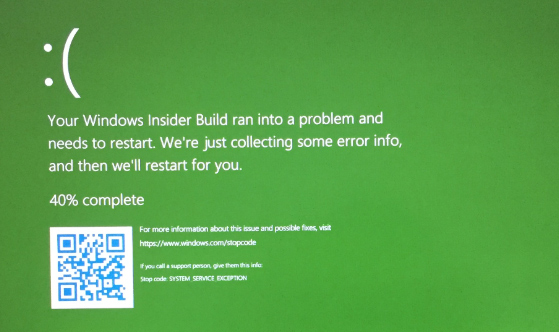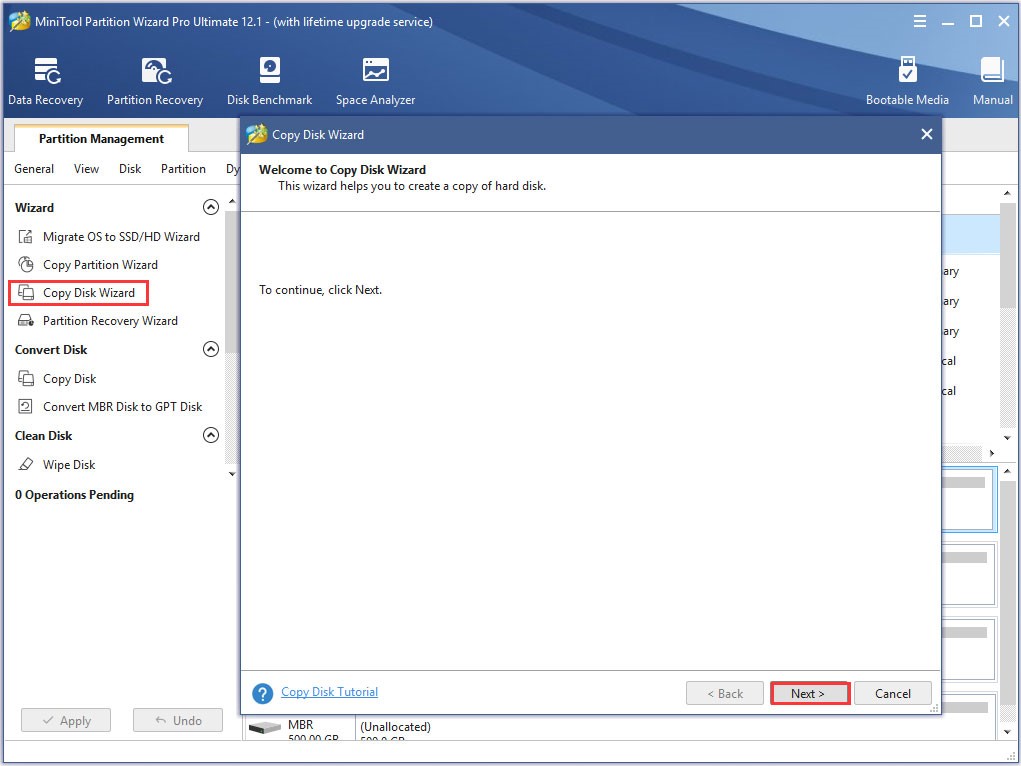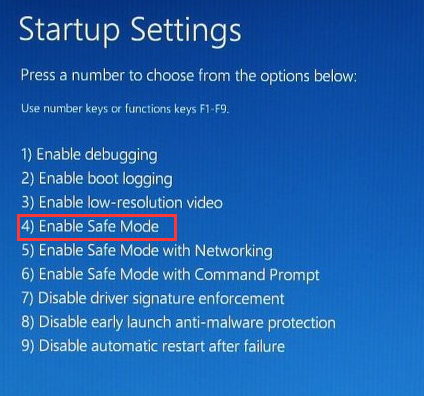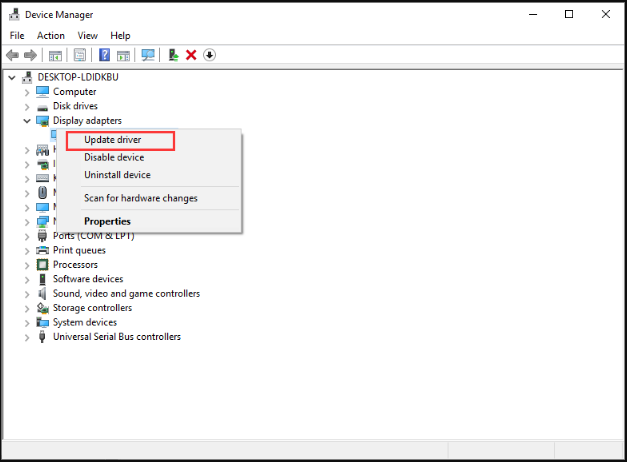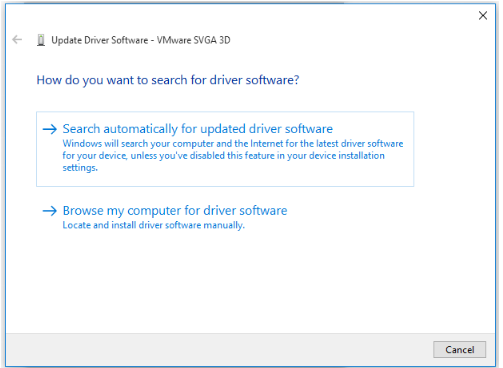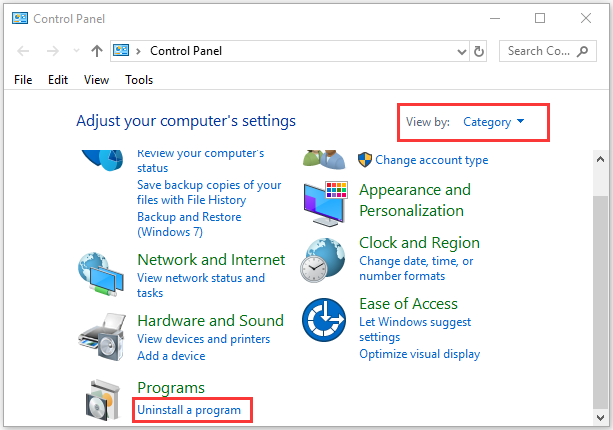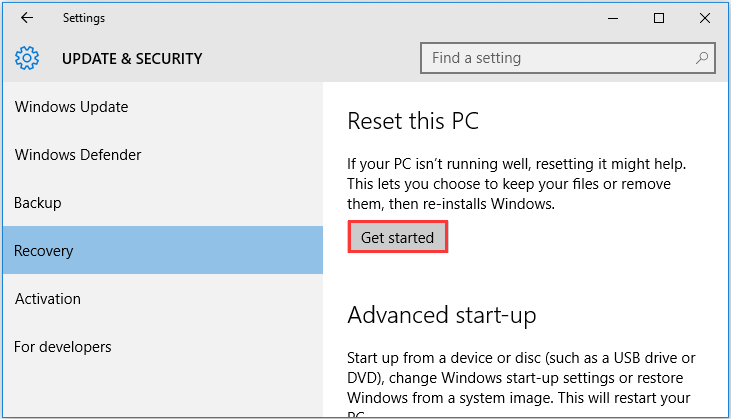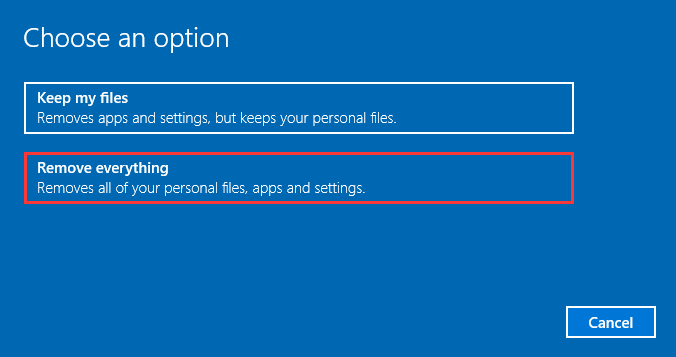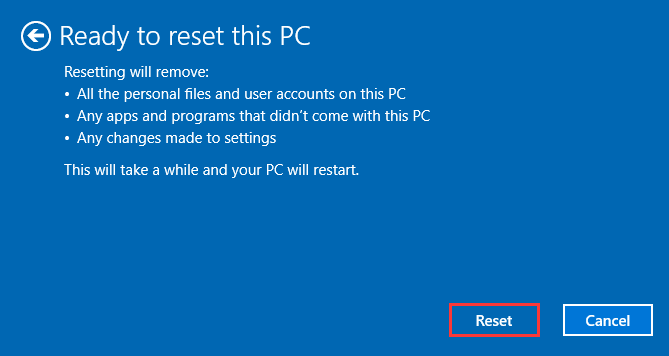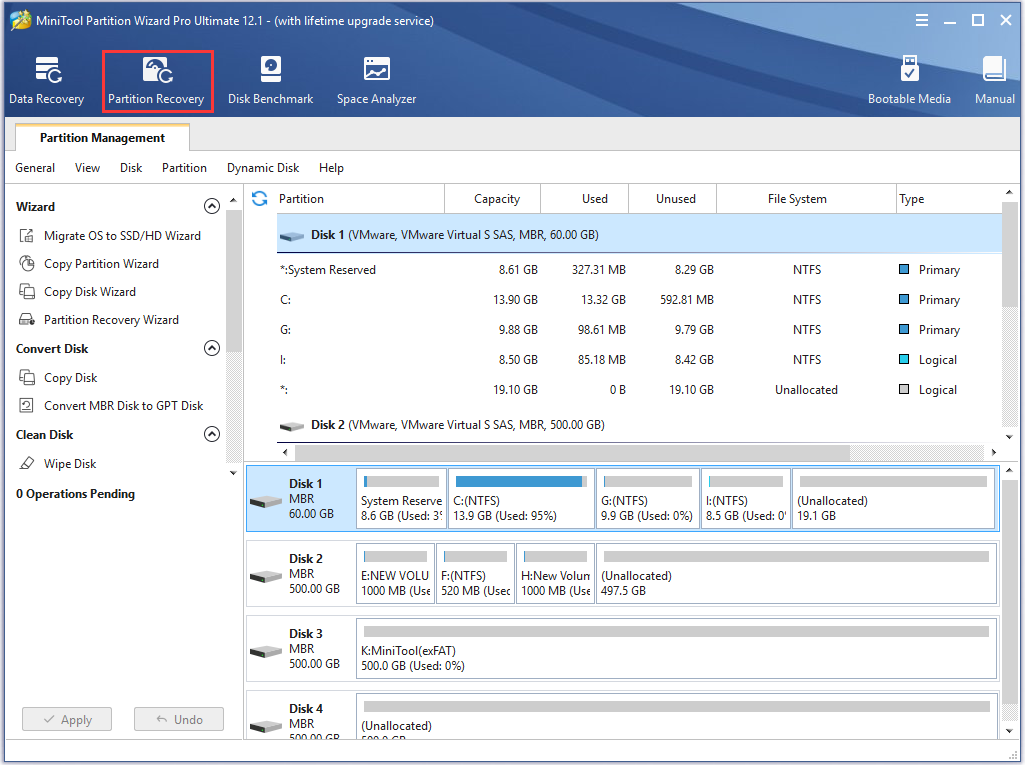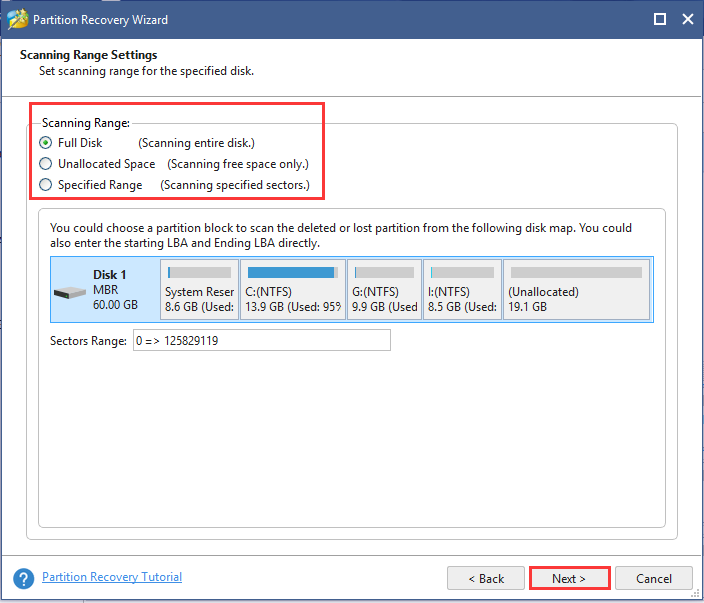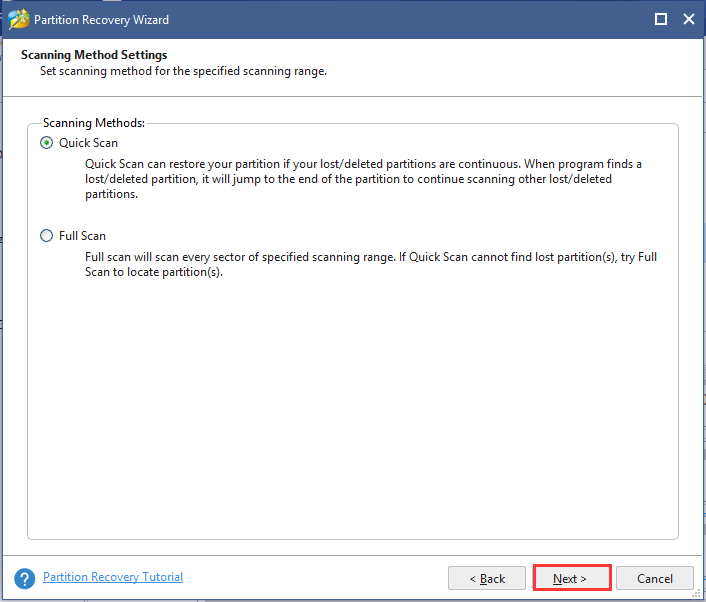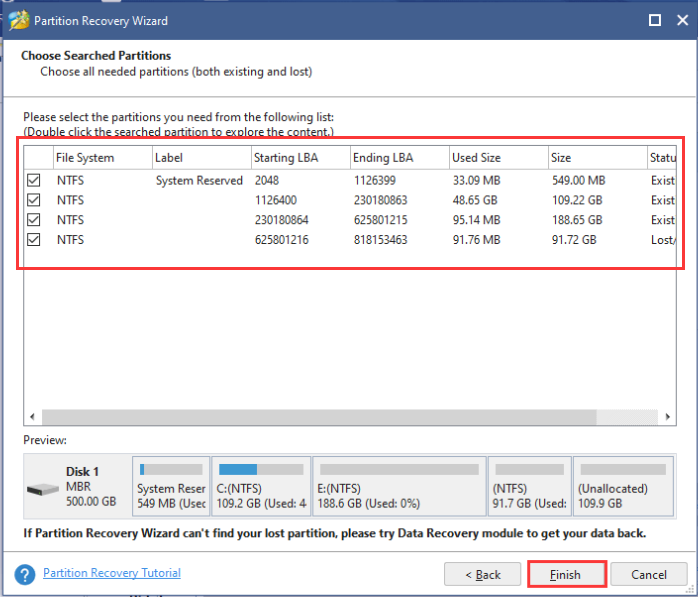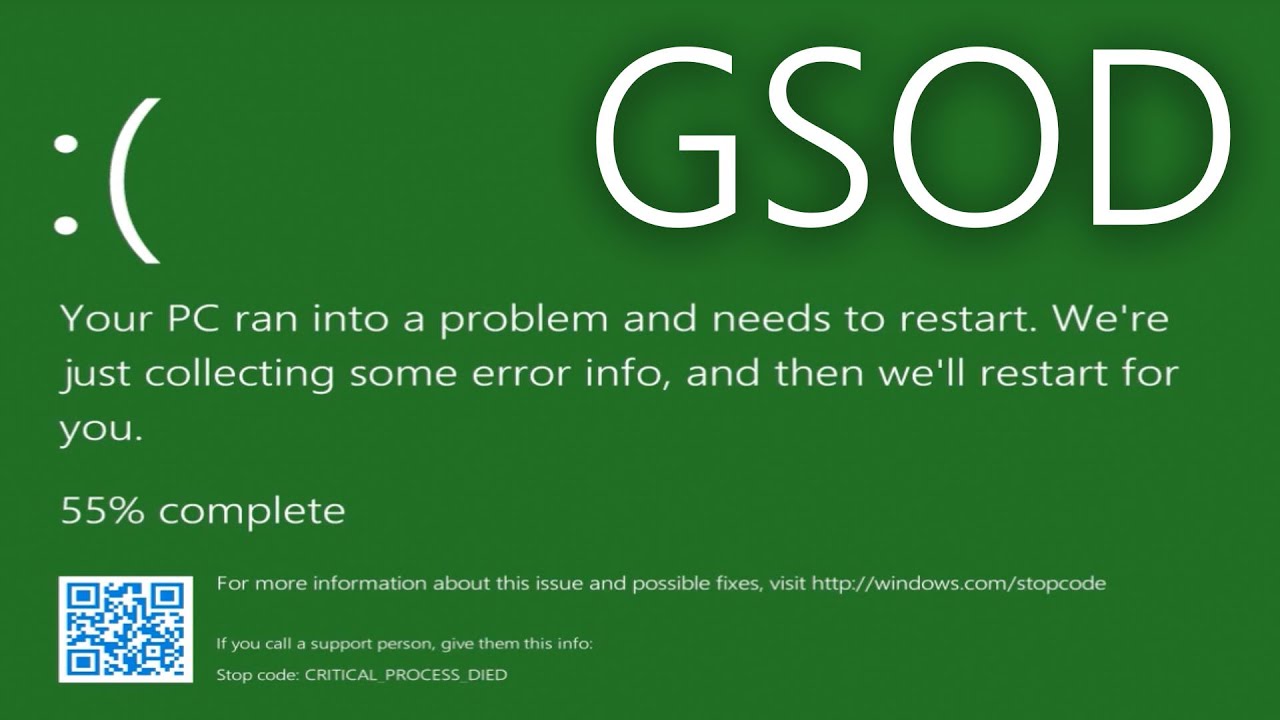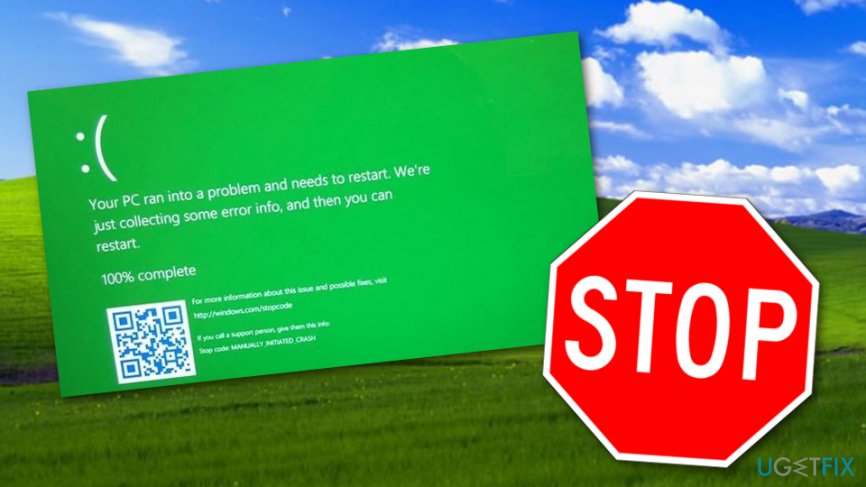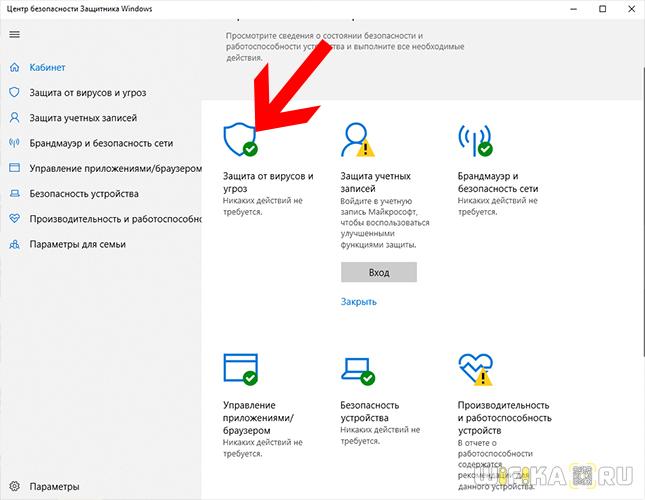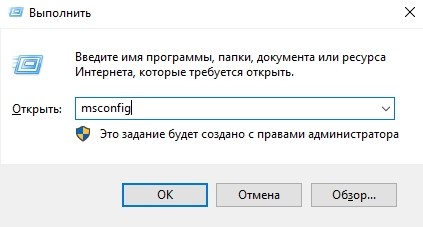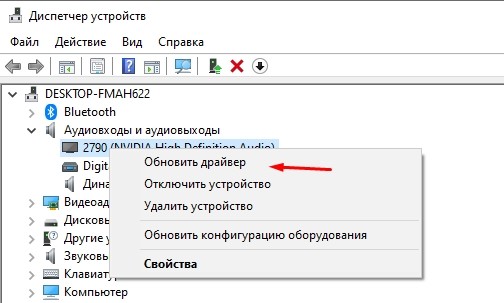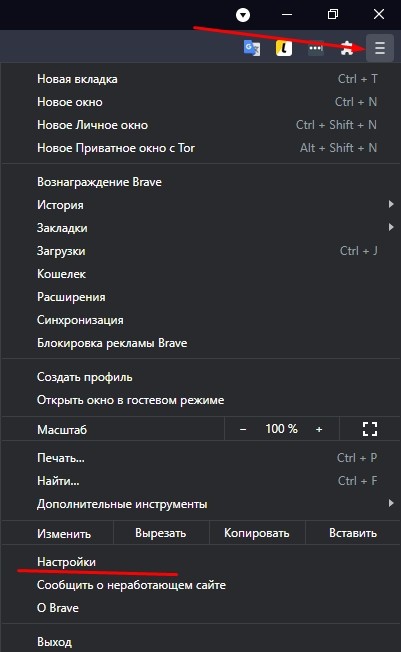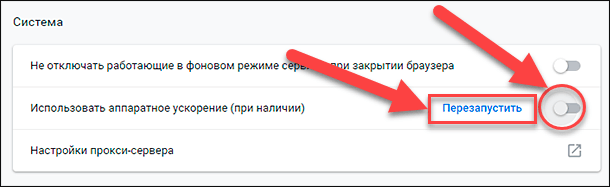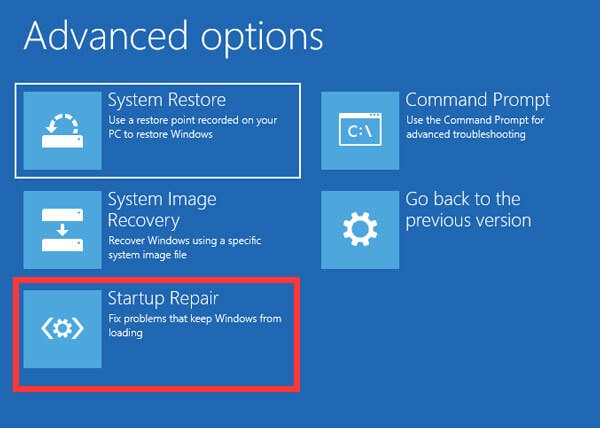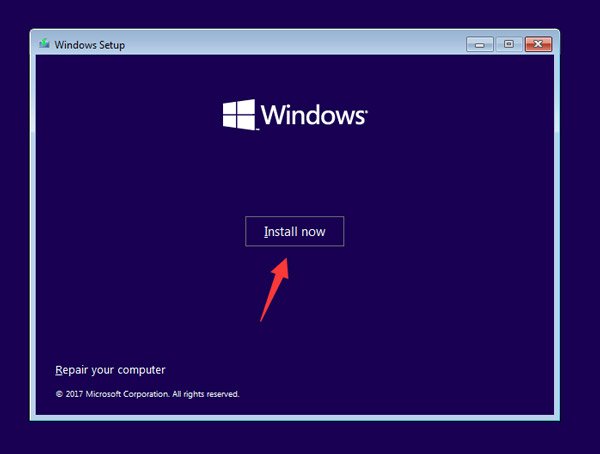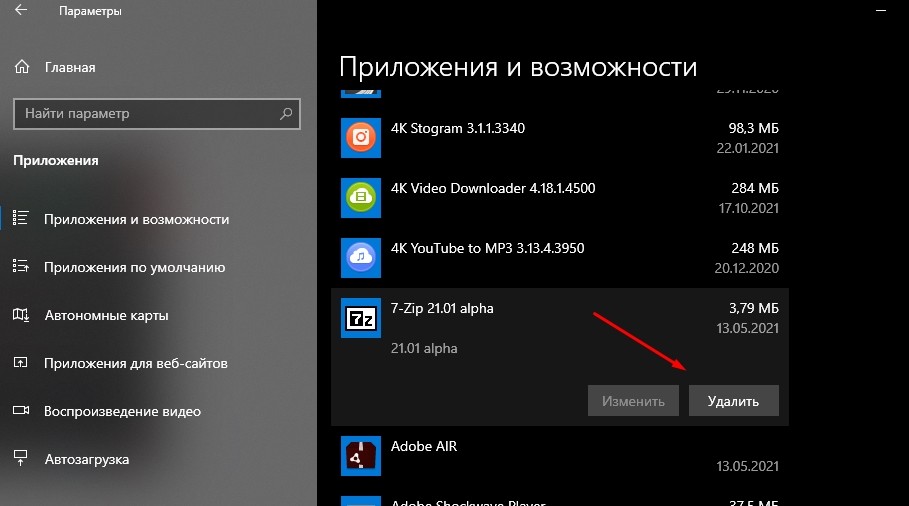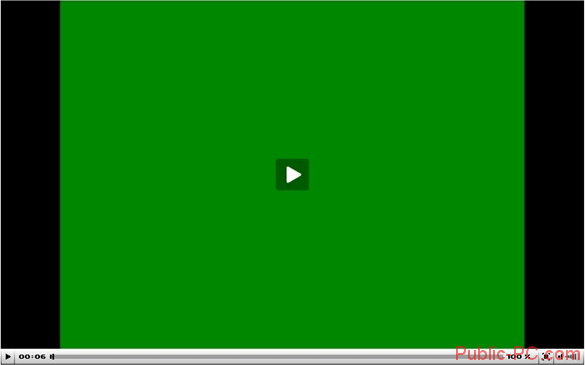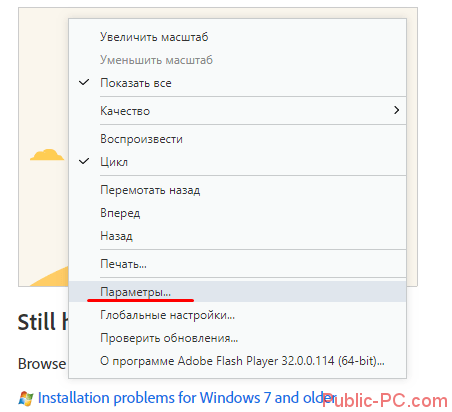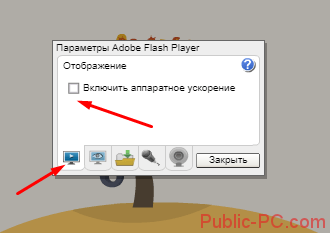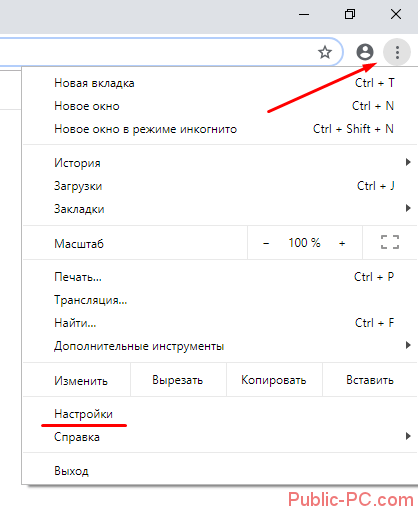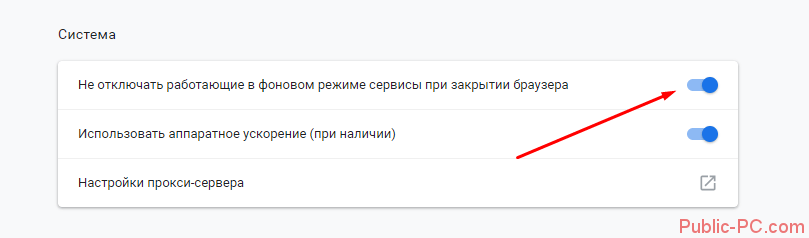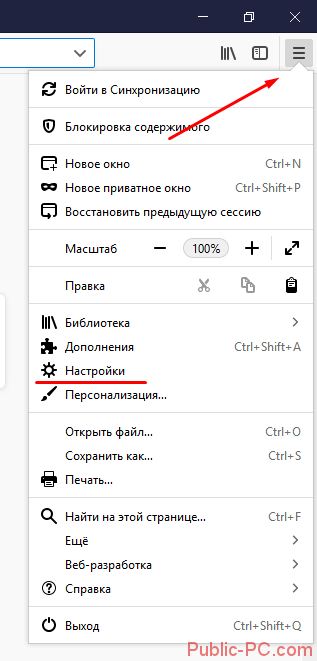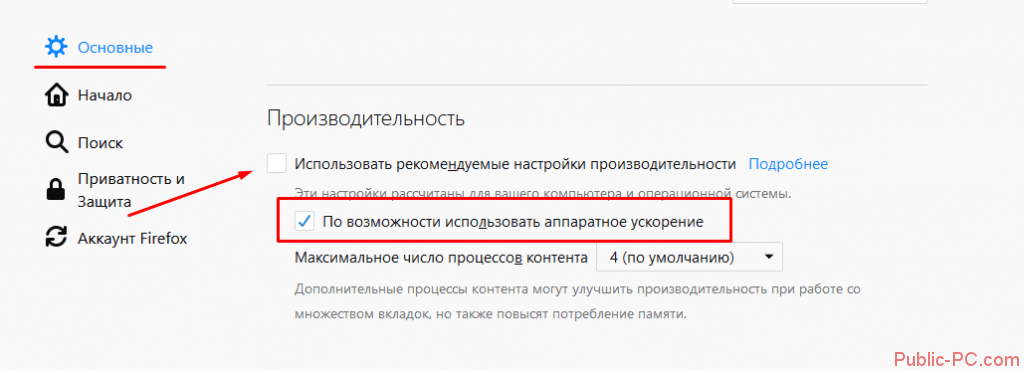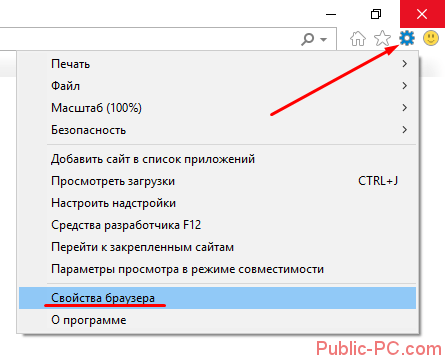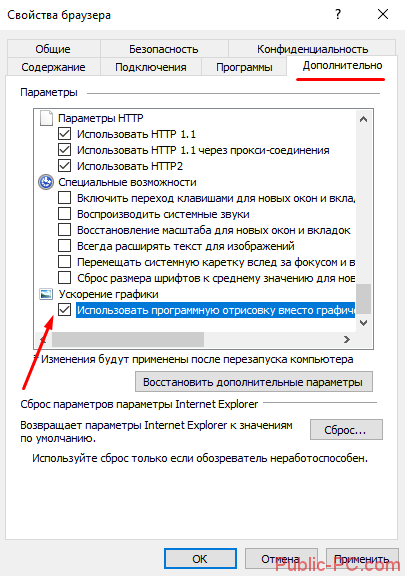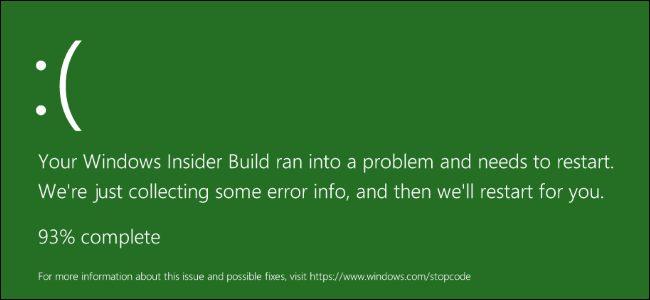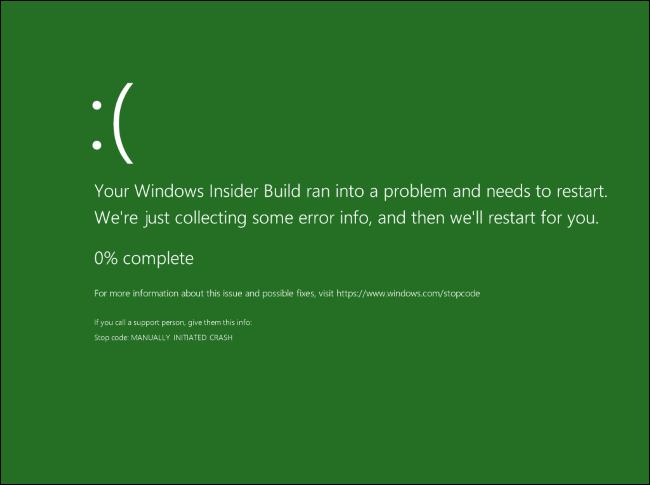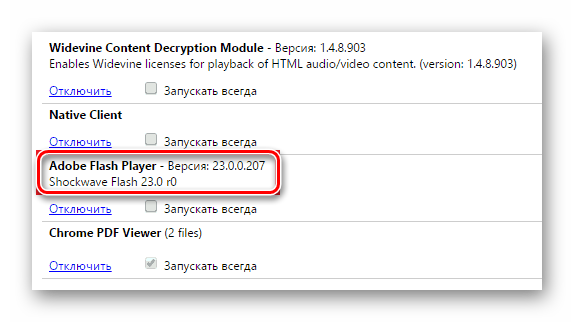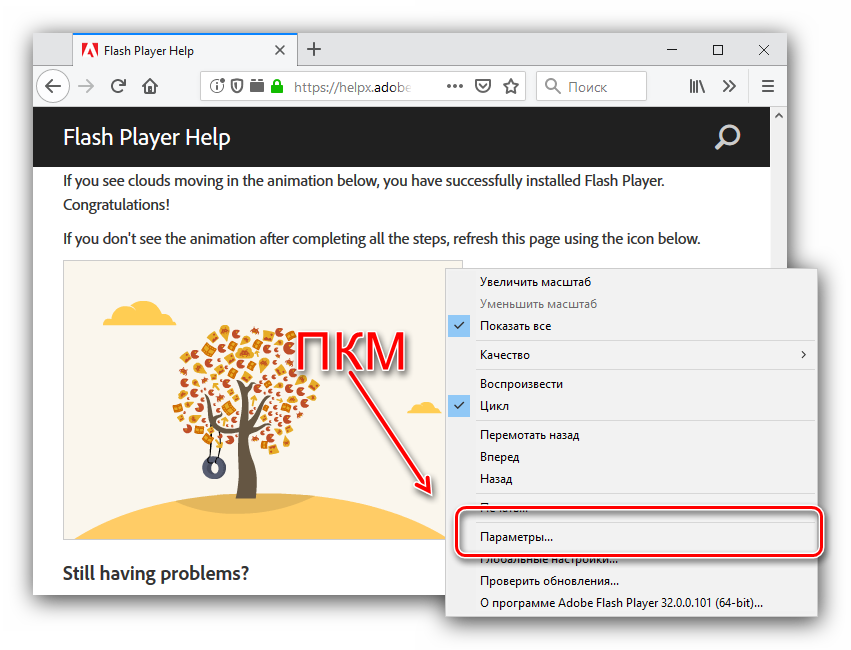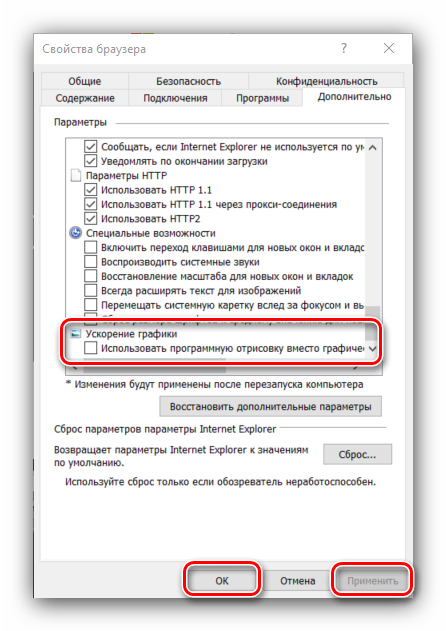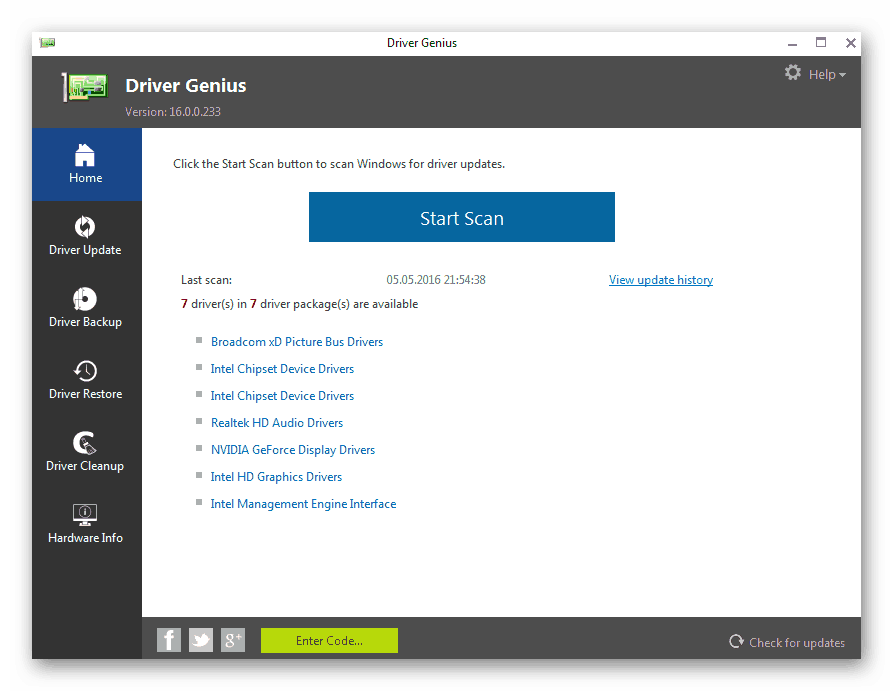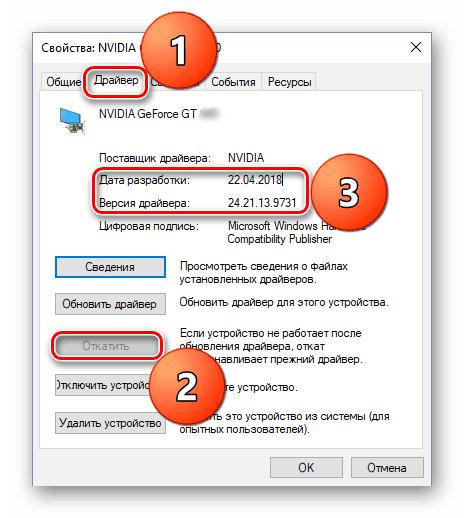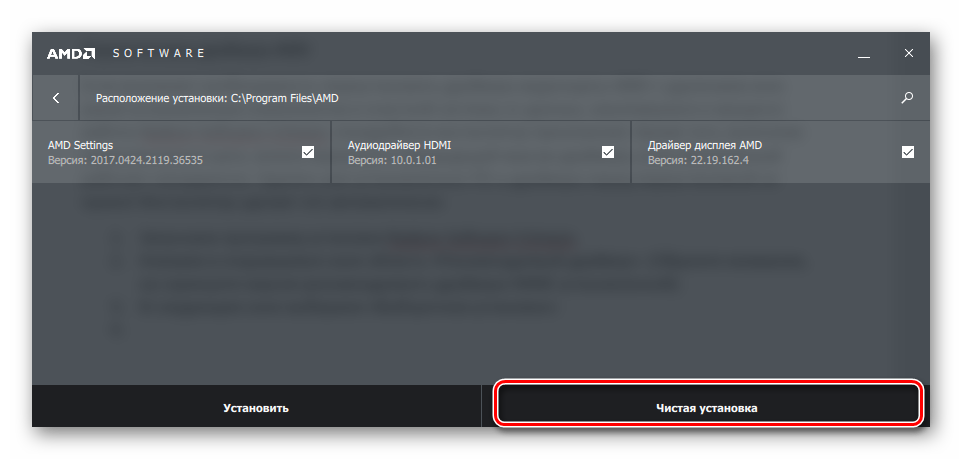The green screen of death Windows 10 is a new type of error that often occurs when using a Windows Insider build or Windows Creators. If you are also struggling to fix the vexing issue, you come to the right place. This post of MiniTool will walk you through step-by-step guides to fix the error.
Have you come across the green screen of death error? Similar to the Blue screen of death, the Green screen of death (GSOD) error often appears after the welcome screen. After investigating extensive user reports and posts, we come to the conclusion that the Windows 10 green screen mainly appears during the process of installing a Windows Insider program or using Windows creators.
Here’s a true example from the Microsoft forum:
Hi There. I’ve joined the Windows Insider program and I using windows 10 Pro 64 bit with Version 1803, OS Build 17134.112 and I just install NOX application. When I start the NOX application, suddenly my computer gets stuck at the green screen of death and show the message Your Windows Insider Build ran into a problem and needs to restart. We’re just collecting some error info, and then we’ll restart for you. So, can you help me to solve this problem? https://answers.microsoft.com/en-us/windows/forum/windows_10-performance/green-screen-of-death-solved/4a82d33c-ecd4-43ca-8c42-b733615b3f88
About Green Screen of Death
Compared with the blue screen of death and the red screen of death, the Windows 10 green screen of death is unknown for most people. GSOD is a result of the critical failure of Windows 10 that only appears when running a Windows Insider Build program or creator.
What causes the green computer screen error? The major reason behind the error is the malfunction of your hardware drivers. In addition, the connected peripherals and conflicting third-party software are also responsible for the green screen error.
If it is the first time that you encounter the PC green death, you can try performing several restarts of your computer to fix the error. If the issue still persists after several simple restarts, move on to the following content.
Before Fixing Windows 10 Green Screen of Death
Prior to troubleshooting the computer green screen, it is highly recommended that you save your important data to another location. As you know, the green screen of death is a crashing error that might cause serious data loss and even a boot failure.
Here MiniTool Partition Wizard is an ideal utility to transfer your data to another place. With this powerful partition manager, you can back up your system and even the whole disk easily. Besides, it boasts lots of features like rebuild MBR, analyze hard drive, convert NTFS to FAT, perform disk benchmark, and so forth.
Click on the button below to download this software and install it on your computer. Then refer to this post to back up your system to an external hard drive.
Tip: Since MiniTool Partition Wizard Free Edition doesn’t support copying the system disk, we recommend you install its Pro or more advanced edition. Also, you can refer to its edition comparison to choose a suitable one.
Buy Now
Once you have backed up your system disk, you can continue the following troubleshooting methods without any concern.
How to Fix Green of Death on Windows 10
This part will walk you through several step-by-step guides to fix the green computer screen death error. Now, let’s start exploring them one by one.
Fix 1. Disconnect All Peripherals from Your PC
As pointed out above, the Windows 10 green screen of death can be triggered by any connected peripherals such as an external hard drive, USB flash drive, external power cable, external keyboard, power cables, etc.
So, the easiest way method is to completely turn off your computer and then disconnect all peripherals one by one. If the computer green screen issue still persists, then it indicates that the issue can be caused by other factors.
Fix 2. Update Your Device Driver in Safe Mode
If your graphics card driver gets corrupted or outdated, you may encounter the green screen of death error. To get rid of the error, you can try updating the device driver on Windows 10. Here we recommend you enter Safe Mode first, which can help fix many Windows 10 crashing issues like blue screen, black screen, and PC green screen.
Now, follow the steps below.
Step 1. Restart your computer several times until you arrive at the Automatic Repair screen.
Step 2. In the pop-up window, click on Troubleshoot and navigate to the Advanced options menu.
Step 3. Click on Startup Settings in the Advanced options menu. After that, you can select the Enable Safe Mode option by pressing the 4 or F4 key.
Tip: Also, you can press the F5 key to select the Enable Safe Mode with Networking option.
Step 4. Press the Win + R key to open the Run dialog box, and then type devmgmt.msc in the box and hit Enter.
Step 5. Expand the Display adapters category, and then right-click the graphics card driver and select Update Driver.
Step 6. Then you can select Search automatically for updated driver software option to update the driver automatically. After that, Windows will automatically detect any available updated device drivers and install them.
Once the update process completes, restart your computer and check if the green screen Windows 10 error is resolved or not.
Fix 3. Disable the Third-Party Antivirus Programs
If you have installed third-party antivirus software or antivirus removal tool like MRT.exe, we recommend you remove it from your computer and use Windows built-in antivirus program instead. This is because some users reported that the third-party software can throw the green screen of death error.
Here’s how to remove a third-party antivirus program from your Windows 10 PC.
Step 1. Type control in the search box and select the Control Panel app from the context menu.
Step 2. Change the View by type to Category, and then click on Uninstall a program under the Programs section.
Step 3. Navigate to the antivirus software like Avast from the list of install programs, and then right-click it and select Uninstall. Click on Yes to confirm this uninstallation and follow the on-screen prompts to complete this operation.
Step 4. Press the Win + E keys to open the File Explorer, and then navigate to the C:ProgramData folder in C drive. Then select all Avast related folders and press Delete key to uninstall the third-party software permanently.
Now, you can reboot your computer and see if the Windows 10 green screen still persists.
Fix 4. Perform a Clean Installation of Your Windows 10
If none of the above methods troubleshoot the problem, you may have to consider performing a clean installation of your Windows 10 PC. A clean installation will wipe out all the corrupt or decaying factor on your system that might cause a green screen Windows 10.
There are several ways to perform a clean installation, but the most direct and simplest way is to Reset This PC. Here’s how to do that:
Note: Since this process will erase all the data on your system disk, please make a full backup of all the important data including personal data, your account, and settings.
Step 1. Press Win + I keys to open the Settings app and navigate to the Update & Security tab.
Step 2. Go to the Recovery tab on the left pane, and then click on Get started under the Reset this PC section at the right side of the window.
Step 3. Then you will see 2 options. Select the second option Remove everything, which will wipe out all of your personal files, apps, and settings.
Step 4. After a while, you will be prompted with the Ready to reset this PC message and click on the Reset button.
Tip: This resetting process could take you a few hours to complete depending on your system disk space. So, please wait patiently.
Once the process completes, your Windows 10 laptop will be reset to the factory settings and the green screen of death should disappear.
Recover Lost Data from Windows 10
The green screen of death may result in the loss of your important data. Don’t worry. How to restore lost data? Now, you can recover lost data and partitions easily with the help of MiniTool Partition Wizard. Here’s a step-by-step guide for you.
Buy Now
Step 1. Launch this program to enter its main interface, and then select the system disk that you lost partitions and click on Partition Recovery from the top toolbar.
Tip: Since the clean installation will wipe out all the data on the partitions, we recommend that you select the Partition Recovery. It is more suitable than the Data Recovery option to restore the partitions on the whole disk.
Step 2. Now, select the Full Disk option as the scanning range and click on Next to go on. You also can select the Unallocated Space, or Specified Range based on your needs.
Step 3. Select a scanning method to scan the disk and click Next. Here I take the Quick Scan for example.
Step 4. Make sure that you tick checkboxes for all partitions including existing partitions and the deleted/lost partitions, and click on the Finish button.
After that, the lost partitions should be recovered and the partition table will be rebuilt.
Are you bothered by the Windows 10 green screen of death? This post explores several accessible troubleshooting methods. Moreover, the post provides a step-by-step guide to recover lost data due to the error. Perhaps you are looking for such an article. Click to Tweet
Have a Try Now
How to get rid of the Windows 10 green screen of death? This post shares you with the top 5 solutions. You can try them one by one until the issue is fixed. If you have any ideas on the PC green screen issue, please share them in the comment area below. Also, you can send your doubts and questions about MiniTool software in an email via [email protected].
Green Screen of Death FAQ
What does green screen mean on computer?
It could indicate that the connector of your monitor and PC are loose. Sometimes, this issue could happen on projectors where the color display messes up. Also, it could mean that there is a bad video card. You can try connecting all your connectors with different monitor and see if your computer is still green.
How do I fix green screen of death on Windows 10?
The GSOD error can be caused by malfunctioned device driver and third-party antivirus software. Here we summarize several effective methods:
- Update device driver in Safe Mode.
- Remove the third-party antivirus software from your computer.
- Disconnect all peripherals.
- Perform a clean installation of your Windows 10.
What causes Xbox One green screen of death?
According to a survey, we found several factors that can trigger Xbox One green screen of death.
- System update failure
- System update interruption
- Corrupted hard disk on Xbox One
- Communication errors
How to fix a blue screen of death on PC?
Blue Screen of Death is a serious stop error that can shut down or restart your computer. Here are several common fixes:
- Check if there are enough free space on your C drive.
- Change some settings in BIOS.
- Disable or uninstall all antivirus software.
- Uninstall Windows update, driver, or programs in Safe Mode.
- Remove newly added hardware devices like webcam, printer, and monitor.
- Scan your computer for virus or malware.
The green screen of death Windows 10 is a new type of error that often occurs when using a Windows Insider build or Windows Creators. If you are also struggling to fix the vexing issue, you come to the right place. This post of MiniTool will walk you through step-by-step guides to fix the error.
Have you come across the green screen of death error? Similar to the Blue screen of death, the Green screen of death (GSOD) error often appears after the welcome screen. After investigating extensive user reports and posts, we come to the conclusion that the Windows 10 green screen mainly appears during the process of installing a Windows Insider program or using Windows creators.
Here’s a true example from the Microsoft forum:
Hi There. I’ve joined the Windows Insider program and I using windows 10 Pro 64 bit with Version 1803, OS Build 17134.112 and I just install NOX application. When I start the NOX application, suddenly my computer gets stuck at the green screen of death and show the message Your Windows Insider Build ran into a problem and needs to restart. We’re just collecting some error info, and then we’ll restart for you. So, can you help me to solve this problem? https://answers.microsoft.com/en-us/windows/forum/windows_10-performance/green-screen-of-death-solved/4a82d33c-ecd4-43ca-8c42-b733615b3f88
About Green Screen of Death
Compared with the blue screen of death and the red screen of death, the Windows 10 green screen of death is unknown for most people. GSOD is a result of the critical failure of Windows 10 that only appears when running a Windows Insider Build program or creator.
What causes the green computer screen error? The major reason behind the error is the malfunction of your hardware drivers. In addition, the connected peripherals and conflicting third-party software are also responsible for the green screen error.
If it is the first time that you encounter the PC green death, you can try performing several restarts of your computer to fix the error. If the issue still persists after several simple restarts, move on to the following content.
Before Fixing Windows 10 Green Screen of Death
Prior to troubleshooting the computer green screen, it is highly recommended that you save your important data to another location. As you know, the green screen of death is a crashing error that might cause serious data loss and even a boot failure.
Here MiniTool Partition Wizard is an ideal utility to transfer your data to another place. With this powerful partition manager, you can back up your system and even the whole disk easily. Besides, it boasts lots of features like rebuild MBR, analyze hard drive, convert NTFS to FAT, perform disk benchmark, and so forth.
Click on the button below to download this software and install it on your computer. Then refer to this post to back up your system to an external hard drive.
Tip: Since MiniTool Partition Wizard Free Edition doesn’t support copying the system disk, we recommend you install its Pro or more advanced edition. Also, you can refer to its edition comparison to choose a suitable one.
Buy Now
Once you have backed up your system disk, you can continue the following troubleshooting methods without any concern.
How to Fix Green of Death on Windows 10
This part will walk you through several step-by-step guides to fix the green computer screen death error. Now, let’s start exploring them one by one.
Fix 1. Disconnect All Peripherals from Your PC
As pointed out above, the Windows 10 green screen of death can be triggered by any connected peripherals such as an external hard drive, USB flash drive, external power cable, external keyboard, power cables, etc.
So, the easiest way method is to completely turn off your computer and then disconnect all peripherals one by one. If the computer green screen issue still persists, then it indicates that the issue can be caused by other factors.
Fix 2. Update Your Device Driver in Safe Mode
If your graphics card driver gets corrupted or outdated, you may encounter the green screen of death error. To get rid of the error, you can try updating the device driver on Windows 10. Here we recommend you enter Safe Mode first, which can help fix many Windows 10 crashing issues like blue screen, black screen, and PC green screen.
Now, follow the steps below.
Step 1. Restart your computer several times until you arrive at the Automatic Repair screen.
Step 2. In the pop-up window, click on Troubleshoot and navigate to the Advanced options menu.
Step 3. Click on Startup Settings in the Advanced options menu. After that, you can select the Enable Safe Mode option by pressing the 4 or F4 key.
Tip: Also, you can press the F5 key to select the Enable Safe Mode with Networking option.
Step 4. Press the Win + R key to open the Run dialog box, and then type devmgmt.msc in the box and hit Enter.
Step 5. Expand the Display adapters category, and then right-click the graphics card driver and select Update Driver.
Step 6. Then you can select Search automatically for updated driver software option to update the driver automatically. After that, Windows will automatically detect any available updated device drivers and install them.
Once the update process completes, restart your computer and check if the green screen Windows 10 error is resolved or not.
Fix 3. Disable the Third-Party Antivirus Programs
If you have installed third-party antivirus software or antivirus removal tool like MRT.exe, we recommend you remove it from your computer and use Windows built-in antivirus program instead. This is because some users reported that the third-party software can throw the green screen of death error.
Here’s how to remove a third-party antivirus program from your Windows 10 PC.
Step 1. Type control in the search box and select the Control Panel app from the context menu.
Step 2. Change the View by type to Category, and then click on Uninstall a program under the Programs section.
Step 3. Navigate to the antivirus software like Avast from the list of install programs, and then right-click it and select Uninstall. Click on Yes to confirm this uninstallation and follow the on-screen prompts to complete this operation.
Step 4. Press the Win + E keys to open the File Explorer, and then navigate to the C:ProgramData folder in C drive. Then select all Avast related folders and press Delete key to uninstall the third-party software permanently.
Now, you can reboot your computer and see if the Windows 10 green screen still persists.
Fix 4. Perform a Clean Installation of Your Windows 10
If none of the above methods troubleshoot the problem, you may have to consider performing a clean installation of your Windows 10 PC. A clean installation will wipe out all the corrupt or decaying factor on your system that might cause a green screen Windows 10.
There are several ways to perform a clean installation, but the most direct and simplest way is to Reset This PC. Here’s how to do that:
Note: Since this process will erase all the data on your system disk, please make a full backup of all the important data including personal data, your account, and settings.
Step 1. Press Win + I keys to open the Settings app and navigate to the Update & Security tab.
Step 2. Go to the Recovery tab on the left pane, and then click on Get started under the Reset this PC section at the right side of the window.
Step 3. Then you will see 2 options. Select the second option Remove everything, which will wipe out all of your personal files, apps, and settings.
Step 4. After a while, you will be prompted with the Ready to reset this PC message and click on the Reset button.
Tip: This resetting process could take you a few hours to complete depending on your system disk space. So, please wait patiently.
Once the process completes, your Windows 10 laptop will be reset to the factory settings and the green screen of death should disappear.
Recover Lost Data from Windows 10
The green screen of death may result in the loss of your important data. Don’t worry. How to restore lost data? Now, you can recover lost data and partitions easily with the help of MiniTool Partition Wizard. Here’s a step-by-step guide for you.
Buy Now
Step 1. Launch this program to enter its main interface, and then select the system disk that you lost partitions and click on Partition Recovery from the top toolbar.
Tip: Since the clean installation will wipe out all the data on the partitions, we recommend that you select the Partition Recovery. It is more suitable than the Data Recovery option to restore the partitions on the whole disk.
Step 2. Now, select the Full Disk option as the scanning range and click on Next to go on. You also can select the Unallocated Space, or Specified Range based on your needs.
Step 3. Select a scanning method to scan the disk and click Next. Here I take the Quick Scan for example.
Step 4. Make sure that you tick checkboxes for all partitions including existing partitions and the deleted/lost partitions, and click on the Finish button.
After that, the lost partitions should be recovered and the partition table will be rebuilt.
Are you bothered by the Windows 10 green screen of death? This post explores several accessible troubleshooting methods. Moreover, the post provides a step-by-step guide to recover lost data due to the error. Perhaps you are looking for such an article. Click to Tweet
Have a Try Now
How to get rid of the Windows 10 green screen of death? This post shares you with the top 5 solutions. You can try them one by one until the issue is fixed. If you have any ideas on the PC green screen issue, please share them in the comment area below. Also, you can send your doubts and questions about MiniTool software in an email via [email protected].
Green Screen of Death FAQ
What does green screen mean on computer?
It could indicate that the connector of your monitor and PC are loose. Sometimes, this issue could happen on projectors where the color display messes up. Also, it could mean that there is a bad video card. You can try connecting all your connectors with different monitor and see if your computer is still green.
How do I fix green screen of death on Windows 10?
The GSOD error can be caused by malfunctioned device driver and third-party antivirus software. Here we summarize several effective methods:
- Update device driver in Safe Mode.
- Remove the third-party antivirus software from your computer.
- Disconnect all peripherals.
- Perform a clean installation of your Windows 10.
What causes Xbox One green screen of death?
According to a survey, we found several factors that can trigger Xbox One green screen of death.
- System update failure
- System update interruption
- Corrupted hard disk on Xbox One
- Communication errors
How to fix a blue screen of death on PC?
Blue Screen of Death is a serious stop error that can shut down or restart your computer. Here are several common fixes:
- Check if there are enough free space on your C drive.
- Change some settings in BIOS.
- Disable or uninstall all antivirus software.
- Uninstall Windows update, driver, or programs in Safe Mode.
- Remove newly added hardware devices like webcam, printer, and monitor.
- Scan your computer for virus or malware.
Работая за компьютером на базе ОС Windows, пользователи нередко сталкиваются с синим экраном смерти (BSOD), который сопровождает появление многих ошибок. В то же время существует зеленый экран смерти в операционной системе Windows 10, знакомый намного меньшему числу людей, однако являющийся таким же неприятным интерфейсом прерванной работы. Далее разберемся, что собой представляет GSOD, и как от него избавиться.
Больше информации о GSOD
Зеленый экран смерти принято называть аббревиатурой GSOD, которую можно расшифровать словами Green Screen of Death. По аналогии с BSOD зеленый интерфейс тоже сопровождает появление ошибки. То есть, если в какой-то момент работа вашего компьютера была прервана, и на мониторе появился GSOD, то устройство вышло из строя. Самая частая причина – повреждение системных файлов.
Теперь о том, почему у одних людей при возникновении проблемы появляется BSOD, а у других – GSOD. Разница в цвете экрана смерти напрямую зависит от версии операционной системы. Если у вас стабильная ОС, то он будет синим, а если вы используете предварительную версию (Windows Insider Build) – интерфейс окрасится в зеленый цвет.
Как исправить проблемы?
Поскольку причины появления GSOD аналогичны тем, которые влияют на возникновение BSOD, проблема в обоих случаях решается одинаково. Существует единый алгоритм действий, позволяющий предотвратить частое прерывание работы появлением GSOD.
Включение антивируса
Подавляющее большинство проблем, связанных с повреждением системных файлов, происходит из-за вредоносного ПО. Оно вмешивается в работу компьютера, повреждая важные компоненты. Следовательно, для устранения неполадок с GSOD нужно воспользоваться антивирусным приложением. Достаточно запустить проверку на вирусы, после чего программа обнаружит угрозу и ликвидирует ее.
Совет. Держите антивирус включенным на постоянной основе, чтобы он в режиме реального времени контролировал угрозы и своевременно их устранял.
Обновление драйверов в безопасном режиме
Бывает, что появление зеленого экрана происходит не из-за вирусов, а из-за устаревших драйверов оборудования. Их необходимо обновить, но сделать это нужно в безопасном режиме:
- Зажмите клавиши «Win» + «R» для запуска окна «Выполнить».
- Введите запрос «msconfig» и нажмите «ОК».
- В открывшемся окне «Конфигурация системы» перейдите в раздел «Загрузка».
- Отметьте галочкой пункт «Безопасный режим» и сохраните изменения.
- Перезагрузите компьютер.
- Кликните ПКМ по значку «Пуск».
- Запустите инструмент «Диспетчер устройств».
- Щелкните ПКМ по оборудованию, которое нуждается в обновлении драйверов (обычно отмечается желтым значком с восклицательным знаком).
- Нажмите на кнопку «Обновить драйвер».
Также для обновления программных компонентов можно использовать специальные приложения вроде Driver Booster или DriverPack Solution. Наконец, в случае повторного появления GSOD рекомендуется удалить, а затем вновь установить недостающие драйверы.
Аппаратное ускорение: отключить функцию в браузерах
Этот метод должен помочь не тем, у кого появляется GSOD, а тем, кто сталкивается с зеленым экраном при воспроизведении видео в браузере. В данном случае требуется отключить функцию аппаратного ускорения в настройках веб-обозревателя. Рассмотрим алгоритм действий на примере Yandex Browser:
- Запустите браузер.
- Щелкните ЛКМ по значку с тремя полосками (располагается в правом верхнем углу).
- Перейдите в настройки.
- Во вкладке «Система» снимите галочку с пункта «Использовать аппаратное ускорение».
Теперь, когда функция отключена, видео будет воспроизводиться в стандартном режиме. Если же проблема касается именно появления GSOD, то для устранения неполадок стоит рассмотреть альтернативные варианты.
Отключение периферийных устройств
При работе за компьютером пользователи практически всегда подключают периферийные устройства, будь то флешки или клавиатуры. Это оборудование тоже может вызывать рассматриваемую ошибку, а потому всю аппаратуру рекомендуется временно отключить.
Попытайтесь пользоваться компьютером с ограниченным количеством периферийных устройств, оставляя только самое необходимое. Возможно, проблема будет решена, и тогда для устранения зеленого экрана придется переустановить драйверы для каждого гаджета, подключаемого к ПК.
Восстановление Windows
Если ни один из рассмотренных ранее способов не помогает, придется перейти к радикальным мерам. Например, к восстановлению Windows 10. Сделать это можно следующим образом:
- Скачайте с официального сайта Microsoft файл Creators Update и переместите его на загрузочную флешку.
- Подключите флеш-накопитель к ПК и перезагрузите устройство.
- При следующем включении должен появиться установочный экран. Здесь первым делом нужно перейти в раздел «Восстановить».
- Далее нажмите «Устранение неполадок», а затем – «Восстановление при перезагрузке».
Еще раз напоминаем, что этот способ является радикальным. Его необходимо использовать только в том случае, если рабочий стол никак не загружается, а вместо него высвечивается GSOD.
Переустановка ОС
Крайняя мера – переустановка Windows. Скачайте образ системы на загрузочную флешку и сделайте следующее:
- Подключите флеш-накопитель к компьютеру.
- Перезагрузите устройство.
- Выберите язык системы.
- Подтвердите установку.
Не забывайте, что для корректной инсталляции на системном диске должно находиться, по меньшей мере, 20 Гб свободного пространства. В противном случае придется полностью форматировать накопитель через BIOS.
Удалите нежелательные программы и удалите их из реестров Windows
Наконец, в решении проблемы помогает удаление лишних и подозрительных программ. Да, антивирус их тоже замечает, но иногда Windows 10 вступает в конфликты с неофициальными сборками приложений. От такого ПО необходимо избавляться:
- Откройте меню «Пуск», а затем – «Параметры».
- Перейдите в раздел «Приложения», а далее – «Приложения и возможности».
- Найдите в списке лишнюю программу и кликните по ней ЛКМ.
- Нажмите на кнопку «Удалить».
Также стоит почистить реестр от любого упоминания деинсталлированного софта. В этом отлично помогают программы вроде CCleaner или Revo Uninstaller.
На чтение 4 мин. Просмотров 2.2k. Опубликовано 03.09.2019
Зеленый экран смерти – это новый тип экрана ошибок, с которым вы можете столкнуться в Windows 10. Эта ошибка очень похожа на ошибку «Синий экран смерти», и сегодня мы покажем вам, как избавиться от ошибок зеленого экрана на вашем ПК. ,
Еще в декабре Microsoft Windows 10 build 14997 представила интересное новое дополнение к таблице: «Зеленый экран смерти». Печально известный Windows «Синий экран смерти» на протяжении многих лет является результатом многих искалеченных компьютеров, и благодаря «Зеленому экрану» гигант из Редмонда решил немного изменить ситуацию.
В конечном счете, GSOD – все еще плохие новости, которые указывают на фатальную системную ошибку. Вот как пользователи описывают сбои зеленого экрана Windows 10:
Мой компьютер сидит за логотипом Windows в течение примерно 5 минут, затем BSOD с ошибкой в драйвере storport.sys с кодом останова. Драйвер IRQL НЕ МЕНЬШЕ ИЛИ РАВЕН. Я включил скриншот. Журнал просмотра событий содержит мало информации, за исключением некоторых предупреждений Kernal PnP об USB-устройствах.
Если у вас возникли проблемы с GSOD, этот пост поможет вам решить эту проблему.
Содержание
- Что вызывает Зеленый Экран Смерти и как это исправить?
- Решение 1. Отключите все периферийные устройства.
- Решение 2. Обновите драйверы
- Решение 3 – Удалить сторонние антивирусные инструменты
- Решение 4 – Ремонт Windows
Что вызывает Зеленый Экран Смерти и как это исправить?
- Отключите все периферийные устройства
- Обновите драйверы
- Удалите сторонние антивирусные инструменты
- Восстановите Windows
Решение 1. Отключите все периферийные устройства.

Иногда периферийные устройства, подключенные к вашему компьютеру, могут вызывать ошибки GSOD. Отключите все периферийные устройства и перезагрузите компьютер. Хотя это может звучать как решение третьего уровня, вы должны попробовать его: некоторые пользователи подтвердили, что это простое действие решило проблему.
Решение 2. Обновите драйверы

Если вы не можете получить доступ к Windows из-за ошибки GSOD, войдите в безопасный режим:
- Перезагрузите компьютер несколько раз во время загрузки, чтобы запустить автоматическое восстановление.
- Выберите Устранение неполадок> Дополнительные параметры> Запуск системы и нажмите кнопку Перезагрузить .
- Когда ваш компьютер снова перезагрузится, выберите Безопасный режим с поддержкой сети и выберите .
Вы также можете загрузиться в безопасном режиме, удерживая клавишу Shift и нажимая кнопку «Перезагрузить» в меню параметров питания.
Введите Диспетчер устройств в меню «Поиск», запустите инструмент и установите последние обновления для всех драйверов с желтым восклицательным знаком. Перезагрузите компьютер и посмотрите, все ли еще возникает ошибка GSOD.
Если обновление драйверов вручную кажется немного утомительным, вы можете решить эту проблему с помощью стороннего инструмента, такого как TweakBit Driver Updater . Этот инструмент автоматически обновит все ваши драйверы всего за пару кликов, поэтому обязательно попробуйте.
– Загрузите средство обновления драйверов Tweakbit
Отказ от ответственности: некоторые функции этого инструмента могут быть не бесплатными
Решение 3 – Удалить сторонние антивирусные инструменты

Если вы используете стороннее антивирусное средство, просто удалите его и используйте вместо него встроенный антивирус Windows. В дополнение к удалению антивирусного программного обеспечения используйте специальные средства удаления, чтобы убедиться, что все файлы и папки, связанные с программой, были удалены.
Иногда ваш антивирус может вызывать появление ошибок Green Screen of Death, и если это так, мы предлагаем вам перейти на другой антивирус. Есть много отличных антивирусных приложений, и если вы ищете хороший и надежный антивирус, мы рекомендуем вам попробовать Bitdefender.
- Получить сейчас Bitdefender (эксклюзивная цена со скидкой)
Решение 4 – Ремонт Windows
- Загрузите ISO-файл Creators Update от Microsoft и поместите его на загрузочный диск или на USB-накопитель. Для получения дополнительной информации о процессе, а также пошагового руководства посетите страницу обновления Windows.
- Вставьте загрузочную флешку или DVD в ваш компьютер и перезагрузите его. Ваш компьютер спросит вас, хотите ли вы загрузиться с загрузочного устройства. Если по какой-то причине это не так, откройте свой BIOS. Найдите настройки для порядка загрузки, поместите ваш DVD-привод или USB-флешку поверх порядка загрузки и перезагрузите компьютер.
- После того, как вы загрузились в установку Windows, выберите вариант устранения неполадок в одном из углов.
- Нажмите «Восстановить компьютер», перейдите в «Дополнительные параметры», выберите параметр «Восстановление при загрузке» и следуйте инструкциям на экране.
Мы надеемся, что перечисленные выше решения помогут вам исправить ошибки GSOD, с которыми вы сталкиваетесь в обновлении Creators. Если вы столкнулись с другими обходными путями, перечислите шаги по устранению неполадок в разделе комментариев ниже.
Примечание редактора . Это сообщение было первоначально опубликовано в апреле 2017 года и с тех пор было обновлено и обновлено для обеспечения свежести, точности и полноты.
Печально известный «Синий экран смерти» Windows был результатом поломки многих компьютеров на протяжении многих лет, но с появлением «Зеленого экрана смерти» гигант из Редмонда решил немного изменить ситуацию.
Эта ошибка очень похожа на «Синий экран смерти», потому что она приводит к сбою вашего устройства. и сегодня мы покажем вам, как избавиться от ошибок зеленого экрана на вашем компьютере.
Если у вас возникли проблемы с зеленым экраном смерти, не беспокойтесь, потому что этот пост содержит множество решений, которые помогут вам решить эту проблему.
Что вызывает зеленый экран смерти?
В отличие от Critical Process Died BSOD, этот тип ошибки экрана встречается не так часто и обычно вызван повреждением системы или поврежденными файлами.
В этом отношении он очень похож на «Оранжевый экран смерти» и может возникать из-за поврежденных файлов или даже периферийных устройств USB.
Если вы разгоняете свое устройство, вы можете даже столкнуться с коричневым экраном смерти на своем ПК или аналогичными ошибками, поэтому рекомендуется удалить все имеющиеся у вас настройки разгона.
Как я могу исправить зеленый экран смерти в Windows 10?
1. Используйте сторонний инструмент восстановления системы
Простой способ исправить любую проблему с BSoD или зеленым экраном смерти на вашем компьютере — установить стороннюю программу, которая восстанавливает ее.
Программное обеспечение не только просканирует ваш компьютер на наличие проблемных или отсутствующих файлов, но также восстановит или заменит их самостоятельно, поддерживая его работоспособность.
2. Обновите драйверы
- Щелкните правой кнопкой мыши кнопку «Пуск».
- Выберите Диспетчер устройств.
- Проверьте наличие драйверов с желтым восклицательным знаком/вопросительным знаком/стрелкой вниз/уведомлением об ошибке.
- Если на драйвере есть желтый восклицательный знак, дважды щелкните по нему.
- Откройте Свойства.
- На вкладке «Драйверы» выберите «Обновить драйвер».
- Перезагрузите компьютер.
Если вы вообще не можете получить доступ к Windows из-за ошибки GSOD, войдите в безопасный режим:
- Перезагрузите компьютер несколько раз во время загрузки, чтобы запустить автоматическое восстановление.
- Выберите «Запуск системы» и нажмите «Перезагрузить».
- При перезапуске выберите безопасный режим с поддержкой сети.
Чтобы обеспечить безопасность и эффективную работу вашего ПК и аппаратных компонентов, всегда следует устанавливать последние версии драйверов.
Автоматическое обновление драйверов
Если обновление драйверов вручную кажется немного утомительным, вы можете решить эту проблему с помощью стороннего инструмента, который сделает это автоматически за вас.
Вам больше не придется беспокоиться о загрузке неправильных версий драйверов или о том, что драйверы вообще не будут найдены. Этот инструмент автоматически просканирует вашу систему и сделает это за вас.
⇒ Получить DriverFix
3. Отключите все периферийные устройства.
Иногда периферийные устройства, подключенные к вашему компьютеру, могут вызывать ошибки GSOD. Отключите все периферийные устройства и перезагрузите компьютер. Убедитесь, что вы подключили их все.
Сюда входят USB-накопители, беспроводные адаптеры, кабели для зарядки и все, что не входит в комплект поставки вашего устройства. Уничтожайте их по одному, чтобы найти виновного.
Хотя это может звучать как третьесортное решение, вы должны попробовать его. Многие пользователи подтвердили, что это простое действие решило проблему.
4. Восстановите Windows
- Нажмите клавишу Windows + I, чтобы открыть приложение «Настройки».
- Перейдите к разделу «Обновление и безопасность».
- Выберите вариант «Начать» и следуйте инструкциям на экране.
5. Удалите сторонние антивирусные инструменты
Если вы используете сторонний антивирус, просто удалите его и вместо этого используйте встроенный антивирус Windows.
В дополнение к удалению антивирусного программного обеспечения используйте специальные инструменты для удаления, чтобы убедиться, что все файлы и папки, связанные с программой, были удалены.
Если вас интересует новый антивирус, ознакомьтесь с этим подробным руководством, в котором представлены лучшие варианты антивирусов, которые обеспечат вашу безопасность.
Иногда ваш антивирус может вызывать появление ошибок «Зеленый экран смерти», и в этом случае мы предлагаем отключить их или полностью удалить.
Вы можете безопасно отключить антивирусную программу, потому что на вашем компьютере есть встроенный защитник Windows, который обеспечит вашу безопасность, пока вы не решите проблему.
Самый безопасный способ удалить антивирус с вашего компьютера — использовать программу удаления, потому что они обычно гарантируют, что на вашем компьютере не осталось файлов программы.
Мы надеемся, что перечисленные выше решения помогли вам исправить ошибку GSOD, с которой вы столкнулись на своем ПК, потому что такие ошибки будут мешать вашей повседневной деятельности и задачам.
Если у вас есть вопросы или предложения по теме, мы будем рады услышать от вас. Вы можете опубликовать их в разделе комментариев ниже.
Работая на компьютере под управлением Windows, пользователи часто сталкиваются с синим экраном смерти (BSOD), который сопровождает появление множества ошибок. При этом в операционной системе Windows 10 есть зеленый экран смерти, который знаком гораздо меньшему количеству людей, но представляет собой такой же неприятный интерфейс, как и прерванная работа. Далее давайте узнаем, что такое GSOD и как от него избавиться.
Больше информации о GSOD
Зеленый экран смерти обычно называют аббревиатурой GSOD, которую можно расшифровать от слов Green Screen of Death. По аналогии с BSOD зеленый интерфейс тоже сопровождает ошибку. То есть, если в какой-то момент работа вашего компьютера была прервана и на мониторе появился GSOD, устройство вышло из строя. Наиболее частая причина – повреждение системных файлов.
Теперь о том, почему одни люди получают BSOD при возникновении проблемы, а другие – GSOD. Цветовая гамма экрана смерти напрямую зависит от версии операционной системы. Если у вас стабильная операционная система, она будет синей, а если вы используете предварительную версию (сборка Windows Insider), интерфейс будет зеленым.
Как исправить проблемы?
Поскольку причины возникновения GSOD аналогичны причинам, влияющим на возникновение BSOD, проблема решается в обоих случаях одинаково. Существует единый алгоритм действий для предотвращения частых перерывов в работе из-за появления ГСОД.
Включение антивируса
Подавляющее большинство проблем, связанных с повреждением системных файлов, вызвано вредоносными программами. Он мешает работе вашего компьютера, повреждая важные компоненты. Поэтому для устранения проблем с GSOD необходимо использовать антивирусное приложение. Достаточно запустить проверку на вирусы, после чего программа обнаружит угрозу и устранит ее.
Совет. Всегда держите антивирус включенным, чтобы он отслеживал угрозы в режиме реального времени и своевременно устранял их.
Обновление драйверов в безопасном режиме
Бывает, что появление зеленого экрана связано не с вирусами, а с устаревшими драйверами оборудования. Их нужно обновить, но делать это нужно в безопасном режиме:
- Нажмите клавиши Win + R, чтобы открыть окно «Выполнить».
- Введите приглашение «msconfig» и нажмите OK».
- В открывшемся окне «Конфигурация системы» перейдите в раздел «Загрузки».
- Установите флажок «Безопасный режим» и сохраните изменения.
- Перезагрузите компьютер.
- Щелкните правой кнопкой мыши значок «Пуск».
- Запустите инструмент «Диспетчер устройств».
- Щелкните правой кнопкой мыши оборудование, для которого требуется обновление драйвера (обычно отмечено желтым восклицательным знаком).
- Нажмите кнопку «Обновить драйвер».
Вы также можете использовать специальные приложения, такие как Driver Booster или DriverPack Solution, для обновления компонентов программного обеспечения. Наконец, если GSOD появится снова, рекомендуется удалить и переустановить отсутствующие драйверы.
Аппаратное ускорение: отключить функцию в браузерах
Этот метод должен помочь не тем, у кого есть GSOD, но тем, кто сталкивается с зеленым экраном при воспроизведении видео в браузере. В этом случае вам необходимо отключить функцию аппаратного ускорения в настройках веб-браузера. Рассмотрим алгоритм действий на примере Яндекс.Браузера:
- Запустите ваш браузер.
- Щелкните ЛКМ по трехполосному значку (находится в правом верхнем углу).
- Перейти к настройкам.
- На вкладке «Система» снимите флажок «Использовать аппаратное ускорение».
Теперь, когда функция отключена, видео будет воспроизводиться в стандартном режиме. Если проблема связана с появлением GSOD, стоит рассмотреть альтернативные варианты устранения неполадок.
Отключение периферийных устройств
При работе за компьютером пользователи почти всегда подключают периферийные устройства, будь то флешки или клавиатуры. Данное оборудование также может вызывать указанную ошибку, поэтому мы рекомендуем временно отключить все оборудование.
Попробуйте использовать компьютер с ограниченным количеством периферийных устройств, оставив только самое необходимое. Возможно, проблема решится и тогда для избавления от зеленого экрана придется переустанавливать драйверы для каждого гаджета, подключенного к ПК.
Восстановление Windows
Если ни один из описанных выше методов не помог, нужно переходить к радикальным мерам. Например, для сброса Windows 10. Сделать это можно следующим образом:
- Загрузите файл Creators Update с официального сайта Microsoft и переместите его на загрузочную флешку.
- Подключите флешку к компьютеру и перезагрузите устройство.
- При следующем включении должен появиться экран установки. Здесь первым делом нужно перейти в раздел «Восстановление».
- Затем нажмите «Устранение неполадок», затем нажмите «Перезагрузить и восстановить».
Напоминаем еще раз, что это радикальный метод. Его следует использовать только в том случае, если рабочий стол никак не загружается, а вместо него отображается GSOD.
Переустановка ОС
В крайнем случае переустановите Windows. Загрузите образ системы на загрузочную флешку и выполните следующие действия:
- Подключите флешку к компьютеру.
- Перезагрузите ваше устройство.
- Выберите системный язык.
- Подтвердите установку.
Обратите внимание, что для успешной установки на системном диске должно быть не менее 20 ГБ свободного места. В противном случае вам придется полностью отформатировать диск через BIOS.
Удалите нежелательные программы и удалите их из реестров Windows
Наконец, устранение ненужных и подозрительных программ помогает решить проблему. Да, антивирус их тоже замечает, но иногда Windows 10 конфликтует с неофициальными сборками приложений. Вам необходимо избавиться от такого программного обеспечения:
- Откройте меню «Пуск» и затем «Настройки».
- Зайдите в раздел «Приложения», затем – «Приложения и функции».
- Найдите в списке дополнительную программу и щелкните по ней ЛКМ.
- Нажмите кнопку «Удалить».
Также стоит очистить реестр от любых упоминаний об удаленном программном обеспечении. В этом сильно помогают такие программы, как CCleaner или Revo Uninstaller.
Источник изображения: it-tehnik.ru
Работая за компьютером на базе ОС Windows, пользователи нередко сталкиваются с синим экраном смерти (BSOD), который сопровождает появление многих ошибок.
В то же время существует зеленый экран смерти в операционной системе Windows 10, знакомый намного меньшему числу людей, однако являющийся таким же неприятным интерфейсом прерванной работы. Далее разберемся, что собой представляет GSOD, и как от него избавиться.
Зеленый экран смерти принято называть аббревиатурой GSOD, которую можно расшифровать словами Green Screen of Death. По аналогии с BSOD зеленый интерфейс тоже сопровождает появление ошибки. То есть, если в какой-то момент работа вашего компьютера была прервана, и на мониторе появился GSOD, то устройство вышло из строя. Самая частая причина – повреждение системных файлов.
Теперь о том, почему у одних людей при возникновении проблемы появляется BSOD, а у других – GSOD. Разница в цвете экрана смерти напрямую зависит от версии операционной системы. Если у вас стабильная ОС, то он будет синим, а если вы используете предварительную версию (Windows Insider Build) – интерфейс окрасится в зеленый цвет.
Как исправить проблемы?
Поскольку причины появления GSOD аналогичны тем, которые влияют на возникновение BSOD, проблема в обоих случаях решается одинаково. Существует единый алгоритм действий, позволяющий предотвратить частое прерывание работы появлением GSOD.
Включение антивируса
Подавляющее большинство проблем, связанных с повреждением системных файлов, происходит из-за вредоносного ПО. Оно вмешивается в работу компьютера, повреждая важные компоненты. Следовательно, для устранения неполадок с GSOD нужно воспользоваться антивирусным приложением. Достаточно запустить проверку на вирусы, после чего программа обнаружит угрозу и ликвидирует ее.
Совет. Держите антивирус включенным на постоянной основе, чтобы он в режиме реального времени контролировал угрозы и своевременно их устранял.
Обновление драйверов в безопасном режиме
Бывает, что появление зеленого экрана происходит не из-за вирусов, а из-за устаревших драйверов оборудования. Их необходимо обновить, но сделать это нужно в безопасном режиме:
- Зажмите клавиши «Win» + «R» для запуска окна «Выполнить».
- Введите запрос «msconfig» и нажмите «ОК».
- В открывшемся окне «Конфигурация системы» перейдите в раздел «Загрузка».
- Отметьте галочкой пункт «Безопасный режим» и сохраните изменения.
- Перезагрузите компьютер.
- Кликните ПКМ по значку «Пуск».
- Запустите инструмент «Диспетчер устройств».
- Щелкните ПКМ по оборудованию, которое нуждается в обновлении драйверов (обычно отмечается желтым значком с восклицательным знаком).
- Нажмите на кнопку «Обновить драйвер».
Также для обновления программных компонентов можно использовать специальные приложения вроде Driver Booster или DriverPack Solution. Наконец, в случае повторного появления GSOD рекомендуется удалить, а затем вновь установить недостающие драйверы.
Аппаратное ускорение: отключить функцию в браузерах
Этот метод должен помочь не тем, у кого появляется GSOD, а тем, кто сталкивается с зеленым экраном при воспроизведении видео в браузере. В данном случае требуется отключить функцию аппаратного ускорения в настройках веб-обозревателя. Рассмотрим алгоритм действий на примере Yandex Browser:
- Запустите браузер.
- Щелкните ЛКМ по значку с тремя полосками (располагается в правом верхнем углу).
- Перейдите в настройки.
- Во вкладке «Система» снимите галочку с пункта «Использовать аппаратное ускорение».
Теперь, когда функция отключена, видео будет воспроизводиться в стандартном режиме. Если же проблема касается именно появления GSOD, то для устранения неполадок стоит рассмотреть альтернативные варианты.
Отключение периферийных устройств
При работе за компьютером пользователи практически всегда подключают периферийные устройства, будь то флешки или клавиатуры. Это оборудование тоже может вызывать рассматриваемую ошибку, а потому всю аппаратуру рекомендуется временно отключить.
Попытайтесь пользоваться компьютером с ограниченным количеством периферийных устройств, оставляя только самое необходимое. Возможно, проблема будет решена, и тогда для устранения зеленого экрана придется переустановить драйверы для каждого гаджета, подключаемого к ПК.
Восстановление Windows
Если ни один из рассмотренных ранее способов не помогает, придется перейти к радикальным мерам. Например, к восстановлению Windows 10. Сделать это можно следующим образом:
- Скачайте с официального сайта Microsoft файл Creators Update и переместите его на загрузочную флешку.
- Подключите флеш-накопитель к ПК и перезагрузите устройство.
- При следующем включении должен появиться установочный экран. Здесь первым делом нужно перейти в раздел «Восстановить».
- Далее нажмите «Устранение неполадок», а затем – «Восстановление при перезагрузке».
Еще раз напоминаем, что этот способ является радикальным. Его необходимо использовать только в том случае, если рабочий стол никак не загружается, а вместо него высвечивается GSOD.
Переустановка ОС
Крайняя мера – переустановка Windows. Скачайте образ системы на загрузочную флешку и сделайте следующее:
- Подключите флеш-накопитель к компьютеру.
- Перезагрузите устройство.
- Выберите язык системы.
- Подтвердите установку.
Не забывайте, что для корректной инсталляции на системном диске должно находиться, по меньшей мере, 20 Гб свободного пространства. В противном случае придется полностью форматировать накопитель через BIOS.
Удалите нежелательные программы и удалите их из реестров Windows
Наконец, в решении проблемы помогает удаление лишних и подозрительных программ. Да, антивирус их тоже замечает, но иногда Windows 10 вступает в конфликты с неофициальными сборками приложений. От такого ПО необходимо избавляться:
- Откройте меню «Пуск», а затем – «Параметры».
- Перейдите в раздел «Приложения», а далее – «Приложения и возможности».
- Найдите в списке лишнюю программу и кликните по ней ЛКМ.
- Нажмите на кнопку «Удалить».
Также стоит почистить реестр от любого упоминания деинсталлированного софта. В этом отлично помогают программы вроде CCleaner или Revo Uninstaller.
Содержание
- 1 Аппаратное ускорение Flash Player
- 2 Аппаратное ускорение в браузерах
- 3 Ничего не помогает
- 4 Респект за пост! Спасибо за работу!
- 5 Исправление зелёного экрана в видео
Частая ситуация – зеленый экран видео при просмотре видеороликов. Проблема характерна для флэш-проигрывателей разных видеохостингов (ютуб, вконтакте, сервисы онлайн-кино). Вместо видео пользователь видит следующую картинку.
Иногда зеленый экран сопровождается «дерганым», шипящим звуком. Далее – советы, как исправить проблему в разных браузерах и флэш-плеере.
Содержание
Аппаратное ускорение Flash Player
Включенный параметр позволяет использовать ресурсы видеокарты, чтобы снизить нагрузку на процессор во время проигрывания видео. В большинстве случаев аппаратное ускорение флэш-плеера является причиной нестабильной работы проигрывателя, в частности – зеленого экрана.
Попробуем отключить параметр. Плеер Adobe Flash используется в большинстве современных видеохостингов. Кликаем на любое видео с зеленым экраном в браузере и выбираем раздел «Параметры».
В параметрах нам нужно выбрать первую вкладку и убрать маркер с аппаратного ускорения. Изменения сохранятся для всех роликов, которые проигрываются с помощью флэш.
Аппаратное ускорение в браузерах
Некоторые плееры используют технологию HTML5 и прочие. В настройках видеоролика отключить параметр не удастся, но это можно делать для браузера в целом.
- Opera.
Заходим в настройки Оперы через меню, кликнув мышкой по иконке в левом верхнем углу, или с помощью клавиш Alt+P. В настройках нам нужен раздел «Дополнительно», вкладка «Браузер» и подраздел «Система». Там мы и отключаем ускорение, убрав маркер.
- Google Chrome.
Заходим в настройки Хрома.
Внизу раскрываем дополнительные настройки и так же ищем раздел «Система». Убираем маркер с параметра аппаратного ускорения.
- Mozilla.
Ту же процедуру проделываем и для браузера Мозилла. Для начала открываем настройки.
Нам нужен раздел «Основные». Пролистываем до подраздела «Производительность». Для начала снимаем маркер с «Использовать рекомендуемые настройки…». Появится строка с параметром аппаратного ускорения. Отключите его, убрав маркер.
- Internet Explorer.
Для Эксплорера настройки будут несколько отличаться. Мы здесь не увидим аппаратного ускорения, но настроим другой параметр. Заходим в свойства браузера.
Во вкладке «Дополнительно» пролистываем список настроек до конца и устанавливаем маркер напротив «Использовать программную отрисовку…».
Ничего не помогает
Обычно отключение аппаратного ускорение в Windows 10 возвращает нормальную работу плееров – зеленый экран пропадает. Но нередко пользователи не избавляются от проблемы в такой способ.
Первое, что нужно сделать – обновить Flash Player на официальном сайте, а также драйвера на видеокарту. Драйвер обновляется либо на официальном сайте, либо с помощью программы Driver Pack Solutions. На нее мы писали подробный обзор.
Частой проблемой возникновения зеленого экрана становится AMD Quick Stream. Если она установлена на вашем компьютере, попробуйте удалить программу. В некоторых отзывах мы нашли информацию, что причиной неисправности видео в интернете может быть подключенная виртуальная машина Hyper-V.
Если возникла проблема зеленого экрана видео, попробуйте начать с аппаратного ускорения. Последующие шаги – обновление драйверов, удаление программы AMD Quick Stream и виртуальных машин Hyper-V.
Интересные материалы:
На компьютере не работает YouTube — в чем причина и что делать?
Не работает флеш плеер в опере: Решение!
В интернете тормозит видео — в чем причина и как исправить?
Знаете ли вы, что в Windows 10 есть зеленый экран смерти?
Все слышали о синем экране смерти (BSOD), который появляется при какой-либо критической ошибке Windows. Но знаете ли вы, что в Windows 10 есть зеленый экран смерти?
Зеленый экран смерти (GSOD) появляется только при запуске версии Windows Insider Preview в Windows 10. Это то же самое, что и синий экран смерти и на нем будут отображаться те же сообщения об ошибках.
Другими словами, все, что приводит к появлению синего экрана смерти в обычной версии Windows 10, вызывает зеленый экран смерти в Insider Preview. Единственное отличие в том, что на этом экране написано, что вы используете «Windows Insider Build» и он имеет зеленый фон, а не синий.
Компания Microsoft внесла эти изменения в Creators Update, который был выпущен в апреле 2017 года. До этого в Insider сборках Windows 10 использовались стандартные синие экраны смерти.
Если вы используете Insider Preview сборку Windows 10 и хотите увидеть GSOD, то можете вызвать его принудительно с помощью этого хака.
Спасибо, что читаете! Подписывайтесь на мой канал в Telegram и Яндекс.Дзен. Только там последние обновления блога и новости мира информационных технологий. Также, читайте меня в социальных сетях: Facebook, Twitter, VK, OK.
Респект за пост! Спасибо за работу!
Хотите больше постов? Узнавать новости технологий? Читать обзоры на гаджеты? Для всего этого, а также для продвижения сайта, покупки нового дизайна и оплаты хостинга, мне необходима помощь от вас, преданные и благодарные читатели. Подробнее о донатах читайте на специальной странице.
На данный момент есть возможность стать патроном, чтобы ежемесячно поддерживать блог донатом, или воспользоваться Яндекс.Деньгами, WebMoney, QIWI и PayPal:
Спасибо! Все собранные средства будут пущены на развитие сайта. Поддержка проекта является подарком владельцу сайта.

Исправление зелёного экрана в видео
Пару слов о причинах проблемы. Они отличаются для онлайн- и оффлайн-видео: первый вариант неполадки проявляется при активном ускорении отрисовки графики Adobe Flash Player, второй – при использовании устаревшего или некорректного драйвера для графического процессора. Следовательно, методика устранения сбоя отличается для каждой причины.
Способ 1: Выключение ускорения в Flash Player
Адоби Флеш Плеер постепенно выходит из употребления – разработчики браузеров для Windows 10 не уделяют ему слишком много внимания, отчего и возникают неполадки, в том числе и проблемы с аппаратным ускорением видео. Отключение этой функции решит проблему с зелёным экраном. Действуйте по следующему алгоритму:
- Для начала проверьте Flash Player и убедитесь, что у вас установлена его новейшая версия. Если инсталлирован устаревший вариант, обновитесь, воспользовавшись нашими руководствами по данной теме.
Подробнее:Как узнать версию Adobe Flash PlayerКак обновить Adobe Flash Player
- Затем открывайте браузер, в котором наблюдаются проблема, и переходите по следующей ссылке. Открыть официальное средство проверки Flash Player
- Прокрутите страницу вниз, до пункта под номером 5. Найдите анимацию в конце пункта, наведите на неё курсор и щёлкните ПКМ для вызова контекстного меню. Нужный нам пункт называется «Параметры», выберите его.
В первой же вкладке параметров найдите опцию «Включить аппаратное ускорение» и снимите с неё отметку.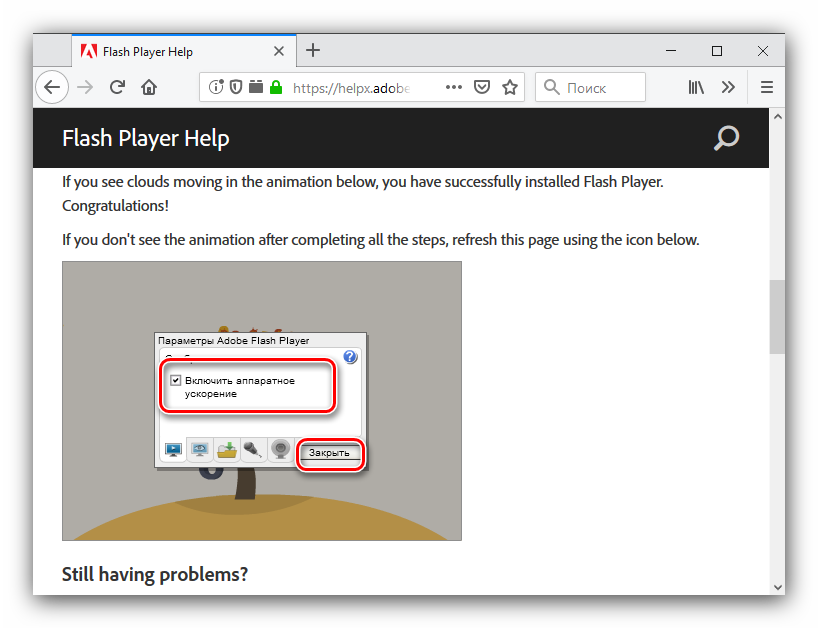
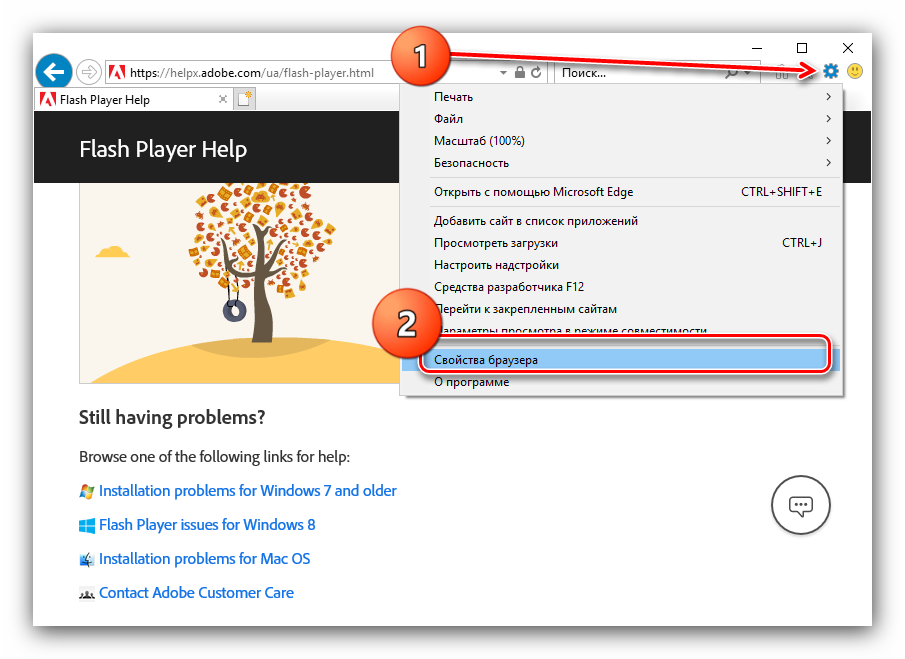
Этот способ эффективен, но только для Адоби Флеш Плеера: если используется проигрыватель HTML5, задействовать рассмотренную инструкцию бессмысленно. Если у вас наблюдаются проблемы с этим приложением, используйте следующий метод.
Способ 2: Работа с драйвером видеокарты
Если зелёный экран появляется во время проигрывания видео с компьютера, а не онлайн, причина проблемы скорее всего заключается в устаревших либо некорректных драйверах для GPU. В первом случае поможет автоматическое обновление служебного ПО: как правило, новейшие его варианты полностью совместимы с Windows 10. Один из наших авторов предоставил подробный материал по этой процедуре для «десятки», поэтому рекомендуем им воспользоваться.
Подробнее: Способы обновления драйверов видеокарты в Windows 10
В некоторых случаях проблема может заключаться как раз в новейшей версии программного обеспечения – увы, но не всегда разработчики могут качественно протестировать свой продукт, из-за чего всплывают подобные «косяки». В такой ситуации следует попробовать операцию отката драйверов к более стабильной версии. Подробности процедуры для NVIDIA описаны в специальной инструкции по ссылке ниже.
Урок: Как откатить драйвер видеокарты NVIDIA
Пользователям GPU производства компании AMD лучше всего прибегнуть к помощи фирменной утилиты Radeon Software Adrenalin Edition, с чем поможет следующее руководство:
Подробнее: Установка драйверов через AMD Radeon Software Adrenalin Edition
На встроенных видеоускорителях от Intel рассматриваемая проблема практически не встречается.
Заключение
Мы рассмотрели решения проблемы зелёного экрана при воспроизведении видео на ОС Windows 10. Как видим, указанные методы не требуют от пользователя каких-то особенных знаний или навыков. Мы рады, что смогли помочь Вам в решении проблемы.
Опишите, что у вас не получилось. Наши специалисты постараются ответить максимально быстро.
Помогла ли вам эта статья?
Используемые источники:
- https://public-pc.com/ubiraem-zelenyiy-ekran-v-video-na-windows-10/
- https://levashove.ru/znaete-li-vy-chto-v-windows-10-est-zelenyj-ekran-smerti/
- https://lumpics.ru/how-fix-green-picture-during-video-windows-10/