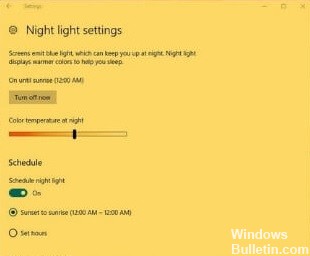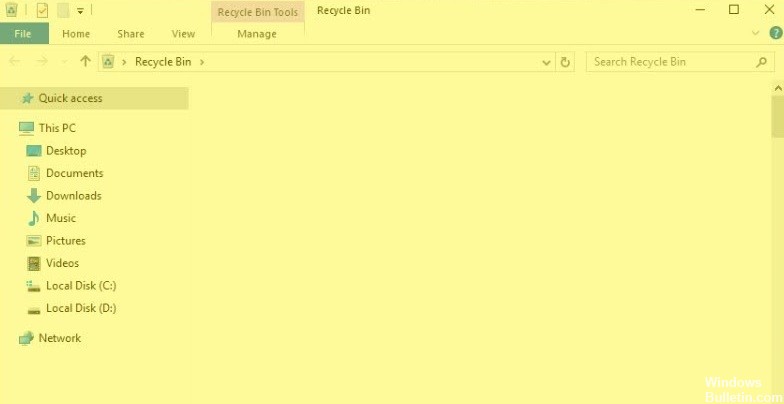На чтение 3 мин. Просмотров 11.2k. Опубликовано 15.07.2019
Некоторые пользователи заявляют на форумах, что их мониторы имеют желтый оттенок после обновлений Windows 10 . Ваш VDU (блок визуального отображения) отображает желтый оттенок? Если это так, это может быть проблема с оборудованием; или вам может потребоваться просто настроить некоторые параметры экрана в Windows. Это некоторые разрешения Windows 10, которые могут исправить желтые тонированные VDU.
Содержание
- Исправить желтые проблемы с отображением в Windows 10
- 1. Отключите ночник
- 2. Добавьте новый цветовой профиль по умолчанию
- 3. Настройте параметры улучшения цвета с помощью утилиты настройки графической карты.
- 4. Проверьте настройки цвета экранного меню VDU
- 5. Обновите драйвер видеокарты
Исправить желтые проблемы с отображением в Windows 10
- Отключить настройку ночника
- Добавить новый цветовой профиль по умолчанию
- Настройте параметры улучшения цвета с помощью утилиты настройки графической карты.
- Проверьте настройки цвета экранного меню VDU
- Обновите драйвер видеокарты
1. Отключите ночник
Некоторые пользователи исправили желтые оттенки, выключив Ночной свет . Эта опция добавляет смешанный желтый и красный оттенок к дисплею. Вот как вы можете выключить Ночной свет .
- Нажмите кнопку Введите здесь для поиска на панели задач Windows 10.
- Введите ключевое слово ‘display‘ в поле поиска Cortana.
- Выберите «Изменить параметры экрана», чтобы открыть окно «Настройки», показанное ниже.

- Отключите параметр Ночной свет , если он включен.
2. Добавьте новый цветовой профиль по умолчанию
- Добавление нового цветового профиля по умолчанию также может исправить VDU с желтым оттенком. Сначала введите ключевое слово «управление цветом» в поле поиска Cortana.
- Выберите «Управление цветом», чтобы открыть окно в снимке экрана непосредственно ниже.

- Выберите свой VDU в раскрывающемся меню «Устройство».
- Выберите Использовать мои настройки для этого устройства .
- Нажмите кнопку Добавить , чтобы открыть окно, показанное ниже.

- Выберите профиль модели виртуального устройства sRGB в окне «Цветовой профиль» и нажмите кнопку ОК .
- Затем выберите профиль модели виртуального устройства sRGB в окне «Управление цветом» и нажмите кнопку Установить как профиль по умолчанию .
– СВЯЗАННО: «Зеленый экран смерти» в обновлении для создателей Windows 10 [FIX]
3. Настройте параметры улучшения цвета с помощью утилиты настройки графической карты.
Настройки цвета вашей видеокарты могут отличаться от настроек по умолчанию. Если это так, восстановление настроек цвета по умолчанию может исправить желтый оттенок. Обычно вы можете настроить параметры цвета с помощью утилиты настройки видеокарты.
Например, чтобы настроить параметры цвета Intel, вы можете щелкнуть правой кнопкой мыши на рабочем столе, выбрать Свойства графики > Дисплей и Улучшение цвета , чтобы открыть параметры показано прямо ниже. Найдите похожие параметры на панелях управления NVIDIA и AMD и восстановите настройки цвета по умолчанию.

4. Проверьте настройки цвета экранного меню VDU
Большинство настольных VDU также содержат дополнительные настройки управления цветом. VDU вашего рабочего стола может включать параметры контрастности, гаммы, оттенка, насыщенности, цветовой температуры и цветового оттенка в его экранном меню. Поэтому проверьте, как настроены параметры цвета экранного меню вашего монитора, и внесите необходимые изменения.
5. Обновите драйвер видеокарты
Обновление драйверов видеокарты может исправить многочисленные проблемы с отображением. Так что стоит проверить, есть ли более новый драйвер видеокарты. Самый быстрый способ сделать это – использовать программу обновления драйверов в Windows.
Нажмите кнопку Бесплатная загрузка на этой странице, чтобы добавить Driver Booster 5 в Windows. Это программное обеспечение будет автоматически сканировать драйверы при запуске. После этого будет представлен список устаревших или поврежденных драйверов, которые необходимо заменить. Если в программном обеспечении указана ваша видеокарта, нажмите кнопку Обновить для видеокарты.

Это некоторые из резолюций, которые, вероятно, избавят от желтых оттенков. Если вы все еще не можете исправить желтый оттенок монитора, рассмотрите возможность возврата VDU производителю для ремонта, если он все еще находится в течение гарантийного срока.
A possible cause for the yellow screen are outdated drivers
by Matthew Adams
Matthew is a freelancer who has produced a variety of articles on various topics related to technology. His main focus is the Windows OS and all the things… read more
Updated on January 13, 2023
Reviewed by
Alex Serban
After moving away from the corporate work-style, Alex has found rewards in a lifestyle of constant analysis, team coordination and pestering his colleagues. Holding an MCSA Windows Server… read more
- If your monitor has a yellow tint display after Windows 10 updates, know you are not the only one.
- If you are wondering how to fix it, keep on reading the guide below.
- We recommend taking a look at your lightning settings and adjusting the color enhancement settings.
- We also show you two ways to update your graphics card driver.
XINSTALL BY CLICKING THE DOWNLOAD FILE
- Download Restoro PC Repair Tool that comes with Patented Technologies (patent available here).
- Click Start Scan to find Windows 10 issues that could be causing PC problems.
- Click Repair All to fix issues affecting your computer’s security and performance
- Restoro has been downloaded by 0 readers this month.
Some users have stated on forums that their monitors have a yellow screen after some Windows 10 updates. Does your VDU (Visual Display Unit) display a yellow screen?
If so, it could be a hardware issue, or you might just need to adjust some display settings in Windows. These are some Windows 10 resolutions that might fix yellow-screened VDUs.
One troublesome issue on all versions of windows is a Yellow Screen of Death, and this issue usually appears if you’re having driver or graphics card issues.
Sometimes you might get tinted screenshots on Windows, but that’s usually caused by additional apps that might be running in the background.
In case you’re getting vertical or horizontal lines on your screen, it’s possible that your graphics card is having some issues, so be sure to check it.
How can I fix the yellow screen in Windows 10?
- Switch off the night light setting
- Update the graphics card driver
- Add a new default color profile
- Adjust the color enhancement settings
- Check the VDU’s OSD color settings
1. Switch off the night light setting
- Press the Type here to search button on the Windows 10 taskbar.
- Enter the keyword display in Cortana’s search box.
- Select Change display settings to open the Settings window shown directly below.

- Toggle the Night Light option off if it’s on.
2. Update the graphics card driver
Numerous display issues can be fixed by updating the graphics card drivers so it might be worth checking to see if there’s a more updated graphics card driver. The quickest way to do that is to utilize driver updater software in Windows or use a dedicated third-party driver updater such as DriverFix.
DriverFix will help you update drivers automatically and prevent PC damage caused by installing the wrong driver versions. All the drivers that are being installed on your device are being tested for security and authority.
DriverFix scans your device really fast and once it detects an outdated driver it will update it. If you want to never worry about even getting to the point of having outdated drivers, then you can simply activate the auto driver update.
Some PC issues are hard to tackle, especially when it comes to corrupted repositories or missing Windows files. If you are having troubles fixing an error, your system may be partially broken.
We recommend installing Restoro, a tool that will scan your machine and identify what the fault is.
Click here to download and start repairing.
DriverFix has a large database of over 18 million driver files so it is almost certain that it will be able to find the right driver for all your hardware.
⇒ Get DriverFix
3. Add a new default color profile
- Enter the keyword color management in Cortana’s search box.
- Select Color Management to open the window in the snapshot directly below.

- Choose your VDU on the Device drop-down menu.
- Click the Use my settings for this device option.
- Press the Add button to open the window shown below.

- Select the sRGB virtual device model profile on the Color Profile window, and press the OK button.
- Then select the sRGB virtual device model profile on the Color Management window, and press the Set as Default Profile button.
- What to do if your Surface screen turns yellow
- FIX: Orange Screen of Death on Windows 10
- PC Not Detecting GPU: These 5 Methods Will Surely Help
- Windows 10 Won’t Boot on My PC: 5 Simple Solutions
- Windows 10 Brightness Slider not Working: 6 Fixes to Use
4. Adjust the color enhancement settings

Your graphics card’s color settings might not be at their default configuration. If so, restoring color settings to default might fix a yellow screen. You can usually configure color settings with a graphics card’s configuration utility.
For example, to configure Intel color settings, you can right-click the desktop, and select Graphics Properties – Display and Color Enhancement to open the options shown directly below.
Look for similar options on NVIDIA and AMD control panels, and restore the color settings to default.
5. Check the VDU’s OSD color settings
Most desktop VDUs also include additional color control settings of some kind. Your desktop’s VDU might include contrast, gamma, hue, saturation, color temp, and color tint options on its OSD menu. So check how your monitor’s OSD color settings are configured and make the required adjustments.
Those are some of the resolutions that will probably get rid of the yellow screen. If you still can’t fix a monitor’s yellow screen, consider returning the VDU to the manufacturer for repairs if it’s still within a warranty period.
If you are interested in learning how to fix more Windows 10 errors, check our Troubleshooting Hub.
Newsletter
A possible cause for the yellow screen are outdated drivers
by Matthew Adams
Matthew is a freelancer who has produced a variety of articles on various topics related to technology. His main focus is the Windows OS and all the things… read more
Updated on January 13, 2023
Reviewed by
Alex Serban
After moving away from the corporate work-style, Alex has found rewards in a lifestyle of constant analysis, team coordination and pestering his colleagues. Holding an MCSA Windows Server… read more
- If your monitor has a yellow tint display after Windows 10 updates, know you are not the only one.
- If you are wondering how to fix it, keep on reading the guide below.
- We recommend taking a look at your lightning settings and adjusting the color enhancement settings.
- We also show you two ways to update your graphics card driver.
XINSTALL BY CLICKING THE DOWNLOAD FILE
- Download Restoro PC Repair Tool that comes with Patented Technologies (patent available here).
- Click Start Scan to find Windows 10 issues that could be causing PC problems.
- Click Repair All to fix issues affecting your computer’s security and performance
- Restoro has been downloaded by 0 readers this month.
Some users have stated on forums that their monitors have a yellow screen after some Windows 10 updates. Does your VDU (Visual Display Unit) display a yellow screen?
If so, it could be a hardware issue, or you might just need to adjust some display settings in Windows. These are some Windows 10 resolutions that might fix yellow-screened VDUs.
One troublesome issue on all versions of windows is a Yellow Screen of Death, and this issue usually appears if you’re having driver or graphics card issues.
Sometimes you might get tinted screenshots on Windows, but that’s usually caused by additional apps that might be running in the background.
In case you’re getting vertical or horizontal lines on your screen, it’s possible that your graphics card is having some issues, so be sure to check it.
How can I fix the yellow screen in Windows 10?
- Switch off the night light setting
- Update the graphics card driver
- Add a new default color profile
- Adjust the color enhancement settings
- Check the VDU’s OSD color settings
1. Switch off the night light setting
- Press the Type here to search button on the Windows 10 taskbar.
- Enter the keyword display in Cortana’s search box.
- Select Change display settings to open the Settings window shown directly below.

- Toggle the Night Light option off if it’s on.
2. Update the graphics card driver
Numerous display issues can be fixed by updating the graphics card drivers so it might be worth checking to see if there’s a more updated graphics card driver. The quickest way to do that is to utilize driver updater software in Windows or use a dedicated third-party driver updater such as DriverFix.
DriverFix will help you update drivers automatically and prevent PC damage caused by installing the wrong driver versions. All the drivers that are being installed on your device are being tested for security and authority.
DriverFix scans your device really fast and once it detects an outdated driver it will update it. If you want to never worry about even getting to the point of having outdated drivers, then you can simply activate the auto driver update.
DriverFix has a large database of over 18 million driver files so it is almost certain that it will be able to find the right driver for all your hardware.
⇒ Get DriverFix
3. Add a new default color profile
- Enter the keyword color management in Cortana’s search box.
- Select Color Management to open the window in the snapshot directly below.

- Choose your VDU on the Device drop-down menu.
- Click the Use my settings for this device option.
- Press the Add button to open the window shown below.

- Select the sRGB virtual device model profile on the Color Profile window, and press the OK button.
- Then select the sRGB virtual device model profile on the Color Management window, and press the Set as Default Profile button.
- What to do if your Surface screen turns yellow
- FIX: Orange Screen of Death on Windows 10
- PC Not Detecting GPU: These 5 Methods Will Surely Help
4. Adjust the color enhancement settings

Your graphics card’s color settings might not be at their default configuration. If so, restoring color settings to default might fix a yellow screen. You can usually configure color settings with a graphics card’s configuration utility.
For example, to configure Intel color settings, you can right-click the desktop, and select Graphics Properties – Display and Color Enhancement to open the options shown directly below.
Look for similar options on NVIDIA and AMD control panels, and restore the color settings to default.
5. Check the VDU’s OSD color settings
Most desktop VDUs also include additional color control settings of some kind. Your desktop’s VDU might include contrast, gamma, hue, saturation, color temp, and color tint options on its OSD menu. So check how your monitor’s OSD color settings are configured and make the required adjustments.
Those are some of the resolutions that will probably get rid of the yellow screen. If you still can’t fix a monitor’s yellow screen, consider returning the VDU to the manufacturer for repairs if it’s still within a warranty period.
If you are interested in learning how to fix more Windows 10 errors, check our Troubleshooting Hub.
Newsletter
Содержание
- Что вызывает желтый оттенок на экране Windows?
- Отключить ночник
- Обновление драйверов графики
- Проверьте настройки калибровки цвета
- Изменение цветового профиля
- Настройте параметры улучшения цвета с помощью утилиты настройки графической карты.
- Проверьте настройки цвета экранного меню VDU
- Обновите драйвер видеокарты
Что вызывает желтый оттенок на экране Windows?
Если экран вашего монитора или ноутбука внезапно приобрел желтоватый оттенок или перестал быть нормальным, причин этому может быть несколько. Это может быть связано с неправильно настроенным цветовым профилем или сторонним приложением, которое могло изменить цвет.
Многие пользователи сообщают о появлении желтого оттенка на экране после обновления Windows 10. Почему мой экран желтый? За желтый оттенок отвечает ряд факторов, таких как проблемы с оборудованием, устаревшие драйверы видеокарты или настройки дисплея.
- Деактивируйте настройку ночного цвета
- Добавьте новый цветовой профиль по умолчанию
- Настройте параметры улучшения цвета с помощью утилиты настройки видеокарты.
- Проверьте настройки цвета экранного меню VDU
- Обновление драйвера видеокарты
Отключить ночник
Еще одной распространенной причиной желтого оттенка на мониторе или экране является фильтр Night Light в самой Windows. Если эта функция включена, она отключает яркий синий свет на экране и отображает только теплые цвета на экране, чтобы защитить глаза от напряжения.
Возможно, он был случайно включен, или Настройки могут заставить его активироваться в определенное время. К счастью, с этой проблемой можно легко справиться.
- Нажмите на значок уведомления в крайнем правом углу панели задач.
Убедитесь, что фильтр Night Light включен. Если это так, выключите его.
Надеюсь, это решит проблему. Если нет, продолжите выполнение следующих действий.
Обновление драйверов графики
Графические драйверы должны обновляться автоматически, но иногда они могут пропустить обновление или выйти из строя во время установки. Когда это происходит, вы можете заметить, что некоторые аспекты видеодисплея не работают должным образом, включая цвет монитора. Чтобы обновить видеодрайверы вручную, необходимо:
- Введите Диспетчер устройств в начале и откройте его от имени администратора.
- Щелкните стрелку рядом с Видеоадаптеры, чтобы развернуть его.
- Щелкните правой кнопкой мыши по названию видеокарты, выберите «Обновить драйвер» и нажмите «Автоматический поиск обновленного программного обеспечения драйвера».
Если система обнаружит обновленную версию драйвера, она установит ее. Сделайте это для всех видеокарт в устройстве. В моем случае у меня есть выделенная видеокарта, поэтому мне также нужно будет проверить наличие обновленной версии ее драйверов. После того как система завершит обновление верхнего, драйверы перезагрузят компьютер, чтобы изменения вступили в силу.
Проверьте настройки калибровки цвета
Функция калибровки цвета windows обеспечивает максимально точное воспроизведение цветов на дисплее. Чтобы проверить, что что-то не так с настройками калибровки или если вы случайно откалибровали цвета так, чтобы они имели желтоватый оттенок, выполните следующие действия и отрегулируйте их в соответствии с тем, что вы хотели бы видеть:
- Нажмите Start, чтобы открыть меню, затем введите ‘Calibrate’.
- Затем следуйте инструкциям на доске, чтобы получить на экране именно тот цвет, который вы хотите.
- В процессе вам будет предоставлена возможность выбора дополнительных цветов, и вам нужно будет отрегулировать ползунок, чтобы убрать оттенок.
Изменение цветового профиля
Цветовые профили — это набор данных, которые сообщают системе, как цвета должны выглядеть на экране. Иногда цвета могут выглядеть нечеткими, а иногда определенный цвет может доминировать на дисплее.
Обычно Windows имеет сбалансированную цветовую схему, но некоторые модификации системы могут изменить цветовой профиль, и цвета могут выглядеть блеклыми или потертыми. Чтобы проверить, не является ли это причиной пожелтения и изменить ее, выполните следующие простые действия:
- Откройте Панель управления и перейдите в раздел Управление цветом.
- В разделе Устройство выберите в меню монитор с желтым оттенком.
- Теперь отметьте опцию «Использовать мои настройки для этого устройства» и нажмите «Добавить».
- Выберите профиль модели виртуального устройства sRGB и нажмите OK.
- В разделе ‘Профили, связанные с этим устройством’ выберите добавленный профиль и нажмите ‘Установить как профиль по умолчанию’.
После изменения цветового профиля на этот, желтый оттенок должен исчезнуть. Если она остается, попробуйте другие методы.
Настройте параметры улучшения цвета с помощью утилиты настройки графической карты.
Цветовые настройки вашей видеокарты могут не совпадать с настройками по умолчанию. В этом случае восстановление цветовых настроек по умолчанию может исправить желтый оттенок. Обычно цветовые параметры можно настроить с помощью утилиты конфигурации видеокарты.
Например, чтобы настроить параметры цвета Intel, вы можете щелкнуть правой кнопкой мыши на рабочем столе, выбрать Свойства графики > Дисплей и улучшение цвета, чтобы открыть настройки, показанные ниже. Найдите аналогичные настройки в панелях управления NVIDIA и AMD и восстановите настройки цвета по умолчанию.
Проверьте настройки цвета экранного меню VDU
Большинство настольных VDU также включают дополнительные настройки управления цветом. Настольный видеомагнитофон может включать в себя настройки контрастности, гаммы, оттенка, насыщенности и цветовой температуры в экранном меню. Поэтому проверьте, как настроены параметры цвета в экранном меню монитора, и внесите необходимые изменения.
Обновите драйвер видеокарты
Обновление драйвера видеокарты может решить многие проблемы с дисплеем. Поэтому стоит проверить наличие более нового драйвера видеокарты. Самый быстрый способ сделать это — воспользоваться программой обновления драйверов Windows.
Нажмите кнопку Free Download на этой странице, чтобы добавить Driver Booster 5 в вашу систему Windows. Эта программа автоматически сканирует драйверы при запуске. Затем он представит вам список устаревших или неисправных драйверов, которые необходимо заменить. Если ваша видеокарта указана в списке программного обеспечения, нажмите кнопку Обновить для вашей видеокарты.
Вот некоторые из решений, которые, вероятно, помогут избавиться от желтого оттенка. Если вы все еще не можете устранить желтый оттенок монитора, отнесите свой видеомагнитофон производителю для ремонта, если он еще находится в пределах гарантийного срока.
Источники
- http://windowsbulletin.com/ru/%D0%BA%D0%B0%D0%BA-%D0%B8%D1%81%D0%BF%D1%80%D0%B0%D0%B2%D0%B8%D1%82%D1%8C-%D0%BF%D1%80%D0%BE%D0%B1%D0%BB%D0%B5%D0%BC%D1%83-%D0%B6%D0%B5%D0%BB%D1%82%D0%BE%D0%B3%D0%BE-%D0%BE%D1%82%D1%82%D0%B5%D0%BD%D0%BA%D0%B0-%D0%BD%D0%B0-%D0%B4%D0%B8%D1%81%D0%BF%D0%BB%D0%B5%D0%B5-Windows/
- https://technika66.ru/ekran-noutbuka-zheltit-kak-nastroit/
- https://dmcagency.ru/monitor-stal-zheltym-kak-ispravit
- https://qna.habr.com/q/847711
- https://rufus-rus.ru/pochemu-jekran-monitora-stal-zheltym-kak-ispravit/
- https://formula360.ru/pochemu-ekran-monitora-stal-zheltym-kak-ispravit/
Если ваш монитор или дисплей вашего ноутбука вдруг показывает на экране более желтый, чем обычно, то не удивляйтесь. Вы не видите вещей, желтый оттенок — частая проблема, связанная с дисплеем компьютера.
Иногда основной причиной этого является изменение настроек программного обеспечения, иногда это связано с тем, что какое-то стороннее программное обеспечение пытается помешать настройкам вашего дисплея и т. д. Но в некоторых случаях это признак неисправности оборудования.
Прежде чем вы решите заменить экран дисплея, вы можете подумать об устранении проблемы самостоятельно и решить проблему. В большинстве случаев это легко исправить. В этом посте мы рассмотрим некоторые из наиболее распространенных диагностических средств появления желтого оттенка на экране дисплея и объясним, как восстановить нормальные цвета экрана дисплея.
Метод 1: изменение цветового профиля
Цветовые профили похожи на набор данных, которые говорят системе, как цвета должны выглядеть на экране. Иногда цвета могут казаться размытыми, а в других случаях определенный цвет может доминировать на дисплее.
Обычно Windows имеет сбалансированную схему отображения цветов, но некоторые модификации в системе могут привести к изменению цветового профиля, и цвета могут казаться блеклыми или изношенными. Чтобы проверить, не вызывает ли это желтый оттенок, и изменить его, выполните следующие простые шаги:
- Откройте панель управления и перейдите в Управление цветом.
- В разделе «Устройство» выберите в меню монитор с желтым оттенком.
- Теперь отметьте опцию «Использовать мои настройки для этого устройства» и нажмите кнопку «Добавить».
- Выберите профиль модели виртуального устройства sRGB и нажмите OK.
- В разделе «Профили, связанные с этим устройством» выберите добавленный профиль и нажмите «Установить как профиль по умолчанию».
При изменении цветового профиля на этот желтый оттенок должен исчезнуть. Если он остался, попробуйте другие методы.
Метод 2: отключить ночник
Еще одна распространенная причина желтого оттенка на мониторе или экране — это фильтр Night Light в самой Windows. Когда он включен, он отключит яркий синий свет на экране и будет отображать только теплые цвета на экране, чтобы защитить ваши глаза от напряжения.
Это могло быть случайно включено, или Настройки могут вызывать его активацию в определенное время. К счастью, с этой проблемой легко справиться.
- Кликните значок уведомления в крайней правой части панели задач.
- Убедитесь, что фильтр Night Light включен. Если да, то выключите.
Надеюсь, это решит проблему. Если нет, продолжайте выполнять следующие шаги.
Метод 3: проверьте настройки калибровки цвета
Функция калибровки цвета в окнах позволяет убедиться, что дисплей воспроизводит цвета с максимальной точностью. Чтобы проверить, что с настройками калибровки что-то не так, или вы случайно откалибровали цвета так, чтобы на экране отображался желтоватый оттенок, выполните следующие шаги и настройте их в соответствии с тем, что вы хотели бы видеть:
- Нажмите кнопку «Пуск», чтобы открыть меню, а затем введите «Калибровать».
- Затем следуйте инструкциям на плате, чтобы получить именно тот цвет, который вы хотите на экране.
- Во время процесса вы получите возможность дополнительных цветов, и вам нужно будет отрегулировать ползунок, чтобы удалить оттенок.
Решение 4. Обновление драйверов графики
Графические драйверы должны обновляться автоматически, но иногда они могут пропустить обновление или возникнуть сбой во время установки. В этих ситуациях вы можете заметить, что некоторые аспекты отображения видео не работают должным образом, в том числе цвет монитора. Чтобы обновить видеодрайверы вручную, вам необходимо:
- Введите Диспетчер устройств в начале и откройте его от имени администратора.
- Кликните стрелку рядом с пунктом «Видеоадаптеры», чтобы развернуть его.
- Кликните правой кнопкой мыши имя видеокарты, выберите «Обновить драйвер» и нажмите «Автоматический поиск обновленного программного обеспечения драйвера».
Если система обнаружит обновленную версию драйверов, она установит их. Сделайте это для всех графических адаптеров на вашем устройстве. В моем случае у меня есть выделенная видеокарта, поэтому мне также придется проверить наличие обновленной версии ее драйверов. После того, как система завершит верхнее обновление, драйверы перезагрузят компьютер, чтобы изменения вступили в силу.
Если какой-либо из этих вариантов не работает, лучше всего заменить экран дисплея или отнести монитор или экран в центр поддержки клиентов производителя.
После последнего обновления Windows 10 несколько пользователей жалуются, что их мониторы имеют желтый оттенок. У вас тоже были проблемы с желтым экраном? Не волнуйся. Я столкнулся с аналогичной проблемой, когда на моем дисплее появился желтый оттенок, что очень раздражало.
К счастью, мне удалось это исправить с помощью профилей ночного видения и цветокоррекции Windows. Но в некоторых случаях желтоватый цвет все же остается. Если проблема с желтым тонированным экраном сохраняется даже после выключения ночного режима, эта статья может быть вам полезна.
Содержание
-
1 Исправить проблему с отображением желтого оттенка в Windows 10
- 1.1 Метод 1. Отключите ночник.
- 1.2 Метод 2: обновите драйвер видеокарты
- 1.3 Метод 3: добавить новый цветовой профиль по умолчанию
- 1.4 Метод 4. Отрегулируйте настройки улучшения цвета
- 1.5 Метод 5. Проверьте настройки цвета экранного меню VDU.
- 1.6 Метод 6. Удалите приложения ночного видения.
- 2 Заключение
Исправить проблему с отображением желтого оттенка в Windows 10
Существует несколько причин, по которым вы можете столкнуться с проблемой отображения желтого оттенка на вашем настольном компьютере или ноутбуке. В некоторых случаях это происходит из-за неправильных настроек автоматического ночного освещения или из-за плохой цветокоррекции. Ниже приведены некоторые способы устранения неполадок, с помощью которых вы можете легко решить эту проблему.
Метод 1. Отключите ночник.
Ночник — это замечательная функция встроенной в Windows защиты глаз пользователя. В этой функции экран становится немного тусклым и показывает желтоватый цвет, чтобы защитить наши глаза от вредного синего света. Это хорошо для ночного времени, но если автоматические настройки для ночника не соответствуют правильной конфигурации, он может иметь желтоватый оттенок, который очень раздражает в дневное время.
Вот как вы можете отключить или выключить ночник в Windows 10:
Щелкните панель задач Windows 10 и введите «дисплей» в поле поиска.
Открыть «Настройки отображения» нажмите на Изменить параметры отображения.
Найдите параметр «Ночник» и нажмите на него, чтобы выключить его, если он включен.
Метод 2: обновите драйвер видеокарты
Иногда различные проблемы с отображением можно исправить, обновив драйверы видеокарты. Мы рекомендуем пользователям проверить, есть ли обновление драйвера видеокарты для вашего ПК.
Читайте также: 5 лучших программ для очистки ПК для Windows 10 (2020)
Откройте панель поиска и найдите диспетчер устройств. Открой это.
Появится новое окно со всеми подключенными устройствами и периферийными устройствами, здесь также будет указан ваш Ghrapic cad.
Найдите свою графическую карту, щелкните правой кнопкой мыши и выберите вариант обновления драйвера.
Заметка: Если на вашем ПК установлено несколько графических карт, вам необходимо обновить их все по одной.
Метод 3: добавить новый цветовой профиль по умолчанию
Найдите управление цветом в панели поиска.
В списке результатов выберите параметр «Управление цветом».
Выберите профиль модели виртуального устройства sRGB на экране цветового профиля и нажмите «ОК».
Затем выберите параметр профиля модели виртуального устройства sRGB в окне управления цветом и нажмите на параметр «Установить как профиль по умолчанию».
Метод 4. Отрегулируйте настройки улучшения цвета
Возможно, настройки цвета вашей видеокарты могут отличаться от значений по умолчанию. Вам необходимо восстановить настройки цвета по умолчанию. Это может решить проблему отображения желтого оттенка.
Для настройки параметров улучшения цвета необходимо настроить параметры цвета с помощью службы конфигурации видеокарты.
Для Intel: конфигурация настроек цвета, щелкните правой кнопкой мыши на рабочем столе> затем, Свойства графики> затем, Улучшение отображения и цвета, чтобы открыть окно конфигурации. Выполните то же самое для NVIDIA и AMD, чтобы восстановить настройки цвета по умолчанию.
Заметка: Некоторые мониторы поставляются со встроенным цветовым профилем или панелью цветокоррекции, поэтому проверьте модель своего монитора и при необходимости исправьте цветовую коррекцию для желтого оттенка.
Метод 5. Проверьте настройки цвета экранного меню VDU.
Дисплеи вашего рабочего стола также включают некоторые дополнительные настройки управления цветом, такие как контрастность, насыщенность, гамма, оттенок, цветовая температура и параметры цветового оттенка, которые находятся в экранном меню. Вам необходимо проверить, как настроены параметры цвета экранного меню вашего монитора, и внести необходимые изменения.
Метод 6. Удалите приложения ночного видения.
Некоторые приложения, такие как Flux и Owl Vision, имеют тенденцию рекламироваться, поскольку они удобны для «почти полной работы» и придают дисплею желтоватый оттенок. Это сделано для защиты глаз пользователя, поскольку синий свет может нарушить режим сна человека.
Чтобы избежать или исправить отображение желтого оттенка Windows 10, вызванное этими приложениями, вам просто нужно отключить их или полностью удалить. Поскольку в Windows 10 уже есть встроенный ночной режим, от этих приложений сейчас мало пользы.
Заключение
Вот несколько способов избавиться от проблемы с отображением желтого оттенка, с которой вы столкнулись. Если вы используете встроенный ночной режим Windows, не забудьте оставить для него автоматические настройки и запланируйте время, чтобы он не создавал таких проблем.
Выбор редактора:
- Включить подсветку клавиатуры в Windows 10?
- Как изменить шрифты в Google Таблицах?
- Изменить видеоплеер по умолчанию в вашем браузере?
- Что такое Conhost.exe и насколько это безопасно?
- Как отключить автоматические обновления Магазина Windows?
Рахул изучает информатику и проявляет огромный интерес к темам, связанным с технологиями и криптовалютами. Большую часть своего времени он пишет, слушает музыку или путешествует по незнакомым местам. Он считает, что шоколад — это решение всех его проблем. Жизнь случается, и кофе помогает.
Главная » Wi-Fi » Полные исправления желтого экрана смерти на компьютерах с Windows 10 Новости MiniTool
Красный экран на мониторе ПК/ноутбука — что делать, как исправить ✔
Всем доброго дня!
На моем блоге уже были статьи о черном и синем экранах, а теперь дошла очередь и до красного . ✔
Причиной тому послужило недавнее обновление Windows 10, после чего у некоторых пользователей ряд элементов на рабочем столе и окнах проводника стали красными, см. пример на превью и скриншоте ниже (по статистике с этим в основном столкнулись владельцы интегрированных AMD видеокарт) .
Собственно, в этой заметке я решил затронуть не только проблему последнего обновления, но и ряд других причин, приводящих к появлению красного «цвета» на экране.
Примечание : так как каждый пользователь под «краснотой» понимает разные вещи (и серьезную аппаратную ошибку при включении ПК, и «безобидное» окрашивание окна проводника) , я кратко пробегусь по ним всем (приведя фото в качестве примера к каждой проблеме). Думаю, сориентироваться будет можно. 👌
Теперь о том, что делать.
Желтый экран Windows 10
Возможно, вы слышали или даже сталкивались с синий экран смерти (BSoD) ошибка или черный экран ошибка. Эти две проблемы с экраном типичны при использовании компьютеров с Windows 10/8/7. Но слышали ли вы о других цветах? Очевидно, что на экране присутствуют некоторые ошибки наряду с другими цветами, например, красный, оранжевый, фиолетовый, коричневый, желтый, белый и зеленый экран смерти.
Как исправить белый экран на ноутбуке? Четыре простых метода для вас!
Сталкивались ли вы с проблемой белого экрана ноутбука? Как избавиться от белого экрана? В этом посте показаны четыре простых метода ее решения.
Нет простого объяснения того, почему вы попадаете на экран смерти, поскольку здесь может быть несколько причин. Но неисправность или повреждение драйверов оборудования в системе вашего компьютера может вызвать нежелательное изменение. Цветовое кодирование ошибки полезно для техподдержки Microsoft, чтобы определить степень срочности этих экранов и расставить приоритеты для клиентов.
Они не очень распространены. Но если вам не повезет, вы можете разочароваться. В сегодняшнем посте мы подробно познакомим вас с желтым экраном. Это происходит, когда веб-приложение ASP.NET обнаруживает проблему и дает сбой. ASP.NET — это платформа веб-приложений с открытым исходным кодом, предназначенная для веб-разработки для создания динамических веб-страниц.
Итак, что, если вас беспокоит желтый экран компьютера? Получите решения из следующих частей.
Добавьте новый цветовой профиль по умолчанию
- Добавление нового цветового профиля по умолчанию также может исправить VDU с желтым оттенком. Сначала введите ключевое слово «управление цветом» в поле поиска Cortana.
- Выберите «Управление цветом», чтобы открыть окно в снимке экрана непосредственно ниже.
- Выберите свой VDU в раскрывающемся меню «Устройство».
- Выберите Использовать мои настройки для этого устройства .
- Нажмите кнопку Добавить , чтобы открыть окно, показанное ниже.
- Выберите профиль модели виртуального устройства sRGB в окне «Цветовой профиль» и нажмите кнопку ОК .
- Затем выберите профиль модели виртуального устройства sRGB в окне «Управление цветом» и нажмите кнопку Установить как профиль по умолчанию .
– СВЯЗАННО: «Зеленый экран смерти» в обновлении для создателей Windows 10 [FIX]
Метод 3: проверьте настройки калибровки цвета
Функция калибровки цвета в окнах позволяет убедиться, что дисплей воспроизводит цвета с максимальной точностью. Чтобы проверить, что с настройками калибровки что-то не так, или вы случайно откалибровали цвета так, чтобы на экране отображался желтоватый оттенок, выполните следующие шаги и настройте их в соответствии с тем, что вы хотели бы видеть:
- Нажмите кнопку «Пуск», чтобы открыть меню, а затем введите «Калибровать».
- Затем следуйте инструкциям на плате, чтобы получить именно тот цвет, который вы хотите на экране.
- Во время процесса вы получите возможность дополнительных цветов, и вам нужно будет отрегулировать ползунок, чтобы удалить оттенок.
Почему желтит монитор?
- Вопрос задан 15 сент. 2020
Причин может быть несколько: 1. Если это модель с ламповой подсветкой, то может быть дело в ней — но это не за день-два так меняется, а за несколько лет постепенно, сильно изношенные лампы подсветки становятся всё желтее. Это не исправить, только замена ламп (и хороших найти почти нереально). 2. Сбой в настройках монитора. Тут либо в меню монитора штатными способами менять настройки, либо (если не исправляются, и в после сброса в заводские плохое изображение) искать способ зайти в сервисное меню (не на всех мониторах бывает, или оно есть, но неизвестен способ туда попасть). Во многих мониторах нужно или одновременно какие-то кнопки нажать, или включить с зажатой кнопкой, или что-то ещё делать. В моделях с сенсорными кнопками я не припомню способов входа в сервисное меню (хотя просто мало таких попадалось). В сервисном меню обычно производитель оставляет возможность автоматически исправить коррекцию цвета или вручную выставить нужную (и другие параметры). ВНИМАНИЕ! Не стоит крутить настройки, назначение которых Вам неизвестно! Это может привести к тому, что изображение будет испорчено, и не удастся вслепую исправить обратно (попадался на личном опыте). 3. Неисправность матрицы, или основной платы (main) монитора. Бывают такого рода болячки. В большинстве случаев исправляется по п.2, но иногда проще заменить микросхему памяти и прошить правильным дампом. Дохлая матрица — практически никак не лечится, кроме того, если там подсветка помирает. 4. При покупке смотрели один монитор, а когда забирали, Вам подсунули другой экземпляр. Невероятно, но мало ли.
Это всё стоит проверять только в том случае, если комп и видеокарта заведомо нормально работают (не сбиты цветовые профили, и всё такое).
В моделях с сенсорными кнопками я не припомню способов входа в сервисное меню (хотя просто мало таких попадалось)
Пожелтел монитор
28 Nov 2016 в 19:44
28 Nov 2016 в 19:44 #1
Пожелтел монитор. Выключил его на кнопку, пк тоже, когда включил обнаружил его пожелтевшим. В панели нвидиа покопался, с помощью настроек яркости смог довести до читабельного состояния, но всё равно не ахти.
Собственно, хотелось бы узнать, если такое случилось ни с того ни с сего, то означает ли это, что ему ггвп? Моник старый, лет 5 наверное ему уже, из которых 4 работал не переставая. Просто если это означает, что это именно поломка, то нужно сходить за новым, а не копаться в настройках в надежде починить сломанный моник самому.
28 Nov 2016 в 19:54 #2
Пожелтел монитор. Выключил его на кнопку, пк тоже, когда включил обнаружил его пожелтевшим. В панели нвидиа покопался, с помощью настроек яркости смог довести до читабельного состояния, но всё равно не ахти.
Собственно, хотелось бы узнать, если такое случилось ни с того ни с сего, то означает ли это, что ему ггвп? Моник старый, лет 5 наверное ему уже, из которых 4 работал не переставая. Просто если это означает, что это именно поломка, то нужно сходить за новым, а не копаться в настройках в надежде починить сломанный моник самому.
пробовал перевтыкивать? скорее всего либо с проводом, либо с штекером проблемы.
28 Nov 2016 в 19:57 #3
Из моника оба провода отсоединял, не помогло.
28 Nov 2016 в 19:59 #4
Мне хорошенький стук по столу помог.
28 Nov 2016 в 19:59 #5
старый это у меня квадратный 12 летний, а у тебя еще юнец, чекай кабель
28 Nov 2016 в 20:00 #6
проверял их на наличие перекусов,зажимов, или у входов смотрел зубчики не надломлены?
просто когда жк монитор выходит из строя, то там просто пиксели тухнут, или монитор вообще не включается, а не горит «желтым » цветом.
28 Nov 2016 в 20:01 #7
28 Nov 2016 в 20:02 #8
А без компа изображение тоже желтое? Ну там же есть у монитора какаято менюшка.
28 Nov 2016 в 20:02 #9
Пожелтел монитор. Выключил его на кнопку, пк тоже, когда включил обнаружил его пожелтевшим. В панели нвидиа покопался, с помощью настроек яркости смог довести до читабельного состояния, но всё равно не ахти.
Собственно, хотелось бы узнать, если такое случилось ни с того ни с сего, то означает ли это, что ему ггвп? Моник старый, лет 5 наверное ему уже, из которых 4 работал не переставая. Просто если это означает, что это именно поломка, то нужно сходить за новым, а не копаться в настройках в надежде починить сломанный моник самому.
Смени кабель vga или dvi, какой ты там юзаешь, возможно в нем проблема
28 Nov 2016 в 20:05 #10
Кабель попробуй погнуть в разные стороны. У меня так фиксилось на хреновых старых кабелях.
28 Nov 2016 в 20:08 #11
Пожелтел монитор. Выключил его на кнопку, пк тоже, когда включил обнаружил его пожелтевшим. В панели нвидиа покопался, с помощью настроек яркости смог довести до читабельного состояния, но всё равно не ахти.
Собственно, хотелось бы узнать, если такое случилось ни с того ни с сего, то означает ли это, что ему ггвп? Моник старый, лет 5 наверное ему уже, из которых 4 работал не переставая. Просто если это означает, что это именно поломка, то нужно сходить за новым, а не копаться в настройках в надежде починить сломанный моник самому.
скорей всего vga или dvi кабель, смотря какой у тебя, просто оборвался, попробуй взять у друга и проверить.
28 Nov 2016 в 20:51 #12
Скорее всего – просто сбились настройки в самой менюшке монитора.
28 Nov 2016 в 21:02 #13
28 Nov 2016 в 21:37 #14
Как раз в меню и должно быть что-то вроде калибровки.
29 Nov 2016 в 20:39 #15
Кстати, т.к. этим моником не пользовался с утра, а только сейчас подключил, то поэтому только заметил. Теперь изображение посиневшее, т.е. пропал красный цвет.
Грешу уже на погоревшую видюху, есть у кого ещё идеи? (В корпус чтобы просто так не лезть)
30 Nov 2016 в 00:38 #16
Кстати, т.к. этим моником не пользовался с утра, а только сейчас подключил, то поэтому только заметил. Теперь изображение посиневшее, т.е. пропал красный цвет.
Грешу уже на погоревшую видюху, есть у кого ещё идеи? (В корпус чтобы просто так не лезть)
Если подключаешь аналоговым выходом, то насколько я помню там есть выходной фильтр RGB. Если некоторые резисторы закоротились или прогорели то может полностью пропасть один или несколько RGB каналов. А вообще тебе уже дельного насоветовали много:
Монитор без подключенной видяхи должен гонять эмблему из угла в угол или просто показывать небольшую статичную картинку. Если цвета на ней все так же съехали то дело в самом мониторе. Если там цвета нормальные то дело в кабеле (следующий шаг заменить его) либо в видеокарте (возможно то что я писал про выходной RGB фильтр на аналоговом сигнале). Опять же проверить это довольно просто, просто подключи к любому другому выходу видеокарты.
Если нет другого кабеля или у монитора только 1 вход (аналоговый) то нужен другой источник сигнала что бы проверить все это дело. Это из того что реально можно проверить/пофиксить. Т.е. не рассматриваем случаи когда контроллеру матрицы и тп. жопа.
Как починить поверхность экрана
Некоторые пользователи указывали на форумах, что их мониторы имеют желтый цвет после обновлений Windows 10. Ваш визуальный дисплей показывает желтую штукатурку? Если это так, это может быть аппаратная проблема; или вам нужно только настроить некоторые параметры экрана в Windows.
Как решить проблему желтого обесцвечивания:
Выключить ночной свет
Вы случайно зажгли «ночник»?
Если вы используете Windows 10, щелкните значок уведомления в правом нижнем углу экрана. Затем нажмите «Развернуть», если это еще не было сделано, и убедитесь, что контрольная лампа не горит.
Что проверить, если экран монитора стал розовым
Рассмотрим способы решения проблемы от простых к более сложным. Последовательно проверяя каждый элемент, получится выявить причину и ликвидировать ее.
Кабель
Нередко розовый экран компьютера – признак плохого контакта в гнезде, через которое монитор соединен с системным блоком. По кабелю передается информация для воспроизведения и, если связь плохая, возможны искажения. Поэтому первое действие при возникновении розового монитора – пошевелить штекер в разъеме, попытавшись воткнуть его глубже.
Если это не помогло, попробуйте подключить монитор через другой аналогичный кабель. Возможно, старый где-то переломился или внутри отломился один из контактов. Стоит провод для компьютера недорого, но можно взять для эксперимента кабель у знакомого.
Когда с новым проводом ситуация не изменилась, остается вариант плохого контакта в самом гнезде. Если на системном блоке и мониторе есть другие гнезда (несколько HDMI или VGA), попробуйте подключиться через них. Но такое разнообразие по способам подключения есть не во всех устройствах, поэтому переходим к дальнейшим проверкам.
Недавно установленные программы
Если вы недавно устанавливали на компьютер или ноутбук игры, программы по улучшению видео или видеоредакторы, то при некорректной установке они могут влиять на цветопередачу. Удалите недавно установленные приложения и перезагрузите ПК.
Иногда розовый кран появляется из-за приложения True Color. Утилита обеспечивает оптимальную цветопередачу, но может вызвать неправильное отображение и показывать вместо синего цвета розовый.
Монитор
Чтобы понять, в чем причина розового экрана, нужно подключить ПК к другому монитору. Если на новоподключенном устройстве изображение с правильными цветами, значит, системный блок посылает правильный сигнал, а проблема кроется в самом дисплее. Порой это может быть перегоревшая лампа подсветки матрицы, которая не потухла окончательно, но горит тускло, искажая оттенки экрана. В этом случае придется нести монитор в сервис для замены подсветки матрицы.
Если при подключении другого монитора картинка тоже розовая, значит, проблема в системном блоке или настройках изображения.
Проверить таким образом можно и экран ноутбука, а не только ПК, подключив через HDMI внешний монитор.
Настройки
Иногда монитор показывает с розовым оттенком при сбоях в «ночном» режиме. Попробуйте отключить эту функцию. В Windows 10 к ней есть быстрый доступ через панель задач. В правом нижнем углу нажмите на значок с сообщениями. Откроется боковая панель с кнопками, среди которых будет «Ночной режим». Если кнопка синяя, значит, режим активен. Выключите его.
Если это не помогло, нажмите на значок «Пуск» и перейдите в параметры. Выберите «Система» – «Дисплей». На открывшейся странице попробуйте изменить яркость и разрешение экрана. Иногда розовый цвет устанавливается из-за программного сбоя, а когда параметры меняются, система замечает ошибку и восстанавливает корректное изображение самостоятельно.
В других операционных системах кроме настройки яркости есть регулировка цветовой температуры. Если цвета будут слишком «теплыми», картинка может казаться желтой и даже розовой. Просто измените настройки в сторону более «холодного» света.
Можно попробовать изменить частоту обновления кадра, нажав на «Дополнительные параметры дисплея» в этом же окне. Попробуйте выбрать более высокое или низкое значение и оцените результат.
Драйверы
За корректное воспроизведение картинки отвечает видеокарта. У нее есть собственное ПО, которое «связывает» ее программно с операционной системой. Если драйвер повредился, это скажется на качестве изображения. Еще драйвер есть у самого монитора, чтобы система могла с ним взаимодействовать.
Поврежденный драйвер помечается в ОС желтым треугольником рядом с названием устройства, которое должен поддерживать.
Драйвер можно переустановить самостоятельно. Для этого:
- Нажмите на «Пуск» правой кнопкой мышки и выберите «Диспетчер устройств».
- Драйвер видеокарты находится в разделе «Видеоадаптеры». Раскройте его двойным щелчком.
- Правой кнопкой мыши выведите дополнительное меню и нажмите кнопку «Обновить драйвер».
- Драйвер монитора расположен в разделе «Мониторы». Выполните аналогичное действие по обновлению.
Если такое обновление не помогло, попробуйте найти другие драйвера на официальном сайте производителя видеокарты или монитора. Развернутая инструкция по этой теме есть здесь.
Видеокарта
Порой сама видеокарта, т.е. аппаратная часть, а не программная, становится причиной появления розового экрана. Если не боитесь разобрать ноутбук или системный блок, снимите крышку и пошевелите планку видеопроцессора. Возможно, отошел контакт в гнезде, и адекватное отображение цветов восстановится после извлечения и повторной установки видеокарты. Если это не помогло, возможно, сломан сам разъем, но проверить это могут только в сервисе.
Нагрев CPU
Если центральный процессор перегревается, это сказывается на работе всего компьютера, включая монитор. Из-за повышенной температуры команды обрабатываются с задержкой, нарушается цветопередача. Проверить уровень нагрева можно при помощи сторонних приложений CAM Speccy или AIDA64. Они платные, но есть тестовый бесплатный период, которым можно воспользоваться:
- Скачайте и установите программу, запустите ее и проверьте свой процессор.
- Затем сверьте результат с параметрами по вашей модели на официальном сайте производителя. Если фактическая температура превышена, нужно искать причину перегрева. Это может быть пыль, неработающий кулер и т. д.
Для большинства ноутбуков и ПК максимально допустимая температура процессора – 60 ⁰С. После превышения этой отметки начинаются сбои, торможение, изменение цветопередачи.
Розовый экран лэптопа или стационарного ПК портит просмотр фильмов, фото и работу в приложениях. Попробуйте последовательно проверить кабель, монитор, разъемы, драйверы и другие параметры, чтобы найти причину и устранить ее.
Содержание
- Как исправить проблему с отображением желтого оттенка в Windows 10 навсегда
- Исправить желтые проблемы с отображением в Windows 10
- 1. Отключите ночник
- 2. Добавьте новый цветовой профиль по умолчанию
- 3. Настройте параметры улучшения цвета с помощью утилиты настройки графической карты.
- 4. Проверьте настройки цвета экранного меню VDU
- 5. Обновите драйвер видеокарты
- Как исправить желтый оттенок на дисплее Windows
- Метод 1: изменение цветового профиля
- Метод 2: отключить ночник
- Метод 3: проверьте настройки калибровки цвета
- Решение 4. Обновление драйверов графики
- Желтый цвет экрана в Windows 10 при просмотре документов
- Ответы (6)
Как исправить проблему с отображением желтого оттенка в Windows 10 навсегда
Некоторые пользователи заявляют на форумах, что их мониторы имеют желтый оттенок после обновлений Windows 10 . Ваш VDU (блок визуального отображения) отображает желтый оттенок? Если это так, это может быть проблема с оборудованием; или вам может потребоваться просто настроить некоторые параметры экрана в Windows. Это некоторые разрешения Windows 10, которые могут исправить желтые тонированные VDU.
Исправить желтые проблемы с отображением в Windows 10
- Отключить настройку ночника
- Добавить новый цветовой профиль по умолчанию
- Настройте параметры улучшения цвета с помощью утилиты настройки графической карты.
- Проверьте настройки цвета экранного меню VDU
- Обновите драйвер видеокарты
1. Отключите ночник
Некоторые пользователи исправили желтые оттенки, выключив Ночной свет . Эта опция добавляет смешанный желтый и красный оттенок к дисплею. Вот как вы можете выключить Ночной свет .
- Нажмите кнопку Введите здесь для поиска на панели задач Windows 10.
- Введите ключевое слово ‘display‘ в поле поиска Cortana.
- Выберите «Изменить параметры экрана», чтобы открыть окно «Настройки», показанное ниже.
- Отключите параметр Ночной свет , если он включен.
2. Добавьте новый цветовой профиль по умолчанию
- Добавление нового цветового профиля по умолчанию также может исправить VDU с желтым оттенком. Сначала введите ключевое слово «управление цветом» в поле поиска Cortana.
- Выберите «Управление цветом», чтобы открыть окно в снимке экрана непосредственно ниже.
- Выберите свой VDU в раскрывающемся меню «Устройство».
- Выберите Использовать мои настройки для этого устройства .
- Нажмите кнопку Добавить , чтобы открыть окно, показанное ниже.
- Выберите профиль модели виртуального устройства sRGB в окне «Цветовой профиль» и нажмите кнопку ОК .
- Затем выберите профиль модели виртуального устройства sRGB в окне «Управление цветом» и нажмите кнопку Установить как профиль по умолчанию .
– СВЯЗАННО: «Зеленый экран смерти» в обновлении для создателей Windows 10 [FIX]
3. Настройте параметры улучшения цвета с помощью утилиты настройки графической карты.
Настройки цвета вашей видеокарты могут отличаться от настроек по умолчанию. Если это так, восстановление настроек цвета по умолчанию может исправить желтый оттенок. Обычно вы можете настроить параметры цвета с помощью утилиты настройки видеокарты.
Например, чтобы настроить параметры цвета Intel, вы можете щелкнуть правой кнопкой мыши на рабочем столе, выбрать Свойства графики > Дисплей и Улучшение цвета , чтобы открыть параметры показано прямо ниже. Найдите похожие параметры на панелях управления NVIDIA и AMD и восстановите настройки цвета по умолчанию.
4. Проверьте настройки цвета экранного меню VDU
Большинство настольных VDU также содержат дополнительные настройки управления цветом. VDU вашего рабочего стола может включать параметры контрастности, гаммы, оттенка, насыщенности, цветовой температуры и цветового оттенка в его экранном меню. Поэтому проверьте, как настроены параметры цвета экранного меню вашего монитора, и внесите необходимые изменения.
5. Обновите драйвер видеокарты
Обновление драйверов видеокарты может исправить многочисленные проблемы с отображением. Так что стоит проверить, есть ли более новый драйвер видеокарты. Самый быстрый способ сделать это – использовать программу обновления драйверов в Windows.
Нажмите кнопку Бесплатная загрузка на этой странице, чтобы добавить Driver Booster 5 в Windows. Это программное обеспечение будет автоматически сканировать драйверы при запуске. После этого будет представлен список устаревших или поврежденных драйверов, которые необходимо заменить. Если в программном обеспечении указана ваша видеокарта, нажмите кнопку Обновить для видеокарты.
Это некоторые из резолюций, которые, вероятно, избавят от желтых оттенков. Если вы все еще не можете исправить желтый оттенок монитора, рассмотрите возможность возврата VDU производителю для ремонта, если он все еще находится в течение гарантийного срока.
Как исправить желтый оттенок на дисплее Windows
Если ваш монитор или дисплей вашего ноутбука вдруг показывает на экране более желтый, чем обычно, то не удивляйтесь. Вы не видите вещей, желтый оттенок – частая проблема, связанная с дисплеем компьютера. Иногда основной причиной этого является изменение настроек программного обеспечения, иногда это связано с тем, что какое-то стороннее программное обеспечение пытается помешать настройкам вашего дисплея и т. Д. Но в некоторых случаях это признак неисправности оборудования.
Прежде чем вы решите заменить экран дисплея, вы можете подумать об устранении проблемы самостоятельно и решить проблему. В большинстве случаев это легко исправить. В этом посте мы рассмотрим некоторые из наиболее распространенных диагностических средств появления желтого оттенка на экране дисплея и объясним, как восстановить нормальные цвета экрана дисплея.
Метод 1: изменение цветового профиля
Цветовые профили похожи на набор данных, которые говорят системе, как цвета должны выглядеть на экране. Иногда цвета могут казаться размытыми, а в других случаях определенный цвет может доминировать на дисплее.
Обычно Windows имеет сбалансированную схему отображения цветов, но некоторые модификации в системе могут привести к изменению цветового профиля, и цвета могут казаться блеклыми или изношенными. Чтобы проверить, не вызывает ли это желтый оттенок, и изменить его, выполните следующие простые шаги:
- Откройте панель управления и перейдите в Управление цветом.
- В разделе «Устройство» выберите в меню монитор с желтым оттенком.
- Теперь отметьте опцию «Использовать мои настройки для этого устройства» и нажмите кнопку «Добавить».
- Выберите профиль модели виртуального устройства sRGB и нажмите OK.
- В разделе «Профили, связанные с этим устройством» выберите добавленный профиль и нажмите «Установить как профиль по умолчанию».
При изменении цветового профиля на этот желтый оттенок должен исчезнуть. Если он остался, попробуйте другие методы.
Метод 2: отключить ночник
Еще одна распространенная причина желтого оттенка на мониторе или экране – это фильтр Night Light в самой Windows. Когда он включен, он отключит яркий синий свет на экране и будет отображать только теплые цвета на экране, чтобы защитить ваши глаза от напряжения. Это могло быть случайно включено, или Настройки могут вызывать его активацию в определенное время. К счастью, с этой проблемой легко справиться.
- Щелкните значок уведомления в крайней правой части панели задач.
- Убедитесь, что фильтр Night Light включен. Если да, то выключите.
Надеюсь, это решит проблему. Если нет, продолжайте выполнять следующие шаги.
Метод 3: проверьте настройки калибровки цвета
Функция калибровки цвета в окнах позволяет убедиться, что дисплей воспроизводит цвета с максимальной точностью. Чтобы проверить, что с настройками калибровки что-то не так, или вы случайно откалибровали цвета так, чтобы на экране отображался желтоватый оттенок, выполните следующие шаги и настройте их в соответствии с тем, что вы хотели бы видеть:
- Нажмите кнопку «Пуск», чтобы открыть меню, а затем введите «Калибровать».
- Затем следуйте инструкциям на плате, чтобы получить именно тот цвет, который вы хотите на экране.
- Во время процесса вы получите возможность дополнительных цветов, и вам нужно будет отрегулировать ползунок, чтобы удалить оттенок.
Решение 4. Обновление драйверов графики
Графические драйверы должны обновляться автоматически, но иногда они могут пропустить обновление или возникнуть сбой во время установки. В этих ситуациях вы можете заметить, что некоторые аспекты отображения видео не работают должным образом, в том числе цвет монитора. Чтобы обновить видеодрайверы вручную, вам необходимо:
- Введите Диспетчер устройств в начале и откройте его от имени администратора.
- Щелкните стрелку рядом с пунктом «Видеоадаптеры», чтобы развернуть его.
- Щелкните правой кнопкой мыши имя видеокарты, выберите «Обновить драйвер» и нажмите «Автоматический поиск обновленного программного обеспечения драйвера».
Если система обнаружит обновленную версию драйверов, она установит их. Сделайте это для всех графических адаптеров на вашем устройстве. В моем случае у меня есть выделенная видеокарта, поэтому мне также придется проверить наличие обновленной версии ее драйверов. После того, как система завершит верхнее обновление, драйверы перезагрузят компьютер, чтобы изменения вступили в силу.
Если какой-либо из этих вариантов не работает, лучше всего заменить экран дисплея или отнести монитор или экран в центр поддержки клиентов производителя.
Желтый цвет экрана в Windows 10 при просмотре документов
При открытии документов в формате .pdf и .txt цвета на мониторе желтеют. PDF открываю в Adobe Reader DC, желтый цвет появляется при открытии этой программы. Ночной свет выключен.
Подскажите пожалуйста, как избавиться от этого? Windows 10.
Ответы (6)
__
Если мой ответ вам помог, пожалуйста, отметьте его как ответ.
Disclaimer: В ответе могут быть ссылки на сайты не на сайты Microsoft, Все советы с таких сайтов Вы выполняете на свой страх и риск.
Был ли этот ответ полезным?
К сожалению, это не помогло.
Отлично! Благодарим за отзыв.
Насколько Вы удовлетворены этим ответом?
Благодарим за отзыв, он поможет улучшить наш сайт.
Насколько Вы удовлетворены этим ответом?
Благодарим за отзыв.
Здравствуйте.
Нужно установить цветовой профиль в Панель управления- Управление цветом для экрана. Какой именно — это вопрос хороший. Можно попробовать такой, как на картинке.
6 польз. нашли этот ответ полезным
Был ли этот ответ полезным?
К сожалению, это не помогло.
Отлично! Благодарим за отзыв.
Насколько Вы удовлетворены этим ответом?
Благодарим за отзыв, он поможет улучшить наш сайт.
Насколько Вы удовлетворены этим ответом?
Благодарим за отзыв.
Здравствуйте.
Нужно установить цветовой профиль в Панель управления- Управление цветом для экрана. Какой именно — это вопрос хороший. Можно попробовать такой, как на картинке.
Был ли этот ответ полезным?
К сожалению, это не помогло.
Отлично! Благодарим за отзыв.
Насколько Вы удовлетворены этим ответом?
Благодарим за отзыв, он поможет улучшить наш сайт.
Насколько Вы удовлетворены этим ответом?
Благодарим за отзыв.
Здравствуйте!
Уточните, пожалуйста, через какую программу вы их открываете?
Пробовали ли вы проверять, сохраняется ли проблема в режиме чистой загрузки?
https://support.microsoft.com/ru-ru/help/929135.
Желтый цвет накладывается на весь экран, когда открываю документы или просто открываю программу Adobe Acrobat Reader DC.
Чистую загрузку попробую и отпишусь.
Был ли этот ответ полезным?
К сожалению, это не помогло.
Отлично! Благодарим за отзыв.
Насколько Вы удовлетворены этим ответом?
Благодарим за отзыв, он поможет улучшить наш сайт.
Насколько Вы удовлетворены этим ответом?
Благодарим за отзыв.
4 польз. нашли этот ответ полезным
Был ли этот ответ полезным?
К сожалению, это не помогло.
Отлично! Благодарим за отзыв.
Насколько Вы удовлетворены этим ответом?
Благодарим за отзыв, он поможет улучшить наш сайт.
Насколько Вы удовлетворены этим ответом?
Благодарим за отзыв.
Сделал картинку, как установлено на моем ПК. Обязательно нужно сделать его по умолчанию и перезагружать систему.
Профиль у меня установлен от моего монитора, хотя можно установить другой. Adobe бывает игнорирует настройки, в частности Adobe Primier Pro, но только здесь можно установить данные настройки
Спасибо за ответ! Проблема решена. Присвоил монитору профиль «Профиль модели виртуального устройства sRGB», перезагрузил компьютер и экран больше не желтеет после открытия PDF.
2 польз. нашли этот ответ полезным
Был ли этот ответ полезным?
К сожалению, это не помогло.
Отлично! Благодарим за отзыв.
Насколько Вы удовлетворены этим ответом?
Благодарим за отзыв, он поможет улучшить наш сайт.
Обновлено 2023 января: перестаньте получать сообщения об ошибках и замедлите работу вашей системы с помощью нашего инструмента оптимизации. Получить сейчас в эту ссылку
- Скачайте и установите инструмент для ремонта здесь.
- Пусть он просканирует ваш компьютер.
- Затем инструмент почини свой компьютер.
Экран вашего компьютера внезапно стал желтоватым? Если это так, проблема может быть в профиле управления цветом, используемом вашим монитором. Установка правильного профиля управления цветом может решить проблему. В этой статье мы дадим вам несколько решений, которые могут помочь вам, если ваш монитор имеет желтоватый оттенок экрана.
Если экран вашего монитора или ноутбука внезапно приобретает желтоватый оттенок или перестает быть нормальным, это может быть вызвано несколькими причинами. Это могло произойти из-за неправильно настроенного цветового профиля или из-за стороннего приложения, которое могло изменить цвет.
Многие пользователи сообщают о появлении желтого оттенка на экране после обновления Windows 10. Почему мой экран желтый? За желтый оттенок ответственны многие факторы., например проблемы с оборудованием, устаревшие драйверы видеокарты и настройки дисплея.
Как устранить желтый оттенок на экране Windows?
Обновление за январь 2023 года:
Теперь вы можете предотвратить проблемы с ПК с помощью этого инструмента, например, защитить вас от потери файлов и вредоносных программ. Кроме того, это отличный способ оптимизировать ваш компьютер для достижения максимальной производительности. Программа с легкостью исправляет типичные ошибки, которые могут возникнуть в системах Windows — нет необходимости часами искать и устранять неполадки, если у вас под рукой есть идеальное решение:
- Шаг 1: Скачать PC Repair & Optimizer Tool (Windows 10, 8, 7, XP, Vista — Microsoft Gold Certified).
- Шаг 2: Нажмите «Начать сканирование”, Чтобы найти проблемы реестра Windows, которые могут вызывать проблемы с ПК.
- Шаг 3: Нажмите «Починить все», Чтобы исправить все проблемы.
Выключите ночник
- На панели задач Windows 10 нажмите Enter для поиска.
- Введите ключевое слово для отображения в поле поиска Кортаны.
- Выберите «Изменить параметры отображения», чтобы открыть окно «Параметры».
- Отключите параметр Night Light, если он включен.
Отрегулируйте настройки улучшения цвета
Настройки цвета вашей видеокарты могут быть не установлены по умолчанию. В этом случае сброс настроек цвета по умолчанию может исправить преобладание желтого цвета. Обычно вы можете настроить параметры цвета с помощью программы конфигурации вашей видеокарты.
Например, чтобы настроить параметры цвета Intel, щелкните правой кнопкой мыши на рабочем столе и выберите «Свойства графики» — «Отображение и улучшение цвета», чтобы открыть параметры. Найдите аналогичные параметры на панелях управления NVIDIA и AMD и сбросьте настройки цвета до значений по умолчанию.
Добавить новый цветовой профиль по умолчанию
- Введите управление цветом ключевого слова в поле поиска Кортаны.
- Выберите Управление цветом, чтобы открыть окно.
- В раскрывающемся меню «Устройство» выберите устройство экрана.
- Выберите вариант Использовать мои настройки для этого устройства.
- Щелкните Добавить, чтобы открыть окно.
- В разделе Цветовой профиль В окне выберите профиль модели для виртуального устройства sRGB и нажмите OK.
- Затем в окне «Управление цветом» выберите профиль для виртуального устройства sRGB и нажмите «Установить по умолчанию».
Обновите драйвер видеокарты
Многие проблемы с отображением можно решить, обновив драйвер видеокарты. Поэтому стоит проверить наличие более новой версии драйвера видеокарты. Самый быстрый способ сделать это — использовать программу обновления драйверов Windows или специальную стороннюю программу обновления драйверов.
Сторонняя программа обновления драйверов поможет вам автоматически обновить драйверы и избежать повреждения компьютера из-за установки неправильных версий драйверов. Все драйверы, установленные на вашем компьютере, проверяются на безопасность и надежность.
Совет экспертов: Этот инструмент восстановления сканирует репозитории и заменяет поврежденные или отсутствующие файлы, если ни один из этих методов не сработал. Это хорошо работает в большинстве случаев, когда проблема связана с повреждением системы. Этот инструмент также оптимизирует вашу систему, чтобы максимизировать производительность. Его можно скачать по Щелчок Здесь
Часто задаваемые вопросы
- Откройте панель управления.
- В верхнем левом углу панели управления введите «Управление цветом».
- В раскрывающемся меню «Устройство» выберите монитор с желтым оттенком.
- Установите флажок Использовать мои настройки для этого устройства.
- Выберите профиль модели виртуального устройства sRGB и нажмите OK.
Ночник — еще одна частая причина желтого оттенка экрана. Когда вы включаете этот режим, яркий синий свет на экране выключается, и отображаются только теплые цвета, чтобы защитить ваши глаза.
Windows 10 предлагает функцию «Night Light», которая снижает нагрузку на глаза при длительном использовании. Функция Night Light изменяет цвет экрана, и это происходит, когда он установлен на желтый. Лучше всего выключить ночник.
- Выключите ночник.
- Обновите драйвер видеокарты.
- Добавьте новый цветовой профиль по умолчанию.
- Отрегулируйте настройки улучшения цвета.
- Проверьте настройки цвета в экранном меню вашего устройства отображения.
Сообщение Просмотров: 674
Содержание
- Как исправить желтый оттенок на дисплее Windows
- Метод 1: изменение цветового профиля
- Метод 2: отключить ночник
- Метод 3: проверьте настройки калибровки цвета
- Решение 4. Обновление драйверов графики
- Как включить желтый экран?
- Как включить желтый экран на виндовс 10?
- Почему у меня желтый экран?
- Что делать если экран телефона стал желтым?
- Как вернуть цвет на компьютере?
- Как включить защиту зрения на виндовс 10?
- Как убрать желтизну экрана Xiaomi?
- Почему пожелтел экран на телефоне?
- Как выключить ночной режим на виндовс 10?
- Почему желтый экран на айфоне?
- Что делать если экран телефона поменял цвет?
- Почему на Xiaomi желтый экран?
- Что делать если экран телефона пошел полосами?
- Желтый экран смерти в Windows 10: вот как решить эту проблему
- Как исправить желтый экран смерти в Windows 10
- Решение 1. Обновите драйвер
- > Решение 2. Удалите и переустановите драйвер видеокарты
- > Решение 3: загрузка в безопасном режиме
- > Решение 4. Выполните чистую загрузку
- > Решение 5. Выполните автоматический ремонт
- Windows 10 желтый экран
- Дубликаты не найдены
- Такие времена
- Не опять, а снова
- Тяжёлые времена у «Спартака».Над ним издеваются даже презервативы после поражения 1:7 от «Зенита»
- Что делать, если оказался на рельсах в метро?
- Ответ на пост «Совсем уже обнаглели»
- Как включить желтый экран?
- Как включить желтый экран на виндовс 10?
- Почему у меня желтый экран?
- Что делать если экран телефона стал желтым?
- Как вернуть цвет на компьютере?
- Как включить защиту зрения на виндовс 10?
- Как убрать желтизну экрана Xiaomi?
- Почему пожелтел экран на телефоне?
- Как выключить ночной режим на виндовс 10?
- Почему желтый экран на айфоне?
- Что делать если экран телефона поменял цвет?
- Почему на Xiaomi желтый экран?
- Что делать если экран телефона пошел полосами?
Как исправить желтый оттенок на дисплее Windows
Если ваш монитор или дисплей вашего ноутбука вдруг показывает на экране более желтый, чем обычно, то не удивляйтесь. Вы не видите вещей, желтый оттенок — частая проблема, связанная с дисплеем компьютера.
Иногда основной причиной этого является изменение настроек программного обеспечения, иногда это связано с тем, что какое-то стороннее программное обеспечение пытается помешать настройкам вашего дисплея и т. д. Но в некоторых случаях это признак неисправности оборудования.
Прежде чем вы решите заменить экран дисплея, вы можете подумать об устранении проблемы самостоятельно и решить проблему. В большинстве случаев это легко исправить. В этом посте мы рассмотрим некоторые из наиболее распространенных диагностических средств появления желтого оттенка на экране дисплея и объясним, как восстановить нормальные цвета экрана дисплея.
Метод 1: изменение цветового профиля
Цветовые профили похожи на набор данных, которые говорят системе, как цвета должны выглядеть на экране. Иногда цвета могут казаться размытыми, а в других случаях определенный цвет может доминировать на дисплее.
Обычно Windows имеет сбалансированную схему отображения цветов, но некоторые модификации в системе могут привести к изменению цветового профиля, и цвета могут казаться блеклыми или изношенными. Чтобы проверить, не вызывает ли это желтый оттенок, и изменить его, выполните следующие простые шаги:
При изменении цветового профиля на этот желтый оттенок должен исчезнуть. Если он остался, попробуйте другие методы.
Метод 2: отключить ночник
Еще одна распространенная причина желтого оттенка на мониторе или экране — это фильтр Night Light в самой Windows. Когда он включен, он отключит яркий синий свет на экране и будет отображать только теплые цвета на экране, чтобы защитить ваши глаза от напряжения.
Это могло быть случайно включено, или Настройки могут вызывать его активацию в определенное время. К счастью, с этой проблемой легко справиться.
Метод 3: проверьте настройки калибровки цвета
Функция калибровки цвета в окнах позволяет убедиться, что дисплей воспроизводит цвета с максимальной точностью. Чтобы проверить, что с настройками калибровки что-то не так, или вы случайно откалибровали цвета так, чтобы на экране отображался желтоватый оттенок, выполните следующие шаги и настройте их в соответствии с тем, что вы хотели бы видеть:
Решение 4. Обновление драйверов графики
Графические драйверы должны обновляться автоматически, но иногда они могут пропустить обновление или возникнуть сбой во время установки. В этих ситуациях вы можете заметить, что некоторые аспекты отображения видео не работают должным образом, в том числе цвет монитора. Чтобы обновить видеодрайверы вручную, вам необходимо:
Если система обнаружит обновленную версию драйверов, она установит их. Сделайте это для всех графических адаптеров на вашем устройстве. В моем случае у меня есть выделенная видеокарта, поэтому мне также придется проверить наличие обновленной версии ее драйверов. После того, как система завершит верхнее обновление, драйверы перезагрузят компьютер, чтобы изменения вступили в силу.
Если какой-либо из этих вариантов не работает, лучше всего заменить экран дисплея или отнести монитор или экран в центр поддержки клиентов производителя.
Источник
Как включить желтый экран?
Как включить желтый экран на виндовс 10?
Откройте панель управления и перейдите в Управление цветом. В разделе «Устройство» выберите в меню монитор с желтым оттенком. Теперь отметьте опцию «Использовать мои настройки для этого устройства» и нажмите кнопку «Добавить».
Почему у меня желтый экран?
Когда на телефоне включен режим Защита зрения, телефон автоматически меняет температуру цвета экрана в зависимости от освещения. При частых изменениях освещения, например при изменении положения телефона в руке в помещении или при тусклом помещении, экран может окрашиваться в желтоватый цвет или становиться белесым.
Что делать если экран телефона стал желтым?
Итак, для начала заходим в настройки телефона и ищем пункт «Экран».
Как вернуть цвет на компьютере?
Для того чтобы устранить неправильную настройку цветового фильтра, вам нужно попасть в панели управления в меню «Параметры» и выбрать раздел «Специальные возможности». Далее: Найдите пункт «Цвет и высокая контрастность» в левой части окна. Переставьте бегунок в пункте «применить цветовой фильтр» в положение отключено.
Как включить защиту зрения на виндовс 10?
В Windows 10 Creators Update появилась функция «Ночной свет», которая должна решить эти проблемы. Для её активации откройте «Параметры» → «Система» → «Экран». Здесь, в разделе «Яркость и цвет», необходимо передвинуть переключатель «Ночной свет». Здесь же вы увидите ссылку на настройки режима «Ночной свет».
Как убрать желтизну экрана Xiaomi?
Как убрать желтизну экрана
Почему пожелтел экран на телефоне?
Влага Это самая частая причина появления белых и желтых разводов под дисплеем гаджета. Принцип работы LSD-экранов заключается в том, что светодиоды отображают свет на боковую часть смартфона, а специальная пленка распределяет свет по всему экрану, образуя равномерную подсветку.
Как выключить ночной режим на виндовс 10?
Настройка ночного света для дисплея в Windows 10
Почему желтый экран на айфоне?
Функция Night Shift автоматически смещает цвета дисплея к более теплому краю спектра, чтобы снизить нагрузку на глаза в ночное время. Это самая частая причина того что экран iPhone желтит.
Что делать если экран телефона поменял цвет?
Почему на Xiaomi желтый экран?
По факту после массовых продаж POCO X3 NFC начали поступать жалобы от некоторых пользователей. Они сообщают, что на экранах их смартфонов появился раздражающий желтый оттенок, который в конечном итоге является ничем иным, как автоматической активацией режима чтения, которую предлагает само устройство.
Что делать если экран телефона пошел полосами?
Если причина появления разводов или полос очевидна и связана с попаданием устройства под дождь, душ или в лужу, ремонт нужно начинать с отключения. Затем вынуть аккумулятор, разобрать корпус и просушить все детали. Если после просушки и включения полосы или рябь не исчезли, придется обращаться в сервисный центр.
Источник
Желтый экран смерти в Windows 10: вот как решить эту проблему
Возможно, вы знакомы с ошибками «Синий экран» или «Черный экран смерти», но когда вы слышите другие цвета, это все меняет.
Видимо, есть и другие цвета, хотя и не такие распространенные, но пользователи компьютеров испытали фиолетовый, коричневый, желтый, красный и даже зеленый экран смерти.
Так что же происходит, когда вы получаете желтый экран смерти в Windows 10? У нас есть решения!
Как исправить желтый экран смерти в Windows 10
Решение 1. Обновите драйвер
Обновление драйверов из диспетчера устройств
Обновление драйверов из Центра обновления Windows
Обновление драйверов с сайта производителя
Перейдите на веб-сайт производителя вашей видеокарты, проверьте наличие последних доступных драйверов Windows 10, а затем установите его в соответствии с инструкциями на веб-сайте.
> Решение 2. Удалите и переустановите драйвер видеокарты
Файлы драйверов должны быть удалены перед обновлением до новых драйверов или при удалении старой графической карты и замене новой. Вот как удалить видеокарту из вашей системы:
Однако другие устаревшие драйверы также могут вызывать эту проблему. Поскольку обновление драйверов вручную может быть долгим и утомительным процессом, вы можете использовать инструмент, который автоматически обновит все ваши драйверы для вас.
Загрузите инструмент обновления драйверов TweakBit (одобрен Microsoft и Norton), чтобы сделать это автоматически. Этот инструмент поможет вам избежать необратимого повреждения вашего ПК, загрузив и установив неправильные версии драйверов.
Отказ от ответственности : некоторые функции этого инструмента не являются бесплатными.
> Решение 3: загрузка в безопасном режиме
Безопасный режим запускает компьютер с ограниченными файлами и драйверами, но Windows все равно будет работать. Чтобы узнать, находитесь ли вы в безопасном режиме, вы увидите слова в углах экрана.
Если проблема с клавишей Shift не работает, проверьте, происходит ли она, когда ваш компьютер находится в безопасном режиме.
Выполните следующие действия, чтобы запустить компьютер в безопасном режиме:
Более быстрый способ перейти в безопасный режим – перезагрузить компьютер и выполнить следующие действия:
Если проблема не возникает в безопасном режиме, настройки по умолчанию и основные драйверы не способствуют возникновению проблемы.
> Решение 4. Выполните чистую загрузку
Выполнение чистой загрузки для вашего компьютера уменьшает конфликты, связанные с программным обеспечением, которые могут выявить основные причины неработающей клавиши Shift. Эти конфликты могут быть вызваны приложениями и службами, которые запускаются и работают в фоновом режиме, когда вы обычно запускаете Windows.
Как выполнить чистую загрузку
Чтобы успешно выполнить чистую загрузку в Windows 10, вы должны войти в систему как администратор, а затем выполните следующие действия:
У вас будет чистая среда загрузки после того, как все эти шаги будут тщательно выполнены, после чего вы можете попытаться проверить, не исчезла ли проблема с неработающей клавишей Shift.
> Решение 5. Выполните автоматический ремонт
Для этого вам нужно скачать Windows 10 ISO, а затем создать инструмент создания медиа, который вы можете сделать с другого компьютера.
Когда у вас есть установочный носитель, выполните следующие действия:
Примечание. Если вы не видите нажатие какой-либо клавиши для загрузки с DVD-диска, вам нужно изменить порядок загрузки в настройках BIOS для запуска с диска или USB.
Будьте осторожны при изменении настроек BIOS, так как интерфейс BIOS предназначен для опытных пользователей компьютера, поскольку вы можете изменить настройку, которая может помешать правильной загрузке компьютера.
Вы должны обновлять BIOS только тогда, когда это необходимо, например, при решении проблемы совместимости. Это может быть сложным, и сделать ваш компьютер неработоспособным в случае каких-либо ошибок.
Следуйте приведенным ниже инструкциям, чтобы изменить порядок загрузки и выполнить восстановление:
После завершения восстановления проверьте, не исчезла ли проблема с загрузкой Windows 10, в противном случае попробуйте следующее решение.
Помогло ли какое-либо из этих решений исправить желтый экран смерти в Windows 10? Дайте нам знать в комментариях ниже.
Источник
Windows 10 желтый экран
Понадобилась для работы ОС Windows. Установил с чистого образа с офф сайта. Даже не активировал т.к. нужна на пару дней. Microsoft Windows [Version 10.0.15063]
Проблема в том, что каждый день в 21:00 белый цвет заменяется желтым или скорее сама подсветка.
Сначала подумал что накрылась матрица т.к. разбита уже пару лет. Заменил матрицу но проблема не пропала (скрин с новой матрицей).
В биосе и минте никаких проблем не наблюдается. В установленных программах, appdata, автозагрузке, процессах, планировщике ничего левого нет. В управлении цветом все профили перепроверены. После перезагрузки эффект возвращается через 2 минуты.
Сбрасывал, переустанавливал, удалял все драйвера. (чипсет, видеокарта, питание)
Заканчивается все около полуночи.
Гугл рекомендует проверить шлейфы, подсветку, матрицу.
Переустановка не вариант. Хочу разобраться в проблеме.
upd
Проблема была в ночном свете которую ОС активировала без моего ведома.
Дубликаты не найдены
Ночной свет отключи.
Вообще, по дефолту он не должен быть активирован.
Сколько же вас, хомячков который простые подсказки не читают, не то что бы мануалы 🙂
ОС меня никак не уведомила что есть/появилась данная функция.
ОС без моего ведома активировала эту функцию.
ОС даже об этом меня не уведомила.
В уведомлениях только то, что защитник деактивирован.
Параметры-Экран-Яркость и цвет-Ночной свет
Ночной режим, который делает экран более тёплым
Ахахах, вот это я поржал, спасибо ТС!))))))))
Это ночной режим включается. В уведомлениях справа выключается.
она проклята (винда)
потом мы хейтили ее потому что она была сырая
потом это просто стало модно
еще немного продолжали хейтить по инерции
теперь хейтим потому что она сама по себе дно дном сырое недоделанное забагованное днище
сначала мы хейтили 10ку потому что просто не любим все новое
потом это просто стало модно
еще немного продолжали хейтить по инерции
Такие времена
Не опять, а снова
Тяжёлые времена у «Спартака».Над ним издеваются даже презервативы после поражения 1:7 от «Зенита»
Что делать, если оказался на рельсах в метро?
Ответ на пост «Совсем уже обнаглели»
В 2013 году устроился в Ашан на приёмку. И все там было отлично. Зарплата на момент трудоустройства 35к с премией. Оплачиваемые отпуска, мед обслуживание по карте немецкой страховой Alliance, куда были включены большая часть платных клиник Москвы. За пять лет работы в Ашане, я лечил себе зубы, делал бесплатно МРТ и прочее, все включено в стоимость страховки.
Два раза в день походы в столовую, которая 75% оплачивалась компанией Вот такой вот обед, всего за 65 рублей для сотрудников Ашан.. Если ты работаешь больше года, тебе раз в год капали акции Ашана в евро, которые индексировались вместе с зарплатой и премией. Забрать можно было не ранее чем через 5 лет работы или ранее на личные нужды, такие как рождение ребенка, свадьба, покупка жилья и прочее. Я так оплатил свадьбу, сняв после двух лет, акций на 130к. Так как работа не только днём, но и ночью занимались приемом товара, то соответственно и ночные смены оплачивались по тарифу +30%. Так же плюсом шли и праздничные дни которые оплачивались +100%. К примеру за январские праздники можно было смело поднять от 60к до 75к.
Еще большим праздником были командировки в другие города. Отправляли меня как то в г.Владимир на 2 недели. Оплатили номер в отеле золотое кольцо, с завтраками и обедами, компенсация за такси, ну и надбавка к ЗП 60к за 2 недели. В Ашане котором я работал была спорт комната, в перерывах между работой можно было поиграть в пинг-понг. А ещё комната отдыха, курилка, актовый зал, массажная комната релаксации и прочее.
А потом.
Потом Пьер Жермен, ген директор Ашан Россия уехал обратно во Францию, так как его 15 летняя миссия по развитию Ашана в Росси кончилась, гендиром сделали русских и все пошло по пизде. Ко-нец!
Источник
Как включить желтый экран?
Как включить желтый экран на виндовс 10?
Откройте панель управления и перейдите в Управление цветом. В разделе «Устройство» выберите в меню монитор с желтым оттенком. Теперь отметьте опцию «Использовать мои настройки для этого устройства» и нажмите кнопку «Добавить».
Почему у меня желтый экран?
Когда на телефоне включен режим Защита зрения, телефон автоматически меняет температуру цвета экрана в зависимости от освещения. При частых изменениях освещения, например при изменении положения телефона в руке в помещении или при тусклом помещении, экран может окрашиваться в желтоватый цвет или становиться белесым.
Что делать если экран телефона стал желтым?
Итак, для начала заходим в настройки телефона и ищем пункт «Экран».
Как вернуть цвет на компьютере?
Для того чтобы устранить неправильную настройку цветового фильтра, вам нужно попасть в панели управления в меню «Параметры» и выбрать раздел «Специальные возможности». Далее: Найдите пункт «Цвет и высокая контрастность» в левой части окна. Переставьте бегунок в пункте «применить цветовой фильтр» в положение отключено.
Как включить защиту зрения на виндовс 10?
В Windows 10 Creators Update появилась функция «Ночной свет», которая должна решить эти проблемы. Для её активации откройте «Параметры» → «Система» → «Экран». Здесь, в разделе «Яркость и цвет», необходимо передвинуть переключатель «Ночной свет». Здесь же вы увидите ссылку на настройки режима «Ночной свет».
Как убрать желтизну экрана Xiaomi?
Как убрать желтизну экрана
Почему пожелтел экран на телефоне?
Влага Это самая частая причина появления белых и желтых разводов под дисплеем гаджета. Принцип работы LSD-экранов заключается в том, что светодиоды отображают свет на боковую часть смартфона, а специальная пленка распределяет свет по всему экрану, образуя равномерную подсветку.
Как выключить ночной режим на виндовс 10?
Настройка ночного света для дисплея в Windows 10
Почему желтый экран на айфоне?
Функция Night Shift автоматически смещает цвета дисплея к более теплому краю спектра, чтобы снизить нагрузку на глаза в ночное время. Это самая частая причина того что экран iPhone желтит.
Что делать если экран телефона поменял цвет?
Почему на Xiaomi желтый экран?
По факту после массовых продаж POCO X3 NFC начали поступать жалобы от некоторых пользователей. Они сообщают, что на экранах их смартфонов появился раздражающий желтый оттенок, который в конечном итоге является ничем иным, как автоматической активацией режима чтения, которую предлагает само устройство.
Что делать если экран телефона пошел полосами?
Если причина появления разводов или полос очевидна и связана с попаданием устройства под дождь, душ или в лужу, ремонт нужно начинать с отключения. Затем вынуть аккумулятор, разобрать корпус и просушить все детали. Если после просушки и включения полосы или рябь не исчезли, придется обращаться в сервисный центр.
Источник


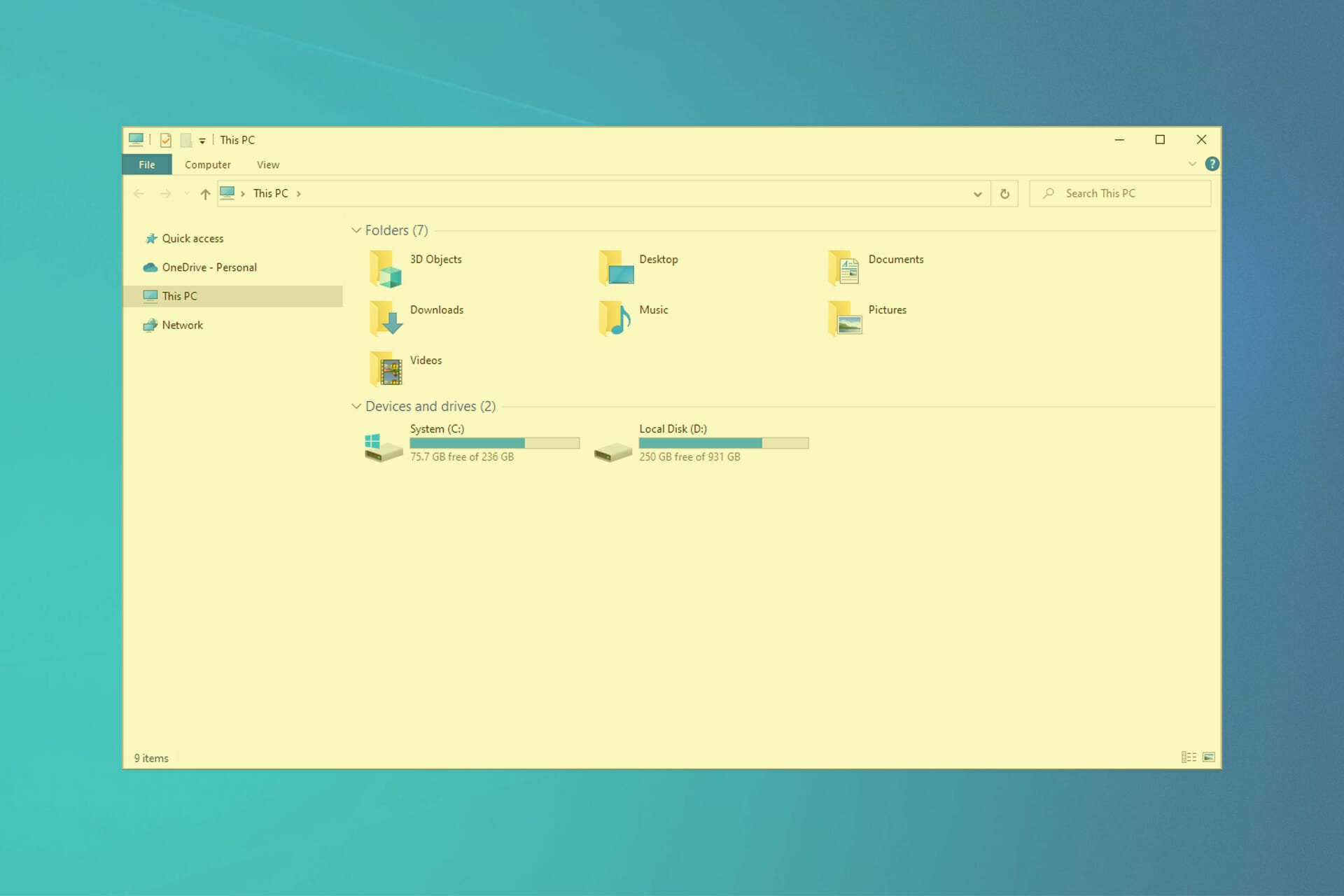
























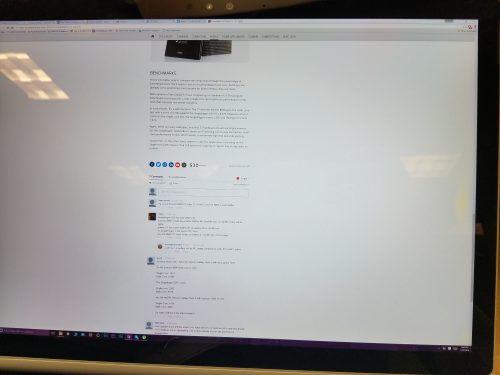
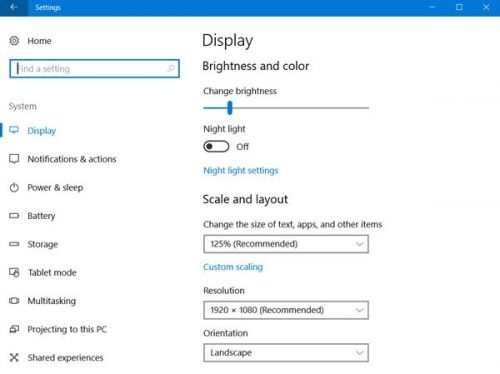

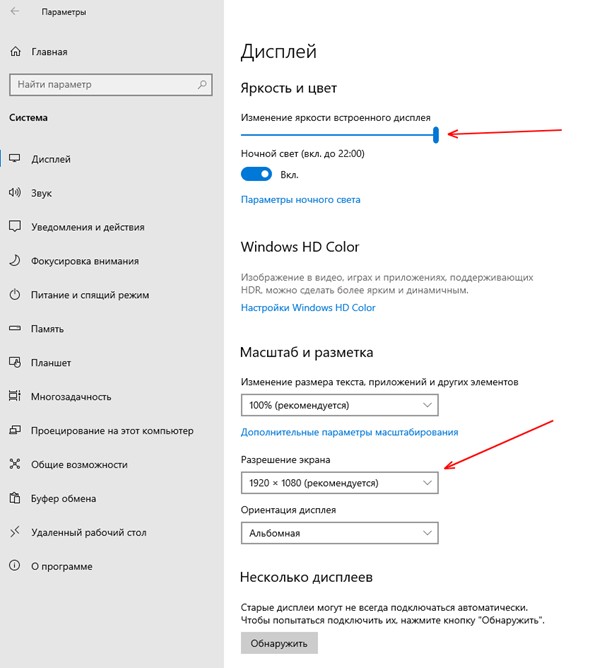
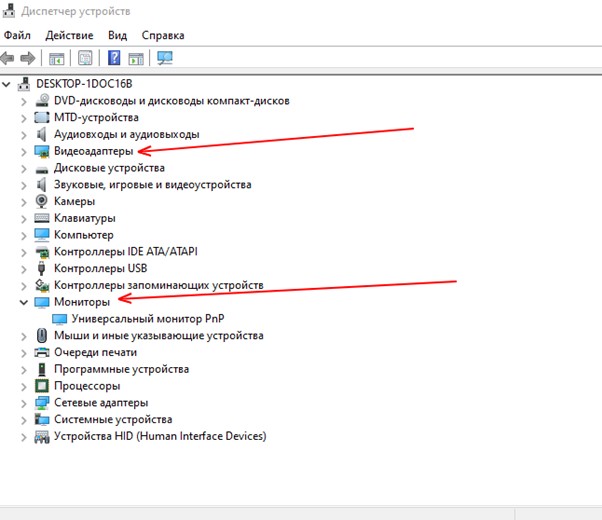







 Надеюсь, это решит проблему. Если нет, продолжайте выполнять следующие шаги.
Надеюсь, это решит проблему. Если нет, продолжайте выполнять следующие шаги.