На чтение 7 мин. Просмотров 7k. Опубликовано 08.08.2019
Возможно, вы знакомы с ошибками «Синий экран» или «Черный экран смерти», но когда вы слышите другие цвета, это все меняет.
Видимо, есть и другие цвета, хотя и не такие распространенные, но пользователи компьютеров испытали фиолетовый, коричневый, желтый, красный и даже зеленый экран смерти.
Основной причиной таких ошибок является неисправность или повреждение драйверов оборудования в системе вашего компьютера, и эта цветовая кодировка просто помогает, когда вы получаете проблему, и техническая поддержка в Microsoft может помочь вам решить ее, поскольку они понимают, насколько глубока проблема, которую несет каждый из них. ,
Эта статья посвящена Желтому экрану смерти , который возникает, когда веб-приложение ASP.NET сталкивается с проблемой и в конечном итоге дает сбой. ASP.NET – это платформа веб-приложений с открытым исходным кодом, используемая в ОС Windows для веб-разработки для создания динамических веб-страниц.
Так что же происходит, когда вы получаете желтый экран смерти в Windows 10? У нас есть решения!
Содержание
- Как исправить желтый экран смерти в Windows 10
- Решение 1. Обновите драйвер
- > Решение 2. Удалите и переустановите драйвер видеокарты
- > Решение 3: загрузка в безопасном режиме
- > Решение 4. Выполните чистую загрузку
- > Решение 5. Выполните автоматический ремонт
Как исправить желтый экран смерти в Windows 10
- Обновить драйвер
- Удалите и переустановите драйвер видеокарты
- Загрузка в безопасном режиме
- Выполнить чистую загрузку
- Выполнить автоматический ремонт
Решение 1. Обновите драйвер
Обновление драйверов из диспетчера устройств
- Нажмите правой кнопкой мыши Пуск .
- Выберите Диспетчер устройств .

- Нажмите Показать адаптеры , чтобы развернуть его.

- Щелкните правой кнопкой мыши драйвер видеокарты
- Выберите Обновить программное обеспечение драйвера .

Если у вас нет доступных обновлений драйверов, щелкните правой кнопкой мыши драйвер видеокарты и нажмите Удалить , а затем перезагрузите компьютер.
Обновление драйверов из Центра обновления Windows
- Нажмите Пуск .
- Выберите Настройки .

- Выберите Обновление и безопасность .

- Выберите Центр обновления Windows .

- Нажмите Проверить наличие обновлений .

Обновление драйверов с сайта производителя
Перейдите на веб-сайт производителя вашей видеокарты, проверьте наличие последних доступных драйверов Windows 10, а затем установите его в соответствии с инструкциями на веб-сайте.
- Нажмите правой кнопкой мыши Пуск .

- Выберите Диспетчер устройств .

- Разверните параметр Звуковые, видео и игровые контроллеры .

- Щелкните правой кнопкой мыши на названии видеокарты.
- Нажмите Обновить программное обеспечение драйвера .

- Перезагрузите компьютер
> Решение 2. Удалите и переустановите драйвер видеокарты
Файлы драйверов должны быть удалены перед обновлением до новых драйверов или при удалении старой графической карты и замене новой. Вот как удалить видеокарту из вашей системы:
- Нажмите правой кнопкой мыши Пуск .
- Выберите Панель управления .
- Перейдите в раздел Программы .
- Нажмите Удалить программу .
- Щелкните правой кнопкой мыши используемый драйвер видеокарты и выберите Удалить .
- Подтвердите, что вы хотите продолжить удаление
- Появится окно с вопросом, хотите ли вы удалить все сохраненные профили. Нажмите Да , чтобы удалить все программное обеспечение и сохраненные профили. Нажатие Нет удалит его программное обеспечение, но файлы профиля будут сохранены на вашем жестком диске.
- После удаления файлов драйвера перезагрузите компьютер, чтобы завершить удаление
- Включите компьютер и переустановите драйвер видеокарты.
Однако другие устаревшие драйверы также могут вызывать эту проблему. Поскольку обновление драйверов вручную может быть долгим и утомительным процессом, вы можете использовать инструмент, который автоматически обновит все ваши драйверы для вас.
Загрузите инструмент обновления драйверов TweakBit (одобрен Microsoft и Norton), чтобы сделать это автоматически. Этот инструмент поможет вам избежать необратимого повреждения вашего ПК, загрузив и установив неправильные версии драйверов.
Отказ от ответственности : некоторые функции этого инструмента не являются бесплатными.
- ТАКЖЕ ПРОЧИТАЙТЕ: Как обновить устаревшие драйверы в Windows 10
> Решение 3: загрузка в безопасном режиме
Безопасный режим запускает компьютер с ограниченными файлами и драйверами, но Windows все равно будет работать. Чтобы узнать, находитесь ли вы в безопасном режиме, вы увидите слова в углах экрана.
Если проблема с клавишей Shift не работает, проверьте, происходит ли она, когда ваш компьютер находится в безопасном режиме.
Выполните следующие действия, чтобы запустить компьютер в безопасном режиме:
- Нажмите кнопку Пуск .
- Выберите Настройки .
- Нажмите Обновление и безопасность .
- Выберите Восстановление на левой панели.

- Перейдите в Расширенный запуск .

- Нажмите Перезагрузить сейчас .
- Выберите Устранение неполадок на экране выбора параметров .

- Нажмите Дополнительные параметры .

- Перейдите в Параметры запуска и нажмите Перезагрузить .

- После перезагрузки компьютера появится список параметров.
- Выберите 4 или F4 , чтобы запустить компьютер в безопасном режиме.
Более быстрый способ перейти в безопасный режим – перезагрузить компьютер и выполнить следующие действия:
- На экране Выберите вариант выберите Устранение неполадок> Дополнительные параметры> Параметры запуска> Перезагрузить .
- После перезагрузки компьютера появится список параметров.
- Выберите 4 или F4, чтобы запустить компьютер в безопасном режиме.
Если проблема не возникает в безопасном режиме, настройки по умолчанию и основные драйверы не способствуют возникновению проблемы.
- ТАКЖЕ ЧИТАЙТЕ: ИСПРАВЛЕНИЕ: Код ошибки драйвера NVidia 3 для Windows 10
> Решение 4. Выполните чистую загрузку
Выполнение чистой загрузки для вашего компьютера уменьшает конфликты, связанные с программным обеспечением, которые могут выявить основные причины неработающей клавиши Shift. Эти конфликты могут быть вызваны приложениями и службами, которые запускаются и работают в фоновом режиме, когда вы обычно запускаете Windows.
Как выполнить чистую загрузку
Чтобы успешно выполнить чистую загрузку в Windows 10, вы должны войти в систему как администратор, а затем выполните следующие действия:
- Перейти к окну поиска
- Введите msconfig

- Выберите Конфигурация системы .
- Найдите вкладку Услуги

- Установите флажок Скрыть все службы Microsoft .

- Нажмите Отключить все .

- Перейдите на вкладку Автозагрузка .
- Нажмите Открыть диспетчер задач .

- Закройте диспетчер задач и нажмите ОК .
- Перезагрузите компьютер
У вас будет чистая среда загрузки после того, как все эти шаги будут тщательно выполнены, после чего вы можете попытаться проверить, не исчезла ли проблема с неработающей клавишей Shift.
> Решение 5. Выполните автоматический ремонт
Для этого вам нужно скачать Windows 10 ISO, а затем создать инструмент создания медиа, который вы можете сделать с другого компьютера.
Когда у вас есть установочный носитель, выполните следующие действия:
- Вставьте установочный диск Windows или USB-диск, затем перезагрузите компьютер. Вы увидите сообщение с просьбой нажать любую клавишу для загрузки с DVD.
- Нажмите любую клавишу для загрузки с DVD
- Когда вы увидите страницу установки Windows, нажмите «Восстановить компьютер», чтобы запустить среду восстановления Windows (WinRE).
- В WinRE перейдите на экран Выбор варианта .
- Нажмите Устранение неполадок .

- Нажмите Дополнительные параметры .

- Нажмите Автоматическое восстановление .

Примечание. Если вы не видите нажатие какой-либо клавиши для загрузки с DVD-диска, вам нужно изменить порядок загрузки в настройках BIOS для запуска с диска или USB.
Будьте осторожны при изменении настроек BIOS, так как интерфейс BIOS предназначен для опытных пользователей компьютера, поскольку вы можете изменить настройку, которая может помешать правильной загрузке компьютера.
Вы должны обновлять BIOS только тогда, когда это необходимо, например, при решении проблемы совместимости. Это может быть сложным, и сделать ваш компьютер неработоспособным в случае каких-либо ошибок.
Следуйте приведенным ниже инструкциям, чтобы изменить порядок загрузки и выполнить восстановление:
- В процессе перезапуска проверьте наличие инструкций о том, как прервать обычный запуск
- Войдите в программу настройки BIOS. Большинство компьютеров используют клавишу F2, F10, ESC или DELETE, чтобы начать эту настройку
- Найдите вкладку в утилите настройки BIOS с метками Boot Order, Boot Options или Boot
- Используйте клавиши со стрелками, чтобы перейти к Boot Order> нажмите Enter .
- Найдите съемное устройство (CD, DVD или USB-накопитель) в списке загрузки.
- Используйте клавиши со стрелками для перемещения диска вверх, чтобы он отображался как первый в списке загрузки> Нажмите Ввод .
- Ваш порядок загрузки теперь изменен на загрузку с DVD, CD или USB-накопителя
- Нажмите F10, чтобы сохранить изменения и выйти из утилиты настройки BIOS.
- Нажмите Да в окне подтверждения.> Ваш компьютер перезагрузится в обычном режиме.
- Пусть сканирование продолжится в течение нескольких минут, чтобы удалить все вредоносные программы, заражающие ваш компьютер.
- Выберите предпочитаемый язык, валюту, время, клавиатуру или другой способ ввода
- Нажмите Далее> . Нажмите Восстановить компьютер.
- Выберите операционную систему, которую вы хотите восстановить (в данном случае Windows 10)> Нажмите Далее .
- На экране Выберите вариант
- Выберите Устранение неполадок .

- Выберите Дополнительные параметры .

- Нажмите Восстановление системы или Восстановление при загрузке .

После завершения восстановления проверьте, не исчезла ли проблема с загрузкой Windows 10, в противном случае попробуйте следующее решение.
Помогло ли какое-либо из этих решений исправить желтый экран смерти в Windows 10? Дайте нам знать в комментариях ниже.
by Milan Stanojevic
Milan has been enthusiastic about technology ever since his childhood days, and this led him to take interest in all PC-related technologies. He’s a PC enthusiast and he… read more
Updated on April 27, 2022
- Yellow Screen of Death shows up when an ASP.NET application encounters an issue and crashes.
- You might want to take a look at your drivers. After all, outdated ones often cause such problems.
- An Automatic Repair can do wonders, so don’t hesitate to visit this Troubleshooters section too.
- If you frequently experience similar issues, just feel free to check out our Windows 10 Errors Hub.
XINSTALL BY CLICKING THE DOWNLOAD FILE
This software will repair common computer errors, protect you from file loss, malware, hardware failure and optimize your PC for maximum performance. Fix PC issues and remove viruses now in 3 easy steps:
- Download Restoro PC Repair Tool that comes with Patented Technologies (patent available here).
- Click Start Scan to find Windows issues that could be causing PC problems.
- Click Repair All to fix issues affecting your computer’s security and performance
- Restoro has been downloaded by 0 readers this month.
You may be familiar with the Blue Screen or Black Screen of Death errors, but when you hear other colors, it changes everything.
Apparently, there are other colors, though not so common, but computer users have experienced the purple, brown, yellow, red, and even green screen of death.
The main reason for such errors is malfunctioning or corrupted hardware drivers on your computer system.
And this color coding simply helps when you get the issue and the tech support at Microsoft can help you resolve it as they understand how deep an issue each one carries.
This article is about the Yellow Screen of Death, which occurs when an ASP.NET web application encounters a problem and eventually crashes.
ASP.NET is an open-source web application framework used in Windows OS for web development to build dynamic web pages.
So what happens when you get the yellow screen of death in Windows 10? We’ve got some troubleshooting tips for this PC error!
How do I fix the Yellow Screen of Death issue in Windows 10?
- Uninstall and reinstall the graphics card driver
- Update your drivers
- Boot in Safe Mode
- Perform a clean boot
- Perform an Automatic Repair
1. Uninstall and reinstall the graphics card driver
- Right-click Start.
- Select Control Panel.
- Go to Programs.
- Click Uninstall a program.
- Right-click the graphics card driver you’re using and select Uninstall.
- Confirm that you wish to continue with the uninstall.
- A prompt will appear asking if you want to delete all saved profiles. Clicking Yes will delete all its software and saved profiles. Clicking No will remove its software but the profile files are saved on your hard disk.
- Once driver files have uninstalled, restart your computer to complete the uninstallation.
- Turn on your computer and reinstall your graphics card driver.
Outdated drivers can cause a variety of issues and are the very first thing to check when experiencing the Yellow Screen of Death issue.
However, do note that driver files should be uninstalled before you update to newer drivers, or when removing an older graphics card and replacing it with a new one.
Just use the steps detailed above in order to uninstall the graphics card from your system.
Moreover, other outdated drivers can cause this problem as well and there’s no secret that updating drivers manually can be a long and tedious process.
Therefore, you might want to use a tool that will easily update all your drivers for you. Just download DriverFix to do it automatically.
As confirmed by users worldwide, DriverFix will help you avoid any kind of damage to your PC by downloading and installing the wrong driver versions.

DriverFix
Worried about the Yellow Screen of Death in Windows 10? Make sure to let DriverFix manage driver updates!
2. Update your drivers
Update drivers from Device Manager
- Right-click Start.
- Select Device Manager.
- Click Display adapters to expand it.
- Right-click on the graphics card driver.
- Select Update driver software.
If you don’t have any driver updates available, right-click on the graphics card driver and click Uninstall, then restart your computer.
Update drivers from Windows Update
- Click Start.
- Select Settings.
- Select Update & Security.
- Select Windows Update.
- Click Check for updates.
Update drivers from the manufacturer’s website
- Right-click Start.
- Select Device Manager.
- Expand the Sound, Video and game controllers option.
- Right-click on the name of the graphics card.
- Click Update driver software.
- Restart your computer.
Some PC issues are hard to tackle, especially when it comes to corrupted repositories or missing Windows files. If you are having troubles fixing an error, your system may be partially broken.
We recommend installing Restoro, a tool that will scan your machine and identify what the fault is.
Click here to download and start repairing.
Go to your graphics card manufacturer’s website, check for the latest Windows 10 drivers available and then install it based on the instructions on the website.
Besides, you can as well update your drivers using a specialized driver update program aforementioned in the first solution.
3. Boot in Safe Mode
- Click on the Start button.
- Select Settings.
- Click Update & Security.
- Select Recovery from the left pane.
- Go to Advanced startup.
- Click Restart now.
- Select Troubleshoot from the choose an option screen.
- Click Advanced options.
- Go to Startup Settings and click Restart.
- Once your computer restarts, a list of options will come up.
- Choose 4 or F4 to start your computer in Safe Mode.
Safe mode starts up your computer with limited files and drivers but Windows will still run. To know whether you’re on Safe mode, you’ll see the words at the corners of your screen.
If the issue of the Shift key, not working persists, check whether it occurs while your computer is in Safe mode. Follow the above steps to start your computer in Safe Mode.
A quicker way to get into Safe Mode is to restart your computer then do the following:
- From the Choose an option screen, select Troubleshoot > Advanced options > Startup Settings > Restart.
- Once your computer restarts, a list of options will come up.
- Choose 4 or F4 to start your computer in Safe Mode.
If the issue isn’t there while in Safe mode, then your default settings and basic drivers are not contributing to the issue.
4. Perform a clean boot
- Go to the search box.
- Type msconfig.
- Select System Configuration.
- Find the Services tab.
- Select Hide all Microsoft services box.
- Click Disable all.
- Go to the Startup tab.
- Click Open Task Manager.
- Close Task Manager, then click OK.
- Reboot your computer.
Performing a clean boot for your computer reduces conflicts related to software that can bring up the root causes of the Shift key not working.
These conflicts can be caused by applications and services that start up and run in the background whenever you start Windows normally.
In order to successfully perform a clean boot on Windows 10, you have to be logged on as the administrator, then follow the above procedure.
You will have a clean boot environment after all these steps are carefully followed, after which you can try and check if the Shift key not working problem is gone.
Can’t open Task Manager? Don’t worry, we’ve got the right solution for you.
- How to fix Windows 10/11 yellow tint display issue for good
- WHEA Internal Error: Fix it Using These 9 Quick Methods
- Windows Update Error 80200053: 4 Quick Fixes
- Your Computer Could Not Connect to Another Console Session [Fixed]
5. Perform an Automatic Repair
- Insert the Windows installation disk or USB drive, then restart your computer. You will see a message requesting you to Press any key to boot from DVD.
- Do so and press any key to boot from DVD.
- Once you see the Install Windows page displayed, click Repair your computer to start Windows Recovery Environment (WinRE).
- In WinRE, go to Choose an option screen.
- Click Troubleshoot.
- Click Advanced Options.
- Click Automatic Repair.
In order to do this, you need to download Windows 10 ISO then create a Media Creation Tool, which you can do from another computer.
Once you have the installation media, follow the steps above. If you don’t see the Press any key to boot from DVD message, change the boot order in your BIOS settings to start from disk or USB.
Be careful when changing BIOS settings as the BIOS interface is designed for advanced computer users because you may change a setting that may prevent your computer from booting properly.
You should only update BIOS when necessary like when solving a compatibility problem. It can be complicated and render your computer inoperable in case of any errors.
Follow the steps below exactly as they are to change the boot order then perform a repair:
- In the restart process, check for any instructions on how to interrupt normal startup.
- Enter the BIOS Setup Utility. Most computers use F2, F10, ESC, or DELETE key to begin this setup.
- Find a tab in BIOS set up utility labeled Boot Order, Boot Options, or Boot.
- Use the arrow keys to go to Boot Order > press Enter.
- Locate the removable device (CD, DVD, or USB flash drive) in the Boot list.
- Use arrow keys to move the drive upwards to appear as the first in Boot list > Press Enter.
- Your boot order sequence has now been changed to boot from DVD, CD, or USB flash drive.
- Press F10 to save changes and exit the BIOS Setup Utility.
- Click Yes in the confirmation window and your computer will restart normally.
- Let the scan proceed for a few minutes to remove any malware infecting your computer.
- Select your preferred language, currency, time, keyboard, or another input method.
- Click Next > click Repair your computer.
- Choose the operating system you want to repair (in this case Windows 10) > Click Next on the Choose an option screen.
- Select Troubleshoot.
- Select Advanced Options.
- Click System Restore or Startup Repair.
Once the repair is complete, check whether Windows 10 will not boot issue goes away, otherwise try the next solution.
Did any of these solutions help you fix the Yellow Screen of Death in Windows 10? Let us know in the comments section below.
Newsletter
by Milan Stanojevic
Milan has been enthusiastic about technology ever since his childhood days, and this led him to take interest in all PC-related technologies. He’s a PC enthusiast and he… read more
Updated on April 27, 2022
- Yellow Screen of Death shows up when an ASP.NET application encounters an issue and crashes.
- You might want to take a look at your drivers. After all, outdated ones often cause such problems.
- An Automatic Repair can do wonders, so don’t hesitate to visit this Troubleshooters section too.
- If you frequently experience similar issues, just feel free to check out our Windows 10 Errors Hub.
XINSTALL BY CLICKING THE DOWNLOAD FILE
This software will repair common computer errors, protect you from file loss, malware, hardware failure and optimize your PC for maximum performance. Fix PC issues and remove viruses now in 3 easy steps:
- Download Restoro PC Repair Tool that comes with Patented Technologies (patent available here).
- Click Start Scan to find Windows issues that could be causing PC problems.
- Click Repair All to fix issues affecting your computer’s security and performance
- Restoro has been downloaded by 0 readers this month.
You may be familiar with the Blue Screen or Black Screen of Death errors, but when you hear other colors, it changes everything.
Apparently, there are other colors, though not so common, but computer users have experienced the purple, brown, yellow, red, and even green screen of death.
The main reason for such errors is malfunctioning or corrupted hardware drivers on your computer system.
And this color coding simply helps when you get the issue and the tech support at Microsoft can help you resolve it as they understand how deep an issue each one carries.
This article is about the Yellow Screen of Death, which occurs when an ASP.NET web application encounters a problem and eventually crashes.
ASP.NET is an open-source web application framework used in Windows OS for web development to build dynamic web pages.
So what happens when you get the yellow screen of death in Windows 10? We’ve got some troubleshooting tips for this PC error!
How do I fix the Yellow Screen of Death issue in Windows 10?
- Uninstall and reinstall the graphics card driver
- Update your drivers
- Boot in Safe Mode
- Perform a clean boot
- Perform an Automatic Repair
1. Uninstall and reinstall the graphics card driver
- Right-click Start.
- Select Control Panel.
- Go to Programs.
- Click Uninstall a program.
- Right-click the graphics card driver you’re using and select Uninstall.
- Confirm that you wish to continue with the uninstall.
- A prompt will appear asking if you want to delete all saved profiles. Clicking Yes will delete all its software and saved profiles. Clicking No will remove its software but the profile files are saved on your hard disk.
- Once driver files have uninstalled, restart your computer to complete the uninstallation.
- Turn on your computer and reinstall your graphics card driver.
Outdated drivers can cause a variety of issues and are the very first thing to check when experiencing the Yellow Screen of Death issue.
However, do note that driver files should be uninstalled before you update to newer drivers, or when removing an older graphics card and replacing it with a new one.
Just use the steps detailed above in order to uninstall the graphics card from your system.
Moreover, other outdated drivers can cause this problem as well and there’s no secret that updating drivers manually can be a long and tedious process.
Therefore, you might want to use a tool that will easily update all your drivers for you. Just download DriverFix to do it automatically.
As confirmed by users worldwide, DriverFix will help you avoid any kind of damage to your PC by downloading and installing the wrong driver versions.

DriverFix
Worried about the Yellow Screen of Death in Windows 10? Make sure to let DriverFix manage driver updates!
2. Update your drivers
Update drivers from Device Manager
- Right-click Start.
- Select Device Manager.
- Click Display adapters to expand it.
- Right-click on the graphics card driver.
- Select Update driver software.
If you don’t have any driver updates available, right-click on the graphics card driver and click Uninstall, then restart your computer.
Update drivers from Windows Update
- Click Start.
- Select Settings.
- Select Update & Security.
- Select Windows Update.
- Click Check for updates.
Update drivers from the manufacturer’s website
- Right-click Start.
- Select Device Manager.
- Expand the Sound, Video and game controllers option.
- Right-click on the name of the graphics card.
- Click Update driver software.
- Restart your computer.
Some PC issues are hard to tackle, especially when it comes to corrupted repositories or missing Windows files. If you are having troubles fixing an error, your system may be partially broken.
We recommend installing Restoro, a tool that will scan your machine and identify what the fault is.
Click here to download and start repairing.
Go to your graphics card manufacturer’s website, check for the latest Windows 10 drivers available and then install it based on the instructions on the website.
Besides, you can as well update your drivers using a specialized driver update program aforementioned in the first solution.
3. Boot in Safe Mode
- Click on the Start button.
- Select Settings.
- Click Update & Security.
- Select Recovery from the left pane.
- Go to Advanced startup.
- Click Restart now.
- Select Troubleshoot from the choose an option screen.
- Click Advanced options.
- Go to Startup Settings and click Restart.
- Once your computer restarts, a list of options will come up.
- Choose 4 or F4 to start your computer in Safe Mode.
Safe mode starts up your computer with limited files and drivers but Windows will still run. To know whether you’re on Safe mode, you’ll see the words at the corners of your screen.
If the issue of the Shift key, not working persists, check whether it occurs while your computer is in Safe mode. Follow the above steps to start your computer in Safe Mode.
A quicker way to get into Safe Mode is to restart your computer then do the following:
- From the Choose an option screen, select Troubleshoot > Advanced options > Startup Settings > Restart.
- Once your computer restarts, a list of options will come up.
- Choose 4 or F4 to start your computer in Safe Mode.
If the issue isn’t there while in Safe mode, then your default settings and basic drivers are not contributing to the issue.
4. Perform a clean boot
- Go to the search box.
- Type msconfig.
- Select System Configuration.
- Find the Services tab.
- Select Hide all Microsoft services box.
- Click Disable all.
- Go to the Startup tab.
- Click Open Task Manager.
- Close Task Manager, then click OK.
- Reboot your computer.
Performing a clean boot for your computer reduces conflicts related to software that can bring up the root causes of the Shift key not working.
These conflicts can be caused by applications and services that start up and run in the background whenever you start Windows normally.
In order to successfully perform a clean boot on Windows 10, you have to be logged on as the administrator, then follow the above procedure.
You will have a clean boot environment after all these steps are carefully followed, after which you can try and check if the Shift key not working problem is gone.
Can’t open Task Manager? Don’t worry, we’ve got the right solution for you.
- How to fix Windows 10/11 yellow tint display issue for good
- WHEA Internal Error: Fix it Using These 9 Quick Methods
- Windows Update Error 80200053: 4 Quick Fixes
5. Perform an Automatic Repair
- Insert the Windows installation disk or USB drive, then restart your computer. You will see a message requesting you to Press any key to boot from DVD.
- Do so and press any key to boot from DVD.
- Once you see the Install Windows page displayed, click Repair your computer to start Windows Recovery Environment (WinRE).
- In WinRE, go to Choose an option screen.
- Click Troubleshoot.
- Click Advanced Options.
- Click Automatic Repair.
In order to do this, you need to download Windows 10 ISO then create a Media Creation Tool, which you can do from another computer.
Once you have the installation media, follow the steps above. If you don’t see the Press any key to boot from DVD message, change the boot order in your BIOS settings to start from disk or USB.
Be careful when changing BIOS settings as the BIOS interface is designed for advanced computer users because you may change a setting that may prevent your computer from booting properly.
You should only update BIOS when necessary like when solving a compatibility problem. It can be complicated and render your computer inoperable in case of any errors.
Follow the steps below exactly as they are to change the boot order then perform a repair:
- In the restart process, check for any instructions on how to interrupt normal startup.
- Enter the BIOS Setup Utility. Most computers use F2, F10, ESC, or DELETE key to begin this setup.
- Find a tab in BIOS set up utility labeled Boot Order, Boot Options, or Boot.
- Use the arrow keys to go to Boot Order > press Enter.
- Locate the removable device (CD, DVD, or USB flash drive) in the Boot list.
- Use arrow keys to move the drive upwards to appear as the first in Boot list > Press Enter.
- Your boot order sequence has now been changed to boot from DVD, CD, or USB flash drive.
- Press F10 to save changes and exit the BIOS Setup Utility.
- Click Yes in the confirmation window and your computer will restart normally.
- Let the scan proceed for a few minutes to remove any malware infecting your computer.
- Select your preferred language, currency, time, keyboard, or another input method.
- Click Next > click Repair your computer.
- Choose the operating system you want to repair (in this case Windows 10) > Click Next on the Choose an option screen.
- Select Troubleshoot.
- Select Advanced Options.
- Click System Restore or Startup Repair.
Once the repair is complete, check whether Windows 10 will not boot issue goes away, otherwise try the next solution.
Did any of these solutions help you fix the Yellow Screen of Death in Windows 10? Let us know in the comments section below.
Newsletter
Возможно, вы знакомы с ошибками «Синий экран» или «Черный экран смерти», но когда вы слышите другие цвета, это все меняет.
Видимо, есть и другие цвета, хотя и не такие распространенные, но пользователи компьютеров испытали фиолетовый, коричневый, желтый, красный и даже зеленый экран смерти.
Основной причиной таких ошибок является неисправность или повреждение драйверов оборудования в системе вашего компьютера, и эта цветовая кодировка просто помогает, когда вы получаете проблему, и техническая поддержка в Microsoft может помочь вам решить ее, поскольку они понимают, насколько глубока проблема, которую несет каждый из них.,
Эта статья посвящена « Желтому экрану смерти», который возникает, когда веб-приложение ASP.NET сталкивается с проблемой и в конечном итоге дает сбой. ASP.NET — это платформа веб-приложений с открытым исходным кодом, используемая в ОС Windows для веб-разработки для создания динамических веб-страниц.
Так что же происходит, когда вы получаете желтый экран смерти в Windows 10? У нас есть решения!
- Обновить драйвер
- Удалите и переустановите драйвер видеокарты
- Загрузка в безопасном режиме
- Выполнить чистую загрузку
- Выполнить автоматический ремонт
Решение 1. Обновите драйвер
Обновление драйверов из диспетчера устройств
- Щелкните правой кнопкой мыши Пуск
- Выберите диспетчер устройств
- Нажмите Показать адаптеры, чтобы развернуть его
- Щелкните правой кнопкой мыши драйвер видеокарты
- Выберите Обновить драйвер
Если у вас нет доступных обновлений драйверов, щелкните правой кнопкой мыши драйвер графической карты и выберите « Удалить», а затем перезагрузите компьютер.
Обновление драйверов из Центра обновления Windows
- Нажмите Пуск
- Выберите Настройки
- Выберите Обновление и безопасность
- Выберите Центр обновления Windows
- Нажмите Проверить обновления
Обновление драйверов с сайта производителя
Перейдите на веб-сайт производителя видеокарты, проверьте наличие последних доступных драйверов для Windows 10 и установите его в соответствии с инструкциями на веб-сайте.
- Щелкните правой кнопкой мыши Пуск
- Выберите диспетчер устройств
- Разверните опцию « Звуковые, видео и игровые контроллеры»
- Щелкните правой кнопкой мыши на названии видеокарты.
- Нажмите Обновить программное обеспечение драйвера
- Перезагрузите компьютер
> Решение 2. Удалите и переустановите драйвер видеокарты
Файлы драйверов должны быть удалены перед обновлением до новых драйверов или при удалении старой графической карты и замене новой. Вот как удалить видеокарту из вашей системы:
- Щелкните правой кнопкой мыши Пуск
- Выберите панель управления
- Перейти к программам
- Нажмите Удалить программу
- Щелкните правой кнопкой мыши используемый драйвер видеокарты и выберите « Удалить».
- Подтвердите, что вы хотите продолжить удаление
- Появится окно с вопросом, хотите ли вы удалить все сохраненные профили. Нажатие Да удалит все его программное обеспечение и сохраненные профили. Нажатие Нет удалит его программное обеспечение, но файлы профиля будут сохранены на вашем жестком диске.
- После удаления файлов драйвера перезагрузите компьютер, чтобы завершить удаление
- Включите компьютер и переустановите драйвер видеокарты.
Однако другие устаревшие драйверы также могут вызывать эту проблему. Поскольку обновление драйверов вручную может быть долгим и утомительным процессом, вы можете использовать инструмент, который автоматически обновит все ваши драйверы для вас.
Загрузите инструмент обновления драйверов TweakBit (одобрен Microsoft и Norton), чтобы сделать это автоматически. Этот инструмент поможет вам избежать необратимого повреждения вашего ПК, загрузив и установив неправильные версии драйверов.
Отказ от ответственности: некоторые функции этого инструмента не являются бесплатными.
- ТАКЖЕ ЧИТАЙТЕ: Как обновить устаревшие драйверы в Windows 10
> Решение 3: загрузка в безопасном режиме
Безопасный режим запускает компьютер с ограниченными файлами и драйверами, но Windows все равно будет работать. Чтобы узнать, находитесь ли вы в безопасном режиме, вы увидите слова в углах экрана.
Если проблема с клавишей Shift не работает, проверьте, происходит ли она, когда ваш компьютер находится в безопасном режиме.
Выполните следующие действия, чтобы запустить компьютер в безопасном режиме:
- Нажмите на кнопку Пуск
- Выберите Настройки
- Нажмите Обновить и безопасность
- Выберите Recovery из левой панели
- Перейти к расширенному запуску
- Нажмите Перезагрузить сейчас
- Выберите « Устранение неполадок» на экране выбора параметров.
- Нажмите Дополнительные параметры
- Зайдите в Настройки запуска и нажмите Перезагрузить
- После перезагрузки компьютера появится список параметров.
- Выберите 4 или F4, чтобы запустить компьютер в безопасном режиме.
Более быстрый способ перейти в безопасный режим — перезагрузить компьютер и выполнить следующие действия:
- На экране выбора параметров выберите Устранение неполадок> Дополнительные параметры> Параметры запуска> Перезагрузить
- После перезагрузки компьютера появится список параметров.
- Выберите 4 или F4, чтобы запустить компьютер в безопасном режиме.
Если проблема не возникает в безопасном режиме, настройки по умолчанию и основные драйверы не способствуют возникновению проблемы.
- ТАКЖЕ ЧИТАЙТЕ: ИСПРАВЛЕНИЕ: Код ошибки драйвера NVidia 3 на Windows 10
> Решение 4. Выполните чистую загрузку
Выполнение чистой загрузки для вашего компьютера уменьшает конфликты, связанные с программным обеспечением, которые могут выявить основные причины неработающей клавиши Shift. Эти конфликты могут быть вызваны приложениями и службами, которые запускаются и работают в фоновом режиме, когда вы обычно запускаете Windows.
Как выполнить чистую загрузку
Чтобы успешно выполнить чистую загрузку в Windows 10, вы должны войти в систему как администратор, а затем выполните следующие действия:
- Перейти к окну поиска
- Введите msconfig
- Выберите конфигурацию системы
- Вкладка «Найти сервисы »
- Установите флажок Скрыть все службы Microsoft
- Нажмите Отключить все
- Перейти на вкладку « Автозагрузка »
- Нажмите Открыть диспетчер задач
- Закройте диспетчер задач, затем нажмите Ok
- Перезагрузите компьютер
У вас будет чистая среда загрузки после того, как все эти шаги будут тщательно выполнены, после чего вы можете попытаться проверить, не исчезла ли проблема с неработающей клавишей Shift.
> Решение 5. Выполните автоматический ремонт
Для этого вам нужно скачать Windows 10 ISO, а затем создать инструмент создания медиа, который вы можете сделать с другого компьютера.
Когда у вас есть установочный носитель, выполните следующие действия:
- Вставьте установочный диск Windows или USB-диск, затем перезагрузите компьютер. Вы увидите сообщение с просьбой нажать любую клавишу для загрузки с DVD.
- Нажмите любую клавишу для загрузки с DVD
- Когда вы увидите страницу установки Windows, нажмите «Восстановить компьютер», чтобы запустить среду восстановления Windows (WinRE).
- В WinRE перейдите к экрану выбора параметров
- Нажмите Устранение неполадок
- Нажмите Дополнительные параметры
- Нажмите Автоматическое восстановление
Примечание. Если вы не видите клавишу «Нажать любую» для загрузки с DVD-диска, вам нужно изменить порядок загрузки в настройках BIOS, чтобы начать с диска или USB.
Будьте осторожны при изменении настроек BIOS, так как интерфейс BIOS предназначен для опытных пользователей компьютера, поскольку вы можете изменить настройку, которая может помешать правильной загрузке компьютера.
Вы должны обновлять BIOS только тогда, когда это необходимо, например, при решении проблемы совместимости. Это может быть сложным, и сделать ваш компьютер неработоспособным в случае каких-либо ошибок.
Следуйте приведенным ниже инструкциям, чтобы изменить порядок загрузки и выполнить восстановление:
- В процессе перезапуска проверьте наличие инструкций о том, как прервать обычный запуск
- Войдите в программу настройки BIOS. Большинство компьютеров используют клавишу F2, F10, ESC или DELETE, чтобы начать эту настройку
- Найдите вкладку в утилите настройки BIOS с метками Boot Order, Boot Options или Boot
- Используйте клавиши со стрелками, чтобы перейти к Boot Order> нажмите Enter
- Найдите съемное устройство (CD, DVD или USB-накопитель) в списке загрузки.
- Используйте клавиши со стрелками для перемещения диска вверх, чтобы появиться в качестве первого в списке загрузки> Нажмите Enter
- Ваш порядок загрузки теперь изменен на загрузку с DVD, CD или USB-накопителя
- Нажмите F10, чтобы сохранить изменения и выйти из утилиты настройки BIOS.
- Нажмите Да в окне подтверждения> Ваш компьютер перезагрузится в обычном режиме
- Пусть сканирование продолжится в течение нескольких минут, чтобы удалить все вредоносные программы, заражающие ваш компьютер.
- Выберите предпочитаемый язык, валюту, время, клавиатуру или другой способ ввода
- Нажмите Далее> Нажмите Восстановить компьютер
- Выберите операционную систему, которую вы хотите восстановить (в данном случае Windows 10)> Нажмите Далее
- На экране выбора опций
- Выберите Устранение неполадок
- Выберите Дополнительные параметры
- Нажмите Восстановление системы или Восстановление запуска
После завершения восстановления проверьте, не исчезла ли проблема с загрузкой Windows 10, в противном случае попробуйте следующее решение.
Помогло ли какое-либо из этих решений исправить желтый экран смерти в Windows 10? Дайте нам знать в комментариях ниже.
Содержание
- Как исправить Windows 10 Оранжевый Экран Смерти
- Windows 10 Оранжевый Экран Смерти
- 1] Обновление графических драйверов
- 2] Разогнанный GPU
- 3] DRIVER_IRQL_NOT_OR_LESS_EQUAL
- 4] Загрузка в безопасном режиме и автоматическое восстановление
- 5] Удалить недавно установленное ПО
- Как исправить желтый оттенок на дисплее Windows
- Метод 1: изменение цветового профиля
- Метод 2: отключить ночник
- Метод 3: проверьте настройки калибровки цвета
- Решение 4. Обновление драйверов графики
- Желтый экран смерти в Windows 10: вот как решить эту проблему
- Как исправить желтый экран смерти в Windows 10
- Решение 1. Обновите драйвер
- > Решение 2. Удалите и переустановите драйвер видеокарты
- > Решение 3: загрузка в безопасном режиме
- > Решение 4. Выполните чистую загрузку
- > Решение 5. Выполните автоматический ремонт
- Как убрать желтый экран на компьютере виндовс 10
- Как исправить желтый экран смерти в Windows 10
- Решение 1. Обновите драйвер
- > Решение 2. Удалите и переустановите драйвер видеокарты
- > Решение 3: загрузка в безопасном режиме
- > Решение 4. Выполните чистую загрузку
- > Решение 5. Выполните автоматический ремонт
- Как убрать желтый экран на виндовс 10
- Как включить цветовые фильтры экрана в Windows 10
- Где найти эту опцию?
- Цветовые фильтры
- Темы «Высокой контрастности»
- Как починить поверхность экрана
- Выключить ночной свет
- Обновление за апрель 2021 года:
- Проверка параметров калибровки вашего дисплея
- Добавление нового цветового профиля по умолчанию
- Отменить установку нового программного обеспечения
- Желтый экран смерти в Windows 10: вот как решить эту проблему
- Как исправить желтый экран смерти в Windows 10
- Решение 1. Обновите драйвер
- > Решение 2. Удалите и переустановите драйвер видеокарты
- > Решение 3: загрузка в безопасном режиме
- > Решение 4. Выполните чистую загрузку
- > Решение 5. Выполните автоматический ремонт
- Желтый цвет экрана в Windows 10 при просмотре документов
- Ответы (6)
- Как исправить Windows 10 Оранжевый Экран Смерти
- Windows 10 Оранжевый Экран Смерти
- 1] Обновление графических драйверов
- 2] Разогнанный GPU
- 3] DRIVER_IRQL_NOT_OR_LESS_EQUAL
- 4] Загрузка в безопасном режиме и автоматическое восстановление
- 5] Удалить недавно установленное ПО
Как исправить Windows 10 Оранжевый Экран Смерти
Хотя «Оранжевый экран смерти» для Windows 10 является редкостью, он является одной из проблем, в которой виновником является аппаратное обеспечение, и в основном он вызван проблемами с графическим процессором. Если вы столкнулись с этой ошибкой остановки, вот как вы можете исправить этот оранжевый экран смерти в Windows 10.
Windows 10 Оранжевый Экран Смерти
Сообщалось о нескольких причинах или оранжевом экране смерти. У некоторых была эта проблема при просмотре видео на YouTube, другие не смогли загрузиться в Windows и вместо этого увидели ошибку FAULTY_HARDWARE_CORRUPTED_PAGE или WHEA_UNCORRECTABLE_ERROR. Это может произойти даже при пробуждении от сна. Некоторые имели эту проблему с BitLocker, в то время как другие столкнулись с ней при использовании второго монитора. Вот советы, которые могут помочь вам решить эту проблему.
1] Обновление графических драйверов
GPU или графические драйверы являются основной причиной, по которой обычно возникает эта проблема. Возможно, драйвер либо поврежден, либо новая версия несовместима с текущей системой. У вас есть два варианта. Либо обновите графический драйвер до последней версии – либо, если вы недавно установили новую версию, откатите ее.
Если вы вообще не можете загрузиться в Windows 10, вам нужно использовать режим Advanced Recovery и загрузиться в безопасном режиме. Оказавшись там, обязательно проверьте детали графического драйвера и сопоставьте его с версией, доступной на компьютере. Если Центр обновления Windows не может загрузить его, вы можете попробовать загрузить его вручную с веб-сайта производителя.
2] Разогнанный GPU
Если у вас есть графический процессор, тактовая частота которого может быть изменена, попробуйте уменьшить его и проверить, не останавливает ли он «Оранжевый экран смерти». Хотя известно, что видеокарты разогнаны, иногда они не работают должным образом.
3] DRIVER_IRQL_NOT_OR_LESS_EQUAL
Если вы получаете это сообщение об ошибке с оранжевым экраном, это из-за неправильного адреса, выделенного для драйвера. Это также может указывать на то, что драйвер режима ядра пытался получить доступ к доступной памяти в процессе IRQL, который был слишком высоким.
4] Загрузка в безопасном режиме и автоматическое восстановление
Когда обновление графического драйвера действительно помогает, лучше всего откатить систему до точки, где она работала хорошо. Загрузитесь в режиме Advanced Repair, и я бы предложил выбрать точку восстановления, которая может быть недельной давности. Обязательно сделайте резервную копию данных на рабочем столе, так как они будут потеряны. Запустите Automatic Startup Repair и посмотрите, поможет ли это.
5] Удалить недавно установленное ПО
Вы установили программное обеспечение и десять столкнулись с этой проблемой? Я слышал сообщения о многих программ, которые вызвали эту проблему. Я бы посоветовал вам проверить список недавно представленного программного обеспечения и выяснить, установили ли вы что-нибудь. Если да, удалите и убедитесь, что проблема не устранена.
Наконец, если у вас ничего не работает, лучше всего проверить системный журнал в Event Viewer для дополнительного сообщения об ошибке. Если проблема связана не с графическим процессором, а с другим устройством или драйвером, это можно определить. Попробуйте отключить драйвер и посмотрите, сохраняется ли проблема.
Знаете ли вы, что есть «Фиолетовый», «Коричневый», «Желтый», «Красный», «Зеленый экран смерти»?
Источник
Как исправить желтый оттенок на дисплее Windows
Если ваш монитор или дисплей вашего ноутбука вдруг показывает на экране более желтый, чем обычно, то не удивляйтесь. Вы не видите вещей, желтый оттенок — частая проблема, связанная с дисплеем компьютера.
Иногда основной причиной этого является изменение настроек программного обеспечения, иногда это связано с тем, что какое-то стороннее программное обеспечение пытается помешать настройкам вашего дисплея и т. д. Но в некоторых случаях это признак неисправности оборудования.
Прежде чем вы решите заменить экран дисплея, вы можете подумать об устранении проблемы самостоятельно и решить проблему. В большинстве случаев это легко исправить. В этом посте мы рассмотрим некоторые из наиболее распространенных диагностических средств появления желтого оттенка на экране дисплея и объясним, как восстановить нормальные цвета экрана дисплея.
Метод 1: изменение цветового профиля
Цветовые профили похожи на набор данных, которые говорят системе, как цвета должны выглядеть на экране. Иногда цвета могут казаться размытыми, а в других случаях определенный цвет может доминировать на дисплее.
Обычно Windows имеет сбалансированную схему отображения цветов, но некоторые модификации в системе могут привести к изменению цветового профиля, и цвета могут казаться блеклыми или изношенными. Чтобы проверить, не вызывает ли это желтый оттенок, и изменить его, выполните следующие простые шаги:
При изменении цветового профиля на этот желтый оттенок должен исчезнуть. Если он остался, попробуйте другие методы.
Метод 2: отключить ночник
Еще одна распространенная причина желтого оттенка на мониторе или экране — это фильтр Night Light в самой Windows. Когда он включен, он отключит яркий синий свет на экране и будет отображать только теплые цвета на экране, чтобы защитить ваши глаза от напряжения.
Это могло быть случайно включено, или Настройки могут вызывать его активацию в определенное время. К счастью, с этой проблемой легко справиться.
Метод 3: проверьте настройки калибровки цвета
Функция калибровки цвета в окнах позволяет убедиться, что дисплей воспроизводит цвета с максимальной точностью. Чтобы проверить, что с настройками калибровки что-то не так, или вы случайно откалибровали цвета так, чтобы на экране отображался желтоватый оттенок, выполните следующие шаги и настройте их в соответствии с тем, что вы хотели бы видеть:
Решение 4. Обновление драйверов графики
Графические драйверы должны обновляться автоматически, но иногда они могут пропустить обновление или возникнуть сбой во время установки. В этих ситуациях вы можете заметить, что некоторые аспекты отображения видео не работают должным образом, в том числе цвет монитора. Чтобы обновить видеодрайверы вручную, вам необходимо:
Если система обнаружит обновленную версию драйверов, она установит их. Сделайте это для всех графических адаптеров на вашем устройстве. В моем случае у меня есть выделенная видеокарта, поэтому мне также придется проверить наличие обновленной версии ее драйверов. После того, как система завершит верхнее обновление, драйверы перезагрузят компьютер, чтобы изменения вступили в силу.
Если какой-либо из этих вариантов не работает, лучше всего заменить экран дисплея или отнести монитор или экран в центр поддержки клиентов производителя.
Источник
Желтый экран смерти в Windows 10: вот как решить эту проблему
Возможно, вы знакомы с ошибками «Синий экран» или «Черный экран смерти», но когда вы слышите другие цвета, это все меняет.
Видимо, есть и другие цвета, хотя и не такие распространенные, но пользователи компьютеров испытали фиолетовый, коричневый, желтый, красный и даже зеленый экран смерти.
Так что же происходит, когда вы получаете желтый экран смерти в Windows 10? У нас есть решения!
Как исправить желтый экран смерти в Windows 10
Решение 1. Обновите драйвер
Обновление драйверов из диспетчера устройств
Обновление драйверов из Центра обновления Windows
Обновление драйверов с сайта производителя
Перейдите на веб-сайт производителя вашей видеокарты, проверьте наличие последних доступных драйверов Windows 10, а затем установите его в соответствии с инструкциями на веб-сайте.
> Решение 2. Удалите и переустановите драйвер видеокарты
Файлы драйверов должны быть удалены перед обновлением до новых драйверов или при удалении старой графической карты и замене новой. Вот как удалить видеокарту из вашей системы:
Однако другие устаревшие драйверы также могут вызывать эту проблему. Поскольку обновление драйверов вручную может быть долгим и утомительным процессом, вы можете использовать инструмент, который автоматически обновит все ваши драйверы для вас.
Загрузите инструмент обновления драйверов TweakBit (одобрен Microsoft и Norton), чтобы сделать это автоматически. Этот инструмент поможет вам избежать необратимого повреждения вашего ПК, загрузив и установив неправильные версии драйверов.
Отказ от ответственности : некоторые функции этого инструмента не являются бесплатными.
> Решение 3: загрузка в безопасном режиме
Безопасный режим запускает компьютер с ограниченными файлами и драйверами, но Windows все равно будет работать. Чтобы узнать, находитесь ли вы в безопасном режиме, вы увидите слова в углах экрана.
Если проблема с клавишей Shift не работает, проверьте, происходит ли она, когда ваш компьютер находится в безопасном режиме.
Выполните следующие действия, чтобы запустить компьютер в безопасном режиме:
Более быстрый способ перейти в безопасный режим – перезагрузить компьютер и выполнить следующие действия:
Если проблема не возникает в безопасном режиме, настройки по умолчанию и основные драйверы не способствуют возникновению проблемы.
> Решение 4. Выполните чистую загрузку
Выполнение чистой загрузки для вашего компьютера уменьшает конфликты, связанные с программным обеспечением, которые могут выявить основные причины неработающей клавиши Shift. Эти конфликты могут быть вызваны приложениями и службами, которые запускаются и работают в фоновом режиме, когда вы обычно запускаете Windows.
Как выполнить чистую загрузку
Чтобы успешно выполнить чистую загрузку в Windows 10, вы должны войти в систему как администратор, а затем выполните следующие действия:
У вас будет чистая среда загрузки после того, как все эти шаги будут тщательно выполнены, после чего вы можете попытаться проверить, не исчезла ли проблема с неработающей клавишей Shift.
> Решение 5. Выполните автоматический ремонт
Для этого вам нужно скачать Windows 10 ISO, а затем создать инструмент создания медиа, который вы можете сделать с другого компьютера.
Когда у вас есть установочный носитель, выполните следующие действия:
Примечание. Если вы не видите нажатие какой-либо клавиши для загрузки с DVD-диска, вам нужно изменить порядок загрузки в настройках BIOS для запуска с диска или USB.
Будьте осторожны при изменении настроек BIOS, так как интерфейс BIOS предназначен для опытных пользователей компьютера, поскольку вы можете изменить настройку, которая может помешать правильной загрузке компьютера.
Вы должны обновлять BIOS только тогда, когда это необходимо, например, при решении проблемы совместимости. Это может быть сложным, и сделать ваш компьютер неработоспособным в случае каких-либо ошибок.
Следуйте приведенным ниже инструкциям, чтобы изменить порядок загрузки и выполнить восстановление:
После завершения восстановления проверьте, не исчезла ли проблема с загрузкой Windows 10, в противном случае попробуйте следующее решение.
Помогло ли какое-либо из этих решений исправить желтый экран смерти в Windows 10? Дайте нам знать в комментариях ниже.
Источник
Как убрать желтый экран на компьютере виндовс 10
Возможно, вы знакомы с ошибками «Синий экран» или «Черный экран смерти», но когда вы слышите другие цвета, это все меняет.
Видимо, есть и другие цвета, хотя и не такие распространенные, но пользователи компьютеров испытали фиолетовый, коричневый, желтый, красный и даже зеленый экран смерти.
Основной причиной таких ошибок является неисправность или повреждение драйверов оборудования в системе вашего компьютера, и эта цветовая кодировка просто помогает, когда вы получаете проблему, и техническая поддержка в Microsoft может помочь вам решить ее, поскольку они понимают, насколько глубока проблема, которую несет каждый из них.,
Так что же происходит, когда вы получаете желтый экран смерти в Windows 10? У нас есть решения!
Как исправить желтый экран смерти в Windows 10
Решение 1. Обновите драйвер
Обновление драйверов из диспетчера устройств
Если у вас нет доступных обновлений драйверов, щелкните правой кнопкой мыши драйвер графической карты и выберите « Удалить», а затем перезагрузите компьютер.
Обновление драйверов из Центра обновления Windows
Обновление драйверов с сайта производителя
Перейдите на веб-сайт производителя видеокарты, проверьте наличие последних доступных драйверов для Windows 10 и установите его в соответствии с инструкциями на веб-сайте.
> Решение 2. Удалите и переустановите драйвер видеокарты
Файлы драйверов должны быть удалены перед обновлением до новых драйверов или при удалении старой графической карты и замене новой. Вот как удалить видеокарту из вашей системы:
Однако другие устаревшие драйверы также могут вызывать эту проблему. Поскольку обновление драйверов вручную может быть долгим и утомительным процессом, вы можете использовать инструмент, который автоматически обновит все ваши драйверы для вас.
Загрузите инструмент обновления драйверов TweakBit (одобрен Microsoft и Norton), чтобы сделать это автоматически. Этот инструмент поможет вам избежать необратимого повреждения вашего ПК, загрузив и установив неправильные версии драйверов.
Отказ от ответственности : некоторые функции этого инструмента не являются бесплатными.
> Решение 3: загрузка в безопасном режиме
Безопасный режим запускает компьютер с ограниченными файлами и драйверами, но Windows все равно будет работать. Чтобы узнать, находитесь ли вы в безопасном режиме, вы увидите слова в углах экрана.
Если проблема с клавишей Shift не работает, проверьте, происходит ли она, когда ваш компьютер находится в безопасном режиме.
Выполните следующие действия, чтобы запустить компьютер в безопасном режиме:
Если проблема не возникает в безопасном режиме, настройки по умолчанию и основные драйверы не способствуют возникновению проблемы.
> Решение 4. Выполните чистую загрузку
Выполнение чистой загрузки для вашего компьютера уменьшает конфликты, связанные с программным обеспечением, которые могут выявить основные причины неработающей клавиши Shift. Эти конфликты могут быть вызваны приложениями и службами, которые запускаются и работают в фоновом режиме, когда вы обычно запускаете Windows.
Как выполнить чистую загрузку
Чтобы успешно выполнить чистую загрузку в Windows 10, вы должны войти в систему как администратор, а затем выполните следующие действия:
У вас будет чистая среда загрузки после того, как все эти шаги будут тщательно выполнены, после чего вы можете попытаться проверить, не исчезла ли проблема с неработающей клавишей Shift.
> Решение 5. Выполните автоматический ремонт
Для этого вам нужно скачать Windows 10 ISO, а затем создать инструмент создания медиа, который вы можете сделать с другого компьютера.
Когда у вас есть установочный носитель, выполните следующие действия:
Примечание. Если вы не видите клавишу «Нажать любую» для загрузки с DVD-диска, вам нужно изменить порядок загрузки в настройках BIOS, чтобы начать с диска или USB.
Будьте осторожны при изменении настроек BIOS, так как интерфейс BIOS предназначен для опытных пользователей компьютера, поскольку вы можете изменить настройку, которая может помешать правильной загрузке компьютера.
Вы должны обновлять BIOS только тогда, когда это необходимо, например, при решении проблемы совместимости. Это может быть сложным, и сделать ваш компьютер неработоспособным в случае каких-либо ошибок.
Следуйте приведенным ниже инструкциям, чтобы изменить порядок загрузки и выполнить восстановление:
После завершения восстановления проверьте, не исчезла ли проблема с загрузкой Windows 10, в противном случае попробуйте следующее решение.
Помогло ли какое-либо из этих решений исправить желтый экран смерти в Windows 10? Дайте нам знать в комментариях ниже.
Источник
Как убрать желтый экран на виндовс 10
Как включить цветовые фильтры экрана в Windows 10
Читайте, как превратить ваш экран в черно-белый или инвертировать цвета, в результате чего помочь людям с чувствительностью к свету или дальтонизмом (цветовой слепотой). После недавнего обновления «Fall Creator Update», Windows 10 включает в себя цветовые фильтры, которые изменяют цвет всего на вашем экране. Применяются они на уровне системы и работают так же как функция «Ночной свет», поэтому работают с любым приложением.
Где найти эту опцию?
Чтобы найти эту опцию, откройте меню «Пуск», зайдите в параметры (значок в форме шестеренки), выберите «Специальные возможности» / «Цвет и высокая контрастность». Если этой функции нет, значит ваша система не обновлена до «Fall Creator Update».
Чтобы активировать цветовые фильтры, включите «Применить цветовой фильтр». Выберите нужный из поля «Выбор фильтра», и он сразу вступит в силу. Чтобы быстро включить выбранный цветовой фильтр, используйте сочетание клавиш Windows + Ctrl + C.
Цветовые фильтры
Фильтр «Оттенки серого» удаляет все цвета с вашего экрана, превращая все в оттенки серого.
Выбор фильтра «Обратить» меняет цвета. Белый становится черным, а черный белым, синий становится оранжевым, а розовый зеленым и т. д.
Фильтр «Инвертированные оттенки серого» удаляет все цвета с экрана и превращает все в оттенки серого. Он также инвертирует цвета, поэтому яркие белые становятся темно-черными, а темно-черные яркими белыми. Это может облегчить чтение на экране, если вы чувствительны к свету. Например, черный текст на белом фоне большинства приложений и веб-страниц станет белым текстом на черном фоне.
Фильтр «Дейтеранопия» облегчает распознавание цветов для людей плохо различающих красный и зеленый цвет (красно-зеленая цветовая слепота).
Фильтр «Протанопия» тоже по сути предназначен для людей плохо различающих красный и зеленый цвет.
Фильтр «Тританопия» поможет людям плохо различающим синие и желтые цвета.
Темы «Высокой контрастности»
В Windows 10 так же доступны и старые темы «Высокой контрастности». Они позволяют выбрать и включить определенную тему. Просто прокрутите вниз, и вы найдете варианты этих тем прямо под разделом «Выбор темы».
Если возникли проблемы или ошибки в результате обновления Windows до «Fall Creator Update», вам может помочь видео нашего канала в YouTube
Автор: Vladimir Mareev, Технический писатель
Как починить поверхность экрана
Некоторые пользователи указывали на форумах, что их мониторы имеют желтый цвет после обновлений Windows 10. Ваш визуальный дисплей показывает желтую штукатурку? Если это так, это может быть аппаратная проблема; или вам нужно только настроить некоторые параметры экрана в Windows.
Как решить проблему желтого обесцвечивания:
Выключить ночной свет
Вы случайно зажгли «ночник»?
Если вы используете Windows 10, щелкните значок уведомления в правом нижнем углу экрана. Затем нажмите «Развернуть», если это еще не было сделано, и убедитесь, что контрольная лампа не горит.
Обновление за апрель 2021 года:
Теперь мы рекомендуем использовать этот инструмент для вашей ошибки. Кроме того, этот инструмент исправляет распространенные компьютерные ошибки, защищает вас от потери файлов, вредоносных программ, сбоев оборудования и оптимизирует ваш компьютер для максимальной производительности. Вы можете быстро исправить проблемы с вашим ПК и предотвратить появление других программ с этим программным обеспечением:
Проверка параметров калибровки вашего дисплея
Для файлов калибровки экрана по умолчанию (icc.profiles) задан странный / теплый цвет. Нажмите «Пуск», введите «Просмотр» и откройте настройки отображения на панели управления. Щелкните «Показать свойства адаптера». В открывшемся окне щелкните третью вкладку «Управление цветом». В этом окне нажмите «Дополнительно» в верхней части третьей вкладки. Щелкните на экране калибровки внизу экрана. Просто продолжайте нажимать «Далее» и «Пропустить настройки яркости» на 5-й странице, чтобы получить только настройки калибровки по умолчанию. Нажмите Готово в конце, чтобы создать новый цветовой профиль. Теперь дисплей должен быть настроен на более холодную «цветовую температуру» и более чистый белый цвет. Если цвет экрана не меняется, вам может потребоваться вернуться на вкладку «Устройства» в «Управление цветом» и вручную добавить вновь созданный параметр icc.profile и «выбрать по умолчанию».
Добавление нового цветового профиля по умолчанию
Отменить установку нового программного обеспечения
Проверьте, недавно ли вы установили какое-либо новое программное обеспечение. Это особенно верно, если вы недавно начали видеть, что ваш экран на поверхности стал желтым. В частности, программное обеспечение для чтения или чтения электронных книг имеет специальный режим чтения, который отключает опасный синий свет, в то время как желтый преобладает, придавая экрану желтоватый оттенок.
Если это так, проверьте настройки программного обеспечения, чтобы узнать, есть ли способ отключить желтый свет. Или, в худшем случае, удалите программное обеспечение самостоятельно, если ваше желание выключить желтый свет больше, чем необходимость иметь программное обеспечение вообще.
CCNA, веб-разработчик, ПК для устранения неполадок
Я компьютерный энтузиаст и практикующий ИТ-специалист. У меня за плечами многолетний опыт работы в области компьютерного программирования, устранения неисправностей и ремонта оборудования. Я специализируюсь на веб-разработке и дизайне баз данных. У меня также есть сертификат CCNA для проектирования сетей и устранения неполадок.
Желтый экран смерти в Windows 10: вот как решить эту проблему
Возможно, вы знакомы с ошибками «Синий экран» или «Черный экран смерти», но когда вы слышите другие цвета, это все меняет.
Видимо, есть и другие цвета, хотя и не такие распространенные, но пользователи компьютеров испытали фиолетовый, коричневый, желтый, красный и даже зеленый экран смерти.
Так что же происходит, когда вы получаете желтый экран смерти в Windows 10? У нас есть решения!
Как исправить желтый экран смерти в Windows 10
Решение 1. Обновите драйвер
Обновление драйверов из диспетчера устройств
Обновление драйверов из Центра обновления Windows
Обновление драйверов с сайта производителя
Перейдите на веб-сайт производителя вашей видеокарты, проверьте наличие последних доступных драйверов Windows 10, а затем установите его в соответствии с инструкциями на веб-сайте.
> Решение 2. Удалите и переустановите драйвер видеокарты
Файлы драйверов должны быть удалены перед обновлением до новых драйверов или при удалении старой графической карты и замене новой. Вот как удалить видеокарту из вашей системы:
Однако другие устаревшие драйверы также могут вызывать эту проблему. Поскольку обновление драйверов вручную может быть долгим и утомительным процессом, вы можете использовать инструмент, который автоматически обновит все ваши драйверы для вас.
Загрузите инструмент обновления драйверов TweakBit (одобрен Microsoft и Norton), чтобы сделать это автоматически. Этот инструмент поможет вам избежать необратимого повреждения вашего ПК, загрузив и установив неправильные версии драйверов.
Отказ от ответственности : некоторые функции этого инструмента не являются бесплатными.
> Решение 3: загрузка в безопасном режиме
Безопасный режим запускает компьютер с ограниченными файлами и драйверами, но Windows все равно будет работать. Чтобы узнать, находитесь ли вы в безопасном режиме, вы увидите слова в углах экрана.
Если проблема с клавишей Shift не работает, проверьте, происходит ли она, когда ваш компьютер находится в безопасном режиме.
Выполните следующие действия, чтобы запустить компьютер в безопасном режиме:
Более быстрый способ перейти в безопасный режим – перезагрузить компьютер и выполнить следующие действия:
Если проблема не возникает в безопасном режиме, настройки по умолчанию и основные драйверы не способствуют возникновению проблемы.
> Решение 4. Выполните чистую загрузку
Выполнение чистой загрузки для вашего компьютера уменьшает конфликты, связанные с программным обеспечением, которые могут выявить основные причины неработающей клавиши Shift. Эти конфликты могут быть вызваны приложениями и службами, которые запускаются и работают в фоновом режиме, когда вы обычно запускаете Windows.
Как выполнить чистую загрузку
Чтобы успешно выполнить чистую загрузку в Windows 10, вы должны войти в систему как администратор, а затем выполните следующие действия:
У вас будет чистая среда загрузки после того, как все эти шаги будут тщательно выполнены, после чего вы можете попытаться проверить, не исчезла ли проблема с неработающей клавишей Shift.
> Решение 5. Выполните автоматический ремонт
Для этого вам нужно скачать Windows 10 ISO, а затем создать инструмент создания медиа, который вы можете сделать с другого компьютера.
Когда у вас есть установочный носитель, выполните следующие действия:
Примечание. Если вы не видите нажатие какой-либо клавиши для загрузки с DVD-диска, вам нужно изменить порядок загрузки в настройках BIOS для запуска с диска или USB.
Будьте осторожны при изменении настроек BIOS, так как интерфейс BIOS предназначен для опытных пользователей компьютера, поскольку вы можете изменить настройку, которая может помешать правильной загрузке компьютера.
Вы должны обновлять BIOS только тогда, когда это необходимо, например, при решении проблемы совместимости. Это может быть сложным, и сделать ваш компьютер неработоспособным в случае каких-либо ошибок.
Следуйте приведенным ниже инструкциям, чтобы изменить порядок загрузки и выполнить восстановление:
После завершения восстановления проверьте, не исчезла ли проблема с загрузкой Windows 10, в противном случае попробуйте следующее решение.
Помогло ли какое-либо из этих решений исправить желтый экран смерти в Windows 10? Дайте нам знать в комментариях ниже.
Желтый цвет экрана в Windows 10 при просмотре документов
Подскажите пожалуйста, как избавиться от этого? Windows 10.
Ответы (6)
__
Если мой ответ вам помог, пожалуйста, отметьте его как ответ.
Disclaimer: В ответе могут быть ссылки на сайты не на сайты Microsoft, Все советы с таких сайтов Вы выполняете на свой страх и риск.
Был ли этот ответ полезным?
К сожалению, это не помогло.
Отлично! Благодарим за отзыв.
Насколько Вы удовлетворены этим ответом?
Благодарим за отзыв, он поможет улучшить наш сайт.
Насколько Вы удовлетворены этим ответом?
Благодарим за отзыв.
6 польз. нашли этот ответ полезным
Был ли этот ответ полезным?
К сожалению, это не помогло.
Отлично! Благодарим за отзыв.
Насколько Вы удовлетворены этим ответом?
Благодарим за отзыв, он поможет улучшить наш сайт.
Насколько Вы удовлетворены этим ответом?
Благодарим за отзыв.
Был ли этот ответ полезным?
К сожалению, это не помогло.
Отлично! Благодарим за отзыв.
Насколько Вы удовлетворены этим ответом?
Благодарим за отзыв, он поможет улучшить наш сайт.
Насколько Вы удовлетворены этим ответом?
Благодарим за отзыв.
Здравствуйте!
Уточните, пожалуйста, через какую программу вы их открываете?
Пробовали ли вы проверять, сохраняется ли проблема в режиме чистой загрузки?
https://support.microsoft.com/ru-ru/help/929135.
Желтый цвет накладывается на весь экран, когда открываю документы или просто открываю программу Adobe Acrobat Reader DC.
Чистую загрузку попробую и отпишусь.
Был ли этот ответ полезным?
К сожалению, это не помогло.
Отлично! Благодарим за отзыв.
Насколько Вы удовлетворены этим ответом?
Благодарим за отзыв, он поможет улучшить наш сайт.
Насколько Вы удовлетворены этим ответом?
Благодарим за отзыв.
4 польз. нашли этот ответ полезным
Был ли этот ответ полезным?
К сожалению, это не помогло.
Отлично! Благодарим за отзыв.
Насколько Вы удовлетворены этим ответом?
Благодарим за отзыв, он поможет улучшить наш сайт.
Насколько Вы удовлетворены этим ответом?
Благодарим за отзыв.
Сделал картинку, как установлено на моем ПК. Обязательно нужно сделать его по умолчанию и перезагружать систему.
Профиль у меня установлен от моего монитора, хотя можно установить другой. Adobe бывает игнорирует настройки, в частности Adobe Primier Pro, но только здесь можно установить данные настройки
Спасибо за ответ! Проблема решена. Присвоил монитору профиль «Профиль модели виртуального устройства sRGB», перезагрузил компьютер и экран больше не желтеет после открытия PDF.
2 польз. нашли этот ответ полезным
Был ли этот ответ полезным?
К сожалению, это не помогло.
Отлично! Благодарим за отзыв.
Насколько Вы удовлетворены этим ответом?
Благодарим за отзыв, он поможет улучшить наш сайт.
Как исправить Windows 10 Оранжевый Экран Смерти
Хотя «Оранжевый экран смерти» для Windows 10 является редкостью, он является одной из проблем, в которой виновником является аппаратное обеспечение, и в основном он вызван проблемами с графическим процессором. Если вы столкнулись с этой ошибкой остановки, вот как вы можете исправить этот оранжевый экран смерти в Windows 10.
Windows 10 Оранжевый Экран Смерти
Сообщалось о нескольких причинах или оранжевом экране смерти. У некоторых была эта проблема при просмотре видео на YouTube, другие не смогли загрузиться в Windows и вместо этого увидели ошибку FAULTY_HARDWARE_CORRUPTED_PAGE или WHEA_UNCORRECTABLE_ERROR. Это может произойти даже при пробуждении от сна. Некоторые имели эту проблему с BitLocker, в то время как другие столкнулись с ней при использовании второго монитора. Вот советы, которые могут помочь вам решить эту проблему.
1] Обновление графических драйверов
GPU или графические драйверы являются основной причиной, по которой обычно возникает эта проблема. Возможно, драйвер либо поврежден, либо новая версия несовместима с текущей системой. У вас есть два варианта. Либо обновите графический драйвер до последней версии – либо, если вы недавно установили новую версию, откатите ее.
Если вы вообще не можете загрузиться в Windows 10, вам нужно использовать режим Advanced Recovery и загрузиться в безопасном режиме. Оказавшись там, обязательно проверьте детали графического драйвера и сопоставьте его с версией, доступной на компьютере. Если Центр обновления Windows не может загрузить его, вы можете попробовать загрузить его вручную с веб-сайта производителя.
2] Разогнанный GPU
Если у вас есть графический процессор, тактовая частота которого может быть изменена, попробуйте уменьшить его и проверить, не останавливает ли он «Оранжевый экран смерти». Хотя известно, что видеокарты разогнаны, иногда они не работают должным образом.
3] DRIVER_IRQL_NOT_OR_LESS_EQUAL
Если вы получаете это сообщение об ошибке с оранжевым экраном, это из-за неправильного адреса, выделенного для драйвера. Это также может указывать на то, что драйвер режима ядра пытался получить доступ к доступной памяти в процессе IRQL, который был слишком высоким.
4] Загрузка в безопасном режиме и автоматическое восстановление
Когда обновление графического драйвера действительно помогает, лучше всего откатить систему до точки, где она работала хорошо. Загрузитесь в режиме Advanced Repair, и я бы предложил выбрать точку восстановления, которая может быть недельной давности. Обязательно сделайте резервную копию данных на рабочем столе, так как они будут потеряны. Запустите Automatic Startup Repair и посмотрите, поможет ли это.
5] Удалить недавно установленное ПО
Вы установили программное обеспечение и десять столкнулись с этой проблемой? Я слышал сообщения о многих программ, которые вызвали эту проблему. Я бы посоветовал вам проверить список недавно представленного программного обеспечения и выяснить, установили ли вы что-нибудь. Если да, удалите и убедитесь, что проблема не устранена.
Наконец, если у вас ничего не работает, лучше всего проверить системный журнал в Event Viewer для дополнительного сообщения об ошибке. Если проблема связана не с графическим процессором, а с другим устройством или драйвером, это можно определить. Попробуйте отключить драйвер и посмотрите, сохраняется ли проблема.
Знаете ли вы, что есть «Фиолетовый», «Коричневый», «Желтый», «Красный», «Зеленый экран смерти»?
Источник
В то время как синий экран смерти На самом деле (BSoD) или черный экран смерти является распространенной ошибкой, известной всем пользователям Windows, красный, белый, зеленый, оранжевый, коричневый, фиолетовый и даже желтый экран смерти также являются реальностью. Сегодня в этом посте мы поговорим о том, как исправить желтый экран смерти в системах Windows 10. Одна из основных причин, по которой вы можете увидеть эту ошибку, связана с аппаратным сбоем, а желтый цвет ошибки помогает команде Microsoft понять срочность и помочь пользователям в зависимости от приоритета. Хотя иногда вы можете решить проблему, подождав некоторое время, пока компьютер загрузится на рабочий стол, в большинстве случаев это может не сработать. Для таких ситуаций у нас есть несколько решений, которые помогут вам исправить ошибку. Посмотрим, как.
Способ 1: переустановите драйвер видеокарты
Шаг 1: Щелкните правой кнопкой мыши меню «Пуск» и выберите «Выполнить», чтобы открыть командное окно «Выполнить».
Шаг 2: В командном окне «Выполнить» введите appwiz.cpl и нажмите «ОК», чтобы открыть окно «Программы и компоненты» на панели управления.
Шаг 3: В окне «Программы и компоненты» перейдите в правую часть панели.
Теперь в разделе «Удалить или изменить программу» щелкните правой кнопкой мыши драйвер видеокарты и выберите «Удалить».
Шаг 4: Нажмите Да, чтобы подтвердить удаление. Затем вы увидите запрос на удаление всех сохраненных профилей.
Если вы нажмете «Да», все связанное программное обеспечение и сохраненные профили будут удалены.
Если вы нажмете «Нет», будет удалено только программное обеспечение, но все сохраненные профили останутся нетронутыми на жестком диске.
После завершения удаления перезагрузите компьютер и заново установите драйвер видеокарты, и проблема должна быть решена.
Способ 2: обновите драйверы
Решение 1. Использование диспетчера устройств
Шаг 1: Нажмите одновременно клавиши Win + R на клавиатуре, чтобы открыть окно команды «Выполнить».
Шаг 2: В поле поиска «Выполнить команду» напишите devmgmt.msc и нажмите OK, чтобы открыть окно диспетчера устройств.
Шаг 3. В окне «Диспетчер устройств» разверните раздел «Видеоадаптеры».
Теперь щелкните правой кнопкой мыши драйвер видеокарты и выберите «Обновить драйвер».
Шаг 4: В следующем всплывающем окне нажмите «Автоматический поиск драйверов», и он начнет поиск любых последних драйверов.
Если доступны какие-либо последние версии драйверов, Windows автоматически обновит драйвер видеокарты до последней версии.
*Примечание. Если для драйвера нет доступных обновлений, щелкните правой кнопкой мыши драйвер видеокарты и выберите «Удалить устройство».
Затем перезагрузите компьютер, и драйвер будет переустановлен автоматически.
После обновления или переустановки драйвера видеокарты вы больше не должны видеть желтый экран смерти.
Кроме того, вы также можете обновить драйвер видеокарты (если он доступен) в разделе «Звуковые, видео и игровые контроллеры» диспетчера устройств. Посмотрим, как.
Шаг 1: Щелкните правой кнопкой мыши меню «Пуск» и выберите «Диспетчер устройств».
Шаг 3: В окне «Диспетчер устройств» разверните раздел «Звуковые, видео и игровые контроллеры».
Щелкните правой кнопкой мыши драйвер видеокарты (если он доступен) и выберите «Обновить драйвер».
Шаг 4: Затем нажмите «Автоматический поиск драйверов», и он начнет искать все последние версии драйверов.
Если доступно, он автоматически обновит драйвер до последней версии.
После завершения обновления перезагрузите компьютер, и вы больше не должны видеть желтую осыпь смерти.
Решение 2. Использование Центра обновления Windows
Шаг 1: Перейдите в меню «Пуск», нажмите на него и выберите «Настройки» (значок шестеренки).
Шаг 2: В окне «Настройки» нажмите «Обновление и безопасность».
Шаг 3: Вы попадете прямо в раздел Центра обновления Windows.
Теперь перейдите в правую часть панели и нажмите «Проверить наличие обновлений».
Если какие-либо обновления доступны, Windows автоматически загрузит и установит обновления.
Как только ваш компьютер перезагрузится, вы должны заметить, что желтый экран ошибки смерти исчез.
Способ 3: загрузите компьютер в безопасном режиме
Шаг 1: Нажмите одновременно клавиши Win + I на клавиатуре, чтобы открыть окно настроек.
Шаг 2: В окне «Настройки» нажмите «Обновление и безопасность».
Шаг 3: Затем в левой части панели нажмите «Восстановление».
Шаг 4. Теперь перейдите к правой стороне панели, прокрутите вниз и в разделе «Расширенный запуск» нажмите «Перезагрузить сейчас».
Шаг 5: Когда он перезапустится, вы будете перенаправлены на экран «Выберите вариант».
Нажмите «Устранение неполадок».
Шаг 6: На следующем экране нажмите «Дополнительные параметры», а затем нажмите «Параметры запуска».
Шаг 7: Теперь нажмите «Перезагрузить».
После перезагрузки ПК вы увидите список вариантов на выбор.
Нажмите 4 или F4 на клавиатуре, чтобы загрузить компьютер в безопасном режиме.
Попробуйте удалить любое проблемное программное обеспечение, которое вы могли установить в прошлом в этом безопасном режиме. Теперь запустите компьютер в обычном режиме.
Способ 4: запустить чистую загрузку
Шаг 1: Нажмите горячую клавишу Win + R на клавиатуре, чтобы открыть команду «Выполнить».
Шаг 2. В окне «Выполнить команду» введите msconfig в поле поиска и нажмите Enter, чтобы открыть окно «Конфигурация системы».
Шаг 3: В окне «Конфигурация системы» перейдите на вкладку «Службы».
Теперь установите флажок рядом с параметром «Скрыть все службы Microsoft».
Нажмите «Отключить все».
Шаг 4: Теперь выберите вкладку «Автозагрузка» и нажмите «Открыть диспетчер задач».
Шаг 5. Теперь закройте окно диспетчера задач и нажмите «ОК» в «Конфигурации системы» на вкладке «Автозагрузка».
Перезагрузите компьютер, и желтый экран смерти должен исчезнуть.
Способ 5: запустить автоматическое восстановление
Прежде чем приступить к этому методу, убедитесь, что вы загрузили ISO-образ Windows 10 и создали установочный носитель Windows с помощью другого ПК.
Шаг 1: Вставьте установочный носитель Windows или флешку и перезагрузите компьютер.
Вы увидите сообщение «Нажмите любую клавишу для загрузки с DVD».
Сделать все необходимое.
Шаг 2. Теперь вы увидите экран «Установка Windows», где вам нужно нажать «Восстановить компьютер».
Это запустит среду восстановления Windows.
Шаг 2: Перейдите на экран «Выберите вариант» и нажмите «Устранение неполадок».
Шаг 3: Затем нажмите «Дополнительные параметры».
Шаг 4: На следующем экране выберите «Автоматическое восстановление».
Теперь подождите, пока процесс завершится, и когда ваша система перезагрузится, вы больше не должны видеть желтый экран смерти.
Способ 6: обновить BIOS
Однако, если вы не видите сообщение о том, что Нажмите любую клавишу для загрузки с DVD, вам потребуется изменить порядок загрузки в настройках BIOS для загрузки с диска или флешки. Просто будьте предельно осторожны при изменении настроек BIOS, так как интерфейс BIOS специально разработан для опытных пользователей, и если какие-либо критические настройки будут изменены случайно, ваш компьютер может загрузиться неправильно. Поэтому используйте описанный ниже метод только в том случае, если вы очень уверены и хотите решить проблему совместимости. Выполните следующие шаги, как есть:
Шаг 1: В процессе перезапуска внимательно посмотрите, есть ли на экране инструкции о том, как предотвратить нормальный запуск.
Шаг 2: Нажмите клавишу F2, F10, ESC или DELETE (в зависимости от марки вашего компьютера), чтобы войти в утилиту настройки BIOS.
Шаг 3. Теперь вы должны увидеть вкладки «Порядок загрузки», «Параметры загрузки» или «Загрузка» в настройках BIOS.
Шаг 4: Перейдите к порядку загрузки с помощью клавиш со стрелками.
Шаг 5: Найдите USB-накопитель или установочный носитель Windows в списке загрузки.
Шаг 6: Теперь порядок загрузки изменился с DVD, CD или USB-накопителя на загрузку.
Нажмите клавишу F10, чтобы сохранить изменения и закрыть утилиту настройки BIOS.
Шаг 7: Теперь нажмите «Да» в приглашении, чтобы перезагрузить компьютер в обычном режиме.
Дождитесь завершения сканирования и удалите все угрозы, которые могут заразить ваш компьютер.
Шаг 8: Теперь вы можете выбрать язык, валюту, время, клавиатуру или другой способ ввода по вашему выбору.
Затем нажмите «Далее», а затем нажмите «Восстановить».
Шаг 9: Выберите операционную систему, которую хотите восстановить.
Затем в разделе «Выберите вариант» нажмите «Далее».
Шаг 10: Теперь нажмите «Устранение неполадок».
Шаг 11: На следующем экране выберите «Дополнительные параметры».
Шаг 11: В разделе «Дополнительные параметры» нажмите «Параметры запуска».
Теперь пусть процесс ремонта завершится. Как только это будет сделано, вы больше не должны видеть желтый экран смерти при запуске системы.
Экран смерти: фиолетовый, коричневый, желтый, красный, зеленый
Большинство из нас знакомы с «Синим экраном смерти», но знаете ли вы, что есть фиолетовый, коричневый, желтый, красный, зеленый экраны смерти. Существует простое объяснение того, почему тот или иной «экран смерти» показывается. В большинстве случаях известно, что неисправность аппаратных драйверов, установленных сторонним программным обеспечением, приводит к нежелательным изменениям в системе и соответственно к ошибкам. Цветовое кодирование экрана ошибки помогает персоналу-специалисту назначать степень срочности для нескольких типов стоп-экранов и приоритизировать клиентов. В большинстве случаев эти сообщения дублируются, как фатальные, так как обычно это приводит к потере не сохраненной работы. Разберем некоторые из печально известных экранов смерти, известных до настоящего времени.
Рекомендую: Почему появляется Синий Экран Смерти в Windows? Что делать?
Фиолетовый экран смерти (PSOD)
Это диагностический экран с белым типом на фиолетовом фоне. Фиолетовый экран в основном наблюдается, когда VMkernel хоста ESX/ESXi испытывает критическую ошибку, становится неработоспособным и завершает работу любых виртуальных машин. Это не фатально и, как правило, больше рассматривается проблема тестирования разработчика. При появлении такого экрана его можно быстро устранить, выполнив простое нажатие и удерживание кнопки питания компьютера, чтобы выключить компьютер или ноутбук.
Коричневый экран смерти
Коричневый экран смерти в основном связан с игровыми планами, указывая на то, что ошибка связана с графикой компьютера. Запуск компьютерных игр с высокой графикой заставляет процессор и память работать со скоростью выше, чем их официальная скорость, тем самым вызывая частые сбои.
Желтый экран смерти
Это влияет на работу браузера, особенно Mozilla Firefox. Желтый экран смерти появляется с необычным звуком жужжания в фоновом режиме, когда парсер XML отказывается обрабатывать XML-документ, вызывая ошибку синтаксического анализа и странный жужжащий звук. Проблема решается, если перезагрузить компьютер вручную.
Красный экран смерти
Красный экран смерти (RSOD) иногда появляется на компьютерах. Когда это происходит, зараженный компьютер перестает принимать команды с клавиатуры или мыши. Проблемы связанные с графическим драйвером и соответствующими приложениями, устанавливающими неправильные файлы, можно отнести к основным причинам возникновения проблемы. Ошибки программного обеспечения при загрузке компьютера также могут вызвать красный экран смерти.
Зеленый экран смерти
Цветовое кодирование предназначалось для всех тестировщиков Windows, тестирующих предстоящие тестовые сборки Windows 10 и замены архаичного синего экрана смерти (BSOD). Цель обмена цветом заключалась в том, чтобы упростить сотрудникам службы поддержки Microsoft различие между ошибками в тестовых сборках и процессами выпуска.
Смотрите еще:
- Не удается создать раздел при установке Windows
- Не работает Магазин в Windows 10 (Windows Store)
- Почему Пропал и Не Работает Звук в Windows 10?
- Не отображается флешка в проводнике Windows 10
- 9 Причин Почему Компьютер с Windows Зависает
[ Telegram | Поддержать ]
Получение экрана смерти — совсем не приятное занятие, и большинство пользователей согласятся, что им бы очень хотелось не сталкиваться с ним во время работы с компьютером. К сожалению, ПК не идеальный компьютер, и он не работает в идеальной среде, поэтому случаются ошибки.
Самый известный и известный экран смерти — синий, который также является наиболее распространенным. Могу поспорить, что нет пользователя, который не сталкивался бы с этим синим экраном ошибки. Нет простого объяснения того, почему возникают эти стоп-ошибки, поскольку могут быть задействованы несколько факторов. Однако известно, что причиной этого нежелательного изменения является неисправность драйверов оборудования или драйверов, установленных сторонним программным обеспечением.
Но знаете ли вы, что для печально известных экранов смерти есть больше цветов, а не только синий?
Microsoft закодировала разные ошибки разными цветами, чтобы техническая группа сразу знала, с какими ошибками они имеют дело.
Цвета ошибок экрана: синий, черный, розовый, коричневый, желтый, красный, оранжевый, зеленый и белый.
Если вам интересно, какой цвет представляет то, что продолжайте читать.
СИНИЙ

ЧЕРНЫЙ

PINK

БРАУН

ЖЕЛТЫЙ

RED

ORANGE

GREEN

БЕЛЫЙ

Расширенный ремонт системы Pro
Автоматизированное решение для ремонта ПК в один клик
С Advanced System Repair Pro вы можете легко
Замените поврежденные файлы
Восстановить производительность
Удалить вредоносные программы
СКАЧАТЬ
Advanced System Repair Pro совместим со всеми версиями Microsoft Windows, включая Windows 11.
Поделиться этой статьей:
Вас также может заинтересовать
SafeSearch — это подключаемый модуль для кросс-веб-браузера с поддержкой рекламы для Internet Explorer и Firefox / Chrome. Расширение браузера изменит стандартные или пользовательские настройки браузера, включая домашнюю страницу, настройки поиска, а в некоторых случаях изменит пороговое значение времени загрузки Internet Explorer, поместит файл блокировки в Firefox, чтобы предотвратить изменение настроек, а также отключит Контент браузера. Политика безопасности, чтобы разрешить межсайтовый скриптинг плагина. По этим причинам он был классифицирован как угонщик браузера.
От издателя: SafeSearch, созданный AVSoftware, — это уникальная поисковая система, которая фильтрует вредоносные сайты или сайты с плохой репутацией. Каждый веб-сайт оценивается по нескольким критическим факторам: надежность поставщика, безопасность детей, вопросы конфиденциальности, мнения пользователей и рейтинги.
Было обнаружено, что SafeSearch связан со сторонним программным обеспечением и вредоносными программами, поэтому его не рекомендуется хранить на вашем компьютере.
О браузере угонщиков
Взлом браузера является одной из постоянных проблем в Интернете, нацеленных на браузеры. Это своего рода вредоносная программа, которая направляет запросы веб-браузера на некоторые другие вредоносные сайты. Они созданы для нарушения работы браузера в нескольких целях. Как правило, идея состоит в том, чтобы заставить пользователей посещать определенные веб-сайты, которые пытаются улучшить посещаемость и увеличить доход от рекламы. Хотя это может показаться наивным, все угонщики браузера наносят ущерб и поэтому всегда рассматриваются как угроза безопасности. Кроме того, угонщики могут сделать уязвимой всю зараженную систему — другие опасные вредоносные программы и вирусы воспользуются этой возможностью, чтобы без особых усилий проникнуть в ваш компьютер. Признаки взлома браузера Существует несколько признаков взлома веб-браузера: изменена домашняя страница; вы видите новые нежелательные закладки или добавленные в избранное, обычно направленные на веб-сайты с рекламой или порнографией; изменяются основные настройки веб-браузера и добавляются нежелательные или небезопасные сайты в список доверенных сайтов; вы заметили множество панелей инструментов в своем интернет-браузере; непрекращающийся шквал всплывающей рекламы появляется на экране вашего ПК; веб-страницы загружаются очень медленно и иногда не полностью; вы не можете посещать определенные сайты, такие как домашние страницы программного обеспечения для обеспечения безопасности.
Так как же компьютер может заразиться угонщиком браузера?
Злоумышленники-угонщики браузера заражают компьютеры множеством способов, в том числе посредством прямой загрузки, общего доступа к файлам или зараженной электронной почты. Они могут быть включены в панели инструментов, надстройки, BHO, плагины или расширения браузера. Кроме того, некоторые условно-бесплатные и бесплатные программы могут поместить злоумышленника в ваш компьютер посредством «связывания». Примером печально известного угонщика браузера являются Conduit, Anyprotect, Babylon, SweetPage, DefaultTab, Delta Search и RocketTab, но имена постоянно меняются.
Browser Hijacker Malware — Удаление
Определенные угонщики можно удалить, просто удалив соответствующие бесплатные программы или надстройки через «Установка и удаление программ» на панели управления Microsoft Windows. Тем не менее, большинство кодов угона, конечно, не так просто удалить вручную, поскольку они намного глубже проникают в операционную систему. Более того, ручное удаление предполагает выполнение нескольких трудоемких и сложных процедур, которые сложно проводить начинающим пользователям компьютеров.
Что вы можете сделать, если вирус не дает вам ничего скачать?
Вредоносные программы могут причинить всевозможные повреждения, вторгаясь в ваш компьютер, от кражи вашей личной информации до стирания файлов данных на вашем компьютере. Некоторые варианты вредоносного ПО изменяют настройки интернет-браузера, добавляя прокси-сервер или изменяя настройки DNS компьютера. В этих случаях вы не сможете посещать некоторые или все веб-сайты и, следовательно, не сможете загрузить или установить необходимое программное обеспечение безопасности для устранения вредоносного ПО. Если вы читаете это, возможно, вы заразились вредоносным ПО, которое мешает вам загрузить программу компьютерной безопасности, такую как Safebytes Anti-Malware. Несмотря на то, что эту проблему будет сложнее решить, вы можете предпринять несколько действий.
Установите антивирус в безопасном режиме с поддержкой сети
Безопасный режим на самом деле является уникальной базовой версией Windows, в которой загружаются только минимальные службы, чтобы противодействовать загрузке вредоносных программ и других проблемных приложений. Если вредоносная программа настроена на автоматическую загрузку при загрузке ПК, переключение в этот конкретный режим вполне может помешать ей сделать это. Чтобы войти в безопасный режим или безопасный режим с поддержкой сети, нажмите F8 во время загрузки системы или запустите MSCONFIG и найдите параметры «Безопасная загрузка» на вкладке «Загрузка». После перезагрузки в безопасном режиме с загрузкой сетевых драйверов вы можете загружать, устанавливать и обновлять антивирусное программное обеспечение оттуда. На этом этапе вы можете запустить антивирусное сканирование для беспрепятственного удаления компьютерных вирусов и вредоносных программ со стороны другого приложения.
Переключиться на альтернативный браузер
Код вредоносной программы может использовать уязвимости в определенном браузере и блокировать доступ ко всем веб-сайтам с антивирусным программным обеспечением. Если вы подозреваете, что ваш Internet Explorer был захвачен компьютерным вирусом или иным образом скомпрометирован хакерами, наиболее эффективным подходом является переключение на альтернативный веб-браузер, такой как Google Chrome, Mozilla Firefox или Apple Safari, чтобы загрузить вашу любимую программу безопасности. — Safebytes Anti-Malware.
Установите программное обеспечение безопасности на флешку
Чтобы успешно устранить вредоносное ПО, вы можете подойти к вопросу установки антивирусной программы на зараженный компьютер с другой точки зрения. Выполните эти простые меры, чтобы очистить зараженный компьютер с помощью портативного антивируса.
1) Используйте другой безвирусный компьютер для загрузки Safebytes Anti-Malware.
2) Установите фломастер в ту же систему.
3) Запустите программу установки, дважды щелкнув исполняемый файл загруженного приложения с расширением .exe.
4) Выберите USB-накопитель в качестве местоположения, когда мастер спросит вас, где именно вы хотите установить приложение. Следуйте инструкциям на экране, чтобы завершить установку.
5) Перенесите флешку с незараженного компьютера на зараженный компьютер.
6) Дважды щелкните EXE-файл антивирусного программного обеспечения на флэш-накопителе.
7) Нажмите кнопку «Сканировать сейчас», чтобы запустить проверку на вирусы.
Обеспечьте безопасность своего компьютера, установив SafeBytes Anti-Malware
Если вы хотите установить приложение для защиты от вредоносных программ на свой компьютер, на рынке есть множество инструментов, которые стоит рассмотреть, но вы просто не можете слепо доверять кому-либо, независимо от того, бесплатная это программа или платная. Некоторые из них хороши, но есть несколько мошеннических приложений, которые выдают себя за подлинное антивирусное программное обеспечение, готовое нанести ущерб компьютеру. При поиске антивирусной программы выбирайте ту, которая обеспечивает надежную, эффективную и полную защиту от всех известных компьютерных вирусов и вредоносных программ. При рассмотрении надежных программ Safebytes AntiMalware, безусловно, настоятельно рекомендуется. SafeBytes можно охарактеризовать как мощное антишпионское приложение, работающее в режиме реального времени, которое помогает обычным пользователям компьютеров защитить свой компьютер от вредоносных угроз. Этот инструмент может легко идентифицировать, удалить и защитить ваш компьютер от последних вторжений вредоносных программ, таких как шпионское ПО, рекламное ПО, трояны, программы-вымогатели, паразиты, черви, ПНП, а также другие потенциально опасные программные приложения. Антивредоносное ПО SafeBytes поставляется с множеством улучшенных функций, которые отличают его от всех остальных. Вот несколько популярных функций, присутствующих в этом программном обеспечении:
Защита от вредоносного ПО: Используя признанный критиками движок вредоносных программ, SafeBytes обеспечивает многоуровневую защиту, которая предназначена для обнаружения и устранения угроз, которые спрятаны глубоко внутри вашей компьютерной системы.
Активная защита в реальном времени: Вредоносные программы, пытающиеся проникнуть в компьютер, идентифицируются и останавливаются по мере обнаружения экранами активной защиты SafeBytes. Они очень эффективны при проверке и устранении различных угроз, поскольку постоянно обновляются с учетом последних обновлений и мер безопасности.
Безопасный просмотр веб-страниц: SafeBytes обеспечивает мгновенный рейтинг безопасности на веб-страницах, которые вы собираетесь посетить, автоматически блокируя рискованные сайты и гарантируя, что вы уверены в своей безопасности при просмотре сети.
Низкое использование ЦП и памяти: Это легкое программное обеспечение, которое будет тихо работать в фоновом режиме и не повлияет на эффективность вашего компьютера.
Сервисная служба 24 / 7: SafeBytes обеспечивает круглосуточную техническую поддержку, автоматическое обслуживание и обновления для удобства пользователей.
Технические детали и удаление вручную (для опытных пользователей)
Если вы хотите удалить SafeSearch вручную без использования автоматизированного инструмента, это можно сделать, удалив программу из меню «Установка и удаление программ» Windows или, в случае расширений браузера, перейдя в диспетчер дополнений и расширений браузера. и удаление его. Вероятно, вы также захотите сбросить настройки браузера. Чтобы обеспечить полное удаление, вручную проверьте жесткий диск и реестр на наличие всего следующего и удалите или сбросьте значения соответственно. Обратите внимание, что это предназначено только для опытных пользователей и может быть затруднено из-за неправильного удаления файла, вызывающего дополнительные ошибки ПК. Кроме того, некоторые вредоносные программы способны воспроизводить или предотвращать удаление. Рекомендуется делать это в безопасном режиме.
Следующие файлы, папки и записи реестра создаются или изменяются SafeSearch
файлы:
C:Program FilesPrimesoftSafeSearchsafesearch.dll C:Program FilesPrimesoftSafeSearch_safesearch.dll C:Program FilesPrimesoftSafeSearchaanyvkcf.exe C:Program FilesPrimesoftSafeSearchsafesearch.exe C:Program FilesPrimesoftSafeSearchrgzcdhtn.exe
Реестр:
HKEY_LOCAL_MACHINESOFTWAREMicrosoftWindowsCurrentVersionRunaanyvkcf
HKEY_LOCAL_MACHINESOFTWAREMicrosoftWindowsCurrentVersionRunSafeSearch
HKEY_LOCAL_MACHINESOFTWAREMicrosoftWindowsCurrentVersionRunrgzcdhtn
HKEY_CURRENT_USERSoftwarePrimeSoft
HKEY_CURRENT_USERSoftwareSafeSearch
HKEY_CLASSES_ROOT.QSCH
HKEY_CLASSES_ROOTQSCH File
HKEY_CLASSES_ROOTSafeSearch.SafeSearchBHO
HKEY_CLASSES_ROOTSafeSearch.SafeSearchBHO.1
HKEY_CLASSES_ROOTCLSID00000000-0000-0000-0000-000000000001
HKEY_CLASSES_ROOTInterface28E6CCE2-3F2C-4B3D-9CB4-2FC8715A3ECE
HKEY_CLASSES_ROOTTypelib82E9DE01-D860-40E4-B9C1-91F0E8272962
HKEY_CLASSES_ROOTTypelibCB5006EE-F57D-4116-B7B6-48EB564FE0F0
HKEY_CLASSES_ROOTmimedatabasecontent typeapplication/x-QSCH
HKEY_USERS.defaultSoftwareNetscapeNetscape NavigatorTrusted External Applications%System%aanyvkcf.exe=yes
HKEY_USERS.defaultSoftwareNetscapeNetscape NavigatorSuffixesApplication/x-QSCH
HKEY_LOCAL_MACHINESoftwareMicrosoftInternet ExplorerToolbar00000000-0000-0000-0000-000000000001
HKEY_LOCAL_MACHINESOFTWAREMicrosoftWindowsCurrentVersionUninstallaanyvkcf
HKEY_LOCAL_MACHINESOFTWAREMicrosoftWindowsCurrentVersionUninstallrgzcdhtn
Узнать больше
Как вы знаете, панель управления NVIDIA — это центральная панель управления для всех устройств, на которых установлены графические драйверы производства NVIDIA. Эта панель управления поставляется в комплекте с самим приводом, поэтому пользователям не нужно загружать или обновлять ее отдельно. Однако недавно некоторые пользователи сообщили, что когда они пытались внести изменения в конфигурацию в панели управления NVIDIA, они не смогли этого сделать и вместо этого столкнулись с сообщением об ошибке: «Отказано в доступе. Не удалось применить выбранные настройки к вашей системе». Если вы также получили то же сообщение об ошибке, то вы попали в нужное место, так как этот пост поможет вам исправить эту ошибку в панели управления NVIDIA. В этой статье есть несколько предложений по устранению ошибки. Вы можете попробовать запустить файл с именем «nvcplui.exe» от имени администратора или восстановить самую последнюю версию папки, в которой находится вышеупомянутый файл. Вы также можете попробовать перезапустить процесс NVIDIA или перезапустить службу драйверов дисплея NVIDIA или обновить драйверы NVIDIA на своем компьютере. Для получения более подробной информации обратитесь к каждому из вариантов, приведенных ниже.
Вариант 1. Попробуйте запустить файл nvcplui.exe от имени администратора.
- Нажмите клавиши Win + E, чтобы открыть проводник, и перейдите по этому пути: C: / Program Files / NVIDIA Corporation / Панель управления / Клиент.
- После этого ищите ехе файл и щелкните его правой кнопкой мыши, а затем выберите параметр Запуск от имени администратора.
- Далее выберите «Да», если появится запрос контроля учетных записей или контроля учетных записей.
Вариант 2. Попробуйте восстановить самую последнюю версию папки.
Следующее, что вы можете сделать, чтобы исправить ошибку, это восстановить самую последнюю версию папки, в которой находится файл nvcplui.exe. Имейте в виду, что этот вариант хитрый, поэтому вы должны быть осторожны.
- Нажмите клавиши Win + E, чтобы открыть проводник.
- Затем перейдите по этому пути: C: / ProgramData / NVIDIA DRS
- Оттуда щелкните правой кнопкой мыши папку DRS и выберите «Свойства».
- После этого перейдите на вкладку «Предыдущие версии», «Защита системы» или «Восстановление системы» в окне «Свойства».
- Теперь восстановите самую последнюю версию содержимого в этой папке. Это вернет старую рабочую конфигурацию DRS.
Вариант 3: перезапустите процесс Панели управления NVIDIA.
- Нажмите клавиши Ctrl + Shift + Esc, чтобы открыть диспетчер задач.
- После открытия диспетчера задач найдите процесс с именем Приложение панели управления NVIDIA.
- Найдя его, разверните его и щелкните правой кнопкой мыши подпроцесс панели управления NVIDIA, а затем нажмите «Завершить задачу».
- Теперь попробуйте открыть панель управления NVIDIA из меню «Пуск» и посмотреть, работает ли она теперь нормально или нет.
Вариант 4. Перезапустите службу драйвера дисплея NVIDIA.
- Нажмите клавиши Win + R, чтобы открыть диалоговое окно «Выполнить».
- Затем введите «services.msc» в поле и нажмите Enter, чтобы открыть диспетчер служб Windows.
- После открытия окна Сервисы вы увидите список сервисов. Оттуда найдите службы с именем «NVIDIA Display Container LS» и дважды щелкните по нему, чтобы открыть его Свойства.
- Теперь убедитесь, что служба запущена. Если это не так, вам нужно запустить его, в противном случае вам нужно остановить его и запустить снова. Вы также должны убедиться, что для параметра Тип запуска установлено значение Автоматический.
- Сделайте то же самое для сервиса NVIDIA LocalSystem Container.
- Перезагрузите компьютер и проверьте, устранена ли проблема.
Вариант 5– Попробуйте обновить драйверы с официального сайта NVIDIA.
Если первая и вторая указанные опции не сработали, вы также можете попробовать обновить драйверы с официального сайта NVIDIA. А если вы не знаете тип видеокарты Nvidia, на которой установлен ваш компьютер, выполните следующие действия:
- Нажмите клавиши Win + R, чтобы открыть диалоговое окно «Выполнить».
- Далее введите «DXDiag»И нажмите« ОК »или нажмите« Ввод », чтобы открыть инструмент диагностики DirectX.
- Оттуда вы можете увидеть, какой тип видеокарты Nvidia используется в вашей системе.
- Запишите информацию о вашей видеокарте и найдите лучшие драйверы для вашей операционной системы. После того, как вы загрузили и установили файл, перезагрузите компьютер.
Узнать больше
EhRecvr.exe Код ошибки — Что это?
EhRecvr.exe — это исполняемый файл, расположенный в подпапке C:Windows (обычно C:WINDOWS). Исполняемый файл обозначается расширением имени файла .exe. Вы должны запускать исполняемые файлы только от издателя, которому вы доверяете, потому что файлы .exe подвержены ошибкам. Исполняемые файлы потенциально могут изменить настройки вашего компьютера и нанести ему вред. Эти файлы могут быть легко повреждены. Точно так же, когда EhRecvr.exe не запускается на компьютере и повреждается, в вашей системе возникает ошибка EhRecvr.exe. Этот код ошибки может появиться во время игры на ПК или при использовании любой другой программы. Ошибка EhRecvr.exe может отображаться в любом из следующих форматов:
- «Не удается найти ehRecvr.exe».
- «Возникла проблема с запуском [path]ehRecvr.exe. Указанный модуль не может быть найден.»
- «Ошибка выполнения. ehRecvr.exe вызов чистой виртуальной функции».
- «Не удается запустить эту программу, поскольку на вашем компьютере отсутствует файл ehRecvr.exe».
- «Невозможно запустить программу, расположенную по пути: [путь]ehRecvr.exe»
- «Для этого приложения требуется файл ehRecvr.exe, который не был найден в этой системе».
- «Файл ehRecvr.exe отсутствует».
- «Нарушение прав доступа к файлу [путь]ehRecvr.exe»
Решения
 Причины ошибок
Причины ошибок
Существует множество причин, по которым эта ошибка может возникнуть:
- Файл EhRecvr.exe по ошибке удален
- EhRecvr.exe файл поврежден и поврежден
- Вирусная / вредоносная инфекция
- Неверные записи в реестре
- Устаревшие драйверы
Хотя этот код ошибки не является фатальным, но, тем не менее, рекомендуется исправить его немедленно, потому что ошибка EhRecvr.exe не только ограничивает вашу способность запускать и получать доступ к различным программам в вашей системе, но также вызывает такие проблемы, как вирусная инфекция и проблемы с реестром, которые, если не будут устранены может подвергнуть вашу компанию большему риску, например, сбою системы, зависанию и сбою.
Дополнительная информация и ручной ремонт
Чтобы устранить ошибку EhRecvr.exe в вашей системе, вам не нужно нанимать профессионала и тратить сотни долларов на ремонт. Вот лучшие и простые методы DIY, которые вы можете попробовать исправить эту ошибку. Чтобы обойти эти методы, вам не нужно быть техническим гением. Давайте начнем:
Способ 1 — восстановить EhRecvr.exe из корзины
В случае удаления файла EhRecvr.exe рекомендуется проверить корзину, Поиск в корзине для файла. Если вы найдете его, просто восстановите его, если нет, то, если у вас есть доступ к Интернету, загрузите его с доверенного веб-сайта.
Способ 2. Переустановите связанное программное обеспечение, использующее файл EhRecvr.exe.
Если вы получаете эту ошибку, когда хотите использовать определенное программное обеспечение на своем ПК, попробуйте снова переустановить это программное обеспечение на своем ПК. Это будет очень полезно для получения файла EhRecvr.exe, который не предоставляется Microsoft. Чтобы переустановить, сначала удалите программу. Перейдите в «Добавить/Программировать» на панели управления, найдите программу и удалите ее. После удаления просто выполните те же действия, но на этот раз установите программное обеспечение. Мы надеемся, что это поможет устранить код ошибки EhRecvr.exe.
Способ 3 — обновить драйверы для аппаратных устройств
Иногда ошибка может появиться из-за устаревших драйверов. Если это причина, то лучший способ решить эту проблему — обновить драйвер. Используйте мастер в диспетчере устройств для обновления устаревших драйверов.
Способ 4 — сканирование на вирусы
Вирусы и вредоносные программы могут маскироваться под исполняемые файлы. Обычно они попадают на ваш компьютер в результате загрузки с ненадежных веб-сайтов и фишинговых писем. В таком случае рекомендуется установить мощный антивирус. Сканируйте весь компьютер и удалите все вирусы, чтобы устранить проблему.
Способ 5 — очистить и восстановить реестр
Другой способ — очистить и восстановить реестр. Если вы не будете регулярно чистить реестр, он может скопиться с устаревшими файлами и повредиться. Это может генерировать коды ошибок EhRecvr.exe. Чтобы решить, просто скачайте Restoro. Это удобный PC Fixer с мощным очистителем реестра. Он сканирует все ошибки реестра, стирает все недействительные записи и устаревшие файлы и восстанавливает поврежденные файлы DLL и .exe за считанные минуты.
Открыть чтобы загрузить Restoro и устранить ошибку EhRecvr.exe прямо сейчас!
Узнать больше
Поскольку мы приближаемся к концу 2022 года, мы рассмотрим лучшее на данный момент антивирусное программное обеспечение для популярных платформ, почему они лучшие и почему вы должны их приобрести.
Avira, лучший бесплатный антивирус
Avira уже давно существует со своей бесплатной антивирусной версией более крупного пакета защиты. У него были свои взлеты и падения, но последние версии действительно великолепны. Благодаря высокой скорости сканирования и минимальному влиянию на систему антивирус Avira действительно является одним из лучших бесплатных антивирусных программ на рынке.
Само программное обеспечение также получило обновления пользовательского интерфейса и UX, что сделало его простым и удобным в использовании. Механизм сканирования на вирусы такой же, как и в платной версии, которая входит в число лучших движков в мире для такого типа работы. Пакет также дает вам отличную защиту браузера и хороший брандмауэр, и действительно нет оправдания пропустить это, если вы хотите бесплатное решение.
Единственное, что мы бы сказали, не так уж хорошо в Avira, это сообщения о некоторых ложных срабатываниях, иногда даже для обновлений MS, это редко, но это может случиться.
Malwarebytes, лучший антивирус для Windows
Malwarebytes Premium — это простое в использовании, простое антивирусное решение, в котором нет сложного пользовательского интерфейса, и, проще говоря, оно просто работает. Его сканирующий движок хорошо известен и входит в число лучших в мире, часто находя некоторые вредоносные программы, которые другие могут пропустить.
Еще одна замечательная вещь — его интеграция с самой Windows. Это одно из редких приложений, которые могут и будут работать невероятно хорошо вместе с вашими типичными средствами защиты Windows, поэтому вы можете запускать их оба одновременно.
Установка и запуск очень просты, и каждый типичный пользователь ПК найдет это так же просто, как прогулка по парку. С другой стороны, к сожалению, влияние на систему немного велико, и у него будут проблемы с работой на младших системах из-за требований к памяти.
Intego MAC Internet Security X9, лучший антивирус для MAC
Прошли те времена, когда у MAC не было проблем с вирусами, поскольку популярность MAC среди пользователей росла, а также увеличивалось количество вирусов и вредоносных программ. В самой системе встроена отличная защита, но для большей безопасности и лучшего контроля над ней вам понадобится стороннее специальное решение.
Intego был создан экспертами по антивирусам для Mac, которые разрабатывали такое программное обеспечение последние 25 лет. Интерфейс прост в использовании, а готовые предустановки действительно полезны, но пакет безопасности также можно настроить в соответствии с вашими потребностями и желаниями.
Поскольку это доступно только в качестве пакета безопасности, вы получаете брандмауэр и некоторые другие инструменты безопасности вместе с антивирусом, который будет работать как его часть.
Плохая сторона заключается в том, что сканирование иногда может выполняться медленно, в большинстве случаев они в порядке с точки зрения скорости, но иногда они могут переключаться на более медленные скорости и влиять на время сканирования до некоторых раздражающих раз. Кроме того, нет ни защиты веб-камеры, ни службы VPN, где они есть у других в этом списке.
Мобильная безопасность Bitdefender, лучшая защита Android
Хотя защита необходима не только для вашей игровой или рабочей станции, существуют программные пакеты, обеспечивающие безопасность мобильных устройств и планшетов. Лучшим из них является мобильный антивирус Bitdefender. Низкое потребление системных ресурсов и незначительное влияние на производительность благодаря действительно высокой скорости обнаружения вирусов. Bitdefender является лучшим среди пакетов для вашего телефона.
Постоянный высокий уровень обнаружения вирусов в сочетании с низким уровнем заряда батареи — это здорово, но пакет поставляется с множеством других инструментов, а также инструментов безопасности браузера, защиты электронной почты и защиты ссылок и уведомлений в реальном времени.
Приложение всегда будет сканировать каждый файл и новое установленное приложение в фоновом режиме, а также предупреждать и отсекать любую обнаруженную угрозу. Само приложение легко установить и использовать, и большую часть времени оно будет делать все за вас в фоновом режиме, но предложит вам настройку, если вам это нужно.
Пакет также включает в себя VPN и блокировку приложений, которые позволят вам защитить важные приложения от доступа, а также онлайн-сканер учетной записи. Инструменты защиты от кражи и потери, которые позволяют найти, удаленно заблокировать или стереть украденное или потерянное устройство, добавляют еще один уровень защиты.
Одна вещь, которой не хватает в этом замечательном пакете, — это защита от мошеннических звонков. В более новых телефонах Android есть эта функция, но было бы неплохо, если бы она была и у Bitdefender.
Bitdefender, лучшее антивирусное программное обеспечение
Теперь, когда мы рассмотрели конкретные случаи каждой платформы, есть один проигрыватель, который охватывает все из них и с качественным продуктом, этот проигрыватель — BitDefender, и он великолепен. Лично я предпочитаю этот пакет защиты, и пока я его печатаю, он работает в фоновом режиме.
У Bitdefender есть все, низкое влияние на систему, на самом деле, это один, если не самый низкий уровень воздействия на производительность, на рынке в настоящее время, и он оснащен отличным и очень последовательным пакетом обнаружения вирусов и вредоносных программ. Наряду с защитой от вредоносных программ в режиме реального времени, безопасностью браузера и инструментами защиты от спама вы также получаете защиту от фишинга, защиту от программ-вымогателей и надежный брандмауэр.
Оценки Bitdefender очень высоки как в тестах на угрозы нулевого дня, так и в реальных тестах защиты в AV-Test, признанной организации, которая тестирует антивирусное программное обеспечение. Несмотря на то, что оно было протестировано на десятках тысяч известных и широко распространенных вредоносных программ, программное обеспечение стабильно достигает 100% блокировки.
Пакет также поставляется с ограниченным бесплатным VPN и родительским контролем. В комплект также входит защита веб-камеры и микрофона, и, кроме того, у него отличные тарифные планы и постоянные скидки.
BitDefender — действительно отличный пакет, и это может звучать слишком хорошо, но после многих лет личного использования у меня не было ни одной проблемы с вредоносными программами или вирусами, единственное, что я бы назвал отрицательным, — это то, что система сильно замедляется, когда выполняется сканирование системы, поэтому обязательно запускайте или планируйте его, когда вы не используете компьютер. Это, конечно, может оттолкнуть некоторых людей, и я признаю, что это серьезный недостаток, но для меня безопасность моей рабочей станции важнее, чем оставить компьютер на 20 или около того минут, чтобы выполнить полное сканирование системы. .
Узнать больше
Новое вредоносное ПО с широкими шпионскими возможностями похищает данные с зараженных устройств Android и автоматически срабатывает всякий раз, когда считывается новая информация для эксфильтрации. Шпионское ПО может быть установлено только как приложение «Обновление системы», доступное через сторонние магазины приложений для Android, поскольку оно никогда не было доступно в магазине Google Play. Это резко ограничивает количество устройств, которые он может заразить, учитывая, что большинство опытных пользователей, скорее всего, вообще не будут его устанавливать. У вредоносной программы также нет способа заразить другие Android-устройства самостоятельно, что еще больше ограничивает возможности ее распространения. Однако, когда дело доходит до кражи ваших данных, этот троян удаленного доступа (RAT) может собирать и передавать обширный массив информации на свой управляющий сервер. Исследователи Zimperium, заметившие его, наблюдали за ним при «краже данных, сообщений, изображений и получении контроля над телефонами Android».
Что происходит при установке вредоносного ПО
«Получив контроль, хакеры могут записывать аудио и телефонные звонки, делать фотографии, просматривать историю браузера, получать доступ к сообщениям WhatsApp и т. д.», — добавили они. Zimperium заявила, что ее широкий спектр возможностей для кражи данных включает в себя:
- Кража сообщений в мессенджерах;
- Кража файлов базы данных мессенджера (при наличии рута);
- Проверка закладок и поисковых запросов браузера по умолчанию;
- Проверка закладок и истории поиска в Google Chrome, Mozilla Firefox и Интернет-браузере Samsung;
- Поиск файлов с определенными расширениями (включая .pdf, .doc, .docx, и .xls, .xlsx);
- Проверка данных буфера обмена;
- Проверка содержания уведомлений;
- Запись аудио;
- Запись телефонных разговоров;
- Периодически делать снимки (через переднюю или заднюю камеру);
- Листинг установленных приложений;
- Кража изображений и видео;
- Мониторинг местоположения по GPS;
- Кража SMS-сообщений;
- Кража телефонных контактов;
- Кража журналов вызовов;
- Извлечение информации об устройстве (например, установленные приложения, имя устройства, статистика хранилища).
Как это работает?
После установки на Android-устройство вредоносная программа отправляет на свой сервер управления и контроля Firebase (C2) несколько фрагментов информации, включая статистику хранилища, тип подключения к Интернету и наличие различных приложений, таких как WhatsApp. Шпионское ПО собирает данные напрямую, если оно имеет root-доступ или будет использовать службы специальных возможностей после того, как обманным путем заставит жертв активировать функцию на скомпрометированном устройстве. Он также будет сканировать внешнее хранилище на наличие любых сохраненных или кэшированных данных, собирать их и доставлять на серверы C2, когда пользователь подключается к сети Wi-Fi. В отличие от других вредоносных программ, предназначенных для кражи данных, это запускается с помощью Android-приемников contentObserver и Broadcast только при выполнении некоторых условий, таких как добавление нового контакта, новых текстовых сообщений или установки новых приложений. «Команды, полученные через службу обмена сообщениями Firebase, инициируют такие действия, как запись звука с микрофона и удаление данных, таких как SMS-сообщения», — сказал Zimperium. «Связь с Firebase используется только для выдачи команд, а выделенный сервер C&C используется для сбора украденных данных с помощью запроса POST».
Камуфляж
Вредоносное ПО также будет отображать фальшивые уведомления об обновлении системы «Поиск обновления..», когда оно получает новые команды от своих хозяев, чтобы замаскировать свою вредоносную активность. Шпионское ПО также скрывает свое присутствие на зараженных устройствах Android, скрывая значок из ящика/меню. Чтобы еще больше избежать обнаружения, он будет воровать только эскизы видео и изображений, которые он находит, тем самым уменьшая потребление полосы пропускания жертвами, чтобы не привлекать их внимание к фоновой деятельности по краже данных. В отличие от других вредоносных программ, которые собирают данные в большом количестве, это также гарантирует, что оно извлекает только самые последние данные, собирая созданные данные о местоположении и фотографии, сделанные за последние несколько минут. Если вы хотите читать более полезный статьи и советы о посещении различного программного и аппаратного обеспечения errortools.com в день.
Узнать больше
GeForce Experience на видеокартах, изготовленных NVIDIA, является преимуществом для пользователей, которые любят игры, поскольку они улучшают игровые возможности пользователей. Однако бывают случаи, когда он может также столкнуться с некоторыми проблемами. Одной из проблем, с которой могут столкнуться пользователи, является код ошибки 0x0001. Этот тип ошибки возникает, когда пользователи открывают утилиту NVIDIA GeForce Experience. Вот полное содержание сообщения об ошибке:
«Что-то пошло не так, попробуйте перезагрузить компьютер, а затем запустите GeForce Experience, КОД ОШИБКИ: 0x0001».
Подобные ошибки ухудшают общее впечатление пользователей из-за того, что при возникновении этой ошибки NVIDIA GeForce даже не запускается, что делает его функции бесполезными. Есть несколько потенциальных исправлений, которые вы можете проверить, чтобы устранить эту ошибку, но прежде чем проверить их, вы можете попробовать сначала перезагрузить компьютер, а затем снова открыть NVIDIA GeForce Experience, если вы все еще сталкиваетесь с ошибкой, вам нужно проверить службы драйверов дисплея NVIDIA, обновите драйверы дисплея NVIDIA или переключитесь на бета-версию. Вы также можете попробовать установить и переустановить драйверы дисплея NVIDIA или выполнить восстановление системы и посмотреть, поможет ли это. Для получения подробных инструкций следуйте приведенным ниже параметрам.
Вариант 1. Попробуйте проверить службы драйвера дисплея NVIDIA.
- Нажмите клавиши Win + R, чтобы открыть «Выполнить», а затем введите «services.msc» в поле и нажмите Enter, чтобы открыть диспетчер служб.
- Оттуда найдите следующие сервисы NVIDIA и убедитесь, что их типы запуска следующие:
- Контейнер дисплея NVIDIA LS — Автоматически
- Контейнер NVIDIA NetworkService — Вручную
- Контейнер NVIDIA LocalSystem — Автоматически
- Контейнер NVIDIA LocalSystem — Автоматически
- Сервис NVIDIA GeForce Experience — Автоматически (отложенный запуск)
- Серверная служба NVIDIA Geforce Experience — Автоматически (отложенный запуск)
- Служба NVIDIA Telemetry Container — Автоматически
- Затем дважды щелкните по каждой из служб и перейдите в Свойства. Здесь проверьте, работает ли сервис. Если это не так, просто нажмите кнопку Пуск. С другой стороны, если они уже запущены, просто нажмите «Стоп», а затем снова нажмите «Пуск».
Вариант 2. Попробуйте обновить драйверы дисплея NVIDIA.
Вы также можете попробовать обновить драйверы дисплея NVIDIA, так как это может помочь в устранении ошибки. Чтобы обновить их, выполните следующие действия.
- Нажмите клавиши Win + R, чтобы открыть диалоговое окно «Выполнить».
- Далее введите «DXDiag»И нажмите« ОК »или нажмите« Ввод », чтобы открыть инструмент диагностики DirectX.
- Оттуда вы можете увидеть тип видеокарты NVIDIA, на которой установлена ваша система.
- Запишите информацию о вашей видеокарте и найдите лучшие драйверы для вашей операционной системы. После того, как вы загрузили и установили файл, перезагрузите компьютер.
Примечание: Если вы хотите опробовать бета-версию драйверов дисплея NVIDIA, нажмите на эту ссылке, Остерегайтесь, однако, что бета-версия программного обеспечения нестабильна и содержит ошибки и может вызывать различные ошибки.
Вариант 3 — Попробуйте откатить драйвер до предыдущей версии
Если обновление драйверов дисплея NVIDIA не помогло вам, пришло время откатить драйверы устройства. Скорее всего, после того, как вы обновили свой компьютер с Windows, ваш драйвер также нуждается в обновлении.
- Нажмите клавиши Win + R, чтобы открыть окно «Выполнить», а затем введите «MSC”И нажмите Enter, чтобы открыть окно диспетчера устройств.
- Под Диспетчером устройств вы увидите список драйверов. Оттуда ищите драйверы NVIDIA и расширяйте его.
- Затем выберите записи драйвера, которые помечены соответствующим образом.
- Затем выберите каждый из них и дважды щелкните, чтобы открыть новое мини-окно.
- После этого убедитесь, что вы находитесь на вкладке «Драйвер», а если нет, просто перейдите к ней и нажмите кнопку «Откатить драйвер», чтобы вернуться к предыдущей версии драйверов NVIDIA.
- Теперь перезагрузите компьютер, чтобы успешно применить сделанные изменения.
Вариант 4. Попробуйте запустить восстановление системы.
Вы также можете запустить Восстановление системы, так как это поможет исправить код ошибки 0x0001 в NVIDIA GeForce Experience.
- Нажмите клавиши Win + R, чтобы открыть диалоговое окно «Выполнить».
- После этого введите «sysdm.cpl» в поле и нажмите «Ввод».
- Затем перейдите на вкладку «Защита системы» и нажмите кнопку «Восстановление системы». Откроется новое окно, в котором вы должны выбрать предпочитаемую точку восстановления системы.
- После этого следуйте инструкциям на экране, чтобы завершить процесс, а затем перезагрузите компьютер и проверьте, исправлен ли сейчас код ошибки 0x0001 в GeForce Experience.
Вариант 5. Выполните чистую установку драйвера NVIDIA.
- Перед чистой установкой драйвера NVIDIA необходимо сначала загрузить последнюю версию драйвера дисплея.
- Загрузите компьютер с Windows 10 в безопасном режиме.
- После этого дважды щелкните исполняемый файл Деинсталлятора драйверов дисплея, чтобы запустить и установить его.
- После установки откройте программу. Как только вы это сделаете, вы должны увидеть следующее окно на вашем экране:
- В окне программы нажмите кнопку «Очистить и перезагрузить».
- После перезагрузки компьютера загрузите драйверы NVIDIA.
- Затем выберите тип продукта, серию продуктов, продукт, операционную систему и язык, соответствующие характеристикам вашего оборудования, а также личным требованиям.
- Затем нажмите «Поиск», чтобы отобразить последнюю доступную версию драйвера в соответствии с введенной вами информацией.
- И нажмите «Принять и загрузить», чтобы начать загрузку последнего исполняемого файла драйвера.
- Запустите исполняемый файл после завершения загрузки последнего исполняемого файла драйвера, затем выберите «Пользовательский» и нажмите «Далее».
- После этого выберите «Чистая установка» и продолжайте. На ваш компьютер будет установлена последняя версия драйвера.
- Перезагрузите компьютер и проверьте, исправлена ли ошибка. Если нет, вы можете попробовать установить более старую версию драйвера.
Узнать больше
DRIVER_IRQL_NOT_LESS_OR_EQUAL приведет к тому, что ваш компьютер перейдет на синий экран смерти, но не беспокойтесь, есть решения по этому поводу, и мы здесь, чтобы проинструктировать вас, как решить эту проблему.
-
Удалите и установите сетевые драйверы
DRIVER_IRQL_NOT_LESS_OR_EQUAL чаще всего связан с плохими сетевыми драйверами, будь то повреждение файлов драйверов или их несовместимость. Поэтому первым делом нужно проверить, так ли это. нажимать ⊞ ОКНА + X чтобы открыть скрытое меню в Windows и нажмите Диспетчер устройств.
В диспетчере устройств расширять Сетевые адаптеры, выберите адаптер, щелкните правой кнопкой мыши на нем и выберите Удалить.
Установите последнюю версию драйвера или перезагрузите компьютер, чтобы Windows установила драйвер автоматически. -
Обновить драйвер
Если вы не хотите переустанавливать драйвер или не можете по какой-либо причине, обновление драйвера может помочь. Чтобы обновить драйвер: нажмите ⊞ ОКНА + X чтобы открыть скрытое меню в Windows и нажмите Диспетчер устройств.
В диспетчере устройств расширять Сетевые адаптеры, выберите адаптер, щелкните правой кнопкой мыши на нем и выберите Обновить драйвер. -
Исправить через командную строку
Если оба вышеупомянутых решения не работают, попробуйте запустить командная строка и исправьте проблему оттуда. нажимать ⊞ ОКНА + X чтобы открыть скрытое меню в Windows и нажать Командная строка (администратор)
В командной строке введите следующую строку и нажмите ENTERDEL /F /S /Q /A «C:WindowsSystem32driversmfewfpk.sys Перезагрузка система -
Сканировать ваш компьютер на наличие вредоносных программ
Иногда повреждение системы вызвано вредоносным ПО, сканированием вашей системы на наличие вредоносных программ, вирусов и т. Д.
-
Проверьте соединения или другие проблемы с оборудованием
Если все методы не помогли, откройте корпус компьютера и проверьте, правильно ли подключены и надежны ли соединения. Очистите свой компьютер и включите его снова
-
Использовать восстановление системы
Если что-то не удается, воспользуйтесь функцией восстановления системы Windows и верните компьютер в состояние, при котором все работает нормально.
Узнать больше
Браузер Google Chrome проверяет SSL-сертификат безопасности веб-сайта, который вы пытаетесь открыть. Однако, если Chrome не может проверить сертификат, вы можете столкнуться с ошибкой, связанной с сертификатами SSL, с которой вы можете столкнуться при просмотре веб-страниц. Эта конкретная ошибка представляет собой ошибку ERR BAD SSL CLIENT AUTH CERT, которая вызвана многими факторами, такими как время компьютера, кэшированные данные повреждены, дата не синхронизирована, а также стороннее программное обеспечение, установленное на вашем компьютере, блокирует сайт и многое другое. Ошибка ERR_BAD_SSL_CLIENT_AUTH_CERT также может исходить с конца веб-сайта. Возможно, сервер отклоняет сертификат, который отправляет клиентский веб-сайт. Возможно, срок действия сертификата уже истек или сервер может не доверять своему эмитенту — в любом случае, вот несколько вариантов, которые вы можете проверить, чтобы исправить ошибку.
Вариант 1 — синхронизировать дату и время
Первое, что вы можете попробовать, — это синхронизировать дату и время вашего компьютера, поскольку неправильные настройки даты и времени являются одной из наиболее распространенных причин проблем с подключением, таких как ошибка ERR_BAD_SSL_CLIENT_AUTH_CERT. Это связано с несовместимостью даты подтверждения сертификата SSL и системных часов. Таким образом, вам необходимо синхронизировать системные часы. Для этого выполните следующие действия.
- Щелкните правой кнопкой мыши на панели задач и выберите параметр «Настроить дату и время».
- Затем нажмите кнопку «Синхронизировать сейчас», чтобы синхронизировать дату и время с серверами Microsoft.
- Теперь убедитесь, что часовой пояс, установленный на той же странице, правильный.
Вариант 2. Попробуйте очистить данные браузера.
Есть моменты, когда некоторые данные в браузере конфликтуют с загрузкой веб-сайта и вызывают ошибки, такие как ERR_BAD_SSL_CLIENT_AUTH_CERT. И поэтому вы можете попытаться очистить данные вашего браузера. Это может быть очень простое решение, но часто оно исправляет ошибки такого рода в Google Chrome. Следуйте инструкциям ниже, чтобы очистить данные в вашем браузере.
- Откройте браузер Google Chrome.
- После этого нажмите клавиши Ctrl + H. Это откроет новую панель, которая позволит вам удалить историю просмотров и другие данные в вашем браузере.
- Теперь установите каждый флажок, который вы видите, и нажмите кнопку Очистить данные просмотра.
- Затем перезапустите браузер Chrome и проверьте, можете ли вы сейчас открыть любой веб-сайт или нет.
Вариант 3. Попробуйте проверить и исправить возможные конфликты со сторонними программами.
Сторонние программы, такие как программное обеспечение для защиты в Интернете, могут прерывать соединение и вызывать ошибку. По какой-то неизвестной причине ваша антивирусная программа или брандмауэр может определить веб-страницу, которую вы пытаетесь открыть, как вредоносную или с меньшей надежностью, поэтому он блокирует открытие веб-сайта браузером. Чтобы исправить это, если у вас установлены сторонние программы, такие как VPN, программное обеспечение безопасности или любое дополнение или брандмауэр, вы можете временно отключить их и посмотреть, решит ли это проблему, и вы сможете открыть веб-сайт. Через некоторое время вы должны снова включить их и настроить их параметры, чтобы веб-сайт больше не блокировался.
Вариант 4. Попробуйте включить SSL 3 / TLS и отключить протокол QUIC.
Если вы использовали Google Chrome, когда получили ошибку ERR_BAD_SSL_CLIENT_AUTH_CERT, вам необходимо выполнить исправления протокола для SSL3/TLS и QUIC, которые обычно являются одной из причин, вызывающих несоответствие версии SSL/шифра. В нем также есть несколько исправлений для компьютера с Windows 10, где вы можете очистить сертификаты и убедиться, что дата и время вашего компьютера синхронизированы с вашим часовым поясом и так далее. Если вы использовали Edge или Internet Explorer, когда возникла ошибка, вам необходимо выполнить следующие действия.
- Введите «Интернет» в поле поиска вашего браузера. После этого вы должны увидеть Свойства обозревателя в результатах поиска.
- Затем откройте окно свойств Интернета и перейдите на вкладку «Дополнительно», а затем прокрутите вниз до раздела «Безопасность».
- Оттуда установите флажок «Использовать TLS 1.1», а также флажок «Использовать TLS 1.2», а затем нажмите «ОК», чтобы сохранить внесенные изменения.
- Перезапустите браузер.
С другой стороны, если вы использовали Firefox при появлении ошибки, вот что вам нужно сделать.
- Откройте Firefox и в адресной строке введите about: config и нажмите Enter.
- Если появляется предупреждение, просто нажмите «Я принимаю на себя риск!» кнопку, чтобы продолжить.
- Затем введите «TLS» в поле поиска и нажмите Enter.
- Затем найдите «security.tls.version.min», дважды щелкните по нему и установите для него целочисленное значение 3, чтобы принудительно использовать протокол TLS 1.3.
- Теперь нажмите OK и перезапустите Firefox и сделайте то же самое с SSL.
Вариант 5. Попробуйте обновить Google Chrome.
Вы также можете попробовать обновить браузер до последней версии и установить его на свой компьютер. После установки обновления проверьте, можете ли вы открыть веб-сайт, который вы пытались открыть ранее.
Вариант 6. Избавьтесь от конфликтующих расширений браузера.
- Откройте Chrome и нажмите клавиши Alt + F.
- Перейдите в раздел «Дополнительные инструменты» и нажмите «Расширения», чтобы найти любые подозрительные расширения браузера или панели инструментов.
- Нажмите на корзину и выберите «Удалить».
- Перезапустите Chrome и снова нажмите клавиши Alt + F.
- Перейдите к «При запуске» и отметьте «Открыть определенную страницу или набор страниц».
- Чтобы проверить, активен ли угонщик браузера, нажмите Установить страницы, если он активен, перезапишите URL.
Примечание: Если удаление расширений браузера или панелей инструментов не помогло, вы также можете попробовать сбросить настройки браузера Google Chrome.
- Откройте Google Chrome, затем нажмите клавиши Alt + F.
- После этого нажмите на «Настройки».
- Далее, прокрутите вниз, пока не увидите опцию Advanced, как только вы ее увидите, нажмите на нее.
- После выбора опции «Дополнительно» перейдите к «Восстановить и очистить» и нажмите «Восстановить исходные настройки по умолчанию», чтобы сбросить Google Chrome.
- Теперь перезапустите Google Chrome.
Узнать больше
Бывают случаи, когда вы хотите отменить некоторые изменения, которые вы внесли в свой компьютер, и для этого вам необходимо выполнить задачу «Восстановление системы». Однако, если вы столкнулись с ошибкой, в которой говорится: «Чтобы использовать восстановление системы, вы должны указать, какую установку Windows восстанавливать», при этом читайте дальше, так как этот пост поможет вам решить проблему. Такая ошибка при восстановлении системы может быть связана с поврежденными файлами в системе. Бывают также ситуации, когда вы не можете загрузиться, когда сталкиваетесь с этой ошибкой, что может стать большой проблемой. С другой стороны, эта ошибка может быть связана с поврежденными файлами BCD. Какова бы ни была причина, вот несколько возможных исправлений, которые вы должны попробовать.
Вариант 1. Попробуйте запустить проверку системных файлов в автономном режиме.
Как указывалось выше, поскольку ошибка может быть связана с повреждением системных файлов, вы можете попробовать запустить проверку системных файлов в автономном режиме. Как? Обратитесь к этим шагам:
- Вам нужно перейти в Дополнительные параметры запуска и оттуда выбрать Устранение неполадок.
- Затем выберите «Дополнительные параметры» и затем «Командная строка».
- После открытия командной строки введите приведенные ниже команды и нажмите «Ввод» сразу после ввода каждой из них.
- Компакт диск /
- Вы
- Если вы видите папку «Пользователи», это диск вашей системы. Однако, если вы его не видите, вы можете просто изменить диск, назначив букву «D» в качестве громкости алфавита.
- Затем выполните эту команду, где «C» — системный диск: sfc / scannow / offbootdir = C: / offwindir = C: Windows
- Теперь повторите данные шаги последовательно.
Вариант 2 — попробуйте запустить инструмент DISM
Вы также можете запустить инструмент DISM для восстановления потенциально поврежденного образа системы. Во-первых, вы должны проверить работоспособность системы, например, проверить целостность системных файлов и служб Windows. Для запуска DISM последовательно выполните приведенные ниже шаги.
- Откройте командную строку в параметрах расширенного запуска.
- После этого выполните эту команду, где «C:» — системный том: DISM / Изображение: C: Windows / Cleanup-Image / RestoreHealth / Источник: C: WindowsWinSxS
- Если после выполнения данной команды возникнет ошибка, вставьте USB-диск или DVD-диск Windows, а затем выполните следующую команду, где «E:» — это дисковод USB или DVD-дисков: DISM / Образ: C: Windows / Очистка-Образ / RestoreHealth /Source:esd:E:SourcesInstall.esd:1 / limitaccess
- В некоторых случаях «install.esd» будет «install.wim», и в этом случае вам придется изменить и выполнить эту команду: DISM / Образ: C: Windows / Очистка-Образ / RestoreHealth /Source:wim:E:SourcesInstall.wim / limitaccess
Вариант 3. Попробуйте восстановить поврежденный BCD.
Как уже упоминалось, ошибка также может быть связана с повреждением BCD, и для ее устранения вы можете использовать Bootrec.exe — встроенный инструмент командной строки, используемый для устранения проблем, связанных с загрузкой и запуском Windows. Перед запуском этого инструмента убедитесь, что вы вставили в свой компьютер загрузочный USB или DVD. Как только вы это сделаете, выполните следующие действия:
- Вам нужно перейти в Дополнительные параметры запуска.
- Затем нажмите Устранение неполадок.
- Затем выберите «Дополнительные параметры» и затем «Командная строка».
- После запуска командной строки введите каждую из следующих команд и в той последовательности, в которой они указаны для перестроения файлов BCD и восстановления файлов MBR:
- Bootrec / Fixmbr
- Bootrec / FixBoot
- После выполнения команд, приведенных выше, вы должны увидеть подтверждающее сообщение, которое гласит: «Операция успешно завершена».
- Теперь введите «Bootrec / RebuildBCDКоманда восстановить BCD.
- Наконец, закройте командную строку и перезагрузите компьютер, чтобы успешно применить сделанные изменения.
Вариант 4. Попробуйте запустить утилиту автоматического восстановления.
Вы также можете использовать автоматическое восстановление для исправления ошибки. Для этого выполните следующие действия.
- Вы можете начать с создания и загрузки с загрузочной флешки Windows 10 USB.
- После этого нажмите Восстановить компьютер, расположенный в нижнем левом углу, когда вы находитесь на начальном экране запуска Windows.
- Затем нажмите «Устранение неполадок», а затем на другом экране нажмите «Восстановление при загрузке».
- Теперь выберите операционную систему, которую вы хотите восстановить. Как только вы это сделаете, он начнет восстанавливать вашу операционную систему. Подождите, пока процесс не будет завершен, а затем проверьте, устранена ли проблема.
Вариант 5. Попробуйте использовать среду восстановления Windows.
Если приведенные выше четыре варианта не помогли решить проблему, попробуйте запустить программу восстановления Windows и загрузочный USB-диск или DVD-диск Windows.
- Сначала вставьте загрузочный USB или DVD, загрузитесь с него и выберите вариант «Восстановить компьютер».
- Затем, когда вы увидите логотип производителя на своем компьютере, нажмите кнопку, чтобы войти в среду восстановления Windows.
- После этого измените последовательность загрузки на привод DVD в настройках прошивки UEFI и перезагрузите компьютер.
- После перезагрузки компьютера выберите порядок загрузки и внесите соответствующие изменения, как показано в BIOS.
Вариант 6. Попробуйте запустить восстановление системы в расширенных параметрах запуска.
Поскольку вы, вероятно, не можете загрузиться на свой компьютер с Windows 10, вы можете попытаться снова запустить Восстановление системы в разделе Дополнительные параметры запуска.
- Загрузите компьютер в окне «Дополнительные параметры запуска».
- Оттуда вы увидите некоторые варианты устранения неполадок, когда вы не можете войти в Windows обычным способом.
- Теперь выберите Устранение неполадок> Дополнительные параметры> Командная строка.
- После этого введите «EXE / OFFLINE: C: Windows”И нажмите Enter, чтобы выполнить команду, которая запустит процесс восстановления системы.
Примечание: Вам необходимо заменить «C» на диск, на котором находится установка Windows.
Узнать больше
«Вызов чисто виртуальной функции R6025‘это ошибка времени выполнения, которая внезапно возникает на экране и нарушает работу программы, предшествующей ей. Это сообщение об ошибке указывает на то, что программа была повреждена. Ошибка времени выполнения R6025 обычно происходит с платформой Visual C ++.
Решения
 Причины ошибок
Причины ошибок
Эта ошибка возникает при сбое программы C++, что обычно происходит из-за неисправности или отсутствия драйвера устройства или неполных файлов драйвера устройства. Это происходит потому, что ваше приложение косвенно вызывает чистую виртуальную функцию-член в контексте, где вызов функции недействителен. В большинстве случаев компилятор обнаруживает это и сообщает об ошибке при сборке приложения. Ошибка R6025 обычно обнаруживается во время выполнения.
Дополнительная информация и ручной ремонт
Чтобы исправить ошибку вызова чистой виртуальной функции R6025, вам нужно найти вызов чистой виртуальной функции. После того, как вы нашли звонок, нужно переписать код, чтобы он больше не вызывался. Есть 2 способа сделать это:
Альтернативный 1
Один из способов исправить вызов чистой виртуальной функции R6025 — заменить эту функцию реализацией, которая вызывает функцию Windows API DebugBreak. В ОтладкаBreak вызывает жестко закодированную точку останова. Как только код перестанет выполняться в этой точке останова, вам будет легко просмотреть стек вызовов. Просматривая стек вызовов, вы можете определить место, где функция была фактически вызвана.
Альтернативный 2
Еще один быстрый способ найти вызов чистой виртуальной функции для исправления ошибки R6025 — установить точку останова на функции _purecall, которая обычно находится в PureVirt.c. Разрушив эту функцию, вы можете отследить возникновение проблемы и переписать вызов, чтобы убедиться, что ошибка не возникает, и программа, которую вы пытаетесь разработать на платформе Visual C++, легко разрабатывается.
Если ошибка R6025 связана с проблемой реестра Windows, то вот как вы можете решить эту проблему:
Чтобы исправить ошибку времени выполнения R6025, запустите программу очистки реестра, чтобы отсканировать и исправить все ошибки. Этот вариант подходит, если ошибка R6025 связана с проблемой реестра Windows и если ошибка возникла из-за поврежденных или вредоносных записей реестра. Ты сможешь скачать инструмент для очистки реестра бесплатно. Запустите его для сканирования ошибок, а затем нажмите кнопку исправления ошибки, чтобы немедленно устранить проблему.
Узнать больше
Авторское право © 2022, ErrorTools, Все права защищены
Товарные знаки: логотипы Microsoft Windows являются зарегистрированными товарными знаками Microsoft. Отказ от ответственности: ErrorTools.com не аффилирован с Microsoft и не претендует на прямую аффилированность.
Информация на этой странице предоставлена исключительно в информационных целях.
Ремонт вашего ПК одним щелчком мыши
Имейте в виду, что наше программное обеспечение необходимо установить на ПК с ОС Windows. Откройте этот веб-сайт на настольном ПК и загрузите программное обеспечение для простого и быстрого устранения ваших проблем.
Оранжевый экран смерти в Windows 10 встречается редко, но является одной из проблем, в которой виновато оборудование, и в основном это вызвано проблемами с графическим процессором. Если вы столкнулись с этой стоп-ошибкой, вот как вы можете исправить этот оранжевый экран смерти в Windows 10.
Сообщалось о нескольких причинах или Orange Screen of Death. У некоторых была эта проблема при просмотре видео на YouTube, некоторые не могли загрузиться в Windows и вместо этого видели ошибку FAULTY_HARDWARE_CORRUPTED_PAGE или WHEA_UNCORRECTABLE_ERROR. Это может произойти даже при пробуждении от сна. У некоторых была эта проблема с BitLocker, в то время как другие столкнулись с ней при использовании второго монитора. Вот советы, которые помогут вам решить эту проблему.
- Обновите драйверы
- Более низкая тактовая частота графического процессора
- Исправить проблему DRIVER_IRQL
- Выполнить автоматический ремонт
- Удалить недавно установленное программное обеспечение
1]Обновите графические драйверы
Графический процессор или графические драйверы являются основной причиной, по которой обычно возникает эта проблема. Возможно, драйвер либо поврежден, либо новая версия несовместима с текущей системой. У вас есть два варианта. Либо обновите графический драйвер до последней версии, либо, если вы недавно установили новую версию, откатите ее.
Если вы вообще не можете загрузиться в Windows 10, вам необходимо использовать режим расширенного восстановления и загрузиться в безопасном режиме. Оказавшись там, обязательно проверьте сведения о драйвере графики и сопоставьте их с версией, доступной на компьютере. Если Центр обновления Windows не может загрузить его, вы можете попробовать загрузить его вручную с веб-сайта производителя оборудования.
2]Разогнанный графический процессор
Если у вас есть графический процессор, на котором можно изменить тактовую частоту, попробуйте снизить его и проверьте, останавливает ли он оранжевый экран смерти. Хотя известно, что графические процессоры разогнаны, иногда это работает не так, как ожидалось.
3]DRIVER_IRQL_NOT_OR_LESS_EQUAL
Если вы получаете это сообщение об ошибке с оранжевым экраном, это связано с неправильным адресом, назначенным драйверу. Это также может указывать на то, что драйвер режима ядра попытался получить доступ к выгружаемой памяти при слишком высоком IRQL процесса.
4]Загрузка в безопасном режиме и автоматическое восстановление.
Когда обновление графического драйвера действительно помогает, лучше всего откатить систему до состояния, в котором она работала нормально. Загрузитесь в режиме расширенного восстановления, и я бы посоветовал выбрать точку восстановления, которой может быть неделя. Обязательно сделайте резервную копию данных на рабочем столе, так как они будут потеряны. Запустите автоматическое восстановление при загрузке и посмотрите, поможет ли это.
5]Удалить недавно установленное программное обеспечение.
Вы установили программное обеспечение и десять столкнулись с этой проблемой? Я слышал сообщения о многих программах, которые вызвали эту проблему. Я бы посоветовал вам проверить недавно представленный список программного обеспечения и выяснить, установили ли вы что-нибудь. Если да, удалите и проверьте, сохраняется ли проблема.
Наконец, если у вас ничего не работает, лучше всего проверить системный журнал в средстве просмотра событий на наличие дополнительных сообщений об ошибках. Если проблема не в графическом процессоре, а в другом устройстве или драйвере, это можно определить. Попробуйте отключить драйвер и посмотрите, сохраняется ли проблема.
Знаете ли вы, что есть фиолетовый, коричневый, желтый, красный, зеленый экран смерти?
.
Хотя «Оранжевый экран смерти» для Windows 10 является редкостью, он является одной из проблем, в которой виновником является аппаратное обеспечение, и в основном он вызван проблемами с графическим процессором. Если вы столкнулись с этой ошибкой остановки, вот как вы можете исправить этот оранжевый экран смерти в Windows 10.

Содержание
- Windows 10 Оранжевый Экран Смерти
- 1] Обновление графических драйверов
- 2] Разогнанный GPU
- 3] DRIVER_IRQL_NOT_OR_LESS_EQUAL
- 4] Загрузка в безопасном режиме и автоматическое восстановление
- 5] Удалить недавно установленное ПО
Windows 10 Оранжевый Экран Смерти
Сообщалось о нескольких причинах или оранжевом экране смерти. У некоторых была эта проблема при просмотре видео на YouTube, другие не смогли загрузиться в Windows и вместо этого увидели ошибку FAULTY_HARDWARE_CORRUPTED_PAGE или WHEA_UNCORRECTABLE_ERROR. Это может произойти даже при пробуждении от сна. Некоторые имели эту проблему с BitLocker, в то время как другие столкнулись с ней при использовании второго монитора. Вот советы, которые могут помочь вам решить эту проблему.
- Обновление драйверов
- Нижняя тактовая частота GPU
- Исправить проблему DRIVER_IRQL
- Выполнить автоматический ремонт
- Удалить недавно установленное ПО
1] Обновление графических драйверов
GPU или графические драйверы являются основной причиной, по которой обычно возникает эта проблема. Возможно, драйвер либо поврежден, либо новая версия несовместима с текущей системой. У вас есть два варианта. Либо обновите графический драйвер до последней версии – либо, если вы недавно установили новую версию, откатите ее.
Если вы вообще не можете загрузиться в Windows 10, вам нужно использовать режим Advanced Recovery и загрузиться в безопасном режиме. Оказавшись там, обязательно проверьте детали графического драйвера и сопоставьте его с версией, доступной на компьютере. Если Центр обновления Windows не может загрузить его, вы можете попробовать загрузить его вручную с веб-сайта производителя.
2] Разогнанный GPU
Если у вас есть графический процессор, тактовая частота которого может быть изменена, попробуйте уменьшить его и проверить, не останавливает ли он «Оранжевый экран смерти». Хотя известно, что видеокарты разогнаны, иногда они не работают должным образом.
3] DRIVER_IRQL_NOT_OR_LESS_EQUAL
Если вы получаете это сообщение об ошибке с оранжевым экраном, это из-за неправильного адреса, выделенного для драйвера. Это также может указывать на то, что драйвер режима ядра пытался получить доступ к доступной памяти в процессе IRQL, который был слишком высоким.
4] Загрузка в безопасном режиме и автоматическое восстановление
Когда обновление графического драйвера действительно помогает, лучше всего откатить систему до точки, где она работала хорошо. Загрузитесь в режиме Advanced Repair, и я бы предложил выбрать точку восстановления, которая может быть недельной давности. Обязательно сделайте резервную копию данных на рабочем столе, так как они будут потеряны. Запустите Automatic Startup Repair и посмотрите, поможет ли это.
5] Удалить недавно установленное ПО
Вы установили программное обеспечение и десять столкнулись с этой проблемой? Я слышал сообщения о многих программ, которые вызвали эту проблему. Я бы посоветовал вам проверить список недавно представленного программного обеспечения и выяснить, установили ли вы что-нибудь. Если да, удалите и убедитесь, что проблема не устранена.
Наконец, если у вас ничего не работает, лучше всего проверить системный журнал в Event Viewer для дополнительного сообщения об ошибке. Если проблема связана не с графическим процессором, а с другим устройством или драйвером, это можно определить. Попробуйте отключить драйвер и посмотрите, сохраняется ли проблема.
Знаете ли вы, что есть «Фиолетовый», «Коричневый», «Желтый», «Красный», «Зеленый экран смерти»?



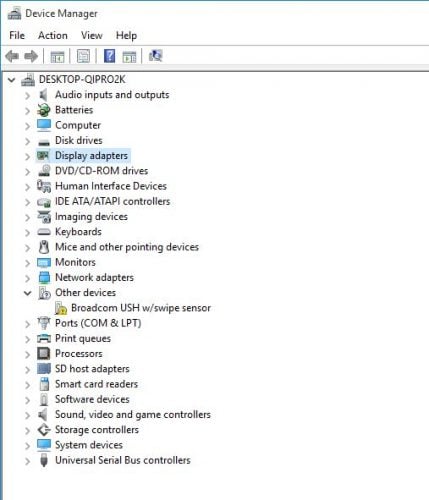
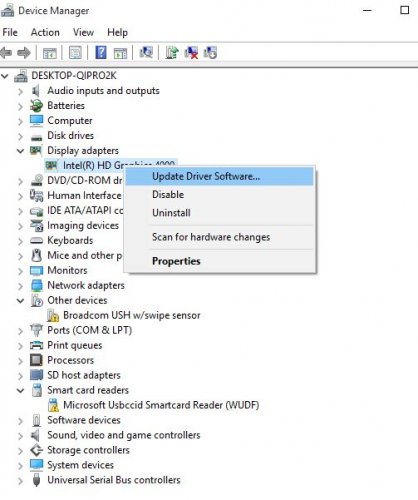
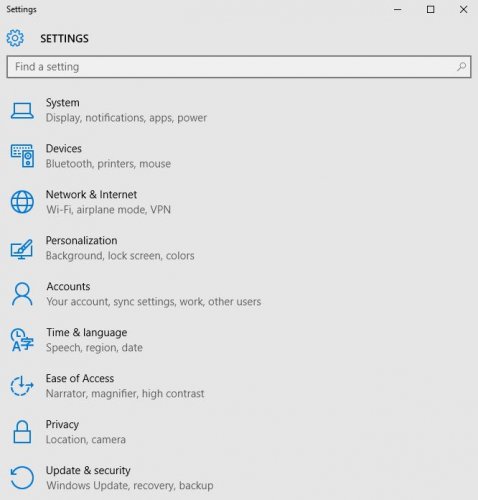

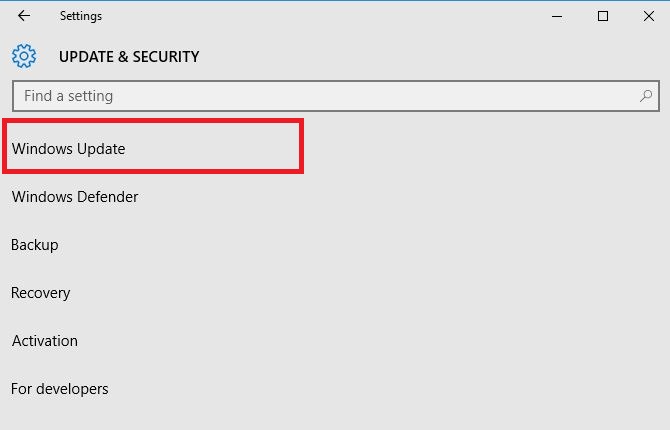
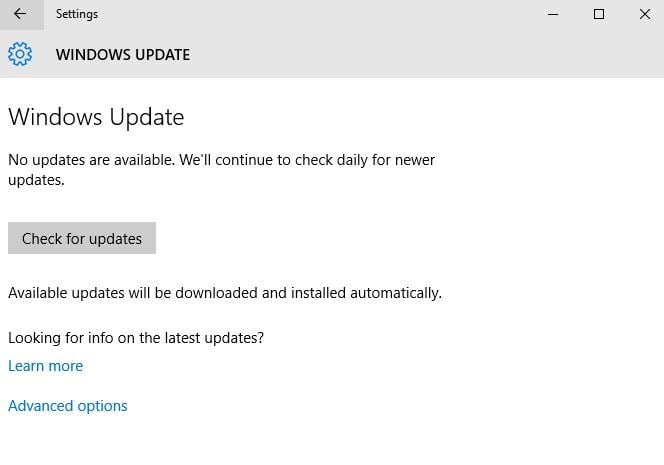
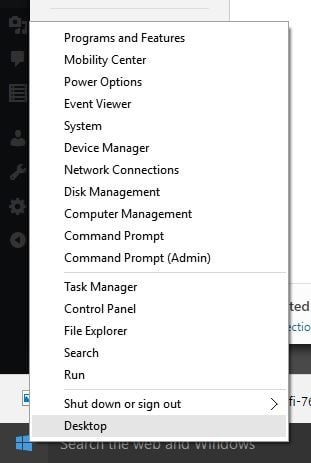
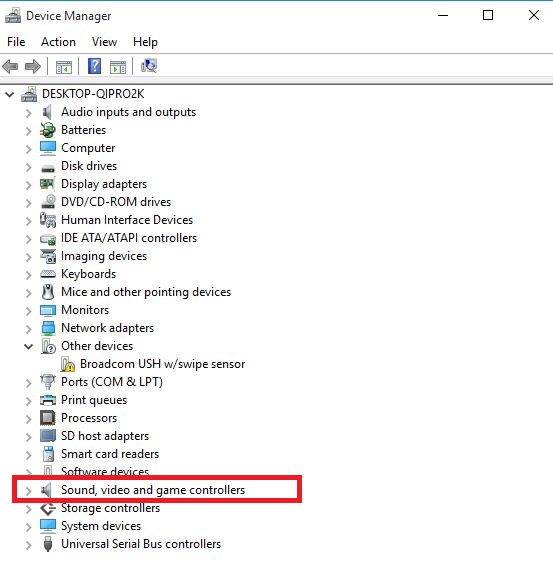
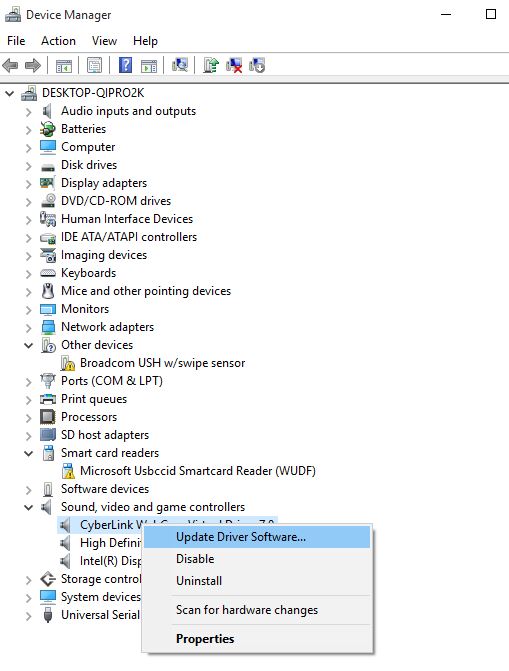
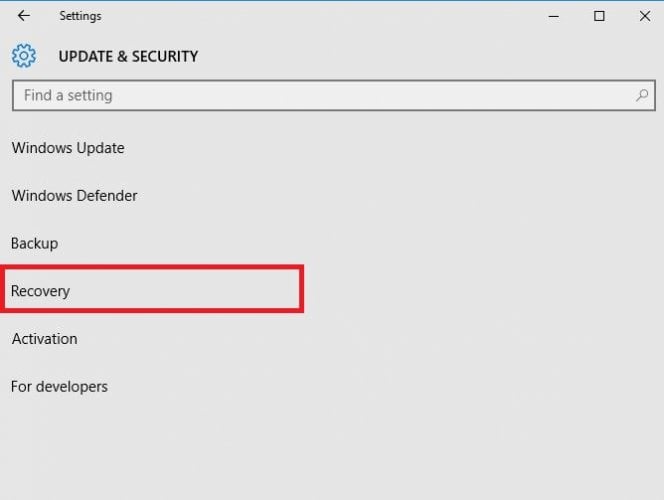
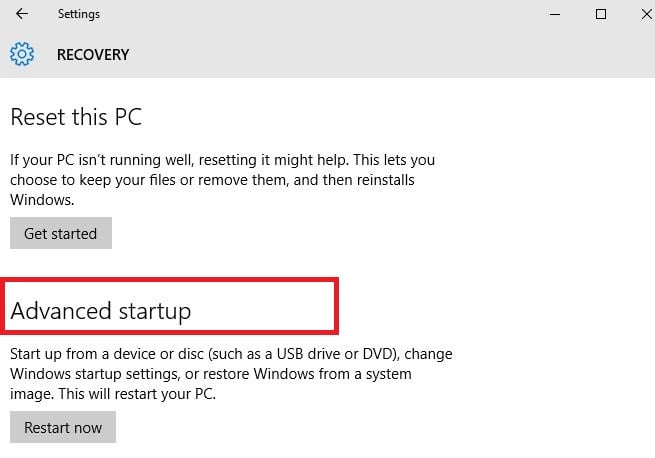
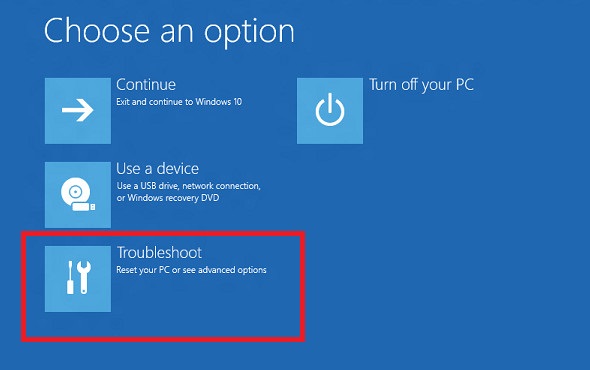
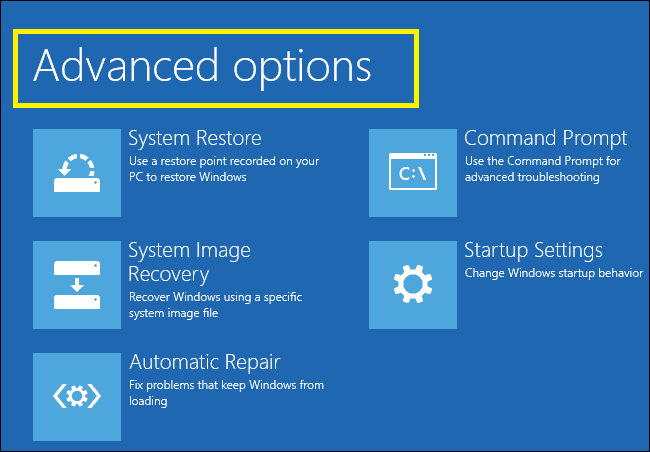
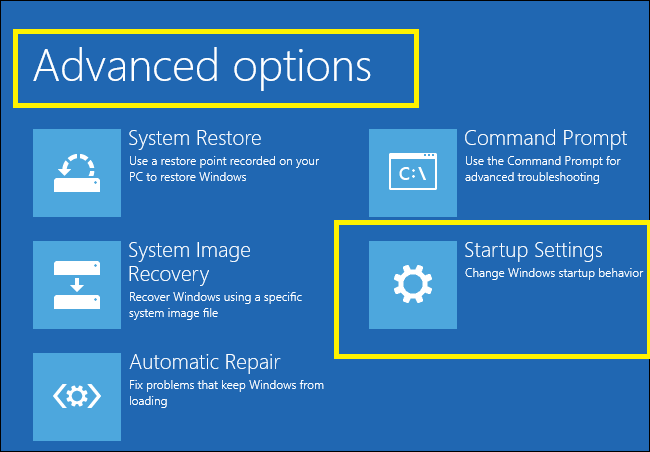
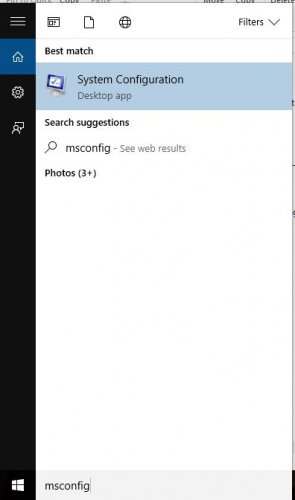
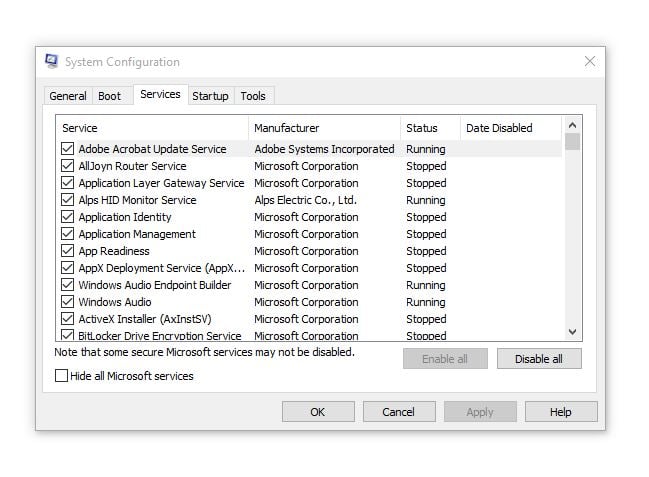


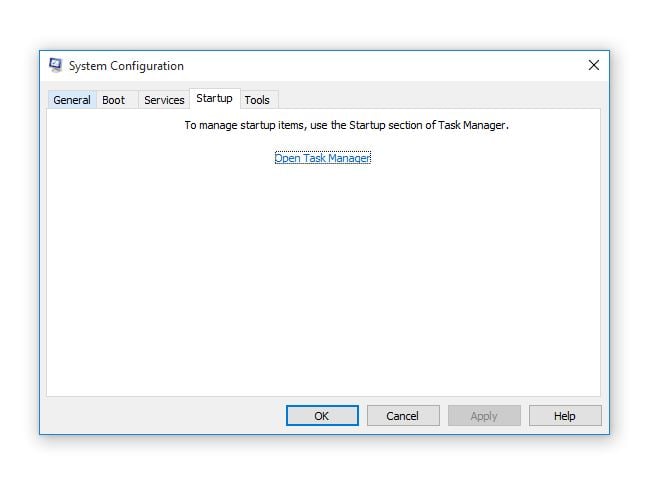















































 Причины ошибок
Причины ошибок









