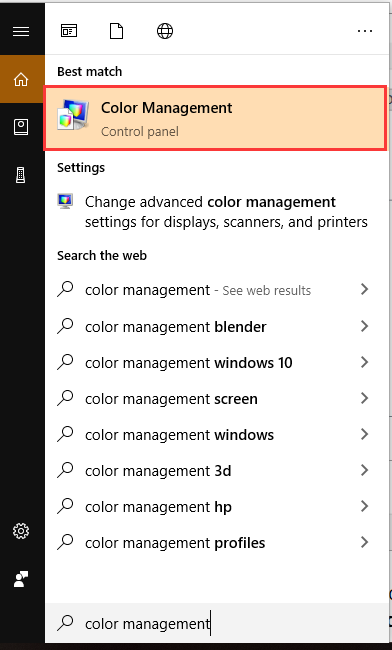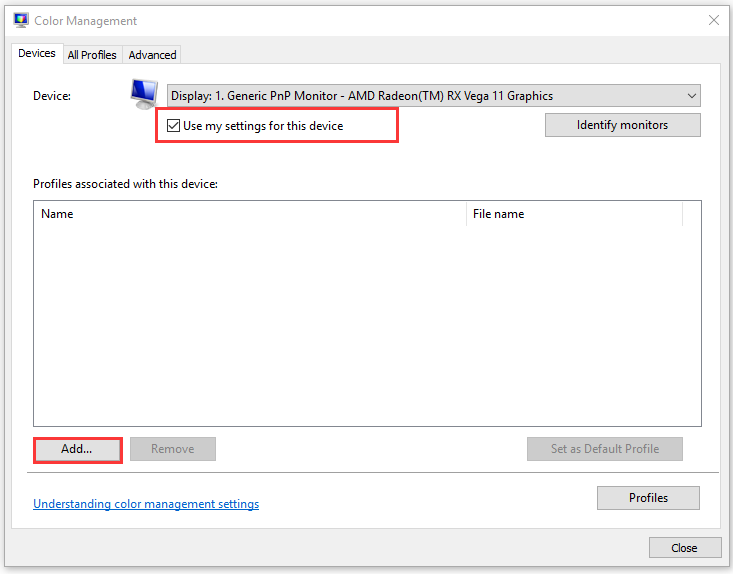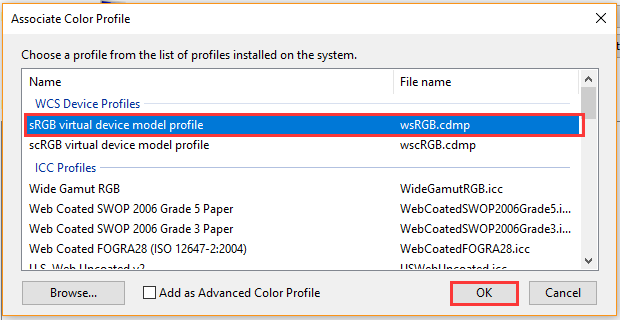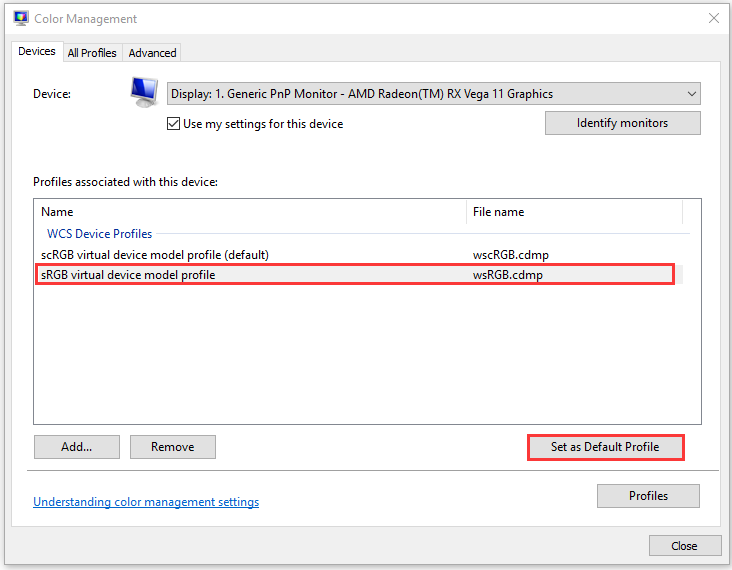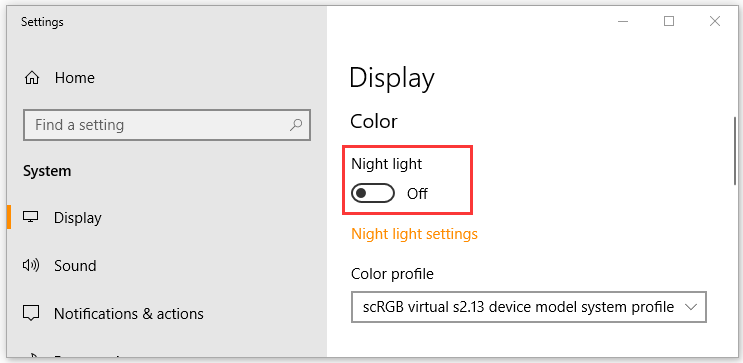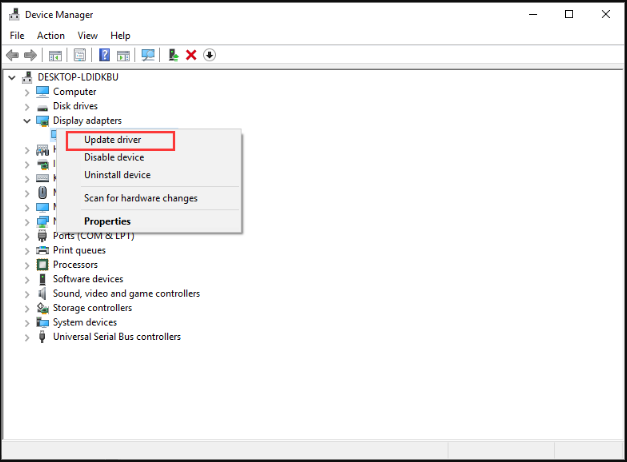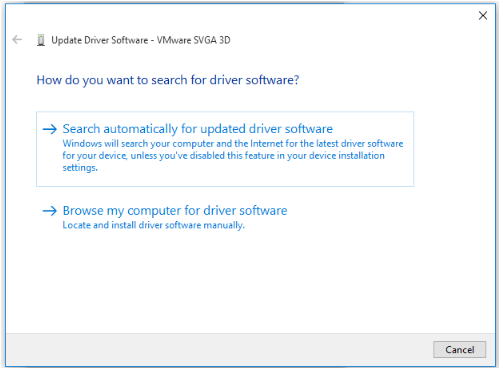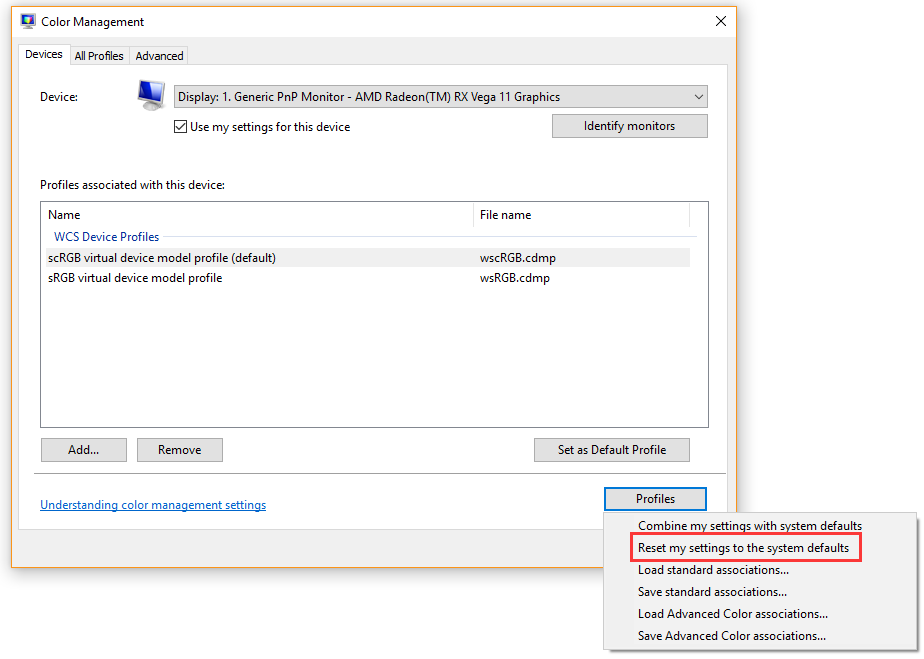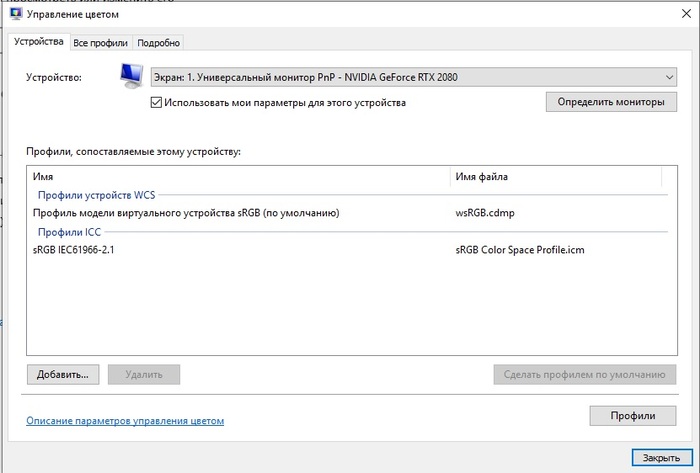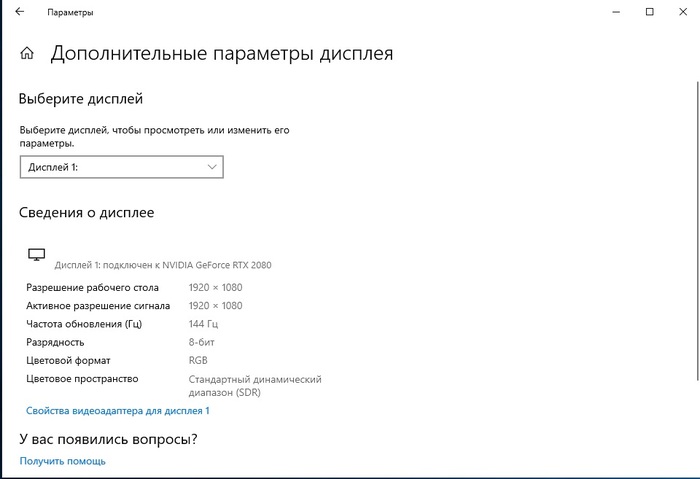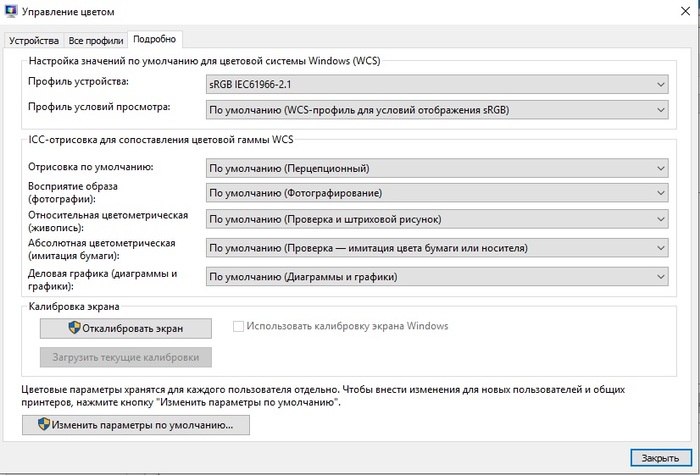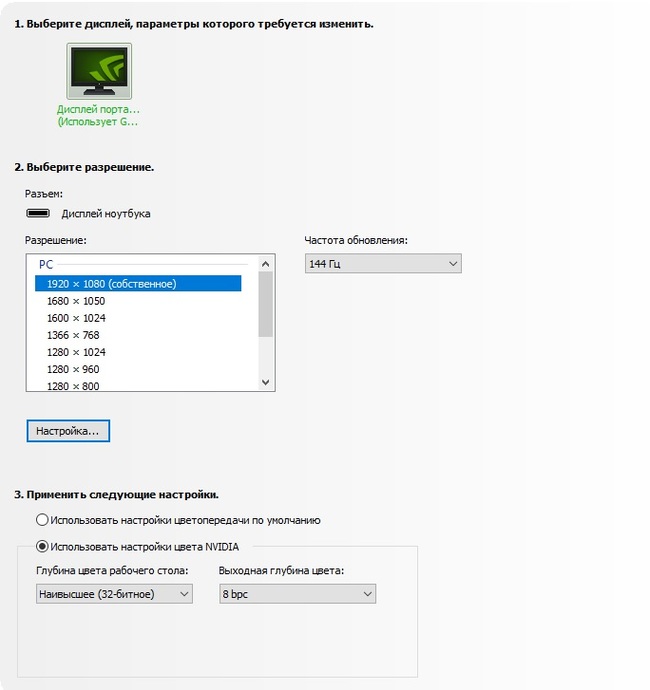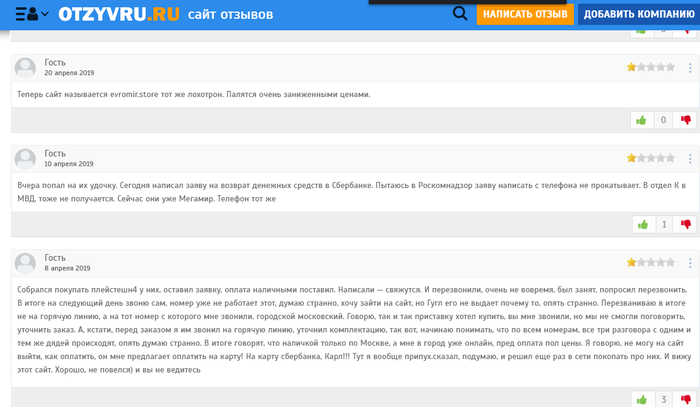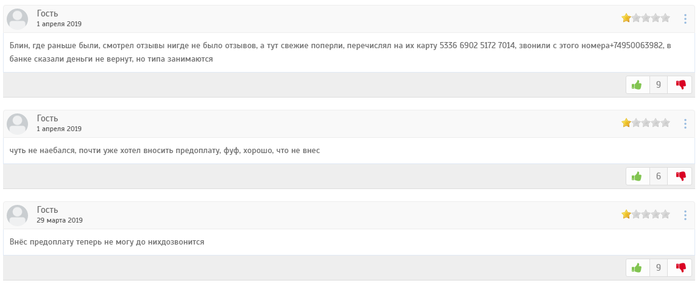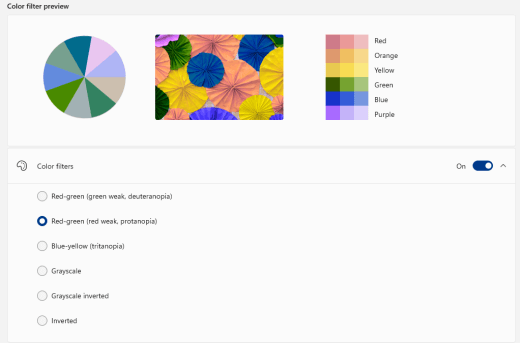Если ваш монитор или дисплей вашего ноутбука вдруг показывает на экране более желтый, чем обычно, то не удивляйтесь. Вы не видите вещей, желтый оттенок — частая проблема, связанная с дисплеем компьютера.
Иногда основной причиной этого является изменение настроек программного обеспечения, иногда это связано с тем, что какое-то стороннее программное обеспечение пытается помешать настройкам вашего дисплея и т. д. Но в некоторых случаях это признак неисправности оборудования.
Прежде чем вы решите заменить экран дисплея, вы можете подумать об устранении проблемы самостоятельно и решить проблему. В большинстве случаев это легко исправить. В этом посте мы рассмотрим некоторые из наиболее распространенных диагностических средств появления желтого оттенка на экране дисплея и объясним, как восстановить нормальные цвета экрана дисплея.
Метод 1: изменение цветового профиля
Цветовые профили похожи на набор данных, которые говорят системе, как цвета должны выглядеть на экране. Иногда цвета могут казаться размытыми, а в других случаях определенный цвет может доминировать на дисплее.
Обычно Windows имеет сбалансированную схему отображения цветов, но некоторые модификации в системе могут привести к изменению цветового профиля, и цвета могут казаться блеклыми или изношенными. Чтобы проверить, не вызывает ли это желтый оттенок, и изменить его, выполните следующие простые шаги:
- Откройте панель управления и перейдите в Управление цветом.
- В разделе «Устройство» выберите в меню монитор с желтым оттенком.
- Теперь отметьте опцию «Использовать мои настройки для этого устройства» и нажмите кнопку «Добавить».
- Выберите профиль модели виртуального устройства sRGB и нажмите OK.
- В разделе «Профили, связанные с этим устройством» выберите добавленный профиль и нажмите «Установить как профиль по умолчанию».
При изменении цветового профиля на этот желтый оттенок должен исчезнуть. Если он остался, попробуйте другие методы.
Метод 2: отключить ночник
Еще одна распространенная причина желтого оттенка на мониторе или экране — это фильтр Night Light в самой Windows. Когда он включен, он отключит яркий синий свет на экране и будет отображать только теплые цвета на экране, чтобы защитить ваши глаза от напряжения.
Это могло быть случайно включено, или Настройки могут вызывать его активацию в определенное время. К счастью, с этой проблемой легко справиться.
- Кликните значок уведомления в крайней правой части панели задач.
- Убедитесь, что фильтр Night Light включен. Если да, то выключите.
Надеюсь, это решит проблему. Если нет, продолжайте выполнять следующие шаги.
Метод 3: проверьте настройки калибровки цвета
Функция калибровки цвета в окнах позволяет убедиться, что дисплей воспроизводит цвета с максимальной точностью. Чтобы проверить, что с настройками калибровки что-то не так, или вы случайно откалибровали цвета так, чтобы на экране отображался желтоватый оттенок, выполните следующие шаги и настройте их в соответствии с тем, что вы хотели бы видеть:
- Нажмите кнопку «Пуск», чтобы открыть меню, а затем введите «Калибровать».
- Затем следуйте инструкциям на плате, чтобы получить именно тот цвет, который вы хотите на экране.
- Во время процесса вы получите возможность дополнительных цветов, и вам нужно будет отрегулировать ползунок, чтобы удалить оттенок.
Решение 4. Обновление драйверов графики
Графические драйверы должны обновляться автоматически, но иногда они могут пропустить обновление или возникнуть сбой во время установки. В этих ситуациях вы можете заметить, что некоторые аспекты отображения видео не работают должным образом, в том числе цвет монитора. Чтобы обновить видеодрайверы вручную, вам необходимо:
- Введите Диспетчер устройств в начале и откройте его от имени администратора.
- Кликните стрелку рядом с пунктом «Видеоадаптеры», чтобы развернуть его.
- Кликните правой кнопкой мыши имя видеокарты, выберите «Обновить драйвер» и нажмите «Автоматический поиск обновленного программного обеспечения драйвера».
Если система обнаружит обновленную версию драйверов, она установит их. Сделайте это для всех графических адаптеров на вашем устройстве. В моем случае у меня есть выделенная видеокарта, поэтому мне также придется проверить наличие обновленной версии ее драйверов. После того, как система завершит верхнее обновление, драйверы перезагрузят компьютер, чтобы изменения вступили в силу.
Если какой-либо из этих вариантов не работает, лучше всего заменить экран дисплея или отнести монитор или экран в центр поддержки клиентов производителя.
Содержание
- Как исправить желтый оттенок на дисплее Windows
- Метод 1: изменение цветового профиля
- Метод 2: отключить ночник
- Метод 3: проверьте настройки калибровки цвета
- Решение 4. Обновление драйверов графики
- Как включить и использовать «Цветные фильтры» в Windows 10
- Как включить «Цветные фильтры» используя приложение «Параметры Windows»
- Как включить «Цветные фильтры» используя сочетание клавиш
- Как включить «Цветные фильтры» в редакторе реестра
- Как включить защиту зрения на компьютере Windows 10/7 и нужна ли она именно Вам?
- Как включить защиту зрения на компьютере Windows 10 и 7 и нужна ли она именно Вам?
- Windows 11
- Не отображается текст в ячейке Excel
- Как отобразить строки в Excel
- Как закрыть Эксель, если не закрывается
- Как сделать, чтобы Эксель не округлял числа
- Что за опция защиты зрения на Windows?
- Как включить защиту глаз на компьютере с Windows 10?
- Как включить защиту зрения на Windows 7?
- Работает ли защита зрения для ПК с Windows?
- Фильтр для монитора за 5 минут
- Как включить цветовые фильтры в Windows 10
- Что такое цветовые фильтры в Windows 10
- Как включить цветовой фильтр в Windows 10
- Как отключить цветовой фильтр в Windows 10
Как исправить желтый оттенок на дисплее Windows
Если ваш монитор или дисплей вашего ноутбука вдруг показывает на экране более желтый, чем обычно, то не удивляйтесь. Вы не видите вещей, желтый оттенок — частая проблема, связанная с дисплеем компьютера.
Иногда основной причиной этого является изменение настроек программного обеспечения, иногда это связано с тем, что какое-то стороннее программное обеспечение пытается помешать настройкам вашего дисплея и т. д. Но в некоторых случаях это признак неисправности оборудования.
Прежде чем вы решите заменить экран дисплея, вы можете подумать об устранении проблемы самостоятельно и решить проблему. В большинстве случаев это легко исправить. В этом посте мы рассмотрим некоторые из наиболее распространенных диагностических средств появления желтого оттенка на экране дисплея и объясним, как восстановить нормальные цвета экрана дисплея.
Метод 1: изменение цветового профиля
Цветовые профили похожи на набор данных, которые говорят системе, как цвета должны выглядеть на экране. Иногда цвета могут казаться размытыми, а в других случаях определенный цвет может доминировать на дисплее.
Обычно Windows имеет сбалансированную схему отображения цветов, но некоторые модификации в системе могут привести к изменению цветового профиля, и цвета могут казаться блеклыми или изношенными. Чтобы проверить, не вызывает ли это желтый оттенок, и изменить его, выполните следующие простые шаги:
При изменении цветового профиля на этот желтый оттенок должен исчезнуть. Если он остался, попробуйте другие методы.
Метод 2: отключить ночник
Еще одна распространенная причина желтого оттенка на мониторе или экране — это фильтр Night Light в самой Windows. Когда он включен, он отключит яркий синий свет на экране и будет отображать только теплые цвета на экране, чтобы защитить ваши глаза от напряжения.
Это могло быть случайно включено, или Настройки могут вызывать его активацию в определенное время. К счастью, с этой проблемой легко справиться.
Метод 3: проверьте настройки калибровки цвета
Функция калибровки цвета в окнах позволяет убедиться, что дисплей воспроизводит цвета с максимальной точностью. Чтобы проверить, что с настройками калибровки что-то не так, или вы случайно откалибровали цвета так, чтобы на экране отображался желтоватый оттенок, выполните следующие шаги и настройте их в соответствии с тем, что вы хотели бы видеть:
Решение 4. Обновление драйверов графики
Графические драйверы должны обновляться автоматически, но иногда они могут пропустить обновление или возникнуть сбой во время установки. В этих ситуациях вы можете заметить, что некоторые аспекты отображения видео не работают должным образом, в том числе цвет монитора. Чтобы обновить видеодрайверы вручную, вам необходимо:
Если система обнаружит обновленную версию драйверов, она установит их. Сделайте это для всех графических адаптеров на вашем устройстве. В моем случае у меня есть выделенная видеокарта, поэтому мне также придется проверить наличие обновленной версии ее драйверов. После того, как система завершит верхнее обновление, драйверы перезагрузят компьютер, чтобы изменения вступили в силу.
Если какой-либо из этих вариантов не работает, лучше всего заменить экран дисплея или отнести монитор или экран в центр поддержки клиентов производителя.
Источник
Как включить и использовать «Цветные фильтры» в Windows 10
В данной статье показаны действия, с помощью которых можно включить и использовать «Цветные фильтры» в операционной системе Windows 10.
«Цветные фильтры» — новая функция специальных возможностей операционной системы Windows 10. Функция «Цветные фильтры» предназначена прежде всего для людей имеющих некоторые проблемы со зрением, которая поможет лучше увидеть отображаемый контент на экране компьютера. «Цветные фильтры» меняют цветовую палитру на экране и помогают отличить друг от друга элементы, различающиеся только цветом.
«Цветные фильтры» применяются ко всей системе целиком, поэтому изменяется не только внешний вид определенных системных элементов, но также изменяется внешний вид всех приложений, включая фото, видео и игры. Работа цветных фильтров не зависит от того, какой монитор или видеокарту вы используете.
Как включить «Цветные фильтры» используя приложение «Параметры Windows»
Теперь можно сменить цветной фильтр, для этого выберите необходимый цветовой фильтр.
Всего доступно шесть цветных фильтров:
Оттенки серого – система выключает любое отображение цвета, поэтому экран становится черно-белым.
Инвертированные – он же «негатив» или «инверсия». Цвета инвертируются, так что в результате получается весьма странная для обычного пользователя картинка. Тем не менее, определенно найдутся случаи, когда инвертированное изображение окажется полезным.
Инвертированные оттенки серого – сочетание первого и второго фильтра. Экран становится черно-белым, но при этом инвертированным. Иными словами, черное станет белым, а белое черным (и в пределах диапазона серого цвета). Другие цвета не отображаются.
Красный-зеленый (дейтеранопия) – этот фильтр для тех, кто страдает от пониженной чувствительности в основном к зеленым цветам. При включенном фильтре «Дейтеранопия», операционная система увеличит насыщенность отдельных цветов, при этом картинка в общем останется прежней.
Красный-зеленый (протанопия) – облегчит работу за компьютером, если у пользователя расстройство восприятия красных цветов.
Синий-желтый (тританопия) – в этом случае нарушается восприятие сине-фиолетовой области спектра. Весьма редкое расстройство, но и для него предусмотрен фильтр в Windows 10, что определенно порадует пользователей.
Как включить «Цветные фильтры» используя сочетание клавиш
Чтобы включить или отключить «Цветные фильтры» с помощью клавиатуры, нажмите сочетание клавиш

Данный способ позволяет включить или отключить любой из выбранных в настройках фильтр (по умолчанию Оттенки серого ). К недостаткам этого способа можно отнести одновременную работу только с одним параметром.
Способ включения цветного фильтра с помощью сочетания клавиш доступен в том случае если в параметрах включена опция Разрешить использовать сочетание клавиш для включения или отключения фильтра (смотрите пример на скриншоте ниже).
Как включить «Цветные фильтры» в редакторе реестра
Также Вы можете включить «Цветные фильтры» используя редактор системного реестра
Прежде чем вносить какие-либо изменения в реестр, настоятельно рекомендуется создать точку восстановления системы
Откройте редактор реестра, для этого нажмите сочетание клавиш 
В открывшемся окне редактора реестра перейдите по следующему пути:
В правой части окна редактора реестра должно отображаться два параметра: Active и FilterType. Если указанные параметры отсутствуют, то создайте их, тип создаваемых параметров DWORD (32 бита)
Для включения цветового фильтра измените значение параметра Active с 0 на 1. Для отключения установите значение 0.
Чтобы задать конкретный цветовой фильтр, измените значение параметра FilterType на одно из следующих значений:
После редактирования параметров, чтобы изменения вступили в силу, выполните выход из системы или перезагрузите компьютер.
Используя рассмотренные выше действия, можно включить и использовать «Цветные фильтры» в операционной системе Windows 10.
Источник
Как включить защиту зрения на компьютере Windows 10/7 и нужна ли она именно Вам?
Как включить защиту зрения на компьютере Windows 10 и 7 и нужна ли она именно Вам?
Windows 11
Не отображается текст в ячейке Excel
Как отобразить строки в Excel
Как закрыть Эксель, если не закрывается
Как сделать, чтобы Эксель не округлял числа
Далеко не все пользователи знают о существовании встроенной опции защиты зрения на компьютере с Windows 10. Многие и по сей день продолжают использовать сторонние программы, остальные, и вовсе, никак о своих глазах не заботятся. Между тем, доказано, мониторы современных компьютеров, если ежедневно проводить за ними много часов подряд, оказывают негативное влияние на зрение. Вкупе с временем, которое человек тратит на смартфон и другие гаджеты, пагубный эффект приобретает критические очертания.
Что за опция защиты зрения на Windows?
Защита зрения на ноутбуке или компьютере с Windows 10 – это специальный режим, который регулирует цветовую температуру монитора. Благодаря ему глаза меньше устают, особенно при работе в ночное время суток (в темном помещении). Это вряд ли поможет Вам сохранить зрение при работе за компьютером, если Вы не отлипаете от экранов устройств, любите почитать лежа в темноте, но зато помогает сократить негативное влияние.
Опция защиты зрения в установленные часы сама переводит дисплей компьютера на более теплые тона, в красную часть спектра, снижая тем самым агрессивное влияние синего. Теплая цветовая температура воспринимается глазами, как более комфортная. В результате, они меньше напрягаются и раздражаются, как следствие, у человека улучшается сон, исчезают головные боли, повышается продуктивность.
Защиту экрана компьютера для зрения можно настроить под себя – включить ее на постоянный режим или ограничить определенным временным интервалом (например, только в ночные часы). Интенсивность цветового профиля легко регулировать самостоятельно, но мы рекомендуем довериться авто настройкам (определяют нужный баланс программно, в то время, как субъективное ощущение может быть неправильным).
Как включить защиту глаз на компьютере с Windows 10?
Как мы уже упомянули выше, защита зрения для ПК в последней версии Windows стала встроенной функцией. Это значит, достаточно лишь активировать ее в настройках операционной системы. Рассмотрим, как это сделать через «Центр Уведомлений» компьютера:
Подавление синего спектра также легко включить через настройки дисплея:
Готово, вы смогли включить защиту зрения на компьютере с Windows 10, и отрегулировать ее, как вам удобно.
Как включить защиту зрения на Windows 7?
Встроенной защиты зрения на компьютере с операционной системой Windows 7 нет. Однако, если вы действительно заботитесь о здоровье своих глаз, легко найдете выход. Многие пользователи интересовались, как поставить защиту зрения на компьютере с устаревшей Windows, а спрос, как известно, рождает предложение.
Итогом стали многочисленные сторонние утилиты, которые можно разделить на 3 группы:
В аспекте рассматриваемой темы нас интересуют последние, и неоспоримым лидером среди бесплатных программ для Windows является F.Lux. Утилиту легко скачать отсюда: https://justgetflux.com/.
Она создана для защиты зрения для длительной работы за монитором компьютера с Windows (или любой другой операционкой). Выполняет автоматическую настройку яркости и контрастности дисплея в соответствии с настоящим временем суток. Вечером переводит экран на теплые тона, днем на холодные. Сразу после установки в программе нужно указать свое географическое местоположение или позволить ей сделать это автоматически, через Интернет:
Впоследствии, утилита сама станет вычислять время захода солнца в вашем регионе и выполнять нужную регулировку цветового профиля. В настройках также можно установить цветопередачу дисплея вручную, выбрать режим смены температуры (постепенный или внезапный), временно отключать действие программы (например, для корректной работы с графикой).
Работает ли защита зрения для ПК с Windows?
Итак, мы выяснили, что защита зрения при работе с компьютером – это, по сути, режим, регулирующий оттенок рабочего полотна монитора. Опция для Windows, которая в нужное время снижает интенсивность синего спектра в пользу красного (холодный на теплый). Чтобы понять, работает ли такая защита, давайте чуть-чуть углубимся в физику. Не пугайтесь, мы постараемся объяснить максимально просто.
Свет – это разновидность электромагнитного излучения, которая имеет волновую природу. Другими словами, свет – это волны различной длины. Человеческий глаз различает очень небольшой интервал длин электромагнитных волн, в котором синие – самые короткие, а красные – самые длинные. Все, что короче: ультрафиолет, рентген, гамма лучи (в порядке убывания), для нас не видимы. Но мы знаем про их потенциальный вред. Еще раз подчеркнем, синий спектр идет сразу после вредных волн.
Все, что длиннее (волны после красного спектра) – инфракрасные лучи, они тоже вредные, но не настолько. После них идут микроволны, радиоволны и т.д.
Синие волны, как самые короткие (из видимых) рассеиваются интенсивнее, а значит, дают большую контрастность, сильнее утомляют зрение. Они колеблются очень-очень быстро, лишь частично достигая глазного дна. Это также приводит к излишнему напряжению органов зрения. Вот откуда чувство усталости, песка в глазах, головные боли. Доказано, синий свет, со временем, способен привести к фотохимическим деформациям сетчатки глаза!
В мониторе все пиксели состоят из 3 цветов (RGB) – красный, зеленый и синий. То есть, любой цвет на вашем дисплее можно разложить на эти три (в разных пропорциях). Если «подкрутить» датчик красного, температура становится более теплой (желтый, коричневый, кремовый), синего – холодной (голубой, сиреневый, фиолетовый). Именно такой настройкой и занимается режим защиты зрения на Windows 10.
Итак, осознавая вред, который способен причинить синий спектр, становится понятно, почему так важно знать, как защитить зрение от компьютера или экрана смартфонов. Нетрудно догадаться, их вредное влияние прямо пропорционально суммарному времени, которое вы проводите визуально с ними контактируя.
Ну что же, мы рассказали, как включить защиту зрения на ноутбуке или компьютере с Windows 7 или 10. Как видите, тут нет ничего сложного. Благотворное влияние такой опции – сложно переоценить. Попробуйте, и уже через пару дней ночной работы в теплом цветовом профиле обязательно заметите разницу! Ну, и конечно же, не пренебрегайте и другими мерами по защите и профилактике здоровья глаз при работе с компьютерами. И да, не забудьте активировать режим защиты зрения и на смартфоне. Будьте здоровы!
Источник
Фильтр для монитора за 5 минут
Так случилось, что по роду работы мне приходится много работать с компьютером, читать тексты. Что всегда не давало покоя, так это неприятные ощущения в глазах после многих часов проведенных за монитором. Я решил разобраться в причинах такого положения вещей, ведь от чтения текста, например с бумаги, никаких последствий не ощущалось. 
Шерстя интернет, я нашел следующие предположения о возникающей нагрузке на глаза.
1. Повышенная яркость монитора по сравнению с окружающей обстановкой.
2. ШИМ регуляция яркости монитора, регуляция при которой яркость изменяется стробированием лампы подсветки. Эти импульсы создают нагрузку.
3. «Всплески» спектра света выходящие за пределы видимого излучения, УФ излучение от ламп подсветки.
4. Муар от эмуляции монитором 32 битной цветопередачи. Мониторы, как правило, не тянут более 24 бит цвета.
Не имея специализированных приборов, чтобы проверить эти выкладки, я решил забороть все эти причины разом.
1. Уменьшить яркость монитора, не задействую ШИМ, с помощью тонировочной пленки.
2. Поставить материал перед экраном отфильтровывающий все посторонние излучения.
3. Настроить цветопередачу.
Начнем с первого пункта.
Для того чтобы правильно уменьшить яркость, нужно получить от подсветки монитора такое количество света, которое бы получалось отражением от бумаги. В этом нам поможет обычный фотоаппарат, показывающий выдержку.
Наклеиваем на монитор лист бумаги, наводим фотоаппарат и замеряем выдержку. У меня, при моем обычно освещении выдержка получилась 1/10.
Далее отключаем ШИМ монитора, выставив в настройках яркость 100%. Всякий строб по определению исчезает, берем тонировочную пленку для авто и комбинацией ее слоев добиваемся такой же выдержки на фотоаппарате, как и от бумаги, в моем случае 1/10.
Пленку можно приобрести в любом автомагазине, продается в тубусах. Мне хватило 1 слоя с 5% пропусканием света.
Переходим ко второму пункту.
Материалов фильтрующих УФ излучение хватает, самые доступные это стекло, поликарбонат и некоторые пластмассы. Я взял самое доступное, что было – 4 мм стекло. Вырезал кусок по размеру монитора (не экрана), для более удобного монтажа. Обошелся он мне в 60 р.
Тут все просто, ставим цветопередачу 16 бит.
Окончательный монтаж фильтра.
Так как монитор не мой, монтаж я осуществил самым простым способом – скотчем. Сначала прикрепил стекло, потом тонировочную пленку (не снимая прозрачную ПВХ подложку, тоже фильтр УФ). Крепил узким скотчем по торцу. Настроил гамму, цвета и стал ждать результата.
Усталости действительно нет. Не могу точно сказать, какой фактор оказывает наибольшее влияние, но от неприятных ощущений не осталось и следа, жалею только, что не додумался до такого решения годами ранее.
Источник
Как включить цветовые фильтры в Windows 10
С каждым релизом Windows 10 Microsoft делает свою операционную систему все более дружелюбной для пользователей с определенными расстройствами или болезнями. Windows 10 Fall Creators Update получила набор изменений, которые улучшат взаимодействие с компьютером для тех, кому приходится мириться с проблемами со зрением. Функция называется «Цветовые фильтры» и активируется из настроек Специальных возможностей.
Что такое цветовые фильтры в Windows 10
Цветовые фильтры упрощают жизнь пользователям с определенными расстройствами зрения или чрезмерной светочувствительностью. Фильтры применяются ко всей системе целиком, поэтому изменяется не только внешний вид определенных системных элементов, но и всех остальных приложений, включая игры, фото и видео. Работа цветовых фильтров также не зависит от того, какой экран или видеокарту вы используете. Эта функция реализована таким образом, чтобы ею мог воспользоваться каждый, вне зависимости от мощности устройства, его форм-фактора или возраста.
Для справки: цветовые фильтры доступны только на компьютерах, которые обновлены до Windows 10 Fall Creators Update или Windows 10 1709 сборки 16299. Если ваш ПК еще не обновлен, почитайте статью, которая рассказывает о том, как установить Windows 10 Fall Creators Update.
Как включить цветовой фильтр в Windows 10
После этого система наложит «поверх» экрана определенный фильтр, чем существенно изменит картинку на экране. Вы можете выбрать один из нескольких фильтров, чтобы подстроить картинку под ваши личные предпочтения или физические особенности. Всего доступно шесть филтров.
Активировать цветовой фильтр можно не только из Параметров Windows. Для этого в системе предусмотрена отдельная комбинация клавиш. Надо нажать Win + Ctrl + C, после чего Windows сразу же применит выбранный вами фильтр.
Как и в случае с любыми другими настройками Windows 10, вы можете включить цветовые фильтры с помощью Редактора реестра (смотрите «Что такое системный реестр Windows»). Не совсем понятно, кому такое надо, но все же, если вы захотите включить фильтры столь нестандартным способом, вот как это сделать:
Чтобы задать какой-то конкретный фильтр, измените ключ FilterType и укажите одно из следующих значений:
После редактирования выйдите из системы, либо перезагрузите компьютер для применения изменений.
Как отключить цветовой фильтр в Windows 10
Цветовые фильтры отключаются точно так же, как и включаются.
Опционально воспользуйтесь той же комбинацией клавиш Win + Ctrl + C для более быстрого отключения фильтров.
Как вы видите, все довольно просто. Лишь несколько кликов мышью и вы сможете подстроить отображение цветов под свои нужды. Разумеется, для более точной калибровки или настройки вам может понадобится более сложное стороннее программное обеспечение. Также рекомендуем почитать статью о том, как откалибровать монитор в Windows 10.
Источник
Выберите вариант загрузки:
- скачать с сервера SoftPortal (установочный exe-файл)
- скачать с официального сайта (установочный exe-файл)
F.lux — небольшая утилита, полезная для тех, кто много времени проводит перед монитором. В зависимости от времени дня приложение автоматически изменяет цветовую гамму вашего экрана, чтобы тот был более комфортен для глаз (полное описание…)

Рекомендуем популярное
F.lux 4.120
F.lux — небольшая утилита, полезная для тех, кто много времени проводит перед монитором. В…
CareUEyes 2.2.1
Бесплатная программа, которая предназначена для изменения цветовой температуры и…
Stretchly 1.5.0
Удобное и полезное, для любого пользователя ПК, приложение, которое следит за вашим…

Не Кури — программа реально позволяющая бросить курить. По заявлению разработчика…
Содержание
- Что вызывает желтый оттенок на экране Windows?
- Отключить ночник
- Обновление драйверов графики
- Проверьте настройки калибровки цвета
- Изменение цветового профиля
- Настройте параметры улучшения цвета с помощью утилиты настройки графической карты.
- Проверьте настройки цвета экранного меню VDU
- Обновите драйвер видеокарты
Что вызывает желтый оттенок на экране Windows?
Если экран вашего монитора или ноутбука внезапно приобрел желтоватый оттенок или перестал быть нормальным, причин этому может быть несколько. Это может быть связано с неправильно настроенным цветовым профилем или сторонним приложением, которое могло изменить цвет.
Многие пользователи сообщают о появлении желтого оттенка на экране после обновления Windows 10. Почему мой экран желтый? За желтый оттенок отвечает ряд факторов, таких как проблемы с оборудованием, устаревшие драйверы видеокарты или настройки дисплея.
- Деактивируйте настройку ночного цвета
- Добавьте новый цветовой профиль по умолчанию
- Настройте параметры улучшения цвета с помощью утилиты настройки видеокарты.
- Проверьте настройки цвета экранного меню VDU
- Обновление драйвера видеокарты
Отключить ночник
Еще одной распространенной причиной желтого оттенка на мониторе или экране является фильтр Night Light в самой Windows. Если эта функция включена, она отключает яркий синий свет на экране и отображает только теплые цвета на экране, чтобы защитить глаза от напряжения.
Возможно, он был случайно включен, или Настройки могут заставить его активироваться в определенное время. К счастью, с этой проблемой можно легко справиться.
- Нажмите на значок уведомления в крайнем правом углу панели задач.
Убедитесь, что фильтр Night Light включен. Если это так, выключите его.
Надеюсь, это решит проблему. Если нет, продолжите выполнение следующих действий.
Обновление драйверов графики
Графические драйверы должны обновляться автоматически, но иногда они могут пропустить обновление или выйти из строя во время установки. Когда это происходит, вы можете заметить, что некоторые аспекты видеодисплея не работают должным образом, включая цвет монитора. Чтобы обновить видеодрайверы вручную, необходимо:
- Введите Диспетчер устройств в начале и откройте его от имени администратора.
- Щелкните стрелку рядом с Видеоадаптеры, чтобы развернуть его.
- Щелкните правой кнопкой мыши по названию видеокарты, выберите «Обновить драйвер» и нажмите «Автоматический поиск обновленного программного обеспечения драйвера».
Если система обнаружит обновленную версию драйвера, она установит ее. Сделайте это для всех видеокарт в устройстве. В моем случае у меня есть выделенная видеокарта, поэтому мне также нужно будет проверить наличие обновленной версии ее драйверов. После того как система завершит обновление верхнего, драйверы перезагрузят компьютер, чтобы изменения вступили в силу.
Проверьте настройки калибровки цвета
Функция калибровки цвета windows обеспечивает максимально точное воспроизведение цветов на дисплее. Чтобы проверить, что что-то не так с настройками калибровки или если вы случайно откалибровали цвета так, чтобы они имели желтоватый оттенок, выполните следующие действия и отрегулируйте их в соответствии с тем, что вы хотели бы видеть:
- Нажмите Start, чтобы открыть меню, затем введите ‘Calibrate’.
- Затем следуйте инструкциям на доске, чтобы получить на экране именно тот цвет, который вы хотите.
- В процессе вам будет предоставлена возможность выбора дополнительных цветов, и вам нужно будет отрегулировать ползунок, чтобы убрать оттенок.
Изменение цветового профиля
Цветовые профили — это набор данных, которые сообщают системе, как цвета должны выглядеть на экране. Иногда цвета могут выглядеть нечеткими, а иногда определенный цвет может доминировать на дисплее.
Обычно Windows имеет сбалансированную цветовую схему, но некоторые модификации системы могут изменить цветовой профиль, и цвета могут выглядеть блеклыми или потертыми. Чтобы проверить, не является ли это причиной пожелтения и изменить ее, выполните следующие простые действия:
- Откройте Панель управления и перейдите в раздел Управление цветом.
- В разделе Устройство выберите в меню монитор с желтым оттенком.
- Теперь отметьте опцию «Использовать мои настройки для этого устройства» и нажмите «Добавить».
- Выберите профиль модели виртуального устройства sRGB и нажмите OK.
- В разделе ‘Профили, связанные с этим устройством’ выберите добавленный профиль и нажмите ‘Установить как профиль по умолчанию’.
После изменения цветового профиля на этот, желтый оттенок должен исчезнуть. Если она остается, попробуйте другие методы.
Настройте параметры улучшения цвета с помощью утилиты настройки графической карты.
Цветовые настройки вашей видеокарты могут не совпадать с настройками по умолчанию. В этом случае восстановление цветовых настроек по умолчанию может исправить желтый оттенок. Обычно цветовые параметры можно настроить с помощью утилиты конфигурации видеокарты.
Например, чтобы настроить параметры цвета Intel, вы можете щелкнуть правой кнопкой мыши на рабочем столе, выбрать Свойства графики > Дисплей и улучшение цвета, чтобы открыть настройки, показанные ниже. Найдите аналогичные настройки в панелях управления NVIDIA и AMD и восстановите настройки цвета по умолчанию.
Проверьте настройки цвета экранного меню VDU
Большинство настольных VDU также включают дополнительные настройки управления цветом. Настольный видеомагнитофон может включать в себя настройки контрастности, гаммы, оттенка, насыщенности и цветовой температуры в экранном меню. Поэтому проверьте, как настроены параметры цвета в экранном меню монитора, и внесите необходимые изменения.
Обновите драйвер видеокарты
Обновление драйвера видеокарты может решить многие проблемы с дисплеем. Поэтому стоит проверить наличие более нового драйвера видеокарты. Самый быстрый способ сделать это — воспользоваться программой обновления драйверов Windows.
Нажмите кнопку Free Download на этой странице, чтобы добавить Driver Booster 5 в вашу систему Windows. Эта программа автоматически сканирует драйверы при запуске. Затем он представит вам список устаревших или неисправных драйверов, которые необходимо заменить. Если ваша видеокарта указана в списке программного обеспечения, нажмите кнопку Обновить для вашей видеокарты.
Вот некоторые из решений, которые, вероятно, помогут избавиться от желтого оттенка. Если вы все еще не можете устранить желтый оттенок монитора, отнесите свой видеомагнитофон производителю для ремонта, если он еще находится в пределах гарантийного срока.
Источники
- http://windowsbulletin.com/ru/%D0%BA%D0%B0%D0%BA-%D0%B8%D1%81%D0%BF%D1%80%D0%B0%D0%B2%D0%B8%D1%82%D1%8C-%D0%BF%D1%80%D0%BE%D0%B1%D0%BB%D0%B5%D0%BC%D1%83-%D0%B6%D0%B5%D0%BB%D1%82%D0%BE%D0%B3%D0%BE-%D0%BE%D1%82%D1%82%D0%B5%D0%BD%D0%BA%D0%B0-%D0%BD%D0%B0-%D0%B4%D0%B8%D1%81%D0%BF%D0%BB%D0%B5%D0%B5-Windows/
- https://technika66.ru/ekran-noutbuka-zheltit-kak-nastroit/
- https://dmcagency.ru/monitor-stal-zheltym-kak-ispravit
- https://qna.habr.com/q/847711
- https://rufus-rus.ru/pochemu-jekran-monitora-stal-zheltym-kak-ispravit/
- https://formula360.ru/pochemu-ekran-monitora-stal-zheltym-kak-ispravit/
-
Partition Wizard
-
Partition Magic
- How Do I Fix Yellow Tint on My Monitor? [4 Ways]
By Ariel | Follow |
Last Updated December 20, 2021
Many users complain that their monitor has yellow tint. What causes the monitor yellow tint? How do I fix yellow tint on my monitor? With this post of MiniTool, you will fix this vexing problem easily.
Many users reported that they encounter the computer screen yellow tint issue after Windows 10 updates. Why is my screen yellow? Many factors including hardware issues, outdated Graphics card driver, and display settings are responsible for the yellow tint.
So, how do I fix yellow tint on my monitor? After analyzing many user reports, we explore the following 4 effective methods. You can try them one by one until this issue is fixed.
Fix 1. Add a New sRGB Virtual Device Model Profile
When searching on “how do I fix yellow tint on my monitor”, you will find one of the most common ways is to add a new default color profile. This method has been proven by many users to be useful. It’s worth trying. For that:
Step 1. Type color management in the Cortana search box and select the Color Management app from the best match.
Step 2. Select the checkbox for the Use my setting for this device option, and then select the monitor has yellow tint from the Device drop-down menu.
Step 3. Click on the Add button at the bottom of the window.
Step 4. In the pop-up window, click on the sRGB virtual device model profile under the WSC Device Profiles section. After that, click on the OK button.
Step 5. In the Color Management window, select the sRGB virtual device model profile and click on Set as Default Profile button.
Now, restart your computer and check if the monitor yellow tint disappears.
Fix 2. Turn off Night Light Option
Another common way is to turn off the Night Light option on your Windows 10 PC. Here is a simple guide for you.
Step 1. Type display in the Cortana search box and select Change display settings option from the context menu.
Step 2. Scroll down the right pane, and toggle the Night light option Off under the Color section.
After that, you can check whether the monitor has yellow tint.
Fix 3. Update Your Graphics Card Driver
As mentioned above, the outdated or corrupt Graphics card drivers are also responsible for Windows 10 yellow tint. To fix this issue, you can check if there are any updated Graphics card drive available and install it on your Windows 10 PC.
You can follow the steps below to update the Graphics card driver automatically.
Step 1. Press the Win + R key to open the Run dialog box, and then type devmgmt.msc in the box and hit Enter.
Step 2. Expand the Display adapters category, and then right-click the graphics card driver and select Update Driver.
Step 3. Then select Search automatically for updated driver software option to update the driver automatically.
Step 4. Wait for some time, Windows will detect any updated Graphics card driver automatically and you can follow the on-screen instruction to update the driver. Then you can check if the computer screen yellow tint still persists.
Alternatively, you can install the updated Graphics card driver manually by searching on its official website or utilize some professional software.
Fix 4. Reset Color Profile Settings to Default
If the above 3 methods fail to work, you can try resetting color profile settings to default. It can revert the changes that you have made on color settings, why may fix the monitor yellow tint issue. Here’s how:
Step 1. Open the Color Management window by repeating the steps in Fix 1.
Step 2. Select the monitor has yellow tint from the Device drop-down menu.
Step 3. Then click the Profile button at the bottom of the window and select Reset my settings to the system defaults option.
After finishing the above steps, the monitor settings will revert to its default color profile and then you can check if the monitor yellow tint disappears.
About The Author
Position: Columnist
Ariel is an enthusiastic IT columnist focusing on partition management, data recovery, and Windows issues. She has helped users fix various problems like PS4 corrupted disk, unexpected store exception error, the green screen of death error, etc. If you are searching for methods to optimize your storage device and restore lost data from different storage devices, then Ariel can provide reliable solutions for these issues.
-
Partition Wizard
-
Partition Magic
- How Do I Fix Yellow Tint on My Monitor? [4 Ways]
By Ariel | Follow |
Last Updated December 20, 2021
Many users complain that their monitor has yellow tint. What causes the monitor yellow tint? How do I fix yellow tint on my monitor? With this post of MiniTool, you will fix this vexing problem easily.
Many users reported that they encounter the computer screen yellow tint issue after Windows 10 updates. Why is my screen yellow? Many factors including hardware issues, outdated Graphics card driver, and display settings are responsible for the yellow tint.
So, how do I fix yellow tint on my monitor? After analyzing many user reports, we explore the following 4 effective methods. You can try them one by one until this issue is fixed.
Fix 1. Add a New sRGB Virtual Device Model Profile
When searching on “how do I fix yellow tint on my monitor”, you will find one of the most common ways is to add a new default color profile. This method has been proven by many users to be useful. It’s worth trying. For that:
Step 1. Type color management in the Cortana search box and select the Color Management app from the best match.
Step 2. Select the checkbox for the Use my setting for this device option, and then select the monitor has yellow tint from the Device drop-down menu.
Step 3. Click on the Add button at the bottom of the window.
Step 4. In the pop-up window, click on the sRGB virtual device model profile under the WSC Device Profiles section. After that, click on the OK button.
Step 5. In the Color Management window, select the sRGB virtual device model profile and click on Set as Default Profile button.
Now, restart your computer and check if the monitor yellow tint disappears.
Fix 2. Turn off Night Light Option
Another common way is to turn off the Night Light option on your Windows 10 PC. Here is a simple guide for you.
Step 1. Type display in the Cortana search box and select Change display settings option from the context menu.
Step 2. Scroll down the right pane, and toggle the Night light option Off under the Color section.
After that, you can check whether the monitor has yellow tint.
Fix 3. Update Your Graphics Card Driver
As mentioned above, the outdated or corrupt Graphics card drivers are also responsible for Windows 10 yellow tint. To fix this issue, you can check if there are any updated Graphics card drive available and install it on your Windows 10 PC.
You can follow the steps below to update the Graphics card driver automatically.
Step 1. Press the Win + R key to open the Run dialog box, and then type devmgmt.msc in the box and hit Enter.
Step 2. Expand the Display adapters category, and then right-click the graphics card driver and select Update Driver.
Step 3. Then select Search automatically for updated driver software option to update the driver automatically.
Step 4. Wait for some time, Windows will detect any updated Graphics card driver automatically and you can follow the on-screen instruction to update the driver. Then you can check if the computer screen yellow tint still persists.
Alternatively, you can install the updated Graphics card driver manually by searching on its official website or utilize some professional software.
Fix 4. Reset Color Profile Settings to Default
If the above 3 methods fail to work, you can try resetting color profile settings to default. It can revert the changes that you have made on color settings, why may fix the monitor yellow tint issue. Here’s how:
Step 1. Open the Color Management window by repeating the steps in Fix 1.
Step 2. Select the monitor has yellow tint from the Device drop-down menu.
Step 3. Then click the Profile button at the bottom of the window and select Reset my settings to the system defaults option.
After finishing the above steps, the monitor settings will revert to its default color profile and then you can check if the monitor yellow tint disappears.
About The Author
Position: Columnist
Ariel is an enthusiastic IT columnist focusing on partition management, data recovery, and Windows issues. She has helped users fix various problems like PS4 corrupted disk, unexpected store exception error, the green screen of death error, etc. If you are searching for methods to optimize your storage device and restore lost data from different storage devices, then Ariel can provide reliable solutions for these issues.
Содержание
- Как исправить желтый оттенок на дисплее Windows
- Метод 1: изменение цветового профиля
- Метод 2: отключить ночник
- Метод 3: проверьте настройки калибровки цвета
- Решение 4. Обновление драйверов графики
- «Желтит» экран ноутбука
- Найдены возможные дубликаты
- Поропал ноутбук
- Развод в магазине «Ноу-Хау»
- Забыт ноутбук в Москве в автобусе М4 между ленинским проспектом и площадью Гагарина
- Помогите советом! Как закрыть мошенников?
- Продолжение поста «Потерял рюкзак с нотубуком, загранпаспортом и графическим планшетом»
- Потерял рюкзак с нотубуком, загранпаспортом и графическим планшетом
- Как Эльдорадо обманывает покупателей и теряет деньги.
- Пожелтел монитор
- Почему экран компьютера стал желтым виндовс 7
Как исправить желтый оттенок на дисплее Windows
Если ваш монитор или дисплей вашего ноутбука вдруг показывает на экране более желтый, чем обычно, то не удивляйтесь. Вы не видите вещей, желтый оттенок — частая проблема, связанная с дисплеем компьютера.
Иногда основной причиной этого является изменение настроек программного обеспечения, иногда это связано с тем, что какое-то стороннее программное обеспечение пытается помешать настройкам вашего дисплея и т. д. Но в некоторых случаях это признак неисправности оборудования.
Прежде чем вы решите заменить экран дисплея, вы можете подумать об устранении проблемы самостоятельно и решить проблему. В большинстве случаев это легко исправить. В этом посте мы рассмотрим некоторые из наиболее распространенных диагностических средств появления желтого оттенка на экране дисплея и объясним, как восстановить нормальные цвета экрана дисплея.
Метод 1: изменение цветового профиля
Цветовые профили похожи на набор данных, которые говорят системе, как цвета должны выглядеть на экране. Иногда цвета могут казаться размытыми, а в других случаях определенный цвет может доминировать на дисплее.
Обычно Windows имеет сбалансированную схему отображения цветов, но некоторые модификации в системе могут привести к изменению цветового профиля, и цвета могут казаться блеклыми или изношенными. Чтобы проверить, не вызывает ли это желтый оттенок, и изменить его, выполните следующие простые шаги:
При изменении цветового профиля на этот желтый оттенок должен исчезнуть. Если он остался, попробуйте другие методы.
Метод 2: отключить ночник
Еще одна распространенная причина желтого оттенка на мониторе или экране — это фильтр Night Light в самой Windows. Когда он включен, он отключит яркий синий свет на экране и будет отображать только теплые цвета на экране, чтобы защитить ваши глаза от напряжения.
Это могло быть случайно включено, или Настройки могут вызывать его активацию в определенное время. К счастью, с этой проблемой легко справиться.
Метод 3: проверьте настройки калибровки цвета
Функция калибровки цвета в окнах позволяет убедиться, что дисплей воспроизводит цвета с максимальной точностью. Чтобы проверить, что с настройками калибровки что-то не так, или вы случайно откалибровали цвета так, чтобы на экране отображался желтоватый оттенок, выполните следующие шаги и настройте их в соответствии с тем, что вы хотели бы видеть:
Решение 4. Обновление драйверов графики
Графические драйверы должны обновляться автоматически, но иногда они могут пропустить обновление или возникнуть сбой во время установки. В этих ситуациях вы можете заметить, что некоторые аспекты отображения видео не работают должным образом, в том числе цвет монитора. Чтобы обновить видеодрайверы вручную, вам необходимо:
Если система обнаружит обновленную версию драйверов, она установит их. Сделайте это для всех графических адаптеров на вашем устройстве. В моем случае у меня есть выделенная видеокарта, поэтому мне также придется проверить наличие обновленной версии ее драйверов. После того, как система завершит верхнее обновление, драйверы перезагрузят компьютер, чтобы изменения вступили в силу.
Если какой-либо из этих вариантов не работает, лучше всего заменить экран дисплея или отнести монитор или экран в центр поддержки клиентов производителя.
Источник
«Желтит» экран ноутбука
Знаю, что пикабу немного не то место, для подобных вопросов, но я просто перерыл весь интернет в поисках ответа и так ничего и не помогло, поэтому попытаюсь найти счастья тут.
Купил вчера новый ноутбук MSI GT75 9GS и у него желтит экран:
Ночной режим выключен
Фирменная утилита Труколор от МСИ тоже не даёт результата, ей можно немного убавить желтизну, но всё равно она есть
Драйвера последние с сайта нвидии
Пробовал устанавливать несколько версий старых драйверов, тоже самое всё
Драва на ноут тоже последние с сайта МСИ
На форуме мси никто не отвечает, да и на других форумах тоже, поэтому решил тут спросить
Очень обидно получается, купить за 250к ноут и так попасть
В чём может быть причина? Брак попался?
Найдены возможные дубликаты
А зачем ты его тогда купил? Или он пару часов работал как положено? Раз новый значит на гарантии, неси обратно.
Понёс, днс сказали без проблем поменяют, но ток такой же модели нет больше нигде у них.
Просто подсветка тёплая, у старого холодная.
В смысле, типо так и должно быть?)
типа после ремонта подсветки отремонтированного с помощью не тех светодиодов наблюдает такой эффект.
У подсветки таких характеристик нету если не махровый китай.
Какие диоды стоят, так и светит.
Ещё раз, жёлтой или даже явно синеватой хотя бы ИМЕННО ПОДСВЕТКИ я в природе не видел НИ РАЗУ, а я многое видел.
Всё, убрал желтизну. Я просто переустановил винду, докачал все её обновы, потом вручную установил все дрова с сайта мси и желтизна ушла
Там много, что настроить можно, В том числе и яркость и теплость экрана.
Установил, пишет не найдено поддерживаемых мониторов
Сдай обратно. Купи другой.
Есть вариант, что он долго стоял на ветрине, показывая экран дисплейная подсветка и подтухла немного.
И НЕ ТРОГАЙ кривыми руками цветовые профили, хуже будет.
Что ещё можно сделать?
Стоит эта прога у меня, в любом режиме просмотра желтизна, все ползунки по дефолту стоят
Значит криво или не пашет.
Ну при выборе режима просмотра: игра, фильм, разработчик и т.д. оттенки меняются, но вот от желтизны не избавляет всё равно. Даже если прям в синеву выкрутить полную, всё равно тусклость какая то
Покажи скрин что за матрица. Прямо вот тот скрин что на странице же.
Да у меня ноут за пятнашку и то лучше показывает. Кем надо быть, чтобы отдавать 250 косарей за ноут?
Причем отдать 250 за ноут, и при этом купить даже не эппл
Есть какая-та калибровка цветов монитора в windows 10. Я не пробовал, но может поможет. Погугли
Она только по яркости.
Она не даёт результата, желтизна остаётся
Настройки копай, там довольно геморойно белый цвет выставить.
Нести в официальный СЦ.
Мне так на Омене поменяли дисплей (у меня светлее были пиксели (
Поропал ноутбук
Сегодня 27 мая 2022. В Москве на остановке метро партизанская пропал ноутбук в сумке. Оставили на остановке. Ноутбук командировочный на обратной стороне инвентарный номер. Внутри командировочные документы на 8 человек. Знаю надежды нет. Но вдруг чудо! Или как говорят верю в силу Пикабу!
Дополню: пропал в смысле был сложен вместе с другими сумками когда сели в трамвай не досчитались, Поэтому «пропал». сами пролюбили или помогли не знаю..
для тех кто беспокоится относительно моей алкогольной зависимости, уточню был трезвый. Но ночь не спали. Соревнования.
Развод в магазине «Ноу-Хау»
[Контент удален по обращению правообладателя]
Забыт ноутбук в Москве в автобусе М4 между ленинским проспектом и площадью Гагарина
Помогите советом! Как закрыть мошенников?
Хотел купить ноутбук. Нашел фирму, у которой цена почти на 5к ниже, чем в магазине.
Я им прислал модели ноутбуков и все у них в наличии, и все дешевле, чем в магазинах. А еще у них СДЕКОм доставка бесплатная.
Тогда я вбил в гугол название, чтобы найти отзывы и ниче не нашел. Насторожился. Вбил в поиск их номер телефона: 8(800) 302-11-04.
Первый коммент от вчера, что сейчас это тот самый Prom склад
Остальные комменты в духе: «компания меняет название, а номер остается».
При этом они уже год обманывают с этим номером телефона.
Как это возможно? Почему не блокируют номер и не закрывают эти юрлица?
Я предложил им оплатить наложенным платежом, они канеш отказались
Я попросил реквизиты
Я вот думаю, могли они ИНН один вставить, а расчетный счет другой.? Пытался пробить по расчетному счету, ничего не вышло.
Как их вывести на чистую воду и защитить других людей от мошенничества.?
Я не очень умен, поэтому обращаюсь к сообществу. Может, куда стоит пожаловаться, чтобы их заблокировали?
Продолжение поста «Потерял рюкзак с нотубуком, загранпаспортом и графическим планшетом»
Спасибо всем за советы, ура!
Потерял рюкзак с нотубуком, загранпаспортом и графическим планшетом
Вчера примерно в 21:50 в Киеве возле «Белого налива» на ул. Крещатик, 23А, оставил черный рюкзак с новым ноутбуком (две недели не прошло), загранпаспортом, ИНН и граф. планшетом, купленным в ТОТ ЖЕ ДЕНЬ, КАК ЖЕ ПИЧОТ, на окне заведения, ушел, через минут 40 как ошпаренный прибежал обратно и ничего уже не было, персонал ничего не видел. Может есть тут киевляне, которые нашли или хоть что-то знают, этот рюкзак вся жизнь моя, я в отчаянии. Спасибо.
Пост без рейтинга, поднимите, пожалуйста.
ребята сами вышли на связь, оказывается они нас пытались сами найти и вот только что позвонили по телефону. сейчас завезут вещи. это самое внезапное и невероятное что могло произойти. всем еще раз спасибо
Как Эльдорадо обманывает покупателей и теряет деньги.
Данный пост расскажет, как отстоять свои права в борьбе с недобросовестными магазинами. Прошу поднять в топ, может быть тогда магазины начнут соображать, что мы не стадо, а они не цари и боги.
В ноябре 2017 года мною был куплен чудесный ноутбук Асус за 80 тыс рублей. Все было хорошо до января 2018, ноутбук просто перестал включаться. Сдал его на ремонт и написал заявление на подменный товар.
совокупность значений параметров товара, определяющих его функциональные возможности, и указанных в технической документации на товар, является синонимом понятия «основные потребительские свойства» товара.
«В отношении товаров длительного пользования изготовитель, продавец либо уполномоченная организация или уполномоченный индивидуальный предприниматель обязаны при предъявлении потребителем указанного требования в трехдневный срок безвозмездно предоставить потребителю на период ремонта товар длительного пользования, обладающий этими же основными потребительскими свойствами, обеспечив доставку за свой счет.»
Т.е. подменный товар магазин ОБЯЗАН привезти вам домой/ в офис. Большинство магазинов понятия не имеют о такой обязанности. Не знало и ООО Эльдоарадо.
Мною было написано заявление на подменный товар с доставкой на дом. В итоге товар не предоставили, ноутбук отремонтировали.
Что делать дальше? Правильно, писать претензию на выплату неустойки. Этим я и занялся.
Естественно мне отказали, сказав, что предоставляли ноутбук, а я отказался.
Подаем в суд, все расписываем, судимся почти год. Как итог
Взыскать с ООО «Эльдорадо» в пользу ФИО1 пени в размере 55799 рублей, компенсацию морального вреда 1000 рублей, штраф в размере 28338 рублей 50 копеек.
Вместо 55 тыс, магазин выплатит 80+.
Хэппи энд? Как бы не так. Прошло время и ноутбук снова ломается. Все повторяется по новой. Но сейчас, Эльдорадо признает, что ноутбук они выдать не могут и соглашаются на выплату пени.
Казалось бы, магазин понял свою ошибку и стал адекватным, ура.
Мой ноутбук отремонтировали. Я написал заявление на выплату пени, через неделю мне звонят и приглашают за ответом иии, все ***** давай по новой. Вот ответ
Вкратце, мы тебе ноут давали, ну и что, что в 5 раз хуже, проблемы твои, нам насрать.
1) Магазину пофигу на вас, на свою репутацию и на все вообще.
2) Я пытался связаться с руководством, писал им вк, но все по барабану. (Поддержка вк, молодцы, но сделать ничего не могут, им респект)
4) Не бойтесь идти в суд, сам не юрист, но все делается очень легко и непринужденно.
Источник
Пожелтел монитор
28 Nov 2016 в 19:44
28 Nov 2016 в 19:44 #1
Пожелтел монитор. Выключил его на кнопку, пк тоже, когда включил обнаружил его пожелтевшим. В панели нвидиа покопался, с помощью настроек яркости смог довести до читабельного состояния, но всё равно не ахти.
Собственно, хотелось бы узнать, если такое случилось ни с того ни с сего, то означает ли это, что ему ггвп? Моник старый, лет 5 наверное ему уже, из которых 4 работал не переставая. Просто если это означает, что это именно поломка, то нужно сходить за новым, а не копаться в настройках в надежде починить сломанный моник самому.
28 Nov 2016 в 19:54 #2
Пожелтел монитор. Выключил его на кнопку, пк тоже, когда включил обнаружил его пожелтевшим. В панели нвидиа покопался, с помощью настроек яркости смог довести до читабельного состояния, но всё равно не ахти.
Собственно, хотелось бы узнать, если такое случилось ни с того ни с сего, то означает ли это, что ему ггвп? Моник старый, лет 5 наверное ему уже, из которых 4 работал не переставая. Просто если это означает, что это именно поломка, то нужно сходить за новым, а не копаться в настройках в надежде починить сломанный моник самому.
пробовал перевтыкивать? скорее всего либо с проводом, либо с штекером проблемы.
28 Nov 2016 в 19:57 #3
Из моника оба провода отсоединял, не помогло.
28 Nov 2016 в 19:59 #4
Мне хорошенький стук по столу помог.
28 Nov 2016 в 19:59 #5
старый это у меня квадратный 12 летний, а у тебя еще юнец, чекай кабель
28 Nov 2016 в 20:00 #6
проверял их на наличие перекусов,зажимов, или у входов смотрел зубчики не надломлены?
просто когда жк монитор выходит из строя, то там просто пиксели тухнут, или монитор вообще не включается, а не горит «желтым » цветом.
28 Nov 2016 в 20:01 #7
28 Nov 2016 в 20:02 #8
А без компа изображение тоже желтое? Ну там же есть у монитора какаято менюшка.
28 Nov 2016 в 20:02 #9
Пожелтел монитор. Выключил его на кнопку, пк тоже, когда включил обнаружил его пожелтевшим. В панели нвидиа покопался, с помощью настроек яркости смог довести до читабельного состояния, но всё равно не ахти.
Собственно, хотелось бы узнать, если такое случилось ни с того ни с сего, то означает ли это, что ему ггвп? Моник старый, лет 5 наверное ему уже, из которых 4 работал не переставая. Просто если это означает, что это именно поломка, то нужно сходить за новым, а не копаться в настройках в надежде починить сломанный моник самому.
Смени кабель vga или dvi, какой ты там юзаешь, возможно в нем проблема
28 Nov 2016 в 20:05 #10
Кабель попробуй погнуть в разные стороны. У меня так фиксилось на хреновых старых кабелях.
28 Nov 2016 в 20:08 #11
Пожелтел монитор. Выключил его на кнопку, пк тоже, когда включил обнаружил его пожелтевшим. В панели нвидиа покопался, с помощью настроек яркости смог довести до читабельного состояния, но всё равно не ахти.
Собственно, хотелось бы узнать, если такое случилось ни с того ни с сего, то означает ли это, что ему ггвп? Моник старый, лет 5 наверное ему уже, из которых 4 работал не переставая. Просто если это означает, что это именно поломка, то нужно сходить за новым, а не копаться в настройках в надежде починить сломанный моник самому.
скорей всего vga или dvi кабель, смотря какой у тебя, просто оборвался, попробуй взять у друга и проверить.
28 Nov 2016 в 20:51 #12
Скорее всего – просто сбились настройки в самой менюшке монитора.
28 Nov 2016 в 21:02 #13
28 Nov 2016 в 21:37 #14
Как раз в меню и должно быть что-то вроде калибровки.
29 Nov 2016 в 20:39 #15
Кстати, т.к. этим моником не пользовался с утра, а только сейчас подключил, то поэтому только заметил. Теперь изображение посиневшее, т.е. пропал красный цвет.
Грешу уже на погоревшую видюху, есть у кого ещё идеи? (В корпус чтобы просто так не лезть)
30 Nov 2016 в 00:38 #16
Кстати, т.к. этим моником не пользовался с утра, а только сейчас подключил, то поэтому только заметил. Теперь изображение посиневшее, т.е. пропал красный цвет.
Грешу уже на погоревшую видюху, есть у кого ещё идеи? (В корпус чтобы просто так не лезть)
Если подключаешь аналоговым выходом, то насколько я помню там есть выходной фильтр RGB. Если некоторые резисторы закоротились или прогорели то может полностью пропасть один или несколько RGB каналов. А вообще тебе уже дельного насоветовали много:
Монитор без подключенной видяхи должен гонять эмблему из угла в угол или просто показывать небольшую статичную картинку. Если цвета на ней все так же съехали то дело в самом мониторе. Если там цвета нормальные то дело в кабеле (следующий шаг заменить его) либо в видеокарте (возможно то что я писал про выходной RGB фильтр на аналоговом сигнале). Опять же проверить это довольно просто, просто подключи к любому другому выходу видеокарты.
Если нет другого кабеля или у монитора только 1 вход (аналоговый) то нужен другой источник сигнала что бы проверить все это дело. Это из того что реально можно проверить/пофиксить. Т.е. не рассматриваем случаи когда контроллеру матрицы и тп. жопа.
Источник
Почему экран компьютера стал желтым виндовс 7

Сообщения: 5219
Благодарности: 541
» width=»100%» style=»BORDER-RIGHT: #719bd9 1px solid; BORDER-LEFT: #719bd9 1px solid; BORDER-BOTTOM: #719bd9 1px solid» cellpadding=»6″ cellspacing=»0″ border=»0″> » width=»100%» style=»BORDER-RIGHT: #719bd9 1px solid; BORDER-LEFT: #719bd9 1px solid; BORDER-BOTTOM: #719bd9 1px solid» cellpadding=»6″ cellspacing=»0″ border=»0″>
Сообщения: 44
Благодарности: 4
ИО Капитана Очевидности
Сообщения: 5352
Благодарности: 1100
Почему всех осужденных за измену Родине при Сталине реабилитировали при Горбачёве по отсутствию состава преступления? Потому что при Горбачёве измену Родине перестали считать преступлением.
Источник
Adblock
detector
» width=»100%» style=»BORDER-RIGHT: #719bd9 1px solid; BORDER-LEFT: #719bd9 1px solid; BORDER-BOTTOM: #719bd9 1px solid» cellpadding=»6″ cellspacing=»0″ border=»0″>
Использование цветового фильтра
-
Чтобы перейти к настройкам на компьютере, нажмите клавиши Windows+U или нажмите кнопку Пуск > Параметры > специальными > .
-
Выберите Цветовые фильтры .
-
Включит переключатель
Цветовые фильтры. -
Выберите цветной фильтр в списке. Попробуйте каждый фильтр, чтобы узнать, какой из них лучше вам подходит.
Перейти к цветным фильтрам
Использование цветового фильтра
-
Перейдите в раздел Пуск > и Параметры > Специальные возможности > Цветовые фильтры.
-
Переместите переключатель в разделе Включить цветные фильтры.
-
Затем выберите цветовой фильтр в меню. Попробуйте каждый фильтр, чтобы узнать, какой из них лучше вам подходит.
Примечание. Чтобы параметров цветового фильтра в предыдущих версиях Windows 10, выберите Пуск > Параметры > Возможности > Цвет & высокая контрастность.
Перейти к цветным фильтрам