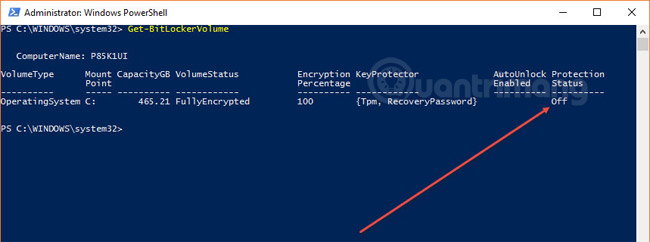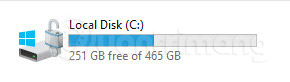Желтый восклицательный знак — самый ненавистный восклицательный знак для пользователей компьютеров. Когда символ сети исчерпан, это означает, что вы не можете подключиться к сети, когда диск подвергается регулярному восклицанию с золотом, он будет отформатирован и потерян.
Желтый восклицательный знак на дисках Windows часто появляется, когда емкость диска мала, но если вы устанавливаете Windows 10, возможной причиной является отключение шифрования диска Bitlocker. Некоторые пользователи сказали, что у них была эта ошибка после обновления Windows 10 несколько раз безуспешно.
Если ваши диски C, D, E имеют желтые восклицательные знаки, как показано ниже, попробуйте проверить, выключен ли Bitlocker, и следуйте инструкциям в этой статье, чтобы включить Bitlocker.
Введите PowerShell в поле поиска.
Щелкните правой кнопкой мыши PowerShell в результатах поиска и выберите Запуск от имени администратора.
Откроется окно PowerPoint.
Вы вводите команду Get-BitLockerVolume
Список дисков Bitlocker будет отображаться. Обратите внимание, что статус защиты выключен. Теперь нам просто нужно включить его.
Введите команду Resume-BitLocker -MountPoint «C:» (или, если диск пожелтевший, а не C, вы заменяете C буквой диска, указанной в списке выше).
Вы увидите, что статус защиты теперь включен. Откройте Мой компьютер и посмотрите, исчезает ли желтый восклицательный знак на диске.
Если есть другой способ решить эту проблему, пожалуйста, прокомментируйте ниже, чтобы поделиться с другими читателями.
Узнать больше:
Содержание
- Исправить ошибку диска C с желтым восклицательным знаком в Windows 10
- Почему на моем диске C есть предупреждающий знак?
- Как избавиться от восклицательного знака на диске C?
- Почему на моем диске C есть предупреждающий знак?
- Почему на моем жестком диске восклицательный знак?
- Что означает желтый восклицательный знак на моем компьютере?
- Как исправить желтый восклицательный знак в диспетчере устройств?
- Как избавиться от желтого треугольника в Windows 10?
- Что такое BitLocker?
- Как отключить BitLocker?
- Что такое шифрование диска BitLocker?
- Как я могу проверить статус своего умного жесткого диска в Windows 10?
- Что такое желтый треугольник?
- Как избавиться от желтого треугольника в Интернете?
- Почему на моем принтере желтый треугольник?
- Русские Блоги
- В системе win10 в каталоге диска появляется восклицательный знак и замок.
- Интеллектуальная рекомендация
- Обход последовательности двоичного дерева, обход предварительного порядка (рекурсивный, нерекурсивный), обход среднего порядка (рекурсивный, нерекурсивный), последующий обход (рекурсивный, нерекурсивный)
- iOS- alloc init new
- Python без модуля по имени решение
- 1.5.2 Вложенность и область действия функций Python
- SUPPORT COMMUNICATION- CUSTOMER ADVISORY
- Что делать, если на зашифрованном BitLocker диске появился желтый значок предупреждения
- Вы хотите использовать BitLocker
- Вы не хотите использовать BitLocker
Исправить ошибку диска C с желтым восклицательным знаком в Windows 10
Желтый восклицательный знак на дисках Windows часто появляется, когда емкость диска мала, но если вы устанавливаете Windows 10, возможной причиной является отключение шифрования диска Bitlocker. Некоторые пользователи сказали, что у них была эта ошибка после обновления Windows 10 несколько раз безуспешно.
Если ваши диски C, D, E имеют желтые восклицательные знаки, как показано ниже, попробуйте проверить, выключен ли Bitlocker, и следуйте инструкциям в этой статье, чтобы включить Bitlocker.
Введите PowerShell в поле поиска.
Щелкните правой кнопкой мыши PowerShell в результатах поиска и выберите Запуск от имени администратора.
Откроется окно PowerPoint.
Вы вводите команду Get-BitLockerVolume
Список дисков Bitlocker будет отображаться. Обратите внимание, что статус защиты выключен. Теперь нам просто нужно включить его.
Вы увидите, что статус защиты теперь включен. Откройте Мой компьютер и посмотрите, исчезает ли желтый восклицательный знак на диске.
Если есть другой способ решить эту проблему, пожалуйста, прокомментируйте ниже, чтобы поделиться с другими читателями.
Источник
Почему на моем диске C есть предупреждающий знак?
Желтый треугольник с восклицательным знаком отображается на диске C: в проводнике. Это связано с тем, что автоматическое шифрование устройства не включено. Проблема возникает, если пользователь создает и входит в систему с использованием локальной учетной записи во время первоначальной настройки (вне коробки) компьютера.
Как избавиться от восклицательного знака на диске C?
Как удалить желтый восклицательный знак и замок с C: Drive на SurfacePro4
Почему на моем диске C есть предупреждающий знак?
Почему на моем жестком диске восклицательный знак?
Желтый восклицательный знак на дисках Windows часто появляется, когда емкость диска недостаточна, но если вы устанавливаете Windows 10, возможная причина заключается в том, что шифрование диска Bitlocker отключено. Некоторые пользователи сказали, что у них возникла эта ошибка после нескольких безуспешных обновлений Windows 10.
Что означает желтый восклицательный знак на моем компьютере?
Если на устройстве отображается желтый кружок с восклицательным знаком в разделе «Другие устройства», это означает, что устройство конфликтует с другим оборудованием. Или это может указывать на то, что устройство или его драйверы не установлены должным образом. Двойной щелчок и открытие устройства с ошибкой показывает код ошибки.
Как исправить желтый восклицательный знак в диспетчере устройств?
Чтобы обновить драйвер устройства для устранения желтого восклицательного знака в Windows 10, выполните следующие действия:
Как избавиться от желтого треугольника в Windows 10?
Как исправить желтый треугольник на значке сети в Windows 10?
Что такое BitLocker?
Он автоматически расшифровывает жесткие диски при запуске, не требуя использования PIN-кода, USB или другой формы аутентификации. Этот метод не требует от пользователя каких-либо действий, и он наименее безопасен.
Как отключить BitLocker?
Чтобы отключить BitLocker:
Что такое шифрование диска BitLocker?
BitLocker — это функция полного шифрования тома, включенная в версии Microsoft Windows, начиная с Windows Vista. Он предназначен для защиты данных за счет шифрования целых томов. По умолчанию он использует алгоритм шифрования AES в цепочке блоков шифров (CBC) или в режиме XTS со 128-битным или 256-битным ключом.
Как я могу проверить статус своего умного жесткого диска в Windows 10?
Определение статуса привода
Что такое желтый треугольник?
Оранжевый желтый треугольник слово опасность вектор опасности. Опасно, риск, осторожно, дорожный знак, или предупреждающий вектор внимания.
Как избавиться от желтого треугольника в Интернете?
Некоторые из возможных решений включают:
Почему на моем принтере желтый треугольник?
Этот значок Dock представляет очередь вашего принтера (другими словами, список заданий, ожидающих печати). Вы также можете увидеть желтый треугольник с изображением восклицательного знака на значке. Это предупреждение указывает на сбой в процессе печати.
Источник
Русские Блоги
В системе win10 в каталоге диска появляется восклицательный знак и замок.
Исходная ссылка: https://blog.csdn.net/keep12moving/article/details/103619415
cmd в режиме администратора, запустите:
Затем вы можете расшифровать диск c и перейти в закрытое состояние битлокатора.Инструкция расшифровывается в фоновом режиме, и для ее выполнения потребуется некоторое время.
————————————————
Интеллектуальная рекомендация
Обход последовательности двоичного дерева, обход предварительного порядка (рекурсивный, нерекурсивный), обход среднего порядка (рекурсивный, нерекурсивный), последующий обход (рекурсивный, нерекурсивный)
Справочник статей Обход последовательности двоичного дерева Предзаказ обхода Рекурсивная версия Нерекурсивная версия Упорядоченный обход Рекурсивная версия Нерекурсивная версия Обход после заказа Реку.
iOS- alloc init new
Вы должны создавать объекты каждый день в процессе разработки, но зачем вам нужно alloc init во время инициализации? Что сделали alloc и init? alloc: выделяет память для объекта, позволяет ему не осво.
Python без модуля по имени решение
Иногда запуск программы Python, такие как питон bob.py, клубеньковые ошибки ИМЕНИ «×××», потому что ИМПОРТ ××× произошел. Как решить это? Два случая ана.
1.5.2 Вложенность и область действия функций Python
1. Тернарная операция Результат выполнения условия if else Результат выполнения условия Например: 2. Пространство имен ** Глобальное пространство имен: ** Пространство, созданное для хранения «в.
Источник
SUPPORT COMMUNICATION- CUSTOMER ADVISORY
HP EliteBook 725 G4 Notebook PC, HP EliteBook 725 G4 Notebook PC, HP EliteBook 725 G4 Notebook PC (ENERGY STAR), HP EliteBook 725 G4 Notebook PC (ENERGY STAR) Bundle, HP EliteBook 745 G4 Notebook PC, HP EliteBook 745 G4 Notebook PC, HP EliteBook 745 G4 Notebook PC (ENERGY STAR), HP EliteBook 745 G4 Notebook PC (ENERGY STAR) Bundle, HP EliteBook 755 G4 Notebook PC, HP EliteBook 755 G4 Notebook PC, HP EliteBook 755 G4 Notebook PC (ENERGY STAR), HP EliteBook 755 G4 Notebook PC (ENERGY STAR) Bundle, HP EliteBook 820 G4 Notebook PC, HP EliteBook 820 G4 Notebook PC, HP EliteBook 820 G4 Notebook PC (ENERGY STAR), HP EliteBook 840 G4 Notebook PC, HP EliteBook 840 G4 Notebook PC, HP EliteBook 840 G4 Notebook PC (ENERGY STAR), HP EliteBook 850 G4 Notebook PC, HP EliteBook 850 G4 Notebook PC, HP EliteBook 850 G4 Notebook PC (ENERGY STAR), HP EliteBook 850 G4 Notebook PC (ENERGY STAR) Bundle, HP EliteBook x360 1030 G2, HP EliteBook x360 1030 G2 (ENERGY STAR), HP EliteBook x360 1030 G2 Bundle, HP EliteBook x360 1030 G2 Notebook PC, HP EliteDesk 705 G3 Desktop Mini PC, HP EliteDesk 705 G3 Desktop Mini PC, HP EliteDesk 705 G3 Desktop Mini PC (ENERGY STAR), HP EliteDesk 705 G3 Desktop Mini PC (ENERGY STAR) Bundle, HP EliteDesk 705 G3 Microtower PC, HP EliteDesk 705 G3 Microtower PC, HP EliteDesk 705 G3 Microtower PC (ENERGY STAR), HP EliteDesk 705 G3 Small Form Factor PC, HP EliteDesk 705 G3 Small Form Factor PC, HP EliteDesk 705 G3 Small Form Factor PC (ENERGY STAR), HP EliteDesk 800 35W G3 Desktop Mini PC, HP EliteDesk 800 35W G3 Desktop Mini PC, HP EliteDesk 800 35W G3 Desktop Mini PC (ENERGY STAR), HP EliteDesk 800 35W G3 Desktop Mini PC (ENERGY STAR) Bundle, HP EliteDesk 800 35W G3 Desktop Mini PC Bundle, HP EliteDesk 800 35W G4 Desktop Mini PC, HP EliteDesk 800 65W G3 Desktop Mini PC, HP EliteDesk 800 65W G3 Desktop Mini PC, HP EliteDesk 800 65W G3 Desktop Mini PC (ENERGY STAR), HP EliteDesk 800 65W G4 Desktop Mini PC, HP EliteDesk 800 95W G4 Desktop Mini PC, HP EliteDesk 800 G3 Small Form Factor PC, HP EliteDesk 800 G3 Small Form Factor PC, HP EliteDesk 800 G3 Small Form Factor PC (ENERGY STAR), HP EliteDesk 800 G3 Small Form Factor PC Bundle, HP EliteDesk 880 G3 Tower PC, HP EliteDesk 880 G3 Tower PC, HP EliteDesk 880 G3 Tower PC (ENERGY STAR), HP EliteOne 800 G3 23.8-inch Non-Touch All-in-One PC, HP EliteOne 800 G3 23.8-inch Non-Touch All-in-One PC, HP EliteOne 800 G3 23.8-inch Non-Touch All-in-One PC (ENERGY STAR), HP EliteOne 800 G3 23.8-inch Non-Touch All-in-One PC Bundle, HP EliteOne 800 G3 23.8-inch Non-Touch GPU All-in-One PC, HP EliteOne 800 G3 23.8-inch Touch All-in-One PC, HP EliteOne 800 G3 23.8-inch Touch All-in-One PC, HP EliteOne 800 G3 23.8-inch Touch All-in-One PC (ENERGY STAR), HP EliteOne 800 G3 23.8-inch Touch All-in-One PC Bundle, HP EliteOne 800 G3 23.8-inch Touch GPU All-in-One PC, HP MP9 G4 Retail System, HP Pro x2 612 G2, HP Pro x2 612 G2 Tablet, HP Pro x2 612 G2 with Keyboard, HP ProBook 430 G4 Notebook PC, HP ProBook 430 G4 Notebook PC, HP ProBook 430 G4 Notebook PC (ENERGY STAR), HP ProBook 440 G4 Notebook PC, HP ProBook 440 G4 Notebook PC, HP ProBook 440 G4 Notebook PC (ENERGY STAR), HP ProBook 440 G4 Notebook PC (ENERGY STAR) Bundle, HP ProBook 450 G4 Notebook PC, HP ProBook 450 G4 Notebook PC, HP ProBook 450 G4 Notebook PC (ENERGY STAR), HP ProBook 455 G4 Notebook PC, HP ProBook 455 G4 Notebook PC, HP ProBook 455 G4 Notebook PC (ENERGY STAR), HP ProBook 470 G4 Notebook PC, HP ProBook 470 G4 Notebook PC, HP ProBook 470 G4 Notebook PC (ENERGY STAR), HP ProBook 640 G3 Notebook PC, HP ProBook 640 G3 Notebook PC, HP ProBook 640 G3 Notebook PC (ENERGY STAR), HP ProBook 640 G3 Notebook PC (ENERGY STAR) Bundle, HP ProBook 645 G3 Notebook PC, HP ProBook 645 G3 Notebook PC, HP ProBook 645 G3 Notebook PC (ENERGY STAR), HP ProBook 650 G3 Notebook PC, HP ProBook 650 G3 Notebook PC, HP ProBook 650 G3 Notebook PC (ENERGY STAR), HP ProBook 650 G3 Notebook PC (ENERGY STAR) Bundle, HP ProBook 655 G3 Notebook PC, HP ProBook 655 G3 Notebook PC, HP ProBook 655 G3 Notebook PC (ENERGY STAR), HP ProBook x360 11 G1 EE Notebook PC, HP ProBook x360 11 G1 EE Notebook PC, HP ProDesk 400 G4 Desktop Mini PC, HP ProDesk 600 G4 Desktop Mini PC, HP ZBook 15 G4 Mobile Workstation, HP ZBook 15 G4 Mobile Workstation, HP ZBook 15 G4 Mobile Workstation (ENERGY STAR), HP ZBook 15 G4 Mobile Workstation Bundle, HP ZBook 15 Mobile Workstation, HP ZBook 15 Mobile Workstation, HP ZBook 15 Mobile Workstation (ENERGY STAR), HP ZBook 15 Mobile Workstation Bundle, HP ZBook 15u G4 Mobile Workstation, HP ZBook 15u G4 Mobile Workstation, HP ZBook 15u G4 Mobile Workstation (ENERGY STAR), HP ZBook 15u G4 Mobile Workstation Bundle, HP ZBook 17 G4 Mobile Workstation, HP ZBook 17 G4 Mobile Workstation, HP ZBook 17 G4 Mobile Workstation (ENERGY STAR), HP ZBook 17 G4 Mobile Workstation Bundle, HP ZBook Studio G4 Mobile Workstation, HP ZBook Studio G4 Mobile Workstation, HP ZBook Studio G4 Mobile Workstation (ENERGY STAR), HP ZBook Studio G4 Mobile Workstation Bundle
Источник
Что делать, если на зашифрованном BitLocker диске появился желтый значок предупреждения
Включение и настройка шифрования BitLocker не представляет особой сложности, что, однако, не исключает появления проблем. Так, в некоторых случаях вы можете столкнуться с предупреждением, указывающим на проблемы с защитой раздела и внешне проявляющимся наличием на иконке системного или пользовательского тома желтого значка с восклицательным знаком. В большинстве случаев этот значок указывает на то, что по какой-то причине процедура автоматического шифрования BitLocker была приостановлена.
Чаще всего с проблемой приходится сталкиваться после установки обновлений Windows, также она может появиться после завершения процедуры OOBE на новом ПК или ноутбуке.
Решить эту проблему можно двумя способами, причем выбор в пользу того или другого из них будет зависеть от того, хотите вы использовать BitLocker или нет.
Вы хотите использовать BitLocker
Значение «Off» в колонке «Protection Status» станет означать, что функция в данный момент не активна.
После выполнения этой команды желтый значок предупреждения должен исчезнуть с диска.
Вы не хотите использовать BitLocker
Если вы не планируете использовать шифрование, просто отключите его.
В результате BitLocker будет отключен, а иконка раздела примет свой обычный вид.
Источник
Желтый восклицательный знак — самый ненавистный восклицательный знак для пользователей компьютеров. Когда символ сети исчерпан, это означает, что вы не можете подключиться к сети, когда диск подвергается регулярному золотому восклицанию, он будет отформатирован и потерян.
Желтый восклицательный знак на дисках Windows часто появляется, когда емкость диска недостаточна, но если вы устанавливаете Windows 10, возможная причина заключается в том, что шифрование диска Bitlocker отключено. Некоторые пользователи сказали, что у них возникла эта ошибка после нескольких безуспешных обновлений Windows 10.
- Чем отличаются BitLocker и EFS?
Если на ваших дисках C, D, E есть желтые восклицательные знаки, как показано ниже, попробуйте проверить, выключен ли Bitlocker, и следуйте инструкциям в этой статье, чтобы включить Bitlocker.
Введите PowerShell в поле поиска.
Щелкните правой кнопкой мыши PowerShell в результатах поиска и выберите «Запуск от имени администратора».
Появится окно PowerPoint.
Вы вводите команду Get-BitLockerVolume
Будет отображен список дисков Bitlocker. Обратите внимание, что состояние защиты отключено. Теперь нам просто нужно включить его.
Введите команду Resume-BitLocker -MountPoint ‘C:’ (или, если пожелтел диск, а не C, замените C буквой диска, указанной в списке выше).
Вы увидите, что теперь статус защиты включен. Откройте «Мой компьютер» и посмотрите, исчез ли желтый восклицательный знак на диске.
Если есть другой способ решить эту проблему, оставьте комментарий ниже, чтобы поделиться с другими читателями.
Узнать больше:
- Как просмотреть и удалить историю активности в Windows 10
- Как исправить виртуальную клавиатуру, которая автоматически открывается в Windows 10
- Перевод на вьетнамский для Windows 10
- Как установить интерфейс темного режима для всех экранов Windows 10
- Это «виновник», из-за которого компьютеры с Windows 10 запускаются медленно.
Что делать, если на зашифрованном BitLocker диске появился желтый значок предупреждения
Включение и настройка шифрования BitLocker не представляет особой сложности, что, однако, не исключает появления проблем. Так, в некоторых случаях вы можете столкнуться с предупреждением, указывающим на проблемы с защитой раздела и внешне проявляющимся наличием на иконке системного или пользовательского тома желтого значка с восклицательным знаком. В большинстве случаев этот значок указывает на то, что по какой-то причине процедура автоматического шифрования BitLocker была приостановлена.
Чаще всего с проблемой приходится сталкиваться после установки обновлений Windows, также она может появиться после завершения процедуры OOBE на новом ПК или ноутбуке.
Решить эту проблему можно двумя способами, причем выбор в пользу того или другого из них будет зависеть от того, хотите вы использовать BitLocker или нет.
Вы хотите использовать BitLocker
Чтобы активировать приостановленную функцию шифрования, откройте от имени администратора консоль PowerShell и выведите для начала статусы BitLocker для разделов командой Get-BitLockerVolume .
Значение «Off» в колонке «Protection Status» станет означать, что функция в данный момент не активна.
Активируйте ее командой Resume-BitLocker -MountPoint «C:» , указав в прямых двойных кавычках букву диска, для которого нужно включить шифрование.
После выполнения этой команды желтый значок предупреждения должен исчезнуть с диска.
Вы не хотите использовать BitLocker
Если вы не планируете использовать шифрование, просто отключите его.
Откройте от имени администратора тот же PowerShell или командную строку и выполните команду manage-bde C: -off , указав букву диска, для которого отключается шифрование.
В результате BitLocker будет отключен, а иконка раздела примет свой обычный вид.
VMware Workstation Pro – продвинутая коммерческая программа-гипервизор – начиная с версии 14 предусматривает возможность шифрования .
Реализовать поддержку шифрования DNS-трафика в Microsoft планировали еще 2019 году, но оценить эту новую функцию .
Windows 10 имеет встроенный инструмент шифрования дисков, который может быть использован для защиты логических разделов .
Как конспиративно общаться с нужным человеком по Интернету? Как обмениваться с ним зашифрованными файлами? Много .
Почему на моем диске C есть предупреждающий знак?
Желтый треугольник с восклицательным знаком отображается на диске C: в проводнике. Это связано с тем, что автоматическое шифрование устройства не включено. Проблема возникает, если пользователь создает и входит в систему с использованием локальной учетной записи во время первоначальной настройки (вне коробки) компьютера.
Как избавиться от восклицательного знака на диске C?
Как удалить желтый восклицательный знак и замок с C: Drive на SurfacePro4
- Нажмите «Пуск», введите «Проводник» и нажмите «Ввод».
- Щелкните «Этот компьютер» на левой панели окна.
- Затем щелкните правой кнопкой мыши диск C: и выберите Включить Bitlocker.
- Выберите, какой вариант вы хотите использовать для сохранения ключа восстановления:
Почему на моем диске C есть предупреждающий знак?
«Желтый треугольник с восклицательным знаком на диске C:» (или других дисках) исходит от BitLocker, потому что шифрование BitLocker на диске еще не активировано и показывает «Ожидание активации». (в Панели управления -> Шифрование диска BitLocker).
Почему на моем жестком диске восклицательный знак?
Желтый восклицательный знак на дисках Windows часто появляется, когда емкость диска недостаточна, но если вы устанавливаете Windows 10, возможная причина заключается в том, что шифрование диска Bitlocker отключено. Некоторые пользователи сказали, что у них возникла эта ошибка после нескольких безуспешных обновлений Windows 10.
Что означает желтый восклицательный знак на моем компьютере?
Если на устройстве отображается желтый кружок с восклицательным знаком в разделе «Другие устройства», это означает, что устройство конфликтует с другим оборудованием. Или это может указывать на то, что устройство или его драйверы не установлены должным образом. Двойной щелчок и открытие устройства с ошибкой показывает код ошибки.
Как исправить желтый восклицательный знак в диспетчере устройств?
Чтобы обновить драйвер устройства для устранения желтого восклицательного знака в Windows 10, выполните следующие действия:
- Открыть настройки.
- Щелкните Обновление и безопасность.
- Щелкните Центр обновления Windows.
- Щелкните опцию Просмотр дополнительных обновлений (если доступно). …
- Щелкните Обновления драйверов.
- Выберите драйвер для устройства с желтой меткой.
Как избавиться от желтого треугольника в Windows 10?
Как исправить желтый треугольник на значке сети в Windows 10?
- Решение 1. Исправьте Internet Limited Sign с помощью редактора реестра.
- Решение 2. Запустите средство устранения неполадок сети, чтобы устранить проблемы с подключением к Интернету.
- Решение 3. Запустите сетевые команды.
- Решение 4. Попробуйте сбросить настройки сети.
- Решение 5. Отключите брандмауэр.
Что такое BitLocker?
Он автоматически расшифровывает жесткие диски при запуске, не требуя использования PIN-кода, USB или другой формы аутентификации. Этот метод не требует от пользователя каких-либо действий, и он наименее безопасен.
Как отключить BitLocker?
Чтобы отключить BitLocker:
- Зайдите в Панель управления.
- Выберите «Шифрование диска BitLocker».
- Выберите «Отключить BitLocker».
- Это займет некоторое время, прежде чем диск будет полностью незашифрован.
Что такое шифрование диска BitLocker?
BitLocker — это функция полного шифрования тома, включенная в версии Microsoft Windows, начиная с Windows Vista. Он предназначен для защиты данных за счет шифрования целых томов. По умолчанию он использует алгоритм шифрования AES в цепочке блоков шифров (CBC) или в режиме XTS со 128-битным или 256-битным ключом.
Как я могу проверить статус своего умного жесткого диска в Windows 10?
Определение статуса привода
- Откройте Пуск.
- Найдите командную строку, щелкните правой кнопкой мыши верхний результат и выберите параметр «Запуск от имени администратора».
- Введите следующую команду, чтобы определить, выходит ли из строя жесткий диск, и нажмите Enter: wmic diskdrive get status.
- В столбце «Статус» убедитесь, что результат в порядке.
Что такое желтый треугольник?
Оранжевый желтый треугольник слово опасность вектор опасности. Опасно, риск, осторожно, дорожный знак, или предупреждающий вектор внимания.
Как избавиться от желтого треугольника в Интернете?
Некоторые из возможных решений включают:
- Обновление драйвера беспроводной сети. …
- Удалите профиль беспроводной сети и снова добавьте целевую сеть.
- Измените тип сетевого расположения с Общедоступного на Домашний или Рабочий. …
- Попробуйте выполнить команду «ipconfig / refresh».
- Включите FIPS для этого конкретного беспроводного соединения.
Почему на моем принтере желтый треугольник?
Этот значок Dock представляет очередь вашего принтера (другими словами, список заданий, ожидающих печати). Вы также можете увидеть желтый треугольник с изображением восклицательного знака на значке. Это предупреждение указывает на сбой в процессе печати.
Удаление замка или значка замка с дисков в Windows 10
Защита жестких дисков может помочь предотвратить нежелательный доступ и повысить безопасность ваших данных. Windows позволяет шифрование файлов и папок с помощью файловой системы шифрования или EFS. После того, как ваши диски будут зашифрованы, вы увидите на них значок замка или замка.
Версии Windows 10 Pro и Enterprise имеет функцию BitLocker, которая переводит диски в заблокированное состояние и шифрует их для дополнительной защиты. EFS не так сильна, как BitLocker, но работает также эффективно. Когда вы шифруете свои файлы и диски, никто не может получить к ним доступ, если они не будут расшифрованы с помощью пароля вашей учетной записи Windows.
Почему есть замок или значок замка?
Когда вы видите значок замка или замка на своих файлах, это означает только то, что эти файлы имеют дополнительную защиту и никому не передаются. В некоторых случаях пользователи изменяют свои параметры общего доступа или функции безопасности, поэтому появляется значок замка. Значок замка позволяет пользователям идентифицировать файлы или диски, которые зашифрованы, а какие нет.
Как разблокировать папки с помощью значка замка?
Вам понадобится ваш пароль BitLocker, чтобы разблокировать значок замка. Щелкните диск или папку, к которой вы хотите получить доступ. Вам будет предложено ввести пароль. Просто введите пароль, и значок замка разблокируется.
Папки со значками разблокировки означают, что их защита временно приостановлена, поэтому вам не нужно вводить пароль для доступа.
Как удалить замок или значок замка
Метод 1 — измените настройки разрешений
- Найдите папку, файл или диск, которые вы хотите изменить.
- Щелкните правой кнопкой мыши, чтобы открыть раскрывающееся меню, и выберите «Свойства».
- Затем найдите вкладку «Безопасность» и выберите «Изменить».
- Проверьте список пользователей или групп с определенными разрешениями на диск и посмотрите, есть ли вы в списке, определяет ли он всех.
- Если нет, нажмите «Добавить». Если вы находитесь в списке, нажмите «Разрешить полный доступ».
- Затем нажмите ОК.
- Чтобы дважды проверить, были ли применены изменения, введите имя пользователя или группы и нажмите «Проверить имена». В результатах будет отображаться имя вашего компьютера и имя пользователя или группы. Нажмите ОК, так как изменения были применены.
- Если в результатах отображается ошибка «Имя не найдено», повторите процесс добавления имени пользователя или группы.
- В окне «Безопасность / разрешения» выберите добавленного пользователя или группу и установите флажок «Полный доступ».
- Щелкните ОК, чтобы применить изменения.
Метод 2 — отключить EFS
- Выберите файл, папку или диск и щелкните правой кнопкой мыши, чтобы открыть раскрывающееся меню.
- Щелкните «Свойства».
- Найдите Advanced и щелкните, чтобы открыть.
- Убедитесь, что внизу не установлен флажок «Зашифровать содержимое для защиты данных».
- Нажмите ОК и посмотрите, был ли удален значок.
Метод 3 — отключите BitLocker
- Найдите диск, на котором вы хотите отключить BitLocker.
- Щелкните правой кнопкой мыши, чтобы просмотреть раскрывающееся меню, и выберите «Управление BitLocker».
- Оказавшись внутри BitLocker Drive Encryption, найдите параметр «Отключить BitLocker» в правом нижнем углу и выберите.
- Появится окно подтверждения. Нажмите кнопку Отключить BitLocker, чтобы подтвердить процесс выключения.
- Дождитесь завершения процесса и закройте окно.
Как возобновить защиту BitLocker
Возобновление защиты BitLocker заблокирует значок замка после того, как вы разблокируете его для доступа пользователей. Если вы хотите возобновить защиту, выполните следующие действия.
- На диске, который вы хотите изменить, щелкните правой кнопкой мыши и найдите кнопку «Возобновить защиту BitLocker».
- Щелкните, чтобы начать изменения.
- Перезагрузите компьютер и посмотрите, был ли удален значок замка или замка.
Заключение
Дополнительная защита ваших файлов важна в случае онлайн-взлома и нежелательного доступа. Однако, если вам не нужна дополнительная безопасность для некоторых файлов или дисков, вы можете удалить значок замка, используя описанные выше методы. Была ли статья полезной? Дайте нам знать в комментариях ниже.
источники:
http://rjalka.ru/pochemu-na-moem-diske-c-est-preduprezhdayuschiy-znak/
http://etfa.ru/udalenie-zamka-ili-znachka-zamka-s-diskov-v-windows-10/
Включение и настройка шифрования BitLocker не представляет особой сложности, что, однако, не исключает появления проблем. Так, в некоторых случаях вы можете столкнуться с предупреждением, указывающим на проблемы с защитой раздела и внешне проявляющимся наличием на иконке системного или пользовательского тома желтого значка с восклицательным знаком. В большинстве случаев этот значок указывает на то, что по какой-то причине процедура автоматического шифрования BitLocker была приостановлена.
Чаще всего с проблемой приходится сталкиваться после установки обновлений Windows, также она может появиться после завершения процедуры OOBE на новом ПК или ноутбуке.
В данном случае желтый значок предупреждения на одном или обоих дисках означает приостановку шифрования по причине установки обновлений системы или обновления прошивки. Раздел остается зашифрованным, но ключ шифрования при этом лежит на диске в открытом виде.
Решить эту проблему можно двумя способами, причем выбор в пользу того или другого из них будет зависеть от того, хотите вы использовать BitLocker или нет.
Вы хотите использовать BitLocker
Чтобы активировать приостановленную функцию шифрования, откройте от имени администратора консоль PowerShell и выведите для начала статусы BitLocker для разделов командой Get-BitLockerVolume.
Значение «Off» в колонке «Protection Status» станет означать, что функция в данный момент не активна.
Активируйте ее командой Resume-BitLocker -MountPoint «C:», указав в прямых двойных кавычках букву диска, для которого нужно включить шифрование.
После выполнения этой команды желтый значок предупреждения должен исчезнуть с диска.
Вы не хотите использовать BitLocker
Если вы не планируете использовать шифрование, просто отключите его.
Откройте от имени администратора тот же PowerShell или командную строку и выполните команду manage-bde C: -off, указав букву диска, для которого отключается шифрование.
В результате BitLocker будет отключен, а иконка раздела примет свой обычный вид.
Загрузка…
- Remove From My Forums
-
Вопрос
-
Диск С (с системой Windows 8.1) находится в состоянии «Ожидание активации BitLocker» (на значке диска в эксплорере есть «замок» и восклицательный знак). То есть он уже подготовлен для шифрования.
Как убрать состояние «Ожидание активации BitLocker (pre-provisioning BitLocker)» с системного диска без переустановки системы с форматированием носителя ?
Ответы
-
Тема, конечно, старая, но я столкнулся с подобной проблемой и решил достаточно просто:
запустил командную строку (или можно powershell) под администратором и выполнил командуmanage-bde -off C:
где C: — это буква диска зашифрованного.
Программа не пишет ничего поэтому может показаться, что зависла. Мой раздел на 70ГБ обрабатывало примерно 30 минут, так что попробуйте на ночь поставить
-
Изменено
18 августа 2015 г. 5:36
-
Предложено в качестве ответа
Dmitriy VereshchakMicrosoft contingent staff, Moderator
10 сентября 2015 г. 14:05 -
Помечено в качестве ответа
Dmitriy VereshchakMicrosoft contingent staff, Moderator
10 сентября 2015 г. 14:06
-
Изменено
In this post, we will talk about how to fix the Yellow triangle warning on C Drive on Windows 11/10. The yellow exclamation warning in the shape of a triangle indicates that you need to cross-check the information stored in the associated drive and ensure that it is safe and protected through the Bitlocker. It basically indicates that Bitlocker is not activated or suspended.
BitLocker Drive Encryption comes integrated with Windows OS, and looks after the data protection. It provides the best protection when used with a TPM version 1.2 or later. This may happen if the automatic device encryption not being enabled. The issue could occur if a user creates and logs on using a local account during the initial set up (out-of-box) of the computer. Nevertheless, worry not, if you also see the Yellow triangle warning on C Drive, just follow the below solutions to get rid of the issue.
The lock for the hard drive may have various meanings:
| Lock position | Meaning | |
| Locked padlock | BitLocker locked: Volume is inaccessible. | |
| Unlocked padlock | BitLocker on: Drive is encrypted and keys are protected. | |
| Unlocked padlock with yellow warning triangle | BitLocker is suspended: Drive is encrypted but everyone has access. This icon is also used to indicate the BitLocker is pre-provisioned. |
Below is a list of all the effective solutions you can try to remove the Yellow triangle warning with a padlock on C Drive on Windows 11/10.
- Run the Chkdsk command
- Enable BitLocker Encryption
- Disable BitLocker Encryption
Now, let’s take a look at all these solutions in detail.
1] Run the Chkdsk command
Before trying anything technical, you should run the Chkdsk command. It will look at the file system and file system metadata for logical and physical errors. To run the command, follow the below steps.
- Press the Windows key to open the Start menu.
- In the search bar, type Command Prompt and press the Enter key.
- From the result, choose the Run as administrator option.
- Now, in the cmd window, type chkdsk /f and press the Enter key.
Once the command is executed, close the Command Prompt window and restart your system. Check if you are still facing the problem. If not, you are good to go. But in case, the problem continues, try the next solution on the list.
See: OneDrive Exclamation Mark error Icon in Explorer
2] Enable BitLocker Encryption
The Yellow triangle warning on the C drive indicates that the automatic device encryption is disabled. This option is enabled by default but can get disabled automatically after system updates. To solve the problem you will have to enable and disable the BitLocker. Below are the steps to enable BitLocker on your system.
- To begin with, open the Settings menu by pressing the Windows + I shortcut key.
- In the System section, locate and open the Storage option.
- Click on the drop-down icon present next to Advanced storage settings.
- Choose Disks & volumes.
- Select C Drive and choose the Properties option.
- In the following window, select Turn on BitLocker.
- Choose Enter a password.
- Create a strong and unique password to unlock the drive.
- Tap on the Next option.
- Under How to back up your recovery key, select Save to Microsoft account.
- Click on Next.
- Select Encrypt used disk space only (faster and best for new PC’s and drives).
- Tap on the Next option.
- Choose New encryption mode (best for fixed drivers on this device) as the encryption mode to use.
- Now, click on Next > Start encrypting.
Now, restart your system and check if the problem is fixed or not.
See: Fix Disk Management errors on Windows 11/10
3] Disable BitLocker Encryption
The problem can also occur if you have previously used the BitLocker protection on the C drive. If this is the case, you’ll have to disable the BitLocker Encryption. You can do so by following the below steps.
Open Command Prompt in the administrator mode.
Type the following command, and press the Enter key.
manage-bde -off C:
That’s it. The process will take some time.
Once it’s completed, restart your system. You’ll notice that you’re no longer seeing the Yellow Triangle warning.
Read: Explorer.EXE blank message with a yellow exclamation mark on startup
What does a yellow triangle with an exclamation mark mean on my computer?
If you see a yellow exclamation mark triangle on your PC then it indicates that there is an issue with the associated device. It indicates the current device status and points out that there is some conflict between the devices and the system resources. The problem mainly occurs when you try to plug a new device into your system. To solve the problem, you can re-plug the device. If this doesn’t make any difference, you can go with updating the associated driver. Reinstalling the driver can also prove to be an effective solution.
How do I fix the yellow triangle with exclamation mark on battery symbol?
It’s very common to see a yellow triangle over the battery symbol on a Windows PC. Thankfully, it’s very easy to troubleshoot this problem. You can try the following methods: Run the Power troubleshooter, manually restore defaults for the Power Plan, and Uninstall or Reinstall the Battery driver. For more information, you can check out our dedicated guide on the same.
How do I fix the display adapter or GPU showing yellow exclamation mark?
This problem mainly indicates that the driver is not installed properly. To solve the issue you can download the latest driver update by visiting the device. Alternatively, you can even reinstall the driver if updating doesn’t make any difference.
Read next: How to remove Lock Overlay Icon on Encrypted Files.
In this post, we will talk about how to fix the Yellow triangle warning on C Drive on Windows 11/10. The yellow exclamation warning in the shape of a triangle indicates that you need to cross-check the information stored in the associated drive and ensure that it is safe and protected through the Bitlocker. It basically indicates that Bitlocker is not activated or suspended.
BitLocker Drive Encryption comes integrated with Windows OS, and looks after the data protection. It provides the best protection when used with a TPM version 1.2 or later. This may happen if the automatic device encryption not being enabled. The issue could occur if a user creates and logs on using a local account during the initial set up (out-of-box) of the computer. Nevertheless, worry not, if you also see the Yellow triangle warning on C Drive, just follow the below solutions to get rid of the issue.
The lock for the hard drive may have various meanings:
| Lock position | Meaning | |
| Locked padlock | BitLocker locked: Volume is inaccessible. | |
| Unlocked padlock | BitLocker on: Drive is encrypted and keys are protected. | |
| Unlocked padlock with yellow warning triangle | BitLocker is suspended: Drive is encrypted but everyone has access. This icon is also used to indicate the BitLocker is pre-provisioned. |
Below is a list of all the effective solutions you can try to remove the Yellow triangle warning with a padlock on C Drive on Windows 11/10.
- Run the Chkdsk command
- Enable BitLocker Encryption
- Disable BitLocker Encryption
Now, let’s take a look at all these solutions in detail.
1] Run the Chkdsk command
Before trying anything technical, you should run the Chkdsk command. It will look at the file system and file system metadata for logical and physical errors. To run the command, follow the below steps.
- Press the Windows key to open the Start menu.
- In the search bar, type Command Prompt and press the Enter key.
- From the result, choose the Run as administrator option.
- Now, in the cmd window, type chkdsk /f and press the Enter key.
Once the command is executed, close the Command Prompt window and restart your system. Check if you are still facing the problem. If not, you are good to go. But in case, the problem continues, try the next solution on the list.
See: OneDrive Exclamation Mark error Icon in Explorer
2] Enable BitLocker Encryption
The Yellow triangle warning on the C drive indicates that the automatic device encryption is disabled. This option is enabled by default but can get disabled automatically after system updates. To solve the problem you will have to enable and disable the BitLocker. Below are the steps to enable BitLocker on your system.
- To begin with, open the Settings menu by pressing the Windows + I shortcut key.
- In the System section, locate and open the Storage option.
- Click on the drop-down icon present next to Advanced storage settings.
- Choose Disks & volumes.
- Select C Drive and choose the Properties option.
- In the following window, select Turn on BitLocker.
- Choose Enter a password.
- Create a strong and unique password to unlock the drive.
- Tap on the Next option.
- Under How to back up your recovery key, select Save to Microsoft account.
- Click on Next.
- Select Encrypt used disk space only (faster and best for new PC’s and drives).
- Tap on the Next option.
- Choose New encryption mode (best for fixed drivers on this device) as the encryption mode to use.
- Now, click on Next > Start encrypting.
Now, restart your system and check if the problem is fixed or not.
See: Fix Disk Management errors on Windows 11/10
3] Disable BitLocker Encryption
The problem can also occur if you have previously used the BitLocker protection on the C drive. If this is the case, you’ll have to disable the BitLocker Encryption. You can do so by following the below steps.
Open Command Prompt in the administrator mode.
Type the following command, and press the Enter key.
manage-bde -off C:
That’s it. The process will take some time.
Once it’s completed, restart your system. You’ll notice that you’re no longer seeing the Yellow Triangle warning.
Read: Explorer.EXE blank message with a yellow exclamation mark on startup
What does a yellow triangle with an exclamation mark mean on my computer?
If you see a yellow exclamation mark triangle on your PC then it indicates that there is an issue with the associated device. It indicates the current device status and points out that there is some conflict between the devices and the system resources. The problem mainly occurs when you try to plug a new device into your system. To solve the problem, you can re-plug the device. If this doesn’t make any difference, you can go with updating the associated driver. Reinstalling the driver can also prove to be an effective solution.
How do I fix the yellow triangle with exclamation mark on battery symbol?
It’s very common to see a yellow triangle over the battery symbol on a Windows PC. Thankfully, it’s very easy to troubleshoot this problem. You can try the following methods: Run the Power troubleshooter, manually restore defaults for the Power Plan, and Uninstall or Reinstall the Battery driver. For more information, you can check out our dedicated guide on the same.
How do I fix the display adapter or GPU showing yellow exclamation mark?
This problem mainly indicates that the driver is not installed properly. To solve the issue you can download the latest driver update by visiting the device. Alternatively, you can even reinstall the driver if updating doesn’t make any difference.
Read next: How to remove Lock Overlay Icon on Encrypted Files.
@anthonyfitz
Thank you for posting on the HP Support Community.
Don’t worry as I’ll be glad to help, however, to provide an accurate resolution, I need a few more details:
- Did this happen after a recent window or software update?
- Have you made any hardware/software changes?
- What happens when you right click on warning mark?
- What is the product number of your device? Use this link to find it: http://support.hp.com/us-en/document/c03754824
While you respond to that, let’s try these steps:
Firstly, let’s perform a Hard Reset: Follow steps from the link: https://hp.care/2GnkMa8.
Next: Restore BIOS default settings.
- Turn off the computer and wait five seconds.
- Press the Power button to start the computer and repeatedly press the F10 key to enter the BIOS setup menu.
- On the BIOS Setup screen, press F9 to select and load the BIOS Setup Default settings.
- Press F10 to Save and Exit.
- Use the arrow keys to select Yes, then press Enter when asked Exit Saving Changes?
- Follow the prompts to restart your computer. (If the error message displays proceed to the next step)
Next: Test the hard drive using HP PC Hardware Diagnostics
Please click here to download sp98768.exe, or go to the HP PC Hardware Diagnostics Supporting Website.
- Plug the AC adapter into the computer.
- Press the Power button for at least five seconds to turn off the computer.
- Turn on the computer and start pressing Esc repeatedly, about once every second. When the menu appears, press the F2 key.
- When the HP PC Hardware Diagnostics menu displays, click Component Tests.
- In the Component Tests menu, click Hard Drive.
- Click Quick Test.
- Click Run once. If the computer has more than one hard drive, click Test All Hard Drives. The Quick Test begins.
- If the computer has more than one hard drive, select the drive you want to test. To test all the hard drives, select Test All Hard Drives.
When a test is complete, the results display on the screen. Test results are also available in the Test Logs on the main menu.
If the hard drive passes the Quick Test, but a problem still exists with the hard drive, run the Extensive Test. This test includes the SMART Check, Short DST, Optimized DST, and Long DST. To run a specific test, select it from the Hard Drive Tests menu.
Hope this helps! Keep me posted for further assistance.
Please click “Accept as Solution” if you feel my post solved your issue, it will help others find the solution.
ECHO_LAKE
I am an HP Employee