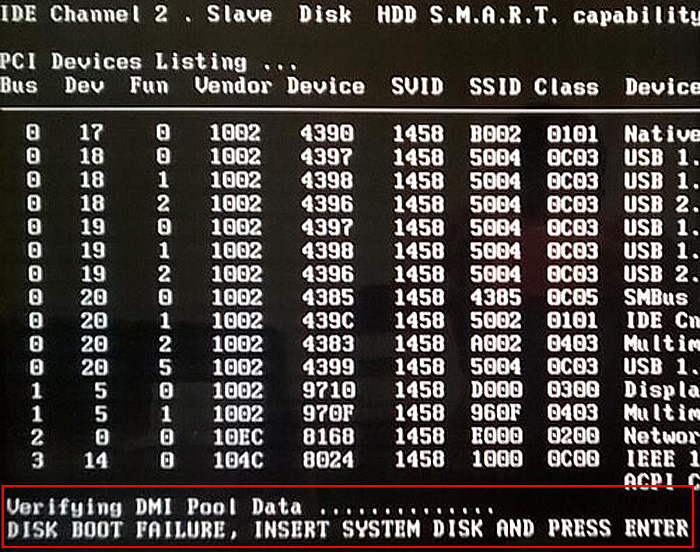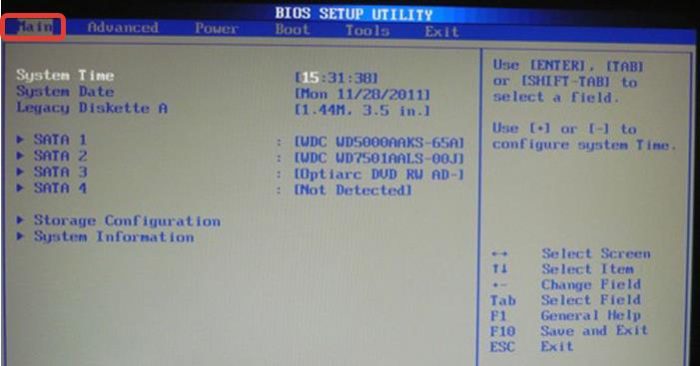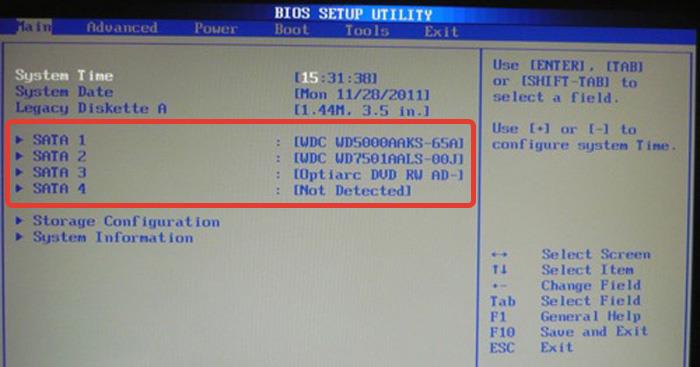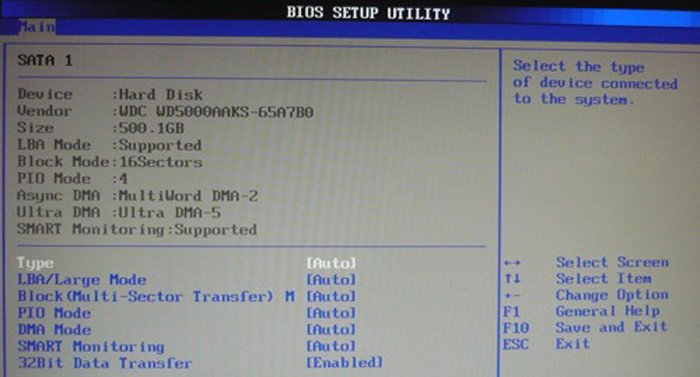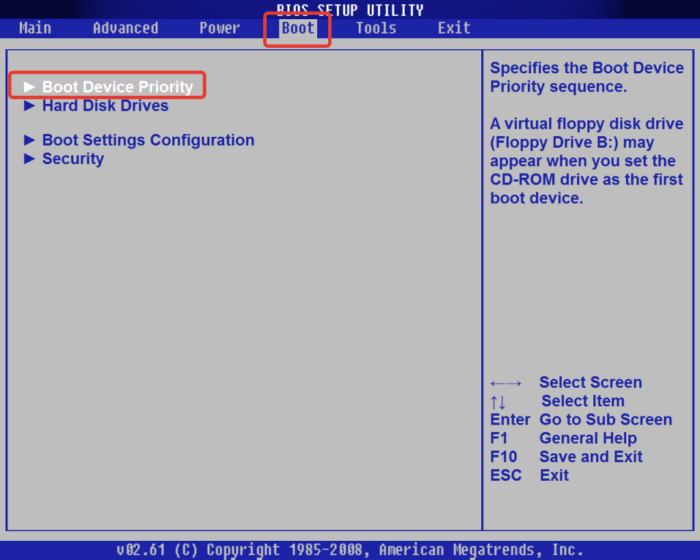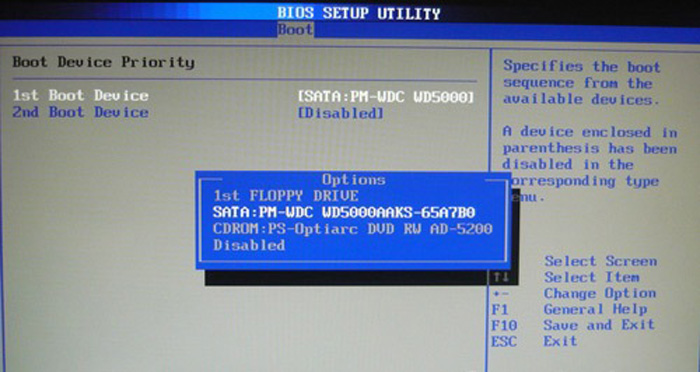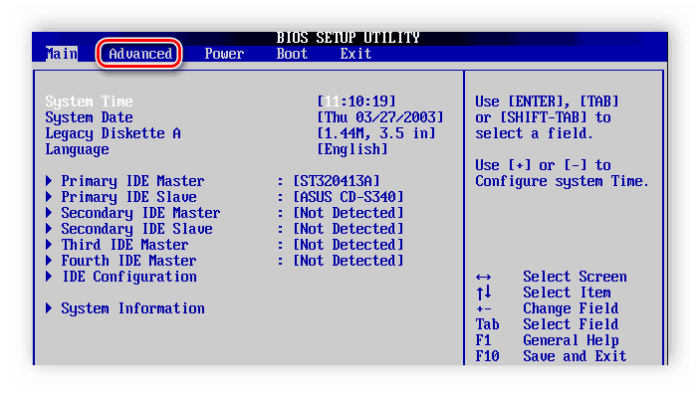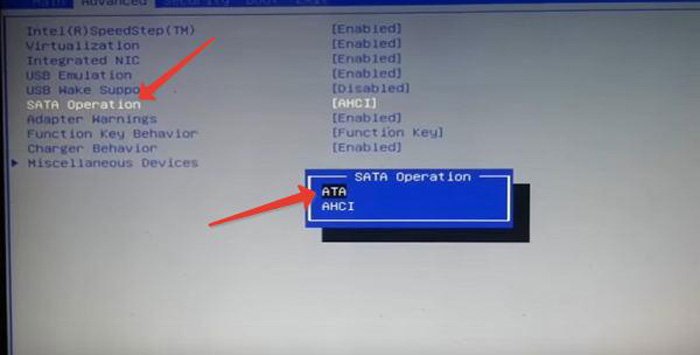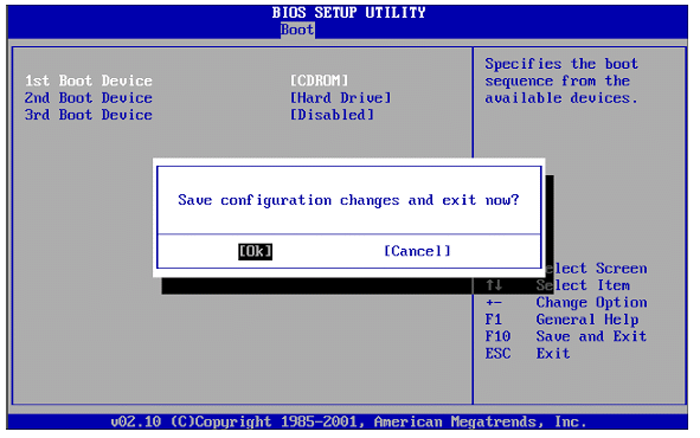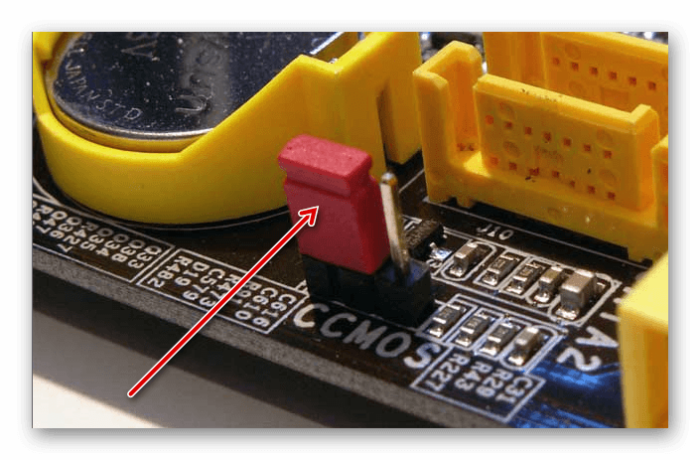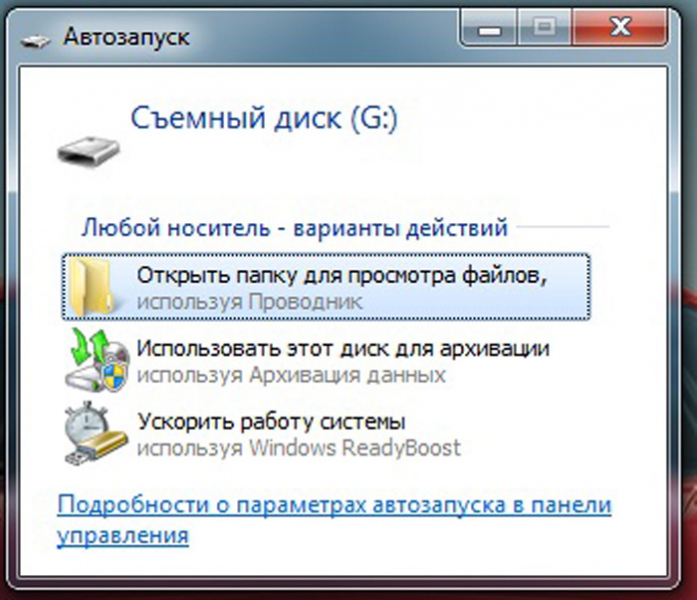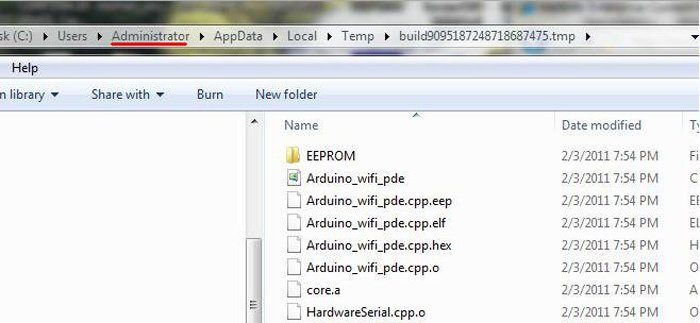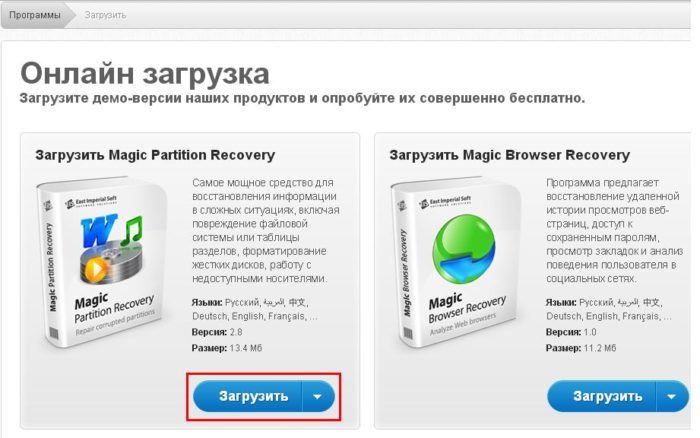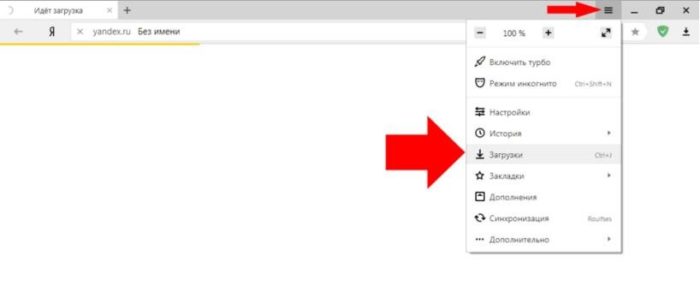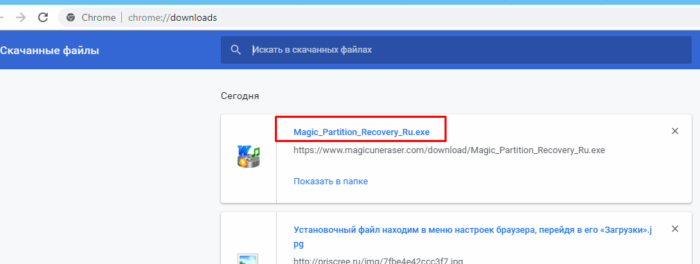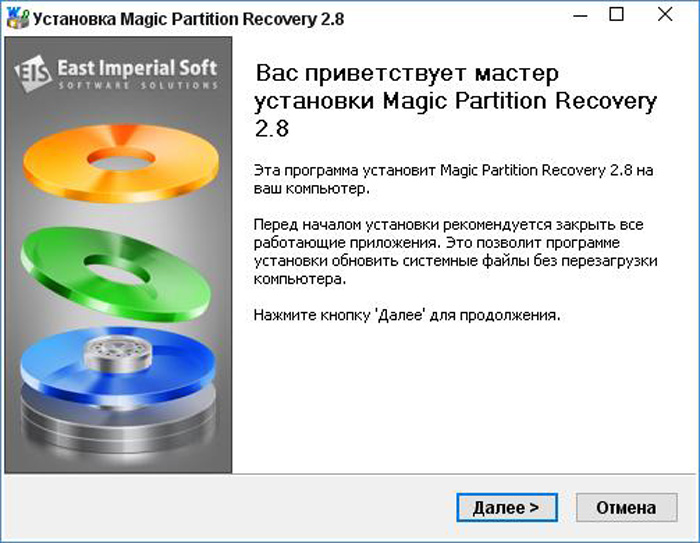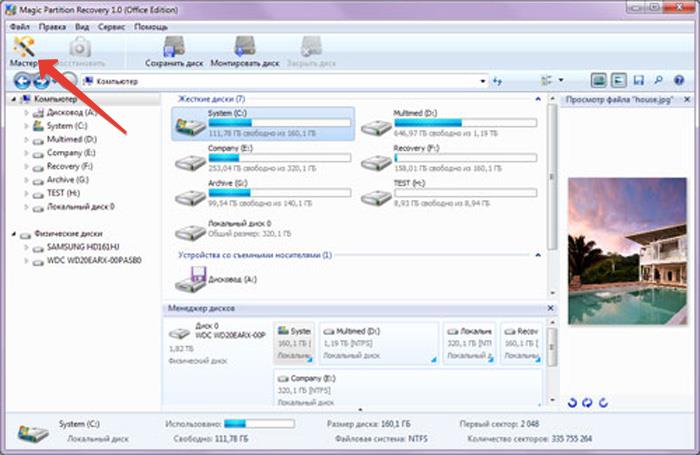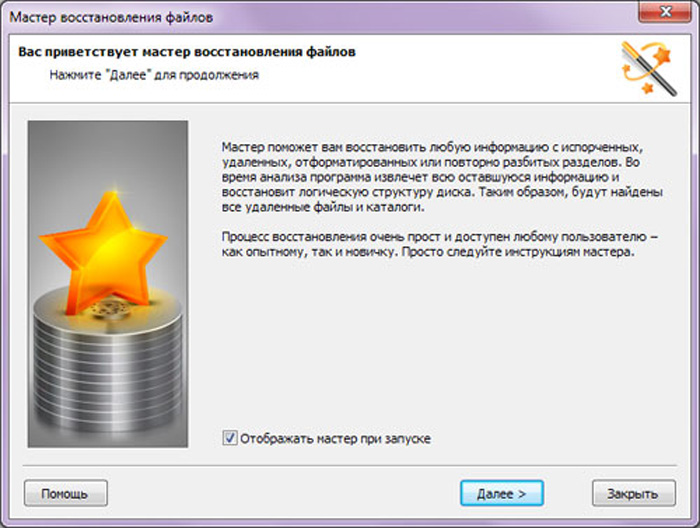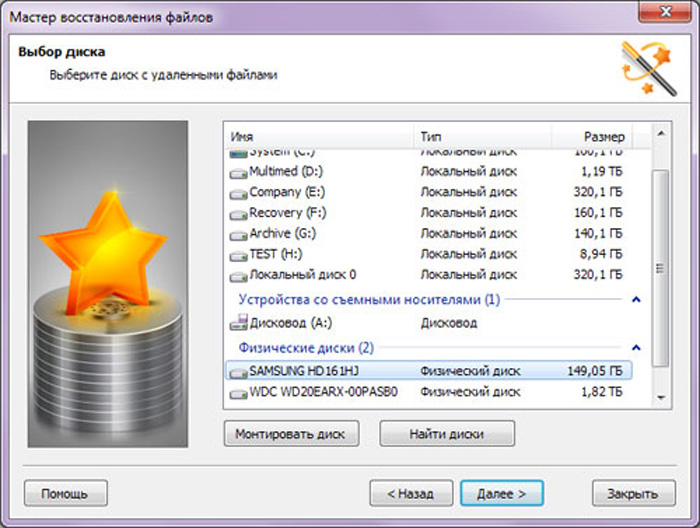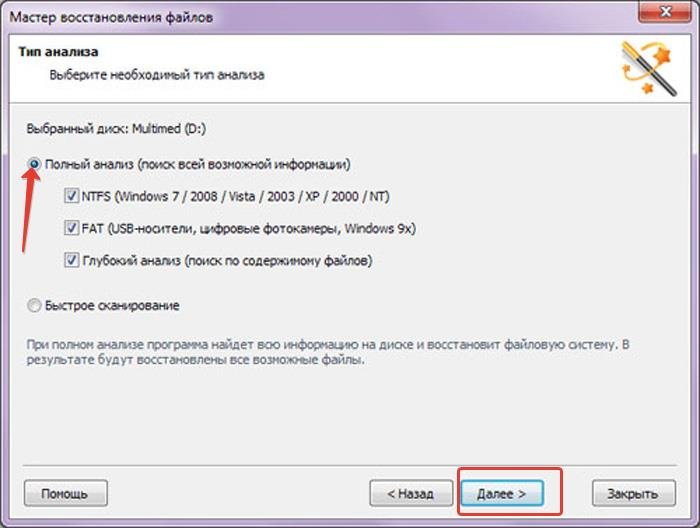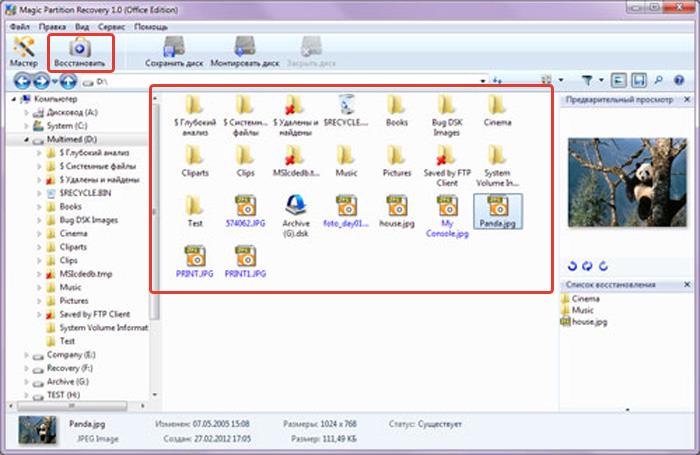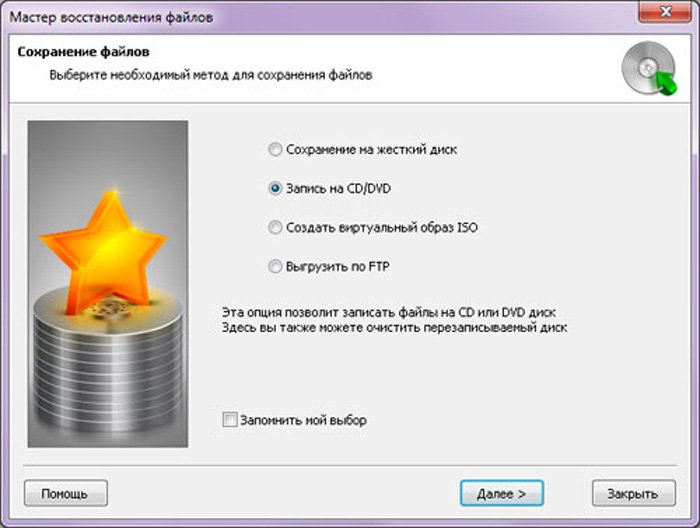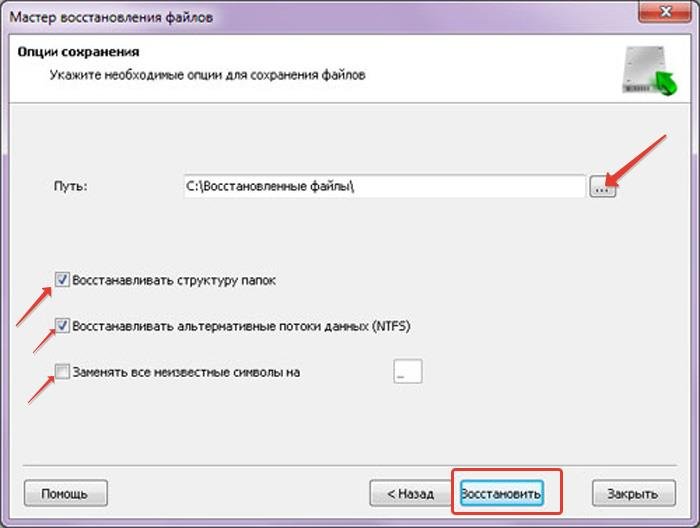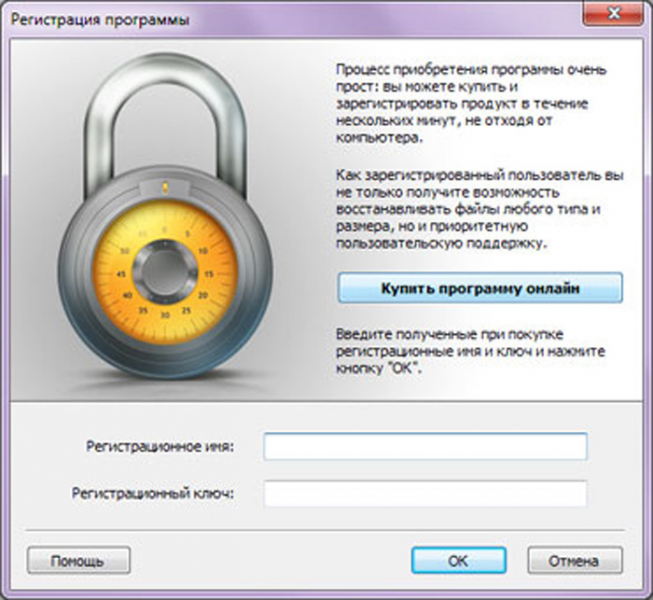Как восстановить жесткий диск, если система его не видит
Автор:
Обновлено: 09.12.2018
На персональных компьютерах пользователей часто хранится важная информация – документы, фотографии, видео, но резервное копирование данных обычно не отлажено достаточно хорошо.
Жесткий диск, хранящий ценную информацию, может отказать в любой момент, однако данные, ставшие недоступными, обычно можно спасти. Как восстановить информацию с не видимого системой жесткого диска?
Как восстановить жесткий диск, если система его не видит
Содержание
- Диагностика жесткого диска
- Проверка настроек BIOS
- Логическая ошибка жесткого диска
- Внешнее подключение жесткого диска
- Восстановление данных
- Восстановление данных с Magic Partition Recovery
- Видео — Восстановление данных с мертвого HDD Recoverry data
- Видео — Компьютер не видит жесткий диск. Что делать?
Диагностика жесткого диска
Если жесткий диск не загружает операционную систему или выдает ошибку чтения, необходимо выяснить ее причину:
- если диск имеет признаки физической неисправности, или его невозможно подключить в BIOS компьютера, это означает физический сбой диска;
- если диск определяется в BIOS и не имеет признаков физической неисправности, скорее всего, возникла логическая ошибка чтения жесткого диска.
Справка! BIOS – это система загрузки компьютера, управляющая его внутренними устройствами.
Шаг 1. Если ПК не загружается, посмотреть в его загрузочное меню. Если в меню присутствует сообщение со словами «Disc Boot Failure…», это указывает на ошибку системного жесткого диска.
Сообщение со словами «Disc Boot Failure…» в загрузочном меню указывает на ошибку системного жесткого диска
Важно! Ниже рассмотрено устранение ошибок системного диска. Ошибки подключенных к ПК дополнительных дисков устраняются этим же способом.
Шаг 2. Проверить диск на шумы, приблизив ухо к системному блоку ПК. Если из блока слышен посторонний шум, щелкающий или жужжащий звук, это явный признак физической неисправности диска.
При диагностике шумов диска необходимо отличать их от шумов кулеров (вентиляторов) ПК, а также от негромкого, ритмичного шума головок в некоторых моделях жестких дисков.
Справка! Загрузка ПК с «шумящего» жесткого диска может стать для диска серьезным стрессом и окончательно вывести из строя. В этом случае лучше снять диск, поместив его во внешний корпус для копирования данных.
Если жесткий диск не издает посторонних шумов, еще одной причиной его неисправности может быть отсутствие вращения шпинделя, связанное с проблемой привода диска или банальным отходом кабеля питания.
Для проверки вращения шпинделя потребуется «крестовая» отвертка.
«Крестовая» отвертка необходима для определения работы шпинделя на жестком диске
Шаг 3. Отключить компьютер от сети.
Отключаем компьютер от сети
Шаг 4. Отвинтить крепежные винты правой боковой панели сзади системного блока ПК (взгляд со стороны разъемов) или высвободить защелку в задней части панели. Возможно, винты можно будет открутить вручную.
Отвинчиваем крепежные винты правой боковой панели сзади системного блока ПК
Шаг 5. Снять панель, потянув ее вдоль корпуса к задней части ПК и затем сдвинув вбок, выводя из разъемов.
Снимаем панель, потянув ее вдоль корпуса к задней части ПК, затем сдвигаем ее в бок и вытаскиваем
Шаг 6. Жесткий диск имеет прямоугольную форму и размещается в специальном отсеке компьютера. Обычно он подключен к ПК с помощью двух кабелей – питания и передачи данных. Аккуратно, но с усилием дожать кабели в разъемах жесткого диска, устранив возможное отсутствие контакта.
Аккуратно дожимаем кабели в разъемах жесткого диска, устранив возможное отсутствие контакта
Шаг 7. Проделать те же действия с другой стороны кабелей на стороне материнской платы ПК.
Дожимаем кабели с другой стороны, подсоединенные к материнской плате ПК
Шаг 8. Запустить ПК, и, коснувшись диска с боков или сверху, проверить, имеется ли на его корпусе небольшая вибрация, говорящая о том, что шпиндель диска вращается.
Запускаем ПК, и, коснувшись диска с боков или сверху, проверяем есть ли в нем вибрация
Шаг 9. Если шпиндель жесткого диска не вращается, отключить ПК от сети, подключить к диску другой питающий кабель, и снова запустить ПК для проверки.
Шаг 10. Если диск все равно не запускается, проверить по документации компьютера, выдает ли блок питания ПК нужную для запуска мощность.
Справка! Если перечисленные параметры в порядке, но шпиндель диска не вращается, можно попробовать подключить диск во внешний корпус.
Проверка настроек BIOS
Если шпиндель жесткого диска вращается, и подходящие к нему кабели в порядке, необходимо проверить настройки BIOS для подключения диска.
Шаг 1. Записать данные жесткого диска, указанные на его этикетке.
Записываем данные жесткого диска, указанные на его этикетке
Шаг 2. Перезапустить ПК и многократно нажимать клавишу «Del» или «F2» («F1» в некоторых моделях ноутбуков, предварительно зажав «Fn»).
Перезапускаем ПК и многократно нажимаем клавишу «Del» или «F2»
Примечание! Кнопку, отвечающую за вызов BIOS, можно посмотреть в документации на материнскую плату ПК.
Шаг 3. При появлении меню BIOS нажатием клавиатурных стрелок влево-вправо выбрать пункт «Main». Если в «SATA1-4» диска с данными, указанными на этикетке нет, перейти стрелками вверх-вниз в пункт «Not Detected» и нажать «Enter» для его определения. Если диск определился, выбрать его стрелками и нажать «Enter».
Нажатием клавиатурных стрелок влево-вправо выбираем пункт «Main»
Ищем в пунктах диск с данными или переходим в пункт «Not Detected», нажимаем «Enter» для его определения
Примечание! В других версиях BIOS настройка подключения дисков сходна, см. документацию на материнскую плату ПК.
Шаг 4. В меню диска можно оставить настройки по умолчанию и нажать клавишу «Esc» (вверху слева на клавиатуре) для выхода.
Оставляем настройки по умолчанию, нажимаем клавишу «Esc»
Шаг 5. Перейти в пункт меню «Boot», затем в подпункт «Boot Device Priority», нажать «Enter».
Переходим в пункт меню «Boot», затем в подпункт «Boot Device Priority», нажимаем «Enter»
Шаг 6. Переместится к пункту «1st Boot Device» (первое загрузочное устройство) и нажать «Enter». Выбрать стрелками нужный диск и нажать «Enter».
Перемещаемся к пункту «1st Boot Device», нажимаем «Enter», выбираем стрелками нужный диск, нажимаем «Enter»
Примечание! Для не системного (подключаемого дополнительно) жесткого диска его нужно выбрать в пункте «2nd Boot Device».
Шаг 6. Перейти в меню «Advanced», выбрать «SATA Operation» и выставить режим «ATA» или «IDE» (режим совместимости с дисками «ATA» или «IDE»).
Переходим в меню «Advanced»
Выбираем «SATA Operation», выставляем режим «ATA» или «IDE», нажимаем «Enter»
Шаг 7. Нажать «F10» и нажать «Enter» для выхода из BIOS с сохранением настроек.
Нажимаем «F10», затем «Enter»
Если жесткий диск не определился, можно попробовать «аппаратно» сбросить настройки BIOS до исходного состояния.
Шаг 1. Отключить ПК от сети.
Отключаем компьютер от сети
Шаг 2. Найти на материнской плате переключатель «Clear CMOS» и переставить перемычку с контактов 1-2 на контакты 2-3, подождать 30 секунд и вернуть перемычку в исходное положение.
Переставляем переключатель «Clear CMOS» с контактов 1-2 на контакты 2-3, через 30 сек. возвращаем его на место
Примечание! Для уточнения информации по аппаратному сбросу настроек BIOS см. документацию на материнскую плату ПК.
Шаг 3. Если диск не определяется, отключить ПК и заменить кабель передачи данных жесткого диска, повторив действия по его подключению в BIOS.
Справка! Если диск подключить не удалось, можно поместить его во внешний корпус для считывания данных.
Логическая ошибка жесткого диска
Логическая ошибка чтения жесткого диска возникает, когда диск исправен, но с него невозможно загрузить операционную систему (с выдачей сообщения Windows failed…) или прочитать файлы.
Сообщение о логической ошибке чтения жесткого диска
Сбой этого типа может быть вызван вирусами, конфликтом системных драйверов, сбоем программного обеспечения и т.д.
Операционная система Windows имеет встроенные утилиты восстановления данных. Однако, в случае сбоя жесткого диска не следует запускать утилиту CHKDSK или переустанавливать Windows, т.к. эти меры могут только ухудшить ситуацию.
Лучше всего в этом случае провести внешнее подключение жесткого диска для извлечения с него информации с помощью программного обеспечения для восстановления данных, чтобы не потерять их.
Внешнее подключение жесткого диска
Во всех случаях неработоспособности диска его можно поместить во внешний корпус или специальный переходник, подключить к рабочему ПК и попытаться скопировать с него данные обычным копированием или с помощью специального ПО.
Внешний корпус (переходник) диска довольно недорог, и его можно использовать с диском в качестве внешнего устройства хранения данных, подключив диск к порту USB, FireWire или eSATA.
Подключение жесткого диска во внешнем корпусе к компьютеру для восстановления данных
Корпуса внешних дисков доступны в размерах для настольных ПК (3,5 дюйма) или для ноутбука (2,5 дюйма). Важно также убедиться, что выбран правильный внутренний интерфейс подключения диска к корпусу – IDE/ATA или SATA, в зависимости от типа используемого жесткого диска.
Справка! Комплектации корпуса диска может включать внешний блок питания. Желательно выбирать этот вариант для гарантированного запуска неисправного жесткого диска.
Комплектация корпуса диска с внешним блоком питания
После помещения диска в корпус, необходимо:
Шаг 1. Подключить его к рабочему ПК как обычное внешнее устройство. После подключения диска Windows автоматически обнаружит и установит его.
Уведомление системы о подключении жесткого диска
Шаг 2. Будет предложено получить доступ к диску из папки. Кликните по опции «Открыть папку для просмотра…».
Кликаем по опции «Открыть папку для просмотра…»
Восстановление данных
После подключения жесткого диска можно просматривать на нем данные и копировать их на другой диск.
При копировании важно просмотреть общие места хранения данных, такие как папка пользователя «C:»-«Users» и «C:»-«UsersPublic».
Кроме того, если на диске есть неструктурированная информация, ее можно найти по адресу: «C:»/«Users»/«Имя_пользователя»/«AppData»/«Roaming»/«Microsoft»/«Имя_программы», скопировав ее данные в соответствующий каталог на новом месте.
Примечание! Вместо «Имя_пользователя» в адресной строке нужно подставить имя пользователя в операционной системе.
Вместо «Имя_пользователя» открываем папку со своим именем на ПК
Восстановление данных с Magic Partition Recovery
Восстановление поврежденных разделов, стертых файлов и папок, в т.ч. данных из другой файловой системы, можно выполнить с помощью программы Magic Partition Recovery.
Шаг 1. Перейти по ссылке: https://www.magicuneraser.com/ru/downloads.php и нажать «Загрузить».
Нажимаем «Загрузить»
Примечание! Найти установочный файл программы можно в меню настроек браузера, перейдя в его «Загрузки».
Установочный файл находим в меню настроек браузера, перейдя в его «Загрузки»
Шаг 2. Левым кликом мышки запустить установочный файл.
Левым кликом мышки нажимаем по загруженному файлу
Шаг 3. Нажать «Далее».
Нажимаем «Далее»
Шаг 4. После установки и запуска программы запустить «Мастер» в левом верхнем ее углу.
Щелчком мышки запускаем «Мастер» в левом верхнем ее углу
Шаг 5. Нажать «Далее».
Нажимаем по кнопке «Далее»
Шаг 6. Выбрать щелчком мыши физический диск для восстановления и нажать «Далее».
Выбираем щелчком мыши физический диск для восстановления, нажимаем «Далее»
Шаг 7. Оставить отметку «Полный анализ» и нажать «Далее».
Оставляем отметку «Полный анализ», нажимаем «Далее»
Шаг 8. Программа найдет и восстановит все логические разделы диска. Отметить файлы и папки для восстановления и нажать на панели кнопку «Восстановить». Откроется мастер сохранения.
Отмечаем файлы и папки для восстановления, нажимаем на панели кнопку «Восстановить»
Шаг 9. Выбрать источник сохранения данных и нажать «Далее».
Выбираем источник сохранения данных, нажимаем «Далее»
Шаг 10. Выбрать в строке исправный диск, поставить отметки на 3-х пунктах восстановления и щелкнуть «Восстановить».
Выбираем в строке исправный диск, отмечаем все пункты, щелкаем «Восстановить»
Справка! Для сохранения данных потребуется приобрести лицензию на программу по адресу: https://www.magicuneraser.com/ru/buy.php.
Шаг 11. Чтобы сохранить извлеченные данные, откроется форма регистрации, где необходимо ввести регистрационное имя, полученный ключ и нажать «ОК».
Вводим регистрационное имя, полученный ключ, нажимаем «ОК»
Данные будут сохранены.
Справка! После извлечения всех данных с жесткого диска его нужно отформатировать.
Необходимо учитывать, что если диск физически неисправен (имеет посторонние шумы), его нельзя применять в качестве системного диска и можно использовать только для хранения не существенной информации пользователя.
Видео — Восстановление данных с мертвого HDD Recoverry data
Видео — Компьютер не видит жесткий диск. Что делать?
Рекомендуем похожие статьи
Внешний жесткий диск — это механическое устройство, которое, как и другие накопители, подвержено повреждениям и повреждениям. Если вы столкнулись с ситуацией, когда ваш диск не обнаружен, то как восстановить данные с жесткого диска, если он не обнаружен? Мы часто сталкиваемся с вопросами на технических форумах, где люди рассказывают, что их внешний жесткий диск не обнаружен на их машинах. Вот почему мы здесь с окончательным гидом.
Часть 1: Поведение устройства
На большинстве персональных компьютеров вскоре после включения питания отображается краткое сообщение о входе в программу настройки системы. Системную настройку также называют «системным BIOS» или иногда «настройкой CMOS» — каждая из них представляет собой одно и то же.
1.1. Устройство не видно в BIOS
Сначала проверьте настройки этой системы. Зайти в BIOS несложно, удерживая клавишу Del или F2 во время загрузки ОС. Неправильная системная дата в BIOS указывает на возможный сбой настроек компьютера. Решить проблему поможет банальный сброс настроек до заводских, для этого с материнской платы снимите аккумулятор на несколько минут. Подождите полчаса, прежде чем вернуть компонент. Забавно, но иногда этого достаточно, чтобы улучшить работу накопителя.
1.2. Появление непонятных надписей при запуске ОС
BIOS видит устройство, а Windows — нет? Настройте совместимость вручную. Вы можете настроить его вручную.
1.3. В интерфейсе Windows размер памяти равен 0 байт
Нулевые байты просто означают отсутствие места и данных. Если на жестком диске отображается 0 байтов, это означает, что жесткий диск становится RAW и не имеет места для хранения дополнительных данных. Когда вы щелкаете правой кнопкой мыши на жестком диске и открываете Свойства, он показывает вам, что используется 0 байтов, свободное пространство и емкость.
1.4. ОС не загружается
Когда компьютер загружается, BIOS пытается найти операционную систему на жестком диске для загрузки. Однако, если его не удается найти, отображается ошибка «Операционная система не найдена». Это может быть вызвано ошибкой в конфигурации BIOS, неисправным жестким диском или поврежденной основной загрузочной записью.
1.5. Логический диск не виден
Часто проблема заключается в том, что раздел жесткого диска не отображается в Windows 7/8/10. Все разделы или один раздел на жестком диске могут не отображаться в Windows после подключения внешнего жесткого диска к компьютеру.
Часть 2: Причины повреждения жесткого диска
2.1. Повреждение основной загрузочной записи (MBR)
Повреждение MBR также происходит при сбое диска или перезаписи MBR, вызванной программой. Когда системная BIOS (базовая система ввода / вывода) обнаруживает поврежденный MBR или загрузочный сектор, вы увидите сообщения об угрозах, такие как недопустимые таблицы разделов, неправильно загруженные операционные системы или отсутствующие операционные системы. Компьютер не видит жесткий диск.
2.2. Повреждение файловой системы
Файловые системы могут быть повреждены из-за неожиданного отключения питания, сбоев системы, восстановления жесткого диска (восстановления жесткого диска) и небезопасного извлечения диска. После такого инцидента рекомендуется восстановить или хотя бы проверить файловую систему, чтобы предотвратить потерю данных в будущем. Иногда для монтирования или изменения файловой системы требуется ремонт.
2.3. Срок службы
Самый простой ответ — они могут бесперебойно работать от трех до пяти лет. Это означает любой жесткий диск, будь то внешний или внутренний в системе.
2.4. Случайное повреждение содержимого сектора
Повреждение обычно вызвано физическим ударом жесткого диска; получить удар, падение или падение. Удар может привести к поломке головы или повреждению пластин. Отказы печатных плат составляют 18 процентов отказов приводов, обычно виноваты влага или статическое электричество.
2.5. Температура
Большинство производителей жестких дисков указывают нормальную рабочую температуру от 0 ° C до 60 ° C (от 32 ° F до 140 ° F).
2.6. Поверхностное повреждение
После удара головки частицы поврежденного диска и носителя могут вызвать повреждение одного или нескольких секторов. Это, помимо повреждения диска, быстро сделает привод непригодным. В приводе также есть электроника контроллера, которая иногда выходит из строя. В таких случаях можно восстановить все данные.
Часть 3: Диагностика жесткого диска
Вот некоторые средства диагностики, которые помогут вам восстановить данные с жесткого диска, если он не обнаружен. Правильно отремонтируйте жесткий диск.
3.1. Винчестер отключен в BIOS
BIOS не обнаружит жесткий диск, если кабель для передачи данных поврежден или соединение некорректно. В частности, кабели Serial ATA иногда могут выпадать из-под их подключения. Убедитесь, что кабели SATA плотно подключены к порту SATA.
3.2. Неправильно поставлены перемычки (актуально при использовании интерфейса IDE)
Актуально для IDE дисков. В этом случае BIOS не видит жесткий диск, когда из-за перемычек происходит неправильное определение первичного и вторичного жестких дисков.
3.3. Поврежден кабель передачи данных или сам привод (перегорел, заклинило считывающую головку и т. Д.)
Иногда отказал не диск, а физическое соединение кабелей, соединяющих диск с материнской платой компьютера.
Часть 4: Восстановление данных с жестких дисков
Вы можете легко восстановить данные с жесткого диска, если жесткий диск не обнаружен. Просто следуйте этим методам.
4.1. Восстановить данные из корзины
Прежде всего, посетите корзину, потому что вы могли случайно удалить данные и, возможно, никогда не заметили корзину. Если вы не нашли данные в корзине, выполните следующие действия.
4.2. Восстановить удаленные файлы в Windows 10 с помощью CMD
Войдите в меню «Пуск» и введите «cmd» в строку поиска.
Выберите «Запуск от имени администратора», чтобы запустить командную строку с правами администратора.
Введите attrib -h -r -s / s / d буква диска: *. * «И нажмите Enter.
4.3. Очистить контакты
Если вы столкнулись с этой проблемой, очистите контакты специальной жидкостью или замените их новыми. Если с контактами все в порядке, переходите к другой возможной причине.
4.4. Воспользуйтесь профессиональным ПО для восстановления данных 4DDiG
Вы можете восстанавливать различные типы данных с помощью этого мощного инструмента восстановления данных Windows. Независимо от того, что вы потеряли, 4DDiG может без проблем восстановить потерянные файлы, такие как изображения, видео, музыкальные файлы, электронную почту, офисные документы, а также сжать файлы. Это самый общий способ, которым мы теряем наши данные в повседневной жизни. Многие люди по всему миру теряли файлы, когда файлы на жестких дисках выходили из строя или начинали работать со сбоями.
Если вы когда-либо сталкивались с такой ситуацией, просто остыните и выпейте чашку кофе с инструментом Tenorshare 4DDiG Data Recovery software.
4DDiG — Высокая скорость восстановления данных и лучшее сочетание безопасности данных
- Восстановить любые типы файлов
- Восстановить данные с любых устройств
- Обеспечьте целостность ваших данных
- Высокая эффективность с бесплатным предварительным просмотром
- Высокая скорость восстановления
- 100% безопасно
4.4.1 Пошаговый процесс восстановления данных с помощью 4DDiG
- Шаг 1: Прежде всего, загрузите и установите 4DDiG с официального сайта и откройте его.
- Шаг 2: Теперь выберите место, откуда вам нужно восстановить данные.
- Шаг 3: После обработки вы получите список данных, просто посмотрите потерянные данные и выберите их.
- Шаг 4: Теперь щелкните, восстановите и сохраните данные. Здесь вам нужно выбрать место на жестком диске для сохранения восстановленных данных. Вот и все.
4.4.2 4DDiG очень полезен
4DDiG может быть очень мудрым решением для восстановления всех ваших потерянных компьютерных данных, которые были удалены с различных устройств хранения, таких как внешние жесткие диски, USB-накопители и карты памяти.
Часть 5: Как продлить срок службы жесткого диска
Итак, вот 4 ваших быстрых совета, которые помогут вашему жесткому диску прожить долгую и здоровую жизнь:
- Старайтесь не толкать и не ронять компьютер
- Держите жесткий диск в умеренном темпе
- Если вам не нужно постоянно держать его включенным, просто выключите его
- Прислушайтесь к необычным звукам, исходящим от вашего жесткого диска, и сразу же обратитесь к специалисту, как только услышите что-нибудь необычное
Спец:
- это прозвучит странно, но если ваш жесткий диск мертв, а вы забыли создать резервную копию одного или двух небольших файлов, у меня есть хитрость, которая может вас спасти! Выньте свой диск, положите его в пластиковый пакет и выпустите большую часть воздуха. Далее поместите его в морозильную камеру примерно на час. Затем выньте его, подключите к своей машине и попытайтесь как можно быстрее перенести что-либо в резервную копию.
Заключение
Итак, вас может беспокоить, почему компьютер не видит жесткий диск? ПК не видит жесткий диск? Или как восстановить данные с жесткого диска, если он не обнаружен, теперь намного проще, чем раньше. Просто просмотрите статью и получите свои данные. Вы можете использовать профессиональное программное обеспечение для восстановления данных, упомянутое в этой статье. Также с помощью этого руководства вы можете продлить срок службы жесткого диска (HDD) вашего компьютера.
Вам Также Может Понравиться
-
Home>>
- Исправления Windows >>
- Как восстановить данные с жесткого диска, если он не определяется?
Жесткие диски, как и любые другие устройства, подвержены разного рода воздействиям и повреждениям. Если данный накопитель выходит из строя, самое меньшее что может ожидать пользователя — потеря личных данных, в случае возникновения битых секторов, или полная гибель диска вследствие подобных серьезных повреждений.

Содержание статьи:
- Причины повреждения HDD
- Симптомы повреждения HDD
- Диагностика жесткого диска
- Восстановление потерянных данных с жесткого диска инструментом Starus Partition Recovery
Причины повреждения HDD
Давайте выделим основные причины, которые с высокой долей вероятности могут привести HDD к неблагоприятному концу:
- Срок эксплуатации: Как и следовало ожидать, с возрастом вероятность отказа устройства становится все выше. Если ваш жесткий диск работает больше 2 лет, шанс возникновения непредвиденного сбоя возрастает ровно в 2 раза.
- Температура: За основу здоровья диска всегда принимался температурный вопрос. Чем сильнее устройство нагревается — тем меньший срок службы ему предстоит. Как вывод, если вы хотите сохранить жесткий диск в максимально хорошем состоянии, рекомендуем не допускать его перегрева и переохлаждения — температура ниже 15 градусов по Цельсию не менее губительна, чем противоположные 70.
- Повреждение поверхности: Данный тип неисправности является самым распространенным. Неполадка возникает преимущественно вследствие неаккуратного обращения с диском, которое с легкостью может привести к образованию битых секторов и повреждению хранимой информации.
К счастью, жесткий диск является тем видом аппаратного обеспечения, повреждение которого трудно не заметить. Ошибки весьма разнообразны, однако каждая из них косвенно намекает на сложности при обработке данных.
Симптомы повреждения HDD
- Снижение производительности ПК: Симптом, который хорошо чувствуется при совершении попыток чтения разного рода файлов. Разумеется, в некоторых случаях причиной данного явления может быть задержка, вызванная загруженностью системы. Тем не менее, если при открытии какого-либо файла или папки происходит “зависание”, окно перестает “отвечать”, следует обратить внимание на здоровье жесткого диска.
- Время доступа к файлам: В этом случае пользователи часто сталкиваются с невероятно медленной работой при обработке данных. Например, папка рабочего стола может открываться в течение получаса, а очистка корзины займет не меньше половины дня.
- Синий экран смерти (BSOD): Как бы это не прозвучало, однако возникновение синего экрана смерти — один из самых оптимистичных сценариев для нас. В этом случае можно установить систему на другой жесткий диск и восстановить со старого все несистемные файлы.
- Диск не отформатирован: Подобная ошибка обычно возникает вследствие повреждения секторов устройства. Спровоцировать ее появление может вирус, неправильная перезагрузка компьютера, внезапная потеря подачи электричества или его скачок, программное разделение дисков и некорректное обновление программного обеспечения.
- Постоянная перезагрузка компьютера: Причиной возникновения данного симптома является повреждение загрузочного сектора. Оно может быть вызвано вирусом или становится следствием физического повреждения диска.
- Периодическое исчезновение файлов: Все мы любим фокусы, но только не когда они происходят с нами. Если вы заметили исчезновение личных файлов и наверняка уверены, что не удаляли их, это явление может стать значимым звоночком, говорящим об ухудшении состояния HDD.
- Странные шумы: Не забывайте время от времени прислушиваться к работе вашего системного блока, он может рассказать о состоянии комплектующих не меньше, чем визуальные сообщения на экране монитора. Посторонние звуки могут указывать на повреждение читающей головки диска, pcb-контроллера, перегорание чипа.
В этой статье мы рассмотрим способы диагностики жесткого диска в домашних условиях и эффективный метод восстановления личных данных, который поможет вам даже в случае тяжелых повреждений HDD.
Диагностика жесткого диска
Проверьте подключение жесткого диска
В некоторых случаях проблема кроется не в диске, а в его физическом подключении к компьютера; если быть еще точнее — отсутствии подключения. Прежде чем обращаться к высокостоящим квалифицированным специалистам за помощью, убедитесь что все кабели надежно подключены.
Чтобы исключить всю возможную опасность для здоровья, не забудьте отключить системный блок от питания.
Проверьте подключение IDE/SATA
Если вы используете внешний жесткий диск, ситуация может быть крайне похожей на ту, которую мы описали выше. Иногда перестает работать не сам HDD, а соединение внутри корпуса. В этом случае устройство очень легко восстановить.
Чтобы исключить всю возможную опасность для здоровья, не забудьте отключить системный блок от питания. Затем извлеките жесткий диск из корпуса и воспользуйтесь кабелем IDE/SATA, чтобы подключить жесткий диск внутри ПК. В качестве альтернативы вы можете приобрести адаптер IDE/SATA-USB или купить новый USB-корпус.
Проверьте, распознается ли жесткий диск
Компьютер не видит диск, но вы по прежнему слышите как он работает. Как быть в этом случае?
Возникновение подобной ситуации нередко может поставить нас в тупик. Чтобы точно определить тип повреждения, необходимо вручную проверить распознается ли компьютером установленный диск.
Если диск встроенный, сделать это можно через BIOS:
- Войдите в BIOS.
- Перейдите в меню, в котором представлен список подключенных дисков.
- Изучите список устройств. Если вы не нашли нужное, значит диск не определяется.
Если вы подключили диск к другому компьютеру, процесс проверки заметно упрощается:
1. Запустите утилиту Выполнить при помощи команды Windows + R.
2. Введите cmd и нажмите Enter.
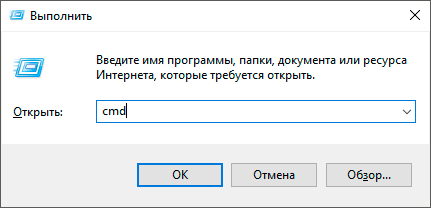
3. Теперь введите diskpart и еще раз нажмите Enter.
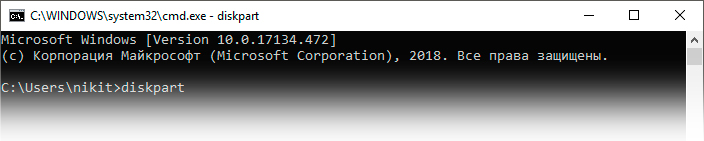
4. В открывшемся окне введите команду list volume и нажмите Enter.
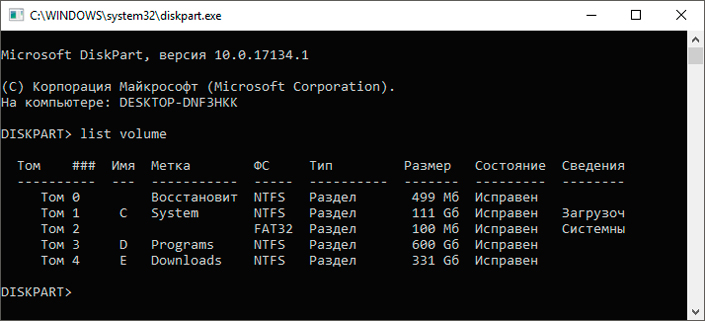
Если диск распознается и отображается в списке подключенных устройств, но при этом не доступен к использованию, — это говорит о том, что Windows скорее всего распознает только печатную плату. Следовательно, если проводить физический ремонт жесткого диска, печатную плату можно смело исключать из списка комплектующих на замену.
Проверьте, повреждена ли печатная плата
Жесткий диск может быть поврежден не только изнутри, но и снаружи. Если внешняя печатная плата повреждена, заменить ее не составит особого труда. Тем не менее необходимо учесть тот фактор, что если вы решаетесь на замену платы, то вы рискуете не только повредить жесткий диск, но и потерять все данные на нем. Поэтому если вы беспокоитесь о сохранности личных файлов, с просьбой о замене платы лучше обратиться к специалистам.
Альтернативное решение
К сожалению, не всегда и не все можно решить собственными усилиями — иногда неоценимую помощь могут оказать люди со стороны. Если у вас не получилось разобраться с причиной неполадки или же вы ее определили, но боитесь случайно повредить жесткий диск в процессе ремонта, попробуйте обратиться в сервисный центр. Специалисты дадут вам эффективные советы в вопросе “реанимации” HDD и помогут его восстановить в кратчайшие сроки.
Восстановление потерянных данных с жесткого диска
инструментом Starus Partition Recovery
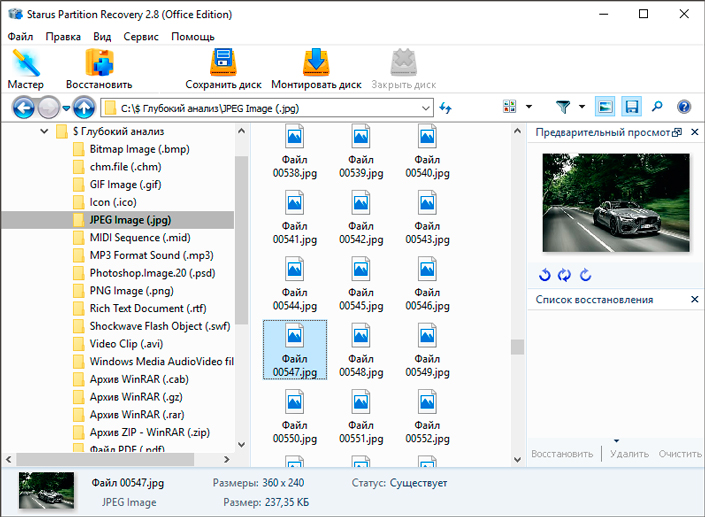
Выше мы разобрали основные причины и симптомы повреждения жестких дисков, а также способы их диагностики. Но как быть в случае, если устройство уже на грани и это лишь вопрос времени когда оно отключится навсегда? В данной ситуации необходимо срочным образом переходить к восстановлению наиболее ценных файлов.
Рекомендуем воспользоваться приложением Starus Partition Recovery. Программа разработана специально для работы в тяжелых условиях “осыпающихся” HDD, когда любой другой софт теряет всю свою эффективность.

Воспользуйтесь кратким руководством ниже, чтобы вернуть утраченные данные к жизни:
1. Запустите приложение Starus Partition Recovery.
2. Выберите диск, с которым предстоит работать.
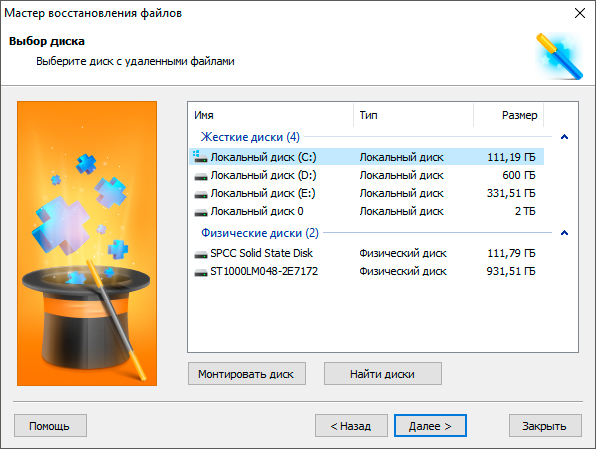
3. Выберите тип сканирования. Рекомендуем провести Полный анализ, который поможет проверить каждый сектор жесткого диска и гарантированно восстановить любой файл.
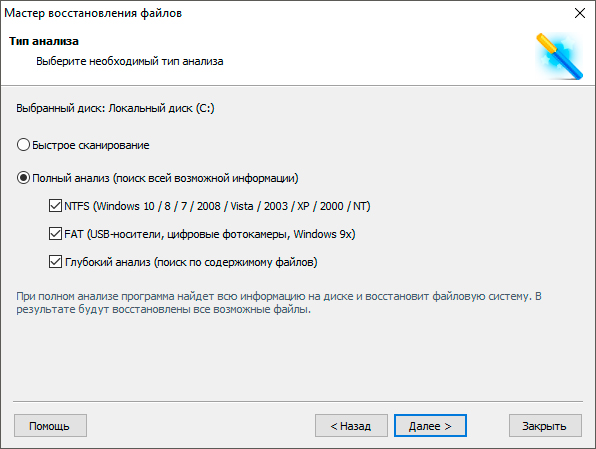
4. Выберите нужные файлы и восстановите их.
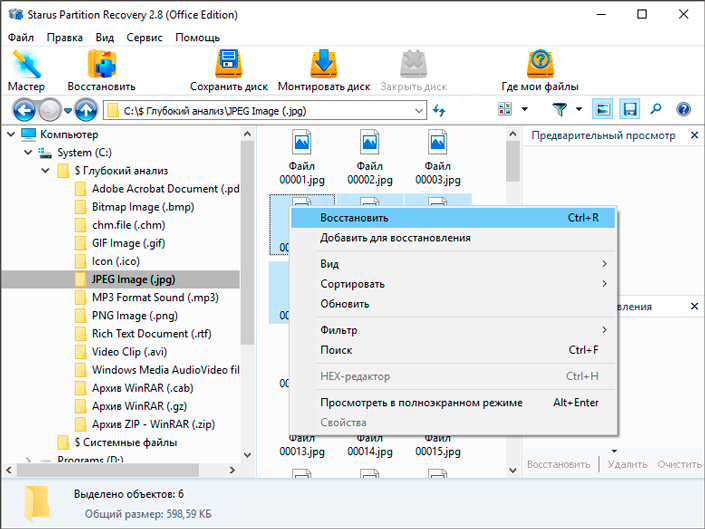
Готово!
Примечание:
Ни при каких обстоятельствах не экспортируйте данные на диск, с которого вы их восстанавливаете. Это может привести к перманентной потере файлов и невозможности дальнейшей работы с ними.
Надеемся статья оказалась для вас полезной и помогла найти ответы на поставленные вопросы.
Похожие статьи про восстановление данных:
Дата: 17/01/2019
Теги: HDD, Windows, Жесткий диск, Как восстановить, Процесс восстановления
Жесткий диск не определяется компьютером — как восстановить с него данные
Восстановление с жесткого диска данных – задача нетрудная, если подходить к её решению с определенными знаниями. Но иногда проблема оказывается более серьезной: диск не определяется компьютером, а посему считать с него информацию не представляется возможным. Можно ли с мертвого винчестера восстановить данные, если он не виден в системе? Попробуем ответить на этот непростой вопрос.
-
Диагностика неполадки
-
Механическая неисправность
-
Восстановление жесткого диска
-
Возвращение утраченной информации
Диагностика неполадки
Первым делом необходимо определить, почему жесткий диск не определяется в системе. Причин возникновения подобной неприятной ситуации можно выделить несколько:
- Винчестер выключен в BIOS.
- Некорректно выставлены перемычки (актуально при использовании IDE интерфейса).
- Поврежден шлейф передачи данных или сам накопитель (сгорел, заклинило считывающую головку и т.д.).
Сначала стоит проверить BIOS: если жесткий диск подключен через интерфейс SATA, то необходимо убедиться, что он определяется автоматически. Если винчестер подключен по IDE, то нужно вручную указать его в параметре «Primary IDE Master».
Если вы не можете выполнить эти настройки самостоятельно, попробуйте сбить параметры BIOS до заводского состояния. Сделать это можно двумя способами:
- Вытащить литиевую батарейку из материнской платы и немного подождать.
- Выбрать пункт «Load Setup Defaults» на вкладке «Exit» в БИОСе.
Если в BIOS нет возможности указать жесткий диск (он не определяется даже на базовом уровне), то необходимо проверить его на предмет механического повреждения.
Механическая неисправность
Разберите системный блок и проверьте шлейф передачи данных и кабель питания, которые подключены к жесткому диску. Они должны быть полностью исправны: никакие заломы, перегибы и трещины не допускаются. Если видите какой-то физический недостаток, попробуйте заменить шлейф – иногда это помогает, и жесткий диск затем определяется системой.
Еще одна весьма распространенная проблема – окисление контактов под платой контроллера. Исправить эту неполадку можно своими силами, используя канцелярский ластик и маленькую отвертку.
- С помощью отвертки снимите плату контроллера.
- Найдите контактную площадку соединения платы с гермоблоком жесткого диска.
- Ластиком протрите поверхность площадки, поставьте обратно плату и снова попробуйте подключить винчестер к компьютеру.
Если очистка контактов не помогла, то проблема, кроется в самом гермоблоке диска. Вскрывать его самостоятельно не рекомендуется, так как в домашних условиях невозможно создать условия «чистой комнаты», необходимой для устранения неполадок внутри герметичного блока.
Использование рекомендаций по превращению в «чистую комнату» обычной ванной или советы типа «резко ударьте по корпусу диска» применять на своем диске не стоит – после такого воздействия велика вероятность вообще никогда не восстановить информацию, даже в сервисном центре. Если диск сгорел, то починить его самостоятельно тоже не получится.
Восстановление жесткого диска
Если диск не виден в системе, и с него невозможно загрузиться, то попробуйте восстановить его через другой компьютер. Проще говоря, неисправный винчестер можно подключить в качестве второго диска через интерфейс SATA или внешний карман с USB-выходом.
Понятно, что если диск сгорел, то никакие карманы ему уже не помогут – здесь нужно применять более технологичные методы восстановления, недоступные обычным пользователям. В остальных же случаях сломанный винчестер можно обнаружить и проверить с помощью таких утилит, как Victoria HDD, HDD Scan, HDD Regenerator или Norton Disk Doctor.
Первые три программы тестируют поверхность нерабочего диска, отыскивая и, по возможности, исправляя сбойные сектора. Norton Disk Doctor работает с логическими структурами, устраняя выявленные в них неполадки. Универсального инструмента не существует, поэтому иногда приходится применять сразу несколько утилит.
Рассмотрим порядок проверки диска на примере программы HDD Scan:
- Выберите в интерфейсе программы подключенный накопитель.
- Кликните по синей кнопке и выберите пункт «Surface Tests».
- Укажите режим «Read» или «Verify» и нажмите «Add Test».
Внизу появится менеджер сканирования, где есть вкладка «Map». Перейдите на неё – здесь в графическом режиме показывается ход проверки поверхности диска. Нормальные сектора окрашены в оттенки серого цвета, синие сектора – это бэд-блоки, которые невозможно прочитать.
Возвращение утраченной информации
Если HDD Scan говорит, что с диском всё плохо, то нужно как можно быстрее запустить восстановление поврежденных важных данных. Применять можно разные утилиты, мы же посмотрим, как вернуть утраченную информацию и сохранить её в другом месте с помощью программы R-Studio:
- Запустите R-Studio.
- Выберите в списке подключенный жесткий диск, с которого хотите восстановить информацию.
- Нажмите «Сканировать».
- В появившемся окне перейдите в раздел «Дополнительно». Отметьте пункт «Искать известные типы файлов».
- Запустите сканирование.
После завершения сканирования появится полный список информации, которую можно восстановить. Выделите нужные вам файлы и сохраните их на другом носителе.
Помогла статья? Оцените её
Загрузка…
На персональных компьютерах пользователей часто хранится важная информация – документы, фотографии, видео, но резервное копирование данных обычно не отлажено достаточно хорошо.
- 1 Диагностика жесткого диска
- 2 Проверка настроек BIOS
- 3 Логическая ошибка жесткого диска
- 4 Внешнее подключение жесткого диска
- 4.1 Восстановление данных
- 4.2 Восстановление данных с Magic Partition Recovery
- 4.3 Видео — Восстановление данных с мертвого HDD Recoverry data
- 4.4 Видео — Компьютер не видит жесткий диск. Что делать?
Жесткий диск, хранящий ценную информацию, может отказать в любой момент, однако данные, ставшие недоступными, обычно можно спасти. Как восстановить информацию с не видимого системой жесткого диска?
Как восстановить жесткий диск, если система его не видит
Диагностика жесткого диска
Если жесткий диск не загружает операционную систему или выдает ошибку чтения, необходимо выяснить ее причину:
- если диск имеет признаки физической неисправности, или его невозможно подключить в BIOS компьютера, это означает физический сбой диска;
- если диск определяется в BIOS и не имеет признаков физической неисправности, скорее всего, возникла логическая ошибка чтения жесткого диска.
Справка! BIOS – это система загрузки компьютера, управляющая его внутренними устройствами.
Шаг 1. Если ПК не загружается, посмотреть в его загрузочное меню. Если в меню присутствует сообщение со словами «Disc Boot Failure…», это указывает на ошибку системного жесткого диска.
Сообщение со словами «Disc Boot Failure…» в загрузочном меню указывает на ошибку системного жесткого диска
Важно! Ниже рассмотрено устранение ошибок системного диска. Ошибки подключенных к ПК дополнительных дисков устраняются этим же способом.
Шаг 2. Проверить диск на шумы, приблизив ухо к системному блоку ПК. Если из блока слышен посторонний шум, щелкающий или жужжащий звук, это явный признак физической неисправности диска.
При диагностике шумов диска необходимо отличать их от шумов кулеров (вентиляторов) ПК, а также от негромкого, ритмичного шума головок в некоторых моделях жестких дисков.
Справка! Загрузка ПК с «шумящего» жесткого диска может стать для диска серьезным стрессом и окончательно вывести из строя. В этом случае лучше снять диск, поместив его во внешний корпус для копирования данных.
Если жесткий диск не издает посторонних шумов, еще одной причиной его неисправности может быть отсутствие вращения шпинделя, связанное с проблемой привода диска или банальным отходом кабеля питания.
Для проверки вращения шпинделя потребуется «крестовая» отвертка.
«Крестовая» отвертка необходима для определения работы шпинделя на жестком диске
Шаг 3. Отключить компьютер от сети.
Отключаем компьютер от сети
Шаг 4. Отвинтить крепежные винты правой боковой панели сзади системного блока ПК (взгляд со стороны разъемов) или высвободить защелку в задней части панели. Возможно, винты можно будет открутить вручную.
Отвинчиваем крепежные винты правой боковой панели сзади системного блока ПК
Шаг 5. Снять панель, потянув ее вдоль корпуса к задней части ПК и затем сдвинув вбок, выводя из разъемов.
Снимаем панель, потянув ее вдоль корпуса к задней части ПК, затем сдвигаем ее в бок и вытаскиваем
Шаг 6. Жесткий диск имеет прямоугольную форму и размещается в специальном отсеке компьютера. Обычно он подключен к ПК с помощью двух кабелей – питания и передачи данных. Аккуратно, но с усилием дожать кабели в разъемах жесткого диска, устранив возможное отсутствие контакта.
Аккуратно дожимаем кабели в разъемах жесткого диска, устранив возможное отсутствие контакта
Шаг 7. Проделать те же действия с другой стороны кабелей на стороне материнской платы ПК.
Дожимаем кабели с другой стороны, подсоединенные к материнской плате ПК
Шаг 8. Запустить ПК, и, коснувшись диска с боков или сверху, проверить, имеется ли на его корпусе небольшая вибрация, говорящая о том, что шпиндель диска вращается.
Запускаем ПК, и, коснувшись диска с боков или сверху, проверяем есть ли в нем вибрация
Шаг 9. Если шпиндель жесткого диска не вращается, отключить ПК от сети, подключить к диску другой питающий кабель, и снова запустить ПК для проверки.
Шаг 10. Если диск все равно не запускается, проверить по документации компьютера, выдает ли блок питания ПК нужную для запуска мощность.
Справка! Если перечисленные параметры в порядке, но шпиндель диска не вращается, можно попробовать подключить диск во внешний корпус.
Проверка настроек BIOS
Если шпиндель жесткого диска вращается, и подходящие к нему кабели в порядке, необходимо проверить настройки BIOS для подключения диска.
Шаг 1. Записать данные жесткого диска, указанные на его этикетке.
Записываем данные жесткого диска, указанные на его этикетке
Шаг 2. Перезапустить ПК и многократно нажимать клавишу «Del» или «F2» («F1» в некоторых моделях ноутбуков, предварительно зажав «Fn»).
Перезапускаем ПК и многократно нажимаем клавишу «Del» или «F2»
Примечание! Кнопку, отвечающую за вызов BIOS, можно посмотреть в документации на материнскую плату ПК.
Шаг 3. При появлении меню BIOS нажатием клавиатурных стрелок влево-вправо выбрать пункт «Main». Если в «SATA1-4» диска с данными, указанными на этикетке нет, перейти стрелками вверх-вниз в пункт «Not Detected» и нажать «Enter» для его определения. Если диск определился, выбрать его стрелками и нажать «Enter».
Нажатием клавиатурных стрелок влево-вправо выбираем пункт «Main»
Ищем в пунктах диск с данными или переходим в пункт «Not Detected», нажимаем «Enter» для его определения
Примечание! В других версиях BIOS настройка подключения дисков сходна, см. документацию на материнскую плату ПК.
Шаг 4. В меню диска можно оставить настройки по умолчанию и нажать клавишу «Esc» (вверху слева на клавиатуре) для выхода.
Оставляем настройки по умолчанию, нажимаем клавишу «Esc»
Шаг 5. Перейти в пункт меню «Boot», затем в подпункт «Boot Device Priority», нажать «Enter».
Переходим в пункт меню «Boot», затем в подпункт «Boot Device Priority», нажимаем «Enter»
Шаг 6. Переместится к пункту «1st Boot Device» (первое загрузочное устройство) и нажать «Enter». Выбрать стрелками нужный диск и нажать «Enter».
Перемещаемся к пункту «1st Boot Device», нажимаем «Enter», выбираем стрелками нужный диск, нажимаем «Enter»
Примечание! Для не системного (подключаемого дополнительно) жесткого диска его нужно выбрать в пункте «2nd Boot Device».
Шаг 6. Перейти в меню «Advanced», выбрать «SATA Operation» и выставить режим «ATA» или «IDE» (режим совместимости с дисками «ATA» или «IDE»).
Переходим в меню «Advanced»
Выбираем «SATA Operation», выставляем режим «ATA» или «IDE», нажимаем «Enter»
Шаг 7. Нажать «F10» и нажать «Enter» для выхода из BIOS с сохранением настроек.
Нажимаем «F10», затем «Enter»
Если жесткий диск не определился, можно попробовать «аппаратно» сбросить настройки BIOS до исходного состояния.
Шаг 1. Отключить ПК от сети.
Отключаем компьютер от сети
Шаг 2. Найти на материнской плате переключатель «Clear CMOS» и переставить перемычку с контактов 1-2 на контакты 2-3, подождать 30 секунд и вернуть перемычку в исходное положение.
Переставляем переключатель «Clear CMOS» с контактов 1-2 на контакты 2-3, через 30 сек. возвращаем его на место
Примечание! Для уточнения информации по аппаратному сбросу настроек BIOS см. документацию на материнскую плату ПК.
Шаг 3. Если диск не определяется, отключить ПК и заменить кабель передачи данных жесткого диска, повторив действия по его подключению в BIOS.
Справка! Если диск подключить не удалось, можно поместить его во внешний корпус для считывания данных.
Логическая ошибка жесткого диска
Логическая ошибка чтения жесткого диска возникает, когда диск исправен, но с него невозможно загрузить операционную систему (с выдачей сообщения Windows failed…) или прочитать файлы.
Сообщение о логической ошибке чтения жесткого диска
Сбой этого типа может быть вызван вирусами, конфликтом системных драйверов, сбоем программного обеспечения и т.д.
Операционная система Windows имеет встроенные утилиты восстановления данных. Однако, в случае сбоя жесткого диска не следует запускать утилиту CHKDSK или переустанавливать Windows, т.к. эти меры могут только ухудшить ситуацию.
Лучше всего в этом случае провести внешнее подключение жесткого диска для извлечения с него информации с помощью программного обеспечения для восстановления данных, чтобы не потерять их.
Внешнее подключение жесткого диска
Во всех случаях неработоспособности диска его можно поместить во внешний корпус или специальный переходник, подключить к рабочему ПК и попытаться скопировать с него данные обычным копированием или с помощью специального ПО.
Внешний корпус (переходник) диска довольно недорог, и его можно использовать с диском в качестве внешнего устройства хранения данных, подключив диск к порту USB, FireWire или eSATA.
Подключение жесткого диска во внешнем корпусе к компьютеру для восстановления данных
Корпуса внешних дисков доступны в размерах для настольных ПК (3,5 дюйма) или для ноутбука (2,5 дюйма). Важно также убедиться, что выбран правильный внутренний интерфейс подключения диска к корпусу – IDE/ATA или SATA, в зависимости от типа используемого жесткого диска.
Справка! Комплектации корпуса диска может включать внешний блок питания. Желательно выбирать этот вариант для гарантированного запуска неисправного жесткого диска.
Комплектация корпуса диска с внешним блоком питания
После помещения диска в корпус, необходимо:
Шаг 1. Подключить его к рабочему ПК как обычное внешнее устройство. После подключения диска Windows автоматически обнаружит и установит его.
Уведомление системы о подключении жесткого диска
Шаг 2. Будет предложено получить доступ к диску из папки. Кликните по опции «Открыть папку для просмотра…».
Кликаем по опции «Открыть папку для просмотра…»
Восстановление данных
После подключения жесткого диска можно просматривать на нем данные и копировать их на другой диск.
При копировании важно просмотреть общие места хранения данных, такие как папка пользователя «C:»-«Users» и «C:»-«UsersPublic».
Кроме того, если на диске есть неструктурированная информация, ее можно найти по адресу: «C:»/«Users»/«Имя_пользователя»/«AppData»/«Roaming»/«Microsoft»/«Имя_программы», скопировав ее данные в соответствующий каталог на новом месте.
Примечание! Вместо «Имя_пользователя» в адресной строке нужно подставить имя пользователя в операционной системе.
Вместо «Имя_пользователя» открываем папку со своим именем на ПК
Восстановление данных с Magic Partition Recovery
Восстановление поврежденных разделов, стертых файлов и папок, в т.ч. данных из другой файловой системы, можно выполнить с помощью программы Magic Partition Recovery.
Шаг 1. Перейти по ссылке: https://www.magicuneraser.com/ru/downloads.php и нажать «Загрузить».
Нажимаем «Загрузить»
Примечание! Найти установочный файл программы можно в меню настроек браузера, перейдя в его «Загрузки».
Установочный файл находим в меню настроек браузера, перейдя в его «Загрузки»
Шаг 2. Левым кликом мышки запустить установочный файл.
Левым кликом мышки нажимаем по загруженному файлу
Шаг 3. Нажать «Далее».
Нажимаем «Далее»
Шаг 4. После установки и запуска программы запустить «Мастер» в левом верхнем ее углу.
Щелчком мышки запускаем «Мастер» в левом верхнем ее углу
Шаг 5. Нажать «Далее».
Нажимаем по кнопке «Далее»
Шаг 6. Выбрать щелчком мыши физический диск для восстановления и нажать «Далее».
Выбираем щелчком мыши физический диск для восстановления, нажимаем «Далее»
Шаг 7. Оставить отметку «Полный анализ» и нажать «Далее».
Оставляем отметку «Полный анализ», нажимаем «Далее»
Шаг 8. Программа найдет и восстановит все логические разделы диска. Отметить файлы и папки для восстановления и нажать на панели кнопку «Восстановить». Откроется мастер сохранения.
Отмечаем файлы и папки для восстановления, нажимаем на панели кнопку «Восстановить»
Шаг 9. Выбрать источник сохранения данных и нажать «Далее».
Выбираем источник сохранения данных, нажимаем «Далее»
Шаг 10. Выбрать в строке исправный диск, поставить отметки на 3-х пунктах восстановления и щелкнуть «Восстановить».
Выбираем в строке исправный диск, отмечаем все пункты, щелкаем «Восстановить»
Справка! Для сохранения данных потребуется приобрести лицензию на программу по адресу: https://www.magicuneraser.com/ru/buy.php.
Шаг 11. Чтобы сохранить извлеченные данные, откроется форма регистрации, где необходимо ввести регистрационное имя, полученный ключ и нажать «ОК».
Вводим регистрационное имя, полученный ключ, нажимаем «ОК»
Данные будут сохранены.
Справка! После извлечения всех данных с жесткого диска его нужно отформатировать.
Необходимо учитывать, что если диск физически неисправен (имеет посторонние шумы), его нельзя применять в качестве системного диска и можно использовать только для хранения не существенной информации пользователя.