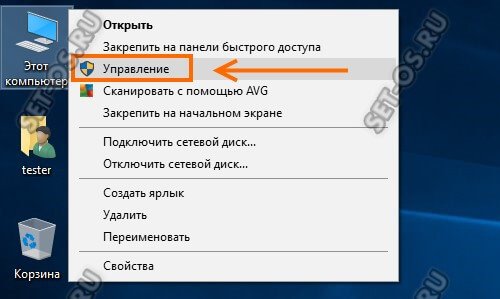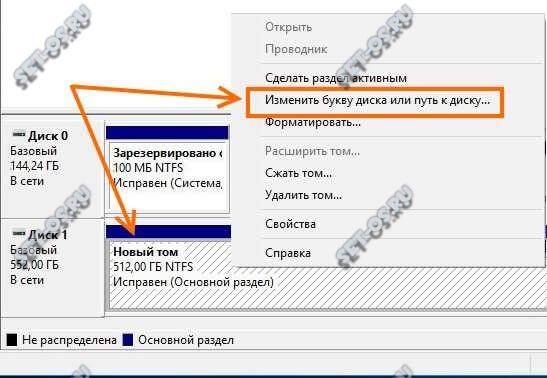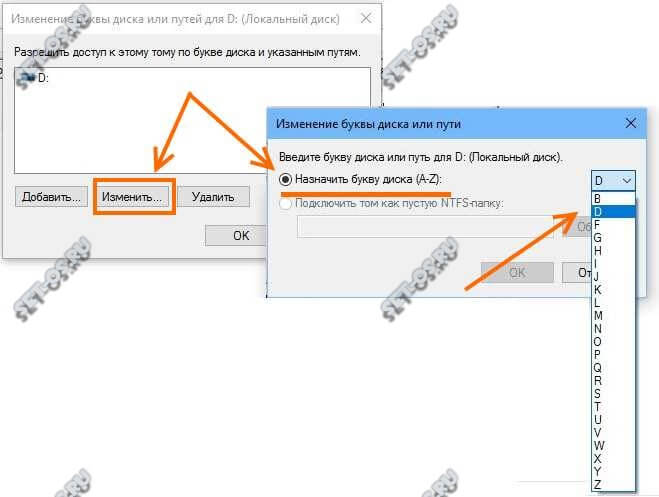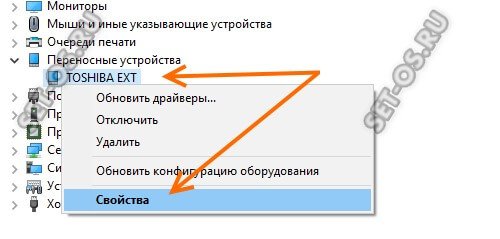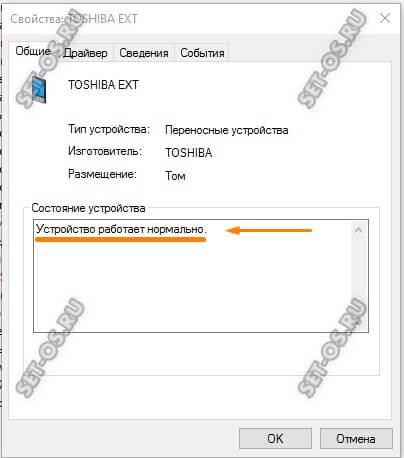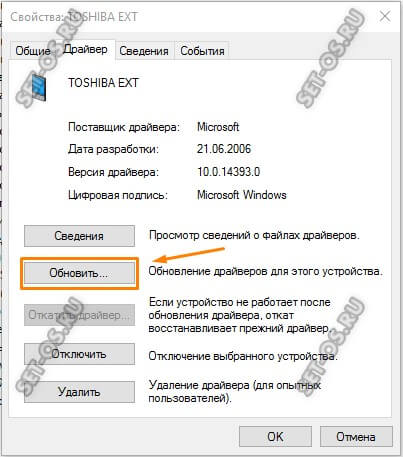Если вспомогательный жёсткий диск не показывается в проводнике, у нас есть решение проблемы в системе Windows 10.
При подключении механического жёсткого диска (HDD), твердотельного накопителя (SSD) или внешнего жёсткого диска USB к компьютеру Windows 10 обычно может автоматически обнаружить и настроить его. Однако иногда добавленный диск может не отображаться в проводнике, что может означает ряд проблем.
Например, существует физическая проблема с подключением кабеля передачи данных или питания. Если жёсткий диск не отображается в проводнике, устройство может быть отключено, неактивно или ему не присвоили буквы диска. Возможно, вы пытаетесь подключить диск, ранее установленный на другом компьютере. Возможно, раздел на USB-накопителе повреждён или вы имеете дело с новым диском, который прежде не настраивали. Это значит, что он никогда не инициализировался и не форматировался.
Какой бы ни была причина, в Windows 10 есть несколько способов решить проблему и восстановить доступ к диску с помощью диспетчера устройств, управления дисками и инструментов командной строки, таких как diskpart.
В этом руководстве по Windows 10 мы рассмотрим несколько способов устранения неполадок в работе жёсткого диска, который не отображается в проводнике.
Как исправить проблему отсутствия жёсткого диска в проводнике с помощью физического устранения неполадок
В Windows 10, если жёсткий диск (HDD) или твердотельный накопитель (SSD) не отображаются в проводнике, причин может быть много. Перед проверкой и изменением настроек системы попробуйте выполнить следующие действия по устранению неполадок.
• Убедитесь, что жёсткий диск правильно подключен к компьютеру и к блоку питания.
• Если это внешний жёсткий диск USB, отключите его и попробуйте другой порт USB. Если вы используете USB-концентратор, попробуйте подключить диск напрямую к компьютеру.
• Если это внутренний жёсткий диск, убедитесь, что кабели данных и питания правильно подключены к материнской плате и источнику питания. При проверке внутренних компонентов обязательно выключите питание и отсоедините компьютер от сети перед началом проверки.
• Подключите диск к другому компьютеру, чтобы увидеть, что проблема не в нём.
• Войдите в BIOS компьютера или в унифицированный расширяемый интерфейс микропрограмм (UEFI) и убедитесь, что устройство хранения определяется там. Поскольку прошивки материнских плат различаются в зависимости от производителя и даже модели устройства, обязательно зайдите на сайт производителя для получения инструкций.
Когда вы точно установили, что проблема не физическая, можно использовать следующие рекомендации для решения наиболее часто встречающихся проблем, из-за которых проводник не видит жёсткий диск.
Как исправить проблему с помощью диспетчера устройств
В тех редких случаях, когда хранилище не отображается в «Управлении дисками» и в проводнике, он может быть отключен. В этом случае вы можете быстро включить его с помощью диспетчера устройств.
- Откройте меню «Пуск».
- Введите в поиск «диспетчер устройств» и нажмите на верхний результат для запуска приложения.
- Разверните раздел «Дисковые устройства».
- Нажмите правой кнопкой мыши на нужный диск и выберите команду «Свойства».
- Откройте вкладку «Драйвер».
- Нажмите кнопку «Включить устройство».
- Нажмите OK.
После этого диск должен начать отображаться в системе.
Как решить проблему с помощью управления дисками
Чтобы жёсткий диск отображался в проводнике, необходимо выполнить несколько требований. Устройство должно быть активно и инициализировано. Необходимо правильно настроить разделы. Должна быть назначена буква диска или он должен быть смонтирован как папка.
Если вы столкнулись с какой-либо из этих проблем, советы ниже помогут вам найти и устранить их с помощью управления дисками.
Сделайте диск активным
Чтобы активировать диск, сделайте следующее:
- Откройте меню «Пуск».
- Введите в поиск diskmgmt.msc и нажмите на верхний результат, чтобы открыть приложение.
- Правой кнопкой мыши нажмите на диск, у которого написано «Вне сети», нажмите команду «Онлайн».
После этого, если жёсткий диск был отключен и ранее настроен, он должен появиться в проводнике. Если диск был вне сети, но никогда не настраивался, выполните следующие действия.
Инициализация диска
- Откройте меню «Пуск».
- Введите в поиск diskmgmt.msc и нажмите на верхний результат, чтобы открыть приложение.
- Правой кнопкой мыши нажмите на диск с пометкой «Неизвестный» и нажмите команду «Инициализировать диск».
- В разделе «Выбрать диски» отметьте диск, который нужно инициализировать.
- Выберите параметр GPT (таблица разделов GUID).
- Нажмите кнопку OK.
Это действие сотрёт всё на диске и подготовит его к форматированию, если хранилище никогда не было инициализировано.
Импорт постороннего диска
Если диск, к которому вы пытаетесь получить доступ, был настроен как динамический диск на другом компьютере, он будет отображаться как внешний диск на другом устройстве и вам нужно импортировать его с помощью инструмента управления дисками. Этот процесс должен предоставить вам доступ к данным, не уничтожая их, но всё же рекомендуется создать резервную копию данных, прежде чем продолжить.
Чтобы импортировать жёсткий диск с динамической конфигурацией и сделать его доступным через проводник:
- Откройте меню «Пуск».
- Введите в поиск diskmgmt.msc и нажмите на верхний результат, чтобы открыть приложение.
- Правой кнопкой мыши нажмите на диск с меткой «Динамический» и выберите опцию «Импорт постороннего диска».
- В разделе «Группы дисков» выберите пункт «Группа внешних дисков (1 из 1 дисков)».
- Нажмите кнопку OK.
- Снова нажмите кнопку ОK.
После диск будет импортирован и данные будут доступны из проводника или любого другого приложения.
Настройка буквы диска
В Windows 10, когда жёсткий диск подключен к сети, инициализирован и не отображается в системе, может быть две причины. Например, у диска нет буквы. Или он был подключен к другому компьютеру и теперь новая система пытается назначить букву диска, которая уже присвоена другому диску.
Чтобы назначить букву диска в Windows 10:
- Откройте меню «Пуск».
- Введите в поиск diskmgmt.msc и нажмите на верхний результат, чтобы открыть приложение.
- Нажмите правой кнопкой мыши раздел на жёстком диске без буквы и выберите параметр «Изменить букву диска и путь».
4.
- Нажмите кнопку «Добавить».
- Выберите команду «Назначить следующую букву драйвера».
6. В раскрывающемся
- Выберите букву диска, например Z, X или Y.
7. Нажмите кнопку
- OK.
После этого данные жёсткого диска должны быть доступны с помощью проводника.
Настройка нового раздела
Если диск подключен к сети и инициализирован, на диске может не быть отформатированного раздела. В этом случае вы можете использовать мастер управления дисками, чтобы настроить и назначить букву разделу.
Чтобы настроить и отформатировать жёсткий диск для его отображения в проводнике:
- Откройте меню «Пуск».
- Введите в поиск diskmgmt.msc и нажмите на верхний результат, чтобы открыть приложение.
- Нажмите правой кнопкой мыши на жёсткий диск без буквы и выберите опцию «Новый простой том».
Совет: обычно на «базовом» диске отображается синяя полоса, обозначающая начало и конец раздела. Кроме того, не ошибитесь с выбором хранилища, так как следующие шаги сотрут все данные жёстком диске.
- Нажмите кнопку «Далее».
- Снова нажмите кнопку «Далее», чтобы использовать всё доступное пространство для раздела. В противном случае укажите размер в параметре «Простой размер тома в Мб».
- Выберите команду «Назначить следующую букву драйвера».
- В раскрывающемся меню выберите букву диска, например Z, X или Y.
- Нажмите кнопку «Далее».
- Выберите «Форматировать этот том со следующими параметрами».
- Используйте раскрывающееся меню «Файловая система» и выберите параметр NTFS.
- Используйте раскрывающееся меню размера «Единица распределения» и выберите параметр «По умолчанию».
- В поле «Метка тома» подтвердите имя для описания диска — например, «Данные».
- Установите галочку «Выполнить быстрое форматирование».
- Нажмите кнопку «Далее».
- Нажмите кнопку «Завершить».
После этого жёсткий диск будет указан на странице «Этот компьютер» проводника и вы сможете начать сохранять на нем файлы.
Как исправить отсутствующий жёсткий диск в проводнике при помощи обновления драйвера
Если проблема связана с драйвером диска, вы можете переустановить или обновить драйвер до последней версии.
- Откройте меню «Пуск».
- Введите в поиск «диспетчер устройств» и нажмите на верхний результат для запуска приложения.
- Раскройте ветвь «Дисковые устройства».
- Нажмите правой кнопкой мыши на нужный вам диск и выберите «Удалить устройство».
- Нажмите кнопку «Удалить».
- Перзагрузите компьютер.
После этой система должна автоматически переустановить драйвер и диск начнёт отображаться в проводнике.
Обновление драйвера жёсткого диска
Если проблема не исчезнет, рекомендуется загрузить последний доступный драйвер с сайта производителя и использовать инструкции оттуда для обновления драйвера.
Если инструкции нет, распакуйте архив zip с драйвером и сделайте следующее:
- Откройте меню «Пуск».
- Введите в поиск «диспетчер устройств» и нажмите на верхний результат для запуска приложения.
- Раскройте ветвь «Дисковые устройства».
- Правой кнопкой мыши нажмите на нужный вам диск и выберите «Обновить драйвер».
- Выберите опцию «Искать драйверы на моем компьютере».
- Нажмите кнопку «Обзор».
- Выберите папку, куда распаковали файлы драйвера.
- Нажмите кнопку OK.
- Поставьте галочку «Включить подпапки».
- Нажмите кнопку «Далее».
- Нажмите кнопку «Закрыть».
После этого драйвер установится и диск должен отображаться в Windows 10.
Как исправить проблемы с отображением жёсткого диска в проводнике с помощью diskpart
Если жёсткий диск отображается в управлении дисками, но работать с ним невозможно и данные недоступны, нельзя отформатировать или назначить букву диска, это может быть логической проблемой. В таком случае вы можете использовать инструмент командной строки, например diskpart, чтобы очистить диск и начать с нуля.
- Откройте меню «Пуск».
- Введите в поиск cmd, нажмите правой кнопкой мыши на верхний результат и выберите команду «Запуск от имени администратора».
- Наберите следующую команду для запуска инструмента diskpart и нажмите ввод:
diskpart - Наберите следующую команду, чтобы вывести список доступных дисков, и нажмите ввод:
list disk - Наберите следующую команду, чтобы выбрать жёсткий диск, который не отображается в проводнике, и нажмите ввод:
select disk 1Убедитесь, что в команде указан правильный диск. В противном случае вы можете стереть данные не на том диске и это нельзя будет отменить.
- Введите следующую команду, чтобы полностью стереть данные с диска, и нажмите ввод:
cleanПредупреждение: команда «clean» сотрёт все, включая данные, раздел, тип. Диск будет выглядеть пустым с меткой «Неизвестный» и не инициализированным.
- Введите следующую команду, чтобы создать раздел, используя доступное пространство, и нажмите ввод:
create partition primary - Введите следующую команду, чтобы выбрать вновь созданный раздел, и нажмите ввод:
select partition 1 - Введите следующую команду, чтобы сделать раздел активным, и нажмите ввод:
active - Введите следующую команду, чтобы отформатировать раздел в файловой системе NTFS, и нажмите ввод:
format FS=NTFS - Введите следующую команду, чтобы назначить букву диска, и нажмите ввод:
assign letter=ZВ команде замените «Z» на другую букву диска, которая ещё не используется.
- Введите следующую команду, чтобы закрыть diskpart, и нажмите ввод:
exit
После этого жёсткий диск будет отформатирован. У него будет новая буква диска и он должен начать отображаться в проводнике.
Содержание
- Решаем проблему с отображением жесткого диска в Windows 10
- Способ 1: «Управление дисками»
- Способ 2: Форматирование с помощью «Командной строки»
- Способ 3: Меняем букву диска
- Другие способы
- Вопросы и ответы
Те пользователи, которые решили подключить второй жесткий диск к компьютеру с Windows 10, могут столкнуться с проблемой его отображения. Есть несколько причин такой ошибки. К счастью, её можно решить встроенными средствами.
Читайте также: Решение проблемы с отображением флешки в Windows 10
В первую очередь, нужно убедиться в том, что диск без дефектов и повреждений. Проверить это можно, подключив HDD (или SSD) к системному блоку. Также убедитесь, что правильно подключили оборудование, оно должно отображаться в BIOS.
Способ 1: «Управление дисками»
Данный метод подразумевает инициализацию и форматирование накопителя с назначением буквы.
- Нажмите на клавиатуре Win+R и напишите:
diskmgmt.msc. - Если на нужном диске указана информация о том, что данные отсутствуют и диск не проинициализирован, то щелкните по нему правой кнопкой мыши и выбирайте пункт «Инициализировать диск». Если указано, что HDD не распределён, то перейдите к шагу 4.
- Теперь поставьте отметку на нужном диске, выберите стиль разделов и запустите процесс. Если вы хотите использовать HDD на других ОС, то выберите MBR, а если только для Виндовс 10, то GPT подойдёт идеально.
- Теперь вновь вызовите контекстное меню на нераспределённую часть и выберите «Создать простой том…».
- Назначьте букву и кликните «Далее».
- Укажите формат (рекомендуется NTFS) и размер. Если не указывать размер, то система отформатирует всё.
- Начнётся процесс форматирования.
Читайте также: Как инициализировать жесткий диск
Способ 2: Форматирование с помощью «Командной строки»
Используя «Командную строку», можно очистить и отформатировать диск. Будьте внимательны, выполняя нижеуказанные команды.
- Вызовите контекстное меню на кнопке «Пуск» и найдите «Командная строка (администратор)».
- Теперь введите команду
diskpartи нажмите Enter.
- Далее выполните
list disk - Вам будут показаны все подключённые накопители. Введите
select disk Хгде х – это цифра нужного вам диска.
- Удаляем всё содержимое командой
clean -
Создаём новый раздел:
create partition primary - Форматируем в NTFS:
format fs=ntfs quickДождитесь окончания процедуры.
- Даём имя разделу:
assign letter=GВажно, чтобы буква не совпадала с буквами других накопителей.
- И после всего выходим из Diskpart следующей командой:
Exit

Читайте также:
Что такое форматирование диска и как правильно его делать
Командная строка, как инструмент для форматирования флешки
Лучшие утилиты для форматирования флешек и дисков
Как отформатировать жесткий диск в MiniTool Partition Wizard
Что делать, когда не форматируется жесткий диск
Способ 3: Меняем букву диска
Возможно, произошел конфликт имён. Чтобы это исправить, нужно сменить букву жесткого диска.
- Переходим к «Управлению дисками».
- В контекстном меню выбираем «Изменить букву диска или путь к диску…».
- Кликаем на «Изменить».
- Выбираем букву, которая не совпадает с названиями других накопителей, и жмём «ОК».

Подробнее: Изменение буквы диска в Windows 10
Другие способы
- Убедитесь, что у вас стоят самые последние драйвера для материнской платы. Загрузить их можно вручную или с помощью специальных утилит.
- Если у вас внешний жесткий диск, то рекомендуется подключать его после полной загрузки системы и всех приложений.
- Проведите проверку на повреждение накопителя специальными утилитами.
- Также проверьте HDD антивирусом или специальными лечащими утилитами на наличие вредоносных программ.
Подробнее:
Узнаем, какие драйвера нужно установить на компьютер
Установка драйверов стандартными средствами Windows
Читайте также:
Как проверить жесткий диск на работоспособность
Как проверить жесткий диск на битые сектора
Программы для проверки жесткого диска
Подробнее: Проверка компьютера на наличие вирусов без антивируса
В этой статье были описаны основные решения проблемы с отображением жесткого диска в Виндовс 10. Будьте внимательны, чтобы не повредить HDD своими действиями.
Еще статьи по данной теме:
Помогла ли Вам статья?
Читайте как исправить внешний жесткий диск, который не распознаётся Windows. Причины и способы решения проблемы нераспознавания диска. В этом руководстве мы постараемся описать проблему не распознавания внешнего диска в операционной системе «Windows 10» и представим возможные способы ее устранения.
Внешний жесткий диск и данные пользователя?
Персональные компьютеры играют большую роль в повседневной жизни каждого человека. Они используются нами для работы и развлечений, общения с друзьями и коммуникации. Помимо персональных компьютеров разработаны дополнительно другие компьютерные устройства, дополняющие и расширяющие возможности применения компьютерных технологий для каждого. Они значительно упрощают любой производственный процесс, позволяют создавать, управлять, редактировать и обмениваться любыми проектами, документами, таблицами, презентациями и т.д. Также компьютеры позволяют получать и отправлять корреспонденцию посредством электронной почты; обрабатывать, просматривать или прослушивать разнообразные изображения, видео потоки или музыку; загружать, скачивать или обмениваться любой информацией через сеть; получать свежие новости и общаться с друзьями в социальных сетях и многое другое.
Огромный объем информации постоянно хранится на персональных компьютерах и используется нами постоянно при необходимости. Для сохранения данных используются различные запоминающие устройства: жесткие диски и твердотельные накопители, внешние диски, карты памяти и т.д. Дополнительно, пользователи компьютеров могут хранить свою информацию удаленно в сети Интернет на различных облачных хранилищах, скачивать, загружать и обмениваться ей по желанию в любое время. Так же для обмена можно использовать различные онлайн-сервисы и приложения.
Однако, как бы не были доступны такие способы хранения и обмена информацией, пользователи продолжают использовать внешние диски и накопители. Благодаря им пользователь всегда имеет у себя нужную ему информацию и может воспользоваться ей в любое время.
Внешние диски – «USB-накопители» или внешние жесткие диски – очень удобны и довольно просты в использовании. Но, как это часто бывает, в определенный момент, может произойти непредвиденное. В некоторых случаях вы можете подключить свой диск к персональному компьютеру с операционной системой «Windows» или другому устройству с помощью «USB-порта» и обнаружить, что жесткий диск не распознается. Эта проблема может быть вызвана проблемами разделов на вашем внешнем диске, неправильной файловой системой, испорченными портами «USB», проблемами с драйверами в «Windows» или другими вариантами неполадок. В худшем случае сам диск может просто быть окончательно испорчен.
Следующие описанные шаги будут одинаковыми для обоих флеш-накопителей «USB» и больших внешних жестких дисков, которые работают аналогичным образом.
Дополнительно, вы можете просмотреть наше видео: «>«Windows 10, 8, 7 не видит жесткий диск или SSD – Как подключить!». Оно поможет вам, если после переустановки «Windows» один из разделов жесткого диска перестал отображаться в «Проводнике», либо новый жесткий диск, установленный в ваш компьютер, также не отображается, хотя при этом виден в настройках «BIOS».
Отображается ли диск в приложении «Управление дисками»?
Во-первых, вам необходимо проверить, обнаруживает ли операционная система «Windows» ваш диск при его подключении. Подключите ваш съемный диск к компьютеру. Если это внешний жесткий диск, вам может потребоваться перевести переключатель питания на жестком диске в положение «Вкл.», чтобы активировать его. Некоторые сверхмощные съемные жесткие диски, возможно, даже придется подключать с помощью отдельного силового кабеля, прежде чем они будут работать.
Затем откройте инструмент управления дисками, представленный в стандартном наборе приложений операционной системы «Windows». Данный инструмент позволяет вам осуществлять полное управление всеми дисками и разделами, расположенными на вашем компьютере, внутренними и внешними, подключенными в настоящий момент. «Управление дисками» можно открыть различными способами, но мы покажем вам только некоторые из них. Выберите любой способ по своему усмотрению для дальнейшего применения.
Нажмите вместе сочетание клавиш «Windows + R» и откройте диалоговое окно «Выполнить». В поле запроса «Открыть» введите команду «diskmgmt.msc», затем нажмите кнопку «ОК» или клавишу «Ввод» на клавиатуре. Приложение «Управление дисками» будет открыто.
Вы должны увидеть свой внешний диск в окне «Управление дисками». И даже если он не отображается в проводнике файлов вашего компьютера, потому что не содержит каких-либо разделов, он должен отображаться здесь.
Если вы видите здесь свой диск, то вы можете сразу перейти к последнему разделу нашего руководства, в котором мы покажем, как правильно его отформатировать, чтобы операционная система «Windows» или другие устройства могли получить к нему доступ и распознать его.
Если в приложении «Управление дисками» ваш диск не отображается, то перейдите к следующему разделу руководства, где мы попытаемся определить причину, почему ваш диск не распознается.
Возможные причины и способы решения проблемы не распознавания диска
Если система «Windows» вообще не видит ваш диск, то возможно, возникла проблема с аппаратным обеспечением «USB-порта» вашего компьютера, проблема с драйвером или у вас может быть просто испорченный диск.
Сначала отключите диск от «USB-порта» и попробуйте подключить его к другому «USB-порту» вашего компьютера. Если он работает в одном «USB-порту», но не работает в другом, то, вероятно, ваш «USB-порт» испорчен. Если вы подключили накопитель через «USB-концентратор» (устройство, которое позволяет увеличивать количество «USB-портов» и предоставляет возможность их одновременного использования), то попробуйте подключить накопитель к компьютеру напрямую. Некоторые «USB- концентраторы» могут не обеспечивать достаточную мощность для работы внешнего накопителя.
Если диск не отображается в окне «Управление дисками» даже после того, как вы убрали «USB- концентратор» и подключили диск к другому «USB-порту» на своем компьютере, трудно точно определить, плох ли ваш накопитель или, возможно, сам компьютер испытывает определенные проблемы. Если у вас есть другой компьютер поблизости, попробуйте подключить диск туда, чтобы проверить, будет ли он обнаружен там. Если диск не работает на любом компьютере, к которому вы его подключаете, то, вероятно, он полностью испорчен и его необходимо будет заменить.
Если диск определяется и работает на других компьютерах, то есть большая вероятность, что в операционной системе «Windows» возникли проблемы с драйверами для вашего диска. Вы можете это проверить, используя приложение «Диспетчер устройств», которое можно открыть различными способами. Список способов доступа к приложению достаточно большой, но мы опишем только три из них.
Щелкните правой кнопкой мыши по кнопке «Пуск», расположенной на «Панели задач» или нажмите вместе сочетание клавиш «Windows + X» и откройте всплывающее меню. Выберите из списка доступных приложений раздел «Диспетчер устройств».
Найдите раздел «Дисковые устройства» и проверьте наличие в нем любого устройства с желтым восклицательным знаком, расположенного рядом с ним. Такая маркировка дискового устройства означает, что в операционной системе «Windows» возникли определенные проблемы с драйвером этого устройства. Щелкните правой кнопкой мыши устройство с желтым восклицательным знаком, выберите раздел «Свойства» и посмотрите сообщение об ошибке. Это сообщение может помочь вам устранить проблему – вы можете выполнить поиск решения для указанной ошибки в сети Интернет, и устранить неполадку.
Однако не все проблемы легко устранить, и они могут быть достаточно сложными для исправления. Если проблема возникла недавно, возможно, вы захотите запустить процесс восстановления системы в исходное состояние, используя внутренние инструменты операционной системы «Windows». Либо в окне свойств проблемного диска перейдите на вкладку «Драйвер». Затем вы можете использовать кнопку «Обновить драйвер» для установки новой обновленной версии драйвера для вашего устройства. Или использовать кнопку «Откатить», чтобы отменить любые изменения и вернуть прежний драйвер. Либо использовать кнопку «Удалить устройство», чтобы удалить его из вашей системы, и дать возможность операционной системе «Windows» самостоятельно переустановить драйвер, и правильно его настроить при повторном подключении накопителя.
Не забудьте нажать кнопку «ОК» или клавишу «Ввод» на клавиатуре для сохранения внесенных изменений.
Разметка и форматирование диска
Вы можете использовать стандартное приложение «Windows» «Управление дисками» для исправления проблем раздела и файловой системы накопителя. Если вы видите, что выбранный диск не разделен на разделы и отмечен отметкой «Не распределена», то вам придется создать на нем новый раздел. Это позволит устройствам, на базе «Windows» или других операционных систем, использовать его.
Воспользуйтесь любым описанным выше способом и откройте приложение «Управление дисками». Затем щелкните правой кнопкой мыши внутри нераспределенного пространства подключенного устройства и выберите «Создать простой том».
Будет запущен «Мастер создания простых томов», в котором вам будет предложена помощь по созданию тома на диске. Нажмите кнопку «Далее» для продолжения.
Затем выберите размер тома в пределах минимального и максимального значений. Обычно, мастер устанавливает значение размера простого тома по умолчанию, исходя из характеристик вашего диска. Нажмите кнопку «Далее» для перехода на следующую страницу помощника.
Назначьте букву для диска и нажмите кнопку «Далее».
Выберите, желаете ли вы форматировать этот том и какие параметры форматирования при этом нужно использовать, или не форматировать его, установив отметку в соответствующей ячейке. По умолчанию, вам будет предложено форматировать том, только необходимо выбрать, какую файловую систему вы будете использовать. Нажмите кнопку «Далее» и перейдите на последнюю страницу.
Здесь в главном окне вы увидите все ваши выбранные параметры, нажмите кнопку «Готово» и завершите процесс создания простого тома. Если вы хотите что-либо изменить, то используйте кнопку «Назад» для перехода на нужную страницу «Мастера создания простого тома» и внесения требуемых изменений.
Если ваш диск разделен на разделы, но вы все еще не видите его в проводнике файлов, то убедитесь, что вы присвоили ему букву диска, чтобы получить доступ к нему в операционной системе «Windows». Как мы описали выше, это происходит автоматически, но если вы вручную отменили букву диска, то диск может не отображаться и быть недоступным в системе «Windows».
Для присвоения буквы диску щелкните правой кнопкой мыши раздел съемного диска, выберите «Изменить букву диска или путь к диску…».
Нажмите кнопку «Добавить», а затем назначьте новую букву диска, выбрав свой вариант или используя вариант по умолчанию. Например, присвойте диску букву «D» и он будет отражен в проводнике файлов под указанной буквой. Затем нажмите кнопки «ОК» для сохранения изменений.
В отдельных случаях, диск может быть разделён на разделы, однако может иметь неправильную файловую систему. Например, вы можете отформатировать диск под файловую систему «ext4» из «Linux» или файловую систему «HFS Plus» из «Mac». Операционная система «Windows» не может прочитать такие файловые системы. Поэтому переформатируйте диск на более новую файловую систему «NTFS» или более старую версию файловой системы «FAT32», чтобы «Windows» смогла ее распознать.
Чтобы переформатировать раздел, щелкните на нем правой кнопкой мыши, выберите раздел «Форматировать…» и укажите нужную файловую систему.
Обратите внимание, что процесс форматирования приведет к стиранию всех файлов на вашем диске. Поэтому, если вы хотите сохранить все важные файлы, то подключите диск к той файловой системе, на которой вы производили форматирование диска ранее (например, если вы форматировали диск на компьютере с «Linux» или «Mac», то подключите его на компьютер с соответствующим управлением), и скопируйте свои важные файлы, прежде чем продолжить.
Если вы не можете получить доступ к диску с другого устройства, например, «DVD-плеера», «SMART» телевизора, игровой консоли или медиацентра, то возможно, диск отформатирован под файловую систему «NTFS». Многие устройства, даже собственные «Xbox 360» от корпорации «Microsoft», не могут читать «NTFS» от «Windows». Они могут обращаться только к дискам, отформатированным в старой файловой системе «FAT32». Чтобы устранить эту проблему, просто переформатируйте раздел «NTFS» заново в систему «FAT32». Теперь диск будет распознаваться при подключении к таким устройствам.
Обратите внимание, что этот процесс удалит файлы на вашем внешнем диске. Поэтому, в случае необходимости, скопируйте файлы с диска на другое устройство.
Нажмите кнопку «ОК» или клавишу «Ввод» для запуска процесса переформатирования.
Следуя этим действиям, вы сможете решить большинство проблем с распознаванием дисков, с которыми вы можете столкнуться. Если диск не распознается любым компьютером, к которому он подключен, и никогда не появляется в окне приложения «Управление дисками», то, возможно, он окончательно испорчен, и вам необходимо просто его заменить.
Полную версию статьи со всеми дополнительными видео уроками читайте в нашем блоге…
Данный материал является частной записью члена сообщества Club.CNews.
Редакция CNews не несет ответственности за его содержание.
Последнее время ко мне часто обращаются подписчики вот с какой проблемой: после подключения к компьютеру не виден внешний жесткий диск. Подключение проходит нормально, без ошибок устанавливаются драйвера, но в списке логических дисков проводника Windows 10 он не появляется. Почему это происходит. Причин у такой неприятности бывает несколько, причём как программные, так и аппаратные.
Прежде чем приступать к поискам неисправностей, сначала попробуйте отсоединить съёмный накопитель от компьютера и заново подключить его в соседний порт.
На некоторых моделях кабель идёт с двумя USB-разъёмами с одной стороны. Первый используется для основного подключения, а второй — обеспечивает дополнительное питание. Если второй не подключен, то устройству элементарно может не хватать питания.
Если Вы подсоединили гаджет к портам USB 3.0 и компьютер не видит внешний диск, то попробуйте подключить его к обычным портам. Отличаются они по цвету. Высокоскоростные разъёмы нового стандарта обычно выделяются цветом — синим или желтым. Вот так:
Обычные же — серого или черного цвета. Этим шагом Вы исключите возможные проблемы с драйвером USB 3.0 на компьютере или ноутбуке, из-за которых может быть не виден съёмный диск.
Теперь давайте перейдём к причинам программного уровня.
Одна из самых распространённых случаев, когда съёмный внешний диск не виден в проводнике, является то, что операционная система Windows не назначила при подключении букву для нового логического раздела. Соответственно в списке логических разделов проводника он не появится. Исправляется это просто.
На рабочем столе кликаем по значку компьютера правой кнопкой и выбираем пункт «Управление компьютером.»
Откроется вот такое окно:
Находим раздел «Запоминающие устройства», а в нём — пункт «Управление дисками». В правой части окна должен будет появится список логических и физических диском. В нем по объёму находим свой внешний жесткий диск:
Далее кликаем по нему правой кнопкой мыши и в появившемся меню выбираем пункт «Изменить букву диска».
Выбираем свободную букву и нажимаем на «ОК». Лично я люблю выставлять буквы с самого конца алфавита — X, Y или Z.
Так же, при наличии проблем в работе съёмного USB-диска, я бы советовал открыть Диспетчер устройств и заглянуть в раздел «Переносные устройства»:
Здесь должен отображаться Ваш гаджет. Кликаем по нему правой кнопкой мыши и выбираем пункт «Свойства».
В появившемся окне на вкладке «Общие» смотрим в поле «Состояние устройства». Там не должно быть ошибок, всё должно быть нормально. Затем открываем вкладку «Драйвер»:
Если у Вас по прежнему не виден внешний жесткий диск в проводнике Windows 10, то попробуйте обновить драйвер. В некоторых случаях помогает полное удаление устройства и установка драйвера заново.
P.S.: Если все рекомендуемые шаги не принесли ожидаемого результата, то я бы порекомендовал попробовать подключить свой съёмный накопитель к другому компьютеру или ноутбуку и проверить его работоспособность на нём, так как скорее всего имеет место аппаратная неисправность.
Полное руководство по Windows 10
Жесткий диск вашего компьютера внезапно пропал и не обнаружен системой, или ваш новый жесткий диск не отображается в проводнике Windows, диспетчере устройств или в настройках UEFI/ BIOS? Это распространенная проблема для пользователей Windows 10 по нескольким причинам. Независимо от того, вмешивались ли вы в конфигурацию вашей системы или жесткого диска, отсутствие жесткого диска может случиться с каждым.
Почему компьютер не видит жесткий диск?
Ошибка «Жесткий диск не обнаружен» является одной из серьезных ошибок, поскольку жесткий диск содержит все необходимые данные для использования пользователем. Существуют различные причины, из-за которых жесткий диск не отображается в разделе «Управление дисками» и другие ошибки, связанные с жестким диском.
Вот некоторые из них:
- Если соединения ослаблены, есть вероятность, что система не обнаружит жесткий диск.
- Жесткий диск устарел и может не откалиброваться с последним программным обеспечением и обновлениями.
- Возможно, он был отформатирован, и поэтому его память не выделена в системе.
- Если на жестком диске есть какие-либо физические повреждения, такие как перегрев, поломка и т. д., система не обнаружит их.
- В системе могут быть вредоносные или зараженные файлы.
- Данные на жестком диске могли быть повреждены или повреждены.
- На жестком диске могут быть плохие сектора или поврежденные сектора, что делает жесткий диск недоступным для обнаружения.
Существуют различные физические и программные симптомы, с которыми сталкивается пользователь, которые означают, что на жестком диске произошла ошибка или неисправность. Вот они:
- Если из привода исходит щелкающий или гудящий шум
- Если вы сталкиваетесь с ошибками диска или повторяющимися сбоями программы
- Жесткий диск отображается как RAW в управлении дисками
- Жесткий диск не имеет буквы диска
- На жестком диске отображается желтый восклицательный знак
- Во время работы программного обеспечения часто отображаются сообщения об ошибках
- Если с компьютера заметно странное поведение
Что делать, если компьютер не видит жесткий диск?
Существуют различные способы исправить ошибку «Не отображается жесткий диск», которые мы обсудим в этом разделе.
Проверьте подключение кабеля жесткого диска
Пользователь должен убедиться, что все соединения жесткого диска выполнены правильно, потому что иногда случается так, что из-за любого неплотного соединения провод может отсоединиться, или это может быть случай укуса крысы. Поэтому важно сначала убедиться, что все соединения выполнены правильно, а провода не перерезаны.
Инициализируйте и отформатируйте жесткий диск
На жестком диске могут быть поврежденные данные, что может быть причиной нераспознанной памяти. Лучше всего отформатировать жесткий диск, чтобы поврежденные данные были удалены, а жесткий диск не отображался, это устранит ошибку.
Выполните шаги, указанные ниже, чтобы отформатировать диск:
- Нажмите Windows + X на клавиатуре и выберите «Управление дисками» в списке параметров, как показано на изображении ниже.
- Откроется окно, как показано ниже. Щелкните правой кнопкой мыши на памяти жесткого диска и нажмите «Форматировать».
- Далее откроется диалоговое окно, отметьте нужный вариант и нажмите «ОК».
- Когда диск отформатирован, на этом хранилище будет выделен неизвестный заголовок памяти. Щелкните правой кнопкой мыши неизвестную память и выберите «Инициализировать диск», как показано на изображении ниже.
- Выберите тип раздела диска и нажмите «ОК».
Разделение и форматирование жесткого диска
Существует различное стороннее программное обеспечение, которое может восстановить раздел на диске.
Выполните шаги, указанные ниже, чтобы восстановить разделы, которые могут помочь пользователю исправить жесткий диск, не отображаемый в ошибке управления дисками, и восстановить раздел до более ранних версий:
- Посетите веб-сайт disk Genius, чтобы загрузить программное обеспечение DiskGenius.
- В окне ниже нажмите «Восстановление раздела», а затем нажмите кнопку «Пуск».
- Нажмите «Резервировать», чтобы восстановить потерянный раздел, как показано на изображении ниже.
- Когда все потерянные разделы будут восстановлены, нажмите кнопку «Да» в появившемся диалоговом окне.
- Выберите стиль раздела и нажмите «ОК», как показано на изображении ниже.
Назначьте букву диска для диска
Может показаться, что буква диска может быть причиной ошибки «Жесткий диск не обнаружен», но это так.
Причина этого в том, что в системе может быть другой диск с той же буквой, и поэтому он может отображать новое название диска. Когда два файла имеют одинаковую букву, система не понимает, какой файл открывать.
Выполните шаги, указанные ниже, чтобы изменить букву диска:
- Откройте «Управление дисками», выполнив первый шаг процесса «Инициализация и форматирование жесткого диска» под заголовком «Способы исправить жесткий диск, который не отображается».
- Теперь щелкните правой кнопкой мыши раздел, раздел которого вы хотите изменить, нажмите «Изменить букву диска и пути».
- Откроется окно, как показано на изображении ниже. Теперь нажмите «Изменить».
- Выберите букву из списка ключевых слов и нажмите «ОК».
Восстановление данных с нераспределенного жесткого диска
Доступно различное стороннее программное обеспечение, которое может помочь пользователям восстановить данные с отформатированного жесткого диска. Здесь мы будем использовать программное обеспечение DiskGenius для восстановления данных с отформатированного жесткого диска, выполнив шаги, указанные ниже:
- Выберите диск, который необходимо восстановить, и нажмите «Восстановление файлов», как показано на изображении ниже. Теперь откроется окно, нажмите на кнопку «Пуск».
- Начнется процесс восстановления, как показано на изображении ниже.
- Файлы будут восстановлены. Теперь выберите место, куда вы хотите сохранить изображения.
Запустите средство устранения неполадок оборудования и устройств
Windows предоставляет пользователям средство устранения неполадок оборудования и устройств, упрощая поиск и устранение неполадок и обнаружение ошибок в аппаратных устройствах.
- Нажмите кнопку «Пуск», а затем нажмите кнопку «Настройки», как показано на изображении ниже.
- Нажмите «Обновление и безопасность».
- Нажмите «Устранение неполадок», а затем нажмите «Оборудование и устройства», как показано на изображении ниже.
- Теперь нажмите «Запустить средство устранения неполадок», и окно устранения неполадок начнет обнаруживать проблемы, как показано на изображении ниже.
- Средство устранения неполадок обнаружит ошибку. Нажмите «Применить это исправление», как показано на изображении ниже.
Проверить наличие обновлений драйверов вручную
Обновления драйверов позволяют пользователям искать последние обновления для драйверов и обновлять системные драйверы. Выполните шаги, указанные ниже, чтобы обновить драйверы в вашей системе:
- Щелкните правой кнопкой мыши значок «Windows» и выберите «Диспетчер устройств», как показано на изображении ниже.
- Откроется окно диспетчера устройств, как показано на изображении ниже. Щелкните правой кнопкой мыши все драйверы один за другим и нажмите «Обновить драйвер».
Обновить Windows
Windows собирает данные обратной связи из системы пользователя и разрабатывает исправления ошибок, обновляя систему до последней версии, которая действительно может исправить ошибку. Поэтому обновляйте свою систему до последней версии Windows с исправлениями безопасности.
Антивирусное сканирование
Ошибка жесткого диска, не отображаемая в Windows 10, может возникнуть из-за вредоносных файлов в системе, которые могут повредить ваши данные и стать возможной причиной сбоев в работе системы. Итак, используйте антивирусное программное обеспечение для сканирования вашей системы и избавления от этих вредных и вредоносных файлов.
10 лучших антивирусов 2022 года
Обновляйте драйверы автоматически
Windows предоставляет своим пользователям драйверы, обеспечивающие калибровку устройств, поэтому выполните шаги, указанные ниже, чтобы обновить драйверы и исправить ошибки.
- Откройте Диспетчер устройств, следуя первому шагу процесса «Проверить наличие обновлений драйверов вручную» под заголовком «Способы исправить жесткий диск, который не отображается».
- Как показано на изображении ниже, щелкните правой кнопкой мыши любой драйвер, а затем нажмите «Обновить драйвер».
- Нажмите «Автоматический поиск обновленного программного обеспечения драйвера», как показано на изображении ниже.
- Процесс начнется, как показано на изображении ниже.
Система будет искать обновления драйверов, выбирать обновления для установки и обновлять все системные драйверы.
Читайте также:
- Установка Windows на данный диск невозможна. На выбранном диске находится таблица MBR разделов
- Как открыть Управление дисками в Windows 10
- Как разделить диск С на два диска на Windows 10: инструкция
Свободного места на внутреннем накопителе компьютера всегда оказывается мало. Это вынуждает пользователей подключать внешний HDD, чтобы не удалять важные файлы. При сопряжении носителя и ПК могут возникнуть проблемы.
Например, когда компьютер не видит жесткий диск, и не понятно, что делать на Windows 10 для решения проблемы. К счастью, есть несколько проверенных способов устранения неполадок.
«Управление дисками»
Часто владельцы компьютеров жалуются на то, что внешний диск перестает отображаться через «Проводник» после установки Windows 10 последней версии.
Решить проблему помогает инициализация накопителя через встроенную утилиту операционной системы:
- Подключите внешний диск к ПК.
- Зажмите клавиши «Win» + «R» для вызова окна «Выполнить».
- Вбейте запрос «diskmgmt.msc» и нажмите на кнопку «ОК».
- Перед вами откроется утилита «Управление дисками». Если HDD ранее пропал, то он будет выделен черным цветом.
- Щелкните по нему ПКМ и выберите пункт «Инициализировать диск».
- Если при выполнении инициализации появится уведомление «Не распределен», то сразу переходите к шагу №9. Если все в порядке – двигайтесь в соответствии с алгоритмом.
- В окне инициализации установите галочку напротив своего носителя.
- Выберите стиль разделов (для Windows 10 предпочтительным вариантом будет GPT).
- По завершении инициализации появится сообщение «Не распределен». Поэтому щелкните по диску ПКМ и нажмите на «Создать простой том».
- Назначьте букву для накопителя и нажмите «Далее».
- Выберите формат HDD (оптимальный вариант – NTFS) и укажите размер.
- Запустите форматирование.
Обратите внимание, что выполнение рекомендованных выше действий приведет к полному удалению файлов, размещенных на жестком диске. Поэтому прибегайте к помощи данной процедуры только в крайних случаях.
Если же вы хотите восстановить отображение HDD при подключении через ноутбук или ПК без серьезных проблем, то рассмотрите альтернативные варианты решения проблемы.
Командная строка
Еще одно средство выполнения форматирования диска. Как вы уже поняли, данная процедура тоже приведет к полной ликвидации файлов, размещенных на пространстве HDD. Кроме того, вам придется вводить сложные команды, поэтому будьте внимательны при управлении настройками компьютера через КС. Зато в конечном итоге система будет вновь видеть накопитель при подключении ПК:
- Щелкните ПКМ по значку «Пуск».
- Запустите Командную строку с правами Администратора.
- Введите запрос «diskpart» и нажмите на клавишу «Enter».
- Сделайте то же самое с запросом «list disk».
- Теперь в Командной строке появятся все диски, подключенные к компьютеру. Найдите среди них тот, который перестал отображаться.
- Введите запрос «select disk X» и нажмите на «Enter». Вместо «X» укажите обозначение накопителя.
- Обработайте команду «clean».
- Теперь введите запрос «create partition primary» для создания нового раздела и «format fs=ntfs quick» для форматирования в NTFS.
- Дождавшись окончания процедуры, вбейте в консоль «assign letter=X» и нажмите на «Enter». Эта команда позволит присвоить накопителю букву. Вместо «X» указывайте свою.
Для надежности рекомендуется перезагрузить компьютер. После этого внешний носитель должен отобразиться в «Проводнике», но уже совершенно пустой. Учитывайте данный факт при выполнении форматирования.
Изменение буквы диска
Если компьютер не видит часть диска или не показывает его весь, то сделать видимым накопитель можно путем изменения его буквы. Отобразить HDD удастся только в случае, когда ранее присвоенная буква совпадает с одной из тех, которые были назначены другим накопителям:
- Откройте утилиту «Управление дисками».
- Щелкните ПКМ по названию проблемного носителя.
- Выберите «Изменить букву…».
- Нажмите на кнопку «Изменить».
- Присвойте букву, которая не повторяется.
- Нажмите на «Далее» и завершите выполнение операции.
На заметку. Этот способ решения проблемы является безопасным, поскольку данные при изменении буквы не стираются.
Теперь останется перезагрузить компьютер, чтобы изменения вступили в силу. Проверьте отображение HDD-накопителя в «Проводнике» и, если он все равно не виден, то переходите к следующему способу.
Проверка «железа»
Если компьютер все равно не отображает накопитель, то обязательно осмотрите жесткий диск на предмет повреждений. Возможно, SATA-накопитель вышел из строя. Также важно осмотреть соединительный кабель и разъем, к которому подключается носитель. Повреждение хотя бы одного из компонентов делает отображение диска невозможным.
По возможности следует подключить HDD к другому компьютеру. Так вы на 100 % определите, связана проблема с накопителем, или же в возникновении неполадок виноват ПК. Если диск находится на гарантии, то обратитесь в магазин по месту приобретения.
Другие способы
Ранее мы проанализировали основные варианты решения проблемы. Но существуют и альтернативные способы, которые могут выправить ситуацию:
- Обновите драйверы оборудования через «Диспетчер устройств». Не исключено, что накопитель вступил в конфликт с программным обеспечением материнской платы.
- Перезагрузите компьютер и подождите некоторое время, прежде чем подключать диск. Сначала должны загрузиться все приложения, а только потом – накопитель.
- Скачайте специализированную утилиту для проверки HDD на наличие битых секторов и других ошибок.
- Подключите накопитель и запустите глубокую проверку компьютера на вирусы. Для этого можно воспользоваться как встроенным защитником Windows, так и софтом от других разработчиков.
Подводя итог, стоит отметить, что, в большинстве своем, проблемы отображения HDD связаны с ошибками при инициализации. Подобные неполадки устраняются стандартными средствами Windows, а вот в случае с физическим повреждением диска не стоит рассчитывать на положительный исход.