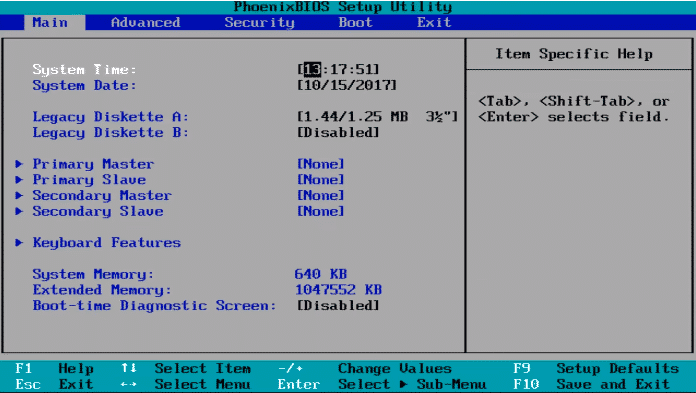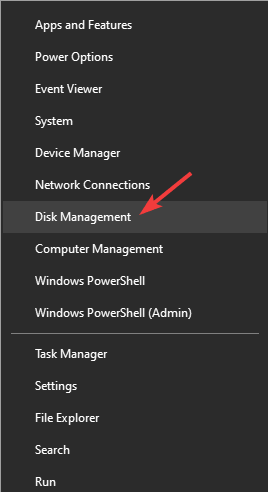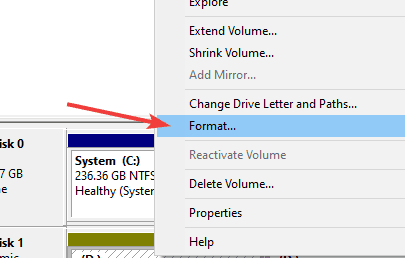Проблема с обнаружением операционной системой жесткого диска в большинстве случаев возникает после подключения нового HDD к компьютеру. Это связано с тем, что изначально устройство не отформатировано, и это не позволяет Windows увидеть разделы такого устройства. При этом если накопитель распознается в BIOS, значит он исправен. Данная статья описывает все существующие способы решение проблемы когда компьютер или ноутбук не видит жëсткий диск (внутренний или внешний).
Если Вы не нашли способа как востановить HDD ниже в публикации, неважно внешний или внутренний диск. Если вам необходим ремонт с сохранением данных в СПб этим занимаются в SmartTop, ссылка на страницу https://smart-top.ru/2022/12/17/vosstanovlenie-zhjostkih-diskov-ssd-ili-dannyh-s-nih/. Иногда может быть возможно только извлечение данных из накопителя, сам накопитель может быть не восстановим если проблемы с магнитными головками или блинами.
Восстановление видимости жесткого диска в Windows
В стандартной ситуации решить проблему можно с помощью внутренних инструментов операционной системы, не прибегая к применению сложных манипуляций и сторонних программ. Таким образом, вся загвоздка заключается в системном ограничении программной оболочки касаемо виртуального состояния накопителя, не позволяющего отображать разделы в директории «Мой компьютер» .
Ручное форматирование
Этот вариант подходит для пользователей, которые только-только подключили винчестер. В этом случае ОС может попросту не видеть устройство, поэтому предварительно нужно выполнить форматирование, воспользовавшись системной утилитой, отображающей подключенный диск даже при условии, что в «Мой компьютер» его нет. Для решения поставленной задачи следуйте приведенной ниже инструкции:
- В меню «Пуск» нажмите на пункт «Панель управления» .
Для более удобного поиска в правом верхнем углу открывшегося окна, напротив слова «Просмотр», выберите категорию «Крупные значки». Среди появившихся иконок необходимо перейти в параметр «Администрирование».
Далее выберите пункт «Управление компьютером» из предложенного списка.
После открытия следующего окна в левой колонке кликните по строчке «Управление дисками».
Этот инструмент отображает все существующие разделы и дополнительные накопители памяти, подключенные к компьютеру. Вам понадобится том, который будет помечен «Неразмеченной областью», что простым языком означает его не отформатированное состояние.
Кликните правой кнопкой мыши по данному неразмеченному тому и в выпавшем подменю нажмите команду «Форматировать». После этого ОС попросит вас подтвердить действие, после чего будет доступна предварительная настройка, где необходимо указать подходящую файловую систему и дать имя устройству.
Когда процесс полностью завершится, перезагрузите ПК, после его включения откройте «Мой компьютер» и убедитесь в отображении ранее невидимого HDD.
Примечание! Не забывайте о том, что формат подразумевает полную очистку любых файлов, сохраненных на нем. Так что внимательнее выбираете необходимый том в окне «Управления дисками», чтобы случайно не стереть важную информацию.
Восстановление HDD при его полном отсутствии в Windows
Выше был описан простой мануал при неимении дополнительных трудностей. Но бывает и так, что после подключения накопителя к системному блоку его вообще невозможно обнаружить стандартными средствами операционной системы. Существует 3 основных способа выхода из ситуации.
Способ 1: Проверка подключения и проводов
Как бы банально это не звучало, но достаточно часто неисправность кроется в неправильном подключении разъемов HDD и штекеров, идущих от системного блока. Это может быть плохой контакт соединения либо поврежденный шлейф, замена которого все исправит.
Для облегчения процесса проверки кабелей можно просто войти в BIOS, нажав F2 либо Delete в самом начале загрузки компьютера.
Читайте также: Как попасть в BIOS на компьютере
Далее нужно открыть раздел «Main» и удостовериться в том, что оболочка видит подключенный накопитель. Если это не так, то смело проверяйте соединения или меняйте шлейф. Дополнительно обязательно советуем сменить порт подключения диска к материнской плате. Как правило, SATA-разъемов у нее несколько, поэтому просто переподключите HDD в другой свободный.
Способ 2: Использование специальных утилит
Когда в BIOS жесткий диск есть, но Windows его директории не определяются, стоит прибегнуть к использованию программ, таких как Partition Magic либо Acronis Disk Director. Данные приложения обладают огромным количеством функциональных возможностей и способны решать самые сложные вопросы, касающиеся работоспособности запоминающего устройства. Через такую программу можно определить новый HDD, отформатировать его и заставить систему отображать разделы в «Моем компьютере».
Подробно о процессе форматирования сторонним ПО читайте в Способе 1 статьи по ссылке ниже.
Подробнее: Форматирование жесткого диска
Способ 3: Обновление BIOS
Если вы перепробовали все вышеописанное, а в итоге накопитель не виден ни в оболочке, ни в Windows, то, скорее всего, присутствует программная несовместимость БИОС и нового устройства. Так бывает, когда разница между датами выпуска компонентов более 5 лет, что связано с устаревшими файлами управления, исполняющие коды которых не могут распознать нововведения современного накопителя.
Вам придется перепрошивать BIOS, скачав последние его обновления на официальном сайте разработчика системной платы. Более подробно о процессе обновления оболочки вы можете узнать, перейдя по ссылке ниже.
Заключение
В принципе, не бывает ситуаций, когда подключенный новый жесткий диск невозможно синхронизировать с операционной системой. Исключением являются либо неработоспособность самого устройства, либо очень старый ПК, последнее обновление БИОС для которого также является очень древним.
Замечательные времена, когда никаких жестких дисков попросту не существовало, давно канули в Лету. Развитие высоких технологий тем и отличается от прочих, что не подчиняется общим законам, а рвет вперед, как стратосферная ракета.
Лентопротяжные механизмы, может быть, и выходили из строя чаще, чем современные магнитные диски, но причины их поломок были куда как более понятны. Хотя… что это мы говорим такое! Нет, мы не призываем всех вернуться в каменный век. Боже упаси! Просто приводим некоторые сравнения, которые по определенным параметрам далеко не всегда оказываются в пользу современной техники.
Итак, у вас сломался жесткий диск или вы подозреваете, что поломка кроется именно в нем – в неадекватной работе этого сложного и малопонятного устройства. Вы спасены, если рядом с вами есть другой ПК, который видит свой собственный жесткий диск. Просто поменяйте местами эти два диска и убедитесь в том, что чужая машина распознает его рабочим.
Если это так, то проблема кроется в неверных настройках вашей системы. Если же и второй комп не видит вашего злосчастного винта – значит он, действительно неисправен, и его как минимум нужно нести в починку. Как максимум – просто выкинуть и заменить новым, если на его поверхности не содержались некие критически важные данные.
Будем считать, что винт обнаружен другим компьютером и суть неполадки нужно искать в настройках. Случается так, что БИОС (Базовая система ввода-вывода) не распознает то или иное железо. В этом случае его обычно не распознает и сама ОС Windows. Проследим это на примере винчестера.
Содержание
- БИОС не видит винта
- БИОС винт видит, а ОС не видит
- Прочие проблемы с HDD
БИОС не видит винта
Как диагностировать данную проблему? Да очень просто: нужно перезагрузить компьютер, удерживая специальные клавиши для входа в BIOS. В зависимости от модели компьютера это могут быть либо клавиша «Del», либо клавиша «F2». Хотя могут быть и другие варианты: ПК сигнализирует о них на старте, просто посмотрите, что он выдает на экран в момент загрузки системы.
Очутившись в БИОС, нужно перейти в раздел «Integrated Peripherals» и обратить внимание на опцию под именем «Onboard IDE Controller». Если данная опция установлена в значение «Disabled», то это и означает, что по тем или иным причинам БСВВ ваш винт не видит. Приводим поясняющую картинку:

- Тщательно проверить все контакты и разъемы, сообразуясь с инструкциями для ваших «материнки» и винчестера.
- Вынуть из разъема батарейку системных часов и подержать ее отключенной минут 10–15, после чего опять можно ее вставить.
- Установить опцию «Onboard IDE Controller» в правильное положение, т. е. в «Enabled».
Если этими манипуляциями оживить винт не получается – обращайтесь к специалистам.
БИОС винт видит, а ОС не видит
Итак, разбираем ситуацию, когда BIOS видит, а Windows – нет. Тоже довольно обычная история. На возможность входа в ОС, записанную на любом из разделов, может оказать влияние банально очередность загрузки, проставленная в том же БИОС.
Если первыми по очереди идут неисправные или не желающие отвечать устройства, физически присутствующие в системе, то процесс загрузки может зависнуть.
В этом случае необходимо зайти в настройки БСВВ и поменять приоритеты загрузки в удобном для пользователя направлении.
Например, убрать из наиболее приоритетных устройств флешку, с которой в принципе невозможно загрузиться, если она не содержит образ некой ОС или содержит ее «битый» образ. Вот как выглядит окно приоритетов на практике:

Прочие проблемы с HDD
Иногда видимость устройства операционкой носит периодический характер: оно то доступно, то нет. Причиной такого явления может быть слабый по мощности блок питания компьютера – замените блок, и все придет в норму.
В качестве альтернативы можно отключить от питания какое-нибудь прожорливое устройство – это приведет к тому же самому эффекту. Если на одной и той же машине установлено два диска одной и той же марки – это также может приводить к конфликтам. Такие диски нужно подключать и настраивать по очереди.
Есть еще один прием исправления ситуации, когда БИОС видит жёсткий диск, а ОС «Виндовс» – нет. Открыть оснастку «Управление дисками» из меню «Пуск» => «Панель управления» => «Администрирование» и попробовать «поиграть» с параметрами вроде меток томов и разделов. Вот он – поясняющий рисунок для этой альтернативы:

Windows не видит второй жесткий диск
Если после переустановки Windows 7 или 8.1, а также после их обновления до Windows 10 ваш компьютер не видит второй жесткий диск или второй логический раздел на диске (диск D, условно), в этой инструкции вы найдете два простых решения проблемы, а также видео руководство по ее устранению. Также описываемые способы должны помочь, если вы установили второй жесткий диск или SSD, он виден в БИОС (UEFI), но не виден в проводнике Windows.
В случае же если второй жесткий диск не показывается в БИОС, а произошло это после каких-либо действий внутри компьютера или просто после установки второго жесткого диска, то рекомендую в первую очередь проверить, а правильно ли все подключено: Как подключить жесткий диск к компьютеру или ноутбуку. И отдельная инструкция на тему M.2 и SATA SSD в Windows 10 — Что делать, если Windows 10 не видит SSD.
Как «включить» второй жесткий диск или SSD в Windows
Все, что нам потребуется для исправления проблемы с диском, который не виден — встроенная утилита «Управление дисками», которая присутствует в Windows 7, 8.1 и Windows 10.
Для ее запуска нажмите клавиши Windows + R на клавиатуре (где Windows — клавиша с соответствующей эмблемой), а в появившемся окне «Выполнить» наберите diskmgmt.msc после чего нажмите Enter.
После короткой инициализации откроется окно управления дисками. В нем вам следует обратить внимание на следующие вещи в нижней части окна: есть ли там диски, в информации о которых присутствуют следующие сведения.
- «Нет данных. Не проинициализирован» (в случае, если у вас не виден физический HDD или SSD).
- Имеются ли на жестком диске области, в которых написано «Не распределена» (в случае если у вас не виден раздел на одном физическом диске).
- Если нет ни того ни другого, а вместо этого вы видите раздел RAW (на физическом диске или логический раздел), а также раздел NTFS или FAT32, который при этом не отображается в проводнике и не имеет буквы диска — просто кликните по нему правой кнопкой мыши по такому разделу и выберите либо «Форматировать» (для RAW), либо «Назначить букву диску» (для уже отформатированного раздела). Если на диске были данные, то см. Как восстановить диск RAW.
В первом случае, кликните правой кнопкой мыши по названию диска и выберите пункт меню «Инициализировать диск». В окне, которое появится вслед за этим необходимо выбрать структуру разделов — GPT (GUID) или MBR (в Windows 7 такой выбор может не появиться).
Я рекомендую использовать MBR для Windows 7 и GPT для Windows 8.1 и Windows 10 (при условии, что они установлены на современном компьютере). Если не уверены, выбирайте MBR.
По завершении инициализации диска, вы получите область «Не распределена» на нем — т.е. второй из двух описанных выше случаев.
Следующий шаг для первого случая и единственный для второго — кликнуть правой кнопкой мыши по нераспределенной области, выбрать пункт меню «Создать простой том».
После этого останется лишь следовать указаниям мастера создания томов: назначить букву, выбрать файловую систему (если сомневаетесь, то NTFS) и размер.
Что касается размера — по умолчанию новый диск или раздел будут занимать все свободное место. Если вам требуется создать несколько разделов на одном диске, укажите размер вручную (меньше имеющегося свободного пространства), после чего проделайте те же действия с оставшимся не распределенным местом.
По завершении всех этих действий, второй диск появится в проводнике Windows и будет пригоден для использования.
Видео инструкция
Ниже — небольшое видео руководство, где все шаги, позволяющие добавить в систему второй диск (включить его в проводнике), описанные выше показаны наглядно и с некоторыми дополнительными пояснениями.
Делаем второй диск видимым с помощью командной строки
Внимание: следующий способ исправить ситуацию с отсутствующим вторым диском с помощью командной строки дается лишь в информационных целях. Если вам не помогли вышеописанные способы, а вы при этом не понимаете сути приведенных ниже команд, лучше их не использовать.
Также отмечу, что указанные действия без изменений применимы для базовых (не динамических или RAID дисков) без расширенных разделов.
Запустите командную строку от имени администратора, после чего введите по порядку следующие команды:
- diskpart
- list disk
Запомните номер диска, который не виден, либо номер того диска (далее — N), раздел на котором не отображается в проводнике. Введите команду select disk N и нажмите Enter.
В первом случае, когда не виден второй физический диск, используйте следующие команды (внимание: данные будут удалены. Если диск перестал отображаться, но на нем были данные, не делайте описанного, возможно, достаточно просто назначить букву диска или воспользоваться программами для восстановления потерянных разделов):
- clean (очищает диск. Данные будут потеряны.)
- create partition primary (здесь можно также задать параметр size=S, задав размер раздела в мегабайтах, если требуется сделать несколько разделов).
- format fs=ntfs quick
- assign letter=D (назначаем букву D).
- exit
Во втором случае (имеется нераспределенная область на одном жестком диске, не видная в проводнике) используем все те же команды, за исключением clean (очистка диска), в результате операция по созданию раздела будет произведена именно на нераспределенном месте выбранного физического диска.
Примечание: в способах с помощью командной строки я описал лишь два базовых, наиболее вероятных варианта, однако возможны и другие, так что проделывайте описанное только в том случае, если понимаете и уверены в своих действиях, а также позаботились о сохранности данных. Более подробно о работе с разделами с помощью Diskpart можно прочесть на официальной странице Microsoft Создание раздела или логического диска.
Как восстановить жесткий диск, если система его не видит
На персональных компьютерах пользователей часто хранится важная информация – документы, фотографии, видео, но резервное копирование данных обычно не отлажено достаточно хорошо.
Жесткий диск, хранящий ценную информацию, может отказать в любой момент, однако данные, ставшие недоступными, обычно можно спасти. Как восстановить информацию с не видимого системой жесткого диска?
Диагностика жесткого диска
Если жесткий диск не загружает операционную систему или выдает ошибку чтения, необходимо выяснить ее причину:
- если диск имеет признаки физической неисправности, или его невозможно подключить в BIOS компьютера, это означает физический сбой диска;
- если диск определяется в BIOS и не имеет признаков физической неисправности, скорее всего, возникла логическая ошибка чтения жесткого диска.
Справка! BIOS – это система загрузки компьютера, управляющая его внутренними устройствами.
Шаг 1. Если ПК не загружается, посмотреть в его загрузочное меню. Если в меню присутствует сообщение со словами «Disc Boot Failure…», это указывает на ошибку системного жесткого диска.
Важно! Ниже рассмотрено устранение ошибок системного диска. Ошибки подключенных к ПК дополнительных дисков устраняются этим же способом.
Шаг 2. Проверить диск на шумы, приблизив ухо к системному блоку ПК. Если из блока слышен посторонний шум, щелкающий или жужжащий звук, это явный признак физической неисправности диска.
При диагностике шумов диска необходимо отличать их от шумов кулеров (вентиляторов) ПК, а также от негромкого, ритмичного шума головок в некоторых моделях жестких дисков.
Справка! Загрузка ПК с «шумящего» жесткого диска может стать для диска серьезным стрессом и окончательно вывести из строя. В этом случае лучше снять диск, поместив его во внешний корпус для копирования данных.
Если жесткий диск не издает посторонних шумов, еще одной причиной его неисправности может быть отсутствие вращения шпинделя, связанное с проблемой привода диска или банальным отходом кабеля питания.
Для проверки вращения шпинделя потребуется «крестовая» отвертка.
Шаг 3. Отключить компьютер от сети.
Шаг 4. Отвинтить крепежные винты правой боковой панели сзади системного блока ПК (взгляд со стороны разъемов) или высвободить защелку в задней части панели. Возможно, винты можно будет открутить вручную.
Шаг 5. Снять панель, потянув ее вдоль корпуса к задней части ПК и затем сдвинув вбок, выводя из разъемов.
Шаг 6. Жесткий диск имеет прямоугольную форму и размещается в специальном отсеке компьютера. Обычно он подключен к ПК с помощью двух кабелей – питания и передачи данных. Аккуратно, но с усилием дожать кабели в разъемах жесткого диска, устранив возможное отсутствие контакта.
Шаг 7. Проделать те же действия с другой стороны кабелей на стороне материнской платы ПК.
Шаг 8. Запустить ПК, и, коснувшись диска с боков или сверху, проверить, имеется ли на его корпусе небольшая вибрация, говорящая о том, что шпиндель диска вращается.
Шаг 9. Если шпиндель жесткого диска не вращается, отключить ПК от сети, подключить к диску другой питающий кабель, и снова запустить ПК для проверки.
Шаг 10. Если диск все равно не запускается, проверить по документации компьютера, выдает ли блок питания ПК нужную для запуска мощность.
Справка! Если перечисленные параметры в порядке, но шпиндель диска не вращается, можно попробовать подключить диск во внешний корпус.
Проверка настроек BIOS
Если шпиндель жесткого диска вращается, и подходящие к нему кабели в порядке, необходимо проверить настройки BIOS для подключения диска.
Шаг 1. Записать данные жесткого диска, указанные на его этикетке.
Шаг 2. Перезапустить ПК и многократно нажимать клавишу «Del» или «F2» («F1» в некоторых моделях ноутбуков, предварительно зажав «Fn»).
Примечание! Кнопку, отвечающую за вызов BIOS, можно посмотреть в документации на материнскую плату ПК.
Шаг 3. При появлении меню BIOS нажатием клавиатурных стрелок влево-вправо выбрать пункт «Main». Если в «SATA1-4» диска с данными, указанными на этикетке нет, перейти стрелками вверх-вниз в пункт «Not Detected» и нажать «Enter» для его определения. Если диск определился, выбрать его стрелками и нажать «Enter».
Примечание! В других версиях BIOS настройка подключения дисков сходна, см. документацию на материнскую плату ПК.
Шаг 4. В меню диска можно оставить настройки по умолчанию и нажать клавишу «Esc» (вверху слева на клавиатуре) для выхода.
Шаг 5. Перейти в пункт меню «Boot», затем в подпункт «Boot Device Priority», нажать «Enter».
Шаг 6. Переместится к пункту «1st Boot Device» (первое загрузочное устройство) и нажать «Enter». Выбрать стрелками нужный диск и нажать «Enter».
Примечание! Для не системного (подключаемого дополнительно) жесткого диска его нужно выбрать в пункте «2nd Boot Device».
Шаг 6. Перейти в меню «Advanced», выбрать «SATA Operation» и выставить режим «ATA» или «IDE» (режим совместимости с дисками «ATA» или «IDE»).
Шаг 7. Нажать «F10» и нажать «Enter» для выхода из BIOS с сохранением настроек.
Если жесткий диск не определился, можно попробовать «аппаратно» сбросить настройки BIOS до исходного состояния.
Шаг 1. Отключить ПК от сети.
Шаг 2. Найти на материнской плате переключатель «Clear CMOS» и переставить перемычку с контактов 1-2 на контакты 2-3, подождать 30 секунд и вернуть перемычку в исходное положение.
Примечание! Для уточнения информации по аппаратному сбросу настроек BIOS см. документацию на материнскую плату ПК.
Шаг 3. Если диск не определяется, отключить ПК и заменить кабель передачи данных жесткого диска, повторив действия по его подключению в BIOS.
Справка! Если диск подключить не удалось, можно поместить его во внешний корпус для считывания данных.
Логическая ошибка жесткого диска
Логическая ошибка чтения жесткого диска возникает, когда диск исправен, но с него невозможно загрузить операционную систему (с выдачей сообщения Windows failed…) или прочитать файлы.
Сбой этого типа может быть вызван вирусами, конфликтом системных драйверов, сбоем программного обеспечения и т.д.
Операционная система Windows имеет встроенные утилиты восстановления данных. Однако, в случае сбоя жесткого диска не следует запускать утилиту CHKDSK или переустанавливать Windows, т.к. эти меры могут только ухудшить ситуацию.
Лучше всего в этом случае провести внешнее подключение жесткого диска для извлечения с него информации с помощью программного обеспечения для восстановления данных, чтобы не потерять их.
Внешнее подключение жесткого диска
Во всех случаях неработоспособности диска его можно поместить во внешний корпус или специальный переходник, подключить к рабочему ПК и попытаться скопировать с него данные обычным копированием или с помощью специального ПО.
Внешний корпус (переходник) диска довольно недорог, и его можно использовать с диском в качестве внешнего устройства хранения данных, подключив диск к порту USB, FireWire или eSATA.
Корпуса внешних дисков доступны в размерах для настольных ПК (3,5 дюйма) или для ноутбука (2,5 дюйма). Важно также убедиться, что выбран правильный внутренний интерфейс подключения диска к корпусу – IDE/ATA или SATA, в зависимости от типа используемого жесткого диска.
Справка! Комплектации корпуса диска может включать внешний блок питания. Желательно выбирать этот вариант для гарантированного запуска неисправного жесткого диска.
После помещения диска в корпус, необходимо:
Шаг 1. Подключить его к рабочему ПК как обычное внешнее устройство. После подключения диска Windows автоматически обнаружит и установит его.
Шаг 2. Будет предложено получить доступ к диску из папки. Кликните по опции «Открыть папку для просмотра…».
Восстановление данных
После подключения жесткого диска можно просматривать на нем данные и копировать их на другой диск.
При копировании важно просмотреть общие места хранения данных, такие как папка пользователя «C:»-«Users» и «C:»-«UsersPublic».
Кроме того, если на диске есть неструктурированная информация, ее можно найти по адресу: «C:»/«Users»/«Имя_пользователя»/«AppData»/«Roaming»/«Microsoft»/«Имя_программы», скопировав ее данные в соответствующий каталог на новом месте.
Примечание! Вместо «Имя_пользователя» в адресной строке нужно подставить имя пользователя в операционной системе.
Восстановление данных с Magic Partition Recovery
Восстановление поврежденных разделов, стертых файлов и папок, в т.ч. данных из другой файловой системы, можно выполнить с помощью программы Magic Partition Recovery.
Шаг 1. Перейти по ссылке: https://www.magicuneraser.com/ru/downloads.php и нажать «Загрузить».
Примечание! Найти установочный файл программы можно в меню настроек браузера, перейдя в его «Загрузки».
Шаг 2. Левым кликом мышки запустить установочный файл.
Шаг 3. Нажать «Далее».
Шаг 4. После установки и запуска программы запустить «Мастер» в левом верхнем ее углу.
Шаг 5. Нажать «Далее».
Шаг 6. Выбрать щелчком мыши физический диск для восстановления и нажать «Далее».
Шаг 7. Оставить отметку «Полный анализ» и нажать «Далее».
Шаг 8. Программа найдет и восстановит все логические разделы диска. Отметить файлы и папки для восстановления и нажать на панели кнопку «Восстановить». Откроется мастер сохранения.
Шаг 9. Выбрать источник сохранения данных и нажать «Далее».
Шаг 10. Выбрать в строке исправный диск, поставить отметки на 3-х пунктах восстановления и щелкнуть «Восстановить».
Справка! Для сохранения данных потребуется приобрести лицензию на программу по адресу: https://www.magicuneraser.com/ru/buy.php.
Шаг 11. Чтобы сохранить извлеченные данные, откроется форма регистрации, где необходимо ввести регистрационное имя, полученный ключ и нажать «ОК».
Данные будут сохранены.
Справка! После извлечения всех данных с жесткого диска его нужно отформатировать.
Необходимо учитывать, что если диск физически неисправен (имеет посторонние шумы), его нельзя применять в качестве системного диска и можно использовать только для хранения не существенной информации пользователя.
Windows не видит жесткий диск
Почему Windows не видит жёсткий диск! До этого мы рассмотрели вариант, когда компьютер вообще не включается, то есть никак не реагирует на любые наши действия, в этой же статье компьютер включается, но загрузка операционной системы заканчивается ошибкой, а именно не удаётся обнаружить установленный жёсткий диск. В принципе, эта неисправность так или иначе связана с аппаратной частью нашего компьютера, то есть с неполадками и ошибками самой операционной системы или с неправильными настройками BIOS . Итак наш компьютер благополучно включился, прошёл процедуру пост, но на экране вместо приветствия надпись »Non-System disk» или «Operating system not found»говорит она о том, что операционная система не может найти системные файлы необходимые для её загрузки. Давайте рассмотрим все возможные причины этой ошибки.
Win10, серфил в сети перед сном, вдруг ПК висанул на 10 секунд, крашнулся, вылетело окно от десятой винды про неполадки и предупреждение с тем, что ему нужно будет перезагрузиться для нормальной работы. Однако, после перезагрузки вылетела ошибка «reboot and select proper boot device». ПК не падал, его никто не бил, никаких сложных процессов с HDD в это время не происходило, все случилось на ровном месте.
Зашел в биос, в System Status отображаются оба диска, однако в Boot меню загрузиться можно только с одного (и не с того, на котором стоит ОС).
Что подскажете? Диск я пока не пробовал вытаскивать из порта и подключать снова, т.к. мой стационар опломбирован и в случае снятия пломб, гарантийный ремонт накроется (а гарантия еще два месяца активна). Поэтому для начала хотелось бы попробовать альтернативные меры, а потом уже, если ничего не поможет, то либо чинить по гарантии, либо самому там снимать пломбы и шаманить.
__________________
Помощь в написании контрольных, курсовых и дипломных работ, диссертаций здесь
Ноут hasee k680e g4e4
Переустанавливал винду, ушла в цикл переустановки на этапе перезагрузки. В bios в главном меню есть hdd, в пункте выбора приоритетов для загрузки его нет (загрузочная флешка и disabled).
-
Вопрос заданболее года назад
-
1303 просмотра
Пригласить эксперта
В bios в главном меню есть hdd
Извлеките жёсткий диск, подключите его напрямую к другому компьютеру с Windows и посмотрите что скажет про него R.tester.
Можно как в режиме автоматической диагностики, так и вручную — например, проверив SMART для начала.
Переустанавливал винду
Не исключено, что одна из вещей, которые также стоит попробовать — это пустить тест записи, хотя бы на 10-15%. Он затрёт вам начало диска, после этого проверить как ноутбук отреагирует на диск.
Но это можно делать только если на диске нет ничего важного.
Ноут hasee
Хотя не стоит исключать и что-то более заковыристое, неопределяющееся сходу.
Проверить что диск живой, загрузившись с livecd/usb чего угодно (хоть winpe любой реаниматор хоть что, либо linux, например ubuntu).
Если диск живой — отключить/включить efi опцию загрузки в bios
-
Показать ещё
Загружается…
06 февр. 2023, в 02:06
25000 руб./за проект
06 февр. 2023, в 00:29
300 руб./за проект
05 февр. 2023, в 21:58
2000 руб./за проект
Минуточку внимания
by Milan Stanojevic
Milan has been enthusiastic about technology ever since his childhood days, and this led him to take interest in all PC-related technologies. He’s a PC enthusiast and he… read more
Updated on January 4, 2023
- Many users reported that BIOS recognizes SSD, but it won’t boot the PC from it.
- In order to fix this problem, you should first use a reliable third-party backup software.
- You should also consult the motherboard manual and find the Legacy boot setting to enable.
- Remove the system reserved partition from the other drive by following our guide below.
XINSTALL BY CLICKING THE DOWNLOAD FILE
This software will repair common computer errors, protect you from file loss, malware, hardware failure and optimize your PC for maximum performance. Fix PC issues and remove viruses now in 3 easy steps:
- Download Restoro PC Repair Tool that comes with Patented Technologies (patent available here).
- Click Start Scan to find Windows issues that could be causing PC problems.
- Click Repair All to fix issues affecting your computer’s security and performance
- Restoro has been downloaded by 0 readers this month.
SSDs are great since they offer better performance, but many users reported that BIOS recognizes SSD, but PC won’t boot from it.
This can be a big problem, especially if you purchased a new SSD to replace your hard drive. Fixing this problem is simple, and in today’s article, we’re going to show you how to do that.
What do I do if BIOS recognizes SSD but won’t boot?
1. Reset BIOS
- Make sure that your SSD is the only storage device connected to your motherboard.
- Also, make sure that SSD is connected to SATA 0 port on the motherboard.
- Check if that solves the problem.
- If the issue is still there, enter BIOS and reset it to the default.
This method can be useful if legacy BIOS recognizes SSD, but not as a booting device, so be sure to try it out.
2. Enable Legacy boot
- Start your PC and enter BIOS.
- Locate the Boot settings, and make sure that you have both UEFI and Legacy or Legacy boot enabled.
To see how to find this setting, it would be best to check your motherboard manual for detailed instructions.
- Drive Letter is Not Available in Windows 11: How to Fix It
- Fix Wi-Fi Adapter Not Working/Not Available: 9 Easy Tips
- Dead Or Failing Motherboard: What Are The Symptoms?
- Fix: Laptop Touchpad & Mouse Click Buttons not Working
- Laptop Battery Drains When Off: 6 Quick and Easy Solutions
3. Reinstall Windows 10
If your SSD is recognized, but you still won’t boot, perhaps your only solution is to reset Windows 10. Some users are also suggesting performing a clean install of Windows 10 on SSD, so you can try that instead.
A few users reported that they can’t install Windows 10 on an SSD, but we already covered that in detail in one of our older articles.
4. Use a third-party backup software
If you’re having issues with your SSD, then our recommendation might be able to help you.
The software can easily perform a full system or disk backup, allowing you to move all your files to a new SSD.
The software supports GPT to MBR cloning, which might come in handy if you’re moving an older operating system to a new PC.
Regarding backups, the software supports incremental and differential backups, and there’s also a file backup feature available as well.
It’s important to mention that the software supports the Hot backup feature, so you can create backups in the background while focusing on other tasks.
This great tool offers great features, especially if you need to move data from your hard drive to an SSD, so we recommend trying it out.
Other great features:
- Ability to backup to NAS, network storage, external storage, or cloud
- Command-line support
- Event-triggered backups
- Scheduled backups
- Flexible cloning
⇒ Get Aomei Backupper
5. Update BIOS
- Download the latest BIOS for your motherboard.
- Use the downloaded file to flash your BIOS to the latest version.
Keep in mind that the BIOS update is an advanced procedure that can damage your motherboard, so be sure to follow the instructions from the motherboard manual in order to avoid damaging your motherboard.
6. Remove System Reserved partition from the other drive
- Boot to Windows.
- Now press Windows Key + X and choose Disk Management.
- Try to locate the System Reserved partition on the old hard drive and try to remove it.
- If that doesn’t work, you’ll have to format the hard drive. To do this, right-click the hard drive and choose Format.
- Follow the instructions on the screen to complete the format process.
This issue occurs if you have boot files on both your SSD and hard drive, and by formatting the drive, you might be able to fix the problem.
NOTE
This process will cause you to lose all your files from the hard drive, so be sure to back them up. Use this method only if other solutions aren’t able to fix your problem.
Not being able to use your new SSD can be a problem, but we hope that after reading this article you managed to fix all SSD booting issues on your PC.
For more suggestions or other questions regarding this topic, please access the comments section below.
Newsletter
by Milan Stanojevic
Milan has been enthusiastic about technology ever since his childhood days, and this led him to take interest in all PC-related technologies. He’s a PC enthusiast and he… read more
Updated on January 4, 2023
- Many users reported that BIOS recognizes SSD, but it won’t boot the PC from it.
- In order to fix this problem, you should first use a reliable third-party backup software.
- You should also consult the motherboard manual and find the Legacy boot setting to enable.
- Remove the system reserved partition from the other drive by following our guide below.
XINSTALL BY CLICKING THE DOWNLOAD FILE
This software will repair common computer errors, protect you from file loss, malware, hardware failure and optimize your PC for maximum performance. Fix PC issues and remove viruses now in 3 easy steps:
- Download Restoro PC Repair Tool that comes with Patented Technologies (patent available here).
- Click Start Scan to find Windows issues that could be causing PC problems.
- Click Repair All to fix issues affecting your computer’s security and performance
- Restoro has been downloaded by 0 readers this month.
SSDs are great since they offer better performance, but many users reported that BIOS recognizes SSD, but PC won’t boot from it.
This can be a big problem, especially if you purchased a new SSD to replace your hard drive. Fixing this problem is simple, and in today’s article, we’re going to show you how to do that.
What do I do if BIOS recognizes SSD but won’t boot?
1. Reset BIOS
- Make sure that your SSD is the only storage device connected to your motherboard.
- Also, make sure that SSD is connected to SATA 0 port on the motherboard.
- Check if that solves the problem.
- If the issue is still there, enter BIOS and reset it to the default.
This method can be useful if legacy BIOS recognizes SSD, but not as a booting device, so be sure to try it out.
2. Enable Legacy boot
- Start your PC and enter BIOS.
- Locate the Boot settings, and make sure that you have both UEFI and Legacy or Legacy boot enabled.
To see how to find this setting, it would be best to check your motherboard manual for detailed instructions.
- Drive Letter is Not Available in Windows 11: How to Fix It
- Fix Wi-Fi Adapter Not Working/Not Available: 9 Easy Tips
- Dead Or Failing Motherboard: What Are The Symptoms?
3. Reinstall Windows 10
If your SSD is recognized, but you still won’t boot, perhaps your only solution is to reset Windows 10. Some users are also suggesting performing a clean install of Windows 10 on SSD, so you can try that instead.
A few users reported that they can’t install Windows 10 on an SSD, but we already covered that in detail in one of our older articles.
4. Use a third-party backup software
If you’re having issues with your SSD, then our recommendation might be able to help you.
The software can easily perform a full system or disk backup, allowing you to move all your files to a new SSD.
The software supports GPT to MBR cloning, which might come in handy if you’re moving an older operating system to a new PC.
Regarding backups, the software supports incremental and differential backups, and there’s also a file backup feature available as well.
It’s important to mention that the software supports the Hot backup feature, so you can create backups in the background while focusing on other tasks.
This great tool offers great features, especially if you need to move data from your hard drive to an SSD, so we recommend trying it out.
Other great features:
- Ability to backup to NAS, network storage, external storage, or cloud
- Command-line support
- Event-triggered backups
- Scheduled backups
- Flexible cloning
⇒ Get Aomei Backupper
5. Update BIOS
- Download the latest BIOS for your motherboard.
- Use the downloaded file to flash your BIOS to the latest version.
Keep in mind that the BIOS update is an advanced procedure that can damage your motherboard, so be sure to follow the instructions from the motherboard manual in order to avoid damaging your motherboard.
6. Remove System Reserved partition from the other drive
- Boot to Windows.
- Now press Windows Key + X and choose Disk Management.
- Try to locate the System Reserved partition on the old hard drive and try to remove it.
- If that doesn’t work, you’ll have to format the hard drive. To do this, right-click the hard drive and choose Format.
- Follow the instructions on the screen to complete the format process.
This issue occurs if you have boot files on both your SSD and hard drive, and by formatting the drive, you might be able to fix the problem.
NOTE
This process will cause you to lose all your files from the hard drive, so be sure to back them up. Use this method only if other solutions aren’t able to fix your problem.
Not being able to use your new SSD can be a problem, but we hope that after reading this article you managed to fix all SSD booting issues on your PC.
For more suggestions or other questions regarding this topic, please access the comments section below.