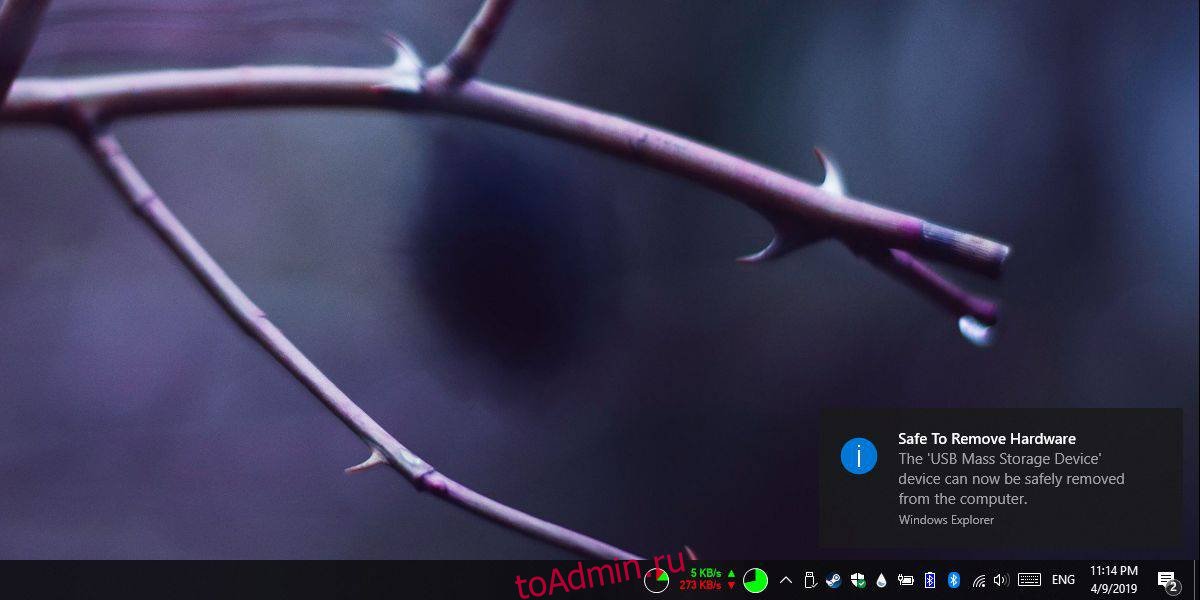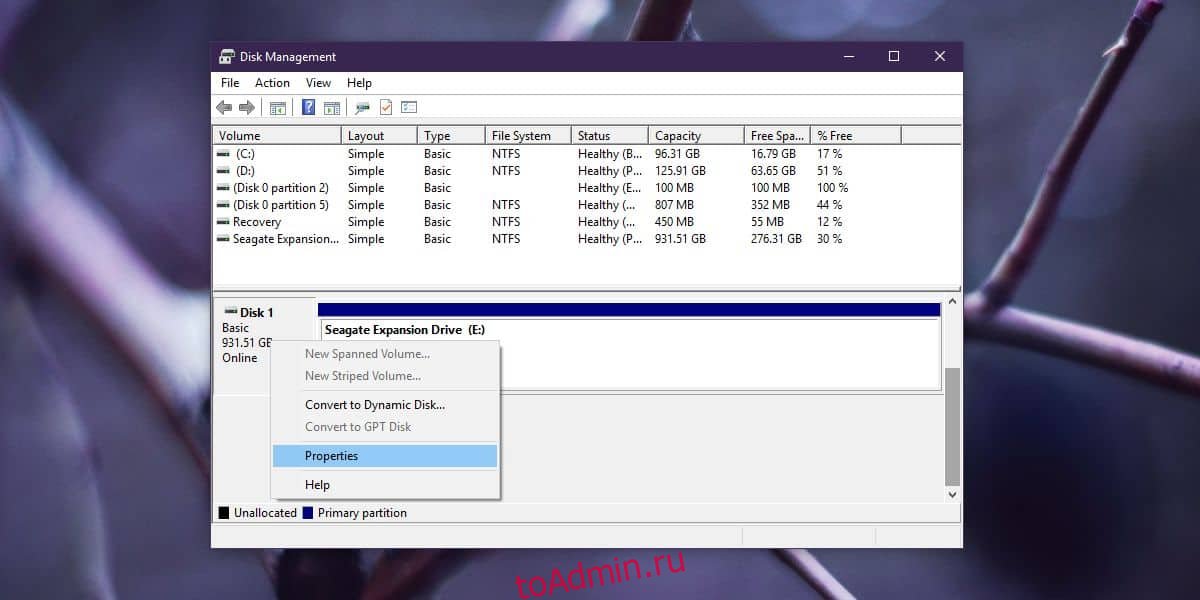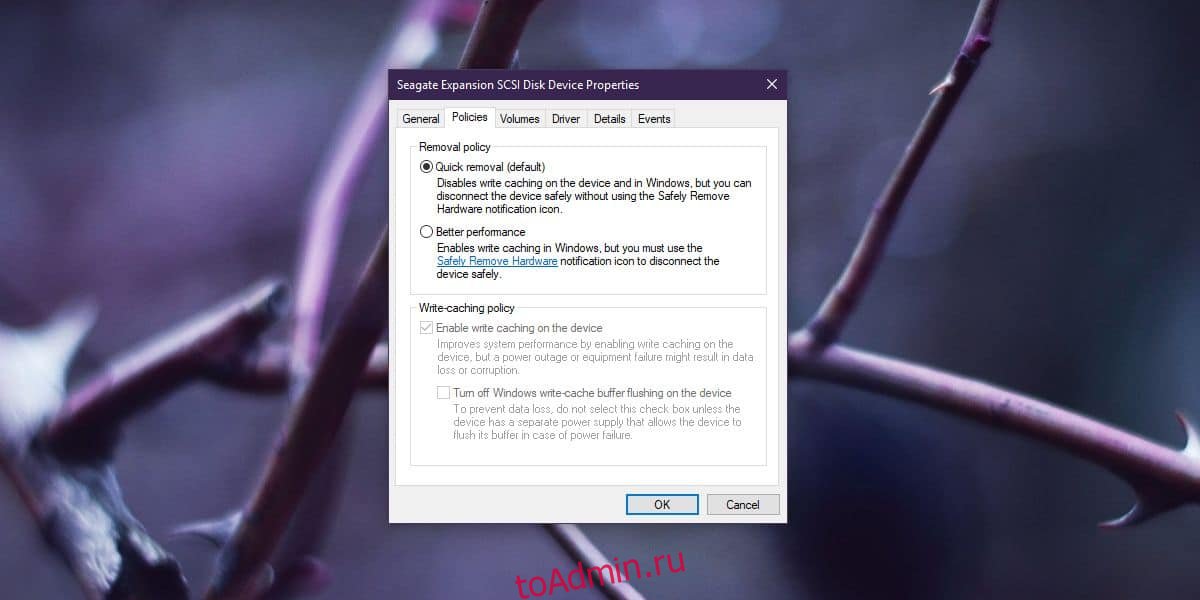Windows 10 Windows 8 Windows 8.1 Windows 7 Enterprise Windows 7 Home Premium Windows 7 Home Basic Windows 7 Professional Windows 7 Ultimate Еще…Меньше
Симптомы
Внутренние диски SATA (жесткие диски и твердотельные накопители) могут отображаться в панели задач как съемные носители.
Причина
Тип устройства (съемное или несъемное) определяется системной микропрограммой BIOS и зависит от того, как она помечает различные порты SATA на материнской плате. Встроенный драйвер проверяет порты SATA напрямую и устройства, подключенные к портам, которые отмечены как внешние, относит к категории съемных устройств. Не все драйверы запоминающих устройств выполняют эту проверку, что может привести к повреждению или потере данных.
Решение
Прежде всего проверьте наличие доступных обновлений BIOS от производителя компьютера и установите их, если есть. Если обновлений нет, выполните следующие шаги, чтобы переопределить метод, с помощью которого встроенный драйвер обнаруживает устройства на определенных портах.
-
Откройте командную строку с полномочиями администратора.
-
В окне командной строки введите следующую команду и нажмите клавишу ВВОД: devmgmt.msc
-
В разделе Дисковые устройства выберите устройство SATA, которое встроенный драйвер должен считать внутренним, и откройте свойства для данного устройства, щелкнув его правой кнопкой мыши и выбрав пункт Свойства.
-
Запомните номер шины в обзоре свойств (в примере ниже это 1).
-
Для Windows 7:
-
Введите в ранее открытую командную строку следующую команду и нажмите клавишу ВВОД:
reg.exe add HKLMSYSTEMCurrentControlSetServicesmsahciController0Channelx /f /v TreatAsInternalPort /t REG_DWORD /d 0x00000001
Где x — номер шины из шага 4.
-
-
Для Windows 8 и более поздних версий:
-
Введите в ранее открытую командную строку следующую команду и нажмите клавишу ВВОД:
reg.exe add HKLMSYSTEMCurrentControlSetServicesstorahciParametersDevice /f /v TreatAsInternalPort /t REG_MULTI_SZ /d x
Где x — номер шины из шага 4.
-
Нужна дополнительная помощь?
В некоторых случаях Windows 10, 8.1 и 7 может распознавать внутренний жесткий диск (SATA или SSD) как съемное устройство. В результате в системном трее для такого локального диска отображается значок безопасного извлечения устройства (как у обычной USB флешки).
Конечно, вы не сможете извлечь на лету SATA диск, на котором установлена Windows, но запросто сможете случайно извлечь дополнительный SATA диск. Еще один недостаток таких “Removable” дисков — в Windows 7 нельзя было разбить такой жесткий диск на разделы (в Windows 10 1703 и выше это возможно).
Эта проблема связан с тем, что в Windows по-умолчанию использует универсальный драйвер как для SATA (внутренних), так и для eSATA (внешних) жестких дисков — Standard SATA AHCI controller. Операционная система при подключении таких дисков проверяет поддержку режима HotPlug (извлечения диска “на-горячую”). Данный функционал всегда поддерживается при работе контроллера в режиме AHCI, поэтому в теории, подключенные в таком режиме SATA диски, всегда должны отображаться в списке “Безопасное извлечение устройств”. Однако большинство производителей чипсетов встраивают в драйвер своих устройств или дополнительное ПО функционал автоматического скрытия внутренних SATA дисков.
Установка драйвера SATA контроллера
Если у вас внутренний SATA/SSD диск отображаются в списке безопасного извлечения, скорее всего стоит попробовать установить более подходящий драйвер. Попытайтесь найти последнюю версию драйвер контроллера жесткого диска на сайте производителя вашей материнской платы или компьютера. Также установите родной драйвер чипсета, через который подключен ваш жесткий диск (Intel Rapid, RST and AHCI Driver and GUI, Intel Matrix Storage Manager и т.д.)
Настройки SATA контроллера в BIOS
В некоторых версиях BIOS/UEFI в расширенных настройках возможно отключить горячее подключение (HotSwap или HotPlug) для разъёма, через который подключается жесткий диск. Проверьте, доступна ли у вас эта функция. Также можно изменить режим работы контролера с AHCI на IDE, но вы лишитесь всех преимуществ AHCI.
TreatAsInternalPort: Настройка режима работы SATA дисков через реестр
Для NVIdia контроллеров можно отключить безопасное извлечение на внутренних дисках через реестр. Перейдите в ветку реестра HKEY_LOCAL_MACHINESYSTEMCurrentControlSetServicesnvata и создайте DWORD параметр с именем DisableRemovable и значением 1 (обратите внимание, что вместо раздела nvata может быть ключ nvatabus).
Также есть универсальный способ выставить для конкретного порта контроллера атрибут диска “внутренний порт” через реестр.
Сначала нужно определить номер шины контроллера, через который подключен жесткий диск. Для этого откройте диспетчер устройств devmgmt.msc, найдите в разделе дисков свой диск, откройте его свойства. Запомните номер шины (Bus Number) и номер порта (канала) диска (Target ID). В моем примере номер шины и порта — 0.
В Windows пометить порт контроллера как внутренний можно с помощью параметр реестра TreatAsInternalPort. Для этого перейдите в HKLMSYSTEMCurrentControlSetServicesmsahciController(n)Channel(N), где (n) – номер контроллера, через который подключен диск, а (N) номер канала контроллера.
Создайте в данном ключе реестра DWORD параметр с именем TreatAsInternalPort и значением 1.
Это действие нужно выполнить для всех SATA дисков, которые вы хотите пометить внутренними. Например, у вас на компьютере 2 контроллера, к первому подключено 2 SATA диска, а ко второму еще 1. Чтобы пометить их внутренними, нужно выполнить команды:
reg add "HKLMSYSTEMCurrentControlSetServicesmsahciController0Channel0" /f /v TreatAsInternalPort /t REG_DWORD /d 0x00000001
reg add "HKLMSYSTEMCurrentControlSetServicesmsahciController0Channel1" /f /v TreatAsInternalPort /t REG_DWORD /d 0x00000001
reg add "HKLMSYSTEMCurrentControlSetServicesmsahciController1Channel0" /f /v TreatAsInternalPort /t REG_DWORD /d 0x00000001
После внесения изменений нужно перезагрузить компьютер.
Обратите внимание, что номера, назначенные дискам (которые вы видите в diskpart или diskmgmt.msc), не всегда соответствуют номерам каналов SATA или RAID
В Windows 10 и 8.1 вместо MSAHCI используется драйвер StorAHCI, поэтому местоположение параметра реестра TreatAsInternalPort другое. Перейдите в ветку реестра HKLMSYSTEMCurrentControlSetServicesstorahciParametersDevice, создайте мультистроковый (REG_MULTI_SZ) параметр TreatAsInternalPort, в каждой строке которого нужно указать номер порта SATA контроллера, который нужно пометить “внутренним”. Например, чтобы пометить внутренними все диски с 0 до 3, в качестве значения TreatAsInternalPort нужно указать:
0
1
2
3
Осталось перезагрузить компьютер, и все SATA/SSD диски с портами от 0 до 3 пропадут из безопасного извлечения и перестанут отображаться как removable.
На чтение 6 мин. Просмотров 9.3k. Опубликовано 21.08.2019
Некоторые пользователи Windows 10 сообщают о проблемах системы, полагая, что их жесткие диски или твердотельные накопители являются съемными . Если вы испытываете то же самое, эта статья поможет вам решить проблему.
Когда Windows 10 считает, что жесткий диск является съемным, в разделе «Дисковод» также может отображаться внешний USB-накопитель. Но что там происходит?
Известно, что такое поведение наблюдается в системах, где установленный драйвер SATA AHCI конфликтует с материнской платой компьютера и/или BIOS. По умолчанию Windows устанавливает универсальный драйвер SATA AHCI при установке операционной системы, чтобы обеспечить базовую функциональность для разных продуктов.
В этом случае лучше всего установить самые последние драйверы, например драйверы, связанные с SATA. Для систем Intel это будет драйвер Intel Rapid Storage Technology, который обрабатывает функции AHCI, поскольку у AMD есть собственный драйвер AHCI. Проблема под рукой проявляется, когда ваши внутренние жесткие диски или твердотельные накопители SATA отображаются в виде съемных носителей на панели задач.
Вот решения, которые вы можете использовать, когда Windows 10 считает жесткий диск съемным.
Содержание
- ИСПРАВЛЕНИЕ: Windows 10 считает жесткий диск съемным
- 1. Общее устранение неисправностей
- 2. Обновить BIOS от производителя устройства
- 3. Используйте редактор реестра
- 4. Изменить в диспетчере устройств
- 5. Проверьте BIOS
- 6. Предлагаемые пользователем решения
ИСПРАВЛЕНИЕ: Windows 10 считает жесткий диск съемным
- Общее устранение неполадок
- Обновление BIOS от производителя устройства
- Использовать редактор реестра
- Изменить в диспетчере устройств
- Проверьте BIOS
- Предлагаемые пользователем решения
1. Общее устранение неисправностей
- Перезагрузите компьютер
- Проверьте и установите все доступные обновления Windows
2. Обновить BIOS от производителя устройства
Проверьте и установите доступные обновления BIOS, но, если они отсутствуют, используйте приведенные ниже шаги, чтобы переопределить то, как драйвер входящих сообщений отображает устройства на определенных портах:
- В строке поиска введите CMD
- Нажмите правой кнопкой мыши Командную строку и выберите Запуск от имени администратора .

- В окне командной строки введите следующую команду и нажмите enter: devmgmt. msc .
- В разделе Дисководы укажите устройство SATA, которое вы хотите, чтобы драйвер входящих писем считал внутренним.
- Нажмите правой кнопкой мыши и выберите Свойства , чтобы открыть свойства устройства.
- Обратите внимание на номер шины в обзоре свойств, например, Автобус № 1
- Введите следующую команду в ранее открытой командной строке и нажмите клавишу ввода: exe add «HKLMSYSTEMCurrentControlSetServicesstorahciParametersDevice»/f/v TreatAsInternalPort/t REG_MULTI_SZ/d x ( x соответствует номеру шины, который вы указали на предыдущем шаге).
– СВЯЗАН: исправлено: второй жесткий диск не обнаружен в Windows 10
3. Используйте редактор реестра
Отказ от ответственности : Прежде чем что-либо менять в редакторе реестра, сначала сделайте резервную копию реестра.
- Нажмите правой кнопкой мыши на Пуск и выберите Выполнить .

- Введите regedit и нажмите ввод

- Найдите следующий путь: HKEY_LOCAL_MACHINE SYSTEM CurrentControlSet services msahci
- Создайте новый ключ с именем Controller0
- Внутри Controller0 создайте еще один KEY с именем Channel0 .
- Внутри Channel0 создайте новый DWORD с именем TreatAsInternalPort .
- Установите значение 1. При этом порт SATA 0 (диск C) больше не будет отображаться в разделе «Безопасное извлечение устройства».)
- Вернитесь в папку Controller0 .
- Внутри Controller0 создайте новый KEY с именем Channel1 .
- Внутри Channel1 создайте новый DWORD с именем TreatAsInternalPort .
- Установите значение 1 (при этом порт SATA 1 (диск D) больше не будет отображаться в разделе «Безопасное извлечение устройства»).
- Повторяйте этот процесс, пока все внутренние порты SATA не будут настроены как внутренние. Если у вас есть 6 портов SATA, установите Channel0 на Channel5. Если ваша материнская плата имеет меньше портов SATA, не забудьте начать с 0.
- Перезагрузитесь, чтобы разрешить изменения.
– СВЯЗАННО: дополнительный жесткий диск зависает на компьютере: 7 решений для его устранения
4. Изменить в диспетчере устройств
- Нажмите правой кнопкой мыши на Пуск и выберите Диспетчер устройств .

- Найдите Дисководы и дважды щелкните по нему.

- Щелкните правой кнопкой мыши на внутреннем жестком диске (HDD или SSD)
- Выберите Свойства .

- Перейдите на вкладку Политики .

- Убедитесь, что Кэширование записи на устройстве ’включено, и что Оптимизировать для быстрого удаления не включено. Это связано с тем, как Windows 10 считает жесткий диск съемным

- Обновите драйвер до последней версии набора микросхем и AHCI/RAID
5. Проверьте BIOS
Зайдите в BIOS и проверьте, включен ли «SATA-порт» для порта SATA, к которому подключен ваш жесткий диск. Это может означать, что ваша материнская плата поддерживает горячую замену жестких дисков, и вы можете отключить функцию AHCI на материнской плате, и она исчезнет.
Вот как войти в настройки BIOS на компьютере с Windows 10:
- Нажмите Пуск и выберите Настройки .
- Выберите Обновление и безопасность .

- Выберите Восстановление на левой панели.

- Нажмите Перезагрузить сейчас в разделе Расширенный запуск .

- Ваш компьютер перезагрузится в другое меню. Нажмите Устранение неполадок .
- Нажмите Дополнительные параметры .
- Выберите Настройки прошивки UEFI .
- Нажмите Перезагрузить . Ваша система перезагрузится и перенесет вас в BIOS. Отсюда проверьте, включен ли для порта SATA режим горячей замены. Отключите его, если он включен.
– СВЯЗАННО: жесткий диск не включается? Попробуйте эти шаги
6. Предлагаемые пользователем решения
Вот несколько дополнительных решений, предложенных пользователями на форуме Microsoft:
- Установите или обновите драйвер SATA AHCI, так как вы можете использовать универсальный драйвер Windows. Посетите веб-сайт производителя вашей материнской платы, чтобы узнать актуальный драйвер для Windows 10. (Или веб-сайт производителя ноутбука, если он отличается от вашего в спецификации). Если нет драйвера для Windows10, используйте самый последний. Если там нет драйвера SATA/AHCI, вы можете получить его, установив самую последнюю версию драйвера Intel Rapid Storage Technology
- Попробуйте использовать другой порт SATA, а также подключите его с помощью другого кабеля SATA. Перейдите на веб-сайт производителя вашей материнской платы и убедитесь, что у вас установлены последние версии контроллера SATA и драйверов чипсета для вашей модели. Попытка сброса BIOS также может быть хорошей идеей, она вернет ваши настройки BIOS к заводским настройкам по умолчанию, что может помочь с правильным обнаружением жесткого диска.
- Это общая проблема 64-битных версий Windows. Microsoft еще не нашла и не исправила проблему. Это связано с производительностью. 64-разрядные операции не справляются, поэтому исправлена 64-разрядная операционная система, чтобы рассматривать внутренний диск как переносной съемный диск. Установите 32-битную версию Windows, поскольку этой проблемы не существует.
- Совет для пользователей Windows 10: создайте «Пул хранения» через «Пространства хранения». Пул может существовать только из одного хранилища. Это объединит съемное хранилище, которое будет рассматриваться как внутренний диск.
- Это не решение для вашего системного диска. Для этого лучше всего найти самый последний драйвер. Если это не работает, возможно, вы захотите заменить драйвер контроллера AHCI/RAID стороннего производителя на «Универсальный контроллер SATA AHCI», поставляемый с Windows 10.
- В моем случае диски, подключенные к адаптеру Marvell, отображались как съемные. Изменив их, чтобы создать пространство хранения MS вместо зеркального диска Marvell, они появились в обычном месте, что сделало их доступными и для оптимизации диска.
Помогло ли какое-либо из этих решений? Дайте нам знать в комментариях ниже.
by Milan Stanojevic
Milan has been enthusiastic about technology ever since his childhood days, and this led him to take interest in all PC-related technologies. He’s a PC enthusiast and he… read more
Updated on January 25, 2023
- The internal Hard Drive should not be shown as an external device that can be quickly removed. This suggest a configuration issue and your computer might perform slower than usual.
- Let’s correct this mistake by making some settings changes in Device Manager, updating BIOS and Windows and making sure everything else is properly configured.
XINSTALL BY CLICKING THE DOWNLOAD FILE
This software will repair common computer errors, protect you from file loss, malware, hardware failure and optimize your PC for maximum performance. Fix PC issues and remove viruses now in 3 easy steps:
- Download Restoro PC Repair Tool that comes with Patented Technologies (patent available here).
- Click Start Scan to find Windows issues that could be causing PC problems.
- Click Repair All to fix issues affecting your computer’s security and performance
- Restoro has been downloaded by 0 readers this month.
Some Windows 10 users have reported concerns over the system thinking that their hard drives or SSDs are removable. If you’re experiencing the same, this article will help you resolve the issue.
When Windows 10 thinks hard drive is removable, it could also show your external USB flash drive in the Disk Drive section. But what is happening there?
This behavior is known to be found in systems where the installed SATA AHCI driver is in conflict with the computer’s motherboard and/or BIOS. By default, Windows will install a generic SATA AHCI driver when you install the operating system so that it gives basic functionality across different products.
In this case, the best thing is to install the most current drivers, such as SATA related drivers. For Intel systems, this would be the Intel Rapid Storage Technology driver that handles AHCI functionalities, as AMD has its own AHCI driver. The problem at hand is manifested when your internal SATA HDDs or SSDs are displayed as removable media in your taskbar.
Here are solutions you can use when Windows 10 thinks hard drive is removable.
What to do if Windows 10 thinks hard drive is removable?
- General troubleshooting
- Update BIOS from device manufacturer
- Use Registry Editor
- Modify in Device Manager
- Check BIOS
- User suggested solutions
1. General troubleshooting
- Restart your computer
- Check for and install any available Windows updates
2. Update BIOS from device manufacturer
Check and install available BIOS updates, but if none exist, use the steps below to override how the inbox driver surfaces devices on specific ports:
- In the search bar, type CMD
- Right-click Command Prompt and select Run as administrator
- In the command prompt window, type the following command in press enter: devmgmt.msc
- Under Disk Drives, identify the SATA device you would like the inbox driver to consider internal
- Right-click and select Properties to open properties for the device.
- Note the bus number from the properties overview e.g. Bus Number 1
- Type the following command in the previously opened command prompt and press enter:
exe add “HKLMSYSTEMCurrentControlSetServicesstorahciParametersDevice” /f /v TreatAsInternalPort /t REG_MULTI_SZ /d x(x corresponds to the Bus Number you noted in the previous step).
Some PC issues are hard to tackle, especially when it comes to corrupted repositories or missing Windows files. If you are having troubles fixing an error, your system may be partially broken.
We recommend installing Restoro, a tool that will scan your machine and identify what the fault is.
Click here to download and start repairing.
Windows doesn’t detect your hard drive? Read this helpful guide
3. Use Registry Editor
Disclaimer: Before changing anything in the Registry Editor, back up your registry first.
- Right-click Start and select Run
- Type regedit and press enter
- Find the following path:
HKEY_LOCAL_MACHINESYSTEMCurrentControlSetservicesmsahci
- Create a new KEY called Controller0
- Inside Controller0, create another KEY called Channel0
- Inside Channel0, create a new DWORD called TreatAsInternalPort
- Set the value to 1. This will set the SATA port 0 (Drive C) to no longer show up in Safely remove hardware)
- Go back to the Controller0 folder
- Inside Controller0, create a new KEY called Channel1
- Inside Channel1, create a new DWORD called TreatAsInternalPort
- Set the value to 1 (this sets SATA port 1 (Drive D) to no longer show up in Safely Remove Hardware)
- Repeat this process until all internal SATA ports are set to be treated as internal. If you have 6 SATA ports, set Channel0 up to Channel5. If your motherboard has fewer SATA ports, remember to start at 0.
- Reboot to allow changes.
4. Modify in Device Manager
- Right-click Start and select Device Manager
- Find Disk Drives and double click on it
- Right-click the internal hard drive (HDD or SSD)
- Select Properties
- Go to Policies tab
- Check that Write caching on the device is enabled and that there is no optimize for quick removal enabled. This is related to how Windows 10 thinks hard drive is removable
- Update the driver to the latest chipset and AHCI/RAID
5. Check BIOS
Go into your BIOS and check if the SATA port to which your hard drive is connected to has the Hot Plug enabled. It could mean that your motherboard supports hot-swapping of hard drives, which you can disable the AHCI feature on your motherboard and it will disappear.
Here’s how to enter BIOS settings on your Windows 10 computer:
- Click Start and select Settings
- Select Update and Security
- Select Recovery on the left pane
- Click Restart Now under Advanced Startup
- Your computer will reboot to another menu. Click Troubleshoot.
- Click Advanced options.
- Select UEFI Firmware Settings.
- Click Restart. Your system will restart and take you to the BIOS. From here, check if the SATA port has Hot Plug enabled. Disable it if it is enabled.
Here’s what do to if you can’t hear your hard-drive powering up
6. User suggested solutions
Here are some additional solutions suggested by users on Microsoft’s forum:
- Install or update SATA AHCI driver as you could be running on the generic Windows driver. Check your motherboard manufacturer’s website for a current Windows 10 driver. (Or laptop manufacturer’s website if this is a different rig than that in your specs). If there’s no Windows10 driver, then use the most recent one. If there’s no SATA/AHCI driver there, you can get one if you install the most current version of Intel Rapid Storage Technology Driver
- Try using a different SATA port and also try plugging it with a different SATA cable. Go to your motherboard manufacturer’s website and make sure you have the latest SATA controller and chipset drivers for your model. Giving the BIOS reset a try might also be a good idea, it would get your BIOS settings back to factory defaults which could help with the proper detection of the HDD.
- This is generic problem of windows 64 bit versions. Microsoft has yet to find and fix the issue. It is related to performance. 64 bit operations cannot cope up so 64bit operating system is patched to treat internal drive as portable removable drive. Install 32bit version of windows, as this issue is not there.
- Tip for Windows 10 users: create a ‘Storage Pool’ through ‘Storage Spaces’. A Pool can exist of just 1 storage medium. That will integrate the removable storage to be seen as an internal drive.
- It’s not a solution for your system drive. For that the best bet is to find the most recent driver. If that does not work for you might want to change your 3rd party AHCI/RAID controller driver to the ‘Generic SATA AHCI controller’ that was shipped with Windows 10.
- In my case I had disks attached to a Marvell adapter show up as removable. After changing them to create an MS storage space instead of a Marvell mirrored drive, they appeared in the normal spot thus making them available to disk optimization too.
Did any of these solutions help? Let us know in the comments section below.
Newsletter
by Milan Stanojevic
Milan has been enthusiastic about technology ever since his childhood days, and this led him to take interest in all PC-related technologies. He’s a PC enthusiast and he… read more
Updated on January 25, 2023
- The internal Hard Drive should not be shown as an external device that can be quickly removed. This suggest a configuration issue and your computer might perform slower than usual.
- Let’s correct this mistake by making some settings changes in Device Manager, updating BIOS and Windows and making sure everything else is properly configured.
XINSTALL BY CLICKING THE DOWNLOAD FILE
This software will repair common computer errors, protect you from file loss, malware, hardware failure and optimize your PC for maximum performance. Fix PC issues and remove viruses now in 3 easy steps:
- Download Restoro PC Repair Tool that comes with Patented Technologies (patent available here).
- Click Start Scan to find Windows issues that could be causing PC problems.
- Click Repair All to fix issues affecting your computer’s security and performance
- Restoro has been downloaded by 0 readers this month.
Some Windows 10 users have reported concerns over the system thinking that their hard drives or SSDs are removable. If you’re experiencing the same, this article will help you resolve the issue.
When Windows 10 thinks hard drive is removable, it could also show your external USB flash drive in the Disk Drive section. But what is happening there?
This behavior is known to be found in systems where the installed SATA AHCI driver is in conflict with the computer’s motherboard and/or BIOS. By default, Windows will install a generic SATA AHCI driver when you install the operating system so that it gives basic functionality across different products.
In this case, the best thing is to install the most current drivers, such as SATA related drivers. For Intel systems, this would be the Intel Rapid Storage Technology driver that handles AHCI functionalities, as AMD has its own AHCI driver. The problem at hand is manifested when your internal SATA HDDs or SSDs are displayed as removable media in your taskbar.
Here are solutions you can use when Windows 10 thinks hard drive is removable.
What to do if Windows 10 thinks hard drive is removable?
- General troubleshooting
- Update BIOS from device manufacturer
- Use Registry Editor
- Modify in Device Manager
- Check BIOS
- User suggested solutions
1. General troubleshooting
- Restart your computer
- Check for and install any available Windows updates
2. Update BIOS from device manufacturer
Check and install available BIOS updates, but if none exist, use the steps below to override how the inbox driver surfaces devices on specific ports:
- In the search bar, type CMD
- Right-click Command Prompt and select Run as administrator
- In the command prompt window, type the following command in press enter: devmgmt.msc
- Under Disk Drives, identify the SATA device you would like the inbox driver to consider internal
- Right-click and select Properties to open properties for the device.
- Note the bus number from the properties overview e.g. Bus Number 1
- Type the following command in the previously opened command prompt and press enter:
exe add “HKLMSYSTEMCurrentControlSetServicesstorahciParametersDevice” /f /v TreatAsInternalPort /t REG_MULTI_SZ /d x(x corresponds to the Bus Number you noted in the previous step).
Some PC issues are hard to tackle, especially when it comes to corrupted repositories or missing Windows files. If you are having troubles fixing an error, your system may be partially broken.
We recommend installing Restoro, a tool that will scan your machine and identify what the fault is.
Click here to download and start repairing.
Windows doesn’t detect your hard drive? Read this helpful guide
3. Use Registry Editor
Disclaimer: Before changing anything in the Registry Editor, back up your registry first.
- Right-click Start and select Run
- Type regedit and press enter
- Find the following path:
HKEY_LOCAL_MACHINESYSTEMCurrentControlSetservicesmsahci
- Create a new KEY called Controller0
- Inside Controller0, create another KEY called Channel0
- Inside Channel0, create a new DWORD called TreatAsInternalPort
- Set the value to 1. This will set the SATA port 0 (Drive C) to no longer show up in Safely remove hardware)
- Go back to the Controller0 folder
- Inside Controller0, create a new KEY called Channel1
- Inside Channel1, create a new DWORD called TreatAsInternalPort
- Set the value to 1 (this sets SATA port 1 (Drive D) to no longer show up in Safely Remove Hardware)
- Repeat this process until all internal SATA ports are set to be treated as internal. If you have 6 SATA ports, set Channel0 up to Channel5. If your motherboard has fewer SATA ports, remember to start at 0.
- Reboot to allow changes.
4. Modify in Device Manager
- Right-click Start and select Device Manager
- Find Disk Drives and double click on it
- Right-click the internal hard drive (HDD or SSD)
- Select Properties
- Go to Policies tab
- Check that Write caching on the device is enabled and that there is no optimize for quick removal enabled. This is related to how Windows 10 thinks hard drive is removable
- Update the driver to the latest chipset and AHCI/RAID
5. Check BIOS
Go into your BIOS and check if the SATA port to which your hard drive is connected to has the Hot Plug enabled. It could mean that your motherboard supports hot-swapping of hard drives, which you can disable the AHCI feature on your motherboard and it will disappear.
Here’s how to enter BIOS settings on your Windows 10 computer:
- Click Start and select Settings
- Select Update and Security
- Select Recovery on the left pane
- Click Restart Now under Advanced Startup
- Your computer will reboot to another menu. Click Troubleshoot.
- Click Advanced options.
- Select UEFI Firmware Settings.
- Click Restart. Your system will restart and take you to the BIOS. From here, check if the SATA port has Hot Plug enabled. Disable it if it is enabled.
Here’s what do to if you can’t hear your hard-drive powering up
6. User suggested solutions
Here are some additional solutions suggested by users on Microsoft’s forum:
- Install or update SATA AHCI driver as you could be running on the generic Windows driver. Check your motherboard manufacturer’s website for a current Windows 10 driver. (Or laptop manufacturer’s website if this is a different rig than that in your specs). If there’s no Windows10 driver, then use the most recent one. If there’s no SATA/AHCI driver there, you can get one if you install the most current version of Intel Rapid Storage Technology Driver
- Try using a different SATA port and also try plugging it with a different SATA cable. Go to your motherboard manufacturer’s website and make sure you have the latest SATA controller and chipset drivers for your model. Giving the BIOS reset a try might also be a good idea, it would get your BIOS settings back to factory defaults which could help with the proper detection of the HDD.
- This is generic problem of windows 64 bit versions. Microsoft has yet to find and fix the issue. It is related to performance. 64 bit operations cannot cope up so 64bit operating system is patched to treat internal drive as portable removable drive. Install 32bit version of windows, as this issue is not there.
- Tip for Windows 10 users: create a ‘Storage Pool’ through ‘Storage Spaces’. A Pool can exist of just 1 storage medium. That will integrate the removable storage to be seen as an internal drive.
- It’s not a solution for your system drive. For that the best bet is to find the most recent driver. If that does not work for you might want to change your 3rd party AHCI/RAID controller driver to the ‘Generic SATA AHCI controller’ that was shipped with Windows 10.
- In my case I had disks attached to a Marvell adapter show up as removable. After changing them to create an MS storage space instead of a Marvell mirrored drive, they appeared in the normal spot thus making them available to disk optimization too.
Did any of these solutions help? Let us know in the comments section below.
Newsletter
Некоторые пользователи Windows 10 сообщают о проблемах с системой, считая, что их жесткие диски или твердотельные накопители являются съемными . Если вы испытываете то же самое, эта статья поможет вам решить проблему.
Когда Windows 10 считает, что жесткий диск является съемным, в разделе «Дисковод» также может отображаться внешний USB-накопитель. Но что там происходит?
Известно, что такое поведение наблюдается в системах, где установленный драйвер SATA AHCI конфликтует с материнской платой компьютера и / или BIOS. По умолчанию Windows устанавливает универсальный драйвер SATA AHCI при установке операционной системы, чтобы обеспечить базовую функциональность для разных продуктов.
В этом случае лучше всего установить самые последние драйверы, например драйверы, связанные с SATA. Для систем Intel это будет драйвер Intel Rapid Storage Technology, который обрабатывает функции AHCI, поскольку у AMD есть собственный драйвер AHCI. Проблема под рукой проявляется, когда ваши внутренние жесткие диски или твердотельные накопители SATA отображаются в виде съемных носителей на панели задач.
Вот решения, которые вы можете использовать, когда Windows 10 считает жесткий диск съемным.
Что делать, если Windows 10 считает жесткий диск съемным?
- Общее устранение неполадок
- Обновление BIOS от производителя устройства
- Использовать редактор реестра
- Изменить в диспетчере устройств
- Проверьте BIOS
- Предлагаемые пользователем решения
1. Общее устранение неполадок
- Перезагрузите компьютер
- Проверьте и установите все доступные обновления Windows
2. Обновить BIOS от производителя устройства
Проверьте и установите доступные обновления BIOS, но, если они отсутствуют, используйте приведенные ниже шаги, чтобы переопределить то, как драйвер входящих сообщений отображает устройства на определенных портах:
- В строке поиска введите CMD
- Щелкните правой кнопкой мыши Командная строка и выберите Запуск от имени администратора.
- В окне командной строки введите следующую команду, нажав enter: devmgmt. ЦКМ
- В разделе « Дисководы» укажите устройство SATA, которое вы хотите, чтобы драйвер входящих сообщений считал внутренним.
- Щелкните правой кнопкой мыши и выберите « Свойства», чтобы открыть свойства устройства.
- Запишите номер шины из обзора свойств, например, номер шины 1
- Введите следующую команду в открывшейся ранее командной строке и нажмите клавишу ввода: exe add «HKLM SYSTEM CurrentControlSet Services storahci Parameters Device» / f / v TreatAsInternalPort / t REG_MULTI_SZ / d x ( x соответствует номеру шины, которую вы отметил в предыдущем шаге).
— СВЯЗАННЫЕ: Исправлено: второй жесткий диск не обнаружен в Windows 10
3. Используйте редактор реестра
Отказ от ответственности : Прежде чем что-либо менять в редакторе реестра, сначала сделайте резервную копию реестра.
- Щелкните правой кнопкой мыши «Пуск» и выберите « Выполнить».
- Введите regedit и нажмите Enter
- Найдите следующий путь: HKEY_LOCAL_MACHINE SYSTEM CurrentControlSet services msahci
- Создайте новый ключ с именем Controller0
- Внутри Controller0 создайте еще один KEY с именем Channel0
- Внутри Channel0 создайте новый DWORD с именем TreatAsInternalPort
- Установите значение 1. При этом порт SATA 0 (диск C) больше не будет отображаться в разделе «Безопасное извлечение устройства»).
- Вернитесь в папку Controller0
- Внутри Controller0 создайте новый KEY с именем Channel1
- Внутри Channel1 создайте новый DWORD с именем TreatAsInternalPort
- Установите значение 1 (для этого порт SATA 1 (диск D) больше не будет отображаться в разделе «Безопасное извлечение устройства»)
- Повторяйте этот процесс, пока все внутренние порты SATA не будут настроены как внутренние. Если у вас есть 6 портов SATA, установите Channel0 на Channel5. Если ваша материнская плата имеет меньше портов SATA, не забудьте начать с 0.
- Перезагрузитесь, чтобы разрешить изменения.
— СВЯЗАННО: Вторичный жесткий диск зависает компьютер: 7 решений, чтобы исправить это
4. Изменить в диспетчере устройств
- Щелкните правой кнопкой мыши Пуск и выберите Диспетчер устройств.
- Найдите Дисковод и дважды щелкните по нему
- Щелкните правой кнопкой мыши на внутреннем жестком диске (HDD или SSD)
- Выберите Свойства
- Перейти на вкладку Политики
- Убедитесь, что функция «Кэширование записи на устройстве » включена и не включена функция « Оптимизировать для быстрого удаления ». Это связано с тем, как Windows 10 считает жесткий диск съемным
- Обновите драйвер до последней версии набора микросхем и AHCI / RAID
5. Проверьте BIOS
Зайдите в BIOS и проверьте, включен ли «SATA-порт» для порта SATA, к которому подключен ваш жесткий диск. Это может означать, что ваша материнская плата поддерживает горячую замену жестких дисков, и вы можете отключить функцию AHCI на материнской плате, и она исчезнет.
Вот как войти в настройки BIOS на вашем компьютере с Windows 10:
- Нажмите Пуск и выберите Настройки
- Выберите Обновление и Безопасность
- Выберите Recovery на левой панели
- Нажмите « Перезагрузить сейчас» в разделе « Расширенный запуск»
- Ваш компьютер перезагрузится в другое меню. Нажмите Устранение неполадок .
- Нажмите Дополнительные параметры .
- Выберите Настройки прошивки UEFI .
- Нажмите Перезагрузить . Ваша система перезагрузится и перенесет вас в BIOS. Отсюда проверьте, включен ли для порта SATA режим горячей замены. Отключите его, если он включен.
— СВЯЗАННЫЕ: жесткий диск не включается? Попробуйте эти шаги
6. Предлагаемые пользователем решения
Вот несколько дополнительных решений, предложенных пользователями на форуме Microsoft:
- Установите или обновите драйвер SATA AHCI, так как вы можете использовать универсальный драйвер Windows. Посетите веб-сайт производителя вашей материнской платы, чтобы узнать текущий драйвер Windows 10. (Или веб-сайт производителя ноутбука, если он отличается от вашего в спецификации). Если нет драйвера для Windows10, используйте самый последний. Если там нет драйвера SATA / AHCI, вы можете получить его, установив самую последнюю версию драйвера Intel Rapid Storage Technology.
- Попробуйте использовать другой порт SATA, а также попробуйте подключить его с помощью другого кабеля SATA. Зайдите на сайт производителя вашей материнской платы и убедитесь, что у вас установлены новейшие драйверы SATA-контроллера и чипсета для вашей модели. Попытка сброса BIOS также может быть хорошей идеей, так как ваши настройки BIOS вернутся к заводским настройкам по умолчанию, что может помочь в правильном обнаружении жесткого диска.
- Это общая проблема 64-битных версий Windows. Microsoft еще не нашла и не исправила проблему. Это связано с производительностью. 64-разрядные операции не справляются, поэтому исправлена 64-разрядная операционная система, чтобы рассматривать внутренний диск как переносной съемный диск. Установите 32-битную версию Windows, так как этой проблемы нет.
- Совет для пользователей Windows 10: создайте «Пул хранения» через «Пространства хранения». Пул может существовать только из одного хранилища. Это объединит съемное хранилище, которое будет рассматриваться как внутренний диск.
- Это не решение для вашего системного диска. Для этого лучше всего найти самый последний драйвер. Если это не сработает, вы можете изменить драйвер контроллера AHCI / RAID стороннего производителя на «Универсальный контроллер SATA AHCI», который поставляется с Windows 10.
- В моем случае диски, подключенные к адаптеру Marvell, показывались как съемные. Изменив их, чтобы создать место для хранения MS вместо зеркального диска Marvell, они появились в нормальном месте, что сделало их доступными и для оптимизации диска.
Помогло ли какое-либо из этих решений? Дайте нам знать в комментариях ниже.
СВЯЗАННЫЕ ИСТОРИИ, ЧТОБЫ ПРОВЕРИТЬ:
- 6 крупнейших SSD жестких дисков купить в 2018 году
- Освободите место на жестком диске в Windows 10 Апрель 2018 Обновление
- 5 лучших программ для восстановления поврежденного жесткого диска Windows
Проверьте Панель управления -> Диспетчер устройств -> Диски -> дважды щелкните дисководы и убедитесь, что на вкладке «Политики» включен «кэш записи» и не включена «оптимизация для быстрого удаления». Это напрямую связано с тем, как Windows считала диск съемным или нет.
Почему мой жесткий диск отображается как съемный?
Причина. Считается ли устройство съемным или нет — это определяется BIOS вашей системы и тем, как он маркирует различные порты SATA на материнской плате.. Драйвер папки «Входящие» непосредственно проверяет порты SATA и считает устройства, подключенные к этим портам, помеченным как «внешние», как съемные.
Как сделать жесткий диск несъемным?
Ответ
- Запустите regedit.
- В разделе HKEY_LOCAL_MACHINESYSTEMCurrentControlSetServicesstorahciParametersDevice создайте новую запись REG_MULTI_SZ и пометьте ее TreatAsInternalPort.
- В поле «Значения» введите значения портов, которые вы хотите пометить как несъемные (например, введите «0» для порта «0» и т. Д.)
Как сделать так, чтобы мой SSD-накопитель не отображался как съемный диск?
Внутренний диск SSD / SATA отображается как съемный в Windows
- Эта проблема связана с использованием общего драйвера как для внутренних жестких дисков SATA, так и для внешних жестких дисков eSATA в Windows — Standard SATA AHCI controller. …
- В расширенных настройках некоторых версий BIOS / UEFI можно отключить режим HotSwap или HotPlug для контроллера.
Как сделать мой диск съемным?
Перейдите в Диспетчер устройств> Дисковые накопители.. R / щелкните соответствующий диск и перейдите на вкладку Политики. Включите быстрое удаление, и диск должен быть указан в разделе «Устройства со съемным хранилищем».
Исправлен ли внутренний жесткий диск?
Диск нельзя физически заменить или удалить, не открыв устройство или корпус, в котором он находится, не открутив его и не отключив все подключенные кабели данных и питания. Большинство внутренних жестких дисков фиксированные жесткие диски.
Как сделать мой жесткий диск съемным?
Go в ваш BIOS и проверьте, для порта SATA, к которому подключен жесткий диск, включена функция «горячей замены». Это может означать, что ваша материнская плата поддерживает горячую замену жестких дисков, при этом вы можете отключить функцию AHCI на материнской плате, и она исчезнет. Ваш компьютер перезагрузится в другое меню.
Жесткий диск съемный?
Тип дисковой системы, в которой жесткие диски заключены в пластиковые или металлические картриджи, чтобы их можно было извлекать, как дискеты. Парковочный съемный дисководы сочетают в себе лучшие качества жестких и гибких дисков. Они почти такие же емкие и быстрые, как жесткие диски, и обладают портативностью, присущей гибким дискам.
Диск в приводе C фиксированный или съемный?
Объяснение: Диск C ЕСТЬ ФИКСИРОВАННЫЙ ДИСК и НЕ СЪЕМНЫЙ ДИСК, поскольку он содержит очень важную и конфиденциальную информацию, относящуюся к операционной системе вашего компьютера.
Почему Windows считает, что мой жесткий диск — SSD?
Windows отличает SSD от HDD только по скоростям чтения и записи, поскольку контроллер SSD «лжет» операционной системе и говорит, что это жесткий диск (долгая история), поэтому, когда он выполняет обслуживание того, что он тестирует, это скорость диска, чтобы увидеть, что у вас есть.
Что такое несъемный диск?
Флэш-накопитель USB используется для переносных носителей и может быть удален из компьютера после копирования файлов. Затем вы можете перенести носитель на другой компьютер. … Использование несъемной флешки позволяет запускать операционную систему на компьютере из флешку, не устанавливая ее.
Как удалить внутренний жесткий диск?
Во-первых, вам нужно снимаем боковую панель с корпуса компьютера. Боковая панель обычно удерживается на месте несколькими винтами или может удерживаться на месте с помощью кронштейна или зажима. Снимите крепеж, фиксирующий боковую панель, и осторожно снимите ее. Как только панель будет снята, вы увидите внутреннюю часть компьютера.
Съемные ли твердотельные накопители?
SSD — это в основном то же самое, просто несъемныйи масштабируется для работы на ноутбуке или ПК. Это как если бы вы заменили жесткий диск на карту памяти. … Здравый смысл подсказывает, что твердотельные накопители быстрее жестких дисков — без медленных вращающихся пластин — и более надежны — без подверженных сбоям вращающихся пластин.

Если такое положение дел вас не устраивает, и вы хотите скрыть SATA-диски из меню «Безопасное извлечение устройств», то у меня для вас нашлось довольно простое решение:
- Откройте редактор реестра и перейдите в следующий раздел:
HKEY_LOCAL_MACHINESYSTEMCurrentControlSetServicesstorahciParametersDevice
Или просто скачайте архив с готовым reg-файлом: TreatAsInternalPort.zip и выполните его прямо из архива. В таком случае следующие шаги пропускаются и остается только перезагрузить компьютер.
- Создайте Мультистроковой параметр с названием TreatAsInternalPort
- Кликните по нему два раза для редактирования и введите на каждой новой строке номер SATA-порта, начиная с нуля. Пример для материнской платы с 6-ю портами:
- Не забудьте сохранить введенные значения кликнув по кнопке ОК
- Закройте редактор реестра, и перезагрузите компьютер.
После перезагрузки в меню «Безопасное извлечение устройств» у вас останутся только внешние съемные носители.
Источник: https://superuser.com/a/961242
31 комментарий
Kit
09.09.2022 — 23:30
У меня был воткнут SSD диск в 0 порт, а все HDD в 1,2,3,5 порты. После проделанных изменений в реестре все диски исчезли, кроме диска в 5 порте. При перестановке его в 4 порт, он так же, как и все, исчез из списка. (То есть диски должны быть воткнуты по порядку начиная с 0 порта, без пропусков) Надеюсь кому-то поможет. А автору респект! спасибо!!!
Ответить
Пётр
11.01.2022 — 21:11
В Windows 7 помог этот метод. Запуск с командной строки от имени админа! По очереди:
reg add “HKLMSYSTEMCurrentControlSetServicesmsahciController0Channel0” /f /v TreatAsInternalPort /t REG_DWORD /d 0x00000001
reg add “HKLMSYSTEMCurrentControlSetServicesmsahciController0Channel1” /f /v TreatAsInternalPort /t REG_DWORD /d 0x00000001
reg add “HKLMSYSTEMCurrentControlSetServicesmsahciController0Channel2” /f /v TreatAsInternalPort /t REG_DWORD /d 0x00000001
reg add “HKLMSYSTEMCurrentControlSetServicesmsahciController1Channel0” /f /v TreatAsInternalPort /t REG_DWORD /d 0x00000001
Ответить
Denis
20.06.2021 — 18:47
Спасибо большое все работает!)))Хорошо бы сделать reg файл для для 4-6 sata
Ответить
divola
01.07.2021 — 18:08
Добавил в первый пункт инструкции.
Ответить
lexyo
03.05.2021 — 14:28
У меня более сложная ситуация. Способ работал, пока я не обновил драва для SATA AHCI, и приехали…просто не реагирует на параметр в реестре, что бы я туда не прописывал.
Ответить
Chell_Out
15.03.2021 — 14:24
win 10 2004- все получилось без чесания лысины. Мне кажется что те, у кого не выходит реализовать данный алгоритм, при вводе названия параметра “TreatAsInternalPort” просто допускают грамматическую ошибку не поняв что в модуле “Internal” первой идет буква “i” а завершающей буква “L”.
Ответить
divola
15.03.2021 — 17:18
Поэтому нужно копировать и вставлять, а не набирать вручную.
Ответить
roman
10.01.2021 — 18:10
Всё прекрасно работает, даже сам значок безопасного извлечения пропал, появляется только когда флэшку вставляю
Ответить
Дмитрий
02.01.2021 — 09:18
Работает, Спасибо! Всех с 21 годом)
Ответить
Nurlan
04.11.2020 — 14:03
К сожалению, не работает Asus asus p6x58d premium 8 SATA
Ответить
Alex_White
15.10.2020 — 23:24
Стоит Win 10 LTSC. Была проблема с видимостью всех HDD в безопасном извлечении, что раздражало. Решилась скачиванием и установкой драйвера Intel(R) Desktop/Workstation/Server Express Chipset SATA AHCI Controller v.12.8.10.1005! Другие советы из интернета не помогли…
Ответить
Alex_White
15.10.2020 — 14:19
Не надо танцев с бубном, работает – не работает… Перепробовал всё предложенное на просторах! Intel(R) Desktop/Workstation/Server Express Chipset SATA AHCI Controller v.12.8.10.1005 и оно как-то само…
Ответить
divola
15.10.2020 — 18:43
Из вашего сообщения не понятно, что у вас вообще: то не то и вообще как-то само… Не могли бы вы изъясняться точнее?
Ответить
Oleg
25.09.2020 — 23:40
It works!!! Super. Tanks!!
Ответить
Константин
24.08.2020 — 20:27
Благодарю все работает!
Ответить
Пабло
19.01.2020 — 16:55
РЕБЯТУШКИ! ВСЕ РАБОТАЕТ! Если что-то не работает, то внимательно повторите все действия. ВСЕ! Вин10. Автору респект.
Ответить
Димон
05.01.2020 — 14:08
Спасибо ! на Win 10 Pro все сработало, другими методами и не пробовал
Ответить
Васян
13.12.2019 — 16:57
Работает на W10 1909, спасибо!
Ответить
Antiterror
03.12.2019 — 18:11
Спасибо огромное! Наконец-то избавился, а то пользуясь другим распространенным методом, у меня то пропадал один жесткий диск, но оставался другой, меняли друг друга в списке безопасного извлечения устройств, я уж замучился перебирать команды, а Ваш метод помог. Еще раз благодарю!
Ответить
Виктор
02.12.2019 — 06:57
На Windows 10 Pro Версия 10.0.18363 Сборка 18363 прекрасно сработало. Огромное спасибо!
Ответить
divola
04.10.2019 — 18:47
У шестерых работает, я седьмой, а у первых двух не получилось. Я начинаю подозревать, что они делали что-то не так. Добавил четвертый пункт в инструкцию, а то мало ли.
Ответить
Вячеслав
03.10.2019 — 05:16
Ура! Все заработало с шестью SATA.Огромное спасибо!!!
Ответить
Игорь
15.09.2019 — 16:03
Всё отлично сработало. У меня восемь SATA. Прописал все и ВУАЛЯ!
Огромное спасибо автору, а то боялся в запарке отключить системник.
Windows 10.
Ответить
Нико
22.07.2019 — 14:19
На win10 работает.
Ответить
Андрей
17.07.2019 — 20:39
Спасибо! Ваш способ помог, остальные способы из интернета не помогали.
Ответить
Костас
16.07.2019 — 01:42
Все отлично и быстро исправил,диски(ссд м2-120гб,1тб,500гб) торчали в трее как безопасное извлечение и глаза мозолили.Мать на 6 сата портов аорус в360м.Для тех кто не знает как переходить на новую строку в редакторе реестра -жмем ctrl+enter и так пока не введем все порты сата которые у вас есть
Ответить
Alexey
14.06.2019 — 13:49
Подтверждаю: метод НЕ РАБОТАЕТ!
Ответить
divola
14.06.2019 — 17:26
Очень жаль, что у вас тоже не работает. Возможно стоит задуматься над тем, чтобы добавить в статью еще несколько способов, которые у меня не сработали, но могли бы сработать у других. Спасибо за отзыв.
Ответить
Михаил
25.05.2019 — 18:34
Не работает метод. Все создал, сохранил и перезагрузился, но Диски так и остались в Безопасном извлечении. У меня их 3. Не виден только системный (как и до манипуляций)
Ответить
divola
26.05.2019 — 10:13
Я поделился тем способом, который для меня оказался рабочим. Остальные, которые я находил при поиске решения проблемы, у меня не работали. Возможности протестироваться все способы на разных системах, увы, у меня нет.
(upd 27.05.2019) сегодня ставил начисто 1903, способ у меня по-прежнему работает.
Ответить
Sergey
29.08.2019 — 04:50
Подтверждаю: метод РАБОТАЕТ!
Ответить
Оставить комментарий
Содержание
- Windows предлагает извлечь системный диск
- Что делать, если Windows предлагает извлечь жесткий диск.
- Локальный SATA/SSD диск отображается как съемное устройство в Windows
- Установка драйвера SATA контроллера
- Настройки SATA контроллера в BIOS
- TreatAsInternalPort: Настройка режима работы SATA дисков через реестр
- Windows 10 предлагает извлечь hdd
- Windows 10 считает жесткий диск съемным
- ИСПРАВЛЕНИЕ: Windows 10 считает жесткий диск съемным
- 1. Общее устранение неисправностей
- 2. Обновить BIOS от производителя устройства
- 3. Используйте редактор реестра
- 4. Изменить в диспетчере устройств
- 5. Проверьте BIOS
- 6. Предлагаемые пользователем решения
Помощь в написании контрольных, курсовых и дипломных работ здесь.
Windows предлагает извлечь системный диск
После покупки новой материнской платы и установки windows 10 заметил такую вещь,что в «безопасное.

После смены материнской платы и переустановки системы мне предлагается извлечь мои внутренние.
После установки Windows XP поверх Windows 7 второй жесткий диск не открывается и предлагает отформатировать
Здравствуйте,было 2 жестких диска,на одном стояла win7,на другой поставил winxp. Теперь когда.
Системный диск с Windows 7 потерял разделы
Всем доброго времени суток! Прошу помощи у форумчан, ибо «горит». Есть диск WD3200BPVT, был.
Отключить отображение жесткого диска в меню безопасного отключения устройств, можно добавив параметр в системный реестр. Выполните следующие действия:
Нажмите Пуск-Все программы-Стандартные, по ярлыку Командная строка, нажмите правой кнопкой мыши и выберете Запуск от имени администратора. В открывшемся окне командной строки введите следующую команду и нажмите Enter:
reg.exe add «HKLMSYSTEMCurrentControlSetServicesmsahciController0C hannelX» /f /v TreatAsInternalPort /t REG_DWORD /d 0x00000001
Источник
Что делать, если Windows предлагает извлечь жесткий диск.
Допустим, вы хотите безопасно извлечь какой-нибудь usb-девайс. Нажимаете на соответствующую иконку в трее и видите, что вместе с другими съемными устройствами Windows предлагает безопасно извлечь и ваши жесткие диски.

Понятно, что если вы случайно или из любопытства извлечете системный диск, то результат будет плачевным – синий экран смерти.
Как исправить эту потенциальную проблему?
Если у вас материнская плата на чипсете Intel, то необходимо установить Intel Matrix Storage Manager. Это должно решить проблему. Скачать IMSM можно с сайта Intel или с сайта производителя вашей материнской платы.
Если при установке Intel Matrix Storage Manager вы получаете ошибку:

Это означает, что в настройках BIOS режим работы контроллера SATA установлен в положение IDE (или Compatible). Для установки IMSM контроллер должен быть в режиме AHCI (рекомендуется) или RAID (только если создаете RAID-массив).
Внимание! Перед включением режима AHCI ознакомьтесь с инструкцией: Включение режима SATA AHCI после установки ОС (Windows 7, Vista). Простое изменение настроек BIOS приведет к невозможности загрузки системы.
Источник
Локальный SATA/SSD диск отображается как съемное устройство в Windows
В некоторых случаях Windows 10, 8.1 и 7 может распознавать внутренний жесткий диск (SATA или SSD) как съемное устройство. В результате в системном трее для такого локального диска отображается значок безопасного извлечения устройства (как у обычной USB флешки).
Конечно, вы не сможете извлечь на лету SATA диск, на котором установлена Windows, но запросто сможете случайно извлечь дополнительный SATA диск. Еще один недостаток таких “Removable” дисков — в Windows 7 нельзя было разбить такой жесткий диск на разделы (в Windows 10 1703 и выше это возможно).
Эта проблема связан с тем, что в Windows по-умолчанию использует универсальный драйвер как для SATA (внутренних), так и для eSATA (внешних) жестких дисков — Standard SATA AHCI controller. Операционная система при подключении таких дисков проверяет поддержку режима HotPlug (извлечения диска “на-горячую”). Данный функционал всегда поддерживается при работе контроллера в режиме AHCI, поэтому в теории, подключенные в таком режиме SATA диски, всегда должны отображаться в списке “Безопасное извлечение устройств”. Однако большинство производителей чипсетов встраивают в драйвер своих устройств или дополнительное ПО функционал автоматического скрытия внутренних SATA дисков.
Установка драйвера SATA контроллера
Если у вас внутренний SATA/SSD диск отображаются в списке безопасного извлечения, скорее всего стоит попробовать установить более подходящий драйвер. Попытайтесь найти последнюю версию драйвер контроллера жесткого диска на сайте производителя вашей материнской платы или компьютера. Также установите родной драйвер чипсета, через который подключен ваш жесткий диск (Intel Rapid, RST and AHCI Driver and GUI, Intel Matrix Storage Manager и т.д.)
Настройки SATA контроллера в BIOS
В некоторых версиях BIOS/UEFI в расширенных настройках возможно отключить горячее подключение (HotSwap или HotPlug) для разъёма, через который подключается жесткий диск. Проверьте, доступна ли у вас эта функция. Также можно изменить режим работы контролера с AHCI на IDE, но вы лишитесь всех преимуществ AHCI.
TreatAsInternalPort: Настройка режима работы SATA дисков через реестр
Для NVIdia контроллеров можно отключить безопасное извлечение на внутренних дисках через реестр. Перейдите в ветку реестра HKEY_LOCAL_MACHINESYSTEMCurrentControlSetServicesnvata и создайте DMORD параметр с именем DisableRemovable и значением 1 (обратите внимание, что вместо раздела nvata может быть ключ nvatabus).
Также есть универсальный способ выставить для конкретного порта контроллера атрибут диска “внутренний порт” через реестр.
Сначала нужно определить номер шины контроллера, через который подключен жесткий диск. Для этого откройте диспетчер устройств devmgmt.msc, найдите в разделе дисков свой диск, откройте его свойства. Запомните номер шины (Bus Number) и номер порта (канала) диска (Target ID). В моем примере номер шины и порта — 0.
В Windows пометить порт контроллера как внутренний можно с помощью параметр реестра TreatAsInternalPort. Для этого перейдите в HKLMSYSTEMCurrentControlSetServicesmsahciController(n)Channel(N), где (n) – номер контроллера, через который подключен диск, а (N) номер канала контроллера.
Создайте в данном ключе реестра DMORD параметр с именем TreatAsInternalPort и значением 1.
Это действие нужно выполнить для всех SATA дисков, которые вы хотите пометить внутренними. Например, у вас на компьютере 2 контроллера, к первому подключено 2 SATA диска, а ко второму еще 1. Чтобы пометить их внутренними, нужно выполнить команды:
reg add «HKLMSYSTEMCurrentControlSetServicesmsahciController0Channel0» /f /v TreatAsInternalPort /t REG_DWORD /d 0x00000001
reg add «HKLMSYSTEMCurrentControlSetServicesmsahciController0Channel1» /f /v TreatAsInternalPort /t REG_DWORD /d 0x00000001
reg add «HKLMSYSTEMCurrentControlSetServicesmsahciController1Channel0» /f /v TreatAsInternalPort /t REG_DWORD /d 0x00000001
После внесения изменений нужно перезагрузить компьютер.
В Windows 10 и 8.1 вместо MSAHCI используется драйвер StorAHCI, поэтому местоположение параметра реестра TreatAsInternalPort другое. Перейдите в ветку реестра HKLMSYSTEMCurrentControlSetServicesstorahciParametersDevice, создайте мультистроковый (REG_MULTI_SZ) параметр TreatAsInternalPort, в каждой строке которого нужно указать номер порта SATA контроллера, который нужно пометить “внутренним”. Например, чтобы пометить внутренними все диски с 0 до 3, в качестве значения TreatAsInternalPort нужно указать:
Осталось перезагрузить компьютер, и все SATA/SSD диски с портами от 0 до 3 пропадут из безопасного извлечения и перестанут отображаться как removable.
Источник
Windows 10 предлагает извлечь hdd
а разве в вин 7 это драйвер не вшит поставить Matrix Storage Manager.
Добавлено через 10 минут
Найдите и выберите один из следующих подразделов реестра:
HKEY_LOCAL_MACHINESystemCurrentControlSetServicesMsahci
HKEY_LOCAL_MACHINESystemCurrentControlSetServicesIastorV
в параметре start изменить значение на 0
в 1м подразделе Msahci в параметре start стоит значение 0
в 2м подразделе IastorV в параметре start стоит значения 3
Добавлено через 13 минут
Для Windows 7
Почему в безопасном извлечении устройств висит HDD и CD ROM?
Перед тем как включить режим AHCI в настройках BIOS, необходимо задействовать драйвер msahci.sys.он описан ниже, Иначе при загрузке Windows вы получите ошибку – STOP 0x0000007B INACCESSABLE_BOOT_DEVICE.
Чтобы включить драйвер AHCI, открываем редактор реестра ( regedit и выполнить)переходим в раздел HKEY_LOCAL_MACHINESystemCurrentControlSetServicesMsahci. Параметру Start присваиваем значение 0
Для материнок asus!!
www.asuspro.ru Драйвера для материнской платы Asus P5Q Intel AHCI/RAID Driver
для AMD (AMD AHCI Compatible RAID Controller Driver) называется и соответственно для других материнок ищем такой-же AHCI/RAID Driver
Вот и всё!
Для Windows 7
Почему в безопасном извлечении устройств висит HDD и CD ROM?
Перед тем как включить режим AHCI в настройках BIOS, необходимо задействовать драйвер msahci.sys.он описан ниже, Иначе при загрузке Windows вы получите ошибку – STOP 0x0000007B INACCESSABLE_BOOT_DEVICE.
Чтобы включить драйвер AHCI, открываем редактор реестра ( regedit и выполнить)переходим в раздел HKEY_LOCAL_MACHINESystemCurrentControlSetServicesMsahci. Параметру Start присваиваем значение 0
Для материнок asus!!
www.asuspro.ru Драйвера для материнской платы Asus P5Q Intel AHCI/RAID Driver
для AMD (AMD AHCI Compatible RAID Controller Driver) называется и соответственно для других материнок ищем такой-же AHCI/RAID Driver
Вот и всё!
в том то и дело что его нет там 
Источник
Windows 10 считает жесткий диск съемным
Когда Windows 10 считает, что жесткий диск является съемным, в разделе «Дисковод» также может отображаться внешний USB-накопитель. Но что там происходит?
Известно, что такое поведение наблюдается в системах, где установленный драйвер SATA AHCI конфликтует с материнской платой компьютера и/или BIOS. По умолчанию Windows устанавливает универсальный драйвер SATA AHCI при установке операционной системы, чтобы обеспечить базовую функциональность для разных продуктов.
В этом случае лучше всего установить самые последние драйверы, например драйверы, связанные с SATA. Для систем Intel это будет драйвер Intel Rapid Storage Technology, который обрабатывает функции AHCI, поскольку у AMD есть собственный драйвер AHCI. Проблема под рукой проявляется, когда ваши внутренние жесткие диски или твердотельные накопители SATA отображаются в виде съемных носителей на панели задач.
Вот решения, которые вы можете использовать, когда Windows 10 считает жесткий диск съемным.
ИСПРАВЛЕНИЕ: Windows 10 считает жесткий диск съемным
1. Общее устранение неисправностей
2. Обновить BIOS от производителя устройства
Проверьте и установите доступные обновления BIOS, но, если они отсутствуют, используйте приведенные ниже шаги, чтобы переопределить то, как драйвер входящих сообщений отображает устройства на определенных портах:
– СВЯЗАН: исправлено: второй жесткий диск не обнаружен в Windows 10
3. Используйте редактор реестра
Отказ от ответственности : Прежде чем что-либо менять в редакторе реестра, сначала сделайте резервную копию реестра.
– СВЯЗАННО: дополнительный жесткий диск зависает на компьютере: 7 решений для его устранения
4. Изменить в диспетчере устройств
5. Проверьте BIOS
Зайдите в BIOS и проверьте, включен ли «SATA-порт» для порта SATA, к которому подключен ваш жесткий диск. Это может означать, что ваша материнская плата поддерживает горячую замену жестких дисков, и вы можете отключить функцию AHCI на материнской плате, и она исчезнет.
Вот как войти в настройки BIOS на компьютере с Windows 10:
– СВЯЗАННО: жесткий диск не включается? Попробуйте эти шаги
6. Предлагаемые пользователем решения
Вот несколько дополнительных решений, предложенных пользователями на форуме Microsoft:
Помогло ли какое-либо из этих решений? Дайте нам знать в комментариях ниже.
Источник
-
Найдите значок Безопасное извлечение устройства на панели задач. Если он не отображается, выберите Показать скрытые значки . Нажмите и удерживайте (или щелкните правой кнопкой мыши) значок и выберите оборудование, которое требуется извлечь.
-
Если значок Безопасное извлечение устройства не отображается, нажмите и удерживайте (или щелкните правой кнопкой мыши) панель задач и выберите Параметры панели задач .
-
Выберите раздел Переполнение угла панели задач, чтобы развернуть его. Прокрутите до параметра Проводник (при наведении курсора появится совет Безопасное извлечение устройств и дисков) и включите его.
-
Если это не помогло, убедитесь, что устройство прекратило все действия, например копирование или синхронизацию файлов. Выберите Пуск > Параметры > Bluetooth и устройства > Устройства .
-
Щелкните Другие параметры рядом с устройством и выберите Удалить устройство.
-
Обратитесь к изготовителю оборудования, чтобы получить новые драйверы или другие обновления.
-
Найдите значок Безопасное извлечение устройства на панели задач. Если он не отображается, выберите Показать скрытые значки . Нажмите и удерживайте (или щелкните правой кнопкой мыши) значок и выберите оборудование, которое требуется извлечь.
-
Если значок Безопасное извлечение устройства не отображается, нажмите и удерживайте (или щелкните правой кнопкой мыши) панель задач и выберите Параметры панели задач .
-
В разделе Область уведомлений нажмите Выберите значки, которые должны быть на панели задач.
-
Прокрутите до параметра Проводник: безопасное извлечение устройств и дисков и включите его.
-
Если это не помогло, убедитесь, что устройство прекратило все действия, например копирование или синхронизацию файлов. Выберите Пуск > Параметры > Устройства. Выберите устройство и нажмите Удалить устройство.
-
Обратитесь к изготовителю оборудования, чтобы получить новые драйверы или другие обновления.

Если такое положение дел вас не устраивает, и вы хотите скрыть SATA-диски из меню «Безопасное извлечение устройств», то у меня для вас нашлось довольно простое решение:
- Откройте редактор реестра и перейдите в следующий раздел:
HKEY_LOCAL_MACHINESYSTEMCurrentControlSetServicesstorahciParametersDevice
Или просто скачайте архив с готовым reg-файлом: TreatAsInternalPort.zip и выполните его прямо из архива. В таком случае следующие шаги пропускаются и остается только перезагрузить компьютер.
- Создайте Мультистроковой параметр с названием TreatAsInternalPort
- Кликните по нему два раза для редактирования и введите на каждой новой строке номер SATA-порта, начиная с нуля. Пример для материнской платы с 6-ю портами:
- Не забудьте сохранить введенные значения кликнув по кнопке ОК
- Закройте редактор реестра, и перезагрузите компьютер.
После перезагрузки в меню «Безопасное извлечение устройств» у вас останутся только внешние съемные носители.
Источник: https://superuser.com/a/961242
31 комментарий
Kit
09.09.2022 — 23:30
У меня был воткнут SSD диск в 0 порт, а все HDD в 1,2,3,5 порты. После проделанных изменений в реестре все диски исчезли, кроме диска в 5 порте. При перестановке его в 4 порт, он так же, как и все, исчез из списка. (То есть диски должны быть воткнуты по порядку начиная с 0 порта, без пропусков) Надеюсь кому-то поможет. А автору респект! спасибо!!!
Ответить
Пётр
11.01.2022 — 21:11
В Windows 7 помог этот метод. Запуск с командной строки от имени админа! По очереди:
reg add “HKLMSYSTEMCurrentControlSetServicesmsahciController0Channel0” /f /v TreatAsInternalPort /t REG_DWORD /d 0x00000001
reg add “HKLMSYSTEMCurrentControlSetServicesmsahciController0Channel1” /f /v TreatAsInternalPort /t REG_DWORD /d 0x00000001
reg add “HKLMSYSTEMCurrentControlSetServicesmsahciController0Channel2” /f /v TreatAsInternalPort /t REG_DWORD /d 0x00000001
reg add “HKLMSYSTEMCurrentControlSetServicesmsahciController1Channel0” /f /v TreatAsInternalPort /t REG_DWORD /d 0x00000001
Ответить
Denis
20.06.2021 — 18:47
Спасибо большое все работает!)))Хорошо бы сделать reg файл для для 4-6 sata
Ответить
divola
01.07.2021 — 18:08
Добавил в первый пункт инструкции.
Ответить
lexyo
03.05.2021 — 14:28
У меня более сложная ситуация. Способ работал, пока я не обновил драва для SATA AHCI, и приехали…просто не реагирует на параметр в реестре, что бы я туда не прописывал.
Ответить
Chell_Out
15.03.2021 — 14:24
win 10 2004- все получилось без чесания лысины. Мне кажется что те, у кого не выходит реализовать данный алгоритм, при вводе названия параметра “TreatAsInternalPort” просто допускают грамматическую ошибку не поняв что в модуле “Internal” первой идет буква “i” а завершающей буква “L”.
Ответить
divola
15.03.2021 — 17:18
Поэтому нужно копировать и вставлять, а не набирать вручную.
Ответить
roman
10.01.2021 — 18:10
Всё прекрасно работает, даже сам значок безопасного извлечения пропал, появляется только когда флэшку вставляю
Ответить
Дмитрий
02.01.2021 — 09:18
Работает, Спасибо! Всех с 21 годом)
Ответить
Nurlan
04.11.2020 — 14:03
К сожалению, не работает Asus asus p6x58d premium 8 SATA
Ответить
Alex_White
15.10.2020 — 23:24
Стоит Win 10 LTSC. Была проблема с видимостью всех HDD в безопасном извлечении, что раздражало. Решилась скачиванием и установкой драйвера Intel(R) Desktop/Workstation/Server Express Chipset SATA AHCI Controller v.12.8.10.1005! Другие советы из интернета не помогли…
Ответить
Alex_White
15.10.2020 — 14:19
Не надо танцев с бубном, работает – не работает… Перепробовал всё предложенное на просторах! Intel(R) Desktop/Workstation/Server Express Chipset SATA AHCI Controller v.12.8.10.1005 и оно как-то само…
Ответить
divola
15.10.2020 — 18:43
Из вашего сообщения не понятно, что у вас вообще: то не то и вообще как-то само… Не могли бы вы изъясняться точнее?
Ответить
Oleg
25.09.2020 — 23:40
It works!!! Super. Tanks!!
Ответить
Константин
24.08.2020 — 20:27
Благодарю все работает!
Ответить
Пабло
19.01.2020 — 16:55
РЕБЯТУШКИ! ВСЕ РАБОТАЕТ! Если что-то не работает, то внимательно повторите все действия. ВСЕ! Вин10. Автору респект.
Ответить
Димон
05.01.2020 — 14:08
Спасибо ! на Win 10 Pro все сработало, другими методами и не пробовал
Ответить
Васян
13.12.2019 — 16:57
Работает на W10 1909, спасибо!
Ответить
Antiterror
03.12.2019 — 18:11
Спасибо огромное! Наконец-то избавился, а то пользуясь другим распространенным методом, у меня то пропадал один жесткий диск, но оставался другой, меняли друг друга в списке безопасного извлечения устройств, я уж замучился перебирать команды, а Ваш метод помог. Еще раз благодарю!
Ответить
Виктор
02.12.2019 — 06:57
На Windows 10 Pro Версия 10.0.18363 Сборка 18363 прекрасно сработало. Огромное спасибо!
Ответить
divola
04.10.2019 — 18:47
У шестерых работает, я седьмой, а у первых двух не получилось. Я начинаю подозревать, что они делали что-то не так. Добавил четвертый пункт в инструкцию, а то мало ли.
Ответить
Вячеслав
03.10.2019 — 05:16
Ура! Все заработало с шестью SATA.Огромное спасибо!!!
Ответить
Игорь
15.09.2019 — 16:03
Всё отлично сработало. У меня восемь SATA. Прописал все и ВУАЛЯ!
Огромное спасибо автору, а то боялся в запарке отключить системник.
Windows 10.
Ответить
Нико
22.07.2019 — 14:19
На win10 работает.
Ответить
Андрей
17.07.2019 — 20:39
Спасибо! Ваш способ помог, остальные способы из интернета не помогали.
Ответить
Костас
16.07.2019 — 01:42
Все отлично и быстро исправил,диски(ссд м2-120гб,1тб,500гб) торчали в трее как безопасное извлечение и глаза мозолили.Мать на 6 сата портов аорус в360м.Для тех кто не знает как переходить на новую строку в редакторе реестра -жмем ctrl+enter и так пока не введем все порты сата которые у вас есть
Ответить
Alexey
14.06.2019 — 13:49
Подтверждаю: метод НЕ РАБОТАЕТ!
Ответить
divola
14.06.2019 — 17:26
Очень жаль, что у вас тоже не работает. Возможно стоит задуматься над тем, чтобы добавить в статью еще несколько способов, которые у меня не сработали, но могли бы сработать у других. Спасибо за отзыв.
Ответить
Михаил
25.05.2019 — 18:34
Не работает метод. Все создал, сохранил и перезагрузился, но Диски так и остались в Безопасном извлечении. У меня их 3. Не виден только системный (как и до манипуляций)
Ответить
divola
26.05.2019 — 10:13
Я поделился тем способом, который для меня оказался рабочим. Остальные, которые я находил при поиске решения проблемы, у меня не работали. Возможности протестироваться все способы на разных системах, увы, у меня нет.
(upd 27.05.2019) сегодня ставил начисто 1903, способ у меня по-прежнему работает.
Ответить
Sergey
29.08.2019 — 04:50
Подтверждаю: метод РАБОТАЕТ!
Ответить
Оставить комментарий
Безопасное извлечение устройства пользователи используют, чтобы сохранить работоспособность внешних устройств, подключаемых к компьютеру, а также чтобы сообщить операционной системе Windows о своих намерениях. Это позволит системе корректно завершить работу программного обеспечения, которое отвечает за взаимодействие компьютера с другими устройствами.
Оглавление статьи:
1. Почему нужно безопасное извлечение
2. Первый способ извлечения: через Панель задач
3. Второй способ для извлечения: с помощью ПКМ
4. Потерялся значок безопасного извлечения?
5. Всем ли устройствам нужно безопасное извлечение
6. Видео: Безопасное извлечение устройства в Windows 10
Возможность для безопасного извлечения устройства была в более ранних версиях Windows, например, в семерке, а также в XP. Ввиду своей полезности, такая функция сохранилась также в десятой версии.
Зачем нужно безопасное извлечение
Внешние устройства подключаются к компьютеру или ноутбуку через порты, например, USB-порты, через специальные разъемы, например, разъемы для подключения SD-карт и тому подобное. Через эти же порты внешние устройства одновременно подключаются к источнику электропитания, получают электроэнергию от компьютера, от его батарей и блоков питания.
Рассмотрим, зачем нужно безопасное извлечение для внешнего жесткого диска, флешки и карты памяти, а также о возможных проблемах, связанных с шифрованием данных на тех или иных устрйоствах.
Извлечение внешнего жесткого диска
Электроэнергия нужна, например, внешним жестким дискам, чтобы перед их выключением головки жесткого диска запарковались, «ушли на базу», разместились в безопасном месте, где они не смогут повредить поверхности диска с записанными на них данными. Если не запарковать головки внешних жестких дисков, то не исключена ситуация их опускания прямо на записывающую поверхность вращающихся дисков. Это приводит к повреждению поверхностей и к потере данных, порой безвозвратной потере.
Значит, до отсоединения внешних жестких дисков им нужна электроэнергия для выполнения парковочных операций. Также внешним жестким дискам нужна команда на отключение, которую они могут получить только от компьютера, к которому они подключены. Так вот,
безопасное отключение внешних жестких дисков состоит в том, чтобы подать им команду на отключение, на прекращение работы с компьютером, прекращение всех операций чтения или записи данных, и дать команду на парковку считывающих головок.
Только после выполнения этих команд внешние жесткие диски можно отключать от компьютера (ноутбука), только тогда отключение пройдет без эксцессов, без возможных повреждений данных, хранящихся на дисках.
Безопасное извлечение флешки или карты памяти
Если к компьютеру (ноутбуку) подключены не вращающиеся, не механические устройства чтения/записи данных, например, флешки или SD-карты, то таким устройствам, разумеется, ничего парковать не нужно, у них нет механики. Однако,
перед отключением подобных устройств (флешек, карт памяти), операционной системе нужно сначала прекратить все операции записи данных на них.
Если отключить флешки или карты памяти в момент записи на них данных, то данные на таких устройствах могут пропасть, потеряться, разрушиться. Часть информации запишется, а часть нет, так как пользователь нештатным образом отключил устройство от компьютера. И так как данные записались не все, последующее чтение таких неполных данных может оказаться затруднительным или вообще невозможным. Потребуется восстановление структуры данных, в ходе которого часть данных, а то и все записанные на флешку или карту памяти данные будут потеряны, часто без возможности восстановления.
Проблемы шифрования при извлечении устройства
Некоторое пользователи используют шифрование данных при их записи на носители, в том числе на внешние устройства (внешние жесткие диски, флешки, карты памяти). При использовании шифрования данных еще большее значение приобретает необходимости правильного отключения внешних устройств, чтобы завершились все операции шифрования/дешифрования данных.
Шифрование/дешифрование замедляет операции записи/чтения данных. Нужно дать время компьютеру (ноутбуку), чтобы он завершил все требуемые действия по шифрованию данных.
Иначе нештатное отключение внешнего устройства, на которое пишутся шифрованные данные, может привести к потере части или даже всей записанной на отключаемом устройстве информации.
Таким образом, правильно выполненное отключение внешних устройств (внешних жестких дисков, флешек, SD-карт и тому подобных устройств) позволяет безопасно отключать устройства без потери записанных на них данных, без механических или иных разрушений самих устройств для хранения информации.
Безопасное извлечение через Панель задач: первый способ
Рассмотрим этот вариант на примере внешнего жесткого диска, подключенного к ноутбуку через порт USB. Вместо диска может быть флешка или иное устройство.
Прежде чем извлечь внешний жесткий диск, в панели задач кликаем на значок «Отображать скрытые значки» (1 на рис. 1) в правом нижнем углу. Появится меню, в котором нас интересует значок «Безопасное извлечение устройств и дисков» (2 на рис. 1):
Рис. 1. Открываем скрытые значки и ищем значок «Безопасное извлечение устройств»
Щелкаем левой кнопкой мыши по найденному значку
Рис. 2. Нажимаем на «Извлечь Elements 1042»
После клика по значку «Извлечь Elements 1042» появится сообщение: «Оборудование может быть извлечено. Теперь устройство «запоминающее устройство для USB» может быть безопасно извлечено из компьютера».
Рис. 3. Сообщение о том, что оборудование может быть безопасно извлечено
После такого сообщения «с чистой совестью» вынимаем устройство из компьютера и откладываем его до тех пор, пока оно снова не понадобится.
Безопасное извлечение с помощью ПКМ: второй способ
Скриншоты ниже приведены для карты памяти micro-SD. Этот пример полезен тем, что для подключения карты используется не порт USB, а специальный разъем. Тем не менее действия по безопасному извлечению используются те же самые, что для внешних устройств, подключаемых через USB.
Так как карта памяти подключена к ноутбуку, то сначала надо найти ее значок. Для этого в Панели задач открываем Проводник «Этот компьютер» и ПКМ (правой кнопкой мыши) щелкаем по значку SD (1 или 3 на рис. 4):
Рис. 4 (щелкните для увеличения). Клик ПКМ (правой кнопкой мыши) по карте SD, а потом «Извлечь»
Волшебный клик ПКМ (правой кнопкой мыши) вызывает на экран контекстное меню, содержащее перечень всех операций, которые можно выполнить по отношению к карте памяти. Нас интересует вариант «Извлечь» (2 на рис. 4).
Теперь уже левой кнопкой мыши щелкаем «Извлечь», появится сообщение: «Оборудование может быть извлечено…» (рис. 5):
Рис. 5 (кликните для увеличения). Сообщение, что все ОК — можно вынимать карту памяти.
Отображение значка безопасного извлечения в Панели задач
Если нет подключенных внешних устройств, то в панели задач (рис. 1) не будет значка «Безопасное извлечение устройства». Если же есть подключенное устройство, то такой значок может быть, правда, не для всех устройств.
Можно проверить настройку отображения значка для извлечения устройства. Для этого на свободном месте рабочего стола кликаем ПКМ (правой кнопкой мыши), появится меню, в котором нас интересует «Персонализация». Открываем вкладку «Панель задач» (2 на рис. 6), прокручиваем ее в правой части до тех пор, пока не появится вариант «Выберите значки, отображаемые в панели задач»:
Рис. 6. Персонализация – Панель задач – Выберите значки, отображаемые в панели задач
Напротив значка «Проводник Безопасное извлечение устройств и дисков» проверяем положение тумблера. Он должен быть в положении «Вкл.» (рис. 7):
Рис. 7. Чтобы значок «Безопасное извлечение устройств» отображался в панели задач, напротив нужен флажок «Вкл.»
Всегда ли требуется безопасное извлечение
Если к компьютеру подключить смартфон по проводу, то в большинстве случаев значок безопасного извлечения не появится в панели задач. Дело в том, что есть устройства, которые операционная система Windows 10 определяет как медиа-устройство. К ним относятся плееры, камеры, подключаемые по USB, планшеты и телефоны на Android, iPhone и другие подобные внешние устройства. В этом случае значок для безопасного извлечения не показывается, он отсутствует. Значит, их можно вынимать просто так, не прибегая к «лишним» манипуляциям.
Также не требуется безопасное извлечение для флешек, которые защищены от записи, а также для CD и DVD дисков, карт памяти, которые имеют доступ только для чтения. В этом случае у операционной системы отсутствует возможность изменять информацию на устройствах, так как они используются для чтения, но не для записи.
Используйте значок «Безопасное извлечение устройств и дисков», если в компьютер (ноутбук) вставлен:
- внешний жесткий диск,
- флешка с отключенной защитой от записи или
- карта памяти с отключением защиты записи.
Видео-вариант статьи: Безопасное извлечение устройства в Windows 10
А вдруг и это будет интересно:
1. Что такое Стандартные и Служебные программы Windows 10 и где они находятся
2. Что делать, если USB устройство не опознано?
3. Поиск по картинке – Гугл в помощь
4. Что такое фотохостинги или как загрузить картинку и получить ссылку
5. Периферийные устройства персонального компьютера
Получайте актуальные статьи по компьютерной грамотности прямо на ваш почтовый ящик.
Уже более 3.000 подписчиков
.
Важно: необходимо подтвердить свою подписку! В своей почте откройте письмо для активации и кликните по указанной там ссылке. Если письма нет, проверьте папку Спам.
Содержание
- Безопасное извлечение в Виндовс 10
- Способ 1: USB Safely Remove
- Способ 2: «Этот компьютер»
- Способ 3: Область уведомлений
- Выключение необходимости применять «Безопасное извлечение»
- Устранение некоторых проблем
- Заключение
- Вопросы и ответы
Оборудование, подключаемое по интерфейсу USB (в первую очередь внешние накопители) в ОС семейства Windows для сохранности данных следует отключать посредством «Безопасного извлечения». Сегодня мы расскажем вам, как эту операцию следует производить в Виндовс 10.
Рассматриваемую операцию можно совершить несколькими способами, в том числе и с помощью сторонней утилиты. С неё и начнём.
Способ 1: USB Safely Remove
Пользователи, которые активно задействуют в своей работе USB-девайсы, нередко затрудняются с извлечением их системными средствами. Утилита USB Safely Remove призвана облегчить эту задачу.
Скачать USB Safely Remove с официального сайта
- Скачайте и установите утилиту на целевой компьютер. После инсталляции запустите её.
- Откройте область уведомлений на панели задач – там должна появиться иконка в виде зелёной стрелки. Дважды кликните по ней.
- Откроется окошко утилиты, в котором будут отображены все подключённые к компьютеру ЮСБ-девайсы.
- Найдите в списке оборудование, которое желаете извлечь, и один раз кликните по нему левой кнопкой мыши. В открывшемся меню выберите пункт «Остановить».
- Отсоедините девайс после сообщения об остановке.
Рассмотренная утилита представляет собой удобное решение, но не подойдёт пользователям, которые не имеют возможности или желания устанавливать стороннее ПО.
Способ 2: «Этот компьютер»
Само собой разумеется, что отключить USB-девайс с защитой данных от повреждения можно и системными средствами. Первый вариант – воспользоваться окном «Этот компьютер».
- Запустите «Этот компьютер» с ярлыка на «Рабочем столе». Если он отсутствует, наведите курсор мыши на кнопку «Пуск», кликните правой кнопкой и выберите пункт контекстного меню «Проводник».
Далее в меню слева кликните по ветке «Этот компьютер».
- Прокрутите страницу до блока «Устройства и диски». Найдите в списке требуемое оборудование, выделите его, кликните ПКМ и выберите опцию «Извлечь».
- Отключите накопитель после сообщения об успешном завершении.
Этим способом получится безопасно отсоединить только USB-накопители и устройства, способные работать в таком режиме (мобильные телефоны, планшеты, плееры и прочее).
Способ 3: Область уведомлений
Универсальный метод, подходящий для всех девайсов, заключается в задействовании области уведомлений панели задач. Это происходит следующим образом:
- Обратите внимание на область уведомлений. Если видите иконку в виде схематической флешки, кликните по ней ЛКМ. Если она не наблюдается, разверните меню нажатием на стрелочку и найдите нужный элемент там.
- По нажатию будет отображен список подсоединённых в текущий момент устройств. Щёлкните по нужному для отключения.
- Отсоедините оборудование после появления соответствующего уведомления.
Данный метод позволяет отключать в режиме безопасности как носители, так и девайсы вроде внешних адаптеров беспроводных сетей.
Выключение необходимости применять «Безопасное извлечение»
В «десятке» версий 1809 и новее системный метод работы с внешними носителями был изменён, так что по умолчанию в них можно более не использовать безопасное извлечение. Для более старых версий ОС этот метод можно переключить вручную.
- Подключите целевой накопитель к компьютеру. Щёлкните ПКМ по кнопке «Пуск» и выберите пункт «Управление дисками».
- Найдите в списке дисков подключённые флешку или внешний винчестер, далее кликните правой кнопкой по серой части с надписью «Диск *№*» и воспользуйтесь пунктом «Свойства».
- Перейдите на вкладку «Политики» и переключите режим работы в «Быстрое удаление».
- Нажмите «ОК» и закрывайте «Управление дисками» – теперь для этого конкретного накопителя использовать «Быстрое извлечение» не обязательно.
В дальнейшем можете повторить процедуру для других носителей.
Устранение некоторых проблем
Иногда с защищённым отключением тех или иных гаджетов возникают трудности. Рассмотрим самые частые и подскажем варианты их устранения.
Появляется сообщение «Съёмный диск используется»
Если при попытке отключить внешний накопитель появляется сообщение с текстом «Съёмный диск используется», это означает, что какой-то файл, хранящийся на целевой флешке или HDD, открыт в одной из программ. Алгоритм действий в таком случае следующий:
- Первым делом проверьте все запущенные приложения – сохраните все открытые в них документы и закройте, после чего повторите процедуру отключения устройства.
- Если открытых файлов или программ нет, на помощь придёт Process Explorer.
Скачать Process Explorer
- Приложение не нужно инсталлировать – просто запустите исполняемый файл в зависимости от разрядности вашей ОС.
- В его главном окне воспользуйтесь сочетанием Ctrl+F. Появится средство поиска, в котором введите запрос вида
диск:, но место «диск» впишите обозначение вашего USB-носителя. Далее нажмите на кнопку «Search». - Найденный процесс будет подсвечен в нижней половине окна. Кликните по нему для выделения, нажмите ПКМ и воспользуйтесь пунктом «Close Handle».
- После завершения процесса повторите операцию извлечения – она должна пройти без сбоев.
С области уведомлений пропал значок извлечения
Иногда случается так, что на панели задач никак не выходит отыскать иконку доступа для безопасного отключения. Выходов из ситуации есть несколько.
- Проверьте, распознаётся ли устройство вообще – если система не взяла его в работу, попробуйте вынуть из порта и вставить снова.
- Вызовите окно «Выполнить» посредством комбинации Win+R, введите следующую команду и нажмите Enter:
RunDll32.exe shell32.dll,Control_RunDLL hotplug.exeПоявится средство «Безопасное извлечение…». Выделите в нём требуемое оборудование и воспользуйтесь кнопкой «Остановить».
Заключение
Мы ознакомили вас с методами безопасного отключения USB-устройств в операционной системе Windows 10, а также с вариантами решения дополнительных проблем. Как видим, эта операция относится к разряду элементарных и справиться с ней способен любой пользователь.
Еще статьи по данной теме:
Помогла ли Вам статья?
Содержание
- Безопасное извлечение устройства в Windows 10
- Безопасное извлечение в Виндовс 10
- Способ 1: USB Safely Remove
- Способ 2: «Этот компьютер»
- Способ 3: Область уведомлений
- Выключение необходимости применять «Безопасное извлечение»
- Устранение некоторых проблем
- Заключение
- Исправлено: не удается извлечь внешний жесткий диск в Windows 10 —
- Что мешает пользователям безопасно извлечь свой внешний диск в Windows 10?
- Решение 1. Перезагрузите систему
- Решение 2. Запустите средство устранения неполадок оборудования и устройств Windows
- Решение 3. Извлеките диск с помощью управления дисками
- Решение 4. Обновите драйверы USB
Безопасное извлечение в Виндовс 10
Рассматриваемую операцию можно совершить несколькими способами, в том числе и с помощью сторонней утилиты. С неё и начнём.
Способ 1: USB Safely Remove
Пользователи, которые активно задействуют в своей работе USB-девайсы, нередко затрудняются с извлечением их системными средствами. Утилита USB Safely Remove призвана облегчить эту задачу.
- Скачайте и установите утилиту на целевой компьютер. После инсталляции запустите её.
Откройте область уведомлений на панели задач – там должна появиться иконка в виде зелёной стрелки. Дважды кликните по ней.
Откроется окошко утилиты, в котором будут отображены все подключённые к компьютеру ЮСБ-девайсы.
Отсоедините девайс после сообщения об остановке.
Рассмотренная утилита представляет собой удобное решение, но не подойдёт пользователям, которые не имеют возможности или желания устанавливать стороннее ПО.
Способ 2: «Этот компьютер»
Само собой разумеется, что отключить USB-девайс с защитой данных от повреждения можно и системными средствами. Первый вариант – воспользоваться окном «Этот компьютер».
- Запустите «Этот компьютер» с ярлыка на «Рабочем столе». Если он отсутствует, наведите курсор мыши на кнопку «Пуск», кликните правой кнопкой и выберите пункт контекстного меню «Проводник».
Далее в меню слева кликните по ветке «Этот компьютер».
Отключите накопитель после сообщения об успешном завершении.
Этим способом получится безопасно отсоединить только USB-накопители и устройства, способные работать в таком режиме (мобильные телефоны, планшеты, плееры и прочее).
Способ 3: Область уведомлений
Универсальный метод, подходящий для всех девайсов, заключается в задействовании области уведомлений панели задач. Это происходит следующим образом:
- Обратите внимание на область уведомлений. Если видите иконку в виде схематической флешки, кликните по ней ЛКМ. Если она не наблюдается, разверните меню нажатием на стрелочку и найдите нужный элемент там.
По нажатию будет отображен список подсоединённых в текущий момент устройств. Щёлкните по нужному для отключения.
Отсоедините оборудование после появления соответствующего уведомления.
Данный метод позволяет отключать в режиме безопасности как носители, так и девайсы вроде внешних адаптеров беспроводных сетей.
Выключение необходимости применять «Безопасное извлечение»
В «десятке» версий 1809 и новее системный метод работы с внешними носителями был изменён, так что по умолчанию в них можно более не использовать безопасное извлечение. Для более старых версий ОС этот метод можно переключить вручную.
- Подключите целевой накопитель к компьютеру. Щёлкните ПКМ по кнопке «Пуск» и выберите пункт «Управление дисками».
Найдите в списке дисков подключённые флешку или внешний винчестер, далее кликните правой кнопкой по серой части с надписью «Диск *№*» и воспользуйтесь пунктом «Свойства».
Перейдите на вкладку «Политики» и переключите режим работы в «Быстрое удаление».
Нажмите «ОК» и закрывайте «Управление дисками» – теперь для этого конкретного накопителя использовать «Быстрое извлечение» не обязательно.
В дальнейшем можете повторить процедуру для других носителей.
Устранение некоторых проблем
Иногда с защищённым отключением тех или иных гаджетов возникают трудности. Рассмотрим самые частые и подскажем варианты их устранения.
Появляется сообщение «Съёмный диск используется»
Если при попытке отключить внешний накопитель появляется сообщение с текстом «Съёмный диск используется», это означает, что какой-то файл, хранящийся на целевой флешке или HDD, открыт в одной из программ. Алгоритм действий в таком случае следующий:
- Первым делом проверьте все запущенные приложения – сохраните все открытые в них документы и закройте, после чего повторите процедуру отключения устройства.
- Если открытых файлов или программ нет, на помощь придёт Process Explorer.
Скачать Process Explorer
Приложение не нужно инсталлировать – просто запустите исполняемый файл в зависимости от разрядности вашей ОС.
В его главном окне воспользуйтесь сочетанием Ctrl+F. Появится средство поиска, в котором введите запрос вида диск: , но место « диск » впишите обозначение вашего USB-носителя. Далее нажмите на кнопку «Search».
Найденный процесс будет подсвечен в нижней половине окна. Кликните по нему для выделения, нажмите ПКМ и воспользуйтесь пунктом «Close Handle».
С области уведомлений пропал значок извлечения
Иногда случается так, что на панели задач никак не выходит отыскать иконку доступа для безопасного отключения. Выходов из ситуации есть несколько.
- Проверьте, распознаётся ли устройство вообще – если система не взяла его в работу, попробуйте вынуть из порта и вставить снова.
- Вызовите окно «Выполнить» посредством комбинации Win+R, введите следующую команду и нажмите Enter:
RunDll32.exe shell32.dll,Control_RunDLL hotplug.exe
Появится средство «Безопасное извлечение…». Выделите в нём требуемое оборудование и воспользуйтесь кнопкой «Остановить».
Заключение
Мы ознакомили вас с методами безопасного отключения USB-устройств в операционной системе Windows 10, а также с вариантами решения дополнительных проблем. Как видим, эта операция относится к разряду элементарных и справиться с ней способен любой пользователь.
Исправлено: не удается извлечь внешний жесткий диск в Windows 10 —
Некоторые пользователи сообщают, что они не могут безопасно извлечь свои внешние жесткие диски, такие как USB и т. Д. Эта проблема часто вызывается другими процессами, которые используют содержимое диска или драйверы Windows USB, которые препятствуют удалению внешнего диска. Пользователи сообщили, что они не могут извлечь свой жесткий диск с помощью ‘Безопасное извлечение оборудования и извлечение носителяОпция, расположенная в левой нижней части панели задач.
Чтобы обеспечить безопасность и целостность внешнего оборудования, всегда рекомендуется извлекать диск только в том случае, если другой процесс его не использует. Ваш диск, скорее всего, будет поврежден или поврежден, если вы по неосторожности извлечете диск. Тем не менее, чтобы помочь вам решить вашу проблему, вы можете следовать приведенным ниже решениям.

Что мешает пользователям безопасно извлечь свой внешний диск в Windows 10?
Если вы не можете безопасно извлечь внешний диск, а опция «Безопасное извлечение устройства и извлечение носителя» неактивна, проблема обычно связана со следующими факторами:
- Содержимое диска используется. Если фоновые процессы или приложения используют файлы, хранящиеся на внешнем диске, это может вызвать проблему.
- Windows USB драйверы. Иногда устаревшие или неисправные драйверы USB в вашей системе могут вызывать сбой.
Чтобы обойти вашу проблему, следуйте приведенным ниже решениям в том же порядке, что и при условии.
Решение 1. Перезагрузите систему
Первым шагом в решении вашей проблемы будет перезагрузка компьютера. Перезагрузка компьютера закроет все текущие приложения и сторонние процессы, и при повторной загрузке системы не будет приложений, использующих файлы, хранящиеся на внешнем жестком диске. Вы также можете завершить такие задачи с помощью диспетчера задач, однако это отнимает много времени, и поскольку перезапуск выполняется намного быстрее и эффективнее, вам следует перезапустить систему вместо завершения задач с помощью диспетчера задач. Как только ваша система загрузится снова, попробуйте извлечь внешний диск.
Решение 2. Запустите средство устранения неполадок оборудования и устройств Windows
Встроенные средства устранения неполадок существуют по причине и должны использоваться всякий раз, когда это необходимо. В этом случае, поскольку у вас возникают проблемы с внешним оборудованием, выполнение средства устранения неполадок с оборудованием и устройствами может решить вашу проблему. Вот как запустить средство устранения неполадок:
- Нажмите Ключ Windows + I открыть настройки.
- Идти к Обновление и безопасность.
- Перейдите к Устранение проблем панель.
- Прокрутите вниз и найдите ‘Аппаратные средства и устройства».
- Выберите его и нажмите ‘Запустите средство устранения неполадок».
Запуск средства устранения неполадок оборудования и устройств
Решение 3. Извлеките диск с помощью управления дисками
Управление дисками — это встроенная утилита Windows, которая позволяет вам управлять всеми дисками или дисками, подключенными к вашей системе. Если вы не можете извлечь диск с помощью параметра «Безопасное извлечение устройства и извлечения носителя», вы можете легко удалить диск с помощью инструмента «Управление дисками». Вот как это сделать:
- Перейти к Стартовое меню, введите Управление диском и нажмите Enter.
- Найдите внешний жесткий диск, который вы хотите извлечь.
- Щелкните правой кнопкой мыши на внешнем жестком диске и выберите ‘выталкивать».
Извлечение внешнего диска с помощью управления дисками
Замечания:
Важно отметить, что после извлечения внешнего жесткого диска он будет отображаться как Не в сети. Поэтому в следующий раз, когда вы захотите использовать диск в вашей системе, обязательно измените статус на онлайн в управлении дисками.
Решение 4. Обновите драйверы USB
Последним шагом в решении этой проблемы будет проверка драйверов USB с помощью диспетчера устройств. Чтобы исправить вашу проблему, вы должны будете увидеть, работают ли драйверы правильно или нет. Вот как это сделать:
- Перейдите в меню «Пуск», введите Диспетчер устройств и открой его.
- Разверните Контроллеры универсальной последовательной шины список.
- Проверьте, есть ли запись с желтый восклицательный знак. Если есть, щелкните правой кнопкой мыши по нему и выберите ‘Обновление программного обеспечения драйвера».
- Если восклицательный знак отсутствует, удалите драйвер и перезапустите систему, чтобы ее можно было снова автоматически установить.
Удаление драйвера USB
Во всех версиях Виндовса присутствует возможность безопасного извлечения устройств, в том числе внешних накопителей. До выхода «десятки» пользователям приходилось вручную нажимать на соответствующую опцию. В новой редакции функция установлена по умолчанию. Безопасное извлечение устройства на компьютере в Windows 10 необходимо для корректного завершения работы ПО, которое отвечает за взаимодействие ПК с другими гаджетами.
Для чего нужно безопасное извлечение в Windows 10
Подключение внешних девайсов происходит через разъемы, порты. Через эти же разъемы происходит подключение элементов к источнику питания. Электроэнергия для жестких дисков требуется для того, чтобы перед выключением их головки расположились в безопасном месте. Так они не смогут повредить поверхность дисков с записанными данными. В результате безопасное отключение внешних устройств необходимо для подачи сигнала на отключение, а также команды парковки считывающих головок.
При отключении флеш-накопителей, карт памяти предварительно прекращают запись данных на носитель. Если отключить девайс во время записи, то часть информации может записаться, а другая часть – разрушиться. Чтение станет невозможным для некорректно записанных данных. Поврежденную информацию, в большинстве случаев, восстановить не удается.
При записи информации на внешние носители некоторые юзеры используют шифрование данных. Для завершения операции цифровому устройству необходимо дать некоторое время, так как шифрование замедляет процесс записи на носители. Прерывание процедуры также приведет к потере или повреждению данных.
Безопасное отключение устройств позволяет отсоединять внешние гаджеты от компьютера или ноутбука в безопасном режиме без потери данных и повреждения элементов.
Как правильно это делать?
Извлекать внешние устройства в безопасном режиме можно несколькими способами. Для выполнения операций используют встроенные средства в «десятке» или скачанную утилиту.
USB Safely Remove
Программа USB Safely Remove предназначена для безопасной и удобной работы с внешними гаджетами. Приложение оснащено простым и понятным меню, которое позволяет автоматизировать работу с внешними дисками. Софт оснащен широким функционалом для большего удобства работы с ним.
Как пользоваться утилитой:
- Зайти на официальный сайт разработчика.
- Скачать установочный файл.
- Инсталлировать утилиту на ПК.
- Запустить софт.
- Дважды нажать на иконку программы на Панели задач.
- Откроется главное меню программы, где будут указаны все подключенные через разъемы устройства.
- Найти в списке девайс, который необходимо извлечь.
- Нажать по нему ЛКМ, выбрать первый пункт из списка «Остановить».
- После появления соответствующего уведомления отсоединить устройство от ПК.
Если значок внешнего накопителя пропал с Панели задач, значит, все выполнено правильно. Некоторые пользователи не желают устанавливать стороннее ПО на свой компьютер, поэтому могут воспользоваться другими вариантами безопасного извлечения устройства.
«Этот компьютер»
Штатное средство, с помощью которого можно выполнить отключение гаджета от компьютера или ноутбука. Чтобы воспользоваться инструментом, нужно выполнить следующее:
- Нажать на значок «Мой компьютер» на Рабочем столе. При его отсутствии зайти в меню «Пуск», выбрать «Проводник».
- В левой части меню выбрать «Этот компьютер».
- Найти в списке блок «Устройства и диски».
- Выбрать оборудование, которое нужно извлечь.
- Нажать по нему ПКМ, выбрать соответствующую опцию.
- Удалить устройство после уведомления.
Таким методом можно отсоединять USB-устройства, жесткие диски, мобильные телефоны, планшеты и другие девайсы.
Область уведомлений
Распространенный способ, который помогает извлечь внешние устройства из ПК. Для работы понадобится помощь Панели задач. Выполняется операция в четыре простых шага:
- Найти область уведомлений на Панели задач. При необходимости понадобится нажать на значок стрелочки, чтобы раскрыть список.
- Нажать на схематичное изображение флеш-карты.
- Выбрать нужный элемент из списка, кликнуть по нему.
- На экране отобразится уведомление о том, что устройство может быть извлечено. Отключить гаджет.
С помощью этого метода можно отключать различные гаджеты, в том числе флешки, жесткие диски и другие накопители.
Выключение необходимости применять «Безопасное извлечение»
В Windows 10 процесс безопасного отключения устройства был автоматизирован и установлен по умолчанию. Для более ранних версий Винды способ отключения выполняется вручную пользователем. Если для определенного девайса безопасное извлечение применять не обязательно, убрать значок можно следующим способом:
- Подключить внешнее устройство к ПК.
- Нажать ПКМ по значку «Пуск».
- Выбрать из списка «Управление дисками».
- В левой нижней части меню найти подключенный девайс, нажать ПКМ на название «Диск №…».
- Выбрать пункт «Свойства».
- Зайти во вкладку «Политики».
- Поставит маркер напротив пункта «Быстрое удаление».
- Нажать «Ok».
Пользователю останется закрыть окно, для конкретного устройства безопасное извлечение не потребуется.
Почему функция может не работать
Опция может не сработать, если съемный диск в данный момент используется. При попытке закрыть его система выдает соответствующее сообщение об этом. Для устранения неполадки пользователю нужно закрыть все запущенные приложения и повторить попытку извлечения диска.
Бывают ситуации, когда значок безопасного извлечения не отображается в Виндовс 10. В этом случае можно выполнить проверку настройки отображения значка:
- Нажать ПКМ по любому месту на Рабочем столе.
- Из открывшегося списка выбрать пункт «Персонализация».
- Открыть «Панель задач».
- Выбрать строку «Выберите значки, отображаемые в Панели задач».
- Проверить положение тумблера напротив безопасного извлечения, который должен быть установлен на отметке «Вкл.».
После выполнения этих действий значок снова должен появиться на Панели задач.
Безопасное извлечение устройства в Windows 10 необходимо для того, чтобы в процессе отключения не возникло проблем с записанными данными и девайсом. В «десятке» эта опция установлена по умолчанию. Воспользоваться функцией можно одним из предложенных способов. При необходимости пользователь может отключить этот режим.

Примечание: в Windows 10 и 8 для устройств, которые определяются как Медиа-устройство, значок безопасного извлечения не показывается (плееры, планшеты на Android, некоторые телефоны). Их вы можете отключать без использования этой функции. Также учитывайте, что в Windows 10 отображение значка может быть отключено и в Параметры — Персонализация — Панель задач — «Выберите значки, отображаемые в панели задач».
Обычно, для того, чтобы выполнить безопасное извлечение устройства в Windows, вы нажимаете по соответствующему значку около часов правой кнопкой мыши и делаете это. Назначение «Безопасного извлечения» заключается в том, что при его использовании вы сообщаете операционной системе о том, что намереваетесь извлечь данное устройство (например, флешку). В ответ на это, Windows завершает все операции, которые могут привести к порче данных. В некоторых случаях, также прекращает подачу питания на устройство.
Если не использовать безопасное извлечение устройств, это может привести к потере данных или порче накопителя. На практике, это происходит нечасто и есть определенные вещи, которые нужно знать и учитывать, см: Когда следует использовать безопасное извлечение устройства.
Как вернуть безопасное извлечение флешек и других USB-устройств автоматически
Майкрософт предлагает собственную официальную утилиту «Автоматическая диагностика и устранение проблем с USB» для исправления именно указанного типа проблемы в Windows 10, 8.1 и Windows 7. Порядок её использования выглядит следующим образом:
- Запустите загруженную утилиту и нажмите «Далее».
- При необходимости отметьте те устройства, для которых не работает безопасное извлечение (хотя исправление будет применено для системы в целом).
- Дождитесь завершения операции.
- Если всё прошло успешно, флешка, внешний диск или другое USB устройство будет извлечено, а в дальнейшем значок будет появляться.
Интересно, что эта же утилита, хоть и не сообщает об этом, исправляет и постоянное отображение значка безопасного извлечения устройства в области уведомлений Windows 10 (который часто отображается даже когда ничего не подключено). Скачать утилиту автоматической диагностики USB устройств можно с сайта Майкрософт: https://download.microsoft.com/download/D/B/B/DBBF8048-0817-40DC-817D-395652B870FF/WinUSB.diagcab.
Как вернуть значок «Безопасное извлечение устройства»
Иногда, по неизвестным причинам, значок безопасного извлечения может пропасть. Даже если вы подключаете и отключаете флешку снова и снова, иконка почему-то не появляется. Если такое произошло и у вас (а это скорее всего так, иначе бы вы сюда не пришли), нажмите кнопки Win + R на клавиатуре и введите следующую команду в окно «Выполнить»:
RunDll32.exe shell32.dll,Control_RunDLL hotplug.dll
Эта команда работает в Windows 10, 8, 7 и XP. Отсутствие пробела после запятой — это не ошибка, так и должно быть. После запуска этой команды откроется диалоговое окно «Безопасное извлечение устройства», которое Вы искали.
Диалог безопасного извлечения в Windows
В этом окне, можно, как обычно, выбрать устройство, которое требуется отключить и нажать кнопку «Остановить». «Побочный» эффект выполнения данной команды — это то, что значок безопасного извлечения снова появляется там, где ему и положено располагаться.
Если он продолжает исчезать и каждый раз вам требуется заново выполнять указанную команду для извлечения устройства, то вы можете создать ярлык для этого действия: кликните правой кнопкой мыши по пустому месту рабочего стола, выберите «Создать» — «Ярлык» и в поле «Расположение объекта» введите команду для вызова диалога безопасного извлечения устройства. На втором этапе создания ярлыка Вы можете дать ему любое желаемое имя.
Еще один способ безопасного извлечения устройства в Windows
Есть и еще один простой способ, который позволяет воспользоваться безопасным извлечением устройства, когда значок на панели задач Windows отсутствует:
- В «Мой компьютер» кликните правой кнопкой мыши по подключенному устройству, нажмите «Свойства», затем откройте вкладку «Оборудование» и выберите нужное устройство. Нажмите кнопку «Свойства», а в открывшемся окне — «Изменить параметры».
Свойства подключенных дисков
- В следующем диалоговом окне откройте вкладку «Политика» и уже на ней вы обнаружите ссылку «Безопасное извлечение устройства», которым и сможете воспользоваться для запуска нужной возможности.
На этом завершаю инструкцию. Надеюсь, перечисленных здесь способов безопасно извлечь переносной жесткий диск или флешку окажется достаточно.
Большинство пользователей ПК часто извлекают внешние жесткие диски. Однако многие не знают правильного и безопасного способа сделать это. Неправильное извлечение внешних жестких дисков может привести к потере данных на диске или повреждению некоторых файлов.
Если вы не знаете, как извлечь внешний жесткий диск или сделать это безопасно, продолжайте читать. Эта статья расскажет вам о способах безопасного извлечения внешнего жесткого диска на ПК с Windows.
Почему безопасное извлечение так важно?
Большинство из нас извлекало внешний жесткий диск в не реже одного раза. Однако рекомендуется делать это как можно безопаснее, чтобы избежать повреждений.
При обсуждении внешних USB-устройств фразы “eject” и «отключить» иногда используются взаимозаменяемо. Если вы хотите “внутренне” отключив USB-устройство от компьютера, вы используете фразу “eject” Если вы собираетесь физически отключить USB-устройство, используйте термин «отключить». Итак, первый шаг — извлечь USB-устройство из компьютера, а затем физически отключить его от USB-порта на самом ПК.
Во-первых, вы указываете компьютеру отключить кэш записи внешнего USB-устройства и подтверждаете, что готовы отсоединить устройство, извлекая USB-устройство. Вы можете отключить устройства после завершения этого шага. Ошибки при извлечении диска могут привести к повреждению файлов и каталогов, что потребует переформатирования всего диска и удаления всех ваших данных.
Некоторые внешние USB-устройства могут не отображаться в списке извлекаемых дисков на некоторых компьютерах. К ним относятся iLok и eLicenser. Но если устройство упоминается, вы должны извлечь его из своего компьютера, прежде чем безопасно удалить его из списка устройств.
Итак, теперь, когда вы знаете, почему необходимо безопасное извлечение жесткого диска, давайте посмотрим, как это сделать. К счастью, есть пять различных способов на выбор.
Безопасное извлечение устройства и значок извлечения носителя
Этот метод является самым простым и быстрым для большинства пользователей. Вот как это сделать:
- Найдите раздел “Безопасное извлечение устройств и носителей” значок на панели задач и нажмите на него, чтобы безопасно удалить устройство.*
- Вы получите список всех подключенных съемных запоминающих устройств. Внешние жесткие диски, USB-накопители и различные другие USB-устройства — все это в списке.
- Удалите устройство из списка всех существующих съемных устройств, нажав на него. Проверьте букву диска, если не можете отличить их друг от друга.
- В правом нижнем углу экрана вы должны увидеть сообщение о том, что теперь безопасно извлекать оборудование.
- Вы можете удалить конкретное запоминающее устройство со своего компьютера.
* Обратите внимание, что по умолчанию Windows 10 не отображает этот значок рядом с часами и значком сети. Можно открыть скрытые значки, щелкнув стрелку вверх и найдя символ, похожий на USB, указанный ниже.
Подсказка “Это устройство сейчас используется” появляется, если Windows 10 или приложение активно использует устройство хранения, которое вы хотите удалить. Отключение устройства хранения данных может привести к повреждению данных на нем. Пожалуйста, повторите попытку после закрытия всех открытых программ, если вы видите эту ошибку. Кроме того, вы можете попробовать завершить работу Windows 10 и отключить запоминающее устройство, чтобы проверить, сохраняется ли проблема. После этого вы можете использовать свой компьютер как обычно, перезагрузив его.
Кроме того, функция “Безопасное извлечение устройств и носителей” Значок может быть перемещен в системный трей, чтобы сделать его более доступным. Это немного упростит весь процесс.
Проводник
- Откройте проводник и перейдите к этому компьютеру.
- Выберите “Устройства и диски” где вы можете просмотреть все разделы и диски вашего ПК, а также любые внешние устройства.
- Выберите “Извлечь” из меню, которое появляется, если щелкнуть правой кнопкой мыши или нажать и удерживать диск, который нужно удалить.
< /li>
- Вы получите сообщение “Безопасно извлекать оборудование” После того как вы отключили устройство от компьютера с Windows 10, все готово.
Настройки
Приложение «Настройки» — менее известный метод, но все же эффективный. Вот как это сделать:
- откройте “Настройки” нажав Windows + I.
- Перейдите к “Устройствам”
- Перейдите к “Bluetooth & другие устройства” в левой части страницы. В правой части окна вы увидите обширный список устройств.
- Вы можете найти внешние устройства, связанные с вашим ПК с Windows, в разделе “Другие устройства” раздел. Найдите устройство, выберите его, а затем нажмите или коснитесь “Удалить”
- Появится диалоговое окно с запросом на подтверждение. Нажмите “Да”
- Теперь вы можете отключить внешний запоминающее устройство.
Управление дисками
С помощью этого метода можно удалить USB-накопители; однако внешние жесткие диски не могут.
- Запустить управление дисками.
- Используйте стрелки внизу списка, чтобы просмотреть диски.
- Найдите USB-накопитель.
- Съемные диски Управления дисками имеют метку “Removable” на них. Щелкните правой кнопкой мыши USB-накопитель и выберите “Извлечь”
- Теперь USB-накопитель можно без риска отключить от компьютера или устройства.
< h3>Мастер безопасного извлечения оборудования
Это старый метод, который хорошо работает в Windows 7. Хотя он все еще существует и частично работает в Windows 10, эта функция больше не поддерживается корпорацией Майкрософт. Он либо перестанет работать, либо будет удален из Windows 10 в будущем. USB-накопители не могут быть извлечены с помощью этого метода – могут только внешние жесткие диски. Вот как это сделать:
- откройте окно “Выполнить”, нажав клавишу Windows + R.
- Введите: RunDll32.exe shell32.dll,Control_RunDLL hotplug.dll
- Нажмите Enter
- A Появится окно «Безопасное извлечение устройства» с устройствами, которые Windows идентифицировала как съемные. шаг5″>Нажмите кнопку “Стоп” кнопку, чтобы извлечь выбранный элемент.
- A “stopped” появится запрос устройства. Нажмите кнопку “ОК” кнопку, чтобы выбрать элемент с меткой диска.
- Один раз вы видите сообщение “Безопасное извлечение оборудования” вы можете безопасно отключить устройство.
Если вы попробуете то же самое, вы получите сообщение об ошибке, подобное приведенному ниже. процедуры с помощью USB-накопителя. Это означает, что вы не можете извлечь или удалить устройство, поскольку оно не является съемным.
Извлечение внешнего жесткого диска не работает
Эта проблема может возникнуть по многим причинам. Проблема может быть связана с доступом к содержимому диска или с тем, что фоновые процессы или программы используют файлы на внешнем жестком диске. Кроме того, проблема может быть вызвана поврежденными USB-драйверами Windows. Старые или неисправные USB-накопители также могут быть виноваты. Однако есть способы исправить это и по-прежнему безопасно извлекать внешний жесткий диск.
Перезагрузите компьютер
Проблема с извлечением внешнего жесткого диска в Windows 10 почти всегда решается новым перезагружать. Все работающие приложения и сторонние процессы завершаются при выключении компьютера.
Утилита безопасного извлечения оборудования
Можно получить доступ к Windows’ “Безопасное извлечение оборудования” вариант с помощью сочетания клавиш. Вот как это сделать:
- Нажмите и удерживайте клавишу “Windows + R” клавиши вместе, чтобы открыть приложение “Выполнить”.
- В поле быстрого доступа введите “RunDll32.exe shell32.dll,Control_RunDLL hotplug.dll” и нажмите Enter. По умолчанию должна открыться программа безопасного извлечения оборудования.
- Вы можете удалить диск, нажав “Стоп” как только вы его выбрали.
- Проверьте, не возникла ли проблема по-прежнему присутствует.
Устранение неполадок оборудования Windows (Windows 10)
Встроенные средства устранения неполадок следует использовать для диагностики проблем, если у вас возникли проблемы из-за стороннего оборудования. Иногда проблемы с оборудованием или устройствами можно решить с помощью средства устранения неполадок оборудования и устройств. Чтобы использовать средство устранения неполадок, следуйте этим инструкциям:
- Нажмите клавишу Windows + I, чтобы войти в меню настроек.
- Перейдите в “Обновления и безопасность”
- Перейдите к разделу “Устранение неполадок” чтобы начать работу.
- Прокрутив вниз, вы увидите “Оборудование и гаджеты”
- Выбрав его, нажмите кнопку “Запустить средство устранения неполадок” кнопку.
Убедитесь, что ваши USB-драйверы обновлены
Используя диспетчер устройств, вы можете проверить, обновлены ли ваши USB-драйверы и правильно ли они работают.
- Откройте диспетчер устройств. Введите “диспетчер устройств” в меню “Пуск”, чтобы его было проще найти.
- Добавить универсальный серийный номер Контроллер шины в список доступных устройств.
- Найдите запись с желтым восклицательным знаком. В контекстном меню выберите “Обновить программное обеспечение драйвера”
- Удалите драйвер и перезагрузите компьютер, чтобы он снова установился автоматически, если нет восклицательного знака.
Лучше перестраховаться, чем сожалеть
Теперь вы можете быть уверены, что при извлечении внешнего жесткого диска больше не возникнет проблем. Вы никогда не можете быть уверены, что ваш компьютер все еще обращается к файлам на внешнем жестком диске. Поврежденные и удаленные файлы, а также нечитаемые носители могут возникнуть из-за небезопасного удаления внешнего оборудования. Однако безопасное извлечение внешнего хранилища значительно снижает вероятность этого.
Как вы извлекаете внешние жесткие диски? Были ли у вас проблемы с извлечением внешнего жесткого диска? Дайте нам знать в разделе комментариев ниже!

В течение многих лет нам советуют никогда не выдергивать USB-накопитель из ПК. Его необходимо правильно извлечь, и если устройство используется приложением или процессом, Windows не позволит вам удалить его. Оказывается, вы можете отключить эту конкретную функцию и просто выдернуть USB или внешнее устройство. Вот как вы можете отключить функцию «Безопасное извлечение оборудования» в Windows 10.
В Windows 10 1809 этого делать не нужно, так как это настройка по умолчанию.
Отключите «Безопасное извлечение оборудования»
Подключите внешнее запоминающее устройство к компьютеру с Windows 10. Откройте приложение «Управление дисками». Вы можете найти его в поиске Windows. В результатах поиска приложение «Управление дисками» не будет отображаться по имени. Вместо этого в результате вы увидите «Создание и форматирование разделов жесткого диска». Выберите это, и откроется приложение «Управление дисками».
После открытия приложения «Управление дисками» щелкните правой кнопкой мыши имя внешнего устройства на панели внизу. Не щелкайте правой кнопкой мыши на панели хранения диска. Щелкните его имя правой кнопкой мыши и в контекстном меню выберите «Свойства».
В окне «Свойства» перейдите на вкладку «Политики». Можно настроить две политики, но наиболее актуальной является «Политика удаления». Выберите политику «Быстрое удаление (по умолчанию)». Эта политика, поскольку она используется по умолчанию, может быть уже выбрана. Если нет, выберите его и нажмите ОК.
После того, как вы внесете это изменение, вам придется перезагрузить компьютер, чтобы оно вступило в силу.
Применение этой политики позволяет удалить внешнее запоминающее устройство, не вынимая его. Если вы попытаетесь извлечь его, Windows 10, тем не менее, остановит его и позволит вам удалить. В некоторых случаях вы можете увидеть сообщение о том, что устройство не может быть остановлено, потому что оно используется. Вы можете проигнорировать сообщение, если хотите, и в любом случае просто удалить устройство.
Запись в кеш для внешних дисков
Кэш записи позволяет вашей системе работать быстрее, когда ей приходится работать с внешним диском. Он собирает команды, отправленные устройству в вашей оперативной памяти, чтобы внешнее устройство могло читать / получать их, когда оно будет готово. Ваша система может быть в состоянии читать / записывать команды быстрее, чем внешний диск, и кэширование записи позволяет вам работать без заметной разницы.
Если вы отключите кеш записи, это, вероятно, приведет к более медленному времени чтения / записи при доступе к внешним дискам. Если вы уже выработали привычку безопасно извлекать внешние диски, вы можете включить кэш записи для повышения производительности.
Что вы думаете об этой статье?
Безопасное извлечение устройства пользователи используют, чтобы сохранить работоспособность внешних устройств, подключаемых к компьютеру, а также чтобы сообщить операционной системе Windows о своих намерениях. Это позволит системе корректно завершить работу программного обеспечения, которое отвечает за взаимодействие компьютера с другими устройствами.
Оглавление статьи:
1. Почему нужно безопасное извлечение
2. Первый способ извлечения: через Панель задач
3. Второй способ для извлечения: с помощью ПКМ
4. Потерялся значок безопасного извлечения?
5. Всем ли устройствам нужно безопасное извлечение
6. Видео: Безопасное извлечение устройства в Windows 10
Возможность для безопасного извлечения устройства была в более ранних версиях Windows, например, в семерке, а также в XP. Ввиду своей полезности, такая функция сохранилась также в десятой версии.
Зачем нужно безопасное извлечение
Внешние устройства подключаются к компьютеру или ноутбуку через порты, например, USB-порты, через специальные разъемы, например, разъемы для подключения SD-карт и тому подобное. Через эти же порты внешние устройства одновременно подключаются к источнику электропитания, получают электроэнергию от компьютера, от его батарей и блоков питания.
Рассмотрим, зачем нужно безопасное извлечение для внешнего жесткого диска, флешки и карты памяти, а также о возможных проблемах, связанных с шифрованием данных на тех или иных устрйоствах.
Извлечение внешнего жесткого диска
Электроэнергия нужна, например, внешним жестким дискам, чтобы перед их выключением головки жесткого диска запарковались, «ушли на базу», разместились в безопасном месте, где они не смогут повредить поверхности диска с записанными на них данными. Если не запарковать головки внешних жестких дисков, то не исключена ситуация их опускания прямо на записывающую поверхность вращающихся дисков. Это приводит к повреждению поверхностей и к потере данных, порой безвозвратной потере.
Значит, до отсоединения внешних жестких дисков им нужна электроэнергия для выполнения парковочных операций. Также внешним жестким дискам нужна команда на отключение, которую они могут получить только от компьютера, к которому они подключены. Так вот,
безопасное отключение внешних жестких дисков состоит в том, чтобы подать им команду на отключение, на прекращение работы с компьютером, прекращение всех операций чтения или записи данных, и дать команду на парковку считывающих головок.
Только после выполнения этих команд внешние жесткие диски можно отключать от компьютера (ноутбука), только тогда отключение пройдет без эксцессов, без возможных повреждений данных, хранящихся на дисках.
Безопасное извлечение флешки или карты памяти
Если к компьютеру (ноутбуку) подключены не вращающиеся, не механические устройства чтения/записи данных, например, флешки или SD-карты, то таким устройствам, разумеется, ничего парковать не нужно, у них нет механики. Однако,
перед отключением подобных устройств (флешек, карт памяти), операционной системе нужно сначала прекратить все операции записи данных на них.
Если отключить флешки или карты памяти в момент записи на них данных, то данные на таких устройствах могут пропасть, потеряться, разрушиться. Часть информации запишется, а часть нет, так как пользователь нештатным образом отключил устройство от компьютера. И так как данные записались не все, последующее чтение таких неполных данных может оказаться затруднительным или вообще невозможным. Потребуется восстановление структуры данных, в ходе которого часть данных, а то и все записанные на флешку или карту памяти данные будут потеряны, часто без возможности восстановления.
Проблемы шифрования при извлечении устройства
Некоторое пользователи используют шифрование данных при их записи на носители, в том числе на внешние устройства (внешние жесткие диски, флешки, карты памяти). При использовании шифрования данных еще большее значение приобретает необходимости правильного отключения внешних устройств, чтобы завершились все операции шифрования/дешифрования данных.
Шифрование/дешифрование замедляет операции записи/чтения данных. Нужно дать время компьютеру (ноутбуку), чтобы он завершил все требуемые действия по шифрованию данных.
Иначе нештатное отключение внешнего устройства, на которое пишутся шифрованные данные, может привести к потере части или даже всей записанной на отключаемом устройстве информации.
Таким образом, правильно выполненное отключение внешних устройств (внешних жестких дисков, флешек, SD-карт и тому подобных устройств) позволяет безопасно отключать устройства без потери записанных на них данных, без механических или иных разрушений самих устройств для хранения информации.
Безопасное извлечение через Панель задач: первый способ
Рассмотрим этот вариант на примере внешнего жесткого диска, подключенного к ноутбуку через порт USB. Вместо диска может быть флешка или иное устройство.
Прежде чем извлечь внешний жесткий диск, в панели задач кликаем на значок «Отображать скрытые значки» (1 на рис. 1) в правом нижнем углу. Появится меню, в котором нас интересует значок «Безопасное извлечение устройств и дисков» (2 на рис. 1):
Рис. 1. Открываем скрытые значки и ищем значок «Безопасное извлечение устройств»
Щелкаем левой кнопкой мыши по найденному значку
Рис. 2. Нажимаем на «Извлечь Elements 1042»
После клика по значку «Извлечь Elements 1042» появится сообщение: «Оборудование может быть извлечено. Теперь устройство «запоминающее устройство для USB» может быть безопасно извлечено из компьютера».
Рис. 3. Сообщение о том, что оборудование может быть безопасно извлечено
После такого сообщения «с чистой совестью» вынимаем устройство из компьютера и откладываем его до тех пор, пока оно снова не понадобится.
Безопасное извлечение с помощью ПКМ: второй способ
Скриншоты ниже приведены для карты памяти micro-SD. Этот пример полезен тем, что для подключения карты используется не порт USB, а специальный разъем. Тем не менее действия по безопасному извлечению используются те же самые, что для внешних устройств, подключаемых через USB.
Так как карта памяти подключена к ноутбуку, то сначала надо найти ее значок. Для этого в Панели задач открываем Проводник «Этот компьютер» и ПКМ (правой кнопкой мыши) щелкаем по значку SD (1 или 3 на рис. 4):
Рис. 4 (щелкните для увеличения). Клик ПКМ (правой кнопкой мыши) по карте SD, а потом «Извлечь»
Волшебный клик ПКМ (правой кнопкой мыши) вызывает на экран контекстное меню, содержащее перечень всех операций, которые можно выполнить по отношению к карте памяти. Нас интересует вариант «Извлечь» (2 на рис. 4).
Теперь уже левой кнопкой мыши щелкаем «Извлечь», появится сообщение: «Оборудование может быть извлечено…» (рис. 5):
Рис. 5 (кликните для увеличения). Сообщение, что все ОК — можно вынимать карту памяти.
Отображение значка безопасного извлечения в Панели задач
Если нет подключенных внешних устройств, то в панели задач (рис. 1) не будет значка «Безопасное извлечение устройства». Если же есть подключенное устройство, то такой значок может быть, правда, не для всех устройств.
Можно проверить настройку отображения значка для извлечения устройства. Для этого на свободном месте рабочего стола кликаем ПКМ (правой кнопкой мыши), появится меню, в котором нас интересует «Персонализация». Открываем вкладку «Панель задач» (2 на рис. 6), прокручиваем ее в правой части до тех пор, пока не появится вариант «Выберите значки, отображаемые в панели задач»:
Рис. 6. Персонализация – Панель задач – Выберите значки, отображаемые в панели задач
Напротив значка «Проводник Безопасное извлечение устройств и дисков» проверяем положение тумблера. Он должен быть в положении «Вкл.» (рис. 7):
Рис. 7. Чтобы значок «Безопасное извлечение устройств» отображался в панели задач, напротив нужен флажок «Вкл.»
Всегда ли требуется безопасное извлечение
Если к компьютеру подключить смартфон по проводу, то в большинстве случаев значок безопасного извлечения не появится в панели задач. Дело в том, что есть устройства, которые операционная система Windows 10 определяет как медиа-устройство. К ним относятся плееры, камеры, подключаемые по USB, планшеты и телефоны на Android, iPhone и другие подобные внешние устройства. В этом случае значок для безопасного извлечения не показывается, он отсутствует. Значит, их можно вынимать просто так, не прибегая к «лишним» манипуляциям.
Также не требуется безопасное извлечение для флешек, которые защищены от записи, а также для CD и DVD дисков, карт памяти, которые имеют доступ только для чтения. В этом случае у операционной системы отсутствует возможность изменять информацию на устройствах, так как они используются для чтения, но не для записи.
Используйте значок «Безопасное извлечение устройств и дисков», если в компьютер (ноутбук) вставлен:
- внешний жесткий диск,
- флешка с отключенной защитой от записи или
- карта памяти с отключением защиты записи.
Видео-вариант статьи: Безопасное извлечение устройства в Windows 10
А вдруг и это будет интересно:
1. Что такое Стандартные и Служебные программы Windows 10 и где они находятся
2. Что делать, если USB устройство не опознано?
3. Поиск по картинке – Гугл в помощь
4. Что такое фотохостинги или как загрузить картинку и получить ссылку
5. Периферийные устройства персонального компьютера
Получайте актуальные статьи по компьютерной грамотности прямо на ваш почтовый ящик.
Уже более 3.000 подписчиков
.
Важно: необходимо подтвердить свою подписку! В своей почте откройте письмо для активации и кликните по указанной там ссылке. Если письма нет, проверьте папку Спам.
Безопасное извлечение устройства в Windows 10
Безопасное извлечение в Виндовс 10
Рассматриваемую операцию можно совершить несколькими способами, в том числе и с помощью сторонней утилиты. С неё и начнём.
Способ 1: USB Safely Remove
Пользователи, которые активно задействуют в своей работе USB-девайсы, нередко затрудняются с извлечением их системными средствами. Утилита USB Safely Remove призвана облегчить эту задачу.
- Скачайте и установите утилиту на целевой компьютер. После инсталляции запустите её.
Откройте область уведомлений на панели задач – там должна появиться иконка в виде зелёной стрелки. Дважды кликните по ней.
Откроется окошко утилиты, в котором будут отображены все подключённые к компьютеру ЮСБ-девайсы.
Отсоедините девайс после сообщения об остановке.
Рассмотренная утилита представляет собой удобное решение, но не подойдёт пользователям, которые не имеют возможности или желания устанавливать стороннее ПО.
Способ 2: «Этот компьютер»
Само собой разумеется, что отключить USB-девайс с защитой данных от повреждения можно и системными средствами. Первый вариант – воспользоваться окном «Этот компьютер».
- Запустите «Этот компьютер» с ярлыка на «Рабочем столе». Если он отсутствует, наведите курсор мыши на кнопку «Пуск», кликните правой кнопкой и выберите пункт контекстного меню «Проводник».
Далее в меню слева кликните по ветке «Этот компьютер».
Отключите накопитель после сообщения об успешном завершении.
Этим способом получится безопасно отсоединить только USB-накопители и устройства, способные работать в таком режиме (мобильные телефоны, планшеты, плееры и прочее).
Способ 3: Область уведомлений
Универсальный метод, подходящий для всех девайсов, заключается в задействовании области уведомлений панели задач. Это происходит следующим образом:
- Обратите внимание на область уведомлений. Если видите иконку в виде схематической флешки, кликните по ней ЛКМ. Если она не наблюдается, разверните меню нажатием на стрелочку и найдите нужный элемент там.
По нажатию будет отображен список подсоединённых в текущий момент устройств. Щёлкните по нужному для отключения.
Отсоедините оборудование после появления соответствующего уведомления.
Данный метод позволяет отключать в режиме безопасности как носители, так и девайсы вроде внешних адаптеров беспроводных сетей.
Выключение необходимости применять «Безопасное извлечение»
В «десятке» версий 1809 и новее системный метод работы с внешними носителями был изменён, так что по умолчанию в них можно более не использовать безопасное извлечение. Для более старых версий ОС этот метод можно переключить вручную.
- Подключите целевой накопитель к компьютеру. Щёлкните ПКМ по кнопке «Пуск» и выберите пункт «Управление дисками».
Найдите в списке дисков подключённые флешку или внешний винчестер, далее кликните правой кнопкой по серой части с надписью «Диск *№*» и воспользуйтесь пунктом «Свойства».
Перейдите на вкладку «Политики» и переключите режим работы в «Быстрое удаление».
Нажмите «ОК» и закрывайте «Управление дисками» – теперь для этого конкретного накопителя использовать «Быстрое извлечение» не обязательно.
В дальнейшем можете повторить процедуру для других носителей.
Устранение некоторых проблем
Иногда с защищённым отключением тех или иных гаджетов возникают трудности. Рассмотрим самые частые и подскажем варианты их устранения.
Появляется сообщение «Съёмный диск используется»
Если при попытке отключить внешний накопитель появляется сообщение с текстом «Съёмный диск используется», это означает, что какой-то файл, хранящийся на целевой флешке или HDD, открыт в одной из программ. Алгоритм действий в таком случае следующий:
- Первым делом проверьте все запущенные приложения – сохраните все открытые в них документы и закройте, после чего повторите процедуру отключения устройства.
- Если открытых файлов или программ нет, на помощь придёт Process Explorer.
Скачать Process Explorer
Приложение не нужно инсталлировать – просто запустите исполняемый файл в зависимости от разрядности вашей ОС.
В его главном окне воспользуйтесь сочетанием Ctrl+F. Появится средство поиска, в котором введите запрос вида диск: , но место « диск » впишите обозначение вашего USB-носителя. Далее нажмите на кнопку «Search».
Найденный процесс будет подсвечен в нижней половине окна. Кликните по нему для выделения, нажмите ПКМ и воспользуйтесь пунктом «Close Handle».
С области уведомлений пропал значок извлечения
Иногда случается так, что на панели задач никак не выходит отыскать иконку доступа для безопасного отключения. Выходов из ситуации есть несколько.
- Проверьте, распознаётся ли устройство вообще – если система не взяла его в работу, попробуйте вынуть из порта и вставить снова.
- Вызовите окно «Выполнить» посредством комбинации Win+R, введите следующую команду и нажмите Enter:
RunDll32.exe shell32.dll,Control_RunDLL hotplug.exe
Появится средство «Безопасное извлечение…». Выделите в нём требуемое оборудование и воспользуйтесь кнопкой «Остановить».
Заключение
Мы ознакомили вас с методами безопасного отключения USB-устройств в операционной системе Windows 10, а также с вариантами решения дополнительных проблем. Как видим, эта операция относится к разряду элементарных и справиться с ней способен любой пользователь.
Источник
Безопасное извлечение устройств и дисков как убрать значок windows 10
Ситуация следующая: Операционная система Windows XP SP2, установленная на ноутбуке или стационарном компьютере, жесткий диск подключен через SATA-контроллер. В системном трее все время светится кнопочка под названием «безопасное извлечение устройства».
При нажатии на нее левой кнопкой мыши отображается следующее:
Безопасное извлечение Локальный диск (C)
(или два диска — С и D — если винчестер разбит на логические диски). Получается, что пользователь может отключить жесткийц диск! Правда, в случае с диском С этого не получится, т.к. на нем установлена операционная система и она в данный момент активна.
Также в списке возможных на извлечение бывает и CD-ROM (на ноутбуках видел). Оптический же привод возможно отключить, как и внутренний карт-ридер. Потом для того, чтобы задействовать CD-ROM снова, нужно будет перезагрузить компьютер (способ для не продвинутых) или запустить мастер оборудования (способ для продвинутых, но он, кстати, не всегда может помочь).
Вывод: наличие «левой» иконки о безопасном извлечении жесткого диска или оптического привода напрягает, раздражает, дезинформирует (нужное подчекнуть).
Как убрать иконку по извлечению SATA-дисков из системного трея:
1. Кликнуть правой мышой на значке МОЙ КОМПЬЮТЕР на рабочем столе.
3. Перейти на закладку ОБОРУДОВАНИЕ.
4. Нажать кнопку ДИСПЕТЧЕР УСТРОЙСТВ.
5. Найти строку IDE ATA/ATAPI контроллеры (она обычно вторая сверху). Раскрыть весь список контроллеров, нажав на квадратик с крестиком. Отобразится несколько строк, некоторые из которых будут начинаться со слов NVIDIA или Intel (возможны другие сочетания).
6. Кликнуть правой мышой на одной из этих строк, содержащих слово NVIDIA или Intel. и в появившемся меню нажать ОБНОВИТЬ ДРАЙВЕР. Запустится мастер обновления оборудования.
7. В мастере выбрать НЕТ, НЕ В ЭТОТ РАЗ и нажать ДАЛЕЕ
8. На следующем кадре выбрать УСТАНОВКА ИЗ УКАЗАННОГО МЕСТА и нажать ДАЛЕЕ
9. На следующем кадре выбрать НЕ ВЫПОЛНЯТЬ ПОИСК. Я САМ ВЫБЕРУ НУЖНЫЙ ДРАЙВЕР и нажать ДАЛЕЕ
10. На следующем кадре должна быть установлена галочка ТОЛЬКО СОВМЕСТИМЫЕ УСТРОЙСТВА и в большом окне несколько строк, одна из которых должна быть — СТАНДАРТНЫЙ КОНТРОЛЛЕР IDE (возможны вариации с обязательным словом «Стандартный»).
11. Выбрать данную строку СТАНДАРТНЫЙ КОНТРОЛЛЕР IDE и нажать кнопку ДАЛЕЕ. Операционная система выполнит обновление драйвера и запросит перезагрузку. В окне Диспетчера устройств в разделе IDE ATA/ATAPI контроллеры строка с оригинальным драйвером контроллера от Nvidia или Intel заменится на стандартный контроллер.
Как убрать иконку по извлечению оптических-дисководов (CD-ROM) из системного трея:
Пока никак. Ведется поиск. Есть альтернативный вариант, убирающий данную иконку безопасного извлечения устройств ВООБЩЕ. Он не совсем корректен с точки зрения функционирования USB-устройств и компьютера, но тем не менее представляю его Вашему вниманию:
Icon Remover 1.1 — кому чуждо безопасное отключение устройств
При использовании устройств горячего подключения, таких как флэш-память, внешние жесткие диски, CD-ROM и других, Windows определяет устройства и выводит в системный трей иконку «Безопасное извлечение устройства». Icon Remover — это системная утилита, которая позволяет убрать эту, кажущуюся назойливой многим пользователям иконку. Впрочем, многие устройства не желательно извлекать, миновав безопасное подключение, особенно если они имеют интерфейс USB 1.1 или находятся в процессе чтения/записи. Это может привести к потере информации.
Тем не менее, пользователи, которые хотят избавиться от раздражающей иконки, могут скачать бесплатную утилиту Icon Remover 1.1 здесь. (700кб).
Источник
Показать или скрыть значок «Безопасное извлечение устройства» в Windows 10
Люди, использующие операционную систему Windows, знают о функциональности Безопасное извлечение оборудования . Это очень полезная функция для защиты данных на USB от любого вреда при извлечении из компьютера. Но многие люди, как правило, не используют его. У некоторых людей, работающих в ограниченных средах, эти USB-устройства всегда подключены, и, поскольку они никогда не извлекают их, эта опция для них теряется. В этом посте мы увидим, как вы можете восстановить отсутствующий значок «Безопасное извлечение оборудования» или скрыть значок «Безопасное извлечение оборудования» из области уведомлений в Windows 10.
Показать или скрыть значок «Безопасное извлечение устройства»
Мы поговорим об этих трех методах, с помощью которых вы можете показать или скрыть значок Безопасное извлечение устройства в Windows 10-
- Скрыть значок в Показать скрытые значки
- Использование приложения настроек Windows 10.
- Использование пакетного файла.
1] Скрыть значок в разделе Показать скрытые значки
После подключения USB-устройства найдите значок Безопасное извлечение устройства на панели задач в правом нижнем углу экрана.
Теперь нажмите на этот значок, удерживайте его и переместите в левую сторону, где вы видите стрелку, — и поместите его в область Показать скрытые значки .
Значок будет скрыт
2] Использование приложения для настройки Windows 10
Откройте Настройки> Персонализация> Панель задач.
На правой боковой панели выберите параметр Включить или выключить системные значки.
Выберите параметр Безопасное извлечение устройства и отключите его .
3] Использование пакетного файла
Откройте Блокнот, скопируйте и вставьте в него следующий код:
Теперь нажмите Файл> и выберите Сохранить как… .
Дайте любое имя файла и добавьте расширение .bat в конце.
Сохраните его в вашем предпочтительном месте.
Теперь создайте для него ярлык.
Откройте окно «Выполнить», нажав комбинацию кнопок WINKEY + R.
Введите shell: startup , чтобы начать настройку программ запуска вашей текущей учетной записи пользователя, или введите shell: common startup , чтобы начать настройку программ запуска для всех учетных записей пользователей на этом компьютере.
Переместите этот файл ярлыка, который мы только что создали, в эту папку.
Перезагрузите компьютер и проверьте, не скрывает ли это значок.
Безопасно удалить значок оборудования отсутствует в области уведомлений
Если вы не можете найти значок «Безопасное извлечение устройства», щелкните правой кнопкой мыши панель задач и выберите «Параметры панели задач». В области уведомлений выберите Выберите, какие значки отображаются на панели задач .
Теперь перейдите к Windows Explorer Безопасное извлечение оборудования и извлечение носителя и включите его.
Этот пост поможет вам, если Безопасное извлечение оборудования не работает.
Источник










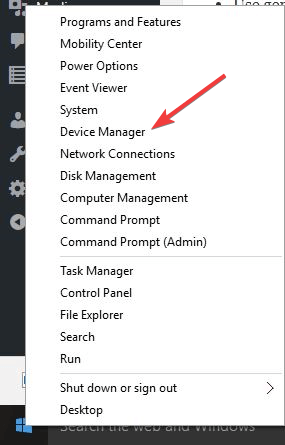
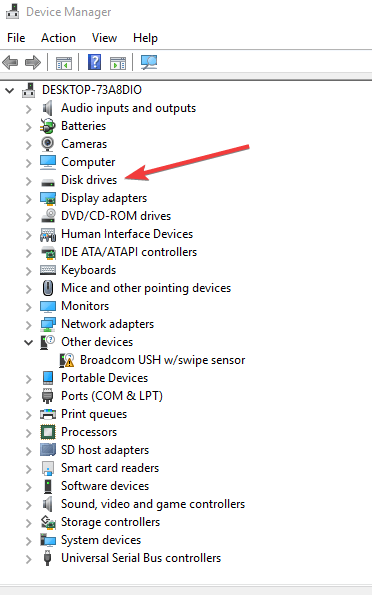

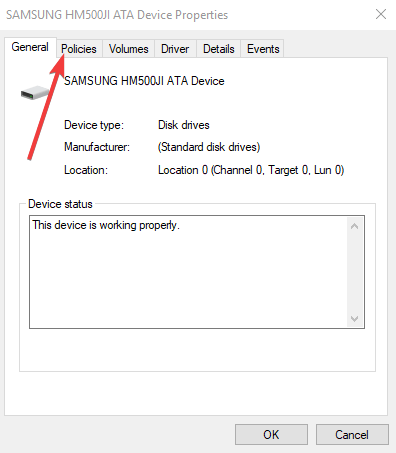


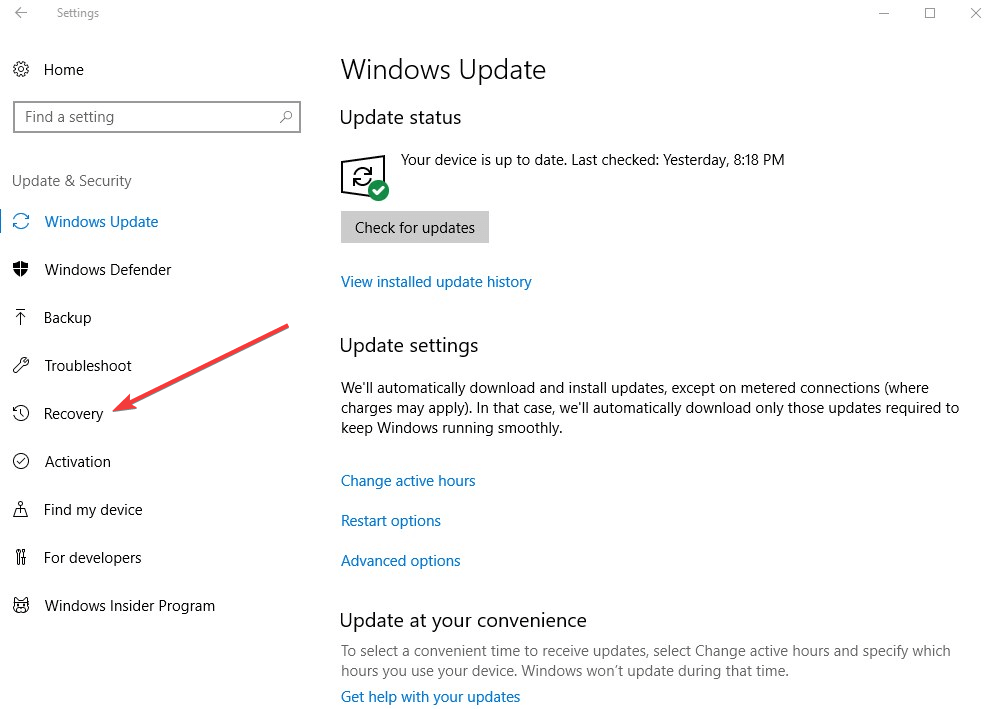
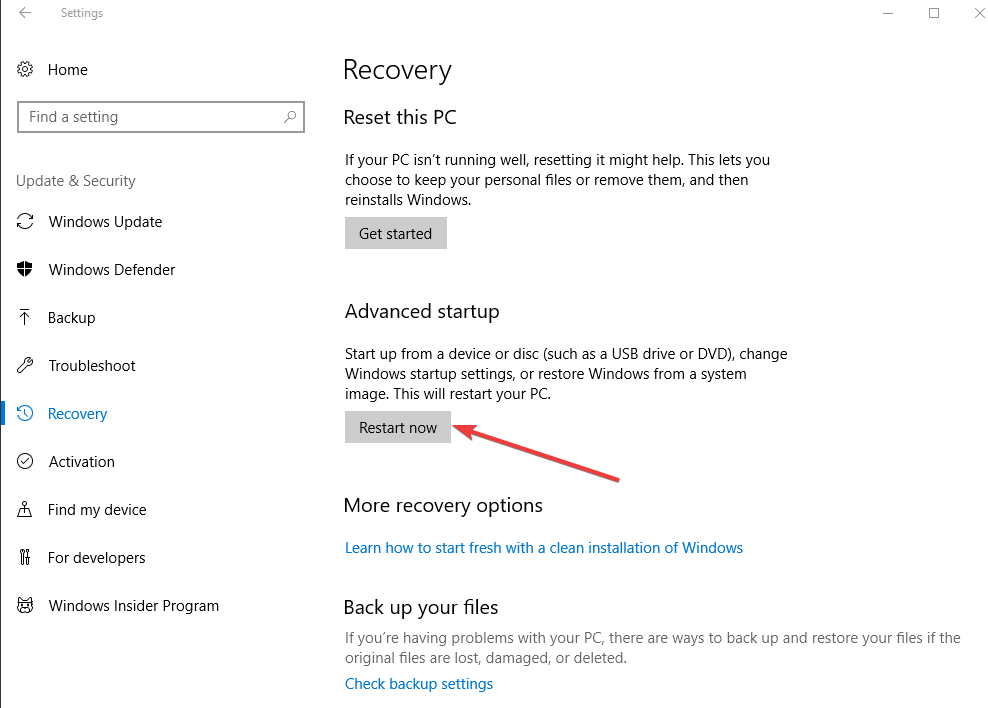
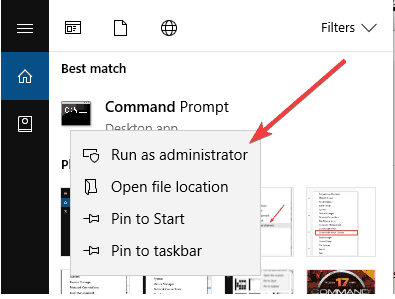









































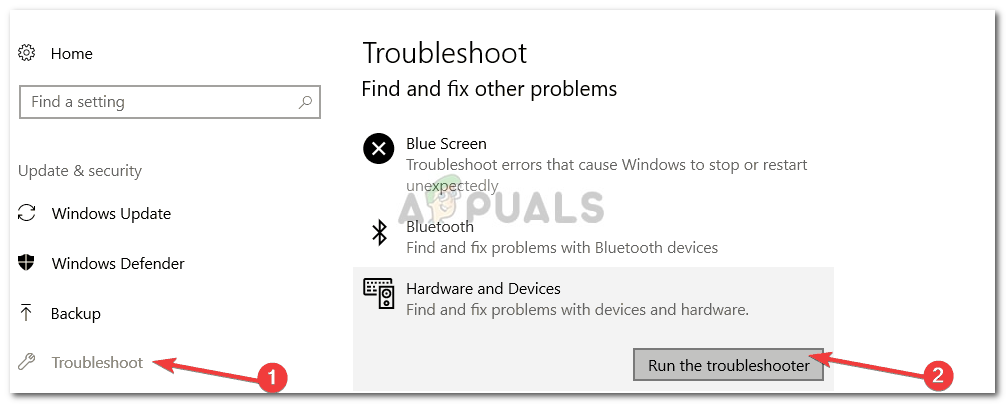 Запуск средства устранения неполадок оборудования и устройств
Запуск средства устранения неполадок оборудования и устройств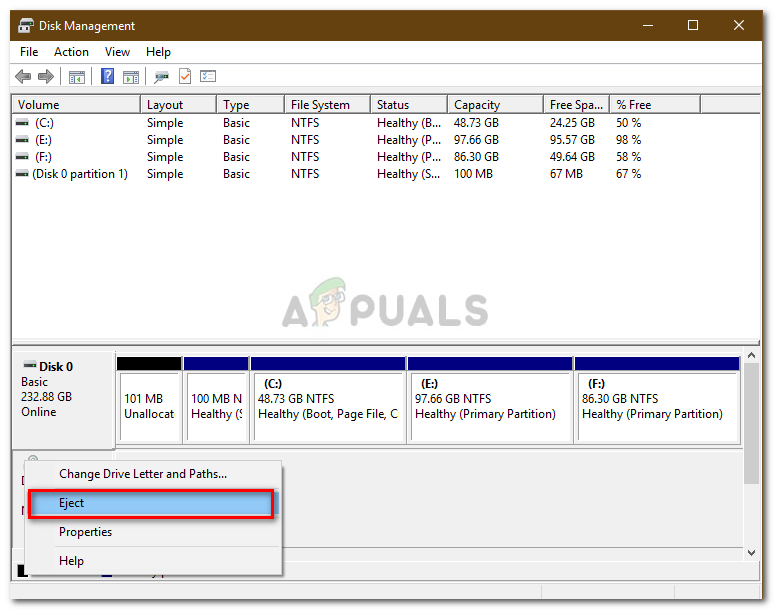 Извлечение внешнего диска с помощью управления дисками
Извлечение внешнего диска с помощью управления дисками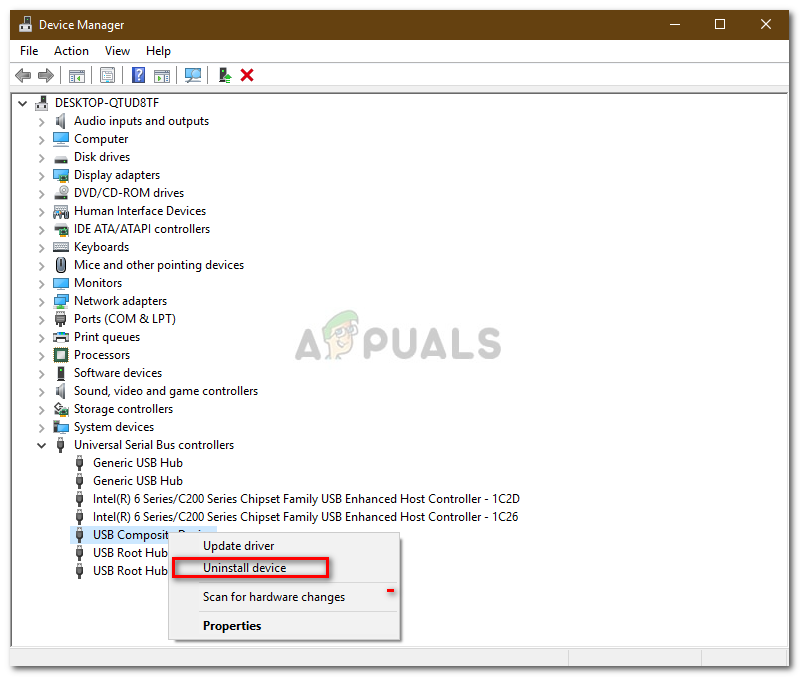 Удаление драйвера USB
Удаление драйвера USB































 < /li>
< /li>