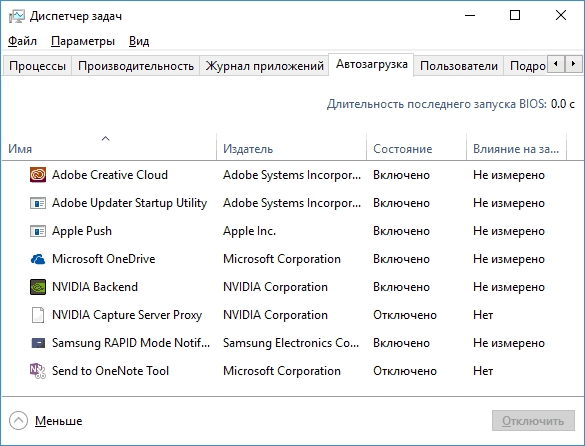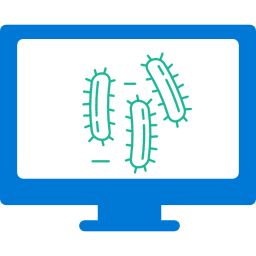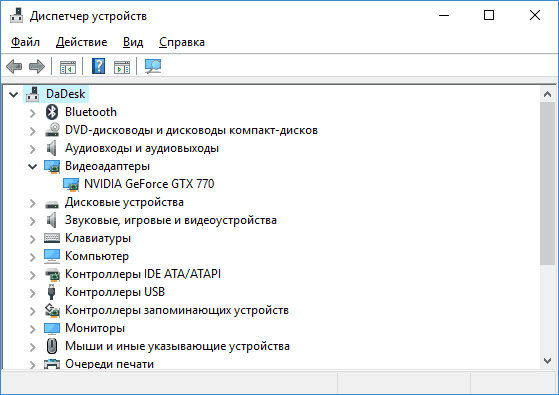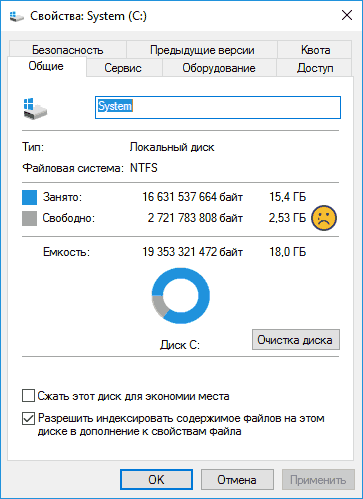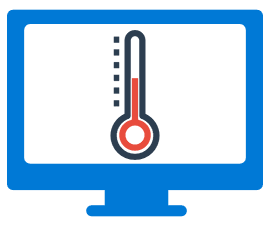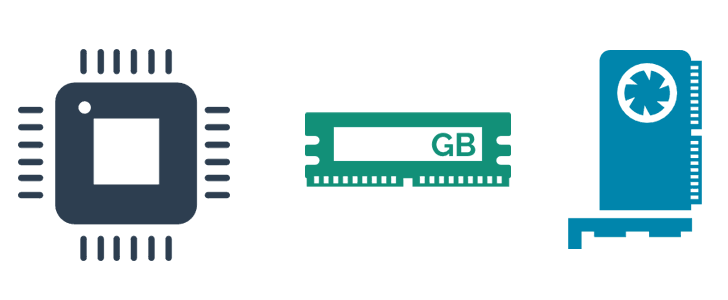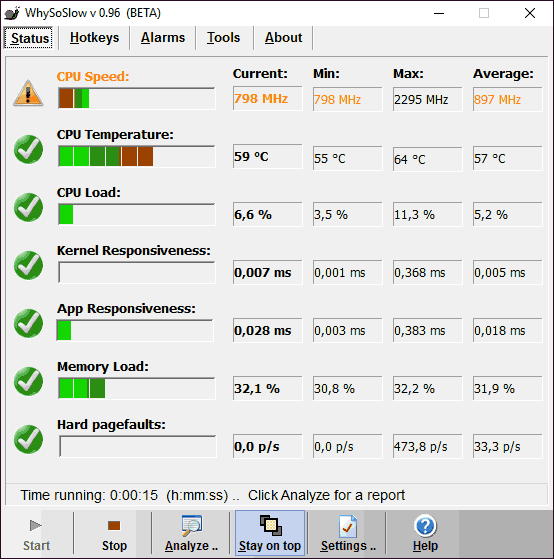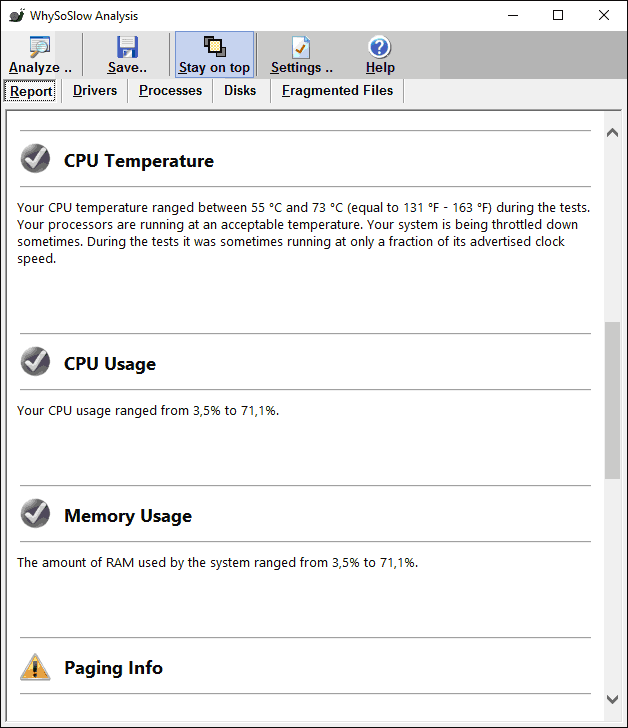Всем доброго времени суток! Почему-то в интернете я так и не нашел четкой пошаговой инструкции по решению проблем с компом. Поэтому я решил написать свою статью по вопросу – что делать если компьютер тормозит, медленно работает или моментами глючит. С данным вопросом ко мне постоянно обращаются знакомые, друзья и коллеги по работе.
Проблема в том, что в интернет и правда нет четкого ответа, а большая часть статей на эту тематику могут вам только навредить. По сути, когда компьютер начинает тормозить, то есть только две причины:
- Железо – аппаратная проблема с какой-то из деталей.
- Программная – когда система побита, поломана или забита ненужным хламом.
Все эти проблемы и помогу вам решить в этой статье. Постараюсь писать как можно меньше воды и как можно больше конкретики. Все шаги буду проделывать вместе с вами. Советую прочесть статью от начала и до конца, так как я буду писать очень важные вещи по ходу решения этого вопроса. Если у вас будут какие-то вопросы, дополнения или вы заметите ошибку – срочно пишите в комментариях.
Содержание
- ШАГ 1: Проверка автозагрузки
- ШАГ 2: Проверка компьютера
- ШАГ 3: Удаление лишних программ
- ШАГ 4: Чистка с помощью CCleaner
- ШАГ 5: Дефрагментация диска
- ШАГ 6: Очистка настроек
- ШАГ 7: Переустановка драйверов на материнскую плату
- ШАГ 8: Дополнительные параметры
- ШАГ 9: Переустановка антивирусной программы
- ШАГ 10: Отключение лишних служб
- ШАГ 11: Жесткий диск
- ШАГ 12: Физическая чистка компьютера
- ШАГ 13: Замена термопасты
- ШАГ 14: Установка SSD
- ШАГ 15: Оперативная память
- Последний совет
- Задать вопрос автору статьи
ШАГ 1: Проверка автозагрузки
В первую очередь нужно посмотреть – а что же загружается вместе с операционной системой. К сожалению, многие программы могут мешать работе ОС и просто забивать оперативную память. В результате винда будет работать медленнее.
Windows 7
Нужно одновременно нажать на две клавиши: и R, – и после этого прописываем команду: «msconfig».
Windows 10
Нужно попасть в «Диспетчер задач». Для этого можно нажать правой кнопкой по меню «Пуск» или одновременно зажать клавиши: Ctrl + Shift + Esc.
Перейдите на вкладку «Автозагрузка». Здесь находятся все программы и приложения, которые запускаются вместе с системой. Как правило, большая часть из них только тормозят работу системы, и лучше их выключить. Установите сортировку таким образом, чтобы видеть те программы, которые «Включены».
Теперь вам нужно внимательно убрать все лишнее. Можно оставить только антивирусную программу и драйвер для звуковой карты (Creative). Утилиту для видеокарт лучше убрать – они ни на что не влияют.
ШАГ 2: Проверка компьютера
Полностью проверьте ваш компьютер антивирусной программой. Можно воспользоваться бесплатными версиями «Avast Free Antivirus» или «Dr.Web». Скачайте их с интернета, установите к себе на машину и проверьте ВЕСЬ комп.
ШАГ 3: Удаление лишних программ
Далее, что нужно сделать – так это комплексно почистить компьютер от всякого мусора и ненужных программ.
- Теперь нам нужно удалить лишние приложения с компа. Вы этим самым освободите лишнее место на диске. Для этого заходим в «Панель управления». Самый быстрый вариант — это зажать клавиши и R и прописать команду: «control panel».
- Переходим в раздел «Программы и компоненты».
- Нажмите на колонку «Установлены», чтобы отсортировать программы в порядке установки по дате. Возможно, ранее некоторые приложения были установлены в фоновом режиме.
ПРИМЕЧАНИЕ! Если у вас ноутбук, то обязательно удалите ПО, которое идет вместе с ним (от Asus, Acer, Samsung, Lenovo и т.п.). Эти программы часто висят в автозагрузке, и удалить их оттуда нельзя. А в целом они полностью бесполезны.
- Далее вам нужно удалить все ненужные и лишние программы, которыми вы не пользуетесь. Тем самым вы освободите место на системном диске, на который обычно и устанавливаются приложения.
ШАГ 4: Чистка с помощью CCleaner
Если ПК все равно лагает, то можно воспользоваться программой CCleaner – она также помогает освободить комп от всякого хлама, который не удалишь обычным способом.
- Скачиваем и устанавливаем программу с официального сайта. Ссылку можно поискать в интернете. Скачиваем именно свободную «Free» версию – её будет достаточно.
- После запуска заходим в раздел «Стандартная очистка». Прежде чем нажимать на кнопку «Анализа», нужно выключить все работающие программы и приложения. Как только анализ пройдет, нажимаем на кнопку «Очистка».
ПРИМЕЧАНИЕ! Иногда не все удаляется с первого раза поэтому можно попробовать выполнить процедуру повторно.
- Следующий шаг – это исправление ошибок в реестре. Заходим в следующий раздел, нажимаем «Поиск проблем». После того, как программа найдет ошибки, кликаем по кнопке «Исправить выбранное».
- Вылезет вот такое окошко – нажимаем «Нет».
- «Исправить отмеченные».
В этой программе также есть возможность удалять программы и убирать их с автозагрузки. Плюс есть возможность обновлять устаревшие программы, делать анализ занимаемой памяти. Но нам сейчас это пока не нужно.
ШАГ 5: Дефрагментация диска
Если комп начал сильно тормозить, то такое бывает из-за сильно дефрагментированных фрагментов данных на жестком диске. К счастью, это можно исправить стандартными средствами. Фрагментация – это когда данные на диске находятся не в одном месте, а в разных, из-за чего считывать такую информацию становится сложнее.
ВНИМАНИЕ! Дефрагментацию стоит делать только с HDD дисков. SSD диск дефрагментировать не рекомендуется.
Для начала давайте убедимся, что у нас именно HDD, а не SSD. Для этого нажимаем «Win+R» и прописываем команду: «devmgmt.msc». Открываем раздел «Дисковые устройства» – там будут все жесткие диски, которые установлены на вашем компьютере или ноутбуке. Далее нужно вбить это название в поисковик и посмотреть информацию там.
Если это SSD, то дефрагментировать его не стоит. Если же у вас два диска, то скорее всего один из них SSD, а второй HDD. HDD мы и будем дефрагментировать. Лучше выполнить дефрагментацию всех разделов, и в первую очередь мы начнем с системного диска.
Windows 7
- Откройте «Мой компьютер».
- Правой кнопкой нажмите на диск «C» и зайдите в «Свойства». Далее переходим во вкладку «Сервис» и нажимаем на «Выполнить дефрагментацию».
- Над системным диском вы увидите значок «Windows», сначала лучше дефрагментировать его (если он не SSD). Выделяем его и нажимаем «Анализировать диск». После анализа нажимаем «Дефрагментация диска».
- Когда процесс закончится, выполните дефрагментацию второго диска.
Windows 10
- Заходим в «Этот компьютер».
- Переходим в «Свойства» диска «С».
- Раздел «Сервис» – кнопка «Оптимизировать».
- Нажимаем «Анализировать» и ждем пока процесс закончится.
- В самом конце нажимаем «Оптимизировать».
ШАГ 6: Очистка настроек
- Нажимаем + R.
- Прописываем: «Prefetch».
- Здесь находятся конфигурационные файлы, которые могли быть поломаны. Чтобы они создались повторно, нужно их просто удалить. Нажмите Ctrl + A, – чтобы выделить все файлы. И далее, чтобы удалить все, миновав корзину, нажимаем Shift + Delete.
- Подтверждаем действия.
ШАГ 7: Переустановка драйверов на материнскую плату
Драйвера могут просто устареть или сломаться в ходе работы из-за тех же самых вирусов. Самым оптимальным вариантом будет переустановка дров на более новую версию. Лучше всего начать с установки драйверов на материнскую плату. Если вы знаете название своей материнской платы, то вам повезло, большинство пользователей, как например я, – вообще не помнят эту информацию. Но её можно подсмотреть в системе.
- + R = msinfo32.
- Нас интересую две строчки: «Изготовитель» и «Модель».
- Я просто вбил название модели в поисковик и мне сразу же высветилась страница материнки. Но можно попробовать зайти на официальный сайт производителя и найти материнку там. Оба этих способа работоспособны.
- А теперь я расскажу про трудность, с которой столкнулся сам. Как видите у моей материнки 3 ревизии (rev.). Прежде чем скачивать драйвера нужно узнать конкретную ревизию, и это можно сделать 3 способами:
- Посмотреть на коробку, если она у вас осталась.
- Снять боковую крышку и посмотреть на самой материнской плате.
- Воспользоваться программами. CPU-Z – вкладки: «Mainboard» – «Model» (во втором столбце). AIDA64 – «Компьютер» — «DMI» — «Системная плата» – внизу находим строку «Версия».
- После этого выбираем вашу ревизию, заходим на вкладку «Поддержка» или «Драйвера» и скачиваем полный пак для вашей материнской платы.
- Устанавливаем драйвера и перезагружаемся.
ШАГ 8: Дополнительные параметры
В системах Windows 7, 8 и 10 есть фишки, которые улучшают визуальное отображение всех элементов. Например, при перетаскивании окна все делается очень плавно, а отображение самих окон становится красивым. Все это требует дополнительных ресурсов производительности. Но можно все это отключить.
- Правой кнопкой нажимаем по «Моему компьютеру» и заходим в «Свойства».
- «Дополнительные параметры системы» – «Быстродействие» – нажимаем на кнопку «Параметры».
- На вкладке визуальные эффекты выбираем пункт «Обеспечить наилучшее быстродействие» – нажимаем «Применить».
Вы также можете настроить все вручную – выделяя или убирая какие-то галочки из списка внизу.
ШАГ 9: Переустановка антивирусной программы
Некоторые антивирусные программы старых версий могут сильно тормозить систему. Особенно это касается антивирусов Avast, McAfee и Norton security. Лучше всего полностью удалить антивирус и переустановить его заново, скачав до этого новую версию с официального сайта. Есть также очень тяжелые программы типа Касперского или NOD32. Если у вас старый и слабый комп, то лучше ими не пользоваться. Не то чтобы они плохие, просто они требуют куда больше ресурсов. Для слабых подойдут все бесплатные антивирусники типа Dr.Web или 360 total Security.
ШАГ 10: Отключение лишних служб
Службы запускаются вместе с операционной системой и постоянно висят в оперативной памяти. Зачастую многими службами человек просто не пользуется, и их стоит отключить. Например, – зачем вам служба печати, если у вас нет принтера. Подобных системных утилит очень много и их стоит отключить.
Запускаем «Диспетчер задач» (Ctrl + Shift + Esc). Заходим во вкладку «Службы» и нажимаем на кнопку в правом нижнем углу.
Откроется окно служб. Чтобы отключить службу, нужно нажать на неё два раза, а после того как откроется окошко из строки «Тип запуска» выбрать «Отключена». В самом конце для изменения параметра обязательно нужно кликнуть на кнопку «Применить».
А теперь давайте посмотрим на список Служб, которые нужно отключить:
- Windows Search.
- Архивация Windows.
- Браузер компьютеров.
- Вторичный вход в систему – если только одна учетка.
- Диспетчер печати – если нет принтера или сканера.
- Модуль поддержки NetBIOS через TCP/IP.
- Поставщик домашних групп – если не используете локальную сеть.
- Сервер.
- Служба ввода планшетного ПК.
- Служба перечислителя переносных устройств.
- Служба планировщика Windows Media Center – если не пользуетесь DLNA. Если не поняли, что это – отключаем!
- Хост библиотеки счетчика производительности.
- Служба поддержки Bluetooth – если не пользуетесь «Голубым зубом».
- Служба шифрования дисков BitLocker.
- Службы удаленных рабочих столов – если вы им не пользуетесь.
- Смарт-карта.
- Узел системы диагностики.
- Темы.
- Удаленный реестр.
- Сетевой вход в систему.
- Служба ввода планшетного ПК.
- Факс.
- Windows CardSpace.
- Защищенное хранилище.
- Программный поставщик теневого копирования (Microsoft).
- Автономные файлы.
- Адаптивная регулировка яркости.
- Служба загрузки изображений Windows (WIA) – если не пользуетесь сканером или не подключаете фотоаппарат напрямую к компу для потокового отображения изображения.
- Вспомогательная служба IP.
- Сборщик событий Windows.
- Диспетчер подключений удаленного доступа – если не пользуетесь VPN.
- Диспетчер удостоверения сетевых участников.
- Центр обеспечения безопасности.
- Журналы и оповещения производительности.
- Узел службы диагностики.
- Теневое копирование тома.
- Защитник Windows – если вы уже установили нормальный антивирусник. Вы же это сделали?!
После отключения перезагружаем компьютер и проверяем скорость работы. Если этот шаг не помог, то идем дальше.
ШАГ 11: Жесткий диск
Сам столкнулся с этой проблемой, но начнем с самого начала. Если ваш компьютер через годы использования начал сильно тормозить, а во время загрузки системы виснет, глючит или загружается по минут 10, – то это может указывать на проблему с жестким диском. При этом если у вас достаточно оперативной памяти, то после таких тормозов система работает нормально. А если оперативы мало, то комп тормозит постоянно. Особенно это заметно при работе с браузерами, или особо тяжелыми программами типа Фотошопа. Также и в играх могут быть лаги и тормоза.
ПРИМЕЧАНИЕ! Ещё один явный признак – во время включения вы слышите отчетливый скрежет.
Для начала нам нужно проверить жесткий диск. Для этого лучше использовать сторонние программы: HD Tune, Victoria HDD, Crystal Disk Mark, MHDD и т.д.
Я для примера покажу вам программу «Victoria HDD». Проверял я компьютер друга, который жаловался на все те же проблемы, описанные выше. Как видите на картинке ниже оценка не утешительная – «BAD!». Очень много битых секторов.
Чаще всего причина достаточно банальна – диск стар и его нужно менять. Как вариант вы можете купить диск с тем же объемом памяти и выполнить клонирование. То есть на новый диск перенесется та же информация, что есть на старом. А после этого нужно будет просто установить новый жесткий диск. Для клона можно использовать любые программы типа: Renee Becca, AOMEI Backupper, Macrium Reflect или Handy Backup, – их достаточно много, и они просты в использовании.
ШАГ 12: Физическая чистка компьютера
Выключаем компьютер и полностью его обесточиваем – можно для этого выдернуть его из розетки или выключить сетевой фильтр. Снимаем боковую крышку и вооружаемся пылесосом. Теперь нам нужно постараться полностью избавить внутренности от пыли, грязи и шерсти, которые могли скопиться за долгие коды.
Особенное внимание нужно уделить процессору и видеокарте. Если пыль забилась слишком глубоко и пылесос не справляется, то можно попробовать аккуратно убрать её ватными палочками. Также смотрим в сторону кулеров, которые могли скопить на себе достаточно много пыли.
ШАГ 13: Замена термопасты
Процессор выполняет почти все вычислительные процессы и является сердцем компьютера. При работе он постоянно нагревается и охлаждается за счет радиатора и кулера, которые стоят сверху. Между радиатором и процессором для лучшей теплопроводности находится термопаста, которая со временем может высохнуть. Её стоит менять раз в 2-3 года.
Если температура будет слишком высокая, то процессор будет автоматом снижать частоту, что приведет к ухудшению производительности. Температуру можно посмотреть в программе «AIDA64» в разделе: «Компьютер» – «Датчики» – смотрим на подраздел «Температуры».
Если же вы вообще никогда не меняли термопасту, а прошло уже больше 3 лет, то стоит этим заняться прямо сейчас.
- Выключите и обесточьте компьютер.
- Снимите боковую крышку.
- Теперь нужно снять кулер с радиатором, который находится на процессоре. Он обычно привинчен обычными винтами и их нужно просто открутить.
- Стираем старую термопасту с радиатора и процессора.
- Наносим тонким слоем новую пасту.
- Прикручиваем радиатор на место. Также проверьте, чтобы у вентилятора не было много пыли.
ШАГ 14: Установка SSD
Если вы вышеперечисленные способы не дали результата, то я бы на вашем месте установил для операционной системы SSD диск. SSD – это жесткий диск, который работает в несколько раз быстрее чем обычный HDD. Можно купить диск небольшого размера (128 или 256 ГБ) чисто для системы. Тогда она будет работать и загружаться в разы быстрее. Есть два типа SSD диска:
- SATA – подключается напрямую к шине материнки, работает быстро даже со старыми платами.
- M2 – имеет вид платы, работает быстрее чем SATA, но из-за типа разъёма подходит только для новых материнских плат.
Схема достаточно простая – покупаем данный диск, устанавливаем его на комп, устанавливаем на него операционную систему.
ВНИМАНИЕ! Даже если у вас много оперативной памяти, то советую проделать инструкцию, которая указана в самом конце данной главы. Вам надо будет убрать файл подкачки, чтобы система работала только с оперативной памятью.
Ещё одна проблема, с которой сталкивается почти каждый пользователь – это нехватка оперативной памяти. При этом компьютер со временем начинает медленно работать, зависает, долго грузит приложения и программы. Особенно система любит подтормаживать при открытии большого количества вкладок в Google Chrome или другом тяжелом браузере.
Например, ко мне недавно обратился знакомый с проблемой – медленного ноутбука. У него на ноуте стояла Windows 10, а оперативной памяти было всего 8 гигабайт. Да «десятка» считается быстрой ОС по сравнению с Виндовс 7, но есть большое «НО». Для «десятки» необходимо куда больше оперативной памяти.
Если для Windows 7 хватит и 8 гигабайт, то для 10 – этого не хватит. Так что если у вас Винда нового поколения (8 или 10), то лучше довести свою оперативную память до 16 ГБ. Самый лучший вариант – это прикупить дополнительную плашку памяти. Лучше всего брать такую же – той же фирмы и размера. Если у вас всего лишь один слот, то придется брать новую с большим размером.
Если у вас нет возможности прикупить оперативу, то можно выполнить некоторые настройки в Windows и добавить системному диску «файл подкачки». Он будет выступать неким заменителем оперативной памяти и поможет слегка ускорить работу системы.
- Опять заходим в «Свойства» компьютера и нажимаем на «Дополнительные параметры».
- Переходим в «Параметры» в разделе «Быстродействие».
- На вкладке «Дополнительно» нажимаем «Изменить». Убираем верхнюю галочку и ставим параметр «Указать размер». Укажите именно столько, сколько вам не хватает оперативной памяти. В самом конце нажмите «Задать». Если у вас много оперативы, то выделите «Без файла подкачки».
- Нажимаем «ОК» и «Применить».
- Перезагружаемся.
Последний совет
Если из вышеперечисленных шагов ничего не помогло, а компьютер тупит, подвисает и моментами лягает при загрузке, то я советую полностью переустановить систему. Аналогично можно обновить периферию: материнскую плату, процессор, оперативную память. И конечно же установить SSD.
ПК с Windows работает медленно — разбираемся в причинах снижения производительности и ускоряем.
Ноутбук или настольный компьютер может работать медленно из-за ПО и железа. Операционная система управляет всеми ресурсами вашего компьютера (память, дисковое пространство, вычислительная мощность). Поэтому существует огромное количество вещей, которые могут снижать производительность компьютера. Основные причины медленной работы компьютера сводятся к неэффективному использованию или нехватке ресурсов ПК.
Нехватка оперативной памяти
Содержание
- Нехватка оперативной памяти
- Не переполняйте RAM
- Увеличьте оперативную память
- Очистите жесткий диск
- Отключите фоновые программы
- Отключите автозагрузку программ
- Проверьте ПК на вирусы
- Замените медленный HDD быстрым SSD
- Установите системные обновления
Операционная система выделяет место в оперативной памяти (ОЗУ) для программ, когда они запускаются на вашем компьютере. ОЗУ в конечном итоге заполнится. А работа компьютера замедлится. Ведь вместо аппаратного ОЗУ операционная система начнет использовать файл подкачки.
Файл подкачки — это файл на вашем диске, который ваша операционная система использует для данных. Они в настоящее время используются программами, когда в вашей оперативной памяти заканчивается место. Поскольку жесткие диски (HDD) и даже гораздо более быстрые твердотельные накопители (SSD) медленнее оперативной памяти, компьютер будет значительно замедляться.
Не переполняйте RAM
Закрывайте неиспользуемые приложения. Периодически перезагружайте компьютер. Программы, которые вам не нужны, не будут продолжать работать в фоновом режиме. Устанавливайте свежие обновления Windows — исправляют ошибки. В том числе влияющие на работу оперативной памяти.
Увеличьте оперативную память
Оперативная память — это то, что ваш компьютер использует для хранения информации, которую в настоящее время используют операционная система и программы. Отличается от дисков (HDD или SSD), на которых хранятся программы и файлы. Апгрейд памяти — один из лучших способов увеличить скорость и производительность компьютера. Если на компьютере менее 8 ГБ ОЗУ — будет работать медленно. Ведь программам придется конкурировать за свою долю памяти. Оптимальный на сегодня объем ОЗУ — 16 ГБ.
Очистите жесткий диск
Когда место на жестком диске заполнено, компьютер замедляется. Причина — операционной системе не хватает свободного места для адекватной работы. Ведь ОС требуется дополнительное место для использования файла подкачки, предотвращения фрагментации и создания временных файлов.
Убедитесь, что на нем доступно не менее 500 МБ (мегабайт). Откройте «Проводник». Затем «Этот компьютер» в левой панели. Ваш основной диск обычно называется C:. Но если у вас есть другие диски, вы сможете увидеть там, сколько места на них есть. Даже если у вас несколько дисков, лучше убедиться, что каждый имеет не менее 500 МБ свободного места. Кликните правой кнопкой мыши по диску. Откройте «Свойства». Объем свободного и занятого места отображен на вкладке «Общие».
Чтобы освободить место на диске:
- Очистите Корзину.
- Удалите ненужные программы и игры.
- Очистите папку «Загрузки». Переместите нужные файлы в соответствующие папки. Например, в «Документы». Остальные просто удалите.
Перенесите необходимые вам файлы в надежное хранилище. Воспользуйтесь облачным сервисом — бесплатным или платным. Флешкой, внешним HDD или SDD — тогда файлы будут храниться локально. Доступ сохраняется даже когда нет доступа к интернету. Для профессионала оптимальное решение — сетевое хранилище (NAS):
Если в названии программы или файла есть Microsoft или «драйвер», перед удалением поищите в интернете, что она делает. Чтобы не удалить важный компонент.
Избавьтесь от временных файлов. Чтобы получить доступ к основной папке временных файлов:
- Выйдите из всех открытых программ.
- Нажмите клавиши Win + R.
- Введите %TMP%.
- Нажмите «ОК».
Откроется папка, которая содержит большинство временных файлов на вашем компьютере.
Однако в ней могут быть и файлы, которые программы все еще используют. И которые не следует удалять. Если есть сомнения — воспользуйтесь поисковой системой, чтобы узнать предназначение файла.
Очистите кэш и файлы cookie в веб-браузере. Кэш (веб-страницы, которые ваш браузер сохраняет для повышения скорости просмотра) и файлы cookie (данные, хранящиеся на вашем компьютере веб-сайтами, которые вы посещаете) накапливаются по мере того, как вы просматриваете веб-страницы. Если вы не очищаете их регулярно, могут занимать много места на вашем компьютере. Большинство браузеров дают возможность очистить их в меню настроек.
Отключите фоновые программы
Медленная работа компьютера часто возникает из-за того, что одновременно работает слишком много программ. ПО потребляет вычислительную мощность. И снижает производительность ПК. Некоторые программы продолжают работать в фоновом режиме даже после того, как вы их закрыли. Или же автоматически запускаются при загрузке компьютера.
Не забудьте подписаться на наш Дзен
Чтобы узнать, какие фоновые программы работают на вашем ПК и сколько памяти и вычислительной мощности они занимают, откройте Диспетчер задач. Кликните правой кнопкой мыши по «Пуску». Выберите пункт «Диспетчер задач» в меню.
В Windows 10 или 11 Диспетчер задач может открываться в упрощенном виде. В таком случае вам сначала нужно нажать «Подробнее» внизу.
Закройте программы, которые вам не нужны. Можно закрыть программы непосредственно из диспетчера задач. Кликните по программе правой кнопкой мыши. Выберите «Завершить задачу». Если не знаете, что делает программа — уточните в Яндексе или другом поисковике.
Отключите автозагрузку программ
Если компьютер стал работать медленнее, а время загрузки увеличилось, вероятная причина — запущено слишком много программ. Некоторые программы могут автоматически запускаться при загрузке ОС.
Полезно, если вы собираетесь использовать программу всякий раз, когда вы находитесь на своем компьютере. Но если слишком много программ запускается при старте ОС, серьезно замедляется время загрузки, а также снижается производительность.
Перейдите в Диспетчер задач. Кликните правой кнопкой мыши по «Пуску». Выберите «Диспетчер задач».
Перейдите на вкладку «Автозагрузка». Выберите программу. Нажмите «Отключить» в правом нижнем углу.
Проверьте ПК на вирусы
Вредоносные программы и вирусы замедлят работу вашего компьютера. Убедитесь, что вы используете последнюю версию антивирусной программы. И запустите сканирование, чтобы найти вирусы. Пользуйтесь проверенным антивирусом, которому доверяете.
Замените медленный HDD быстрым SSD
Значительное увеличение производительности заменой жесткого диска на твердотельный накопитель. В HDD диск вращается, чтобы можно было считать данные с него. Твердотельные накопители не имеют движущихся частей. Хранят данные на взаимосвязанных транзисторах, которые работают с молниеносной скоростью.
Когда жесткие диски запускаются, требуется время. Необходимо, чтобы диск раскрутился до полной скорости.
Установите системные обновления
Убедитесь, что на вашем компьютере установлены последние обновления Windows. А также актуальные драйверы. Важно для обеспечения наилучшей производительности ПК. Свежие обновления Windows и драйверов обеспечивают повышение производительности. Устаревшее ПО может привести к замедлению работы вашего ПК.
Кликните правой кнопкой мыши по «Пуску». Выберите пункт «Параметры». Затем «Обновление и безопасность». Выберите «Центр обновления Windows» в правой панели.
Если ничего не помогает — переустановите операционную систему. Читайте пошаговую инструкцию по установке Windows 11 в «Блоге системного администратора».
За время использования компьютер накопил программы и файлы, которые больше не используете. Очистка по одному элементу порой помогает. Но только после полной переустановки Windows, вы можете быть уверены, что избавились от всего ненужного. А настройки и драйверы будут сброшены по умолчанию.
Сделайте резервную копию всех ваших важных файлов перед переустановкой Windows. Ведь при переустановке все данные (приложения и файлы) будут полностью удалены.
Вы довольны производительностью своего ПК? Напишите в комментариях.
На чтение 12 мин. Просмотров 30.7k. Опубликовано 17 сентября, 2020
Еще недавно ноутбук или компьютер «летал», а теперь игры и приложения запускаются по полчаса – знакомая ситуация? Наверное, нет такого пользователя, который не сталкивался с ощутимым снижением быстродействия компьютера.
Вопрос о том, почему тормозит компьютер, особенно актуален среди начинающих пользователей, которые после нескольких месяцев эксплуатации новенького ПК начинают замечать подтормаживания и прочие неприятные особенности работы настольного компьютера.
В этой статье мы подробно расскажем о возможных причинах, а также о способах решения этой проблемы.
Содержание
- Причины торможения и лагов компьютера
- Высокая температура процессора
- Недостаток оперативной памяти
- Проверка ПК на наличие вирусов
- Чистим систему при помощи утилит
- Обновляем драйвера
- Проблемы с жестким диском
- Дефрагментация диска
- Отключаем визуальные эффекты и восстановление Windows
- Компьютер все еще лагает — дополнительные меры
- Почему тормозит ПК — FAQ
Причины торможения и лагов компьютера
Сразу необходимо сказать, что причин на снижение быстродействия вычислительной машины может быть всего две.

- Первая причина – аппаратная неисправность, сбой в работе «железа», то есть компьютер необходимо диагностировать, разбирать и ремонтировать;
- Вторая причина – программный сбой. Обычно проблемы на программном уровне сводятся к наличию в операционной системе большого количества «хлама» и «мусора», от которого следует как можно быстрей избавиться.
Если вы задались вопросом, почему ПК медленно работает, то это повод начать действовать и искать причину снижения производительности компьютера. Дальше подробно рассмотрим каждую ситуацию.
Высокая температура процессора
Первое, что следует сделать в такой ситуации, – снять боковую крышку корпуса ПК и почистить его внутренние компоненты от скоплений пыли. Независимо от чистоты помещения, внутри компьютера и ноутбука непременно оседает пыль, препятствующая нормальному воздухообмену.
Если нет эффективного охлаждения процессора и видеокарты, возникнут неудобства в работе, появятся торможения ПК в играх, при запуске мощных программ. Понять о том, что компьютер просто нуждается в чистке, можно по нескольким характерным признакам:
- Увеличивается шум кулеров с запуском ресурсоемких программ или игрушек;
- Устройство ощутимо сильней нагревается (применительно к корпусу ноутбука).
Забитая пылью вентиляционная решетка препятствует выходу горячего и забору свежего воздуха. То есть говорить об эффективном охлаждении компьютера в таком случае не приходится. Перегрев процессора и видеокарты опасен тем, что с достижением критической температуры эти компоненты могут серьезно повредиться. Чтобы этого не произошло, предусмотрена защита, которая при срабатывании отключает питание.
Если лагает Windows, рекомендуем скачать специальные приложения, при помощи которых легко определить текущую температуру центрального процессора, графического процессора видеокарты и других компонентов. Для этих целей подойдет простая и удобная в обращении утилита AIDA64.
Температура жесткого диска HDD должна находиться в районе от 30 до 35 градусов, системная плата на должна нагреваться свыше 50 градусов, а нормальная рабочая температура центрального процессора составляет 60-65 градусов по Цельсию.
Современные видеокарты способны выдержать нагрев до 90 и даже 100 градусов, но уже при достижении 105 градусов по Цельсию обычно происходят необратимые последствия. Не стоит допускать перегрева карты свыше 80 градусов. Узнать нормальную температуру для видеокарты в простое и под нагрузкой можно на сайте изготовителя устройства.
Возвращаясь к теме чистки ПК, отметим, что самый простой, но в тоже время эффективный способ удаления пыли, – продувка пылесосом. Пылесос необходимо поставить в режим работы выдув, поскольку только так можно очистить кулеры и радиаторы от загрязнений. Если в компьютере давно не меняли термопасту, то обязательно смените её.
Недостаток оперативной памяти
После чистки компьютер можно запустить и проверить, насколько увеличилась его производительность. Если скорость работы осталась на прежнем низком уровне, следует дальше искать причину.
Еще одна вероятная причина постоянных торможений – большое количество программ, которые автоматически запускаются с Windows. Задача пользователя – исключить из списка автозагрузки те утилиты, которыми он не пользуется и которые, по сути, являются бесполезными. Они расходуют оперативную память и мощность процессора, поэтому причина может скрываться именно в автозагрузке.
Для проверки списка жмем сочетание клавиш Win+R на клавиатуре, затем пишем в строку команду msconfig.exe и жмем клавишу Enter. Откроется меню конфигурации системы, в котором следует выбрать раздел «Автозагрузка».
Убедитесь, что все загружаемые вместе с операционной системы программы действительно необходимы. Если вы видите ненужные приложения, просто уберите галку слева от их названия. В системе Windows 10 это можно сделать через «Диспетчер задач».
Переходим также во вкладку «Автозагрузка», жмем ПКМ на названии программы и выбираем опцию «Отключить». На слабых компьютерах лучше всего отключить автозагрузку приложений, в которых есть потребность лишь временная. К примеру, если вы иногда пользуетесь торрент-клиентом, то запускайте его только в случае необходимости. Постоянный работающий торрент способен снижать быстродействие системы на десятки процентов.
Проверка ПК на наличие вирусов
Что делать, если тормозит компьютер с Windows? После выполнения двух предыдущих шагов обязательно проверьте систему на наличие вредоносных программ.
Вирусы и различные шпионские программы способны серьезно ухудшить работоспособность компьютера. Если в системе отсутствует антивирусная программа, а в версии Windows 10 еще отключен и «Защитник Виндовс», то высока вероятность, что система уже заражена. В запущенных случаях компьютер поражен десятками, а иногда и сотнями разных вирусов – майнеры, трояны, шпионы. Поэтому без установки антивируса и последующей проверки здесь не обойтись.
Радикальный, но эффективный способ борьбы – переустановка Windows. Но после переустановки придется устанавливать драйвера, программы, игры, а это дополнительные неудобства, поэтому переустанавливать систему есть желание не у многих.
В настоящее время наиболее эффективным бесплатным антивирусом считается Dr.Web Cureit. Его достаточно загрузить с официального сайта разработчика и запустить. Но при этом стоит учитывать, что данный антивирус способен защитить только от имеющихся угроз, то есть это антивирус, который поможет «здесь и сейчас».
После проверки и удаления всех найденных вирусов обязательно обзаведитесь программой для постоянного мониторинга сетевых соединений, обмена данных. Неплохим вариантом станет AVG, Avast или Microsoft Security Essentials.
Чистим систему при помощи утилит
Достаточно часто компьютер или ноутбук начинает лагать и тормозить по причине скопления в недрах Windows большого количества «хлама» – временные файлы, данные, связанные с установленными или уже удаленными приложениями.
Любая установленная программа оставляет свой «след» в системе, который остается даже после её удаления. Пользователи, часто устанавливающие и удаляющие различный софт, как никто другой хорошо знакомы с такой проблемой. Что делать, и как увеличить производительность ПК в таком случае?
Существует немалое количество программ, при помощи которых можно избавиться от «мусора». Приведем некоторые из них:
- CCleaner;
- Wise Care 365;
- Advanced SystemCare;
- Comodo System Cleaner;
- Glary Utilities.
Обычно начинающие компьютерные пользователи и юзеры со средним уровнем знаний выбирают небольшую и достойную утилиту CCleaner. Для продвинутых компьютерщиков подойдет «комбайн» по очистке и оптимизации системы по типу Advanced SystemCare. Но при желании с ним сможет разобраться каждый, если уделить этому вопросу свободное время.
CCleaner позволяет удалить любые приложения, ненужные файлы, привести в порядок системный реестр. Предусмотрена функция создания резервного копирования. Если вы допустите ошибку или после работы с утилитой возникнут проблемы с компьютером, то, к примеру, реестр можно будет восстановить до прежнего состояния.
Если есть потребность в программе «потяжелей», то скачайте и установите Advanced SystemCare. Это весьма мощный и эффективный инструмент по оптимизации операционной системы.
Пользователю нужно будет всего выставить нужные настройки и нажать кнопку «Пуск». Уже спустя несколько минут компьютер должен стать работать быстрей.
Обновляем драйвера
Как еще можно ускорить работу компьютера? Если аппаратная часть машины работает за счет не «родных» драйверов, то не стоит рассчитывать на высокую производительность. Программные компоненты стоит скачивать с официального сайта производителя и инициализировать их в системе. Особенно это касается драйвера видеокарты.
Через «Центр обновлений Windows», что касается «семерки», обычно ставятся «совместимые» драйвера, приводящие к подтормаживаниям и лагам во время игры или просмотра видео. В «десятке» этот недостаток уже устранен.
Проверьте актуальность драйверов и их наличие ко всей аппаратной части ПК. Перейдите в «Мой компьютер», после на пустой области экрана нажмите правой кнопкой мыши, затем «Свойства» и «Диспетчер устройств».
Для владельцев ноутбука рекомендовано устанавливать драйвера чипсета и программы для других компонентов устройства непосредственно с сайта изготовителя ноутбука. Это следует сделать, даже если в диспетчере устройств во всех позициях отображается информация «Устройство работает нормально».
Проблемы с жестким диском
Для быстродействия системы важно наличие достаточного количества свободной памяти на жестком диске. Дефицит места на HDD и SSD обычно приводит к торможению системы и подвисаниям. Если перейдя в «Мой компьютер» под названием диска вы видите красный индикатор – нужно освободить дополнительное место. Чтобы освободить место, можно воспользоваться как встроенным в Windows инструментом, так и одной из вышеперечисленных утилит – CCleaner, Advanced SystemCare.
Нажимаем правой кнопкой мыши на диске, после «Свойства» и «Очистка диска». Дожидаемся завершения операции.
Не стоит исключать вероятность неисправности HDD/SSD. Особенно подвержен поломкам диск на ноутбуке. Основные симптомы: диск издает странные звуки, система работает рывками, «замирает» на несколько секунд. Здесь уже ни одна программа не поможет — остается только ремонт.
Дефрагментация диска
Скорость считывания информации диском падает, когда данные расположены в различных сегментах. При помощи дефрагментации диска файлы можно упорядочить и расположить в одном сегменте. Для этого даже не нужно скачивать специальную утилиту. В Windows уже предусмотрен эффективный инструмент под эту задачу.
Чтобы выполнить дефрагментацию, откройте свойства диска и нажмите на вкладку «Сервис», затем выбираем соответствующую функцию.
Закрываем все запущенные утилиты, игры и все прочее, что может мешать процессу дефрагментации. Выбираем нужный диск и жмем «Анализировать».
Отметим, что это не быстрый процесс: скорость выполнения которого зависит и от состояния диска, и от мощности компьютера.
Отключаем визуальные эффекты и восстановление Windows
Визуальные эффекты в Windows 10 отнимают часть мощности ПК, поэтому в компьютере с недостаточным количеством RAM и слабым процессором могут наблюдаться торможения. Для отключения эффектов переходим в «Мой компьютер» > «Дополнительные параметры системы».
Во вкладке «Дополнительно» и разделе «Быстродействие» выбираем «Параметры». Перед вами откроется список эффектов, которые можно как включать, так и отключать. Наша задача – отключить все одновременно, выбрав пункт «Обеспечить наилучшее быстродействие».
Если есть желание еще освободить мощность компьютера или ноутбука под личные нужды, тогда отключите восстановление Windows. Однако это стоит делать в крайнем случае, поскольку в некоторых ситуациях ранее созданные контрольные точки восстановления действительно выручают. Поэтому отключать восстановление или нет – решать только вам.
Компьютер все еще лагает — дополнительные меры
Допустим, что вы проделали все шаги, но ноутбук/ПК по-прежнему медленно работает, а вопрос, почему тормозит компьютер, не дает покоя ни днем ни ночью. Что еще можно сделать?
- Отключить лишние службы. В диспетчере задач есть вкладка «Службы», куда стоит перейти и отключить рекомендуемые к деактивации позиции. Если у вас нет принтера, то служба печати абсолютна бессмысленна.
- Установить SSD. Этот накопитель работает в разы быстрей привычного жесткого диска HDD. Есть смысл перейти с HDD на SSD, так как сегодня на эти устройства предложены разумные ценники, есть широкий ассортимент по производителям и размерности. Можно приобрести недорогое устройство всего на 128 или 256 ГБ.
- Докупить оперативную память. Если вы пользуйтесь Windows 10, то стоит иметь как минимум 8 ГБ оперативной памяти, в идеале 16 ГБ, но для некоторых пользователей такое количество ОЗУ уже излишек. Если памяти не хватает, приобретите еще одну плашку оперативной памяти.
- Настроить файл подкачки. Не отключайте полностью файл подкачки, так только удастся усугубить ситуацию. Размерность файла подкачки следует установить с учетом текущих потребностей пользователя и возможностей компьютера.
Если ничего из этого не помогает, то, видимо, пришло время обновить комплектующие компьютера, выполнить апгрейд. Но для начала переустановите Windows, установите вручную все официальные драйвера, вместо HDD поставьте SSD.
Почему тормозит ПК — FAQ
Как понять, что компьютер тормозит?
О проблемах с быстродействием ПК легко понять во время работы за компьютером. Долгий запуск программ, браузера, игр – первые признаки. Вы также можете перейти в «Диспетчер задач» и отследить процессы, которые больше всего нагружают процессор.
Недавно купил ноутбук, он исправно работал, но сейчас он стал жутко тормозить. В чем может быть причина?
Если вы активно пользуетесь ноутбуком, постоянно устанавливаете и удаляете программы/игры, то вероятней всего, система «захламлена». Рекомендуем почистить компьютер– при помощи специализированных программ.
Как увеличить быстродействие ПК на Windows 10?
В «десятке» в первую очередь отключите визуальные эффекты. Подробная инструкция изложена в разделе «Отключаем визуальные эффекты и восстановление Windows». Вам нужно включить опцию «Обеспечить наилучшее быстродействие».
Как мне почистить ноутбук, чтобы он перестал тормозить?
Рекомендуем выполнять ряд простых, но эффективных мер, после которых ваше устройство прибавит в производительности:
- почистите список автозагрузки;
- удалите кэш браузера, временные файлы, например, программой CCleaner;
- удалите ошибочные и неправильные записи в реестре (опять же, это может сделать CCleaner);
- отключите фоновые службы (но здесь нужно быть аккуратным и пользоваться списком рекомендованных к отключению служб);
- удалите пыль с кулеров и замените термопасту.
Может ли компьютер тормозить из-за вирусов?
В большинстве случаев быстродействие ПК снижается именно по причине наличия в системе вирусов. Сегодня особенно распространен вирус-майнер, использующий вычислительные мощности вашего компьютера для майнинга криптовалюты. Чтобы найти и удалить все нежелательные и потенциально опасные файлы, скачайте Dr.Web Cureit и выполните диагностирование.
Подписывайтесь на наш канал в Telegram, чтобы получать свежие статьи своевременно!
Если компьютер работает медленно, воспользуйтесь следующими рекомендациями для повышения его производительности. Советы перечислены в определенном порядке — начните с первого, проверьте, помог ли он, и переходите к следующему.
Один из лучших способов повысить эффективность работы компьютера — убедиться, что у вас установлена последняя версия Windows 11. При проверке обновлений компьютер также выполнит поиск последних версий драйверов устройств, которые помогут улучшить производительность.
Проверка наличия обновлений
-
Выполните одно из следующих действий.
-
Если в состоянии указано «Последние обновления установлены», продолжите и проверьте, не доступны ли дополнительные обновления.
-
Если в состоянии указано «Обновления доступны», после скачивания нажмите кнопку Установить.
-
-
Выберите обновления, которые необходимо установить, а затем нажмите кнопку Установить.
-
Перезагрузите ПК и проверьте, стал ли он работать лучше.
Иногда может быть доступно дополнительное обновление, например новый некритичный драйвер.
Проверка наличия дополнительных обновлений
-
Нажмите кнопку Пуск, а затем выберите Параметры > клиентский компонент Центра обновления Windows > Дополнительные параметры > Необязательные обновления.
-
Если дополнительные обновления доступны, выберите их и затем нажмите Скачать и установить.
-
Перезагрузите ПК и проверьте, стал ли он работать лучше.
Дополнительные сведения об обновлениях, в том числе о том, как установить их автоматически, см. в статье Центр обновления Windows: вопросы и ответы.
Сведения об устранении неполадок Центра обновления Windows см. в разделах Центр обновления Windows и Устранение неполадок при обновлении Windows.
Если компьютер все еще работает медленно, перейдите к следующему совету.
Чем больше приложений, программ и браузеров открыто, тем медленнее работает компьютер. Одновременное открытие большого числа вкладок браузера также может немного замедлить работу. В этом случае закройте все приложения, вкладки браузера и т. д., которые вам не нужны, и посмотрите, поможет ли это ускорить работу компьютера. Если это не помогло, перезагрузите компьютер, а затем откройте только те приложения, программы и окна браузера, которые вам нужны.
Перезагрузка компьютера
-
Нажмите кнопку Пуск , а затем выберите Power > Перезапустить .
-
После перезагрузки компьютера откройте только нужные приложения, а затем закройте их после завершения работы.
Иногда приложения, которые созданы для более ранней версии Windows, по-прежнему работают в Windows 11, но они могут замедлять компьютер. Если это происходит после открытия определенной программы, посетите веб-сайт ее поставщика, чтобы установить обновленную версию, или запустите средство устранения проблем с совместимостью программ.
Запуск средства устранения проблем с совместимостью программ
-
Выберите Поиск , введите устранение неполадок в поле поиска, а затем выберите Устранение неполадок с параметрами > Другие средства устранения неполадок.
-
В разделе Другое нажмите кнопку Выполнить рядом с пунктом Средство устранения неполадок с совместимостью программ.
-
Выберите программу, с которыми возникают проблемы, а затем нажмите кнопку Далее и продолжите работу с средством устранения неполадок.
Компьютер все еще работает медленно? Перейдите к следующему совету.
ReadyBoost позволяет использовать съемный носитель, например USB-устройство флэш-памяти, чтобы повысить производительность компьютера без установки дополнительных модулей памяти (ОЗУ). Чтобы использовать ReadyBoost, вам потребуется USB-накопитель или карта памяти по крайней мере с 500 МБ свободного места и высокой скоростью передачи.
Использование ReadyBoost
-
Подключите USB-устройство флэш-памяти к USB-порту на компьютере.
-
Выберите проводник на панели задач.
-
Нажмите и удерживайте (или щелкните правой кнопкой мыши) USB-накопитель (или SD-карту), а затем выберите Свойства.
-
Перейдите на вкладку ReadyBoost и выберите Использовать это устройство.
Windows определит, может ли устройство использовать ReadyBoost. Если это невозможно, вы увидите сообщение. -
После того как Windows определит, сколько свободного пространства нужно использовать для оптимизации памяти, нажмите кнопку ОК , чтобы зарезервировать это пространство, чтобы ReadyBoost могла его использовать.
При просмотре содержимого USB-устройства флэш-памяти в проводник на устройстве флэш-памяти отобразится файл ReadyBoost.sfcache. Размер файла показывает, сколько места зарезервировано для ReadyBoost.
Примечание: ReadyBoost невозможно использовать, если ОС Windows установлена на твердотельном накопителе (SSD). SSD и без того работает достаточно быстро, поэтому ReadyBoost не сможет повысить его производительность.
Файл подкачки — это область на жестком диске, которую Windows использует как оперативную память. В Windows 11 существует параметр, который автоматически управляет размером файла подкачки, что помогает повысить производительность компьютера.
Включение автоматического управления файлами подкачки
-
Выберите Поиск на панели задач, введите расширенную систему в поле поиска, а затем выберите Просмотреть дополнительные параметры системы, под которым указана панель управления.
-
В разделе Свойства системы перейдите на вкладку Дополнительно , а затем выберите Параметры в области Производительность.
-
В разделе Параметры производительности перейдите на вкладку Дополнительно , а затем выберите Изменить в области Виртуальная память .
-
Убедитесь, что установлен флажок Автоматически управлять размером файла подкачки для всех дисков . Если это так, переходите к следующему совету. Если это не так, выберите его, а затем перезагрузите компьютер, выбрав Запустить > Power > Перезапустить .
Воспользуйтесь компьютером, чтобы узнать, стал ли он работать быстрее. Если это не так, попробуйте следующую подсказку.
Можно повысить производительность, освободив место на диске ПК.
Проверка места на диске
-
В области «Память» будут перечислены ваши диски. Обратите внимание на объем свободного места и общий размер каждого диска.
Примечание: Если на компьютере достаточно места, перейдите к следующему совету.
С помощью контроля памяти вы можете удалить с устройства ненужные или временные файлы, что также поможет освободить место.
Если включить контроль памяти, Windows будет автоматически освобождать место на диске, удаляя ненужные файлы, в том числе файлы в корзине, при нехватке дискового пространства или через заданные интервалы времени. В приведенных ниже инструкциях показано, как удалить временные файлы, а также как включить и настроить контроль памяти.
Если вам не удается найти контроль памяти на устройстве, выполнив следующие действия, см. раздел «Освобождение места с помощью очистки диска» ниже.
Примечание: Не рекомендуется удалять временные файлы для повышения производительности. Эти файлы могут не использоваться сейчас, но помогают ускорить загрузку и работу приложений.
Удаление временных файлов с помощью контроля памяти
-
Выберите Временные файлы в разбивке хранилища. Примечание. Если вы не видите элемент «Временные файлы», выберите Показать больше категорий.
-
Windows потребуется несколько минут, чтобы определить, какие файлы и приложения занимают больше всего места на компьютере.
-
Выберите все элементы, которые требуется удалить, а затем нажмите Удалить файлы.
Чтобы просмотреть содержимое корзины перед очисткой, откройте ее на рабочем столе. Если значок корзины не отображается на рабочем столе, в строке поиска на панели задач введите корзина, а затем выберите Корзина в списке результатов.
Примечание: Windows перемещает удаляемые файлы в корзину на тот случай, если вы передумаете и эти файлы снова потребуются вам в будущем. Вы можете освободить значительное пространство, выбрав пункт Корзина, чтобы окончательно удалить файлы, которые уже удалялись ранее.
Включение и настройка контроля памяти
-
В области Управление хранилищем включите контроль хранилища.
-
Выберите для параметра Контроль хранилища , чтобы настроить его.
-
В разделе Очистка временных файлов установите флажок Обеспечивать бесперебойную работу Windows путем автоматической очистки временных файлов системы и приложений.
-
В разделе Настройка расписания очистки выберите, как часто необходимо запускать контроль памяти.
-
Для файлов, которые вы хотите удалить с помощью Контроля памяти (вы можете выбрать файлы в корзине и в папке «Загрузки»), выберите предпочтительные временные интервалы или выберите Никогда, если вы хотите, чтобы функция контроля памяти не влияла на эти типы файлов.
-
Прокрутите страницу вниз и выберите Запустить Контроль памяти сейчас.
-
Windows попытается очистить файлы, а затем появится сообщение о том, сколько места на диске было освобождено.
Если в вашей системе нет контроля памяти, вы можете использовать средство очистки диска, чтобы удалить с устройства временные и системные файлы.
Запуск программы очистки диска
-
Выберите Поиск , введите очистка диска, а затем выберите Очистка диска в списке результатов.
-
Установите флажок напротив типа файлов, которые требуется удалить. (Чтобы просмотреть описание того или иного типа файлов, выберите имя.) По умолчанию выбраны скачанные программные файлы, Временные файлы Интернета и Эскизы . Если вы не хотите удалять эти файлы, снимите эти флажки.
-
Чтобы освободить еще больше места, выберите Очистить системные файлы. Программе очистки диска потребуется определенное время, чтобы вычислить объем дискового пространства, которое может быть освобождено.
Примечание: Если с момента перехода на Windows 11 прошло менее 10 дней, предыдущая версия Windows будет указана как системный файл, который можно удалить. Если вам нужно освободить место на диске, вы можете удалить ее, но помните, что вам нужно будет удалить папку Windows.old, содержащую файлы, которые дают возможность вернуться к предыдущей версии Windows. Если вы удалите предыдущую версию Windows, эту операцию невозможно отменить. (Вы не сможете вернуться к предыдущей версии Windows.)
-
Выберите типы файлов, которые нужно удалить, нажмите кнопку ОК, а затем выберите Удалить файлы в окне подтверждения, чтобы начать очистку.
Если компьютер все еще работает медленно, попробуйте удалить приложения, которые больше не используются.
Удаление неиспользуемых приложений
-
Выполните поиск конкретного приложения или отсортируйте их, чтобы увидеть, какие из них занимают больше всего места.
-
Когда вы найдете приложение для удаления, щелкните значок Дополнительно рядом с ним и, если возможно, выберите Удалить.
-
Перезагрузите свой компьютер и проверьте, повысилась ли производительность.
Если компьютер все еще работает медленно, попробуйте переместить файлы на другой диск.
Если у вас есть фотографии, музыка или другие файлы, которые вам нужны, но редко используются, рекомендуем сохранить их на съемном носителе, например USB-накопителе. Вы по-прежнему сможете использовать их, подключив этот носитель, но они не будут занимать место на вашем компьютере.
Перемещение файлов на другой диск
-
Подключите съемный носитель к компьютеру.
-
Выберите Проводник на панели задач и найдите файлы, которые нужно переместить.
-
Выберите файлы, а затем на панели задач выберите Вырезать .
-
Выберите съемный носитель в списке расположений, а затем выберите Вставить .
-
После завершения перемещения перезагрузите компьютер и проверьте, повышена ли производительность.
Дополнительные сведения об освобождении места на диске в Windows.
Если компьютер все еще работает медленно, попробуйте следующий совет.
В Windows 11 представлено множество визуальных эффектов, таких как анимации и тени. Они отлично выглядят, но также могут использовать дополнительные системные ресурсы, что может замедлить работу компьютера. Это особенно заметно при использовании компьютера с небольшим объемом памяти (ОЗУ).
Настройка визуальных эффектов в Windows
-
Выберите Поиск , введите производительность, а затем выберите Изменить внешний вид и производительность Windows в списке результатов.
-
На вкладке Визуальные эффекты выберите Настроить для оптимальной производительности > Применить.
-
Перезапустите компьютер и посмотрите, станет ли он быстрее.
Если компьютер все еще работает медленно, перейдите к следующему совету.
В параметрах компьютера можно выбрать место сохранения файлов по умолчанию. По умолчанию файлы можно сохранять на компьютере или в OneDrive и синхронизировать файлы между двумя расположениями. Благодаря этому вы можете получить доступ к файлам с любого устройства, подключенного к Интернету, и это позволяет создать их резервную копию на случай повреждения или утери компьютера. Однако файлы на компьютере и в OneDrive необходимо синхронизировать, и синхронизация может замедлить работу компьютера. Можно временно приостановить синхронизацию OneDrive и проверить, повысится ли производительность ПК.
Приостановка синхронизации с OneDrive
-
На панели задач найдите OneDrive рядом с областью уведомлений.
-
Выберите OneDrive > Справка & Параметры > Приостановка синхронизации, а затем укажите время приостановки синхронизации файлов.
-
Перезапустите свой компьютер и проверьте, повысилась ли производительность после приостановки синхронизации.
-
Чтобы возобновить синхронизацию файлов, выберите OneDrive > Справка & Параметры > Возобновить синхронизацию.
Кроме того, информацию о проверке проблем синхронизации можно найти в разделе Устранение проблем синхронизации OneDrive.
При включении компьютера некоторые программы запускаются автоматически и работают в фоновом режиме. Вы можете отключить их, чтобы они не запускались при загрузке компьютера.
Многие программы запускаются автоматически при загрузке Windows. Вы не знаете, что они работают, но они будут быстро открываться, когда потребуются. Это полезно для часто используемых программ, но не так эффективно для приложений, с которыми вы работаете редко, так как это замедляет время запуска Windows.
Поиск программ, которые запускаются автоматически
Иногда вы можете узнать, какие приложения запускаются автоматически, посмотрев на значки программ в области уведомлений в дальнем правом углу панели задач. Посмотрите, нет ли там программ, которые не нужно запускать автоматически. Чтобы узнать имя приложения, наведите указатель мыши на значок. Выберите Отображать скрытые значки, чтобы не пропустить какие-либо программы.
Некоторые программы, автоматически запускающиеся при загрузке, могут не отображаться в области уведомлений. Вот как можно найти все программы, которые запускаются автоматически, и остановить те, которые не вам не нужны.
Отключение автоматического запуска программы
-
В области Автозагрузка приложений найдите приложение, автоматический запуск которого необходимо отключить, и выберите для него значение Выкл.
Примечание: Если вы отключили программу, но она продолжает запускаться автоматически при загрузке Windows, вам необходимо проверить систему на наличие вирусов и вредоносных программ (см. следующий раздел для получения дополнительной информации).
Замедление работы компьютер может вызывать вирус или другое вредоносное ПО. К другим признакам относятся появление неожиданных всплывающих сообщений, самостоятельный запуск программ и звук постоянно работающего жесткого диска.
Лучший способ защититься от вирусов и вредоносных программ — использовать антивирусное программное обеспечение и постоянно его обновлять. Однако даже если вы соблюдаете меры предосторожности, ваш компьютер по-прежнему может быть заражен.
Вы можете проверить компьютер на наличие вирусов и других вредоносных программ с помощью панели «Безопасность Windows» (предыдущее название — Центр безопасности Защитника Windows), которая является одним из компонентов Windows 11. Дополнительные сведения см. в разделе Как защитить свой компьютер с Windows.
Примечания:
-
Если вы используете другие антивирусные или антивредоносные программы, изучите их документацию, чтобы узнать, как выполнять поиск вирусов. Кроме того, убедитесь, что одновременно не запущено несколько антивирусных программ. Если это так, выберите программу, которую хотите запустить, а затем отключите или удалите другие решения.
-
Если у вас установлена и включена другая антивирусная программа, панель «Безопасность Windows» будет отключена по умолчанию.
Проверка на наличие вирусов с помощью панели «Безопасность Windows»
-
Выберите Защита от вирусов & защиты от угроз, а затем в разделе Обновления защиты от вирусов & обновлений защиты от угроз.
-
На экране Обновления защиты выберите Проверить наличие обновлений , чтобы убедиться, что у вас есть последние обновления.
-
Выберите Защита от вирусов и угроз, а затем — Быстрая проверка.
Подождите, пока функция «Безопасность Windows» завершит проверку на наличие вирусов и вредоносных программ.
-
Выполните одно из следующих действий в зависимости от результатов проверки.
-
Запустите рекомендуемое расширенное сканирование. Эта проверка занимает больше времени, но более тщательно ищет угрозы на компьютере.
-
Если функция «Безопасность Windows» нашла вирус или вредоносную программу и не может удалить их или добавить в карантин, обратитесь в службу поддержки Майкрософт.
-
Если вирусы не найдены, перезапустите компьютер и попробуйте воспроизвести проблему.
-
Примечание: Если Безопасность Windows не открывается, не удается обновить файл определения или не может завершить проверку на наличие вирусов, попробуйте запустить антивирусную программу Microsoft Defender (проверка в автономном режиме), как описано ниже.
Проверка на наличие вредоносных программ и вирусов с помощью антивирусной программы Microsoft Defender (проверка в автономном режиме)
-
Сохраните все документы или другие файлы, которые могут быть открыты на компьютере.
-
Выберите Защита от угроз & вирусов, а затем в разделе Текущие угрозы выберите Параметры сканирования > Microsoft Defender Антивирусная программа (автономная проверка) > Проверить сейчас.
Компьютер перезапустится, и Microsoft Defender антивирусная программа (проверка в автономном режиме) запустится и выполнит проверку на наличие вирусов и вредоносных программ. Проверка может занять около 15 минут, а после ее окончания компьютер снова перезапустится.
-
Попробуйте воспроизвести проблему.
Если компьютер все еще работает медленно, перейдите к следующему совету.
Восстановление компьютера — это операция, которая позволяет отменить недавние системные изменения, могущие вызывать проблемы. Если вы считаете, что недавно установленное приложение, драйвер или обновление Windows могут быть причиной проблем, вы можете восстановить состояние компьютера в определенный момент времени — точку восстановления.
Примечания:
-
Восстановление не затронет личные файлы, но приложения, драйверы и обновления, установленные после создания последней точки восстановления, будут удалены.
-
Восстановление системы подходит для изменений, примененных за последние 7–14 дней.
Восстановление компьютера из точки восстановления
-
Выберите Поиск на панели задач, введите расширенная система, а затем в списке результатов выберите Просмотр дополнительных параметров системы.
-
На вкладке Защита системы выберите Восстановление системы.
-
Выберите Рекомендуемое восстановление , чтобы перейти к последней точке восстановления Windows, выполненной автоматически, или Выберите другую точку восстановления , чтобы выбрать ее самостоятельно, а затем нажмите кнопку Далее.
-
Если вы выбрали другую точку восстановления, выберите ее и нажмите Далее. В любом случае выберите Готово, чтобы начать восстановление.
-
После завершения восстановления перезагрузите свой компьютер и проверьте, повысилась ли производительность.
Если вы не видите точек восстановления, это может означать, что защита системы не включена.
Включение защиты системы
-
В поле поиска на панели задач введите create a restore point (Создать точку восстановления), а затем выберите Создать точку восстановления в списке результатов.
-
На вкладке Защита системы выберите Настроить.
-
Выберите Включить защиту системы > ОК.
Если компьютер работает медленно, воспользуйтесь следующими рекомендациями для повышения его производительности. Советы перечислены в определенном порядке — начните с первого, проверьте, помог ли он, и переходите к следующему.
Один из лучших способов повысить эффективность работы компьютера — убедиться, что у вас установлена последняя версия Windows 10. При проверке обновлений компьютер также выполнит поиск последних версий драйверов устройств, которые помогут улучшить производительность.
Проверка наличия обновлений
-
Нажмите кнопку Пуск, а затем выберите Параметры > Обновить & безопасность > клиентский компонент Центра обновления Windows > Проверить наличие обновлений.
Проверка наличия обновлений Windows
-
Выполните одно из следующих действий.
-
Если указано состояние «У вас установлены все последние обновления», перейдите к следующему совету.
-
Если указано состояние «Доступны обновления», выберите Установить сейчас.
-
-
Выберите обновления, которые необходимо установить, а затем нажмите кнопку Установить.
-
Перезагрузите ПК и проверьте, стал ли он работать лучше.
Дополнительные сведения об обновлениях, в том числе о том, как установить их автоматически, см. в статье Центр обновления Windows: вопросы и ответы.
Сведения об устранении неполадок Центра обновления Windows см. в разделах Обновление Windows 10 и Устранение неполадок при обновлении Windows 10.
Если компьютер все еще работает медленно, перейдите к следующему совету.
Чем больше приложений, программ и браузеров открыто, тем медленнее работает компьютер. Одновременное открытие большого числа вкладок браузера также может немного замедлить работу. В этом случае закройте все приложения, вкладки браузера и т. д., которые вам не нужны, и посмотрите, поможет ли это ускорить работу компьютера. Если это не помогло, перезагрузите компьютер, а затем откройте только те приложения, программы и окна браузера, которые вам нужны.
Перезагрузка компьютера
-
Нажмите кнопку Пуск, а затем выберите Power > Перезапустить.
-
После перезагрузки компьютера откройте только нужные приложения, а затем закройте их после завершения работы.
Иногда приложения, которые созданы для более ранней версии Windows, по-прежнему работают в Windows 10, но они могут замедлять компьютер. Если это происходит после открытия определенной программы, посетите веб-сайт ее поставщика, чтобы установить обновленную версию, или запустите средство устранения проблем с совместимостью программ.
Запуск средства устранения проблем с совместимостью программ
-
В поле поиска на панели задач введите устранение неполадок и выберите пункт Параметры устранения неполадок, под которым отображаются «Параметры системы».
-
В списке средств устранения неполадок выберите Средство устранения неполадок с совместимостью программ > Запустить средство устранения неполадок.
-
Выберите программу, с которыми возникают проблемы, а затем нажмите кнопку Далее и продолжите работу с средством устранения неполадок.
Компьютер все еще работает медленно? Перейдите к следующему совету.
ReadyBoost позволяет использовать съемный носитель, например USB-устройство флэш-памяти, чтобы повысить производительность компьютера без установки дополнительных модулей памяти (ОЗУ). Чтобы использовать ReadyBoost, вам потребуется USB-накопитель или карта памяти по крайней мере с 500 МБ свободного места и высокой скоростью передачи.
Использование ReadyBoost
-
Подключите USB-устройство флэш-памяти к USB-порту на компьютере.
-
Выберите проводник на панели задач.
-
Нажмите и удерживайте (или щелкните правой кнопкой мыши) USB-накопитель (или SD-карту), а затем выберите Свойства.
-
Перейдите на вкладку ReadyBoost и выберите Использовать это устройство.
Windows определит, может ли устройство использовать ReadyBoost. Если это невозможно, вы увидите сообщение. -
После того как Windows определит, сколько свободного пространства нужно использовать для оптимизации памяти, нажмите кнопку ОК , чтобы зарезервировать это пространство, чтобы ReadyBoost могла его использовать.
При просмотре содержимого USB-устройства флэш-памяти в проводник на устройстве флэш-памяти отобразится файл ReadyBoost.sfcache. Размер файла показывает, сколько места зарезервировано для ReadyBoost.
Примечание: ReadyBoost невозможно использовать, если ОС Windows установлена на твердотельном накопителе (SSD). SSD и без того работает достаточно быстро, поэтому ReadyBoost не сможет повысить его производительность.
Файл подкачки — это область на жестком диске, которую Windows использует как оперативную память. В Windows 10 существует параметр, который автоматически управляет размером файла подкачки, что помогает повысить производительность компьютера.
Включение автоматического управления файлами подкачки
-
В поле поиска на панели задач введите расширенные системы и выберите пункт Просмотр расширенных параметров системы, под которым отображается «Панель управления».
-
В разделе Свойства системы перейдите на вкладку Дополнительно , а затем выберите Параметры в области Производительность.
-
В разделе Параметры производительности перейдите на вкладку Дополнительно , а затем выберите Изменить в области Виртуальная память .
-
Убедитесь, что установлен флажок Автоматически управлять размером файла подкачки для всех дисков . Если это так, переходите к следующему совету. Если это не так, выберите его, а затем перезагрузите компьютер, нажав кнопку Пуск > Power > Restart.
Воспользуйтесь компьютером, чтобы узнать, стал ли он работать быстрее. Если это не так, попробуйте следующую подсказку.
Можно повысить производительность, освободив место на диске ПК.
Проверка места на диске
-
В области «Память» будут перечислены ваши диски. Обратите внимание на объем свободного места и общий размер каждого диска.
Примечание: Если на компьютере достаточно места, перейдите к следующему совету.
С помощью контроля памяти вы можете удалить с устройства ненужные или временные файлы, что также поможет освободить место.
Если включить контроль памяти, Windows будет автоматически освобождать место на диске, удаляя ненужные файлы, в том числе файлы в корзине, при нехватке дискового пространства или через заданные интервалы времени. В приведенных ниже инструкциях показано, как удалить временные файлы, а также как включить и настроить контроль памяти.
Если вам не удается найти контроль памяти на устройстве, выполнив следующие действия, см. раздел «Освобождение места с помощью очистки диска» ниже.
Примечание: Не рекомендуется удалять временные файлы для повышения производительности. Эти файлы могут не использоваться сейчас, но помогают ускорить загрузку и работу приложений.
Удаление временных файлов с помощью контроля памяти
-
Выберите Временные файлы в описании хранилища. Примечание. Если вы не видите элемент «Временные файлы», выберите Показать больше категорий.
-
Windows потребуется несколько минут, чтобы определить, какие файлы и приложения занимают больше всего места на компьютере.
-
Выберите все элементы, которые требуется удалить, а затем нажмите Удалить файлы.
Чтобы просмотреть содержимое корзины перед очисткой, откройте ее на рабочем столе. Если значок корзины не отображается на рабочем столе, в строке поиска на панели задач введите корзина, а затем выберите Корзина в списке результатов.
Примечание: Windows перемещает удаляемые файлы в корзину на тот случай, если вы передумаете и эти файлы снова потребуются вам в будущем. Вы можете освободить значительное пространство, выбрав пункт Корзина, чтобы окончательно удалить файлы, которые уже удалялись ранее.
Включение и настройка контроля памяти
-
В области Хранилище включите контроль хранилища.
-
Выберите Настроить контроль памяти или запустить его.
-
В области Контроль хранилища укажите, как часто будет выполняться контроль хранилища.
-
В области Временные файлы выберите Удалить временные файлы, которые не используются моими приложениями.
-
Выберите файлы, которые вы хотите удалить (это файлы в корзине и в папке «Загрузки»), а затем выберите соответствующие интервалы времени.
-
Прокрутите вниз и нажмите кнопку Очистить сейчас.
-
Windows попытается очистить файлы, а затем появится сообщение о том, сколько места на диске было освобождено.
Если в вашей системе нет контроля памяти, вы можете использовать средство очистки диска, чтобы удалить с устройства временные и системные файлы.
Запуск программы очистки диска
-
В поле поиска на панели задач введите очистка диска, а затем выберите Очистка диска в списке результатов.
-
Установите флажок напротив типа файлов, которые требуется удалить. (Чтобы просмотреть описание того или иного типа файлов, выберите имя.) По умолчанию выбраны скачанные программные файлы, Временные файлы Интернета и Эскизы . Если вы не хотите удалять эти файлы, снимите эти флажки.
-
Чтобы освободить еще больше места, выберите Очистить системные файлы.Очистка диска займет несколько секунд, чтобы вычислить объем свободного места.
Примечание: Если с момента перехода на Windows 10 прошло менее 10 дней, предыдущая версия Windows будет указана как системный файл, который можно удалить. Если вам нужно освободить место на диске, вы можете удалить ее, но помните, что вам нужно будет удалить папку Windows.old, содержащую файлы, которые дают возможность вернуться к предыдущей версии Windows. Если вы удалите предыдущую версию Windows, эту операцию невозможно отменить. (Вы не сможете вернуться к предыдущей версии Windows.)
-
Выберите типы файлов, которые нужно удалить, нажмите кнопку ОК, а затем выберите Удалить файлы в окне подтверждения, чтобы начать очистку.
Если компьютер все еще работает медленно, попробуйте удалить приложения, которые больше не используются.
Удаление неиспользуемых приложений
-
Выполните поиск конкретного приложения или отсортируйте их, чтобы увидеть, какие из них занимают больше всего места.
-
Когда вы найдете приложение, которое необходимо удалить, выберите его и нажмите кнопку Удалить.
-
Перезагрузите свой компьютер и проверьте, повысилась ли производительность.
Если компьютер все еще работает медленно, попробуйте переместить файлы на другой диск.
Если у вас есть фотографии, музыка или другие файлы, которые вам нужны, но редко используются, рекомендуем сохранить их на съемном носителе, например USB-накопителе. Вы по-прежнему сможете использовать их, подключив этот носитель, но они не будут занимать место на вашем компьютере.
Перемещение файлов на другой диск
-
Подключите съемный носитель к компьютеру.
-
Выберите проводник на панели задач и найдите файлы, которые нужно переместить.
-
Выберите файлы, перейдите на главную страницу, а затем выберите Переместить в >Выберите расположение.
-
Выберите ваш съемный носитель из списка расположений и нажмите кнопку Переместить.
-
Перезагрузите свой ПК и проверьте, повысилась ли производительность.
Дополнительные сведения об освобождении места на диске в Windows 10.
Если компьютер все еще работает медленно, попробуйте следующий совет.
В Windows 10 представлено множество визуальных эффектов, таких как анимации и тени. Они отлично выглядят, но также могут использовать дополнительные системные ресурсы, что может замедлить работу компьютера. Это особенно заметно при использовании компьютера с небольшим объемом памяти (ОЗУ).
Настройка визуальных эффектов в Windows
-
В поле поиска на панели задач введите производительность, а затем выберите Изменить внешний вид и производительность Windows в списке результатов.
-
На вкладке Визуальные эффекты выберите Настроить для оптимальной производительности > Применить.
-
Перезапустите компьютер и посмотрите, станет ли он быстрее.
Если компьютер все еще работает медленно, перейдите к следующему совету.
В параметрах компьютера можно выбрать место сохранения файлов по умолчанию. По умолчанию файлы можно сохранять на компьютере или в OneDrive и синхронизировать файлы между двумя расположениями. Благодаря этому вы можете получить доступ к файлам с любого устройства, подключенного к Интернету, и это позволяет создать их резервную копию на случай повреждения или утери компьютера. Однако файлы на компьютере и в OneDrive необходимо синхронизировать, и синхронизация может замедлить работу компьютера. Можно временно приостановить синхронизацию OneDrive и проверить, повысится ли производительность ПК.
Приостановка синхронизации с OneDrive
-
На панели задач найдите OneDrive рядом с областью уведомлений.
-
Выберите OneDrive > Другие > Приостановить синхронизацию, а затем укажите время приостановки синхронизации файлов.
-
Перезапустите свой компьютер и проверьте, повысилась ли производительность после приостановки синхронизации.
-
Чтобы возобновить синхронизацию файлов, выберите OneDrive > Дополнительные >Возобновить синхронизацию.
Кроме того, информацию о проверке проблем синхронизации можно найти в разделе Устранение проблем синхронизации OneDrive.
Примечания:
-
Если на вашем компьютере установлена Windows 10 версии 1709 или более поздней версии, вы можете использовать файлы из OneDrive по запросу, чтобы выбрать файлы, которые необходимо синхронизировать и всегда сохранять на компьютере. Это поможет повысить производительность компьютера, если уменьшить число файлов, которые синхронизируются с вашим компьютером. Чтобы узнать, какая версия Windows 10 на вашем устройстве в настоящее время работает, нажмите кнопку Пуск, а затем выберите Параметры > Системная > О программе.
Открыть раздел «О системе» -
Дополнительные сведения о файлах OneDrive по запросу см. в разделе Сведения о файлах OneDrive по запросу.
При включении компьютера некоторые программы запускаются автоматически и работают в фоновом режиме. Вы можете отключить их, чтобы они не запускались при загрузке компьютера.
Многие программы запускаются автоматически при загрузке Windows. Вы не знаете, что они работают, но они будут быстро открываться, когда потребуются. Это полезно для часто используемых программ, но не так эффективно для приложений, с которыми вы работаете редко, так как это замедляет время запуска Windows.
Поиск программ, которые запускаются автоматически
Иногда вы можете узнать, какие приложения запускаются автоматически, посмотрев на значки программ в области уведомлений в дальнем правом углу панели задач. Посмотрите, нет ли там программ, которые не нужно запускать автоматически. Чтобы узнать имя приложения, наведите указатель мыши на значок. Выберите Отображать скрытые значки, чтобы не пропустить какие-либо программы.

Область уведомлений с указателем мыши для отображения скрытых значков
Некоторые программы, автоматически запускающиеся при загрузке, могут не отображаться в области уведомлений. Вот как можно найти все программы, которые запускаются автоматически, и остановить те, которые не вам не нужны.
Отключение автоматического запуска программы
-
В области Автозагрузка приложений найдите приложение, автоматический запуск которого необходимо отключить, и выберите для него значение Выкл.
Примечания:
-
Если вы отключили программу, но она продолжает запускаться автоматически при загрузке Windows, вам необходимо проверить систему на наличие вирусов и вредоносных программ (см. следующий раздел для получения дополнительной информации).
-
Чтобы использовать указанную выше процедуру для запрета автоматического запуска программы, вам потребуется Windows 10 (версия 1803 или более поздняя). Чтобы узнать, какая версия Windows 10 на вашем устройстве запущена в данный момент, нажмите кнопку Пуск, а затем выберите Параметры > системе > о программе.
Открыть раздел «О системе» -
Если вы используете Windows 10 версии 1709 или более ранней версии, нажмите клавиши CTRL+ALT+DELETE, откройте Диспетчер задач, выберите Запуск, выберите программу, автоматический запуск которой необходимо отключить, и задайте значение Выкл.
Замедление работы компьютер может вызывать вирус или другое вредоносное ПО. К другим признакам относятся появление неожиданных всплывающих сообщений, самостоятельный запуск программ и звук постоянно работающего жесткого диска.
Лучший способ защититься от вирусов и вредоносных программ — использовать антивирусное программное обеспечение и постоянно его обновлять. Однако даже если вы соблюдаете меры предосторожности, ваш компьютер по-прежнему может быть заражен.
Вы можете проверить компьютер на наличие вирусов и других вредоносных программ с помощью панели «Безопасность Windows» (предыдущее название — Центр безопасности Защитника Windows), которая является одним из компонентов Windows 10. Дополнительные сведения см. в разделе Как защитить свой ПК с Windows 10.
Примечания:
-
Если вы используете другие антивирусные или антивредоносные программы, изучите их документацию, чтобы узнать, как выполнять поиск вирусов. Кроме того, убедитесь, что одновременно не запущено несколько антивирусных программ. Если это так, выберите программу, которую хотите запустить, а затем отключите или удалите другие решения.
-
Если у вас установлена и включена другая антивирусная программа, панель «Безопасность Windows» будет отключена по умолчанию.
Проверка на наличие вирусов с помощью панели «Безопасность Windows» (Windows 10 версии 1809 и выше)
-
Выберите Защита от угроз с помощью вирусов &, а затем выберите Проверить наличие обновлений в разделе Обновления защиты от вирусов & угроз.
-
На экране Обновления защиты выберите Проверить наличие обновлений , чтобы убедиться, что у вас есть последние обновления.
-
Выберите Защита от вирусов и угроз, а затем — Быстрая проверка.
Подождите, пока функция «Безопасность Windows» завершит проверку на наличие вирусов и вредоносных программ.
-
Выполните одно из следующих действий в зависимости от результатов проверки.
-
Запустите рекомендуемое расширенное сканирование. Эта проверка занимает больше времени, но более тщательно ищет угрозы на компьютере.
-
Если функция «Безопасность Windows» нашла вирус или вредоносную программу и не может удалить их или добавить в карантин, обратитесь в службу поддержки Майкрософт.
-
Если вирусы не найдены, перезапустите компьютер и попробуйте воспроизвести проблему.
-
Примечания:
-
Если панель «Безопасность Windows» не открывается, не удается обновить файл определений или завершить проверку на наличие вирусов, попробуйте запустить Защитник Windows в автономном режиме, как описано ниже в разделе Проверка на наличие вредоносных программ и вирусов с помощью автономного Защитника Windows (Windows 10 версии 1809 и выше).
-
Чтобы узнать, какая версия Windows 10 на вашем устройстве запущена в данный момент, нажмите кнопку Пуск, а затем выберите Параметры > системе > о программе.
Открыть раздел «О системе»
Проверка на наличие вирусов с помощью Центра безопасности Защитника Windows (Windows 10 версии 1803)
-
Выберите Защита от угроз от вирусов &, а затем выберите Антивирусная & обновления защиты от угроз > Проверьте наличие обновлений , чтобы убедиться, что у вас есть последний файл определения.
-
Перейдите на вкладку Защита от угроз & вирусов , а затем выберите Проверить сейчас.
Подождите, пока Центр безопасности Защитника Windows завершит проверку на наличие вирусов и вредоносных программ.
-
Выполните одно из следующих действий в зависимости от результатов проверки.
-
Запустите рекомендуемое расширенное сканирование. Эта проверка занимает больше времени, но более тщательно ищет угрозы на компьютере.
-
Если Центр безопасности Защитника Windows нашел вирус или вредоносную программу и не может удалять или добавить их в карантин, обратитесь в службу поддержки Майкрософт.
-
Если вирусы не найдены, перезапустите компьютер и попробуйте воспроизвести проблему.
-
Примечания:
-
Если Центр безопасности Защитника Windows не открывается, не удается обновить файл определений или завершить проверку на наличие вирусов, попробуйте запустить Защитник Windows в автономном режиме, как описано ниже в разделе Проверка на наличие вредоносных программ и вирусов с помощью автономного Защитника Windows (Windows 10 версии 1803).
-
Чтобы узнать, какая версия Windows 10 на вашем устройстве в настоящее время работает, нажмите кнопку Пуск, а затем выберите Параметры > Системные > Сведения.
Открыть раздел «О системе»
Проверка на наличие вредоносных программ и вирусов с помощью автономного Защитника Windows (Windows 10 версии 1809 и выше)
-
Сохраните все документы или другие файлы, которые могут быть открыты на компьютере.
-
Выберите Защита от угроз от вирусов &, а затем в разделе Текущие угрозы выберите Параметры проверки > Защитник Windows автономной проверки > Сканировать сейчас.
Компьютер перезапустится, после чего автономный Защитник Windows выполнит проверку на наличие вирусов и вредоносных программ. Проверка может занять около 15 минут, а после ее окончания компьютер снова перезапустится.
-
Попробуйте воспроизвести проблему.
Если компьютер все еще работает медленно, перейдите к следующему совету.
Проверка на наличие вредоносных программ и вирусов с помощью автономного Защитника Windows (Windows 10 версии 1803)
-
Сохраните все документы или другие файлы, которые могут быть открыты на компьютере.
-
Выберите Защита от угроз & вирусов, а затем выберите Запустить новую расширенную проверку > Защитник Windows Автономное сканирование > Сканирование сейчас.
Компьютер перезапустится, после чего автономный Защитник Windows выполнит проверку на наличие вирусов и вредоносных программ. Проверка может занять около 15 минут, а после ее окончания компьютер снова перезапустится.
-
Попробуйте воспроизвести проблему.
Если компьютер все еще работает медленно, перейдите к следующему совету.
Восстановление компьютера — это операция, которая позволяет отменить недавние системные изменения, могущие вызывать проблемы. Если вы считаете, что недавно установленное приложение, драйвер или обновление Windows могут быть причиной проблем, вы можете восстановить состояние компьютера в определенный момент времени — точку восстановления.
Примечания:
-
Восстановление не затронет личные файлы, но приложения, драйверы и обновления, установленные после создания последней точки восстановления, будут удалены.
-
Восстановление системы подходит для изменений, примененных за последние 7–14 дней.
Восстановление компьютера из точки восстановления
-
В поле поиска на панели задач введите точку восстановления, а затем выберите Создать точку восстановления из списка результатов.
-
На вкладке Защита системы выберите Восстановление системы.
-
Нажмите кнопку Далее, выберите точку восстановления, связанную с приложением, драйвером или обновлением, которое может быть причиной проблемы. Затем нажмите кнопку Далее > Готово.
-
Перезагрузите свой ПК и проверьте, повысилась ли производительность.
Если вы не видите точек восстановления, это может означать, что защита системы не включена.
Включение защиты системы
-
В поле поиска на панели задач введите точку восстановления, а затем выберите Создать точку восстановления из списка результатов.
-
На вкладке Защита системы выберите Настроить.
-
Выберите Включить защиту системы > ОК.
Лайфхакер собрал восемь несложных способов ускорить ваш ПК.
1. Исключите лишние программы из списка автозагрузки
После установки некоторые программы автоматически добавляются в список автозагрузки. Такие приложения начинают работу сразу после запуска Windows независимо от того, используете вы их или нет. Они остаются всегда активными, а потому расходуют оперативную память и мощность процессора.
Когда программ в списке автозагрузки становится слишком много, на них уходит заметная часть системных ресурсов. В результате компьютер начинает работать медленнее, чем обычно. Особенно если он не может похвастать мощной аппаратной начинкой.
Щёлкните правой кнопкой мыши по панели Windows 10 и выберите «Диспетчер задач». Затем нажмите «Подробнее» → «Автозагрузка».
В открывшемся списке найдите программы, в постоянной работе которых вы не нуждаетесь. Кликайте по ним правой кнопкой мыши и выбирайте «Отключить».
2. Почистите компьютер от мусора
Если вы были не очень внимательны, когда устанавливали программы, то можете обнаружить в памяти своего компьютера много «незваных гостей». Браузеры, дополнения для них, всякие MediaGet, а то и целый антивирус можно подхватить.
Всё это потому, что многие установщики приложений содержат скрытые рекламные модули и засоряют ими систему при инсталляции.
А некоторые производители ноутбуков встраивают свои малополезные программы, так называемые bloatware, в систему прямо перед продажей. Всё это очень часто приводит к медленной работе ПК.
Откройте «Пуск» → «Параметры» → «Приложения», пройдитесь по списку программ и поудаляйте всё ненужное. Освободите место на диске и другие ресурсы ПК.
Вдобавок не помешает обзавестись программой Unchecky, которая автоматически снимает галочки в установщиках. Это поможет меньше засорять компьютер впредь.
3. Освободите место на системном диске
Для быстрой работы Windows и установленных программ важно, чтобы на системном диске оставалось достаточно свободного пространства. Проверьте, не переполнен ли локальный диск, на который инсталлирована ОС. Обычно это диск C. Желательно, чтобы свободным было по крайней мере 20% пространства, что особенно актуально для SSD‑накопителей.
Если системный диск переполнен, удалите с него неиспользуемые файлы или перенесите их на другой локальный диск. Но не сотрите элементы, необходимые для работы системы. Если сомневаетесь, нужен ли вам тот или иной файл, лучше не удаляйте его.
Нажмите «Пуск» и начните набирать «Очистка диска», затем откройте появившуюся программу. Выберите системный диск, нажмите OK, затем выберите данные, которые можно удалить, и нажмите «Очистить системные файлы».
Также вы можете настроить автоматическую очистку накопителей компьютера.
Для этого нажмите «Пуск» → «Параметры» → «Система» → «Память» → «Настроить контроль памяти или запустить его». Укажите, какие данные можно удалять автоматически: файлы в корзине, загрузки и временные данные приложений. И выберите, как часто это делать.
Наконец, можно воспользоваться бесплатной утилитой TreeSize Free. Она проанализирует диск и отсортирует его файлы и папки по размеру. Так вы быстро увидите, что именно занимает пространство.
4. Обновите драйверы
Эти мини‑программы управляют работой комплектующих, из которых состоит компьютер. Со временем изготовители видеокарт и других аппаратных частей совершенствуют драйверы для своих устройств, добиваясь их максимальной производительности. Таким образом, свежие версии могут повышать скорость работы компьютера.
Существуют специальные сервисы, которые проверяют систему на предмет устаревших драйверов. Лучший из них — Snappy Driver Installer. Загрузите и запустите его, и он установит обновления мини‑программ в автоматическом режиме. Или скачайте свежие версии драйверов с сайта производителя вашего ПК и инсталлируйте их вручную.
5. Отключите лишние службы Windows
Службы Windows — это специальные программы, которые в фоновом режиме выполняют различные системные функции. Некоторые из них действительно важны для корректной работы компьютера. В других же необходимость возникает крайне редко или вообще никогда.
Иногда отключение неиспользуемых служб может ускорить работу системы. Но учтите, что ощутить результат смогут разве что владельцы самых слабых компьютеров, поэтому не всегда затраченное на это время окупается.
6. Переустановите, обновите или восстановите Windows
Разработчики Microsoft хорошо оптимизировали последнюю версию операционной системы, поэтому она работает быстрее, чем Windows Vista, 7 и 8. Если у вас одна из этих устаревших версий, подумайте над установкой Windows 10. Это может ускорить ваш компьютер.
Если у вас уже установлена десятая версия, обновите её до актуального состояния в «Центре обновления Windows». Если компьютер продолжает тормозить даже с последним обновлением, попробуйте восстановить Windows. Это поможет, если скорость системы упала в результате программного сбоя.
7. Убедитесь, что компьютер не перегревается
Причиной сильного падения производительности может быть перегрев компьютера. Особенно часто от такой проблемы страдают ноутбуки. Обычно это происходит во время игр или работы с тяжёлыми программами. Компьютер может тормозить, самостоятельно закрывать игры и приложения или даже выключаться. Корпус устройства, как правило, становится горячим.
Заметив признаки перегрева, попробуйте его устранить. Убедитесь, что кулеры работают и ничто не мешает хорошей вентиляции. Если с этим всё в порядке, можно попробовать разобрать устройство и почистить его от пыли.
Разборка компьютера может привести к потере гарантии, а неправильные действия способны повредить комплектующие. Если не уверены в себе, не рискуйте.
Если компьютер тормозит только во время игр, возможно, высохла термопаста (это вещество наносят на процессор и видеокарту, чтобы они лучше отдавали тепло). В таком случае при чистке устройства стоит нанести новую термопасту. Поищите видео, где это проделывают с компьютером, максимально похожим на ваш, — так вам будет проще справиться самостоятельно. Или сразу обратитесь к специалисту.
8. Установите более мощные комплектующие
Если ничего из перечисленного выше не помогло, ваш компьютер может быть просто слишком слабым для возложенных на него задач. Тогда поможет только замена всего устройства или его отдельных комплектующих.
Самый большой буст к скорости загрузки системы и программ даст установка Windows 10 на SSD.
Также скорость системы зависит от процессора и оперативной памяти. Производительность во время игр в большей степени обусловлена мощностью видеокарты. Когда ваш компьютер начнёт тормозить в следующий раз, запустите «Диспетчер задач» и посмотрите, какая часть ПК нагружена больше всего: процессор, оперативная память, диск или видеокарта. Это и будет «бутылочным горлышком» системы.
Ознакомьтесь с нашей большой инструкцией, чтобы узнать, как провести апгрейд железа вашей системы.
Текст был обновлён 8 апреля 2021 года.
Читайте также 💿⚙️💻
- 10 советов, как ускорить Windows 10
- Почему у вас медленный Wi-Fi и как его ускорить
- Почему тормозит iPhone и как его можно ускорить
- Как ускорить Mac с помощью внешнего SSD
- Почему нас так раздражает медлительность
Доброго времени суток!
Народная мудрость: «Дело было не в бабине, кое-кто сидел в кабине»… 👀
Думаю, что почти каждый пользователь сталкивался с медленной работой, ошибками, зависаниями при работе за компьютером (ноутбуком). Причем, тормоза могут быть как на старых машинах (что не удивительно), так и на новых…
Причин из-за которых тормозит компьютер — десятки! Но большинство из них вполне можно решить самостоятельно, без обращения к спецам.
В этой статье хочу рассмотреть несколько самых распространенных причин медленной работы компьютера, зависаний и лагов. К каждой причине будет приведено решение и рекомендации к ее устранению.
👉 Примечание:
- советы из этой статьи актуальны для ОС Windows 7, 8, 8.1, 10, 11;
- выполнив рекомендации ниже, я почти уверен, что если они и не устранят полностью «тормоза», то уж точно ускорят работу вашего компьютера!
- Статью построю не совсем обычным образом. Сначала краткое описание (когда и в каком приложении наблюдаются «тормоза»), затем причины и решение данной проблемы.
*
Содержание статьи
- 1 Причины тормозов и их устранение
- 1.1 Диагностика: поиск приложения, нагружающего ПК
- 1.2 Медленная работа ОС Windows, плохая отзывчивость
- 1.3 👉 Когда проявляются тормоза: советы и рекомендации
- 1.3.1 При загрузке Windows
- 1.3.2 После переустановки Windows
- 1.3.3 После некоторого времени работы (через 15-30 мин.)
- 1.3.4 В игре, при установке игр
- 1.3.5 При просмотре видео
- 1.3.6 При подключении к интернету
- 1.3.7 При работе в браузере
- 1.3.8 При попытке открыть или скопировать файл
→ Задать вопрос | дополнить
Причины тормозов и их устранение
Диагностика: поиск приложения, нагружающего ПК
Итак…
У вас все работало нормально, и вдруг… компьютер начал ни с того ни с сего медленно работать. В первую очередь, рекомендую обратить внимание на следующее:
- какие программы были запущены, перед тем как компьютер начал тормозить;
- в каких именно случаях тормозит ПК? Например, при загрузке ОС, при копировании файлов, при работе в браузере и пр. Все эти случаи разобраны у меня в статье ниже;
- Проверьте обязательно 📌 диспетчер задач: посмотрите, не указаны ли в нем приложения, которые нагружают процессор на 30% и более, не перегружен ли жесткий диск, оперативная память, сеть. Примечание: чтобы вызвать диспетчер задач, нажмите сочетание кнопок Ctrl+Alt+Del;
Диспетчер задач — нагрузка на ЦП и диск
Если вы нашли какое-либо приложение, которые сильно нагружает ЦП, диск, память — попробуйте его закрыть.
- Если в диспетчере задач все нормально и приложений, нагружающих ПК вроде бы и нет, а он все равно тормозит, попробуйте использовать сторонние приложения, например, Advanced SystemCare. 👇
Advanced SystemCare —>
Эта утилита не только поможет удалить мусор и оптимизировать Windows, но и подсказать, какие из программ наиболее сильно нагружают систему (это вам подскажет спец. монитор ресурсов, который можно открыть после установки SystemCare).
System Care — одна кнопка ПУСК — и компьютер станет быстрее!
Монитор ресурсов представлен на скрине ниже: нажав по значку CPU — вы сможете раскрыть меню, в котором будут представлены все программы, нагружающие ЦП на 32 %…
Панель загрузки (монитор встроен в Advanced SystemCare)
Кроме Advanced SystemCare, чтобы проверить и найти приложения, которые нагружают ваш ПК, рекомендую попробовать Process Explorer (чтобы скачать программу и посмотреть описание работы с ней — перейдите по ссылке ниже 👇).
👉 В помощь!
1) Что делать, если компьютер тормозит и загрузка ЦП все время высокая (разборка с Process Explorer) — см. инструкцию
2) Если у вас занята почти вся оперативная память согласно диспетчеру задач — попробуйте ее освободить и настроить файл подкачки — более подробно об этом здесь
3) Если причины тормозов связаны с жестким диском (например, его загрузка на 100%), и закрытые приложения ничем не помогли — рекомендую вот эту заметку
Важно!
Если у вас беспричинно (на первый взгляд) тормозит ПК (или его нагружают сильно системные процессы) — вполне может быть, что вы подцепили вирус (к слову, если компьютер заражен вирусами или рекламным ПО — тормоза и медленная работа могут быть в любых приложениях).
Поэтому, рекомендую проверить компьютер на вирусы и удалить оные (если будут): https://ocomp.info/esli-antivirus-ne-vidit-virusov.html (кстати, больше к вирусам в этой статье не возвращаюсь).
*
Медленная работа ОС Windows, плохая отзывчивость
Пожалуй, это самая распространенная жалоба: вроде бы после переустановки Windows — компьютер «летает», но со временем начинает все медленнее и медленнее реагировать, и вот уже и приложения открываются как-то с неохотой, долго и пр. 👀
Происходит это главным образом из-за того, что в Windows скапливает большое количество «мусора», который время от времени необходимо чистить.
Добавьте к этому ошибочные строки в системном реестре, нерабочие ярлыки, разросшийся кэш браузеров, «хвосты», оставшиеся от старых давно удаленных программ.
👉 В помощь!
1) Лучшие утилиты для комплексной очистки ноутбука, компьютера
2) Чистка компьютера от мусорных файлов в ручном и авто-режиме
Важно!
После того, как жесткий диск будет очищен от всего лишнего, рекомендую выполнить дефрагментацию (если у вас не HDD, а SSD — дефрагментировать накопитель не нужно!).
Данная операция позволит увеличить скорость доступа к файлам на диске.
👉 В помощь!
Как выполнить дефрагментацию диска (повышаем скорость работы HDD)
Дополнение!
Для максимального ускорения ОС Windows — рекомендуется выполнить ее оптимизацию. Тема это достаточно обширная, ниже приведена ссылка на одну из моих статей (актуально для Windows 10, 8, 7).
👉 В помощь!
Оптимизация Windows 10 — см. инструкцию —>
*
👉 Когда проявляются тормоза: советы и рекомендации
При загрузке Windows
Каждая пятая программа, которую вы устанавливаете (а может и больше) — прописывает себя в автозагрузке (т.е. стартует и загружается в память ПК вместе с загрузкой вашей Windows).
Например, ICQ, Skype, uTorrent, редакторы картинок, и т.д. Как правило, большинство пользователей даже не обращает на это внимание (до поры, до времени).
Взять тот же uTorrent — если у вас пару сотен торрентов в нем, то на проверку их всех и загрузку программы может потребоваться ни одна минута (к тому же на жесткий диск будет высокая нагрузка, которая отразится на отзывчивости вашего ПК).
Примечание! Просмотреть, что у вас в автозагрузке Windows 10 — можно в диспетчере задач (Ctrl+Alt+Del, см. скрин ниже).
Вкладка автозагрузка — диспетчер задач
Решение в этом случае:
- Настроить автозагрузку ☝, контролировать ее (время от времени, удалять из нее приложения, которые вам не нужны);
- Тормоза, кстати, могут быть связаны с драйверами (например, если наблюдается конфликт драйверов для разного оборудования). Рекомендую проверить и обновить драйвера ☝ с помощью спец. утилит, либо с официального сайта производителя вашего оборудования.
- Купить и начать использовать SSD-диск 👌. Правда, здесь есть свои минусы: они дороги, меньшего объема, чем HDD (ОС Windows необходимо будет перенести с HDD на SSD, чтобы не потерять свои данные).
- И последнее, обратите внимание на свой антивирус. Нередко, при загрузке Windows они начинают проверять все авто-загружаемые программы, чем и «вешают» ПК.
*
После переустановки Windows
Нередко, что компьютер начинает тормозить после того, как была переустановлена ОС Windows. Если старая ОС настолько не тормозила и вела себя иначе, рекомендую обратить внимание на несколько нижеперечисленных вещей…
Обновления
После установки Windows, она по умолчанию начинает искать и загружать обновления. Этот поиск и загрузка — часто оказывают сильное влияние на загрузку ЦП (что, конечно, сказывается на производительности). Отвечает за это служба Windows Update, и если ее отключить — то Windows обновляться перестанет.
👉 В помощь!
Как отключить обновления в Windows — см. инструкцию
Примечание: однако я не рекомендую совсем не обновлять систему. Я лишь сторонник отключения авто-обновления системы, чтобы оно не мешало работать. Но раз в месяц, на мой взгляд, стоит включить службу и вручную проверить обновление (когда это не будет мешать вашей работе).
Драйвера
Как правило, после переустановки ОС — теряются старые рабочие драйвера (проверенные временем 👌). К тому же Windows часто в процессе инсталляции ставит свои драйвера. И не редкость, что работают они из рук вон плохо…
Поэтому, рекомендую зайти на сайт своего производителя ноутбука (компьютера), скачать оттуда драйвера и установить их вручную. Либо использовать специальные утилиты для авто-обновления и поиска драйверов. Ссылки привожу ниже.
👉 В помощь!
Лучшие утилиты для обновления драйверов
Как узнать характеристики ПК и его производителей
Не та разрядность Windows (Видит не всю память)
Если у вас 4 ГБ оперативной памяти (и более), а вы установили версию Windows 32 bit — то видеть она будет только 3 ГБ, что в свою очередь будет сказываться на производительности! К тому же, часть программ (видеоредакторы, граф. редакторы и пр.) лучше и быстрее работают в системах Windows 64 bit.
👉 В помощь!
Более подробно о разрядности Windows (32/64 bits)
Проблема в ОС Windows (сборки — зло)
Если вы установили всевозможные сборки ОС Windows — тормоза могли появиться из-за качества самой сборки. Дело в том, что в ней вполне возможно, что отключены некоторые важные службы, что-то нужное удалено и пр.
И если на одном компьютере такая сборка может работать вполне нормально, то на другом — могут начать сыпаться ошибки, зависания и пр.
В конце концов, ни один сборщик не проверяет настолько свой продукт, как это делает официальный разработчик…
👉 В помощь!
Простая бесплатная установка лицензионной ОС Windows
*
После некоторого времени работы (через 15-30 мин.)
Высокая температура, перегрев
Лично я, при подобном, в первую очередь бы рекомендовал обратить внимание на температуру. Дело в том, что, если система охлаждения не справляется, температура начинает расти, когда она доходит до определенных значений — компьютер начинает тормозить.
Как узнать температуру компонентов ПК? Очень просто — воспользуйтесь одной из утилит: 👉 Speccy, AIDA и пр.
Примечание: в AIDA (на скрине ниже), чтобы увидеть температуру основных компонентов, необходимо открыть раздел «Компьютер/Датчики».
AIDA64 — температура ЦП, жесткого диска и пр.
Далее посмотрите, нет ли каких-либо показателей, превышающих допустимые значения для вашего железа. Дать цифры здесь можно лишь приблизительные, обратите внимание на температуру, если:
- ЦП: если превысила показание в 60 гр. Ц.;
- для жесткого диска: более 40 гр. Ц.;
- для видеокарты: более 60-65 гр. Ц.
Кстати, рекомендую ознакомиться со статьей, ссылка на которую ниже (в ней я подробно рассмотрел вопросы по температуре).
Как узнать температуру процессора, видеокарты и жесткого диска, что считается нормой? Способы снижения температуры компонентов компьютера/ноутбука — https://ocomp.info/kak-uznat-temperaturu-cpu-gpu-hdd.html
Кстати, температура, обычно, начинает расти из-за:
- забившейся системы охлаждения (пыль (о том, как от нее почистить ПК — см. ниже), неудачно поставленная мебель, закрывающая вентиляционные отверстия);
- остановившегося кулера (например, просто мог перестать крутиться из-за отошедшего контакта);
- в летнюю жаркую пору, когда температура в комнате и за окном становится значительно выше, чем в остальное время.
Пыль
Как правило, при значительном запылении устройства — температура в нем начинает расти (будь то обычный системный блок, или ноутбук). Поэтому, пару раз в год желательно проводить чистку системного блока от пыли. О том, как это делать, рассказано в отдельной статье, ссылка на нее ниже.
👉 В помощь!
Чистка компьютера от пыли: монитора, системного блока, клавиатуры — см. заметку —>
Как почистить от пыли ноутбук — см. инструкцию —>
«Кривое» ПО (например, игра). Игроманам: обратите внимание на Steam
Очень часто в играх тормозят определенные моменты из-за недоработки разработчиков (например, не оптимизировали игру под старую линейку видеокарт).
В следствии этого, в некоторых играх, когда видишь огонь (как вариант) — экран игры будто зависает (в других играх —подобное может происходить с водой). Рекомендация здесь простая: попробуйте посмотреть официальные требования игры, тематические форумы. Наверняка, если есть такая проблема — фаны этой игры уже ее «разобрали по косточкам»…
Также одно время такой популярный сервис как Steam, подводил своих пользователей. Процесс «steam.exe» сильно подвешивал систему на нескольких минут после запуска игры. Поэтому, если пользуетесь этим сервисом — сверните игру и посмотрите в диспетчере задач (кнопки вызова Ctrl+Shift+Esc), всё лис с ним в порядке…
Стресс-тест видеокарты (если в играх)
Кстати, оценить всё ли в порядке с видеокартой, нет ли проблем с ней — поможет стресс-тест (кстати, его рекомендуется провести, если у вас тормозят игры на ПК). О том, как его провести — можете узнать из одной моей старой статьи, ссылка ниже.
👉 В помощь!
Стресс тест видеокарты — проверка видеокарты на производительность и стабильность
Обновления в Windows
Также медленную работу и подвисания в играх может вызвать обновление Windows (например, когда оно запуститься в процессе вашей игры).
Рекомендую отключить автоматические обновления (и иногда включать их вручную, когда они не будут вам мешать). О том, как это сделать — 👉 см. в этой заметке.
uTorrent
Обратите внимание на такие p2p-программы, как uTorrent, StrongDС и пр. Дело в том, что, если в них начнут хэшироваться файлы, либо активная скачка ваших файлов другими пользователями — у вас может снизиться производительность. Поэтому, рекомендуется перед началом игры — закрыть подобные приложения (в случаях их притормаживания).
👉 В помощь!
HDD диск перегружен 100% при скачивании файлов (торрентов) в uTorrent
*
В игре, при установке игр
Тормоза в играх — это, наверное, одна из самых частых и насущных проблем многих пользователей. Вообще, для начала рекомендую Вам ознакомиться с одной моей статьей — почему тормозят игры.
Проблема при установке (игра запакована архиватором)
Многие пользователи жалуются, что компьютер дико тормозит при установке какой-нибудь игры (хотя вроде бы и компьютер новый…).
Вообще, как правило, многие игры запакованы в архивы. При установке, инсталлятор извлекает эти данные и помещает их в вашу папку, которую вы указали перед установкой. Сам по себе этот процесс очень часто нагружает жесткий диск и ЦП компьютера…
Таким образом, если ПК тормозит при установке — в этом нет ничего удивительного (лишь бы не зависал). Даже больше, рекомендую перед установкой закрыть другие ресурсоемкие приложения (видеоредакторы, графические редакторы, да и тот же uTorrent, и пр.).
👉 В помощь!
Если установка зависает, либо идет очень долго (превышая разумные пределы) — рекомендую проверить состояние вашего жесткого диска
Высокие системные требования игры
Многие любители игр не обращают внимания на системные требования. Ведь на всех играх всегда указаны минимальные и рекомендуемые системные требования для комфортной игры.
Если ваш компьютер не удовлетворяет рекомендуемым требованиям — ничего удивительного в том, что он тормозит. Однако, унывать не стоит, ознакомившись со статьями ниже — вы сможете несколько ускорить работу своей машины…
👉 В помощь!
Ускорение игр: лучшие программы и утилиты — см. мою подборку
Как повысить количество FPS в играх — см. инструкцию
Не «родные» драйвера
При установке современной версии Windows (например, Windows 10) — она также ставит автоматически драйвера для всего оборудования, что она распознает. В большинстве случаев, всё работает нормально, но иногда драйвера ставятся не те, или начинают конфликтовать.
Вообще, я рекомендую скачать драйвера для вашей видеокарты с официального сайта производителя (либо воспользоваться спец. утилитами для авто-обновления драйверов). Ссылки ниже.
👉 В помощь!
5 лучших программ для авто-обновления драйверов
Как найти и установить драйвер для неизвестного устройства
Не настроены драйвера на производительность
В настройках драйверов разных видеокарт (nVidia, AMD Radeon, IntelHD) — можно задать режим работы: либо повысить качество картинки, либо задать максимальную производительность.
Только за счет такой тонкой подстройки драйверов — можно существенно ускорить любую из игр. О том, как это делается, рассказано в предыдущих моих статьях, ссылки на которые ниже.
Ускорение AMD (Radeon) — см. инструкцию
Ускорение nVidia (GeForce) — см. инструкцию
Ускорение IntelHD — см. инструкцию
Не работает дискретная видеокарта
Многие современные компьютеры и ноутбуки сегодня оснащены двумя видеокартами: встроенной и дискретной. При запуске игр, в большинстве случаев, должна активироваться и начать работать дискретная карта. Но происходит подобное не всегда…
👉 В помощь!
Как запустить игру на дискретной видеокарте — см. инструкцию
*
При просмотре видео
При просмотре видео компьютер так же часто может подвисать: картинка будет дергаться, звук заикаться, и все эмоции от просмотра будут стремиться к нулю…
Происходит подобное по разным причинам, но в большинстве случаев виной тому кодеки, проигрыватель, или слабый ПК. Более подробно об этом ниже…
👉 Важно!
Обратите внимание, речь идет о видео, которое вы смотрите у себя на компьютере. Если у вас тормозит онлайн-видео (с сервисов YouTube, ВК, Одноклассники) — то см. вот эту инструкцию
Устаревшие (некачественные) кодеки
Очень часто видео тормозит из-за некачественных кодеков. При подобной проблеме рекомендую в первую очередь попробовать удалить свои старые кодеки и установить новый современный набор (например, K-Lite Codec Pack. Как его правильно установить — можете прочитать в статье по ссылке ниже).
👉 В помощь!
Лучшие кодеки (чтобы все видео воспроизводилось)
Слишком высококачественное видео для вашего ПК
Сейчас в интернете какого только видео нет: как по форматам AVI, MP4, WMV и пр., так и по кодекам, которые их сжали. Также каждое видео обладает определенным качеством: 720p или 1080p или 4K (например), столь популярны в последнее время.
Обратите внимание, что для воспроизведения видео качества 4K требуется в два раза мощнее ПК, чем, скажем, для 1080p. Не каждый старый ПК такое видео потянет и сможет качественно (без рывков) его воспроизвести.
В этом случае могу порекомендовать следующее:
- попробовать переустановить 👉 кодеки;
- установить парочку 👉 других проигрывателей и проверить, как видео воспроизводится в них;
- закрыть все другие приложения, нагружающие ПК, перед воспроизведением видео;
- скачать такое же видео в более низком качестве (дабы сегодня, с развитием интернета, очень многое можно найти очень быстро… ☝).
Не оптимизированная программа/проигрыватель
Уже чуть выше пару слов сказал о том, что разные проигрыватели при воспроизведении одного и того же ролика, могут вести себя по-разному: один будет грузить процессор до 100% и тормозить, другой воспроизведет нормально ролик (все зависит от алгоритмов и кода, на чем написана программа — от чего и зависят ресурсы, которые ей необходимы. Программисты ведь «пишут» по-разному…).
👉 В помощь!
Лучшие проигрыватели для Windows — моя подборка
Почему тормозит видео на компьютере/ноутбуке —инструкция по шагам
Примечание!
Проигрыватели, которые рекомендовано попробовать использовать на старых компьютерах: BS.Player, Media Player Classic, VLC media player, Splash HD Player Lite.
Не задействована дискретная видеокарта
Эту проблему описал более подробно в одной своей прошлой заметке (рекомендую к знакомству!).
*
При подключении к интернету
Загружаются обновления
Если пи подключении к сети интернет — компьютер начинает притормаживать, первое, на что я рекомендую обратить внимание — это на службу Windows Update (именно она отвечает за обновление системы). Если открыть диспетчер задач — загрузка ЦП и памяти идет от процесса svchost.exe.
В этом случае нужно отключить авто-обновления и включать их в ручном варианте, по мере необходимости.
👉 В помощь!
Как отключить обновления в Windows
Трояны, рекламное ПО, вирусы
Второе, что бы порекомендовал, это проверить компьютер на вирусы и рекламное ПО. Часто при появлении доступа в интернет — рекламное ПО начинает загружать и показывать вам рекламу. Из-за сего действия — компьютер часто работает не стабильно, производительность падает.
👉 В помощь!
Лучшие антивирусные программы этого года — см. мою подборку
Примечание. При проверке рекомендую использовать две антивирусные программы: например, классический антивирус Касперского, и утилиту AdwCleaner.
Загружена сеть программами, пожирающими трафик
Следующий важный момент — посмотрите в диспетчере задач (кнопки вызова Ctrl+Shift+Esc), нет ли там программ, которые активно скачивают информацию в сети.
Например, различные торренты, браузеры, uTorrent, FTP-программы и пр.
В Chrome идет скачивание файла / в качестве примера
Медленная работа интернета
Если у вас, например, тормозит онлайн-видео или онлайн-игра, вполне возможно, что причину нужно искать не в самом компьютере, а в сети.
Если скорости вашего канала будет недостаточно, например, для определенной игры (или любого другого приложения) — то ничего удивительного в подвисаниях нет… 👀
Рекомендую провести парочку не хитрых тестов, чтобы проверить и узнать свою скорость интернета. Об этом расскажет статья ниже по ссылке.
👉 В помощь!
Как узнать скорость интернета на компьютере — см. инструкцию
*
При работе в браузере
Браузерами пользуются 99,999% пользователей ПК/ноутбуков (даже те, кто не подключен к сети интернет). Возможно поэтому, жалоб на браузеры много, они постоянны и неиссякаемые ☝.
Если вы пользователь браузера Chrome или его производных (а сейчас он один из самых популярных) — рекомендую ознакомится со статьей ниже (рассказано и дано несколько советов, которые сделают ваш браузер быстрее).
👉 В помощь!
Как ускорить работу браузера Chrome — см. инструкцию
Большое количество вкладок
Чем больше открыто вкладок в браузере — тем больше памяти они потребуют (да и нагрузка на ЦП возрастает). Таким образом, при открытии n-го количества вкладок (в зависимости от характеристик ПК и типа интернет-страничек) — ваш ПК начнет заметно притормаживать.
Здесь две рекомендации: стараться не открывать во вкладках всё, что можно; и попробовать использовать менее требовательные к ресурсам браузеры.
👉 В помощь!
Лучшие браузеры для слабых компьютеров — см. мою подборку
Обилие рекламы на странице. Браузер заражен рекламным ПО (вирусом)
На интернет-страничках, где много рекламы — не только не приятно находиться, но это еще сказывается на отзывчивости и производительности вашего ПК.
Причем, хочу заметить, что реклама на страничках может отображаться даже в тех случаях, когда вы установите специальные плагины для ее блокировки (происходит такое в случаях заражения браузера рекламным ПО. В последнее время — настоящая напасть!).
👉 В помощь!
Как убрать рекламу в браузере и вылечить его от рекламного ПО.
Старый компьютер и новый браузер…
Если у вас довольно старый компьютер — возможно, что его просто не хватает для комфортной работы в современном браузере, у которого включены десятки плагинов и доп. «плюшек».
На слабых машинах рекомендую попробовать браузеры с минимальной нагрузкой на ЦП и память. О таких браузерах можете прочитать в одной из моих статей, ссылка ниже.
👉 В помощь!
Лучшие браузеры (в том числе для слабых ПК) — представлены в моей прошлой заметке —>
Медленная скорость работы интернета
Если у вас долго грузятся интернет-странички — узнайте для начала свою реальную скорость интернета (ссылка ниже). Также рекомендую попробовать использовать браузеры Opera и Яндекс-браузер в турбо-режиме (есть такая опция, позволяющая ускорить загрузку страниц при медленном интернете).
Кроме этого, попробуйте отключить графику на сайтах (флеш анимацию, картинки, рекламу) — это также ускорит загрузку страничек, снизит нагрузку на систему в целом.
👉 В помощь!
1) Как узнать скорость интернета на компьютере
2) Как ускорить Интернет на компьютере, ноутбуке
*
При попытке открыть или скопировать файл
Проблема с жестким диском (бэды)
Если вы хотите скопировать какой-то файл с жесткого диска и в результате он зависает — это довольно тревожный симптом (особенно, если ваш диск неестественно шумит: стучит, щелкает и пр.).
Также на состояние диска рекомендую обратить, если: у вас стали пропадать файлы, они перестали открываться, очень медленная скорость копирования файлов, слетает ОС Windows и пр. Всё это может указывать, как на проблемы с механикой, так и, например, что на диске появились бэд-блоки.
Тема эта достаточно обширна — поэтому приведу ссылку на статью ниже, которая поможет разобраться и узнать состояние вашего жесткого диска.
👉 В помощь!
Как проверить жесткий диск на ошибки и битые сектора — см. инструкцию —>
Мелкие файлы и их слишком много
Если вы копируете очень много мелких файлов (например, сборники картинок) с одного диска на другой — то, как правило, скорость копирования падает, и становится очень низкой. Многие пользователи негодуют (особенно, если нужно передать десятки гигабайт картинок).
Решение: на самом деле с вашим ПК всё в порядке, при копировании множества мелких файлов — компьютер всегда так себя и ведет…
В этом случае дам один совет — попробуйте запаковать в архив все ваши мелкие файлы (например, в ZIP без сжатия — делается он очень быстро!), а затем скопировать сам архив. Скорость вырастет в разы!
👉 В помощь!
Бесплатные архиваторы для Windows
Бесплатный архиватор 7-Zip — создаем ZIP-архив без сжатия
Файл поврежден (не загружен до конца). Нет программы для открытия файла
Если ваш файл не загружен до конца (т.е. был скачан, скажем, только на 80%, вместо 100) — то при его открытии вы увидите какую-нибудь ошибку, либо ваш компьютер просто «задумается» и полминуты-минуту ровным счетом ничего не произойдет.
Кстати, похожая картина бывает, если у вас нет приложения, которое может открыть определенный тип файлов. Далеко не всегда сразу же всплывает табличка, с просьбой выбрать программу для открытия того или иного файла.
Для задания и настройки ассоциации файлов зайдите в:
👉 Панель управленияПрограммыПрограммы по умолчаниюВыбор программ по умолчанию.
Далее выберите определенную программу и задайте, какие расширения файлов она может открывать (скрин ниже).
Программы по умолчанию (ассоциации файлов)
Антивирус блокирует доступ к файлу
Ну и последнее, проверьте не блокирует ли доступ к файлу ваш антивирус. Особенно, если это касается каких-то игр, помощников к играм, русификаторов и пр. дополнений к различным приложениям (которые распространяют не официальные издатели).
Почти любой современный антивирус можно отключить на определенное время (Avast в качестве примера показан ниже 👇).
Отключение антивируса Avast на 1 час
*
Понимаю, что статья получилась довольно большой, и проверка всех причин может занять длительное время (тем более, у начинающего пользователя). Тем не менее, надеюсь, что кому-то статья поможет сэкономить: деньги, время и нервы. А значит время на нее потрачено не зря! 👌
*
За дополнения по теме — заранее большое мерси…
На сим закругляюсь, всем удачи!
👋
Первая публикация: 16.05.2017
Корректировка: 3.01.2022


Полезный софт:
-
- Видео-Монтаж
Отличное ПО для создания своих первых видеороликов (все действия идут по шагам!).
Видео сделает даже новичок!
-
- Ускоритель компьютера
Программа для очистки Windows от «мусора» (удаляет временные файлы, ускоряет систему, оптимизирует реестр).
Компьютер тормозит — что делать?
Почему тормозит компьютер и что делать — пожалуй, один из самых часто задаваемых вопросов начинающими пользователями и не только ими. При этом, как правило, говорится о том, что еще совсем недавно компьютер или ноутбук работал отлично и быстро, «всё летало», а теперь загружается по полчаса, также запускаются и программы и т.п.
В этой статье подробно о том, почему может тормозить компьютер. Возможные причины приведены по степени частоты, с которой они встречаются. Разумеется, по каждому пункту будут приведены и варианты решения проблемы. Нижеследующая инструкция применима к Windows 10, 8 (8.1) и Windows 7.
Если же у вас не получится выявить, какая именно причина в медленной работе компьютера, ниже вы также найдете бесплатную программу, позволяющую проанализировать текущее состояние ПК или ноутбука и представить отчет о причинах, вызывающих проблемы со скоростью работы, помогающий узнать, что именно нужно «почистить», чтобы компьютер не тормозил.
Программы в автозагрузке
Программы, неважно, полезные они или нежелательные (о которых поговорим в отдельном разделе), которые запускаются автоматически вместе с Windows — вероятно, самая частая причина медленной работы компьютера.
Всякий раз, когда по просьбам мне доводилось изучать «почему тормозит компьютер», в области уведомлений и просто в списке автозагрузки я наблюдал значительное количество самых разных утилит, о назначении которых владелец часто ничего и не знал.
Насколько смог, подробно описал, что можно и нужно убрать из автозагрузки (и как это сделать) в статьях Автозагрузка Windows 10 и Как ускорить Windows 10 (Для Windows 7 с 8 — Как ускорить компьютер), возьмите ее на вооружение.
Если кратко — все то, чем вы не пользуетесь регулярно, кроме антивируса (а если вдруг у вас их два, то с вероятностью 90 процентов, ваш компьютер тормозит именно поэтому). И даже то, чем пользуетесь: например, на ноутбуке с HDD (которые на ноутбуке медленные) постоянно включенный торрент-клиент может снижать производительность системы на десятки процентов.
Полезно знать: установленные и автоматически запускаемые программы для ускорения и очистки Windows очень часто больше тормозят систему, чем оказывают положительный эффект на нее, причем именитость утилиты тут абсолютно не играет роли.
Вредоносные и нежелательные программы
Наш пользователь любит скачать программы бесплатно и обычно не с официальных источников. Также он осведомлен о вирусах и, как правило, имеет хороший антивирус на своем компьютере.
Однако, многие не знают, что, загружая таким образом программы, они с большой вероятностью устанавливают себе и вредоносное или нежелательное ПО, которое не считается «вирусом», а потому ваш антивирус его попросту не «видит».
Обычный результат наличия таких программ — сильно тормозит компьютер и непонятно что делать. Начать тут следует с простого: использовать специальные Средства удаления вредоносных программ для очистки компьютера (они не конфликтуют с антивирусами, находя при этом то, о наличии чего у себя в Windows вы могли и не подозревать).
Вторым важным шагом будет научиться загружать ПО с официальных сайтов разработчиков, а при установке всегда читать, что вам предлагают и отказываться от того, что вам не нужно.
Отдельно про вирусы: они, естественно, тоже могут служить причиной медленной работы компьютера. Так что проверка на вирусы — важный шаг, если вы не знаете в чем причина «тормозов». Если ваш антивирус отказывается находить что-либо, можно попробовать использовать загрузочные антивирусные флешки (Live CD) от других разработчиков, есть шанс, что они справятся лучше.
Не установленные или не «родные» драйвера устройств
Отсутствие официальных драйверов устройств, или драйвера, установленные из Центра обновлений Windows (а не с сайтов производителей оборудования) также могут послужить причиной медленной работы компьютера.
Чаще всего это касается драйверов видеокарты — установка просто «совместимых» драйверов, особенно это касается ОС Windows 7 (Windows 10 и 8 научились ставить официальные драйвера, хоть и не в последних версиях), часто приводят к лагам (тормозам) в играх, воспроизведение видео рывками и другим подобным проблемам с отображением графики. Решение — установить или обновить драйвера видеокарты для максимальной производительности.
Однако, стоит проверить и наличие установленных драйверов для другого оборудования в Диспетчере устройств. Более того, если у вас ноутбук, хорошим решением будет установить драйвера чипсета и другие фирменные драйвера с сайта производителя этого ноутбука, даже если Диспетчер устройств для всех пунктов показывает «Устройство работает нормально», то же можно сказать и о драйверах чипсета материнской платы компьютера.
Переполненный жесткий диск или проблемы с HDD
Еще одна часто встречающаяся ситуация — компьютер не просто тормозит, а порой и намертво зависает, глянешь на состояние жесткого диска: он резонно имеет красный индикатор переполненности (в Windows 7), а хозяин не предпринимает каких-либо действий. Тут по пунктам:
- Для нормальной работы Windows 10, 8, 7, а также запускаемых программ важно, чтобы на системном разделе (т.е. на диске C) было достаточно места. В идеале, если это возможно, я бы рекомендовал бы двукратный размер RAM в качестве незанятого пространства, чтобы почти полностью исключить проблему медленной работы компьютера или ноутбука по этой причине.
- Если вы не знаете, как добиться того, чтобы свободного места стало больше, и уже «все ненужное» удалили, вам смогут помочь материалы: Как очистить диск C от ненужных файлов и Как увеличить диск C за счет диска D.
- Отключение файла подкачки для освобождения места на диске, чем многие промышляют — плохое решение проблемы в подавляющем большинстве случаев. А вот отключение гибернации, если иных вариантов нет или вам не нужен быстрый запуск Windows 10 и 8 и гибернация, можно в качестве такого решения рассматривать.
Второй возможный вариант — повреждения жесткого диска компьютера или, что чаще, ноутбука. Типичные проявления: абсолютно все в системе «останавливается» или начинает «идти рывками» (кроме указателя мыши), при этом жесткий диск издает странные звуки, а потом вдруг опять все в порядке. Тут совет — позаботиться о сохранности данных (сохранив важные на другие накопители), проверить жесткий диск, возможно, поменять его.
Несовместимость или другие проблемы с программами
Если ваш компьютер или ноутбук начинает тормозить при запуске каких-то конкретных программ, а в остальном работает нормально, логичным будет предположить проблемы с этими самыми программами. Примеры таких проблем:
- Два антивируса — отличный пример, не часто, но встречающийся у пользователей. Если установить на компьютер две антивирусных программы одновременно, они могут конфликтовать и привести к невозможности работы. При этом речь не идет о связке Антивирус + Средство удаления вредоносных программ, в таком варианте обычно проблем не бывает. Также отмечу, что в Windows 10 встроенный защитник Windows, по заявлениям Microsoft, не будет отключаться при установке сторонних антивирусов и к конфликтам это не приведет.
- Если тормозит браузер, например, Google Chrome или Mozilla Firefox, то, по всей вероятности, проблемы вызваны плагинами, расширениями, реже — кэшем и настройками. Быстрое решение — выполнить сброс браузера и отключить все сторонние плагины и расширения. См. Почему тормозит Google Chrome, тормозит Mozilla Firefox. Да, еще причиной медленной работы Интернета в браузерах могут служить изменения, сделанные вирусами и подобным ПО, часто — прописывание прокси-сервера в настройки подключения.
- Если тормозит какая-то программа, скачанная из Интернета, то причиной тому могут быть самые разные вещи: она сама по себе «кривая», есть какая-то несовместимость с вашим оборудованием, ей недостает драйверов и, что тоже нередко случается, особенно для игр — перегрев (следующий раздел).
Так или иначе, медленная работа конкретной программы — не самое страшное, в крайнем случае, ей можно найти замену, если никоим образом не удалось понять, что вызывает ее тормоза.
Перегрев
Перегрев — еще одна распространенная причина того, что Windows, программы и игры начинают тормозить. Один из признаков, что именно этот пункт является причиной — тормоза начинаются через некоторое время игры или работы с ресурсоемким приложением. А если компьютер или ноутбук сам выключается в процессе такой работы — сомнений в том, что это перегрев еще меньше.
Определить температуру процессора и видеокарты помогут специальные программы, некоторые из которых перечислены здесь: Как узнать температуру процессора и Как узнать температуру видеокарты. Более 50-60 градусов в простое (когда запущена только ОС, антивирус и несколько простых фоновых приложений) — повод подумать о чистке компьютера от пыли, возможно, замене термопасты. Если не готовы браться за это самостоятельно, обратитесь к специалисту.
Действия по ускорению работы компьютера
Здесь не будут перечислены действия, которые бы позволили ускорить компьютер, речь о другом — то, что вы уже делали для этих целей, может служить причиной последствий в виде тормозящего компьютера. Типичные примеры:
- Отключение или настройка файла подкачки Windows (вообще, категорически не рекомендую заниматься этим начинающим пользователям, хотя раньше и имел иное мнение).
- Использование разнообразных «Cleaner», «Booster», «Optimizer», «Speed Maximizer», т.е. софта для очистки и ускорения работы компьютера в автоматическом режиме (вручную, вдумчиво, по необходимости — можно и иногда нужно). Особенно для дефрагментации и очистки реестра, которая не может ускорить компьютер в принципе (если речь не о единичных миллисекундах при загрузке Windows), а вот к невозможности запуска ОС часто приводит.
- Автоматическая очистка кэша браузеров, временных файлов некоторых программ — кэш в браузерах существует для ускорения загрузки страниц и действительно ускоряет ее, некоторые временные файлы программ также присутствуют для целей более высокой скорости работы. Таким образом: ставить эти вещи на автомат (при каждом выходе из программы, при запуске системы и т.п.) не нужно. Вручную при необходимости — пожалуйста.
- Отключение служб Windows — это чаще приводит к невозможности работы каких-либо функций, чем к тормозам, но и такой вариант возможен. Не стал бы рекомендовать делать это большинству пользователей, но если вдруг интересно, то: Какие службы отключить в Windows 10.
Слабый компьютер
И еще один вариант — ваш компьютер просто не вполне соответствует сегодняшним реалиям, требованиям программ и игр. Они могут запускаться, работать, но нещадно тормозить.
Советовать что-то тут сложно, тема апгрейда компьютера (если только это не покупка полностью нового) — достаточно широкая, и ограничиться в ней одним советом увеличить размер оперативной памяти (что может оказаться и неэффективным), поменять видеокарту или установить SSD вместо HDD, не вдаваясь в задачи, текущие характеристики и сценарии использования компьютера или ноутбука, не получится.
Отмечу здесь лишь один момент: на сегодняшний день многие покупатели компьютеров и ноутбуков ограничены в своих бюджетах, а потому выбор падает на доступные модели ценой до (очень условно) 300 долларов.
К сожалению, ожидать высокой скорости работы во всех сферах применения от такого устройства попросту не следует. Оно подойдет для работы с документами, интернетом, просмотра фильмов и простых игр, но даже в этих вещах иногда может казаться медленным. А наличие каких-то проблем, описанных в статье выше, на таком компьютере может вызывать куда более заметное падение производительности, чем на хорошем «железе».
Определение, почему компьютер работает медленно с помощью программы WhySoSlow
Не так давно в свет вышла бесплатная программа для определения причин медленной работы компьютера — WhySoSlow. Пока она в бета-версии и нельзя сказать, что ее отчеты очень хорошо показывают то, что от них требуется, но тем не менее такая программа есть и, вполне возможно, в будущем обрастет дополнительными возможностями.
На текущий момент времени интересно лишь взглянуть на главное окно программы: она показывает преимущественно аппаратные нюансы вашей системы, которые могут служить причиной того, что компьютер или ноутбук тормозит: если вы видите зеленую галочку — с точки зрения WhySoSlow все в порядке с данным параметром, если серую — сойдет, а если восклицательный знак — то не очень хорошо и может приводить к проблемам со скоростью работы.
В программе учитываются следующие параметры компьютера:
- CPU Speed — скорость процессора.
- CPU Temperature — температура процессора.
- CPU Load — загрузка процессора.
- Kernel Responsiveness — время доступа к ядру ОС, «отзывчивость» Windows.
- App Responsiveness — время ответа приложений.
- Memory Load — степень загруженности памяти.
- Hard Pagefaults — сложно объяснить в два слова, но, приближенно: количество обращений программ к виртуальной памяти на жестком диске вследствие того, что необходимые данные были перемещены туда из оперативной памяти.
Я бы не стал сильно полагаться на показания программы, да и к решениям она начинающего пользователя не приведет (разве что в части перегрева) но взглянуть все равно интересно. Скачать WhySoSlow можно с официальной страницы resplendence.com/whysoslow
Если ничего не помогает и компьютер или ноутбук все равно тормозит
Если не один из способов никак не помогает решить проблемы с производительностью компьютера, можно прибегнуть к решительным действиям в виде переустановки системы. К тому же, на современных версиях ОС Windows, а также на компьютерах и ноутбуках с предустановленной системой с этим должен справиться любой начинающий пользователь:
- Восстановление Windows 10 (включая сброс системы в исходное состояние).
- Как сбросить компьютер или ноутбук на заводские настройки (для предустановленных ОС).
- Установка Windows 10 с флешки.
- Как переустановить Windows 8.
Как правило, если раньше проблем со скоростью работы компьютера не было, а аппаратные неисправности отсутствуют, переустановка ОС с последующей установкой всех необходимых драйверов — очень действенный метод вернуть производительность к исходным значениям.
Компьютер работает медленно


Описание
Низкая производительность компьютера:
- При загрузке (долго загружается система или рабочий стол)
- Время от времени подтормаживает
- Часто тормозит и зависает
- При запуске игр или требовательных программ
- После переустановки Windows
- При пробуждении после сна или гибернации
- Резко «замерзает» на несколько секунд
- Тормоза при прокручивании страницы
- Долго открываются программы
- Низкий FPS в играх
- Медленный Интернет
- Зависает намертво
При этом, раньше компьютер работал быстро. Но не исключено, что проблема наблюдается сразу после покупки ПК.
Причина
Причин может быть много — от программных ошибок, до аппаратного сбоя:
- Наличие процесса, который грузит систему;
- Вирусы или наличие в системе несколько антивирусов;
- Большое число программ в автозагрузке;
- Проблема с оперативной памятью;
- Выход из строя жесткого диска или любого другого компонента;
- Логические ошибки носителя;
- Неправильная схема электропитания;
- Перегрев (чаще, для ноутбуков или моноблоков);
- Проблема с драйверами (обычно, после переустановки Windows);
- Глюк в работе периферийных устройств;
- Системная ошибка;
- Кривая установка обновления;
- Устаревание компьютера;
- Несоответствие системным требованиям.
Как правило, не имеет значения, настольный у нас компьютер или ноутбук/моноблок. Большая часть этих проблем справедлива для любого ПК.
В данной статье попробуем рассмотреть максимум возможных вариантов и способов решения.
Решение
В статье, в большей степени, идет ориентация на систему Windows, однако, большая часть рекомендаций справедлива для других операционных систем.
Прежде чем приступить к нижеописанным действиям, попробуйте просто перезагрузить компьютер. Если он долго работал без перезапуска, причина может быть в этом. Посмотреть, сколько Windows работала без перезагрузки можно с помощью данной статьи.
1. Проверяем компьютер на вирусы
Вирусы могут запускать свои процессы, которые приводят к тормозам системы. Проверить компьютер можно с помощью утилиты CureIt или любого другого аналога.
Также можно временно (или на постоянной основе) установить антивирус 360 Total Security и выполнить обычную проверку — программа предложит удалить не только подозрительные файлы, но и очистить автозагрузку и временные данные:
Соглашаемся, после перезагружаем компьютер.
Также убеждаемся, что в системе не установлено несколько антивирусных продуктов — в противном случае, они будут конфликтовать и создавать дополнительную ненужную нагрузку.
2. Проверяем состояние HDD/SSD
а) Физическое состояние:
Устанавливаем утилиту для проверки жесткого диска и отображения состояния S.M.A.R.T., например, HD Tune или CrystalDiskInfo. В случае, обнаружения ошибок или предупреждений, необходимо выполнить замену носителя.
Состояние должно быть близким к 100%, в противном случае, диск может стать причиной низкой производительности:
б) Свободное место:
Помимо прочего, необходимо убедиться в наличие дискового пространства:
Если места будет недостаточно, система будет подтормаживать.
в) Логическое состояние:
Также иногда, помогает проверка диска на наличие логических ошибок.
г) Фрагментация:
Обычные жесткие диски со временем могут фрагментироваться (файлы разбросаны по всему диску), из-за чего считывающей головке приходиться бегать в разные части дискового «блина» и собирать по кусочкам данные. Само собой, это приводит к снижению скорости отклика дисковой системы. Чтобы дефрагментировать диск, воспользуйтесь встроенной в систему утилитой или программой Defraggler.
д) 100%-я нагрузка:
Если при просмотре загруженности компьютера, диск постоянно показывает 100%-ю загруженность, можно попробовать отключить файл подкачки. Подробнее прочитайте статью Диск загружен на 100%. При необходимости иметь файл подкачки, выставляем статические значения (одинаковые для максимума и минимума — это исключит его фрагментацию):
3. Отключаем визуальные эффекты
При слабой производительности графики, стоит попробовать отключить все красивости Windows.
Заходим в Панель управления — Система и безопасность — Система — кликаем по Дополнительные параметры системы:
На вкладке Дополнительно в разделе «Быстродействие» кликаем по Параметры — в открывшемся окне ставим переключатель в положение Обеспечить наилучшее быстродействие:
OK.
4. Устанавливаем/обновляем драйверы
Проблема менее актуальна, начиная с Windows 10, так как последняя умеет автоматически обновлять драйверы (при наличии подключения к сети Интернет), однако не исключает вероятность возникновения проблемы.
И так, отсутствие драйвера для устройства или наличие версии с ошибкой могут привести к неправильной работе оборудования и, как следствие, к любым проблемам, в частности, медленной скорости работы ПК.
Заходим в диспетчер устройств (команда devmgmt.msc или правой кнопкой по Этот компьютер в проводнике — Управление — Диспетчер устройств). Для всех устройств должны быть установлены драйверы (не должно быть восклицательных знаков):
Установить или обновить драйверы можно вручную, загрузив последние версии с сайта производителя оборудования или в автоматическом режиме с помощью специальной программы, например, DriverHub.
5. Тестируем оперативную память
Это еще один компонент, который за частую, является источником проблем с производительностью.
Протестировать память можно разными способами:
- Если в компьютере несколько планок, вытаскиваем все, оставив одну. Тестируем и переставляем на другую планку.
- Используем специальную утилиту, например, memtest86.
- Пробуем воткнуть память в разные слоты на материнской плате.
В случае обнаружения проблем, сдаем память в гарантию или меняем на новую. Покупать нужно такую же планку, как остальные или ознакомиться с листом совместимости материнской платы.
6. Отключаем автозапуск программ и чистим компьютер от мусора и лишних программ
Наличие большого числа процессов отрицательно сказывается на производительности системы. Для отключения ненужных программ из автозапуска, прочитайте инструкцию Как отключить автозапуск программ.
Также:
- чистим компьютер от временных файлов. Для этого существуют различные утилиты, например, CCleaner.
- чистим реестр. Безопаснее всего это сделать вышеупомянутой CCleaner.
- удаляем программы и игры, которыми уже не пользуемся. Делать это нужно с использованием инструмента «Программы и компоненты», либо, опять же, CCleaner.
В новых компьютерах с предустановленной Windows, особенно, на ноутбуках, производитель/продавец считают своим долгом установить все программы мира. Удаление этого «нужного» софта может привести к тому, что компьютер начнет загружаться и работать лучше более чем в 2 раза!
Если медленно работает новый ноутбук Lenovo, обновите или удалите предустановленный антивирус.
7. Оцениваем работу блока питания и электророзеток
Не всегда очевидная, но реальная проблема — нехватка электропитания для нормальной работы компонентов.
Есть несколько подходов к проверке данной теории:
- Отнести компьютер к другому источнику питания, возможно, другое помещение.
- Заменить блок питания.
- Использовать диагностические утилиты, например, AIDA64.
В ноутбуках, при работе от батареи, система может работать медленнее, чтобы сэкономить заряд. В данном случае, подключаем портативное устройство к источнику питания или меняем режим электропитания с экономного на производительный.
8. Пробуем отключить режим гибернации
В случае повреждения файла гибернации, пробуждение компьютера будет сопровождаться лагами на несколько минут. Для решения проблемы отключаем режим энергосбережения, перезагружаем компьютер, включаем режим снова.
Для этого открываем командную строку от имени администратора и вводим:
powercfg -h off
Перезагружаем компьютер. Возвращаем режим гибернации:
powercfg -h on
9. Проводим оценку производительности
Начиная с Windows Vista есть системные средства для общей оценки производительности системы. На ее основе мы можем сделать вывод, какой из компонентов устарел или работает медленно.
Для начала, выполняем такую проверку:
a) Windows 7:
Нажимаем правой кнопкой по Компьютер — Свойства. В открывшемся окне кликаем по ссылке Индекс производительности Windows и нажимаем Оценить компьютер. Начнется процесс оценки, который может занять до 10 минут — ждем, после мы получим результаты, например:
* в данном примере видно, что самый слабый компонент — видеокарта. Данный компьютер должен комфортно решать офисные задачи, но будет тормозить при запуске требовательных игр. Максимальная оценка — 7,9 баллов.
б) Windows 10 / 8:
Начиная с Windows 8, оценка индекса производительности запускается из командной строки. Для этого открываем ее от имени администратора и вводим команду:
winsat formal -restart clean
Ждем окончания процесса. После открываем папку WindowsPerformanceWinSATDataStore. В открывшемся списке выбираем последний по дате файл, в имени которого есть Formal.Assessment (Recent).WinSAT.xml и открываем его с помощью любого браузера:
Нас интересует тег WinSPR:
Для удобства, можно скачать утилиту, позволяющую увидеть оценку в удобном виде — Winaero WEI Tool. Загружаем, распаковываем, запускаем:
* обратите внимание, что максимальная оценка 9.9 баллов.
Также упомяну, что помимо встроенных средств, есть другие утилиты. Например, бесплатная WhySoSlow.
10. Смотрим температуру
Перегрев может стать причиной низкой производительности — система будет работать медленнее, чтобы предотвратить возможность сгорания комплектующих.
Чтобы посмотреть текущую температуру основных компонентов, можно воспользоваться вышеописанной AIDA64 или SpeedFan.
Если обнаружен факт перегрева, необходимо выполнить следующие действия (не рекомендовано для гарантийных компьютеров):
- Разобрать компьютер и почистить его от пыли.
- В зависимости от перегревающегося компонента:
- Снять кулер процессора, снять остатки термопасты, нанести новую термопасту и поставить кулер на место.
- Снять кулер видеокарты, снять остатки термопасты, нанести новую термопасту и поставить кулер на место.
- В случае с настольным компьютером, поставить кулер, работающий на выдув горячего воздуха из корпуса.
- Проверить работоспособность всех вентиляторов (визуально и с помощью программы, например, SpeedFan).
11. Используем специализированный софт
Существуют утилиты, способные провести анализ ПК и сообщить о возможных проблема производительности. Одна из таких утилит — Auslogics BoostSpeed.
Переходим по ссылке — скачиваем программу — устанавливаем и запускаем сканирование — BoostSpeed оценит состояние компьютера:
Однако, данная программа требует лицензии, поэтому либо покупаем ее, либо используем как источник информации.
12. Убеждаемся в том, что мощность компьютера соответствует системным требованиям
При низкой производительности во время запуска определенных программ или игр, а также, после смены Windows на более новую версию, стоит изучить системные требования данных программных продуктов. Вполне возможно, что с ними компьютер и не должен работать быстро.
Если проблема происходит только с одной определенной программой/игрой, попробуйте ее переустановить.
Если раньше с этой же программой/игрой компьютер работал быстро, попробуйте проанализировать после чего начались проблемы. Также попробуйте перед запуском отключить антивирусную программу.
Следим за количеством одновременно запущенных программ. В некоторых случаях, на компьютере может быть запущен браузер с большим количеством открытых вкладок + офисные программы. Каждый процесс требует ресурсы. Также стоит знать, что каждая открытая вкладка браузера — отдельный процесс. Мы должны следить за количеством открытых программ и закрывать все, чем не пользуемся, иначе, покупать более мощный компьютер.
Если в нашем компьютере менее 4 Гб оперативной памяти и мы не планируем расширение, не устанавливаем 64-битную Windows — она потребляет немного больше ресурсов. Если более 4 Гб — ставим Windows x64, в противном случае, не будут задействованы все ресурсы. Также это справедливо для выбора редакции системы: не стоит устанавливать максимально возможную Windows, не факт, что будут задействованы все возможности, а ресурсы будут тратиться в пустую.
13. Настраиваем схему электропитания
По умолчанию, в Windows используется сбалансированная схема электропитания. Это не всегда является оптимальным решением по отношению к производительности.
Чтобы поменять схему электропитания, открываем Параметры Windows и в поиске вводим «питание» — выбираем Выбор схемы управления питанием:
В открывшемся окне раскрываем скрытую опцию нажав на Показать дополнительные схемы — в открывшемся меню выбрать Высокая производительность:
* если мы увидим, что переключатель установлен в положение «Экономия энергии» стоит сначала попробовать переключиться на Сбалансированная.
14. Проверяем запущенные процессы
Открываем Диспетчер задач (Ctrl + Shift + Esc) — в открывшемся окне можно увидеть утилизацию оборудования в процентном соотношении:
Если ресурсы компьютера забиты полностью (90% и выше), необходимо найти процессы, которые это делают. Данную информацию можно увидеть в том же диспетчере задач, но более детальные сведения покажут специализированные утилиты, например Process Explorer.
Скачиваем программу по ссылке выше, распаковываем архив и запускаем ее от имени администратора:
Принимаем лицензионное соглашение — откроется основное окно программы с запущенными на компьютере процессами и информацией о занимаемым ими ресурсов.
Сортируем список по утилизации процессора:
* System Idle Process показывает простой процессора (свободный ресурс). Чем этот показатель выше, тем лучше.
Сортируем список по утилизации памяти (реально выделенные страницы, исключая shared):
Сортируем список по утилизации памяти (сумма всех страниц памяти):
При наличии процессов, которые грузят систему, пробуем их прибить:
Если компьютер начинает работать быстро, воспользуемся встроенным msconfig (вкладка «Автозагрузка») или утилитой Autoruns, чтобы отключить данный процесс из автозагрузки. Также читайте, как отключить автозапуск программ.
Однако, при попытке остановить процесс svchost мы получим ошибку:
Здесь нужно действовать иначе. Наводим курсор на название процесса — появиться всплывающее окно со списком служб, которые висят на этом процессе:
Открываем службы Windows — по очереди останавливаем службы и смотрим, улучшилась ли производительность компьютера. Если находим службу, из-за которой компьютер работает медленно, отключаем ее автозапуск или пытаемся определить причину проблемы.
15. Несовместимость программного обеспечения
Справедливо в случаях, когда все работает медленно в момент запуска нескольких программ одновременно.
В качестве решения, пробуем обновить данные программы. Если используются дополнения (плагины, расширения), пробуем их обновить, переустановить, отключить, удалить.
16. Проверяем состояние остального оборудования
Скачиваем и устанавливаем программу AIDA64 и проводим тест стабильности системы:
В случае обнаружения проблем, программа выдаст ошибку. В этом случае необходимо заменить неисправный компонент.
17. Проверяем периферийные устройства
Плохо работающая или начинающая глючить периферия может привести к проблемам с самим компьютером.
Отключаем все устройства, кроме мышки. Вытаскиваем CD-диск из привода, если он есть. Проверяем работоспособность компьютера. Отключаем мышку, подключаем клавиатуру, продолжаем тест. Если без периферии компьютер работает хорошо, по одному подключаем дополнительные устройства, чтобы определить, с каким именно проблема.
18. Сетевые проблемы / медленный Интернет
В системе может быть установлен софт, работа которого сильно зависит от сети. При наличие сетевого подключения, но отсутствии сети, как таковой (например, из-за логической ошибки), данные программы могут пытаться отправлять запросы с высокими таймаутами (ожиданиями отклика). При этом, в момент ожидания они создают сильную нагрузку на систему, замедляя ее работу. Это, чаще всего, приводит к ухудшению загрузки компьютера или попыткам запуска различных программ.
В данном случае, попробуйте вытащить сетевой провод или отключить WiFi. Если проблема решится, попробуйте разобраться с сетью — это может быть временный сбой или неправильная работа брандмауэра.
Если, сам по себе, компьютер работает удовлетворительно, но скорость сети Интернет низкая, измерьте ее, воспользовавшись соответствующей статьей. При плохой скорости, попробуйте отключить кабель от роутера и воткнуть его напрямую в компьютер — если скорость останется низкой, свяжитесь с поставщиком услуги. Иначе, попробуйте подключить компьютер к роутеру по проводу, а не через WiFi. Если не поможет, перенастройте роутер или замените его — довольно часто, помогает переход на частоту 5 Ггц.
19. Настройка игры
Если компьютер работает медленно только при запуске компьютерных игр или в одной конкретной игре низкий фпс (при этом компьютер достаточно производительный), то необходимо смотреть настройки самой компьютерной игры.
Проверяем, соответствуем ли компьютер рекомендованным системным требованиям. Если нет, то пробуем снизить качество эффектов и графики.
В некоторых играх есть опция поддержки многоядерной обработки, например, в CS:
… как правило, для оптимальной работы, она должна быть включена.
20. Изучаем системный журнал
На основе записей в системном журнале, можно попробовать сделать выводы, относительно работы ПК. Вполне возможно, это поможет решить проблему.
Журнал можно открыть командой eventvwr или из панели управления.
Необходимо обратить внимание на все ошибки и предупреждения, в первую очередь, для системных событий:
21. Чистка компьютера от пыли и замена термопасты
При перегреве компьютера может активироваться функция троттлинга, которая приводит к замедлению работы всей системы.
Для решения проблемы можно попробовать разобрать компьютер и почистить комплектующие от пыли. Особое внимание стоит уделить вентиляторам. Желательно, заменить термопасту на кулере процессора.
22. Обновляем БИОС
Но тут есть нюанс! Если компьютер стал работать медленно сам по себе, обновление БИОСа не поможет. Необходимость в данной процедуре есть только в том случае, когда комп начал тормозить после замены какого-либо оборудования, например, процессора, диска, памяти и так далее.
23. Переустанавливаем Windows
Если ничего не помогло, остается переустановка системы. Это не самый лучший способ решить проблему и к нему нужно прибегать только в крайнем случае.
Возможно, перед этим стоит попробовать сделать откат системы с использованием контрольной точки на момент, когда компьютер работал нормально. И, если это не помогло, копируем важные данные на другой носитель либо в облако, и переустанавливаем операционную систему.
Такая крайняя мера может быть вызвана разными проблемами:
- Наличия системной ошибки, в которой очень сложно разобраться даже высоко квалифицированному специалисту.
- Кривой установки обновлений.
- Копившегося годами мусора после установки/удаления различных программ.
- Однократным или многократным переполнением системного диска на 87,5%. Проблема связана с особенностью файловой системы NTFS резервировать для MFT 12,5% пространства (которые нужны для нормальной работы самой файловой системы). Когда место заканчивается, система отнимает 12,5% зарезервированного пространства у MFT, что может привести к фрагментации последней. Дефрагментация уже не поможет.
В среднем, по моему опыту, срок эксплуатации операционной системы Windows — от 2 до 5 лет.
24. Меняем компьютер
В случае, когда даже, переустановка Windows и все вышеперечисленное не помогли решить проблему, а компьютер продолжает работать медленно, настало время менять сам компьютер.
Во-первых, с годами физические свойства комплектующих ухудшаются из-за появления микротрещин и окисления контактов, во-вторых, программное обеспечение становиться более требовательным и существует необходимость в наращивании мощностей.
В среднем, срок эксплуатации компьютера, от 3 до 7 лет.
В чем была проблема?
Если вам удалось решить проблему, поделитесь своим опытом для других. Что помогло:
* в процентах показаны результаты ответов других посетителей.
Как ускорить работу компьютера
Данная тема заслуживает отдельной статьи, поэтому в рамках данной проблемы, кратко приведем пошаговый план действий для повышения производительности ПК.
Прежде чем увеличивать скорость, выполняем все действия выше — убеждаемся в отсутствии каких-либо проблем, препятствующих быстрой работе. После можно следовать данным советам:
- Пользуемся компьютером разумно:
- Не запускаем большого количества программ одновременно без необходимости. Не редко на тормозящем компьютере можно увидеть браузер с 1000-й открытых вкладок и офисных документов. Ресурсы не резиновые и стоит закрывать программы, которыми мы не пользуемся.
- Не устанавливаем на компьютер все в подряд. Внимательно устанавливаем программы (частенько, они предлагают дополнительно установить утилиты или другие программы) — отказываемся и ставим только то, чем будем пользоваться.
- Время от времени, удаляем софт, которым перестали пользоваться.
- Настраиваем автоматическую чистку компьютера от временных файлов, например, с помощью программы CCleaner.
- Делаем полную проверку компьютера на наличие вирусов и вычищаем все, что найдет программа.
- Отключаем из автозапуска все, чем не пользуемся.
- При медленной производительности диска, можно настроить Readyboost. Это технология для программного кеширования на флеш-накопитель.
- Отключаем ненужные службы Windows. Однако, для каждого пользователя это свои «ненужные» службы, так как их отключение приводит к потери некоторой функциональности. Перед отключением, рекомендуется изучить, за что отвечает каждая из служб и сделать соответствующий вывод. Также, стоит с помощью программы Process Explorer найти svchost для нее посмотреть, а много ли ресурсов потребляет служба и стоит ли ее выключать.
Если программные методы не повысили скорость до желаемого результата, делаем upgrade своему компьютеру. Если используется обычный HDD, его замена на SSD даст приличный прирост производительности.