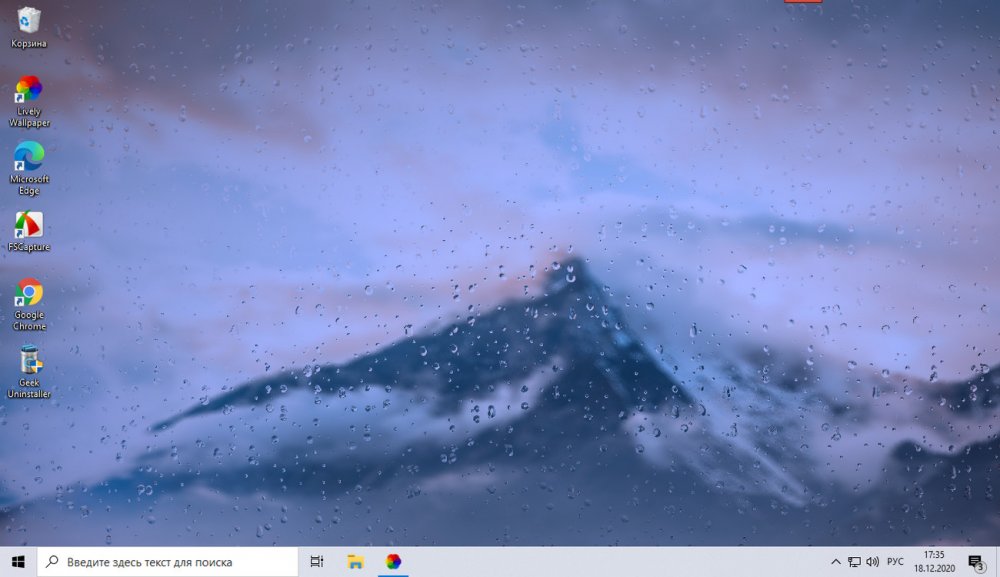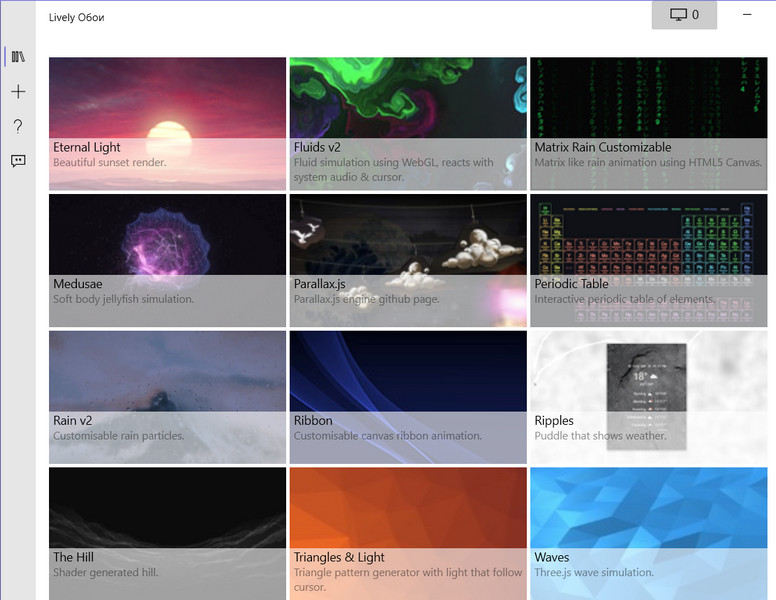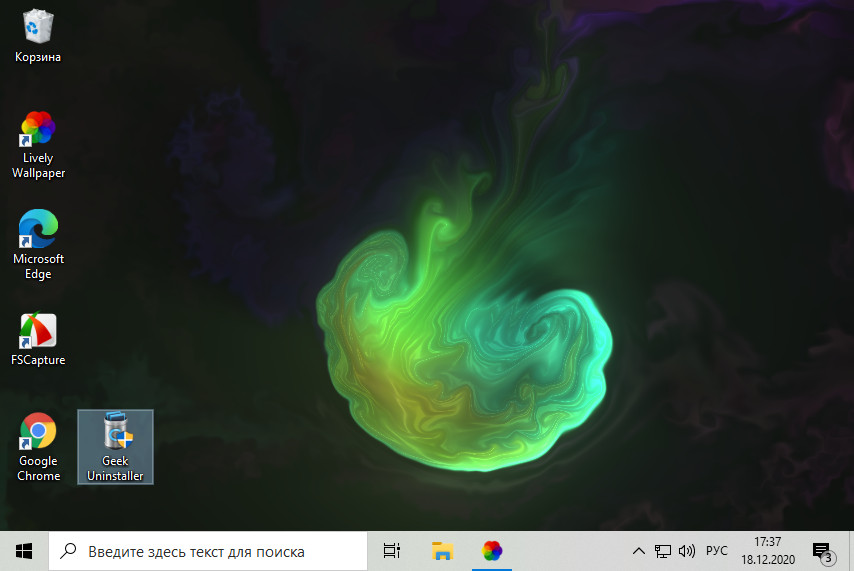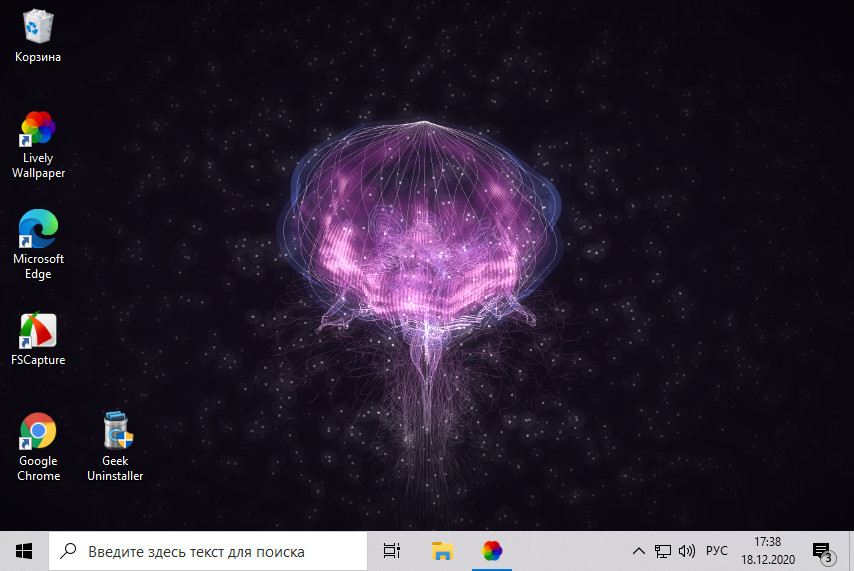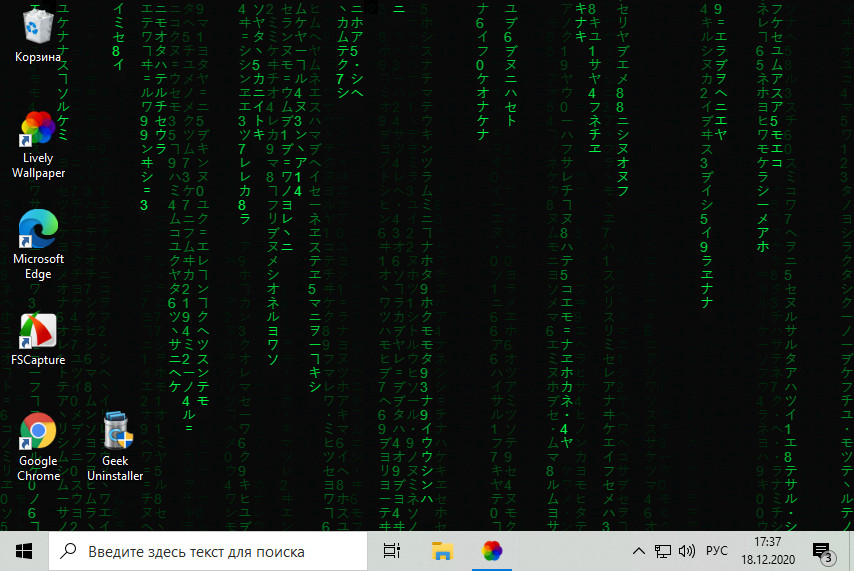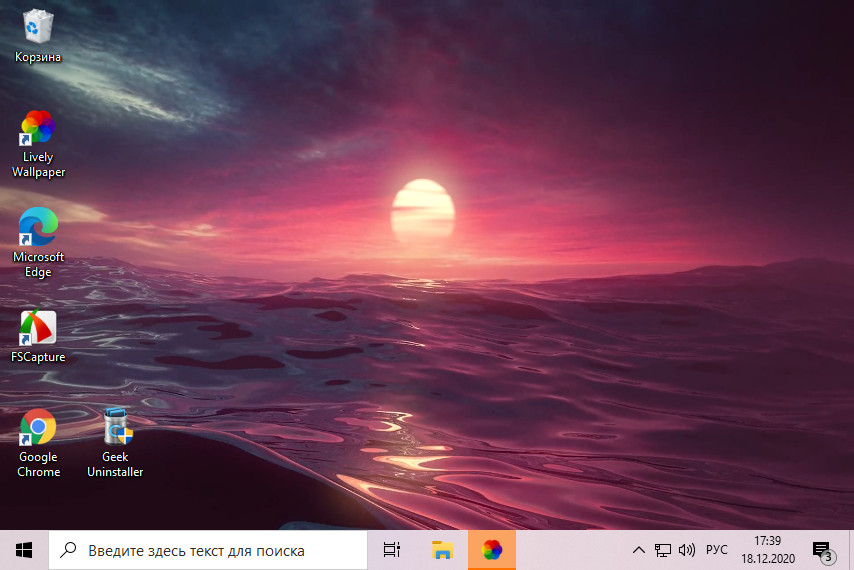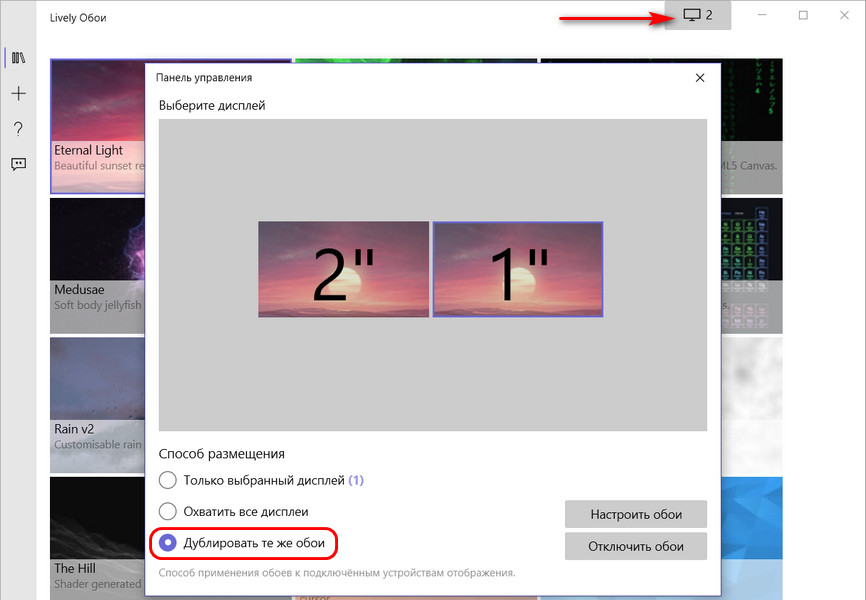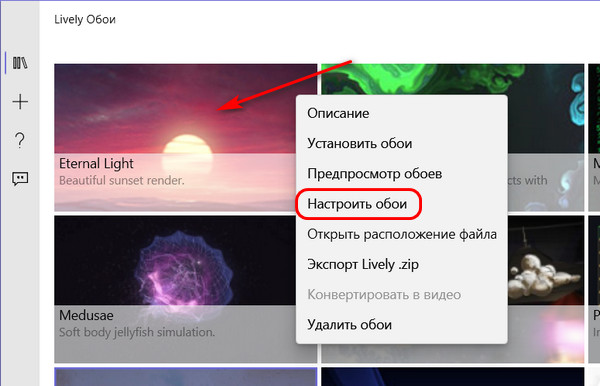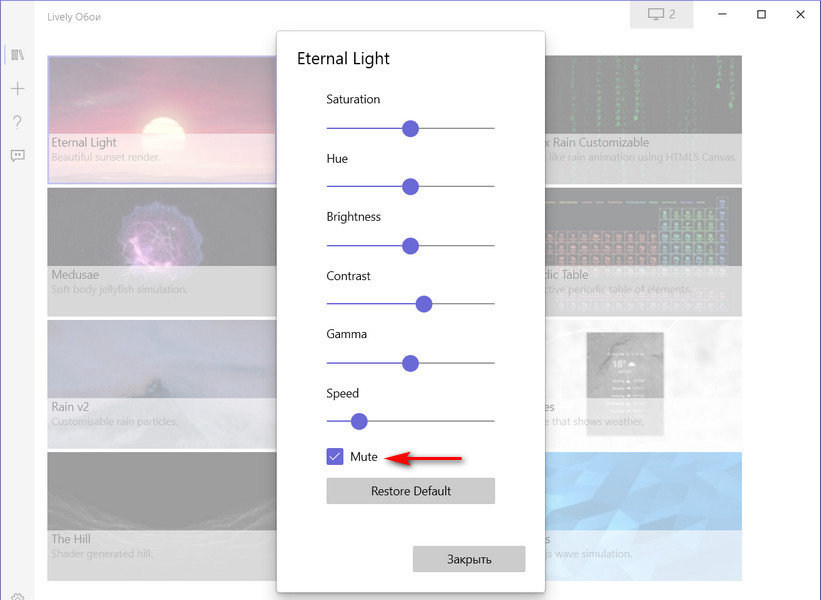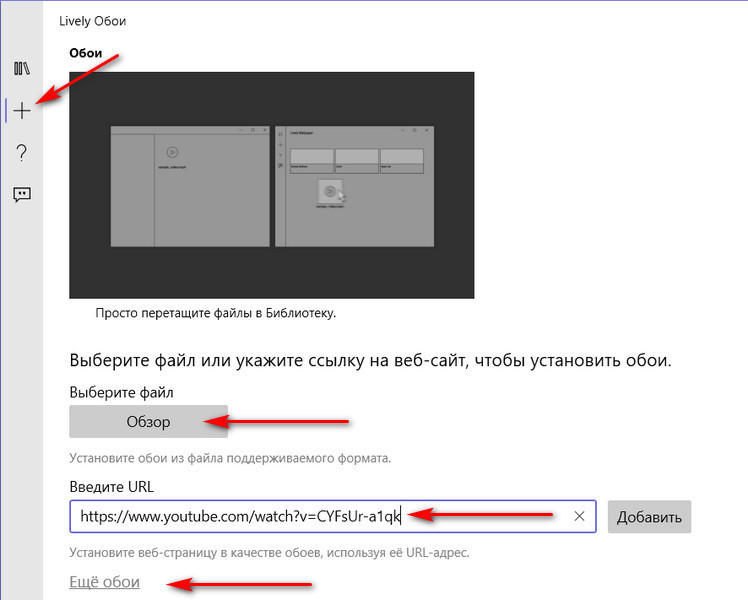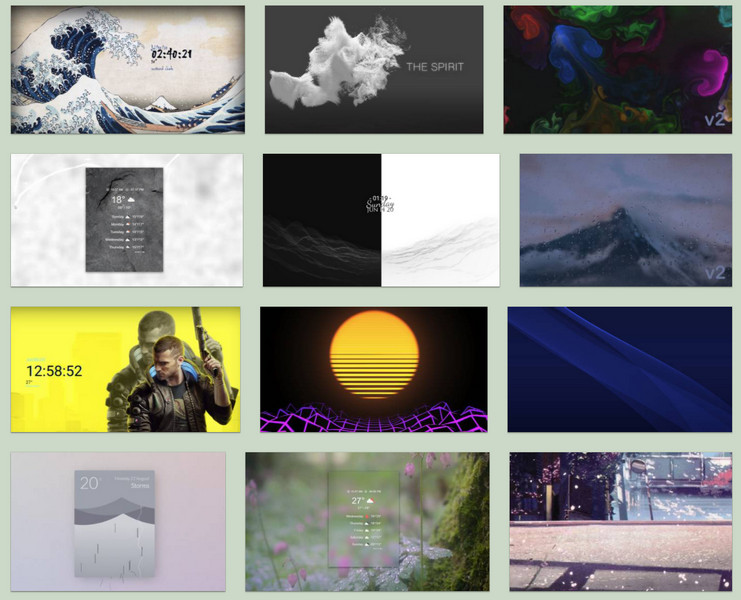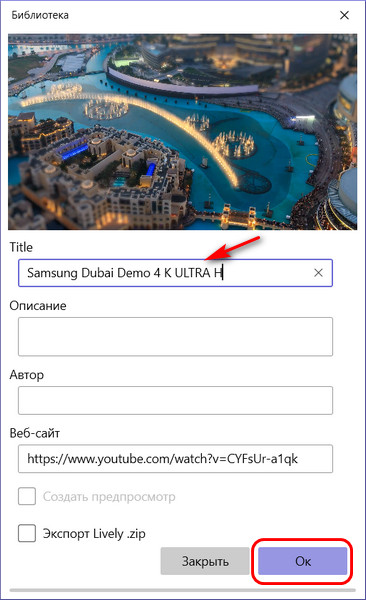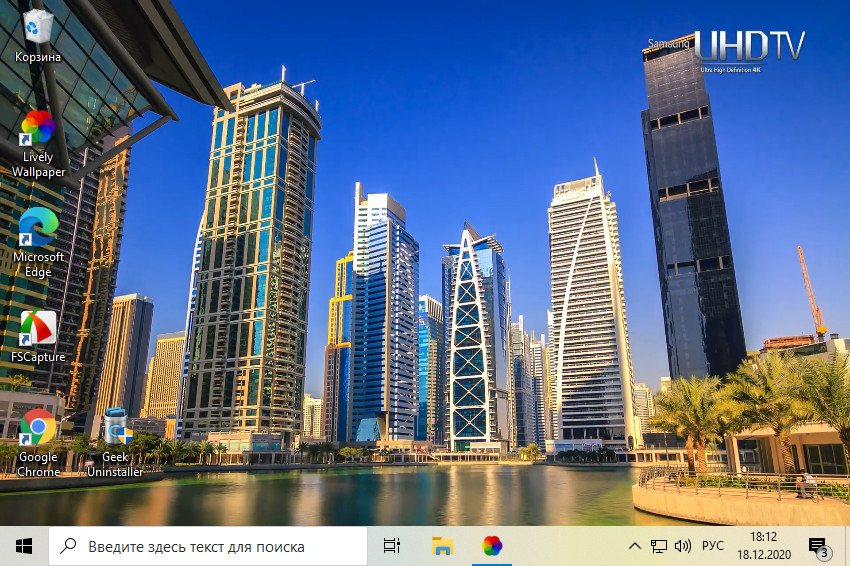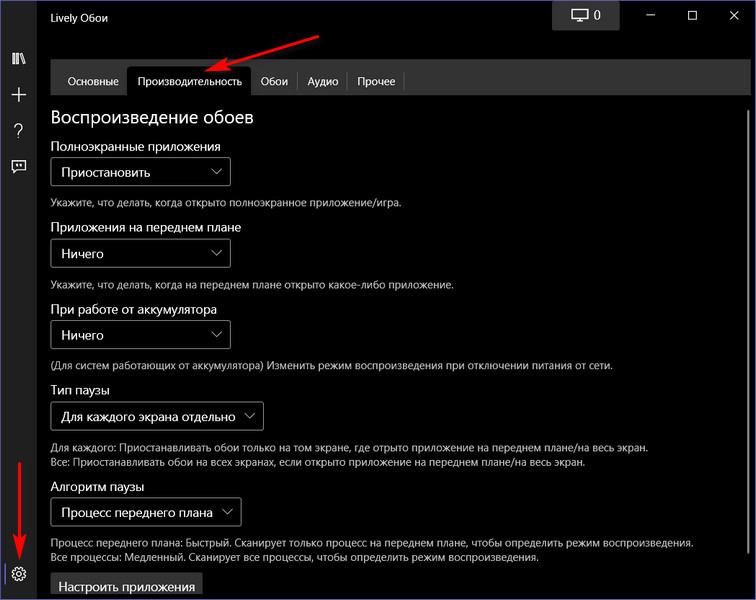Живые обои — отличный способ порадовать себя новым оформлением, не меняя привычные элементы интерфейса операционной системы. Анимированные картинки — так их называют некоторые пользователи, помогают в буквальном смысле «оживить» рабочий стол. Такой вариант персонализации выглядит свежим, но помимо прочего притягивает взгляды окружающих. Например, обои с графикой часто наделены ярким мерцающим эффектом. Иной раз, могут похвастаться темным цветом и глубинной динамической детализацией. Ровно как и файлы из раздела космос. Видео с отрывками из аниме или фильмов часто содержат запоминающиеся фрагменты или изображение любимого персонажа, что очень высоко ценится фанатами тайтла. Автолюбители, в свою очередь, смогут поставить на рабочий стол фотографию какой-либо машины — от известного бренда или крутую, тюнингованную тачку из игры.
В каталоге Вы найдете качественные заставки для широкоформатных экранов (включая 4K UltraWide) и материалы, предназначенные для мониторов с высокой плотностью пикселей (DPI). Подавляющее большинство разработано для использования на компьютере: под управлением Windows, Linux или Mac OS. Однако, некоторые варианты подходят для установки на смартфоны — для Андроид или телефонов Apple iPhone на iOS.
Мы рекомендуем использовать Wallpaper Engine. Данная программа способна запустить не только форматы видео, включая mp4, но также уникальные сцены с содержанием шейдеров. Помимо этого, она поддерживает html документы, jаvascript сценарии и exe приложения. Аналогичное предложение разработано под Android и его можно скачать в Play Market. Прочие варианты для Windows доступны на отдельной странице, здесь — Программы для установки живых обоев.

Абстрактный сюжет картины из Звездных воинов с магистром Йодой «THE MANDALORIAN BABY YODA SMOKE» (МАНДАЛОРИАНСКИЙ С МАЛЫШом ЙОДА В ДЫМУ)
Читать далее

Популярный персонаж фантастической саги «Звёздные войны» с огненным мечом. Кайло Рен — антагонист «KYLO REN-LIGHTSABER» (КАЙЛО РЕН-СВЕТОВОЙ МЕЧ)
Читать далее

Динамическая атмосфера с культовым супергероем Железный человек «IRON MAN» (Железный человек) Удачи и всего хорошего!
Читать далее

Ночной снежный Готэм и Бэтмен «GOTHAM SNOW» (Снег в Готэме) Удачи и всего хорошего!
Читать далее

Анимационный фон из онлайн игры «GUNDAM ONLINE» (ГАНДАМ ОНЛАЙН) Удачи и всего хорошего!
Читать далее

Культовый персонаж Дарт Вейдер из саги Звёздные войны «DARTH VADER» (Дарт Вейдер) Удачи и всего хорошего!
Читать далее

Противостояние двух культовых супергероев Капитан Америка против Железного человека «CAPTAIN AMERICA VS IRON MAN» (КАПИТАН АМЕРИКА ПРОТИВ ЖЕЛЕЗНОГО ЧЕЛОВЕКА)
Читать далее

В мрачном фоне стоит Джокер и от него развивается дым «SMOKING JOKER» (Курящий Джокер) Удачи и всего хорошего!
Читать далее

Нашумевший мультфильм снятый по одноименному и очень популярному фильму Человек паук «SPIDERMAN SHINE» (Человек-паук) Удачи и всего хорошего!
Читать далее

Кадр из компьютерной игры Каратель «THE PUNISHER» (Каратель) Удачи и всего хорошего!
Читать далее
Привет, друзья. В этой статье предлагаю поговорить о том, как в Windows 10 реализовать бесплатные живые обои. Windows ни в какой из её версий не поддерживает штатно установку на рабочий стол живых обоев – анимированных, в частности, интерактивных обоев или видеообоев. Чтобы в Windows работали живые обои, нужна специальная сторонняя программа. И такие обычно являются платными. Я же нашёл редкую бесплатную программу, которая позволит нам установить на рабочий стол анимированные обои из программной коллекции, любые видеообои из видеофайлов или потокового видео, с любого сайта в Интернете. Знакомьтесь, друзья – бесплатная программа Lively Wallpaper для реализации живых обоев в Windows 10. Давайте посмотрим на её возможности.
Бесплатные живые обои для Windows 10
О программе
Итак, друзья, Lively Wallpaper – программа с открытым исходным кодом для реализации в Windows 10 живых обоев. Полностью бесплатная, никаких платных функций или платного контента не имеет. Работает только с Windows 10 начиная с версии 1903. Эта программа уже рассматривалась на нашем сайте в комплексе прочих средств новогоднего и рождественского украшения Windows в статье «Ёлка на рабочий стол и прочие новогодние украшения для Windows». И когда я готовил эту статью, Lively Wallpaper мне настолько приглянулась, что я решил сделать о ней отдельную публикацию и, соответственно, отдельно рассмотреть её возможности.
Lively Wallpaper – это инструмент, реализующий в Windows 10 воспроизведение живых обоев на рабочем столе. Программа может сделать живыми обоями файлы анимации GIF, видеофайлы форматов AVI, MP4, WMV, MOV, WebM, M4V. В своей работе программа использует платформу Chromiumс с её веб-технологиями, поэтому живыми обоями могут быть не только локальные файлы, но, по сути, любой интернет-контент — потоковое видео, в частности видео на YouTube, веб-страницы, игры, шейдеры. Примечательно, друзья, не правда ли – свой рабочий стол мы можем превратить в онлайн-эфир медиасобытий, отобразить на столе потоковые игры и видео, даже обычные информационные сайты у нас могут отображаться вместо обоев. Lively Wallpaper поддерживает мониторы HiDPI, работу с несколькими мониторами. И, ребята, чем ещё мне понравилась Lively Wallpaper, она не тормозит работу компьютера. Более того, она умна: воспроизведение живых обоев приостанавливается, если мы запускаем полноэкранное приложение. И также мы можем настроить приостановку живых обоев в других случаях, об этом мы поговорим в конце.
Скачать Lively Wallpaper можно на
её официальном сайте
. Там есть установщик программы в классическом формате Win32, а есть ссылка на скачивание UWP-приложения в Microsoft Store. Выбирайте, какой вам нужен тип программы, содержимое что классической программы, что UWP-приложения абсолютно идентично.
Программная коллекция живых обоев
У Lively Wallpaper есть своя небольшая программная коллекция анимированных обоев.
Многие обои мне здесь понравились. Это, конечно же, стильные капли дождя на стекле (на первой картинке публикации). Это разноцветные жидкости – интерактивные живые обои, взаимодействующие с курсором мыши.
Это светящаяся медуза — также интерактивные обои, мы можем их вращать в 3D.
Это матрица по-китайски.
Ну и также нельзя не отметить закат на фоне бушующих волн.
Чтобы применить обои из программной коллекции, просто делаем на них двойной клик. Если у вас к компьютеру подключено несколько экранов, настройте дублирование обоев.
Живые обои в Lively Wallpaper настраиваются: вызываем на них в программной коллекции контекстное меню, выбираем «Настроить обои».
И настраиваем. У разных обоев будут разные настройки, например, для бушующих волн на закате можем отрегулировать насыщенность, оттенок, освещение, контраст, гамму, скорость анимации. И, друзья, обратите внимание на настройку «Mute»: если у вас обои будут со звуком, с помощью этой настройки звук можно отключить.
Как добавить свои живые обои
Как с помощью Lively Wallpaper воспроизводить другие бесплатные обои для Windows 10, не из программной коллекции? Элементарно: просто перетаскиваем файлы анимации, видео, ссылки потокового контента, YouTube-видео, прочий веб-контент в окно программы. Также на панели программы можем нажать кнопку-плюсик и добавить файлы или веб-адреса с помощью обычной кнопки обзора, а ссылки – соответственно, с помощью формы вставки веб-адресов. Также, друзья, обратите внимание на неприметную ссылку внизу «Ещё обои», она ведёт на ресурс программы, где мы можем взять дополнительные живые обои для программы.
Но большая часть этих обоев – это обычные YouTube-ролики в 4K. Полагаю, на YouTube вы и сами найдёте, что хотите установить в качестве живых обоев. Самый большой видеохостинг в мире изобилует стильными и эффектными видео, в том числе в 4K. Если вы хотите посмотреть живые обои, созданные именно под Lively Wallpaper, то сразу идите в галерею обоев для этой программы на сайте
Deviantart.Com
. Эти обои поставляются в ZIP-архиве, его нужно перетащить в окно программы или добавить через кнопку обзора. Но для скачивания с этого сайта нужно будет зарегистрироваться на нём.
После того, как мы добавим ZIP-архив, видео, веб-адрес, откроется окошко добавления обоев в программную коллекцию. Здесь просто указываем название обоев и жмём «Ок».
Я, например, вот взял эффектное видео Дубая в 4K прямо с YouTube, и оно теперь у меня воспроизводится на рабочем столе Windows 10. Нужно только отключить звук, чтобы не мешал.
Добавленные нами живые обои настраиваются так же, как родные программные.
Примечание: друзья, потоковое YouTube-видео на рабочем столе – это, конечно, хорошо, но лучше всё же скачать видеоролик, который вы хотите использовать в качестве живых обоев. У нас на сайте есть обзор бесплатной программы для скачивания видео с YouTube в 4K и 8K «Программа 4K Video Downloader: качаем видео с YouTube в 4К и 8К бесплатно». Можете использовать для скачивания с видеохостинга эту программу.
Программные настройки
Ну и, наконец, пару слов о программных настройках. Lively Wallpaper – это бесплатные живые обои для Windows 10, которые, к тому же, ещё и настраиваются в плане производительности компьютера. Если, например, у вас ноутбук, вы можете настроить приостановку работы программы при питании от аккумулятора. Если ноутбук или ПК в плане производительности оставляют желать лучшего, можете настроить приостановку воспроизведения живых обоев, когда на экране открыты какие-то окна, или же указать отдельные программы, при открытии которых воспроизведение живых обоев должно приостановиться.
Также, друзья, если вы будете воспроизводить живые обои со звуком, загляните в раздел настроек «Аудио», там настраивается громкость звука обоев.
***
Вот такая примечательная программа Lively Wallpaper, реализующая бесплатные живые обои в Windows 10. Поддерживает огромный выбор контента обоев, и с ней всё что угодно можно поместить на рабочий стол. Можете поискать видеообои в Интернете, можете работать только с YouTube. Поделюсь некоторыми источниками на этом видеохостинге:
-
PsyChamber
– психоделическая музыка с сюрреалистичными видеофонами.
Download Article
Download Article
- Using Desktop Live Wallpapers
- Using VLC
|
Are you tired of your static wallpaper? This wikiHow will teach you how to set video as wallpaper using an app you can download from the Microsoft Store called Desktop Live Wallpapers or the VLC media player.
-
1
Get Desktop Live Wallpapers from the Microsoft Store
. To open the Microsoft Store, you can either click the shopping bag icon in the taskbar or click the Start logo and look through the Start menu.
- First, click the search bar that’s at the top of your screen, then type in «Desktop Live Wallpapers» and press Enter on your keyboard. Click Desktop Live Wallpapers with the icon that looks like a film strip on a purple background and click Get/Install.
- The Desktop Live Wallpapers app is a free app that only supports WMV, MP4, AVI, and MOV files and has limited controls, but for $3.99 USD, you can upgrade to Desktop Live Wallpapers Pro for more controls and options.
-
2
Open Desktop Live Wallpapers. You should find this under «Recently added» in your Start menu.
- If you still have the Microsoft Store open, you can click Launch from there to open the app.
Advertisement
-
3
Click Home. It’s in the upper left corner of the app window and will close the tutorial.
-
4
Click Browse Folder. You’ll see this purple button in the lower left corner of the application window; your File Explorer will open.
-
5
Navigate to the folder with your videos and click OK. All the videos inside the folder will play on your desktop, so if you want to play more than one video, move them all into one folder.
- If you later add videos to this folder, open Desktop Live Wallpapers and click the refresh icon in the lower right corner of your screen.
- If you want to change the playback settings, click Settings. You can adjust the background player as well as mute the audio.
- If you want to pause or play the wallpaper, right-click the Desktop Live Wallpapers icon in your system tray. Click Exit to close the app and stop the video on your desktop.[1]
Advertisement
-
1
Download and install VLC. If you don’t have VLC already installed, you can get it for free from https://www.videolan.org/vlc/download-windows.html.
- Click Download VLC, then follow the on-screen instructions to open the downloaded file and run the installer.
- Since VLC can run almost any video format, it’s a good choice for running a video on your desktop. However, you have to leave the app open and running to set a video as your wallpaper.
-
2
Open VLC. You’ll find this in the «Recently added» section of the Start menu if you’ve recently downloaded the app. If not, you’ll find it lower in the list in your Start menu.
-
3
Play your video. Click Media > Open File or press Ctrl + O on your keyboard to open File Explorer so you can load a video. After you double-click the video you want to play on your desktop, press the play icon in the media controls under the video preview.
-
4
Right-click your video in the VLC window. A menu will pop-up at your cursor.
-
5
Hover your mouse over Video. You’ll see this menu option in the second grouping of menu items.
-
6
Click Set as Wallpaper. The video will play as your wallpaper, but you’ll need to leave VLC open and playing to continue using it to play your video.
- To stop the playback, close and exit VLC and your wallpaper will return to the original static image.[2]
- To stop the playback, close and exit VLC and your wallpaper will return to the original static image.[2]
Advertisement
Ask a Question
200 characters left
Include your email address to get a message when this question is answered.
Submit
Advertisement
Thanks for submitting a tip for review!
About This Article
Article SummaryX
1. Get Desktop Live Wallpapers from the Microsoft Store.
2. Open Desktop Live Wallpapers.
3. Click Home and Browse Folder.
4. Navigate to the folder with your videos and click OK.
Did this summary help you?
Thanks to all authors for creating a page that has been read 58,675 times.
Is this article up to date?
Download Article
Download Article
- Using Desktop Live Wallpapers
- Using VLC
|
Are you tired of your static wallpaper? This wikiHow will teach you how to set video as wallpaper using an app you can download from the Microsoft Store called Desktop Live Wallpapers or the VLC media player.
-
1
Get Desktop Live Wallpapers from the Microsoft Store
. To open the Microsoft Store, you can either click the shopping bag icon in the taskbar or click the Start logo and look through the Start menu.
- First, click the search bar that’s at the top of your screen, then type in «Desktop Live Wallpapers» and press Enter on your keyboard. Click Desktop Live Wallpapers with the icon that looks like a film strip on a purple background and click Get/Install.
- The Desktop Live Wallpapers app is a free app that only supports WMV, MP4, AVI, and MOV files and has limited controls, but for $3.99 USD, you can upgrade to Desktop Live Wallpapers Pro for more controls and options.
-
2
Open Desktop Live Wallpapers. You should find this under «Recently added» in your Start menu.
- If you still have the Microsoft Store open, you can click Launch from there to open the app.
Advertisement
-
3
Click Home. It’s in the upper left corner of the app window and will close the tutorial.
-
4
Click Browse Folder. You’ll see this purple button in the lower left corner of the application window; your File Explorer will open.
-
5
Navigate to the folder with your videos and click OK. All the videos inside the folder will play on your desktop, so if you want to play more than one video, move them all into one folder.
- If you later add videos to this folder, open Desktop Live Wallpapers and click the refresh icon in the lower right corner of your screen.
- If you want to change the playback settings, click Settings. You can adjust the background player as well as mute the audio.
- If you want to pause or play the wallpaper, right-click the Desktop Live Wallpapers icon in your system tray. Click Exit to close the app and stop the video on your desktop.[1]
Advertisement
-
1
Download and install VLC. If you don’t have VLC already installed, you can get it for free from https://www.videolan.org/vlc/download-windows.html.
- Click Download VLC, then follow the on-screen instructions to open the downloaded file and run the installer.
- Since VLC can run almost any video format, it’s a good choice for running a video on your desktop. However, you have to leave the app open and running to set a video as your wallpaper.
-
2
Open VLC. You’ll find this in the «Recently added» section of the Start menu if you’ve recently downloaded the app. If not, you’ll find it lower in the list in your Start menu.
-
3
Play your video. Click Media > Open File or press Ctrl + O on your keyboard to open File Explorer so you can load a video. After you double-click the video you want to play on your desktop, press the play icon in the media controls under the video preview.
-
4
Right-click your video in the VLC window. A menu will pop-up at your cursor.
-
5
Hover your mouse over Video. You’ll see this menu option in the second grouping of menu items.
-
6
Click Set as Wallpaper. The video will play as your wallpaper, but you’ll need to leave VLC open and playing to continue using it to play your video.
- To stop the playback, close and exit VLC and your wallpaper will return to the original static image.[2]
- To stop the playback, close and exit VLC and your wallpaper will return to the original static image.[2]
Advertisement
Ask a Question
200 characters left
Include your email address to get a message when this question is answered.
Submit
Advertisement
Thanks for submitting a tip for review!
About This Article
Article SummaryX
1. Get Desktop Live Wallpapers from the Microsoft Store.
2. Open Desktop Live Wallpapers.
3. Click Home and Browse Folder.
4. Navigate to the folder with your videos and click OK.
Did this summary help you?
Thanks to all authors for creating a page that has been read 58,675 times.
Is this article up to date?
At the Fireside
У костра на закате с фоновыми звуками. Страница в Мастерской. Скачать с ЯндексДиска. (7.91 MB)
Independence Day (Loop 4K)
День независимости. Страница в Мастерской. Скачать с ЯндексДиска. (115.64 MB)
Blender Animation
Абстрактная волнообразная анимация. Страница в Мастерской. Скачать с ЯндексДиска. (12.7 MB)
Blissful Sunset
Закат в поле с колышущейся травой. Страница в Мастерской. Скачать с ЯндексДиска. (9.62 MB)
Starry sky (Звёздное небо)
Мерцающее звездное небо. Страница в Мастерской. Скачать с ЯндексДиска. (0.61 MB)
Red&Blue [Audio Responsive]
Красный свет, мигающий в такт с играющей музыкой на компьютере. Страница в Мастерской. Скачать с ЯндексДиска. (19.02 MB)
Barbershop
Парикмахерская со сверкающей вывеской. Страница в Мастерской. Скачать с ЯндексДиска. (0.45 MB)
Mafia II (MenuBackground)
Заставка меню из игры Мафия 2. Страница в Мастерской. Скачать с ЯндексДиска. (13.34 MB)
Diamond
Вращающийся бриллиант с фоновой музыкой. Страница в Мастерской. Скачать с ЯндексДиска. (4.87 MB)
Steven Universe Temple
Храм хрустального камня из Вселенной Стивена. Страница в Мастерской. Скачать с ЯндексДиска. (2.99 MB)
Ahri Elderwood
Ари из игры «Лига легенд». Страница в Мастерской. Скачать с ЯндексДиска. (6.49 MB)
UTAKO
Лес с пробивающимися лучами солнца. Страница в Мастерской. Скачать с ЯндексДиска. (3.92 MB)