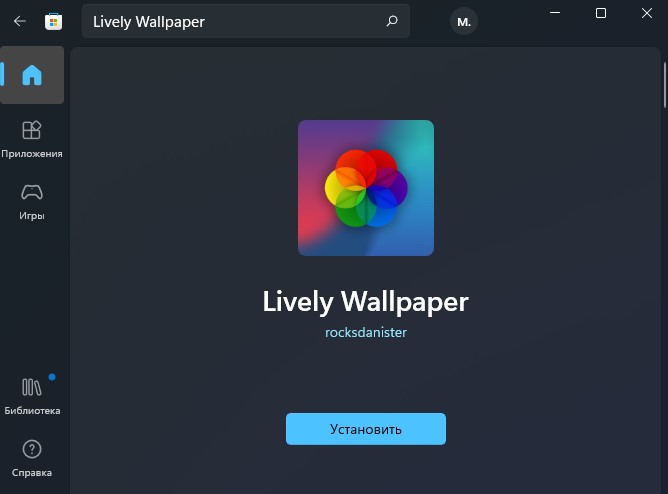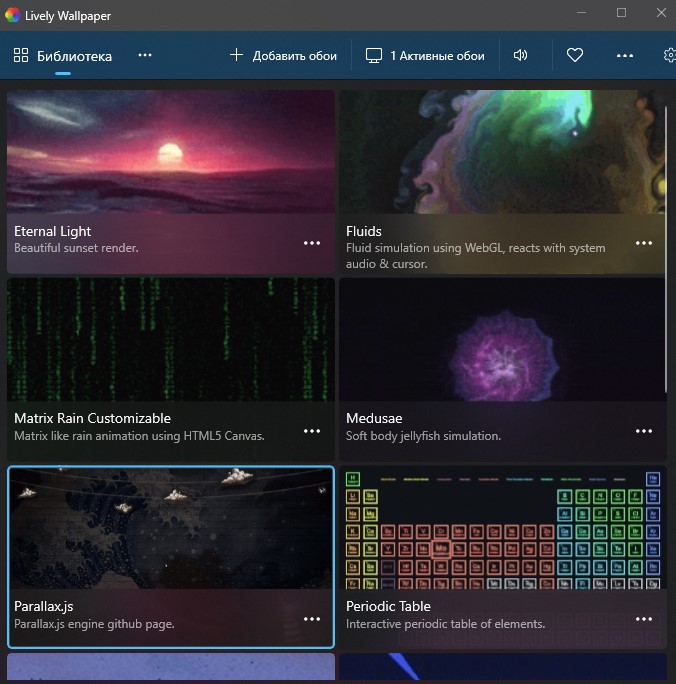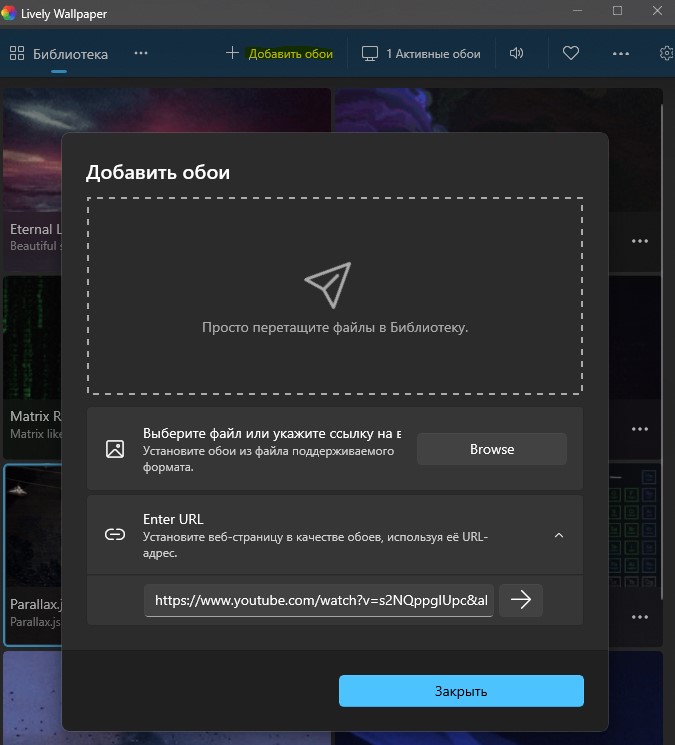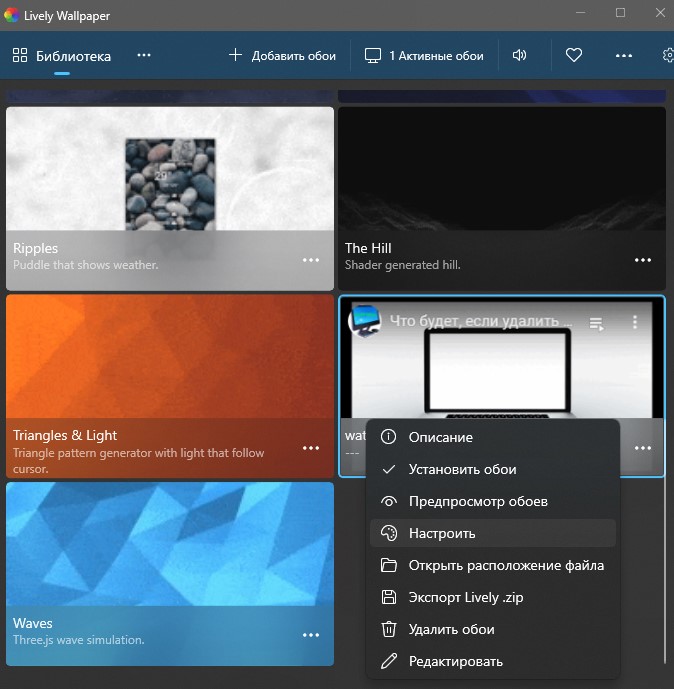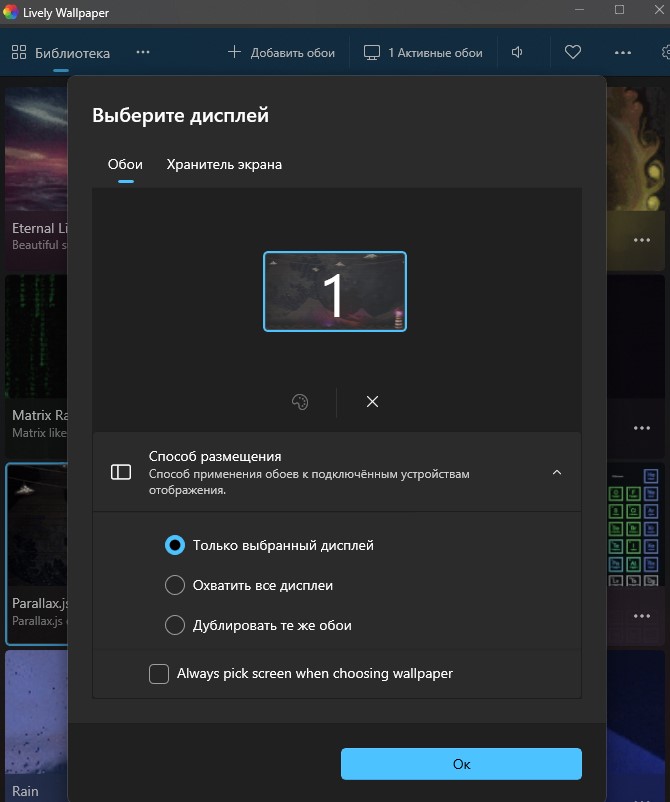Windows 10 включает в себя широкий спектр настроек для изменения внешнего вида рабочего стола и приложений, чтобы операционная система выглядела более индивидуальной. В настоящее время вы можете переключаться между темной или светлой темой и изменять цветовой акцент для меню «Пуск» и панели задач прямо из Параметров.
Вы также можете изменить размер меню «Пуск», поиска Windows и включить панель задач, подобную Windows 10X, с помощью хаков реестра.
На телефонах Android установка анимированного фона – очень простой процесс, поскольку эта функция интегрирована во все средства запуска приложений Android. В Windows 10 приложение «Параметры» не позволяет создавать обои для рабочего стола из GIF-файлов (анимированных файлов), видео или веб-адресов.
В Windows этот процесс не так прост, но он все же возможен, если вы хотите использовать сторонние приложения.
Существует множество способов включить живые обои или анимированные обои в Windows 10, и сегодня мы собираемся более подробно рассмотреть новый инструмент с открытым исходным кодом под названием «Живые обои», который теперь доступен для загрузки через Microsoft Store.
Обзор
Lively – это инструмент с открытым исходным кодом, размещенный на Github, который позволяет использовать анимированные обои, созданные другими. Вы даже можете использовать приложение Lively Wallpaper для создания собственных анимированных обоев.
Например, Lively Wallpaper позволяет импортировать обои из локального хранилища или из Интернета, что означает, что вы можете использовать клип YouTube в качестве фона рабочего стола. Приложение поддерживает собственные разрешения, а поддерживаемые видеофайлы включают WebM, M4V, MOV, AVI, M4V и WMV.
Точно так же движущиеся фоны рабочего стола могут быть созданы с веб-сайтов.
Это возможно, потому что приложение использует платформу с открытым исходным кодом Chromium для загрузки HTML-файла, jаvascript, WebGL и других веб-технологий, поддерживаемых Google. Вы даже можете использовать звуковые обои или создавать свои собственные обои, реагирующие на системный звук.
Как включить анимированные обои в Windows 10
Использовать приложение просто. После установки вам будет предложено добавить программу на панель задач и в список запускаемых приложений.
После этого вы можете запустить инструмент «Живые обои» из панели задач и выбрать свои любимые обои из заранее определенной группы живых фонов.
Как показано на скриншоте выше, к Lively Wallpaper можно получить доступ из области значков (также известной как панель задач). Приложение использует интерфейс Fluent UI, и в общей сложности предустановлено 12 обоев, но вы также можете добавить больше обоев.
Вы можете перетащить обои или веб-страницу со своего рабочего стола в приложение и установить их в качестве обоев рабочего стола. Кроме того, вы также можете настроить стриминг с YouTube в качестве обоев, а также настроить его качество.
Lively Wallpaper использует менее 100 МБ памяти в фоновом режиме, и анимация автоматически приостанавливается при запуске приложений в полноэкранном окне.
Он был разработан для работы на устройствах с ограниченными ресурсами, но вы получите наилучшие результаты на мощном ПК.
Вы можете загрузить и установить Lively Wallpapers, зайдя в Microsoft Store по ссылке ниже.
Download Article
Download Article
- Using Desktop Live Wallpapers
- Using VLC
|
Are you tired of your static wallpaper? This wikiHow will teach you how to set video as wallpaper using an app you can download from the Microsoft Store called Desktop Live Wallpapers or the VLC media player.
-
1
Get Desktop Live Wallpapers from the Microsoft Store
. To open the Microsoft Store, you can either click the shopping bag icon in the taskbar or click the Start logo and look through the Start menu.
- First, click the search bar that’s at the top of your screen, then type in «Desktop Live Wallpapers» and press Enter on your keyboard. Click Desktop Live Wallpapers with the icon that looks like a film strip on a purple background and click Get/Install.
- The Desktop Live Wallpapers app is a free app that only supports WMV, MP4, AVI, and MOV files and has limited controls, but for $3.99 USD, you can upgrade to Desktop Live Wallpapers Pro for more controls and options.
-
2
Open Desktop Live Wallpapers. You should find this under «Recently added» in your Start menu.
- If you still have the Microsoft Store open, you can click Launch from there to open the app.
Advertisement
-
3
Click Home. It’s in the upper left corner of the app window and will close the tutorial.
-
4
Click Browse Folder. You’ll see this purple button in the lower left corner of the application window; your File Explorer will open.
-
5
Navigate to the folder with your videos and click OK. All the videos inside the folder will play on your desktop, so if you want to play more than one video, move them all into one folder.
- If you later add videos to this folder, open Desktop Live Wallpapers and click the refresh icon in the lower right corner of your screen.
- If you want to change the playback settings, click Settings. You can adjust the background player as well as mute the audio.
- If you want to pause or play the wallpaper, right-click the Desktop Live Wallpapers icon in your system tray. Click Exit to close the app and stop the video on your desktop.[1]
Advertisement
-
1
Download and install VLC. If you don’t have VLC already installed, you can get it for free from https://www.videolan.org/vlc/download-windows.html.
- Click Download VLC, then follow the on-screen instructions to open the downloaded file and run the installer.
- Since VLC can run almost any video format, it’s a good choice for running a video on your desktop. However, you have to leave the app open and running to set a video as your wallpaper.
-
2
Open VLC. You’ll find this in the «Recently added» section of the Start menu if you’ve recently downloaded the app. If not, you’ll find it lower in the list in your Start menu.
-
3
Play your video. Click Media > Open File or press Ctrl + O on your keyboard to open File Explorer so you can load a video. After you double-click the video you want to play on your desktop, press the play icon in the media controls under the video preview.
-
4
Right-click your video in the VLC window. A menu will pop-up at your cursor.
-
5
Hover your mouse over Video. You’ll see this menu option in the second grouping of menu items.
-
6
Click Set as Wallpaper. The video will play as your wallpaper, but you’ll need to leave VLC open and playing to continue using it to play your video.
- To stop the playback, close and exit VLC and your wallpaper will return to the original static image.[2]
- To stop the playback, close and exit VLC and your wallpaper will return to the original static image.[2]
Advertisement
Ask a Question
200 characters left
Include your email address to get a message when this question is answered.
Submit
Advertisement
Thanks for submitting a tip for review!
About This Article
Article SummaryX
1. Get Desktop Live Wallpapers from the Microsoft Store.
2. Open Desktop Live Wallpapers.
3. Click Home and Browse Folder.
4. Navigate to the folder with your videos and click OK.
Did this summary help you?
Thanks to all authors for creating a page that has been read 58,675 times.
Is this article up to date?
Download Article
Download Article
- Using Desktop Live Wallpapers
- Using VLC
|
Are you tired of your static wallpaper? This wikiHow will teach you how to set video as wallpaper using an app you can download from the Microsoft Store called Desktop Live Wallpapers or the VLC media player.
-
1
Get Desktop Live Wallpapers from the Microsoft Store
. To open the Microsoft Store, you can either click the shopping bag icon in the taskbar or click the Start logo and look through the Start menu.
- First, click the search bar that’s at the top of your screen, then type in «Desktop Live Wallpapers» and press Enter on your keyboard. Click Desktop Live Wallpapers with the icon that looks like a film strip on a purple background and click Get/Install.
- The Desktop Live Wallpapers app is a free app that only supports WMV, MP4, AVI, and MOV files and has limited controls, but for $3.99 USD, you can upgrade to Desktop Live Wallpapers Pro for more controls and options.
-
2
Open Desktop Live Wallpapers. You should find this under «Recently added» in your Start menu.
- If you still have the Microsoft Store open, you can click Launch from there to open the app.
Advertisement
-
3
Click Home. It’s in the upper left corner of the app window and will close the tutorial.
-
4
Click Browse Folder. You’ll see this purple button in the lower left corner of the application window; your File Explorer will open.
-
5
Navigate to the folder with your videos and click OK. All the videos inside the folder will play on your desktop, so if you want to play more than one video, move them all into one folder.
- If you later add videos to this folder, open Desktop Live Wallpapers and click the refresh icon in the lower right corner of your screen.
- If you want to change the playback settings, click Settings. You can adjust the background player as well as mute the audio.
- If you want to pause or play the wallpaper, right-click the Desktop Live Wallpapers icon in your system tray. Click Exit to close the app and stop the video on your desktop.[1]
Advertisement
-
1
Download and install VLC. If you don’t have VLC already installed, you can get it for free from https://www.videolan.org/vlc/download-windows.html.
- Click Download VLC, then follow the on-screen instructions to open the downloaded file and run the installer.
- Since VLC can run almost any video format, it’s a good choice for running a video on your desktop. However, you have to leave the app open and running to set a video as your wallpaper.
-
2
Open VLC. You’ll find this in the «Recently added» section of the Start menu if you’ve recently downloaded the app. If not, you’ll find it lower in the list in your Start menu.
-
3
Play your video. Click Media > Open File or press Ctrl + O on your keyboard to open File Explorer so you can load a video. After you double-click the video you want to play on your desktop, press the play icon in the media controls under the video preview.
-
4
Right-click your video in the VLC window. A menu will pop-up at your cursor.
-
5
Hover your mouse over Video. You’ll see this menu option in the second grouping of menu items.
-
6
Click Set as Wallpaper. The video will play as your wallpaper, but you’ll need to leave VLC open and playing to continue using it to play your video.
- To stop the playback, close and exit VLC and your wallpaper will return to the original static image.[2]
- To stop the playback, close and exit VLC and your wallpaper will return to the original static image.[2]
Advertisement
Ask a Question
200 characters left
Include your email address to get a message when this question is answered.
Submit
Advertisement
Thanks for submitting a tip for review!
About This Article
Article SummaryX
1. Get Desktop Live Wallpapers from the Microsoft Store.
2. Open Desktop Live Wallpapers.
3. Click Home and Browse Folder.
4. Navigate to the folder with your videos and click OK.
Did this summary help you?
Thanks to all authors for creating a page that has been read 58,675 times.
Is this article up to date?
В Windows 10 уже было множество вариантов настройки, с помощью которых вы можете выставлять напоказ фон рабочего стола. Счет бесконечен, когда дело доходит до наличия неподвижных обоев для настольных компьютеров. Если вы хотите использовать анимированные обои на рабочем столе, существует ряд сторонних программ, таких как Rainmeter, Wallpaper Engine и т. д. В этой статье мы расскажем вам, как загрузить и использовать приложение Lively Wallpaper в Windows 10.
Теперь в магазине Windows появилось новое приложение, позволяющее устанавливать живые обои на рабочий стол. Вот как установить живые обои на рабочий стол Windows 10 с помощью Lively wallpaper.
Приложение под названием Lively Wallpaper — это приложение с открытым исходным кодом, доступное на Github, приложение позволяет использовать анимированные обои на вашем ПК с Windows 10. Приложение позволяет использовать видео с YouTube в качестве живых обоев. Вы даже можете создавать свои собственные обои или использовать любое видео, содержащее WebM, MP4, M4V, MOV, AVI, M4V и WMV. И что самое приятное, вы можете даже использовать живые фоны с веб-сайтов.
Приложение Lively Wallpaper по умолчанию отображает тринадцать обоев, доступных в библиотеке. Вы также можете импортировать обои из локального хранилища, и вы можете использовать эти обои в любом разрешении, которое хотите, список включает разрешения 480p, 720p, 1080p и 1080 + p. Приложение также поддерживает темный режим и позволяет слушать аудио.
Теперь давайте посмотрим, как можно установить анимированные обои на рабочий стол Windows 10.
Как установить живые обои на рабочий стол Windows 10 с помощью Lively Wallpaper
Существует несколько способов установить анимированные обои на фон рабочего стола, включая скины Rainmeter, движок обоев и другое программное обеспечение.
Вышеупомянутые инструменты представляют собой традиционные способы, которые не просты в использовании, в то время как недавно появившееся приложение Lively Wallpaper в Microsoft Store — простое в использовании приложение. Вы можете использовать его для установки живых обоев на рабочий стол Windows 10.
Вот шаги.
- Сначала вам нужно скачать приложение Lively Wallpaper на свой компьютер с Windows 10 по этой ссылке.
- Теперь откройте приложение «Живые обои» на рабочем столе.
- На экране приветствия вы можете нажать следующую кнопку.
- Приложение должно работать в фоновом режиме для воспроизведения живых обоев. Если вы хотите использовать его постоянно, вы можете включить опцию «Пуск с Windows».
- Свернув приложение, вы можете получить к нему доступ из панели задач, которая позволяет открывать библиотеку обоев, приостанавливать, закрывать или настраивать обои.
- Теперь давайте посмотрим на встроенную библиотеку обоев приложения Lively Wallpapers.
- Вот и все.
Вот ваш лучший взгляд на анимированные обои из библиотеки приложения Lively Wallpaper.
Это один из лучших способов установить анимированные обои на рабочем столе Windows 10.
Лучше всего то, что вы можете напрямую загрузить приложение Lively Wallpaper из Магазина Windows. Если вы хотите установить собственные обои с YouTube, вы можете просто нажать на опцию «Добавить обои» и ввести URL-адрес видео, вот и все.
Устали от фонового изображения рабочего стола? Вы можете оживить обстановку, установив живые обои или анимированный фон рабочего стола. К сожалению, в Windows 11 нет собственного способа сделать это, но есть удобное стороннее приложение, которое вы можете использовать.
Загрузите живые обои из Microsoft Store
Вы можете установить живой фон рабочего стола в Windows 11, но для этого вам потребуется стороннее приложение.
Предупреждение: есть много приложений, которые утверждают, что соответствуют поставленной задаче, но остерегайтесь загрузки сторонних приложений, если вы не знаете и не доверяете разработчикам. Многие из этих приложений могут содержат вирусы, заражающие ваш компьютер.
Наше рекомендуемое приложение Живые Обои, бесплатное приложение с открытым исходным кодом. Вы можете скачать живые обои с Магазин Microsoft. Чтобы получить это приложение, щелкните значок Windows Search на панели задач, введите «Microsoft Store» в поле поиска, а затем выберите Microsoft Store из результатов поиска.
В Microsoft Store введите «Живые обои» в строке поиска, а затем выберите приложение «Живые обои» в результатах поиска.
Далее вы увидите некоторую информацию о приложении. Нажмите «Получить» справа от этой информации.
После выбора начнется загрузка живых обоев. После его установки вы можете найти его с помощью Windows Search.
Нажмите «Живые обои» в результатах поиска, чтобы запустить приложение.
Выберите живые обои из библиотеки живых обоев
Lively Wallpaper поставляется с несколькими живыми обоями на ваш выбор. Чтобы использовать один, просто откройте приложение, а затем выберите нужный из библиотеки. В этом примере мы выберем Parallax.js.
Вот и все. Живые обои установлены.
Установите пользовательское видео, видео YouTube или GIF в качестве обоев
Если вы не можете найти понравившиеся обои в библиотеке Lively Wallpaper, вы можете установить свои собственные, используя видео или GIF на вашем компьютере или даже с помощью видео на YouTube.
Чтобы начать работу, откройте приложение и щелкните значок «Плюс» (+) на левой панели.
На следующем экране, если вы хотите выбрать видео или GIF со своего компьютера, нажмите «Обзор» в разделе «Выбрать файл».
Откроется проводник. Найдите видео или GIF-файл, который хотите использовать, выберите его и нажмите «Открыть».
Или, если вы хотите использовать видео YouTube, введите URL-адрес видео YouTube в текстовое поле «Введите URL» и нажмите кнопку со стрелкой вправо.
Независимо от того, выбрали ли вы локальное видео, GIF или видео YouTube, оно появится в библиотеке приложения. Нажмите кнопку «Библиотека» (три книги) на левой панели, а затем выберите только что загруженное видео или GIF.
После выбора он появится в качестве фона рабочего стола.
Установите живые обои на несколько мониторов
Если вы используете несколько мониторов, вы можете заметить, что выбранные вами обои применяются только к одному экрану. Чтобы установить живые обои на другие мониторы, откройте приложение и щелкните значок панели управления (монитор) в правом верхнем углу окна.
Появится панель управления приложением. Метод размещения по умолчанию — «Только выбранный экран», что означает, что выбранные вами обои будут отображаться только на выбранном экране. Чтобы установить фоновый рисунок на другом экране, выберите его в группе «Выбрать экран».
После выбора вернитесь в библиотеку приложения и выберите обои, которые хотите разместить на другом экране.
Вы также можете изменить способ размещения выбранных обоев. То есть вы можете растянуть выбранные обои на все экраны или дублировать одни и те же обои на каждом экране. Просто нажмите на кружок рядом с опцией, которую хотите использовать.
Закройте живые обои
Если вы решите прекратить использование живых обоев, установленных с помощью Lively Wallpaper, откройте приложение и щелкните значок панели управления (монитор) в правом верхнем углу окна.
На панели управления приложения нажмите «Закрыть обои» в правом нижнем углу окна.
Обои будут удалены.
Не заинтересованы в использовании стороннего приложения? Хотя в Windows 11 нет собственного способа использовать живые обои, Microsoft проделала отличную работу, предоставив тонна красивых обоев для его ОС, а изменить фон рабочего стола очень просто.
Если надоел неподвижный фон на рабочем столе Windows 11/10, то можно установить живые обои или анимированный фон при помощи бесплатного приложения.
Скачать и установить живые обои на ПК
1. Перейдите в Microsoft Store и скачайте приложение Lively Wallpaper, после чего установите его.
2. Запустите приложение и вы обнаружите, что в базе имеется небольшой набор. Можно выбрать даже Parallax, это когда живые обои будут двигаться вместе с указателем мыши.
3. Если вас не устраивает стандартный набор, то можно выбрать любые живые, GIF, просто картинку и даже видео со звуком и без него, прямо по ссылке, указав её на источник. Не поверите, можно даже установить видео с Ютуба прямо на рабочий стол. Также, имеется возможность загрузить из своего ПК.
- Нажмите сверху на Добавить обои
4. Добавив в библиотеку своё видео или другой движущийся фон, его можно настроить нажав на троеточие карточки и Настроить.
5. Нажмите с верху правом углу на шестеренку и вы попадете в общие параметры. Можно убрать общий звук, если это видео обои, или выбрать скорость эффекта параллакса.
6. Если вы используете два монитора, то по умолчанию параметры будут применяться только к первому. Если нужно растянуть анимированный GIF на 2 экрана, то нажмите сверху на иконку Активные обои. Далее вы можете выбрать как вам удобно: охватить все дисплеи или дублировать те же обои.
Смотрите еще:
- Живые видео обои для windows 10 на рабочий стол
- Мониторинг CPU, GPU и RAM поверх окон в Windows 10
- Как убрать пагоду c панели задач Windows 11
- Как отключить историю поиска на панели задач Windows 11
- Как убрать погоду с панели задач Windows 10
[ Telegram | Поддержать ]

Lively Wallpaper можно установить одним из двух способов. Первый вариант, через магазин Microsoft Store. Для этого необходимо перейти по этой ссылке и установить живые обои. Как вариант открыть приложение Microsoft Store на компьютере, найти одноименно приложение и установить. Второй вариант, скачать живы обои отсюда и установить Lively Wallpaper как обычную программу.
Учтите последние, версии Lively Wallpaper работают только с Windows 10, начиная с версии 1903 и старше. Узнать какая версия операционной системы установлена на компьютере можно следуя инструкция из статьи «Как узнать версию Windows».
Во время первого запуска, мастер поможет сделать первоначальные настройки программы. Где можно будет разрешить автоматически запуск приложения при включении компьютера, переключить на «Облегченный» пользовательский интерфейс, если у вас слабый компьютер или маленький объем оперативной памяти и изменить внешний вид панели задачи, например, сделать прозрачной или полупрозрачной с размытым задним фоном.
Lively Wallpaper в качестве живых обоев может использовать GIF анимации, видео, в том числе с YouTube, шейдеры с различными визуальными эффектами с сайта shadertoy.com, HTML страницы, скринсейверы Windows, собственный формат файлов с анимациями для рабочего стола запакованный в zip архив и еще несколько экзотических вариатор, вроде картинки обрисованной игровым движком Unity.
По умолчанию Lively Wallpaper идет с двенадцатью готовыми живыми обоями, которые вы можете менять в настройках, до которых можно добраться через панель уведомлений. Для этого нужно найти иконку программы, в контекстном меню, которое вызывается правой кнопкой мыши, выбрать «Открыть Lively».
Чтоб установить понравившиеся обои в качестве фона рабочего окна, в главном окне приложения два раза кликаем мышкой на нужных. Для добавления новых обоев, необходим нажать плюс в правой панели. После чего в открывшееся окно нужно перетащить видео, GIF анимацию или HTML страницу, хранящуюся на диски компьютера, которую вы хотите использовать в качестве обоев. Если хотите использовать видео из YouTube или веб-страницу то вводим ссылку в строку «Введи URL». После чего они появятся в библиотеке обоев.
Часть живых обоев имеют дополнительные настройки, к которым можно добраться через контекстное меню, где нужно нажать «Настроить». Где можно изменить скорость анимации, яркость, цвете и тд. Как вариант это же самое можно сделать через «Панель управления» Lively Wallpaper. Для чего нужно нажать в правом верхнем углу иконку в виде монитора. Плюс там же можно отключить отображение обоев, а при подключении нескольких мониторов, растягивать живые обои на все экраны или дублировать на каждом.
Для тонкой настройки работы программ, нужно нажать на иконку в виде зубчатого колеса в правой панели с самого низа. Там можно отключить автозагрузку Lively Wallpaper, изменить громкость звука видео, настроить, когда живые обои ставить на паузу чтоб уменьшить загрузку системы и темы оформления.
Быстро поставить анимацию обоев, отключить обои или переключиться на другие обои можно через контекстное меню в строке уведомления Lively Wallpaper, которое вызывается кликом правой кнопки мыши по иконке приложения.
Интерфейс Lively Wallpaper переведена на русский язык, а вот с описанием живых обоев и пунктами их настроек не все так радужно, локализация доступна только на английском.