Download Article
Download Article
- Using Desktop Live Wallpapers
- Using VLC
|
Are you tired of your static wallpaper? This wikiHow will teach you how to set video as wallpaper using an app you can download from the Microsoft Store called Desktop Live Wallpapers or the VLC media player.
-
1
Get Desktop Live Wallpapers from the Microsoft Store
. To open the Microsoft Store, you can either click the shopping bag icon in the taskbar or click the Start logo and look through the Start menu.
- First, click the search bar that’s at the top of your screen, then type in «Desktop Live Wallpapers» and press Enter on your keyboard. Click Desktop Live Wallpapers with the icon that looks like a film strip on a purple background and click Get/Install.
- The Desktop Live Wallpapers app is a free app that only supports WMV, MP4, AVI, and MOV files and has limited controls, but for $3.99 USD, you can upgrade to Desktop Live Wallpapers Pro for more controls and options.
-
2
Open Desktop Live Wallpapers. You should find this under «Recently added» in your Start menu.
- If you still have the Microsoft Store open, you can click Launch from there to open the app.
Advertisement
-
3
Click Home. It’s in the upper left corner of the app window and will close the tutorial.
-
4
Click Browse Folder. You’ll see this purple button in the lower left corner of the application window; your File Explorer will open.
-
5
Navigate to the folder with your videos and click OK. All the videos inside the folder will play on your desktop, so if you want to play more than one video, move them all into one folder.
- If you later add videos to this folder, open Desktop Live Wallpapers and click the refresh icon in the lower right corner of your screen.
- If you want to change the playback settings, click Settings. You can adjust the background player as well as mute the audio.
- If you want to pause or play the wallpaper, right-click the Desktop Live Wallpapers icon in your system tray. Click Exit to close the app and stop the video on your desktop.[1]
Advertisement
-
1
Download and install VLC. If you don’t have VLC already installed, you can get it for free from https://www.videolan.org/vlc/download-windows.html.
- Click Download VLC, then follow the on-screen instructions to open the downloaded file and run the installer.
- Since VLC can run almost any video format, it’s a good choice for running a video on your desktop. However, you have to leave the app open and running to set a video as your wallpaper.
-
2
Open VLC. You’ll find this in the «Recently added» section of the Start menu if you’ve recently downloaded the app. If not, you’ll find it lower in the list in your Start menu.
-
3
Play your video. Click Media > Open File or press Ctrl + O on your keyboard to open File Explorer so you can load a video. After you double-click the video you want to play on your desktop, press the play icon in the media controls under the video preview.
-
4
Right-click your video in the VLC window. A menu will pop-up at your cursor.
-
5
Hover your mouse over Video. You’ll see this menu option in the second grouping of menu items.
-
6
Click Set as Wallpaper. The video will play as your wallpaper, but you’ll need to leave VLC open and playing to continue using it to play your video.
- To stop the playback, close and exit VLC and your wallpaper will return to the original static image.[2]
- To stop the playback, close and exit VLC and your wallpaper will return to the original static image.[2]
Advertisement
Ask a Question
200 characters left
Include your email address to get a message when this question is answered.
Submit
Advertisement
Thanks for submitting a tip for review!
About This Article
Article SummaryX
1. Get Desktop Live Wallpapers from the Microsoft Store.
2. Open Desktop Live Wallpapers.
3. Click Home and Browse Folder.
4. Navigate to the folder with your videos and click OK.
Did this summary help you?
Thanks to all authors for creating a page that has been read 58,675 times.
Is this article up to date?
Download Article
Download Article
- Using Desktop Live Wallpapers
- Using VLC
|
Are you tired of your static wallpaper? This wikiHow will teach you how to set video as wallpaper using an app you can download from the Microsoft Store called Desktop Live Wallpapers or the VLC media player.
-
1
Get Desktop Live Wallpapers from the Microsoft Store
. To open the Microsoft Store, you can either click the shopping bag icon in the taskbar or click the Start logo and look through the Start menu.
- First, click the search bar that’s at the top of your screen, then type in «Desktop Live Wallpapers» and press Enter on your keyboard. Click Desktop Live Wallpapers with the icon that looks like a film strip on a purple background and click Get/Install.
- The Desktop Live Wallpapers app is a free app that only supports WMV, MP4, AVI, and MOV files and has limited controls, but for $3.99 USD, you can upgrade to Desktop Live Wallpapers Pro for more controls and options.
-
2
Open Desktop Live Wallpapers. You should find this under «Recently added» in your Start menu.
- If you still have the Microsoft Store open, you can click Launch from there to open the app.
Advertisement
-
3
Click Home. It’s in the upper left corner of the app window and will close the tutorial.
-
4
Click Browse Folder. You’ll see this purple button in the lower left corner of the application window; your File Explorer will open.
-
5
Navigate to the folder with your videos and click OK. All the videos inside the folder will play on your desktop, so if you want to play more than one video, move them all into one folder.
- If you later add videos to this folder, open Desktop Live Wallpapers and click the refresh icon in the lower right corner of your screen.
- If you want to change the playback settings, click Settings. You can adjust the background player as well as mute the audio.
- If you want to pause or play the wallpaper, right-click the Desktop Live Wallpapers icon in your system tray. Click Exit to close the app and stop the video on your desktop.[1]
Advertisement
-
1
Download and install VLC. If you don’t have VLC already installed, you can get it for free from https://www.videolan.org/vlc/download-windows.html.
- Click Download VLC, then follow the on-screen instructions to open the downloaded file and run the installer.
- Since VLC can run almost any video format, it’s a good choice for running a video on your desktop. However, you have to leave the app open and running to set a video as your wallpaper.
-
2
Open VLC. You’ll find this in the «Recently added» section of the Start menu if you’ve recently downloaded the app. If not, you’ll find it lower in the list in your Start menu.
-
3
Play your video. Click Media > Open File or press Ctrl + O on your keyboard to open File Explorer so you can load a video. After you double-click the video you want to play on your desktop, press the play icon in the media controls under the video preview.
-
4
Right-click your video in the VLC window. A menu will pop-up at your cursor.
-
5
Hover your mouse over Video. You’ll see this menu option in the second grouping of menu items.
-
6
Click Set as Wallpaper. The video will play as your wallpaper, but you’ll need to leave VLC open and playing to continue using it to play your video.
- To stop the playback, close and exit VLC and your wallpaper will return to the original static image.[2]
- To stop the playback, close and exit VLC and your wallpaper will return to the original static image.[2]
Advertisement
Ask a Question
200 characters left
Include your email address to get a message when this question is answered.
Submit
Advertisement
Thanks for submitting a tip for review!
About This Article
Article SummaryX
1. Get Desktop Live Wallpapers from the Microsoft Store.
2. Open Desktop Live Wallpapers.
3. Click Home and Browse Folder.
4. Navigate to the folder with your videos and click OK.
Did this summary help you?
Thanks to all authors for creating a page that has been read 58,675 times.
Is this article up to date?
Еще в 2007 году, компания microsoft выпустила инструмент под названием «dreamscene» для конечной версии Windows Vista. С помощью функции dreamscene можно было устанавливать анимированный GIF и видео обои на рабочий стол windows. В windows 7 официально недоступна функция dreamscene, по этому были выпущены сторонние утилиты с поддержкой этой опции, но эти утилиты не все совместимы с windows 10. Если вы хотите установить живую заставку в качестве фона, то Video Wallpaper будет лучшей программой, чтобы установить живые видео обои на рабочий стол windows 10.
Как установить видео обои на рабочий стол Windows 10
Скачайте программу PUSH Video Wallpaper, установите ее на компьютер. В ней находится всего лишь одно видео «.mp4» формата, но оно приятное. Вы можете вставить в программу любой ролик в формате «.mp4», можете скачать еще.
Краткое описание функций программы:
- Остановка.
- Включить.
- Отключить громкость, если видео со звуком мешает.
- Загрузить дополнительные обои.
- Добавить, удалить видео файл в плейлист.
- Создать плейлист, что бы воспроизводилось циклически.
- Контрастность.
- Прозрачность иконок.
- Загрузка утилиты при старте системы и сворачивать программу в трей, как иконку.
Можете скачать живые обои с вмешательством мышки, т.е. подвинуть снежинки курсором, разогнать капли воды. Ну и лично от меня, заставка на рабочий стол игры World of Tanks, (скачать).
Смотрите еще:
- Как убрать рекламу в проводнике
- Как отключить рекомендации в меню пуск
- Как добавить программу в контекстное меню. Создать каскадное меню в контекстном
- Вернуть с windows xp панель быстрого запуска в windows 10
- Как скачать приложения из магазина Windows 10
[ Telegram | Поддержать ]
Все уже давно знают, как устанавливать обычные статичные обои на «Рабочий стол» компьютера, но не многие в курсе, каким образом использовать в таком же качестве видео и анимацию. Сразу отметим, что это возможно и несложно, но не рекомендуется для слабых и устаревших ПК – подобный декор нагружает процессор. Перед тем, как поставить видео на заставку «Рабочего стола», вам нужно будет скачать одну из специальных программ. Зачастую их дистрибутивы распространяются на сайтах, где также представлены коллекции обоев: анимированных и стандартных – можно выбрать что-то подходящее прямо из библиотеки. Далее предлагаем вашему вниманию самые популярные утилиты из данного ряда и краткую инструкцию по установке обоев – выбирайте наиболее удобный для себя вариант.
Windows DreamScene
- Программа бесплатная, и ее можно скачать с официального одноименного сайта во вкладке «Инструменты».
- Вы увидите несколько версий для разных модификаций Windows – почитайте внимательно и сделайте правильный выбор.
- Если у вас стационарный ПК, загружайте 32-разрядный дистрибутив, а если ноутбук – 64-разрядный. Данный параметр можно уточнить в разделе «Сведения о системе».
- Разархивируйте установочный пакет, запустите его и дождитесь окончания процесса.
- Теперь найдите понравившийся видеофайл и кликните по его миниатюре правой кнопкой манипулятора.
- После установки ПО появилась новая функция «Установить как обои «Рабочего стола»– нужно использовать ее.
Приложение работает только с двумя расширениями: .wmv и .mpg, поэтому вам, возможно, придется менять формат самостоятельно. Для этого удобны онлайн-конвертеры, т.к., у них простой интерфейс и не нужно грузить на компьютер лишние программы. Просто добавьте видео через кнопку на сайте и укажите одно из поддерживаемых расширений, а потом скачайте файл.
VideoPaper
Данное приложение совместимо с «Виндовс» 7, 8 и 10, а вот «Рабочий стол» Windows ХР может отображать видео обои некорректно.
Зато ПО совершенно бесплатное и весит всего 0,7 МБ, что большая редкость для современности.
- После распаковки rar-архива запустите установку и настройте утилиту по параметрам своего экрана.
- При запуске вы увидите плашку с надписью «Set Video» — с ее помощью вы сможете выбрать и добавить ролик на заставку.
Программа на английском языке, но интерфейс абсолютно несложный.
Wallpaper Engine
А это уже платная программа изданного ряда, но недорогая – порядка $3,5 за лицензию.
- Установите программу.
- Откройте ее и нажмите «Изменить обои».
- Выберите видео.
- Если вы хотите ролик из каталога «живых обоев», нажмите другую кнопку Browse Workshop.
- Зарегистрируйтесь на Steam, чтобы получить доступ к контенту.
Можно настроить автоматическую смену обоев – эта функция будет активна после авторизации на сайте.
DeskScapes
Тоже платная программа – ее стоимость составляет $9. При этом она работает с ограниченным количеством форматов: .mpg, .wmv и .avi, а такого популярного расширения, как mp4, в данном списке нет. Но можно воспользоваться конвертером. Теперь краткое руководство по использованию:
- Установите приложение.
- Откройте окно и перетащите в него нужный ролик.
- Щелкните по миниатюре видео, а затем по кнопке Apply справа.
Если видео по какой-то причине не появилось на заставке, перезагрузите компьютер. Нередко на слабых ПК такие обои тормозят, зависают и замедляют систему. В этом случае просто выберите какую-нибудь картинку без анимации и замените ею ролик.
Если мы сосредоточимся на самой последней версии системы, такой как Windows 10 , на данный момент мы относимся к наиболее часто используемым в мире. Фактически, по оценкам, он уже установлен примерно на 1 миллиард компьютеров. Это то, что во многом достигается благодаря новостям и достижениям, которые Редмонд постепенно отправляют на совместимое оборудование. Таким образом, пользователи получают гораздо более мощную и функциональную операционную систему.
Более того, эти рассылаемые новости и улучшения относятся не только к функциональной части программного обеспечения, но и к эстетической. Фактически, мы могли бы сказать, что в настоящее время, особенно в самых последних версиях Windows 10, Microsoft расширяет возможности настройки системы. Это то, что при желании может быть выполнено самими пользователями. Как вы понимаете, благодаря этому мы можем адаптировать программное обеспечение нашим потребностям. Таким образом, помимо выигрыша с точки зрения эстетики Windows, он будет более функциональным, поэтому мы выиграем в производительности.
Содержание
- Настройте Windows для повышения производительности
- Как установить видео в качестве обоев в Windows
- Добавить видео в качестве фона из Push Video Wallpaper
- Добавить видео в качестве фона с помощью VLC
На этом этапе мы скажем вам, что одним из элементов, которые мы чаще всего используем при настройке Windows, являются средства. В частности, мы имеем в виду те изображения, которые украсить система компьютера для выполнения задач эстетической настройки. Как вы знаете, это можно сделать быстро и легко. Например, для этого нам просто нужно щелкнуть правой кнопкой мыши на рабочем столе и выбрать «Персонализировать».
Это приведет нас к Windows Конфигурация приложение, в котором мы можем определить новый фон или установить тему по своему выбору. Но это еще не все, что мы можем сделать в этом отношении, как мы увидим ниже. Для всего этого в этих же строках мы покажем вам, как поместить видео как обои в Windows. Это то, что позволит нам сделать еще один шаг в украшении системы. Конечно, мы не рекомендуем делать это на устаревшем оборудовании или оборудовании с ограниченными внутренними характеристиками.
В первую очередь мы скажем вам, что для этого мы можем использовать различные приложения и платформы, но мы постараемся упростить задачу. Как могло быть иначе, первое, что мы должны сделать, это выбрать видео, которое мы собираемся использовать для этой задачи. Скажите, что он станет частью Windows фон рабочего стола .
Как установить видео в качестве обоев в Windows
Добавить видео в качестве фона из Push Video Wallpaper
На этом этапе желательно, чтобы он был короткой длины, чтобы он повторялся. Но в то же время мы можем использовать более длинное видео, которое хотим посмотреть, выполняя другие задачи с команда . Таким образом, чтобы использовать видео в качестве обоев, мы можем добиться этого с помощью программного обеспечения под названием Толкать Видео Обои . Это бесплатная программа, которую мы можем скачать из этой ссылки .
Стоит отметить, что это программа, которая представляет нам довольно простой и интуитивно понятный пользовательский интерфейс. Фактически, как только мы установим его на компьютер, мы автоматически увидим, что при запуске фон рабочего стола, который у нас есть в данный момент, преобразуется. С этого момента мы увидим зацикливание видео чтобы дать нам представление о том, как будет выглядеть изменение.
В то же время у нас есть возможность разместить собственное видео. Для этого просто войдите в интерфейс приложения и нажмите кнопку +.
Здесь у нас будет возможность выбрать мультимедийный контент который мы хотим установить с жесткого диска. Кроме того, программа уже поставляется с различными образцами и создает значок, который помещается в системный трей. Оттуда мы можем приостановить воспроизведение или перемещаться между содержимым. Чтобы вернуться к традиционным средствам, достаточно закрыть программу с того же значка.
Эта программа также позволит нам добавить несколько видео так что они воспроизводятся в случайном порядке. В них, в свою очередь, мы можем контролировать уровни звука, чтобы они не раздражали при определенных обстоятельствах.
Добавить видео в качестве фона с помощью VLC
С другой стороны, изменив третье, мы скажем вам, что это то, что мы также можем сделать с популярным мультимедийным плеером, VLC . Это программное обеспечение, которое большинство из нас установило на свои компьютеры для просмотра любимых фильмов и сериалов. Но и здесь, в данном случае, нам тоже поможет.
Таким образом, первое, что мы делаем здесь, — это открываем программу обычным способом. Как только мы запустим его, мы перейдем в меню «Инструменты / Настройки» его основного интерфейса.
Далее в появившемся новом окне нажимаем на Видео таб , где внизу мы находим Показать настройки, чтобы мы могли отметить опцию Все. Появится большое количество новых опций для настроек программы. Что ж, в этом случае мы должны найти раздел Видео, где мы находимся в модулях вывода.
Мы увидим, что на правой панели есть выпадающий список где выбираем видеовыход DirectX (DirectDraw). Теперь нам больше не нужно сохранять изменения, и мы выходим из VLC. Мы должны найти видеофайл, который хотим использовать в качестве фона, и открыть его в той же программе.
Как только это сыграно, щелкните правой мышь и выберите опцию Видео / Установить как обои. В этот момент проигрыватель VLC будет развернут, поэтому мы вернемся в раздел «Видео» и щелкнем «Обои DirectX», чтобы внести необходимые изменения.
Содержание
- 6 приложений для установки видео на фон рабочего стола в Windows 10
- DesktopHut
- VideoPaper
- VLC media player
- AwesomeWallpaper
- BioniX Video Wallpaper Animator
- Lively Wallpaper
- Как установить видео в качестве обоев в Windows 10
- Настройте Windows для повышения производительности
- Как установить видео в качестве обоев в Windows
- Добавить видео в качестве фона из Push Video Wallpaper
- Добавить видео в качестве фона с помощью VLC
- Установка живых обоев на Windows 10
- Установка анимированных обоев в Windows 10
- Способ 1: Video Wallpaper
- Способ 2: DeskScapes
- Способ 3: Wallpaper Engine
- Как установить видео в качестве обоев на «Рабочий стол»
- Windows DreamScene
- VideoPaper
- Wallpaper Engine
- DeskScapes
- Как установить живые обои
6 приложений для установки видео на фон рабочего стола в Windows 10
Оказывается, в качестве обоев для рабочего стола можно использовать не только картинки и анимации, но и видео. В Windows 10 нет встроенной функции для этого. Но есть сторонние инструменты, которые вы сможете попробовать бесплатно. Итак, представляю вам свою подборку.
DesktopHut
Это самый простой вариант для установки видео на фон десктопа. Вы можете добавить файл в MP4, AVI или в другом поддерживаемом видеоформате. Также здесь есть кнопки для включения/выключения или добавления//убавления звука видео, поддержка двух мониторов и возможность остановки видео. Помимо видеообоев, можно поставить анимированные обои.
После того как вы установите программу, запустите её и нажмите кнопку SelectLiveWallpaper (Выбрать живые обои). Выберите видео, которое хотите видеть на фоне своего рабочего стола, и нажмите кнопку воспроизведения, чтобы запустить его. Прекратить это «безобразие» поможет кнопочка Stop.
VideoPaper
Эта портативная программа позволит создать специальную панель с настраиваемыми параметрами. То есть вы сможете выбрать высоту и ширину, а также верхнее и левое положение своей панели. Таким образом, у вас получится что-то вроде живого фона в обычном фоне. Смотрится оригинально!
VLC media player
Этот многофункциональный медиаплеер вы можете использовать не только для установки видео на фон, но и для записи экрана рабочего стола, одновременного воспроизведения двух субтитров, создания GIF из видео и многого другого.
Он поддерживает множество видеоформатов, таких как MKV, AVI, MPEG, MP4, FLV и т.д. Вы можете воспроизводить, приостанавливать, останавливать видео, переходить к определённой его части с помощью контекстного меню, вызываемого правой кнопкой мыши.
Для установки видео в качестве фона рабочего стола нужна последняя версия VLC. Скачайте и установите её на компьютер. После этого откройте медиаплеер и выберите в верхней панели Видео > Фон рабочего стола. Чтобы вернуть всё назад, пройдите по тому же пути.
AwesomeWallpaper
С этим универсальным инструментом вы сможете использовать любое видео из сети (путём добавления URL-адреса) в качестве фона рабочего стола, вывести информацию о своём компьютере поверх десктопа, настроить параметры отображения видеообоев под себя.
Чтобы установить видео в качестве обоев, щёлкните по значку программы (на панели задач) правой кнопкой мыши и выберите Settings (Настройки). Затем перейдите на вкладку Video (Видео), добавьте видеофайл и нажмите кнопочку ОК. Всё! Можете наслаждаться красивым видом рабочего стола.
BioniX Video Wallpaper Animator
С этим инструментом можно поставить не только видео на фон, но и гифку. Вы сможете выбрать скорость воспроизведения (можно задать свою или оставить «Автоматически»), выбирать следующее доступное видео, поставить на паузу или выключить совсем видео.
Чтобы установить видео на фон рабочего стола, откройте программу и выберите вкладку VideoWallpaper (Видеообои). Теперь добавьте папку с теми видео, которые хотите видеть на своём десктопе, и нажмите Start.
Единственное — поддерживается только формат AVI, но до недавнего времени и этого не было (поддерживался только GIF).
Lively Wallpaper
Это приложение поможет «оживить» ваш рабочий стол, сделав его чуточку симпатичней. С ним вы сможете превращать различные видео, гифы, HTML, веб-адреса и даже сцены из любимых игр в анимированные обои для Windows 10. Также можно использовать уже готовые обои, которые создали другие пользователи.
Источник
Как установить видео в качестве обоев в Windows 10
А всего несколько лет назад компьютер считался рабочим инструментом, в этом плане многое изменилось. И дело в том, что теперь, помимо работы, ПК используется для игры, навигации, просмотра фильмов и сериалов и т. Д. Кроме того, в большинстве случаев все это основано на Windows операционная система.
Более того, эти рассылаемые новости и улучшения относятся не только к функциональной части программного обеспечения, но и к эстетической. Фактически, мы могли бы сказать, что в настоящее время, особенно в самых последних версиях Windows 10, Microsoft расширяет возможности настройки системы. Это то, что при желании может быть выполнено самими пользователями. Как вы понимаете, благодаря этому мы можем адаптировать программного обеспечения. нашим потребностям. Таким образом, помимо выигрыша с точки зрения эстетики Windows, он будет более функциональным, поэтому мы выиграем в производительности.
Настройте Windows для повышения производительности
На этом этапе мы скажем вам, что одним из элементов, которые мы чаще всего используем при настройке Windows, являются средства. В частности, мы имеем в виду те изображения, которые украсить система компьютера для выполнения задач эстетической настройки. Как вы знаете, это можно сделать быстро и легко. Например, для этого нам просто нужно щелкнуть правой кнопкой мыши на рабочем столе и выбрать «Персонализировать».
Это приведет нас к Windows Конфигурация приложение, в котором мы можем определить новый фон или установить тему по своему выбору. Но это еще не все, что мы можем сделать в этом отношении, как мы увидим ниже. Для всего этого в этих же строках мы покажем вам, как поместить видео как обои в Windows. Это то, что позволит нам сделать еще один шаг в украшении системы. Конечно, мы не рекомендуем делать это на устаревшем оборудовании или оборудовании с ограниченными внутренними характеристиками.
Как установить видео в качестве обоев в Windows
Добавить видео в качестве фона из Push Video Wallpaper
Стоит отметить, что это программа, которая представляет нам довольно простой и интуитивно понятный пользовательский интерфейс. Фактически, как только мы установим его на компьютер, мы автоматически увидим, что при запуске фон рабочего стола, который у нас есть в данный момент, преобразуется. С этого момента мы увидим зацикливание видео чтобы дать нам представление о том, как будет выглядеть изменение.
В то же время у нас есть возможность разместить собственное видео. Для этого просто войдите в интерфейс приложения и нажмите кнопку +.
Здесь у нас будет возможность выбрать мультимедийный контент который мы хотим установить с жесткого диска. Кроме того, программа уже поставляется с различными образцами и создает значок, который помещается в системный трей. Оттуда мы можем приостановить воспроизведение или перемещаться между содержимым. Чтобы вернуться к традиционным средствам, достаточно закрыть программу с того же значка.
Эта программа также позволит нам добавить несколько видео так что они воспроизводятся в случайном порядке. В них, в свою очередь, мы можем контролировать уровни звука, чтобы они не раздражали при определенных обстоятельствах.
Добавить видео в качестве фона с помощью VLC
Мы увидим, что на правой панели есть выпадающий список где выбираем видеовыход DirectX (DirectDraw). Теперь нам больше не нужно сохранять изменения, и мы выходим из VLC. Мы должны найти видеофайл, который хотим использовать в качестве фона, и открыть его в той же программе.
Как только это сыграно, щелкните правой мышь и выберите опцию Видео / Установить как обои. В этот момент проигрыватель VLC будет развернут, поэтому мы вернемся в раздел «Видео» и щелкнем «Обои DirectX», чтобы внести необходимые изменения.
Источник
Установка живых обоев на Windows 10
Установка фонового изображения на рабочий стол операционной системы — процесс, не вызывающий сложности даже у не очень опытных пользователей. Однако по умолчанию Windows поддерживает только статичные картинки, анимированные форматы воспроизводиться не будут. Поэтому если вы решили установить живые обои вместо надоевших статичных, потребуется воспользоваться альтернативными вариантами.
Установка анимированных обоев в Windows 10
Поскольку ОС не умеет воспроизводить анимацию на рабочем столе через встроенные инструменты, понадобится прибегнуть к использованию сторонних программ, позволяющих без труда установить живые обои. Как правило, такое ПО платное, но имеет ознакомительный период. Давайте разберем основные способы решения поставленной задачи.
Способ 1: Video Wallpaper
Чтобы скачать анимацию, нажмите на кнопку с тремя точками. Откроется официальный сайт программы, где можно выбрать понравившийся вариант обоев на разную тематику: море, закат, природа, абстракция, космос, аквариум.
Предлагаются варианты, начиная от 30 секунд и заканчивая отключением такой функции.

Управлять программой так же легко, как плеером. Для этого есть кнопки переключения на предыдущее и следующее видео, паузы в анимации и полной остановки с переключением на статичный рабочий стол.
Способ 2: DeskScapes
В отличие от Video Wallpaper, здесь нет надписи «TRIAL VERSION» и периодически выскакивающих предложений об активации, вдобавок присутствует добавление эффектов и подгон позиции картинки. В сравнении с конкурентным ПО, в DeskScapes отсутствуют обои со звуком, но вряд ли эта функция востребована среди пользователей.
Обратите внимание, что если вдруг картинка не подходит по размеру, вы можете выбрать формат растягивания по экрану и наложить на изображение эффекты.

Стоит отметить, что у некоторых пользователей вместо установки обоев может появиться черный экран или смена заставки вообще будет отсутствовать. В большинстве случаев помогает перезагрузка ПК или выставление особых параметров запуска. Для второго варианта выполните следующие шаги:
поочередно проделайте следующие действия. Нажмите на ПКМ и выберите «Свойства». В открывшемся меню переключитесь на вкладку «Совместимость».
При необходимости перезагрузите ПК и проверьте работу DeskScapes.
Способ 3: Wallpaper Engine
Если предыдущие две программы практически универсальны, эта более узконаправленная и предназначена только для пользователей игровой площадки Steam. В их магазине помимо игр уже давно продаются различные приложения, в том числе и программа с большим набором качественных статических и анимированных изображений.
Стоит она 100 рублей, и за эти деньги покупатель получает удобное приложение с поддержкой русского языка, настройкой качества изображений, автоматического изменения цветовой схемы (для панели задач, меню Пуск и обрамления окон Windows) под цвет картинки. Есть возможность установки обоев со звуком и другие функции. Триальный период отсутствует.
Первый шаг — выбор языка интерфейса. Установите нужный и нажмите на вторую точку.
Укажите качество воспроизведения анимированной заставки. Учтите, что чем выше качество, тем больше ресурсов потребляет ПК.
Если хотите, чтобы вместе с обоями автоматически подбирался цвет окон (а также панели задач и меню «Пуск»), оставьте активной галочку «Регулировка цвета окон». Чтобы программа работала вместе с запуском компьютера, поставьте галочку рядом с «Автозапуск» и нажмите кнопку «Установить высокий приоритет».
На последнем шаге оставьте галочку рядом с «Просмотреть обои сейчас», чтобы открылась программа, и нажмите «Все готово».
Обои типа «Video», воспроизводящиеся вместо заставки, естественно, будут потреблять большое количество ресурсов, чем «Scene».
Вы можете поместить его в папку: /WallpaperEngine/projects/myprojects
Или же, если планируете хранить обои в любой другой папке, разверните Wallpaper Engine и нажмите «Открыть файл».
Используя системный проводник, укажите путь к файлу и установите его методом, описанным в шаге 3.

Стоит отметить, что в некоторых случаях файл может добавиться некорректно, и при попытке установить его как фон, программа вылетает. Однако после перезапуска анимированное изображение отобразится и его можно будет настраивать, как любое другое.
Мы рассмотрели 3 способа установки живых обоев на рабочий стол в Windows 10. Инструкция подходит и к ранним версиям этой ОС, но на слабых компьютерах анимация может приводить к тормозам и нехватке ресурсов для других задач. Кроме этого все рассмотренные программы и другие их аналоги в своем большинстве платные, а Wallpaper Engine и вовсе не имеет триального периода. Поэтому за желание иметь красивое оформление Виндовс придется заплатить.
Помимо этой статьи, на сайте еще 12360 инструкций.
Добавьте сайт Lumpics.ru в закладки (CTRL+D) и мы точно еще пригодимся вам.
Отблагодарите автора, поделитесь статьей в социальных сетях.
Источник
Как установить видео в качестве обоев на «Рабочий стол»
Все уже давно знают, как устанавливать обычные статичные обои на «Рабочий стол» компьютера, но не многие в курсе, каким образом использовать в таком же качестве видео и анимацию. Сразу отметим, что это возможно и несложно, но не рекомендуется для слабых и устаревших ПК – подобный декор нагружает процессор. Перед тем, как поставить видео на заставку «Рабочего стола», вам нужно будет скачать одну из специальных программ. Зачастую их дистрибутивы распространяются на сайтах, где также представлены коллекции обоев: анимированных и стандартных – можно выбрать что-то подходящее прямо из библиотеки. Далее предлагаем вашему вниманию самые популярные утилиты из данного ряда и краткую инструкцию по установке обоев – выбирайте наиболее удобный для себя вариант.
Windows DreamScene
VideoPaper
Данное приложение совместимо с «Виндовс» 7, 8 и 10, а вот «Рабочий стол» Windows ХР может отображать видео обои некорректно.
Зато ПО совершенно бесплатное и весит всего 0,7 МБ, что большая редкость для современности.
Программа на английском языке, но интерфейс абсолютно несложный.
Wallpaper Engine
Можно настроить автоматическую смену обоев – эта функция будет активна после авторизации на сайте.
DeskScapes
Если видео по какой-то причине не появилось на заставке, перезагрузите компьютер. Нередко на слабых ПК такие обои тормозят, зависают и замедляют систему. В этом случае просто выберите какую-нибудь картинку без анимации и замените ею ролик.
Источник
Как установить живые обои
Установить живые обои на рабочий стол windows можно с помощью разного рода программ и утилит в большом количестве представленных на нашем сайте. Живые обои или как некоторые их называют анимированные обои это не просто движущиеся на рабочем столе картинки, а скорее небольшие видео ролики которые можно воспроизводить прямо на рабочем столе компьютера используя специальные программы и утилиты.
Wallpaper Engine программа которая поможет оживить рабочий стол Windows, в буквальном смысле, она была разработана немецким программистом Kristjan Skutta и предназначена в первую очередь для установки живых обоев на windows.
DreamScene Activator – это маленькая утилита, которая может включать и отключать функцию Dreamscene в системе Windows 7. Dreamscene позволяет устанавливать на рабочий стол, так называемые видео-обои. Эта функция была реализована в системе Vista. В операционной системе Vista Ultimate можно было установить на рабочий стол любой видео файл в популярных форматах.
Представленные на нашем сайте живые обои можно без особого труда установить на любые устройства под управлением Android, это может быть как смартфон так и современный телевизор.
Подробнее об установке анимации на Android читать ЗДЕСЬ
Для неопытных пользователей перед установкой программы «Как установить живые обои» рекомендуем создать ТОЧКУ ВОССТАНОВЛЕНИЯ.
Источник

- Что представляют собой живые обои
- Способ № 1: VLC Media Player
- Способ № 2: Программа DeskScapes
- Способ № 3: Приложение Video Wallpaper
- Способ № 4: Animated Wallpaper Maker
- Способ № 5: Wallpaper Engine
- Способ № 6: Живые обои через программу Lively Wallpaper
Что представляют собой живые обои
Анимированные обои – это картинка с движением, которая заменяет обычное статическое фоновое изображение на рабочем столе пользователя. Она может быть представлена в виде простого зацикленного видеофайла, GIF анимации или создана с помощью специальных 2D и 3D эффектов компьютерной графики.
Такие обои выглядят привлекательно, но зачастую потребляют существенное количество системных ресурсов, поэтому разработчиками программ предусматривается их отключение, когда пользователь работает в приложениях, играет или смотрит видео в полноэкранном режиме. Владельцам мощных систем беспокоиться на этот счет не стоит, а работу слабых компьютеров и ноутбуков такие заставки могут немного замедлить.
Варианты установки 
Так как с помощью собственных средств ОС Windows 10 установить анимированные обои на рабочий стол нельзя, придется использовать стороннее программное обеспечение. Для десятой версии Windows подойдут такие программы как Video Wallpaper, VLC Media Player, Deskscapes, Animated Wallpaper Maker и Wallpaper Engine.
Перечисленные приложения работают по разным принципам, некоторые из них используют только компьютерную графику для создания анимации, другие исключительно зацикленные видеоклипы и GIF файлы, а некоторые умеют комбинировать несколько способов и даже создавать собственные эффекты.
Почти каждая программа имеет свой каталог анимированных изображений, в котором можно выбрать и установить понравившиеся обои.
Способ № 1: VLC Media Player
Эта популярный многофункциональный проигрыватель аудио и видео файлов, который способен установить ролик в качестве фонового изображения на рабочий стол. Приложение абсолютно бесплатно и имеет перевод на русский язык. Загрузить его можно с официального сайта разработчика.
Перейдя на сайт программы, для скачивания установочного пакета потребуется нажать по кнопке «Загрузить VLC».
Ресурс автоматически определяет устройство, с которого вы его посещаете, и предлагает скачать соответствующую версию плеера. Если нужен другой инсталляционный пакет, то его можно выбрать из списка, нажав по стрелке на кнопке.
Инсталляция медиаплеера ничем не отличается от установки обычной программы. После того как приложение будет установлено на компьютере, выбираем видеофайл для фона рабочего стола следующим образом:
- Запускаем программу на компьютере.
- Открываем нужный ролик.
- Нажимаем на меню «Видео».
- Выбираем пункт «Фон рабочего стола».
Вот так легко и просто можно установить видеоклип в качестве обоев при помощи VLC. Иногда с изображением возникает неполадка — на рабочем столе не отображаются иконки. Чтобы устранить эту проблему сделаем следующее:
- Открываем меню «Инструменты» и переходим в «Настройки» VLC медиаплеера.
- Далее выбираем раздел «Видео».
- После этого устанавливаем параметр «Вывод видео через DirectX» в соответствующем пункте.
Теперь все должно заработать так, как полагается.
Полезно знать: ТОП 17 фоторедакторов для компьютера и смартфона.
Способ № 2: Программа DeskScapes
Это приложение от известной компании Stardock, которая давно специализируется на различных модификациях ОС. Она позволяет устанавливать как простые, так и анимированные обои из собственного каталога, а также загрузив файл фонового рисунка вручную.
Программу можно приобрести за восемь долларов или пользоваться ей бесплатно на протяжении 30 дней. Русского языка у DeskScapes нет. Скачать пробную версию можно с официального сайта Стардок, нажав на кнопку «Try it Free!».
Установка приложения ничем не отличается от инсталляции обычных программ, однако после неё потребуется пройти процедуру активации. Для этого нам нужно сделать следующее:
- В появившемся после завершения установки окне нажимаем на кнопку «Start 30 Day Trial».
- Далее вводим адрес своей электронной почты.
- Кликаем по кнопке «Continue».
- Программа сообщит, что на указанный адрес почтового ящика выслана ссылка для активации. Далее открываем почту, и в поступившем письме нажимаем по кнопке «Activate 30-Day Trial».
- После этого откроется страница, на которой вас оповестят об успешной активации.
- Программа автоматически загрузится и останется только кликнуть по кнопке «Finish» для начала её использования.
- Теперь выбираем понравившиеся обои в левой части окна приложения и нажимаем «Apply to my Desktop» чтобы их установить.
В каталоге DeskScapes есть как живые, так и простые изображения. Обои с анимацией помечены специальной иконкой.
Кроме установки анимированного изображения в качестве фоновой картинки, её также можно использовать как скринсейвер. Для этого нажимаем по стрелке справа на кнопке «Apply to my Desktop» и выбираем вариант «Apply as my screensaver».
У каждых живых обоев в каталоге имеются собственные настройки, где можно задать различные параметры. Чтобы их отрыть, нажимаем на кнопку «Settings» под окном предварительного просмотра.
Также к фоновым изображениям можно применить эффекты, кликнув по одноименной кнопке рядом с настройками. Откроется окно, где появятся разные варианты.
Загрузить больше фонов можно нажав на соответствующую надпись в конце каталога изображений
или перейдя на сайт WinCustomize вручную.
Способ № 3: Приложение Video Wallpaper
Как можно догадаться из названия программы, Video Wallpaper предназначена для установки зацикленных видеоклипов, а также GIF анимации и роликов с YouTube со звуком в качестве обоев. Приложение разработано компанией Push Entertainment и работает во всех версиях Windows.
К сожалению, его интерфейс не русифицирован, но он достаточно прост и не должен вызвать затруднений с использованием. Video Wallpaper стоит €7.46, однако имеется возможность загрузить и установить на компьютер пробную версию, которая будет периодически просить её купить и иногда менять картинки на свое усмотрение.
Открыв официальный сайт приложения, для скачивания инсталляционного пакета нажимаем по кнопке «Download Video Wallpaper».
Установка происходит в обычном режиме. После инсталляции можно приступить к выбору видео обоев.
- Запускаем программу на компьютере.
- Из предложенных вариантов выбираем нужный тип — видеоклип, GIF анимация или ролик с YouTube. Обои автоматически устанавливаются фоном рабочего стола при нажатии по пункту из списка.
- Чтобы поменять скорость воспроизведения ролика, нажимаем на кнопку с иконкой шестеренки и устанавливаем нужный вариант.
- Загрузить больше видеообоев можно кликнув по кнопке с троеточием.
Откроется сайт приложения, где есть множество видеофайлов на различные тематики. Нажав на понравившийся вариант, начнется его загрузка на компьютер.
- После этого кликаем в программе по кнопке с плюсом и выбираем файл скачанных обоев для его добавления в список.
Теперь можно будет установить загруженную заставку просто нажав на неё. Таким же образом добавляется любой другой видеофайл на компьютере в плейлист программы.
Video Wallpaper позволяет устанавливать время смены обоев при помощи кнопки установки интервала.
В настройках приложения можно установить автоматическую загрузку программы при включении компьютера,
а также настроить яркость и степень прозрачности иконок рабочего стола.
Способ № 4: Animated Wallpaper Maker
В отличие от предыдущих, это программа предлагает пользователю не только готовые живые обои, но и позволяет создавать их самому из обычных картинок. Стоит она $34.77, но можно загрузить и пробную версию.
Animated Wallpaper Maker не имеет перевода на русский язык, а на официальном ресурсе доступно для скачивания всего несколько готовых живых обоев, так как приложение заточено под создание собственных анимированных фонов.
Перейдя на официальный сайт, скачать установочный пакет можно нажав на кнопку «DOWNLOAD».
Инсталляция приложения происходит в обычном режиме. После установки и запуска откроется редактор, в левой части которого можно добавить фоновые изображения, а в правой находится окно с различными анимационными эффектами, которых в программе имеется достаточное количество.
Почти у каждого эффекта есть собственные настройки цвета, скорости анимации и размера.
После того как все эффекты нанесены на фоновое изображение, готовые живые обои можно напрямую установить на рабочий стол или создать инсталляционный пакет для установки на других компьютерах, воспользовавшись кнопкой «Create».
В целом, приложение заслуживает внимания, так как обладает множеством различных эффектов, включая возможность установки камеры обозрения под разными углами и добавления звукового сопровождения.
Способ № 5: Wallpaper Engine
Ну и наконец, мы подошли к самому продвинутому приложению для установки живых обоев. Wallpaper Engine представляет собой программу для создания анимированных фонов при помощи компьютерной графики с обширными возможностями и большим количеством готовых вариантов, которые можно загрузить из интернета.
Wallpaper Engine имеет русскоязычный интерфейс и продается в магазине Steam всего за $2.79 USD.
Несмотря на сравнительно низкую цену, в отличие от других подобных программ, она является самой функциональной. Инсталляция приложения не имеет никаких особенностей, однако после неё потребуется осуществить минимальную настройку.
- Запускаем Wallpaper Engine на компьютере.
- В появившемся окне устанавливаем русский язык и нажимаем на кнопку «Поехали».
- В следующем окне выбираем подходящую настройку качества изображения.
- Нажимаем по кнопке «Далее».
- После этого можно при желании установить автозапуск программы вместе с загрузкой системы и позволить приложению изменять цвет окон под каждые обои.
- И, наконец, нажимаем на кнопку «Всё готово» чтобы начать пользоваться программой.
- По умолчанию Wallpaper Engine отображается в области уведомлений, а, чтобы открыть его главное окно нажимаем по пункту «Сменить обои» в контекстном меню иконки.
В левой части программы будут показаны доступные обои, а в правой окно предпросмотра и настройки. Выбранные фоны автоматически установятся на рабочий стол.
В разделе «Мастерская» можно загрузить новые обои для программы или открыть скачанные из файла, нажав на соответствующую кнопку.
Добавленные таким образом заставки можно изменить в редакторе, нажав на кнопку «Open in Editor».
Тут также имеется возможность создать собственные обои «с нуля», придавая картинке множество разнообразных эффектов, у каждого их которых имеются дополнительные настройки.
Способ № 6: Живые обои через программу Lively Wallpaper
Еще одна программа которая дает возможность установить живые обои на компьютер — это Lively Wallpaper. Приложение бесплатно и имеет поддержку русского языка. Загрузить программу можно из магазина Windows или с репозитория github. Windows 10 поддерживается только начиная с версии 1903 и выше.
После установки программы ее иконка появится на панели задач, кликнув по которой главное окно приложения открывается, выбрав пункт «Открыть Lively».
Здесь можно выбрать понравившиеся обои и установить их просто нажав на соответствующую картинку.
Если программа запустится не на русском языке, потребуется зайти в параметры и выбрать русский в соответствующей графе. После этого нужно перезапустить приложение чтобы настройка применилась.
В качестве живых обоев Lively Wallpaper позволяет установить видео файл, анимированный Gif, видео с YouTube, а также страницу в HTML-формате.
Чтобы добавить обои в каталог программы потребуется проделать следующее:
- Нажать на кнопку с изображением знака «+».
- В открывшейся вкладке выбрать файл с обоями нажав на кнопку «Обзор» или указать адрес в интернете.
После добавления файла обои появится в списке доступных на главном экране. Большинство обоев работают гладко, не потребляют большое количество ресурсов компьютера и имеют собственные настройки где можно изменять различные параметры анимации.
Заключение
Из всех представленных в обзоре программ, приложение DeskScapes компании Stardock отличается заметной прожорливостью в потреблении ресурсов компьютера. Несмотря на небольшие возможности, программа устанавливает два дополнительных сервиса в систему, и остается в оперативной памяти даже в то время, когда вы ей не пользуетесь.
Для установки видеообоев, самым лучшим способом можно назвать приложение Video Wallpaper, которое работает без нареканий и имеет интуитивно понятный интерфейс, а если вы хотите сами создавать анимацию, то стоит обратить внимание на Animated Wallpaper Maker и Wallpaper Engine. Последняя более функциональна, но ей труднее пользоваться из-за множества разнообразных настроек.
Загрузка …
Post Views: 36 752

















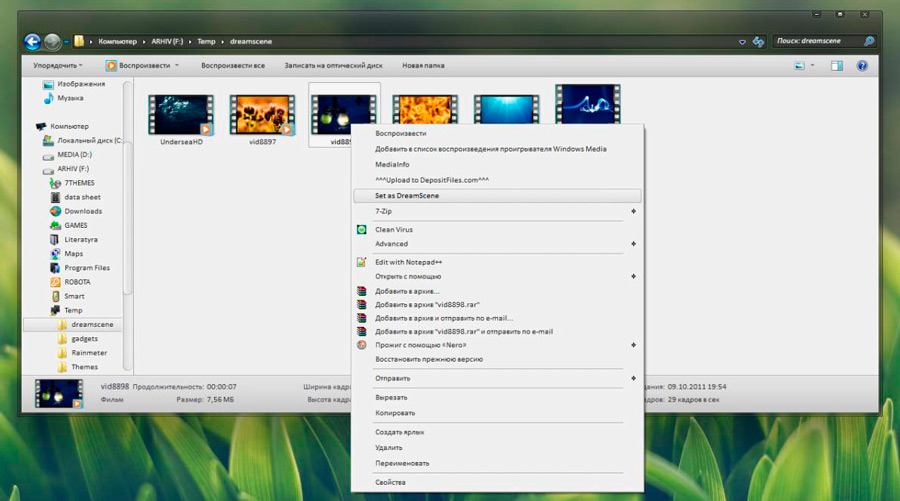


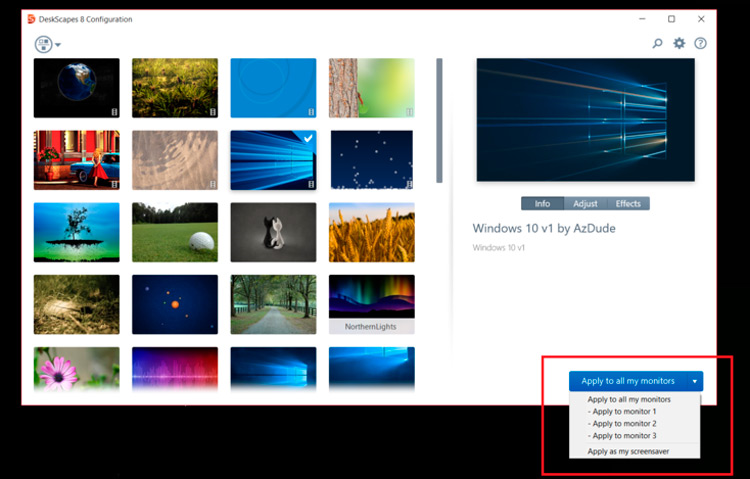





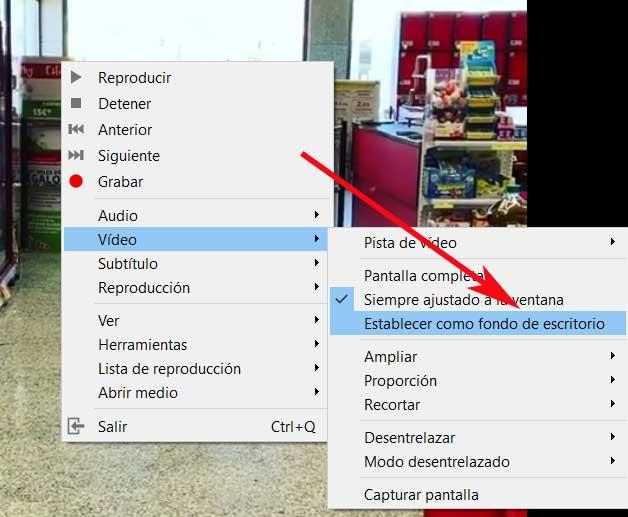


































































 Откроется сайт приложения, где есть множество видеофайлов на различные тематики. Нажав на понравившийся вариант, начнется его загрузка на компьютер.
Откроется сайт приложения, где есть множество видеофайлов на различные тематики. Нажав на понравившийся вариант, начнется его загрузка на компьютер. 
























