Windows 10, version 1903, all editions Windows Server, version 1903, all editions Еще…Меньше
Версия:
Windows 10 версии 1903 и Windows Server версии 1903
Обновления для Windows 10 версии 1903 и Windows Server версии 1903
Windows 10 — это служба, то есть она автоматически улучшается с каждым обновлением.
Обычно вам не нужно ничего делать, чтобы получить обновления. Если вы включили автоматические обновления, новые обновления будут автоматически скачиваться и устанавливаться, когда они будут становиться доступны, поэтому не стоит беспокоиться об этом.
В левой части страницы находится список всех обновлений, выпущенных для данной версии Windows. Вы также можете найти дополнительные сведения о выпусках и любых известных проблемах. Последнее обновление включает в себя все предыдущие обновления, которые вы могли пропустить, в том числе важные обновления для системы безопасности.
Текущее состояние Windows 10 версии 1903 и Windows Server версии 1903
Последние сведения об известных проблемах с Windows и Windows Server можно найти на панели мониторинга Windows выпусков.
Заметки и сообщения
Общие
Важно Заметки о выпуске меняются! Чтобы узнать о новых URL-адресах, обновлениях метаданных и других данных, см. Windows о выпуске.
ВажноНачиная с июля 2020 г. мы возобновим выпуски для Windows 10 и Windows Server версии 1809 и более поздних. Совокупные ежемесячные обновления для системы безопасности (также называются выпуском «B» или «Обновлением вторника») не изменяются. Дополнительные сведения см. в записи блога При желании Windows 10 и Windows Ежемесячные обновления для сервера, не влияющие на безопасность.
ВажноС июля 2020 г. Windows обновления отключят RemoteFX VGPU из-за уязвимости системы безопасности. Дополнительные сведения об уязвимости см. вCVE-2020-1036 и KB4570006. После установки этого обновления попытки запуска виртуальных машин (VM), на RemoteFX VGPU, сбой, а сообщения, такие как следующие:
Если снова включить RemoteFX, появится сообщение, аналогичное следующему:
-
«Не удается начать работу с виртуальной машиной, так как RemoteFX в Hyper-V Manager отключены все GGPus с возможностью RemoteFX».
-
«Не удается начать работу с виртуальной машиной, так как на сервере недостаточно ресурсов GPU».
-
«Мы больше не поддерживаем видео адаптер RemoteFX 3D. Если вы по-прежнему используете этот адаптер, вы можете стать уязвимыми для угрозы безопасности. Подробнее (https://go.microsoft.com/fwlink/?linkid=2131976)»
Новые возможности Windows 10 версии 1909 и заметки о выпуске Windows 10 версии 1903
Windows 10 версии 1903 и 1909 совместно используют общую базовую операционную систему и один и тот же набор системных файлов. В результате новые возможности Windows 10 версии 1909 были включены в последнее ежемесячное обновление для Windows 10 версии 1903 (выпущено 8 октября 2019 г.), но в данный момент они находятся в неактивном состоянии. Они останутся неактивными до тех пор, пока не будут включены с помощью пакета Enablement — небольшого и быстро устанавливаемого обновления, которое просто активирует возможности Windows 10 версии 1909.
В соответствии с этим изменением заметки о выпуске для Windows 10 версии 1903 и версии 1909 будут использовать общую страницу журнала обновлений. Каждая страница выпуска содержит список устраненных проблем для версий 1903 и 1909. Обратите внимание, что версия 1909 всегда будет содержать исправления для версии 1903, однако версия 1903 не будет содержать исправлений для версии 1909. На этой странице вы найдете номера сборок для версий 1909 и 1903, что упростит обращение в службу поддержки при возникновении проблем.
Дополнительные сведения о пакете enablement и том, как получить обновление функции, см. в Windows 10 о вариантах доставки версии 1909.
Окончание обслуживания
ВажноWindows 10 8 декабря 2020 г. заканчивается обслуживание версии 1903. Для получения обновлений системы безопасности и исправлений корпорация Майкрософт рекомендует установить последнюю версию Windows 10. Если вы хотите обновить Windows 10 версии 1909, необходимо использовать пакет enablement KB4517245(EKB). Использование EKB упрощает обновление и требует перезапуска. Дополнительные сведения см. в Windows 10 доставки версии 1909.
Устранение неполадок
Если у вас возникли вопросы или вам нужна помощь по активации или устранению неполадок в работе Windows, см. разделы справки ниже.
-
Сведения о том, как обновить Windows, см. в разделе Обновление Windows 10.
-
При возникновении вопросов по ручной установке или удалению обновления см. раздел Центр обновления Windows: вопросы и ответы.
-
Отображается сообщение об ошибке при обновлении? См. раздел Устранение неполадок при обновлении Windows 10.
-
Если вам нужно активировать Windows, см. раздел Активация в Windows 10. Если у вас возникают проблемы, связанные с активацией, см. статью Справка по ошибкам активации Windows.
-
Чтобы получить последнее крупное обновление для Windows 10, см. обновление Windows 10 за октябрь 2018 г..
См. также
-
Windows как услуга — обзор
-
Руководство по обслуживанию Windows Server 2016
-
Сведения о выпуске Windows 10
-
Центр обновления Windows: вопросы и ответы
-
Журнал обновлений Microsoft Surface
Нужна дополнительная помощь?
Для тех, кто все еще использует Windows 10 версии 1903 и 1909, теперь доступно новое накопительное обновление. Неудивительно, что компания снова опубликовала прямые ссылки для загрузки автономных установщиков Windows 10 KB4586786, так что вы можете легко обновить свое устройство.
Windows 10 KB4586786 – это обновление, ориентированное на безопасность, поэтому оно поставляется только с исправлениями безопасности и не содержит новых основных функций. Microsoft подтвердила, что обновление будет загружено автоматически, но установка зависит от настроенных вами параметров периода активности.
Ноябрьский патч обновит систему под управлением версии 1909 до сборки Windows 10 Build 18363.1198. Те, кто использует версию 1903, вместо этого получат сборку 18362.1198.
Если вы используете версию 20H2 или 2004, то Microsoft выпускает другое обновление под номером
19042.630
.
Полный список изменений Windows 10 KB4586786 (сборка 18363.1198)
Этот патч содержит одну новую функцию, которая позволит вам проверять журнал изменений обновления функции прямо из приложения «Параметры» –> «Обновление и безопасность» –> «Центр обновления Windows».
Microsoft заявляет, что решила проблему, из-за которой подписка Xbox Game Pass не работала должным образом, и пользователи получали ошибки при загрузке игр.
Microsoft также решила одну критическую проблему, из-за которой экран постоянно мигает. Неясно, что вызвало мигание экрана, но Microsoft обещает, что этого больше не повторится, если вы примените ноябрьское обновление.
Windows 10 Build 18363.1198 устраняет одну досадную проблему, которая приводила к исчезновению принтера. Когда это происходило, то вы не могли использовать свой USB-принтер, когда устройство было выключено и снова включено.
Windows 10 KB4586786 также решает проблему, из-за которой пользователи не могли получить доступ к Центру обновления Windows и магазину Microsoft Store через VPN-соединение.
Окончание технической поддержки старой версии Windows 10 1903
Microsoft уже подтвердила, что прекращает поддержку Windows 10 версии 1903, также известной как May 2019 Update.
Windows 10 1903 была большим выпуском с множеством новых функций, таких как Windows Sandbox и новые возможности поиска. Однако у него были проблемы, и Microsoft откладывала его на несколько месяцев и только потом состоялся релиз.
Если вы все еще используете его по какой-либо причине, пришло время перейти и обновить систему до последней версии, например Windows 10 версии 2004.
Согласно таблице поддержки, опубликованному ранее в этом месяце, Microsoft прекратит поддержку Windows 10 версии 1903 в декабре.
В следующем месяце Microsoft также начнет процесс развёртывания для тех, кто все еще использует Windows 10 версии 1903, и система как минимум обновится до November 2019 Update (версия 1909).
Microsoft заявляет, что если вы не обновите устройство вручную, то компания принудительно обновит вашу машину. Для тех, кто использует версию 1909, Microsoft сообщает, что в следующем году они будут автоматически обновлены до версии 2004.
Всем привет! Сегодня мы поговорим про журнал обновлений в Windows 10. Если у вас система работает хорошо, то знать эту информацию и не нужно. Обычно туда стоит лезть, если после последнего обновления ОС работает неправильно, выдает ошибки или некорректно запускает какие-то программы. Данный журнал поможет вам выяснить, что именно было установлено в систему. Также вы это сможете сразу же удалить. Настоятельно рекомендую прочитать всю статью, чтобы вам были понятны все мелкие моменты и нюансы. Поехали!
Содержание
- Как посмотреть журнал обновлений в Windows 10?
- Список обновлений
- Командная строка
- Задать вопрос автору статьи
Журнал обновлений в Виндовс 10 (да и в других версиях) показывает версии, установленные на вашу операционную систему. Также там хранятся логи, в которых содержится информация о попытках и успешности установки определенного пакета. Давайте я покажу, как их можно посмотреть.
- Откройте «Пуск» – «Параметры».
- Заходим в «Обновление и безопасность».
- Далее вы должны сразу попасть во вкладку «Центр обновления Windows». В правом блоке листаем чуть вниз и находим кнопку (или ссылку) «Просмотр журнала обновлений».
- Смотрите у нас тут есть несколько разделов. Основные глобальные обновления находятся в разделе «Обновления компонентов». Там вы можете увидеть дату успешной установки. Если по каким-то причинам обновление не произошло, вы можете увидеть два сообщения «Последняя неудачная попытка установки» или «Не удалось установить». Рядом будет номер обновления.
- Раздел «Исправления» хранит в себе более мелкие пакеты обновлений определенных компонентов (Microsoft Word, NET Framework и т.д.).
- «Обновления драйверов» – полезная вкладка, которая показывает загрузку последних драйверов с серверов Microsoft. Будьте аккуратны, так как на данных серверах не всегда есть подходящие драйвера. Я настоятельно рекомендую устанавливать их вручную, скачивая с официального сайта производителя вашего железа.
Читаем – как правильно устанавливать драйвера.
В самом верху есть еще две ссылки:
- Параметры восстановления – позволяет сделать откат системы до выделенной точки.
- Удалить обновление – удаляется последний установленный пакет, а на его место устанавливает предыдущая версия.
К подобным действия стоит прибегнуть, если после обновления были замечены какие-то проблемы в работе системы, отдельных модулей или программ.
Более детальные данные об обновлениях можно получить с помощью консоли:
- Кликаем правой кнопкой мыши по кнопке «Пуск» и открываем «Windows PowerShell (администратор)».
- Вводим команду:
Get-WindowsUpdateLog
- Подождите, пока процедура закончится, и на вашем рабочем столе вы увидите новый файл:
WindowsUpdate.log
- Откройте его. В нем вы увидите весь список установленных апдейтов, а также другие мелкие пакеты, которые могут вам помочь. Но проблема в том, что читать подобный файл очень тяжело. Для расшифровки некоторых кодов вам понадобится разъяснительная статья, с которой можно ознакомиться по ссылке ниже:
Сайт Microsoft
Список обновлений
Список обновлений – это непосредственно загруженные и установленные апдейты для вашей операционной системы. Их сразу же можно и удалить, если понадобится такая необходимость.
- Нам нужно попасть в «Панель управления» – для этого воспользуемся клавишами:
+ R
- Вводим:
control
- Найдите раздел «Программы и компоненты».
- В левом блоке нажмите по ссылке, чтобы увидеть обновления, которые ранее были установлены.
- На самом деле здесь вы увидите не только апдейты Windows, но и обновы других компонентов и программ. Пролистайте в самый низ. Вы увидите список всех глобальных пакетов, которые были установлены на вашу ОС. По необходимости можно удалить какое-то из обновлений, нажав правой кнопкой мыши по нужной и выбрав соответствующую команду.
Командная строка
Давайте рассмотрим еще один вариант посмотреть данные об обновлениях. Для этого нам нужно запустить командную строку – проще всего запустить консоль, также через одновременное нажатие на клавиши:
+ R
И вводим запрос на открытие приложения:
cmd
Вписываем команду:
wmic qfe list brief /format:table
Вы увидите список из обновлений с датами и кодом. Если попробовать обрезанную команду:
wmic qfe list
Дополнительно можно увидеть ссылку на страничку данного обновления – там можно посмотреть, какие изменения были внесены и что именно было инсталлировано. И еще одна команда:
systeminfo
Показывает информацию не только о компьютере и системе, но и список исправлений, которые были установлены ранее. Эти исправления обычно идут вместе с некоторыми пакетами апдейтов.
Статья подошла к концу. Если есть какие-то нерешенные вопросы или возникли трудности – напишите об этом в комментариях и портал WiFiGiD.RU вам поможет.
Операционная система Windows 10 вышла несколько лет назад, но до сих пор загружает и устанавливает обновления для устранения тех или иных проблем и добавления новых функций. При этом она ведёт отчёт, который помогает пользователю отследить момент появления любого обновления. Список полученных версий сохраняется в журнале обновлений.
Зачем нужен журнал обновлений
Основная причина хранения информации об обновлениях — возможные ошибки, которые иногда возникают после их установки. Допустим, после обновления системы пользователь замечает, что какая-то программа или функция перестала работать или начала себя некорректно вести. В этом случае он может зайти в журнал обновлений, отследить по нему, какое обновление было установлено в день, после которого начались проблемы, и удалить его, при этом сообщив о проблеме в поддержку Microsoft.
Также журнал будет полезен тем, кто желает получить подробную информацию о том, что именно изменилось в системе с установкой обновления. Например, это будет интересно программистам, следящим за незаметными изменениями в принципе работы того или иного сервиса, или людям, ищущим подтверждение того, что какая-то функция была добавлена в их систему.
Виды журналов
Есть два вида журналов — традиционный и новый, появившийся с выходом Windows 10. И тот и другой предоставляют одинаковую информацию, но доступ к ним осуществляется по-разному. Стоит отметить, что традиционный журнал пригодится тем, кто нуждается в более точной информации о дате. Новый журнал намного проще в использовании, при этом он всегда обновляется автоматически, не требуя для этого выполнения каких-либо команд.
Просмотр традиционного журнала
Во всех предыдущих версиях Windows журнал располагался по пути C:WindowsWindowsUpdate.log, имея файловый вид с логами. В Windows 10 остался данный файл, но теперь в нём есть лишь сообщение о том, что историю обновлений придётся смотреть в новом журнале. Но способ, позволяющий получить журнал в привычном виде, остался:
- Используя системную поисковую строку, отыщите и откройте от имени администратора Power Shell.
Открываем PowerShell от имени администратора - Запустите на выполнение команду Get-WindowsUpdateLog. Система уведомит об успешном окончании формирования отчёта.
Выполняем команду Get-WindowsUpdateLog - Запрошенный файл появится на рабочем столе. Открывать его стоит при помощи «Блокнота». В файле содержится вся необходимая информация об установленных обновлениях.
Полученный файл содержит информацию об обновлениях
Просмотр нового журнала
- Откройте параметры системы.
Открываем параметры компьютера - Зайдите в пункт «Обновление и безопасность».
Выбираем раздел «Обновление и безопасность» - Перейдите к дополнительным параметрам во вкладке «Центр обновления Windows».
Открываем дополнительные параметры «Центра обновления» - Кликните по строке «Просмотреть журнал обновлений».
Нажимаем на кнопку «Просмотреть журнал обновлений» - Готово, вы оказались в месте, где хранится история установленных обновлений. Наведите курсор на любое из них, чтобы получить подробное описание. Также можно перейти к дополнительному описанию, расположенному на официальном сайте Microsoft и раскрывающемуся в браузере.
В журнале обновлений есть подробная информация о каждом обновлении
Удаление обновлений
Удаление загруженных обновлений приведёт к откату системы до того состояния, в котором она была до их установки. При этом изменения вступят в силу только после перезагрузки компьютера.
Учтите, избавившись от каких-либо обновлений, вы перестанете иметь актуальную версию Windows 10. При этом система, получив доступ к интернету, снова закачает и установит удалённый файл. Чтобы этого не произошло, заранее деактивируйте автоматическое обновление системы.
Видео: как отключить автообновление в Windows 10
Через новый журнал
- Дойдя до журнала обновлений, используйте строку «Удалить обновления».
Нажимаем кнопку «Удалить обновления» - Развернётся «Панель управления» со списком установленных обновлений. Выберите нужное и кликните по кнопке «Удалить», подтвердите действие и перезапустите компьютер.
Выбираем нужное обновление и нажимаем «Удалить»
Видео: как удалить обновления через новый журнал
Через традиционный журнал
Поскольку традиционный журнал был практически убран в Windows 10, способа, позволяющего удалить через него обновления, не осталось. Но если вы, используя вышеописанный метод, узнали номер желаемого обновления, то можете воспользоваться «Командной строкой»:
- Запустите «Командную строку» от имени администратора.
Запускаем «Командную строку» от имени администратора - Выполните запрос wusa /uninstall /kb:версия_обновления, подтвердите действие и перезапустите компьютер.
Выполняем команду /uninstall /kb:версия_обновления для удаления обновления
Видео: как удалить обновления с помощью «Командной строки»
В Windows 10 убрали прямой доступ к привычному файловому журналу, заменив его на раздел в параметрах компьютера. Но с помощью специальной команды можно получить доступ к нему. Удалить обновления можно через «Панель управления» или «Командную строку».
- Распечатать
Оцените статью:
- 5
- 4
- 3
- 2
- 1
(2 голоса, среднее: 5 из 5)
Поделитесь с друзьями!
Содержание
- Просмотр обновлений Виндовс
- Вариант 1: Списки обновлений
- Вариант 2: Логи обновлений
- Заключение
- Вопросы и ответы
Операционная система Windows регулярно выполняет проверку, загрузку и установку апдейтов для своих компонентов и приложений. В этой статье мы разберемся, каким образом можно получить данные о процедуре обновления и установленных пакетах.
Просмотр обновлений Виндовс
Существуют различия между списками установленных апдейтов и непосредственно журналом. В первом случае мы получаем информацию о пакетах и их назначении (с возможностью удаления), а во втором — непосредственно лог, отображающий выполненные операции и их статус. Рассмотрим оба варианта.
Вариант 1: Списки обновлений
Существует несколько способов получить перечень установленных на ПК обновлений. Самым простым из них является классическая «Панель управления».
- Открываем системный поиск, нажав на значок с изображением лупы на «Панели задач». В поле начинаем вводить «Панель управления» и кликаем по появившемуся пункту в выдаче.
- Включаем режим просмотра «Мелкие значки» и переходим к апплету «Программы и компоненты».
- Далее идем в раздел установленных обновлений.
- В очередном окне мы увидим список всех пакетов, имеющихся в системе. Здесь указаны названия с кодами, версии, если таковые имеются, целевые приложения и даты инсталляции. Удалить апдейт можно, нажав по нему ПКМ и выбрав соответствующий (единственный) пункт в меню.
Читайте также: Как удалить обновления в Windows 10
Следующим инструментом является «Командная строка», запущенная от имени администратора.
Подробнее: Как запустить командную строку в Виндовс 10
Первая команда выводит список обновлений с указанием их назначения (обычное или для обеспечения безопасности), идентификатора (KBXXXXXXX), пользователя, от чьего имени производилась установка, а также даты.
wmic qfe list brief /format:table
Если не использовать параметры «brief» и «/format:table», то кроме прочего, можно увидеть адрес страницы с описанием пакета на сайте Майкрософт.
Еще одна команда, позволяющая получить некоторую информацию об апдейтах
systeminfo
Искомое находится в разделе «Исправления».
Вариант 2: Логи обновлений
Логи отличаются от списков тем, что в них также содержатся данные обо всех попытках выполнить апдейт и их успешности. В сжатом виде такая информация хранится непосредственно в журнале обновлений Windows 10.
- Жмем сочетание клавиш Windows+I, открыв «Параметры», а затем переходим в раздел обновления и безопасности.
- Жмем на ссылку, ведущую к журналу.
- Здесь мы увидим все уже установленные пакеты, а также неудачные попытки выполнения операции.
Более подробную информацию можно получить с помощью «PowerShell». Данный прием в основном используется для «отлова» ошибок при обновлении.
- Запускаем «PowerShell» от имени администратора. Для этого жмем ПКМ по кнопке «Пуск» и выбираем нужный пункт в контекстном меню или, при условии отсутствия такового, пользуемся поиском.
- В открывшемся окне выполняем команду
Get-WindowsUpdateLog
Она конвертирует файлы журнала в удобочитаемый текстовый формат, создав на рабочем столе файл с названием «WindowsUpdate.log», который можно открыть в обычном блокноте.
«Простому смертному» прочитать данный файл будет весьма тяжело, но сайте Майкрософт есть статья, дающая некоторое представление о том, что содержат строки документа.
Перейти на сайт Microsoft
Применительно к домашнему ПК эту информацию можно использовать для выявления ошибок на всех стадиях операции.
Заключение
Как видите, просмотреть журнал обновлений Windows 10 можно несколькими способами. Система дает нам достаточно инструментов для получения сведений. Классическую «Панель управления» и раздел в «Параметрах» удобно использовать на домашнем компьютере, а «Командную строку» и «PowerShell» можно применять для администрирования машин в локальной сети.
Еще статьи по данной теме:
Помогла ли Вам статья?
by Tashreef Shareef
Tashreef Shareef is a software developer turned tech writer. He discovered his interest in technology after reading a tech magazine accidentally. Now he writes about everything tech from… read more
Updated on July 6, 2021
XINSTALL BY CLICKING THE DOWNLOAD FILE
This software will keep your drivers up and running, thus keeping you safe from common computer errors and hardware failure. Check all your drivers now in 3 easy steps:
- Download DriverFix (verified download file).
- Click Start Scan to find all problematic drivers.
- Click Update Drivers to get new versions and avoid system malfunctionings.
- DriverFix has been downloaded by 0 readers this month.
The latest Windows 10 1909 November update is just around the corner. As a result CPU and GPU manufacturers have started to release new driver updates to support the latest version of Windows 10.
Intel updated its Graphics Driver for Windows 10 this week. The driver is officially compatible with Microsoft Windows 10 1909 build that is expected to be released in early November.
Apart from Intel, NVIDIA and AMD have also released a new version of their graphic processor drivers to support the latest version of Windows.
In this article, we have listed all the drivers that you may require to install after installing the Windows 10 v1909 November build.
1. Download Intel Graphics Driver of Windows 10 1909
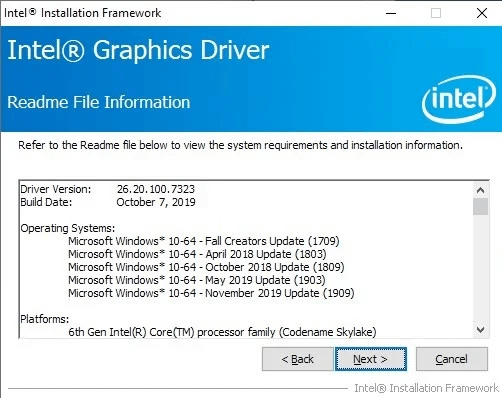
Intel released its Graphics Driver 26.20.100.7323 update for Windows 10 this week. The driver is available for download on Intel’s official support web page.
The latest version of the driver adds support on Display Port for the 10th generation of Intel processor with Iris Plus graphics. It also brings improved security patches and fixed the colour range issue that occurred while using an external monitor via USB-C port.
Other improvements in the update:
- Issue related to crashes in an external monitor when playing from UHD BLU-Ray PowerDVD playback is fixed.
- Graphical anomalies experienced in Arma 3and Creo is resolved.
- Screen blinking issue with 3DMark Time Spy benchmark is fixed.
- The update also brings patches for Intel Direct3D 11 extension.
The latest Intel Driver update will be shipped with Windows 10 1909. However, you can also download it from the official website manually.
2. Use automatic software to update your drivers
Using a professional program designed to perform automatic updates for your drivers is a convenient way to ensure your PC will benefit from the latest GPU drivers.
To make sure that everything goes smoothly and avoid any kind of GPU driver errors, be sure to use a complete driver update assistant that will solve your problems with just a couple of clicks, and we strongly recommend DriverFix. Follow these easy steps to safely update your drivers:
- Download and install DriverFix.
- Launch the software.
- Wait for DriverFix to detect all your faulty drivers.
- The application will now show you all the drivers that have issues, and you just need to select the ones you’d liked fixed.
- Wait for the app to download and install the newest drivers.
- Restart your PC for the changes to take effect.

DriverFix
Keep you GPU on the peaks of their performance without worrying about its drivers.
Disclaimer: this program needs to be upgraded from the free version in order to perform some specific actions.
3. Download NVIDIA driver for Windows 10 1909

Some PC issues are hard to tackle, especially when it comes to corrupted repositories or missing Windows files. If you are having troubles fixing an error, your system may be partially broken.
We recommend installing Restoro, a tool that will scan your machine and identify what the fault is.
Click here to download and start repairing.
NVIDIA has released new updates for its GPU lineup this week as well. All the update are available for download on the official driver blog.
The latest drivers are available for both Titan and GeForce series GPUs.
To download the NVIDIA updated driver for Windows 10, do the following.
- Go to NVIDIA driver download page.
- Select your product type, series, product, operating system, Windows Driver type, Download Type and Language.
- Click on Search.
- Click the Download button to download the driver.
- Do read the release highlights and supported products tab, before installing the driver.
NVIDIA driver compatible with Windows 10 1909:
- GeForce GTX 1080, GeForce GTX 1070, GeForce GTX 1060, GeForce GTX 1050 Ti
- GeForce GTX 1050, GeForce GTX 980 Ti, GeForce GTX 980, GeForce GTX 970, GeForce GTX 960, GeForce GTX 950
- TITAN Z, TITAN Black, GTX 780 Ti, GTX 780, GTX 770, GTX 760, GTX 750 Ti, GTX 750.
4. Download AMD drivers for Windows 10 1909
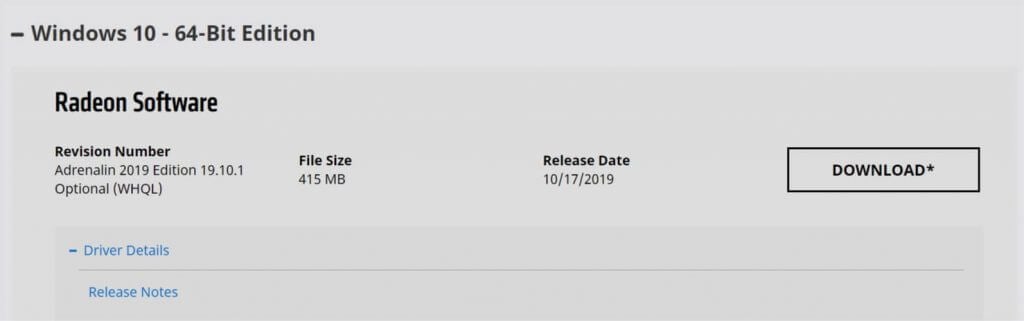
If you are using the AMD processor, there are two ways to download the latest driver that is compatible with Windows 10 1909 build.
AMD released its updated driver on 17th October 2019 which is available on its official website for download.
- Go to AMD driver support page.
- Click the drop-down menu and select your AMD processor type.
- Click on Submit.
- Expand the Windows 10- 64 Bit edit section.
- Check the Release Date.
- Click on the Download button.
- Make sure you read the Release Notes before proceeding with the installation.
Alternatively, you can also download the AMD Auto-Detect tool that will download and install the compatible driver available for your process automatically.
AMD Drivers compatible with Windows 10 1909:
- AMD Radeon™ 2nd generation Vega
- AMD Radeon™ 5700 Series, AMD Radeon™ 5500 Series, AMD Radeon™ 5000M Series
- Radeon™ RX Vega Series
- Radeon™ 600 Series, Radeon™ 500 Series, Radeon™ 400 Series
- AMD Radeon™ R9 Series, AMD Radeon™ R7 Series, AMD Radeon™ R5 Series
- AMD Radeon™ HD
AMD Processor:
- AMD Ryzen™ Processors, AMD Ryzen™ PRO Processors, AMD A-Series Processors, AMD PRO A-Series Processors,
- AMD FX-Series Processors, AMD Athlon™ Processors, AMD Athlon™ PRO Processors, AMD Sempron™
- AMD E-Series Processors, AMD C-Series Processors, AMD Opteron™AMD FirePro™ APU
If you are looking for any other driver for Windows 10 1909, let us know in the comments.
Still having issues? Fix them with this tool:
SPONSORED
If the advices above haven’t solved your issue, your PC may experience deeper Windows problems. We recommend downloading this PC Repair tool (rated Great on TrustPilot.com) to easily address them. After installation, simply click the Start Scan button and then press on Repair All.
Newsletter
by Tashreef Shareef
Tashreef Shareef is a software developer turned tech writer. He discovered his interest in technology after reading a tech magazine accidentally. Now he writes about everything tech from… read more
Updated on July 6, 2021
XINSTALL BY CLICKING THE DOWNLOAD FILE
This software will keep your drivers up and running, thus keeping you safe from common computer errors and hardware failure. Check all your drivers now in 3 easy steps:
- Download DriverFix (verified download file).
- Click Start Scan to find all problematic drivers.
- Click Update Drivers to get new versions and avoid system malfunctionings.
- DriverFix has been downloaded by 0 readers this month.
The latest Windows 10 1909 November update is just around the corner. As a result CPU and GPU manufacturers have started to release new driver updates to support the latest version of Windows 10.
Intel updated its Graphics Driver for Windows 10 this week. The driver is officially compatible with Microsoft Windows 10 1909 build that is expected to be released in early November.
Apart from Intel, NVIDIA and AMD have also released a new version of their graphic processor drivers to support the latest version of Windows.
In this article, we have listed all the drivers that you may require to install after installing the Windows 10 v1909 November build.
1. Download Intel Graphics Driver of Windows 10 1909
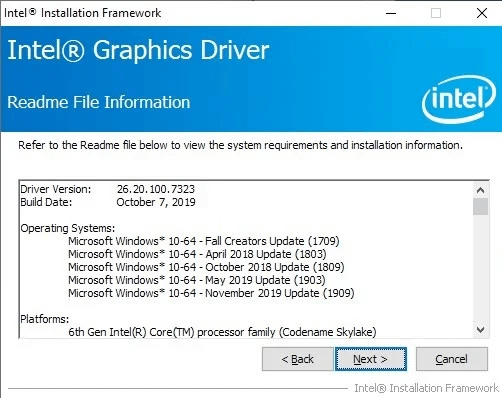
Intel released its Graphics Driver 26.20.100.7323 update for Windows 10 this week. The driver is available for download on Intel’s official support web page.
The latest version of the driver adds support on Display Port for the 10th generation of Intel processor with Iris Plus graphics. It also brings improved security patches and fixed the colour range issue that occurred while using an external monitor via USB-C port.
Other improvements in the update:
- Issue related to crashes in an external monitor when playing from UHD BLU-Ray PowerDVD playback is fixed.
- Graphical anomalies experienced in Arma 3and Creo is resolved.
- Screen blinking issue with 3DMark Time Spy benchmark is fixed.
- The update also brings patches for Intel Direct3D 11 extension.
The latest Intel Driver update will be shipped with Windows 10 1909. However, you can also download it from the official website manually.
2. Use automatic software to update your drivers
Using a professional program designed to perform automatic updates for your drivers is a convenient way to ensure your PC will benefit from the latest GPU drivers.
To make sure that everything goes smoothly and avoid any kind of GPU driver errors, be sure to use a complete driver update assistant that will solve your problems with just a couple of clicks, and we strongly recommend DriverFix. Follow these easy steps to safely update your drivers:
- Download and install DriverFix.
- Launch the software.
- Wait for DriverFix to detect all your faulty drivers.
- The application will now show you all the drivers that have issues, and you just need to select the ones you’d liked fixed.
- Wait for the app to download and install the newest drivers.
- Restart your PC for the changes to take effect.

DriverFix
Keep you GPU on the peaks of their performance without worrying about its drivers.
Disclaimer: this program needs to be upgraded from the free version in order to perform some specific actions.
3. Download NVIDIA driver for Windows 10 1909

Some PC issues are hard to tackle, especially when it comes to corrupted repositories or missing Windows files. If you are having troubles fixing an error, your system may be partially broken.
We recommend installing Restoro, a tool that will scan your machine and identify what the fault is.
Click here to download and start repairing.
NVIDIA has released new updates for its GPU lineup this week as well. All the update are available for download on the official driver blog.
The latest drivers are available for both Titan and GeForce series GPUs.
To download the NVIDIA updated driver for Windows 10, do the following.
- Go to NVIDIA driver download page.
- Select your product type, series, product, operating system, Windows Driver type, Download Type and Language.
- Click on Search.
- Click the Download button to download the driver.
- Do read the release highlights and supported products tab, before installing the driver.
NVIDIA driver compatible with Windows 10 1909:
- GeForce GTX 1080, GeForce GTX 1070, GeForce GTX 1060, GeForce GTX 1050 Ti
- GeForce GTX 1050, GeForce GTX 980 Ti, GeForce GTX 980, GeForce GTX 970, GeForce GTX 960, GeForce GTX 950
- TITAN Z, TITAN Black, GTX 780 Ti, GTX 780, GTX 770, GTX 760, GTX 750 Ti, GTX 750.
4. Download AMD drivers for Windows 10 1909
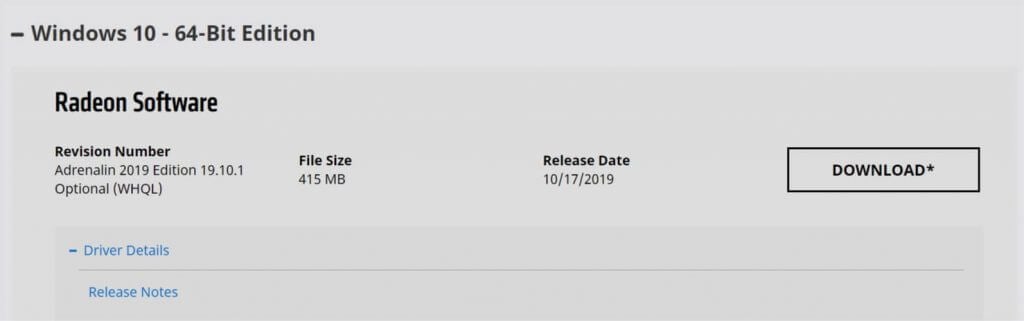
If you are using the AMD processor, there are two ways to download the latest driver that is compatible with Windows 10 1909 build.
AMD released its updated driver on 17th October 2019 which is available on its official website for download.
- Go to AMD driver support page.
- Click the drop-down menu and select your AMD processor type.
- Click on Submit.
- Expand the Windows 10- 64 Bit edit section.
- Check the Release Date.
- Click on the Download button.
- Make sure you read the Release Notes before proceeding with the installation.
Alternatively, you can also download the AMD Auto-Detect tool that will download and install the compatible driver available for your process automatically.
AMD Drivers compatible with Windows 10 1909:
- AMD Radeon™ 2nd generation Vega
- AMD Radeon™ 5700 Series, AMD Radeon™ 5500 Series, AMD Radeon™ 5000M Series
- Radeon™ RX Vega Series
- Radeon™ 600 Series, Radeon™ 500 Series, Radeon™ 400 Series
- AMD Radeon™ R9 Series, AMD Radeon™ R7 Series, AMD Radeon™ R5 Series
- AMD Radeon™ HD
AMD Processor:
- AMD Ryzen™ Processors, AMD Ryzen™ PRO Processors, AMD A-Series Processors, AMD PRO A-Series Processors,
- AMD FX-Series Processors, AMD Athlon™ Processors, AMD Athlon™ PRO Processors, AMD Sempron™
- AMD E-Series Processors, AMD C-Series Processors, AMD Opteron™AMD FirePro™ APU
If you are looking for any other driver for Windows 10 1909, let us know in the comments.
Still having issues? Fix them with this tool:
SPONSORED
If the advices above haven’t solved your issue, your PC may experience deeper Windows problems. We recommend downloading this PC Repair tool (rated Great on TrustPilot.com) to easily address them. After installation, simply click the Start Scan button and then press on Repair All.
Newsletter
10.10.2020
В данной статье показаны действия, с помощью которых можно очистить журнал обновлений Windows в операционной системе Windows 10.
Центр обновления Windows обновляет Windows 10, загружая и устанавливая последние обновления, драйверы и исправления, выпущенные корпорацией Майкрософт.
В журнале обновлений Windows можно просмотреть историю обновлений, какие обновления были установлены и когда.
При необходимости можно очистить журнал обновлений в Windows 10. Чтобы очистить журнал обновлений Windows, необходимо войти в систему с правами администратора.
Как очистить журнал обновлений Windows в Windows 10 версии 2004 и выше
Чтобы очистить журнал обновлений Windows в Windows 10 версии 2004 и выше, запустите командную строку от имени администратора и последовательно выполните следующие команды:
- net stop wuauserv
- sc config wuauserv start= disabled
- net stop usosvc
- sc config usosvc start= disabled
- DEL /F /S /Q /A %systemroot%\SoftwareDistribution\DataStore\Logs\edb.log
- DEL /F /S /Q /A %ProgramData%\USOPrivate\UpdateStore\*
- sc config wuauserv start= auto
- net start wuauserv
- sc config usosvc start= delayed-auto
- net start usosvc
Как очистить журнал обновлений Windows в Windows 10 версии 1909 и ниже
Чтобы очистить журнал обновлений Windows в Windows 10 версии 1909 и ниже, запустите командную строку от имени администратора и последовательно выполните следующие команды:
- net stop wuauserv
- sc config wuauserv start= disabled
- DEL /F /S /Q /A %systemroot%\SoftwareDistribution\DataStore\Logs\edb.log
- sc config wuauserv start= auto
- net start wuauserv
Ниже на скриншотах показан журнал обновлений центра обновления Windows до и после очистки.
Используя рассмотренные выше действия, можно очистить журнал обновлений Windows в операционной системе Windows 10.





















































