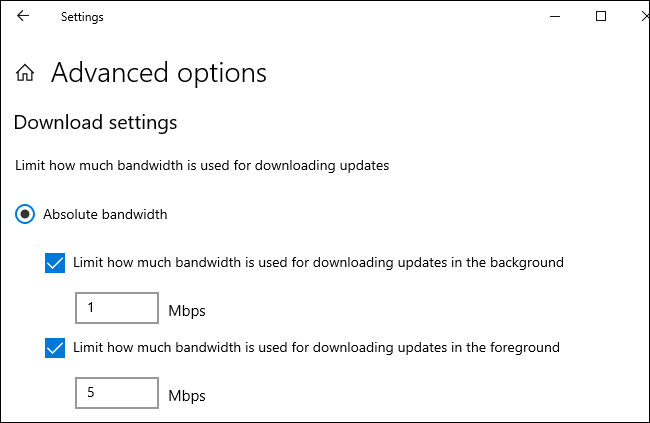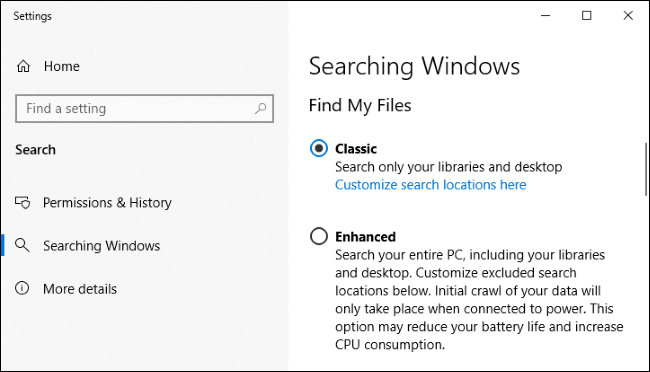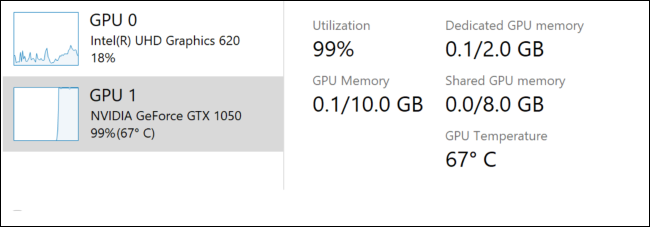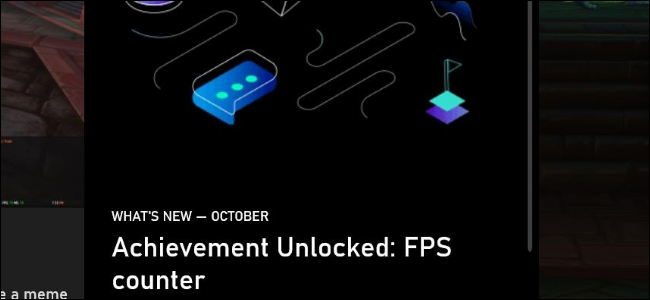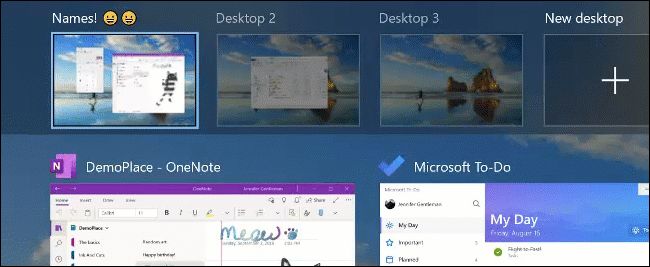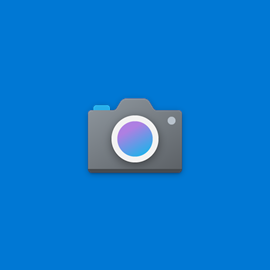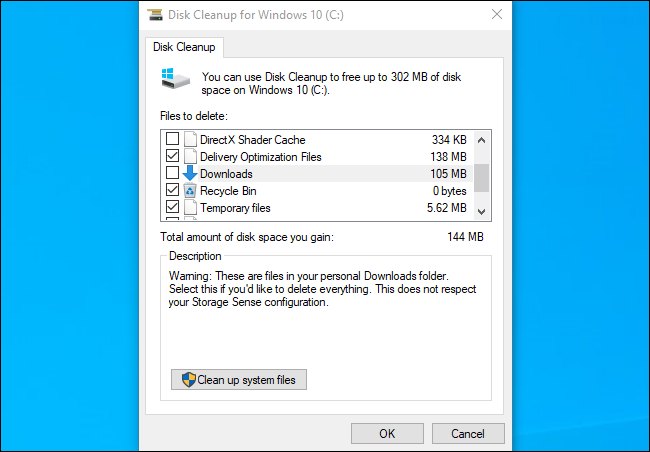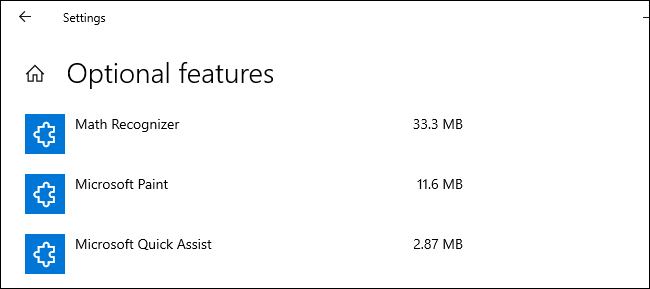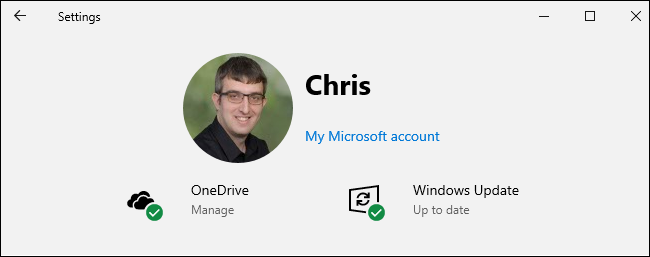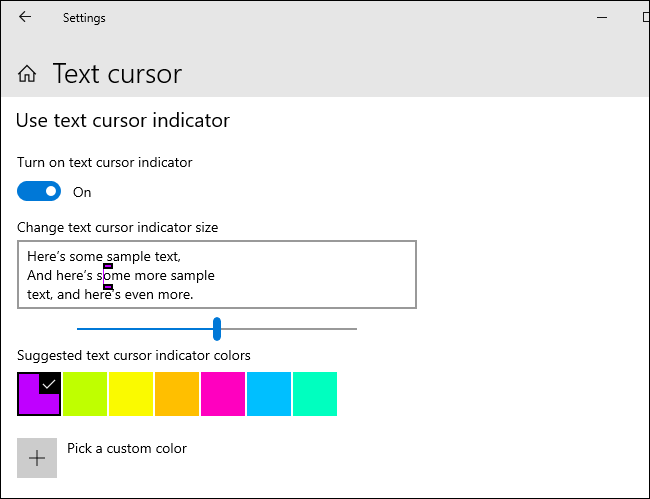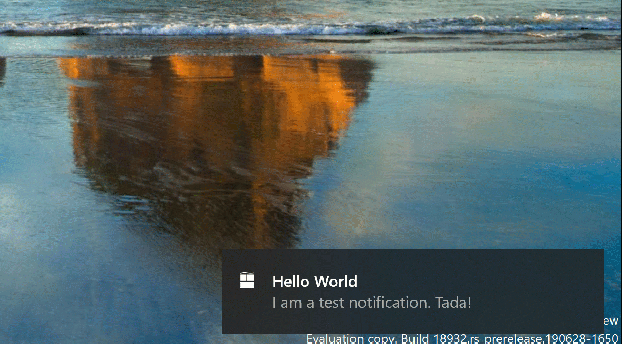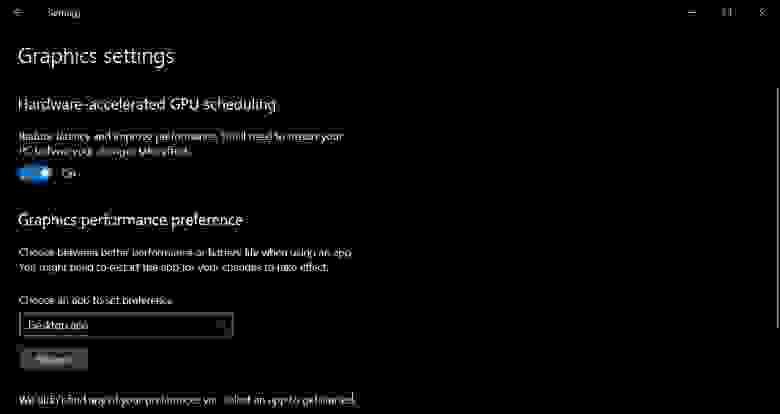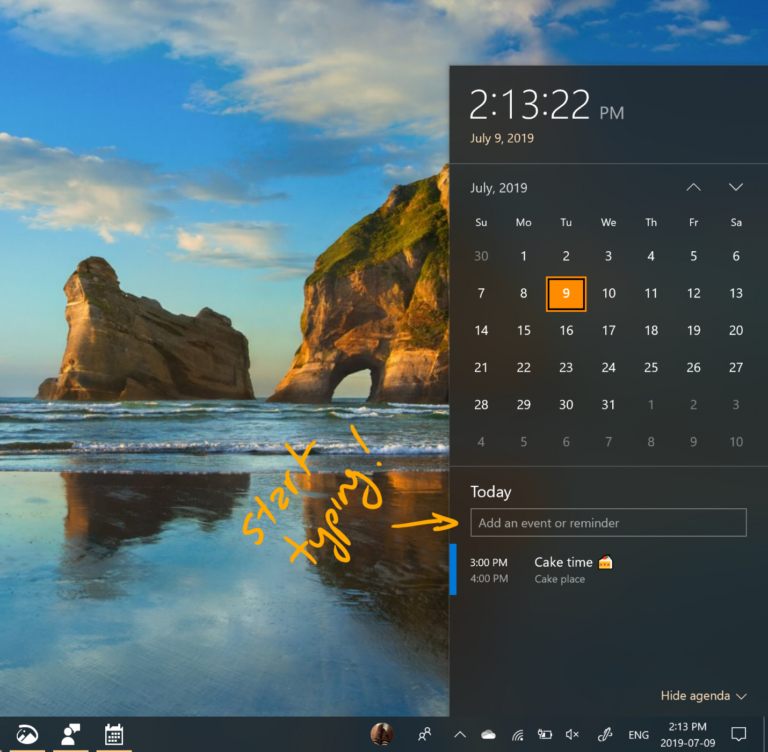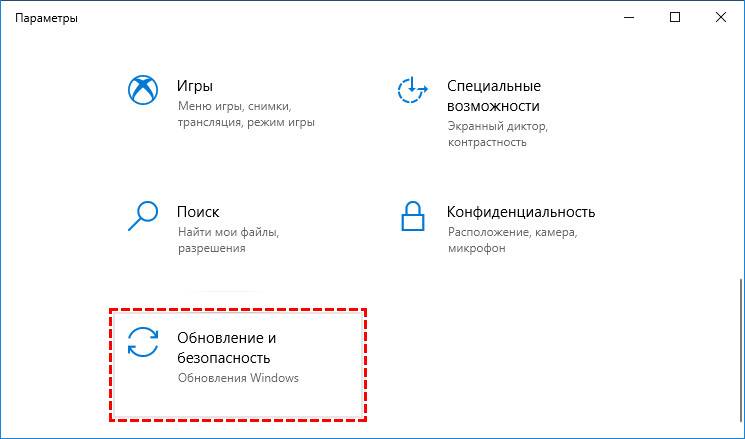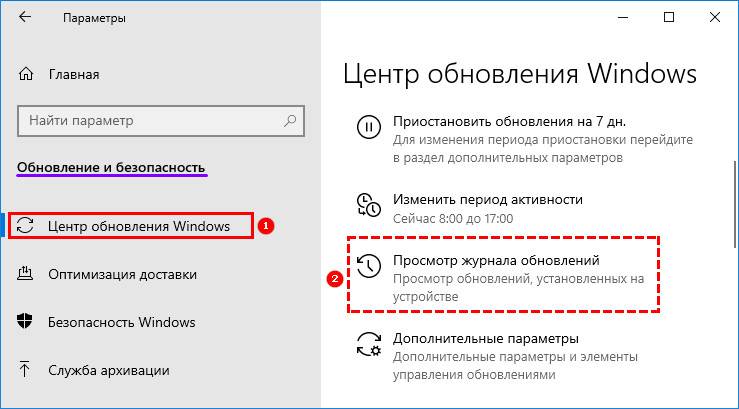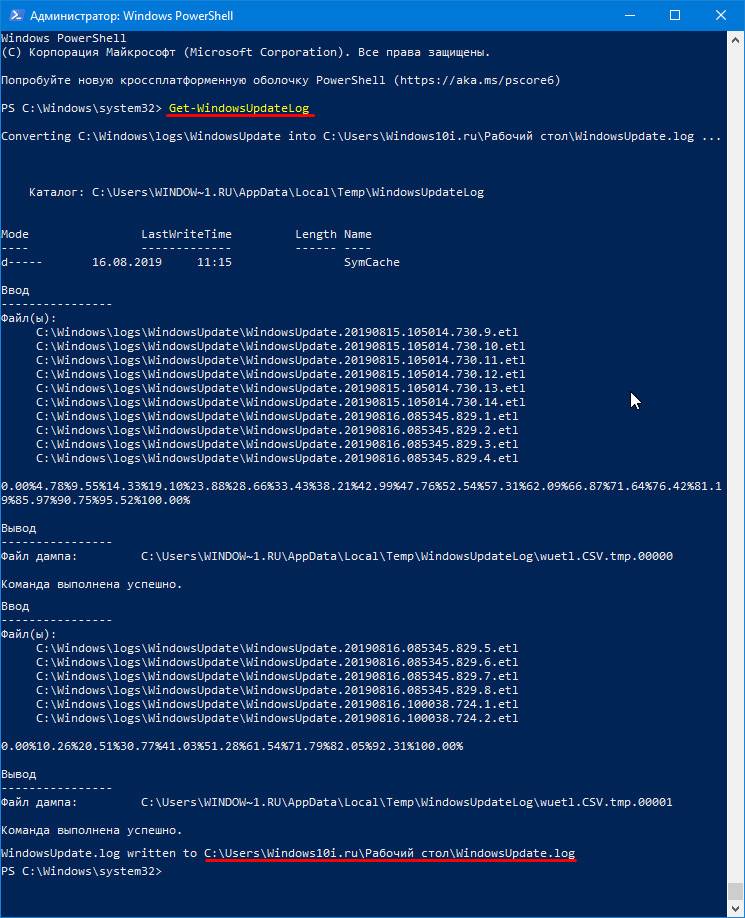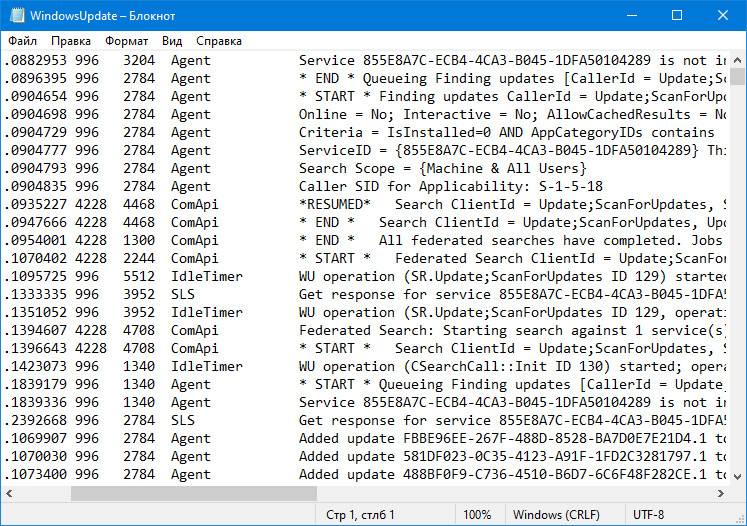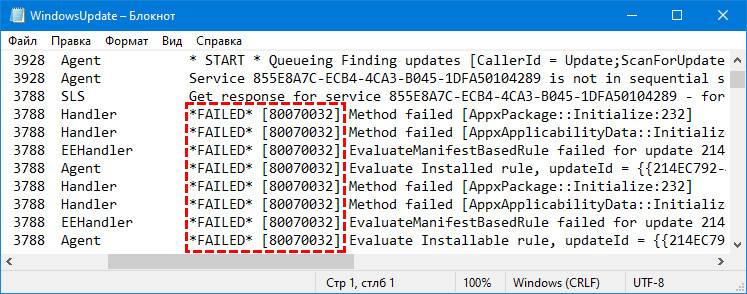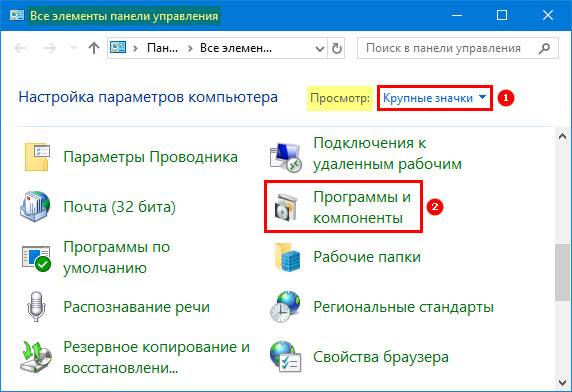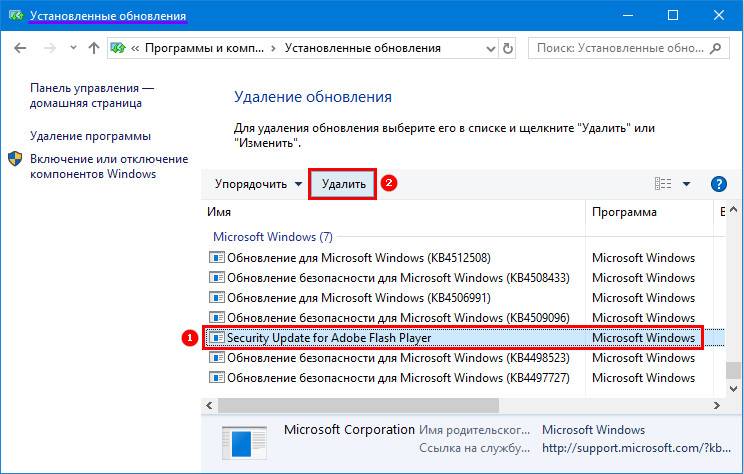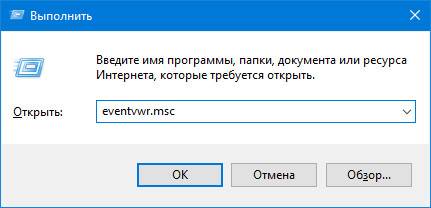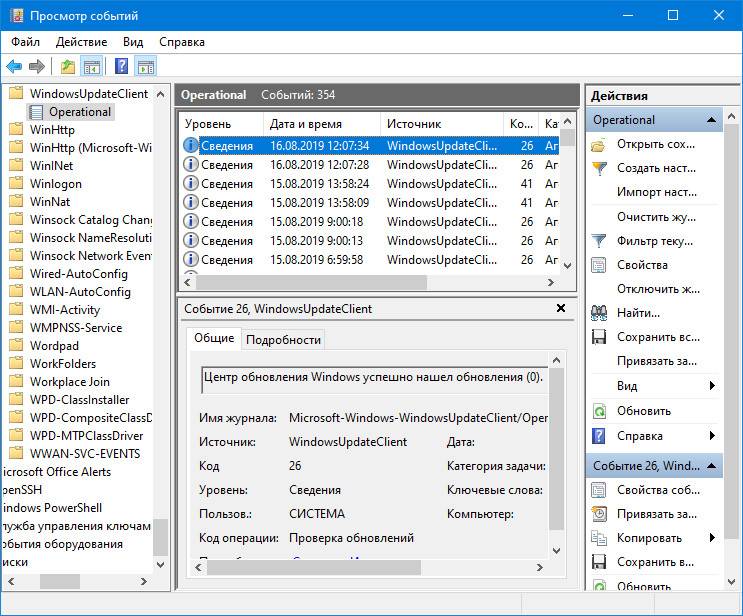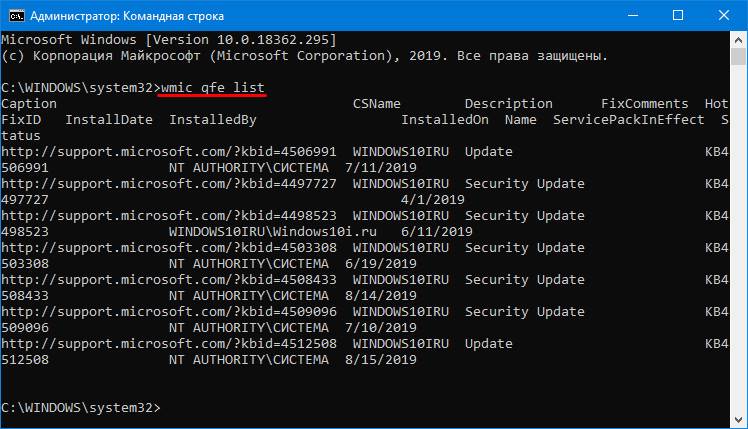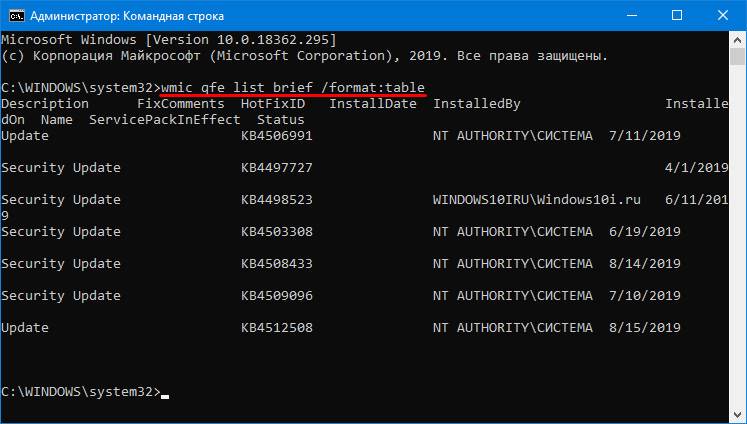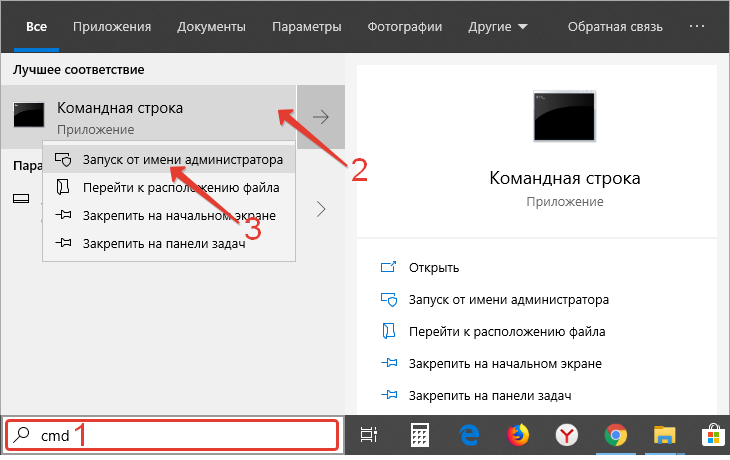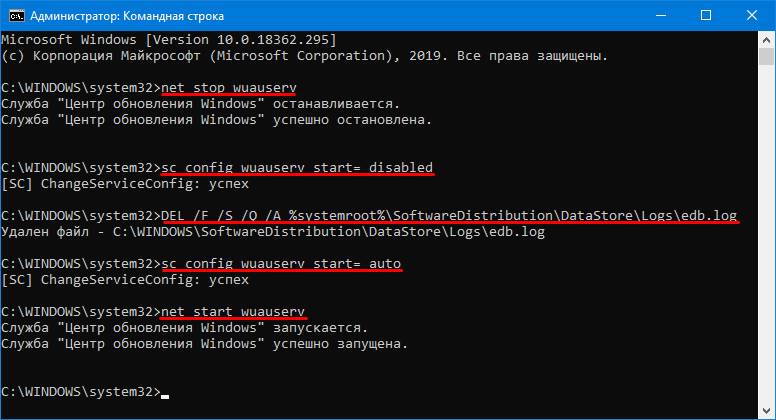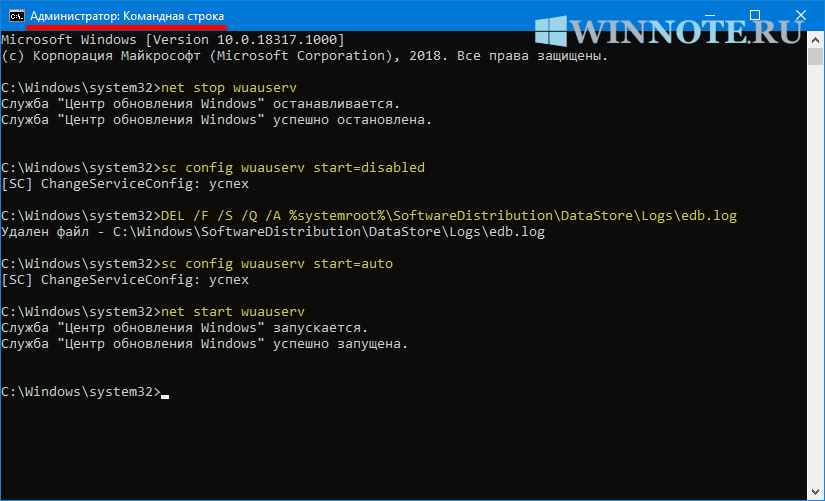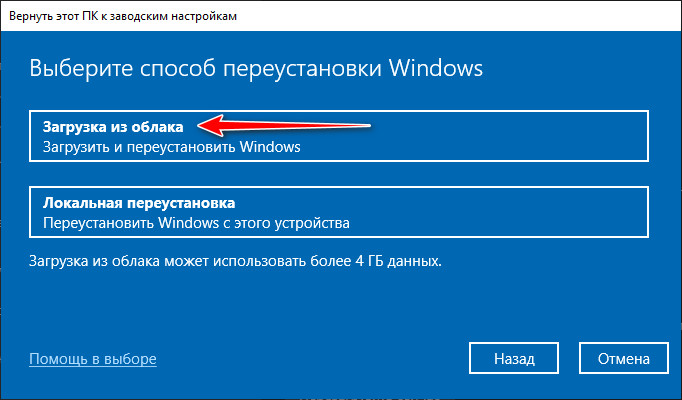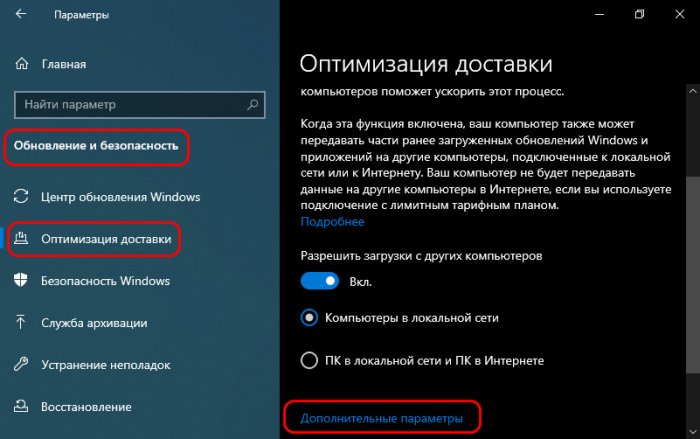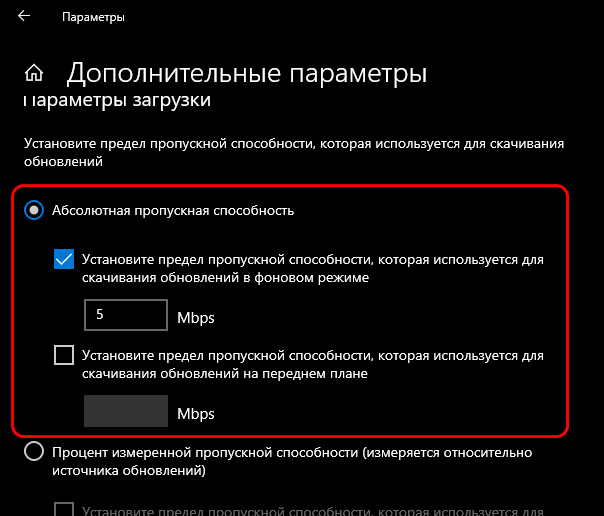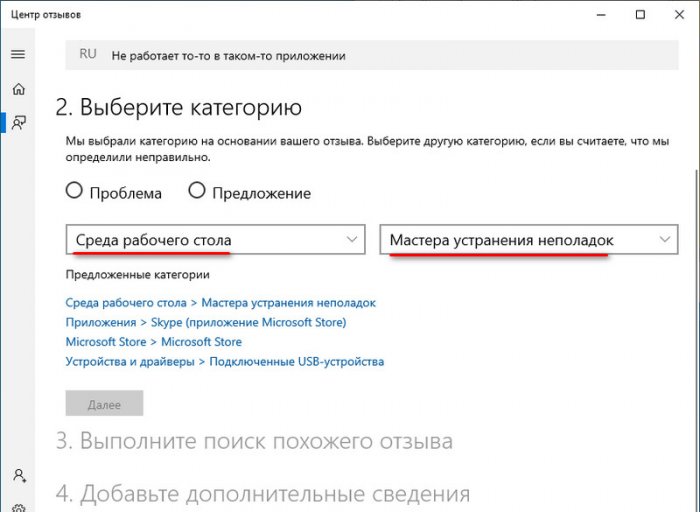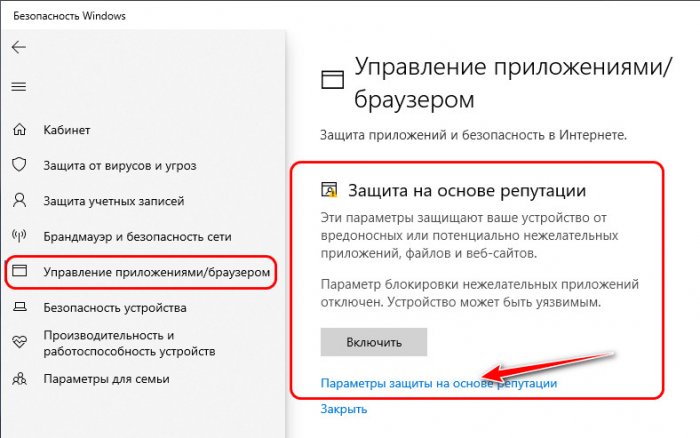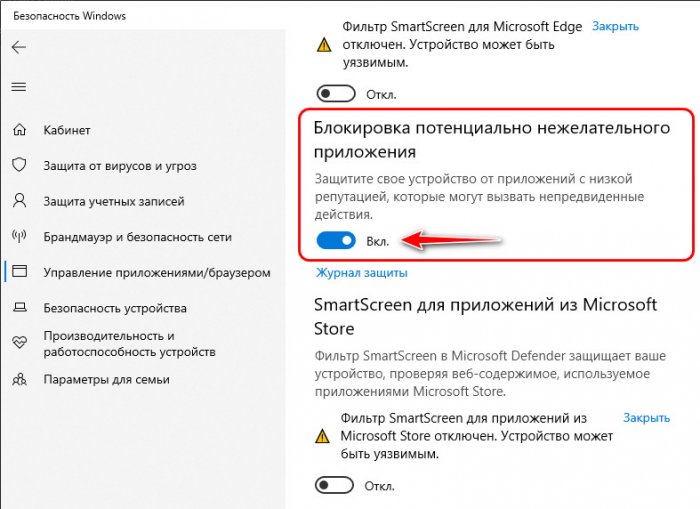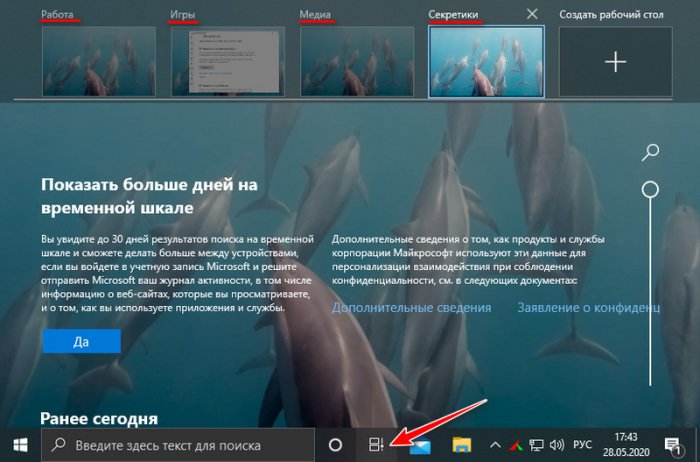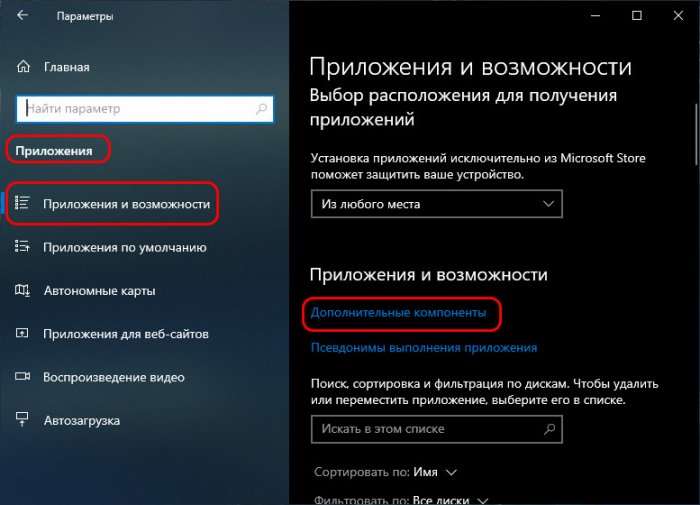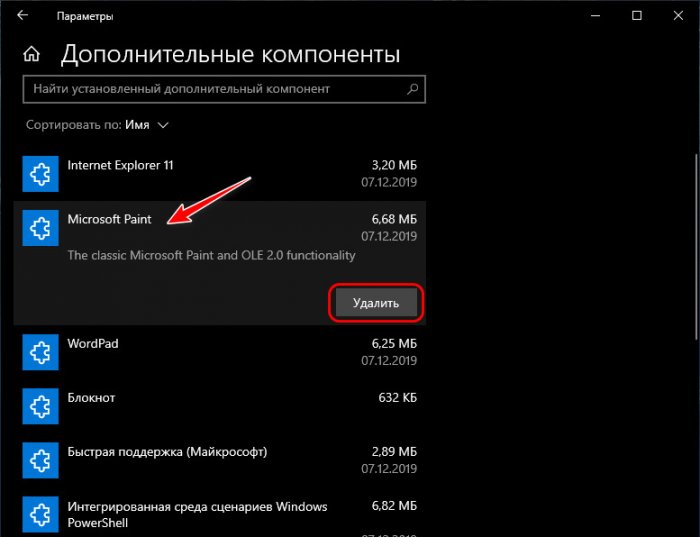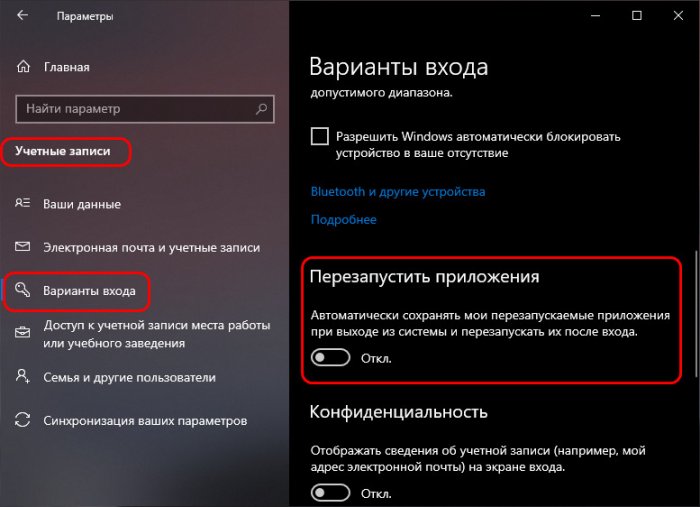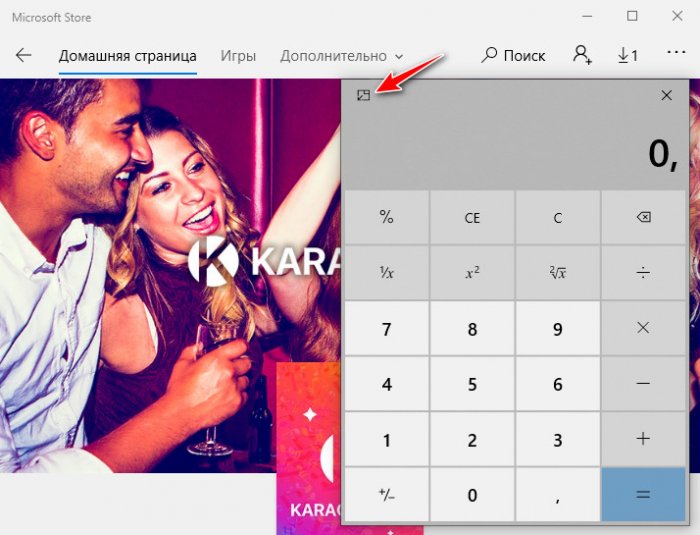Windows 10, version 2004, all editions Windows Server version 2004 More…Less
Version:
Windows 10, version 2004 and Windows Server, version 2004
Updates for Windows 10, version 2004 and Windows Server, version 2004
Windows 10 is a service, which means it gets better through periodic software updates.
The great news is you usually don’t have to do anything! If you have enabled automatic updates, new updates will automatically download and install whenever they’re available, so you don’t have to think about it.
On the left side of this page, you’ll find a list of all the updates released for this version of Windows. You can also find more information about releases and any known issues. Installing the most recent update ensures that you also get any previous updates you might have missed, including any important security fixes.
For more information about the update and how to get it, see:
-
How to get the Windows 10 May 2020 Update.
-
What’s new for IT pros in Windows 10, version 2004.
-
Windows 10 release information.
-
Windows lifecycle fact sheet.
Current status of Windows 10, version 2004 and Windows Server, version 2004
For the most up-to-date information about Known Issues for Windows and Windows Server, please go to the Windows release health dashboard.
Known issues
|
Symptom |
Workaround |
|
Certain Japanese half-width Katakana and full-width Katakana characters that have a consonant mark aren’t interpreted as the same character. When you use the CompareStringEx() function with the NORM_IGNOREWIDTH flag to compare them, these characters are evaluated as different because of an issue in the sorting rule. This issue affects all the updates starting on June 9, 2020 for Windows 10, version 2004. |
Updated 12/9/20:
Important If you have not installed KB4586853or later on the computer, setting an invalid value in this registry might prevent the computer from starting up. This workaround reverts the National Language Support (NLS) sorting rule to version 6.2, which is used in Windows 10, version 1909 and earlier. When sharing data between systems, consider applying the workaround consistently. If you use this workaround, conduct sufficient testing and evaluations to mitigate problems caused by different sorting rule versions on multiple systems. |
|
When using the Microsoft Japanese Input Method Editor (IME), applications might not be able to automatically change Roman/Kana input modes. Note for developers Affected apps are using the ImmSetConversionStatus function or VK_KANA key emulation. |
To mitigate this issue, do one of the following:
We are working on a resolution and will provide an update in an upcoming release. |
Notes and messages
General
IMPORTANT Starting in July 2020, we will resume non-security releases for Windows 10 and Windows Server, version 1809 and later. There is no change to the cumulative monthly security updates (also referred to as the «B» release or Update Tuesday release). For more information, see the blog post Resuming optional Windows 10 and Windows Server non-security monthly updates.
IMPORTANT Starting in July 2020, all Windows Updates will disable the RemoteFX vGPU feature because of a security vulnerability. For more information about the vulnerability, seeCVE-2020-1036 and KB4570006. After you install this update, attempts to start virtual machines (VM) that have RemoteFX vGPU enabled will fail, and messages such as the following will appear:
If you re-enable RemoteFX vGPU, a message similar to the following will appear:
-
“The virtual machine cannot be started because all the RemoteFX-capable GPUs are disabled in Hyper-V Manager.”
-
“The virtual machine cannot be started because the server has insufficient GPU resources.”
-
«We no longer support the RemoteFX 3D video adapter. If you are still using this adapter, you may become vulnerable to security risk. Learn more (https://go.microsoft.com/fwlink/?linkid=2131976)”
Troubleshooting
If you have questions or need help activating or troubleshooting Windows, see our help topics below:
-
For information about how to update, see Update Windows 10.
-
If you have questions about manually installing or removing an update, see Windows Update: FAQ.
-
Getting an error message when updating? See Troubleshoot problems updating Windows 10.
-
If you need to activate Windows, see Activation in Windows 10. If you’re having trouble with activation, see Get help with Windows activation errors.
-
To get the latest major update to Windows 10, see Get the Windows 10 October 2020 Update.
Related info
-
Windows as a service — Overview
-
Windows Server 2016 servicing guidelines
-
Windows 10 release information
-
Windows Update: FAQ
-
Microsoft Surface update history
Need more help?
Windows 10, version 2004, all editions Windows Server version 2004 Еще…Меньше
Версия:
Windows 10 версии 2004 и Windows Server версии 2004
Обновления для Windows 10 версии 2004 и Windows Server версии 2004
Windows 10 — это служба, то есть она автоматически улучшается с каждым обновлением.
Обычно вам не нужно ничего делать, чтобы получить обновления. Если вы включили автоматические обновления, новые обновления будут автоматически скачиваться и устанавливаться, когда они будут становиться доступны, поэтому не стоит беспокоиться об этом.
В левой части страницы находится список всех обновлений, выпущенных для данной версии Windows. Вы также можете найти дополнительные сведения о выпусках и любых известных проблемах. Последнее обновление включает в себя все предыдущие обновления, которые вы могли пропустить, в том числе важные обновления для системы безопасности.
Дополнительные сведения об обновлении и его установке см. здесь:
-
Как получить обновление за Windows 10 мая 2020 г..
-
Новые возможности ИТ-специалистов в Windows 10 версии 2004.
-
Windows 10 о выпуске.
-
Windows фактов жизненного цикла.
Текущее состояние Windows 10 версии 2004 и Windows Server, версия 2004
Последние сведения об известных проблемах с Windows и Windows Server можно найти на панели мониторинга Windows выпусков.
Известные проблемы
|
Проблема |
Временное решение |
|
Некоторые японские полу ширинные знаки катаканы и полно ширины катаканы, которые имеют согласный знак, не интерпретируются как один и тот же символ. При использовании функции CompareStringEx() с флагом NORM_IGNOREWIDTH для их сравнения эти символы оцениваются как разные из-за проблемы в правилесортировки. Эта проблема влияет на все обновления, начиная с 9 июня 2020 г. для Windows 10 версии 2004. |
Обновлено 09.01.20:
Важно Если на компьютере не установлено приложение KB4586853или более поздней, установка в реестре недопустимого значения может помешать запуску компьютера. Это решение возвращает правило сортировки поддержки национальных языков (NLS) к версии 6.2, которая используется в Windows 10, версии 1909 и более ранних. При совместном использовании данных между системами следует согласованно применить обходное решение. Если вы используете это обходное решение, проводите достаточное тестирование и оценку для уменьшения проблем, вызванных различными версиями правил сортировки в нескольких системах. |
|
При использовании редактора метода ввода (IME) для японского языка (Майкрософт) приложения не могут автоматически изменять режимы ввода «Римское/Кана». Примечание для разработчиков В затронутых приложениях используется функция ImmSetConversionStatus VK_KANA эмуляция ключей. |
Чтобы устранить эту проблему, сделайте следующее:
Мы работаем над решением этой проблемы и предоставим обновление в ближайшем выпуске. |
Заметки и сообщения
Общие сведения
ВАЖНО Заметки о выпуске меняются! Чтобы узнать о новых URL-адресах, обновлениях метаданных и других данных, см. в Windows выпуске.
13.04.21
НАПОМИНАНИЕКорпорация Майкрософт удалила устаревшая версия Microsoft Edge, которое не поддерживается в марте 2021 г. В выпуске от 13 апреля 2021 г. мы установили новую Microsoft Edge. Дополнительные сведения см. в Microsoft Edge, чтобы заменить устаревшая версия Microsoft Edge выпуском за апрель Windows 10 обновления во вторник.
ВАЖНОНачиная с июля 2020 г. мы возобновим выпуски для Windows 10 и Windows Server версии 1809 и более поздних. Совокупные ежемесячные обновления для системы безопасности (также называются выпуском «B» или «Обновлением вторника») не изменяются. Дополнительные сведения см. в записи блога При желании Windows 10 и Windows Ежемесячные обновления для сервера, не влияющие на безопасность.
ВАЖНОС июля 2020 г. все обновления Windows отключать RemoteFX VGPU из-за уязвимости системы безопасности. Дополнительные сведения об уязвимости см. вCVE-2020-1036 и KB4570006. После установки этого обновления попытки запуска виртуальных машин (VM), на RemoteFX VGPU, сбой, а сообщения, такие как следующие:
Если снова включить RemoteFX, появится сообщение, аналогичное следующему:
-
«Не удается начать работу с виртуальной машиной, так как RemoteFX в Hyper-V Manager отключены все GGPus с возможностью RemoteFX».
-
«Не удается начать работу с виртуальной машиной, так как на сервере недостаточно ресурсов GPU».
-
«Мы больше не поддерживаем видео адаптер RemoteFX 3D. Если вы по-прежнему используете этот адаптер, вы можете стать уязвимыми для угрозы безопасности. Подробнее (https://go.microsoft.com/fwlink/?linkid=2131976)»
Устранение неполадок
Если у вас возникли вопросы или вам нужна помощь по активации или устранению неполадок в работе Windows, см. разделы справки ниже.
-
Сведения о том, как обновить Windows, см. в разделе Обновление Windows 10.
-
При возникновении вопросов по ручной установке или удалению обновления см. раздел Центр обновления Windows: вопросы и ответы.
-
Отображается сообщение об ошибке при обновлении? См. раздел Устранение неполадок при обновлении Windows 10.
-
Если вам нужно активировать Windows, см. раздел Активация в Windows 10. Если у вас возникают проблемы, связанные с активацией, см. статью Справка по ошибкам активации Windows.
-
Чтобы получить последнее крупное обновление для Windows 10, см. Windows 10 обновлении за октябрь 2020 г..
См. также
-
Windows как услуга — обзор
-
Руководство по обслуживанию Windows Server 2016
-
Сведения о выпуске Windows 10
-
Центр обновления Windows: вопросы и ответы
-
Журнал обновлений Microsoft Surface
Нужна дополнительная помощь?
10.10.2020
В данной статье показаны действия, с помощью которых можно очистить журнал обновлений Windows в операционной системе Windows 10.
Центр обновления Windows обновляет Windows 10, загружая и устанавливая последние обновления, драйверы и исправления, выпущенные корпорацией Майкрософт.
В журнале обновлений Windows можно просмотреть историю обновлений, какие обновления были установлены и когда.
При необходимости можно очистить журнал обновлений в Windows 10. Чтобы очистить журнал обновлений Windows, необходимо войти в систему с правами администратора.
Как очистить журнал обновлений Windows в Windows 10 версии 2004 и выше
Чтобы очистить журнал обновлений Windows в Windows 10 версии 2004 и выше, запустите командную строку от имени администратора и последовательно выполните следующие команды:
- net stop wuauserv
- sc config wuauserv start= disabled
- net stop usosvc
- sc config usosvc start= disabled
- DEL /F /S /Q /A %systemroot%\SoftwareDistribution\DataStore\Logs\edb.log
- DEL /F /S /Q /A %ProgramData%\USOPrivate\UpdateStore\*
- sc config wuauserv start= auto
- net start wuauserv
- sc config usosvc start= delayed-auto
- net start usosvc
Как очистить журнал обновлений Windows в Windows 10 версии 1909 и ниже
Чтобы очистить журнал обновлений Windows в Windows 10 версии 1909 и ниже, запустите командную строку от имени администратора и последовательно выполните следующие команды:
- net stop wuauserv
- sc config wuauserv start= disabled
- DEL /F /S /Q /A %systemroot%\SoftwareDistribution\DataStore\Logs\edb.log
- sc config wuauserv start= auto
- net start wuauserv
Ниже на скриншотах показан журнал обновлений центра обновления Windows до и после очистки.
Используя рассмотренные выше действия, можно очистить журнал обновлений Windows в операционной системе Windows 10.
Сегодня вечером был выпущен финальный ISO-образ Windows 10 2004 (20H1). Им стал билд за номером 19041.208.vb_release_svc_im.200416-2050. Образы для разработчиков уже доступны на MSDN
как вскоре и сами знаете где
.
Вместе с ISO-образами было выпущено обновление KB4556803, после установки которого версия ОС становится 19041.264.
Раз образы финальные выпущены, можно и поговорить о том, что нового ждёт пользователей в майском обновлении Windows 10.
Больше контроля над необязательными обновлениями
Центр обновления Windows автоматически устанавливает множество обновлений, но некоторые из них опциональны. Отныне же появилась кнопка, показывающая все необязательные обновления в одном месте.
Тут появятся обновления драйверов, крупные обновления как это майское (которое предположительно начнет распространяться через Центр обновлений Windows 28 мая), ежемесячные и не связанные с безопасностью.
Чтобы найти список необязательных обновлений, перейдите в Параметры → Обновление и безопасность → Центр обновления Windows → Просмотреть необязательные обновления.
«Загрузка из облака» для переустановки Windows 10
Windows 10 получила новую функцию «Загрузка из облака» для возврата компьютера в исходное состояние. Теперь, если перейти в Параметры > Обновление и безопасность > Восстановление, вместо создания загрузочного носителя для переустановки ОС Windows может скачать и установить самую актуальную версию Windows 10.
Регулирование пропускной способности для обновлений Windows
Теперь Параметры предложат больше контроля над пропускной способностью для загрузки обновлений Windows. В текущей версии Windows можно выставить максимальный предел в процентах от доступной пропускной способности. Windows 10 версии 2004 даст возможность установить абсолютный предел пропускной способности для более точного регулирования объема загружаемых обновлений. Ранее эта опция была доступна лишь через групповые политики.
Найти новую функцию можно, перейдя в Параметры → Обновление и безопасность → Оптимизация доставки → Дополнительные параметры.
WSL 2 с ядром Linux
Новая подсистема Windows для Linux (WSL) – пожалуй, самое важное изменение в Windows 10 20H1. Это WSL версии 2, и она гораздо более мощная, чем первая версия. WSL 2 использует реальное ядро Linux, чтобы предоставить полноценное окружение Linux на Windows 10.
Microsoft подготовила свое собственное ядро Linux для WSL 2, которое будет обновляться через Центр обновлений Windows. Пользователи смогут сами собрать свое собственное ядро Linux и использовать его на WSL 2.
В WSL 2 обещают «значительный прирост производительности операций ввода/вывода» и «полную совместимость системных вызовов». Эта совместимость означает поддержку таких технологий как Docker, в отличие от WSL 1, где эта функция была недоступна.
Кроме этого, Microsoft добавила поддержку для устройств ARM64. Иными словами, WSL теперь работает на ПК с архитектурой ARM.
Ускоренный поиск
Microsoft сообщает, что теперь за счет обнаружения пиковых нагрузок ОС сможет оптимизировать работу индексирования.
Поиск в Windows станет работать также быстрее по умолчанию, так как по умолчанию идексирование будет исключать из поиска «папки для разработчиков» вроде .git, .hg, .svn, .Nuget, и прочие. Это скажется на скорости компиляции и синхронизации кода.
Тип диска в Диспетчере задач
Теперь диспетчер задач в Windows 10 отображает тип диска: SSD или HDD. Вы сможете найти эту информацию во вкладке «Производительность».
Температура GPU в Диспетчере задач
Если у вас имеется видеокарта с минимальной версией драйвера WDDM 2.4, в разделе «Производительность» также можно найти данные о GPU. Эта функция работает лишь с внешними видеокартами.
Счетчик FPS Xbox Game Bar
Во время игры нажмите Windows+G, чтобы открыть Game Bar, и вы увидите счетчик кадров.
Вход в Windows без пароля
Чтобы использовать Windows Hello и входить без пароля, перейдите в Параметры → Учетные записи → Варианты входа. Эта настройка позволяет входить по пин-коду, используя распознавание лица (Windows Hello) или по отпечатку пальца.
Переименование виртуальных рабочих столов
Теперь вместо стандартных названий «Рабочий стол 1», «Рабочий стол 2» и т. д. вы можете переименовывать их. Чтобы сделать это, просто нажмите на имя рабочего стола сверху панели Просмотра задач.
Улучшенная страница информации о состоянии сети
Произошел редизайн страницы «Состояние сети»: Параметры → Сеть и Интернет → Состояние. Теперь в верхней части страницы отображаются все доступные сетевые интерфейсы. Microsoft сообщает, что новый дизайн интерфейса «предоставляет больше информации о подключении вашего устройства, объединяя несколько страниц, чтобы дать вам одно четкое представление о том, как вы подключены к интернету». Windows также отображает потребленный трафик по каждому из интерфейсов.
Встроенная поддержка для IP-камер
Windows 10 получила встроенную поддержку IP-камер в локальной сети. Раньше вам понадобилось бы стороннее ПО, чтобы подключиться к таким.
С этим обновлением вы сможете добавить сетевую камеру, перейдя Параметры → Устройства → Bluetooth или другие устройства → Добавление Bluetooth или другого устройства. Если Windows 10 обнаружит в локальной сети поддерживаемую камеру, вы сможете добавить ее в систему одним нажатием.
Для доступа к IP-камерам вам поможет встроенное приложение «Камера». На данный момент заявлена поддержка камер стандарта ONVIF Profile S.
Контроль над перезапуском приложений при входе в систему
После перезапуска ПК Windows 10 автоматически перезапускает много приложений. Теперь появился новый параметр, который позволит легко отключить это.
Перейдите в Параметры → Учетные записи → Варианты входа. Переключите в состояние «Откл.» кнопку «Автоматически сохранять мои перезапускаемые приложения при выходе из системы и перезапускать их после выхода».
Раньше этот параметр был скрыт и объединен с «Использовать мои данные для входа для автоматического завершения настройки устройства и открытия моих приложений после перезапуска или обновления». Теперь это два обособленных параметра.
Очистка диска больше не будет очищать папку «Загрузки»
Microsoft исключила папку «Загрузки» из классической очистки диска. Противники данного пункта говорили, что есть большая вероятность очистить все файлы в данной папке, в особенности, если вы непродвинутый пользователь и не осведомлены, что этот пункт добавили в очистку диска.
Данный пункт переехал в «Память устройства», который располагается в Параметры → Система → Память устройства → Настроить контроль памяти или запустить его.
Paint и WordPad – теперь дополнительные компоненты
Microsoft перенесла Paint и WordPad в разряд «дополнительные компоненты». Они все еще предустанавливаются по умолчанию, но их можно удалять, чтобы освободить немного места. Перейдите в Параметры → Приложения → Приложения и возможности → Дополнительные компоненты, где вы обнаружите Paint и WordPad вместе с остальными дополнительными компонентами такими, как, например, Windows Media Player.
Баннер в приложении «Параметры»
Microsoft экспериментирует с баннером в Параметрах уже давненько и вернула его окончательно в релизе 20H1. Новый баннер появился в верхней части домашней страницы «Параметры», отображая иконку профиля, имя аккаунта и ссылку на редактирование данных учетной записи Microsoft. Также можно увидеть быстрые ссылки на OneDrive и настройки Центра управления обновлениями и информацию об их статусе.
Улучшение сопряжения Bluetooth-устройств
Если поблизости будет обнаружено устройство в режиме сопряжения, вы увидите уведомление с предложением о сопряжении. Весь процесс сопряжения происходит прямо через всплывающее уведомление, без необходимости открывать «Параметры».
Быстрое сопряжение работает пока только с клавиатурами и мышками для Microsoft Surface, но в будущем оно сможет заработать и с остальными устройствами, сделав процесс сопряжения Bluetooth-устройств быстрее.
Индикатор текстового курсора
Теперь вы можете настроить размер и цвет индикатора текстового курсора в Windows 10.
Чтобы ознакомиться с настройкой, перейдите в Параметры → Специальные возможности → Текстовый курсор. Включите «индикатор текстового поля» и выберите размер и цвет курсора.
Функция Drag-and-Drop с помощью движения глаз
У Windows 10 имеется функция Управления глазами при наличии специального устройства для отслеживания движений глаз. Это функция для людей с ограниченными возможностями позволяет управлять ПК с помощью движения глаз. В обновлении «May 2020 Update» эта функция была улучшена: теперь вы можете перетаскивать объекты с помощью мышки движениями глаз.
Обновленная страницы языковых настроек
Теперь страница языковых настроек отображает язык интерфейса Windows по умолчанию, приложений, сайтов, раскладки клавиатуры, распознавание речи и настройки региона.
Переработаны настройки уведомлений
Теперь, когда вам приходит уведомление, появилась опция выключить уведомления для этого приложения или сразу перейти в настройки уведомлений для него.
Улучшения при работе с несколькими мониторами
Windows 10 версии 2004 включает в себя Windows Display Driver Model (WDDM) 2.7, который улучшает общую игровую производительность, выходной видеосигнал и частоту обновления при использовании нескольких мониторов в связке.
Обновление добавляет поддержку переменной частоты обновления видео ускорителя, которая позволит видеокартам управлять их видеопамятью. Согласно Microsoft, данный параметр должен снизить задержки и улучшить среднюю частоту кадров в играх.
Переменную частоту обновления можно включить, перейдя в Настройки → Система → Дисплей. Microsoft уведомляет, что для работы необходим драйвер Intel 27.20.100.7859 и NVIDIA drivers 450.12 или выше.
AMD еще предстоит выпустить совместимые драйверы для Windows 10 с поддержкой WDDM 2.7, так как ПК с графикой AMD не поддерживают функцию аппаратного ускорения Microsoft.
Улучшена частота обновления и устранены разрывы при использовании нескольких мониторов
Your browser does not support HTML5 video.
Обновление снижает разрывы при перемещении окна программы из одного монитора в другой, если у последнего выставлена другая частота обновления.
Для пользователей с одним монитором была исправлена ошибка, когда перемещение второго окна могло вызывать дерганье в игре, запущенной в оконном режиме.
Калькулятор
Добавлена возможность отображать калькулятор поверх остальных окон.
Календарь
Добавлена возможность быстрого добавления события или напоминания прямо с панели задач
Сокращено время на установку функциональных обновлений
Начиная с версии 1703 уменьшается время на установку функциональных обновлений: со средним значением более 80 минут на 1703 до менее 20 минут на версии 2004, перезагружая устройство лишь единожды.
Улучшен контроль над зарезервированным хранилищем
Добавлены новые команды для управления зарезервированным хранилищем
Get-WindowsReservedStorageState
Set-WindowsReservedStorageState -State Disable
Улучшено уведомление об ожидающем установки обновлении
Уведомление о предстоящем обновлении теперь будет появляться в Центре уведомлений, предлагая варианты: «Перезагрузиться прямо сейчас», «Перезагрузиться ночью» и «Выбрать время». Уведомление также напомнит о необходимости подключить ваше устройство к сети питания, чтобы обновление не прервалось.
Прочие нововведения
- Новые возможности DirectX 12: превью для разработчиков DirectX Raytracing Tier 1.1, DirectX Mesh Shader и другие.
Настройка скорости курсора мыши: перейдите в Параметры → Устройства → Мышь. Ранее данная настройка располагалась в Панели управления.
- Раздел дополнительных компонентов получил улучшенный интерфейс:
Раздел располагается по адресу: Параметры → Приложения → Приложения и возможности. Теперь есть возможность выбрать и установить множество компонентов за раз, а также осуществлять поиск по имеющимся компонентам, отсортировав их по своему усмотрению. Доступен просмотр даты установки каждого компонента и его статус.
- PowerShell Integrated Script Editor стал дополнительным компонентом, но установлен по умолчанию.
В публикации также использовались материалы статей следующих сайтов
- thewincentral.com
- techcommunity.microsoft.com
- mspoweruser.com
- windowslatest.com
- reddit.com
Добавлено
#1 Полезный комментарий от dartraiden
#2 По поводу 32-битных образов для производителей
#3 Windows 10 2004 стал доступен в 20:00 по московскому времени.
#4 Известные проблемы.
#5 Более не поддерживаемые и удаленные компоненты в Windows 10 2004.
#6 1 июля обновление стало доступно для Microsoft Surface Pro 7 и Microsoft Surface Laptop 3, как сообщил BleepingComputer.com.
P. S. Также, кому интересно, может тонко настроить как текущий релиз Windows 10, так и майский, с помощью моего скрипта на PowerShell: Windows 10 Setup Script
Содержание
- Файлы журнала обновления Windows 10 — можно ли удалить?
- Что за файлы?
- Можно ли удалить эти файлы?
- Как очистить?
- Очистка — второй способ
- Добавить комментарий Отменить ответ
- Как очистить журнал обновлений Windows в Windows 10
- Как очистить журнал обновлений Windows в Windows 10 версии 2004 и выше
- Как очистить журнал обновлений Windows в Windows 10 версии 1909 и ниже
- Как очистить журнал обновлений windows 10?
- Причины для удаления старых обновлений
- Можно ли удалять обновления
- Удаление старых обновлений
- Удаление через «Панель управления»
- Удаление через «Параметры» Windows 10
- Удаление через командную строку
- Удаление через стороннюю программу
- Через очистку системного диска
- Как очистить кэш обновлений, исправить ошибку неустановленных или зависших обновлений Windows 10
- Как убрать значок обновлений
- Запрет на установку отдельных обновлений
- Проблемы с удалением обновлений
- Откат системы после неудачных обновлений
- Видео: как запустить точку восстановления
- Очищение журнала обновлений
- Видео: как очистить журнал обновлений Windows 10
- Разница между логами и журналом
- Просмотр логов через Параметры
- Изучение списков через Панель управления
- Как посмотреть обновления через Просмотр событий
- Вывести перечень апдейтов в командной строке
- Очистить
- Очистка диска накопительные обновления Windows 10
- Сведения об этом обновлении
- Симптомы
- Как получить это обновление
- Метод 1. Центр обновления Windows
- Метод 2: Каталог Центра обновления Майкрософт
- Предварительные условия
- Сведения о перезагрузке компьютера
- Сведения о замене обновлений
- Сведения о файлах
- Ссылки
- Как и зачем удалять обновления Windows 10
- Причины для удаления старых обновлений
- Можно ли удалять обновления
- Удаление старых обновлений
- Удаление через «Панель управления»
- Удаление через «Параметры» Windows 10
- Удаление через командную строку
- Удаление через стороннюю программу
- Через очистку системного диска
- Как очистить кэш обновлений, исправить ошибку неустановленных или зависших обновлений Windows 10
- Как убрать значок обновлений
- Запрет на установку отдельных обновлений
- Проблемы с удалением обновлений
- Откат системы после неудачных обновлений
- Видео: как запустить точку восстановления
- Очищение журнала обновлений
- Видео: как очистить журнал обновлений Windows 10
Файлы журнала обновления Windows 10 — можно ли удалить?
Приветствую друзья 
Что за файлы?
Все просто — это файлы, в которых содержится информация насколько успешно было установлено обновление, были ли ошибки, если да — то название ошибки. Информация из этих файлов отображается в Журнале обновлений, который иногда лучше очистить, так как там может быть много записей:
Можно ли удалить эти файлы?
Можно, но тогда в журнале обновлений не будет никаких данных, то есть при нажатии Посмотреть журнал установленных обновлений — там будет пусто:
Будто операционка и не обновлялась:
Как очистить?
Все просто, сперва запустите командную строку от имени администратора, варианты как это можно сделать:
После запуска командной строки — пишем по очереди команды:
net start wuauserv
Результат — будет остановлена служба wuauserv, чтобы можно было удалить файл edb.log, который находится в папке WindowsSoftwareDistributionDataStoreLogs, а после служба wuauserv будет заново запущена.
Очистка — второй способ
Откройте окно Параметры (Win + I), далее перейдите в Система > Память устройства (или просто Память) > выбираем Освободить место сейчас:
Но пункт Освободить место сейчас может и отсутствовать, а вместо него может быть раздел Временные файлы:
Тогда выбираем Временные файлы. В итоге у вас будет окошко, где можно удалить Файлы журнала обновления Windows:
Надеюсь данная информация оказалась полезной. Удачи и добра, до новых встреч друзья!
Добавить комментарий Отменить ответ
Этот сайт использует Akismet для борьбы со спамом. Узнайте как обрабатываются ваши данные комментариев.
Источник
Как очистить журнал обновлений Windows в Windows 10
В данной статье показаны действия, с помощью которых можно очистить журнал обновлений Windows в операционной системе Windows 10.
Центр обновления Windows обновляет Windows 10, загружая и устанавливая последние обновления, драйверы и исправления, выпущенные корпорацией Майкрософт.
В журнале обновлений Windows можно просмотреть историю обновлений, какие обновления были установлены и когда.
При необходимости можно очистить журнал обновлений в Windows 10. Чтобы очистить журнал обновлений Windows, необходимо войти в систему с правами администратора.
Как очистить журнал обновлений Windows в Windows 10 версии 2004 и выше
Чтобы очистить журнал обновлений Windows в Windows 10 версии 2004 и выше, запустите командную строку от имени администратора и последовательно выполните следующие команды:
Как очистить журнал обновлений Windows в Windows 10 версии 1909 и ниже
Чтобы очистить журнал обновлений Windows в Windows 10 версии 1909 и ниже, запустите командную строку от имени администратора и последовательно выполните следующие команды:
Ниже на скриншотах показан журнал обновлений центра обновления Windows до и после очистки.
Используя рассмотренные выше действия, можно очистить журнал обновлений Windows в операционной системе Windows 10.
Источник
Как очистить журнал обновлений windows 10?
Центр обновлений Windows — это важная составляющая безопасности операционной системы от внешних и внутренних угроз. Однако служба ЦО также подвергается воздействию ошибок, что нарушает естественный ход улучшения системы апдейтами. В таких случаях пользователю необходимо вмешиваться в процесс обновления системы, для того чтобы ОС и дальше работала как часы.
Причины для удаления старых обновлений
Причины удаления старых обновлений могут быть самыми разнообразными:
Каждая из озвученных причин является достаточной для того, чтобы вмешаться в работу системы с целью её отладки.
Можно ли удалять обновления
Конечно, обновления можно удалять, но с некоторыми нюансами:
Удаление старых обновлений
Если дело дошло до удаления неактуальных обновлений — у пользователя есть целый спектр возможностей провернуть процедуру деинсталляции. Можно ни в чём себе не отказывать: это и командная строка, и старый добрый журнал обновлений, и даже редко используемый инструмент очистки диска. Сам процесс удаления проходит аналогично деинсталляции простой программы, за одним лишь исключением — после необходимо перезагружать компьютер.
Удаление через «Панель управления»
Интерфейс элемента «Панель управления» (ПУ) с каждым обновлением Windows 10 все урезается в возможностях. Однако полностью его заменить «Параметрами» компьютера невозможно, и большинство апплетов по прежнему в полном рабочем состоянии. Удаление программ и обновлений не является исключением.
Удаление через «Параметры» Windows 10
Среда «Параметров» также предполагает возможность удаления программ, компонентов и обновлений системы.
Удаление через командную строку
Инструмент «Командная строка» позволяет делать с операционной системой практически все — от перезапуска процессов и системы вцелом, до удаления программ и обновлений.
Удаление через стороннюю программу
Современный рынок программ предлагает практически полный спектр «заменителей» стандартных утилит от Microsoft. Удаление программ и компонентов не является исключением. Подобные продукты зачастую более удобны в плане интерфейса и функциональности, по сравнению с утилитами Windows. Одна из подобных программ — Revo Uninstaller.
Через очистку системного диска
Единственный «верный» способ удаления действительно старых старых и ненужных обновлений — это системная утилита очистки диска. В этом случае система сама, в автоматическом режиме определит какие обновления можно удалить.
Как очистить кэш обновлений, исправить ошибку неустановленных или зависших обновлений Windows 10
Часто, в случаях, когда моргает интернет, происходят скачки напряжения и в некоторых других, скачивание обновлений может происходить с ошибками. В таких ситуациях нарушается работа службы обновления, она пытается обратиться к файлам, которые несут в себе ошибку, от этого весь процесс сбивается. Апдейты не могут установиться, или могут, но при этом несут в себе ошибку, что может повлиять на работоспособность всей системы. Требуется вмешательство пользователя, для устранения неполадок.
Как убрать значок обновлений
У пользователей Windows 7, 8, 8.1 рано или поздно на панели уведомлений появится значок, который скажет, что система может обновиться до Windows 10. На самом деле это значит что обновление рано или поздно произойдёт чуть ли не насильственно, вопреки воле юзера. Если вы не хотите чтобы это произошло, необходимо просто удалить одно обновление.
Запрет на установку отдельных обновлений
Корпорацией Microsoft предусмотрен специальных механизм для отмены установки определённых обновлений. Эта возможность особо не тиражируется, для того чтобы пользователи устанавливали абсолютно все предполагаемые обновления.
Проблемы с удалением обновлений
Система подвержена так называемым внешним рискам, когда программные сбои не могут корректно выполнять свои задачи. Проблемы при удалении в подавляющем большинстве случаев бывают в двух случаях:
Первым делом, при возникновении любых ошибок операционной системы необходимо проверить компьютер на наличие вирусов и вредоносных программ. Для этого необходимо использовать больше одной программы, это увеличит возможность для обнаружения.
После проверки необходимо обратиться к сканированию системных файлов, а также файловой системы.
Откат системы после неудачных обновлений
Обновление системы часто затрагивает основные системные файлы. Потому при возможных сбоях во время апдейта важные составляющие ОС могут быть повреждены настолько, что Windows просто перестанет грузиться. Для того чтобы не потерять важные данные рекомендуется регулярно создавать точки восстановления системы. Этот инструмент поможет вернуть ОС в работоспособное состояние, если обновления, вирусы или ошибки дисков приведут Windows к краху.
Для того чтобы воспользоваться инструментом точка восстановления при неработающей ОС нужно иметь загрузочную флешку Windows 10.
Видео: как запустить точку восстановления
Очищение журнала обновлений
Журнал обновлений содержит в себе информацию обо всех попытках установить системой обновления, драйверов и программ. По сути это бесполезная информация, которую также можно удалить.
Стоит уточнить, что вышеописанная инструкция удалит только журнал обновлений, то есть информацию о них. Сами же апдейты будут в полном порядке, их перечень с возможностью удаления каждого отдельного обновления по-прежнему будет присутствовать в апплете «Панели управления».
Видео: как очистить журнал обновлений Windows 10
Удалить то или иное обновление ОС очень просто. Нужно просто не отходить от инструкций выше и не удалять ничего лишнего.
При включённом автоматическом обновлении Windows 10 ОС протоколирует каждое действие, осуществлённое Центром обновлений. В отличие от предыдущих редакций операционной системы, в Десятке просмотреть лог просто так нельзя. Это делается через журнал обновлений Windows 10 или PowerShell.
Разница между логами и журналом
Просмотр логов через Параметры
Логи отображают весь список исправлений с их статусами, действиями (даже если были неудачные попытки установки), датой и временем их обработки.
1. Вызовите Параметры и посетите раздел «Обновления, безопасность».
2. Перейдите по ссылке для просмотра журнала обновлений.
Здесь отображается вся информация об операциях и попытках обработки апдейтов.
2. Выполните следующий код: Get-WindowsUpdateLog для импорта данных в текстовый формат, в вид, который проще воспринимать визуально.
На сайте Microsoft можно отыскать пояснения к основным понятиям, ведь большинство записей рядовому пользователю незнакомы. https://support.microsoft.com/ru-ru/help/902093/how-to-read-the-windowsupdate-log-file В документе легко узнать версию апдейта, и отыскать ошибки, а благодаря их кодам попытаться их решить, ведь сведения о большинстве из них есть на microsoft.com.
Изучение списков через Панель управления
Узнать какое обновление установлено, быстрее всего через апплет Программы и компоненты.
1. Откройте Панель управления и запустите компонент Программы и компоненты, предварительно переключив вид иконок в окне на значки.
2. В левой части окна щёлкните «Просмотр установленных…».
Вследствие в окне отобразятся все установленные обновления для Windows 10 и её компонентов с полными названиями, версиями, датой и временем инсталляции. Любой из них можно удалить.
Как посмотреть обновления через Просмотр событий
Нужные сведения находятся в одной из оснасток системной консоли MMC. 1. Зажмите клавиши Win + R, а в окне выполните « eventvwr.msc ».
2. Разверните раздел «Журналы Windows».
3. Перейдите по пути: Microsoft → Windows → WindowsUpdateClient.
4. Нужные записи находятся в каталоге Operational.
Здесь все записи можно отсортировать по нескольким критериям.
Вывести перечень апдейтов в командной строке
1. Запустите инструмент с правами администратора.
Выполните команду « wmic qfe list ».
Для вывода данных в отформатированном табличном виде используйте « wmic qfe list brief /format:table ».
Очистить
Очистка истории записей журнала осуществляется в командной строке и много места не освободит.
1. Запустите её с правами администратора.
2. Выполните следующие команды по порядку:
Они остановят службу обновления, запретят ей запускаться автоматически, удалят все записи из журнала и запустят сервис обратно.
Таким станет журнал после очистки.
Рассмотренные инструменты позволяют не только проследить за работой Центра обновлений, но и выявить ошибки в процессе его функционирования.
  данной статье показаны действия, с помощью которых вы сможете очистить журнал обновлений Windows в операционной системе Windows 10 Центр обновления Windows обновляет Windows 10, загружая и устанавливая последние обновления, драйверы и исправления, выпущенные корпорацией Майкрософт.  журнале обновлений Windows вы можете просмотреть историю обновлений, какие обновления были установлены и когда. При необходимости вы можете очистить журнал обновлений в Windows 10
В Чтобы очистить журнал обновлений Windows, необходимо войти в систему с правами администратора
Как очистить журнал обновлений Windows  Чтобы очистить журнал обновлений Windows, запустите командную строку от имени администратора и последовательно выполните следующие команды:
sc config wuauserv start= disabled
DEL /F /S /Q /A %systemroot%SoftwareDistributionDataStoreLogsedb.log
sc config wuauserv start= auto
 Ниже на скриншотах показан журнал обновлений центра обновления Windows до и после очистки.
Источник
Очистка диска накопительные обновления Windows 10
Эта статья содержит обновления для очистки места на диске для накопительные обновления Windows 10 и его исправление некоторые дискового пространства. Перед установкой данного обновления следует отметить Необходимость перезагрузки.
Сведения об этом обновлении
Поскольку Windows 10 обновления являются накопительными, содержимого из предыдущих обновлений остается на жестком диске и излишне занимает место. Это обновление вызывает удаление устаревших накопительные обновления и позволяет задача очистки регулярно компонента для освобождения места на диске.
Примечание. Места на диске не освобождается сразу после установки данного обновления.
Симптомы
После установки накопительного обновления Windows 10 наблюдается снижение количества свободного места на диске, больше, чем ожидалось. Нехватка свободного места на диске можно запретить получать будущие обновления Windows систем.
Как получить это обновление
Метод 1. Центр обновления Windows
Это обновление будет загружено и установлено автоматически.
Метод 2: Каталог Центра обновления Майкрософт
Предварительные условия
Установка этого обновления не требует выполнения предварительных условий.
Сведения о перезагрузке компьютера
Необходимо перезагрузить компьютер после установки этого обновления.
Сведения о замене обновлений
Это обновление не заменяет ранее выпущенное обновление.
Сведения о файлах
Английская версия данного обновления содержит атрибуты файла (или более поздние атрибуты файлов), приведенные в следующей таблице.
Ссылки
Источник
Как и зачем удалять обновления Windows 10
Центр обновлений Windows — это важная составляющая безопасности операционной системы от внешних и внутренних угроз. Однако служба ЦО также подвергается воздействию ошибок, что нарушает естественный ход улучшения системы апдейтами. В таких случаях пользователю необходимо вмешиваться в процесс обновления системы, для того чтобы ОС и дальше работала как часы.
Причины для удаления старых обновлений
Причины удаления старых обновлений могут быть самыми разнообразными:
Каждая из озвученных причин является достаточной для того, чтобы вмешаться в работу системы с целью её отладки.
Как показывает мой опыт, в операционных системах, которые работают полгода и больше, старые обновления удалять чуть ли необходимо. Во-первых, обновления захламляют системный диск, а чем больше на нём места, тем лучше работает Windows. Во-вторых — обновления могут накладываться друг на друга, из-за этого пути к файлам сбиваются, что также некорректно отображается на работоспособности системы.
Можно ли удалять обновления
Конечно, обновления можно удалять, но с некоторыми нюансами:
Удаление старых обновлений
Если дело дошло до удаления неактуальных обновлений — у пользователя есть целый спектр возможностей провернуть процедуру деинсталляции. Можно ни в чём себе не отказывать: это и командная строка, и старый добрый журнал обновлений, и даже редко используемый инструмент очистки диска. Сам процесс удаления проходит аналогично деинсталляции простой программы, за одним лишь исключением — после необходимо перезагружать компьютер.
Удаление через «Панель управления»
Интерфейс элемента «Панель управления» (ПУ) с каждым обновлением Windows 10 все урезается в возможностях. Однако полностью его заменить «Параметрами» компьютера невозможно, и большинство апплетов по прежнему в полном рабочем состоянии. Удаление программ и обновлений не является исключением.
Для некоторых обновлений, особенно если речь идет о пакетах обновлений для Office перезагрузка не нужна. Но мой опыт показывает, что если компьютер не перезагрузить сразу и обратиться к удаленным файлам, можно столкнуться с некоторыми зависаниями и притормаживанием компьютера.
Удаление через «Параметры» Windows 10
Среда «Параметров» также предполагает возможность удаления программ, компонентов и обновлений системы.
Удаление через командную строку
Инструмент «Командная строка» позволяет делать с операционной системой практически все — от перезапуска процессов и системы вцелом, до удаления программ и обновлений.
Удаление через стороннюю программу
Современный рынок программ предлагает практически полный спектр «заменителей» стандартных утилит от Microsoft. Удаление программ и компонентов не является исключением. Подобные продукты зачастую более удобны в плане интерфейса и функциональности, по сравнению с утилитами Windows. Одна из подобных программ — Revo Uninstaller.
Через очистку системного диска
Единственный «верный» способ удаления действительно старых старых и ненужных обновлений — это системная утилита очистки диска. В этом случае система сама, в автоматическом режиме определит какие обновления можно удалить.
Процесс удаления обновлений очень долгий и его точно не стоит прерывать. Показанный выше случай, с удаление 2,66 ГБ файлов апдейтов длился больше часа.
Как очистить кэш обновлений, исправить ошибку неустановленных или зависших обновлений Windows 10
Часто, в случаях, когда моргает интернет, происходят скачки напряжения и в некоторых других, скачивание обновлений может происходить с ошибками. В таких ситуациях нарушается работа службы обновления, она пытается обратиться к файлам, которые несут в себе ошибку, от этого весь процесс сбивается. Апдейты не могут установиться, или могут, но при этом несут в себе ошибку, что может повлиять на работоспособность всей системы. Требуется вмешательство пользователя, для устранения неполадок.
Как убрать значок обновлений
У пользователей Windows 7, 8, 8.1 рано или поздно на панели уведомлений появится значок, который скажет, что система может обновиться до Windows 10. На самом деле это значит что обновление рано или поздно произойдёт чуть ли не насильственно, вопреки воле юзера. Если вы не хотите чтобы это произошло, необходимо просто удалить одно обновление.
Запрет на установку отдельных обновлений
Корпорацией Microsoft предусмотрен специальных механизм для отмены установки определённых обновлений. Эта возможность особо не тиражируется, для того чтобы пользователи устанавливали абсолютно все предполагаемые обновления.
Проблемы с удалением обновлений
Как показывает моя богатая практика с обновлениями «Десятки», проблем с удалениями практически не возникает. Единственное, что может повредить системе — это удаление актуальных и нужных апдейтов. Это повлечёт за собой нежелательные последствия и некорректную работу системных файлов. Потому очень важно удалять только старые и ненужные обновления, правильным образом чистить кэш обновлений.
Система подвержена так называемым внешним рискам, когда программные сбои не могут корректно выполнять свои задачи. Проблемы при удалении в подавляющем большинстве случаев бывают в двух случаях:
Первым делом, при возникновении любых ошибок операционной системы необходимо проверить компьютер на наличие вирусов и вредоносных программ. Для этого необходимо использовать больше одной программы, это увеличит возможность для обнаружения.
После проверки необходимо обратиться к сканированию системных файлов, а также файловой системы.
Откат системы после неудачных обновлений
Обновление системы часто затрагивает основные системные файлы. Потому при возможных сбоях во время апдейта важные составляющие ОС могут быть повреждены настолько, что Windows просто перестанет грузиться. Для того чтобы не потерять важные данные рекомендуется регулярно создавать точки восстановления системы. Этот инструмент поможет вернуть ОС в работоспособное состояние, если обновления, вирусы или ошибки дисков приведут Windows к краху.
Для того чтобы воспользоваться инструментом точка восстановления при неработающей ОС нужно иметь загрузочную флешку Windows 10.
Судя по моему личному опыту, иногда точки восстановления недостаточно, чтобы вернуть систему в рабочее состояние. Лично я считаю, что лучше смириться и сделать чистую установку системы с самого свежего дистрибутива, на котором уже установлены все необходимые обновления. Если апдейт стал настолько криво, что слетела операционная система, нет никакой гарантии, что повторная установка не приведёт к такому же результату.
Видео: как запустить точку восстановления
Очищение журнала обновлений
Журнал обновлений содержит в себе информацию обо всех попытках установить системой обновления, драйверов и программ. По сути это бесполезная информация, которую также можно удалить.
Стоит уточнить, что вышеописанная инструкция удалит только журнал обновлений, то есть информацию о них. Сами же апдейты будут в полном порядке, их перечень с возможностью удаления каждого отдельного обновления по-прежнему будет присутствовать в апплете «Панели управления».
Видео: как очистить журнал обновлений Windows 10
Удалить то или иное обновление ОС очень просто. Нужно просто не отходить от инструкций выше и не удалять ничего лишнего.
Источник
Операционная система Windows 10 вышла несколько лет назад, но до сих пор загружает и устанавливает обновления для устранения тех или иных проблем и добавления новых функций. При этом она ведёт отчёт, который помогает пользователю отследить момент появления любого обновления. Список полученных версий сохраняется в журнале обновлений.
Зачем нужен журнал обновлений
Основная причина хранения информации об обновлениях — возможные ошибки, которые иногда возникают после их установки. Допустим, после обновления системы пользователь замечает, что какая-то программа или функция перестала работать или начала себя некорректно вести. В этом случае он может зайти в журнал обновлений, отследить по нему, какое обновление было установлено в день, после которого начались проблемы, и удалить его, при этом сообщив о проблеме в поддержку Microsoft.
Также журнал будет полезен тем, кто желает получить подробную информацию о том, что именно изменилось в системе с установкой обновления. Например, это будет интересно программистам, следящим за незаметными изменениями в принципе работы того или иного сервиса, или людям, ищущим подтверждение того, что какая-то функция была добавлена в их систему.
Виды журналов
Есть два вида журналов — традиционный и новый, появившийся с выходом Windows 10. И тот и другой предоставляют одинаковую информацию, но доступ к ним осуществляется по-разному. Стоит отметить, что традиционный журнал пригодится тем, кто нуждается в более точной информации о дате. Новый журнал намного проще в использовании, при этом он всегда обновляется автоматически, не требуя для этого выполнения каких-либо команд.
Просмотр традиционного журнала
Во всех предыдущих версиях Windows журнал располагался по пути C:WindowsWindowsUpdate.log, имея файловый вид с логами. В Windows 10 остался данный файл, но теперь в нём есть лишь сообщение о том, что историю обновлений придётся смотреть в новом журнале. Но способ, позволяющий получить журнал в привычном виде, остался:
- Используя системную поисковую строку, отыщите и откройте от имени администратора Power Shell.
Открываем PowerShell от имени администратора - Запустите на выполнение команду Get-WindowsUpdateLog. Система уведомит об успешном окончании формирования отчёта.
Выполняем команду Get-WindowsUpdateLog - Запрошенный файл появится на рабочем столе. Открывать его стоит при помощи «Блокнота». В файле содержится вся необходимая информация об установленных обновлениях.
Полученный файл содержит информацию об обновлениях
Просмотр нового журнала
- Откройте параметры системы.
Открываем параметры компьютера - Зайдите в пункт «Обновление и безопасность».
Выбираем раздел «Обновление и безопасность» - Перейдите к дополнительным параметрам во вкладке «Центр обновления Windows».
Открываем дополнительные параметры «Центра обновления» - Кликните по строке «Просмотреть журнал обновлений».
Нажимаем на кнопку «Просмотреть журнал обновлений» - Готово, вы оказались в месте, где хранится история установленных обновлений. Наведите курсор на любое из них, чтобы получить подробное описание. Также можно перейти к дополнительному описанию, расположенному на официальном сайте Microsoft и раскрывающемуся в браузере.
В журнале обновлений есть подробная информация о каждом обновлении
Удаление обновлений
Удаление загруженных обновлений приведёт к откату системы до того состояния, в котором она была до их установки. При этом изменения вступят в силу только после перезагрузки компьютера.
Учтите, избавившись от каких-либо обновлений, вы перестанете иметь актуальную версию Windows 10. При этом система, получив доступ к интернету, снова закачает и установит удалённый файл. Чтобы этого не произошло, заранее деактивируйте автоматическое обновление системы.
Видео: как отключить автообновление в Windows 10
Через новый журнал
- Дойдя до журнала обновлений, используйте строку «Удалить обновления».
Нажимаем кнопку «Удалить обновления» - Развернётся «Панель управления» со списком установленных обновлений. Выберите нужное и кликните по кнопке «Удалить», подтвердите действие и перезапустите компьютер.
Выбираем нужное обновление и нажимаем «Удалить»
Видео: как удалить обновления через новый журнал
Через традиционный журнал
Поскольку традиционный журнал был практически убран в Windows 10, способа, позволяющего удалить через него обновления, не осталось. Но если вы, используя вышеописанный метод, узнали номер желаемого обновления, то можете воспользоваться «Командной строкой»:
- Запустите «Командную строку» от имени администратора.
Запускаем «Командную строку» от имени администратора - Выполните запрос wusa /uninstall /kb:версия_обновления, подтвердите действие и перезапустите компьютер.
Выполняем команду /uninstall /kb:версия_обновления для удаления обновления
Видео: как удалить обновления с помощью «Командной строки»
В Windows 10 убрали прямой доступ к привычному файловому журналу, заменив его на раздел в параметрах компьютера. Но с помощью специальной команды можно получить доступ к нему. Удалить обновления можно через «Панель управления» или «Командную строку».
- Распечатать
Оцените статью:
- 5
- 4
- 3
- 2
- 1
(2 голоса, среднее: 5 из 5)
Поделитесь с друзьями!
Привет, друзья. 27 мая стартовало развёртывание очередного масштабного обновления Windows 10, привносящего в систему новый функционал и обновляющего её до новой версии – майского обновления 2020 года May 2020 Update. Того самого, что в период обкатки в рамках программы Windows Insider было известно тем, кто, так сказать, в теме, под рабочим названием «20H1», т.е. обновление за первое полугодие 2020 года. Майское обновление 2020 года обновило систему до версии 2004. Сменив на посту версию 1909, версия 2004 теперь будет актуальной до октября 2020 года, пока не выйдет следующее масштабное обновление за второе полугодие. Ну что же, друзья, давайте смотреть на все новинки Windows 10 2004.
May 2020 Update: встречаем Windows 10 2004
Стабильность и доработанность
Итак, друзья, новая Windows 10 2004.
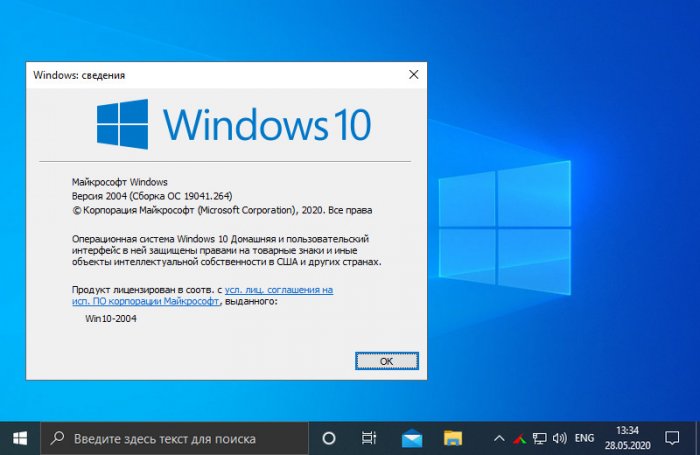
Облачная переустановка
Значимая новинка Windows 10 2004 – функция облачной переустановки. Друзья, это реально годный функционал для обывателя. Это возможность переустановки операционной системы без установочного носителя с использованием Интернета. Если у вас стабильное безлимитное интернет-соединение, вам не нужно записывать никакие установочные флешки и диски. Вы просто запускаете в системе (в приложении «Параметры») или в среде восстановления функцию возврата компьютера в исходное состояние.
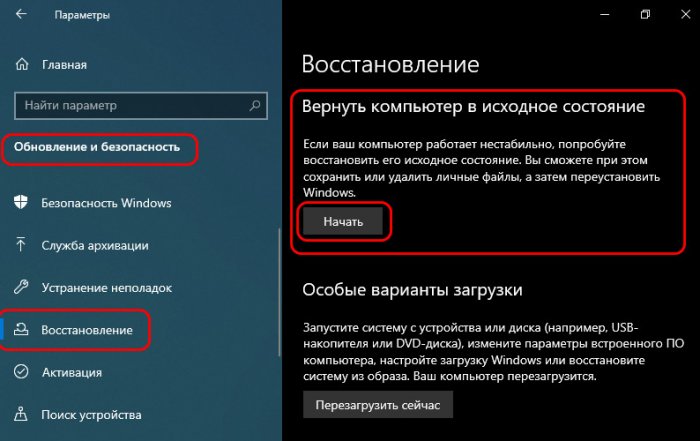
Далее вы запускаете этот процесс и просто ждёте, пока он завершится. Система в едином процессе загрузит с серверов Microsoft образ установки Windows 10 и переустановит себя. При этом облачная переустановка может быть как с сохранением наших отдельных данных – нашего профиля и хранящихся в нём файлов, так и чистая переустановка, с удалением всех данных. При чистой облачной переустановке нам не нужно форматировать диск С, но система всё равно ставится по новой, без создания папки «Windows.Old».
Облачная переустановка – это лучшая альтернатива существующему механизму возврата компьютера в исходное состояние с использованием локально хранящегося образа Windows 10 для переустановки. Часто локальный образ бывает повреждён, что приводит процесс возврата в исходное состояние к краху. При облачной переустановке система будет ставиться из целостного образа, что существенно повышает её шансы на успешное завершение процесса. Но, опять же, главное, чтобы интернет-соединение не подкачало.
Вот так вот об облачной переустановке, если вкратце. Ну и, конечно же, на страницах сайта мы рассмотрим детально, как происходит этот процесс, поговорим о его плюсах и минусах.
Новое в центре обновления
Windows 10 2004 не будет произвольно устанавливать обновления драйверов устройств. Microsoft получила много сигналов о неработоспособности некоторых устройств компьютеров после автоматического обновления их драйверов в рамках системных обновлений. Обновления драйверов устройств будут числиться в списке необязательных обновлений, и мы сами сможем решать, хотим ли мы их установить или нет.
Ещё небольшое улучшение центра обновления Windows 10 – возможность урезать скорость скачивания обновлений с указанием конкретного значения скорости. Если у вас, друзья, медленное интернет-соединения, и при загрузке системных обновлений они съедают всю пропускную способность, оставляя вам на ваши личные потребности какую-то малость, вы теперь сможете более точно урезать скорость обновлениям. Идём в центр обновления, в дополнительные параметры оптимизации доставки.
И здесь активируем абсолютную пропускную способность. Это альтернатива ранее существовавшей возможности урезания скорости скачивания обновлений в виде процентного соотношения. Используя абсолютную пропускную способность, мы можем урезать скорость отдельно фоновым обновлениям и отдельно тем, что устанавливаются в ручном режиме, установив конкретные значения скорости в Мб/с. Кто как, а я, друзья, не вижу смысла ограничивать скорость загрузки обновлений в ручном режиме. Ну а фоновым обновлениям можно и установить скоростной лимит.
Новое в диспетчере задач
Друзья, с улучшениями системного диспетчера задач в Windows 10 2004 вам теперь, чтобы узнать, какие на чужом компьютере стоят типы жёстких дисков – SSD или HDD, не надо лезть внутрь компьютера, не надо использовать ни стороннее профильное ПО, ни даже командную строку или PowerShell. Теперь всю информацию можно получить в диспетчере задач. Открываем вкладку «Производительность» и смотрим. Кроме внутренних жёстких дисков, диспетчер задач также отображает сменные носители.
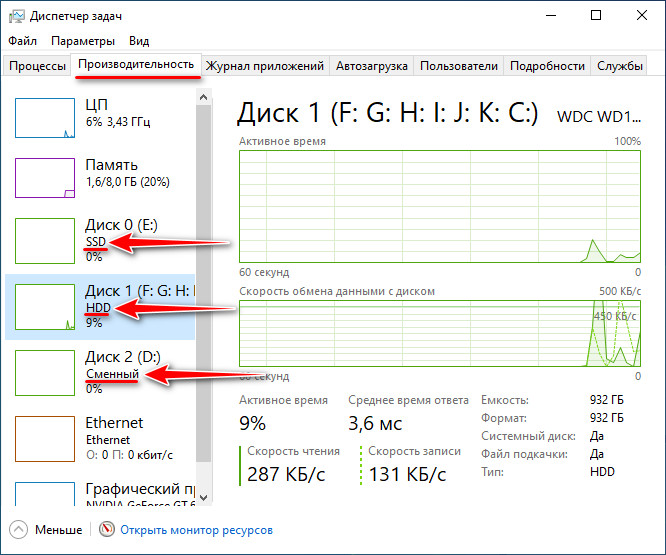
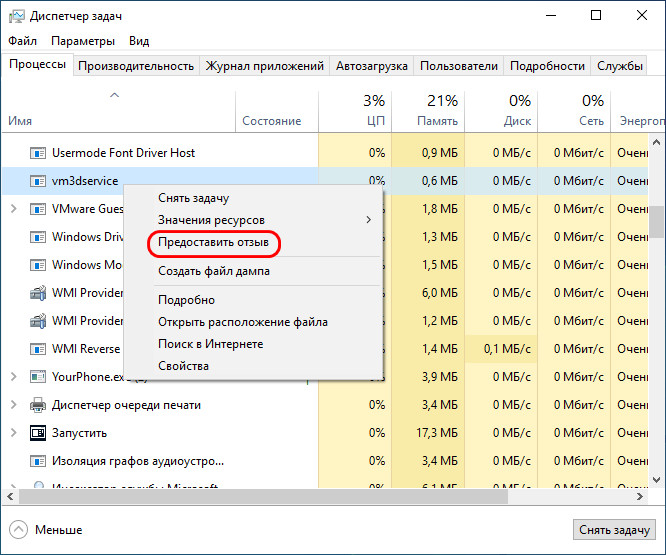
Блокировка потенциально нежелательного ПО
Небольшие изменения May 2020 Update привнесло в штатный антивирус — приложение «Безопасность Windows». Из раздела «Управление приложениями/браузером» убрана возможность работы браузера Microsoft Edge в изолированной среде, но добавлен подраздел «Защита на основе репутации». В этот раздел перенесены параметры задействования фильтра SmartScreen, и здесь также появился новый параметр блокировки потенциально нежелательного ПО – не вирусов, но различного мусорного, бесполезного или рекламного софта, возможно, несущего риск заражения системы. Базируясь на технологиях сбора репутации о таком софте, штатный антивирус будет блокировать его при любой попытке активности. Если мы нажмём кнопку «Включить», то будут активированы все параметры защиты на основе репутации, включая SmartScreen. Если вы не хотите включать SmartScreen, а хотите только блокировку потенциально нежелательного ПО, жмите ссылку «Параметры на основе репутации».
И активируйте переключателем только пункт «Блокировка потенциально нежелательного приложения».
Переименование рабочих столов
Виртуальные рабочие столы в Windows 10 2004 можно переименовывать. Просто в среде представления задач делаем двойной клик на дефолтном названии столов и вводим свои названия.
Удаление системного ПО
В Windows 10 2004 мы, друзья, можем удалить некоторые неиспользуемые системные программы – Paint, «Блокнот», WordPad, «Средство записи действий», «Факсы и сканирование», PowerShell. Но удаляются они не привычным образом, а через специальную настройку дополнительных системных компонентов. Идём в настройки приложений, заходим в «Предложения и возможности» и кликаем «Дополнительные компоненты».
Здесь выбираем то, что хотим удалить и, собственно, удаляем.
Отключение перезапуска программ
Друзья, вы замечали, что при внезапной перезагрузке компьютера, либо же если вы намеренно не завершили работу активных программ, при новом включении системы некоторые программы запускаются сами. Хоть даже они и не назначены на автостарт. После May 2020 Update такие программы можно контролировать и либо отключить им возможность автоматического перезапуска, либо, наоборот, дать этому процессу зелёный свет. В системных настройках учётных записей, в вариантах входа появился новый параметр – «Перезапустить приложения». И вот если мы хотим, чтобы программы у нас перезапускались сами, то ставим переключатель этого параметра на «Вкл.». Если нет – на «Откл.».
Настройка текстового курсора
В системных настройках специальных возможностей также есть новинка – настройки указателя мыши и текстового курсора разделены теперь по разным разделам. В настройках указателя мыши ничего не изменилось, а вот над текстовыми курсорами Microsoft поработала. Они теперь могут быть со световой индикацией, разного цвета, разной толщины и величины.
Калькулятор поверх других окон
Штатный калькулятор обзавёлся возможностью крепления поверх других окон. Такая вот приятная мелочь, думаю многие, кто им пользуются, оценят эту деталь, точнее, то удобство, которое она теперь сможет предложить при подсчёте значений из окон разных программ.
Прочие улучшения Windows 10 2004
Ну и, друзья, кратенько пройдусь по прочим улучшениям, привнесённым майским обновлением в Windows 10, которые лично меня заинтересовали в меньшей степени, чем отдельно рассмотренные выше. И это:
-
Улучшения голосового помощника Cortana (для поддерживающих локализаций) и системного поиска;
-
Автоматическое обнаружение устройств по Bluetooth;
-
Улучшенная системная функция предиктивного ввода;
-
Счётчик FPS в Game Bar (на игровой панели);
-
Новая подсистема Windows для Linux 2;
-
Улучшенный DirectX;
-
Прочие новшества.
Ну и также внесены небольшие изменения в приложение «Параметры», в частности, улучшено юзабилити раздела языковых настроек и проведена реорганизация сетевых настроек;
Как обновиться до Windows 10 2004
Всем привет! Сегодня мы поговорим про журнал обновлений в Windows 10. Если у вас система работает хорошо, то знать эту информацию и не нужно. Обычно туда стоит лезть, если после последнего обновления ОС работает неправильно, выдает ошибки или некорректно запускает какие-то программы. Данный журнал поможет вам выяснить, что именно было установлено в систему. Также вы это сможете сразу же удалить. Настоятельно рекомендую прочитать всю статью, чтобы вам были понятны все мелкие моменты и нюансы. Поехали!
Содержание
- Как посмотреть журнал обновлений в Windows 10?
- Список обновлений
- Командная строка
- Задать вопрос автору статьи
Журнал обновлений в Виндовс 10 (да и в других версиях) показывает версии, установленные на вашу операционную систему. Также там хранятся логи, в которых содержится информация о попытках и успешности установки определенного пакета. Давайте я покажу, как их можно посмотреть.
- Откройте «Пуск» – «Параметры».
- Заходим в «Обновление и безопасность».
- Далее вы должны сразу попасть во вкладку «Центр обновления Windows». В правом блоке листаем чуть вниз и находим кнопку (или ссылку) «Просмотр журнала обновлений».
- Смотрите у нас тут есть несколько разделов. Основные глобальные обновления находятся в разделе «Обновления компонентов». Там вы можете увидеть дату успешной установки. Если по каким-то причинам обновление не произошло, вы можете увидеть два сообщения «Последняя неудачная попытка установки» или «Не удалось установить». Рядом будет номер обновления.
- Раздел «Исправления» хранит в себе более мелкие пакеты обновлений определенных компонентов (Microsoft Word, NET Framework и т.д.).
- «Обновления драйверов» – полезная вкладка, которая показывает загрузку последних драйверов с серверов Microsoft. Будьте аккуратны, так как на данных серверах не всегда есть подходящие драйвера. Я настоятельно рекомендую устанавливать их вручную, скачивая с официального сайта производителя вашего железа.
Читаем – как правильно устанавливать драйвера.
В самом верху есть еще две ссылки:
- Параметры восстановления – позволяет сделать откат системы до выделенной точки.
- Удалить обновление – удаляется последний установленный пакет, а на его место устанавливает предыдущая версия.
К подобным действия стоит прибегнуть, если после обновления были замечены какие-то проблемы в работе системы, отдельных модулей или программ.
Более детальные данные об обновлениях можно получить с помощью консоли:
- Кликаем правой кнопкой мыши по кнопке «Пуск» и открываем «Windows PowerShell (администратор)».
- Вводим команду:
Get-WindowsUpdateLog
- Подождите, пока процедура закончится, и на вашем рабочем столе вы увидите новый файл:
WindowsUpdate.log
- Откройте его. В нем вы увидите весь список установленных апдейтов, а также другие мелкие пакеты, которые могут вам помочь. Но проблема в том, что читать подобный файл очень тяжело. Для расшифровки некоторых кодов вам понадобится разъяснительная статья, с которой можно ознакомиться по ссылке ниже:
Сайт Microsoft
Список обновлений
Список обновлений – это непосредственно загруженные и установленные апдейты для вашей операционной системы. Их сразу же можно и удалить, если понадобится такая необходимость.
- Нам нужно попасть в «Панель управления» – для этого воспользуемся клавишами:
+ R
- Вводим:
control
- Найдите раздел «Программы и компоненты».
- В левом блоке нажмите по ссылке, чтобы увидеть обновления, которые ранее были установлены.
- На самом деле здесь вы увидите не только апдейты Windows, но и обновы других компонентов и программ. Пролистайте в самый низ. Вы увидите список всех глобальных пакетов, которые были установлены на вашу ОС. По необходимости можно удалить какое-то из обновлений, нажав правой кнопкой мыши по нужной и выбрав соответствующую команду.
Командная строка
Давайте рассмотрим еще один вариант посмотреть данные об обновлениях. Для этого нам нужно запустить командную строку – проще всего запустить консоль, также через одновременное нажатие на клавиши:
+ R
И вводим запрос на открытие приложения:
cmd
Вписываем команду:
wmic qfe list brief /format:table
Вы увидите список из обновлений с датами и кодом. Если попробовать обрезанную команду:
wmic qfe list
Дополнительно можно увидеть ссылку на страничку данного обновления – там можно посмотреть, какие изменения были внесены и что именно было инсталлировано. И еще одна команда:
systeminfo
Показывает информацию не только о компьютере и системе, но и список исправлений, которые были установлены ранее. Эти исправления обычно идут вместе с некоторыми пакетами апдейтов.
Статья подошла к концу. Если есть какие-то нерешенные вопросы или возникли трудности – напишите об этом в комментариях и портал WiFiGiD.RU вам поможет.
Содержание
- Просмотр обновлений Виндовс
- Вариант 1: Списки обновлений
- Вариант 2: Логи обновлений
- Заключение
- Вопросы и ответы
Операционная система Windows регулярно выполняет проверку, загрузку и установку апдейтов для своих компонентов и приложений. В этой статье мы разберемся, каким образом можно получить данные о процедуре обновления и установленных пакетах.
Просмотр обновлений Виндовс
Существуют различия между списками установленных апдейтов и непосредственно журналом. В первом случае мы получаем информацию о пакетах и их назначении (с возможностью удаления), а во втором — непосредственно лог, отображающий выполненные операции и их статус. Рассмотрим оба варианта.
Вариант 1: Списки обновлений
Существует несколько способов получить перечень установленных на ПК обновлений. Самым простым из них является классическая «Панель управления».
- Открываем системный поиск, нажав на значок с изображением лупы на «Панели задач». В поле начинаем вводить «Панель управления» и кликаем по появившемуся пункту в выдаче.
- Включаем режим просмотра «Мелкие значки» и переходим к апплету «Программы и компоненты».
- Далее идем в раздел установленных обновлений.
- В очередном окне мы увидим список всех пакетов, имеющихся в системе. Здесь указаны названия с кодами, версии, если таковые имеются, целевые приложения и даты инсталляции. Удалить апдейт можно, нажав по нему ПКМ и выбрав соответствующий (единственный) пункт в меню.
Читайте также: Как удалить обновления в Windows 10
Следующим инструментом является «Командная строка», запущенная от имени администратора.
Подробнее: Как запустить командную строку в Виндовс 10
Первая команда выводит список обновлений с указанием их назначения (обычное или для обеспечения безопасности), идентификатора (KBXXXXXXX), пользователя, от чьего имени производилась установка, а также даты.
wmic qfe list brief /format:table
Если не использовать параметры «brief» и «/format:table», то кроме прочего, можно увидеть адрес страницы с описанием пакета на сайте Майкрософт.
Еще одна команда, позволяющая получить некоторую информацию об апдейтах
systeminfo
Искомое находится в разделе «Исправления».
Вариант 2: Логи обновлений
Логи отличаются от списков тем, что в них также содержатся данные обо всех попытках выполнить апдейт и их успешности. В сжатом виде такая информация хранится непосредственно в журнале обновлений Windows 10.
- Жмем сочетание клавиш Windows+I, открыв «Параметры», а затем переходим в раздел обновления и безопасности.
- Жмем на ссылку, ведущую к журналу.
- Здесь мы увидим все уже установленные пакеты, а также неудачные попытки выполнения операции.
Более подробную информацию можно получить с помощью «PowerShell». Данный прием в основном используется для «отлова» ошибок при обновлении.
- Запускаем «PowerShell» от имени администратора. Для этого жмем ПКМ по кнопке «Пуск» и выбираем нужный пункт в контекстном меню или, при условии отсутствия такового, пользуемся поиском.
- В открывшемся окне выполняем команду
Get-WindowsUpdateLog
Она конвертирует файлы журнала в удобочитаемый текстовый формат, создав на рабочем столе файл с названием «WindowsUpdate.log», который можно открыть в обычном блокноте.
«Простому смертному» прочитать данный файл будет весьма тяжело, но сайте Майкрософт есть статья, дающая некоторое представление о том, что содержат строки документа.
Перейти на сайт Microsoft
Применительно к домашнему ПК эту информацию можно использовать для выявления ошибок на всех стадиях операции.
Заключение
Как видите, просмотреть журнал обновлений Windows 10 можно несколькими способами. Система дает нам достаточно инструментов для получения сведений. Классическую «Панель управления» и раздел в «Параметрах» удобно использовать на домашнем компьютере, а «Командную строку» и «PowerShell» можно применять для администрирования машин в локальной сети.
Еще статьи по данной теме: