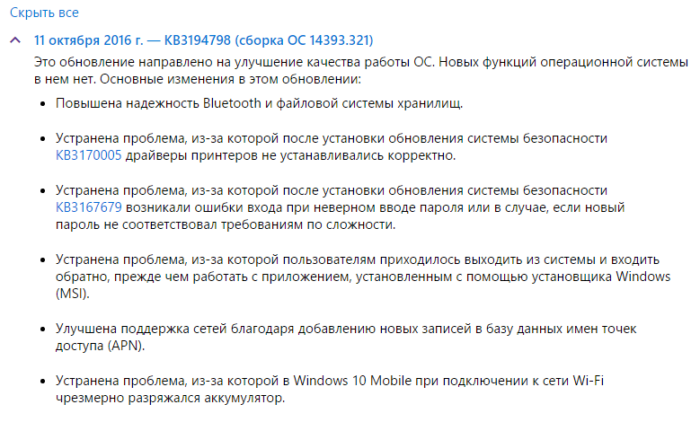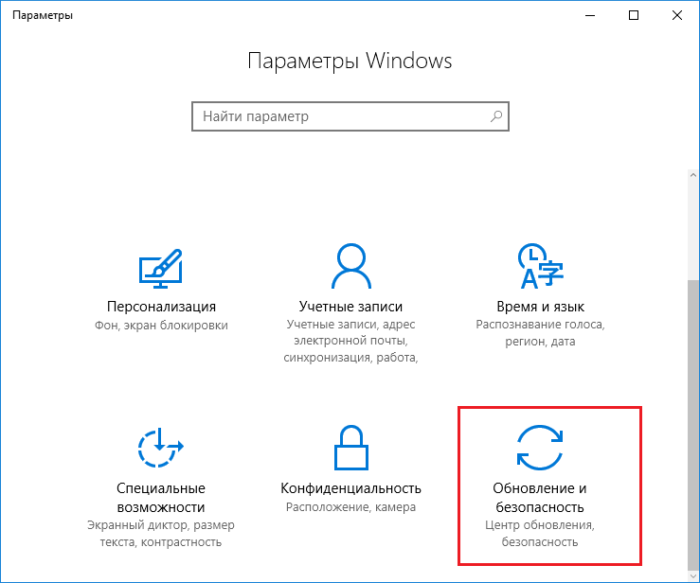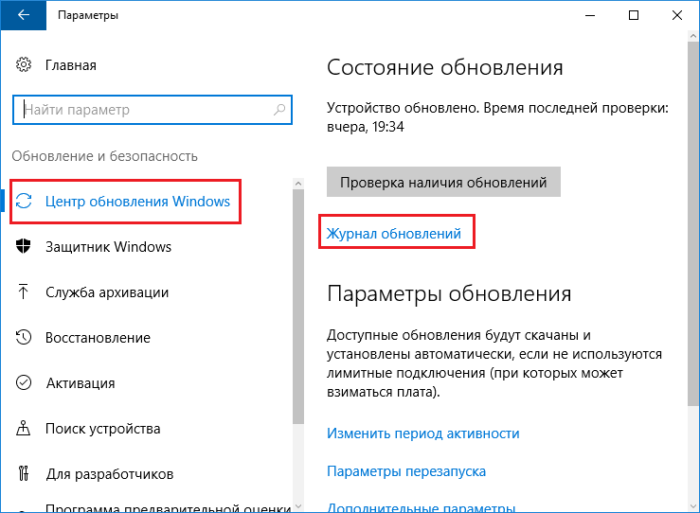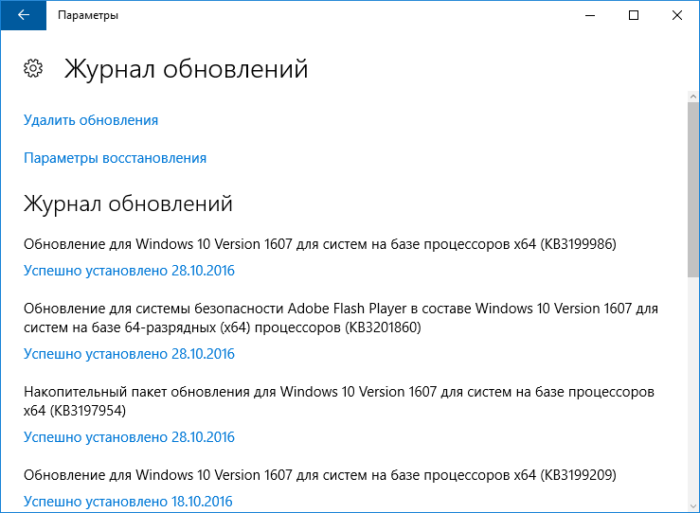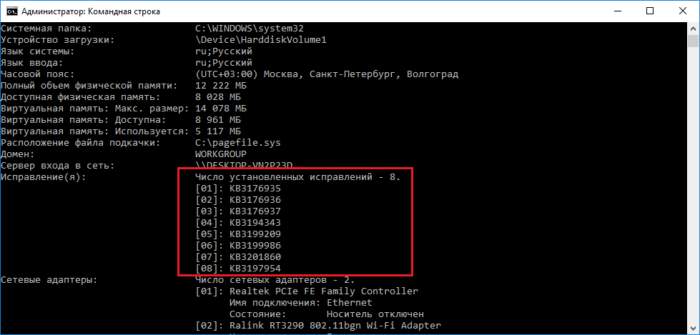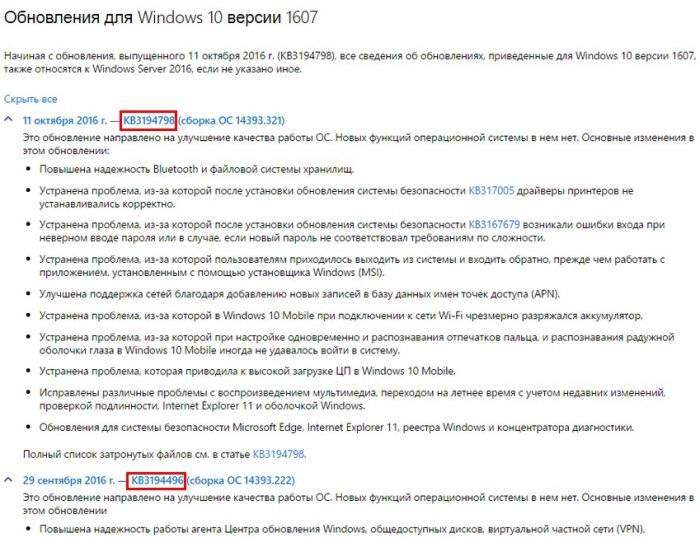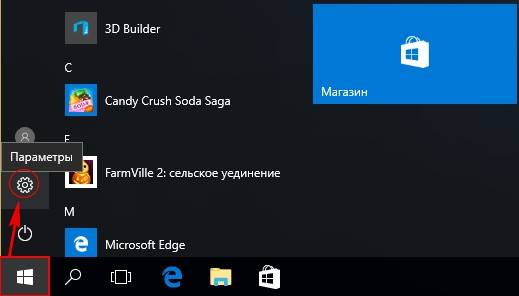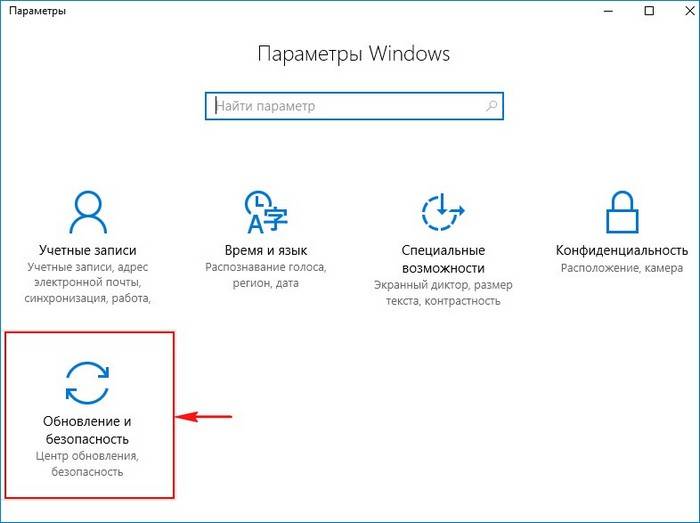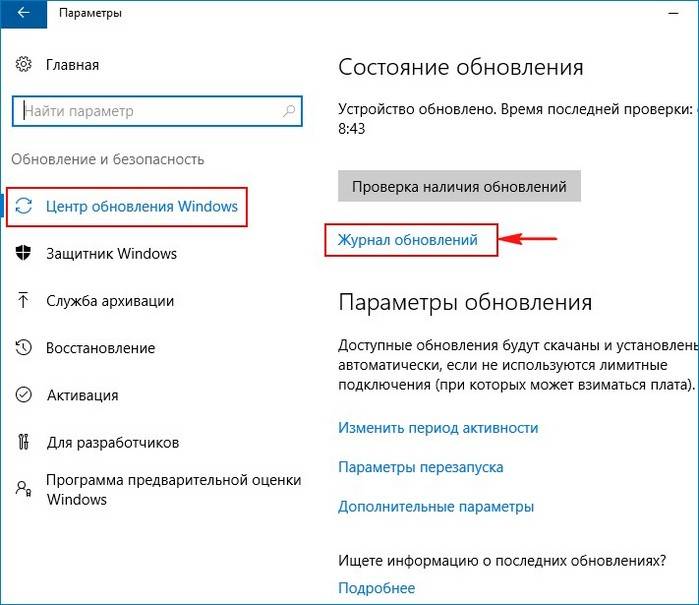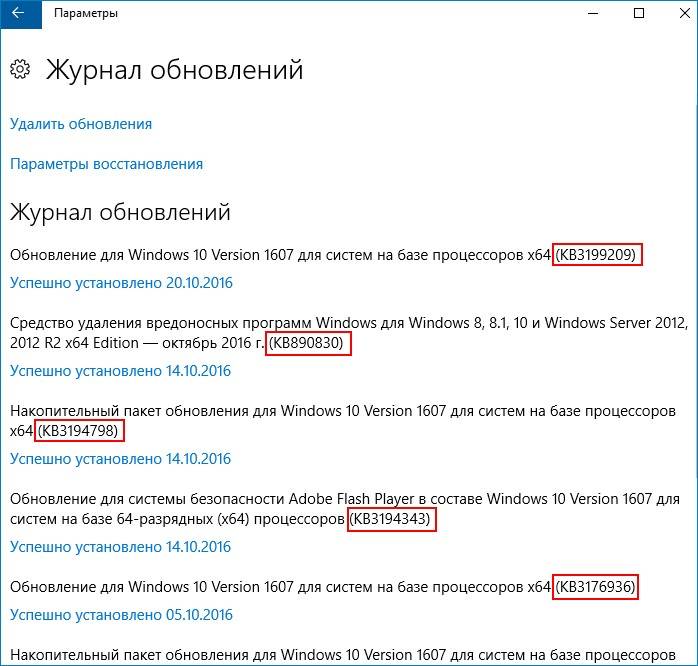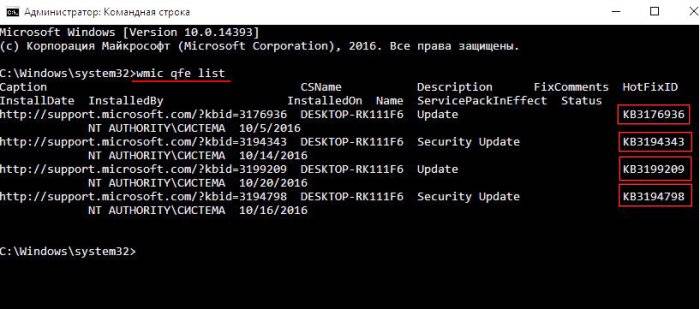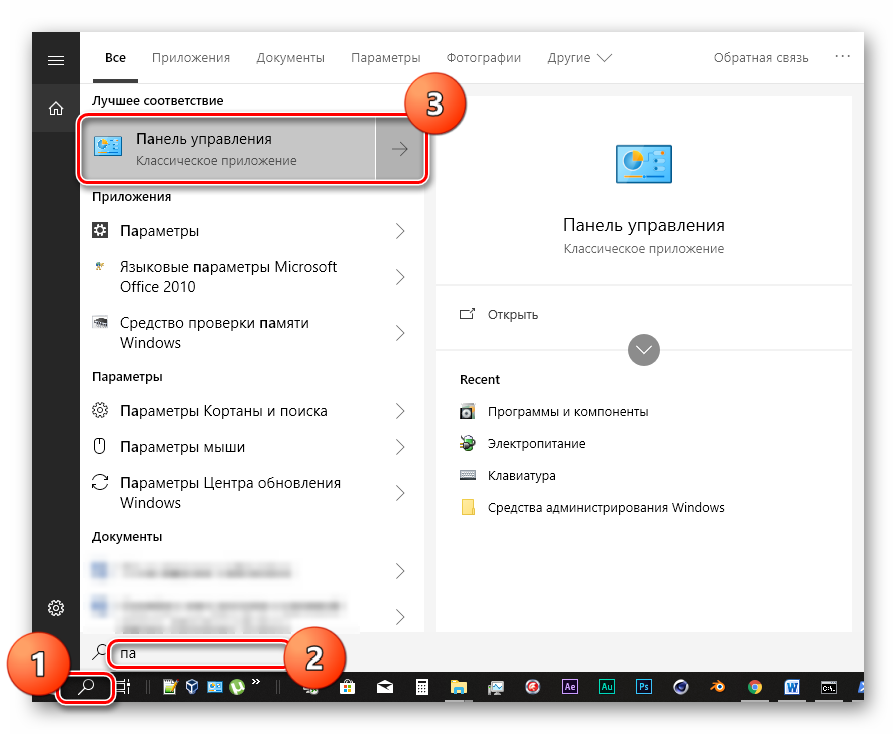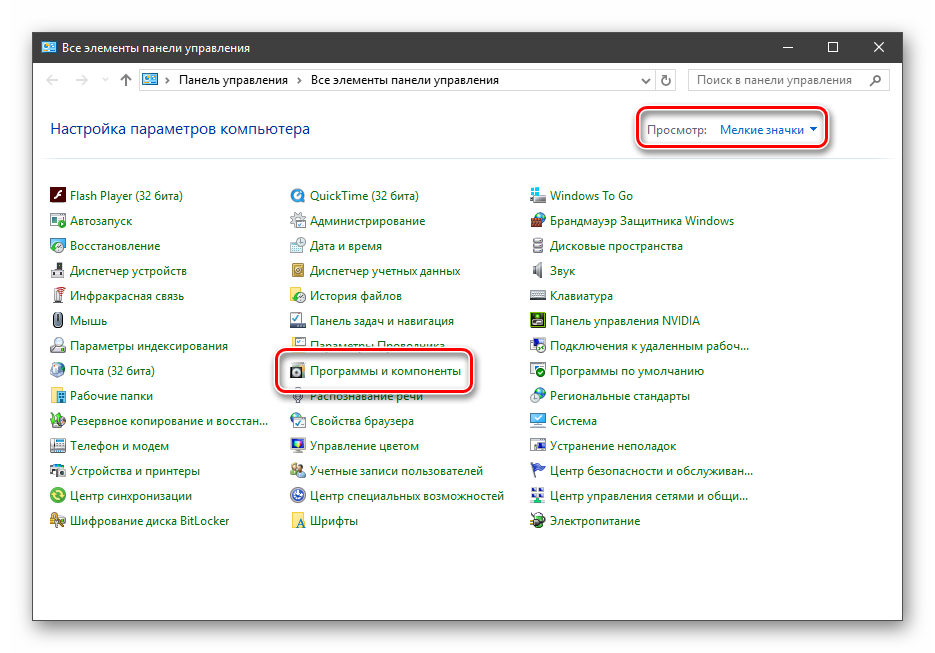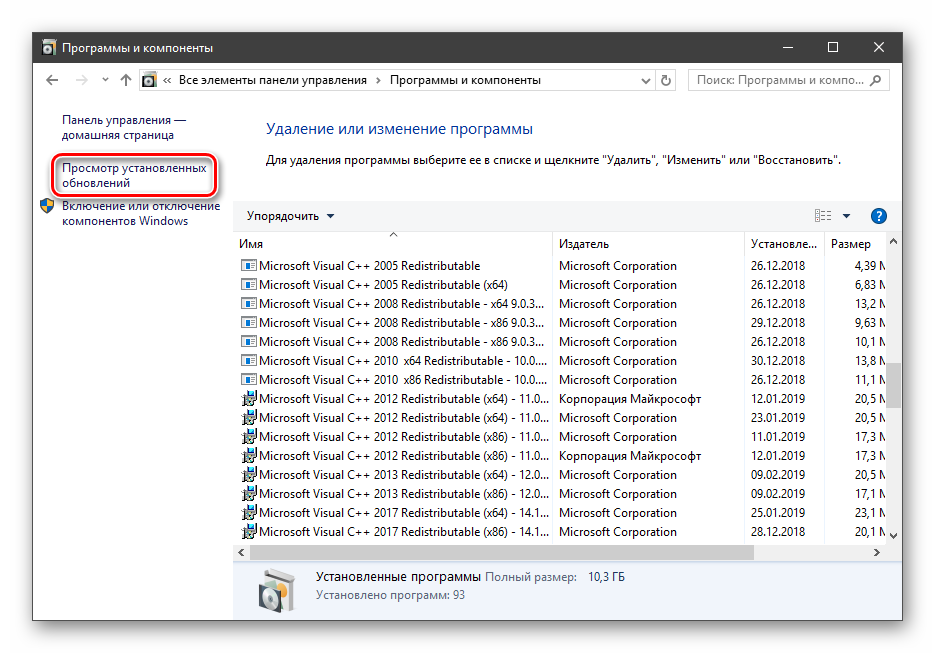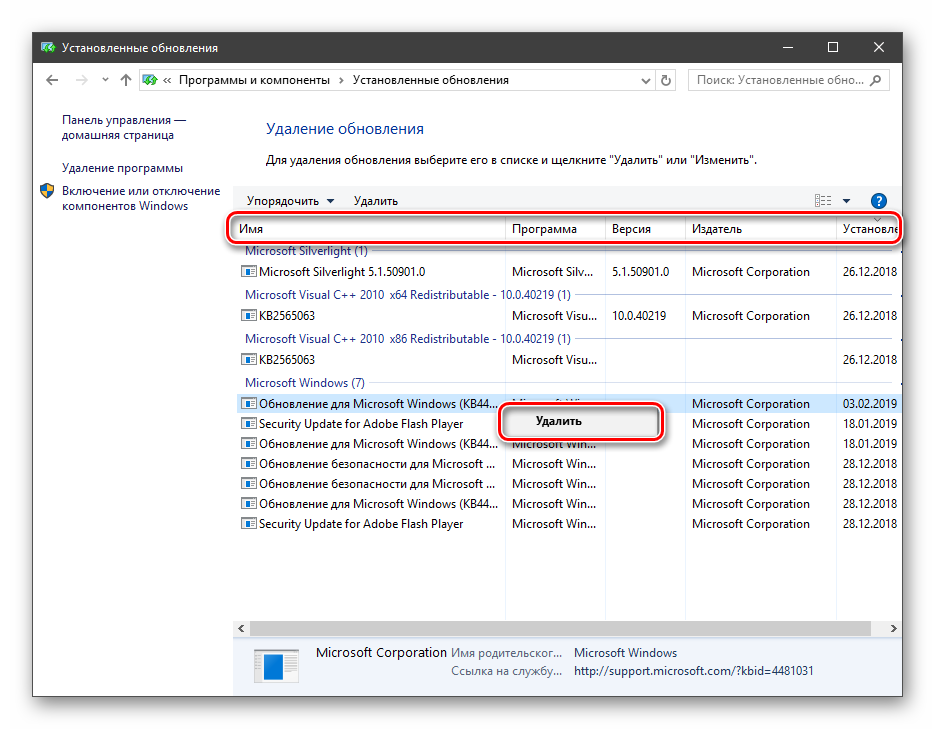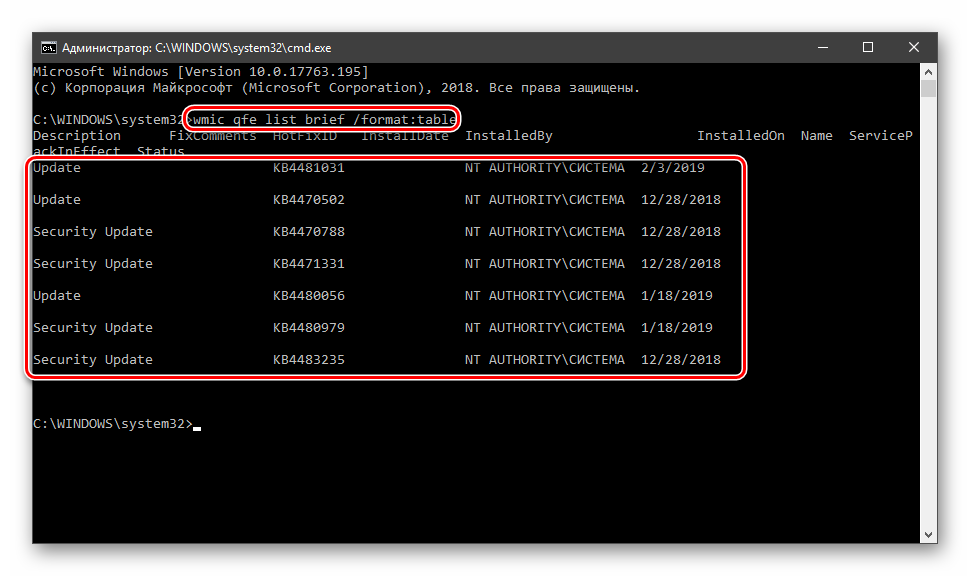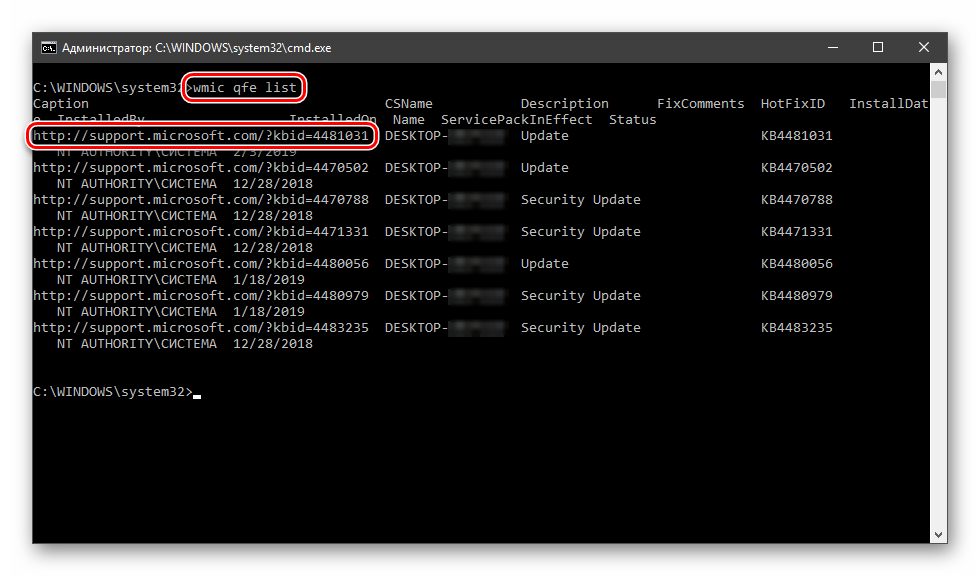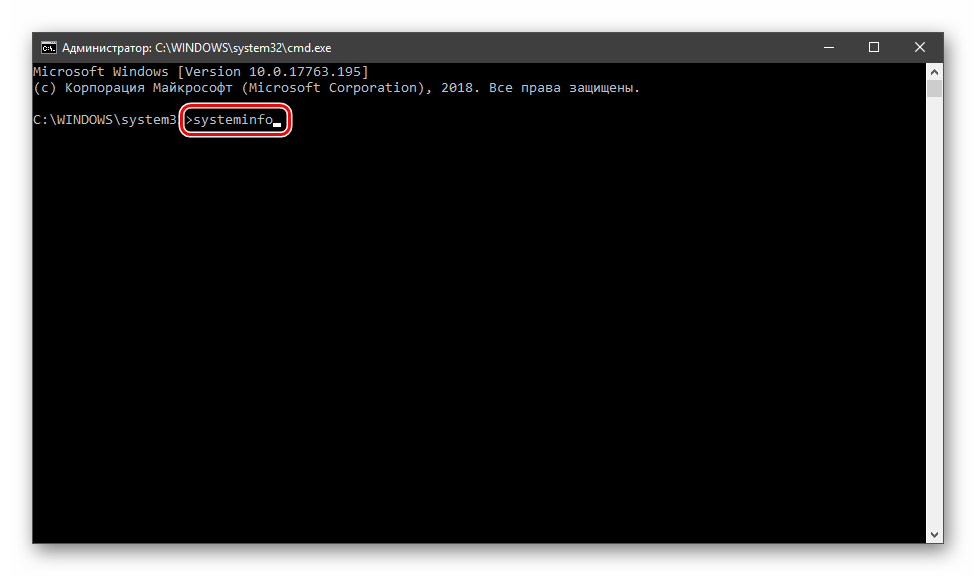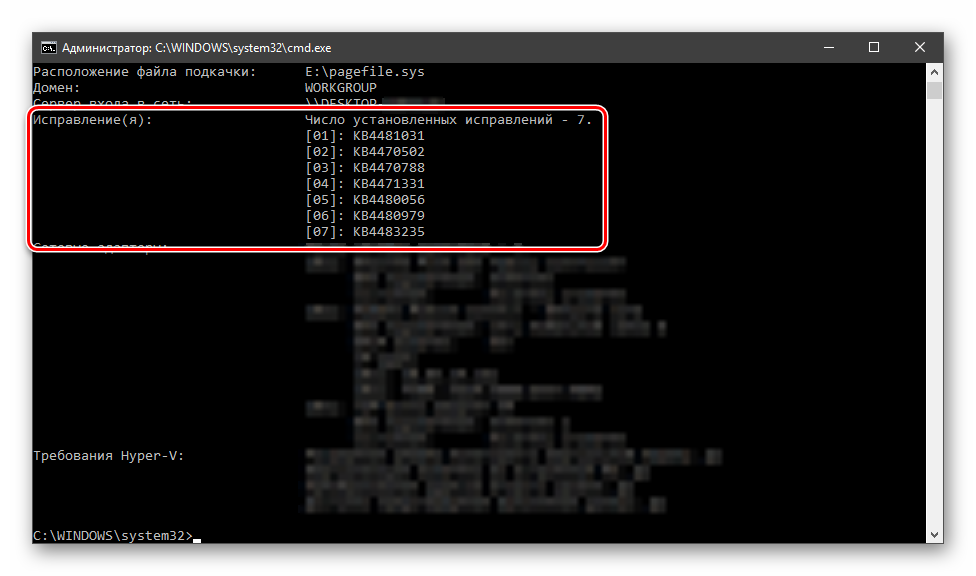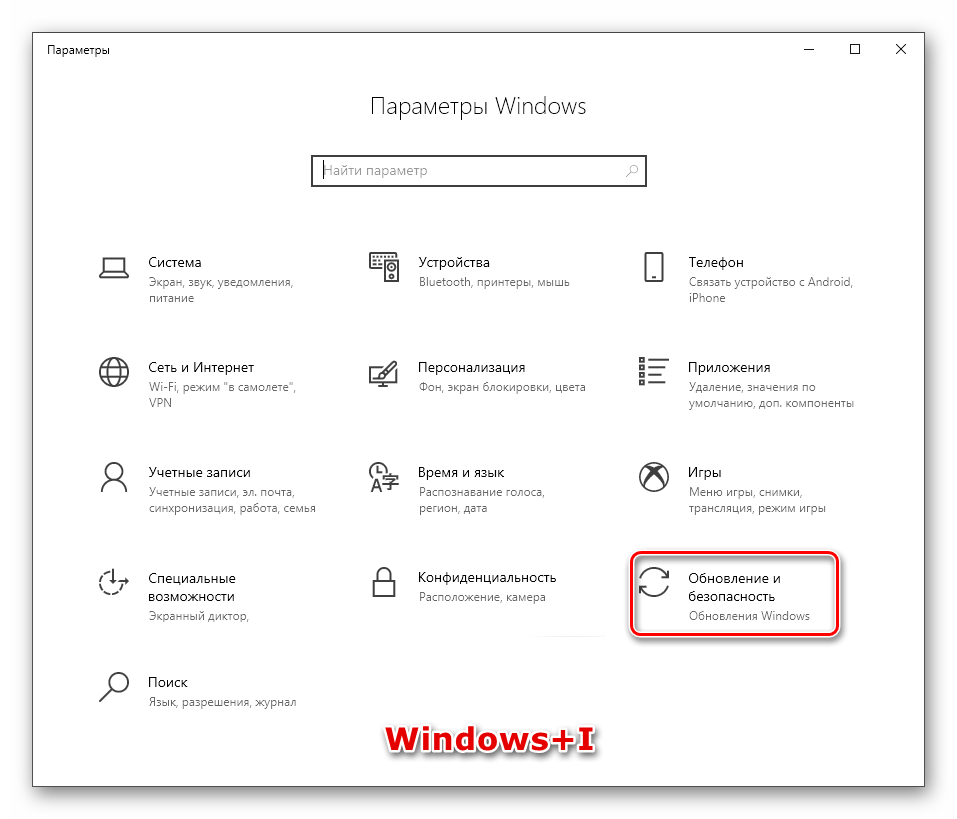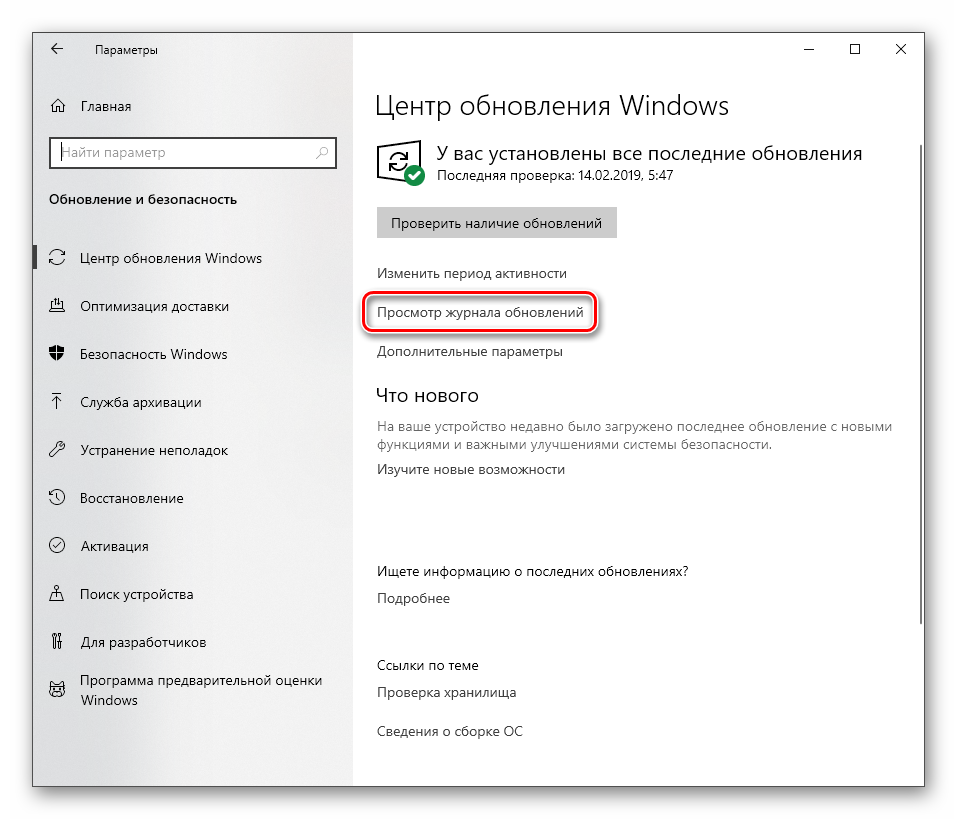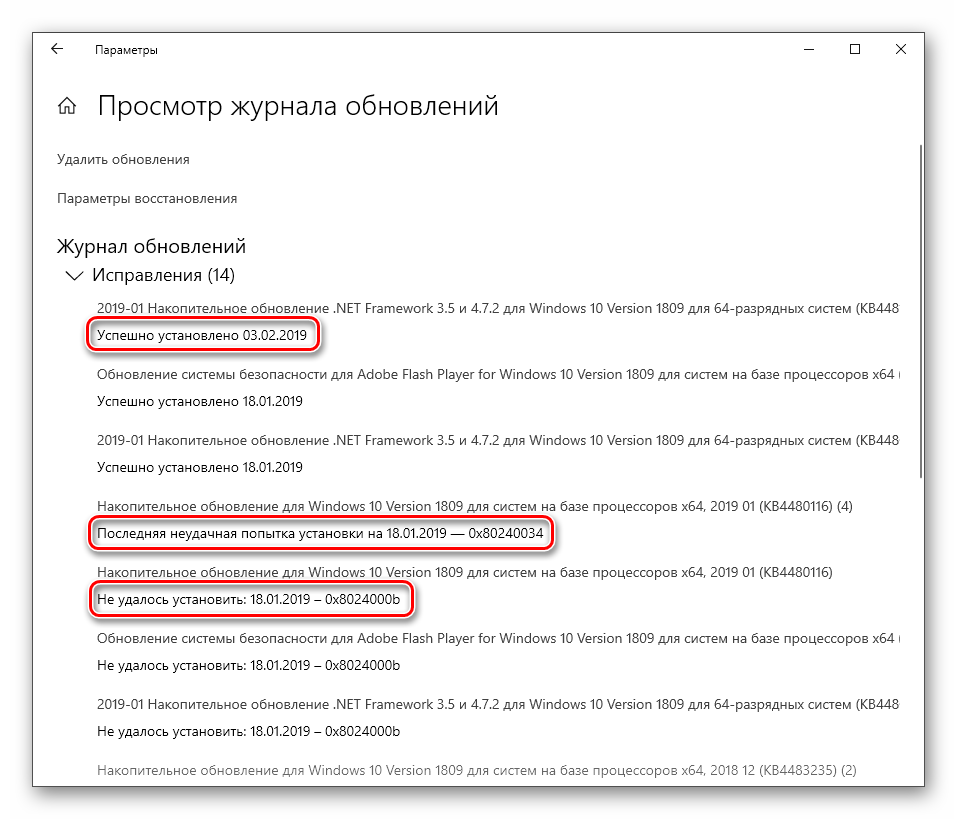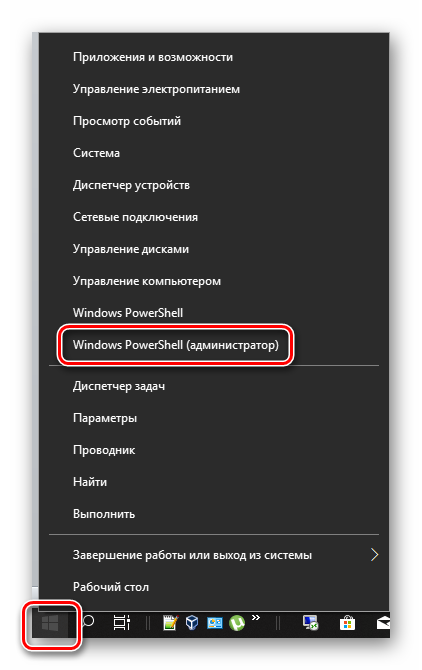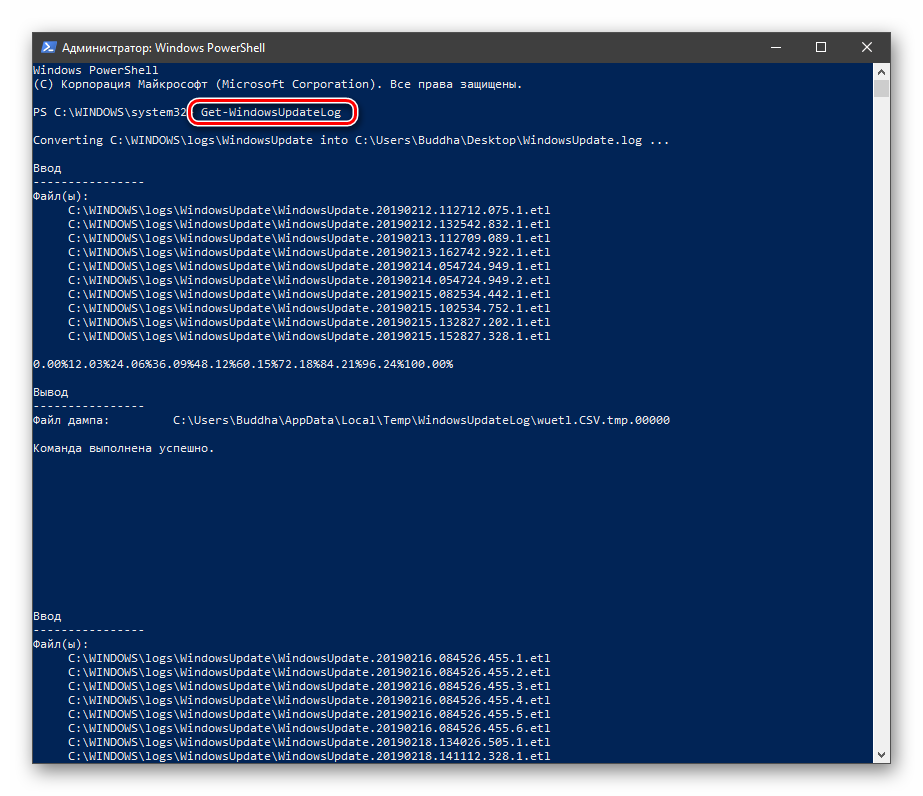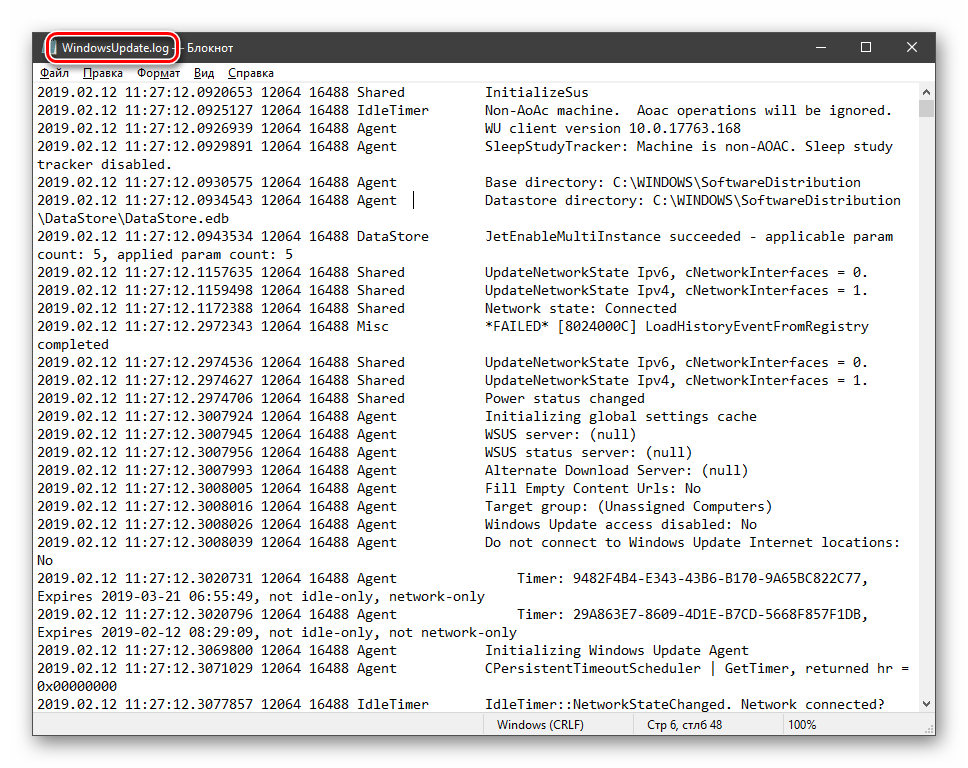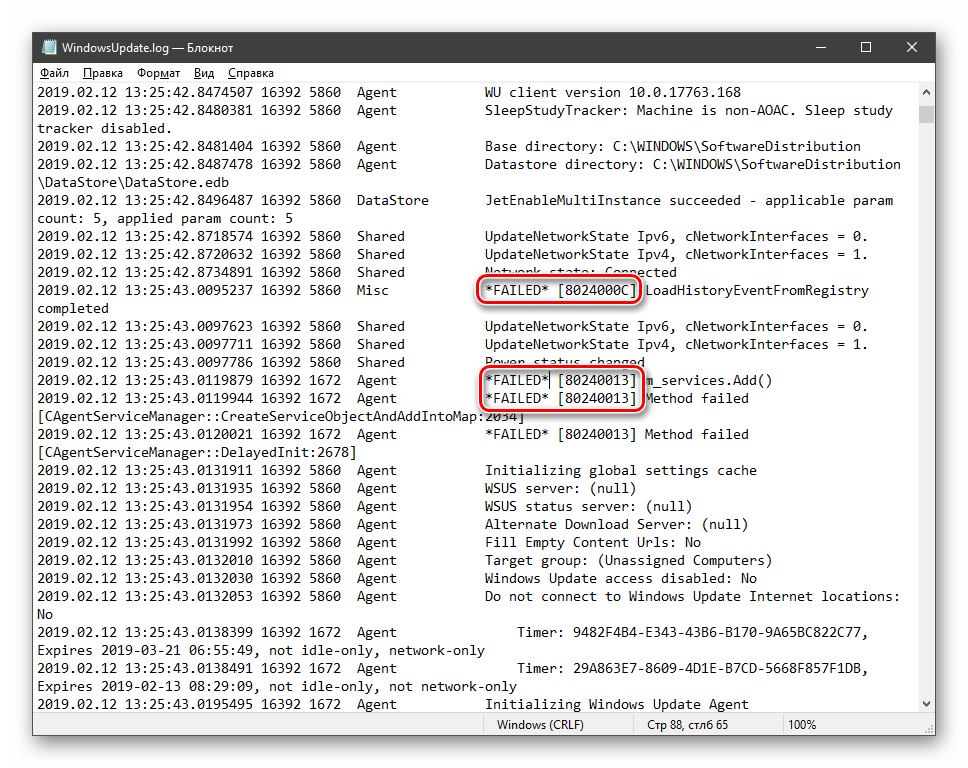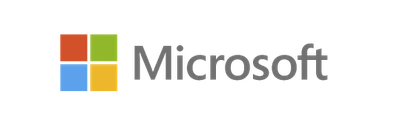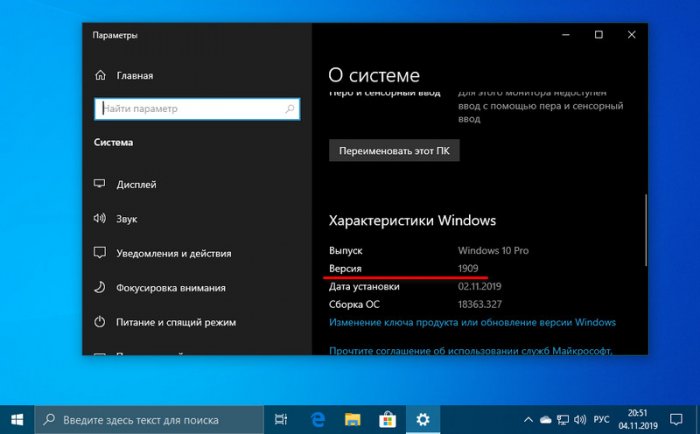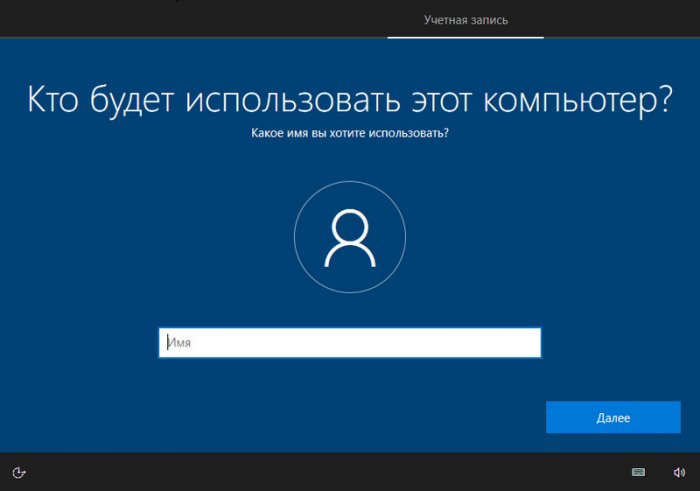Windows 10, version 1903, all editions Windows Server, version 1903, all editions Еще…Меньше
Версия:
Windows 10 версии 1903 и Windows Server версии 1903
Обновления для Windows 10 версии 1903 и Windows Server версии 1903
Windows 10 — это служба, то есть она автоматически улучшается с каждым обновлением.
Обычно вам не нужно ничего делать, чтобы получить обновления. Если вы включили автоматические обновления, новые обновления будут автоматически скачиваться и устанавливаться, когда они будут становиться доступны, поэтому не стоит беспокоиться об этом.
В левой части страницы находится список всех обновлений, выпущенных для данной версии Windows. Вы также можете найти дополнительные сведения о выпусках и любых известных проблемах. Последнее обновление включает в себя все предыдущие обновления, которые вы могли пропустить, в том числе важные обновления для системы безопасности.
Текущее состояние Windows 10 версии 1903 и Windows Server версии 1903
Последние сведения об известных проблемах с Windows и Windows Server можно найти на панели мониторинга Windows выпусков.
Заметки и сообщения
Общие
Важно Заметки о выпуске меняются! Чтобы узнать о новых URL-адресах, обновлениях метаданных и других данных, см. Windows о выпуске.
ВажноНачиная с июля 2020 г. мы возобновим выпуски для Windows 10 и Windows Server версии 1809 и более поздних. Совокупные ежемесячные обновления для системы безопасности (также называются выпуском «B» или «Обновлением вторника») не изменяются. Дополнительные сведения см. в записи блога При желании Windows 10 и Windows Ежемесячные обновления для сервера, не влияющие на безопасность.
ВажноС июля 2020 г. Windows обновления отключят RemoteFX VGPU из-за уязвимости системы безопасности. Дополнительные сведения об уязвимости см. вCVE-2020-1036 и KB4570006. После установки этого обновления попытки запуска виртуальных машин (VM), на RemoteFX VGPU, сбой, а сообщения, такие как следующие:
Если снова включить RemoteFX, появится сообщение, аналогичное следующему:
-
«Не удается начать работу с виртуальной машиной, так как RemoteFX в Hyper-V Manager отключены все GGPus с возможностью RemoteFX».
-
«Не удается начать работу с виртуальной машиной, так как на сервере недостаточно ресурсов GPU».
-
«Мы больше не поддерживаем видео адаптер RemoteFX 3D. Если вы по-прежнему используете этот адаптер, вы можете стать уязвимыми для угрозы безопасности. Подробнее (https://go.microsoft.com/fwlink/?linkid=2131976)»
Новые возможности Windows 10 версии 1909 и заметки о выпуске Windows 10 версии 1903
Windows 10 версии 1903 и 1909 совместно используют общую базовую операционную систему и один и тот же набор системных файлов. В результате новые возможности Windows 10 версии 1909 были включены в последнее ежемесячное обновление для Windows 10 версии 1903 (выпущено 8 октября 2019 г.), но в данный момент они находятся в неактивном состоянии. Они останутся неактивными до тех пор, пока не будут включены с помощью пакета Enablement — небольшого и быстро устанавливаемого обновления, которое просто активирует возможности Windows 10 версии 1909.
В соответствии с этим изменением заметки о выпуске для Windows 10 версии 1903 и версии 1909 будут использовать общую страницу журнала обновлений. Каждая страница выпуска содержит список устраненных проблем для версий 1903 и 1909. Обратите внимание, что версия 1909 всегда будет содержать исправления для версии 1903, однако версия 1903 не будет содержать исправлений для версии 1909. На этой странице вы найдете номера сборок для версий 1909 и 1903, что упростит обращение в службу поддержки при возникновении проблем.
Дополнительные сведения о пакете enablement и том, как получить обновление функции, см. в Windows 10 о вариантах доставки версии 1909.
Окончание обслуживания
ВажноWindows 10 8 декабря 2020 г. заканчивается обслуживание версии 1903. Для получения обновлений системы безопасности и исправлений корпорация Майкрософт рекомендует установить последнюю версию Windows 10. Если вы хотите обновить Windows 10 версии 1909, необходимо использовать пакет enablement KB4517245(EKB). Использование EKB упрощает обновление и требует перезапуска. Дополнительные сведения см. в Windows 10 доставки версии 1909.
Устранение неполадок
Если у вас возникли вопросы или вам нужна помощь по активации или устранению неполадок в работе Windows, см. разделы справки ниже.
-
Сведения о том, как обновить Windows, см. в разделе Обновление Windows 10.
-
При возникновении вопросов по ручной установке или удалению обновления см. раздел Центр обновления Windows: вопросы и ответы.
-
Отображается сообщение об ошибке при обновлении? См. раздел Устранение неполадок при обновлении Windows 10.
-
Если вам нужно активировать Windows, см. раздел Активация в Windows 10. Если у вас возникают проблемы, связанные с активацией, см. статью Справка по ошибкам активации Windows.
-
Чтобы получить последнее крупное обновление для Windows 10, см. обновление Windows 10 за октябрь 2018 г..
См. также
-
Windows как услуга — обзор
-
Руководство по обслуживанию Windows Server 2016
-
Сведения о выпуске Windows 10
-
Центр обновления Windows: вопросы и ответы
-
Журнал обновлений Microsoft Surface
Нужна дополнительная помощь?
Содержание
- Обновление функции через Windows 10, версия 1909 Пакет возможностей
- Аннотация
- Как получить это обновление
- Предварительные условия
- Необходимость перезагрузки
- Сведения о замене обновлений
- Ссылки
- Обновление KB4592449 для Windows 10, версия 1909 и 1903
- Примечание
- Установка через Центр обновления Windows
- Скачать обновление
- Улучшения и исправления KB4592449 (Сборки 18363.1256 и 18362.1256)
- Как скачать Windows 10 November 2019 Update (версия 1909)
- Как скачать Windows 10 November 2019 Update (версия 1909)
- С помощью Центра обновления Windows
- Использование Media Creation Tool
- Помощник по обновлению до Windows 10
- Скачать образ диска с Windows 10 (файл ISO) с сайта Microsoft
- Сервис TechBench by WZT
- Windows ISO Downloader
- Утилита Rufus
- Скрипт Fido
- Обзор Windows 10 November 2019 Update (версия 1909). Что нового
- Все новые функции и улучшения Windows 10, версия 1909
- Упрощенный процесс обновления
- Улучшения производительности
- Поддержка альтернативных голосовых помощников
- Создание событий на панели задач
- Улучшения настроек уведомлений
- Универсальный поиск в Проводнике
- Другие мелкие изменения
- Улучшения для корпоративных пользователей
- Независимые улучшения в приложениях
- Больше новых функций в 20H1
- Как правильно работать с журналом обновлений в Windows 10: просмотр обновлений и их удаление
- Зачем нужен журнал обновлений
- Виды журналов
- Просмотр традиционного журнала
- Просмотр нового журнала
- Удаление обновлений
- Видео: как отключить автообновление в Windows 10
- Через новый журнал
- Видео: как удалить обновления через новый журнал
- Через традиционный журнал
- Видео: как удалить обновления с помощью «Командной строки»
Обновление функции через Windows 10, версия 1909 Пакет возможностей
Аннотация
Windows 10, версии 1903 и 1909 имеют общую основную операционную систему с одинаковым набором системных файлов. Таким образом, новые функции в Windows 10, версия 1909 были включены в последнее ежемесячное обновление качества для Windows 10, версия 1903 (выпущен 8 октября 2019), но находятся в неактивном и спящем состоянии. Эти новые функции будут оставаться спящими до тех пор, пока они не будут включены через «пакет возможностей», небольшой, быстрый в установке «мастер-переключатель», который активирует Windows 10, версия 1909 функции.
Пакет enablement является отличным вариантом для установки объемного обновления функции, как Windows 10, версия 1909, как это позволяет обновление от версии 1903 до версии 1909 с одной перезагрузки, сокращение времени простоя обновления. Это позволяет устройствам воспользоваться преимуществами новых функций в настоящее время. Для устройств версии 1903, которые получают обновления непосредственно из Windows Update, устройства автоматически получают пакет включения, установив обновление функции для Windows 10, версия 1909.
Если устройство обновляется с Windows 10, версии 1809 или более ранней версии, этот пакет обновления функций не может быть установлен вручную. Вместо этого, он в комплекте и автоматически включен с обновлением функции для Windows 10, версия 1909. Обратите внимание, что время установки в этом сценарии не сокращается.
Как получить это обновление
Обновление Windows и обновление Microsoft
Ни один. Это обновление будет загружено и установлено автоматически из Windows Update. Обновление называется Обновление функции для Windows 10, версия 1909.
Каталог Центра обновления Майкрософт
Это обновление доступно только через другие каналы выпуска.
Услуги обновления сервера Windows (WSUS)
Это обновление будет автоматически синхронизироваться с WSUS, если настроить продукты и классификации следующим образом:
Продукт: Windows 10, версия 1903 и более поздние версии
Предварительные условия
Перед применением этого обновления необходимо установить следующие предпосылки:
Необходимость перезагрузки
Вы должны перезапустить устройство после применения этого обновления.
Сведения о замене обновлений
Это обновление не заменяет ни одного ранее выпущенного обновления.
Ссылки
Узнайте о терминологии, которую корпорация Майкрософт использует для описания обновлений программного обеспечения.
Источник
Обновление KB4592449 для Windows 10, версия 1909 и 1903
Накопительный пакет обновления KB4592449 (OS Build 18363.1256) предназначен для Windows 10 версии 1909 (November 2019 Update) на базе процессоров x86, x64 (amd64), ARM64 и Windows Server 2019 (1909) для систем на базе процессоров x64 и ARM64.
Накопительный пакет обновления KB4592449 (OS Build 18362.1256) предназначен для Windows 10 версии 1903 (May 2019 Update) на базе процессоров x86, x64 (amd64), ARM64 и Windows Server 2019 (1903) для систем на базе процессоров x64 и ARM64.
Обновления доступны в рамках Вторника патчей.
Примечание
Поддержка Windows 10, версия 1903 завершена. Сегодня, 8 декабря 2020 года Windows 10 May 2019 Update (версия 1903) получила последние накопительные обновления.
Установка через Центр обновления Windows
Накопительное обновление 4592449 для ПК устанавливается автоматически через Центр обновления Windows. Для проверки перейдите в меню Параметры > Обновление и безопасность и нажмите Проверить наличие обновлений.
Для завершения установки потребуется перезагрузка компьютера. После обновления номер сборки Windows 10 поменяется на 18363.1256 для Windows 10 (версия 1909) и 18362.1256 для Windows 10 (версия 1903).
Скачать обновление
Вы также можете скачать обновление из Каталога Центра обновления Майкрософт и установить его вручную по ссылке ниже:
Улучшения и исправления KB4592449 (Сборки 18363.1256 и 18362.1256)
Данное обновление включает обновления качества. Новые функции системы не представлены. Список ключевых изменений:
Если вы устанавливали предыдущие обновления, то на этот раз будут применены только новые изменения в составе накопительного пакета.
Источник
Как скачать Windows 10 November 2019 Update (версия 1909)
Публичный релиз Windows 10 November 2019 Update, известного под кодовым названием Windows 10 19H2 состоялся 12 ноября. Microsoft считает Build 18363.418 окончательно сборкой, которая содержит все новые функции обновления.
Как скачать Windows 10 November 2019 Update (версия 1909)
С помощью Центра обновления Windows
С 12 ноября November 2019 Update доступно для пользователей последних версий Windows 10, которые выполняют поиск доступных обновлений в Центре обновлений Windows.
Если вы готовы установить обновление, перейдите в Центр обновления Windows (Параметры > Обновление и безопасность > Центр обновления Windows) и нажмите кнопку «Проверить наличие обновлений». После того, как в разделе Доступны необязательные обновления появится «Обновление функций до Windows 10, версия 1909», нажмите на ссылку «Загрузить и установить сейчас».
Примечание: если вы выполнили эти шаги и не увидели запись «Обновление функций до Windows 10, версия 1909», то ваше устройство может иметь проблемы совместимости. Обновление вы получите, когда разработчики будут уверены в его стабильной и надежной установке.
Для завершения установки обновления вам нужно будет перезагрузить устройство. Сохраните свои файлы и закройте открытые приложения, а затем нажмите «Перезагрузить сейчас».
Если вы не готовы перезагрузить устройство, выберите опцию «Запланировать перезапуск», а затем выберите желаемую дату и время для перезагрузки. Если у вас нет времени запланировать перезапуск, Windows сделает это автоматически за вас, исключив время активного использования устройства. Вы также можете приостановить обновление на срок до 35 дней (5 раз по 7 дней).
Обновление функций до Windows 10, версия 1909 будет самым компактным по размеру и быстрым обновлением функций Windows 10 за все время. Оно больше напоминает классические сервисные пакеты Windows (Service Pack) – пользователям May 2019 Update будет установлен только небольшой пакет активации новых функций «enablement package» (KB4517245). Поэтому сам процесс обновления займет не более 10 минут.
Использование Media Creation Tool
Специальный инструмент Media Creation Tool поможет обновить систему непосредственно на вашем ПК без создания установочного носителя. Для этого достаточно запустить утилиты и выбрать «Обновить этот компьютер сейчас». Подробная инструкция доступна на нашем сайте:
С помощью утилиты также можно загрузить ISO-образ и создать установочный DVD-диск / USB-флешку, которые позволят обновить один или несколько компьютеров до версии 1909, а также выполнить чистую установку системы. Воспользуйтесь следующими инструкциями:
Данный способ будет очень полезен для пользователей, которые не хотят полагаться на автоматическое обновление через Центр обновления Windows, а решили самостоятельно выполнить процесс обновления. Media Creation Tool позволит получить Windows 10 November 2019 Update в первый день релиза обновления, потому что поэтапное внедрение не распространяется на данный метод.
Помощник по обновлению до Windows 10
Один из самых простых способов обновиться до Windows 10 (версия 1909), не дожидаясь автоматического обновления – использовать утилиту Помощник по обновлению до Windows 10 (Windows 10 Update Assistant).
Запустите инструмент и, следуя инструкциям на экране, выполните обновление до последней версии Windows 10.
Скачать образ диска с Windows 10 (файл ISO) с сайта Microsoft
Microsoft выпустила образы в формате ISO, которые позволят ускорить обновление и выполнить чистую установку Windows 10 November 2019 Update.
На странице Скачать образ диска с Windows 10 (файл ISO) вы сможете скачать образ диска (ISO-файл), который можно использовать для установки или переустановки Windows 10, а также для создания установочного носителя с помощью USB-флешки или DVD-диска.
Сервис TechBench by WZT
Проект TechBench by WZT позволяет без утомительного поиска и регистрации скачивать официальные ISO-образы Windows по прямым ссылкам прямо с серверов компании Microsoft.
Чтобы воспользоваться этим способом выполните следующие действия:
Перейдите на сайт проекта по этой ссылке.
Далее задайте в форме следующие значения:
Windows ISO Downloader
Windows ISO Downloader – удобный инструмент от стороннего разработчика, который позволяет загрузить официальные образы ОС Windows 10 (и других версий систем Windows) напрямую с серверов Microsoft.
Чтобы воспользоваться этим способом, выполните следующие действия:
Примечание: В большинстве случаев достаточно выбрать Windows 10 Home/Pro (включает редакции Домашняя, Домашняя для одного языка и Pro в одном ISO-образе, непосредственный выбор происходит во время установки).
Утилита Rufus
Rufus – портативная утилита для создания загрузочных USB-носителей из ISO-образов с выбранной операционной системой.
Чтобы скачать November 2019 Update (версия 1909) с помощью данной утилиты нужно использовать Rufus 3.6 и выше.
Скрипт Fido
Fido – скрипт PowerShell для загрузки официальных ISO-образов Windows 10 и Windows 8.1 с серверов Microsoft. Скрипт Fido встроен в программу Rufus, однако, некоторые пользователи могут столкнуться с ошибками, пытаясь использовать Rufus для загрузки ISO-образов.
Чтобы с помощью Fido скачать ISO-образы Windows 10 November 2019 Update (версия 1909) с официальных серверов воспользуйтесь следующий инструкцией:
На данный момент для загрузки доступна сборка 19H2 (Build 18364.418 – 2019.11).
Какой способ загрузки и установки Windows 10 November 2019 Update выберите вы? Поделитесь своим выбором и опытом установки Windows 10 (версия 1909) в комментариях.
Источник
Обзор Windows 10 November 2019 Update (версия 1909). Что нового
Публичный релиз обновления Windows 10 November 2019 Update, известного под кодовым названием Windows 10 19H2, состоялся 12 ноября. Microsoft считает Build 18363.418 окончательно сборкой, которая содержит все новые функции. Накопительное обновление KB4524570 (Build 18363.476), включает последние исправления.
Обновление функций до Windows 10, версия 1909 будет самым компактным по размеру и быстрым обновлением функций Windows 10 за все время. Оно больше напоминает классические сервисные пакеты Windows (Service Pack) – пользователям May 2019 Update будет установлен только небольшой пакет активации новых функций «enablement package» (KB4517389). Поэтому сам процесс обновления займет не более 10 минут.
Все новые функции и улучшения Windows 10, версия 1909
Упрощенный процесс обновления
Представитель Microsoft, Джон Кейбл (John Cable) пояснил, что данное обновление будет представлять собой «набор функций для улучшения производительности, качества и корпоративных инструментов». Другими словами, в Windows 10 (версия 1909) стоит ожидать исправления ошибок, оптимизации производительности и несколько новых бизнес-функций.
Если вы устали от крупных обновлений Windows 10, который выходят каждые полгода, то обновление 19H2 станет вашим идеальным обновлением. Установка 19H2 будет похожа на установку стандартных накопительных обновлений, таких как патчи безопасности, выпускающиеся во Вторник Патчей (Patch Tuesday). Пакет обновления до версии 1909 будет отличаться небольшим размером и быстрым процессом обновления. Вам даже не нужно будет перезагружать компьютер или удалять старые установки Windows.
Компьютеры, работающие под управлением May 2019 Update (известное также как 19H1), этой осенью (в сентябре или октябре) получат небольшой патч через Центр обновления Windows, который быстро обновит систему до 19H2.
Без сомнений, Microsoft хочет избежать повторения ситуации с проблемным прошлогодним October 2018 Update накануне завершения жизненного цикла Windows 7, которое произойдет 14 января 2020 года.
Улучшения производительности
Обновление получит большое количество оптимизаций производительности. Улучшится автономность некоторых устройств, будет оптимизировано прогнозирование выделения ресурсов ЦПУ и будет уменьшена задержка рукописного ввода.
Microsoft сообщает, что «внесены общие улучшения, влияющие на срок службы аккумулятора и энергоэффективность ПК с определенными процессорами».
Данное обновление включает улучшения планирования для ПК с многоядерными процессорами. Microsoft описывает изменения следующим образом: «ЦП может иметь несколько «предпочтительных» ядер (логические процессоры самого высокого из доступных классов планирования). Для повышения производительности и надежности внедрена политика ротации, которая более равномерно распределяет работу между этими предпочтительными ядрами».
Наконец, для ПК с функциями рукописного ввода сокращена задержка для более отзывчивого рисования. Windows 10 позволит OEM-производителям «уменьшить задержку рукописного ввода на основе аппаратных возможностей устройств». До 19H2 системы Windows 10 с устройствами рукописного ввода «имели задержку, выбранную операционной системой для типовой конфигурации оборудования». Это звучит немыслимо — Microsoft следовало внести данные изменения гораздо раньше.
Поддержка альтернативных голосовых помощников
В текущих версиях Windows 10 на экране блокировки может работать только Cortana. Похоже, что Microsoft разочаровывается в Cortana как в потребительском продукте. В 19H2 Cortana уступит место другим голосовым помощникам на экране блокировки — пользователи смогут использовать альтернативные ассистенты, к примеру Amazon Alexa и Яндекс Алиса.
Это небольшая функция, которая заработает автоматически после того, как Amazon реализует ее поддержку в Alexa. Вы сможете разговаривать со своим голосовым помощником и получать ответы прямо на экране блокировки Windows 10.
Как отмечает Microsoft: «данное изменение позволяет сторонним цифровым ассистентам активировать голосовое взаимодействие поверх экрана блокировки».
Создание событий на панели задач
Если вы активно пользуетесь приложением «Календарь» в Windows 10, то Microsoft приготовила для вас приятные улучшения. Теперь вы можете быстро создавать события в календаре прямо на панели задач. Чтобы создать новое событие, просто выберите дату и начните вводить описание события в текстовое поле. Вы можете указать название задачи, время и местоположение.
Ранее приложение «Календарь» уже показывало запланированные события во всплывающем окне на панели задач, но сами события нужно было создавать только в самом приложении. В версии 1909 любые события, созданные во всплывающем окне, будут также отображаться и в приложении «Календарь» в Windows 10.
Улучшения настроек уведомлений
Microsoft уделила внимание управлению уведомлениями в Windows 10. При настройке оповещений теперь показываются небольшие изображения, которые дают наглядное представление о том, как выглядят «баннеры уведомлений» и «уведомления в центре уведомлений».
Windows 10 позволит отключать звуковой сигнал при получении уведомления. Данная опция будет доступна в Параметры > Система > Уведомления и действия. Раньше пользователи тоже могли отключать звуковой сигнал для оповещений, но это приходилось делать для каждого приложения, показывающего уведомления.
На странице «Параметры > Система > Уведомления и действия» по умолчанию будет выбрана сортировка по времени получения сообщения, а не по названию. Эта настройка позволит упростить поиск приложений, которые отправляют больше всего оповещений.
Более того, в Windows 10 (версия 1909) можно будет настроить уведомления непосредственно из самого уведомления. Баннеры уведомлений и уведомления в центре уведомлений получат опции для отключения уведомлений. В верхней части центра уведомлений появится кнопка «Управление уведомлениями», которая позволит сразу перейти на страницу «Уведомления и действия» для настройки оповещений.
Универсальный поиск в Проводнике
В Проводнике Windows расширена функциональность поиска. Теперь при вводе запроса в строку поиска появляется выпадающее меню со списком предлагаемых файлов, которые включают также файлы в облачном хранилище OneDrive, а не только на локальной машине.
Если вам нужно перейти глубже в непроиндексированные расположения на диске, то вы можете нажать Enter и перейти к традиционным результатам поиска.
Другие мелкие изменения
Улучшения для корпоративных пользователей
Microsoft анонсировала улучшения бизнес-функций, но на данный момент изменений совсем немного.
Независимые улучшения в приложениях
Microsoft внесла несколько изменений в Windows 10, которые не являются частью крупных обновлений функций. Например, пользователи смартфонов Android и ПК Windows теперь могут использовать приложение «Ваш телефон» с новой функцией «Вызовы», которая позволяет совершать и принимать телефонные звонки на компьютере, используя Android-смартфон.
Предварительная версия приложения «Windows Terminal» получила вкладки, настраиваемые фоновые изображения и другие полезные функции. Приложение доступно в Магазине Microsoft. Windows Terminal (Preview) может работать в Windows 10 May 2019 Update, поэтому вам не нужно устанавливать обновление функций, чтобы начать им пользоваться.
Больше новых функций в 20H1
Список изменений Windows 10 (версия 1909) кажется совсем коротким, но по-настоящему крупные изменения стоит ждать в первом обновлении функций 2020 года — Windows 10 20H1. Версия 2003 получит функцию «Загрузка из облака» для переустановки Windows 10, обновленную подсистему Windows для Linux (WSL 2) с полноценным ядром Linux, «Защита на основе репутации» и блокировку ПНП в приложении «Безопасность Windows» и множество других функций.
Источник
Как правильно работать с журналом обновлений в Windows 10: просмотр обновлений и их удаление
Операционная система Windows 10 вышла несколько лет назад, но до сих пор загружает и устанавливает обновления для устранения тех или иных проблем и добавления новых функций. При этом она ведёт отчёт, который помогает пользователю отследить момент появления любого обновления. Список полученных версий сохраняется в журнале обновлений.
Зачем нужен журнал обновлений
Основная причина хранения информации об обновлениях — возможные ошибки, которые иногда возникают после их установки. Допустим, после обновления системы пользователь замечает, что какая-то программа или функция перестала работать или начала себя некорректно вести. В этом случае он может зайти в журнал обновлений, отследить по нему, какое обновление было установлено в день, после которого начались проблемы, и удалить его, при этом сообщив о проблеме в поддержку Microsoft.
Также журнал будет полезен тем, кто желает получить подробную информацию о том, что именно изменилось в системе с установкой обновления. Например, это будет интересно программистам, следящим за незаметными изменениями в принципе работы того или иного сервиса, или людям, ищущим подтверждение того, что какая-то функция была добавлена в их систему.
Виды журналов
Есть два вида журналов — традиционный и новый, появившийся с выходом Windows 10. И тот и другой предоставляют одинаковую информацию, но доступ к ним осуществляется по-разному. Стоит отметить, что традиционный журнал пригодится тем, кто нуждается в более точной информации о дате. Новый журнал намного проще в использовании, при этом он всегда обновляется автоматически, не требуя для этого выполнения каких-либо команд.
Просмотр традиционного журнала
Во всех предыдущих версиях Windows журнал располагался по пути C:WindowsWindowsUpdate.log, имея файловый вид с логами. В Windows 10 остался данный файл, но теперь в нём есть лишь сообщение о том, что историю обновлений придётся смотреть в новом журнале. Но способ, позволяющий получить журнал в привычном виде, остался:
Просмотр нового журнала
Удаление обновлений
Удаление загруженных обновлений приведёт к откату системы до того состояния, в котором она была до их установки. При этом изменения вступят в силу только после перезагрузки компьютера.
Учтите, избавившись от каких-либо обновлений, вы перестанете иметь актуальную версию Windows 10. При этом система, получив доступ к интернету, снова закачает и установит удалённый файл. Чтобы этого не произошло, заранее деактивируйте автоматическое обновление системы.
Видео: как отключить автообновление в Windows 10
Через новый журнал
Видео: как удалить обновления через новый журнал
Через традиционный журнал
Поскольку традиционный журнал был практически убран в Windows 10, способа, позволяющего удалить через него обновления, не осталось. Но если вы, используя вышеописанный метод, узнали номер желаемого обновления, то можете воспользоваться «Командной строкой»:
Видео: как удалить обновления с помощью «Командной строки»
В Windows 10 убрали прямой доступ к привычному файловому журналу, заменив его на раздел в параметрах компьютера. Но с помощью специальной команды можно получить доступ к нему. Удалить обновления можно через «Панель управления» или «Командную строку».
Источник
Содержание
- Просмотр обновлений Виндовс
- Вариант 1: Списки обновлений
- Вариант 2: Логи обновлений
- Заключение
- Вопросы и ответы
Операционная система Windows регулярно выполняет проверку, загрузку и установку апдейтов для своих компонентов и приложений. В этой статье мы разберемся, каким образом можно получить данные о процедуре обновления и установленных пакетах.
Просмотр обновлений Виндовс
Существуют различия между списками установленных апдейтов и непосредственно журналом. В первом случае мы получаем информацию о пакетах и их назначении (с возможностью удаления), а во втором — непосредственно лог, отображающий выполненные операции и их статус. Рассмотрим оба варианта.
Вариант 1: Списки обновлений
Существует несколько способов получить перечень установленных на ПК обновлений. Самым простым из них является классическая «Панель управления».
- Открываем системный поиск, нажав на значок с изображением лупы на «Панели задач». В поле начинаем вводить «Панель управления» и кликаем по появившемуся пункту в выдаче.
- Включаем режим просмотра «Мелкие значки» и переходим к апплету «Программы и компоненты».
- Далее идем в раздел установленных обновлений.
- В очередном окне мы увидим список всех пакетов, имеющихся в системе. Здесь указаны названия с кодами, версии, если таковые имеются, целевые приложения и даты инсталляции. Удалить апдейт можно, нажав по нему ПКМ и выбрав соответствующий (единственный) пункт в меню.
Читайте также: Как удалить обновления в Windows 10
Следующим инструментом является «Командная строка», запущенная от имени администратора.
Подробнее: Как запустить командную строку в Виндовс 10
Первая команда выводит список обновлений с указанием их назначения (обычное или для обеспечения безопасности), идентификатора (KBXXXXXXX), пользователя, от чьего имени производилась установка, а также даты.
wmic qfe list brief /format:table
Если не использовать параметры «brief» и «/format:table», то кроме прочего, можно увидеть адрес страницы с описанием пакета на сайте Майкрософт.
Еще одна команда, позволяющая получить некоторую информацию об апдейтах
systeminfo
Искомое находится в разделе «Исправления».
Вариант 2: Логи обновлений
Логи отличаются от списков тем, что в них также содержатся данные обо всех попытках выполнить апдейт и их успешности. В сжатом виде такая информация хранится непосредственно в журнале обновлений Windows 10.
- Жмем сочетание клавиш Windows+I, открыв «Параметры», а затем переходим в раздел обновления и безопасности.
- Жмем на ссылку, ведущую к журналу.
- Здесь мы увидим все уже установленные пакеты, а также неудачные попытки выполнения операции.
Более подробную информацию можно получить с помощью «PowerShell». Данный прием в основном используется для «отлова» ошибок при обновлении.
- Запускаем «PowerShell» от имени администратора. Для этого жмем ПКМ по кнопке «Пуск» и выбираем нужный пункт в контекстном меню или, при условии отсутствия такового, пользуемся поиском.
- В открывшемся окне выполняем команду
Get-WindowsUpdateLog
Она конвертирует файлы журнала в удобочитаемый текстовый формат, создав на рабочем столе файл с названием «WindowsUpdate.log», который можно открыть в обычном блокноте.
«Простому смертному» прочитать данный файл будет весьма тяжело, но сайте Майкрософт есть статья, дающая некоторое представление о том, что содержат строки документа.
Перейти на сайт Microsoft
Применительно к домашнему ПК эту информацию можно использовать для выявления ошибок на всех стадиях операции.
Заключение
Как видите, просмотреть журнал обновлений Windows 10 можно несколькими способами. Система дает нам достаточно инструментов для получения сведений. Классическую «Панель управления» и раздел в «Параметрах» удобно использовать на домашнем компьютере, а «Командную строку» и «PowerShell» можно применять для администрирования машин в локальной сети.
Еще статьи по данной теме:
Помогла ли Вам статья?
Windows 10, version 1903, all editions Windows Server, version 1903, all editions Еще…Меньше
Версия:
Windows 10 версии 1903 и Windows Server версии 1903
Обновления для Windows 10 версии 1903 и Windows Server версии 1903
Windows 10 — это служба, то есть она автоматически улучшается с каждым обновлением.
Обычно вам не нужно ничего делать, чтобы получить обновления. Если вы включили автоматические обновления, новые обновления будут автоматически скачиваться и устанавливаться, когда они будут становиться доступны, поэтому не стоит беспокоиться об этом.
В левой части страницы находится список всех обновлений, выпущенных для данной версии Windows. Вы также можете найти дополнительные сведения о выпусках и любых известных проблемах. Последнее обновление включает в себя все предыдущие обновления, которые вы могли пропустить, в том числе важные обновления для системы безопасности.
Текущее состояние Windows 10 версии 1903 и Windows Server версии 1903
Последние сведения об известных проблемах с Windows и Windows Server можно найти на панели мониторинга Windows выпусков.
Заметки и сообщения
Общие
Важно Заметки о выпуске меняются! Чтобы узнать о новых URL-адресах, обновлениях метаданных и других данных, см. Windows о выпуске.
ВажноНачиная с июля 2020 г. мы возобновим выпуски для Windows 10 и Windows Server версии 1809 и более поздних. Совокупные ежемесячные обновления для системы безопасности (также называются выпуском «B» или «Обновлением вторника») не изменяются. Дополнительные сведения см. в записи блога При желании Windows 10 и Windows Ежемесячные обновления для сервера, не влияющие на безопасность.
ВажноС июля 2020 г. Windows обновления отключят RemoteFX VGPU из-за уязвимости системы безопасности. Дополнительные сведения об уязвимости см. вCVE-2020-1036 и KB4570006. После установки этого обновления попытки запуска виртуальных машин (VM), на RemoteFX VGPU, сбой, а сообщения, такие как следующие:
Если снова включить RemoteFX, появится сообщение, аналогичное следующему:
-
«Не удается начать работу с виртуальной машиной, так как RemoteFX в Hyper-V Manager отключены все GGPus с возможностью RemoteFX».
-
«Не удается начать работу с виртуальной машиной, так как на сервере недостаточно ресурсов GPU».
-
«Мы больше не поддерживаем видео адаптер RemoteFX 3D. Если вы по-прежнему используете этот адаптер, вы можете стать уязвимыми для угрозы безопасности. Подробнее (https://go.microsoft.com/fwlink/?linkid=2131976)»
Новые возможности Windows 10 версии 1909 и заметки о выпуске Windows 10 версии 1903
Windows 10 версии 1903 и 1909 совместно используют общую базовую операционную систему и один и тот же набор системных файлов. В результате новые возможности Windows 10 версии 1909 были включены в последнее ежемесячное обновление для Windows 10 версии 1903 (выпущено 8 октября 2019 г.), но в данный момент они находятся в неактивном состоянии. Они останутся неактивными до тех пор, пока не будут включены с помощью пакета Enablement — небольшого и быстро устанавливаемого обновления, которое просто активирует возможности Windows 10 версии 1909.
В соответствии с этим изменением заметки о выпуске для Windows 10 версии 1903 и версии 1909 будут использовать общую страницу журнала обновлений. Каждая страница выпуска содержит список устраненных проблем для версий 1903 и 1909. Обратите внимание, что версия 1909 всегда будет содержать исправления для версии 1903, однако версия 1903 не будет содержать исправлений для версии 1909. На этой странице вы найдете номера сборок для версий 1909 и 1903, что упростит обращение в службу поддержки при возникновении проблем.
Дополнительные сведения о пакете enablement и том, как получить обновление функции, см. в Windows 10 о вариантах доставки версии 1909.
Окончание обслуживания
ВажноWindows 10 8 декабря 2020 г. заканчивается обслуживание версии 1903. Для получения обновлений системы безопасности и исправлений корпорация Майкрософт рекомендует установить последнюю версию Windows 10. Если вы хотите обновить Windows 10 версии 1909, необходимо использовать пакет enablement KB4517245(EKB). Использование EKB упрощает обновление и требует перезапуска. Дополнительные сведения см. в Windows 10 доставки версии 1909.
Устранение неполадок
Если у вас возникли вопросы или вам нужна помощь по активации или устранению неполадок в работе Windows, см. разделы справки ниже.
-
Сведения о том, как обновить Windows, см. в разделе Обновление Windows 10.
-
При возникновении вопросов по ручной установке или удалению обновления см. раздел Центр обновления Windows: вопросы и ответы.
-
Отображается сообщение об ошибке при обновлении? См. раздел Устранение неполадок при обновлении Windows 10.
-
Если вам нужно активировать Windows, см. раздел Активация в Windows 10. Если у вас возникают проблемы, связанные с активацией, см. статью Справка по ошибкам активации Windows.
-
Чтобы получить последнее крупное обновление для Windows 10, см. обновление Windows 10 за октябрь 2018 г..
См. также
-
Windows как услуга — обзор
-
Руководство по обслуживанию Windows Server 2016
-
Сведения о выпуске Windows 10
-
Центр обновления Windows: вопросы и ответы
-
Журнал обновлений Microsoft Surface
Нужна дополнительная помощь?
Всем привет! Сегодня мы поговорим про журнал обновлений в Windows 10. Если у вас система работает хорошо, то знать эту информацию и не нужно. Обычно туда стоит лезть, если после последнего обновления ОС работает неправильно, выдает ошибки или некорректно запускает какие-то программы. Данный журнал поможет вам выяснить, что именно было установлено в систему. Также вы это сможете сразу же удалить. Настоятельно рекомендую прочитать всю статью, чтобы вам были понятны все мелкие моменты и нюансы. Поехали!
Содержание
- Как посмотреть журнал обновлений в Windows 10?
- Список обновлений
- Командная строка
- Задать вопрос автору статьи
Журнал обновлений в Виндовс 10 (да и в других версиях) показывает версии, установленные на вашу операционную систему. Также там хранятся логи, в которых содержится информация о попытках и успешности установки определенного пакета. Давайте я покажу, как их можно посмотреть.
- Откройте «Пуск» – «Параметры».
- Заходим в «Обновление и безопасность».
- Далее вы должны сразу попасть во вкладку «Центр обновления Windows». В правом блоке листаем чуть вниз и находим кнопку (или ссылку) «Просмотр журнала обновлений».
- Смотрите у нас тут есть несколько разделов. Основные глобальные обновления находятся в разделе «Обновления компонентов». Там вы можете увидеть дату успешной установки. Если по каким-то причинам обновление не произошло, вы можете увидеть два сообщения «Последняя неудачная попытка установки» или «Не удалось установить». Рядом будет номер обновления.
- Раздел «Исправления» хранит в себе более мелкие пакеты обновлений определенных компонентов (Microsoft Word, NET Framework и т.д.).
- «Обновления драйверов» – полезная вкладка, которая показывает загрузку последних драйверов с серверов Microsoft. Будьте аккуратны, так как на данных серверах не всегда есть подходящие драйвера. Я настоятельно рекомендую устанавливать их вручную, скачивая с официального сайта производителя вашего железа.
Читаем – как правильно устанавливать драйвера.
В самом верху есть еще две ссылки:
- Параметры восстановления – позволяет сделать откат системы до выделенной точки.
- Удалить обновление – удаляется последний установленный пакет, а на его место устанавливает предыдущая версия.
К подобным действия стоит прибегнуть, если после обновления были замечены какие-то проблемы в работе системы, отдельных модулей или программ.
Более детальные данные об обновлениях можно получить с помощью консоли:
- Кликаем правой кнопкой мыши по кнопке «Пуск» и открываем «Windows PowerShell (администратор)».
- Вводим команду:
Get-WindowsUpdateLog
- Подождите, пока процедура закончится, и на вашем рабочем столе вы увидите новый файл:
WindowsUpdate.log
- Откройте его. В нем вы увидите весь список установленных апдейтов, а также другие мелкие пакеты, которые могут вам помочь. Но проблема в том, что читать подобный файл очень тяжело. Для расшифровки некоторых кодов вам понадобится разъяснительная статья, с которой можно ознакомиться по ссылке ниже:
Сайт Microsoft
Список обновлений
Список обновлений – это непосредственно загруженные и установленные апдейты для вашей операционной системы. Их сразу же можно и удалить, если понадобится такая необходимость.
- Нам нужно попасть в «Панель управления» – для этого воспользуемся клавишами:
+ R
- Вводим:
control
- Найдите раздел «Программы и компоненты».
- В левом блоке нажмите по ссылке, чтобы увидеть обновления, которые ранее были установлены.
- На самом деле здесь вы увидите не только апдейты Windows, но и обновы других компонентов и программ. Пролистайте в самый низ. Вы увидите список всех глобальных пакетов, которые были установлены на вашу ОС. По необходимости можно удалить какое-то из обновлений, нажав правой кнопкой мыши по нужной и выбрав соответствующую команду.
Командная строка
Давайте рассмотрим еще один вариант посмотреть данные об обновлениях. Для этого нам нужно запустить командную строку – проще всего запустить консоль, также через одновременное нажатие на клавиши:
+ R
И вводим запрос на открытие приложения:
cmd
Вписываем команду:
wmic qfe list brief /format:table
Вы увидите список из обновлений с датами и кодом. Если попробовать обрезанную команду:
wmic qfe list
Дополнительно можно увидеть ссылку на страничку данного обновления – там можно посмотреть, какие изменения были внесены и что именно было инсталлировано. И еще одна команда:
systeminfo
Показывает информацию не только о компьютере и системе, но и список исправлений, которые были установлены ранее. Эти исправления обычно идут вместе с некоторыми пакетами апдейтов.
Статья подошла к концу. Если есть какие-то нерешенные вопросы или возникли трудности – напишите об этом в комментариях и портал WiFiGiD.RU вам поможет.
Download PC Repair Tool to quickly find & fix Windows errors automatically
Windows 11/10 is getting updated every now and done, and keeping a track of all the Windows Updates can be difficult. If you are looking for ways to look up the Windows Updates for your Windows 11/10 or Windows Server operating system, then here are ways you can do it.

How do you see which Windows Updates you have? In Windows 11, do the following:
- Press Win+I to open Settings
- On the left side, click on Windows Update
- Next on the right side, click on Update history
- On the next page, you will see the Windows Updates that your Windows 11 has installed.
You will see some which may have been Successfully installed and a few maybe, which may have Failed to install. Clicking on Learn more will take you to a webpage that gives you more details about this Update.
Windows 10 Update History
If you wish to view the update history on your Windows 10 computer, from the Start Menu, open Settings > Update & security> Windows Update. On the right side, you will see a small Update history link in blue.
Click on that link to open the following window.
Here you will be able to see the complete update history for your Windows 10 computer. You will see some which may have been Successfully installed and a few maybe, which may have Failed to install.
Clicking on the Successfully installed on link will show you more details about the Windows Update. Clicking on More info will take you to the KB article for the update.
View Update History via Control Panel in Windows 11/10
You will be able to also view the update history for your computer in the Control Panel.
From the WinX Menu, open Control Panel > Programs & Features > Installed Updates.
Alternatively, press Win+R, paste the following, and hit Enter.
C:Windowsexplorer.exe shell:::{d450a8a1-9568-45c7-9c0e-b4f9fb4537bd}
You will see the list of installed updates on your Windows PC.
It gives a few more details.
Read: What is the latest Windows 10 version that is available for download.
Windows Update History page at Microsoft.com
Windows 10 Update History can be seen here at Microsoft.com where you will be able to see the complete list of Build numbers and the OS versions.
The web page gives the list of all the issues that were fixed and the new features that were introduced.
Windows 11 Update History can be seen here at Microsoft.com where you will be able to see the complete list of Build numbers and the OS versions.
Microsoft says:
- The Windows Update history documentation exists in 36 languages & garners extensive use.
- On average, Microsoft releases 58 new or updated articles a month for the Windows platforms. Microsoft says Windows employees coordinate with other Microsoft teams to share best practices to make information accurate and consistent.
- Users can provide feedback on the update history pages, and Microsoft will take action on that feedback.
On this page you can:
- See the latest improvements and fixes included in the update.
- The issue that the update resolves
- Understand why your device isn’t receiving the latest update.
- Find out about the known issues associated with an update along with the workaround.
The update history for Windows 11/10 as well as Windows Server 2019 is included tthere.
For those who want to know, here is the Surface Update History Page.
This post will show you how to find out which edition, version & build of Windows 11/10 you have installed on your PC.
Related: Where to find and How to read Windows Update log.
Anand Khanse is the Admin of TheWindowsClub.com, a 10-year Microsoft MVP (2006-16) & a Windows Insider MVP (2016-2022). Please read the entire post & the comments first, create a System Restore Point before making any changes to your system & be careful about any 3rd-party offers while installing freeware.
Download PC Repair Tool to quickly find & fix Windows errors automatically
Windows 11/10 is getting updated every now and done, and keeping a track of all the Windows Updates can be difficult. If you are looking for ways to look up the Windows Updates for your Windows 11/10 or Windows Server operating system, then here are ways you can do it.

How do you see which Windows Updates you have? In Windows 11, do the following:
- Press Win+I to open Settings
- On the left side, click on Windows Update
- Next on the right side, click on Update history
- On the next page, you will see the Windows Updates that your Windows 11 has installed.
You will see some which may have been Successfully installed and a few maybe, which may have Failed to install. Clicking on Learn more will take you to a webpage that gives you more details about this Update.
Windows 10 Update History
If you wish to view the update history on your Windows 10 computer, from the Start Menu, open Settings > Update & security> Windows Update. On the right side, you will see a small Update history link in blue.
Click on that link to open the following window.
Here you will be able to see the complete update history for your Windows 10 computer. You will see some which may have been Successfully installed and a few maybe, which may have Failed to install.
Clicking on the Successfully installed on link will show you more details about the Windows Update. Clicking on More info will take you to the KB article for the update.
View Update History via Control Panel in Windows 11/10
You will be able to also view the update history for your computer in the Control Panel.
From the WinX Menu, open Control Panel > Programs & Features > Installed Updates.
Alternatively, press Win+R, paste the following, and hit Enter.
C:Windowsexplorer.exe shell:::{d450a8a1-9568-45c7-9c0e-b4f9fb4537bd}
You will see the list of installed updates on your Windows PC.
It gives a few more details.
Read: What is the latest Windows 10 version that is available for download.
Windows Update History page at Microsoft.com
Windows 10 Update History can be seen here at Microsoft.com where you will be able to see the complete list of Build numbers and the OS versions.
The web page gives the list of all the issues that were fixed and the new features that were introduced.
Windows 11 Update History can be seen here at Microsoft.com where you will be able to see the complete list of Build numbers and the OS versions.
Microsoft says:
- The Windows Update history documentation exists in 36 languages & garners extensive use.
- On average, Microsoft releases 58 new or updated articles a month for the Windows platforms. Microsoft says Windows employees coordinate with other Microsoft teams to share best practices to make information accurate and consistent.
- Users can provide feedback on the update history pages, and Microsoft will take action on that feedback.
On this page you can:
- See the latest improvements and fixes included in the update.
- The issue that the update resolves
- Understand why your device isn’t receiving the latest update.
- Find out about the known issues associated with an update along with the workaround.
The update history for Windows 11/10 as well as Windows Server 2019 is included tthere.
For those who want to know, here is the Surface Update History Page.
This post will show you how to find out which edition, version & build of Windows 11/10 you have installed on your PC.
Related: Where to find and How to read Windows Update log.
Anand Khanse is the Admin of TheWindowsClub.com, a 10-year Microsoft MVP (2006-16) & a Windows Insider MVP (2016-2022). Please read the entire post & the comments first, create a System Restore Point before making any changes to your system & be careful about any 3rd-party offers while installing freeware.
Содержание
- 1 Как посмотреть установленные обновления на Windows 10?
- 2 Как узнать установленные обновления с командной строкой?
- 3 Как в Windows 10 посмотреть установленные обновления
- 4 Просмотр обновлений Виндовс
Сегодня хочу рассказать о том, как посмотреть установленные обновления в Windows 10. Дело в том, что после обновления системы в ранних версиях Windows мы могли зайти в Центр обновлений и посмотреть в журнале обновлений какие же установились. Некоторые пользователи жалуются, что не могут найти этот Центр обновлений в Windows 10 и думаю, что его там нет.
Дорогие друзья, на самом деле Центр обновлений из Windows 10 никуда не пропал, его просто нужно поискать. В данной статье я покажу, где он находится и как посмотреть установленные обновления. А делать все это будем несколькими способами.
Это интересно: Ошибка 80070003 и 80070002 при обновлении windows. Как исправить?
Так как многие уже перешли на глобальное обновление Anniversary Update для «десятки», то и обновлений они получили достаточно много. Посмотреть, какие изменения произошли можно на самом сайте Microsoft: https://support.microsoft.com/ru-ru/help/12387/windows-10-update-history.
Там будет вкладка «Показать все» и раскроется список всех обновлений, с описанием изменений и исправлений ошибок. По коду обновления вы можете узнать, какие установлены у вас, и нужны ли они вам.
Зайдите в параметры системы, для этого нажмите сочетание Win+I, а потом перейдите в раздел «Обновление и безопасность».
Перейдите на вкладку «Центр обновления Windows» и нажмите справа на ссылку «Журнал обновлений».
Откроется окно, где показаны все установленные обновления с кодом и время, когда это произошло. Вот так все просто делается.
Как узнать установленные обновления с командной строкой?
Это интересно: Как отключить обновление Windows 10 в Windows 7 и 8.1
Еще один способ, который некоторым, может быть, придётся не по вкусу, так как нужно что-то вводить. Откройте командную строку от имени администратора, это можно сделать при нажатии правой кнопкой мыши по меню Пуск. Далее вводим туда команду:
wmic qfe list

Есть еще одна команда, выводящая немного информации по обновлениям, хотя в основном она предназначена для вывода системной информации:
systeminfo
Если вы не обнаружили ни одного обновления, то рекомендую их установить, особенно, если у вас система жутко тормозит, так как многие обновления как раз ориентированы на исправление таких проблем, а также на добавление новых функций.
Это интересно: Обновления для Windows 10 не устанавливаются. Что делать?
Если Центр обновлений отказывается искать обновления, возможно у вас он вообще отключен, тогда вам нужно зайти в службы и включить его. В поиске Windows вводим фразу «службы» и ищем среди большого списка «Центр обновления Windows», если он выключен, то включаем.
Информация к новости
- Просмотров: 18 181
- Автор: admin
- Дата: 21-10-2016
21-10-2016
Категория: —
Здравствуйте админ! Как в Windows 10 посмотреть установленные обновления?Два месяца назад я обновил на своём ноутбуке Windows 10 до финального выпуска «Anniversary Update build 1607» и с тех пор не замечал, чтобы моя операционная система обновлялась, хотя по вашим словам с тех пор уже вышло около двадцати важных обновлений!На Windows 7, 8.1 делалось всё просто, можно было зайти в «Панель управления», затем в «Центр обновления Windows» и открыть «Журнал обновлений» и посмотреть установленные обновления, но в Windows 10 всё по другому и в «Панели управления» нет «Центра обновлений Windows».
Как в Windows 10 посмотреть установленные обновления
Привет друзья! «Центр обновления Windows 10» существует, только добираться до него нужно немного по другому. В сегодняшней статье мы узнаем, как посмотреть установленные обновления в нашей Windows 10 тремя очень простыми способами: с помощью параметров ОС и командной строки. Выберите сами, какой способ вам удобней.С выхода финального выпуска Anniversary Update Windows 10 build 1607 вышло уже достаточно важных обновлений, посмотреть их можно на официальном сайте Майкрософт по ссылкеhttps://support.microsoft.com/ru-ru/help/12387/windows-10-update-history
Нажмите на кнопку «Показать всё»
и откроется полный список обновлений с подробнейшим описанием проблем, которые они устраняют в вашей операционной системе. Например обновление KB3194798 направлено на улучшение качества работы операционной системы. Повышена надежность Bluetooth. Устранена проблема, связанная с работой драйверов принтера. Улучшена поддержка сетей и так далее.
Как видите, идёт очень подробное описание работы обновления и конечно многим пользователям интересно знать, установлено ли у них в системе то или иное обновление.
(Щёлкните на скриншоте левой мышью для увеличения)
Чтобы в Windows 10 посмотреть все установленные обновления, пройдите:
«Пуск»—>«Параметры»
</span>
«Обновления и безопасность»
Нажмите на кнопку «Журнал обновлений»
В открывшемся журнале обновлений можно увидеть все установленные в операционную систему обновления за всё время её существования.
Узнаём установленные обновления Windows 10 с помощью командной строки
Открываем командную строку администратора и вводим команду: wmic qfe list
Так как операционную систему я установил только что, обновлений у меня не так много, всего четыре.
(Щёлкните на скриншоте левой мышью для увеличения)
Ещё одна команда выведет нам аналогичный результат: systeminfo
Друзья, если у вас нет обновлений совсем или вашей операционной системой получены не все обновления, то примените «Средство устранения неполадок Центра обновлени Windows 10», как пользоваться данным средством можете узнать из нашей статьи. Также можете применить инструмент «Устранение неполадок Windows 10». Вполне возможно вы сами отключили обновления Windows 10 в параметрах компьютера и забыли об этом, включить их обратно очень просто.
Полезная статьи на эту тему:
Как с помощью накопительного обновления KB3216755 повысить версию сборки Windows 10 до самой последней 1607 (14393.726)
Как отключить автоматическое обновление Windows 10 при помощи программы Win Updates Disabler
ВернутьсяКомментариев: 0 Дорогой посетитель, Вы можете задать на сайте любой вопрос и обязательно получите ответ!

Просмотр обновлений Виндовс
Существуют различия между списками установленных апдейтов и непосредственно журналом. В первом случае мы получаем информацию о пакетах и их назначении (с возможностью удаления), а во втором — непосредственно лог, отображающий выполненные операции и их статус. Рассмотрим оба варианта.
Вариант 1: Списки обновлений
Существует несколько способов получить перечень установленных на ПК обновлений. Самым простым из них является классическая «Панель управления».
- Открываем системный поиск, нажав на значок с изображением лупы на «Панели задач». В поле начинаем вводить «Панель управления» и кликаем по появившемуся пункту в выдаче.
- Включаем режим просмотра «Мелкие значки» и переходим к апплету «Программы и компоненты».
- Далее идем в раздел установленных обновлений.
- В очередном окне мы увидим список всех пакетов, имеющихся в системе. Здесь указаны названия с кодами, версии, если таковые имеются, целевые приложения и даты инсталляции. Удалить апдейт можно, нажав по нему ПКМ и выбрав соответствующий (единственный) пункт в меню.
Читайте также: Как удалить обновления в Windows 10
Следующим инструментом является «Командная строка», запущенная от имени администратора.
Подробнее: Как запустить командную строку в Виндовс 10
Первая команда выводит список обновлений с указанием их назначения (обычное или для обеспечения безопасности), идентификатора (KBXXXXXXX), пользователя, от чьего имени производилась установка, а также даты.
wmic qfe list brief /format:table
Если не использовать параметры «brief» и «/format:table», то кроме прочего, можно увидеть адрес страницы с описанием пакета на сайте Майкрософт.
Еще одна команда, позволяющая получить некоторую информацию об апдейтах
systeminfo
Искомое находится в разделе «Исправления».
Вариант 2: Логи обновлений
Логи отличаются от списков тем, что в них также содержатся данные обо всех попытках выполнить апдейт и их успешности. В сжатом виде такая информация хранится непосредственно в журнале обновлений Windows 10.
- Жмем сочетание клавиш Windows+I, открыв «Параметры», а затем переходим в раздел обновления и безопасности.
- Жмем на ссылку, ведущую к журналу.
- Здесь мы увидим все уже установленные пакеты, а также неудачные попытки выполнения операции.
Более подробную информацию можно получить с помощью «PowerShell». Данный прием в основном используется для «отлова» ошибок при обновлении.
- Запускаем «PowerShell» от имени администратора. Для этого жмем ПКМ по кнопке «Пуск» и выбираем нужный пункт в контекстном меню или, при условии отсутствия такового, пользуемся поиском.
- В открывшемся окне выполняем команду
Get-WindowsUpdateLogОна конвертирует файлы журнала в удобочитаемый текстовый формат, создав на рабочем столе файл с названием «WindowsUpdate.log», который можно открыть в обычном блокноте.
«Простому смертному» прочитать данный файл будет весьма тяжело, но сайте Майкрософт есть статья, дающая некоторое представление о том, что содержат строки документа.
Перейти на сайт Microsoft
Применительно к домашнему ПК эту информацию можно использовать для выявления ошибок на всех стадиях операции.
Заключение
Как видите, просмотреть журнал обновлений Windows 10 можно несколькими способами. Система дает нам достаточно инструментов для получения сведений. Классическую «Панель управления» и раздел в «Параметрах» удобно использовать на домашнем компьютере, а «Командную строку» и «PowerShell» можно применять для администрирования машин в локальной сети. Мы рады, что смогли помочь Вам в решении проблемы.
Опишите, что у вас не получилось. Наши специалисты постараются ответить максимально быстро.
Помогла ли вам эта статья?
Используемые источники:
- https://computerinfo.ru/posmotret-ustanovlennye-obnovleniya-windows-10/
- https://remontcompa.ru/1083-kak-v-windows-10-posmotret-ustanovlennye-obnovleniya.html
- https://lumpics.ru/view-the-update-log-in-windows-10/
Здравствуйте админ! Как в Windows 10 посмотреть установленные обновления?
Два месяца назад я обновил на своём ноутбуке Windows 10 до финального выпуска «Anniversary Update build 1607» и с тех пор не замечал, чтобы моя операционная система обновлялась, хотя по вашим словам с тех пор уже вышло около двадцати важных обновлений!
На Windows 7, 8.1 делалось всё просто, можно было зайти в «Панель управления», затем в «Центр обновления Windows» и открыть «Журнал обновлений» и посмотреть установленные обновления, но в Windows 10 всё по другому и в «Панели управления» нет «Центра обновлений Windows».
Как в Windows 10 посмотреть установленные обновления
Привет друзья! «Центр обновления Windows 10» существует, только добираться до него нужно немного по другому. В сегодняшней статье мы узнаем, как посмотреть установленные обновления в нашей Windows 10 тремя очень простыми способами: с помощью параметров ОС и командной строки. Выберите сами, какой способ вам удобней.
С выхода финального выпуска Anniversary Update Windows 10 build 1607 вышло уже достаточно важных обновлений, посмотреть их можно на официальном сайте Майкрософт по ссылке
https://support.microsoft.com/ru-ru/help/12387/windows-10-update-history
Нажмите на кнопку «Показать всё»
и откроется полный список обновлений с подробнейшим описанием проблем, которые они устраняют в вашей операционной системе. Например обновление KB3194798 направлено на улучшение качества работы операционной системы. Повышена надежность Bluetooth. Устранена проблема, связанная с работой драйверов принтера. Улучшена поддержка сетей и так далее.
Как видите, идёт очень подробное описание работы обновления и конечно многим пользователям интересно знать, установлено ли у них в системе то или иное обновление.
(Щёлкните на скриншоте левой мышью для увеличения)
Чтобы в Windows 10 посмотреть все установленные обновления, пройдите:
«Пуск»—>«Параметры»
Операционная система Windows 10 вышла несколько лет назад, но до сих пор загружает и устанавливает обновления для устранения тех или иных проблем и добавления новых функций. При этом она ведёт отчёт, который помогает пользователю отследить момент появления любого обновления. Список полученных версий сохраняется в журнале обновлений.
Зачем нужен журнал обновлений
Основная причина хранения информации об обновлениях — возможные ошибки, которые иногда возникают после их установки. Допустим, после обновления системы пользователь замечает, что какая-то программа или функция перестала работать или начала себя некорректно вести. В этом случае он может зайти в журнал обновлений, отследить по нему, какое обновление было установлено в день, после которого начались проблемы, и удалить его, при этом сообщив о проблеме в поддержку Microsoft.
Также журнал будет полезен тем, кто желает получить подробную информацию о том, что именно изменилось в системе с установкой обновления. Например, это будет интересно программистам, следящим за незаметными изменениями в принципе работы того или иного сервиса, или людям, ищущим подтверждение того, что какая-то функция была добавлена в их систему.
Виды журналов
Есть два вида журналов — традиционный и новый, появившийся с выходом Windows 10. И тот и другой предоставляют одинаковую информацию, но доступ к ним осуществляется по-разному. Стоит отметить, что традиционный журнал пригодится тем, кто нуждается в более точной информации о дате. Новый журнал намного проще в использовании, при этом он всегда обновляется автоматически, не требуя для этого выполнения каких-либо команд.
Просмотр традиционного журнала
Во всех предыдущих версиях Windows журнал располагался по пути C:WindowsWindowsUpdate.log, имея файловый вид с логами. В Windows 10 остался данный файл, но теперь в нём есть лишь сообщение о том, что историю обновлений придётся смотреть в новом журнале. Но способ, позволяющий получить журнал в привычном виде, остался:
- Используя системную поисковую строку, отыщите и откройте от имени администратора Power Shell.
Открываем PowerShell от имени администратора - Запустите на выполнение команду Get-WindowsUpdateLog. Система уведомит об успешном окончании формирования отчёта.
Выполняем команду Get-WindowsUpdateLog - Запрошенный файл появится на рабочем столе. Открывать его стоит при помощи «Блокнота». В файле содержится вся необходимая информация об установленных обновлениях.
Полученный файл содержит информацию об обновлениях
Просмотр нового журнала
- Откройте параметры системы.
Открываем параметры компьютера - Зайдите в пункт «Обновление и безопасность».
Выбираем раздел «Обновление и безопасность» - Перейдите к дополнительным параметрам во вкладке «Центр обновления Windows».
Открываем дополнительные параметры «Центра обновления» - Кликните по строке «Просмотреть журнал обновлений».
Нажимаем на кнопку «Просмотреть журнал обновлений» - Готово, вы оказались в месте, где хранится история установленных обновлений. Наведите курсор на любое из них, чтобы получить подробное описание. Также можно перейти к дополнительному описанию, расположенному на официальном сайте Microsoft и раскрывающемуся в браузере.
В журнале обновлений есть подробная информация о каждом обновлении
Удаление обновлений
Удаление загруженных обновлений приведёт к откату системы до того состояния, в котором она была до их установки. При этом изменения вступят в силу только после перезагрузки компьютера.
Учтите, избавившись от каких-либо обновлений, вы перестанете иметь актуальную версию Windows 10. При этом система, получив доступ к интернету, снова закачает и установит удалённый файл. Чтобы этого не произошло, заранее деактивируйте автоматическое обновление системы.
Видео: как отключить автообновление в Windows 10
Через новый журнал
- Дойдя до журнала обновлений, используйте строку «Удалить обновления».
Нажимаем кнопку «Удалить обновления» - Развернётся «Панель управления» со списком установленных обновлений. Выберите нужное и кликните по кнопке «Удалить», подтвердите действие и перезапустите компьютер.
Выбираем нужное обновление и нажимаем «Удалить»
Видео: как удалить обновления через новый журнал
Через традиционный журнал
Поскольку традиционный журнал был практически убран в Windows 10, способа, позволяющего удалить через него обновления, не осталось. Но если вы, используя вышеописанный метод, узнали номер желаемого обновления, то можете воспользоваться «Командной строкой»:
- Запустите «Командную строку» от имени администратора.
Запускаем «Командную строку» от имени администратора - Выполните запрос wusa /uninstall /kb:версия_обновления, подтвердите действие и перезапустите компьютер.
Выполняем команду /uninstall /kb:версия_обновления для удаления обновления
Видео: как удалить обновления с помощью «Командной строки»
В Windows 10 убрали прямой доступ к привычному файловому журналу, заменив его на раздел в параметрах компьютера. Но с помощью специальной команды можно получить доступ к нему. Удалить обновления можно через «Панель управления» или «Командную строку».
- Распечатать
Оцените статью:
- 5
- 4
- 3
- 2
- 1
(2 голоса, среднее: 5 из 5)
Поделитесь с друзьями!
Спустя несколько недель, а может быть и месяцев после установки Windows 10 вас неожиданно может посетить желание узнать, какие накопительные обновления были загружены и установлены в систему за всё это время. Необходимость покопаться в журнале обновлений может возникнуть и в случае появления проблем, вызванных нестабильным пакетом обновления. В предыдущей версии Windows доступ к журналу можно было получить через стандартный апплет панели управления «Центр обновления Windows».
В десятой версии для этого нужно открыть универсальное приложение «Параметры», перейти в раздел «Обновление и безопасность».
И находясь на вкладке «Центр обновления Windows», нажать на ссылку «Дополнительно».
В следующем окне вы увидите ссылку «Просмотреть журнал обновлений».
Кликните по ней и перед вами откроется список всех обновлений, которые когда-либо были загружены и установлены системой.
Если же при этом ещё нажать на ссылку с датой установки, откроется что-то вроде миниатюрного окошка с подробной информацией об обновлении.
Оцените Статью:

Загрузка…
При включённом автоматическом обновлении Windows 10 ОС протоколирует каждое действие, осуществлённое Центром обновлений. В отличие от предыдущих редакций операционной системы, в Десятке просмотреть лог просто так нельзя. Это делается через журнал обновлений Windows 10 или PowerShell.
Содержание
- Разница между логами и журналом
- Просмотр логов через Параметры
- Изучение списков через Панель управления
- Как посмотреть обновления через Просмотр событий
- Вывести перечень апдейтов в командной строке
- Очистить
Разница между логами и журналом
Между журналом обновлений и логом есть существенная разница. Первый содержит в себе всю информацию о полученных пакетах, их статусе и выполненных операциях. Второй отображает список апдейтов и позволяет удалять их.
Просмотр логов через Параметры
Логи отображают весь список исправлений с их статусами, действиями (даже если были неудачные попытки установки), датой и временем их обработки.
1. Вызовите Параметры и посетите раздел «Обновления, безопасность».
2. Перейдите по ссылке для просмотра журнала обновлений.
Здесь отображается вся информация об операциях и попытках обработки апдейтов.
Больше сведений получите, используя PowerShell.
1. Запустите инструмент с правами администратора.
2. Выполните следующий код: Get-WindowsUpdateLog для импорта данных в текстовый формат, в вид, который проще воспринимать визуально.
3. Откройте текстовый документ WindowsUpdate.log, расположенный на Рабочем столе.
На сайте Microsoft можно отыскать пояснения к основным понятиям, ведь большинство записей рядовому пользователю незнакомы. https://support.microsoft.com/ru-ru/help/902093/how-to-read-the-windowsupdate-log-file
В документе легко узнать версию апдейта, и отыскать ошибки, а благодаря их кодам попытаться их решить, ведь сведения о большинстве из них есть на microsoft.com.
Изучение списков через Панель управления
Узнать какое обновление установлено, быстрее всего через апплет Программы и компоненты.
1. Откройте Панель управления и запустите компонент Программы и компоненты, предварительно переключив вид иконок в окне на значки.
2. В левой части окна щёлкните «Просмотр установленных…».


Вследствие в окне отобразятся все установленные обновления для Windows 10 и её компонентов с полными названиями, версиями, датой и временем инсталляции. Любой из них можно удалить.
Как посмотреть обновления через Просмотр событий
Нужные сведения находятся в одной из оснасток системной консоли MMC.
1. Зажмите клавиши Win + R, а в окне выполните «eventvwr.msc».
2. Разверните раздел «Журналы Windows».
3. Перейдите по пути: Microsoft → Windows → WindowsUpdateClient.
4. Нужные записи находятся в каталоге Operational.
Здесь все записи можно отсортировать по нескольким критериям.
Вывести перечень апдейтов в командной строке
1. Запустите инструмент с правами администратора.
Выполните команду «wmic qfe list».
Для вывода данных в отформатированном табличном виде используйте «wmic qfe list brief /format:table».
Очистить
Очистка истории записей журнала осуществляется в командной строке и много места не освободит.
1. Запустите её с правами администратора.
2. Выполните следующие команды по порядку:
net stop wuauserv
sc config wuauserv start= disabled
DEL /F /S /Q /A %systemroot%SoftwareDistributionDataStoreLogsedb.log
sc config wuauserv start= auto
net start wuauserv
Они остановят службу обновления, запретят ей запускаться автоматически, удалят все записи из журнала и запустят сервис обратно.
Таким станет журнал после очистки.
Рассмотренные инструменты позволяют не только проследить за работой Центра обновлений, но и выявить ошибки в процессе его функционирования.
Операционная система Windows 10 вышла несколько лет назад, но до сих пор загружает и устанавливает обновления для устранения тех или иных проблем и добавления новых функций. При этом она ведёт отчёт, который помогает пользователю отследить момент появления любого обновления. Список полученных версий сохраняется в журнале обновлений.
Зачем нужен журнал обновлений
Основная причина хранения информации об обновлениях — возможные ошибки, которые иногда возникают после их установки. Допустим, после обновления системы пользователь замечает, что какая-то программа или функция перестала работать или начала себя некорректно вести. В этом случае он может зайти в журнал обновлений, отследить по нему, какое обновление было установлено в день, после которого начались проблемы, и удалить его, при этом сообщив о проблеме в поддержку Microsoft.
Также журнал будет полезен тем, кто желает получить подробную информацию о том, что именно изменилось в системе с установкой обновления. Например, это будет интересно программистам, следящим за незаметными изменениями в принципе работы того или иного сервиса, или людям, ищущим подтверждение того, что какая-то функция была добавлена в их систему.
Виды журналов
Есть два вида журналов — традиционный и новый, появившийся с выходом Windows 10. И тот и другой предоставляют одинаковую информацию, но доступ к ним осуществляется по-разному. Стоит отметить, что традиционный журнал пригодится тем, кто нуждается в более точной информации о дате. Новый журнал намного проще в использовании, при этом он всегда обновляется автоматически, не требуя для этого выполнения каких-либо команд.
Просмотр традиционного журнала
Во всех предыдущих версиях Windows журнал располагался по пути C:WindowsWindowsUpdate.log, имея файловый вид с логами. В Windows 10 остался данный файл, но теперь в нём есть лишь сообщение о том, что историю обновлений придётся смотреть в новом журнале. Но способ, позволяющий получить журнал в привычном виде, остался:
- Используя системную поисковую строку, отыщите и откройте от имени администратора Power Shell.
Открываем PowerShell от имени администратора - Запустите на выполнение команду Get-WindowsUpdateLog. Система уведомит об успешном окончании формирования отчёта.
Выполняем команду Get-WindowsUpdateLog - Запрошенный файл появится на рабочем столе. Открывать его стоит при помощи «Блокнота». В файле содержится вся необходимая информация об установленных обновлениях.
Полученный файл содержит информацию об обновлениях
Просмотр нового журнала
- Откройте параметры системы.
Открываем параметры компьютера - Зайдите в пункт «Обновление и безопасность».
Выбираем раздел «Обновление и безопасность» - Перейдите к дополнительным параметрам во вкладке «Центр обновления Windows».
Открываем дополнительные параметры «Центра обновления» - Кликните по строке «Просмотреть журнал обновлений».
Нажимаем на кнопку «Просмотреть журнал обновлений» - Готово, вы оказались в месте, где хранится история установленных обновлений. Наведите курсор на любое из них, чтобы получить подробное описание. Также можно перейти к дополнительному описанию, расположенному на официальном сайте Microsoft и раскрывающемуся в браузере.
В журнале обновлений есть подробная информация о каждом обновлении
Удаление обновлений
Удаление загруженных обновлений приведёт к откату системы до того состояния, в котором она была до их установки. При этом изменения вступят в силу только после перезагрузки компьютера.
Учтите, избавившись от каких-либо обновлений, вы перестанете иметь актуальную версию Windows 10. При этом система, получив доступ к интернету, снова закачает и установит удалённый файл. Чтобы этого не произошло, заранее деактивируйте автоматическое обновление системы.
Видео: как отключить автообновление в Windows 10
Через новый журнал
- Дойдя до журнала обновлений, используйте строку «Удалить обновления».
Нажимаем кнопку «Удалить обновления» - Развернётся «Панель управления» со списком установленных обновлений. Выберите нужное и кликните по кнопке «Удалить», подтвердите действие и перезапустите компьютер.
Выбираем нужное обновление и нажимаем «Удалить»
Видео: как удалить обновления через новый журнал
Через традиционный журнал
Поскольку традиционный журнал был практически убран в Windows 10, способа, позволяющего удалить через него обновления, не осталось. Но если вы, используя вышеописанный метод, узнали номер желаемого обновления, то можете воспользоваться «Командной строкой»:
- Запустите «Командную строку» от имени администратора.
Запускаем «Командную строку» от имени администратора - Выполните запрос wusa /uninstall /kb:версия_обновления, подтвердите действие и перезапустите компьютер.
Выполняем команду /uninstall /kb:версия_обновления для удаления обновления
Видео: как удалить обновления с помощью «Командной строки»
В Windows 10 убрали прямой доступ к привычному файловому журналу, заменив его на раздел в параметрах компьютера. Но с помощью специальной команды можно получить доступ к нему. Удалить обновления можно через «Панель управления» или «Командную строку».
- Распечатать
Оцените статью:
- 5
- 4
- 3
- 2
- 1
(2 голоса, среднее: 5 из 5)
Поделитесь с друзьями!
Всем привет! Сегодня мы поговорим про журнал обновлений в Windows 10. Если у вас система работает хорошо, то знать эту информацию и не нужно. Обычно туда стоит лезть, если после последнего обновления ОС работает неправильно, выдает ошибки или некорректно запускает какие-то программы. Данный журнал поможет вам выяснить, что именно было установлено в систему. Также вы это сможете сразу же удалить. Настоятельно рекомендую прочитать всю статью, чтобы вам были понятны все мелкие моменты и нюансы. Поехали!
Содержание
- Как посмотреть журнал обновлений в Windows 10?
- Список обновлений
- Командная строка
- Задать вопрос автору статьи
Журнал обновлений в Виндовс 10 (да и в других версиях) показывает версии, установленные на вашу операционную систему. Также там хранятся логи, в которых содержится информация о попытках и успешности установки определенного пакета. Давайте я покажу, как их можно посмотреть.
- Откройте «Пуск» – «Параметры».
- Заходим в «Обновление и безопасность».
- Далее вы должны сразу попасть во вкладку «Центр обновления Windows». В правом блоке листаем чуть вниз и находим кнопку (или ссылку) «Просмотр журнала обновлений».
- Смотрите у нас тут есть несколько разделов. Основные глобальные обновления находятся в разделе «Обновления компонентов». Там вы можете увидеть дату успешной установки. Если по каким-то причинам обновление не произошло, вы можете увидеть два сообщения «Последняя неудачная попытка установки» или «Не удалось установить». Рядом будет номер обновления.
- Раздел «Исправления» хранит в себе более мелкие пакеты обновлений определенных компонентов (Microsoft Word, NET Framework и т.д.).
- «Обновления драйверов» – полезная вкладка, которая показывает загрузку последних драйверов с серверов Microsoft. Будьте аккуратны, так как на данных серверах не всегда есть подходящие драйвера. Я настоятельно рекомендую устанавливать их вручную, скачивая с официального сайта производителя вашего железа.
Читаем – как правильно устанавливать драйвера.
В самом верху есть еще две ссылки:
- Параметры восстановления – позволяет сделать откат системы до выделенной точки.
- Удалить обновление – удаляется последний установленный пакет, а на его место устанавливает предыдущая версия.
К подобным действия стоит прибегнуть, если после обновления были замечены какие-то проблемы в работе системы, отдельных модулей или программ.
Более детальные данные об обновлениях можно получить с помощью консоли:
- Кликаем правой кнопкой мыши по кнопке «Пуск» и открываем «Windows PowerShell (администратор)».
- Вводим команду:
Get-WindowsUpdateLog
- Подождите, пока процедура закончится, и на вашем рабочем столе вы увидите новый файл:
WindowsUpdate.log
- Откройте его. В нем вы увидите весь список установленных апдейтов, а также другие мелкие пакеты, которые могут вам помочь. Но проблема в том, что читать подобный файл очень тяжело. Для расшифровки некоторых кодов вам понадобится разъяснительная статья, с которой можно ознакомиться по ссылке ниже:
Сайт Microsoft
Список обновлений
Список обновлений – это непосредственно загруженные и установленные апдейты для вашей операционной системы. Их сразу же можно и удалить, если понадобится такая необходимость.
- Нам нужно попасть в «Панель управления» – для этого воспользуемся клавишами:
+ R
- Вводим:
control
- Найдите раздел «Программы и компоненты».
- В левом блоке нажмите по ссылке, чтобы увидеть обновления, которые ранее были установлены.
- На самом деле здесь вы увидите не только апдейты Windows, но и обновы других компонентов и программ. Пролистайте в самый низ. Вы увидите список всех глобальных пакетов, которые были установлены на вашу ОС. По необходимости можно удалить какое-то из обновлений, нажав правой кнопкой мыши по нужной и выбрав соответствующую команду.
Командная строка
Давайте рассмотрим еще один вариант посмотреть данные об обновлениях. Для этого нам нужно запустить командную строку – проще всего запустить консоль, также через одновременное нажатие на клавиши:
+ R
И вводим запрос на открытие приложения:
cmd
Вписываем команду:
wmic qfe list brief /format:table
Вы увидите список из обновлений с датами и кодом. Если попробовать обрезанную команду:
wmic qfe list
Дополнительно можно увидеть ссылку на страничку данного обновления – там можно посмотреть, какие изменения были внесены и что именно было инсталлировано. И еще одна команда:
systeminfo
Показывает информацию не только о компьютере и системе, но и список исправлений, которые были установлены ранее. Эти исправления обычно идут вместе с некоторыми пакетами апдейтов.
Статья подошла к концу. Если есть какие-то нерешенные вопросы или возникли трудности – напишите об этом в комментариях и портал WiFiGiD.RU вам поможет.
10.10.2020
В данной статье показаны действия, с помощью которых можно очистить журнал обновлений Windows в операционной системе Windows 10.
Центр обновления Windows обновляет Windows 10, загружая и устанавливая последние обновления, драйверы и исправления, выпущенные корпорацией Майкрософт.
В журнале обновлений Windows можно просмотреть историю обновлений, какие обновления были установлены и когда.
При необходимости можно очистить журнал обновлений в Windows 10. Чтобы очистить журнал обновлений Windows, необходимо войти в систему с правами администратора.
Как очистить журнал обновлений Windows в Windows 10 версии 2004 и выше
Чтобы очистить журнал обновлений Windows в Windows 10 версии 2004 и выше, запустите командную строку от имени администратора и последовательно выполните следующие команды:
- net stop wuauserv
- sc config wuauserv start= disabled
- net stop usosvc
- sc config usosvc start= disabled
- DEL /F /S /Q /A %systemroot%\SoftwareDistribution\DataStore\Logs\edb.log
- DEL /F /S /Q /A %ProgramData%\USOPrivate\UpdateStore\*
- sc config wuauserv start= auto
- net start wuauserv
- sc config usosvc start= delayed-auto
- net start usosvc
Как очистить журнал обновлений Windows в Windows 10 версии 1909 и ниже
Чтобы очистить журнал обновлений Windows в Windows 10 версии 1909 и ниже, запустите командную строку от имени администратора и последовательно выполните следующие команды:
- net stop wuauserv
- sc config wuauserv start= disabled
- DEL /F /S /Q /A %systemroot%\SoftwareDistribution\DataStore\Logs\edb.log
- sc config wuauserv start= auto
- net start wuauserv
Ниже на скриншотах показан журнал обновлений центра обновления Windows до и после очистки.
Используя рассмотренные выше действия, можно очистить журнал обновлений Windows в операционной системе Windows 10.
При включённом автоматическом обновлении Windows 10 ОС протоколирует каждое действие, осуществлённое Центром обновлений. В отличие от предыдущих редакций операционной системы, в Десятке просмотреть лог просто так нельзя. Это делается через журнал обновлений Windows 10 или PowerShell.
Содержание
- Разница между логами и журналом
- Просмотр логов через Параметры
- Изучение списков через Панель управления
- Как посмотреть обновления через Просмотр событий
- Вывести перечень апдейтов в командной строке
- Очистить
Разница между логами и журналом
Между журналом обновлений и логом есть существенная разница. Первый содержит в себе всю информацию о полученных пакетах, их статусе и выполненных операциях. Второй отображает список апдейтов и позволяет удалять их.
Просмотр логов через Параметры
Логи отображают весь список исправлений с их статусами, действиями (даже если были неудачные попытки установки), датой и временем их обработки.
1. Вызовите Параметры и посетите раздел «Обновления, безопасность».
2. Перейдите по ссылке для просмотра журнала обновлений.
Здесь отображается вся информация об операциях и попытках обработки апдейтов.
Больше сведений получите, используя PowerShell.
1. Запустите инструмент с правами администратора.
2. Выполните следующий код: Get-WindowsUpdateLog для импорта данных в текстовый формат, в вид, который проще воспринимать визуально.
3. Откройте текстовый документ WindowsUpdate.log, расположенный на Рабочем столе.
На сайте Microsoft можно отыскать пояснения к основным понятиям, ведь большинство записей рядовому пользователю незнакомы. https://support.microsoft.com/ru-ru/help/902093/how-to-read-the-windowsupdate-log-file
В документе легко узнать версию апдейта, и отыскать ошибки, а благодаря их кодам попытаться их решить, ведь сведения о большинстве из них есть на microsoft.com.
Изучение списков через Панель управления
Узнать какое обновление установлено, быстрее всего через апплет Программы и компоненты.
1. Откройте Панель управления и запустите компонент Программы и компоненты, предварительно переключив вид иконок в окне на значки.
2. В левой части окна щёлкните «Просмотр установленных…».


Вследствие в окне отобразятся все установленные обновления для Windows 10 и её компонентов с полными названиями, версиями, датой и временем инсталляции. Любой из них можно удалить.
Как посмотреть обновления через Просмотр событий
Нужные сведения находятся в одной из оснасток системной консоли MMC.
1. Зажмите клавиши Win + R, а в окне выполните «eventvwr.msc».
2. Разверните раздел «Журналы Windows».
3. Перейдите по пути: Microsoft → Windows → WindowsUpdateClient.
4. Нужные записи находятся в каталоге Operational.
Здесь все записи можно отсортировать по нескольким критериям.
Вывести перечень апдейтов в командной строке
1. Запустите инструмент с правами администратора.
Выполните команду «wmic qfe list».
Для вывода данных в отформатированном табличном виде используйте «wmic qfe list brief /format:table».
Очистить
Очистка истории записей журнала осуществляется в командной строке и много места не освободит.
1. Запустите её с правами администратора.
2. Выполните следующие команды по порядку:
net stop wuauserv
sc config wuauserv start= disabled
DEL /F /S /Q /A %systemroot%SoftwareDistributionDataStoreLogsedb.log
sc config wuauserv start= auto
net start wuauserv
Они остановят службу обновления, запретят ей запускаться автоматически, удалят все записи из журнала и запустят сервис обратно.
Таким станет журнал после очистки.
Рассмотренные инструменты позволяют не только проследить за работой Центра обновлений, но и выявить ошибки в процессе его функционирования.
Перед тем как начать обсуждение, стоит отметить что, если устройство запущено на версии Windows 10, младше чем 1903 процесс обновления до 1909 будет таким же, как и прежде. Новая процедура обновления применима как к устройствам, обновляемым через Windows Update/Windows Update for Business, так и через Windows Server Update Services (WSUS), Configuration Manager или любого другого инструмента управления. И опять-таки, для устройств с Windows 10 версии 1809 и более ранних нет ничего нового при обновлении до версии 1909.
Новое в доставке Windows 10 версии 1909.
Устройства с Windows 10 версии 1903 могут получить преимущества от нового пути обслуживания, который использует ту же технологию, которой доставляются ежемесячные обновления качества (Monthly Quality Updates), чтобы получить новые компоненты и возможности доступные в версии 1909. Это позволяет устанавливать обновления на Windows 10 версии 1909 при помощи улучшенных возможностей обновления и с сокращенным временем простоя.
Windows 10 версии 1903 и 1909 разделяют общую базовую операционную систему с идентичным набором системных файлов. В результате, новые возможности в Windows 10, версии 1909 были включены в последние обновления качества для Windows 10, версии 1903 (вышедшие 8-го октября 2019), до последнего времени в неактивном/отключенном состоянии. Эти новые возможности остаются неактивными до тех пор, пока их не включит специальный пакет – маленький, быстро устанавливаемый пакет включения, который просто активирует возможности Windows 10 версии 1909.
Пакет включения (Enablement Package) – это потрясающая опция для установки обновлений с ограниченной областью, таких как Windows 10 версии 1909, так как он позволяет обновиться с версии 1903 до 1909 с одной перезагрузкой, сокращая время простоя из-за обновления и позволяя быстрее получить преимущества от нового обновления. Дополнительно Windows 10 версии 1903 и 1909 используют общую базу, приложения и драйверы, которые работают с версии 1903 и спроектированы таким образом, чтобы работать аналогично с версией 1909, как после любого обновления качества Windows 10.
Получение Windows 10 версии 1909.
Как и говорилось выше, если устройство работает под управлением любой версии Windows 10 до 1903, никаких изменений в процедуре установки нет. Если же устройство работает под управлением Windows 10 версии 1903, далее мы рассмотрим разные подходы к обновлению.
Обновление через Windows Update.
Если устройство получает обновления напрямую из Windows Update, обновление до Windows 10 версии 1909 будет представлено также как любое другое обновление возможностей. Процесс установки будет быстрее, а также, как и с любым другим обновлением возможностей, можно выбрать дату и время установки версии 1909.
При использовании Windows Update for Business, устройство получит Windows 10 версии 1909 также как предыдущие обновления возможностей в соответствии с определенной политикой отсрочки обновления возможностей. Windows будет автоматически выбирать правильный путь и обновлять устройства под управлением Windows 10 версии 1903 до версии 1909 при помощи включающего пакета.
Обновление через средства самоуправления.
Все существующие опции для развертывания обновлений возможностей поддерживаются в Windows 10 версии 1909, в том числе обновление с носителя, который уже доступен по обычным каналам. Обратите внимание, что установка Windows 10 версии 1909 через накопитель не предоставляет сокращение числа перезагрузок при обновлении с версии 1903.
Microsoft сделала включающий пакет Windows 10 версии 1909, доступным через WSUS в виде KB4517245, который может быть установлен на существующих развертываниях Windows 10 версии 1903.
Дополнительные подробности.
Версионность.
Можно проверить, что обновление Windows 10 версии 1909 было успешно применено, при помощи winver, версионного API, WMI и других популярных интерфейсов и убедиться, что номер сборки операционной системы 18363. Так как при обычной установке версия сборки отображается как 18362.
Пространство на диске.
Если оставить устройство работать с Windows 10 версии 1903, накладные расходы из-за отключенных возможностей, которые являются частью обычных ежемесячных обновлений, составят чуть менее 25 МБ. Опять же эти возможности останутся отключенными пока не будет использован включающий пакет Windows 10 версии 1909.
Удаление.
Если необходимо удалить Windows 10 версии 1909, можно воспользоваться параметрами Windows Update [Параметры Windows (Settings) → Обновление и безопасность (Update & Security) → Центр обновления Windows (Windows Update) → Просмотр журнала обновлений (View update history)], выбрать «Удалить обновления» (Uninstall Updates) и удалить Feature Update to Windows 10 version 1909 via Enablement Package (KB4517245). Это вернет устройство к Windows 10 версии 1903. Это отдельный путь от вкладки Восстановление (Recovery), которая удаляет большинство не обслуживающих обновлений возможностей.
Windows Server.
Экземпляры Windows Server продолжат получать ежемесячные обновления качества для Windows Server, версии 1903. Пакет включающий возможности не будет автоматически предлагаться Windows Server через Windows Update, Microsoft Update Catalog или WSUS. Вместо этого обновленный образ уже доступен для развертывания и обновления Windows Server до версии 1909.
30 месяцев поддержки.
Устройства под управлением Windows 10 версии 1909 с реакцией Enterprise, Enterprise IoT или Education будут получать 30 месяцев поддержки. В свою очередь устройства под управлением Windows 10 версии 1903 получают 18 месяцев поддержки. Для получения дополнительной информации по жизненному циклу обслуживания обратитесь к странице жизненного цикла Windows.
В следующий раз я подробней расскажу о новых возможностях, которые появились в Windows 10 версии 1909.
Привет, друзья. Компания Microsoft официально анонсировала обновление для Windows 10 за второе полугодие — November 2019 Update, известное также по своему рабочему названию 19H2 (2019 год, вторая половина (half)). Оно обновит систему до версии 1909, и именно она будет актуальной версией до выпуска следующего накопительного обновления уже в 2020 году. Это обновление за всю историю существования Windows 10 стало рекордсменом по самому минимальному числу внедрённых новшеств. Новинок в системе насколько мало, что November 2019 Update будет внедряться в систему через центр обновления как обычное накопительное обновление по типу ежемесячных кумулятивных. Ноябрьское обновление призвано улучшить производительность Windows 10 и исправить существующие проблемы системы. Но, давайте обо всём подробнее.
Релиз обновления Windows 10 November 2019 Update (1909)
Улучшение производительности и энергоэффективности
November 2019 Update, по заверению Microsoft, привнесло в Windows 10 улучшение производительности работы за счёт оптимизации отдельных системных процессов, в частности, связанных с использованием ресурса процессора. В версии 1909 реализована новая политика ротации, в рамках которой приоритетные задачи будут распределяться между предпочтительными, т.е. более мощными ядрами процессора.
В версии 1909 портативные устройства на базе отдельных процессоров будут более экономно расходовать заряд аккумулятора.
Также Microsoft улучшила системный рукописный ввод, его задержки теперь станут меньшими.
Улучшения настроек системных уведомлений
В число незначительных улучшений функционала Windows 10 в версии 1909 вошли изменения в настройках системных уведомлений. В настройки уведомлений в приложении «Параметры» добавлена возможность сортировки приложений, которые поставляют нам уведомления.
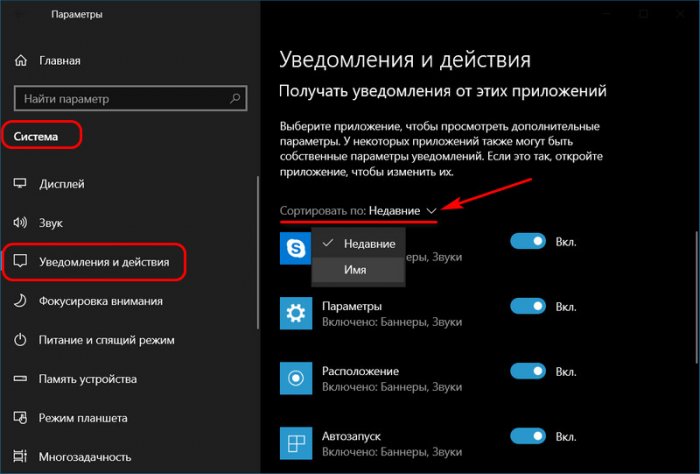
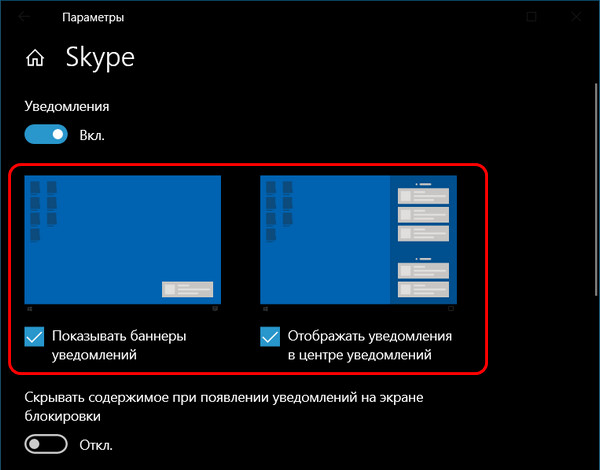
Улучшения для приложения «Календарь»
Ещё одно из немногочисленных функциональных улучшений – для штатного приложения Windows 10 «Календарь». Очень толковое, кстати, для тех, кто им пользуется. Возможность создания новых задач интегрирована прямо во всплывающую панель календаря в системном трее, ту, что появляется при клике по текущему времени.
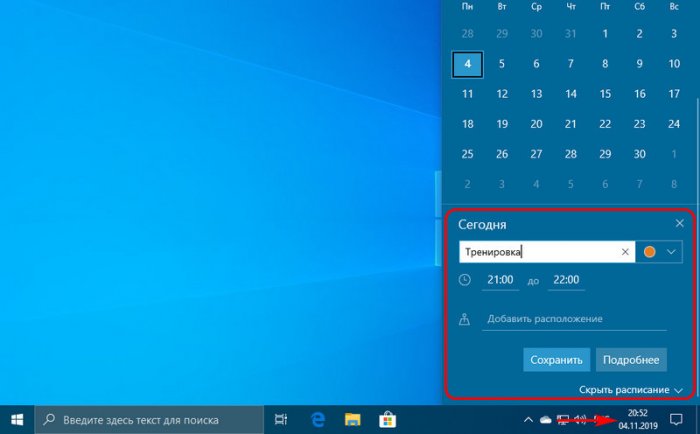
Звонки в приложении «Ваш телефон»
Стремительными шагами, друзья, развивается штатное приложение Windows 10 «Ваш телефон». Напомню, это приложение связывает компьютер и смартфон на базе Android (не ниже версии 7) с помощью учётной записи Microsoft по Интернету. И позволяет нам с компьютера управлять смартфоном. Приложение «Ваш телефон» — это ответ Microsoft компании Apple в части реализации на Mac-устройствах технологии управления iPhone посредством Apple ID. Приложение «Ваш телефон» появилось относительно недавно, в версии Windows 10 1803, т.е. с обновлением за первое полугодие 2018 года. Но к версии 1903 оно уже позволяло на компьютере просматривать фото со смартфона, получать и отправлять СМС, управлять уведомлениям, отображать в своём окне экран смартфона и управлять им. Правда, последняя функция работает только для ряда последних моделей Samsung и OnePlus, а компьютер должен быть с совместимым оборудованием Bluetooth.
В версии же 1909 приложение «Ваш телефон» пополнилось возможностью совершения звонков. Открываем в приложении раздел звонков, выбираем абонента из контакт-листа или набираем номер телефона. Жмём кнопку вызова.
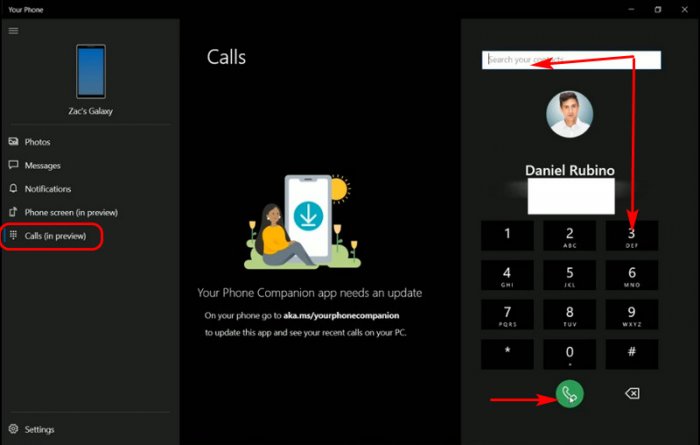
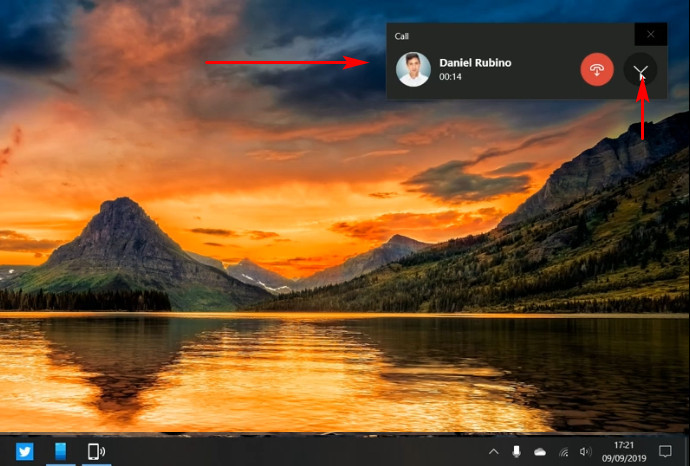
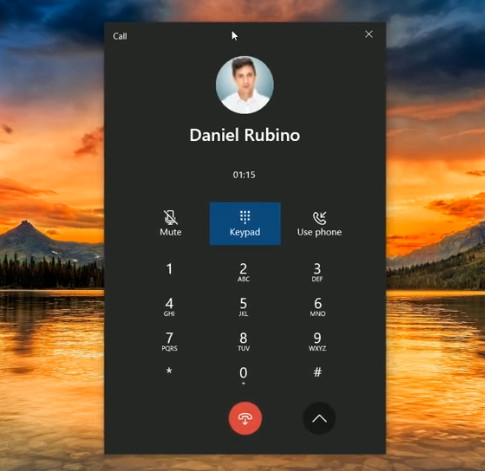
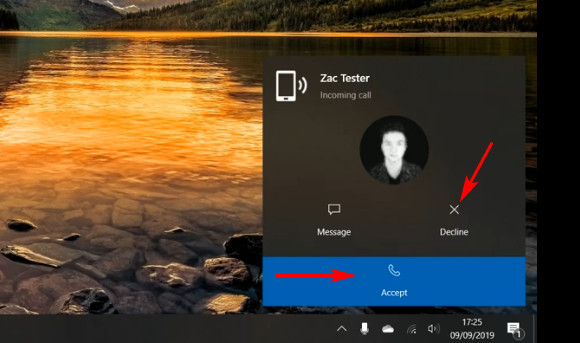
Изменённый принцип подписания финальных сборок новых версий Windows 10
Microsoft изменила существовавший с 2017 года принцип подписания финальных сборок новых версий Windows 10. Это процедура утверждения сборки в качестве RTM, т.е. сборки, готовой к релизу и массовому распространению на пользовательские устройства. Ну имеется в виду формально готовой, по факту любая новая версия «Десятки» потом ещё допиливается месяца два после официального релиза. До этого сроками утверждения RTM-сборок были март и сентябрь, собственно, почему версии Windows 10 и носят в названии закодированные первые две цифры — год обновления, вторые две – месяц: 1703, 1709, 1803, 1809, 1903, 1909. А уже сами обновления, начиная с 2017 года, в названии указывают на месяц, в котором состоялся их официальный релиз (не беря в расчёт факты отзыва обновлений из-за необходимости доработки): April 2018 Update, October 2018 Update, May 2019 Update, November 2019 Update.
Так вот отныне месяцами подписания финальных сборок будут июнь и декабрь. В декабре инсайдеры будут получать на обкатку обновление за первое полугодие следующего года, в июне – соответственно, за второе полугодие текущего года. Таким образом Microsoft увеличивает срок на обкатку и выявление проблем в RTM-сборках примерно с двух месяцев до пяти-шести. Это, друзья, очень хорошая новость: мы в момент релиза будем получать новые версии Windows 10 не такими сырыми, какими они были последние года два.
Так, уже сейчас идёт активное тестирование Windows 10 20H1 – обновления за первое полугодие 2020 года. И уже в нём мы предположительно должны увидеть значимые новинки операционной системы: новый браузер Microsoft Edge на базе Chromium, облачное восстановление Windows 10, отслеживание температуры видеокарты в диспетчере задач и пр.
Другие новшества
Обновление November 2019 Update пополнило Windows 10 другими незначительными новшествами, весь их перечень приведён на сайте Microsoft здесь:
https://docs.microsoft.com/ru-ru/windows-insider/at-home/whats-new-wip-at-home-1909
Друзья, у версии Windows 10 1909 есть ещё два других новшества – со знаком минус. Рассмотрим их.
Проблемы с запуском Windows Sandbox в редакциях Home
В версии 1903 за первое полугодие 2019 года Windows 10 пополнилась новым системным компонентом – песочницей Windows Sandbox. Это изолированная виртуальная среда для тестирования сомнительного софта. Но Windows Sandbox доступна только в редакциях Windows 10, начиная с Pro. Потому в сети стали активно распространяться мануалы и батники для внедрения компонента песочницы в редакцию Home. Так вот, друзья, если вы из тех, кто прибегнул к такому способу заполучения Windows Sandbox, вам с обновлением системы до версии 1909 лучше подождать. В ней в редакции Home сторонним способом внедрённый компонент песочницы работать не будет.
Навязывание учётной записи Microsoft в редакции Home
Вторая неприятная новость для владельцев редакции Home Windows 10 – активное навязывание учётной записи Microsoft. Если у вас, друзья, компьютер подключён к Интернету, на этапе создания учётной записи при установке операционной системы вы не сможете выбрать создание локальной учётной записи. Вам будет предложено либо авторизоваться с помощью учётной записи Microsoft, либо создать новую учётную запись.
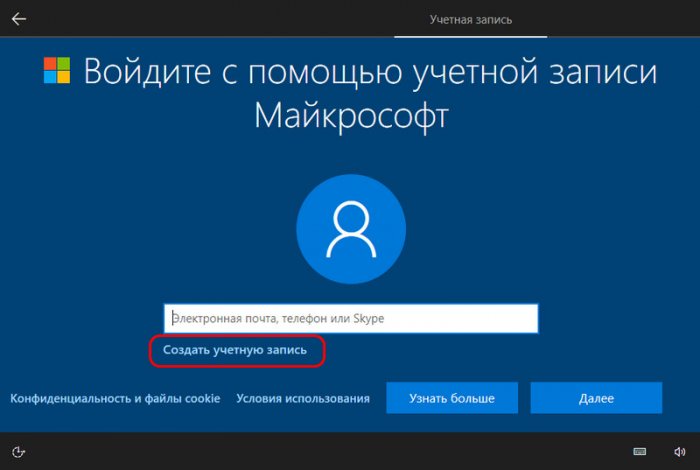
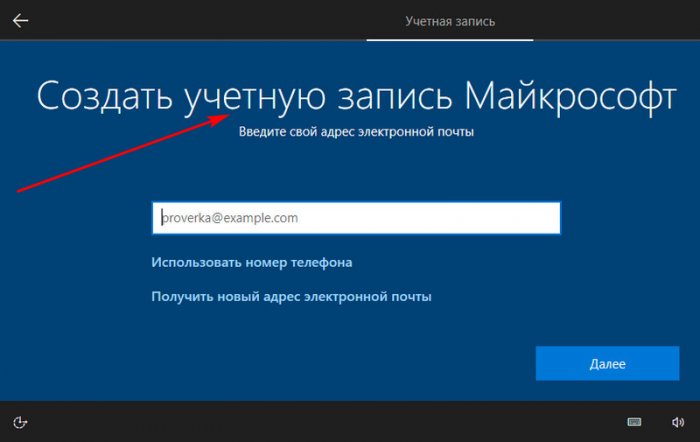
В окне сетевых устройств в контекстном меню отключаем сетевую карту.
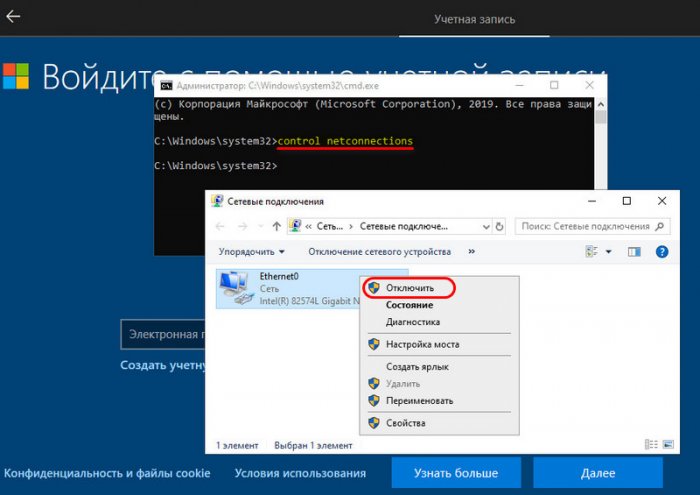
Как установить November 2019 Update
Если у вас, друзья, Windows 10 была обновлена до майского обновления этого года, т.е. до версии 1903, до версии 1909 вы обновитесь обычным образом. Не будет длительного процесса установки системных компонентов в предзагрузочном режиме. Вы получите November 2019 Update так, как получаете ежемесячные накопительные пакеты обновлений через центр обновления Windows. Если у вас стоит более ранняя версия системы, вам нужно будет пройти длительный процесс установки компонентов новой версии в предзагрузочном режиме. Как происходит этот процесс, и какие есть способы обновления Windows 10 до новой версии, друзья, смотрите на примере описанной ранее на сайте процедуры обновления системы до версии 1809. Напомню, сайт загрузки дистрибутива Windows10:
https://www.microsoft.com/ru-ru/software-download/windows10
Примечание: на официальной страничке загрузки Windows 10 пока ещё выложена версия 1903 с майским обновлением, но желающие в числе первых скачать дистрибутив версии 1909 могут получить установочный ISO способом с использованием режима совместимости браузера или эмуляции iPad.
Резюмируя…
Что сказать по теме November 2019 Update, сухо анализируя факты? Если у вас, друзья, нет Android-смартфона и ПК с совместимым Bluetooth для работы функции звонков в приложении «Ваш телефон», намеренно обновляться до версии 1909 нет смысла. Функциональные изменения незначительны, а заявленного компанией Microsoft улучшения производительности я, увы, на деле не обнаружил. Windows 10 по-прежнему является громоздкой системой, какой она стала после обновления с версии 1709 до 1803. Работать с ней на HDD и со слабым процессором – это просто жесть. А какие плоды принесёт увеличение срока обкатки финальных сборок новых версий, покажет только время.
Ну и в завершение по поводу Windows 10 в целом. Интернет-издание 24tv.ua в честь относительно недавно прошедшего 64-го дня рождения Билла Гейтса опубликовало интересный срез раскрытия личности основателя Microsoft. Где, в частности, говорится об оптимизме Гейтса. Издание пишет:
Билл Гейтс большой оптимист. Для него весь мир – операционная система, некоторые «баги» которой нужно просто исправить. Взгляд Билла Гейтса на глобальные проблемы – взгляд через призму программного кода: он убежден, будь то Windows, бедность или климатические изменения – любую систему можно привести в порядок, если ты обладаешь нужными инструментами и навыками.