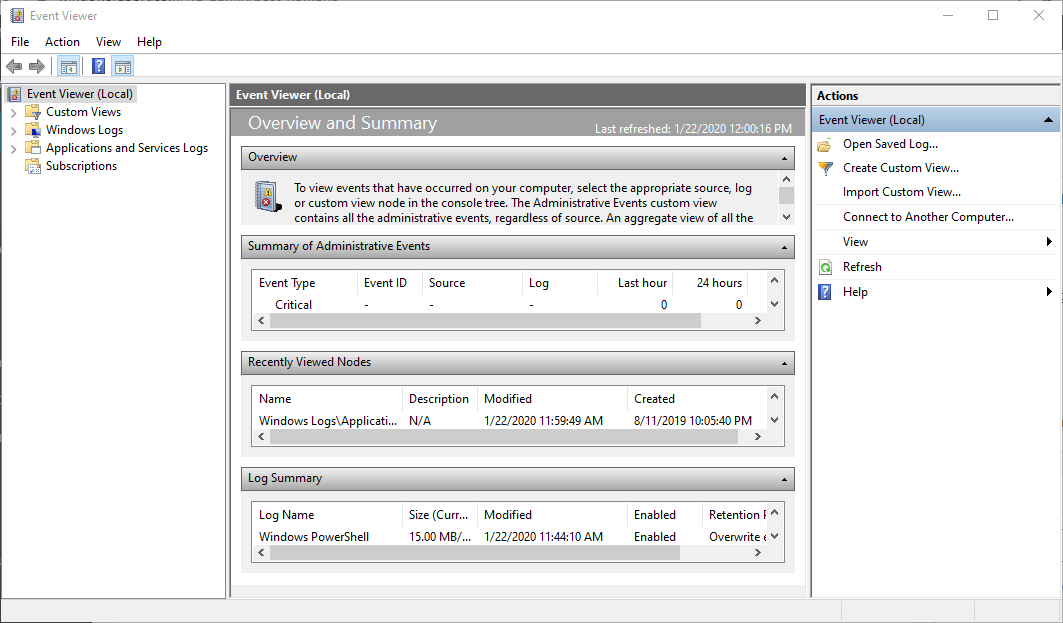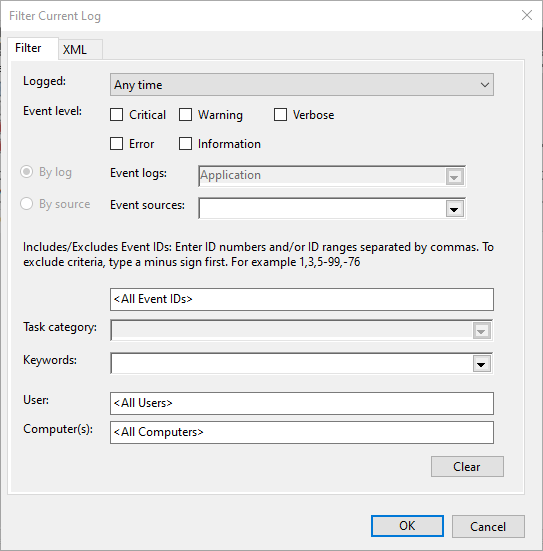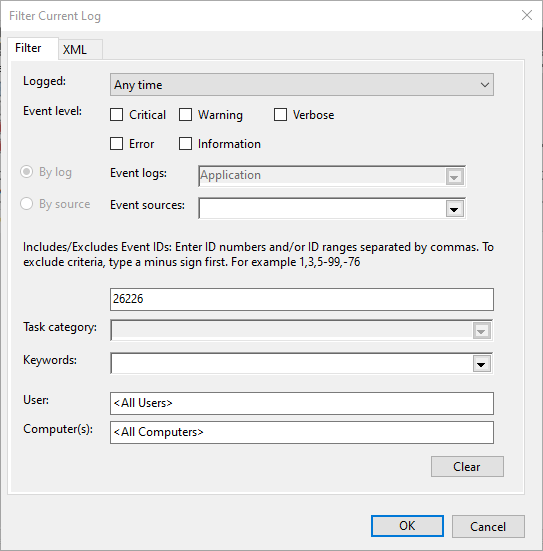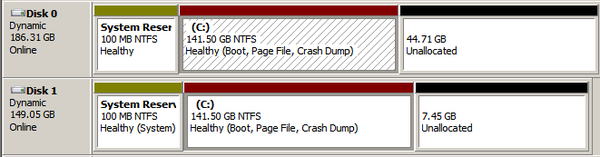При попытке форматирования флеш-накопителя (реже жёсткого диска) с помощью командного интерпретатора «DiskPart», пользователь встречается с информацией об ошибке «Программа DiskPart обнаружила ошибку», после чего часто приведена причина ошибки (например, «Носитель защищён от записи»). В данной статье я расскажу о наиболее частых ошибках в работе «Diskpart», а также поясню, как их исправить.
Содержание
- Ошибка №1. Носитель защищен от записи
- Решение №1
- Решение №2
- Ошибка №2. Отказано в доступе
- Решение №1
- Решение №2
- Ошибка №3. Программа DiskPart обнаружила ошибку параметр задан неверно
- Решение №1
- Решение №2
- Ошибка №4. Ошибка в данных CRC
- Решение
- Ошибка №5. Запрос не был выполнен
- Решение
- Ошибка №6. Ошибка I/O устройства
- Решение
- Заключение
Ошибка №1. Носитель защищен от записи
Пользователь может встретить сообщение «Носитель защищён от записи» при попытке форматирования своей флешки, при этом последняя может не иметь специальной перемычки для защиты от записи (если таковая имеется, просто попробуйте её переключить).
Решение №1
- Запустите командную строку от имени администратора, введите там:
- DiskPart — и нажмите на ввод.
- Затем наберите: list disk вновь нажмите на ввод.
- Высветится список имеющихся на ПК дисков, отметьте какую букву имеет проблемный диск (флешка).
- Наберите: select disk X — (вместо X поставьте букву проблемного диска) и нажмите на ввод.
- Наберите: attribute disk и нажмите ввод.
- Вам высветится информация, имеет ли проблемный диск статус «read only» (только чтение).
Если да, то наберите: attribute disk clear readonly и нажмите ввод. Данный статус будет изменён на «No» (нет). Попробуйте вновь отформатировать нужный диск с помощью DiskPart.
Интересно: Что делать, если компьютер не видит флешку?
Решение №2
Нажмите на кнопку «Пуск», в строке поиска введите regedit и нажмите на ввод. Перейдите по пути:
HKEY_LOCAL_MACHINESYSTEMCurrentControlSetControlStorageDevicePolicies — и поставьте там значение параметра «WriteProtect» на 0 (ноль).
Если вы не обнаружите конечный пункт ветки «StorageDevicePolicies», тогда вам необходимо его создать. Правый клик мыши на предыдущей ступени ветки (Control) – «Создать» — «Раздел». Имя разделу дайте «StorageDevicePolicies» (без кавычек).
Правый клик мыши на созданном разделе слева – «Создать» — «Параметр Dword (32 бита)». Переименуйте параметр на «WriteProtect» (без кавычек). Установите его значение на «0», нажмите на «Ок», и закройте системный реестр. Перегрузите ПК и попробуйте вновь выполнить DiskPart.
Важно знать: Инструкция по восстановлению флешек
Ошибка №2. Отказано в доступе
Сообщение об ошибки обычно возникает, когда вы пробуете очистить вашу флешку с помощью diskpart-команды «clean». В сообщении об ошибке система рекомендует просмотреть логи, в которых может быть детализирована причина проблемы.
Решение №1
Просмотрите логи системы (Панель Управления – Система и Безопасность – Администрирование – Просмотр Событий – Журналы Виндовс – Система). Возможно там будет указана причина дисфункции, вы сможете её выявить и исправить.
Решение №2
Запускайте командную строку только от имени администратора, и уже в ней вводите команду «diskpart».
Актуально: Файл слишком велик для конечной файловой системы: как исправить?
Ошибка №3. Программа DiskPart обнаружила ошибку параметр задан неверно
Ошибка параметр задан неверно обычно возникает в ситуации, когда файловая структура диска повреждена или изменён драйвер шифрования (encryption driver) диска в ОС Виндовс.
Решение №1
Перейдите в «Мой компьютер», наведите курсор на проблемный диск, нажмите правую клавишу мыши, в появившемся меню выберите «Свойства». В открывшемся меню перейдите во вкладку «Сервис» — «Выполнить проверку». Поставьте обе галочки и нажмите на «Запуск».
Решение №2
Скачайте, установите, и запустите программу «Partition Guru» Кликните на проблемный диск, затем нажмите на кнопку «File Recovery», а потом на кнопку «Start». Дождитесь окончания процесса восстановления файлов.
Ошибка №4. Ошибка в данных CRC
Возникает по причине наличия на устройстве битых (плохих) секторов.
Решение
Используйте CKDSK как было описано выше, или запустите «Partition Guru», выберите проблемный диск, выберите раздел меню «Disk», а в нём «Verify Or Repair Bad Sectors» – «Start Verify». Когда проверка закончится, нажмите на «Repair».
Ошибка №5. Запрос не был выполнен
Обычно означает аппаратные проблемы с самим накопителем.
Решение
- Если у вас возникли такие проблемы с флеш-накопителем, тогда перейдите в Диспетчер устройств (нажмите на кнопку «Пуск», в строке поиска введите devmgmt.msc и нажмите ввод).
- Найдите там «Контроллеры USB», откройте подраздел кликнув на него, и деинсталлируйте всё его содержимое (кликайте на первое в очереди субустройство, жмёте правую клавишу мыши – Удалить, и так пока не удалите всё содержимое «Контроллеры USB»).
- Затем перегрузите компьютер, и вновь попытайтесь запустить «DiskPart» и выполнить намеченное.
- Если не помогло – то скорее всего ваш флеш-накопитель аппаратно неисправен.
Ошибка №6. Ошибка I/O устройства
Ошибка I/O устройства возникает в ситуации, когда устройство (флешка или жёсткий диск) не может выполнить запись и считывание данных.
Решение
Проверьте аппаратное соединение между устройством и ПК. Если это флешка – используйте другой разъём ЮСБ, если жёсткий диск -проверьте шлейфы и штекеры, а также плотность подключения последних к соответствующим разъёмам.
Заключение
Появление сообщения «Программа DiskPart обнаружила ошибку» может быть вызвано рядом причин, большинство из которых перечислены мной выше. Конкретизируйте проблему, а затем выполните указанные мной действия, это поможет исправить ошибку на вашем ПК.
Содержание:
- 1 Где находится журнал событий Windows
- 2 Как открыть журнал
- 3 Как использовать содержимое журнала
- 4 Очистка, удаление и отключение журнала
Даже когда пользователь ПК не совершает никаких действий, операционная система продолжает считывать и записывать множество данных. Наиболее важные события отслеживаются и автоматически записываются в особый лог, который в Windows называется Журналом событий. Но для чего нужен такой мониторинг? Ни для кого не является секретом, что в работе операционной системы и установленных программ могут возникать сбои. Чтобы администраторы могли находить причины таких ошибок, система должна их регистрировать, что собственно она и делает.
Итак, основным предназначением Журнала событий в Windows 7/10 является сбор данных, которые могут пригодиться при устранении неисправностей в работе системы, программного обеспечения и оборудования. Впрочем, заносятся в него не только ошибки, но также и предупреждения, и вполне удачные операции, например, установка новой программы или подключение к сети.
Физически Журнал событий представляет собой набор файлов в формате EVTX, хранящихся в системной папке %SystemRoot%/System32/Winevt/Logs.
Хотя эти файлы содержат текстовые данные, открыть их Блокнотом или другим текстовым редактором не получится, поскольку они имеют бинарный формат. Тогда как посмотреть Журнал событий в Windows 7/10, спросите вы? Очень просто, для этого в системе предусмотрена специальная штатная утилита eventvwr.
Как открыть журнал
Запустить утилиту можно из классической Панели управления, перейдя по цепочке Администрирование – Просмотр событий или выполнив в окошке Run (Win+R) команду eventvwr.msc.
В левой колонке окна утилиты можно видеть отсортированные по разделам журналы, в средней отображается список событий выбранной категории, в правой – список доступных действий с выбранным журналом, внизу располагается панель подробных сведений о конкретной записи. Всего разделов четыре: настраиваемые события, журналы Windows, журналы приложений и служб, а также подписки.
Наибольший интерес представляет раздел «Журналы Windows», именно с ним чаще всего приходится работать, выясняя причины неполадок в работе системы и программ. Журнал системных событий включает три основных и две дополнительных категории. Основные это «Система», «Приложения» и «Безопасность», дополнительные – «Установка» и «Перенаправленные события».
Категория «Система» содержит события, сгенерированные системными компонентами – драйверами и модулями Windows.
Ветка «Приложения» включает записи, созданные различными программами. Эти данные могут пригодиться как системным администраторам и разработчикам программного обеспечения, так и обычным пользователям, желающим установить причину отказа той или иной программы.
Третья категория событий «Безопасность» содержит сведения, связанные с безопасностью системы. К ним относятся входы пользователей в аккаунты, управление учётными записями, изменение разрешений и прав доступа к файлам и папкам, запуск и остановка процессов и так далее.
Так как число событий может исчисляться тысячами и даже десятками тысяч, в eventvwr предусмотрена возможность поиска и фильтрации событий по свойствам – важности, времени, источнику, имени компьютера и пользователя, коду и так далее. Допустим, вы хотите получить список системных ошибок. Выберите слева Журналы Windows – Система, справа нажмите «Фильтр текущего журнала» и отметьте в открывшемся окне галочкой уровень события – пункты «Ошибка» и «Критическое». Нажмите «OK» и утилита тут же отфильтрует записи.
Чтобы просмотреть конкретную запись, кликните по ней дважды – сведения откроются в окошке «Свойства событий».
Как использовать содержимое журнала
Хорошо, теперь мы в курсе, где находится журнал событий и как его открыть, осталось узнать, как его можно использовать. Сразу нужно сказать, что в силу своей специфичности содержащиеся в нем сведения мало что могут поведать обычному пользователю. О чем говорит, к примеру, ошибка «Регистрация сервера {BF6C1E47-86EC-4194-9CE5-13C15DCB2001} DCOM не выполнена за отведенное время ожидания»? Не обладающему соответствующими знаниями юзеру будет непросто определить причину неполадки, с другой стороны, что мешает поискать ответ в Интернете?
Так, описание приведенной выше ошибки имеется на сайте Microsoft и указывает оно на проблемы со SkyDrive, кстати, не представляющие совершенно никакой угрозы. Если вы не пользуетесь этим сервисом, ошибку можно игнорировать или отключить ее источник в «Планировщике заданий». А еще описание ошибки можно отправить разработчику, предварительно сохранив его в файл XML, CSV или TХT.
Также пользователи могут связывать отслеживаемые события с задачами в «Планировщике заданий». Для этого необходимо кликнуть ПКМ по записи, выбрать «Привязать задачу к событию» и создать с помощью запустившегося мастера нужное задание. В следующий раз, когда произойдет такое событие, система сама запустит выполнение задания.
Очистка, удаление и отключение журнала
На жестком диске файлы журнала занимают сравнительно немного места, тем не менее, у пользователя может возникнуть необходимость их очистить. Сделать это можно разными способами: с помощью оснастки eventvwr, командной строки и PowerShell. Для выборочной очистки вполне подойдет ручной способ. Нужно зайти в журнал событий, кликнуть ПКМ по очищаемому журналу в левой колонке и выбрать в меню опцию «Очистить журнал».
Если вы хотите полностью удалить все записи журнала, удобнее будет воспользоваться запущенной от имени администратора командной строкой. Команда очистки выглядит следующим образом:
for /F «tokens=*» %1 in (‘wevtutil.exe el’) DO wevtutil.exe cl «%1»
Вместо командной строки для быстрой и полной очистки журнала также можно воспользоваться консолью PowerShell. Откройте ее с повышенными правами и выполните в ней такую команду:
wevtutil el | Foreach-Object {wevtutil cl «$_»}
При очистке через PowerShell в журнале могут остаться несколько записей. Это не беда, в крайнем случае события можно удалить вручную.
Итак, мы знаем, как открыть журнал событий, знаем, как его использовать и очищать, в завершение давайте посмотрим, как его полностью отключить, хотя делать это без особой нужды не рекомендуется, так как вместе с журналом событий отключатся некоторые, возможно нужные вам службы.
Командой services.msc откройте оснастку «Службы», справа найдите «Журнал событий Windows», кликните по нему дважды, в открывшемся окошке свойств тип запуска выберите «Отключено», а затем нажмите кнопку «Остановить».
Изменения вступят в силу после перезагрузки компьютера. Вот и все, больше системные и программные события регистрироваться не будут.
Find how to view chkdsk logs and where are they stored
by Matthew Adams
Matthew is a freelancer who has produced a variety of articles on various topics related to technology. His main focus is the Windows OS and all the things… read more
Updated on January 4, 2023
Reviewed by
Alex Serban
After moving away from the corporate work-style, Alex has found rewards in a lifestyle of constant analysis, team coordination and pestering his colleagues. Holding an MCSA Windows Server… read more
- Check our guide to quickly find where chkdsk logs are stored on your PC.
- Event Viewer is the main application used to open and view chkdsk log files.
XINSTALL BY CLICKING THE DOWNLOAD FILE
This software will repair common computer errors, protect you from file loss, malware, hardware failure and optimize your PC for maximum performance. Fix PC issues and remove viruses now in 3 easy steps:
- Download Restoro PC Repair Tool that comes with Patented Technologies (patent available here).
- Click Start Scan to find Windows issues that could be causing PC problems.
- Click Repair All to fix issues affecting your computer’s security and performance
- Restoro has been downloaded by 0 readers this month.
Chkdsk, otherwise Check Disk, is a utility that’s included in Windows. That utility dates back to the days of DOS in the 1980s. You can run Chkdsk via the Command Prompt and with the Scan Disk option in Windows. It might also start scanning automatically during system boot-up for some users.
Chkdsk will scan the file system on your laptop’s or desktop’s hard disk volume. Then it will fix file system errors that it detects. It can also scan for and fix bad disk sectors. Thus, Chkdsk is a hard drive system maintenance utility.
Where are chkdsk logs stored?
Chkdsk retains logs that provide an overview of the scans and any fixes applied. Those log files are stored within the System Volume Information > Chkdsk folder on the C: drive.
However, System Volume Information is a concealed folder that File Explorer doesn’t display with the Hide protected operating system files option selected. You’ll also need to take ownership of System Volume Information to open that folder and view logs within its Chkdsk subfolder.
- Where are chkdsk logs stored?
- How to view Chkdsk logs?
- 1. Open Chkdsk logs with Event Viewer
- 2. Open Chkdsk logs with PowerShell
How to view Chkdsk logs?
1. Open Chkdsk logs with Event Viewer
- Event Viewer provides a better way to view Chkdsk log files. To open Chkdsk logs in Windows 10’s Event Viewer, press the Windows key + S hotkey.
- Input Event Viewer in the search box that opens.
- Select Event Viewer to open its window as in the snapshot directly below.
- Select Windows Logs > Applications on the left of Event Viewer.
- Click Filter Current Log on the right of Event Viewer to open the window shown directly below.
- Enter ‘26226’ in the All Event IDs text box.
- Click the OK button.
- Thereafter, click Information to view Chkdsk event log details.
2. Open Chkdsk logs with PowerShell
- Or you can have a look at Chkdsk logs within PowerShell. To do so, press the Windows key + R keyboard shortcut, which opens Run.
- Input PowerShell in Run and click OK.
- Then input this command to display the latest chkdsk log in PowerShell: get-winevent -FilterHashTable @{logname=”Application”; id=”1001″}| ?{$_.providername –match “wininit”} | fl timecreated, message. Press Enter after entering that command.
- To get a text file for that log, enter the following: get-winevent -FilterHashTable @{logname=”Application”; id=”1001″}| ?{$_.providername –match “wininit”} | fl timecreated, message | out-file DesktopCHKDSKResults.txt. The log’s text file will be on the desktop.
If PowerShell stops working, follow the simple steps from this handy guide to get it working back again.
Those are two alternative methods for displaying Chkdsk logs. Those logs will show you the five stages of the Chkdsk scans and any fixes applied to the file system.
For any other questions and suggestions, don’t hesitate to reach for the comments section below.
Newsletter
Find how to view chkdsk logs and where are they stored
by Matthew Adams
Matthew is a freelancer who has produced a variety of articles on various topics related to technology. His main focus is the Windows OS and all the things… read more
Updated on January 4, 2023
Reviewed by
Alex Serban
After moving away from the corporate work-style, Alex has found rewards in a lifestyle of constant analysis, team coordination and pestering his colleagues. Holding an MCSA Windows Server… read more
- Check our guide to quickly find where chkdsk logs are stored on your PC.
- Event Viewer is the main application used to open and view chkdsk log files.
XINSTALL BY CLICKING THE DOWNLOAD FILE
This software will repair common computer errors, protect you from file loss, malware, hardware failure and optimize your PC for maximum performance. Fix PC issues and remove viruses now in 3 easy steps:
- Download Restoro PC Repair Tool that comes with Patented Technologies (patent available here).
- Click Start Scan to find Windows issues that could be causing PC problems.
- Click Repair All to fix issues affecting your computer’s security and performance
- Restoro has been downloaded by 0 readers this month.
Chkdsk, otherwise Check Disk, is a utility that’s included in Windows. That utility dates back to the days of DOS in the 1980s. You can run Chkdsk via the Command Prompt and with the Scan Disk option in Windows. It might also start scanning automatically during system boot-up for some users.
Chkdsk will scan the file system on your laptop’s or desktop’s hard disk volume. Then it will fix file system errors that it detects. It can also scan for and fix bad disk sectors. Thus, Chkdsk is a hard drive system maintenance utility.
Where are chkdsk logs stored?
Chkdsk retains logs that provide an overview of the scans and any fixes applied. Those log files are stored within the System Volume Information > Chkdsk folder on the C: drive.
However, System Volume Information is a concealed folder that File Explorer doesn’t display with the Hide protected operating system files option selected. You’ll also need to take ownership of System Volume Information to open that folder and view logs within its Chkdsk subfolder.
- Where are chkdsk logs stored?
- How to view Chkdsk logs?
- 1. Open Chkdsk logs with Event Viewer
- 2. Open Chkdsk logs with PowerShell
How to view Chkdsk logs?
1. Open Chkdsk logs with Event Viewer
- Event Viewer provides a better way to view Chkdsk log files. To open Chkdsk logs in Windows 10’s Event Viewer, press the Windows key + S hotkey.
- Input Event Viewer in the search box that opens.
- Select Event Viewer to open its window as in the snapshot directly below.
- Select Windows Logs > Applications on the left of Event Viewer.
- Click Filter Current Log on the right of Event Viewer to open the window shown directly below.
- Enter ‘26226’ in the All Event IDs text box.
- Click the OK button.
- Thereafter, click Information to view Chkdsk event log details.
2. Open Chkdsk logs with PowerShell
- Or you can have a look at Chkdsk logs within PowerShell. To do so, press the Windows key + R keyboard shortcut, which opens Run.
- Input PowerShell in Run and click OK.
- Then input this command to display the latest chkdsk log in PowerShell: get-winevent -FilterHashTable @{logname=”Application”; id=”1001″}| ?{$_.providername –match “wininit”} | fl timecreated, message. Press Enter after entering that command.
- To get a text file for that log, enter the following: get-winevent -FilterHashTable @{logname=”Application”; id=”1001″}| ?{$_.providername –match “wininit”} | fl timecreated, message | out-file DesktopCHKDSKResults.txt. The log’s text file will be on the desktop.
If PowerShell stops working, follow the simple steps from this handy guide to get it working back again.
Those are two alternative methods for displaying Chkdsk logs. Those logs will show you the five stages of the Chkdsk scans and any fixes applied to the file system.
For any other questions and suggestions, don’t hesitate to reach for the comments section below.
Newsletter
С помощью журнала событий в Windows пользователь может ознакомиться с теми событиями, которые происходили в операционной системе, а это в том числе: ошибки, сбои, неполадки и т.д. Как открыть журнал событий в Windows 10? Ответ на указанный вопрос знают не все пользователи, поэтому мы подготовили эту простую инструкцию.
Окно «Выполнить»
Нужно запустить окно «Выполнить». Как это сделать? Например, можно навести курсор мыши на кнопку «Пуск», нажать ПКМ и выбрать в меню пункт «Выполнить».
Есть и другой путь — нажать Win+R на клавиатуре.
Когда окно будет запущено, укажите команду eventvwr.msc, после чего кликните по кнопке ОК.
Журнал событий был запущен.
Нажмите на иконку поиска, что расположена на панели задач.
Укажите поисковый запрос просмотр событий, после чего появится одноименное приложение. Нажмите по нему левой клавишей мыши для запуска.
Панель управления
Нажмите Win+X на клавиатуре, будет открыто меню быстрого доступа.
В нем выберите строку «Панель управления».
Укажите «Крупные значки», а затем кликните по строке «Администрирование».
Осталось только выбрать пункт «Просмотр событий».
Командная строка
Можно открыть журнал событий и через командую строку.
Наводите курсор на кнопку «Пуск», нажимаете на правую клавишу мыши. Появляется меню, здесь нажимаете «Панель управления» (PowerShell на других версиях Windows).
Командная стока запущена, вам необходимо указать команду eventvwr и нажать Enter на клавиатуре.
Видим запущенный журнал событий.
Какой способ использовать, решать только вам.
Уважаемые пользователи! Если наш сайт вам помог или что-то в нем не понравилось, будем рады, если вы оставите комментарий. Заранее большое спасибо.
Журнал событий предназначен для просмотра всех действий, которые выполнила операционная система компьютера. В нем отображаются критические ошибки, предупреждения и сведения о работе драйверов и программ. Используется в целях диагностики, выявления и устранения неполадок.
Путем регулярного просмотра и изучения истории выявляются неисправности и слабые места в защите устройства. Полезен обычным пользователям, системным администраторам и владельцам серверов.
Содержание статьи
- Варианты запуска
- Значок «Пуск»
- Через поиск
- С помощью специальной команды
- Через интерфейс
- Способы применения (краткий инструктаж по работе)
- Знакомство
- Методы очистки
- Ручной
- Создание и использование «.bat»
- Командная строка
- PowerShell
- CCleaner
- Отвечаю на популярные вопросы
- Видео по теме
- Комментарии пользователей
Варианты запуска
Существует четыре основных метода запуска на любой случай.
Значок «Пуск»
Просмотрщик вызывается с помощью правого нажатия по кнопке меню «Пуск» из контекстного меню. Пожалуй, это самый простой и быстрый вариант запуска.
Через поиск
Чтобы найти и открыть журнал событий, нужно в поисковике (знак лупы) ввести фразу «Просмотр событий» и щелкнуть по нему. Правда, этот способ не работает при выключенном индексировании.
С помощью специальной команды
Инструмент работает как отдельное приложение, потому легко вызывается комбинацией через окно выполнить «Win + R — eventvwr.msc — Ок».
Через командную строку — Win + R — CMD — Ctrl + Shift + Alt + Enter (для открытия консоли с правами администратора) — eventvwr.msc — Enter.
Через интерфейс
Еще один вариант — использование панели управления. Покажу, как это сделать на примере.
- Вызываем инструмент «Выполнить»
и вводим в строку фразу «control».
- В открывшемся окне выставляем отображение мелких значков и перемещаемся в «Администрирование».
- Дважды щелкаем по «Просмотру событий» для открытия.
Способы применения (краткий инструктаж по работе)
Большинство «профессиональных» пользователей уверены, что обычным юзерам не нужно даже погружаться в эту тему, ведь она никогда им не пригодится. Однако это не так. Данный инструмент невероятно полезен в отдельных ситуациях.
Например, если появляется синий экран (BSOD) или ОС сама по себе перезагружается время от времени. Почему это происходит и что послужило причиной можно узнать в журнале событий. Если ошибка связана с обновлением драйверов, то будет указано оборудование, с которым возникла проблема, и эффективные пути для ее решения.
Знакомство
Коротко разберем интерфейc журнала событий, чтобы не потеряться и понимать, где и что находится.
В левой части — навигационное меню с категориями. Наиболее интересны:
- Журналы Windows.
- Приложение. Отображает информацию об установленном программном обеспечении.
- Безопасность. В основном здесь находятся данные о времени и дате входа в Windows, а также важных изменениях безопасности.
- Установка. Перечисляются сведения об установленных программах, драйверах и обновлениях.
- Система. Общая информация о состоянии винды. Критические ошибки (в том числе синие экраны), предупреждения, загрузки, перезагрузки — все располагается здесь.
- Журналы приложений и служб. Располагаются сведения об установленном софте.
В центральной части можно просмотреть список событий за последнее время и подробную информацию о каждом из них.
Правая часть окна — область действий. Доступны опции удаления, сохранения, копирования и другие.
Для упрощения поиска отчета нужно запомнить время возникновения сбоя и, исходя из временных рамок, искать его.
Предлагаю войти в «Систему», найти интересующее нас событие и щелкнуть по нему мышкой.
Снизу появятся общие сведения о неполадке. Читаем описание, запоминаем значение из поля «Источник» и «Код». Открываем «Google» или «Yandex» и по имеющимся данным ищем способы исправления неполадки.
Изначально данная служба разрабатывалась исключительно для администраторов, которые постоянно ведут мониторинг состояния серверов, выявляют сбои и причины их появления, и после чего пытаются быстро их устранить.
Не пугайтесь, если устройство работает исправно, но выводятся предупреждения об ошибках. Это нормальное явление. Любые сбои, в том числе незначительные, записываются и сохраняются, переживать не стоит.
Методы очистки
Существует пять основных способов, с помощью которых можно очистить журнал событий.
- Ручной.
- «Батник» – специальный файл с расширением «*.bat».
- Через консоль «CMD».
- Через «PowerShell».
- Утилиту CCleaner.
Подробно рассмотрим каждый из них и узнаем, как их применить на практике.
Ручной
В первую очередь предлагаю разобрать вариант самостоятельной очистки. Он достаточно простой и не требует использования специальных команд и установки стороннего софта.
Нужно лишь:
- Открыть журнал событий (как? — рассказано в самом начале).
- Нажать по нужному разделу правой кнопкой мыши и выбрать пункт «Очистить».
Создание и использование «.bat»
Пожалуй, это еще один достаточно простой метод. Разберем более подробно.
- Создаем обычный текстовый файл. Щелкаем правой мышкой по рабочему столу и выбираем «Создать» – «Текстовый документ».
- Вставляем в него специальный код.
- В верхнем меню выбираем «Файл – Сохранить как».
- Указываем любое имя. В конце имени выставляем расширение «.bat». В графе «Тип» выбираем «Все» и нажимаем «Сохранить».
- Готово. Щелкаем по нему правой кнопкой мыши и запускаем с правами администратора. После этого все сообщения приложений, ошибки и прочие отчеты удалятся.
Если вам лень создавать этот файл, то вот готовый вариант. Используйте спокойно, вирусов нет.
Командная строка
Также почистить журнал событий от ошибок, предупреждений и прочих сообщений можно через командную строку «CMD».
- Заходим в консоль.
- Копируем и вставляем следующий код: for /F «tokens=*» %1 in (‘wevtutil.exe el’) DO wevtutil.exe cl «%1». Жмем «Enter» и дожидаемся окончания процесса.
После этого все отчеты удалятся.
PowerShell
В Windows 10 предусмотрена более подвинутая версия стандартной консоли — PowerShell. Воспользуемся ей.
Действуем по шагам:
- Жмем по клавишам
— вводим PowerShell и выбираем «От имени администратора».
- В появившееся окно вводим: Wevtutil el | ForEach {wevtutil cl «$_»}.
Не обращайте внимания на возможные ошибки, на результат они не влияют. Разделы очистятся.
CCleaner
Специализированный софт по очистке ОС и исправлению проблем в реестре. Распространяется бесплатно. Поддерживает Windows 10 – 8 – 7.
- Скачиваем с официального сайта, устанавливаем и открываем.
- Переходим во вкладку «Стандартная очистка». В «Windows» устанавливаем галочку напротив нужного пункта. Галочки с остальных пунктов снимать необязательно (дополнительно оптимизируется работа ОС).
- Жмем по кнопке «Очистка»
Отвечаю на популярные вопросы
Что делать, если просмотрщик отключен? Как его включить?
- Для начала необходимо войти в ОС под учетной записью с правами администратора. Затем открыть раздел служб через клавиши (Win + S).
- Найти в списке модуль «Журнал событий» и через правый клик открыть «Свойства».
- Выставите автоматический тип запуска, кликните «Применить», а затем «Запустить».
Можно ли отключить службу просмотра событий?
Да, можете остановить средство ведения журнала. Это никак не повлияет на работу ОС. Но вы лишитесь отличного инструмента для проведения диагностики и аудита неполадок компьютера.
Как проще всего просмотреть график включений и выключений компьютера? Чтобы не искать в общем списке из тысячи строк.
Обзаведитесь бесплатной утилитой «TurnedOnTimesView». Ссылка на официальный сайт разработчика «NirSoft».
Также следует войти в конфигурацию и включить опцию «Журнал загрузки». Жмем на клавиатуре Win + R — msconfig — Enter.
Перемещаемся в «Загрузка». Выставляем галочку напротив нужного пункта. Сохраняем параметры, кликнув «Применить» и «Ок». После этого начнется запись логов.
Грузит диск, процессор (загружены все ядра) и пожирает оперативную память. Как это исправить?
Иногда, служба узла журнала событий создает немалую нагрузку на комплектующие, что затрудняет пользование компьютером. Чаще всего это связано со сбоями Windows 10 и исправляется следующим образом.
- Зайдите в командную строку.
- Введите chkdsk C: /f и кликните «Enter».
- Следом dism /online /cleanup-image /restorehealth.
- Далее sfc /scannow.
- Перезапустите службу журнала событий.
Дополнительно попробуйте отключить обновления.
Видео по теме
Windows Server has long provided admins the ability to create a software RAID, enabling redundant disks without a (potentially expensive) hardware RAID controller. If you are already using Windows Server 2008’s software RAID capabilities, and think that Windows will somehow notify you when a disk in an array fails, then you can skip to “Just say something!” below.
Background
Creating a RAID can all be done from Disk Management view in the Computer Management console, without any scripting or command-line tools.
Software RAIDs are not as powerful and fast as their hardware counterparts, but are nevertheless a good way to enable disk redundancy. Software RAIDs make sense in a variety of scenarios:
• When you are on a budget and don’t want to spend a few hundred $$ on a hardware RAID controller
• When you need to enable redundancy on a server that wasn’t originally designed with redundancy in mind (as if that would ever happen!)
• When you need to add redundancy to a server without reinstalling the OS or restoring from backup
Windows Server lets you do all this, and it’s included with the OS – so why not take advantage of it? The last point is often overlooked I think – you can literally just add a hard disk to any non-redundant Windows server and create a mirror – with less than dozen clicks!
Since this article is starting to sound like a software raid promotion, and for the sake of completeness, I am listing SOME of the advantages of a hardware RAID here as well:
• Faster performance due to dedicated hardware, including cache
• More RAID levels than most software RAIDs
• Hot-plug replacement of failed disks
• Ability to select a hot spare disk
• Better monitoring capabilities (though this article will alleviate this somewhat)
But despite being far from perfect, software RAIDs do have their time and place.
Just Say Something Please!
Unfortunately, despite all the positive things about software RAID, there is a major pitfall on Windows 2008: The OS will not tell you when the RAID has failed. If the RAID is in a degraded state (usually because a hard disk is dead) then you will not know unless you navigate to the Disk Management view. The event logs are quiet, there are no notifications (e.g. tray), and even WMI is silent as a grave. Nothing. Nada. Nix.
What’s peculiar is that this is a step back from Windows 2003, where RAID problems were actually logged to the System event log with the dmboot and dmio event sources. What gives?
Even though a discussion on why that is (or is not) seems justified, I will focus on the solution instead.
The Solution
Fortunately, there is a way to be notified when a RAID is “broken”, thanks in part to the diskpart.exe tool (which is part of Windows) and EventSentry. With a few small steps we’ll be able to log an event to the event log when a drive in a software RAID fails, and send an alert via email or other notification methods.
Diskpart is pretty much the command-line interface to the Disk Management MMC snap-in, which allows you to everything the MMC snap-in does – and much more! One of the things you can do with the tool is to review the status of all (logical) drives. Since we’re interested as to whether a particular RAID-enabled logical drive is “Healthy”, we’ll be looking at logical drives.
So how can we turn diskpart’s output into an email (or other) alert? Simple: We use EventSentry‘s application scheduler to run diskpart.exe on a regular basis (and since the tool doesn’t stress the system it can be run as often as every minute) and generate an alert. The sequence looks like this:
• EventSentry runs our VBScript (which in turn runs diskpart) and captures the output
• When a problem is detected, EventSentry logs an error event 10200 to the application event log, including output from step 1.
• An event log filter looks for a 10200 error event, possibly looking at the event message as well (for custom routing).
Diskpart
Diskpart’s output is pretty straightforward. If you just run diskpart and execute the “list volume” command, you will see output similar to this:
Volume ### Ltr Label Fs Type Size Status Info
---------- --- ----------- ----- ---------- ------- --------- --------
Volume 0 System Rese NTFS Simple 100 MB Healthy System
Volume 1 C NTFS Mirror 141 GB Healthy Boot
Volume 2 D System Rese NTFS Simple 100 MB Healthy
Notice the “Status” column, which indicates that our “BOOT” volume is feeling dandy right now. However, when a disk fails, the status is updated and reads “Failed Rd” instead:
Volume ### Ltr Label Fs Type Size Status Info
---------- --- ----------- ----- ---------- ------- --------- --------
Volume 0 System Rese NTFS Simple 100 MB Healthy System
Volume 1 C NTFS Mirror 141 GB Failed Rd Boot
Volume 2 D System Rese NTFS Simple 100 MB Healthy
Technically, scripting diskpart is a bit cumbersome, as the creators of the tool want you to specify any commands to pass to diskpart in a text file, and in turn specify that text file with the /s parameter. This makes sense, since diskpart can automate partitioning, which can certainly result in a dozen or so commands.
For our purposes however it’s overkill, so we can trick diskpart by running a single command:
echo list volume | diskpart
which will yield the same results as above, without the need of an “instruction” file.
The easy way out
The quickest way (though per usual not the most elegant) to get RAID notifications is to create a batch file (e.g. list_raid.cmd) with the content shown earlier
echo list volume | diskpart
and execute the script on a regular basis (e.g. every minute) which will result in the output of the diskpart command being logged to the event log as event 10200.
Then, you can create an include filter in an event log package, which will look for the following string:
*DISKPART*Status*Failed Rd*
If your EventSentry configuration is already setup to email you all new errors then you don’t even have to setup an event log filter – just creating the script and scheduling it will do the trick.
But surely you will want to know how this can be accomplished in a more elegant fashion? Yes? Excellent, here it is.
A Better Solution
One problem with the “easy way out” is that it will not detect all Non-Ok RAID statuses, such as:
• At Risk
• Rebuild
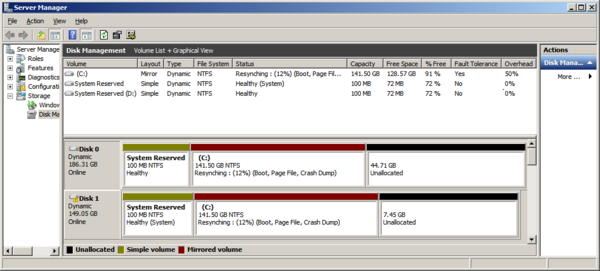
It is for this reason we have created a VBScript, which will parse the output of the diskpart command with a regular expression, and provide the following:
• A filtered output, showing only drives in a software raid
• Formatted output, showing only relevant drive parameters
• Detecting any Non-Healthy RAID
Alas, an example output of the script is as follows:
Status of Mirror C: (Boot) is "Healthy"
Much nicer, isn’t it? If a problem is detected, then output will be more verbose:
**WARNING** Status of Mirror C: (Boot) is "Failed Rd"
WARNING: One or more redundant drives are not in a “Healthy” state!
The VBScript will look at the actual “Status” column and report any status that is not “Healthy”, a more accurate way to verify the status of the RAID.
Since the script has a dynamic ERRORLEVEL, it’s not necessary to evaluate the script output – simply evaluating the return code is sufficient.
Implementation
Let’s leave the theory behind us and implement the solution, which requires only three steps:
1. Create an embedded script (we will include this script with v2.93 by default) through the Tools -> Embedded Scripts option, based on the VBScript below. Select “cscript.exe” as the interpreter. Embedded scripts are elegant because they are automatically included in the EventSentry configuration – no need to manage the scripts outside EventSentry.
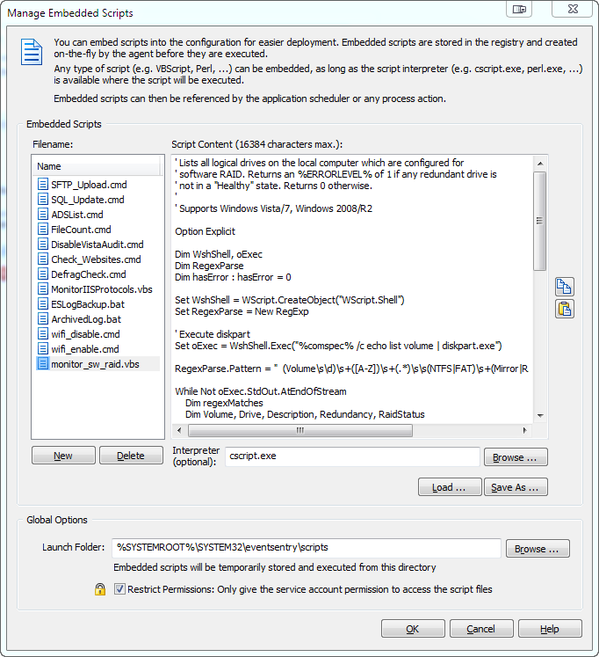
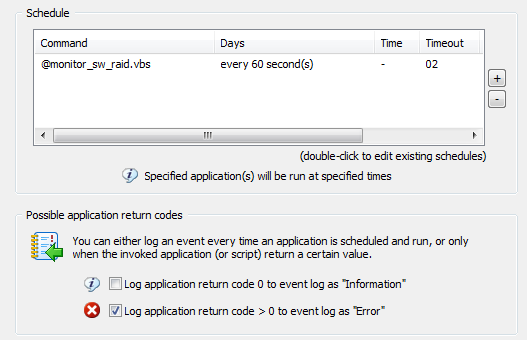
3. This step is optional if you already have a filter in place which forwards Errors to a notification. Otherwise, create an event log filter which looks for the following properties:
Log: Application
Severity: Error
Source: EventSentry
ID: 10200
Text (optional): “WARNING: One or more redundant drives*”
The VBScript
' Lists all logical drives on the local computer which are configured for
' software RAID. Returns an %ERRORLEVEL% of 1 if any redundant drive is
' not in a "Healthy" state. Returns 0 otherwise.
'
' Supports Windows Vista/7, Windows 2008/R2
Option Explicit
Dim WshShell, oExec
Dim RegexParse
Dim hasError : hasError = 0
Set WshShell = WScript.CreateObject("WScript.Shell")
Set RegexParse = New RegExp
' Execute diskpart
Set oExec = WshShell.Exec("%comspec% /c echo list volume | diskpart.exe")
RegexParse.Pattern = "ss(Volumesd)s+([A-Z])s+(.*)ss(NTFS|FAT)s+(Mirror|RAID-5)s+(d+)s+(..)ss([A-Za-z]*s?[A-Za-z]*)(ss)*.*"
While Not oExec.StdOut.AtEndOfStream
Dim regexMatches
Dim Volume, Drive, Description, Redundancy, RaidStatus
Dim CurrentLine : CurrentLine = oExec.StdOut.ReadLine
Set regexMatches = RegexParse.Execute(CurrentLine)
If (regexMatches.Count > 0) Then
Dim match
Set match = regexMatches(0)
If match.SubMatches.Count >= 8 Then
Volume = match.SubMatches(0)
Drive = match.SubMatches(1)
Description = Trim(match.SubMatches(2))
Redundancy = match.SubMatches(4)
RaidStatus = Trim(match.SubMatches(7))
End If
If RaidStatus <> "Healthy" Then
hasError = 1
WScript.StdOut.Write "**WARNING** "
End If
WScript.StdOut.WriteLine "Status of " & Redundancy & " " & Drive & ": (" & Description & ") is """ & RaidStatus & """"
End If
Wend
If (hasError) Then
WScript.StdOut.WriteLine ""
WScript.StdOut.WriteLine "WARNING: One or more redundant drives are not in a ""Healthy"" state!"
End If
WScript.Quit(hasError)