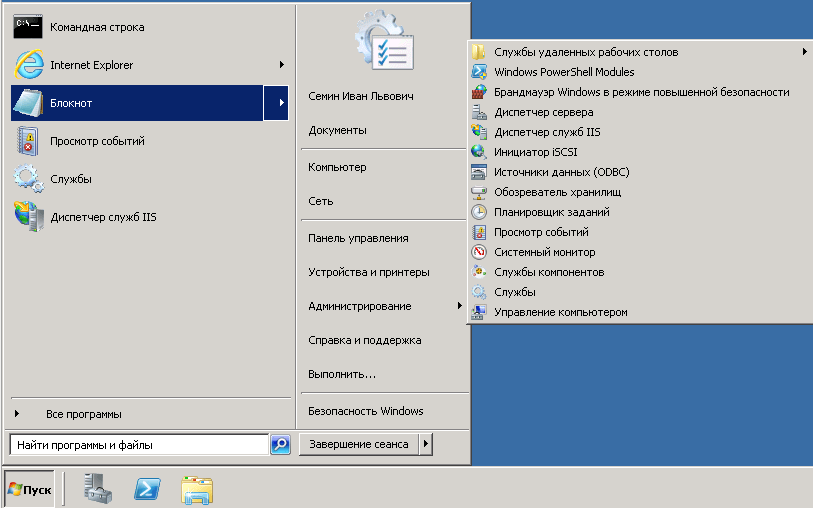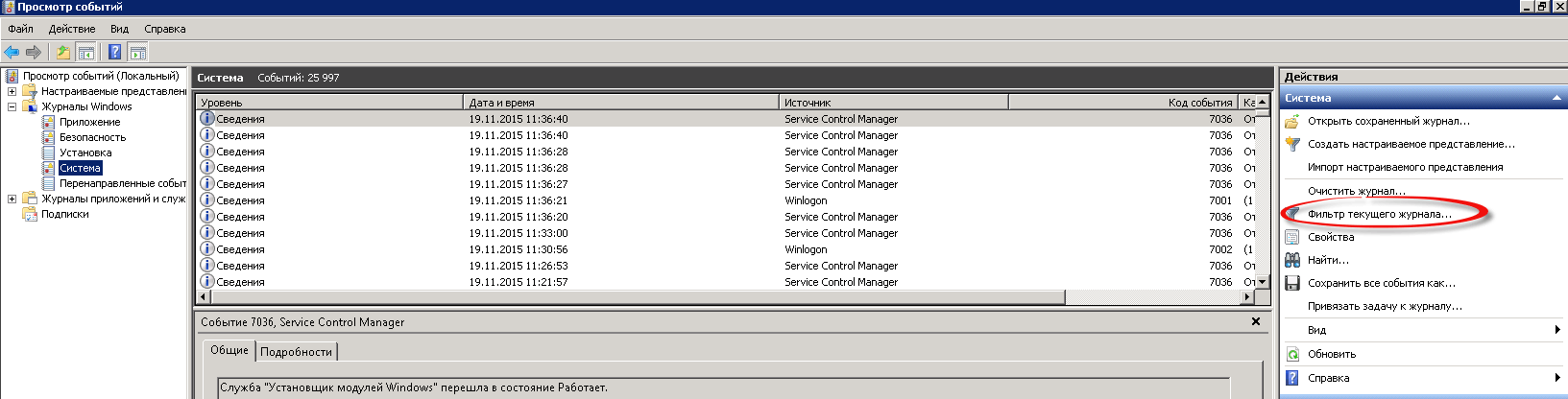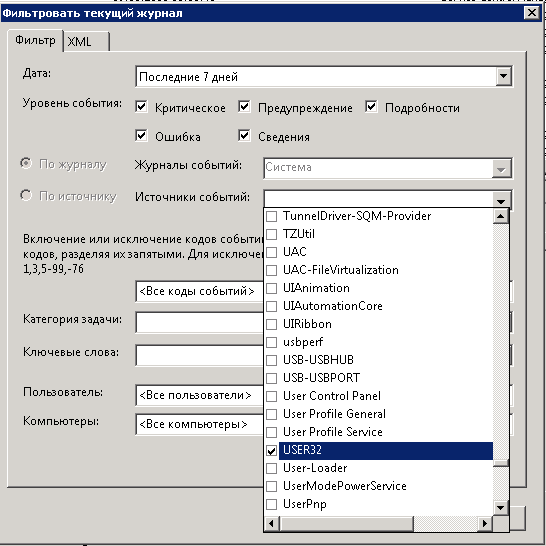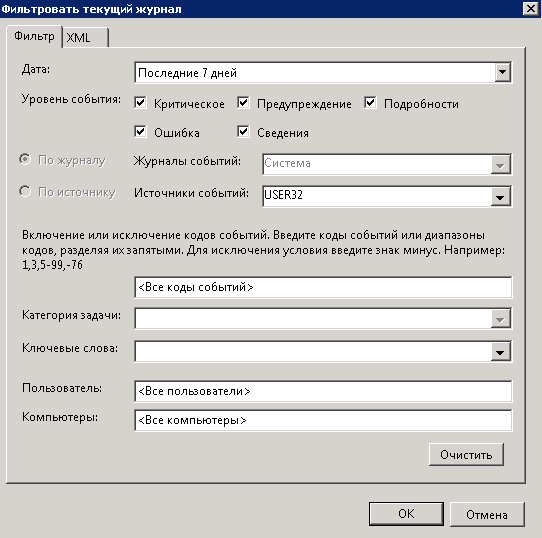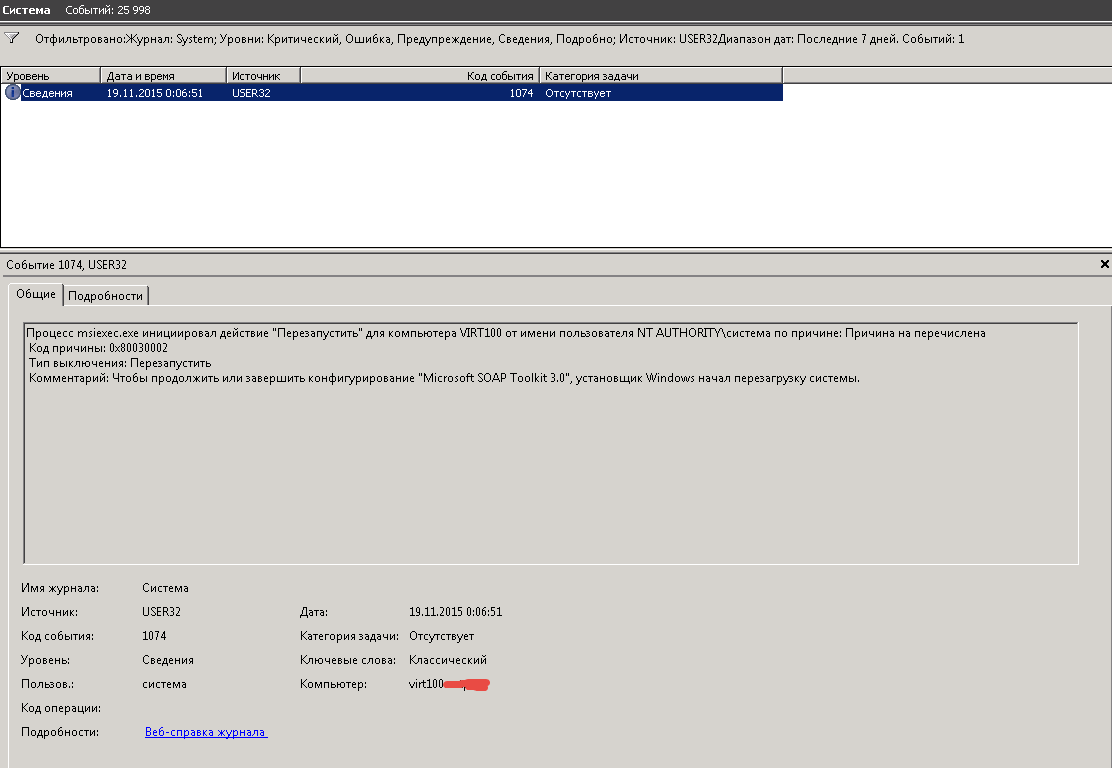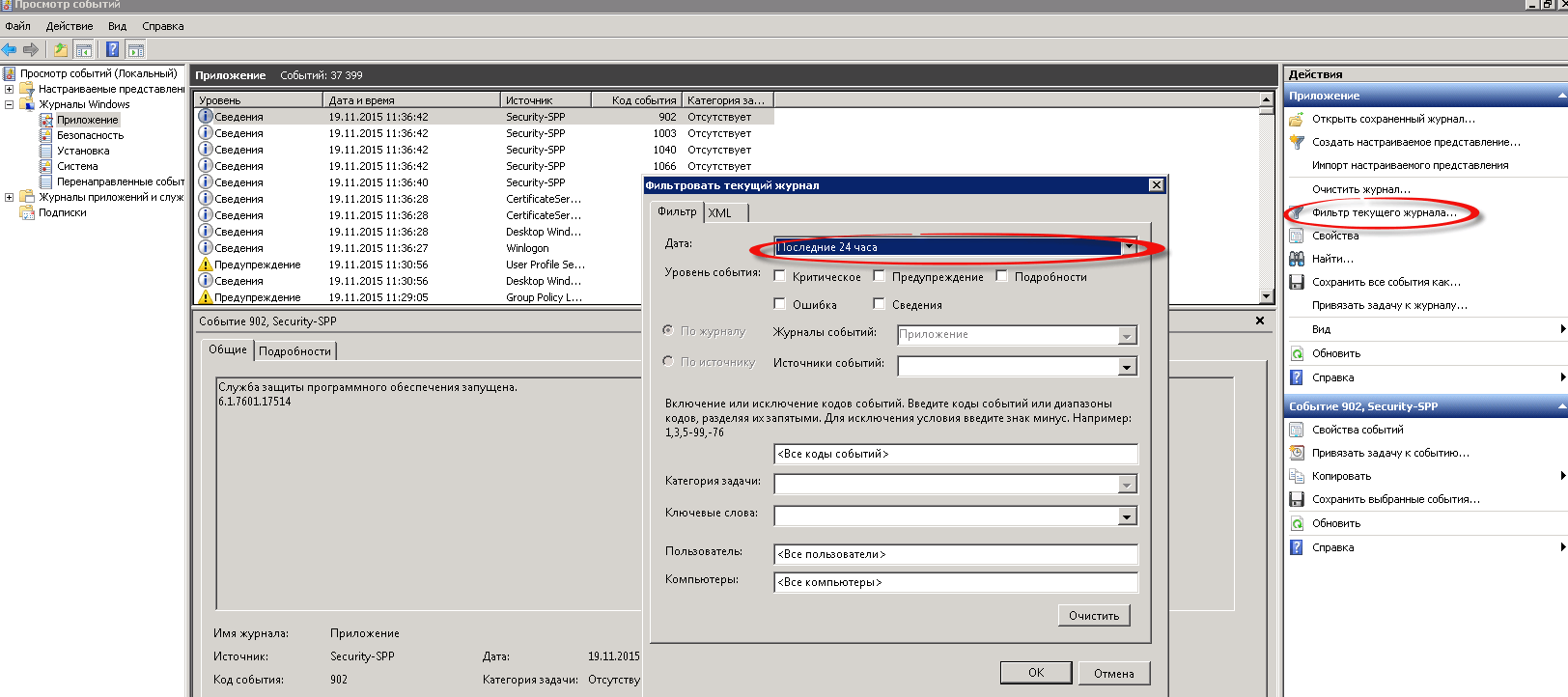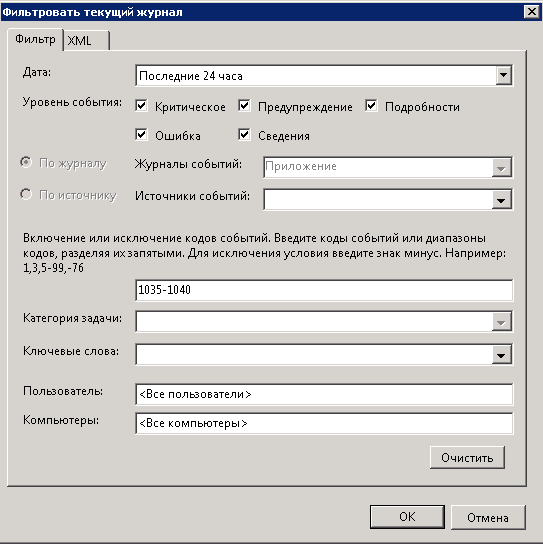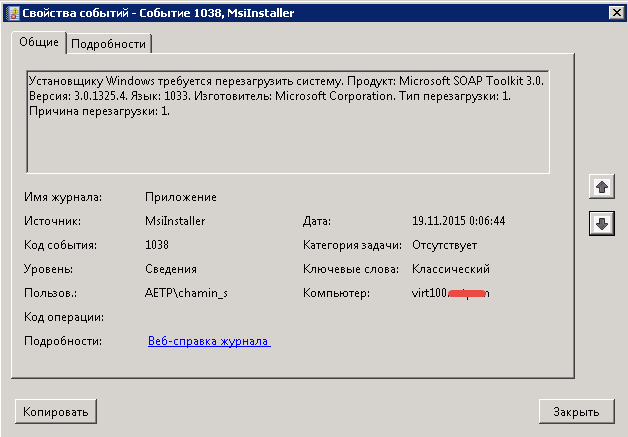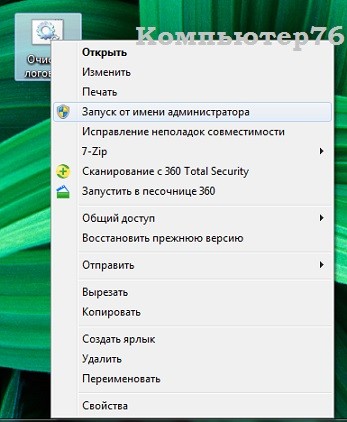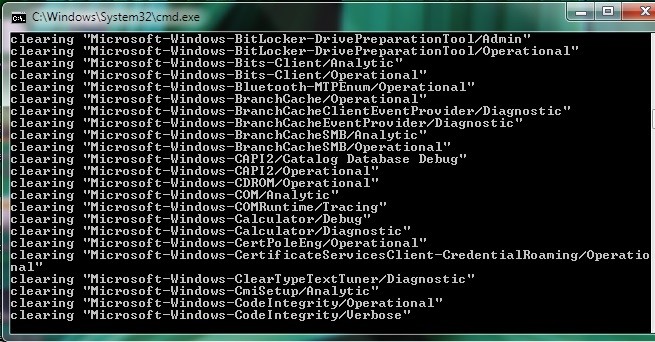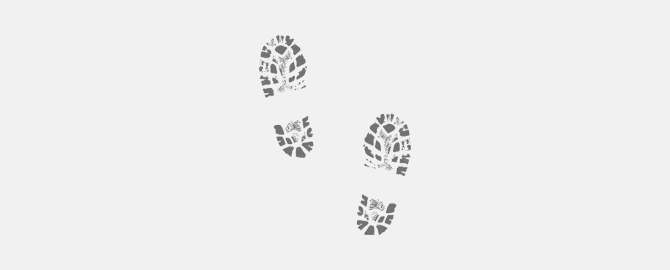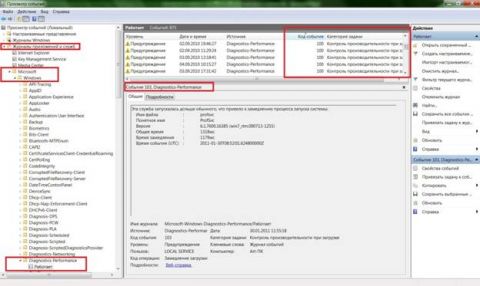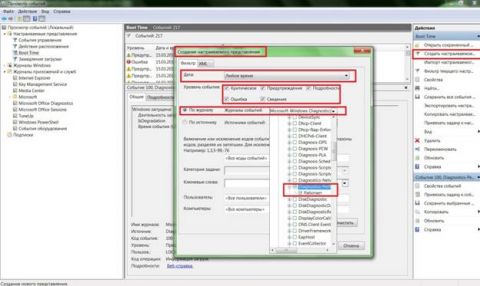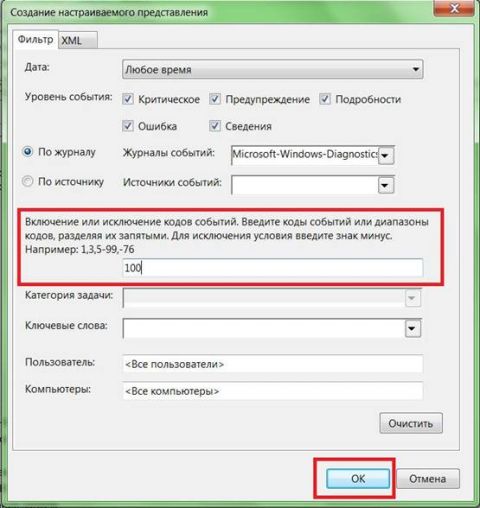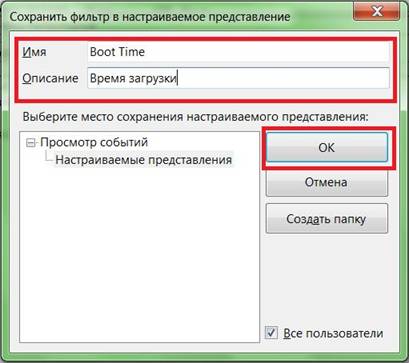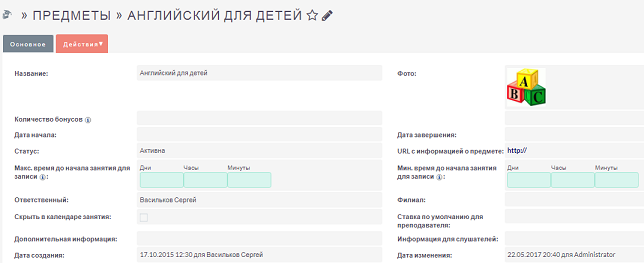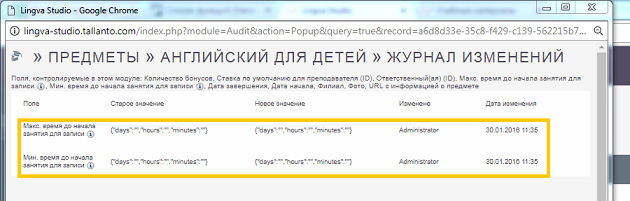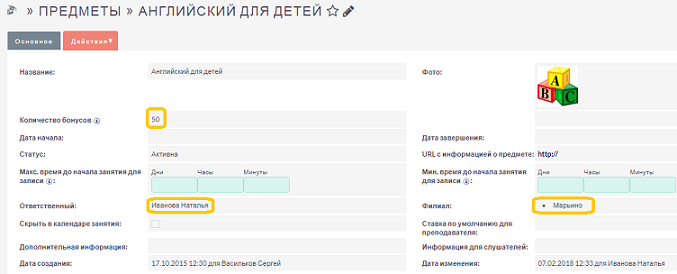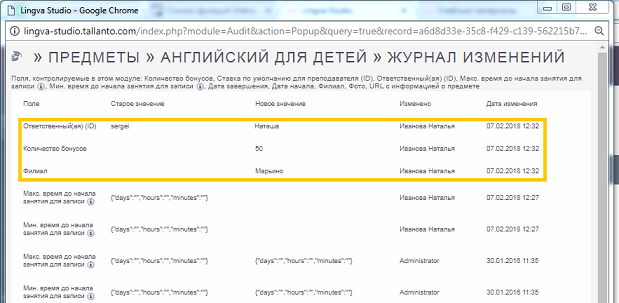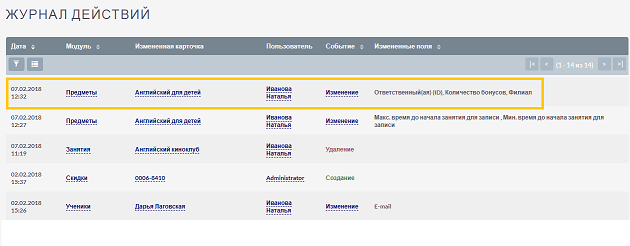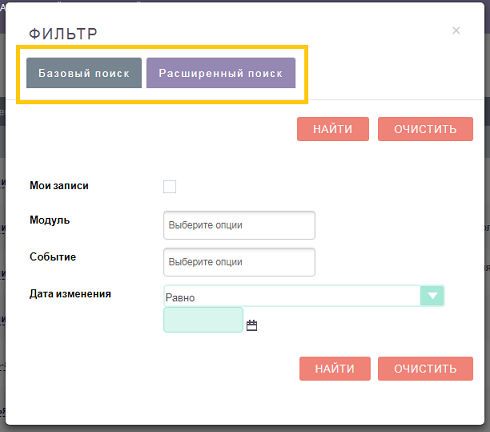30 марта 2019
При диагностики проблемы, которая вызывает неожиданные перезагрузки или выключения машины под управлением Windows, важно знать, какие события могут быть с этим связаны, коды этих событий (англ. event ID) и как найти соответствующие логи.
В этой заметке я публикую коды событий, связанных с выключением/перезагрузкой системы.
Я также показываю, как просмотреть историю включений/выключений с помощью стандартного приложения «Просмотр событий» (англ. Event Viewer) или из командной строки с помощью PowerShell.
Коды Событий Выключения
Список кодов в журнале событий Windows, связанных с выключением или перезагрузкой системы:
| Event ID | Описание |
|---|---|
| 41 | Система была перезагружена без корректного завершения работы. |
| 1074 | Система была корректного выключена пользователем или процессом. |
| 1076 | Следует за Event ID 6008 и означает, что первый пользователь (с правом выключения системы) подключившийся к серверу после неожиданной перезагрузки или выключения, указал причину этого события. |
| 6005 | Запуск «Журнала событий Windows» (англ. Event Log). Указывает на включение системы. |
| 6006 | Остановка «Журнала событий Windows» (англ. Event Log). Указывает на выключение системы. |
| 6008 | Предыдущее выключение системы было неожиданным. |
| 6009 | Версия операционной системы, зафиксированная при загрузке системы. |
| 6013 | Время работы системы (англ. system uptime) в секундах. |
«Просмотр событий» — История Выключений
События связанные с выключениями системы (включая дату и время) могут быть просмотрены с помощью программы «Просмотр событий».
Запустить «Просмотр событий» и найти события связанные с выключениями:
- Нажмите клавишу Win, наберите eventvwr и запустите Просмотр событий
- В панели слева разверните Журналы Windows и перейдите в Система
- Щелкните правой кнопкой мыши на Система и выберите Фильтр текущего журнала...
- Введите следующие коды в поле <Все коды событий> и нажмите OK:41,1074,1076,6005,6006,6008,6009,6013
Логи Выключений в PowerShell
Журналы выключения/перезагрузки в Windows также можно получить из командной строки с помощью команды
Например, чтобы отфильтровать
|
Get-EventLog System -Newest 10000 | Where EventId -in 41,1074,1076,6005,6006,6008,6009,6013 | Format-Table TimeGenerated,EventId,UserName,Message -AutoSize -wrap |
Опубликовано 30.03.2019 от evgeniyalf в категории «Windows
Download PC Repair Tool to quickly find & fix Windows errors automatically
Finding out the last time the PC was correctly turned off or booted up is the way to start for troubleshooting many Windows issues. Another scenario is a public system. Thanks to the Event Viewer, administrators can view and monitor unauthorized use of the computer.
Whatever reason it is, you can find out when last your PC was put on and shut down directly from Windows. You don’t need a third-party app for this; the Windows Event Viewer can handle it perfectly.
What is the Windows Event Viewer?

The Windows Event Viewer is a Microsoft Management Console (MCC) – a core service of Windows that cannot be stopped or disabled. It keeps track of every activity that takes place on your PC.
During every event, the Event Viewer logs entries. It also logs the start and stop times of the event log service (Windows), giving correct date, time, and user details of every shutdown process.
How to use the Event Viewer?
Aside from keeping a log of when your Windows start and stop, you can use the Event Viewer for the following:
- Create custom views by saving useful events filters.
- You can see events from different event logs.
- You can also create and manage different event subscriptions.
- Create and schedule a task to run when triggered by another event.
Types of events in Windows related to shutting down and restarting
They are more than four events related to shutting down and restarting the Windows 10 operating system; we will list the important five. They are:
- Event ID 41: This event indicates that Windows rebooted without a complete shutdown.
- Event ID 1074: This event is written down when an application is responsible for the system shut down or restart. It also indicates when a user restarted or shut down the system by using the Start menu or by pressing CTRL+ALT+DEL.
- Event ID 6006: This event indicates that Windows was adequately turned off.
- Event ID 6008: This Event indicates an improper or dirty shutdown. It shows up when the most recent shutdown was unexpected.
They are different ways to find out any of the events listed above. The traditional way is through the Event Viewer app itself. Most events can be accessed with the Command Prompt, as you will see below.
1] View shutdown and restart events from Event Viewer
Open the Run dialogue box, and input eventvwr.msc then hit Ok. In Event Viewer, select Windows Logs > System from the left pane. From the right, click on the Filter Current Log link.
Type in 41,1074,6006,6008 into the box below Includes/Exclude Event IDs... Hit Ok. Windows then displays all shutdown-related events.
The Event Viewer shows detailed information on every operation carried out on the system. Learn how to view full event viewer logs in this article.
2] See the last shutdown time using Command Prompt
Open the Command Prompt, copy and paste the following code in the window, and hit Enter:
wevtutil qe system "/q:*[System [(EventID=1074)]]" /rd:true /f:text /c:1
To view the timestamp of the last shutdown without other details, copy and paste the code below then hit Enter:
wevtutil qe system "/q:*[System [(EventID=1074)]]" /rd:true /f:text /c:1 | findstr /i "date"
As much as this method gets the job done, we often suggest you use method one, which is the Event Viewer. Not only is it more straightforward, but it also doesn’t involve copying and pasting commands.
We hope you find this post useful.
Related read: How to find out Windows Downtime, Uptime and Last Shutdown Time.
Keshi Ile is a seasoned technology expert who holds a Bachelors’s degree in Electronics Engineering and a Master’s in Digital Marketing. He runs several internet companies and contributes to technology blogs.
Download PC Repair Tool to quickly find & fix Windows errors automatically
Finding out the last time the PC was correctly turned off or booted up is the way to start for troubleshooting many Windows issues. Another scenario is a public system. Thanks to the Event Viewer, administrators can view and monitor unauthorized use of the computer.
Whatever reason it is, you can find out when last your PC was put on and shut down directly from Windows. You don’t need a third-party app for this; the Windows Event Viewer can handle it perfectly.
What is the Windows Event Viewer?

The Windows Event Viewer is a Microsoft Management Console (MCC) – a core service of Windows that cannot be stopped or disabled. It keeps track of every activity that takes place on your PC.
During every event, the Event Viewer logs entries. It also logs the start and stop times of the event log service (Windows), giving correct date, time, and user details of every shutdown process.
How to use the Event Viewer?
Aside from keeping a log of when your Windows start and stop, you can use the Event Viewer for the following:
- Create custom views by saving useful events filters.
- You can see events from different event logs.
- You can also create and manage different event subscriptions.
- Create and schedule a task to run when triggered by another event.
Types of events in Windows related to shutting down and restarting
They are more than four events related to shutting down and restarting the Windows 10 operating system; we will list the important five. They are:
- Event ID 41: This event indicates that Windows rebooted without a complete shutdown.
- Event ID 1074: This event is written down when an application is responsible for the system shut down or restart. It also indicates when a user restarted or shut down the system by using the Start menu or by pressing CTRL+ALT+DEL.
- Event ID 6006: This event indicates that Windows was adequately turned off.
- Event ID 6008: This Event indicates an improper or dirty shutdown. It shows up when the most recent shutdown was unexpected.
They are different ways to find out any of the events listed above. The traditional way is through the Event Viewer app itself. Most events can be accessed with the Command Prompt, as you will see below.
1] View shutdown and restart events from Event Viewer
Open the Run dialogue box, and input eventvwr.msc then hit Ok. In Event Viewer, select Windows Logs > System from the left pane. From the right, click on the Filter Current Log link.
Type in 41,1074,6006,6008 into the box below Includes/Exclude Event IDs... Hit Ok. Windows then displays all shutdown-related events.
The Event Viewer shows detailed information on every operation carried out on the system. Learn how to view full event viewer logs in this article.
2] See the last shutdown time using Command Prompt
Open the Command Prompt, copy and paste the following code in the window, and hit Enter:
wevtutil qe system "/q:*[System [(EventID=1074)]]" /rd:true /f:text /c:1
To view the timestamp of the last shutdown without other details, copy and paste the code below then hit Enter:
wevtutil qe system "/q:*[System [(EventID=1074)]]" /rd:true /f:text /c:1 | findstr /i "date"
As much as this method gets the job done, we often suggest you use method one, which is the Event Viewer. Not only is it more straightforward, but it also doesn’t involve copying and pasting commands.
We hope you find this post useful.
Related read: How to find out Windows Downtime, Uptime and Last Shutdown Time.
Keshi Ile is a seasoned technology expert who holds a Bachelors’s degree in Electronics Engineering and a Master’s in Digital Marketing. He runs several internet companies and contributes to technology blogs.

Известно, что выключать компьютер могут не только пользователи. Инициировать завершение работы Windows способны также встроенные и сторонние приложения, ещё система может завершить работу аварийно вследствие разных ошибок. А теперь представьте себе такую ситуацию. Уходя из дома, вы оставили свой компьютер включенным, а вернувшись, нашли его выключенным. Возможно, вы захотите узнать, что же стало причиной выключения компьютера.
Так вот, сделать это очень просто. В Windows 7, 8.1 и 10 все события, связанные с завершением работы или перезагрузкой, записываются в системный журнал. Каждое событие имеет соответствующий код. Событие с кодом 1074 указывает, что завершение работы системы было инициировано приложением, например, таймером или Центром обновления Windows. Если событие имеет код 6006, работа Windows была завершена пользователем в обычном режиме. Если же событие обозначено кодом 6008, причиной завершения работы Windows стала ошибка или внезапное отключение электропитания. Получить доступ ко всем этим данным нетрудно. Откройте командой eventvwr.msc
встроенный Журнал событий, в левой колонке выберите Журналы Windows → Система, а справа нажмите ссылку «Фильтр текущего журнала».
В открывшемся окне в поле включения или исключение кодов событий введите через запятую числа 1074, 6006, 6008 и нажмите OK.
Окно закроется, и записи в центральной колонке главного окна будут отфильтрованы согласно заданным параметрам.
Теперь вы можете просматривать интересующие вас события, кликая по ним мышкой, также журнал предоставляет возможность сохранения выбранных событий в текстовый лог формата XML, CSV или ТXТ для последующего изучения в автономном режиме.
Содержание
- Причина 1: Неправильные настройки электропитания
- Причина 2: Проблема с драйвером графического адаптера
- Причина 3: Перегрев аппаратных компонентов
- Причина 4: Включенная автоматическая перезагрузка
- Причина 5: Деятельность вирусов и вредоносного ПО
- Причина 6: Устаревшая версия BIOS
- Причина 7: Ошибки RAM
- Вопросы и ответы
Причина 1: Неправильные настройки электропитания
Если некоторые настройки электропитания компьютера были изменены так, что не отвечают способу эксплуатации ПК, система может самостоятельно перезагружаться. В первую очередь проверьте, корректны ли параметры:
- Запустите «Панель управления». В Windows 10 сделать это можно несколькими способами, например через системную строку поиска.
- Выберите пункт «Крупные значки» или «Мелкие значки» в строке «Просмотр». Затем перейдите в раздел «Электропитание».
- Нажмите на строку «Настройка схемы электропитания» у используемого режима.
- В следующем окне щелкните по ссылке «Изменить дополнительные параметры питания».
- Найдите меню «Управление питанием процессора» и раскройте его. В пунктах с минимальным и максимальным состоянием процессора должны быть выставлены значения 100%.
- Нажмите на кнопку «ОК», чтобы настройки применились.

Проверьте, не пропала ли проблема с автоматической перезагрузкой, потестив компьютер некоторое время. Если это не помогло, переходите к следующим пунктам.
Причина 2: Проблема с драйвером графического адаптера
Когда в работе программного обеспечения для некоторых компонентов, чаще всего графического адаптера, происходят ошибки, ПК может самостоятельно перезагружаться в любой момент. Чтобы исправить проблему, рекомендуется обновить драйвер или, если произошел серьезный сбой, полностью его переустановить.
Читайте также:
Узнаем, какой драйвер нужен для видеокарты
Определение версии драйвера графического адаптера в Windows
Существует несколько способов обновить драйвер для видеокарты. К примеру, можно воспользоваться фирменными решениями и софтом от производителя устройства, посетив его официальный сайт и скачав нужное ПО. Такую возможность еще предусматривают штатные средства операционной системы. Также разработаны специальные сторонние программы, с помощью которых можно актуализировать драйверы для всего установленного на ПК оборудования. В нашем отдельном материале есть пошаговые инструкции по обновлению ПО для графического адаптера в Виндовс 10.
Подробнее: Способы обновления драйвера видеокарты в Windows 10
Если вы решили выполнить полную переустановка программного обеспечения, воспользуйтесь нашим руководством, объясняющим, как это правильно сделать. Для начала необходимо удалить старую версию, чтобы избежать конфликта, затем установить драйвер «с нуля».
Подробнее: Переустанавливаем драйвера видеокарты
Причина 3: Перегрев аппаратных компонентов
Нередко выключение или перезагрузка ПК вызвана перегревом комплектующих, подключенных к материнской плате. Чаще всего нагрузке подвергаются центральный процессор, блок питания или видеокарта. Наш автор рассматривал, как можно измерить температуру каждого устройства по отдельности, используя специальный софт.
Подробнее: Измеряем температуру компьютера
Для проверки температуры компонентов материнской платы существуют специальные программы, отличающиеся функциональными возможностями. У нас есть отдельная статья с развернутыми описаниями таких приложений, а также ссылки на скачивание.
Подробнее: Программы для проверки температуры компьютера
Кроме того, вам важно знать, с чем сравнивать полученные температурные значения. Воспользуйтесь одной из ссылок ниже.
Подробнее:
Рабочие температуры и перегрев видеокарт
Нормальная рабочая температура процессоров разных производителей
Рабочие температуры разных производителей жестких дисков
Если обнаружены слишком высокие показатели датчиков, значит, компьютер сам перезагружается из-за перегрева. Важно определить причину такого поведения, чтобы правильно устранить проблему. В наших руководствах разобраны основные способы устранения перегрева видеокарты и центрального процессора.
Подробнее:
Решаем проблему перегрева процессора
Устраняем перегрев видеокарты
Как известно, распространенная причина перегрева деталей компьютера – это попавшая в корпус пыль или грязь. Рекомендуется периодически производить полную чистку комплектующих, а то, как это сделать правильно, разбирал автор на нашем сайте в отдельной инструкции.
Подробнее: Правильная очистка компьютера или ноутбука от пыли
Причина 4: Включенная автоматическая перезагрузка
Операционная система предусматривает функцию автоматической перезагрузки, когда в работе происходит критическая ошибка, что предотвращает повреждение системных файлов. Но вы можете отключить эту возможность:
- Откройте приложение «Параметры», нажав на иконку Windows и выбрав соответствующий пункт.
- Перейдите в раздел «Система».
- На вкладке «О программе» нажмите на ссылку «Дополнительные параметры системы».
- В системном окне на вкладке «Дополнительно» нажмите на кнопку «Параметры…», расположенную в блоке «Загрузка и восстановление».
- Снимите галочку с пункта «Выполнить автоматическую перезагрузку», затем кликните по «ОК».

После этого система не будет самостоятельно перезапускаться, если возникнет непредвиденная ошибка. Лучше избегать отключения этой функции, поскольку она защищает от более серьезных неполадок.
Если ПК перестал перезапускаться сам, то, вероятно, причина такого поведения крылась в частых системных сбоях. В этом случае рекомендуется проверить устройство на наличие ошибок, связанных с программными компонентами. Существует несколько методов сделать это, используя штатные средства или сторонний софт. В другом нашем материале разобраны действенные способы диагностики Windows.
Подробнее: Проверка Windows 10 на наличие ошибок

Причина 5: Деятельность вирусов и вредоносного ПО
Из-за вирусов на компьютере часто возникают ошибки в работе системы, включая частую перезагрузку без согласия пользователя. Чтобы избежать попадания вредоносных утилит в систему, необходимо устанавливать проверенные антивирусы для Windows.
Рекомендуется использовать программы для удаления вирусов с компьютера, чтобы просканировать ПК на наличие вредоносных утилит и файлов. Такой софт способен сам определить угрозу, затем устранить ее либо предложить пользователю дальнейшие действия с выявленными подозрительными объектами.
Также существуют и другие варианты поиска и удаления вирусов на компьютере с Windows 10. Можно использовать не только специальные утилиты и полноценные антивирусы от сторонних производителей, но и штатные средства системы. Обо всех способах борьбы с таким ПО – в наших отдельных материалах.
Подробнее:
Борьба с компьютерными вирусами
Методы удаления вируса с компьютера под управлением Windows 10
Причина 6: Устаревшая версия BIOS
Актуальная версия базовой системы ввода-вывода означает, что работа ПК стабильна и корректна, поэтому рекомендуется следить за ее обновлениями и устанавливать их по необходимости. Не обязательно обращаться к специалисту за помощью, поскольку обновление BIOS можно выполнить вручную, используя специальную утилиту, встроенную в БИОС, или проделать это в среде MS-DOS. Некоторые производители предусмотрели возможность скачивания обновления с официальных сайтов, поэтому процедура упрощается в несколько раз. Все методы разобраны у нас на сайте более детально.
Подробнее: Обновление BIOS на компьютере
Несмотря на то, что само по себе обновление BIOS — довольно простая процедура, важно отнестись к ней со всей внимательностью, иначе компьютер и вовсе может перестать запускаться. Поэтому к данному способу рекомендуется прибегать только тем пользователям, кто уверен в своих действиях.
Причина 7: Ошибки RAM
Произвольная перезагрузка компьютера с Виндовс 10 нередко происходит из-за внезапных проблем с установленной оперативной памятью. В ОС предусмотрен штатный инструмент для поиска неполадок с ОЗУ:
- Через поиск в «Пуске» найдите приложение «Средство проверки памяти Windows».
- В новом окне выберите один из вариантов: сразу перезагрузить ПК и проверить систему, либо сделать это при следующем включении устройства.

В любом случае придется дождаться окончания проверки оперативной памяти, после чего станет известно, есть ли с ней проблемы.
Помимо встроенного инструмента, можете воспользоваться сторонней программой, позволяющей быстро проверить состояние комплектующего. Такой софт отличается расширенной функциональностью по сравнению со штатным приложением Windows, а также подробной статистикой. У нас можно найти более детальное описание такого ПО и ссылки на скачивание.
Подробнее: Программы для проверки оперативной памяти

Узнайте, как выполнить проверку RAM на примере самой популярной программы, при помощи следующей инструкции:
Подробнее: Как протестировать оперативную память при помощи программы MemTest86+
Windows 11/10, an improved version of series of operating systems by Microsoft has a huge fan following. It is easy to use, provides better security, compatible with most of the software programs, and most importantly keeps a track of every activity of the system. Many users have reported a problem of automatic shutdown of your PC without any warning or reason. Using the system tracking feature of Windows 10 we can find out why your PC shut down for no reason Windows 11/10.
Find out why computer shut down
The unexpected shut down may occur in many ways, sometimes putting your PC at sleep for a longer period may lead to random shut down. The system may or may not notify you about the shutdown. In some cases, users have received a message regarding the sudden requirement of shutdown in 10 minutes or 30 minutes even if all the drivers are updated. Let us find out the root of this unexpected behavior of Windows 10. In this article, you will learn three methods using which you can find the cause of unexpected shutdown on Windows 11/10.
- Through Event Viewer
- By using PowerShell
- Using Command Prompt
Let’s now see them in detail:
1] Through Event Viewer
To find the cause of the unexpected shutdown using Event Viewer, use the following suggestions:
Click on Start, type Event Viewer, and then select the result from the top of the list.
After heading into Event Viewer, expand Windows Logs from the left and then select System.
Now do right-click on System and select the Filter Current Log option.
Inside the Filter Current Log window, select the Filter tab. Then go to the All Event ID textbox and enter the following ID number separated by a comma as shown in the below snapshot.
- 41: It indicates that your system is crashed, power lost, or not responding which in turn leads to incorrect shutdown using the clean shutdown option.
- 1074: This event is logged for manual shutdown or restart. It is also applied for the event when the system automatically restarts to install new updates to your computer.
- 6006: It is triggered after the new update installation, especially when the system is lost during the shutdown.
- 6005: This is an error that occurs when the system goes for a reboot.
- 6008: This event is a clear indicator of random automatic shutdown, which may be caused due to error 41.
Now click the OK button and then double-click a log to verify the information.
As soon as you complete the above steps, you will see the real causes of your device shut down unexpectedly.
Read: How to check the Shutdown and Startup Logs.
2] By using PowerShell
Another method to find the cause of the unexpected shutdown on Windows 10 is using Windows PowerShell. So, if you prefer a command-line interface over GUI, you can use the following instructions to do so:
Open an elevated PowerShell prompt
Once it opens, type the following command and press
Enter:
Get-WinEvent -FilterHashtable @{ LogName = 'System'; Id = 41, 1074, 6006, 6605, 6008; } | Format-List Id, LevelDisplayName, TimeCreated, Message
Go to the log description section and know the possible causes and time for the shutdown.
Let us talk about them in detail.
First of all, open an elevated PowerShell prompt. To do so, right-click on Start and select Windows PowerShell (Admin) option from the menu list.
If a UAC prompt is triggered and asks for your permission, click on the Yes button.
Inside the elevated PowerShell app area, copy and paste the following command and hit Enter:
Get-WinEvent -FilterHashtable @{ LogName = 'System'; Id = 41, 1074, 6006, 6605, 6008; } | Format-List Id, LevelDisplayName, TimeCreated, Message
After running the above command, the possible causes and times for the shutdown will be listed. To do this, you can go to the log description section and check them.
Related: Computer shuts down unexpectedly and restarts automatically.
3] Use Command Prompt
To find the real cause and time of the unexpected shut down of your computer, follow the below suggestions:
Run Command Prompt as administrator on your computer.
Type the following command and hit Enter:
wevtutil qe System /q:"*[System[(EventID=41) or (EventID=1074) or (EventID=6006) or (EventID=6005) or (EventID=6008)]]" /c:100 /f:text /rd:true
Now press the Enter key and you’re done. You will see all the possible causes that had led your computer to shut down unexpectedly.
If you need, you can read the above steps in detail form.
So, to find the cause of the unexpected shutdown of your computer, you first need to open an elevated command prompt.
To do so, right-click on the Start menu and open the Run dialog.
In the text field, type cmd to search for Command Prompt. Then press Ctrl+Shift+Enter to open Command Prompt with admin privileges. Also, click the Yes button if a UAC prompts on the screen.
Now copy and paste the following command-line and press Enter:
wevtutil qe System /q:"*[System[(EventID=41) or (EventID=1074) or (EventID=6006) or (EventID=6005) or (EventID=6008)]]" /c:100 /f:text /rd:true
If you want to view more or fewer event logs, you can do it by doing some minor changes in the above command line. To do that, set /c:100 with your preferred number and run the command again.
You will see the possible causes and times for the shutdown that occurred on your computer. You can go to the log description section and check them.
Hope it helps.
Related: Schedule Shutdown or Restarts using the Task Scheduler.
Windows 11/10, an improved version of series of operating systems by Microsoft has a huge fan following. It is easy to use, provides better security, compatible with most of the software programs, and most importantly keeps a track of every activity of the system. Many users have reported a problem of automatic shutdown of your PC without any warning or reason. Using the system tracking feature of Windows 10 we can find out why your PC shut down for no reason Windows 11/10.
Find out why computer shut down
The unexpected shut down may occur in many ways, sometimes putting your PC at sleep for a longer period may lead to random shut down. The system may or may not notify you about the shutdown. In some cases, users have received a message regarding the sudden requirement of shutdown in 10 minutes or 30 minutes even if all the drivers are updated. Let us find out the root of this unexpected behavior of Windows 10. In this article, you will learn three methods using which you can find the cause of unexpected shutdown on Windows 11/10.
- Through Event Viewer
- By using PowerShell
- Using Command Prompt
Let’s now see them in detail:
1] Through Event Viewer
To find the cause of the unexpected shutdown using Event Viewer, use the following suggestions:
Click on Start, type Event Viewer, and then select the result from the top of the list.
After heading into Event Viewer, expand Windows Logs from the left and then select System.
Now do right-click on System and select the Filter Current Log option.
Inside the Filter Current Log window, select the Filter tab. Then go to the All Event ID textbox and enter the following ID number separated by a comma as shown in the below snapshot.
- 41: It indicates that your system is crashed, power lost, or not responding which in turn leads to incorrect shutdown using the clean shutdown option.
- 1074: This event is logged for manual shutdown or restart. It is also applied for the event when the system automatically restarts to install new updates to your computer.
- 6006: It is triggered after the new update installation, especially when the system is lost during the shutdown.
- 6005: This is an error that occurs when the system goes for a reboot.
- 6008: This event is a clear indicator of random automatic shutdown, which may be caused due to error 41.
Now click the OK button and then double-click a log to verify the information.
As soon as you complete the above steps, you will see the real causes of your device shut down unexpectedly.
Read: How to check the Shutdown and Startup Logs.
2] By using PowerShell
Another method to find the cause of the unexpected shutdown on Windows 10 is using Windows PowerShell. So, if you prefer a command-line interface over GUI, you can use the following instructions to do so:
Open an elevated PowerShell prompt
Once it opens, type the following command and press
Enter:
Get-WinEvent -FilterHashtable @{ LogName = 'System'; Id = 41, 1074, 6006, 6605, 6008; } | Format-List Id, LevelDisplayName, TimeCreated, Message
Go to the log description section and know the possible causes and time for the shutdown.
Let us talk about them in detail.
First of all, open an elevated PowerShell prompt. To do so, right-click on Start and select Windows PowerShell (Admin) option from the menu list.
If a UAC prompt is triggered and asks for your permission, click on the Yes button.
Inside the elevated PowerShell app area, copy and paste the following command and hit Enter:
Get-WinEvent -FilterHashtable @{ LogName = 'System'; Id = 41, 1074, 6006, 6605, 6008; } | Format-List Id, LevelDisplayName, TimeCreated, Message
After running the above command, the possible causes and times for the shutdown will be listed. To do this, you can go to the log description section and check them.
Related: Computer shuts down unexpectedly and restarts automatically.
3] Use Command Prompt
To find the real cause and time of the unexpected shut down of your computer, follow the below suggestions:
Run Command Prompt as administrator on your computer.
Type the following command and hit Enter:
wevtutil qe System /q:"*[System[(EventID=41) or (EventID=1074) or (EventID=6006) or (EventID=6005) or (EventID=6008)]]" /c:100 /f:text /rd:true
Now press the Enter key and you’re done. You will see all the possible causes that had led your computer to shut down unexpectedly.
If you need, you can read the above steps in detail form.
So, to find the cause of the unexpected shutdown of your computer, you first need to open an elevated command prompt.
To do so, right-click on the Start menu and open the Run dialog.
In the text field, type cmd to search for Command Prompt. Then press Ctrl+Shift+Enter to open Command Prompt with admin privileges. Also, click the Yes button if a UAC prompts on the screen.
Now copy and paste the following command-line and press Enter:
wevtutil qe System /q:"*[System[(EventID=41) or (EventID=1074) or (EventID=6006) or (EventID=6005) or (EventID=6008)]]" /c:100 /f:text /rd:true
If you want to view more or fewer event logs, you can do it by doing some minor changes in the above command line. To do that, set /c:100 with your preferred number and run the command again.
You will see the possible causes and times for the shutdown that occurred on your computer. You can go to the log description section and check them.
Hope it helps.
Related: Schedule Shutdown or Restarts using the Task Scheduler.
Windows 10 сама перезагружается — это широко распространенная проблема среди пользователей персональных компьютеров. В сегодняшней статье мы поговорим с вами, какие причины могут стоять за этой неполадкой и как ее можно устранить.
Содержание
- Почему Windows 10 сама перезагружается?
- Windows 10 сама перезагружается — что делать?
- Решение №1 Сканирование системы на наличие вирусов
- Решение №2 Обновление драйверов
- Решение № 3 Восстановление системных файлов и хранилища компонентов
- Решение №4 Настройка электропитания ПК
- Решение №5 Проверка температуры комплектующих
- Решение №6 Отключение автоматической перезагрузки
- Решение №7 Обновление BIOS
- Решение №8 Проверка оперативной памяти
Почему Windows 10 сама перезагружается?
Причин за самопроизвольными перезагрузками Windows 10 — вагон и маленькая тележка. Давайте взглянем на список возможных причин:
- особые настройки электропитания;
- некорректно работающие драйвера;
- устаревшая версия BIOS;
- перегревы аппаратных комплектующих ПК;
- проблемы с оперативной памятью (или другим железом);
- активная опция автоматической перезагрузки;
- повреждение системных файлов и хранилища компонентов;
- вирусы и вредоносное ПО.
Windows 10 сама перезагружается — что делать?
Сразу стоит предупредить, что указанные ниже методы не являются 100% решением: что-то может сработать для одного пользователя, что-то — для другого. Ничего опасного мы не предлагаем, а поэтому можете выполнять их в любом удобном для вас порядке.
Решение №1 Сканирование системы на наличие вирусов
В некоторых случаях за перезагрузкой Windows 10 могут стоять вирусы. Возможно, не так давно вы переходили на подозрительный сайт в Интернете или запускали такой же EXE’шник, после чего на вашем ПК поселилась какая-то зараза. Просканируйте свою «десятку» и избавьтесь от всех найденных угроз. Использовать можно даже системный Защитник Windows 10!
Решение №2 Обновление драйверов
Windows 10 может сама перезагружаться в том случае, если некоторые драйвера в системе начали работать некорректно. Чаще всего за различными неполадками стоит видеодрайвер — давайте попробуем с вами его обновить. Вот как это делается:
- нажмите Win+R, чтобы вызвать диалоговое окошко «Выполнить»;
- пропишите в пустой строке этого окна значение devmgmt.msc и нажмите Enter;
- в окне Диспетчера устройств раскройте раздел «Видеоадаптеры»;
- нажмите правой кнопкой мыши на свою видеокарту и выберите опцию «Обновить драйвер»;
- кликните на опцию «Автоматический поиск обновленных драйверов» в следующем окошке»;
- подождите установки свежей версии драйвера.
Проделайте тоже самое и для остальных драйверов в системе. Как только закончите, перезагрузите компьютер и проверьте, продолжает ли Windows 10 перезагружаться самостоятельно или нет.
Решение № 3 Восстановление системных файлов и хранилища компонентов
Повреждение системных файлов и хранилища компонентов Windows 10 может привести к тому, что ОС начнет случайно перезагружаться. Устранить эти повреждения вы можете с помощью средств SFC и DISM. Вот что вам нужно сделать:
- нажмите ПКМ на Пуск и выберите «Командная строка (администратор)»;
Обязательно вызовите Командную строку с правами администраторской учетной записи, иначе нормально метод выполнить не удастся!
- вызвав Командную строку, выполните следующий ряд команд:
- sfc /scannow
- DISM /Online /Cleanup-Image /CheckHealth
- DISM /Online /Cleanup-Image /ScanHealth
- DISM /Online /Cleanup-Image /RestoreHealth
Разумеется, перезагрузите свой ПК после выполнения первой и последней команды в вышеуказанном списке.
Решение №4 Настройка электропитания ПК
Windows 10 может начать внезапно перезагружаться, если в системе были изменены определенные настройки электропитания. Подобные настройки могли быть изменены различными программами или даже вирусами.
Так или иначе вам нужно открыть раздел с электропитанием и проверить, все ли нормально, а если нет — изменить настройки. Попробуйте сделать вот что:
- нажмите Win+S, чтобы вызвать поисковую строку;
- пропишите «Панель управления» и выберите найденный результат;
- выберите раздел «Оборудование и звук», далее — подраздел «Электропитание»;
- поставьте галочку у схемы «Высокая производительность» и нажмите на ссылку «Настройка схемы электропитания» рядом с ней;
- выставьте значение «Никогда» в настройках отключения дисплея и перехода в спящий режим;
- теперь кликните на ссылку «Изменить дополнительные параметры питания»;
- откройте раздел «Управление питанием процессора» и выставьте значение «100%» для минимального и максимального состояния процесса;
- сохраните изменения в настройках электропитания и перезагрузите компьютер.
Протестируйте свой компьютер и убедитесь, что ваша Windows 10 больше не перезагружается самостоятельно.
Решение №5 Проверка температуры комплектующих
При перегреве практически любых комплектующих компьютер может уйти в перезагрузку. Вам необходимо проверить температуру своего железа с помощью специализировано ПО, а затем постараться снизить ее. HWMonitor и AIDA64 — пара отличных утилит для мониторинга системы, где также можно ознакомиться с показателями температурных датчиков. Допустим, у вас перегревается процессор — что делать? Зачастую помогает чистка кулера от пыли и замена термопасты. Как только вы снизите температуру, ПК должен перестать перезагружаться.
Решение №6 Отключение автоматической перезагрузки
Windows 10 может сама перезагружаться, если в настройках ОС активирована опция автоматической перезагрузки (используется при появлении BSoD). Чтобы отключить эту опцию, вам нужно сделать следующее:
- нажмите Win+S;
- пропишите запрос «Система» и выберите найденный результат;
- кликните на ссылку «Дополнительные параметры системы»;
- в разделе загрузки и восстановления нажмите на «Параметры…»;
- уберите галочку с опции «Выполнить автоматическую перезагрузку»;
- сохраните изменения и перезагрузите компьютер.
Входим в систему и наблюдаем за ее поведением. Возможно, на этот раз никаких перезагрузок не последует.
Решение №7 Обновление BIOS
Устаревшая версия прошивки BIOS может вызывать множество проблем, включая и случайные перезагрузки Windows 10. Вам нужно пройти на официальный сайт производителя своей материнской платы и ознакомиться с шагами по обновлению BIOS. Вот вам примеры таких страниц:
- https://www.asus.com/ua/support/FAQ/1008859/
- https://ru.msi.com/page/live-update-5-manual
- https://support.lenovo.com/cy/ru/solutions/ht500008
- https://support.hp.com/ua-ru/document/c01736634
Внимательно читаем инструкции на этих страничках и обновляем BIOS. Зачастую процесс крайне простой и не занимает много времени.
Решение №8 Проверка оперативной памяти
Проблемы с оперативной памятью могут привести к тому, что Windows 10 сама перезагружается. Вы можете проверить свою RAM на наличие ошибок при помощи системного средства. Запустить в работу это средство можно так:
- нажмите Win+S;
- пропишите запрос «Средство проверки памяти Windows» и выберите найденный результат;
- в диалоговом окошке нажмите «Выполнить перезагрузку и проверку (рекомендуется)».
Ваш ПК будет перезагружен, после чего начнется проверка оперативной памяти. Процесс может занять достаточно продолжительный срок — наберитесь терпения. Плюс проверять стоит по планке за раз. Не хотите использовать системное средство? Можете воспользоваться сторонним ПО, например, Memtest86+. С RAM действительно что-то не так? Несите ее в сервисный центр либо покупайте новую планку.
После устранения неполадок с оперативкой ваша Windows 10 сама перезагружаться больше не должна.
30 марта 2019
При диагностики проблемы, которая вызывает неожиданные перезагрузки или выключения машины под управлением Windows, важно знать, какие события могут быть с этим связаны, коды этих событий (англ. event ID) и как найти соответствующие логи.
В этой заметке я публикую коды событий, связанных с выключением/перезагрузкой системы.
Я также показываю, как просмотреть историю включений/выключений с помощью стандартного приложения «Просмотр событий» (англ. Event Viewer) или из командной строки с помощью PowerShell.
Коды Событий Выключения
Список кодов в журнале событий Windows, связанных с выключением или перезагрузкой системы:
| Event ID | Описание |
|---|---|
| 41 | Система была перезагружена без корректного завершения работы. |
| 1074 | Система была корректного выключена пользователем или процессом. |
| 1076 | Следует за Event ID 6008 и означает, что первый пользователь (с правом выключения системы) подключившийся к серверу после неожиданной перезагрузки или выключения, указал причину этого события. |
| 6005 | Запуск «Журнала событий Windows» (англ. Event Log). Указывает на включение системы. |
| 6006 | Остановка «Журнала событий Windows» (англ. Event Log). Указывает на выключение системы. |
| 6008 | Предыдущее выключение системы было неожиданным. |
| 6009 | Версия операционной системы, зафиксированная при загрузке системы. |
| 6013 | Время работы системы (англ. system uptime) в секундах. |
«Просмотр событий» — История Выключений
События связанные с выключениями системы (включая дату и время) могут быть просмотрены с помощью программы «Просмотр событий».
Запустить «Просмотр событий» и найти события связанные с выключениями:
- Нажмите клавишу Win, наберите eventvwr и запустите Просмотр событий
- В панели слева разверните Журналы Windows и перейдите в Система
- Щелкните правой кнопкой мыши на Система и выберите Фильтр текущего журнала...
- Введите следующие коды в поле <Все коды событий> и нажмите OK:41,1074,1076,6005,6006,6008,6009,6013
Логи Выключений в PowerShell
Журналы выключения/перезагрузки в Windows также можно получить из командной строки с помощью команды
Например, чтобы отфильтровать
|
Get-EventLog System -Newest 10000 | Where EventId -in 41,1074,1076,6005,6006,6008,6009,6013 | Format-Table TimeGenerated,EventId,UserName,Message -AutoSize -wrap |
Опубликовано 30.03.2019 от evgeniyalf в категории «Windows
Содержание
- Код перезагрузки windows в журнале
- Windows: Shutdown/Reboot Event IDs – Get Logs
- Shutdown Event IDs
- Display Shutdown Logs in Event Viewer
- Find Shutdown Logs using PowerShell
- Журнал событий в Windows: как его открыть и найти информацию об ошибке
- Работа с журналом событий (для начинающих)
- Ищем нужные события: процессы и логи результатов
- Журнал событий Windows — как очистить?
- Читаем журнал событий самостоятельно.
- История включения компьютера Windows
- История включения компьютера в журнале событий Windows
- История включения компьютера с TurnedOnTimesView
Код перезагрузки windows в журнале
Всем привет, сегодня небольшая заметка для начинающих системных администраторов, рассмотрим вопрос как определить кто перезагрузил сервер Windows. Бывают ситуации, что по какой то причине отваливается сервер его удаленно перезагрузили, зайдя на которой вы не видите что у него был синий экран BSOD, и значит надо искать кто то его отправил в ребут. Вам необходимо выяснить кто это был.
И так рассматривать кто перезагрузил сервер Windows я буду на примере Windows Server 2008 R2, но все действия абсолютно одинаковы в любой версии Windows начиная с Vista. Поможет нам в реализации нашей задачи оснастка Просмотр событий. Открыть его можно Пуск-Администрирование-Просмотр событий или нажать WIN+R и ввести там evenvwr.msc.
у вас откроется оснастка Просмотр событий. Вам нужно выбрать журнал Windows Система. В нем как раз и находится нужная нам информация в виде события. Проблема в том что их генерируется порой очень много, для этого придумали фильтр. Жмем справа в колонке действия Фильтр текущего журнала.
В открывшемся окне вам нужно отфильтровать данный журнал. Задаем дату, я выставил период за последнюю неделю,
можете выставить и меньше и больше. Выбираем уровень событий, ставим все и самое главное какой будет источник событий. В источнике событий выбираете USER32, он и хранит нужный лог.
В итоге у меня получилась вот такая картина
После нажатия кнопки ок вы получите отфильтрованный журнал система, у меня нашлось одно событие. Код события 1074 о том что сервер с Windows Server 2008 R2 был перезагружен системой после установки программы Microsoft SOAP Toolkit.
Мне этого мало и нужно понять кто начал установку данного приложения. Для этого так же переходив уже в журнал Приложения, делаем фильтр, дату ставим например тоже неделю
Еще отфильтруем по кодам событий с 1035-1040
И в итоге мы видим вот такое событие
Вот мы и выяснили кто он мистер Х. В качестве эксперимента можете удаленно перезагрузить тестовую машину или например я рассказывал как перезагрузить компьютер через командную строку.
Источник
Windows: Shutdown/Reboot Event IDs – Get Logs
While troubleshooting an issue that causes an unexpected reboot or shutdown of a Windows machine, it is important to know which event IDs are related to system reboot/shutdown and how to find the appropriate logs.
In this note i am publishing all the event IDs related to reboots/shutdowns.
I am also showing how to display the shutdown events with date and time, using a Windows Event Viewer or from the command-line using a PowerShell.
Cool Tip: How to boot Windows in Safe Mode! Read more →
Shutdown Event IDs
The list of the Windows event IDs, related to the system shutdown/reboot:
| Event ID | Description |
|---|---|
| 41 | The system has rebooted without cleanly shutting down first. |
| 1074 | The system has been shutdown properly by a user or process. |
| 1076 | Follows after Event ID 6008 and means that the first user with shutdown privileges logged on to the server after an unexpected restart or shutdown and specified the cause. |
| 6005 | The Event Log service was started. Indicates the system startup. |
| 6006 | The Event Log service was stopped. Indicates the proper system shutdown. |
| 6008 | The previous system shutdown was unexpected. |
| 6009 | The operating system version detected at the system startup. |
| 6013 | The system uptime in seconds. |
Display Shutdown Logs in Event Viewer
The shutdown events with date and time can be shown using the Windows Event Viewer.
Start the Event Viewer and search for events related to the system shutdowns:
Cool Tip: Get history of previously executed commands in PowerShell! Read more →
Find Shutdown Logs using PowerShell
For example, to filter the 10000 most recent entries in the System Event Log and display only events related to the Windows shutdowns, run:
Cool Tip: Start/Stop a service in Windows from the CMD & PowerShell! Read more →
Источник
Журнал событий в Windows: как его открыть и найти информацию об ошибке

Разумеется, в некоторых случаях эти записи могут быть очень полезными. Например, при поиске причин возникновения ошибок, синих экранов, внезапных перезагрузок и т.д. Отмечу, что если у вас установлена не официальная версия Windows — может так стать, что журналы у вас отключены. 😢
В общем, в этой заметке покажу азы работы с журналами событий в Windows (например, как найти ошибку и ее код, что несомненно поможет в диагностике).
Работа с журналом событий (для начинающих)
Как его открыть
Этот вариант универсальный и работает во всех современных версиях ОС Windows.
eventvwr — команда для вызова журнала событий
Система и безопасность
Просмотр событий — Администрирование
Актуально для пользователей Windows 10/11.
1) Нажать по значку с «лупой» на панели задач, в поисковую строку написать «событий» и в результатах поиска ОС Windows предоставит вам ссылку на журнал (см. скрин ниже). 👇
Windows 10 — события
2) Еще один способ: нажать сочетание Win+X — появится меню со ссылками на основные инструменты, среди которых будет и журнал событий.
Журналы Windows
Наибольшую пользу (по крайней мере, для начинающих пользователей) представляет раздел «Журналы Windows» (выделен на скрине выше). Довольно часто при различных неполадках приходится изучать как раз его.
В нем есть 5 вкладок, из которых 3 основных: «Приложение», «Безопасность», «Система». Именно о них пару слов подробнее:
Как найти и просмотреть ошибки (в т.ч. критические)
Надо сказать, что Windows записывает в журналы очень много различной информации (вы в этом можете убедиться, открыв любой из них). Среди стольких записей найти нужную ошибку не так просто. И именно для этого здесь предусмотрены спец. фильтры. Ниже покажу простой пример их использования.
Система — фильтр текущего журнала / Кликабельно
После указать дату, уровень события (например, ошибки), и нажать OK.
В результате вы увидите отфильтрованный список событий. Ориентируясь по дате и времени вы можете найти именно ту ошибку, которая вас интересует.
Например, на своем подопытном компьютере я нашел ошибку из-за которой он перезагрузился (благодаря коду ошибки и ее подробному описанию — можно найти решение на сайте Microsoft).
Представлены все ошибки по дате и времени их возникновения / Кликабельно
Т.е. как видите из примера — использование журнала событий очень даже помогает в решении самых разных проблем с ПК.
Можно ли отключить журналы событий
Можно! Только нужно ли? (хотя не могу не отметить, что многие считают, что на этом можно сэкономить толику дискового пространства, плюс система более отзывчива и меньше нагрузка на жесткий диск)
Для отключения журналов событий нужно:
Службы — журналы событий
Источник
В нормально работающей системе пользователь сюда дорогу не знает – просто незачем. Однако при появлении ошибок (лагов) в Windows поводов заглянуть сюда появляется немало, благо отсюда есть что почерпнуть.
Где находится Журнал событий?
Самый быстрый способ попасть в него, это набрать в строке поиска после нажатия клавиши WIN слова «журналы событий». И щёлкнуть по соответствующей ссылке:
Или наберите Пуск — команда eventvwr.msc. По умолчанию, Просмотр событий откроет вкладки, в том числе со сводкой административных событий, где перечислена информация по важности для администратора. Важнейшая из них Критический тип события. Погуляйте по разделу Журналы Windows, ключевые директории Приложения и Система. Всё происходящее в системе записывается в нескольких документах. И скорее всего, вы обнаружите там несколько ошибок. Это не значит пока ровным счётом ничего. Если система стабильна, эти ошибки не критичны и не побеспокоят вас никогда. Кстати, можете присмотреться – ошибки сохраняются для программ, которых на компьютере давно уже и нет.
Игра была закрыта с помощью клавиш Alt + F4 – мама, видимо, зашла в комнату.
Теоретически, остальным программам также велено записывать важные и не очень события в Журнал, однако, на моей памяти, они эти почти не занимаются.
Читателю уже может показаться, что внимание к Журналу можно не уделять. Ан нет. Журнал поможет внимательному и думающему пользователю в случаях появления серьёзных сбоев в работе, например, при появлении BSOD или при неожиданных перезагрузках системы. Так, в Журнале легко обнаружиться «погибший» драйвер. Вам нужно лишь внимательно посмотреть на появившиеся красные значки с надписью Критический уровень и удалить указанный драйвер, а может подумать о замене устройства.
ничего страшного ещё не произошло
а здесь уже всё серьёзно: компьютер отключался
Ищем нужные события: процессы и логи результатов
К примеру, после некоторого времени работы мы обнаружили залипание мыши, пропажу некоторых папок и неработающие пути: первый признак появления сбойных секторов на диске. Для работы с ними необходимо последовательно запустить утилиту проверки состояния диска chkdsk /f, которая начнёт работу после перезагрузки, а затем проверим на целостность файловую систему самой Windows sfc /scannow. Так вот, на результаты работы как этих, так и прочих утилит можно посмотреть в том же журнале:
Так как одна из этих утилит запускается системой только перед загрузкой (для тома, который эту систему содержит), есть смысл поискать результаты по флагу Wininit (от Windows Initialisation).
В России ему аналогов нет, однако для владеющих английским и просто любопытствующих я покажу как им пользоваться. Так, для взятого выше примера, на странице сервиса введите в поля код ошибки и службу, которая её вызвала:
Остаётся закинуть наши условия в поиск, щёлкнув по кнопке Search и на странице появятся результаты с объяснением возникновения ошибки. Формально, они будут ненамного подробнее объяснений, даваемых самим Журналом, однако, если вы прокрутите страницу результатов ниже, то в описании на английском увидите ссылку на своеобразный форум с готовыми решениями проблемы или причинами, с которыми уже сталкивались пользователи при возникновении одноимённой ошибки. Всё на английском. Учиться надо было… И, если честно, ваш покорный слуга дальше этого сайта редко уходит: всё нечто похожее где-то когда-то уже происходило.
Как всегда, просмотр журнала событий – это не панацея. Однако от бессмысленных гаданий пользователя может спасти, сэкономив на поиске проблемы кучу времени.
Журнал событий Windows — как очистить?
Итак, с проблемами справились, система стабильна. Тогда давайте избавимся от ненужных в Журнале записей: если вы Журнал посещали, некую захламлённость по числу записей в нём наблюдать могли.
Способов очистки существует несколько. Можно это сделать через PowerShell Windows:
Можно через консоль:
Я же предложу вам небольшой скрипт, который вы можете поместить в текстовый документ, сохранить с расширением .bat. Я свой так и назвал Очистка логов (итоговый файл запускайте с правами админа):
Дождитесь окончания работы скрипта, окно консоли само захлопнется:
Читаем журнал событий самостоятельно.
Прямо сейчас вы сможете обнаружить, например, какие службы или программы тормозят ваш компьютер во время загрузки Windows. Или мешают компьютеру побыстрее выключиться. Из строки Выполнить (WIN + R) запускаем Просмотр событий
Журналы приложений и служб — Microsoft — Windows — Diagnostics-Performance — Работает
Щёлкнем правой мышкой по параметру и выберем в меню пункт Фильтр текущего журнала
В поле Все коды событий введите код 203 (Контроль производительности при выключении):
По выбранному фильтру журнал сгруппирует те события, которые, как посчитала система, привели к задержке при завершении сеанса пользователя…
… с указанием имени службы, точного занимаемого на это времени и т.п. По необходимости вы можете свериться в сети по имени сервиса, за чем он закреплён и по желанию отключить его. Если служба появляется рандомно, беспокоиться, поверьте, оснований нет. Однако в том случае, когда оно и то же имя мелькает частенько и основательно в этом Журнале прописалось, стоит задуматься. Далее. Если предпринятые вами действия возымели результат, проверьте теперь загрузку. Код событий — 103:
Источник
История включения компьютера Windows
Могут быть разные ситуации, когда необходимо посмотреть историю включения и отключения компьютера. Эта информация может быть полезна не только системным администраторам в целях устранения неполадок. Также проверки времени запуска и завершения работы компьютера, может быть хорошим средством контроля пользователей.
В этой статье мы обсудим два способа отслеживания времени выключения и запуска ПК.
Первый способ сложнее, но не требует использования дополнительных программ. Второй намного проще, программа бесплатная и не требует установки.
История включения компьютера в журнале событий Windows
Windows Event Viewer — это отличный инструмент Windows, который сохраняет все системные события, происходящие на компьютере. Во время каждого события средство просмотра событий регистрирует запись. Средство просмотра событий обрабатывается службой журнала событий, которую нельзя остановить или отключить вручную, поскольку это базовая служба Windows.
Средство просмотра событий также регистрирует время начала и окончания службы журнала событий. Мы можем использовать это время, чтобы понять, когда был запущен или выключен компьютер.
События службы журнала событий регистрируются с двумя кодами событий. Идентификатор события 6005 указывает, что служба журнала событий была запущена, а идентификатор события 6009 указывает, что службы журнала событий были остановлены. Давайте пройдем через весь процесс извлечения этой информации из журнала Windows.
Если вы хотите дополнительно изучить журнал событий, вы можете просмотреть код события 6013, который будет отображать время работы компьютера, а код события 6009 указывает информацию о процессоре, обнаруженную во время загрузки. Событие с кодом 6008 сообщит вам, что система запустилась после того, как она не была выключена должным образом.
История включения компьютера с TurnedOnTimesView
TurnedOnTimesView — это простой, портативный инструмент для анализа журнала событий на время запуска и завершения работы. Утилита может использоваться для просмотра списка времени выключения и запуска локальных компьютеров или любого удаленного компьютера, подключенного к сети.
Поскольку это портэйбл версия (не требует установки), вам нужно всего лишь распаковать и запустить файл TurnedOnTimesView.exe. В нем сразу будут перечислены время запуска, время выключения, продолжительность времени безотказной работы между каждым запуском и выключением, причина выключения и код выключения.
event_turnedonview
Причина выключения обычно связана с компьютерами Windows Server, где мы должны указать причину, когда мы выключаем сервер.
event_remote_computer
Хотя вы всегда можете использовать средство просмотра событий для подробного анализа времени запуска и завершения работы, TurnedOnTimesView служит для этой цели с очень простым интерфейсом и точными данными. С какой целью вы контролируете время запуска и выключения вашего компьютера? Какой метод вы предпочитаете для мониторинга?
Источник
При диагностики проблемы, которая вызывает неожиданные перезагрузки или выключения машины под управлением Windows, важно знать, какие события могут быть с этим связаны, коды этих событий (англ. event ID) и как найти соответствующие логи.
В этой заметке я публикую коды событий, связанных с выключением/перезагрузкой системы.
Я также показываю, как просмотреть историю включений/выключений с помощью стандартного приложения «Просмотр событий» (англ. Event Viewer) или из командной строки с помощью PowerShell.
Коды Событий Выключения
Список кодов в журнале событий Windows, связанных с выключением или перезагрузкой системы:
| Event ID | Описание |
|---|---|
| 41 | Система была перезагружена без корректного завершения работы. |
| 1074 | Система была корректного выключена пользователем или процессом. |
| 1076 | Следует за Event ID 6008 и означает, что первый пользователь (с правом выключения системы) подключившийся к серверу после неожиданной перезагрузки или выключения, указал причину этого события. |
| 6005 | Запуск «Журнала событий Windows» (англ. Event Log). Указывает на включение системы. |
| 6006 | Остановка «Журнала событий Windows» (англ. Event Log). Указывает на выключение системы. |
| 6008 | Предыдущее выключение системы было неожиданным. |
| 6009 | Версия операционной системы, зафиксированная при загрузке системы. |
| 6013 | Время работы системы (англ. system uptime) в секундах. |
«Просмотр событий» — История Выключений
События связанные с выключениями системы (включая дату и время) могут быть просмотрены с помощью программы «Просмотр событий».
Запустить «Просмотр событий» и найти события связанные с выключениями:
Дельный Совет: История команд в PowerShell! Читать далее →
Логи Выключений в PowerShell
Например, чтобы отфильтровать 10000 последних записей из системного журнала событий в Windows и отобразить только те события, которые связаны с включениями или выключениями системы, выполните:
Источник
Логи перезагрузки windows 10
Технологии шагнули очень далеко вперед
Как посмотреть журнал
Как посмотреть журнал
Windows 10: как просмотреть журналы событий
Windows?
Что такое журнал событий
Всё, что происходит на ПК под управлением ОС Windows (клик мыши, нажатие клавиши, запуск программы, etc…), – это события (events). Наиболее важные (с точки зрения Windows!) события (например, неполадки оборудования, приложений и системы) фиксируются операционной системой в так называемых журналах событий.
Журналы событий можно использовать для устранения неполадок операционной системы и прикладного программного обеспечения
Как просмотреть журналы событий Windows 10:
• с помощью Панели управления:
– нажмите кнопку Поиск в Windows (стилизованное изображение лупы справа от кнопки Пуск);
– в строке поиска введите слово Панель;
– в появившемся списке (ниже заголовка Лучшее соответствие) нажмите Панель управления;
– в диалоговом окне Все элементы панели управления нажмите Администрирование;
– в диалоговом окне Администрирование нажмите Просмотр событий;
– в диалоговом окне Просмотр событий откройте нужный журнал;
• с помощью диалогового окна Выполнить:
– нажмите клавишу с логотипом Windows («флажок» Microsoft) + клавишу R;
– в текстовое поле диалогового окна Выполнить введите eventvwr.msc;
– нажмите клавишу OK;
• с помощью Поиска в Windows:
– нажмите кнопку Поиск в Windows (стилизованное изображение лупы справа от кнопки Пуск);
– в строке поиска введите слово журнал;
– в появившемся списке (ниже заголовка Лучшее соответствие) нажмите Просмотр журналов событий
Даже когда пользователь ПК не совершает никаких действий, операционная система продолжает считывать и записывать множество данных. Наиболее важные события отслеживаются и автоматически записываются в особый лог, который в Windows называется Журналом событий. Но для чего нужен такой мониторинг? Ни для кого не является секретом, что в работе операционной системы и установленных программ могут возникать сбои. Чтобы администраторы могли находить причины таких ошибок, система должна их регистрировать, что собственно она и делает.
Итак, основным предназначением Журнала событий в Windows 7/10 является сбор данных, которые могут пригодиться при устранении неисправностей в работе системы, программного обеспечения и оборудования. Впрочем, заносятся в него не только ошибки, но также и предупреждения, и вполне удачные операции, например, установка новой программы или подключение к сети.
Как открыть журнал
Запустить утилиту можно из классической Панели управления, перейдя по цепочке Администрирование – Просмотр событий или выполнив в окошке Run (Win+R) команду eventvwr.msc.
В левой колонке окна утилиты можно видеть отсортированные по разделам журналы, в средней отображается список событий выбранной категории, в правой – список доступных действий с выбранным журналом, внизу располагается панель подробных сведений о конкретной записи. Всего разделов четыре: настраиваемые события, журналы Windows, журналы приложений и служб, а также подписки.
Наибольший интерес представляет раздел «Журналы Windows», именно с ним чаще всего приходится работать, выясняя причины неполадок в работе системы и программ. Журнал системных событий включает три основных и две дополнительных категории. Основные это «Система», «Приложения» и «Безопасность», дополнительные – «Установка» и «Перенаправленные события».
Категория «Система» содержит события, сгенерированные системными компонентами – драйверами и модулями Windows.
Ветка «Приложения» включает записи, созданные различными программами. Эти данные могут пригодиться как системным администраторам и разработчикам программного обеспечения, так и обычным пользователям, желающим установить причину отказа той или иной программы.
Третья категория событий «Безопасность» содержит сведения, связанные с безопасностью системы. К ним относятся входы пользователей в аккаунты, управление учётными записями, изменение разрешений и прав доступа к файлам и папкам, запуск и остановка процессов и так далее.
Так как число событий может исчисляться тысячами и даже десятками тысяч, в eventvwr предусмотрена возможность поиска и фильтрации событий по свойствам – важности, времени, источнику, имени компьютера и пользователя, коду и так далее. Допустим, вы хотите получить список системных ошибок. Выберите слева Журналы Windows – Система, справа нажмите «Фильтр текущего журнала» и отметьте в открывшемся окне галочкой уровень события – пункты «Ошибка» и «Критическое». Нажмите «OK» и утилита тут же отфильтрует записи.
Чтобы просмотреть конкретную запись, кликните по ней дважды – сведения откроются в окошке «Свойства событий».
Как использовать содержимое журнала
Хорошо, теперь мы в курсе, где находится журнал событий и как его открыть, осталось узнать, как его можно использовать. Сразу нужно сказать, что в силу своей специфичности содержащиеся в нем сведения мало что могут поведать обычному пользователю. О чем говорит, к примеру, ошибка «Регистрация сервера DCOM не выполнена за отведенное время ожидания»? Не обладающему соответствующими знаниями юзеру будет непросто определить причину неполадки, с другой стороны, что мешает поискать ответ в Интернете?
Так, описание приведенной выше ошибки имеется на сайте Microsoft и указывает оно на проблемы со SkyDrive, кстати, не представляющие совершенно никакой угрозы. Если вы не пользуетесь этим сервисом, ошибку можно игнорировать или отключить ее источник в «Планировщике заданий». А еще описание ошибки можно отправить разработчику, предварительно сохранив его в файл XML, CSV или TХT.
Также пользователи могут связывать отслеживаемые события с задачами в «Планировщике заданий». Для этого необходимо кликнуть ПКМ по записи, выбрать «Привязать задачу к событию» и создать с помощью запустившегося мастера нужное задание. В следующий раз, когда произойдет такое событие, система сама запустит выполнение задания.
Очистка, удаление и отключение журнала
На жестком диске файлы журнала занимают сравнительно немного места, тем не менее, у пользователя может возникнуть необходимость их очистить. Сделать это можно разными способами: с помощью оснастки eventvwr, командной строки и PowerShell. Для выборочной очистки вполне подойдет ручной способ. Нужно зайти в журнал событий, кликнуть ПКМ по очищаемому журналу в левой колонке и выбрать в меню опцию «Очистить журнал».
Если вы хотите полностью удалить все записи журнала, удобнее будет воспользоваться запущенной от имени администратора командной строкой. Команда очистки выглядит следующим образом:
for /F «tokens=*» %1 in (‘wevtutil.exe el’) DO wevtutil.exe cl «%1»
Вместо командной строки для быстрой и полной очистки журнала также можно воспользоваться консолью PowerShell. Откройте ее с повышенными правами и выполните в ней такую команду:
wevtutil el | Foreach-Object
При очистке через PowerShell в журнале могут остаться несколько записей. Это не беда, в крайнем случае события можно удалить вручную.
Итак, мы знаем, как открыть журнал событий, знаем, как его использовать и очищать, в завершение давайте посмотрим, как его полностью отключить, хотя делать это без особой нужды не рекомендуется, так как вместе с журналом событий отключатся некоторые, возможно нужные вам службы.
Командой services.msc откройте оснастку «Службы», справа найдите «Журнал событий Windows», кликните по нему дважды, в открывшемся окошке свойств тип запуска выберите «Отключено», а затем нажмите кнопку «Остановить».
Изменения вступят в силу после перезагрузки компьютера. Вот и все, больше системные и программные события регистрироваться не будут.
Фильтруем журнал событий
В разделе «Microsoft Windows» имеется подкатегория «Diagnostics-Performance», а в ней — операционный журнал, в котором есть категория задачи «Контроль производительности при загрузке» (рис. 1).
Увеличить рисунок
Рисунок 1
Коды событий (Event ID ) в этой категории варьируются от 100 до 110. Просмотрев все события с кодом 100, можно выяснить, сколько времени требуется Windows на загрузку, начиная с самого первого запуска после установки. А проанализировав события в диапазоне от 101 до 110, можно узнать, в каких случаях загрузка замедлялась и почему.
Можно, конечно, просматривать журнал «Diagnostics-Performance» вручную (например, отсортировать по возрастанию столбец «Код события»), но гораздо удобнее создать собственное настраиваемое представление. Это фильтр, который можно сохранить и использовать в дальнейшем для облегчения работы.
Увеличить рисунок
Рисунок 2
Рисунок 3
Рисунок 4
Узнаем продолжительность загрузки
Чтобы выяснить, сколько Windows требуется времени на загрузку на вашем компьютере, выберите в левой части окна, созданный ранее фильтр Boot Time (Время загрузки) в разделе «Настраиваемые представления» и отсортируйте столбец «Дата и время» по возрастанию. Так вы сможете посмотреть, как изменялась продолжительность загрузки системы со дня ее установки (рис. 5).
Увеличить рисунок
Рисунок 5
Из рисунка видно, что длительность самой первой загрузки моей Windows (дата ее установки) по состоянию на 15 марта 2010 года составила 44 498 миллисекунд — или, если разделить на 1000, примерно 45 секунд. Для первого запуска этот показатель нормальный, поскольку после установки система выполняет целый ряд задач: устанавливает драйверы, инициализирует программы в автозагрузке, настраивает профиль пользователя и так далее.
По состоянию на 30 января 2011 года время загрузки возросло, и составило 115652 ms, т.е. почти 2 минуты. Это много.
Настраиваемое представление «Время загрузки» предоставляет информацию обо всех случаях загрузки системы за время ее существования. Иногда загрузка затягивается по вполне объяснимым причинам — из-за установки обновлений, драйверов или программного обеспечения.
На вкладке «Подробности» процесс загрузки описывается во всех деталях, однако для анализа продолжительности загрузки достаточно будет только трех параметров на вкладке «Подробности» (рис 6).
Увеличить рисунок
Рисунок 6
Рассмотрим суть значений этих параметров подробнее.
И наконец, мы подошли к самому важному и интересному.
Диагностируем медленную загрузку
Чтобы выяснить причину замедления загрузки Windows, выделите фильтр «Замедление загрузки» в левой части окна в разделе «Настраиваемые представления» и отсортируйте столбец «Код события» (Event ID) по возрастающей. Каждый код соответствует определенному событию, увеличивающему продолжительность загрузки.
Всего существует десять кодов событий такого рода, мы же в этой статье рассмотрим только некоторые из них.
У меня, например, обнаружились два события. Одно с кодом ID 108 :
Увеличить рисунок
Рисунок 7
Другое с кодом 109:
Увеличить рисунок
Рисунок 8
Столь маленькое время задержки на рисунках 7 и 8 не трагично, они приведены тут лишь для наглядности.
Проведенный таким образом анализ и элементарные навыки пользования поиском в сети Интернет, позволят вам составить представление о причинах увеличения времени загрузки операционной системы.
Как включить лог загрузки в Windows 10
Чтобы текстовый файл ntbtlog.txt появился в папке Windows, нужно его сгенерировать. По умолчанию в Windows 10 отключен процесс создания данного файла при загрузке компьютера.
Включить создание файла журнала загрузки можно двумя способами:

После выполнения этой команды необходимо перезагрузить компьютер, чтобы лог загрузки был создан в папке Windows.
Журналы Windows
В Журналах Windows операционная система регистрирует и сохраняет все происходящие события, регистрирует ошибки, информационные сообщения и предупреждения программ, а также информацию о работе пользователей и операционной системы.
Чтобы перейди к Журналам Windows, откройте Панель управления / Администрирование / Управление компьютером.
В инструменте «Управление компьютером» перейдите в Служебные программы / Просмотр событий / Журналы Windows.
Журналы разнесены по категориям. Например, журналы приложений находятся в категории Приложения, а системные журналы – в категории Система. Если на компьютере настроен аудит событий безопасности, например, аудит событий входа в систему – тогда события аудита регистрируются в категории Безопасность.
Конечно же информация, которая отображается в журналах событий Windows предназначена для системных администраторов, и прочесть её обычному пользователю не просто. Тем не менее, если внимательно посмотреть, то в журнале Приложение, можно увидеть события, которые сгенерированы приложениями в хронологической последовательности.
А также данные о дате и времени входа в операционную систему и выхода из неё. А другими словами включения или отключения ПК. Такие данные можно увидеть в журналах Безопасность и Система.
Планировщик заданий и привязка задачи к событию
Используя Журналы Windows можно привязать выполнение установленного задания к определённому событию журнала. Например, можно настроить отправку сообщения на вашу электронную почту при каждом входе Windows в учётную запись.
Так, у меня есть событие журнала Безопасность о входе в систему. Код такого события 4624. Чтобы привязать к каждому такому события выполнение задания, кликните на нём правой кнопкой мыши и выберите «Привязать задачу к событию».
Далее идите по пунктам Мастера создания простой задачи, и в пункте Действие выберите функцию «Отправить сообщение электронной почты».
Введите адреса для отправки сообщений, их тему и текст, а также сервер SMTP вашего почтового сервиса.
Аналогичным образом можно создать привязанную к событию журнала задачу используя планировщик заданий. Для этого, перейдите в Планировщик заданий и выберите «Создать простую задачу…».
И настройте её используя тот же Мастер создания простой задачи.
Здесь показано как настроить отправку сообщения на вашу электронную почту при каждом входе Windows в учётную запись. Но таким же образом можно настроить и выполнение других задач, на любое событие из журнала.
>
Журнал действий пользователей
Отображение изменений в журнале действий
В журнале действий пользователей можно посмотреть изменения в полях карточек за выбранный период.
Рассмотрим на примере изменений в карточке занятия «Английский для детей»
Нажмите – 
Перед вами откроется журнал изменений, внесенных в это занятие
Вверху перечислены поля, контролируемые в этом модуле:
Количество бонусов, Ставка по умолчанию для преподавателя (ID), Ответственный(ая) (ID), Макс. время до начала занятия для записи, Мин. время до начала занятия для записи, Дата завершения, Дата начала, Филиал, Фото, URL с информацией о предмете
Ниже – список изменений
Внесите свои изменения в карточку занятия.
Например, добавим новые значения:
Количество бонусов – 50
Филиал – Марьино
Сменим ответственного с Сергей на Наталья
В журнале изменений отобразились все изменения, внесенные в эту карточку
Чтобы посмотреть изменения, внесенные во все карточки, перейдите в модуль Журнал действий
В журнале действий отображается:
— дата изменения
— модуль
— карточка модуля
— пользователь, который внес изменения
— тип действия в карточке (изменение, удаление, создание)
— описание измененных полей
Журналы событий Windows
Что такое журнал событий Windows?
Журналы событий это специальные файлы в которые система и приложения записывают значимые для вашего компьютера события, такие как события входа пользователей в систему или ошибки, возникающие при работе приложений. Когда возникают подобные типы событий, система Windows создает записи в журналах событий. В детальных описаниях событий пользователи могут найти информацию, полезную для устранения неисправностей, обнаружения причин проблем с системой, приложениями, оборудованием компьютера.
Журналы событий Windows это не текстовые файлы (не как UNIX syslog) и их нельзя просматривать и исследовать простыми текстовыми редакторами. Журналы событий Windows это бинарные файлы специального формата, похожие на файлы баз данных, состоящие из специальных записей — событий Windows.
Microsoft Windows запускает специальную службу (сервис) Журнал событий Windows для обслуживания задач, связанных с журналами событий — управления журналами событий, записью новых событий в журналы, обслуживанием запросов на чтение данных из журналов и т.п. Служба Журнал событий Windows предоставляет специальное API, которое позволяет приложениям работать с журналами событий.
Регистрация событий как стандартный системный механизм обеспечения безопасности и отказоустойчивости появилась в версии Microsoft Windows NT 3.1 в 1993 году. Начиная с этой версии в любой Windows присутствуют 3 основных журнала — журнал Приложения, журнал Система и журнал Безопасность. В современных версиях Windows и Windows Server число журналов может превышать сотню, так как теперь и приложения могут создавать свои собственные журналы, интегрированные в систему регистрации событий Windows.
Как просматривать журналы событий?
Просматривать и исследовать события Windows можно стандартным приложением Проосмотр событий или специальными программами, поставляемыми независимыми разработчиками. Мы рекомендуем использовать нашу программу Event Log Explorer, которая дает существенно больше возможностей, чем стандартное приложение Просмотр событий.
Преимущества Event Log Explorer для администрирования IT-инфраструктуры и расследований инцидентов
Преимущества Event Log Explorer для руководителей
Что такое служба «Журнал событий Windows»?
Служба (сервис) «Журнал событий Windows» — это специальная служба (сервис) для управления событиями и журналами событий. Она поддерживает выполнение операций записи новых событий, чтения событий приложениями, подписки на событий, резервного копирования и архивирования журналов событий и т.п. По умолчанию, после установки системы Windows служба «Журнал событий Windows» включена и запускается автоматически. Не стоит останавливать или выключать эту службу. Остановка службы «Журнал событий Windows» может ухудшить стабильность и безопасность системы.
Что такое файлы журналов событий Windows?
Журналы событий Windows хранятся в специальных файлах с системном каталоге Windows. Служба (сервис) «Журнал событий Windows» позволяет пользователям сохранять журналы и делать резервные копии журналов в файлы. Windows NT, 2000 и XP/Server 2003 хранят журналы событий в файлах EVT формата. Windows Vista/Server 2008 и более новые системы хранят журналы событий в EVTX формате. Анализ файлов журналов событий и их резервных копия является основой расследования различных инцидентов.
Рабочие версии файлов журналов событий Windows обычно заблокированы системой, точнее службой «Журнал событий Windows» и их невозможно непосредственно открыть на живой, работающей системе. Но если компьютер будет загружен другой системой с другого диска, то рабочие файлы журналов системы можно открыть или скопировать. Также их можно скопировать или открыть, если подключить системный диск к другому компьютеру. По умолчанию, файлы журналов событий Windows Vista/Server 2008 хранятся в каталоге
«C:WindowsSystem32winevtLogs»
Открыть файл журнала событий в приложении Просмотр событий Windows можно выполнив следующие шаги:
Запустите приложение Просмотр событий.
Нажмите «Открыть сохраненный журнал» в панели «Действия», расположенной в правой части окна.
Найдите и выберите нужный вам файл в списке файлов, нажмите кнопку «Открыть» и его содержимое отобразиться в области просмотра событий в приложении.
Наша программа Event Log Explorer также работает с файлами журналов событий и работает лучше, чем «Просмотр событий». Например, в Event Log Explorer вы можете прочитать данные даже из поврежденных файлов журналов событий.
Что такое журнал событий Приложения?
Журнал событий Приложений содержит события, сгенерированные приложениями, а не системой. Например, сервер базы данных может записывать ошибки, возникающие при его работе в журнал приложений. Разработчики программ сами решают какие события имеет смысл протоколировать в журнале событий Приложения. Например, Microsoft SQL Server протоколирует подробную информцию о важных аварийных ситуациях возникающих при работе SQL-сервера, таких как «недостаточно памяти», «сбой при резервном копировании базы данных» и т.д. При этом события, сгенерированные разными приложениями, попадают в единый журнал приложений. Приложения идентифицируются как разные «источники» в базовом свойстве событий. Поэтому несложно выделить события конкретного приложения. Также стоит учитывать что ID события (код события) тоже определяется приложением, сгенерировавшим событие и коды могут дублироваться для разных источников. Таким образом события определенного типа идентифицируются и источником и кодом, а не только кодом, как для других журналов, например для журнала Безопасность.
Что такое журнал событий Система?
Журнал событий Система содержит события, сгенерированные системными компонентами. Например, отказы драйверов или других системных компонентов при запуске системы записываются в системный журнал событий. Типы и коды событий системных компонентов предопределены разработчиками операционной системы Windows. Аналогично журналу приложений, системный журнал содержит события из разных источников (системных компонентов) и следует учитывать что конкретные события идентифицируются не только кодом, но источником. Журнал событий Система — важный источник информации при поиске причин отказов и проблем системными администраторами и техническими специалистами.
Что такое журнал событий Безопасность?
Журнал событий Безопасность содержит события, влияющие на безопасность системы. Это попытки (иудачные и неудачные) входа в аккаунты системы, использование ресурсов (файлов, реестра, устройств), управление учетными записями, изменения прав и привилегий аккаунтов, запуск и остановка процессов (программ) и т.д. Администратор может сконфигурировать какие категории событий необходимо регистрировать. Например, по умолчанию система сконфигурирована регистрировать события управления учетными записями, события входа в систему, а аудит доступа к объектам не включен. Стоит быть осторожным при настройке аудита доступа к файлам, то это может привести к появлению большого количества событий, что в свою очередь может негативно отразиться на общей производительности системы и быстрому переполнению журнала безопасности.
Запись в журнал безопасности производится только системными компонентам, коды событий однозначно идентифицируют события. Журнал событий Безопасность является важным источником информации при расследовании инцидентов нарушения безопасности и его анализ актуален для администраторов безопасности, специалистов по информационной безопасности и специалистов по цифровой криминалистической экспертизе.
Источник
Известно, что выключать компьютер могут не только пользователи. Инициировать завершение работы Windows способны также встроенные и сторонние приложения, ещё система может завершить работу аварийно вследствие разных ошибок. А теперь представьте себе такую ситуацию. Уходя из дома, вы оставили свой компьютер включенным, а вернувшись, нашли его выключенным. Возможно, вы захотите узнать, что же стало причиной выключения компьютера.
Как узнать, что стало причиной аварийного завершения работы Windows 10
Так вот, сделать это очень просто. В Windows 7, 8.1 и 10 все события, связанные с завершением работы или перезагрузкой, записываются в системный журнал. Каждое событие имеет соответствующий код. Событие с кодом 1074 указывает, что завершение работы системы было инициировано приложением, например, таймером или Центром обновления Windows. Если событие имеет код 6006, работа Windows была завершена пользователем в обычном режиме. Если же событие обозначено кодом 6008, причиной завершения работы Windows стала ошибка или внезапное отключение электропитания. Получить доступ ко всем этим данным нетрудно. Откройте командой eventvwr.msc
встроенный Журнал событий, в левой колонке выберите Журналы Windows → Система, а справа нажмите ссылку «Фильтр текущего журнала».
В открывшемся окне в поле включения или исключение кодов событий введите через запятую числа 1074, 6006, 6008 и нажмите OK.
Окно закроется, и записи в центральной колонке главного окна будут отфильтрованы согласно заданным параметрам.
Теперь вы можете просматривать интересующие вас события, кликая по ним мышкой, также журнал предоставляет возможность сохранения выбранных событий в текстовый лог формата XML, CSV или ТXТ для последующего изучения в автономном режиме.
Использование журналов событий для извлечения времени запуска и выключения
- Откройте средство просмотра событий (нажмите Win + R и введите eventvwr).
- На левой панели откройте «Журналы Windows -> Система».
- На средней панели вы увидите список событий, произошедших во время работы Windows. …
- Если ваш журнал событий огромен, сортировка работать не будет.
Как просмотреть журнал завершения работы Windows 10?
Как найти журнал выключения в Windows 10
- Одновременно нажмите клавиши Win + R на клавиатуре, чтобы открыть диалоговое окно «Выполнить», введите eventvwr. …
- В средстве просмотра событий выберите Журналы Windows -> Система слева.
- Справа щелкните ссылку Фильтр текущего журнала.
Как мне проверить историю загрузки моего компьютера?
См. Историю запуска компьютера.
- Сначала откройте меню «Пуск», найдите «Средство просмотра событий» и щелкните по нему. …
- В приложении «Просмотр событий» перейдите в «Журналы Windows», а затем в «Система» на левой панели. …
- На правой панели вы увидите множество событий, которые происходят ежедневно.
Как мне проверить историю выключений на моем компьютере?
Как проверить время последнего выключения с помощью средства просмотра событий
- Откройте меню «Пуск».
- Введите «Просмотр событий» в поле поиска и нажмите Enter.
- Дважды щелкните папку Windows Logs на левой панели.
- Щелкните правой кнопкой мыши «Система» и выберите «Фильтровать текущий журнал…».
- Появится окно.
Какой идентификатор события — перезагрузка?
Кодом 41: Система перезагрузилась без предварительного завершения работы. Эта ошибка возникает, когда система перестает отвечать, аварийно завершает работу или неожиданно теряет питание. Событие с кодом 1074: регистрируется, когда приложение (например, Центр обновления Windows) вызывает перезагрузку системы или когда пользователь инициирует перезагрузку или завершение работы.
Где журналы перезагрузки Windows?
1] Просмотр событий выключения и перезапуска в средстве просмотра событий
В средстве просмотра событий выберите Журналы Windows> Система из левая панель.
Выпускает ли Microsoft Windows 11?
Windows 11 скоро выйдет, но только несколько избранных устройств получат операционную систему в день выпуска. После трех месяцев сборок Insider Preview Microsoft, наконец, запускает Windows 11 на 5 октября 2021.
Как мне узнать, почему у меня произошел сбой Windows?
Вы можете выполнить следующие действия, чтобы проверить журналы сбоев Windows Windows 10 с помощью средства просмотра событий.
- Введите «Просмотр событий» в поле поиска Windows 10 Cortana. …
- Вот основной интерфейс программы просмотра событий. …
- Затем выберите Система в Журналах Windows.
- Найдите и щелкните Ошибка в списке событий. …
- В правом окне нажмите «Создать настраиваемый вид».
Почему мой компьютер перезагружается автоматически?
Аппаратный сбой или нестабильность системы могут привести к тому, что компьютер для автоматической перезагрузки. Проблема может быть в оперативной памяти, жестком диске, блоке питания, графической карте или внешних устройствах: — либо это может быть перегрев или проблема с BIOS. Этот пост поможет вам, если ваш компьютер зависает или перезагружается из-за проблем с оборудованием.
Каково среднее время загрузки Windows 10?
Ответы (4) 3.5 минут, казалось бы, медленный, Windows 10, если не запускается слишком много процессов, должна загружаться за секунды, у меня есть 3 ноутбука, и все они загружаются менее чем за 30 секунд. . .
Как я могу проверить последние 5 перезагрузок в Windows?
Выполните следующие действия, чтобы проверить последнюю перезагрузку через командную строку:
- Откройте командную строку от имени администратора.
- В командной строке скопируйте и вставьте следующую команду и нажмите Enter: systeminfo | find / i «Время загрузки»
- Вы должны увидеть, когда ваш компьютер в последний раз был перезагружен.
Почему мой компьютер выключился случайно?
Перегрев источника питания из-за неисправного вентилятора., может привести к неожиданному завершению работы компьютера. Продолжение использования неисправного блока питания может привести к повреждению компьютера, и его следует немедленно заменить. … Программные утилиты, такие как SpeedFan, также можно использовать для наблюдения за вентиляторами на вашем компьютере.
Где журналы перезагрузки Linux?
Для систем CentOS / RHEL вы найдете журналы по адресу / var / log / сообщения в то время как для систем Ubuntu / Debian он регистрируется в / var / log / syslog. Вы можете просто использовать команду tail или свой любимый текстовый редактор, чтобы отфильтровать или найти определенные данные.