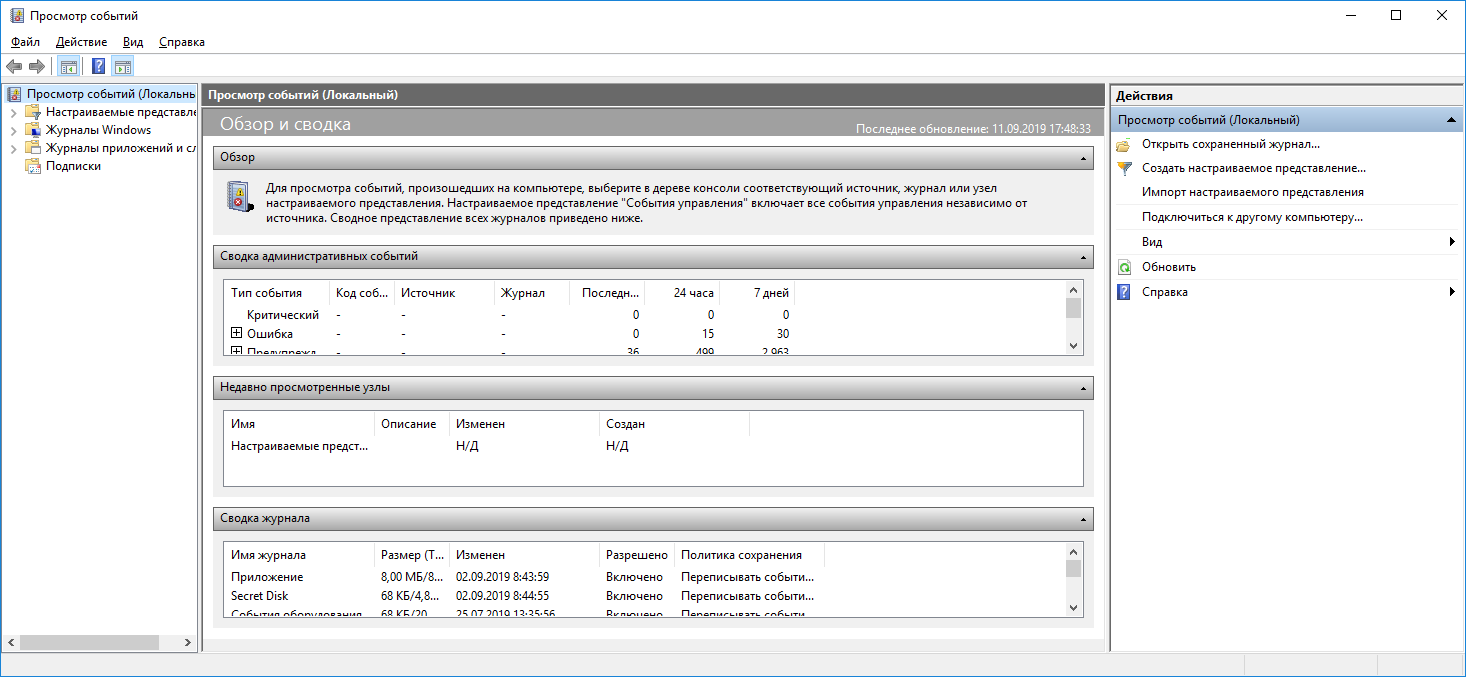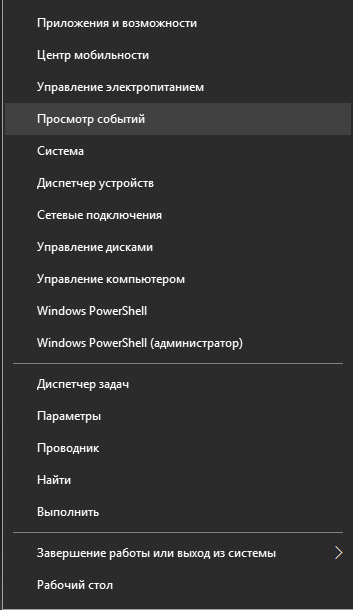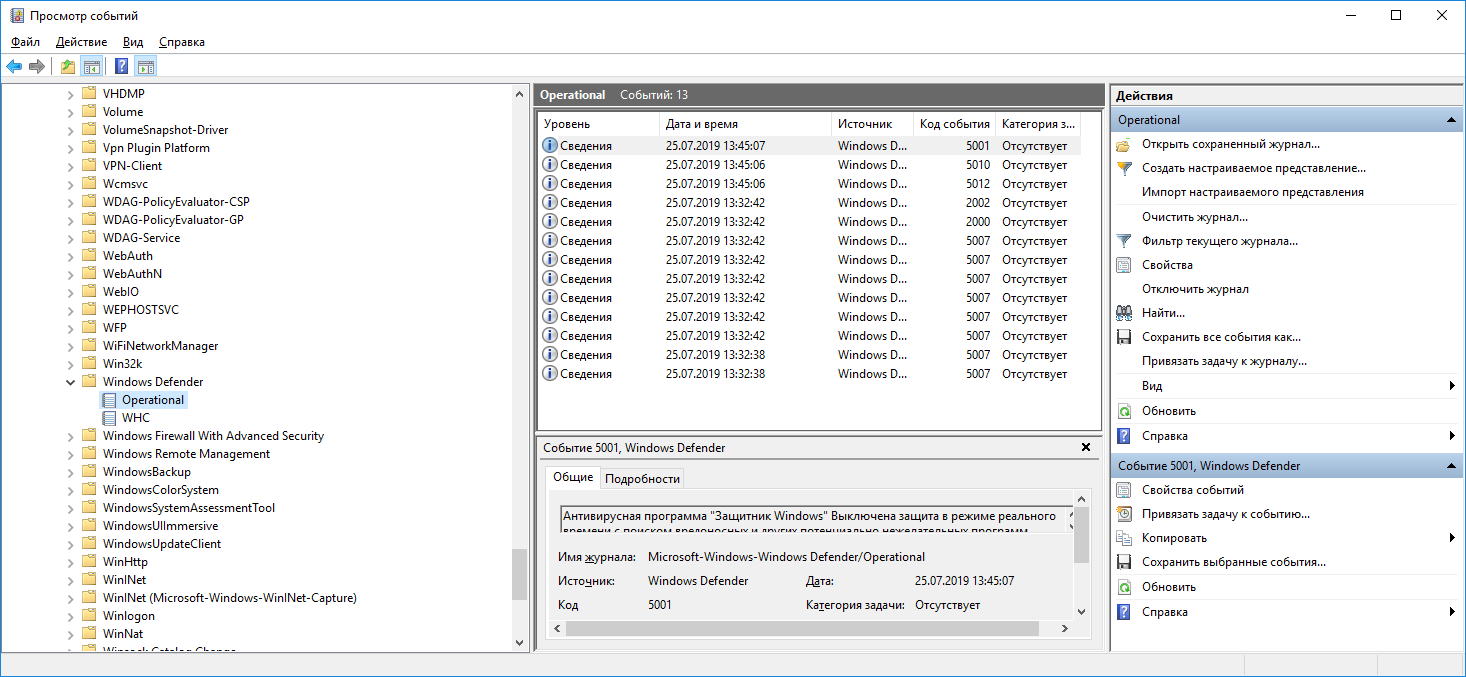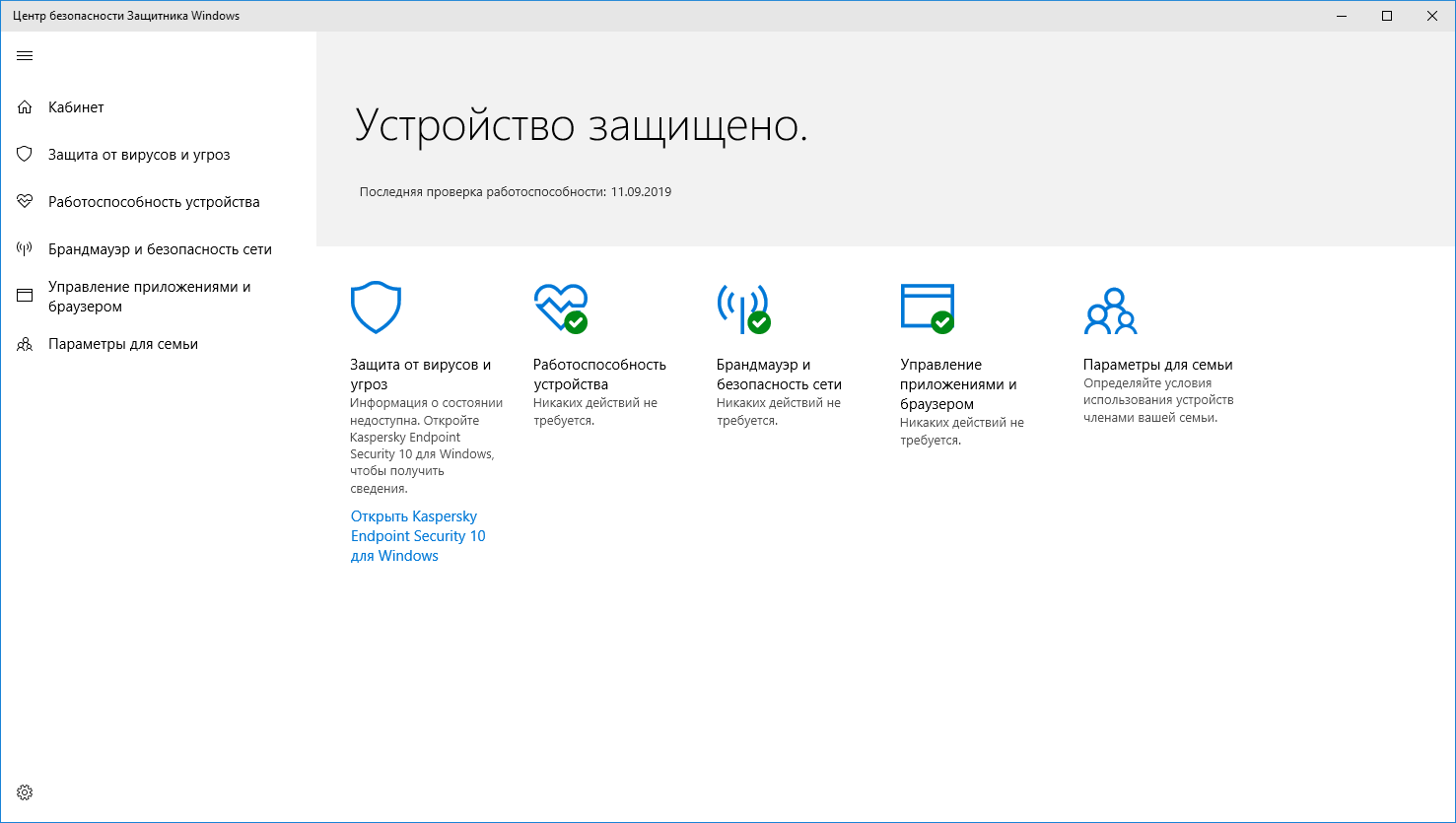На странице Журнал защиты в приложении для обеспечения безопасности Windows вы можете перейти к действиям по просмотру антивирусной программы защитника Майкрософт от вашего имени, потенциально нежелательных приложений , которые были удалены, или о том, что отключены ключевые службы.
Примечание: История защиты сохраняет события только в течение двух недель, после чего они исчезнут с этой страницы.

События отображаются как серии карточек в истории защиты. Если вам нужно ваше внимание на карточке, вы увидите один из двух цветных значков на значке карточки.
-
Красный — это серьезный элемент, который требует немедленного внимания.
-
Желтый — этот элемент не является срочным, но его следует проверять по возможности.
Щелкнув карточку, вы можете развернуть ее и получить дополнительные сведения. Ниже приведены некоторые наиболее распространенные записи, которые могут быть видны.
Оповещения о вредоносных программах
Если антивирусная программа Microsoft Defender обнаруживает часть вредоносных программ, она будет записана в журнал защиты.
Обнаружена угроза безопасности: требуется действие
Это говорит о том, что в антивирусной программе Microsoft Defender обнаружена возможная угроза, и вам нужно принять решение о том, как ее обрабатывать. Если выбрать раскрывающийся список действия в правом нижнем углу, вы можете подать ему возможность помещать его в карантин, а также в случае уверенности в том, что этот элемент был ложным, как угроза, которую можно Разрешить на устройстве.
Внимание: Если вы не уверены в том, что элемент является надежным или вы не знаете, как это сделать, лучше всего выбрать пункт Карантин. Если выбрать Разрешить на устройстве , файл будет продолжен и, если это действительно угроза, ваши данные. личные данные или устройство теперь могут быть подвержены риску.
Если вы выберете вариант Разрешить и позже хотите отменить это действие, перейдите на страницу Разрешенные угрозы и вы можете удалить ее из списка разрешенных.
Угроза в карантине
Это свидетельствует о том, что угроза заблокирована и помещена в карантин. Оно еще не удалено, но не может представлять опасность для ваших данных или устройств. Существует два действия , которые можно выполнить.
-
Удаление — удаляет угрозу с устройства.
-
Restore (восстановление ) — этот файл снова помещается на устройство, и защитник снова обнаружит его как угрозу и создаст новую угрозу — элемент требуется действие в истории защиты. Если вы уверены, что idem безопасно, вам нужно будет перейти на него и выбрать вариант Разрешить на устройстве .
Угроза заблокирована
Это означает, что защитник заблокировал и удалил угрозу на вашем устройстве. На вашем веб-этапе никаких действий не требуется, но вы можете решить, как она достигают вашего компьютера, чтобы снизить риск повторения ошибки. Наиболее распространенные способы получения угрозы включают в себя небезопасное вложение в сообщение электронной почты, которое можно загрузить с небезопасного веб-сайта или с помощью зараженного устройства USB Storage.
Если вы считаете, что это «ложный», и что файл безопасен, вы можете выбрать действия и нажать кнопку Разрешить. Эта угроза уже удалена, поэтому она доступна только при следующем просмотре этого файла. Если вы хотите использовать его, вам потребуется скачать файл заново.
Исправление не завершено
Это говорит о том, что антивирусная программа Microsoft Defender выполнила шаги по устранению угрозы, но не может успешно завершить эту чистку. Выберите карточку, чтобы развернуть ее, и просмотрите дополнительные действия, которые необходимо выполнить.
Потенциально нежелательные приложения (к)
Нежелательные приложения — это категория программного обеспечения, которая может вызвать медленное выполнение вашего компьютера, отобразить неожиданные баннеры или, в худшем случае, установить другое программное обеспечение, которое может быть более опасным или ненавязчивым. Она не передается на уровень вредоносных программ, но она по-прежнему делает все, что вы, возможно, не сделаете.
Если вы хотите убедиться, что для вашего устройства включена функция блокировки к, ознакомьтесь со статьей защита компьютера от потенциально нежелательных приложений.
Это приложение заблокировано
SmartScreen защитника Майкрософт может блокировать потенциально нежелательные приложения до их установки, и если это случится, вы увидите в журнале защиты событие «заблокировано».
Если вы считаете, что блок был ошибочным и вы хотите разрешить выполнение этого файла, вы можете выбрать действия, а затем Разрешить. На этом этапе вам потребуется загрузить файл, чтобы использовать его.
Если вы выберете вариант Разрешить и позже хотите отменить это действие, перейдите на страницу Разрешенные угрозы и вы можете удалить ее из списка разрешенных.
Важная служба отключена
Журнал защиты также может уведомлять вас о том, что при отключении важной службы, например SmartScreen для Microsoft Edge. Выберите карточку для этого оповещения и в разделе действия , на которые можно включить эту функцию.
Дополнительные сведения
Рекомендации по защите от вирусов
Как вредоносные программы могут заразить свое устройство
Нужна дополнительная помощь?
Знание своего врага — одна из лучших защит, которые вы можете сделать в бою. Мы можем защитить себя, но это дает преимущество, если мы знаем, с кем сражаемся. Microsoft предоставляет своим пользователям инструмент защиты под названием Microsoft Defender Antivirus внутри приложения безопасности Windows. Он считается одним из надежных антивирусных программ, защищающих наши устройства от вирусов и всех других вредоносных программ.
Но знаете ли вы, что у антивируса Microsoft Defender есть инструмент истории защиты? Это дополнительная функция, которая предоставляет пользователям исторический отчет о том, какие вредоносные программы были удалены и очищены. Также вы можете увидеть заблокированные действия, сделанные антивирусом.
Цель этого исторического отчета — сообщить вам, какие угрозы были обнаружены на вашем компьютере, и какие действия предпринял антивирус Microsoft Defender для устранения проблемы.
Если вы хотите просмотреть историю защиты от вредоносных программ в антивирусе Microsoft Defender на вашем ПК с Windows 10, выполните следующие действия.
Через безопасность Windows
- На компьютере с Windows 10 нажмите Пуск.
- В поле поиска найдите Безопасность Windows. Откроется новое окно.
- Слева нажмите Защита от вирусов и угроз.
- Ищите текущие угрозы.
- Под ним нажмите История защиты, чтобы открыть.
- Вы увидите список угроз, обнаруженных антивирусом Microsoft Defender. Если вы хотите отсортировать список, щелкните Фильтры. Вы можете выбирать на основе рекомендаций, элементов в карантине, очищенных элементов, заблокированных действий и уровня серьезности.
- Если вы хотите увидеть более подробную информацию о каждой угрозе, щелкните элемент. Он покажет тип вредоносной программы, статус, дату, когда она была обнаружена, подробную информацию и затронутые элементы.
Через PowerShell
Другой способ просмотреть историю защиты — через PowerShell.
- Найдите PowerShell на начальном экране и выберите Запуск от имени администратора.
- Тип Get-MpThreat и нажмите Enter.
- Теперь вы можете увидеть список угроз, обнаруженных антивирусом Microsoft Defender.
- Если вы хотите увидеть активные и прошлые обнаружения вредоносных программ, введите Get-MpThreatDetection в вашем PowerShell.
Вот и все! Любой из этих двух способов может помочь вам увидеть историю обнаружений вашего антивируса Microsoft Defender. Была ли статья полезной? Дайте нам знать в комментариях ниже.
Содержание
- Как попасть в карантин защитника Windows 10?
- Просмотр карантина защитника Windows 10
- Как восстановить файлы, удаленные «Защитником Windows»
- Содержание:
- Как настроить, включить или отключить встроенную защиту?
- Как восстановить файл из карантина встроенного «защитника Windows»
- Как настроить исключения для системы защиты?
- Что делать если важные данные были удалены системой защиты?
- Самое важное о Windows 11
- Актуальные новости по новой Windows 11
- Регуляторы и микшеры громкости для Windows 11
- Что такое Терминал Windows, или как открыть командную строку в Windows 11
- Чем открыть формат XPS в Windows 11
- Регуляторы и микшеры громкости для Windows 11
- Что такое Терминал Windows, или как открыть командную строку в Windows 11
- Чем открыть формат XPS в Windows 11
- Свежие публикации
- Microsoft Office 2022: что нового
- Регуляторы и микшеры громкости для Windows 11
- Как проверить совместимость процессора и видеокарты
- Что такое Терминал Windows, или как открыть командную строку в Windows 11
- Чем открыть формат XPS в Windows 11
- Как изменить дату и время в Windows 11
- Как получить бесплатно пожизненную лицензию для O&O Defrag 24.5 Professional
- Как выключить звук при загрузке Windows 11
- Как скачать Microsoft Office 2022
- Как просматривать файлы формата HEIC в Windows 11
- Недостаточно места на диске в Windows 10
- Общий обзор настроек хранилища в Windows 11
- Как настроить видеокарту для программ в Windows 11
- Прозрачная панель задач в Windows 11
- Рекламный блок
- Подпишитесь на рассылку
- Навигация
- Облако тегов
- Архив статей
- Сейчас обсуждаем
- Андрей С.
- Екатерина
- Александр
- Дмитрий
- Фёдор
- О проекте RemontCompa.ru
- Как зайти в карантин Windows Defender?
- Как восстановить файл из карантина Windows Defender?
- Где найти карантин в виндовс 10?
- Как зайти в Windows Defender?
- Как удалить файл из карантина Защитник Windows 10?
- Как восстановить файл из карантина в Авасте?
- Как открыть журнал защиты Windows 10?
- Как зайти в безопасность виндовс 10?
- Как вытащить файл из карантина?
- Как восстановить файлы из карантина Касперского?
- Как добавить файл в исключения антивируса Windows 10?
- Как отключить брандмауэр на Windows 10?
- Как запустить Защитник Windows 7 вручную?
- Как проверить включен ли Защитник Виндовс?
- Как восстановить файлы, удаленные «Защитником Windows»?
- ступление
- Центр безопасности «Windows Defender»
- Защита от вирусов и угроз
- Защита учетных записей
- Брандмауэр и безопасность сети
- Управление приложениями / браузером
- Безопасность устройства
- Производительность и работоспособность устройств
- Параметры для семьи
- Параметры
- Управление изолированными элементами и исключениями в «Центре безопасности Защитника Windows»
- Удаление или восстановление файлов из «Карантина» в «Защитнике Windows»
- Разрешенные угрозы
- Добавить исключения в «Центр безопасности Защитника Windows»
Как попасть в карантин защитника Windows 10?
Для многих не секрет, что в Windows 10 присутствует встроенный антивирус, который называется “Защитник Windows”. Он обеспечивает защиту работы в интернете, контроль программ и конечно же защиту файловой системы в реальном времени.
При обнаружении вредоносного файла, он помещается в карантин – специальное изолированное место откуда в последующем будет либо удален, либо помещен в исключения.
Вот только далеко не каждый пользователь знает где этот самый карантин находится и как в него попасть для просмотра находящихся в нем объектов, ведь довольно часто туда попадают файлы, не являющиеся угрозами. Именно об этом и пойдет речь в сегодняшней статье.
Просмотр карантина защитника Windows 10
Для начала нажимаем на значок уведомлений в правом нижнем углу экрана возле часов и в открывшемся меню выбираем “Все параметры”.
Вход в параметры Windows 10
Далее в окне параметров Windows находим значок “Обновление и безопасность” и нажимаем на него.
Раздел управления безопасностью
Затем в меню слева выбираем “Безопасность Windows”.
Открывается защитник windows
Теперь в правой части жмем на “Защита от вирусов и угроз”.
Откроется окно центра безопасности защитника Windows где нужно нажать на журнал угроз.
Журнал защитника windows 10
В появившемся окне будут отображены обнаруженные угрозы, угрозы в карантине, а также разрешенные угрозы (исключения).
Просмотр найденных, разрешенных и угруз в карантине
В разделе “Угрозы в карантине” для просмотра всего их перечня нужно нажать на “Просмотреть журнал полностью”.
Полный журнал угроз
Здесь же можно угрозу из карантина добавить в исключения (Разрешить) или удалить вовсе.
Источник
Как восстановить файлы, удаленные «Защитником Windows»
Встроенная система защиты Windows удалила ценные данные или поместила их в карантин? Сегодня мы расскажем про способы восстановления удаленных данных, разберем куда деваются перемещенные файлы, а также приведем оптимальные настройки встроенного защитника ОС.
Содержание:
Система защиты Windows является встроенным антивирусным ПО, которое позволяет избегать проникновению и распространению вредоносных программ по компьютеру пользователя.
Антивирус в Windows 10 — достаточно мощный защитник системы, не поддающийся для взлома даже опытным хакерам. Именно поэтому самыми частыми жертвами взломов становятся пользователи, использующие более старые версии операционных систем, а также те, кто отключили антивирус, выбрав защиту от сторонних производителей.
Несмотря на свою эффективность встроенная защита Windows не идеальна, поэтому некоторые пользователи могут столкнутся с тем, что антивирус удалил важные данные, приняв их за потенциальную угрозу. Ниже мы разберем основные способы того, как вернуть утерянную информацию, удаленную защитой ОС.
Как настроить, включить или отключить встроенную защиту?
В настройках встроенной защиты пользователь сможет отключить, включить или настроить «Защитник Windows» под свои нужды.
Важно! Мы настоятельно не рекомендуем отключать защиту системы на длительный период. Это следует делать только перед установкой сторонних антивирусных программ, чтобы избежать конфликтов двух систем защиты.
Чтобы попасть в меню ручного управления встроенной защитой Windows необходимо:
Шаг 1. Нажать правой кнопкой мыши по «Пуск» и в открывшемся окне выбрать пункт «Параметры».
Шаг 2. В открывшемся меню настроек переходим в пункт «Обновление и безопасность».
Шаг 3. В следующем окне выбираем пункт «Безопасность Windows» и нажимаем по кнопке «Открыть службу «Безопасность защитника Windows»».
Шаг 4. В Центре безопасности защитника, переходим в нижний левый угол окна и нажимаем по шестеренке, после чего нажимаем по кнопке «Управление поставщиками».
Шаг 5. В открывшемся меню нажимаем по кнопке «Открыть приложение».
Шаг 6. Здесь находится вкладка «Параметры защиты от вирусов и угроз». Нажимаем по кнопке «Управление настройками».
Шаг 7. В открывшемся окне присутствует три направления работы встроенной защиты. Для полного отключения «Защитника Windows» достаточно перевести все пункты в режим «Выключено».
Как восстановить файл из карантина встроенного «защитника Windows»
«Защитник Windows» работает в автоматическом режиме, поэтому все подозрительные файлы и данные автоматически помещаются в карантин.
Система защиты работает по принципу сравнения подозрительных данных с информацией о вирусном ПО, которая хранится на сервере Microsoft. Это позволяет выявлять вредоносные программы с максимальной точностью, поэтому файлы, занесенные в карантин, могут являться реальной угрозой системы. Мы не рекомендуем восстанавливать те файлы, в которых нет уверенности, что они не причинят вред компьютеру.
Существует два способа просмотра файлов, попавших в карантин. Первый – через «Центр безопасности Windows», второй – через Проводник. Первый способ предоставляет максимальную безопасность и дает полный отчет, почему файл был помещен в карантин.
Второй способ – небезопасен, поскольку пользователь сможет взаимодействовать с исполняемыми файлами вируса, что непременно привет к заражению.
Чтобы попасть в карантин через проводник, достаточно просто пройти по пути проводника «C:ProgramDataMicrosoftWindows DefenderQuarantine» и включить отображение скрытых папок и системных файлов.
Для того, чтобы открыть карантин в «Центре безопасности», необходимо:
Шаг 1. Зайти в «Центр безопасности» способом, описанным выше, после чего выбрать пункт с эмблемой щита «Защита от вирусов и угроз».
Шаг 2. В открывшемся окне выбираем пункт «Журнал угроз».
Шаг 3. В открывшемся окне можно увидеть все угрозы, которые были помещены в зону карантина. Подозрительные файлы можно удалить или восстановить в данном окне.
Как настроить исключения для системы защиты?
Находясь в Центре безопасности Windows можно установить исключения для определенных файлов. Данные, занесенные в исключения не будут проверятся встроенной системой защиты и их можно будет использовать в обычном режиме.
Для этого необходимо:
Шаг 1. Как и в предыдущем пункте, открываем графу с изображением щита «Защита от вирусов и угроз», после чего в следующем окне нажимаем по кнопке «Управление настройками», которая расположена под графой «Параметры защиты от вирусов и других угроз».
Шаг 2. В открывшемся окне опускаемся в самый низ настроек и переходим в пункт «Добавление или удаление исключений».
Шаг 3. В данном меню можно выбрать исключения для файлов, нажав по кнопке «Добавить исключения».
Что делать если важные данные были удалены системой защиты?
Встроенная система защиты Windows может удалить потенциально вредоносные файлы, в список которых могут случайно попасть личные документы, фотографии, файлы программ или любая другая ценная информация. В таком случае лучшим выходом будет использование специализированного программного обеспечения для восстановления удаленной информации.
В данный момент самым оптимальным средством для восстановления информации являются утилиты от компании Recovery Software.
В зависимости от типа и вида утерянной информации, Вы можете воспользоваться одним из перечисленных средств:
Для восстановления информации, удаленной защитником, достаточно выбрать одну из программ, скачать и запустить утилиту, провести глубокое сканирование системного диска, после чего восстановить нужные файлы из карантинной зоны по пути:
«C:ProgramDataMicrosoftWindows DefenderQuarantine»
Источник
Самое важное о Windows 11
Актуальные новости по новой Windows 11
Регуляторы и микшеры громкости для Windows 11
Что такое Терминал Windows, или как открыть командную строку в Windows 11
Чем открыть формат XPS в Windows 11
Регуляторы и микшеры громкости для Windows 11
Что такое Терминал Windows, или как открыть командную строку в Windows 11
Чем открыть формат XPS в Windows 11
Свежие публикации
Microsoft Office 2022: что нового
В этой публикации, друзья, рассмотрим новшества нового офисного пакета Microsoft Office 2022. Это очень скудный на новые возможности выпуск ритейл-версии Office, все его новинки – это лёгкий апгрейд.
Регуляторы и микшеры громкости для Windows 11
В этой публикации, друзья, поговорим о том, как реализовать в Windows 11 альтернативный регулятор громкости, в том числе микшер громкости – регулятор отдельных воспроизводимых звуков в операционной.
Как проверить совместимость процессора и видеокарты
Совместимость комплектующих — это главный фактор при сборке нового ПК или апгрейде старого, к тому же достаточно сложный. Наиболее сильно этот вопрос, конечно же, будет волновать любителей гейминга.
Что такое Терминал Windows, или как открыть командную строку в Windows 11
Начиная с выпущенной в 2016 году сборки Windows 10 14971, Microsoft решила сделать консоль PowerShell основной оболочкой для выполнения команд в операционной системе. Следствием этого решения стала.
Чем открыть формат XPS в Windows 11
Довольно часто при работе с ПК пользователи встречаются с файлами в формате XPS. Файл формата XPS — это графический формат на базе XML, который описывает структуру документа, расположение и внешний.
Как изменить дату и время в Windows 11
Обычно устанавливать время и дату в ручную не приходится, так как Microsoft позаботилась о нас и при переустановке системы или при установке обновлений все эти данные синхронизируются автоматически.
Как получить бесплатно пожизненную лицензию для O&O Defrag 24.5 Professional
Нужна программа для того, чтобы мы могли легко сделать свой ПК быстрее благодаря дефрагментации жёстких дисков и оптимизации производительности SSD-дисков. Кроме увеличения скорости работы компьютера.
Как выключить звук при загрузке Windows 11
В Windows 11 при запуске системы мы слышим звук, причём довольно громкий. Если вы живёте не один и частенько приходится пользоваться ПК в ночное время, такой звук может доставлять некоторые.
Как скачать Microsoft Office 2022
В этой публикации, друзья, рассмотрим, как скачать Microsoft Office 2022. Новую ритейл-версию офисного пакета компания Microsoft официально выпустила 5 октября 2022 года вместе с выпуском Windows 11.
Как просматривать файлы формата HEIC в Windows 11
Практически все используемые сегодня в вебе изображения в той или иной мере используют сжатие, позволяющее снизить вес изображения без существенной потери качества. Самым распространённым, но не.
Недостаточно места на диске в Windows 10
В этой публикации, друзья, будем разбираться с таким вопросом: недостаточно места на диске в Windows 10. Приоритетно мы будем говорить о нехватке места на системном диске С, но также коснёмся вопроса.
Общий обзор настроек хранилища в Windows 11
С момента презентации Windows 11 прошло уже несколько месяцев и почти один месяц прошёл с момента выхода официального релиза этой новой версии операционной системы. За это время мы успели рассмотреть.
В этой статье, друзья, рассмотрим предложения от магазина цифровых лицензий Keysfan в рамках проводимой им промоакции 11.11 Crazy Sales. 11.11 – это ивент в честь всемирного дня сетевого шопинга 11.
Как настроить видеокарту для программ в Windows 11
В этой публикации, друзья, поговорим о том, как настроить видеокарту для программ в Windows 11. Это может вам пригодиться, если у вас компьютер с двумя активными видеокартами, обычно это ноутбуки с.
Прозрачная панель задач в Windows 11
В этой публикации, друзья, поговорим о том, как в Windows 11 сделать панель задач прозрачной. Это невозможно с помощью системных средств, но возможно с помощью бесплатной программы-кастомайзера.
Рекламный блок
Подпишитесь на рассылку
Навигация
Облако тегов
Архив статей
Сейчас обсуждаем
Андрей С.
александр, У меня тоже Linux mint. Очень нравится эта операционка, гибкая в настройках, более
Екатерина
admin, Спасибо, загрузила в безопасном просто режиме и нашла все фото
Александр
Дмитрий
Дмитрий, Добрый день! Чистая 11 официальная без твиков и каких либо изменений, кроме доступных
Фёдор
код ошибки 0х8007007b
О проекте RemontCompa.ru
RemontCompa — сайт с огромнейшей базой материалов по работе с компьютером и операционной системой Windows. Наш проект создан в 2010 году, мы стояли у истоков современной истории Windows. У нас на сайте вы найдёте материалы по работе с Windows начиная с XP. Мы держим руку на пульсе событий в эволюции Windows, рассказываем о всех важных моментах в жизни операционной системы. Мы стабильно выпускаем мануалы по работе с Windows, делимся советами и секретами. Также у нас содержится множество материалов по аппаратной части работы с компьютером. И мы регулярно публикуем материалы о комплектации ПК, чтобы каждый смог сам собрать свой идеальный компьютер.
Наш сайт – прекрасная находкой для тех, кто хочет основательно разобраться в компьютере и Windows, повысить свой уровень пользователя до опытного или профи.
Источник
Как зайти в карантин Windows Defender?
Чтобы попасть в карантин через проводник, достаточно просто пройти по пути проводника «C:ProgramDataMicrosoftWindows DefenderQuarantine» и включить отображение скрытых папок и системных файлов.
Как восстановить файл из карантина Windows Defender?
Чтобы удалить или восстановить перемещенные в карантин элементы
Где найти карантин в виндовс 10?
Поиск карантина в Defender
Как зайти в Windows Defender?
Для этого необходимо:
Как удалить файл из карантина Защитник Windows 10?
Как восстановить файл из карантина в Авасте?
В версиях 10-17, в главном онке Avast, на вкладке «Защита», выберите пункт «Антивирус» и нажмите кнопку «Карантин»: Для восстановления файла из карантина Avast версий 9-17, в окне «Карантин», щёлкните по файлу правой кнопкой мыши и выберите пункт «Восстановить» или «Восстановить и добавить в исключения»: ВАЖНО!
Как открыть журнал защиты Windows 10?
Как посмотреть журнал защиты антивируса безопасности Windows 10
Как зайти в безопасность виндовс 10?
Откройте меню “Пуск” и зайдите в “Параметры” (Win+I). Зайдите в “Обновление и безопасность” => “Безопасность Windows” => нажмите на “Открыть службу Безопасность Windows”.
Как вытащить файл из карантина?
Как восстановить файлы из карантина Касперского?
Как восстановить объекты из карантина
Как добавить файл в исключения антивируса Windows 10?
Нажмите ссылку «Управление настройками». Найдите пункт «Исключения» и щелкните «Добавление или удаление исключений». Нажмите «Добавить исключение» и выберите файл, папку, тип файла или процесс. После чего, Защитник Windows 10 перестанет удалять выбранные вами элементы.
Как отключить брандмауэр на Windows 10?
Включение и отключение брандмауэра Microsoft Defender
Как запустить Защитник Windows 7 вручную?
Если защитник не включается, активируйте его самостоятельно. Найдите через поисковую строку в «Пуске» программу «Службы» и зайдите в нее. Откройте службу защитника. Перейдите на вкладку Тип запуска, выберите в выпадающем списке автоматически (отложенный запуск) и включите защитник, кликнув на «Запустить».
Как проверить включен ли Защитник Виндовс?
Чтобы проверить активен ли на компьютере Защитник Windows, достаточно просто взглянуть на область уведомлений (слева от часов). Просто кликните на стрелочке, чтобы отобразить скрытые значки и посмотрите присутствует ли там иконка в виде крепости.
Источник
Как восстановить файлы, удаленные «Защитником Windows»?
Читайте как восстановить файлы, удаленные «Защитником Windows», где находится папка с файлами помещенными в Карантин, как настроить исключения для антивируса и Брандмауэра, а также повысить производительность компьютера.
ступление
Современные персональные компьютерные устройства требуют наличия продвинутого программного обеспечения, в полной мере обеспечивающего их полноценное функционирование и корректное выполнение, поставленных пользователями, задач.
Максимально полно отвечает всем предъявляемым требованиям операционная система «Windows», созданная корпорацией «Microsoft». Выпустив первую версию операционной системы в 1985 году, корпорация постоянно работает над ее усовершенствованием. Добавляя новые функции системы, улучшая функциональное управление внутренними службами и совершенствуя пользовательский интерфейс системной оболочки, разработчики операционной системы добились ее необычайной популярности. Операционная система «Windows» с легкостью позволяет пользователям выполнять как обычные действия, так и решать высоко затратные задачи, позволяя устанавливать различное дополнительное программное обеспечение и работать с ним, на своей основе, без малейших задержек и сбоев.
Большую роль в достижении такого положительного результата сыграло постоянное и тесное общение команды создателей с конечными пользователями операционной системы. Благодаря ему, разработчики операционной системы «Windows» смогли мгновенно реагировать на любые системные сбои и неполадки, обнаруженные пользователями при своей работе, и быстро исправлять их.
Результатом такого тесного сотрудничества стал выпуск новейшей версии операционной системы «Windows 10», включающий в себя все доступные, на сегодняшний момент, корректные обновления системы и новые функции. Система имеет высокую скорость обработки данных, богатый внутренний набор предустановленных приложений, годный для решения любых задач, и дружественный пользовательский интерфейс.
Однако работа над усовершенствованием операционной системы «Windows» не прекращается. Корпорация «Microsoft» внедрила программу предварительного тестирования новинок операционной системы до официального выпуска их в централизованном обновлении. Данная программа называется «Windows 10 Insider Preview». Она предлагает пользователям опробовать предварительные сборки операционной системы «Windows 10» и продиагностировать ее работоспособность на различных пользовательских устройствах, а также проверить общую устойчивость системы к возникновению ошибок и неполадок.
Одним из последних выпущенных обновлений, доступным по программе предварительной оценки «Windows 10», на сегодняшний день, является «Windows 10 Redstone 5». Оно добавляет большое количество самых новых и важных функциональных улучшений операционной системы «Windows».
Если работоспособность системы подтверждается, и новинки получают широкое одобрение конечных пользователей, то они выпускаются в официальных обновлениях системы, и становятся доступными всем остальным пользователям операционной системы «Windows 10» в мире.
Центр безопасности «Windows Defender»
Одним из наиболее важных аспектов, которому уделили особое внимание в операционной системе «Windows», является безопасность ее использования и защита от вредоносного воздействия сторонних злонамеренных приложений и программ. За поддержание абсолютного уровня безопасности отвечает приложение «Центр безопасности Защитника Windows» («Windows Defender»). В операционной системе «Windows 10» он стал более мощным и может использоваться как надежная защита от вредоносных программ, а также служить полноценной заменой антивирусного программного обеспечения сторонних производителей на вашем персональном компьютере.
Разработчики операционной системы «Windows 10» несколько изменили «Windows Defender» и включили в приложение защиты некоторые новые технологии и функции. Теперь панель настройки «Защитника Windows» перенесена в новое приложение «Параметры» в «Windows 10», чтобы все важные элементы управления внутренними настройками операционной системы были собраны в едином месте для удобства пользователей.
Начиная с версии обновления операционной системы «Windows 10 Creators Update 1703», значок приложения защитника «Windows» в виде щита белого цвета отображается в области уведомлений на «Панели задач» или расположен во всплывающей панели скрытых значков. При нажатии на него система откроет «Центр безопасности Защитник Windows», чтобы вам было проще просматривать и контролировать выбранные защитные меры, и лучше понимать функции безопасности, которые уже защищают ваше устройство под управлением операционной системы «Windows 10».
Центр безопасности будет действовать как панель для всех ваших защитных функций, включая сторонние инструменты безопасности, чтобы дать более четкое представление о любых рисках, с которыми может столкнуться ваш компьютер во время своей работы. Он был специально разработан для упрощения и унификации всех различных параметров безопасности «Windows» в одном месте.
Этот инструмент будет включать следующие семь разделов, чтобы предоставить пользователям полный контроль над состоянием безопасности и работоспособностью устройства.
Защита от вирусов и угроз
На первой странице центра безопасности отображается полная информация о состоянии защиты вашего устройства «Защитником Windows» и любым другим сторонним антивирусным приложением. Пользователь сможет получить данные о текущих угрозах, последнем времени сканирования и ознакомится с журналом обнаруженных угроз. По сравнению с предыдущими версиями операционной системы, в центре безопасности добавлены дополнительные параметры: расширен диапазон защиты от вирусов, доступны настройки безопасности от программ-шантажистов, присутствует контролируемый доступ к папкам, позволяющий защищать их и область памяти на устройстве от несанкционированных изменений вредоносными программами и т.д.
Если будет обнаружена проблема, требующая вашего внимания, то на значке «Защитника Windows» на «Панели задач» появится восклицательный знак в треугольнике желтого цвета.
На соответствующей странице «Центра безопасности Защитника Windows» будет отражена обнаруженная проблема и предложен вариант ее решения.
Если уровень возникшей проблемы требует вашего незамедлительного рассмотрения, то на «Панели задач» на значке «Защитника Windows» появится красный кружок с белым крестом внутри, обращая ваше внимание на уровень возникшей угрозы.
В соответствующем разделе страницы «Центра безопасности Защитника Windows» вы сможете ознакомиться с проблемой и выбрать способ ее исправления для устранения обнаруженной уязвимости.
Защита учетных записей
На этой странице сосредоточены настройки «Защитника Windows», обеспечивающие полную защиту учетной записи пользователя, добавлены расширенные параметры конфиденциальности и активное резервное копирование в облачное хранилище данных. Дополнительно центр безопасности предоставляет управление параметрами «Windows Hello», популярной и известной биометрической функции «Windows 10», которая обеспечивает быстрый и безопасный вход в операционную систему «Windows 10», осуществление платежей, подключение к приложениям и службам, разными способами: при помощи распознавания лиц и отпечатков пальцев.
Отдельно стоит обратить внимание на систему «Динамической блокировки», настройки которой позволяют защитнику операционной системы «Windows 10» блокировать устройства, действия которых выходят за пределы допустимого диапазона.
Брандмауэр и безопасность сети
Следующая страница параметров управляет настройками брандмауэра «Windows» и обеспечивает бесперебойную защиту устройства при использовании различных сетей подключения. Дополнительно представлены ссылки на средство устранения неполадок подключения к сети и «Интернету», настройка уведомлений брандмауэра и дополнительные параметры безопасности, с полной расшифровкой правил политики безопасности и возможностью настройки свойств брандмауэра «Защитника Windows» для входящих и исходящих подключений. Кроме того, также доступна информация о локальных сетях, отражающая основные настройки раздела «Сеть и Интернет» приложения «Параметры».
Управление приложениями / браузером
Данная страница центра безопасности отвечает за защиту приложений и безопасность в сети «Интернет». Для достижения этой цели здесь представлены настройки фильтра «SmartScreen Защитника Windows». Фильтр «SmartScreen» в операционной системе «Windows 10», как и в более ранней версии «Windows 8.1», предотвращает, на вашем компьютерном устройстве, запуск подозрительных (или откровенно опасных) программ и веб-сайтов, мгновенно блокирует к ним доступ и информирует о них всплывающими предупреждениями.
При установке любого приложения, запуске веб-страницы в браузере «Microsoft Edge», использовании магазина приложений «Microsoft Store», фильтр «SmartScreen» выполнит проверку на соответствие указанных параметров настройкам безопасности базы данных «Microsoft», и немедленно заблокирует подозрительное действие или предложит пользователю решить вопрос самостоятельно, выполнять ли заданные действия и считать ли их безопасными.
Более подробно о фильтре «SmartScreen», его нагрузке на операционную систему и способе отключения вы сможете прочесть в нашей статье «Что такое «SmartScreen» и как его отключить?».
Безопасность устройства
Каждое компьютерное устройство имеет различное встроенное оборудование, которое операционная система «Windows 10» использует для обеспечения дополнительной защиты. На этой странице пользователь сможет обнаружить одно из трех следующих сообщений, указывающее на дополнительные возможности безопасности вашего устройства:
Производительность и работоспособность устройств
В указанной странице «Центра безопасности Защитника Windows» представлен отчет о работоспособности программного обеспечения и служб системы «Windows», включающий информацию о емкости хранилища, уровне заряда, драйверах установленных устройств. Система отслеживает работоспособность устройства и предлагает рекомендации по устранению возможных неполадок.
Дополнительно пользователь получит полный обзор последних обновлений «Windows» с возможностью начать работу заново с чистой установки актуальной версии «Windows». Функция «Новый запуск» позволит увеличить работоспособность устройства, переустановив чистую версию операционной системы «Windows», если на вашем устройстве возникли проблемы с быстродействием или на устройстве установлено слишком много лишних приложений.
Параметры для семьи
Кроме того, существуют настройки «Параметры для семьи», которые помогают вам осуществлять полный контроль над устройствами вашей семьи централизованно. На странице можно настроить параметры родительского контроля и варианты времяпрепровождения ваших детей перед экранами мониторов, активность ваших детей в «Интернете» или управлять элементами контроля, для ограничения доступа к покупке игр и приложений в «Интернете», на устройствах членов вашей семьи.
Параметры
Нажав на значок «Параметры», представленный в виде шестеренки и расположенный в нижнем левом углу окна «Центра безопасности Защитника Windows», вы откроете его настройки, где сможете управлять поставщиками безопасности и параметрами уведомлений.
Управляйте приложениями и службами, защищающими ваше устройство (антивирус, брандмауэр, защита от веб-угроз) и настройте порядок получения уведомлений от службы «Безопасность Windows», при возникновении ситуаций, влияющих на работоспособность и безопасность вашего устройства.
«Центр безопасности Защитника Windows» сам по себе не добавляет никаких новых функций в «Windows Defender». Он просто собирает многие, ранее существовавшие, параметры безопасности и конфиденциальности «Windows» в одном месте, и упорядочивает их для вашего удобства. Когда все в порядке, то на его значке в «Панели задач» появится зеленый кружок с галочкой белого цвета. Если в системе возникли определенные угрозы, требующие вашего внимания, то на значке появится знак угрозы в виде красного кружка с белым крестом.
Управление изолированными элементами и исключениями в «Центре безопасности Защитника Windows»
После краткого ознакомления с возможностями «Центра безопасности Защитника Windows» перейдем к рассмотрению вопроса поиска и возврата файлов, удаленных «Защитником Windows». Более подробно о настройках «Центра безопасности Защитника Windows» вы сможете ознакомиться в нашем видео обзоре «Центр безопасности Windows 10: настройка бесплатного антивируса Защитник Windows (Defender)».
Исходя из собственных параметров безопасности, «Windows Defender» самостоятельно может помечать некоторые файлы как вирус и удалять их. Однако «Защитник Windows» не удаляет, в прямом смысле этого слова, все подозрительные файлы, а изолирует их и помещает в особое хранилище – «Карантин». Теперь мы рассмотрим, где находится «Карантин», как его очистить или восстановить из него требуемый файл, если туда он попал по ошибке. А также рассмотрим, где расположен раздел «Исключения» и как его настроить, используя возможности «Центра безопасности Защитника Windows» в операционной системе «Windows 10».
Удаление или восстановление файлов из «Карантина» в «Защитнике Windows»
Откройте «Центра безопасности Защитника Windows», нажав на соответствующую кнопку на «Панели задач» и перейдите на страницу «Защита от вирусов и угроз».
Теперь в разделе «Текущие угрозы» нажмите на текстовую ссылку «Журнал угроз».
На новой странице «Журнал угроз» вы сможете просмотреть сведения о сканировании и обнаруженных угрозах. Используя полосу прокрутки, опустите бегунок вниз, и найдите раздел «Угрозы в карантине». В нем будут представлены все изолированные угрозы, запуск которых был заблокирован «Защитником Windows».
Вы можете просмотреть весь список и полностью удалить с вашего устройства, отраженные в нем, файлы, нажав на кнопку «Удалить все», расположенную над списком угроз.
Или нажмите на выбранную угрозу в «Карантине» и откройте меню управления. Вы сможете нажать текстовую ссылку «Показать подробности» и просмотреть полную информацию об обнаруженной угрозе. В случае, если файл действительно представляет угрозу для безопасного функционирования операционной системы вашего компьютера, то нажмите на кнопку «Удалить» для полной очистки файла. Но если файл помещен в «Карантин» ошибочно, то нажмите кнопку «Восстановить», чтобы вернуть его обратно.
Разрешенные угрозы
Хотя вы можете удалить и восстановить файлы и программы из раздела «Карантин», вы также можете дополнительно добавить их в раздел «Разрешенные угрозы». У вас на устройстве могут присутствовать некоторые программы или файлы, которым вы доверяете, но «Защитник Windows», основываясь на собственной базе данных, помечает их как угрозы. Таким образом, любой из таких файлов можно перенести в этот раздел, и добавленные файлы больше никогда не будут удалены. Помните, что если вы восстановили файл и не добавили его в разделы «Разрешенные угрозы» или «Исключения», то файл может снова попасть в «Карантин» и, впоследствии, будет удален. Работа с зараженными файлами может быть опасной и подвергать риску всю операционную систему. Такие действия вы совершаете на свой страх и риск, поэтому обязательно убедитесь, что вы можете проверить издателя файла и полностью ему доверяете.
Добавить исключения в «Центр безопасности Защитника Windows»
В «Windows Defender» также присутствует функция под названием «Исключения». Она представляет собой список элементов, которые вы не хотите сканировать. Файлы, помеченные как исключения, будут пропущены при выполнении проверки на вирусы антивирусной программой «Защитник Windows». Чтобы добавить файл в исключение, вам придется выполнить следующие действия.
Откройте «Центр безопасности защитника Windows» и перейдите на страницу «Защита от вирусов и угроз».
Найдите раздел «Параметры защиты от вирусов и других угроз» и нажмите в нем текстовую ссылку «Управление настройками».
На открывшейся странице, используя полосу прокрутки, опустите бегунок вниз, и найдите раздел «Исключения». Затем, в указанном разделе, нажмите на текстовую ссылку «Добавление или удаление исключений».
На новой странице добавьте или удалите элементы, которые вы хотите исключить из списка сканирования антивирусной программы «Защитник Windows».
Используйте кнопку «+» чтобы добавить исключения.
Или нажмите на строку добавленного исключения и откройте меню управления, где нажмите кнопку «Удалить», для изъятия файла из списка исключений.
Полную версию статьи со всеми дополнительными видео уроками читайте в нашем блоге.
Источник
Антивирус Microsoft Defender — это встроенное решение безопасности для Windows, которое защищает вашу систему от любых вредоносных программ или вирусных атак. Он защищает ваш компьютер в режиме реального времени от всех видов подозрительных действий, и вы можете проверить историю защиты в своем антивирусе Microsoft Defender на вашем ПК с Windows 11. Приложение Windows Security продолжает работать в фоновом режиме, уведомляет вас о любых нарушениях безопасности и отображает все отчеты в разделе истории защиты. Это поможет вам отслеживать различные типы нежелательных действий и меры, принимаемые против них.
Журнал защиты — это функция, предлагаемая встроенным антивирусом, которая отображает список вредоносных файлов, обнаруженных во время сканирования. В список также включены сведения о вредоносном ПО, указывающие, было ли оно полностью удалено до следующего выпуска обновления Windows с исправлением ошибки. История защиты также видна для функции защиты от программ-вымогателей. Он показывает, какие элементы были заблокированы, чтобы вы могли их проверить и разрешить, если это было ложным срабатыванием.
Итак, как вы просматриваете историю вредоносных программ в антивирусе Microsoft Defender на вашем ПК с Windows 10/11? Мы можем объяснить, как ..
Этот метод требует, чтобы вы получили доступ к настройкам безопасности Windows через приложение «Настройки». Следуйте приведенным ниже инструкциям, чтобы просмотреть журнал защиты с помощью Windows Security:
Шаг 1. Нажмите одновременно клавиши Win + I на клавиатуре, чтобы открыть приложение «Настройки».
Шаг 2. В окне «Настройки» нажмите «Конфиденциальность и безопасность» в левой части панели.
Шаг 3: Теперь перейдите вправо и в разделе «Безопасность» нажмите «Безопасность Windows».
Шаг 4: Затем на странице «Безопасность Windows» справа в разделе «Области защиты» нажмите «Защита от вирусов и угроз».
Шаг 5. Теперь на экране защиты от вирусов и угроз в разделе «Текущие угрозы» щелкните ссылку История защиты, выделенную синим цветом.
Шаг 6: В следующем окне вы увидите список всех угроз, обнаруженных и заблокированных, удаленных или помещенных в карантин службой безопасности Windows.
* Примечание. Если вы здесь ничего не видите, это означает, что на вашем компьютере еще не обнаружены потенциальные угрозы, которые должны быть обнаружены антивирусом Microsoft Defender.
Шаг 7: Теперь вы можете щелкать по элементам из списка один за другим, и вы можете просмотреть подробную информацию для каждой из потенциальных угроз. Информация включает в себя: имя приложения или процесса, какое приложение его заблокировало, какое приложение или папка были защищены, дату и т. Д.
Вы также можете щелкнуть раскрывающееся меню «Действия» под каждым элементом сведений и выбрать «Разрешить на устройстве», если вы узнали приложение или файл и уверены, что это не угроза.
Шаг 8: Более того, если это длинный список элементов, вы можете нажать на опцию Фильтр в правом верхнем углу и выбрать из списка то, что вы хотите просмотреть:
Recommendations Quarantined Items Cleaned items Removed items Allowed items Restored items Blocked actions > Blocked folder access, Blocked items, Rule-based block Severity > Severe, High, Moderate, Low
Теперь, когда у вас есть четкое представление об истории защиты, вы знаете, что ваша система полностью защищена системой безопасности Windows.
Метод 2: проверьте историю защиты с помощью Windows PowerShell
Но если вы хотите получить историю защиты для любого обнаруженного и заблокированного вредоносного ПО, вы можете сделать это с помощью Windows PowerShell с повышенными привилегиями. Посмотрим, как:
Шаг 1. Нажмите одновременно клавиши Win + R на вашем ПК, и откроется окно команды «Выполнить».
Шаг 2. В поле поиска «Выполнить команду» введите Powershell и нажмите сочетания клавиш Ctrl + Shift + Enter на клавиатуре, чтобы открыть Windows PowerShell с повышенными привилегиями.
Шаг 3: В окне PowerShell (администратор) выполните приведенную ниже команду и нажмите Enter:
Get-MpThreat
Откроется список угроз, обнаруженных антивирусом, с такими подробностями, как статус выполнения угрозы, активный статус и местонахождение зараженного файла.
Шаг 4: Вы также можете выполнить следующую команду, чтобы проверить список любых активных или ложных обнаружений вредоносных программ:
Get-MpThreatDetection
Это приведет к появлению таких сведений, как время и дата первоначального обнаружения, успешность действия: верно / неверно, расположение зараженного файла и многое другое.
* Примечание. Разница между двумя указанными выше командами заключается в том, что Get-MpThreat выводит историю угроз, а команда Get-MpThreatDetection выводит историю защиты.
После успешного выполнения команд у вас будет четкое представление о том, какой тип вредоносного ПО пытается вторгнуться на ваш компьютер.
Содержание
- Как очистить историю угроз в Защитнике Windows 10
- Очистить журнал защиты в Защитнике Windows 10
- 1. Измените историю защиты
- 2. Удалить сразу всю историю
- Руководство по безопасности Windows 10 для начинающих
- Безопасность Windows и Windows Defender
- Обзор возможностей безопасности Windows 10
- Как проверить компьютер на наличие вредоносных программ
- Быстрая проверка на вирусы
- Полная проверка на вирусы
- Настраиваемое сканирование на вирусы
- Проверка на вирусы автономным модулем
- Как просмотреть журнал защиты
- Как временно отключить антивирус Windows 10
- Как включить защиту от программ-вымогателей
- Как исключить файлы и папки для сканирования
- Как проверить защиту учётной записи
- Как управлять сетевой безопасностью с помощью брандмауэра
- Просмотр статуса брандмауэра
- Включить или отключить брандмауэр
- Как защитить устройство от вредоносного кода
- Защита репутации
- Изолированный просмотр
- Защита от эксплойтов
- Как включить изоляцию ядра в Windows Security
- Как просмотреть отчёт о работоспособности и производительности
- Как управлять родительским контролем и отслеживать устройства
- Настройка уведомлений безопасности Windows
Как очистить историю угроз в Защитнике Windows 10
Встроенный антивирус «Защитник Windows» в Windows 10 ведет журнал защиты о найденных угрозах. История в журнале защиты будет отображаться даже, если вы удалите угрозу или поместите её на карантин. Иногда это приводит к сбою и значок безопасности windows на панели задач будет отображаться с желтым восклицательным знаком, и чтобы избавиться от желтого восклицательного знака, нужно очистить историю защиты.
Очистить журнал защиты в Защитнике Windows 10
Антивирус хранит историю обнаруженных угроз в течение тридцати дней. Если ваша история показывает угрозы, которые старше тридцати дней, вы можете изменить срок хранения или просто удалить всё.
1. Измените историю защиты
Запустите PowerShell от имени администратора и введите команду ниже:
- Set-MpPreference -ScanPurgeItemsAfterDelay 5
- Где 5 на конце это количество дней хранения истории в журнале защиты.
2. Удалить сразу всю историю
Если вам нужно удалить сразу всю историю, и вы не хотите ждать определенного периода, то перейдите по пути:
- C:ProgramDataMicrosoftWindows DefenderScansHistory
- Удалите папку Service.
Папка Service будет автоматически создана при обнаружении новой угрозы.
Руководство по безопасности Windows 10 для начинающих
Безопасность Windows — это встроенная служба Windows 10, которая предлагает удобный интерфейс и инструменты для управления общими функциями безопасности операционной системы. Сюда относится «Защитник Windows», который предлагает защиту компьютера в реальном времени от вирусов и других вредоносных программ.
В этом руководстве мы расскажем, как начать работу с настройками безопасности Windows 10 и выполнять повседневные задачи с помощью встроенного антивируса, чтобы защитить свой компьютер от вредоносных программ и хакеров.
Безопасность Windows и Windows Defender
Прежде чем углубиться в руководство, необходимо понять разницу между терминами «Защитник Windows» (он же Windows Defender) и «Безопасность Windows»:
- Безопасность Windows — это служба, которая предлагает единый интерфейс для просмотра состояния и управления функциями безопасности, такими как антивирус, брандмауэр, производительность и прочие.
- Защитник Windows — это встроенное ПО, которое в реальном времени предлагает защиту от вредоносных программ, вирусов, шпионского ПО, программ-вымогатели и так далее.
Установка стороннего антивируса автоматически отключает Защитника, но не влияет на работоспособность службы «Безопасность Windows». Точно так же отключение встроенного антивируса или брандмауэра, не приведёт к отключению «Безопасности Windows».
Обзор возможностей безопасности Windows 10
Безопасность Windows — это простое интуитивно понятное приложение. Вы можете открыть его из меню «Пуск» или дважды щёлкнув значок щита в области уведомлений на панели задач.

На домашней странице можно смотреть состояние безопасности всех функций защиты, доступных по умолчанию в Windows 10. Здесь же отображаются предупреждения обо всех действиях, которые необходимо предпринять для обеспечения безопасности вашего компьютера.
Значок щита в области уведомлений панели задач также может предупредить вас, когда необходимо выполнить действие. Если имеется более одного предупреждения, отображается только самое серьёзное предупреждение.
Безопасность Windows включает семь областей защиты, которыми вы можете управлять:
- Защита от вирусов и угроз — содержит настройки встроенного антивируса. Он позволяет отслеживать защиту от вредоносных программ, сканировать устройство на наличие угроз, запускать автономное сканирование, настраивать расширенную функцию защиты от программ-вымогателей.
- Защита учётных записей — позволяет настаивать защиту своей учётную запись в Windows 10.
- Брандмауэр и безопасность сети — позволяет отслеживать сетевые подключения и настраивать различные параметры встроенного брандмауэра.
- Управление приложениями и браузером — помогает защититься от вредоносного кода, скрытого в приложениях, файлах или сайтах.
- Безопасность устройства — содержит функции безопасности на уровне оборудования, такие как изоляция ядра для защиты компьютера от атак.
- Производительность и работоспособность устройства — отчёт о работоспособности вашего компьютера.
- Параметры для семьи — предлагает лёгкий доступ к управлению устройствами семьи с помощью учётной записи Microsoft.
Как проверить компьютер на наличие вредоносных программ
Windows 10 автоматически обновляет базы вредоносного ПО и регулярно сканирует устройство на наличие вредоносных программ. Но вы можете выполнять все эти проверки вручную.
Быстрая проверка на вирусы
Быстрое сканирование занимает меньше минуты и проверяет только те части системы, в которых наиболее вероятно могут скрываться вредоносные программы.
Чтобы запустить проверку на вирусы с помощью Microsoft Defender, выполните следующие действия:
- Щёлкните Защита от вирусов и угроз.
- Нажмите кнопку Быстрая проверка.

После выполнения этих шагов начнётся сканирование системы, а в разделе «Текущие угрозы» будут показаны обнаруженные угрозы, а также время, необходимое для завершения сканирования, и количество просканированных файлов.
Если вы подозреваете, что на вашем компьютере есть вирус, попробуйте выполнить полное сканирование.
Полная проверка на вирусы
Полная проверка на вирусы занимает больше времени, но при этом проверяются все файлы, папки и приложения.
Чтобы запустить полную проверку на вирусы с помощью Microsoft Defender, выполните следующие действия:
- Щёлкните Защита от вирусов и угроз.
- В разделе «Текущие угрозы» щёлкните ссылку Параметры сканирования .
- Выберите опцию Полная проверка, нажмите кнопку Выполнить сканирование сейчас.

После выполнения этих шагов можно продолжить использование устройства, антивирус выполнит полное сканирование для обнаружения любых потенциальных вредоносных программ в фоновом режиме.
Настраиваемое сканирование на вирусы
Если вы хотите сканировать только определённую папку или файл, антивирус Windows 10 предоставляет возможность выполнить насраиваемое сканирование.
Для запуска настраиваемого сканирования на вирусы, выполните следующие действия:
- Щёлкните Защита от вирусов и угроз.
- В разделе «Текущие угрозы» щёлкните ссылку Параметры сканирования.
- Выберите вариант Выборочное сканирование, нажмите кнопку Выполнить сканирование сейчас.
- Выберите место для сканирования и нажмите кнопку «Выбор папки».

Вы можете щёлкнуть правой кнопкой мыши диск, папку или файл и выбрать параметр «Проверка с использованием Microsoft Defender» в контекстном меню, чтобы выполнить выборочное сканирование.
Проверка на вирусы автономным модулем
Иногда, если вы имеете дело с серьёзным вирусом или другим типом вредоносного ПО, антивирус может не удалить его во время работы Windows 10. В этом случае можно использовать Microsoft Defender для автономного сканирования.
При использовании функции автономного модуля компьютер автоматически перезагружается в среде восстановления и выполняет полное сканирование перед запуском Windows 10.
Чтобы запустить проверку на вирусы автономным модулем, выполните следующие действия:
- Щёлкните Защита от вирусов и угроз.
- В разделе «Текущие угрозы» щёлкните ссылку Параметры сканирования.
- Выберите опцию Проверка автономным модулем Microsoft Defender.
- Нажмите кнопку Выполнить сканирование сейчас.
- В открывшемся окне щёлкните кнопку Проверка.

После того, как вы выполните эти шаги, устройство перезагрузится и загрузится с автономным модулем антивируса Microsoft Defender, которая просканирует весь ПК. Если вредоносный код обнаружен, он будет автоматически удалён или помещён в карантин.
После сканирования устройство автоматически загрузит Windows 10, и вы сможете просмотреть отчёт в приложении «Безопасность Windows».
Как просмотреть журнал защиты
В антивирусе Microsoft Defender есть область, в которой вы можете просматривать последние действия и рекомендации по защите.
Чтобы просмотреть журнал защиты, выполните следующие действия:
- Щёлкните Защита от вирусов и угроз.
- Щёлкните параметр Журнал защиты.
- Щёлкните раскрывающееся меню «Фильтры» и выберите что хотите посмотреть: рекомендации, помещённые в карантин, удалённые или заблокированные файлы.
После выполнения этих шагов вы увидите отчёт с файлами, которые были удалены, очищены или всё ещё ждут вашего действия.
Как временно отключить антивирус Windows 10
Не рекомендуется использовать компьютер без защиты от вредоносных программ, но иногда антивирус может мешать установке приложения или обновления программного обеспечения. В этом случае вы можете временно отключить антивирус Windows 10, чтобы завершить установку своего ПО.
Чтобы отключить антивирус Microsoft Defender, выполните следующие действия:
- Щёлкните Защита от вирусов и угроз.
- В разделе «Параметры защиты от вирусов и угроз» выберите параметр «Управление настройками».
- Выключите ползунок Защита в режиме реального времени.

Выполнив эти шаги, вы сможете выполнить задачи, которые конфликтовали с антивирусом.
Если не включить антивирус повторно, он будет автоматически активирован при перезагрузке компьютера.
Как включить защиту от программ-вымогателей
Windows 10 включает функцию контролируемого доступа к папкам, предназначенную для мониторинга и защиты ваших данных от атак программ-вымогателей или нежелательных изменений со стороны вредоносных программ.
Поскольку эта функция может вызывать ложные срабатывания, она по умолчанию неактивна. Вам нужно включить её вручную с помощью приложения безопасности Windows.
Чтобы включить контролируемый доступ к папкам в Windows 10, выполните следующие действия:
- Щелкните Защита от вирусов и угроз.
- В разделе «Параметры защиты от вирусов и угроз» выберите параметр «Управление параметрами».
- В разделе «Контролируемый доступ к папкам» выберите опцию Управление контролируемым доступом к файлам.
- Активируйте ползунок.

После выполнения этих шагов функция безопасности будет отслеживать приложения, пытающиеся внести изменения в файлы в защищённых папках.
Если приложение помечено как вредоносное или неизвестное, контролируемый доступ к папке заблокирует попытку внесения изменений, а вы получите уведомление об этом.
Как исключить файлы и папки для сканирования
Если у вас есть папка с файлами, которую вы не хотите проверять на вирусы, можно исключить её из процесса сканирования.
Чтобы антивирус не сканировал определённые папки, выполните следующие действия:
- Щёлкните Защита от вирусов и угроз.
- В разделе «Параметры защиты от вирусов и других угроз» выберите «Управление настройками».
- В разделе «Исключения» выберите параметр «Добавление или удаление исключений».
- Нажмите кнопку Добавить исключение.
- Выберите тип исключения, который вы хотите настроить: файл, папка, тип файла, процесс и его расположение.

После того, как вы выполните эти шаги, антивирус не будет сканировать указанный файл, папку, тип файла или процесс.
За один раз можно добавить одно исключение. Чтобы добавить больше исключений, повторите шаги выше несколько раз.
Рекомендуем ознакомиться со статьёй про то, как сканировать на вирусы сетевые файлы в Windows 10.
Как проверить защиту учётной записи
Функция защиты учётной записи Windows 10 предназначена для отслеживания и уведомления о любых проблемах с вашей учётной записью.
Чтобы проверить защиту учётной записи в Windows 10, выполните следующие действия:
- Щёлкните Защита учётных записей.
- Убедитесь, что учётная запись Microsoft, Windows Hello и динамическая блокировка имеют зелёную отметку, указывающую на то, что всё работает правильно.

Если один из элементов защиты учётной записи требует вашего внимания, вы увидите предупреждение о необходимости принять меры по устранению проблемы.
Если вы используете пароль для входа в систему, система порекомендует настроить учётную запись с помощью одного из доступных методов проверки подлинности Windows Hello, таких как отпечаток пальца, распознавания лица или PIN-кода.
Как управлять сетевой безопасностью с помощью брандмауэра
В приложении есть область для мониторинга и управления настройками брандмауэра Microsoft Defender.
Просмотр статуса брандмауэра
Чтобы получить доступ к настройкам брандмауэра с помощью безопасности Windows, выполните следующие действия:
- Щёлкните Брандмауэр и безопасность сети.
На странице вы можете увидеть, какой сетевой профиль включён в данный момент. Тот, что отмечен как активный — это текущий сетевой профиль, который используется.

На странице также отображаются настройки параметров брандмауэра, позволяющие приложениям проходить через брандмауэр. Однако эти параметры являются ссылками для изменения конфигурации через Панель управления.
Включить или отключить брандмауэр
Чтобы включить или отключить брандмауэр Защитника Windows, выполните следующие действия:
- Щёлкните Брандмауэр и безопасность сети.
- Щёлкните активный брандмауэр. Например, Частная сеть.
- Включите или выключите тумблер брандмауэра защитника Microsoft.

Здесь же можно установить флажок, заблокировав все входящие подключения, включая те, что указаны в списке разрешённых приложений.
После того, как вы выполните эти шаги, на вашем компьютере отключится брандмауэр.
Если вы отключаете брандмауэр для тестирования приложения, не забудьте снова включить его после теста. Если проблема была в брандмауэре, лучше всего создать правило исключения, а не полностью отключать функцию безопасности.
Как защитить устройство от вредоносного кода
На странице «Управление приложениями/браузером» можно настроить защиту приложений и параметры безопасности в интернете, которые помогут защитить компьютер от сайтов, приложений и файлов с вредоносным кодом.
Параметры по умолчанию — это рекомендуемая конфигурация, которую вы должны использовать (их можно изменить в любой момент).
Защита репутации
Чтобы защитить устройство с помощью защиты на основе репутации, выполните следующие действия:
- Откройте Безопасность Windows .
- Щёлкните Управление приложениями и браузером .
- Выберите Параметры защиты на основе репутации.
- Включите или выключите нужные параметры в соответствии с вашими предпочтениями.

Доступны несколько вариантов:
- Проверять приложения и файлы — защита от нераспознанных приложений и файлов из Интернета.
- SmartScreen для Microsoft Edge — защищает устройство от вредоносных загрузок и сайтов.
- Блокировка потенциально нежелательных приложений блокирует приложения с низкой репутацией.
- SmartScreen для приложений Microsoft Store — проверяет веб-контент, который используют приложения из магазина Microsoft Store.
Примечание: Windows 10 по умолчанию имеет оптимальные настройки этой функции. Вы можете выборочно включать или отключать их в зависимости от личных предпочтений.
После выполнения этих действий антивирус Microsoft Defender защитит ваше устройство от нежелательных приложений, файлов и сайтов.
Изолированный просмотр
Изолированный просмотр — это возможность редакций Windows 10 Pro, Education и Enterprise, которая разработана для изоляции браузера Microsoft Edge на аппаратном уровне, чтобы защитить устройство и данные от вредоносных программ или атак нулевого дня.
Если этот параметр доступен, вы можете получить доступ к его настройкам в Защитнике Microsoft, выполнив следующие действия:
- Щёлкните Управление приложениями и браузером.
- Щёлкните параметр Изменить параметры Application Guard.
Если вы используете поддерживаемую версию Windows 10, то сможете получить доступ к настройкам, если компонент «Microsoft Defender Application Guard» включён с помощью функции «Включение или отключение компонентов Windows».
Выполнив эти шаги, вы можете начать новый сеанс безопасного просмотра, открыв новый браузер Microsoft Edge на базе движка Chromium, нажав кнопку главного меню (трехточечную) и выбрав параметр «Новое окно Application Guard».
Защита от эксплойтов
Защита от эксплойтов — это расширенная функция, которая может помочь уменьшить количество вредоносных программ и уязвимостей.
Windows 10 включает наиболее оптимальные настройки для защиты от эксплойтов. Не следует вносить какие-либо изменения в них, если вы не знаете, что делаете.
Чтобы настроить параметры защиты от эксплойтов, выполните следующие действия:
- Щёлкните Управление приложениями и браузером.
- Щёлкните параметр Параметры защиты от эксплойтов.
- Выберите вкладку Системные параметры и настройте параметры в соответствии с личными предпочтениями.
- Аналогично настройте вкладку Параметры программы.

После выполнения этих шагов защита от эксплойтов будет работать на устройстве в соответствии с вашими настройками.
Как включить изоляцию ядра в Windows Security
Изоляция ядра — это технология виртуализации, которая добавляет дополнительный уровень защиты от сложных атак.
Как правило, не нужно беспокоиться об этой функции, но вы можете включить её, выполнив следующие действия:
- Щёлкните Безопасность устройства.
- Щёлкните параметр Сведения об изоляции ядра.
- Включите ползунок целостности памяти.

После выполнения этих действий необходимо перезагрузить компьютер, чтобы изменения вступили в силу.
Если вы не видите этот параметр, скорее всего, виртуализация не включена в базовой системе ввода-вывода (BIOS) или унифицированном расширяемом интерфейсе микропрограмм (UEFI).
Как просмотреть отчёт о работоспособности и производительности
Служба безопасности Windows включает информацию о состоянии и производительности компьютера.
Чтобы просмотреть отчёт о работоспособности и производительности устройства, выполните следующие действия:
- Щёлкните Производительность и работоспособность устройств.

В отчёт включены статусы Центра обновления Windows, хранилища, драйвера устройства и аккумулятора. Если необходимо предпринять какие-то действия, вы увидите предупреждение с рекомендациями по устранению проблемы.
Вот значения для каждого возможного состояния статуса:
- Зелёный: всё работает правильно.
- Жёлтый: рекомендация доступна.
- Красный: предупреждение, требующее немедленного внимания.
Как управлять родительским контролем и отслеживать устройства
Раздел «Параметры для семьи» — это не то место, где можно управлять какими-либо настройками. Здесь предлагается доступ к учётной записи Microsoft для управления родительским контролем и другими устройствами, подключёнными к учётной записи.
Чтобы получить доступ к семейным параметрам, выполните следующие действия:
- Щёлкните Параметры семьи.
- В разделе «Родительский контроль» выберите параметр « Просмотр параметров семьи», чтобы открыть эти параметры в своей учётной записи Microsoft в Интернете.
- В разделе «Быстрый обзор устройств семьи» выберите «Просмотр устройств», чтобы открыть эти настройки в своей учётной записи Microsoft в Интернете.

Настройка уведомлений безопасности Windows
Есть страница настроек, которая позволяет управлять сторонним антивирусом и файерволом, а также настройками уведомлений.
- Нажмите кнопку «Параметры» в левом нижнем углу окна.
- В разделе «Уведомления» выберите параметр «Управление уведомлениями».
- Настройте уведомления в соответствии со своими предпочтениями.

После выполнения этих шагов уведомления будут вести себя в соответствии с вашей конфигурацией.
На странице настроек вы также заметите раздел «Обновления системы безопасности», который отображает список установленных сторонних решений безопасности — веб-защита, брандмауэр и антивирус. Здесь нельзя настраивать какие-либо параметры, но можно использовать эту страницу, чтобы открыть настройки в самом приложении.
Подводя итог стоит отметить, что вы можете использовать сторонние решения от популярных компаний, таких как Norton, AVG, Kaspersky, Avast, Bitdefender, но стандартные возможности Windows 10 предлагают хороший набор инструментов с простым интерфейсом, которые работают быстро и могут конкурировать с любым другим решением.
Обладатели Windows 10 наверняка знакомы с Защитником Windows — это встроенный в систему антивирус. Все опасное ПО попадает в карантин, сюда же софт отправляет программы, которые кажутся ему ненадежными. Единственный минус – его необходимо периодически очищать, иначе он автоматически будет удалять заблокированные программы, но немногие пользователи знают, где находится карантин в защитнике ОС Виндовс 10, из-за чего и возникают дальнейшие проблемы.
Защитник Windows — это программа в ОС Windows 10, главное назначение которой – бороться со шпионскими и вредоносными приложениями. Нередко брандмауэр не может обеспечить должный уровень защиты, и в компьютер попадают вирусы разного рода, тогда без хорошего антивируса не обойтись. Софт включает в себя большое количество разделов, поэтому неподготовленному пользователю будет трудно сразу сориентироваться и самостоятельно разобраться, где находится карантин.
На самом деле, чтобы перейти в антивирус, необходимо выполнить следующие действия:
- Нажмите правой кнопкой мыши на закладку «Параметры», которая находится в меню Пуск.
- Далее в новом окне необходимо выбрать пункт «Обновление и безопасность».
- Таким образом, окно поделится на два столбца, и слева будет находиться Защитник Windows.
- Затем откройте раздел «Центр безопасности защитника».
- Для этого в списке нужно найти пункт «Защита от вирусов и угроз» и кликнуть по нему левой кнопкой мыши.
- После этого появится раздел «Журнал сканирования», который также необходимо открыть.
- Эта папка и будет содержать в себе тот самый раздел «Карантин». Здесь же находится кнопка «Удалить все», с помощью которой вручную можно очистить систему от вредоносного ПО.
- При желании посмотреть список потенциально опасных программ и приложений достаточно кликнуть на «Показать подробности».
- При открытии вредоносного файла антивирус покажет его конкретное местонахождение.
О том, что на компьютере имеются угрозы, можно узнать из системного сообщения или открыть «Журнал угроз». Здесь пользователь может посмотреть перечень файлов, которые удаляет и блокирует антивирус. Раскрыв любой из них, можно увидеть подробные сведения.
Восстановление файлов из карантина
ПО работает в автоматическом режиме, поэтому все вредоносные программы автоматически будут отправлены в карантин. Такой подход позволяет точно и быстро выявлять вредоносные приложения. Чтобы восстановить файлы из карантина, нужно выполнить следующие действия:
- Зайти в «Центр безопасности», после чего кликнуть по пункту «Защита от вирусов и угроз».
- В новом окне необходимо выбрать пункт «Журнал угроз». Здесь представлена полная информация о программах, которые были отправлены в карантин.
- Подозрительные файлы можно убрать и удалить насовсем или, наоборот, достать и восстановить.
Из «Журнала угроз» можно вытащить любые ранее заблокированные файлы.
Защита файлов от удаления
Чтобы встроенный антивирус не перемещал необходимые вам файлы в карантин, необходимо добавить их в исключения или приостановить защиту.
Чтобы добавить файл в исключения, необходимо:
- Зайти в Защитник затем в пункте «Параметры» открыть «Управление настройками».
- Далее выберите «Добавление» или «Удаление исключений».
Второй способ предполагает отключение встроенной системы защиты и может повлечь за собой негативные последствия. Но если пользователь все же осознает данный факт, то выключить антивирус можно следующим образом:
- Вручную отключить защиту можно, перейдя в антивирус и выбрав «Управление настройками», после чего поменять статус с «Вкл.» на «Выкл.».
- Скачать файл реестра, открыть его и принять изменения, нажав кнопку «Да».
Этот способ остановит службу Win Defender, прекратит ежедневную работу антивируса, выключит облачную защиту, отключит контролируемый доступ к папкам.
Вам помогло? Поделитесь с друзьями — помогите и нам!

Как посмотреть файлы в карантине у защитника Windows 10?
Для многих не секрет, что в Windows 10 присутствует встроенный антивирус, который называется “Защитник Windows”. Он обеспечивает защиту работы в интернете, контроль программ и конечно же защиту файловой системы в реальном времени.
При обнаружении вредоносного файла, он помещается в карантин – специальное изолированное место откуда в последующем будет либо удален, либо помещен в исключения.
Вот только далеко не каждый пользователь знает где этот самый карантин находится и как в него попасть для просмотра находящихся в нем объектов, ведь довольно часто туда попадают файлы, не являющиеся угрозами. Именно об этом и пойдет речь в сегодняшней статье.
Просмотр карантина защитника Windows 10
Для начала нажимаем на значок уведомлений в правом нижнем углу экрана возле часов и в открывшемся меню выбираем “Все параметры”.
Вход в параметры Windows 10
Далее в окне параметров Windows находим значок “Обновление и безопасность” и нажимаем на него.
Раздел управления безопасностью
Затем в меню слева выбираем “Безопасность Windows”.
Открывается защитник windows
Теперь в правой части жмем на “Защита от вирусов и угроз”.
Откроется окно центра безопасности защитника Windows где нужно нажать на журнал угроз.
Журнал защитника windows 10
В появившемся окне будут отображены обнаруженные угрозы, угрозы в карантине, а также разрешенные угрозы (исключения).
Просмотр найденных, разрешенных и угруз в карантине
В разделе “Угрозы в карантине” для просмотра всего их перечня нужно нажать на “Просмотреть журнал полностью”.
Полный журнал угроз
Здесь же можно угрозу из карантина добавить в исключения (Разрешить) или удалить вовсе.
Лучшая благодарность автору — репост к себе на страничку:
Любой современный компьютер должен иметь надежную защиту от внешних угроз: вирусов, червей, шпионских атак, вредоносных скриптов и пр. Для решения данной задачи есть множество программ, в том числе и встроенные в операционную систему по умолчанию.
Например, если вы решите купить Windows 10, то после установки вам станет доступен Defender – специальный модуль для защиты ОС от вредоносного ПО и атак. Программа способна блокировать действие spyware-модулей, удалять опасные файлы, а также помещать их в специальную область – карантин. Но, как и с любым другим антивирусом и защитным ПО, бывает, что в данную область файлы попадают по ошибке. Поэтому возникает вопрос: где находится карантин защитника Windows 10 и как убрать оттуда файлы?
Почему данные попадают в карантин?
Как правило, данная область служит для того, чтобы убрать зараженные или опасные файлы в специальную зону, где они заблокированы и не имеют доступ к важным для системы данным. Если на ваш компьютер попадет вирус или червь, то Defender сработает и поместит его в эту зону. Но иногда это случается по ошибке. Например, это может быть файл программы, которую вы написали сами. Так как она не имеет сертификатов безопасности, то Защитник посчитал ее угрозой и удалил. Или же это могут быть утилиты, которые вносят правки в данные системы, но не вредят ей. А Defender, обнаружив получение доступа к ОС, предотвращает это. В любом случае может произойти нечто подобное, поэтому нужно понять, как найти карантин в защитнике Windows 10, чтобы убрать оттуда файлы.
Поиск карантина в Defender
Для получения доступа к данной защищенной области вам необходимо выполнить следующее:
- откройте меню «Параметры», нажав на значок шестеренки в меню «Пуск»;
- выберите раздел «Обновление и безопасность»;
- в новом меню слева найдите пункт «Защитник Windows» и активируйте его;
- в новом правом окне посмотрите, включен ли он (если отключен, то включите, нажав соответствующую кнопку);
- нажмите «Открыть центр безопасности»;
- в новом окне выберите пункт «Защита от вирусов и угроз» со значком щита;
- нажмите на кнопку «Журнал сканирования», чтобы попасть в карантин;
- чтобы изучить конкретный файл, выделите его и нажмите «Показать подробности»;
- здесь вы можете удалить файл или вернуть, нажав «Восстановить»;
- во вкладке «Подробности» будет указано, где он хранился перед тем, как был помещен в карантин, по этому адресу вы можете его найти, если выберите «Восстановить».
Все готово. Теперь вы знаете, как посмотреть файл из карантина. В этом меню можно узнать подробные сведения (в том числе и тип угрозы), восстановить данные или же полностью удалить. Рекомендуется делать это периодически, чтобы не пропустить случайное удаление важных документов.
Помимо Defender, есть и различные сторонние защитные программы – антивирусы. Для обеспечения дополнительной безопасности не будет лишним установить и их. У них также есть папка карантина, к которой можно получить доступ, если программа случайно удалила безопасные файлы. Существуют как бесплатные версии, так и платные с расширенным функционалом: Avast, Kaspersky, NOD32, AVG, Dr Web. Их даже можно настраивать, чтобы минимизировать вероятность удаления нужных данных. Например, вы можете выбрать конкретные файлы и добавить их в исключения, чтобы при использовании антивирус не пытался их заблокировать. Если все же это случилось, то вы без труда сможете восстановить их. В Интернете есть подробные инструкции «Как убрать из карантина» для каждой антивирусной программы.
03.10.2017
Просмотров: 86434
Каждая антивирусная программа имеет Карантин. Это то место, в которое перемещаются удаленные вредоносные файлы. Однако бывают случаи, когда антивирус удаляет файлы программ по ошибке, счёл их небезопасными. Поэтому, чтобы вернуть удаленные файлы, стоит зайти в Карантин и восстановить потерю. Однако, это просто сделать в любом антивирусе. С Защитником Windows 10 ситуация обстоит иначе. Поэтому рекомендуем обратить внимание на настройки встроенного Защитника.
Как попасть в Карантин Защитника в Windows 10?
Для того, чтобы попасть в Карантин встроенного Защитника Windows 10, стоит выполнить ряд несложных действий:
- Открываем «Параметры». Выбираем раздел «Обновление и безопасность».
- В меню слева выбираем «Защитник». Он должен быть включен.
- Нажимаем «Открыть центр безопасности защитника Windows».
- Появится новое окно. Выбираем «Защита от вирусов и угроз».
- После выбираем «Журнал сканирования».
- Откроется Карантин. Чтобы его очистить, стоит просто нажать на кнопку «Удалить все».
- Чтобы посмотреть вирусы, стоит выделить нужный элемент и нажать «Показать подробности».
- Открыв вирус или зараженный файл, внизу будет указано место, где он храниться.
Таким образом, пройдя по адресу, можно найти зараженный файл и выполнить с ним любую доступную операцию.
Приветствую вас на WiFiGid! Уж как я не люблю встроенный Защитник Windows 10 (да и Windows 11), но помогать людям надо. И дело даже не в том, что он немного хуже по защите классических антивирусов на текущий день, но в его запутанном интерфейсе. Хочешь временно остановить – лезь через 50 окон в настройки и находи галочки остановки, хочешь прогнать систему вручную – аналогично… А где карантин в Защитнике Windows 10? Я вообще долгое время думал, что его там нет. А, оказывается, есть. Этому и посвятим инструкцию.
Содержание
- Где находится карантин?
- Как убрать файл из карантина?
- Если удаляет снова в карантин
- Видео по теме
- Задать вопрос автору статьи
Где находится карантин?
Все делаем по инструкции:
- Переходим в «Параметры». Для этого можно воспользоваться горячими клавишами + I. А можно и через основное меню «Пуск», поиск Windows или щелкнуть правой кнопкой мыши по кнопке «Пуск». Как вам удобнее, в Windows на любой запрос есть много возможных путей.
- Выбираем «Обновление и безопасность».
- В левом меню – «Безопасность Windows», а справа – «Защита от вирусов и угроз».
- Находим ссылочку «Журнал защиты» и щелкаем по ней.
Этот журнал защиты содержит все действия, которые были связаны с работой Windows Defender. Сюда же попадают на карантин все заблокированные файлы (а через фильтр при желании можно оставить в этом списке только карантинные случаи).
Список не такой удобный как в некоторых нормальных антивирусах, но хоть что-то есть, чтобы посмотреть. Пользуемся. Теперь вы знаете хоть что он существует, и что в него реально можно зайти.
Как убрать файл из карантина?
- Переходим в сам журнал угроз, как было описано выше.
- При желании в фильтре выставляем пункт «Элементы в карантине», чтобы другие не отвлекали. И находим тут наш файл, который скорее всего последним попал в карантин.
- Раскрываем наш файл в карантине (щелкаем по стрелочке раскрытия справа), внизу находим и нажимаем по кнопке «Действия» и выбираем пункт «Восстановить». Файл будет восстановлен.
Если удаляет снова в карантин
Если вы восстановили свой файл, а антивирус его удаляет снова (а файл жуть как нужно запустить под угрозой расстрела, пусть даже в нем сам Кощей Бессмертный свою иглу оставил, пропитанную 666 самыми злостными вирусами), нужно файл или папку добавить в исключения. Здесь об этом подробно писать не буду, потому что:
У нас уже есть отдельная статья на эту тему, переходим и читаем.
Видео по теме
Способ 1: Раздел безопасности
Если целью открытия карантина в Windows 10 является не только просмотр, но и восстановление перемещенных в него файлов, воспользуйтесь приложением «Параметры».
- Откройте приложение «Параметры» и перейдите в раздел «Обновление и безопасность» → «Безопасность Windows» и нажмите кнопку «Открыть службу «Безопасность Windows»». В старых версиях системы опция кнопка имеет название «Открыть «Центр безопасности Защитника Windows»».
- Кликните по плитке «Защита от вирусов и угроз» или выберите одноименную опцию в меню слева.
- В следующем окне нажмите ссылку «Журнал защиты» или «Журнал угроз».
- Откроется страница со списком обнаруженных угроз, отфильтруйте их, выбрав в выпадающем меню «Фильтры» пункт «Элементы в карантине».

Если нужно получить подробные сведения об угрозе, кликните по записи мышкой.
Способ 2: Переход в «Проводнике»
Если возникла необходимость открыть физическое расположение перемещенных в карантин файлов, воспользуйтесь штатным «Проводником».
- Вставьте в адресную строку «Проводника» путь
C:ProgramDataMicrosoftWindows DefenderQuarantineи нажмите клавишу ввода. - Подтвердите открытие системной скрытой папки нажатием кнопки «Продолжить».
- Перемещенные «Защитником» угрозы располагаются во вложенных папках «ResourceData» и «Resources».


Все опасные файлы хранятся в указанных каталогах в переименованном виде и непосредственного интереса для рядового пользователя не представляют.
Еще статьи по данной теме:
Помогла ли Вам статья?
Автор:
Обновлено: 03.12.2018
Если пользователь является обладателем ОС Виндовс 10, то он обязательно знаком с защитником Виндовс, который представляет собой встроенный системой антивирус. Все вредоносное ПО он хранит в так называемом карантине, помещая туда и те приложения, которые кажутся ненадежными или подозрительными. Его необходимо время от времени очищать, разработчиками было предусмотрено автоматическое удаление.
Где находится карантин в защитнике Виндовс 10
Содержание
- Зачем нужен защитник?
- Как попасть в карантин «Защитника»
- Управление карантином
- Видео — Где находится карантин в защитнике Виндовс 10
Зачем нужен защитник?
«Карантин» — это лишь отдельный раздел «защитника», важно понять, что представляет из себя данная программа и нужна ли она вообще. Как уже было сказано, данный антивирус защищает компьютер пользователя от вредоносных файлов . Более того, ему по силам справляться со шпионскими программами. Он был разработан как для Виндовс ХР, так и для Виндовс 7, но имел другое название. В привычном виде он предстал с обновления до Виндовс 8, когда разработчики включили его в стандартный набор.
Заметка! Немного времени понадобилось для того, чтобы добавить функцию выбора времени, экспресс-сканирования и т.д., так что данная программа, безусловно, будет полезной для юзера.
Как попасть в карантин «Защитника»
Эта программа содержит много разделов, поэтому неподготовленному пользователю будет сложно сразу же сориентироваться и понять, где находится карантин. Стоит воспользоваться следующим алгоритмом для поиска:
- В левом нижнем углу отыскать меню «Пуск» и ПКМ (правой кнопкой мыши) кликнуть на «Параметры». В открывшемся окне выбрать блок «Обновление и безопасность».
Выбираем блок «Обновление и безопасность»
- Произойдет разделение на два столбца. Слева можно увидеть раздел «Защитник», который должен стоять в режиме «Вкл».
В разделе «Защитник» смотрим режим работоспособности
- Следующим шагом является открытие раздела центра безопасности защитника.
Открываем раздел «Центр безопасности защитника»
- Первым в списке должен быть «Защита от вирусов и угроз», на что нужно нажать левой кнопкой мыши.
Выбираем «Защита от вирусов и угроз»
- Там пользователь увидит «Журнал сканирования», на который также необходимо нажать.
Нажимаем на «Журнал сканирования»
- Здесь он и увидит тот самый раздел «Карантин». Во вкладке «Угрозы карантине» имеется кнопка «Удалить все», которая поможет моментально очистить реальные и потенциальные угрозы для системы.
Нажимаем во вкладке «Угрозы карантине» кнопку «Удалить все»
- Перед удалением рекомендуется ознакомиться со списком вредоносного ПО. Чтобы посмотреть более подробную информацию, достаточно кликнуть на «Показать подробности».
Кликаем на «Показать подробности»
- При открытии вируса или другого вредоносного файла можно посмотреть конкретное место, где он находится на данный момент.
Окно с указанным путём размещения вируса
Воспользовавшись данным адресом, можно без труда выполнить любые действия с данным файлом.
Управление карантином
Далеко не всегда есть время избавляться от потенциальных угроз вручную. Было предусмотрено и автоматическое удаление, но при этом важно указать правильное время. Пользователю его должно хватить для того, чтобы изучить весь список возможных вирусов. В противном случае он рискует автоматически удалить важные файлы, которые вредоносным ПО не являются, а попадают в карантин по ошибке.
- Для начала необходимо нажать комбинацию клавиш «Win» и «R», тем самым вызывая окно «Выполнить». В строке для поиска нужно прописать команду «gpedit.msc», после чего нажать клавишу «Энтер». Данное действие приведет к открытию редактора групповых политик.
Загружаем «Редактор групповых политик»
- В левом столбце нужно отыскать папку «Конфигурация компьютера», которая состоит из множества других папок. В данном случае понадобится «Административные шаблоны», после нахождения необходимо перейти в «Компоненты Windows». Там без труда пользователь отыщет нужную папку «Антивирусная программа», где и содержится конечный раздел «Карантин».
Переходим по указанному пути
- Кликнув на него мышей, с правой стороны появится раздел «Состояние». Понадобится нажать на второй пункт.
Нажимаем на второй пункт
- Сразу же появится окно, где можно настроить необходимые параметры. В первую очередь нужно кликнуть на показателе «Включено», ставя возле него флажок. В блоке «Параметры» можно выставить количество дней, спустя которые будут удаляться вредоносные приложения из карантина. Время можно поставить на свое усмотрение, после чего кликнуть на «Ок», а затем на «Применить».
Задаём необходимые параметры
Этих действий достаточно, чтобы защитник удалял все вирусы самостоятельно. Если пользователь поставит в той графе показатель «0», то системой будет происходить удаление моментально, сразу же после обнаружения подозрительных файлов.
В любой момент этот показатель можно изменить, нажав в левом верхнем углу на «Не задано».
Видео — Где находится карантин в защитнике Виндовс 10
Рекомендуем похожие статьи
На чтение 3 мин Опубликовано 11.09.2019
Вы можете спросить, может ли Защитник Windows сохранять файлы журналов проверки в автономном режиме.
Ну, насколько нам известно, популярный антивирусный и сканер на вредоносы не делает ничего подобного, но есть кое-что еще, что может помочь в этом вопросе, если вы действительно хотите получить доступ к ценным данным.
Теперь, если вы действительно хотите увидеть результаты автономного сканирования, мы можем помочь с этим, без проблем и бесплатно, конечно.
Возможно, невозможно загрузить данные, но, по крайней мере, вы можете просмотреть их, а затем определить, что вы хотите делать с имеющейся информацией.
Как просмотреть логи проверки Защитника Windows
Если вы хотите просмотреть результаты автономного сканирования Защитника Windows или войти в него, эта информация очень поможет вам в поиске.
1] Support
Один из самых простых способов найти файл журнала для Защитника Windows – перейти к следующему местоположению и просмотреть его.
C:ProgramDataMicrosoftWindows DefenderSupport
Это самый простой способ, но он не показывает всего, что вам может понадобиться, поэтому мы собираемся обсудить другие способы.
2] Журнал событий
Возможно, вы это знаете, но в журнале событий показано несколько вещей, в том числе данные автономной проверки Защитника Windows.
Чтобы перейти к этому разделу, мы предлагаем запустить окно поиска, затем скопировать и вставить следующую команду и нажать клавишу Enter на клавиатуре.
%windir%System32winevtLogsMicrosoft-Windows-Windows Defender%4Operational.evtx
По крайней мере, это должно дать вам еще немного необходимой информации, поэтому продолжайте и перейдите туда, когда будете готовы.
Кроме того, вы можете щелкнуть правой кнопкой мыши кнопку «Пуск» и выбрать «Просмотр событий».
Затем перейдите в «Просмотр событий» > «Журналы приложений и служб» > «Microsoft» > «Windows» > «Windows Defender» > «Operational».
После всего этого пользователь должен увидеть следующее:
- Сканирование Защитника Windows началось. (Событие с кодом 1000)
- Проверка Защитника Windows завершена. (Событие с кодом 1001)
- Версия подписи Защитника Windows обновлена. (2000)
Здесь вы можете проверить эти журналы.
3] Как найти результаты сканирования
Итак, когда дело доходит до результатов сканирования, все может быть немного сложнее, но не невозможно.
Вам нужно снова щелкнуть правой кнопкой мыши кнопку «Пуск» и выбрать «Настройки» > «Обновление и безопасность» > «Безопасность Windows» > «Защита от вирусов и угроз».
В этом разделе «Защита от вирусов и угроз» пользователь должен выбрать любой из параметров «История угроз», и это в основном все.
Журналы обычно используются системными администраторами или для отправки ошибок или проблем с Защитником Windows.
Пожалуйста, не спамьте и никого не оскорбляйте.
Это поле для комментариев, а не спамбокс.
Рекламные ссылки не индексируются!
Содержание
- Способ 1: Средства журнала
- Способ 2: «Проводник»
- Способ 3: Автоматизация процедуры очистки
- Вопросы и ответы
Способ 1: Средства журнала
Традиционно записи журнала защиты удаляются через интерфейс оснастки «Просмотр событий». Это наиболее простой и очевидный для начинающих пользователей способ.
- Откройте штатное приложение «Просмотр событий», для чего нажатием комбинации Win + R вызовите диалоговое окошко быстрого выполнения команд, введите в него
eventvwrи нажмите клавишу Enter. - В левой колонке открывшегося окна журнала разверните ветку «Журналы приложений и служб» → «Microsoft» «Windows» → «Windows Defender».
- Выделите вложенный элемент «Operational» и нажмите в правой колонке окна оснастки «Очистить журнал».
- Подтвердите действие в появившемся диалоговом окне. Если вы хотите сохранить копию записей, выберите опцию «Сохранить и очистить», если бэкап не нужен, смело выбирайте «Очистить».

Резервную копию записей можно сохранить в форматах EVTX, CSV, XML и TXT.
Способ 2: «Проводник»
Записи журнала защиты в Windows 10 физически представлены набором файлов, хранящихся в одной из системных папок. Их удаление приведет к очистке этого раздела общего журнала событий.
- Зайдите в «Параметры» папок и поиска и включите показ скрытых файлов, папок и дисков.
Подробнее: Включение отображения скрытых папок в Windows 10
- Перейдите в «Проводнике» в расположение
C:ProgramDataMicrosoftWindows DefenderScansHistory. - Найдите там папку «Service» и удалите ее со всем содержимым.


Способ 3: Автоматизация процедуры очистки
При желании вы можете автоматизировать процедуру очистки раздела журнала, в который встроенный антивирус сохраняет свои логи. По умолчанию «Защитник Windows» хранит свои записи 30 дней, вы же можете сократить этот период до одного дня.
- Запустите от имени администратора «Windows PowerShell».
- Выполните в консоли команду
Set-MpPreference -ScanPurgeItemsAfterDelay 1.


Цифра «1» в конце команды означает, что журнал защиты будет автоматически очищаться ежедневно. Соответственно, если передать в команде «2», Windows станет удалять логи через день.
Еще статьи по данной теме:
Помогла ли Вам статья?
Журнал защиты недавние действия отсутствует как исправить
Служба журнала событий, как следует из названия, представляет собой встроенную служебную программу Windows. Расположение программы журнала событий: C: Windows System32 svchost.exe. По сути, он регистрирует всю информацию, а также сообщения об ошибках в текстовом файле. Большинство внутренних системных заданий Windows зависят от службы журнала событий Windows. Горстка приложений Windows, таких как расписание задач, календарь или почта, не будет работать должным образом без этой службы. Следовательно, важно убедиться, что служба журнала событий Windows запущена и работает.
Программы для Windows, мобильные приложения, игры — ВСЁ БЕСПЛАТНО, в нашем закрытом телеграмм канале — Подписывайтесь:)
После этого, прежде чем мы перейдем к шагам по устранению неполадок, я бы порекомендовал вам сначала попробовать старый добрый перезапуск. Если это не сработает, мы можем продолжить работу с помощью следующих методов.
1. Запустите службу журнала Windows.
Прежде всего, мы можем попробовать запустить службу журнала событий Windows вручную. Для этого перейдите в меню «Выполнить», нажав Win + R, введите services.msc и нажмите Enter.
В меню «Службы» перейдите к службе журнала событий Windows.
Щелкните правой кнопкой мыши службу журнала событий Windows и нажмите кнопку Пуск. Если служба уже запущена, нажмите «Перезагрузить». Вам также может быть предложено ввести пароль администратора, введите его соответственно.
После успешного запуска службы журнала событий Windows ошибка должна быть устранена. Кроме того, убедитесь, что для параметра Тип запуска службы установлено значение Автоматически. Если это Вручную или пусто, вы можете изменить его в Свойствах.
2. Значение Regedit
Если вы не можете запустить службу журнала событий Windows, возможно, возникли проблемы с владельцем службы журнала событий Windows. Чтобы исправить это, нам нужно сначала проверить и убедиться, что владелец программы журнала Windows указан правильно. Это нужно сделать через редактор реестра.
Чтобы открыть редактор реестра, нажмите Win + R для доступа к меню «Выполнить», введите regedit и нажмите Enter.
В меню редактора реестра скопируйте и вставьте следующий URL-адрес.
HKEY_LOCAL_MACHINE SYSTEM CurrentControlSet services eventlog
В папке журнала событий вы найдете ключ под названием «Имя объекта». Убедитесь, что значение ключа — NL AUTHORITY LocalService. Если значение пустое или другое, дважды щелкните его, чтобы изменить значение.
Во всплывающем окне измените данные значения на NL Authority LocalService. После этого нажмите кнопку ОК.
Теперь вы можете попробовать перезапустить службу журнала событий Windows из меню служб. Если у вас все еще возникают проблемы, переходите к следующему шагу.
3. Проверьте разрешения.
Еще одна причина сбоя запуска службы журнала событий Windows — неправильные разрешения для каталога журналов. Чтобы исправить это, перейдите в проводник Windows и скопируйте и вставьте следующий URL.
C: Windows System32 winevt Logs
Щелкните правой кнопкой мыши папку «Журналы» и выберите «Свойства».
В меню «Свойства» перейдите на вкладку «Безопасность».
На вкладке «Безопасность» щелкните профиль «СИСТЕМА» и убедитесь, что у него есть все разрешения на вкладке «Разрешения». После профиля SYSTEM проверьте наличие профилей администраторов и журнала событий.
Если для учетной записи не предоставлены полные разрешения, нажмите кнопку «Изменить» и предоставьте необходимые разрешения. Вы все еще сталкиваетесь с ошибкой «Служба журнала событий недоступна» на вашем компьютере с Windows?
4. Проверьте сохранение журнала.
Если описанные выше методы не устранили проблему, возможно, проблемы с заполнением фактических файлов журнала. Мы можем проверить статус файлов журнала через собственное приложение Window Viewer.
Перейдите в меню «Пуск» и введите «Просмотр событий». Когда появятся результаты, нажмите «Запуск от имени администратора».
В окне просмотра событий щелкните Журналы Windows. В Windows вы найдете журналы приложений, безопасности, установки, системы и перенаправленных событий. Нам нужно проверять каждое событие индивидуально. Но сначала давайте проверим журналы приложений.
Справа вы увидите параметр «Свойства». Щелкните по нему, чтобы открыть свойства журналов приложений.
Во всплывающем окне «Свойства журнала» убедитесь, что отмечена кнопка «Перезаписывать события по мере необходимости». Это гарантирует, что когда файлы журнала будут заполнены, они будут перезаписаны. Затем нажмите кнопку ОК.
Подобно свойствам приложения, нам нужно проверить другие 4 журнала на наличие той же опции. После этого перезагрузите систему Windows. Затем попробуйте перезапустить службу журнала событий Windows. Он должен начать нормально работать.
5. Очистите старые журналы
Даже после предоставления разрешений и полномочий, если служба событий журнала Windows не запускается, мы можем выполнить общую очистку папки RtBackup. Папка RtBackup содержит журналы событий приложений, ядер и системных проблем в реальном времени. Иногда более старые журналы могут вызывать сбой в работе службы журнала событий Windows.
Однако очистить эту папку непросто. Вам придется загрузиться в безопасном режиме и также изменить пару разрешений. Самый простой способ загрузиться в безопасном режиме — через конфигурацию Windows. Нажмите Win + R, чтобы вызвать меню «Выполнить», введите msconfig и нажмите Enter.
Щелкните вкладку «Загрузка» и установите флажок «Безопасная загрузка». Затем нажмите кнопку ОК.
После этого вы можете перезагрузить систему.
Теперь Windows должна загрузиться в безопасном режиме.
В безопасном режиме перейдите в следующее расположение файла.
C: Windows System32 LogFiles WMI RtBackup
По умолчанию папка RtBackup принадлежит Системе, и вы не можете открыть или удалить папку. Следовательно, щелкните его правой кнопкой мыши и выберите Свойства.
В меню «Свойства» перейдите на вкладку «Безопасность» и нажмите кнопку «Дополнительно».
Когда откроется вкладка «Расширенная безопасность», щелкните ссылку «Изменить» рядом с разделом «Владелец».
Во всплывающем окне введите свое имя пользователя в текстовое поле «Введите имя объекта для выбора» и нажмите кнопку «Проверить имена». Как только он определит ваше имя пользователя, нажмите кнопку ОК.
Если вы не знаете свое имя пользователя, перейдите в командную строку и просто введите whoami.
В меню «Расширенная безопасность» установите флажок «Заменить владельца подконтейнеров и объектов». Затем нажмите кнопку ОК, чтобы сохранить изменения.
После этого вы можете щелкнуть правой кнопкой мыши папку RtBackup и удалить ее или даже переименовать.
Затем перезагрузите компьютер с Windows, и проблема должна быть решена.
6. Резервное копирование и переустановка Windows.
Если ни один из вышеперечисленных способов не помог, к сожалению, придется переустановить Windows. Прежде всего, сделайте резервную копию своей машины с помощью стороннего бесплатного приложения для резервного копирования, прежде чем продолжить переустановку.
В заключение: служба журнала событий недоступна
Это были 5 изящных способов исправить ошибку Windows Event Log Service is Unavailable. Как только это будет исправлено, вы сможете нормально использовать свой компьютер с Windows.
Также читайте: 6 способов исправить ошибку 87 флага отложенного автозапуска в Windows 10
Программы для Windows, мобильные приложения, игры — ВСЁ БЕСПЛАТНО, в нашем закрытом телеграмм канале — Подписывайтесь:)
Журналы средства просмотра событий отсутствуют в Windows 10
Просмотрщик событий — это служба Windows, которая позволяет программному обеспечению и Windows регистрировать действия всякий раз, когда они что-либо выполняют. Существуют всевозможные журналы, но если вы видите, что они отсутствуют, то этот пост поможет вам выяснить, когда журналы средства просмотра событий пропадают в Windows 10. Вам потребуются права администратора для устранения этой проблемы.
Журналы средства просмотра событий отсутствуют в Windows 10
Может быть много возможностей, когда журналы средства просмотра событий могут отсутствовать в Windows 10. Это могут быть все файлы журналов или только некоторые файлы журналов. Поэтому, в зависимости от того, в какой ситуации вы находитесь, попробуйте эти предложения.
- Перезапустить журнал событий Windows
- Запустить проверку системных файлов
- Проверьте определенные настройки журнала
Для настройки и изменения здесь вам потребуются права администратора.
1]Перезапустить журнал событий Windows
Если вы не найдете журнала событий на компьютере, может помочь перезапуск службы журнала событий Windows.
- Откройте командную строку «Выполнить» (Win + R), введите Services.msc и нажмите клавишу ВВОД.
- Найдите журнал событий Windows в списке служб.
- Если служба остановлена, нажмите кнопку «Пуск».
- Если он уже запущен, щелкните службу правой кнопкой мыши и выберите «Перезагрузить».
- Следующим шагом является открытие службы журнала событий Windows, выберите зависимости.
- В разделе «Зависимости» выберите «Сборщик событий Windows» и нажмите «ОК», чтобы запустить службу.
- Также проверьте зависимости в сборщике событий Windows и запустите службы зависимостей, нажав ОК.
Читать: Служба журнала событий Windows не запускается или не работает.
2]Запустить проверку системных файлов
Проверка системных файлов или SFC — это встроенный инструмент Windows, который может исправить поврежденные системные файлы. Он использует образ системы для замены существующих файлов хорошими копиями. Если есть какое-либо повреждение, ограничивающее средство просмотра журнала событий для создания файлов журнала, это поможет.
Читать: Как изменить расположение файла журнала событий по умолчанию.
3]Проверьте определенные настройки журнала.
- Откройте средство просмотра событий и выберите один из журналов, т. Е. Значок будет представлять собой файл журнала, а не папку.
- Щелкните его правой кнопкой мыши и выберите свойства
- Здесь выберите, что произойдет, когда будет достигнут максимальный размер файла журнала. Вы можете выбирать между
- При необходимости перезаписывайте события
- Архивировать журнал при заполнении, не перезаписывать события
- Не перезаписывайте события (в этом случае вам придется вручную очистить, чтобы журналы продолжали генерироваться)
КОНЧИК: Прочтите этот пост, если отсутствует средство просмотра событий.
Закрыто Не открывается журнал защиты
Скачайте Farbar Recovery Scan Tool (или с зеркала) и сохраните на Рабочем столе.
Примечание: необходимо выбрать версию, совместимую с вашей операционной системой. Если вы не уверены, какая версия подойдет для вашей системы, скачайте обе и попробуйте запустить. Только одна из них запустится на вашей системе.
Когда программа запустится, нажмите Да для соглашения с предупреждением.Нажмите кнопку Сканировать (Scan).
После окончания сканирования будут созданы отчеты FRST.txt и Addition.txt в той же папке, откуда была запущена программа. Прикрепите отчеты к своему следующему сообщению.
Подробнее читайте в этом руководстве.paranoid
Активный пользователь
- 15 Июл 2022
- #3
Пока ничего вредоносного не вижу.
Скачайте Farbar Recovery Scan Tool (или с зеркала) и сохраните на Рабочем столе.
Примечание: необходимо выбрать версию, совместимую с вашей операционной системой. Если вы не уверены, какая версия подойдет для вашей системы, скачайте обе и попробуйте запустить. Только одна из них запустится на вашей системе.
Когда программа запустится, нажмите Да для соглашения с предупреждением.Журнал защиты недавние действия отсутствует как исправить
Приложение Безопасность Windows — одно из лучших встроенных средств защиты от вирусов и угроз для устройства с ОС Windows 11, которое обеспечивает защиту в режиме реального времени.
Все обнаруженные угрозы, а так же предупреждения фиксируются в специальном отчете — журнале защиты. Этот инструмент очень удобен, когда необходимо посмотреть список обнаруженных угроз, либо разрешить какое-либо действие при ложном срабатывании тревоги. Например, вы скачали какое-то ПО, которым часто пользуетесь, но «защитник» Windows расценил это ПО как угрозу и не дает его запустить. Если вы доверяете этому ПО и хотите добавить его в «белый» список, то вам понадобится «Журнал защиты», чтобы найти это ПО и применить разрешающее действие.
Просмотр журнала защиты через Безопасность Windows
Чтобы перейти к журналу защиты, сначала находим через поиск Windows 11 приложение «Безопасность Windows» и запускаем его.
В окне «Безопасность Windows» в меню слева находим пункт «Журнал защиты» и щелкаем по нему левой кнопкой мыши.
В правой части окна появится отчет по последним действиям, рекомендациям, угрозам.
Здесь можно фильтровать список при помощи кнопки «Фильтры».
Нажав на заблокированный элемент из списка можно посмотреть подробный отчет об угрозе и в случае необходимости разрешить выполнение при помощи кнопки «Действия».
Просмотр журнала защиты через PowerShell
Существует второй вариант просмотра отчета об угрозах — через PowerShell. Для запуска PowerShell используем контекстное меню «Пуск» в Windows 11 — нажимаем горячие клавиши «Win+X», либо щелкаем по «Пуск» правой кнопкой мыши и выбираем «Терминал Windows (Администратор)».
Нажимаем «Да» в окне контроля учетных записей, чтобы продолжить.
Для отображения истории всех угроз вводим команду:
и нажимаем «Enter», чтобы её выполнить.
Если в терминале после выполнения команды будет отсутствовать список угроз, это означает, что история журнала защиты отсутствует, либо в вашей ОС установлен сторонний антивирус, который и управляет защитой в режиме реального времени.
Для отображения только активных и прошлых угроз необходимо использовать следующую команду:
Нажимаем клавишу ввода для её выполнения.
Вот и все. Теперь вы знаете, как смотреть журнал защиты в ОС Windows 11. Удачи!








































































_01.png)