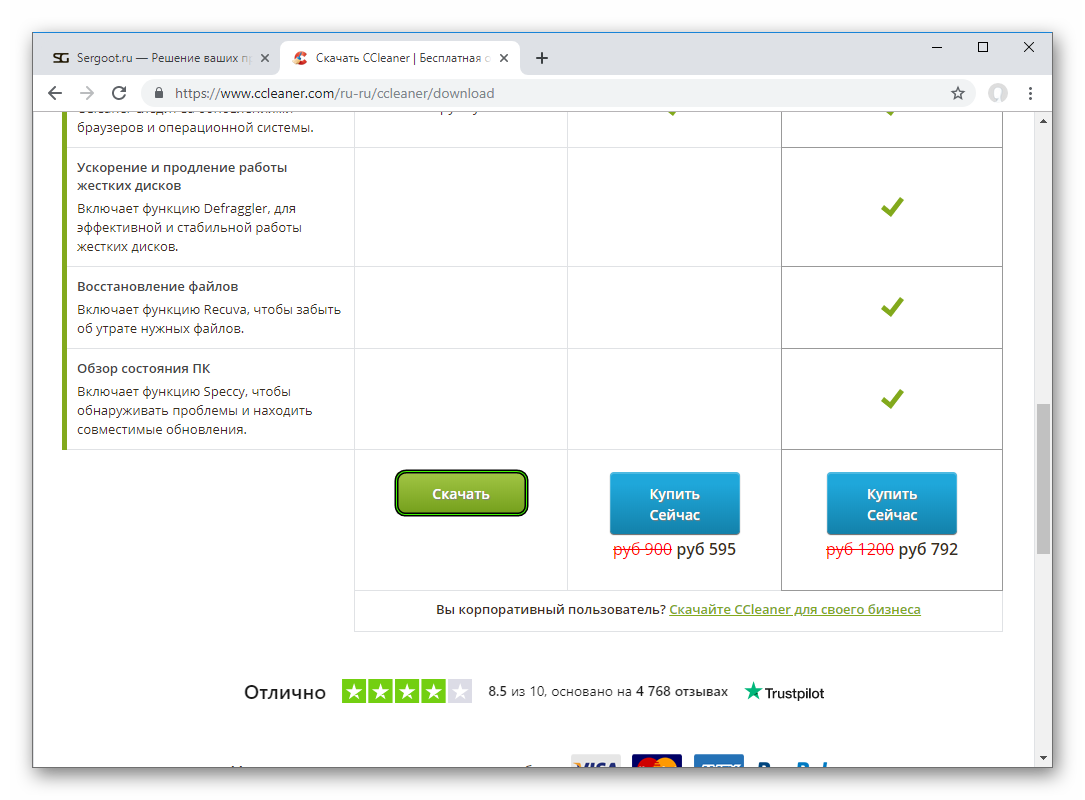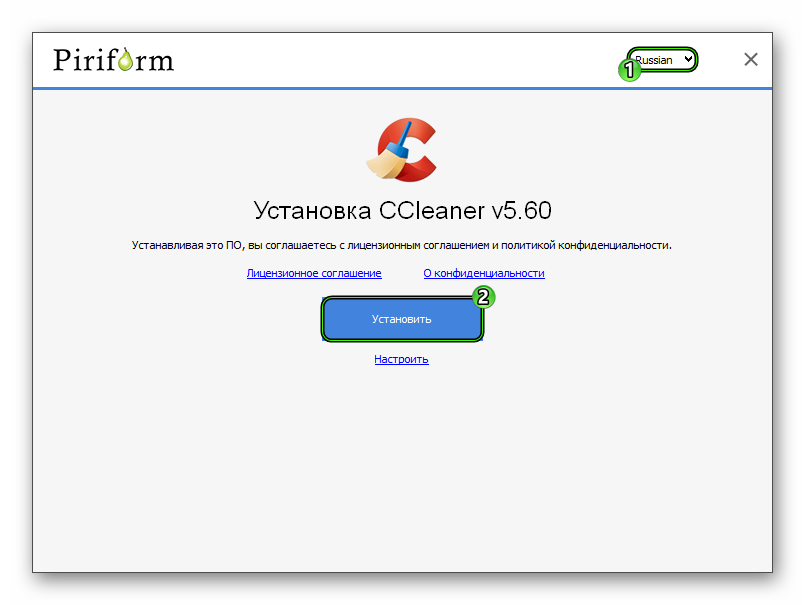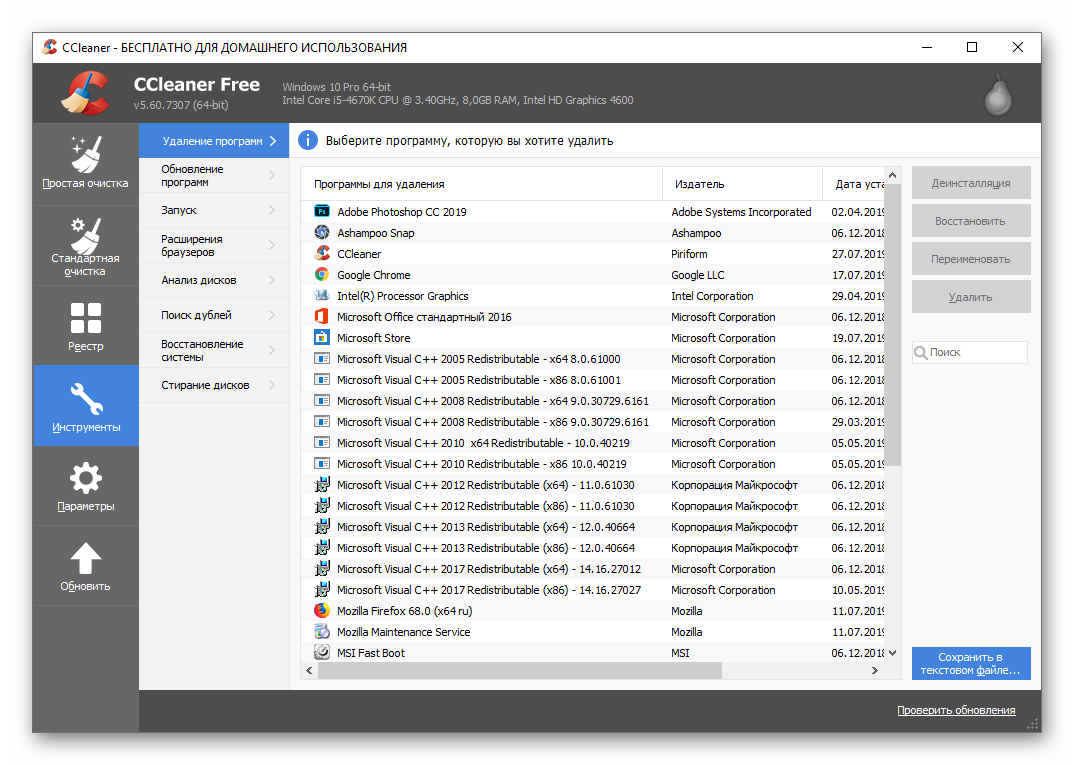Для тех, кто не знает «где ставить галочки» или «какие пункты отмечать» — обычный текстом написаны пункты, которые можно смело очищать, курсивом пункты, которые очищать не желательно.
Кому лень читать, какой пункт, что означает, вот перечень пунктов, которые можно очищать без каких-либо последствий:

Данные браузера
Временные файлы браузера – бесполезные файлы, которые браузер скачивает при посещении сайта. И при повторном посещении браузер просто загружает их с компа, что бы ускорить загрузку страницы сайта.
Журнал посещения браузера – это перечень посещённых вами сайтов, которую можно посмотреть, открыв в браузере историю (находиться рядом с настройками).
Cookie-файлы – это текстовая информация, которую отправляет сайт вашему браузеру, что бы браузер запомнил ваши данные на этом сайте. Это нужно что бы не вводить каждый раз при входе пароль, логин и т.д, они позволяют автоматически авторизоваться на сайте. Как правило, эта текстовая информация автоматически удаляется после закрытия браузера, но некоторые сайты при необходимости записываются в cookies.txt Можно чистить свободно, так как пароль и автозаполнение этот пункт не затрагивает.
Список введенных адресов – кроме «журнала посещения браузера» есть список сайтов, адреса которых вы вбивали в адресной строке.
Файлы «Index.dat» — это практически тоже самое, что и «история браузера». Эти файлы представляют собой список сайтов, которые вы посещали ранние.
Последний путь закачки – это путь к папке в которую вы последний раз сохраняли скаченные файлы. Если поставить галучку в этом разделе, то при следующим скачивании файлов, вам придётся заново указать нужную вам папку или файл автоматически сохраниться в папку загрузки.
Чистить нежелательно:
Автозаполнение форм – это данные сохранённые в браузере, которые всплывают при входе на сайт. Например вы заходите на сайт, а браузер автоматически заполняет логин и пароль.
Сохраненные пароли – это пароли, сохранённые вашим браузером. Чистить не желательно, если вы не помнете все пароли наизусть или они где то не записаны.
Проводник Windows:
Недавние документы – это история посещения вами документов на компьютере. Её можно посмотреть в папке «Недавние документы», которые, как правило, расположены в пуске.
Выполнить – это команда по поиску файлов, которая находиться в меню «пуск». Ccleaner предлагает очистить историю поиска тех или иных файлов на компьютере.
Прочие недавние объекты – иная бесполезная информация, которая не относиться к иным перечисленным пунктам и нуждается в удалении.
Кэш эскизов – при открытии папок с картинками в режиме просмотра эскизов, компьютер автоматичнски сохраняет их эскизы, что бы быстрее загрузить их при следующем посещении.
Списки быстрого доступа – позволяют открыть последние открытые документы в той или иной программе (список последних используемых программ в Word и т.д.).
Чистить нежелательно:
Сетевые пароли – это пороли от локальной сети.
Система:
Очистка корзины – почистить корзину.
Временные файлы – это очистка папки «TEMP», в которой постоянно скапливается мусор. Её загрязняют программы, которые создают временные файлы в результате своей работы.
Буфер обмена – хранит скопированные файлы, очищать не обязательно, так как данные исчезают во время выключения компа, но лишним не будет.
Дампы памяти – это данные, которые создаются при сбоях в программах, синих экранах смерти, ошибках Windows, и т.д., с целью восстановления системы.
Фрагменты файлов Chkdsk – программа Chkdsk встроенная в Windows проверяет жесткий диск на наличие ошибок и создаёт файлы с целью восстановления потерянной информации. По сути эти файлы бесполезны, если вы не программист.
Файлы журналов Windows – файлы, в которых Windows ведёт учёт об ошибках, которые возникают во время работы или установки программ.
Отчет об ошибках Windows – файлы, в которых записаны ошибки, которые возникают при открытии программ. Лично мне не разу не пригодились, не вижу смысла хранить их на компе.
КЭШ «DNS» — DNS распознаёт ip адреса сайтов для их открытия. Windows что бы лишний раз не обращаться к DNS, запоминает ip адреса сайтов и заносит их в КЕШ с целью более быстрой загрузки. Можно очистить, но его вес незначителен.
Шрифтовой кэш – необходимо чистить, если у вас возникли проблемы со шрифтами (квадратики вместо символов и т.д.). Смысла очищать нет, так как он занимает довольно мало места. Если очистите, не чего не измениться, Windows снова создаст список часто используемых шрифтов.
Ярлыки главного меню – удаляет ярлыки, которые введут на несуществующие программы (если вы удалили программу, а ярлык остался и т.д.).
Ярлыки рабочего стола – удаляет ярлыки рабочего стола, которые введут на несуществующие программы.
Прочие:
Журналы событий Windows – журналы, в которых программы регистрируют все ошибки, сбои и т.д.
Устаревшие выборки – очищает Prefetcher (предназначенный, для ускорения загрузки Windows), от устаревших данных. Особого смысла его очищать нет, так как компонент Prefetcher сам себя обслуживает. Но если очистите, нечего не потеряете.
Кэш очередности меню – выстроит все пункты в меню пуск по алфавиту, удалив информацию о прежнем расположении компонентов.
Кэш области уведомлений – очищает устаревшие записи об ошибках. Но после его очистки Windows будет требовать перезапустить процесс explorer.exe Очищать не обязательно, он занимает мало место.
Кэш размеров окон – сбрасывает информацию предпочитаемых вами размерах окон.
Путь окружения (Переменная окружения) – согласно определению в вики:
Переменная окружения (переменная среды́, англ. environment variable) в Windows используются для хранения текстовых строк пользователя и информации о настройках операционных систем.
— очищать нежелательно, могут быть проблемы в случае сбоя работы Windows.
Список недавних программ — очищает список в меню «пуск» недавно используемых программ.
Файлы журналов IIS – чистит папку C:WindowsLogFile. Можно почистить, но ccleaner очистит лишь незначительное количество мегабайт.
Другие файлы и папки – ccleaner очищает папки и файлы, которые уже не нужны для работы ОС.
Очистка свободного места – займёт очень много времени, если поставите тут галочку! Windows сохраняет временные файлы, папки и файлы удалённых приложений и т.д., в итоге накапливается куча ненужных папок и файлов, занимающих место на диске. Это тоже самое, что и очистка свободного места на диске, удаляет весь мусор.
Приложения:
CCleaner проводит диагностику установленных программ на вашем компьютере и удаляет временные файлы, которыми мусорят эти программы. Однако случаются сбои, в ходе которых какая-либо программа может забыть прежние настройки, а CCleaner их удалил. Я лично пока с такой проблемой не сталкивалась, да и если такое случиться в любое время могу по новой скачать эту программу, поэтому в своём CCleaner ставлю галочки везде.

Целостность реестра
Ниже «очистки» есть пункт «реестр», ставим везде галочки, нечего лишнего CCleaner не удалит.

Вывод:
Отличная бесплатная программа для очистки компьютера. Большинство файлов и папок невозможно почистить вручную, а программа CCleaner справляется без особого труда. Позволяет очистить компьютер от временных и ненужных файлов, и ускорить работу Windows.
Программка для тотальной очистки жесткого диска от мусора под названием CCleaner довольно популярна. Она обладает широкими возможностями, бесплатна и проста в обращении. Впрочем, ее простота только кажущаяся: CCleaner довольно мощный инструмент и в неумелых руках способен нанести вред программам и Windows.
Домашняя страница программы: ссылка.
Программу лучше всего скачивать вот с этой страницы — это официальный сайт.
[ig_notice style=»notice»]»Внимание» №1! Программа CCleaner для мобильных устройств — совершенно другой продукт и к CCleaner для Windows не имеет никакого отношения. У мобильного CCleaner есть один фатальный недостаток: часто пользователи с его «помощью» удаляют важные данные. Восстановить данные, удалённые на мобильнике, невозможно! А вот если удалите что-то с компьютера, неважно какой программой, шанс восстановить есть — читайте инструкцию по восстановлению данных.
«Внимание» №2! В 2017-м компания-разработчик CCleaner была куплена компанией с не самой лучшей репутацией — Avast. Например, их несколько раз обвиняли в краже пользовательских данных. Тревожат не только действия Avast в отношении пользователей, но и их отношение к своей инфраструктуре. Как минимум версия CCleaner 5.33 заражена вирусом. Хотя позже вышла очищенная версия, настораживает то, что исполняемые файлы программы, по наблюдениям пользователей, стали в два раза больше. Всё это вкупе не добавляет интереса развивать данную инструкцию. Вы можете воспользоваться другими бесплатными софтинами для очистки данных — среди них есть достойные представители.[/ig_notice]
Установка программы
Установка проста. Советую во время установки снять галочку с Добавить в пункт меню Корзины ‘Запустить CCleaner’. Дело в том, что после установки программы в меню ярлыка Корзины, помимо пункта Очистить, добавится пункты запуска CCleaner.
Функция Запустить CCleaner не просто запускает программу, но и вызывает процесс очистки. Если программа не настроена должным образом, может удалиться что-то полезное. Так что галку снимите, в меню будет только один безопасный пункт — Открыть CCleaner. Этого достаточно.
Использование программы
CCleaner запускается либо через меню Пуск, либо с Рабочего стола, либо через меню Корзины по правой кнопке мыши.
При первом запуске программы будет вопрос о cookie:
Я, как и текст кнопки, рекомендую нажать Да. В таком случае, какие бы вы галочки не отмечали, почтовые сайты в браузерах вас никогда не «забудут» и не придется заново вводить логины с паролями.
Главное окно выглядит так:
для моего блога картинок с поясняющими надписями
придется рассказать обо всем текстом
В левой части окна CCleaner находится выбор функций:
- Очистка — собственно очистка жесткого диска от ненужных файлов
- Реестр — очистка реестра Windows от записей
- Сервис — здесь есть различные списки и функция «очистки свободного места на жестком диске». Зачем это надо, я расскажу далее в тексте.
- Настройки — здесь можно настроить программу, например, выполнять очистку при запуске компьютера, сменить язык интерфейса (хотя на русских Windows он автоматически становится русским), а также еще функции, о которых я расскажу в соответствующей главе.
Очистка
Самая мощная и интересная функция этой программы. При выборе режима Очистка в правой части окна появляются вкладки и пустое поле для отчета.
Вкладка Windows отвечает за очистку мест, которые всегда присутствуют в операционной системе Windows. Вкладка Приложения отвечает за сторонние программы, например браузеры Mozilla Firefox, Google Chrome, Opera, программы Google Earth, Skype, AIMP и прочие. Список меняется в зависимости от того, что установлено на вашем компьютере.
К сожалению, CCleaner распознает не слишком большое количество программ, но это поправимо аж двумя способами, первый из которых описан в главе Настройки — Вкладка Включения, а второй в главе Хитрости, где я расскажу о программе CCEnhancer.
Кнопка Анализ внизу окна запускает процесс подсчета — сколько места можно очистить. Подсчет очень приблизительный, имейте это в виду.
Кнопка Очистка запускает процесс очистки. Удаляется только те файлы, которые были отмечены галочками во вкладках.
Результаты анализа и очистки появляются в пустом поле правой части окна.
Далее я расскажу о том, что может удалять программа.
Вкладка Windows
Пункты сгруппированы в разделы в зависимости от программы или по смыслу. Если пункт дает шанс освободить много места на жестком диске, я это упомяну жирным шрифтом.
Internet Explorer:
Временные файлы браузера — файлы, которые складываются браузером для того, чтобы вместо загрузки из интернета по новой, брать их с жесткого диска. Например, при повторном посещении страницы картинки чаще всего загружаются уже с жесткого диска, а не из интернета. Это ускоряет открытие страниц. Временные файлы браузера также называют кэшем браузера или браузерным кэшем. Галочку ставьте смело, вреда не нанесет. Может освободиться много места.
Журнал посещений — этот пункт понятен. Любой браузер, в то числе Internet Explorer, хранит список посещенных сайтов за какой-то период времени, чаще всего 20 дней. Это полезно, ведь тогда появляется подсказка с полным адресом сайта при его вводе. Галочку ставить можно, вреда не нанесет.
Файлы «cookie» — это файлы, где хранятся настройки сайтов. Благодаря «кукам» сайты помнят введенные вами пароли, магазины помнят ваш список покупок, сайт с почтой помнит ваш e-mail и т.д. Если поставить галочку на этом пункте, то эти файлы удалятся и везде логины с паролями придется вводить заново. Нажав Настройки — Файлы «cookie», можно добавить в «список сохранения» адреса тех сайтов, «куки» которых удалять не надо. Удобно.
Список введенных адресов — думаю, с этим понятно. Помимо журнала посещенных сайтов, есть отдельный список адресов, введенных в адресную строку. Ставить галку или нет — все зависит от вас.
Файлы Index.dat — по сути это то же самое, что предыдущие пункты вместе взятые. Здесь тоже хранится часть информации о посещенных сайтах, о файлах в браузерном кэше и т.п. Если ставите галки на пунктах выше — отметьте и здесь.
Последний путь закачки — запись о папке, в которую вы последний раз загружали файл. Удаление это записи повлияет лишь на то, что при следующей загрузке файла будет предложено сохранить его в папку Загрузки в вашем профиле. Опция практически бесполезна.
Автозаполнение форм — когда вы вводите текст (например, логины) на сайтах, информация запоминается браузером. В следующий раз текст будет предложен для ввода в те же самые или похожие поля. Эту информацию можно удалить.
Сохраненные пароли — благодаря этой функции даже после удаления cookies в текстовые поля могут автоматически подставиться введенные пароли. Функция, аналогичная предыдущей, только работает с текстовыми полями, содержащими пароли.
Сеанс — информация о последних открытых вкладках. Например, если вы настроили браузер Opera или Firefox на открытие при запуске последних открытых вкладок, эта информация удалится.
Проводник Windows:
Недавние документы — в Пуске есть пункт меню «Недавние документы». Вот этим пунктом можно очистить этот список.
Выполнить (в меню Пуск) — очистка списка, который появляется в текстовом поле окна Пуск — Выполнить.
Прочие недавние объекты — не знаю, за что отвечает этот пункт. Буду благодарен, если мне о нем кто-нибудь расскажет.
Кэш эскизов — когда вы открываете папки с фотографиями в режиме просмотра эскизов (миниатюрных картинок), то эти эскизы сохраняются для того, чтобы их быстро загрузить в следующий раз вместо пересоздания. Они занимают не так много места, но рекомендую удалять хотя бы раз в месяц.
Списки быстрого доступа — полезная функция, впервые появившаяся в Windows 7. Суть ее в том, что при наведении на строчку с программой в меню Пуск справа отображается список документов, открытых этой программой недавно. Также это могут быть какие-либо функции. Такой же список появляется, если нажать правой кнопкой мыши по названию программы в Панели задач.
Сетевые пароли — думаю, за что отвечает этот пункт, пояснять не надо.
Система:
Очистка корзины — смысл этого пункта понятен.
Временные файлы — очистка папки TEMP. Именно там находится большинство мусора, который создается программами во время работы. Например, если с помощью архиватора (7zip, WinRAR или какой-то другой — неважно) открыть файл из архива без распаковки, т.е. напрямую, то этот файл сначала распакуется во «временную папку Temp» и только тогда откроется. Рекомендую ставить галочку — в некоторых особо запущенных случаях можно освободить пару гигабайт.
Буфер обмена — место в оперативной памяти, где хранится скопированный текст или другой объект. Зачем очищать — непонятно, все равно при выключении компьютера его содержимое теряется.
Дампы памяти — если происходит сбой и компьютер показывает BSOD («синий экран смерти»), то Windows может экстренно сохранить информацию о том, что вызвало ошибку. Если BSOD’ов много, то и файлов этих будет много. Можно поставить галочку, но сначала следует разобраться с причиной появления BSOD’ов. Об этом хорошо рассказано здесь.
Фрагменты файлов Chkdsk — в ситуации, когда теряется часть файла (например, в случае сбоя электропитания), после проверки жесткого диска создаются эти файлы. Предназначены для восстановления потерянной информации, но неспециалисту они не нужны. Можно удалять.
Файлы журналов Windows — удаление некоторых не особо нужных для длительного хранения файлов, таких как CBS.log — отчета о проверке целостности системных файлов Windows. Вопреки распространенному мнению, этот пункт не очищает Журналы событий Windows — записей, которые делает операционная система во время всех ошибок и успешных действий. Они доступны в Панели управления — Администрирование — Просмотр событий. Кстати, очень полезная функция для поиска неполадок. Но отношения к пункту CCleaner не имеет. Рекомендуется поставить галочку.
Отчет об ошибках Windows — все мы сталкивались с окнами «Программа такая-то допустила ошибку и будет закрыта». Этот пункт удаляет файлы, содержащие отчеты об ошибках программ и самой Windows. Рекомендуется поставить галочку, есть шанс освободить много места.
Кэш DNS — наверное, это функция, добавленная программистами CCleaner «до кучи». С помощью серверов DNS компьютер узнает цифровые ip-адреса сайтов, чтобы их открыть. Например, google.ru имеет адрес 173.194.32.223. Чтобы каждый раз по новой не обращаться к DNS, Windows запоминает соответствие адресов на некоторое время. Этот список соответствий можно очистить.
Шрифтовой кэш — если у вас проблемы со шрифтами (изменилась длина пробелов, вместо букв квадратики), можно поставить здесь галку — при следующей загрузке Windows заново создаст список наиболее часто используемых шрифтов. Опция спорная, так как размер шрифтового кэша довольно мал — смысла удалять для освобождения места нет. Windows и сама следит за его обслуживанием. Уточняю — шрифтовой кэш содержит не только список шрифтов, но и некую служебную информацию. В Windows Vista и 7 он находится в двух файлах:
C:Windowssystem32FNTCACHE.DAT
C:UsersИмя пользователяAppDataLocalGDIPFONTCACHEV1.DAT
В Windows XP шрифтовой кэш находится только в C:Windowssystem32FNTCACHE.DAT.
Ярлыки главного меню — проверяет правильность ярлыков в меню Пуск. Если какой-то ярлык ведет на несуществующую программу или другой файл, то CCleaner его удалит. Пункт полезный, вот только после удаления неправильных ярлыков остаются пустые папки, где были эти самые ярлыки — не забудьте удалить их вручную.
Ярлыки рабочего стола — аналогично предыдущему пункту, но с ярлыками Рабочего стола.
Прочее:
Устаревшие выборки — удаляет якобы устаревшие данные компонента Prefetcher, который ускоряет загрузку Windows и программ. Полезность функции очистки выборок в CCleaner сомнительна, так как компонент сам может обслуживать себя.
Кэш очередности меню — удаляет информацию о сортировке строчек в меню Пуск. После очистки все пункты выстроятся по алфавиту.
Кэш области уведомлений — значки в трее (возле часов) можно настраивать, принудительно скрывая или отображая (правой кнопкой мыши по Панели задач — Свойства, затем кнопка Настроить…). С помощью CCleaner можно сбросить эти настройки.
Кэш размеров окон — сброс информации о размерах окна Проводник (подсказка для новичков: Проводник — программа, в которой отображаются папки, в том числе Мой компьютер).
Переменная окружения — удаляет неверные адреса папок в «переменной среды PATH» Windows. Информация о том, что такое «переменные среды», вряд ли пригодится начинающим пользователям. Если вам это интересно, можете глянуть здесь и здесь. Галочку на пункте лучше не ставить, потому что в случае сбоя будут серьезные проблемы с работоспособностью Windows.
Список недавних программ — очищает список недавно запущенных программ в меню Пуск.
Файлы журналов IIS — очищает папку C:WindowsLogFiles. В принципе, галку поставить можно, программа удалит пару мегабайт ненужной информации. Больше информации эта функция освободит только в серверных версиях Windows.
Другие файлы и папки — пункт отвечает за удаление папок и файлов, указанных в Настройки — Включения.
Очистка свободного места — то же самое, что и Сервис — Стирание диска, но в автоматическом режиме и без удаления файлов. Об этой функции я расскажу в главе Сервис. Галочку лучше не ставить — очистка свободного места занимает много времени.
Вкладка Приложения
Здесь количество пунктов различается. CCleaner проверяет, какие программы у вас установлены, затем на основе этой информации формирует список. Очистка временных, ненужных файлов программ полезна, потому что некоторые из «программистских творений» очень любят мусорить. Особенно это касается антивирусов.
Без ложки дегтя в бочке меда не обошлось: в редких случаях CCleaner может удалить настройки программ. Если ваша любимая программа вдруг «забыла» настройки, скорее всего проблема в CCleaner — больше не отмечайте пункт с именем программы в списке очистки. Это не критично, но раздражает.
Если вы путешествуете по просторам интернета не через Internet Explorer, то в списке обратите внимание на пункты с именем вашего браузера. Там те же самые настройки, только «Временные файлы интернета» названы «Интернет-кэшем». Также появились пункты «Сеанс» и «Сжать базы данных«. Сессия (сеанс) в браузерах — это список открытых вкладок с сайтами. Можно настроить браузеры так, чтобы при запуске браузера открывались сайты, которые вы просматривали в прошлый сеанс работы, т.е. загружалась предыдущая сессия.
Второй пункт вызывает дефрагментацию файлов, содержащих журналы посещенных сайтов, закладки, разнообразную служебную информацию и тому подобное. По моим наблюдениям, функция «сжатия баз данных» не приносит никакого результата, хотя теоретически браузер должен загружаться быстрее.
Пожалуй, это все советы, касающиеся вкладки Приложения.
Реестр
Так называется раздел программы, от которого все в восторге так же, как и от функции очистки файлов. Увы, если очистка файлов приносит очевидную выгоду — свободное место на жестком диске, то полезность чистки реестра — миф. Или как минимум преувеличение.
[ig_notice style=»notice»]Реестр — это громадная база данных, где хранятся настройки Windows и программ. Там хранится больше ста тысяч записей. Даже самая «въедливая» программа для очистки реестра не найдет больше двух тысяч записей, которые ошибочны или не используются. Такое маленькое количество (0,01-0,02% от всех записей) погоды не сделает. Зато возможны проблемы, о них ниже.[/ig_notice]
Первая проблема — предположительно ошибочные записи могут быть верными. Все чистильщики реестра, CCleaner в их числе, следуют следующей логике: если запись содержит адрес несуществующей папки или файла, то такая запись ошибочна и подлежит удалению. К сожалению, при этом не учитывается тот факт, что эта папка или этот файл могут появиться в будущем и запись сделана для этого. То есть это может быть настройка в какой-то программе для создания файла в определенном месте. Итог — вероятен сбой в программе, запись которой была удалена.
Вторая проблема — фрагментация реестра. Фрагментация — одна из проблем реестра Windows. Дело в том, что реестр хранится в нескольких файлах, которые могут быть раскиданы по всему жесткому диску. Да не просто раскиданы, но поделены на маленькие кусочки (фрагментация файлов). В итоге, чтобы прочитать одну запись, головке жесткого диска придется метаться туда-сюда по жесткому диску, что ощутимо замедляет операции. Хотя с этой проблемой Windows справляется, кэшируя (сохраняя заранее) содержимое реестра в быстрой оперативной памяти, существует проблема фрагментации самих данных внутри файлов, а именно внутри файлов реестра Windows. Представьте ситуацию: чтобы открыть файл из середины списка папки, вам придется выйти из этой папки, прокрутить список, зайти в папку с тем же именем и там отыскать этот файл. Вот примерно такая путаница возникает в записях реестра в процессе создания новых записей — физически записи записываются не рядом друг с другом (там уже все занято, а файл «растягиваться» не умеет), а в конец файла. После такой путаницы компьютер с установленной Windows начинает тормозить. Обычно это становится заметно спустя полгода-год работы. Никакая чистка реестра не поможет, только его дефрагментация, а CCleaner не умеет дефрагментировать. Более того, после удаления записей на их место не записываются новые, в итоге появляется что-то вроде неиспользуемых пустых пространств в структуре файлов реестра, по факту это увеличение фрагментации записей реестра.
Перечислю то, что пытается вычистить из реестра Ccleaner:
- Отсутствующие общие DLL
- Неверные расширения файлов
- Ошибки ActiveX и Class
- Библиотеки типов
- Приложения
- Шрифты
- Пути приложений
- Файлы справки
- Неверные записи установщика
- Отсутствующие приложения
- Автозагрузка
- Упорядочивание меню Пуск
- Временные файлы MUI
- Звуковые события
- Службы Windows
В принципе, очистку реестра с помощью CCleaner вы спокойно можете делать, потому что перед «исправлением ошибок» предлагается создать файл резервной копии. В случае возникновения глюков можно два раза щелкнуть мышью по этому файлу, согласиться с появившимся вопросом — удаленные записи реестра восстановятся. Минус всего этого — фрагментация увеличится примерно на 0,0001%, что не критично в краткосрочной перспективе, но если делать так ежедневно, то ждите тормозов.
Итог: никакой выгоды от чистки реестра не будет, но ускорение Windows вы можете ощутить из-за эффекта плацебо. А в случае проблем можно восстановить реестр из резервной копии.
Сервис
Этот раздел программы разделяется на несколько подразделов:
Удаление программ
Здесь отображается список установленных программ. Можно удалять программы так, как это делается через Установку и удаление программ в Windows XP и Программы и компоненты в Vista и 7. Есть и дополнительные возможности: кнопка Переименовать изменит строчку с названием установленной программы (не рекомендую так делать, могут быть глюки), а кнопка Удалить — удалит строчку с программой без удаления самой программы. Более того, кнопка Удалить полезна в тех случаях, когда программу вы удалили, но она почему-то осталась в списке установленных программ. Также это случается после переименования программы в списке с помощью кнопки Переименовать. Кстати, при чистке реестра CCleaner находит ошибочные записи списка удаленных программ и удаляет их, но на эту функцию не стоит полагаться, потому что процент обнаружения низок.
Автозагрузка
Вкладка Windows
Здесь хранится список программ, запускающихся при включении компьютера. Можно их из этого списка удалять, либо временно исключать, либо снова включать в список. Правда, там учитываются не все места, откуда может запуститься программ, поэтому для данной задачи советую программу Autoruns, о которой я написал обзор на сайте acerfans.ru: Увеличение скорости работы Windows с помощью Autoruns.
Вкладка Internet Explorer
Здесь хранится список компонентов, установленных в Internet Explorer. Подробнее о компонентах Internet Explorer я написал в статье, размещенной на вышеупомянутом сайте: Ускоряем работу браузеров
Вкладка Запланированные задачи
Отображает список компонента Windows «Планировщик заданий». Эти задания могут выполняться в любое время работы компьютера, в зависимости от условий. Я не рекомендую трогать этот список, потому что Планировщик заданий — довольно «капризный» компонент, он любит выдавать ошибки при вмешательстве сторонних программ.
Восстановление системы
Здесь отображаются точки восстановления — благодаря им можно восстановить настройки Windows и программ на более раннее время. Через CCleaner можно выборочно удалять точки восстановления. Сам компонент «Восстановление системы», который создает эти точки, доступен через меню Пуск — Все программы — Стандартные — Служебные — Восстановление системы.
Стирание диска
Эта функция дублирует функцию с похожим названием в разделе Очистка. Ее назначение — предотвращать восстановление удаленных файлов. Чтобы понять, зачем и кому это нужно, следует знать, как хранится информация на жестких дисках.
Вкратце: существует файловая система (это специальная запись на жестком диске), которая содержит данные о том, что на жестком диске по адресу такому-то находится такой-то файл с таким-то именем или даже именами. Также в файловой системе хранятся записи о папках, свойствах безопасности и прочая служебная информация — все зависит от версии и назначения файловой системы. Если файл нужно удалить, то удаляется запись о файле, но сам файл по-прежнему находится на жестком диске. Поверх места, где хранится этот удаленный файл, могут быть записаны другие файлы, причем неважно — полностью ли перезапишется старый файл или будет задета только его часть. Файла как бы нет, это считается свободным пространством. Однако, раз физически файл существует, можно его восстановить полностью или частично с помощью специальных программ. Более того, при помощи специальных техсредств возможно как минимум частичное восстановление даже перезаписанного файла! Этот факт пугает людей, которые беспокоятся о конфиденциальности информации, с которой они работают.
Существуют методики, с помощью которых можно свести шанс восстановления удаленной информации к нулю. Именно это и делает Стирание диска в CCleaner: с помощью специальных алгоритмов (их там четыре на выбор) программа генерирует данные, которыми забивает свободное место диска. То есть невидимые пользователю, но существующие физически, данные перезаписываются другими данными. Программа может затирать как свободное место, так и весь диск.
Вывод: функция нужна тем людям, которые не хотят, чтобы их данные восстановили после удаления файлов из Корзины.
Настройки
Настройки
Здесь названия всех пунктов понятны, за исключением настроек очистки:
Они отвечают за способ удаления ненужных файлов — обычное удаление аналогично удалению из Корзины, т.е. файлы можно восстановить обратно (см. раздел Стирание диска), безвозвратное стирание практически до нуля снижает шанс восстановления удаленных файлов.
Опция Очистить свободное место MFT позволяет удалить ненужную информацию в MFT — Главной файловой таблице, где хранится вся информация о файлах и папках на жестких дисках с файловой системой NTFS.
Возникает вопрос: что будет, если очистить свободное место в MFT?
Ответ: ничего плохого не произойдет. А вот шанс восстановить удаленные данные многократно уменьшится. Насчет увеличения производительности с помощью очистки MFT: я делал очистку MFT на нескольких компьютерах, увеличение скорости чтения и записи файлов не заметил. Так что очистку MFT я никогда не делаю.
Чтобы эта опция сработала, необходимо поставить галку на Очистка — Очистка свободного места.
Файлы «cookie»
Что такое cookie, я рассказывал в самом начале статьи — смотрите раздел очистки информации Internet Explorer.
В окне вы увидите два списка. Левый список — список всех «куков» посещенных вами сайтов. Список в правой части окна содержит в себе cookie, которые CCleaner удалять не будет.
Выделяя нужные строчки (можно выделять сразу несколько с помощью зажатого Ctrl или Shift), с помощью двух кнопок посередине можно перемещать их между списками.
Включения
Вот мы и добрались до «вкусной» особенности программы.
На этой вкладке можно составлять свой список папок и файлов для удаления. Вот какое окно появляется, если нажать кнопку Добавить:
Функция сделана удобно и понятно, подробно рассказывать о всех кнопках нет смысла. Единственный важный момент: функция сработает только в том случае, если в Очистка — Windows стоит галочка на Другие файлы и папки.
Исключения
Функция, обратная предыдущей. Позволяет составить список файлов, папок и записей реестра, которые ни в коем случае нельзя удалять. К сожалению, функция недоработана. В справке разработчики честно указали, что если добавить в список папку, то это не добавляет в список исключения файлы в подпапках (вложенных в эту папку папках, извините за тавтологию).
Дополнительно
Здесь собраны довольно интересные настройки:
Показывать результаты в подробном представлении — программа всегда составляет детальный отчет об удаленных файлов. Впрочем, можно нажать по тексту обычного отчета правой кнопкой мыши и выбрать там Подробные результаты — эффект будет тот же.
Удалять файлы из папки Temp только если они старше 24 часов — галочку лучше не снимать, так как хоть папка Temp и предназначена исключительно для «мусорных файлов», некоторые недавно созданные файлы могут использоваться программами. Их удаление вызовет сбои в работе таких программ.
Удалять из корзины только файлы старше 25 часов — смысл опции понятен. Если вы часто ошибочно отправляете файлы в Корзину, лучше ставьте галочку.Скрывать предупреждения — смысл опции понятен. Галочку лучше не ставить — предупреждения в такой программе несут определенную ценность.
Закрывать программу после очистки — если CCleaner будет закрываться после очистки, то отчета о количестве освобожденного места мы не увидим, поэтому лучше не ставить галку.
Запрашивать создание резервных копий реестра — ради блага вашего компьютера советую оставить галку. Файл резервной копии реестра можно удалить потом вручную, когда убедитесь, что нет глюков после очистки реестра.
Сворачиваться в область уведомлений — после минимизации окна программы кнопка в Панели задач исчезнет и появится маленький значок CCleaner возле часов.
Хранить настройки программы в INI-файле — полезная опция для тех, кто хранит папку с программой на флешке и хочет иметь одинаковые настройки на всех компьютер, где запускается CCleaner. Настройки будут храниться в файле в папке с программой.
Задачи списков переходов — если опция включена, то нажатие правой кнопки мыши в Windows 7 по кнопке CCleaner на Панели задач появляются вот такие строчки с действиями:
О программе
Здесь можно посмотреть информацию о программе.
Хитрости, вкусности
Программа CCEnhancer
CCleaner «знает» мало программ, но это поправимо. Чтобы увеличить количество программ для очистки на вкладке Приложения, скачайте и запустите программу CCEnhancer с этой страницы:
Скачается архив, программу оттуда можно запускать без распаковки:
Нажимаем Download Latest и ждем. Программа скачает со своего сайта файл winapp2.ini, который содержит информацию о мусорных файлах и папках многих программ. Затем будет вопрос:
Нажимаем Да, запустится CCleaner. Пунктов в нем станет явно больше! Новые пункты будут отмечены символом звездочки *
В будущем вы можете периодически запускать CCEnhancer для скачивания новой версии файла winapp2.ini, чтобы CCleaner шел «в ногу со временем», распознавая современные программы.
Внимание! Добавленные пункты очистки не протестированы разработчиками CCleaner, может быть удалено что-нибудь не то!
Внимание №2! CCEnhancer не работает с портативными версиями CCleaner и различными репаками. Корректная работа гарантируется только в случае нормальной установки и запуске CCEnhancer от имени администратора.
Как узнать, что хочет удалить CCleaner при работе того или иного пункта
Допустим, вам интересно — что удалится, если отметить пункт или пункты. Для этого отмечаете галочками пункты, нажимаете кнопку Анализ, ждете его окончания, затем правой кнопкой по строчкам с результатами анализа — Подробные результаты. Вы увидите список файлов, которые хочет удалить CCleaner.
Ставим и снимаем галки на группу строк
Можно нажимать по вкладкам Windows и Приложения правой кнопкой:
А можно только по разделу списка:
Таким образом можно не только отмечать галки на группе строк, но и вызывать Анализ с Очисткой.
Итог
Данное руководство по CCleaner, пожалуй, самое подробное в русскоязычном интернете. Я рассказал практически все об этой программе. Надеюсь, кому-то это помогло.
На чтение 7 мин Просмотров 290 Обновлено 29.11.2019
Скорость работы и высокая производительность самое главное в ПК. Со временем система может загружаться медленнее, поскольку она становится забитой мусорными файлами. Избавиться от это проблемы можно с помощью утилиты Сиклинер. Она распространяется на бесплатной основе (стандартная версия) и очень простая в использовании. В этой статье мы расскажем, как очистить диск с CCleaner.
Содержание
- Инструкция
- Инсталляция
- Настройка
- Windows
- Приложения
- Завершение
- Вкладка «Реестр»
- Вкладка «Инструменты»
Инструкция
Данную процедуру можно разделить на несколько этапов. Сначала пойдет речь об инсталляции утилиты (если она уже загружена на компьютер – переходите к следующему действию). Затем будет упомянуты нюансы детальной настройки для чистки и исправления реестра. А в конце мы поговорим о доступных инструментах Клинера.
Инсталляция
Для начала скачаем и установим утилиту:
- Отправляемся на официальный сайт производителя.
- Находим ближе к концу страницы кнопку «Скачать».
- Наводим на нее курсор мыши и щелкаем ЛКМ.
- Открываем сохраненный файл.
- Сверху выбираем Russian.
- Снимаем галочки с предложений о дополнительных программах, если они присутствуют.
- Нажимаем кнопку «Установить».
- Кликаем на «Запустить…».
Настройка
Переходим в раздел «Стандартная очистка» – видим здесь две вкладки: Windows и Приложения. Часть пунктов уже отмечены. Чтобы понять, для чего они, мы подготовили краткое описание по каждому пункту и рекомендацией для их включения и отключения.
Windows
Начнем со вкладки Windows. В самом ее начале идет параметры для браузеров Internet Explorer и Microsoft Edge (только в последних версиях операционной системы). Их трогать не имеет смысла, поскольку вы явно не пользуетесь ими. Поэтому мы сразу же переходим к следующим пунктам. Если какие-то из них пропущены, то активировать их не стоит, остальные же настраивайте по своему усмотрению на основании описания.
Доступные опции:
- Недавние документы – очистка журнала последних открытых документов. Рекомендуется чистить только в целях повышения конфиденциальности.
- Выполнить в меню Пуск – последняя введённая команда в диалоговом окне утилиты «Выполнить». В целях безопасности можно очищать
- Другие недавние объекты – временные файлы, хранящие информацию об использовании ПК. В целях безопасности можно очищать.
- Кэш эскизов – Не рекомендуется чистить. Эта функция удалит все миниатюры медиафайлов, созданные при открытии той или иной папки, в которой находятся данные файлы. После чистки система будет заново создавать эти миниатюры. Это дополнительный цикл чтения/записи, что вредно для SSD дисков и замедляет работу ПК.
- Списки быстрого доступа – список последних открытых файлов в разделе проводника «Быстрый доступ». Удобная функция для быстрого открытия файлов и папок. Можно чистить для повышения конфиденциальности.
- Сетевые пароли – необходимы для доступа к файлам и папкам по локальной сети. Чистить не рекомендуется.
- Очистка корзины – автоматическое стирание содержимого корзины лишает вас возможности восстановить случайно удалённые документы. Рекомендуется делать это только вручную.
- Временные файлы – пункт обязательный для очистки. Временные файлы в различных частях системы занимают много места и снижают производительность.
- Буфер обмена – нет смысла чистить. Буфер автоматически очищается при следующей перезагрузке ПК или данные заменяются другими при копировании любого текста или объекта.
- Дампы памяти – эти данные могут помочь при сбоях системы или программ. Чистить не рекомендуется.
- Фрагменты файлов CHKDSK – появляются на диске при аварийном отключении ПК, например, неожиданно выключили свет. Эти файлы могут помочь специалисту восстановить утерянные или повреждённые файлы при аварийном отключении, если утилита CHKDSK не справилась с задачей. Можно чистить, если не было неожиданных отключений и ПК работает нормально.
- Ярлыки на рабочем столе и в меню Пуск – лучше удалять вручную.
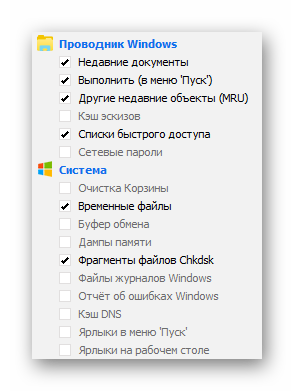
- Журнал событий Windows – очищать не рекомендуется. Данная информация может помочь восстановить работу системы при сбоях.
- Старые Prefetch данные – лучше отметить данный пункт для удаления устаревших данных кэша для ускорения работы приложений.
- Кэш области уведомлений – при очистке данного пункта потребуется перезапуск проводника, что может послужить причиной некорректной работы проводника. Так что оставляем выключенным.
- Кэш размеров окон – сбрасываются персональные настройки размеров окон. Если вас устраивает, что окна будут открываться с размером по умолчанию данный пункт можно очищать, но лучше не трогать.
- Путь окружения – не стоит отмечать этот пункт, могут возникнуть проблемы с работоспособностью Windows.
- История помощи пользователю – список программ в меню «Пуск», запущенных в последнее время. Нужен для удобства – очищать нет необходимости.
- Настраиваемые файлы и папки – удаление файлов и папок, сохранённых в разделе «Включения»/«Исключения» утилиты CCleaner. Если не хотите их случайно удалить, то галочку лучше не ставить
- Очистка свободного места – автоматическое затирание свободного места без удаления хранящихся файлов на диске. Функция полностью очищает следы от удалённых файлов и восстановить их будет уже невозможно. Данный пункт лучше не трогать.
Приложения
Переключаемся на вторую вкладку «Приложения». Здесь мы видим все вручную установленные на компьютер программы. Мы рекомендуем снимать все галочки с тех программ, которыми вы пользуетесь. По большей части это относится к браузерам. В противном случае будут стерты история просмотров, важные данные, учетные записи и т. д.
Завершение
Когда с настройкой покончено, нажимаем сначала кнопку «Анализ», а потом «Очистка».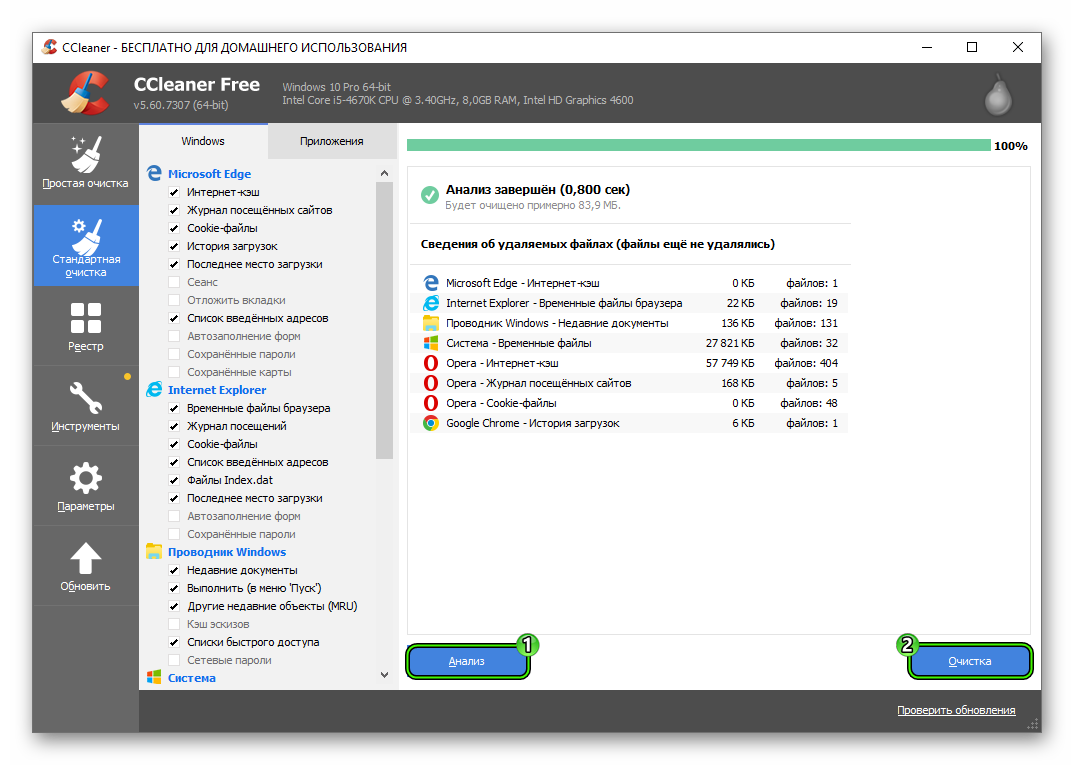
Вас могут попросить закрыть какие-либо программы. Сделайте это вручную, а потом подтвердите выполнение процедуры.
Вкладка «Реестр»
Этот раздел рекомендуется очищать только в случае сбоя в системе или в работе программ. Например, когда не устанавливается антивирус или какая-то другая утилита. Поскольку ключи и записи реестра не занимают много места, если всё нормально работает, то данный пункт трогать не стоит.
Вкладка «Инструменты»
Здесь вы обнаружите несколько подразделов – очень важных и полезных:
- Удаление программ – функция аналог «Панели управления» Windows. Здесь можно любую программу или приложение, установленное на ПК. Выделяем программу и нажимаем «Деинсталлировать». Кнопка «Удаление» отвечает за удаление записи о программе из данного раздела, но не удаляет саму программу. Деинсталлировав неиспользуемое программное обеспечение, можно существенно разгрузить жесткий диск и освободить место.
- Обновление программ – данная функция отвечает за поиск и обновление программ, установленных на компьютере. Если CCleaner обнаружил актуальные версии ПО, то вы их увидите в списке. Просто нажмите «Обновить все» и дождитесь окончания процедуры.
В разделе «Запуск» вы обнаружите несколько вкладок:
- Windows – отвечает за автозагрузку программ вместе с системой при включении ПК. Отключение ненужных программ из этого раздела существенно ускорит работу ПК.
- Запланированные задачи – здесь можно отключить задачи, которые создали программы и приложения.
- Контекстное меню – этот раздел отвечает за включение тех или иных программ в контекстное меню мыши. При выделении файла и клике правой клавишей мыши вы видите, какие приложения закреплены в этом меню. Для ускорения работы системы часть неиспользуемых функций можно отключить.
- Службы Windows – тут стоит быть аккуратным. Отключение служб, которые вам незнакомы могут повлечь некорректную работу ПК. Не стоит трогать то, что вы не знаете.
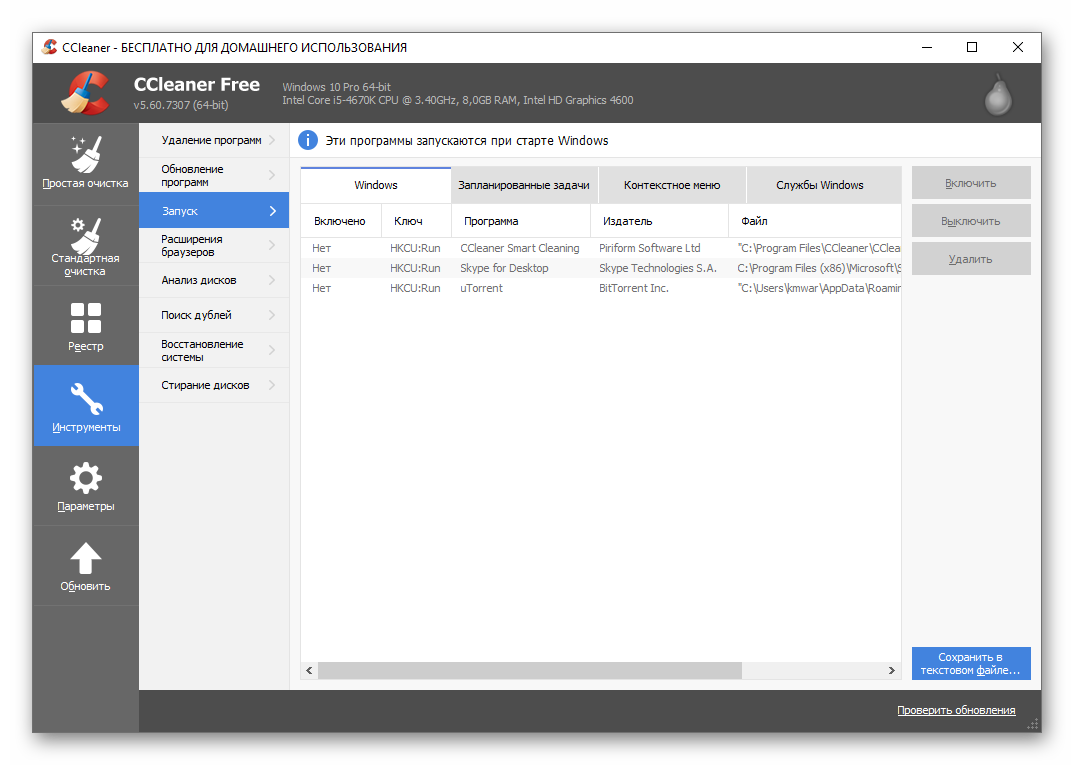
Содержание
- Три способа очистить журнал событий в Windows 10
- Ручная очистка
- С помощью командной строки
- С помощью PowerShell
- 2 комментария
- Просмотр и очистка журнала событий в Windows 10
- Как открыть?
- Как использовать?
- Способы очистки
- Очистка ручным способом
- Создание и использование bat файла
- Через командную консоль
- Через PowerShell
- Программа CCleaner
- Журнал событий в Windows 10: где найти, как зайти и как очистить
- Общие сведения про журнал событий
- Как зайти в журнал событий в Windows 10
- Нюансы работы в журнале событий
- Как очистить журнал событий в Windows 10
- Ручная очистка журнала
- Очистка через командную консоль
- Чистка журнала событий через PowerShell
- При помощи программы CCleaner
- Как очистить все журналы событий в Windows 10
- Как посмотреть журнал событий в Windows 10
- Как открыть журнал событий Windows 10
- Как очистить журнал событий в Windows 10
- Командная строка
- Windows PowerShell
- Как отключить журнал событий Windows 10
Три способа очистить журнал событий в Windows 10
П ри анализе неполадок в работе Windows администраторами нередко используются сведения из системного журнала, в который автоматически записываются все более или менее важные события. Журнал Windows хранит много полезных сведений, тем не менее, у вас может возникнуть необходимость его очистить. Сделать это можно несколькими способами. Удаление записей журнала вручную используется чаще всего, так как позволяет очищать конкретные разделы.
Ручная очистка
Здесь всё предельно просто. Откройте через меню Пуск оснастку событий, разверните журнал и, кликнув правой кнопкой на нужный раздел, выберите в меню опцию «Очистить журнал…».
Данные будут удалены.
С помощью командной строки
Для быстрой очистки всех разделов сразу можно использовать командную строку. Запустите консоль от имени администратора и выполните в ней такую команду:
После нажатия Enter вы увидите, как удаляются записи.
Эта команда очищает журнал полностью, впрочем, с помощью командной строки можно также можно очистить конкретный журнал.
Сначала командой wevtutil el|more выведите список доступных журналов.
Выберите нужный и очистите его, выполнив команду следующего вида:
NameLog в данном случае — имя очищаемого журнала.
Его нужно будет заменить реальным именем, взятым из полученного ранее списка.
С помощью PowerShell
За исключением пары-тройки записей, к которым вы не имеете прямого доступа, всё содержимое журнала Windows будет полностью удалено.
2 комментария
Привет! команда для cmd отлично работает вручную, но если запихнуть в батник то не работает, пишет «непредвиденное появление in» 🙁
Ох, поспешил 🙂 Нашёл ответ, в батниках нужно двойной процент писать.
Источник
Просмотр и очистка журнала событий в Windows 10
Большинство пользователей персональных компьютеров даже не знают о таком дополнении, как журнал событий. Это специальная функция для просмотра всех событий, которые происходят в установленной на ПК операционной системе. Именно в нем отображаются критические ошибки, предупреждения и прочая немаловажная информация, как для обычных пользователей, так и для владельцев серверов.
В этой статье мы подробно разберем данную тему и узнаем, что это такое, где можно посмотреть журнал событий в Windows 10 и каким образом его использовать.
Для начала стоит сказать, что эта служба регистрирует абсолютно все, что происходит на компьютере. Осуществляется запись сообщений и ошибок, в том числе в работе драйверов, приложений и программ. Путем регулярного просмотра и изучения истории можно легко выявить проблемы и слабые места в защите устройства, что особенно полезно для серверов.
Как открыть?
Найти и открыть журнал событий достаточно просто, для этого необходимо в поиске Windows 10 ввести словосочетание «Просмотр событий» и щелкнуть по нему. Но в случае если у вас деактивировано индексирование, то это попытка не принесет результата.
И как вариант можно:
Вся информация будет разделена на соответствующие группы. Например, открыв журнал приложений, у вас будет возможность просмотреть все сообщения о работе программ. Абсолютно все системные происшествия, связанные с Виндовс 10, отображаются в нем.
Изначально данная служба разрабатывалась исключительно для администраторов, которые постоянно ведут мониторинг состояния серверов, выявляют ошибки и причины появления, и после чего пытаются быстро их устранить.
Не пугайтесь, если ваше устройство работает исправно, но в журнале есть предупреждения об ошибках, ведь это нормальное явление для ОС. Любые сбои, в том числе незначительные, вносятся в реестр, поэтому не стоит переживать.
Как использовать?
Большинство «профессиональных» пользователей уверены, что обычным юзерам не нужно даже погружаться в эту тему, ведь она никогда им не пригодится. Однако это вовсе не так, ведь данный инструмент невероятно полезен в отдельных ситуациях.
Например, если появляется синий экран или ваша система сама по себе перезагружается время от времени. Почему это происходит и что послужило причиной можно быстро узнать в журнале событий системы. Если ошибка связана с обновлением драйверов, то там будет указано оборудование, с которым возникает проблема, и эффективные пути для ее решения.
Для упрощения поиска нужного отчета нужно запомнить время возникновения ситуации и, исходя из временных рамок, искать ошибку.
Также еще одной важной функцией является запись загрузки операционной системы, когда указывается ее начало, окончание и длительность. Более того, к выключению компьютера можно привязать необходимость ввода причины. Она будет отображаться в нашем журнале. Это особенно полезно для администраторов серверов, ведь им важна каждая деталь.
Способы очистки
Существует пять основных способов, с помощью которых можно очистить журнал событий:
Давайте более подробно рассмотрим каждый из предложенных способов и узнаем, как их применять на практике.
Очистка ручным способом
В первую очередь я предлагаю рассмотреть способ самостоятельной очистки отчетов в Windows 10. Он достаточно простой и не требует использования специальных команд и установки сторонних программ.
Как вы видите, все предельно просто. Однако в некоторых ситуациях все же приходится пользоваться другими способами, о которых мы поговорим ниже.
Создание и использование bat файла
Еще один достаточно простой способ, который позволит быстро провести очистку. Давайте разберем его более подробно:
Через командную консоль
Также почистить журнал событий от ошибок, предупреждений и прочих сообщений можно через командную строку «cmd».
После этого все отчеты удалятся.
Через PowerShell
В операционной системе Windows 10 предусмотрена более подвинутая версия командной строки — «PowerShell. Очистить журнал событий с помощью данного инструмента очень просто.
Давайте разберем все по шагам:
Скорее всего, вы столкнетесь с ошибкой, но не стоит пугаться, так как это нормально. Все разделы будут очищены.
Программа CCleaner
Широко известная программа CCleaner позволяет провести полную очистку системы, реестра от ненужных файлов и неверных записей. Благодаря этому ускоряется работа системы. Отлично функционирует на разных ОС, включая Windows 10. К тому же она имеет бесплатную версию с довольно неплохим функционалом.
Таким образом, мы очистим журнал событий и дополнительно оптимизируем работу Windows 10.
Данная тема не настолько динамичная и интересная как, например, восстановление системы или борьба с вредоносным программным обеспечением, но не менее важная.
Источник
Журнал событий в Windows 10: где найти, как зайти и как очистить
Многие пользователи ПК даже не догадываются о наличии на их устройстве очень полезного дополнения. Оно фиксирует все события, происходящие в ОС. А ведь считывание и запись данных происходит даже в период отсутствия активности со стороны человека. Журнал событий в Windows 10 предоставляет пользователю возможность ознакомиться с ошибками, предупреждениями и прочей немаловажной информацией.
В некоторых случаях анализ этих данных может значительно облегчить поиск причин возникновения неисправностей. А это важный шаг на пути к их устранению и даже предупреждению. Конечно, к подобным манипуляциям чаще прибегают владельцы серверов. Однако рядовому пользователю изучение истории также может быть полезным.
Общие сведения про журнал событий
Чисто физически журнал является набором файлов с расширением .evtx. Они содержат текстовые данные и хранятся в системной папке:
Но открыть их одним из текстовых редакторов не представляется возможным. Для изучения их содержимого в ОС системе предусмотрена специальная утилита «eventvwr».
Как зайти в журнал событий в Windows 10
Запуск утилиты осуществляется несколькими способами. Первый подразумевает использование окна «Выполнить». Для этого необходимо:
А второй требует использования панели управления, где требуется:
Попав в журнал событий в Windows 10, можно приступить к разбору его интерфейса.
В левой колонке расположены журналы событий. Они уже отсортированы по разделам. Что облегчает работу пользователя. Наибольший интерес представляет раздел «Журналы Windows», состоящий из категорий:
По центру утилиты расположено два окна. Первое отображает произошедшие события. А второе подробную информацию о каждом из них. Правая же колонка содержит рабочие инструменты журнала.
Нюансы работы в журнале событий
Число обозреваемых событий может исчисляться тысячами и даже десятками тысяч. Для создания комфортных условий работы журнал событий в Windows 10 оснащен встроенным фильтром. Он позволяет отсортировать имеющуюся информацию по:
Но найти в журнале необходимую ошибку это полбеды. Специфичность содержащихся сведений не каждому позволит сходу понять в чём проблема. Например, пользователь может увидеть нечто вроде:
Поиск описания потребует выхода в интернет и посещения сайта Microsoft. Или иных ресурсов, предоставляющих подобную информацию.
Стоит упомянуть, что наличие ошибок – нормальное явление ОС. Любые, даже самые незначительные сбои вносятся в реестр. Так что не стоит переживать, обнаружив их в журнале.
Как очистить журнал событий в Windows 10
Среди способов, как почистить журнал событий в Windows 10, можно выделить 5 основных.
Ручная очистка журнала
Этот способ весьма прост. Он не требует специальных навыков или дополнительного софта. Все что необходимо, это:
Как вы, наверное, заметили, это самый простой способ. Однако некоторые ситуации требуют прибегнуть к иным методам.
Этот способ также позволяет быстро провести очистку. Для его реализации вам потребуется код:
Его необходимо использовать в следующем алгоритме:
После этого все отчеты будут удалены.
Очистка через командную консоль
Очистить журнал событий в Windows 10 можно и при помощи данного инструмента. Для этого потребуется:
Чистка журнала событий через PowerShell
PowerShell – более продвинутая версия командной строки. Очистка журнала событий с его помощью проводится аналогичным образом. За исключением вводимой команды. В данном случае она имеет следующий вид:
При помощи программы CCleaner
Эта прекрасная программа занимается очисткой системы Windows. В том числе и записей в журнале событий. А значит вы можете не только избавится от данных, но и ускорить работу системы. Для этого:
По завершению процедуры журнал событий будет очищен, а работа ОС оптимизирована.
Источник
Как очистить все журналы событий в Windows 10
Часто, когда вы хотите устранить проблемы или провести общую проверку работоспособности вашей системы в Windows 10, вам необходимо использовать средство просмотра событий. Средство просмотра событий показывает все регистрируемые события Windows, такие как информация, ошибки, предупреждения и т. Д. Помимо ошибок, Windows регистрирует совершенно нормальную деятельность. Это затрудняет выявление событий, связанных с вещами, которые не работают должным образом. Поэтому время от времени вам может потребоваться очищать журнал событий в Windows 10.

Очистить все журналы событий в Windows 10 вручную
Вы можете вручную очистить любой журнал событий щелкнув его правой кнопкой мыши и выбрав «Очистить журнал …» из контекстного меню.
Очистить все журналы событий в Windows 10 с помощью командной строки
Вы можете быстро очистить все журналы событий с помощью специальная команда. Сделайте это следующим образом.
Это даст следующий результат:

Это создаст список доступных журналов.

Обратите внимание на имя журнала, который необходимо очистить.
Замените часть log_name_here на имя журнала, который необходимо очистить. Например, это очистит журнал «Приложение»:
Как очистить все журналы событий с помощью PowerShell
Источник
Как посмотреть журнал событий в Windows 10
Журнал событий опытные пользователи зачастую используют для решения проблем возникших в операционной системе Windows 10. В журнал событий вносятся данные о всех происходящих событиях в операционной системе. До таких событий относятся информационные сообщения, предупреждения программ, данные о работе пользователей.
Данная статья расскажет как посмотреть, открыть, очистить журнал событий Windows 10. Журнал событий был разработан для опытных пользователей с целью получения возможности полноценного управления операционной системой. Именно поэтому новичкам будет немного сложно разобраться, а системные администраторы легко используют данный инструмент.
Как открыть журнал событий Windows 10
Большинство действий пользователя в системе попадают в журнал событий операционной системы. Многие пользователи даже не догадываются о таком инструменте, который также позволяет исправлять множество ошибок. Файлы журнала сохраняются на системном диске по пути: C: Windows System32 winevt Logs. Но не достаточно знать где хранятся данные журнала, поскольку для их просмотра нужно использовать классическое приложение просмотра событий.
К альтернативным способам открытия журнала событий можно отнести запуск классического приложения eventvwr.exe или eventvwr.msc просмотра событий на системном диске по пути: C: Windows system32, а также поиск приложения просмотр событий в окне поиска Windows 10 или же простое выполнение команды eventvwr.msc в окне Win+R.
Как очистить журнал событий в Windows 10
Очистить журнал событий в Windows 10 можно несколькими эффективными способами. До таких способов отнесем выполнение одной команды в командной стройке или же в оболочке Windows PowerShell, а также простое удаление событий прямо с журнала. Новичкам рекомендуем использовать только классическое приложение просмотр событий.
После открытия журнала достаточно нажать правой кнопкой мыши на категорию, журнал которой необходимо очистить и в контекстном меню выбираем пункт Очистить журнал… В открывшемся окне подтверждаем очистку журнала нажав кнопку Очистить.
Командная строка
Windows PowerShell
Как отключить журнал событий Windows 10
Ранее мы смотрели, как открыть службы в Windows 10. Здесь также есть возможность отключить службу журнала событий Windows 10. И тогда уже после перезагрузки компьютера данные не будут записываться в журнал и пользователь не сможет посмотреть журнал событий в будущем. Поэтому отключать журнал событий не рекомендуется, хоть такая возможность и есть.
Эта служба управляет событиями журнала событий. Она поддерживает регистрацию и запрос событий, подписку на события, архивацию журналов и управление метаданными событий. После перезапуска компьютера изменения вступят в силу. А именно служба журнала событий не будет запускаться в автоматическом режиме. Обратите внимание, что остановка службы журнала событий Windows может снизить безопасность и надежность системы в целом.
Журнал событий для обычного пользователя по сути не нужен. Только человеку хорошо разбирающемся в операционной системе Windows 10 по силе разгадать коды ошибок появляющихся в журнале. Но попытать удачи и посмотреть журнал событий в нужной ситуации может попытаться любой, вдруг действительно это поможет решить проблему в системе.
Источник
31.03.2017
CCleaner — бесплатная программа для очистки операционной системы от мусора. Позволяет выполнить поиск ошибок в реестре, ненужных файлов, занимающих дисковое пространство и осуществить оптимизацию компьютера в целом. Полюбилась многим пользователем за счёт своего простого и функционального интерфейса.
Однако, не каждый пользователь знает, как правильно настроить утилиту для правильной и эффективной работы. Ведь при неверной настройке утилиты можно лишиться многих важных для вас данных (сохранённые пароли в браузерах, файлы в корзине и многое другое). Для того, чтобы разобраться в настройке CCleaner для правильной работы, мы подготовили для вас подробную инструкцию.
Настройка утилиты для правильной работы
При первом запуске программы она уже будет иметь стандартную настройку очистки. Но не стоит полагаться на разработчиков, которые не знают, какие файлы для вас являются важными, а какие нет. Допустим, что у вас в браузере имеются сохранённые пароли и формы автозаполнения для многих сайтов. В случае стандартной очистки, вы можете их потерять. Уделите немного времени на правильную настройку утилиты и в будущем работать с ней будет проще и удобнее.
Пункт 1: Выбор нужного языка
Если после установки и запуска программы у вас весь интерфейс отображается на английском языке, то не стоит сразу паниковать. Смена языка в программе выполняется в несколько действий:
- После запуска утилиты нажмите на кнопку «Options», расположенную слева внизу.
- Кликните по стрелочке, расположенной, напротив раздела «Language».
- Найдите в списке язык «Russian» и кликните по нему.
После этого язык сменится на русский.
Пункт 2: Настройки программы
Изначально, эти настройки выставлены для нормальной работы программы. В случае, если вы являетесь неопытным пользователем, советуем ничего не трогать. Если же вы хотите полностью настроить программу под себя, рассмотрим этот раздел более подробно:
Настройки
В этом подразделе все пункты не должны вызвать вопросов, кроме параметра «Режим очистки». Данный параметр подразумевает режим очистки «Корзины». Вы можете выбрать «Обычное удаление» или «Безвозвратное стирание». Выбрав последнее, произойдёт полное удаление файлов без какой-нибудь возможности восстановления.
Cookie-файлы
С помощью данного раздела можно добавить файлы cookie в исключения, что не позволит выполнить их дальнейшую очистку.
Включения
В этом разделе можно включить папки в обязательную очистку.
Исключения
Параметр, противоположный предыдущему. С помощью него можно добавлять файлы и папки в исключения, чтобы скрыть их от очистки.
Слежение
Данная функция уведомляет вас, что системе необходимо произвести очистку. Она следит за состоянием системы и не позволяет засорять компьютер. Однако, такая услуга доступна лишь в платной версии программы.
Дополнительно
Этот подраздел самый большой в разделе «Настройки» и пройти мимо него нельзя. Рассмотрим функции, которые нуждаются в пояснении:
- «Показывать подробные результаты» — установите галочку в данном пункте, если хотите видеть подробный отчёт после очистки системы.
- «Удалить из…» — автоматическая очистка файлов в «Корзине» или папке «Temp», которые находятся в них больше 24 часов.
- «Создание резервных копий реестра» — запрос на создание исходного состоянии реестра перед его очисткой. Рекомендуем активировать этот пункт.
О программе
В этом разделе можно ознакомится с текущей версией утилиты, купить pro-версию или посетить официальный сайт разработчиков.
Пункт 3: Настройка очистки ненужных файлов
Стоит помнить, что браузеры сильно заполняют систему разными файлами кэша, истории и тому подобного. Кэш облегчает запуск той или иной программы, сохраняя данные в память компьютера. Однако, если не производить чистку всех этих файлов, компьютер начнёт засоряться ненужными данными, что приведёт к его медленной работе. Чтобы правильно настроить программу, необходимо придерживаться следующих инструкций:
В основном разделе «Очистка» вы можете увидеть два подраздела — «Windows» и «Приложения». Первый, отвечает за системные приложение такие как: «Проводник», «Корзина», «Буфер обмена» и др. Второй, отвечает за сторонние установленные программы. Справа можно наблюдать большое пространство, в котором будут показаны названия файлов и данных приложений, которые подвергнутся удалению.
Обозначение параметров очистки
Перед началом очистки рекомендуем ознакомится с такими параметрами:
- «Журнал событий Windows» — хранилище важной информации о программных и аппаратных событиях.
- «Старые Prefetch-данные» — хранилище для файлов, которые ускоряют загрузку Windows и программ за счёт сохранения данных этих приложений.
- «Список недавних программ»— данный параметр хранит сведения о раннее работающих программах.
- «Файлы журналов IIS» — хранилище для сбора данных о сбоях, ошибках и другой активности.
Пункт 4: Настройка очистки реестра
Реестр — хранилище для общих сведений и конфигураций операционной системы. После установки различных программ в него записываются определённые данные. А вот после удаления, в большинстве случаев, файлы этих программ так и остаются в реестре. Это также приводит к медленной работе компьютера.
Пункт 5: Сервис
Данный раздел предназначен для более тонкой оптимизации и очистки системы. Но чтобы понять, как нужно правильно пользоваться данным разделом, ознакомьтесь со следующими подразделами:
- «Удаление программ» — позволяет правильно деинсталлировать необходимую программу. Является аналогом стандартной функции удаления программ в «Панели управления».
- «Автозагрузка» — отключение приложений, которые запускаются при старте Windows.
- «Анализ дисков» — поиск и анализ разных типов файлов для определения занимаемого пространства на дисках.
- «Поиск дублей» — поиск и очистка полностью одинаковых файлов.
- «Восстановление системы» — позволяет восстановить состояние системы до определённого момента, в котором происходили изменения.
- «Стирание дисков» — полное форматирование дисковых разделов.
Подразделы «Удаление программ» и «Автозагрузка» не нуждаются в подробном описании. Достаточно выбрать нужное приложение и нажать «Деинсталляция», а в случае для автозагрузки — «Выключить». Но вот в следующих подразделах смогут разобраться не все. Рассмотрим следующие функции:
Анализ дисков
Отметьте все необходимые пункты и нажмите «Анализ». После завершения анализа будет показан список найденных медиафайлов, которые можно удалить. Отметьте галочкой нужный файл, затем кликните по нему ПКМ и выберите «Удалить выбранные файлы».
Поиск дублей
Выберите соответствующие критерии поиска и нажмите «Поиск». После завершения процесса, вы сможете выбрать и удалить из списка ненужный файл.
Восстановление системы
Выберите нужную точку восстановления и произведите откат системы до выбранного состояния.
Стирание дисков
Отметьте нужные пункты и нажмите «Стереть».
Внимание! Пользуясь данным разделом вы можете потерять свои данные.
На этом правильная настройка утилиты подошла к концу. Надеемся, что данная информация была вам полезна. Спасибо за внимание!