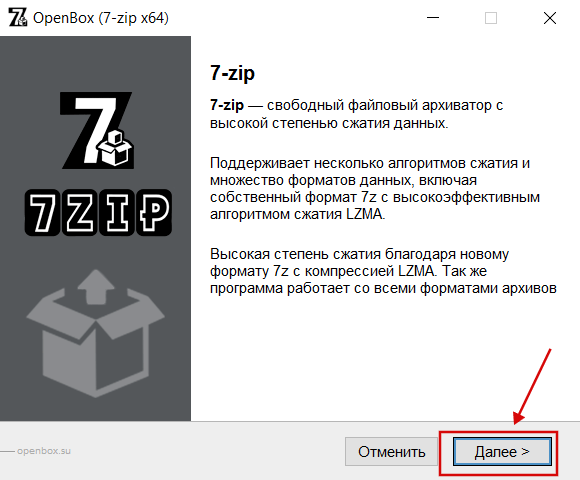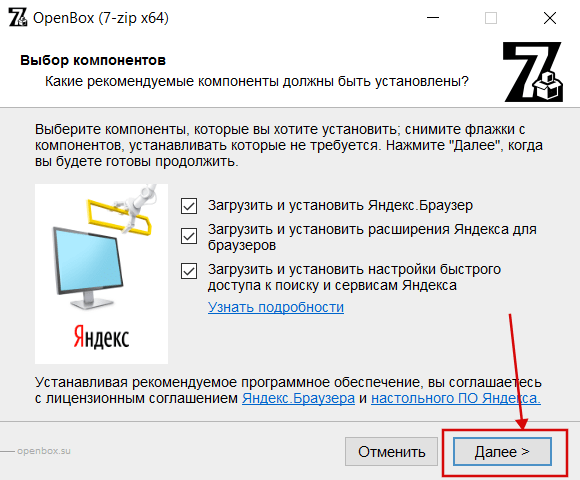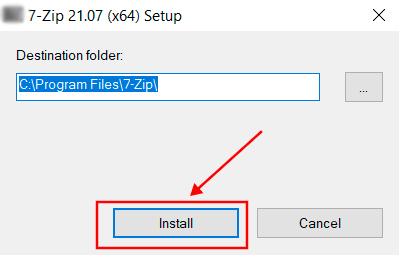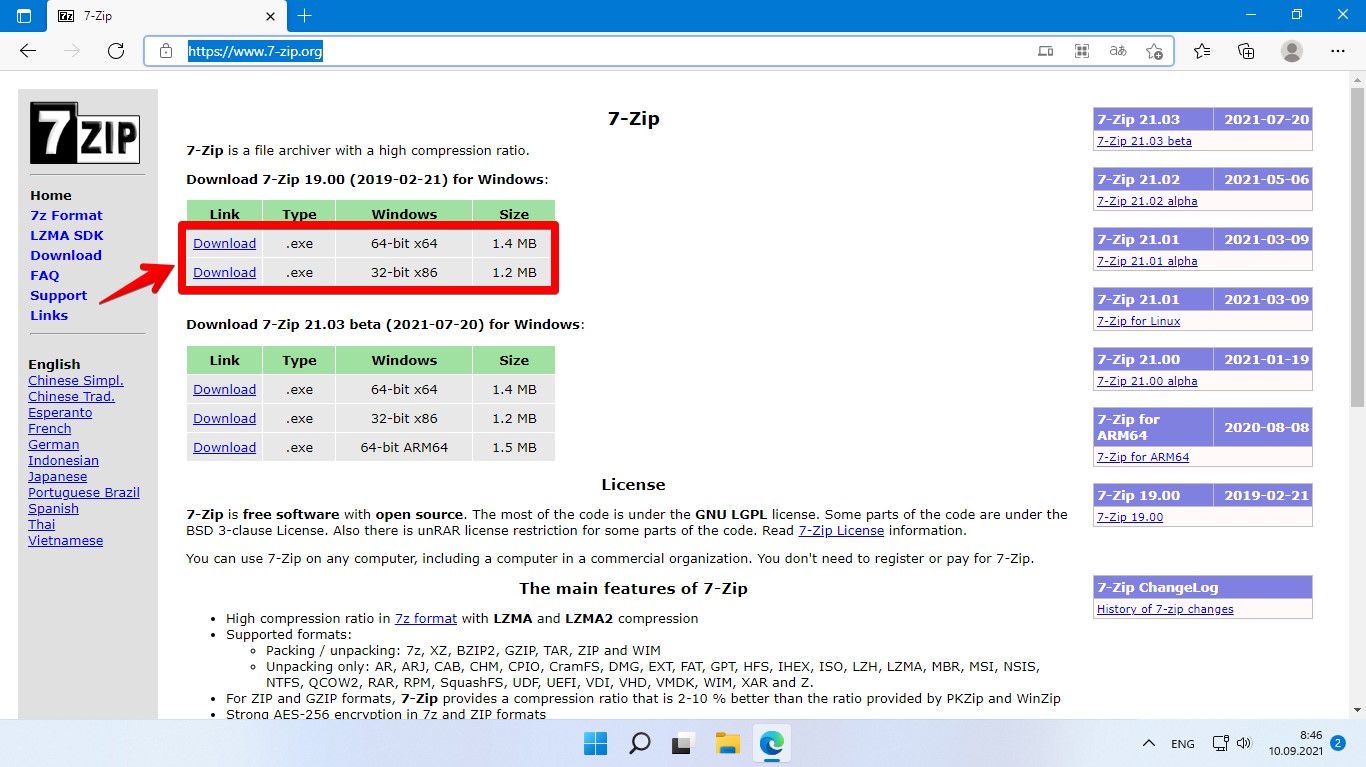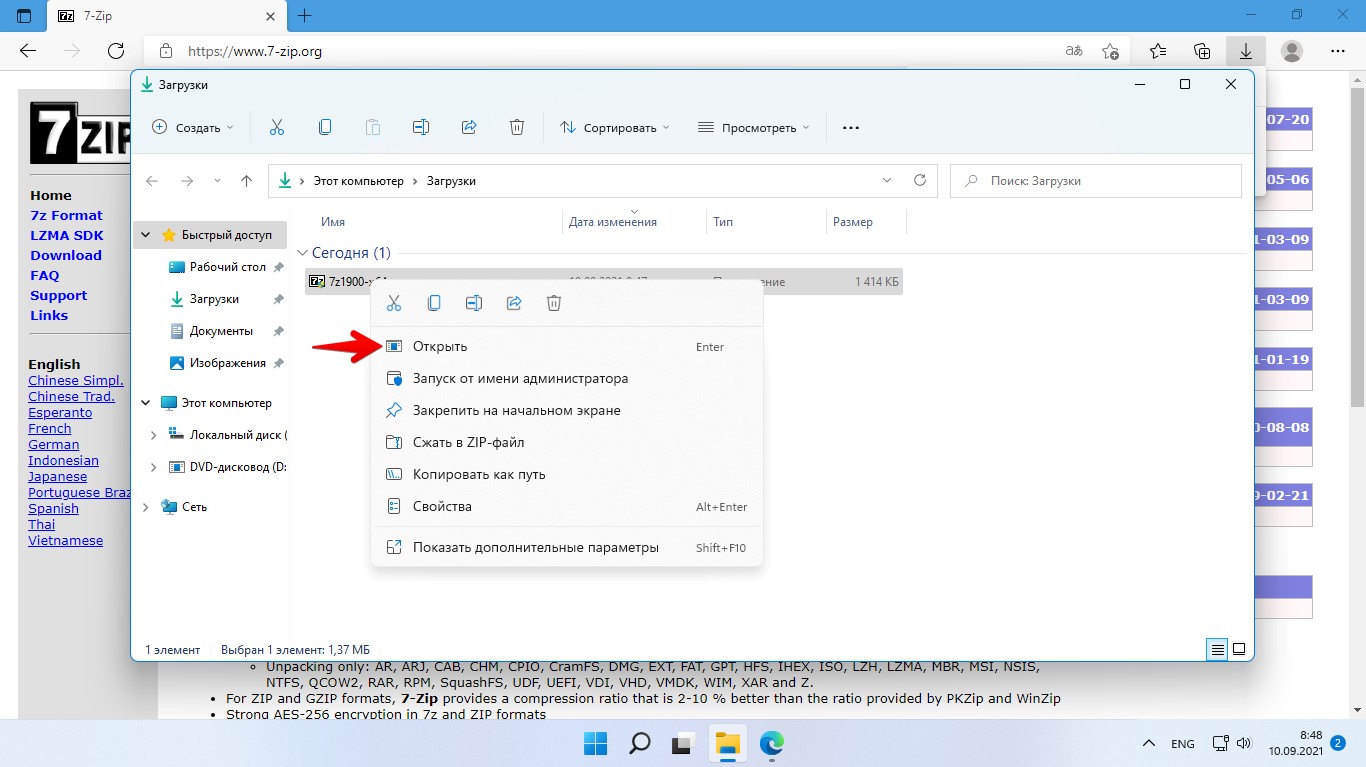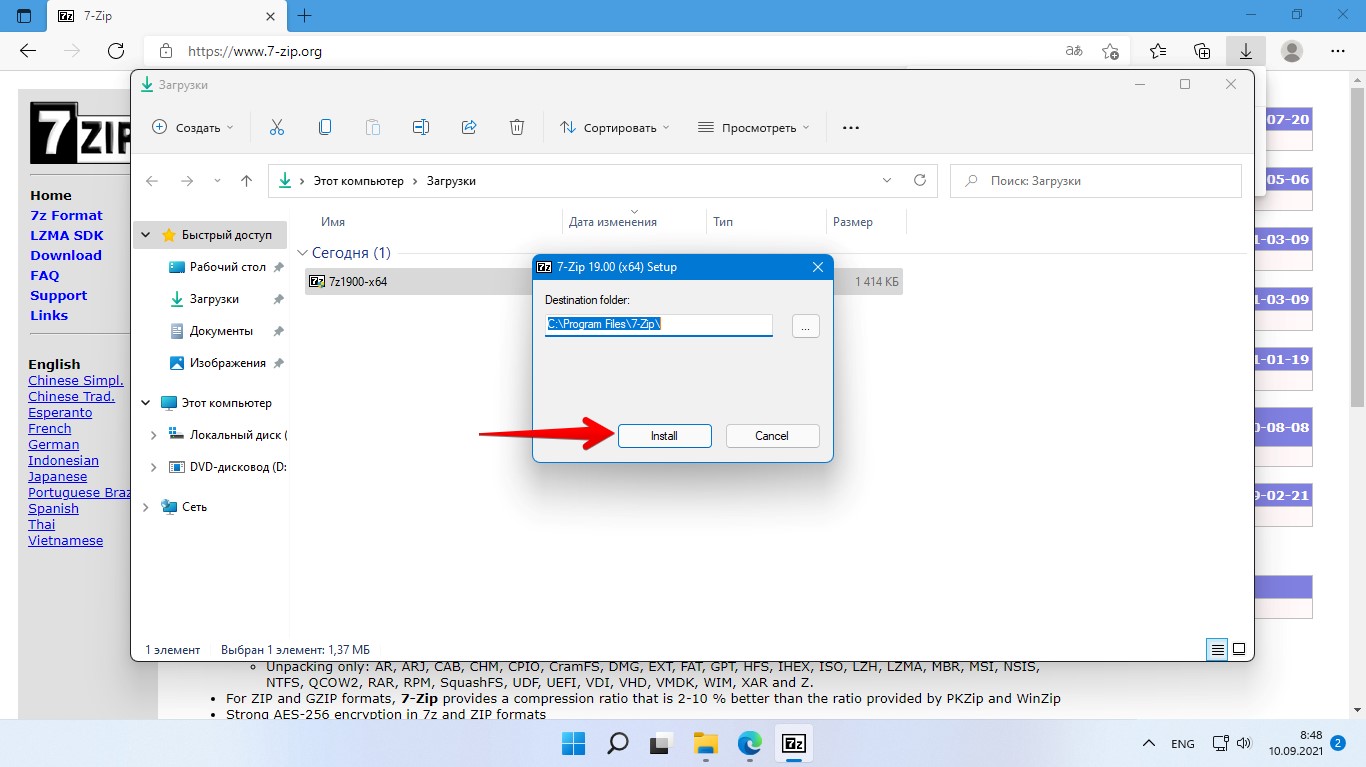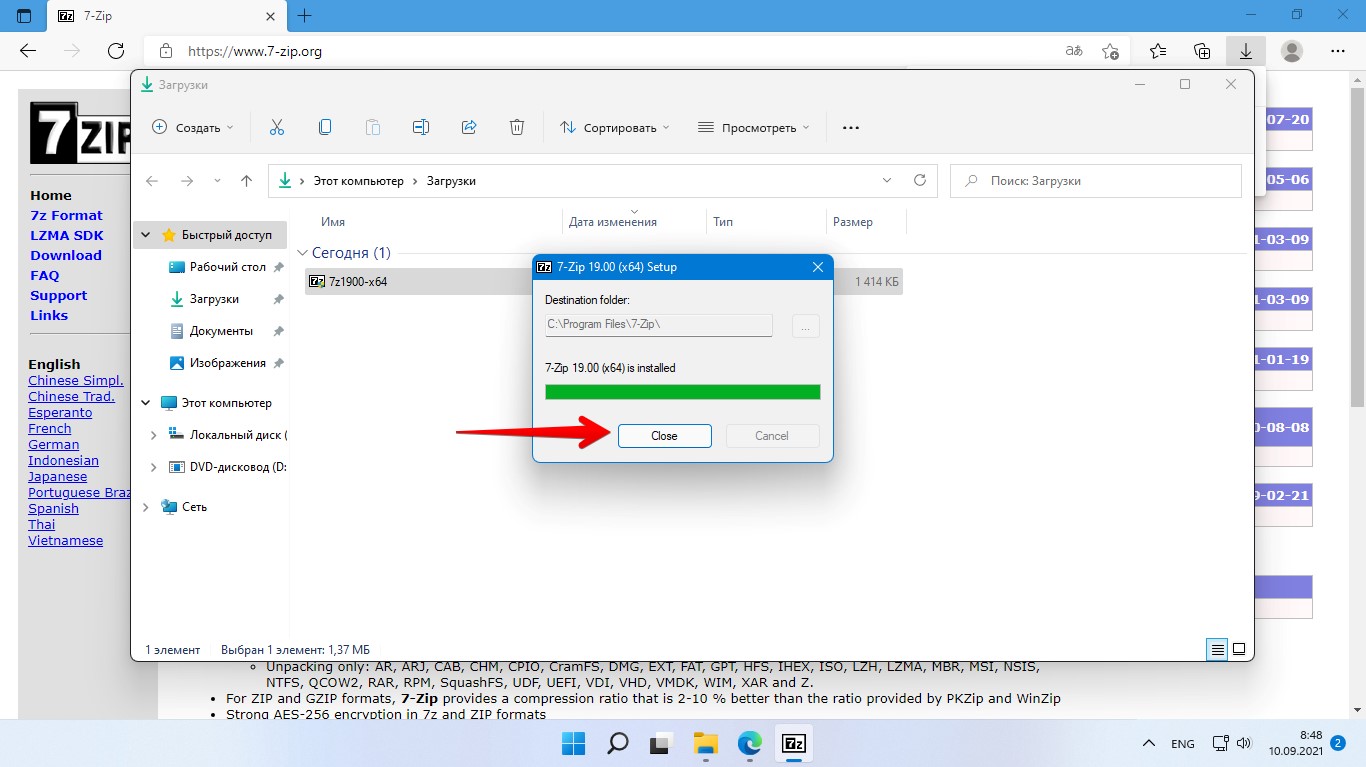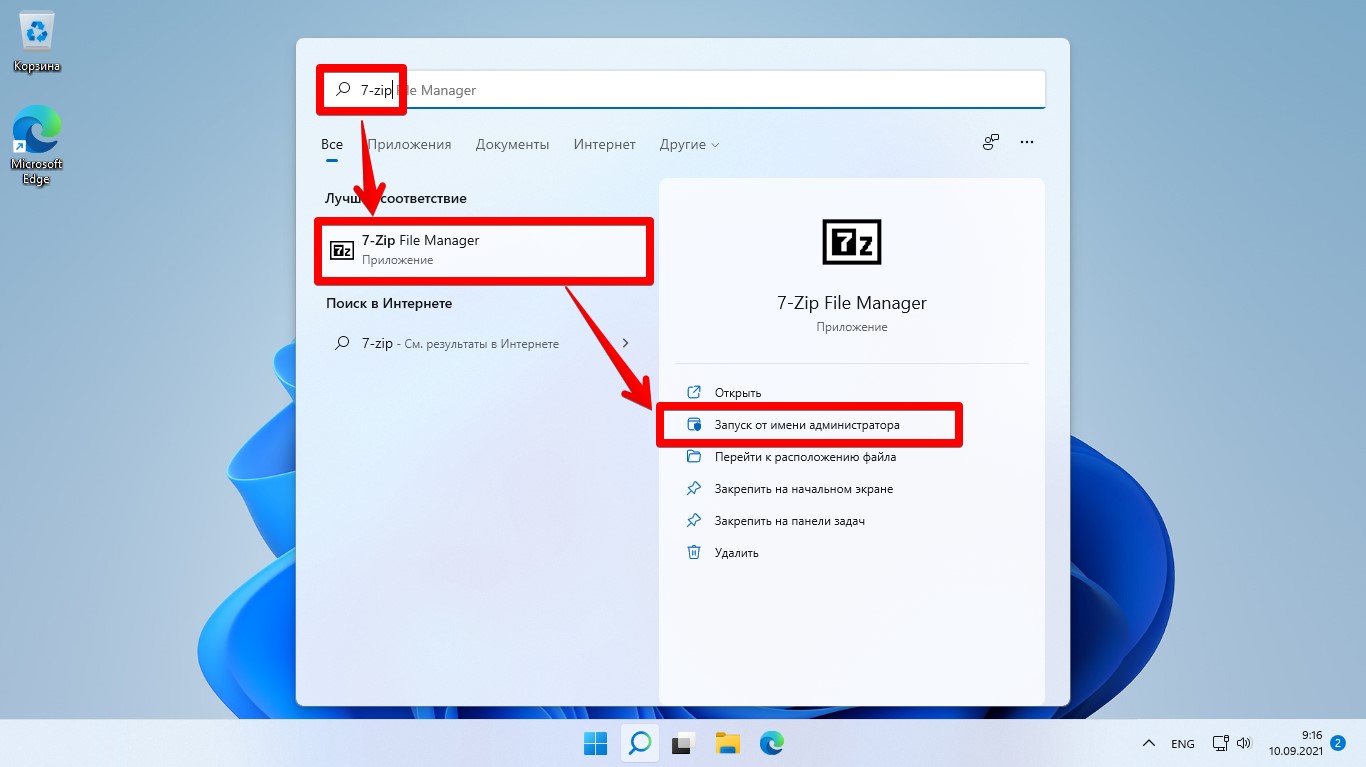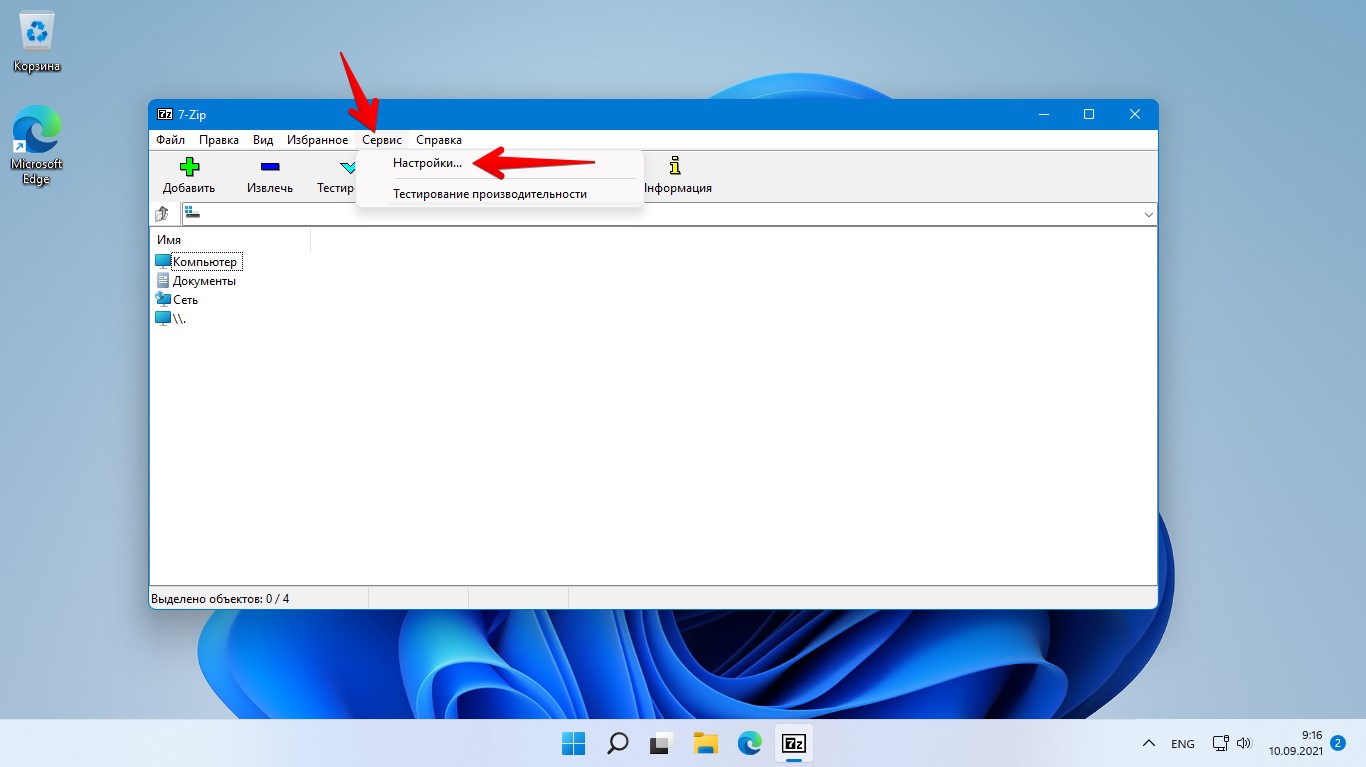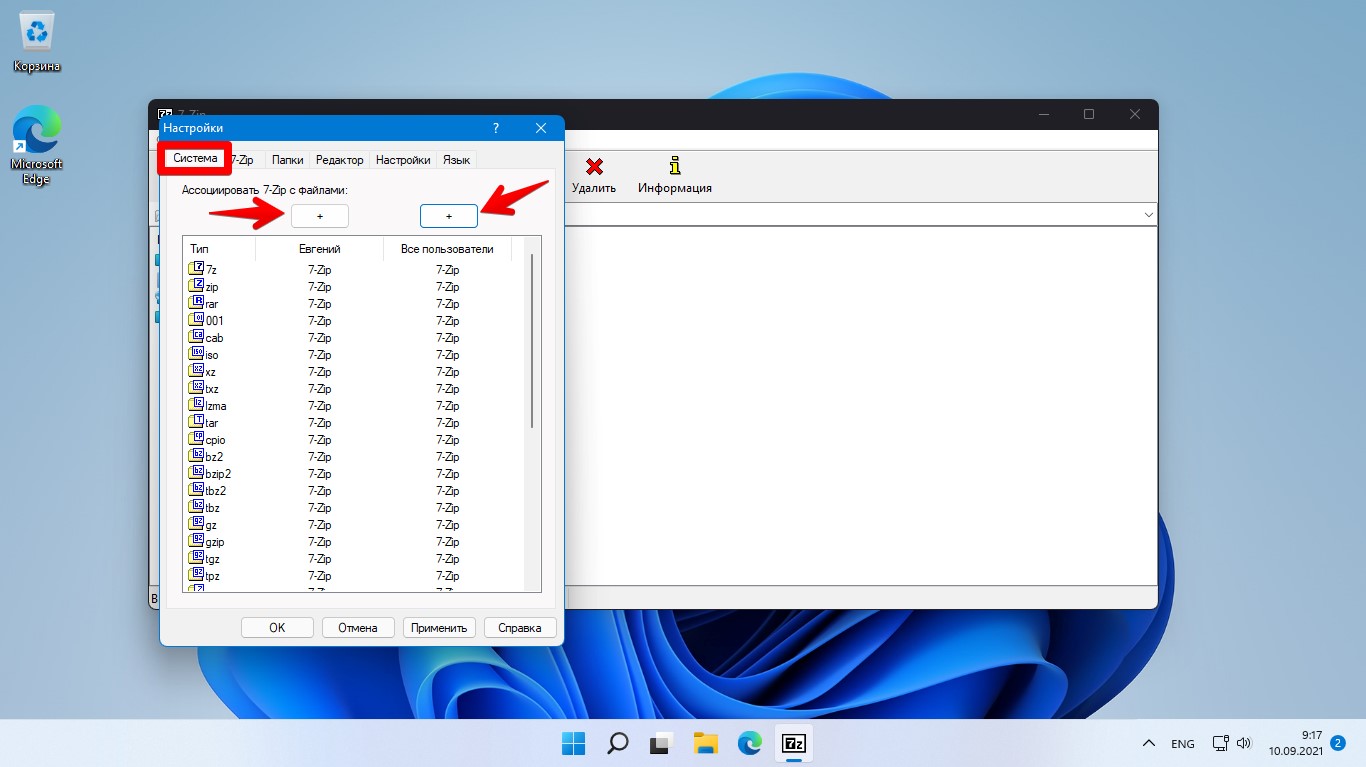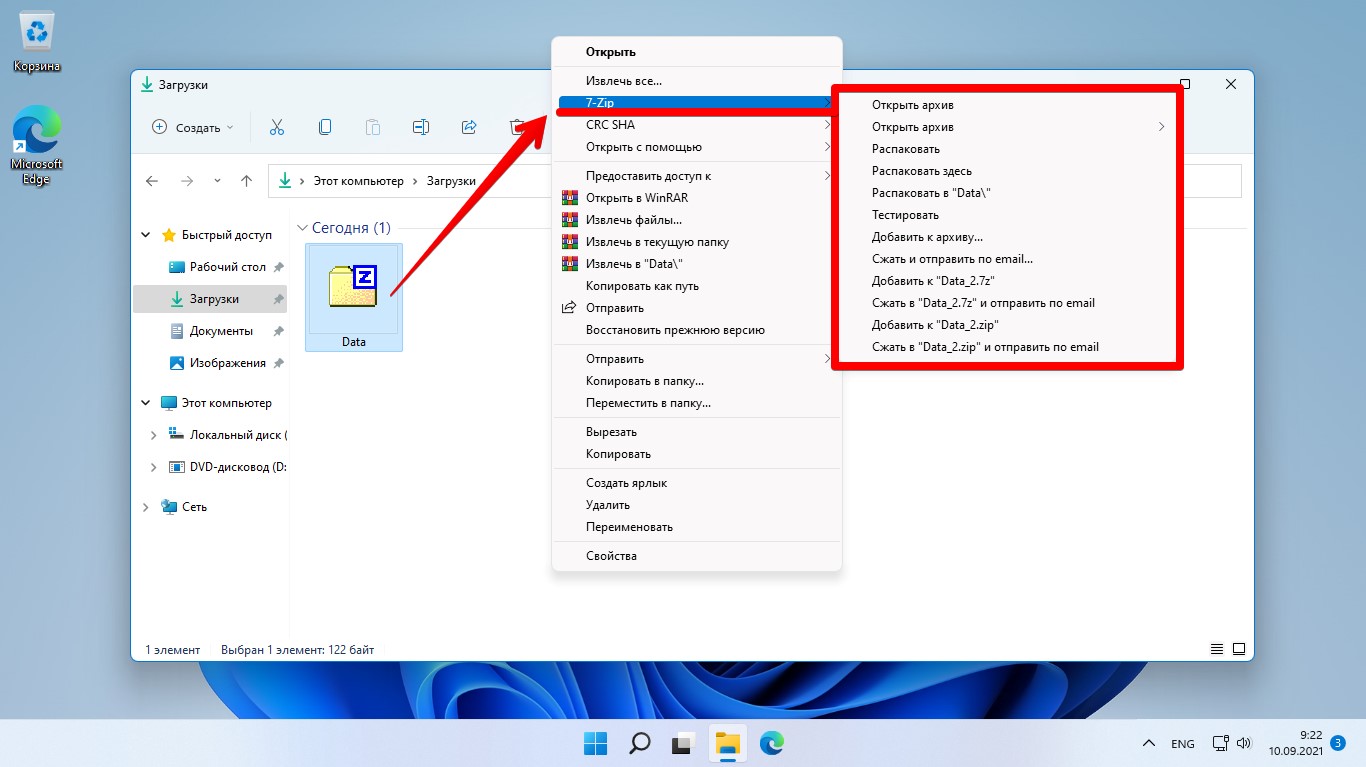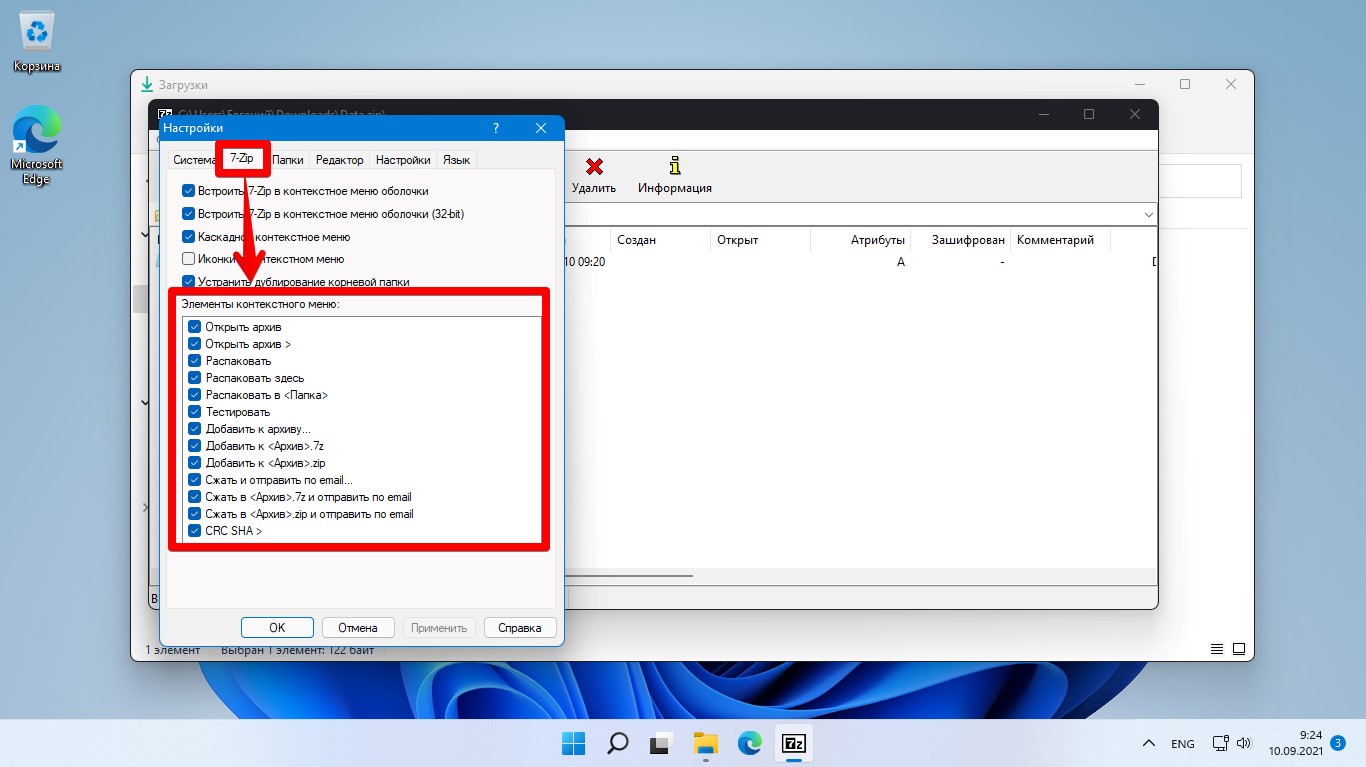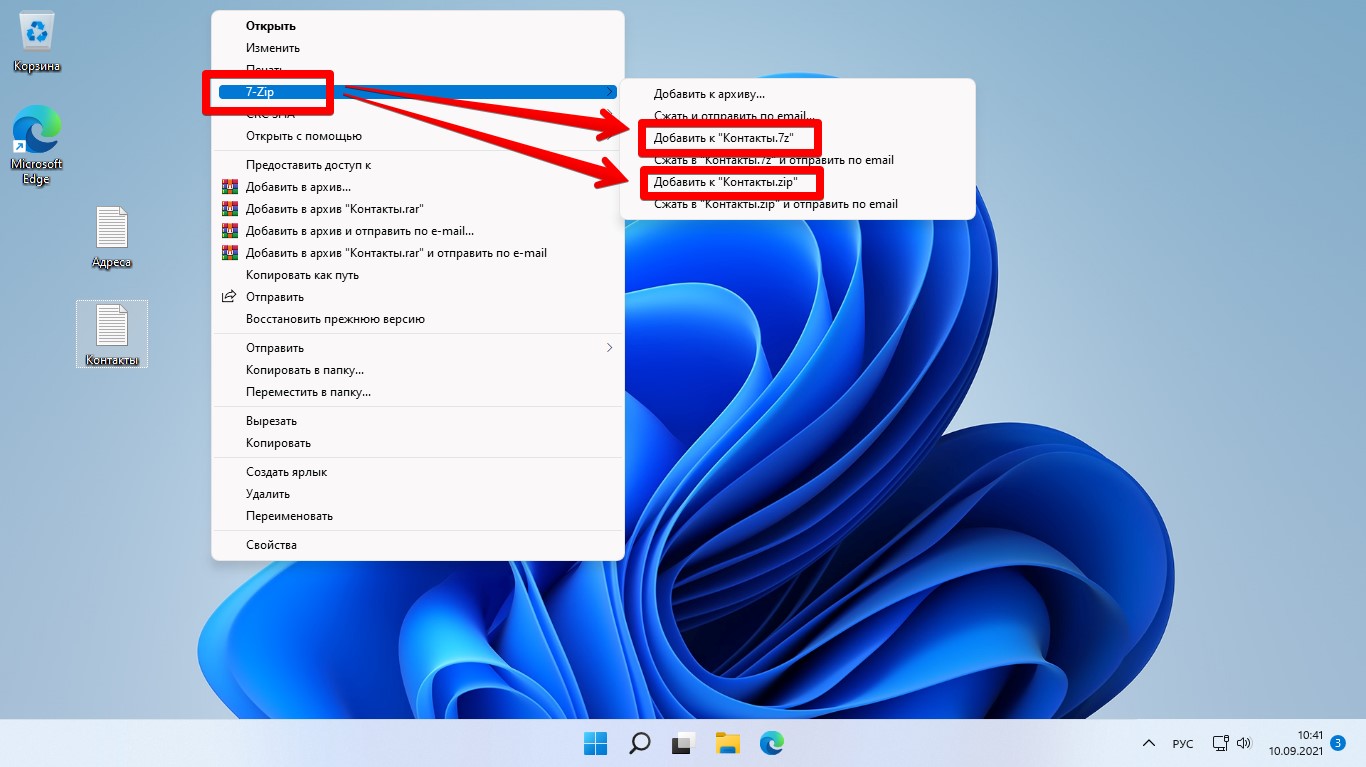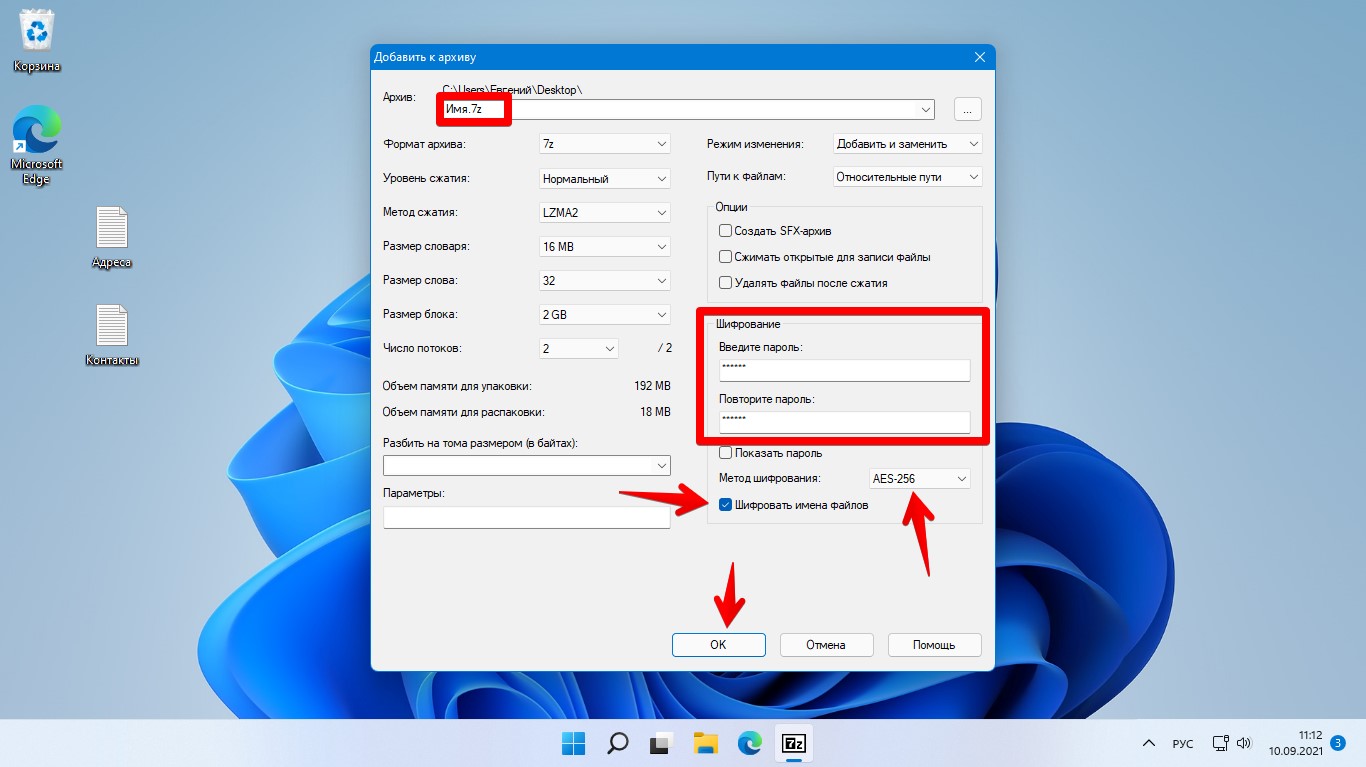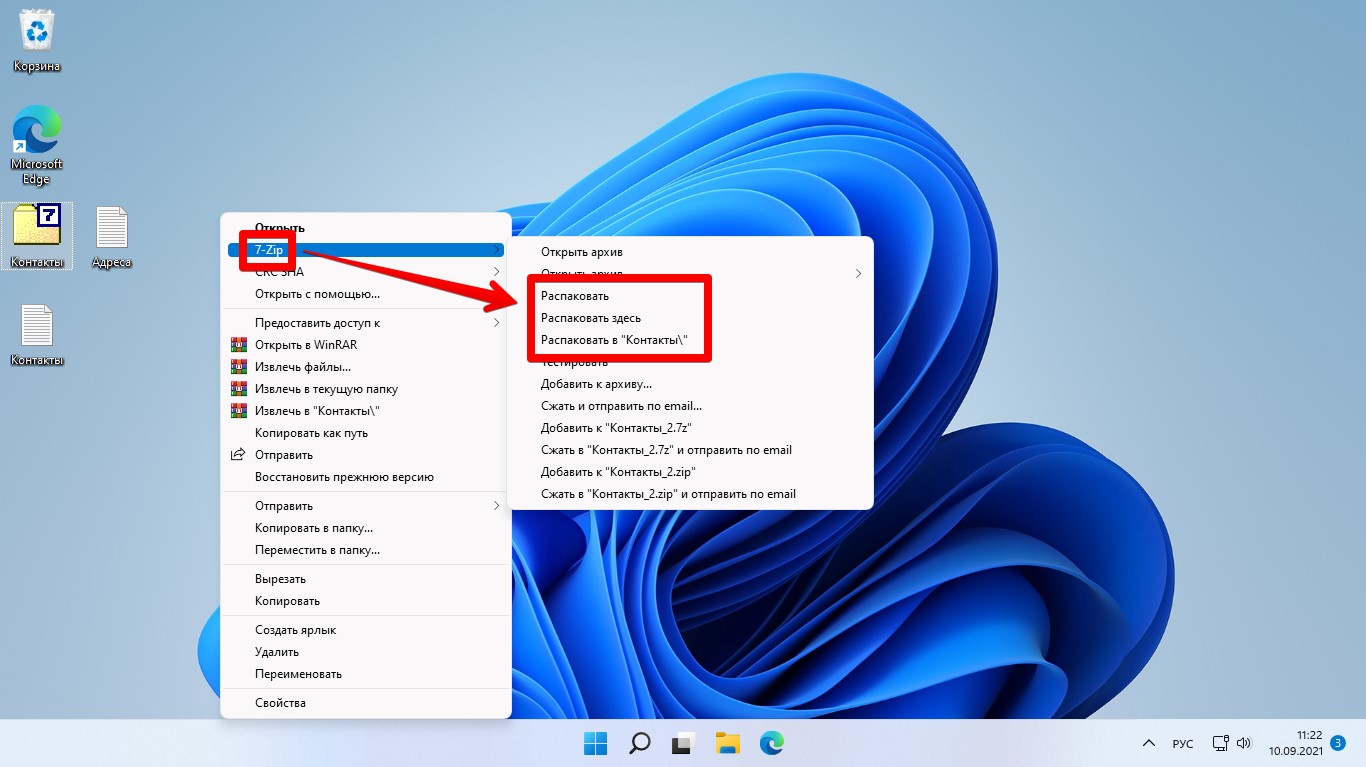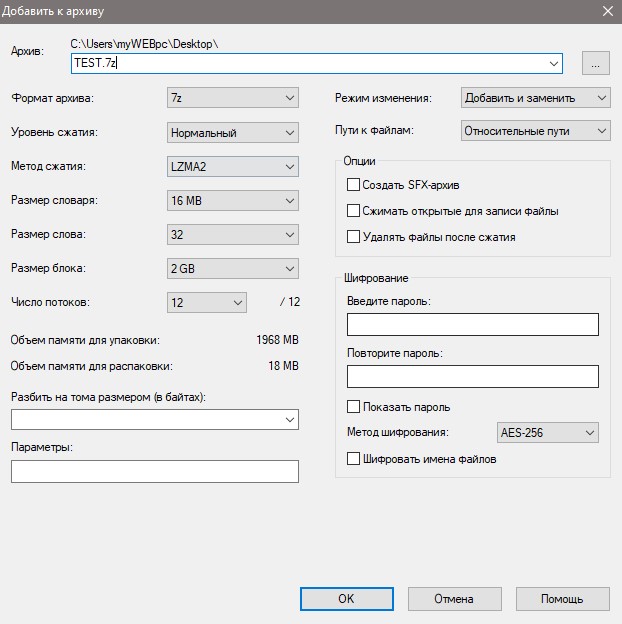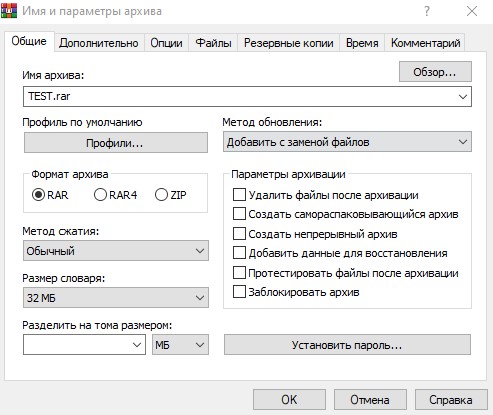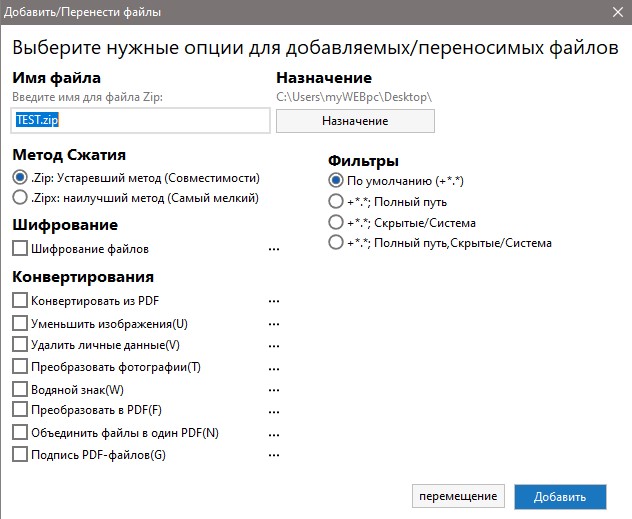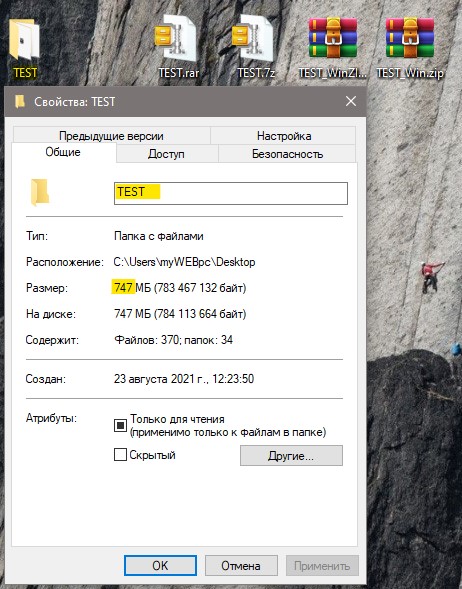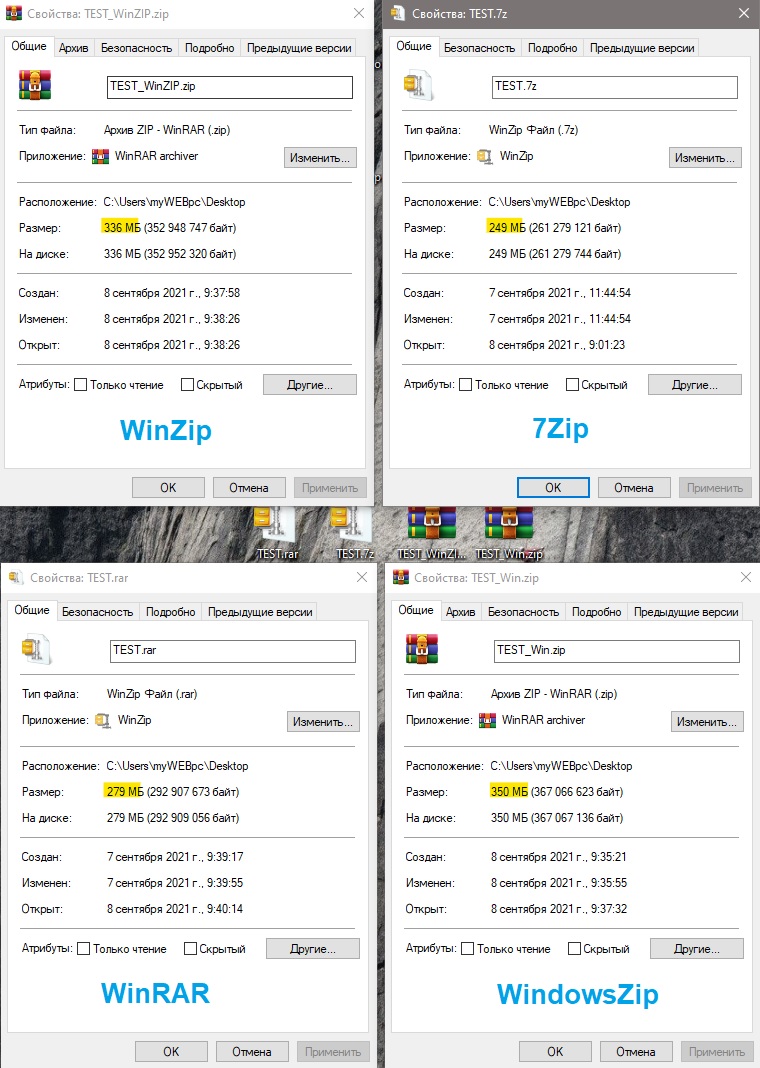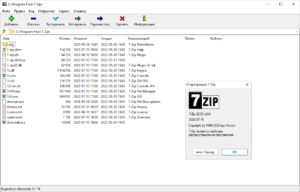Как установить программу (процесс установки наглядно) ↓
7-zip на любой компьютер или ноутбук
Основные функции программы закреплены за соответствующими кнопками, размещенными под строкой меню. Создать архив очень просто: достаточно выбрать файлы, используя менеджер архиватора, и нажать кнопку Добавить – остается только указать основные параметры, запустить операцию и дождаться завершения процесса. Распаковка занимает минимум времени. Архиватор быстро обрабатывает обычные и многотомные архивы. Разработчиками предусмотрено несколько степеней сжатия и возможность установки пароля – защита данных осуществляется с применением технологии AES-256, являющихся одним из самых надежных методов шифрования.
Программа совместима с контейнерами 7zip, cab, rar, wim и другими форматами. Архивация и извлечение больших объемов занимает минимум времени. Функция Тестирование позволяет проверить работоспособность файлов в контейнере. В процессе инсталляции программа интегрируется в контекстное меню операционной системы – 7-ZIP можно запускать не только через ярлык в Пуске или на рабочем столе. Возможности архиватора позволяют распаковывать контейнеры целиком или извлекать только определенные файлы в ту же папку или определенный каталог на жестком диске.
Преимущества и возможности 7-zip Архиватора
Высокая степень сжатия
SFX архивы
Шифрование архивов
Многопоточное сжатие
Как установить 7-zip на пк:
Запуск программы происходит с помощью распаковщика OpenBox
Запустите файл.
Ознакомьтесь с информацией и нажмите «Далее».
Нажмите «Далее», или снимите галочки с рекомендуемого ПО и нажмите «Далее». Если снять все галочки, рекомендуемое ПО не установится!
После всех шагов нажмите «Установить».
7-zip для версий windows:
|
|
Меню программы включает в себя следующий пункты: Файл, Правка, Вид, Избранное, Сервис и Справка. Через первый проводится распаковка и другие операции с файлами. В пункт Правка включен функционал, которые используется в файловом менеджере. Вид содержит опции отображения рабочей области. В пункте Сервис находятся опции, позволяющие настроить различные параметры архиватора и протестировать производительность системы – по умолчанию установлены оптимальные настройки. В пункте Справка представлена информация о программе и описание команд. Пользоваться 7-ZIP сможет любой пользователь. Последнюю версию популярного архиватора можно скачать на нашем портале.
Скачать 7-Zip напрямую
Файлы с расширением ZIP, RAR, GZIP — это архивы. Чтобы открывать их на компьютере, нужна специальная программа — архиватор. 7-Zip 64 bit — это одна из таких программ. Бесплатная, быстрая и надежная. Занимает около 4 МБ места на жестком диске, обновляется вручную, не конфликтует с другим ПО и антивирусами.
После установки, 7-Zip становится частью операционной системы. Команды сжатия и распаковки добавляются в контекстное меню проводника. Это меню, которое выводится при клике правой кнопкой мыши по файлам и папкам. Отсюда можно создавать архивы не заходя в интерфейс архиватора. Операция запускается со стандартными настройками — с уровнем сжатия «Нормальный», без шифрования. Отсюда же запускается распаковка — в текущую или новую папку, с названием как у архива.
Эти и другие команды доступны в интерфейсе 7-Zip 64 bit на панели инструментов. Здесь можно менять больше параметров — устанавливать пароли, разбивать архивы на части, извлекать не все файлы сразу, а только необходимые. Набор доступных опций зависит от выбранного формата.
Все надписи в меню и под кнопками на русском языке. В настройках также доступны на выбор украинский, белорусский, казахский и другие переводы. В 7-Zip, в отличии от WinRAR (ближайшего аналога), локализованная версия выходит одновременно с английской. Это одно из преимуществ программы.
Когда следует устанавливать 7-Zip 64 bit?
- Когда на компьютере установлена 64-х битная версия Windows. Чтобы узнать, так ли это, нажмите «Пуск» и в поиске наберите «Система». Информация о разрядности отображается в строке «Тип системы»;
- Когда нужен бесплатный архиватор для легального использования в коммерческих целях (в организациях), без необходимости покупать для этого лицензию;
- Когда другой архиватор не справляется с распаковкой нужного архива — вылетает ошибка CRC, или часть файлов после извлечения повреждается.
В чем недостатки этой версии архиватора?
- Не недостаток, а скорее техническая особенность, только одна — эта версия не работает на операционных системах с разрядностью 32 bit. Для этих ОС подойдет 7-Zip 32 bit.
По ссылкам ниже вы можете скачать 7-Zip x64 RUS, последнюю или предыдущую версию для Windows. В инсталляторе нажмите кнопку «Install», после установки интерфейс будет на русском.
- new 22.01
- 16.04
- 9.20
последняя версия
22.01 (64 bit)
совместимость
Windows 10 / 8 / 7 / XP
язык
русский [RUS] и др.
цена
бесплатно
загружается
с официального сайта
версия
16.04 (64 bit)
совместимость
Windows 10 / 8 / 7 / XP
язык
русский [RUS] и др.
цена
бесплатно
загружается
с официального сайта
версия
9.20 (64 bit)
совместимость
Windows 10 / 8 / 7 / XP
язык
русский [RUS] и др.
цена
бесплатно
загружается
с официального сайта
7-Zip
для Windows
7-Zip — отличный архиватор для Windows к достоинствам которого можно смело отнести комфортную скорость работы, поддержку всех современных форматов и высокую степень сжатия (для форматов ZIP и GZIP, программа предлагает сжатие которое в 2-10 % лучше чем сжатие предоставляемое архиваторами PKZip и WinZip). Приложение интегрируется в Проводник Windows. Присутствует версия для командной строки и плагин для FAR Manager, который позволяет работать с архивами без внешних архиваторов.
Ключевые особенности:
- Высокая степень сжатия благодаря новому формату 7z с компрессией LZMA
- Большое количество поддерживаемых форматов, включая 7z, ZIP, GZIP, BZIP2, TAR, ARJ, CAB, CHM, CPIO, DEB, DMG, HFS, ISO, LZH, LZMA, MSI, NSIS, RAR, RPM, UDF, WIM, XAR и Z
- Для форматов ZIP и GZIP, архиватор предлагает сжатие которое в 2-10 % лучше чем сжатие предоставляемое архиваторами PKZip и WinZip
- Сильное шифрование в форматах 7z и ZIP
- Возможность самораспаковки для формата 7z
- Интегрирование в проводник Windows
- Мощный менеджер файлов
- Наличие версии для командной строки
- Плагин для FAR Manager
ТОП-сегодня раздела «Архиваторы»
WinRAR 6.20
WinRAR — мега популярный архиватор, умеющий обрабатывать практически любые форматы архивов…
7-Zip 22.01
7-Zip — абсолютно бесплатный функциональный архиватор с высокой степенью сжатия и…
WinZip 27.0 build 15240
WinZip — мощная программа для работы как с Zip-файлами, так и с архивами других форматов….
HaoZip 6.4.0.11151
HaoZip — бесплатный архиватор, способный заменить привычный WinRAR. Позволяет легко сжимать,…
Отзывы о программе 7-Zip
AZJIO про 7-Zip 21.07 [15-02-2022]
Поддерживает много форматов, практически распакует всё. Жаль что многие пользователи выбирают архиватор по красивым картинкам и пропускают этот идеальный вариант.
7 | 15 | Ответить
Yuri про 7-Zip 19.00 [17-04-2021]
Знал о программе давно, но сегодня просто «открыл» её. Год мучился, не мог удалить длинный файл-ссылку (.url) с рабочего стола. Перепробовал все известные способы. Только в этой программе смог переименовать файл и потом обычным способом удалить. Снимаю шляпу перед разработчиком.
11 | 14 | Ответить
Zoya про 7-Zip 19.00 [25-12-2020]
Добрый вечер! Скачала 7 zip с сайта софтпортал.Стала открывать, пишет, приложение не является проверенным корпорацией Майкрософт.Предлагает установить из Store, но тоже не получается. Скачала с офиц.сайта 7zip- download.ru. Хотела открыть ,но пишет, что Файл 7 zip-20.02.х64 — 02.10. 20 ехё подозрителен. Подскажите с какого сайта скачивать, боюсь попасть на вирусы
12 | 31 | Ответить
Admin в ответ Zoya про 7-Zip 19.00 [29-12-2020]
Во-первых, 7zip-download.ru не является официальным сайтом! Обходите такие сайты стороной.
На софтпортале можно скачать как с серверов softportal.com, так и с официального сайта, разницы нет, файл загрузится один и тот же (ссылки находятся на странице загрузки).
Официальный сайт программы — 7-zip.org.
21 | 26 | Ответить
Знаток про 7-Zip 19.00 [14-12-2020]
Новые версии понимают архивы не только с русскими паролями, но и такие: ya????
16 | 20 | Ответить
Fedor Korobin про 7-Zip 19.00 [24-04-2020]
Спасибо.
17 | 18 | Ответить
Как установить 7-zip, как сжать, извлечь и зашифровать файлы и папки с помощью 7-zip в Windows 11
Для сжатия, архивирования или удобного и безопасного хранения обычно используют файловый «компрессор». Существует множество хороших программ-архиваторов, включая самые популярные, «WinZip» и «WinRAR», но единственный минус этих двух программ в том, что они платные. В качестве альтернативы можно использовать очень простое и бесплатное приложение — «7-zip».
«7-zip» — один из лучших файловых архиваторов, доступных для Windows. Это ПО для архивирования файлов с открытым исходным кодом, которое может сжимать и распаковывать файлы, а также шифровать файлы.
В этой статье мы разберем, как использовать 7-zip в Windows 11, в том числе как загрузить и установить 7-zip, как сжимать, как извлекать и шифровать архивные файлы и папки с помощью 7-zip.
- 7-zip можно использовать совершенно бесплатно — как в личных, так и в коммерческих целях.
- Программа поддерживает 87 языков.
- Высокий степень сжатия для таких форматов как 7z, ZIP и GZIP.
- Поддерживает 256-битное шифрование AES для форматов 7z и ZIP.
- Упаковка и распаковка: 7z, BZIP2 (BZ2, TB2, TBZ, TBZ2), GZIP (GZ, TGZ), TAR, ZIP (JAR), XZ, WIM.
- Только распаковка: AR, ARJ, CAB, CHM, CPIO, CramFS, DMG, EXT, FAT, GPT, HFS, IHEX, ISO, LZH, LZMA, MBR, MSI, NSIS, NTFS, QCOW2, RAR, RPM, SquashFS, UDF, UEFI, VDI, VHD, VMDK, WIM, XAR, and Z.
- Мощная версия для командной строки.
7-zip постоянно усовершенствуется разработчиками, это еще не предел всех его возможжностей.
Как установить 7-zip в Windows 11
Если вы еще не устанавливали 7-zip в Windows, выполните следующие шаги для того, чтобы загрузить и установить 7-zip.
Сперва перейдем на сайт https://www.7-zip.org через веб-браузер. Затем выбираем версию 7-zip, которую хотим загрузить — если у вас 32-битная Windows, выберите 32-битную версию x86 или выберите 64-битную версию x64 для 64-битной Windows.
Щелкаем ссылку «Загрузить», чтобы загрузить файл установки.
Находим инсталлятор в папке «Загрузки» и запускам двойным кликом мыши (либо через «Открыть»).
Выбираем путь для установки, либо оставляем как есть и нажимаем кнопку «Install».
По окончанию установки нажимаем кнопку «Close».
Теперь архиватор 7-zip установлен и найти его можно во всех приложениях через меню «Пуск».
Настройка 7-zip в Windows 11
Прежде чем начать пользоваться 7-zip, необходимо установить это приложение как программу по умолчанию для открытия архивных файлов. Сделать это можно следующим способом:
После установки приложения находим «7-zip» в поиске Windows 11 и открываем его от имени администратора.
Открываем пункт меню «Сервис» — «Настройки».
На вкладке «Система» нажимаем первую кнопку «+», чтобы сделать 7-Zip архиватором по умолчанию для всех типов архивов текущего пользователя. Даже если в системе установлено другое ПО для архивирования, нажатие этой кнопки сделает 7-zip архиватором по умолчанию.
Далее нажимаем вторую кнопку «+», чтобы сделать это приложение по умолчанию для всех пользователей. Затем нажмите «Применить», чтобы сохранить настройки, и нажмите «ОК», чтобы закрыть диалоговое окно.
Также можно настраивать типы файлов по отдельности, просто нажимая на них.
В Windows 11, когда вы щелкаете правой кнопкой мыши по архиву, появляется новое контекстное меню без дополнительных параметров для 7-zip. Для просмотра контекстного меню с дополнительными параметрами 7-zip, вам нужно нажать «Показать дополнительные параметры».
Теперь появится пункт «7-Zip», при наведении на который мы увидим еще больше параметров для работы с архиватором.
Параметры в контекстном меню можно настраивать по своему желанию. Для этого переходим в приложение «7-zip» —
«Сервис» — «Настройки» — вкладка «7-Zip» — «Элементы контекстного меню». Отмечаем элементы, которые хотим видеть в меню.
Как сжимать файлы с помощью 7-zip в Windows 11
Мы рассмотрели, как установить и настроить 7-zip. Теперь рассмотрим, как использовать 7-Zip для сжатия и извлечения файлов. Давайте сначала рассмотрим, как сжимать файлы.
Выберите один или несколько файлов, которые вы хотите заархивировать, затем щелкните правой кнопкой мыши по выбранному файлу и выберите опцию «Показать дополнительные параметры».
Затем наведите указатель мыши на «7-Zip» и выберите «Добавить в Имя_файла.zip» или «Добавить в Имя_файла.7z» для быстрого сжатия.
Поскольку форматы «zip» и «7z» являются самыми популярными типами архивов, эти форматы указаны как форматы архивов по умолчанию в контекстном меню. Но 7-zip может архивировать файлы и в других форматах, включая zip, tar, wim и 7z.
Чтобы выбрать другой формат файла и настроить параметры сжатия, выберите файлы, которые нужно заархивировать, щелкните правой кнопкой мыши — «Показать дополнительные параметры» — «7-Zip» — «Добавить к архиву…».
В окне «Добавить в архив» у вас есть различные настройки для управления сжатием. Вы можете переименовать файл в поле «Архив». Вы также можете изменить место сохранения сжатого файла, нажав кнопку с квадратными точками рядом с полем «Архив».
Если вы хотите выбрать другой тип архива, выберите тип файла в раскрывающемся списке «Формат архива». Вы можете выбрать форматы «7z», «tar», «wim», «zip», «xz», «bzip2» и «gzip».
Увеличить и уменьшить время сжатия можно при помощи настройки «Уровень сжатия» (от «Без сжатия» до «Ультра»). По умолчанию выбран вариант «Нормальный», который обеспечивает более стабильную скорость сжатия.
Изменить степень сжатия можно при помощи различных алгоритмов в опции «Метод сжатия» (доступны «LZMA2», «LZMA», «PPMd», «BZip2»).
Если необходимо разделить архив на несколько частей, установите размер файла в настройке «Разбить на тома размером (в байтах)».
По завершении настройки параметров нажмите «ОК», чтобы начать сжатие.
Архиватор 7-zip создаст новый сжатый файл в выбранном вами формате и с выбранными вами настройками. Время сжатия файлов может составлять от нескольких секунд до нескольких часов, в зависимости от количества файлов, папок, размера и производительности вашего ПК.
Как зашифровать файлы с парольной защитой 7-zip в Windows 11
7-zip не только архивирует файлы, но также может и защищать ваши файлы паролем. 7-zip поддерживает шифрование с помощью алгоритма AES-256, который является одной из самых надежных версий AES. Это означает, что зашифрованные файлы не могут быть прочитаны без правильного ввода пароля. Это очень удобно, когда у вас есть файлы с важной информацией.
Сначала выбираем файл(ы) или папку, которые мы хотим зашифровать, далее щелкаем правой кнопкой мыши, выбираем «7-Zip», а затем нажимаем пункт «Добавить к архиву…».
В окне «Добавить к архиву» выбираем имя и путь для шифруемого файла, затем выбираем формат архива «zip» или «7z».
Затем вводим и повторяем пароль в разделе «Шифрование». «Метод шифрования» выбираем «AES-256». Если вы используете формат 7z, вы также можете установить флажок «Шифровать имена файлов» для дополнительной безопасности. По завершении нажимаем «ОК», чтобы начать сжатие.
Для создания надежного пароля рекомендуется использовать пароль, содержащий хотя бы одну цифру, хотя бы одну заглавную букву, одну строчную букву и специальные символы.
Как извлечь файлы через 7-zip в Windows 11
Извлечь файлы проще, чем их сжать. Открываем архив, нажимаем кнопку «Извлечь» — кнопка с тремя точками «Обзор» — выбираем папку, куда будем извлекать файлы и нажимаем «ОК» и еще раз «ОК» в окне «Копировать».
Еще один вариант для извлечения файлов — щелкаем правой кнопкой мыши по архиву — «Показать дополнительные параметры» — «7-Zip» — в дополнительном меню выбираем любой из трех вариантов в зависимости от назначения — «Распаковать», «Распаковать здесь», «Распаковать в Имя_файла».
Пожалуй это все, что вам нужно знать об использовании 7-zip в Windows 11. Удачного архивирования!
Программы для архивации отлично походят для резервных копий, чтобы уменьшить размер файлов для экономии места на диске в Windows 10/11. Кроме того, сжатие файлов очень может пригодиться, когда нужно отправить большого объема данных по электронной почте.
Разное программное ПО по архивации имеет свои форматы по сжатию данных как RAR, ZIP или 7z, и имеют разные функционал по шифрованию, интеграции в другие сервисы и т.п. Помимо этого, в Windows 10 и Windows 11 формат ZIP идет по умолчанию и интегрирован в систему, что позволяет не использовать стороннее ПО.
Разберем в данном руководстве лучшие бесплатные архиваторы для Windows 11/10/7 и сделаем тест, какой архиватор по умолчанию сжимает лучше для экономии места.
Zip из контекстного меню Windows
Если вы не сторонник скачивать и использовать сторонние программы, то в Windows 11/10 формат ZIP встроен в систему. Вы не найдете дополнительных функций по шифрованию, не сможете поставить пароль на архив, а только архивировать и распаковывать данные.
Удобство ZIP заключается в том, что он интегрирован в облачные сервисы как OneDrive, Google Disk, Яндекс Диск. Формат ZIP очень популярен, и другие сервисы могут использовать его по умолчанию. Кроме того, чтобы заархивировать файлы в Windows 11/10 всего лишь нужно нажать по папке или файлам правой кнопкой мыши «Отправить» > «Сжатая папка ZIP«.
- Ознакомьтесь с полным руководством по архивации ZIP файлов в Windows 11/10
Преимущества
- Встроен в Windows 11 и Windows 10 по умолчанию
- Ненужно скачивать стороннее ПО
- ZIP формат интегрирован в другие сервисы
- Запаковывается и распаковывается в пару кликов
- Открывается ZIP-папка сразу в проводнике windows
- Русский язык
Недостатки
- Нет никаких дополнительных функций
- Сжимает не так эффективно как ПО
- Не открывает форматы других архиваторов как RAR
- Архивирует только в ZIP
- Не имеет методов сжатия
7Zip
Если вам важна степень сжатия для экономии места на диске или отправки сжатых файлов по почте, то несомненно 7Zip является лучшим архиватором с открытым исходным кодом и своим форматом 7z. Имеет поддержку около 30 форматов как 7z, XZ, BZIP2, GZIP, TAR, ZIP, WIM, ISO и т.п. Кроме этого, можно поставить пароль на архив при помощи шифрования AES-256. Также имеет проверку контрольных сумм CRC (32-64) и SHA (1-256) прямо из контекстного меню.
Преимущества
- Шифрование AES-256 в форматах 7z и ZIP
- Интеграция с оболочкой Windows
- Русский язык
- Высокая степень сжатия
- Возможность редактирование файлов с автоматическим быстрым сохранением
- Бесплатен и без назойливой рекламы
- Архивирует в 7s, tar, zip, wim
- Большая поддержка других форматов
- Имеет разные методы сжатия
- Русский язык
Недостатки
- Не так эффективно сжимает некоторые мультимедиа
- Много настроек, что может запутать пользователя, но они удобно расположены и понятны
- Невозможно открыть не докаченный 7ZIP архив, в отличие от WinRAR
- Долго сжимает данные
WinRAR
Если вы сжимаете мультимедиа файлы, то WinRAR отличный выбор, так как он автоматически выбирает лучший метод сжатия видео форматов. Имеет шифрование, что позволит поставить пароль на архив, имеет разделение архива на отдельные тома и функцию по восстановлению поврежденных архивов.
Преимущества
- Архивация данных в RAR и ZIP
- Возможность поставить пароль на архив
- Восстановление поврежденных архивов
- Может обрабатывать Unicode
- Имеет разные методы сжатия
- Поддержка других популярных форматов
- Русский язык
Недостатки
- В бесплатной версии всплывает реклама
- Платная
- Своё меню программы, что не дает возможности перехода к проводнику
- Медленная скорость сжатия мультимедиа, но выше, чем у 7zip
- Забирает много ресурсов ПК при работе
WinZIP
В настоящее время у WinZip более миллиарда активных пользователей, что говорит о популярности. Поддерживает для открытия все известные форматы как Zip, Zipx, RAR, 7z, TAR, GZIP, VHD, XZ, ISO и т.д. Шифрует данные, может создавать PDF файлы только для чтения, добавлять водяные знаки для защиты авторских прав. Одна из основных особенностей WinZip — это ZipSend, который позволяет архивировать большие файлы и отправлять их в виде вложения по электронной почте.
Преимущества
- Интеграция облачного хранилища
- Объединение нескольких PDF в один большой
- Шифрование, что позволит поставить пароль
- Имеет методы сжатия
- Поддержка других популярных форматов
- Быстрее сжимает, чем 7ZIP и по умолчанию Windows
- Не сильно грузит систему как WinRaR
- Русский язык
Недостатки
- Устанавливает своё дополнительное ПО
- Очень раздражающая реклама в бесплатной версии
- Плохо уменьшает размер архива ZIP по умолчанию
- Архивирует только в ZIP
Тест по сжатию архиваторов WinZip, 7Zip, WinRAR и ZIP Windows
Сделал тест с настройками по умолчанию популярных архиваторов для Windows. Была взята одна папка с размером 747 Мб и было сделана архивация данной папки в популярных архиваторов для Windows 11/10.
Результаты
- WinZIP сжал до 336 Мб
- 7ZIP сжал до 249 Мб
- WinRAR сжал до 279
- Windows ZIP сжал до 350 Мб
Скачать с официального сайта
- 7ZIP
- WinRAR
- WinZIP
Смотрите еще:
- Что за песня? — Лучшие способы узнать название трека
- Как получить URL-ссылку от приложения в Microsoft Store
- Как сравнить два файла на различие содержимого в Notepad ++
- Включение Anti-Lag и NULL для видеокарт AMD и Nvidia
- Как сжать видео, чтобы уменьшить размер видеофайла
[ Telegram | Поддержать ]
7-Zip – это бесплатный архиватор для Windows. Простой интерфейс, маленький размер, без наворотов – он просто работает. Создает архивы и распаковывает их. Полностью на русском языке. Минимальных системных требований – нет. Скорость архивации зависит от мощности процессора.
Внешне напоминает файловый менеджер. В окне просмотра отображается содержимое открытой папки, на верхней панели – кнопки для выполнения операций с выбранными файлами. Еще чуть выше – меню. Все доступные для взаимодействия элементы подписаны. Одного взгляда на 7-Zip хватает понять, как им пользоваться.
7-Zip или WinRAR – что лучше?
WinRAR – более продвинутый архиватор, и обновляется чаще. Но лицензия у него условно-бесплатная. После пробного периода предполагается, что пользователь заплатит за нее. При каждом запуске программа будет напоминать об этом, и… продолжать работать как ни в чем не бывало.
7-Zip – абсолютно бесплатен. Даже для коммерческого использования. Но поддерживает меньшее число форматов. Настроек тоже меньше, и внешне выглядит устаревше.
Какой архиватор выбрать – каждый для себя решает сам. Ограничения есть и в одном и в другом. Ссылки на загрузку 7-Zip расположены ниже, на загрузку WinRAR – на главной странице нашего фан-сайта.
Сравнение архиваторов
| Параметр | ||
|---|---|---|
| скорость сжатия * | 9 сек | 7 сек |
| степень сжатия * | 7,6 % | 11.3 % |
| создание RAR архивов | нет | да |
| версии для мобильных | нет | да |
| лицензия | полностью бесплатно | условно-бесплатно |
| реклама | нет | нет |
| размер после установки | ~ 5 МБ | ~ 11 МБ |
* замеры сделаны в процессе сжатия со стандартными параметрами папки с картинками, документами и exe-файлами размером 100 МБ на компьютере с процессором Intel Core i5-750 под управлением Windows 10 64 bit.
Преимущества и недостатки 7-Zip
- 7-Zip умеет работать незаметно – архивирует и разархивирует через контекстное меню проводника без предварительного запуска;
- есть версия для 32-х и 64-х битных ОС;
- можно не обновлять годами – версии десятилетней давности до сих пор работают стабильно.
- после установки нужно настраивать ассоциацию файлов вручную в настройках.
Скачать 7-Zip на русском языке, бесплатно и быстро, для Windows 10 и других более ранних выпусков можно по прямым ссылкам ниже. Рекомендуем выбирать разрядность (32 или 64), соответствующую разрядности вашей операционной системы.
| последняя версия | 22.01 |
| платформа | Windows 10, 8, 7, XP |
| язык | Русский [RUS] и еще 80 |
| лицензия | бесплатно |
| загружается | с официального сайта |
7-Zip – это бесплатный файловый архиватор для Windows, превосходящий по степени сжатия данных (за счёт собственного формата 7z) даже популярные коммерческие программы-архиваторы.
Это надёжная, проверенная временем программа-архиватор, поддерживающая большое количество форматов как для создания архивов, так и для извлечения данных.
Поддерживаемые форматы и алгоритмы
- Программой используются следующие алгоритмы обработки данных: LZMA, LZMA2, Bzip2, PPMd и Deflate64;
- Поддерживаются форматы:
- Компрессия и распаковка: 7z, BZIP2 (TBZ, TBZ2, TB2, BZ2), GZIP (TGZ, GZ), ZIP (JAR), TAR, XZ, WIM;
- Только восстановление данных (декомпрессия): ARJ, CAB, AR, CHM, CPIO, DMG, EXT, FAT, CramFS, GPT, HFS, IHEX, LZH, LZMA, ISO, MBR, MSI, NSIS, NTFS, QCOW2, RAR, RPM, SquashFS, UDF, VDI, VHD, UEFI, VMDK, WIM, XAR, Z (TAZ);
Собственный формат сжатия 7z
7-Zip обладает собственным форматом — 7z, использующим высокоэффективный алгоритм сжатия данных LZMA2 LZMA (англ. Lempel Ziv Markov Algorithm). Так, по сравнению с популярным компрессионным форматом ZIP, степень сжатия данных у 7-ZIP – выше, чем у многих других архиваторов, что достигается благодаря применению различных нормализирующих конвертеров и фильтров.
7 Zip использует достаточно гибкий формат архива, который поддерживают и некоторые сторонние утилиты (например, чтение 7z поддерживает WinRAR).
Некоторые особенности и возможности 7-ZIP
- Возможность AES-256 шифрования для 7z и ZIP;
- Очень высокая степень сжатия в формате 7z;
- Для ZIP и GZIP степень сжатия выше, чем у PKZIP и WinZip;
- Создания самораспаковывающихся архивов;
- Поддержка аппаратного ускорения;
- Встроенная утилита для тестирования производительности;
- Версия для 64-разрядных операционных систем Windows – 7-Zip 64-бит;
- Мультиязычная локализация: 87 языков, включая 7 zip на русском.
Полезные ссылки
- Плагины для архиватора 7-Zip – (возможность работы с дополнительными алгоритмами сжатия, виртуальными образами дисков и др.);
- Официальная страница разработчика на Sourceforge.net;
- Как поставить пароль на папку или файл с помощью 7Zip.
Скачать 7-Zip
На этой странице для загрузки доступна последняя версия архиватора 7-Zip на русском языке для операционных систем Windows 11 / 10 / 8 / 7 (32 и 64-бит). Также вы можете перейти по соответствующей ссылке ниже и скачать 7 Zip с официального сайта.
Скачать 32-бит Скачать 64-бит
Версия: 7-Zip 22.01
Размер: 1.23 / 1.50 МБ
Операционная система: Windows 11, 10, 8.1, 8, 7, XP
Язык: Русский
Дата релиза: 15 июля 2022
Статус программы:
Бесплатная
Разработчик: Игорь Павлов
Официальный сайт: www.7-zip.org
Что нового в версии: список изменений
Рейтинг: