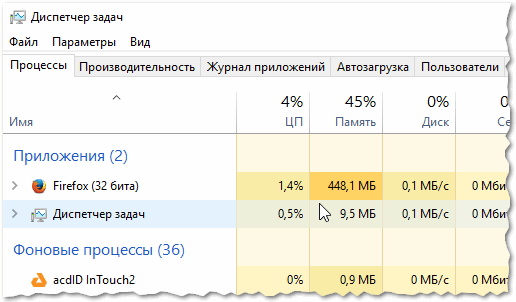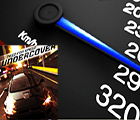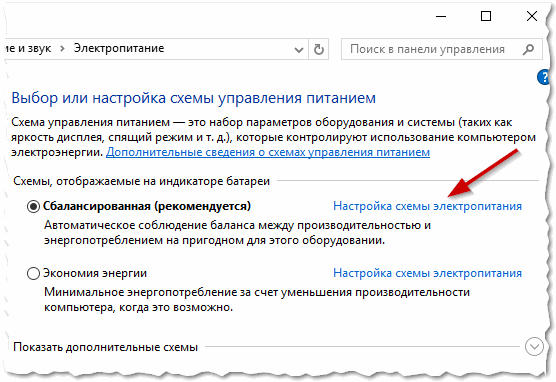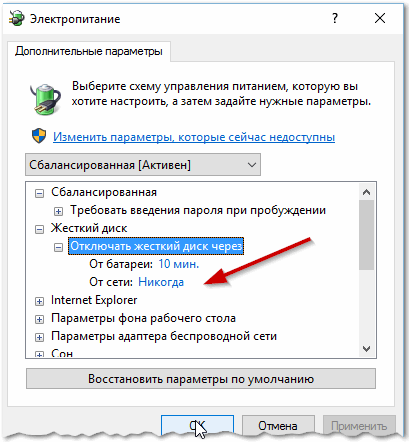Содержание
- Златогорье 2 тормозит на windows 10
- Как запускать старые игры на Windows 10?
- Как на Windows 10 запускать DOS-игры?
- Как на Windows 10 запускать игры для Windows XP?
- 1. Определите совместимость и установите права администратора
- 2. Настройте параметры экрана
- 3. Установите и включите старые компоненты DirectX
- Создайте образ Windows XP через VirtualBox
- Игра не запускается (2001)
- Игра тормозит и лагает
- Проблемы с модами
- Ошибки загрузки/обновления
- Вопросы по прохождению
- Свежее обновление Windows 10 опять сломало видеоигры
- Запуск игр, рассчитанных ТОЛЬКО на Windows 98
Златогорье 2 тормозит на windows 10
Хм. стоит предупредить что великими навыками красноречия не обладаю и статья может содержать кучу ошибок, за что прошу меня заранее извинить. Теперь можно начинать.
***
Одним холодным вечером я решил покопаться в старых дисках. И тут я нашел это. Да, моей радости не было предела. Это был диск Златогорье 2: ХН.
Недолго думая я решил освежить воспоминания, возможно, даже проникнуться духом былых времён. Сразу вспомнились все квесты, перки, даже та часть в Халтаке, где специально понижал хонор и шел в Параду чтобы взять задание Фиги. Но в статье речь не об этом.
Да-да, можете не говорить мне что я наивный чукотский юноша и все и так знают что разработчики в меру джигурдовых обстоятельств не разработали как надо изменение разрешения игры, так и оконного режима. Но я решил сам посмотреть на этот фэйл и войти в глубины ужаса и отчаяния.
Долго меняя значения в конфиге я остановился на 1400. Думаю что это максимальное значения для данной команды. Могу ошибаться. Изменил я все это, запустил. Интерфейс улетел к чертям, а картинка растянулась. «Непорядок» подумал я. И зря, потому как скачал BurutPak и начал копаться во всем этом.
Возможно это уже кто-нибудь делал сам на своем компьютере и нашел даже больше чем я. Может даже выкладывал куда-то на сайт. Заранее прошу меня извинить за возможные повторения.
list отобразить все команды (навигация в консоли проивзодится клавишами «Page Up»/»Page Down»)
вывести базовое значение (изначальную переменную) команды
gv_scroll_speed 7 скорость скроллинга в игре
gv_gm_scroll_delay 7 скорость скроллинга глобальной карты
gv_skip_logo 1 пропустить заставку
sv_fps 1 задать ограничение FPS 1
sv_game_speed 1 задать скорость игры 1
sv_cheats 1 использовать команды «ch_», читы говоря по простому
show_panel 0 скрыть нижнюю панель
r_resolution 1400×1050 использовать разрешение экрана 1400×1050
r_windowed 1 запуск игры в окне
restart 1 перезапустить игру
r_fps_show 1 показать FPS
r_max_texture_width 4096 задать максимальный размер текстур
r_antialiasing 1 включить сглаживание
use_all_magic 1 открыть все заклинания
ch_all_skill 1 все умения до 15
test_weather 1 вызвать снег (так же это команда повышает славу на +1)
ai_see 0 невидимость для врагов
ai_think 0 отключить логику врагов
broadcast_print Hello выводит в консоль набор символов после команды
say Hello выводит в консоль набор символов после команды
Источник
Как запускать старые игры на Windows 10?
Старые игры с каждым годом всё больше уходят в прошлое. Одна из причин – их сложно (на первый взгляд) запустить на Win 10. Мы решили облегчить процесс запуска старых игр и разобрать для вас самые удобные способы.
Как на Windows 10 запускать DOS-игры?
Можно прождать целую вечность, пока ОС запустит DOS-игру, хотя она так и не сможет это сделать. И это не удивительно, когда дело доходит до развлечений 90-х годов, они были предназначены для максимально древнего интерфейса командной строки. В таких случаях способно помочь лишь одно средство – утилита «DOSBox», эмулирующая DOS-среду.
Без DOSBox можете и не надеяться, что у вас что-то получится, поскольку этот эмулятор был создан для того, чтобы игроки могли запускать игры давно ушедшей DOS-эпохи. Кроме того, отметим, что сайт GOG.com в этом плане наиболее удобный: платформа любезно предоставляет тот самый DOSBox и при этом является одним из лучших легальных источников старых игр.
Как запускать старые игры через DOSBox?
Как сделать так, чтобы игра через DOSBox запускалась автоматически?
Как на Windows 10 запускать игры для Windows XP?
Все причины, из-за которых старые игры не запускаются на Windows 10, связаны с несовместимостью программного обеспечения и компонентами ОС. Поэтому «пожилые» игры совершенно оправдано требует особый режим экран (отключённый по умолчанию в «десятке»), повышенные привилегии (права) и т. п. Так что же делать?
1. Определите совместимость и установите права администратора
Все проекты, выпущенные во времена «хрюши» (Windows XP), всегда по умолчанию будут требовать у вас повышенных прав для запуска и нормальной работы игры. Собственно, именно по этой причине любую такую игру важно запускать всегда от имени администратора. Это можно сделать в свойствах файла и в контекстном меню «Проводника», но мы рекомендуем первый вариант. Для этого нужно сделать следующее:
2. Настройте параметры экрана
Кроме того, устаревшие игры могут не работать из-за отсутствия поддержки установленного разрешения и цветовой гаммы. Настроить эти параметры также можно во вкладке «Совместимость». И тут тяжело дать однозначные рекомендации всем и каждому, а поскольку точного рецепта нет, придётся воспользоваться «методом научного тыка». Так что проверяйте разные режимы пониженной цветности, пониженного разрешения экрана и, как вариант, попробуйте отключить полноэкранный режим.
3. Установите и включите старые компоненты DirectX
Ещё одна причина, из-за которой старая игра не работает на Windows 10. Основная проблема заключается в том, что по умолчанию «DirectX 12» не содержит в себе необходимые компоненты для «пожилых» игр. Исправить ситуацию в системе просто – необходимо скачать и установить автономный пакет DirectX End-User Runtimes.
Рекомендуем обратить внимание на то, что он в обязательном порядке должен быть автономным установщиком со всеми важными файлами. Использовать нужно только его, потому что другой веб-собрат точно сообщит, мол, уже всё установлено. В любом случае это ещё и необходимо настроить, предлагаем воспользоваться ещё одной инструкцией:
Последний важный элемент при запуске старых игр – это .NET Framework. Именно эти библиотеки отвечают за корректную работу не только различных программ, но и игр. Так что если вы пытаетесь запустить игру тех времён, когда последней версией библиотеки была 3.0 или 3.5, она вряд ли запустится на «десятке», поскольку та по умолчанию имеет четвёртую версию.
Решение простое – необходимо установить старую версию .NET Framework. А в случае если возникла необходимость удалить старую версию, тогда рекомендуем воспользоваться утилитой под названием «.NET Framework Cleanup Tool», которая грамотно поможет в этом деле.
Создайте образ Windows XP через VirtualBox
Что делать, если ничего из вышеописанного не помогло, а наладить отношения с Windows 10 по-прежнему никак не получается? Последний вариант – это создание виртуального образа Windows XP с помощью программы VirtualBox. По итогу получится, что вы установили ОС внутри ОС.
Возможно, звучит дико, но в современных реалиях это абсолютно нормально, поскольку в таком случае старенькая игра 100% запустится. Единственный минус способа заключается в том, что для реализации задуманного предстоит иметь достаточный объём оперативной памяти, чтобы «железо» тянуло всю эту «кашу» без лагов и фризов, а также найти где-то чистый образ Windows XP.
Со старыми играми, имеющими DRM-защиту «SecuROM» или «SafeDisc» всё сложнее, потому что от этих двух технологий, связанных с управлением цифровыми правами проблем больше, чем пользы. Windows 10 не даёт засорять ими систему, так что если у вас есть DVD-диск с такой игрой, увы, запустить ее не получится.
Однако варианты решения этой проблемы существуют: первый – купить игру снова, но в цифровом магазине Steam или GOG (часто есть вариант обмена ключа с диска через поддержку издательства); второй – попытаться отыскать «no CD» патч, что потенциально небезопасно; третий – уже знакомый вариант с созданием виртуального образа подходящей ОС.
Источник
Глючит или не запускается GoldenLand 2? Решение есть! Постоянные лаги и зависания — не проблема! После установки мода GoldenLand 2 начала глючить или НПС не реагируют на завершение задания? И на этот вопрос найдется ответ! На этой странице вы сможете найти решение для любых известных проблем с игрой и обсудить их на форуме.
Игра не запускается (2001)
GoldenLand 2 не запускается/вылетает.
О: В первую очередь проверьте совместимость игры с вашей версией операционной системы.
Если у вас установлена Windows 7 и ниже, то выставьте параметры запуска на совместимость с Windows XP sp3. Для этого зайдите в свойства ярлыка, вызвав контекстное меню нажатием правой кнопки мыши, перейдите во вкладку “Совместимость” и выберете соответствующий параметр.
Если данный способ не помог, или у вас установлена Windows 8 или 10, то рекомендуем воспользоваться сторонними патчами для запуска игры на современных компьютерах. Скачать их можно или с сайта разработчика, или из нашего раздела.
Я скачал GoldenLand 2 из магазина, но она не работает.
О: Большая часть старых игр представленных в каталогах Steam и GOG полностью оптимизированы для современных систем, но встречаются исключения. Рекомендуем внимательно прочитать описание на странице магазина, где могут быть указаны советы по запуску игры. Также рекомендуем воспользоваться советами изложенными выше.
GoldenLand 2 выдает ошибку “программа не является приложением win32”.
О: В данном случае для запуска программы потребуется установить гостевую операционную систему или определенный эмулятор. Подробнее обсудить вопрос можно на форуме игры.
GoldenLand 2 вылетает во время катсцен/не проигрывает ролики.
О: Установите Bink Player. Скачать его можно с официального сайта или поискать в разделе файлы на нашем сайте.
GoldenLand 2 не запускается в оконном/полноэкранном режиме.
О: Проверьте наличие официального патча или сторонних загрузчиков на сайте разработчика или в разделе файлы. Внимание! Для запуска может потребоваться дополнительное ПО, так что внимательнее читайте описание.
Не работает сетевая игры в GoldenLand 2.
О: Запуск старых игры в режиме сетевой игры, зачастую, возможен только посредством эмуляции локального подключения между компьютерами. Для его создания можно использовать такие программы как Tunngle. Также существуют и готовые варианты вроде Hamachi.
Игра тормозит и лагает
Скорее всего данная проблема носит аппаратный характер. Проверьте системные требования игры и установите корректные настройки качества графики. Подробнее об оптимизации игры можно почитать на форуме. Также загляните в раздел файлов, где найдутся программы для оптимизации GoldenLand 2 для работы на слабых ПК. Ниже рассмотрены исключительные случаи.
Появились тормоза в игре.
О: Проверьте компьютер на вирусы, отключите лишние фоновые процессы и неиспользуемые программы в диспетчере задач. Также стоит проверить состояние жесткого диска с помощью специализированных программ по типу Hard Drive Inspector. Проверьте температуру процессора и видеокарты —возможно пришла пора обслужить ваш компьютер.
Долгие загрузки в игре.
О: Проверьте состояние своего жесткого диска. Рекомендуется удалить лишние моды — они могут сильно влиять на продолжительность загрузок. Проверьте настройки антивируса и обязательно установите в нём “игровой режим” или его аналог.
GoldenLand 2 лагает.
О: Причинами периодических тормозов (фризов или лагов) в GoldenLand 2 могут быть запущенные в фоновом режиме приложения. Особое внимание следует уделить программам вроде Discord и Skype. Если лаги есть и в других играх, то рекомендуем проверить состояние жесткого диска — скорее всего пришла пора заменить его.
Проблемы с модами
Ошибки загрузки/обновления
Проверьте стабильность подключения к интернету, а также скорость загрузки. При слишком высоком пинге или низкой пропускной способности обновление может выдавать ошибки.
Если магазин или лончер GoldenLand 2 не завершает обновления или выдает ошибки, то переустановите саму программу. При этом все скачанные вами игры сохранятся.
Запустите проверку целостности данных игры.
Проверьте наличие свободного места на том диске, на котором установлена игра, а также на диске с операционной системой. И в том и в другом случае должно быть свободно места не меньше, чем занимает игра на текущий момент. В идеале всегда иметь запас около 100Гб.
Проверьте настройки антивируса и “Защитника Windows”, а также разрешения в брандмауэре. Вполне возможно они ограничивают подключение к интернету для ряда приложений. Данную проблему можно решить и полной переустановкой магазина или лончера т.к. большинство из них попросит предоставить доступ к интернету в процессе инсталляции.
О специфических ошибках связанных с последними обновлениями можно узнать на форуме игры.
Вопросы по прохождению
Ответы на все вопросы касающиеся прохождения GoldenLand 2 можно найти в соответствующих разделах Wiki, а также на нашем форуме. Не стесняйтесь задавать вопросы и делиться своими советами и решениями.
Источник
Свежее обновление Windows 10 опять сломало видеоигры
Апрельский патч разрушил работу VSync, снизил частоту кадров и ввел геймеров в ярость.
Крупные обновления для Windows 10 – почти всегда головная боль для владельцев этой самой быстрой, качественной и распространенной операционной системы. Microsoft в очередной раз доставила порцию головной боли как для геймеров, так и остальных пользователей.
Но поговорим о геймерах. В отличие от других неудачных обновлений, новейшее ломает все что можно на любых конфигурациях. Владельцы AMD Ryzen 5 и Intel Core i7, GeForce GTX и Radeon, почти все рапортуют о снижении производительности в играх и во время стриминга.
Нет никакого смысла перечислять все проблемы обновления в свете того, что Nvidia выпустила объявление, в котором рекомендует откатить обновление Windows 10 KB5000842, если у игроков тормозят игры.
Не все игроки могут последовать дельному совету. У кого-то система вылетает после внезапного обновления, обреченно светя синим экраном смерти или его аналогом. Другие жалуются, что обновление зависает на середине или отказывается установить, например, KB5001330. Проблема встречается на планшетах, ноутбуках и стационарных ПК.
Если вы случайно обновились или скачали апрельский препатч, ситуация не такая критическая – если система работает, то можете удалить сломанное обновление.
Источник
Запуск игр, рассчитанных ТОЛЬКО на Windows 98

Хитиновое копье ФР
Награды








Награды

Попробуйте с руссобита патч к залтогорью скачать:
Патч к игре «Златогорье».
Патч исправляет все проблемы связанные с запуском игры на последних операционных системах (2000, XP).
Награды
Хитиновое копье ФР
Огромнейшее спасибо, сейчас скачаю и посмотрю. :1anim_ad:
Источник
Страница 1 из 3
-
Добрый вечер.
Решил поиграть в такую старенькую игру, ещё раз: «Златогорье 2». В общем всё хорошо, проблема в том, что в неё невозможно играть из-за 7-8 КвС (FPS).
Сначала установил игру с диска, который был настолько пыльный, что я уж подумал что сам диск испортил, но нет, установилось всё на ура. Игра даже не запустилась, решил поискать на различных форумах информацию… Короче скачал и установил версию Златогорье 2 v1.3, самая последняя, которая выходила, с которой проблем не возникло ни при установке, только при запуске и эту проблему я решил.
В стандартном режиме игра выдаёт 9-11 КвС, в оконном 7-8. Благодаря программе DxWin решил много проблем с игрой, но проблемы с 7 FPS решить так и не смог. Использовал различные консольные команды, которые были в одном из руководств — ничего не помогло.
КартинкаПеречитал сотни руководств, но нигде нету решения с проблемой FPS. Смотрел различные видео, как люди запускают игру на Win 7 с прекрасной оптимизацией, но я запускаю на Windows 10 в совместимости с Win 95.
Если у кого-то есть решение, пожалуйте. Спасибо.
-
Попробуйте совместимость с WinXP Sp2.
-
К сожалению не работает. Проверил и другие режимы совместимости: Win 98, XP SP3, Vista, 7, 8, так же не влияют.
-
Uka
Переводчик
- Регистрация:
- 21 окт 2012
- Сообщения:
- 24.081
@МикДваСтвола, а DgVoodoo не пробовали?
-
Спасибо. Нашёл программу DgVoodoo, помогла отчасти, FPS поднял до 14-15. Так как настроек никаких нет, перепробовал всё, 15 кадров всё что мне удалось выжать, но это уже в разы удобнее.
-
@МикДваСтвола, у меня на десятке златогорье 2 работает само, безо всяких режимов совместимости и прочих хитростей. Стоят родные патчи 1.2 и 1.3. ФПС нормальный, но скролинг действительно дерганый, из-за чего кажется, что фпс мал. С dgVoodoo все работает вообще идеально плавно.
-
@TheMadLynx, что вы хотите сказать? Без совместимости игра запускается и звук есть, но всё что я вижу — чёрный экран. Режим совместимости решает эту проблему, а проблему с ФПС нет. Проблем со скролингом нет.
В Ра-Городе фпс даже с программой падает до 11-12.
Может быть это, «Плохая» версия игры или из-за железа современного? -
Проверил уже на двух абсолютно разных компах с Win10 x64 — игра работает прекрасно без режима совместимости. Могу и на третьем еще проверить, но думаю, проблема не в железе. Жаль, что не могу выяснить, как решить вашу проблему, поскольку не могу ее пока воспроизвести. Может дело в драйверах, может в кодеках, а может в сторонних приложениях — кто знает?
-
У меня с dgVoodoo стабильные 30 фпс (на игровой карте) — видимо, максимум игры.
Попробуйте вместо dgVoodoo положить в папку с игрой библиотеки из архива. Возможно, это уберет лимит фпс. Хотя, все равно настораживает, что вам приходится ставить режим совместимости, может проблема еще более глубокая у вас.
Вложения:
-
@TheMadLynx, Ууу спасибо большое, сразу до 60 кадров взлетело. В главном меню вообще за 300. Стабильно везде 60 кадров. Даже без режима совместимости запустилось.
Последнее редактирование: 12 сен 2018
-
@МикДваСтвола, хорошо, но только dgVoodoo к тем трем библиотекам, что в архиве прикреплены, не имеет отношения. А следовательно и настройки его не должны влиять. Это альтернативный вариант эмуляции DirectDraw. Glide игра не использует.
-
@TheMadLynx, Уже понял, я удалил dgVoodoo и всё теже 60 кадров. Скопировал ваши файлы с заменой, не знаю что вы сделали, полагаю немалую работу и я благодарен вам.
-
@МикДваСтвола, это обычные библиотеки Wine.
-
@МикДваСтвола, это библиотеки проекта WineD3D версии 3.0 — самой удачной, на мой взгляд.
-
Zenth
- Регистрация:
- 18 сен 2018
- Сообщения:
- 6
Здравствуйте.
Проблема с низким фпс в игре.
Скачивал обе сборки, которые есть на Рутрекере (патчил их и ставил nocd, которые шли в комплекте с раздачей) — тормозит (фпс от 10 до 15 везде, кроме главного меню — там 30).Может здесь кто-нибудь знает решение? (мне уже и 20-25 фпс будет супер играбельно
).
win 10 x64 (i5 4570, 12 gb, 1060 3gb) -
@Zenth, посмотрите на пяток сообщений выше.
-
Поставить виртуалку, на нее накатить 98 винду, установить веса драйверы для «стандартного видеоадаптера» установить игру, играть))) у меня на работе на рабочем компе так работает большое количество игр, винда 10, пользовал ВиртуалБокс и ВмВаре, на обоих проблем никаких нет, а Фантасмагорию я только так смог запустить.
-
Zenth
- Регистрация:
- 18 сен 2018
- Сообщения:
- 6
спасибо, думал что все темы посмотрел, а что под носом не увидел
-
Камрады олд-геймеры!
Вопрос непосредственно про геймплей: есть ли где-то на просторах инета руководство о ролевой системе игры???
У кого-нибудь вообще pdf руководство сохранилось например?
Просто официальное руководство уже фиг где найдешь в интернете, а машины времени у меня нет! ☺☺☺
Страница 1 из 3

 |
Re: Запуск JA2 и модов на Windows 8, 8.1 и 10 « Ответ #1 от 14.07.2020 в 23:11:03 » |
Потерявшийся третий вариант от Airbus.
Полная инструкция для Windows 10:
1) Скачать последнюю версию dgVoodoo 2 отсюда: http://dege.freeweb.hu
2) Из скачанного архива взять файлы «MS/DDraw.dll», «MS/D3DImm.dll» и «dgVoodooSetup.exe», все три скопировать в папку с игрой, заменив оригинальный ddraw.dll.
3) Запустить dgVoodooSetup.exe.
4) Во вкладке General под Appearance поставить галку рядом с Full Screen, Scaling mode выставить «Unspecified».
5) Во вкладке DirectX указать:
Videocard — «dgVoodoo Virtual 3D Accelerated Card»,
VRAM — максимум,
Resolution — «Unforced» или родное,
убрать галку рядом с «Application controlled fullscreen/windowed state»
в самом низу отметить галкой «Fast video memory access».
Для включения оконного режима вернуться во вкладку General и отметить галкой Appearance — Windowed.
Ja2 тормозит windows 10
Jagged Alliance 2 — Wildfire
Для запуска скопируйте в папку с игрой файлы из папки 32 bit в архиве wined3d.
Вот файлы: https://vk.com/doc38969937_437491860
И всё будет летать. windows 8.1 и windows 10
Для запуска скопируйте в папку с игрой файлы из папки 32 bit в архиве wined3d.
Вот файлы: https://vk.com/doc38969937_437491860
И всё будет летать. windows 8.1 и windows 10
Для запуска скопируйте в папку с игрой файлы из папки 32 bit в архиве wined3d.
Вот файлы: https://vk.com/doc38969937_437491860
И всё будет летать. windows 8.1 и windows 10
Для запуска скопируйте в папку с игрой файлы из папки 32 bit в архиве wined3d.
Вот файлы: https://vk.com/doc38969937_437491860
И всё будет летать. windows 8.1 и windows 10
Jagged Alliance 2 не запускается, вылетает — решение любых технических и геймплейных проблем.
Глючит или не запускается Jagged Alliance 2? Решение есть! Постоянные лаги и зависания — не проблема! После установки мода Jagged Alliance 2 начала глючить или НПС не реагируют на завершение задания? И на этот вопрос найдется ответ! На этой странице вы сможете найти решение для любых известных проблем с игрой и обсудить их на форуме.
Игра не запускается (2001)
Jagged Alliance 2 не запускается/вылетает.
О: В первую очередь проверьте совместимость игры с вашей версией операционной системы.
Если у вас установлена Windows 7 и ниже, то выставьте параметры запуска на совместимость с Windows XP sp3. Для этого зайдите в свойства ярлыка, вызвав контекстное меню нажатием правой кнопки мыши, перейдите во вкладку “Совместимость” и выберете соответствующий параметр.
Если данный способ не помог, или у вас установлена Windows 8 или 10, то рекомендуем воспользоваться сторонними патчами для запуска игры на современных компьютерах. Скачать их можно или с сайта разработчика, или из нашего раздела.
В Jagged Alliance 2 все персонажи перемещаются слишком быстро.
О: Проблема решается ограничением числа используемых ядер процессора. Для этого запустите игру, сверните её и откройте диспетчер задач.
В Windows 7 — перейдите во вкладку “процессы”, найдите запущенную игру, щелкните правой кнопкой мыши и выберете пункт “задать соотвествие”. В открывшемся окне оставьте только одну галочку напротив ЦП0.
В Windows 10 — в диспетчере задач необходимо перейти во вкладку “Подробности” и при правом клике выбрать пункт “задать сходство”. Дальнейшие действия аналогичны.
Я скачал Jagged Alliance 2 из магазина, но она не работает.
О: Большая часть старых игр представленных в каталогах Steam и GOG полностью оптимизированы для современных систем, но встречаются исключения. Рекомендуем внимательно прочитать описание на странице магазина, где могут быть указаны советы по запуску игры. Также рекомендуем воспользоваться советами изложенными выше.
Jagged Alliance 2 выдает ошибку “программа не является приложением win32”.
О: В данном случае для запуска программы потребуется установить гостевую операционную систему или определенный эмулятор. Подробнее обсудить вопрос можно на форуме игры.
Jagged Alliance 2 вылетает во время катсцен/не проигрывает ролики.
О: Установите Bink Player. Скачать его можно с официального сайта или поискать в разделе файлы на нашем сайте.
Jagged Alliance 2 не запускается в оконном/полноэкранном режиме.
О: Проверьте наличие официального патча или сторонних загрузчиков на сайте разработчика или в разделе файлы. Внимание! Для запуска может потребоваться дополнительное ПО, так что внимательнее читайте описание.
Не работает сетевая игры в Jagged Alliance 2.
О: Запуск старых игры в режиме сетевой игры, зачастую, возможен только посредством эмуляции локального подключения между компьютерами. Для его создания можно использовать такие программы как Tunngle. Также существуют и готовые варианты вроде Hamachi.
Игра тормозит и лагает
Скорее всего данная проблема носит аппаратный характер. Проверьте системные требования игры и установите корректные настройки качества графики. Подробнее об оптимизации игры можно почитать на форуме. Также загляните в раздел файлов, где найдутся программы для оптимизации Jagged Alliance 2 для работы на слабых ПК. Ниже рассмотрены исключительные случаи.
Появились тормоза в игре.
О: Проверьте компьютер на вирусы, отключите лишние фоновые процессы и неиспользуемые программы в диспетчере задач. Также стоит проверить состояние жесткого диска с помощью специализированных программ по типу Hard Drive Inspector. Проверьте температуру процессора и видеокарты —возможно пришла пора обслужить ваш компьютер.
Долгие загрузки в игре.
О: Проверьте состояние своего жесткого диска. Рекомендуется удалить лишние моды — они могут сильно влиять на продолжительность загрузок. Проверьте настройки антивируса и обязательно установите в нём “игровой режим” или его аналог.
Jagged Alliance 2 лагает.
О: Причинами периодических тормозов (фризов или лагов) в Jagged Alliance 2 могут быть запущенные в фоновом режиме приложения. Особое внимание следует уделить программам вроде Discord и Skype. Если лаги есть и в других играх, то рекомендуем проверить состояние жесткого диска — скорее всего пришла пора заменить его.
Проблемы с модами
Многие модификации требует дополнительных программ для своего запуска или устанавливаются “поверх” других модов. Внимательно изучите инструкцию по установке и в точности выполните все действия. Все необходимые программы можно найти в разделе “файлы” нашего сайта. 
Перед запуском любых модификаций в обязательном порядке стоит Microsoft Visual C++ и Microsoft .NET Framework и Java Runtime Environment скачав их с официальных сайтов разработчиков. Обе данных платформы в той или иной степени задействуются для работы по созданию и запуску модификаций, особенно сложных.
Ошибки загрузки/обновления
Проверьте стабильность подключения к интернету, а также скорость загрузки. При слишком высоком пинге или низкой пропускной способности обновление может выдавать ошибки.
Если магазин или лончер Jagged Alliance 2 не завершает обновления или выдает ошибки, то переустановите саму программу. При этом все скачанные вами игры сохранятся.
Запустите проверку целостности данных игры.
Проверьте наличие свободного места на том диске, на котором установлена игра, а также на диске с операционной системой. И в том и в другом случае должно быть свободно места не меньше, чем занимает игра на текущий момент. В идеале всегда иметь запас около 100Гб.
Проверьте настройки антивируса и “Защитника Windows”, а также разрешения в брандмауэре. Вполне возможно они ограничивают подключение к интернету для ряда приложений. Данную проблему можно решить и полной переустановкой магазина или лончера т.к. большинство из них попросит предоставить доступ к интернету в процессе инсталляции.
О специфических ошибках связанных с последними обновлениями можно узнать на форуме игры.
Вопросы по прохождению
Ответы на все вопросы касающиеся прохождения Jagged Alliance 2 можно найти в соответствующих разделах Wiki, а также на нашем форуме. Не стесняйтесь задавать вопросы и делиться своими советами и решениями.
Adblock
detector

Все любители игр (да и не любители, думаю тоже) сталкивались с тем, что запущенная игра начинала тормозить: картинка менялась на экране рывками, дергалась, иногда кажется, что компьютер подвисает (на полсекунды-секунду). Происходить подобное может по разным причинам, и не всегда так легко установить «виновника» подобных лагов (lag — в переводе с английского: отставание, запаздывание).
В рамках этой статьи я хочу остановиться на самых распространенных причинах, из-за которых игры начинают идти рывками и тормозить. И так, начнем разбираться по порядку…
1. Требуемые системные характеристики игры
Первое, на что я хочу сразу же обратить внимание — это на системные требования игры и характеристики компьютера, на котором ее запускают. Дело в том, что очень многие пользователи (основываюсь на своем опыте) путают минимальные требования с рекомендуемыми. Пример минимальных системных требований, обычно, всегда указывается на упаковке с игрой (см. пример на рис. 1).
Для тех, кто не знает какие-либо характеристики своего ПК — рекомендую вот эту статью: https://pcpro100.info/harakteristiki-kompyutera/
Рис. 1. Минимальные системные требования «Готика 3»
Рекомендуемые же системные требования, чаще всего, либо вообще не указываются на диске с игрой, либо их можно посмотреть при установке (в каком-нибудь файле readme.txt). Вообще, сегодня, когда большинство компьютеров подключено к интернету — узнать такую информацию не долго и не сложно 🙂
Если лаги в игре связаны со старым железом — то, как правило, добиться комфортной игры без обновления комплектующих, довольно сложно (но частично исправить ситуацию в некоторых случаях возможно, о них ниже в статье).
Кстати, не открываю Америку, но замена старой видеокарты на новую может существенно поднять производительность ПК и убрать тормоза и подвисания в играх. Достаточно не плохой ассортимент видеокарт представлен в каталоге price.ua — вы можете выбрать тут самые производительные видеокарты в Киеве (сортировать можно по 10-кам параметров, используя фильтры в сайдбаре сайта. Так же перед покупкой рекомендую посмотреть тесты. О них частично был затронут вопрос в этой статье: https://pcpro100.info/proverka-videokartyi/).
2. Драйвера на видеокарту (выбор «нужных» и их тонкая настройка)
Наверное, я не сильно преувеличу, сказав, что огромное значение на производительность в играх — является работа видеокарты. А работа видеокарты зависит сильно от установленных драйверов.
Дело в том, что разные версии драйверов могут вести себя совершенно по разному: иногда старая версия работает лучше, чем более новая (иногда, наоборот). На мой взгляд, лучше всего — проверить экспериментально, скачав несколько версий с официального сайта производителя.
По поводу обновлений драйверов, у меня уже было несколько статей, рекомендую ознакомиться:
- лучшие программы для авто-обновления драйверов: https://pcpro100.info/obnovleniya-drayverov/
- обновление драйверов видеокарт Nvidia, AMD Radeon: https://pcpro100.info/kak-obnovit-drayver-videokartyi-nvidia-amd-radeon/
- быстрый поиск драйверов: https://pcpro100.info/kak-iskat-drayvera/
Немаловажное значение имеют не только сами драйвера, но еще и их настройка. Дело в том, что от настроек графики можно добиться существенного увеличения быстродействия видеокарты. Так как тема «тонкой» настройки видеокарты достаточно обширная, чтобы не повторяться, я ниже приведу ссылки на пару свои статей, где подробно рассказано, как это осуществить.
Nvidia
AMD Radeon
3. Чем загружен процессор? (удаление ненужных приложений)
Часто тормоза в играх появляются не из-за низких характеристик ПК, а из-за того, что процессор компьютера загружен не игрой, а посторонними задачами. Самый простой способ, узнать какие программы какое количество ресурсов «съедают» — открыть диспетчер задач (сочетание кнопок Ctrl+Shift+Esc).
Рис. 2. Windows 10 — диспетчер задач
Перед запуском игр, крайне желательно, закрывать все программы которые вам не будут нужны в процессе игры: браузеры, видео-редакторы и пр. Таким образом все ресурсы ПК будут использоваться игрой — как следствие, меньшее количество лагов и более комфортный процесс игры.
Кстати, еще один важный момент: процессор может быть загружен и не конкретными программами, которые можно закрыть. В любом случае, при тормозах в играх — я вам рекомендую приглядеться к загрузке процессора, и если она порой носит «не понятный» характер — рекомендую ознакомиться со статьей:
Как снизить нагрузку на процессор, если он загружен на 100 процентов
4. Оптимизация ОС Windows
Несколько увеличить быстродействие игры можно при помощи оптимизации и чистки Windows (кстати, станет работать быстрее не только сама игра, но и система в целом). Но сразу хочу предупредить, что быстродействие от этой операции увеличиться совсем незначительно (по крайней мере, в большинстве случаев).
У меня на блоге есть целая рубрика, посвященная оптимизации и настройки Windows: https://pcpro100.info/category/optimizatsiya/
Кроме этого, рекомендую ознакомиться ниже-перечисленными статьями:
Программы для чистки ПК от «мусора»: https://pcpro100.info/luchshie-programmyi-dlya-ochistki-kompyutera-ot-musora/
Утилиты для ускорения игр: https://pcpro100.info/uskorenie-igr-windows/
Советы по ускорению игры: https://pcpro100.info/tormozit-igra-kak-uskorit-igru-5-prostyih-sovetov/
5. Проверка и настройка жесткого диска
Нередко тормоза в играх появляются и из-за работы жесткого диска. Характер поведения, обычно, следующий:
— игра идет нормально, но в определенный момент она «замирает» (как буд-то нажата пауза) на 0,5-1 сек., в этот миг слышно, как жесткий диск начинает шуметь (особенно заметно, например, на ноутбуках, где жесткий диск располагается под клавиатурой) и после этого игра идет нормально без лагов…
Происходит такое из-за того, что при простое (например, когда игра ничего не подгружает с диска) жесткий диск останавливается, а затем когда игра начинает обращаться к данным с диска — ему чтобы запуститься требуется время. Собственно, из-за этого чаще всего и происходит такой характерный «сбой».
В Windows 7, 8, 10 чтобы изменить настройки электропитания — нужно зайти в панель управление по адресу:
Панель управленияОборудование и звукЭлектропитание
Далее перейти в настройки активной схемы электропитания (см. рис 3).
Рис. 3. Электропитание
Затем в дополнительных параметрах обратите внимание на то, через какое время простоя жесткий диск будет остановлен. Попробуйте поменять это значение на более длительное время (скажем, с 10 мин. на 2-3 часа).
Рис. 4. жесткий диск — электропитание
Так же должен отметить, что подобный характерный сбой (с лагом на 1-2 сек. пока игра не получит информацию с диска) бывает связан с достаточно обширном списком проблем (и в рамках этой статьи все их рассмотреть вряд ли возможно). Кстати, во многих подобных случаях с проблемами HDD (с жестким диском) помогает переход на использование SSD (о них более подробно тут: https://pcpro100.info/ssd-vs-hdd/).
6. Антивирус, брэндмауер…
Причинами тормозов в играх могут стать так же и программы для защиты вашей информации (например, антивирус или брандмауэр). К примеру, антивирус может во время игры начать проверять файлы на жестком диске компьютера, чем сразу «съест» достаточно большой процент ресурсов ПК…
На мой взгляд, самый простой способ установить так ли это на самом деле — отключить (а лучше удалить) антивирус с компьютера (временно!) и затем испытать игру без него. Если тормоза пропадут — то причина найдена!
Кстати, работа разных антивирусов совершенно по разному сказывается на быстродействие компьютера (думаю, это замечают даже начинающие пользователи). Список антивирусов, которые я считаю лидерами на данный момент, можете посмотреть в этой статье: https://pcpro100.info/luchshie-antivirusyi-2016/
Если ничего не помогает
1-й совет: если давно не чистили компьютер от пыли — обязательно это сделайте. Дело в том, что пыль засоряет вентиляционные отверстия, тем самым не дает горячему воздуху выходить из корпуса устройства — из-за этого температура начинает расти, а из-за нее вполне могут появиться и лаги с тормозами (причем, не только в играх…).
2-й совет: может кому-то покажется странным, но попробуйте установить ту же самую игру, но другую версию (например, сам сталкивался с тем, что русскоязычная версия игры — тормозила, а англоязычная — работала вполне нормально. Дело, видимо, было в издателе, который не оптимизировал свой «перевод»).
3-й совет: возможно, что сама игра не оптимизирована. Например, подобное наблюдалось с Civilization V — первые версии игры тормозили даже на относительно мощных ПК. В этом случае, не остается ничего, кроме как подождать, пока производители не оптимизируют игру.
4-й совет: некоторые игры ведут себя по разному в разных версиях Windows (к примеру, могут отлично работать в Windows XP, но тормозить в Windows 8). Происходит такое, обычно, из-за того, что производители игр не могут заранее предполагать все «особенности» новых версий Windows.
На этом у меня все, буду благодарен за конструктивные дополнения 🙂 Удачи!
- Распечатать
Оцените статью:
- 5
- 4
- 3
- 2
- 1
(80 голосов, среднее: 3.3 из 5)
Поделитесь с друзьями!
Как запустить златогорье 2 на windows 7
Хм. стоит предупредить что великими навыками красноречия не обладаю и статья может содержать кучу ошибок, за что прошу меня заранее извинить. Теперь можно начинать.
***
Одним холодным вечером я решил покопаться в старых дисках. И тут я нашел это. Да, моей радости не было предела. Это был диск Златогорье 2: ХН.
Недолго думая я решил освежить воспоминания, возможно, даже проникнуться духом былых времён. Сразу вспомнились все квесты, перки, даже та часть в Халтаке, где специально понижал хонор и шел в Параду чтобы взять задание Фиги. Но в статье речь не об этом.
У меня оставались все сохранения и я решил немного поэкспериментировать. С консолью. Помню делал это и раньше, но использовал лишь только ради того чтобы проверить: «О, здесь и так можно! А это что за хрень? Ооо, а это я вижу впервые.» или «Почему все пишут , хотя на самом деле » или вот ещё «Ооо, а на 15 этот навык дает стилл маны, а блэксмита на 15 вообще бесполезна». В общем много чего я делал раньше, но не касался отдельной темы.
Нажав в консоле tab можно было посмотреть кучу значений. Где-то 261. Я остановился на .
Да-да, можете не говорить мне что я наивный чукотский юноша и все и так знают что разработчики в меру джигурдовых обстоятельств не разработали как надо изменение разрешения игры, так и оконного режима. Но я решил сам посмотреть на этот фэйл и войти в глубины ужаса и отчаяния.
Долго меняя значения в конфиге я остановился на 1400. Думаю что это максимальное значения для данной команды. Могу ошибаться. Изменил я все это, запустил. Интерфейс улетел к чертям, а картинка растянулась. «Непорядок» подумал я. И зря, потому как скачал BurutPak и начал копаться во всем этом.
В паке scripts.pak нашел нужные скрипты, даже нужные строчки . Настроив одну кнопку и сразу же прикинув сколько придется делать расчетов на остальные элементы, коих я прикидывал «много», решил отложить эту идею на потом и погрузился в просмотр остальных команд.
Возможно это уже кто-нибудь делал сам на своем компьютере и нашел даже больше чем я. Может даже выкладывал куда-то на сайт. Заранее прошу меня извинить за возможные повторения.
Ниже собственно та часть команд, которую мне удалось понять. Были там и такие которые читались с первого взгляда или уже были в .ini файле Златогорья. Их я решил опустить.
list отобразить все команды (навигация в консоли проивзодится клавишами «Page Up»/»Page Down»)
вывести базовое значение (изначальную переменную) команды
gv_scroll_speed 7 скорость скроллинга в игре
gv_gm_scroll_delay 7 скорость скроллинга глобальной карты
gv_skip_logo 1 пропустить заставку
sv_fps 1 задать ограничение FPS 1
sv_game_speed 1 задать скорость игры 1
sv_cheats 1 использовать команды «ch_», читы говоря по простому
show_panel 0 скрыть нижнюю панель
r_resolution 1400×1050 использовать разрешение экрана 1400×1050
r_windowed 1 запуск игры в окне
restart 1 перезапустить игру
r_fps_show 1 показать FPS
r_max_texture_width 4096 задать максимальный размер текстур
r_antialiasing 1 включить сглаживание
use_all_magic 1 открыть все заклинания
ch_all_skill 1 все умения до 15
test_weather 1 вызвать снег (так же это команда повышает славу на +1)
ai_see 0 невидимость для врагов
ai_think 0 отключить логику врагов
broadcast_print Hello выводит в консоль набор символов после команды
say Hello выводит в консоль набор символов после команды
Источник
Как запустить златогорье 2 на windows 7
e[/b][/eng:900b14b813], выкинь ты ету игруху в куда подальше и вообще советую не связываться с со всем где даже упоминается название «Burut», а если хочется побегать скачай Sacred и носися на просторе :konik: 🙂
мда.. наверно я все таки так и сделаю.. 🙄
c], выкинь ты ету игруху в куда подальше и вообще советую не связываться с со всем где даже упоминается название «Burut», а если хочется побегать скачай Sacred и носися на просторе :konik: 🙂
мда.. наверно я все таки так и сделаю.. 🙄
не делай этого, есть уже NOCD если интересно скинь в ЛС
Konung,
С этой игрой не всё так просто. на ней защита СтарФорс. В архиве, который ты скачал, 2 iso образа + мини-образы.
1. Ты устанавливаешь игру с помощью ISO, которые ты прожег на диски.
2. Файлы mds (DISK_1.mds) и mdf (DISK_1.mdf) должны находится в одной папке. 3. Запускай «алкоголь», в окне программы кликни правой кнопкой мыши и выбери «Добавить образы. » (если у тебя не по-русски, то выбери View ➡ Language ➡ Нужный тебе язык из списка), укажи путь к папке, в которой находятся mdf и mds.
4. Смонтируй образ этого диска (файлы mdf и mds) на виртуальный привод.
5. Запускай программу Starforce_Nightmare.exe
6. Жми на Disable ch2 (это отключит физические приводы; чтобы включить их, жми на Enable ch2 ).
http://img216.exs.cx/img216/9831/star3ex.jpg
7. Нажать Disable node.
После всех этих шагов можешь смело запускать игру! 😉
Konung,
Вообщем этот СтарФорс видит, что это мини-образ 🙁 . Попробуй смонтировать iso первого диска.
[hr:f80e3a51e4]Если не поможет, то качай этот архив (http://zoneofgames.narod.ru/nocd/GLand2.rar). Там внутри в README файле инструкция:
Для успешной эмуляции нам понадобится программа Daemon Tools ver 3.47
(http://www.daemon-tools.cc/)
1) Запустите sfclean.exe для удаления драйверов StarForce и выключите комп
2) Отключите шлейфы у Всех ваших CD-ROM (DVD,CD-RW и.т.п)
3) Включите компьютер
4) Подключите в эмуляторе Daemon Tools прилагаемый образ Gl2.mds
5) В опциях Daemon Tools»a установите «Эмуляция — RMPS»
6) Запустите Goldenland.exe
PS Внимание! В файле sfclean.exe вирусов нет! Он просто зашифрован!
Добавлю от себя:
Вместо 2ого пункта воспользуйся программой StarForce Nightmare, только после удаления драйверов Старфорса перезагрузи компьютер. И вместо Daemon Tools используй Алкоголь 😉
Источник
Как запустить златогорье 2 на windows 7
Moderator-адвокат дьявола Редактировать | Профиль | Сообщение | Цитировать | Сообщить модератору
1. Проверяем системные требования. Лучше это сделать автоматически тут: System Requirements Lab analyzes. Очень часто игра не запускается по причине слабой(неподходящей) видеокарты.
2.1 Обновляем драйвера. ATI & NVidia Старые предварительно удаляем, перезагружаемся, устанавливаем
2.2 Обновляем DirectX. DirectX
Важно: «Ошибка d3dx9 _(любые цифры).dll не был найден» исправляется обновлением DirectX
3. Кривые «кряки»»таблетки». Идём в специальную тему и спрашиваем там! NoCD / NoDVD для игр или в том же разделе используя фильтр ищем тему по интересующей игре.
4. Очень много проблем с так называемыми версиями RePack(«резанные»). Лечение одно: использовать полные версии игр.
5. Если проблемы начинаются через какое-то время после начала игры, часто проблема в перегреве.
5.1 Проверить температуру можно программой Lavalys EVEREST
5.2 При выключенном компьютере, открываем боковую крышку и проверяем количество пыли на вентиляторах.
Для начинающих рекомендуется почитатьпосмотреть на эту тему. Как почистить компьютер от пыли
6. Не очень распространённая проблема устаревшие видеокодеки. Пробуем обновить. K-Lite & Mega Codec Pack Старые предварительно удаляем, перезагружаемся, устанавливаем
7. Если игра «вылетает» с ошибкой, попробуйте ввести точный текст ошибки (рекомендуем брать его в кавычки «») в поисковой системе google.
8. Иногда возникают проблемы с играми которые защищены StarForce. Тогда смотрим эту тема
Вы сделали всё, но игра не работает. Тогда оформляем запрос о помощи: он состоит всего из двух пунктов
1. Предоставить информацию о вашем компьютере. Легче всего это сделать с помощью dxdiag.
-Нажать сочетание клавиш Win+R
-Написать «DXDIAG» —> Ok(Enter)
-После того как компьютер закончит проверку нужно сохранить всю информацию в .txt файл нажав на кнопку «Сохранить все сведения» («Save all Infromation»)
-Копируем всю информацию из сохраненного txt в новый пост с вопросом о какой либо технической проблеме. Обязательно под тегом [more] , т.к. информации много. Или же можно выложить данный файл на каком-нибудь сайте и дать в сообщении ссылку на него
2. Предоставить необходимую информацию об игре
Откуда у вас игра (Лицензионка или Пиратка):
-для пиратской версии необходимо отметить, ставили ли вы кряк к игре, какой конкрентно
-для лицензионной версии, указать издателя игры
Устанавливались какие-либо патчи к игре:
-если да, то какой версии
-откуда он «скачивался»
———————
Подготовили: HDD, faZZ и Ru-Board Games Team Всего записей: 43856 | Зарегистр. 18-01-2002 | Отправлено: 10:40 21-05-2003 | Исправлено: RapSoldier, 18:40 26-11-2012
Когда то, первое Златогорье произвело на меня весьма приятное впечатление (не учитывая того факта, что это был первый раз, когда я столкнулся со стар-форсом и не знал, что нужно ввести ключ, напечатанный на самом диске). Красочная сказочная игра, мне, тогда нетребовательному совсем, показалась она очень интересной, тем более была выполнена в славянском сеттинге… Из минусов — не самая передовая графика и малая продолжительность (игру я осилил за день)… До второй части я добрался лишь сейчас, спустя 15 лет после ее выхода.
Поначалу впечатление было приятным (неплохие задники, нормальная ролевая система, пошаговые бои…) а вот потом начались проблемы… Игра стала гораздо длиннее, но как этого добились? Легко — с почтовым квестом будешь носиться взад-вперед по всей карте, постоянно натыкаясь на случайные схватки (такие неспешные, пошаговые)… Интересных квестов нет ни одного — все они из разряда сходи, найди, принеси, убей… Информации по квесту нет (я понимаю, что раньше квесты никто не отмечал на карте с точностью до 10 см, как это принято сейчас, но тут даже примерно иногда не говорят где искать)… Бои сложные (поначалу)… Выносить низкоуровневого персонажа будет любая живность (сохраняться в бою нельзя, так что путь из точки А в точку Б может знатно растянуться из-за постоянных перезагрузок)… Дикие торможения в интерфейсе инвентаря и торговли… Ну и сюжет… поначалу я думал, что в начале ничего не рассказали толком, так потом расскажут… Но нет… и потом интереса к сюжету не появилось…
В итоге мы имеем ту же первую часть, но искуственно растянутую и без единого видеоролика (да в первой их было три, они были ужасны, но были)…
ВНИМАНИЕ! Все нижеперечисленные инструкции проверены специалистом. Советую проделать все способы. Даю 100% гарантию на ускорение компьютера или ноутбука.
Всем привет! Ну и опять у нас рубрика: «Что за бред написан в интернете» – это я к тому, что по данному запросу очень мало действительно действенной информации. Либо её вообще мало, либо написано так, что простой пользователь её просто не поймет. Именно поэтому я постарался написать статью, где собраны все возможные и невозможные методы по ускорению ноута или компа.
Все эти методы вы сможете проделать самостоятельно в домашних условиях, и для этого не нужно никаких дополнительных знаний и умений. Самое главное – не бояться и четко делать по шагам о том, что я напишу ниже. В статье мы раз и навсегда разберем вопрос – что делать если сильно тормозит ноутбук или компьютер на операционной системе Windows 10. Постараемся устранить эту проблему. Если у вас будут какие-то вопросы или дополнения, то смело пишите в комментариях под статьей.
Содержание
- ШАГ 1: Восстановление
- ШАГ 2: Автозагрузка
- ШАГ 3: Удаление программ
- ШАГ 4: CCleaner
- ШАГ 5: Дефрагментация (Оптимизация)
- ШАГ 6: Prefetch
- ШАГ 7: Антивирус
- ШАГ 8: Драйвера
- Персональный компьютер
- Ноутбук
- ШАГ 9: Визуальные эффекты
- ШАГ 10: Отключение служб
- ШАГ 11: Отключение обновление Windows 10
- ШАГ 12: Отключение CFG (Control Flow Guard)
- ШАГ 13: DWS (Destroy Windows 10 Spying)
- ШАГ 14: Отключение плиток в «Пуске»
- ШАГ 15: SmartScreen
- ШАГ 16: Проверка жесткого диска
- ШАГ 17: Чистка и замена термопасты
- Компьютер
- Ноутбук
- ШАГ 18: Установка SSD
- ШАГ 19: Оперативной памяти
- ШАГ 20: Переустановка системы
- Задать вопрос автору статьи
ШАГ 1: Восстановление
ВНИМАНИЕ! Этот шаг не будет панацей, он всего лишь возвратит систему к рабочему состоянию. Далее мы начнем потихоньку и по шагам ускорять работу ноутбука до максимума. Это всего лишь первый шаг ну пути к «сверхсветовой скорости».
Если ноутбук резко стал работать медленно, то это может символизировать о сбое системы, драйверов или неправильно установки программ. В первую очередь я бы сделал «Восстановление системы».
- Нажимаем правой кнопкой по меню «Пуск» и далее переходим в «Панель управления».
- Переходим в раздел «Восстановление» – если не можете его найти, то впишите это название в поисковую строку в правом верхнем углу.
- Выбираем пункт «Запуск восстановления системы».
- Запустится служба – на одном из шагов нужно будет выбрать самую раннюю точку восстановления.
- После запуска службы ждем пока система перезагрузится.
Тестировать: медленно работает ПК или быстро не стоит – просто переходим к следующему шагу.
ШАГ 2: Автозагрузка
Автозагрузка – это те программы, утилиты, которые запускаются вместе с операционной системой. Из-за чего ОС может грузиться медленнее, а в процессе вы можете заметить, что компьютер с Windows 10 начинает тормозить, лагать или глючить. Как правило 90% того, что висит в автозагрузке попросту н енужно. Сейчас мы постараемся выключить все возможное.
Вам нужно зайти в «Диспетчер задач». Для этого просто нажмите на клавиши Ctrl + Shift + Esc. Также вы можете нажать на рабочую панель, которая находится в самой нижней части, правой кнопкой.
Теперь переходим во вкладку «Автозагрузка». Вам можно отключить почти все кроме «Диспетчера Realtek HD» и вашего антивирусника. Все остальное попросту не нужно, и запустится в случае следующего запуска того или иного приложения. Многие также оставляют панели «nVidia» и «AMD», путая их с драйверами, но их также можно спокойно отключить.
ПРИМЕЧАНИЕ! Все основные драйвера запускаются ещё до отображения рабочего стола при загрузке системы, и их нет в «Автозагрузке».
В самом конце перезагружаемся. Если какие-то из программ останутся в автозагрузке, то значит они висят в реестре. Их можно самостоятельно убрать оттуда, или вообще удалить с ноута.
ШАГ 3: Удаление программ
По сути сейчас мы делаем стандартную очистку с Виндовс 10. Сейчас нам надо удалить все лишние программы, которыми вы не пользуетесь.
- Нажмите на сочетание клавиш на клавиатуре и английскую букву R. Запомните эти клавиши, мы ещё не раз будем ими пользоваться.
- Откроется вот такая вот панель, далее нужно будет ввести команду: «Control panel».
- Заходим в раздел «Программы и компоненты».
- Далее вы увидите все установленные на вашем компьютере программы. Как правило, с годами их становится все больше и больше, и они забивают систему и жесткий диск. Если ноутбук стал тормозить совсем недавно, то установите сортировку, нажав на верхнюю строчку столбца «Установлено», чтобы увидеть ранее установленные приложения. Возможно какие-то программы были установлены без вашего ведома. В любом случае пройдитесь по всем и удалите ненужные – те, которыми вы не пользуетесь.
- В самом конце опять перезагружаемся.
ШАГ 4: CCleaner
CCleaner – это отличная бесплатная программа, которая помогает удалить ненужные временные файлы с компьютера в автоматическом режиме. Её можно спокойно скачать с интернета. Установите бесплатную версию «Free». Далее после запуска:
- «Стандартная очистка» – нажимаем «Анализ» и после поиска кликаем на кнопку «Очистка».
- Также давайте исправим ошибки реестра. Переходим во вкладку «Реестр», нажимаем «Поиск проблем» и после кликаем «Исправить выбранное».
- Кликаем «Нет», ведь вам не нужно ещё дополнительно забивать комп резервными копиями.
- Нажимаем «Исправить отмеченные».
ШАГ 5: Дефрагментация (Оптимизация)
В процессе работы жесткого диска некоторые данные могут записываться фрагментами – то есть одна часть в одном месте диска, а вторая часть в другом месте. В результате считывать информацию с диска становится сложнее, ну и в результате вы видите небольшие тормоза.
Но есть ещё один небольшой нюанс в том, что дефрагментацию следует делать именно на HDD дисках. Если у вас SSD диск, то это делать не рекомендуется. Поэтому мы сначала проверим, что у вас в системе стоит именно HDD диск.
- Заходим в диспетчер устройств: + R = devmgmt.msc
ПРИМЕЧАНИЕ! Далее для сокращения я буду писать эти символы. плюс R – это наши любимые клавиши на клавиатуре, а после знака ровно (=) будет идти команда, которую нужно будет прописать в окошко «Выполнить».
- Мы зашли в «Диспетчер устройств», тут находим раздел «Дисковые устройства» и раскрываем его – там будут все ваши жесткие накопители.
- Для проверки мы будем использовать интернет – просто вбиваем полное название диска в поисковик и смотрим информацию по диску. Нас интересует именно тип диска: HDD или SSD. Далее мы будем проделывать дефрагментацию только HDD диска.
- Заходим в «Компьютер» и нажимаем правой кнопкой по диску «C», далее выбираем «Свойства».
- Вкладка «Сервис» – переходим в раздел «Оптимизации».
- Нажимаем «Анализировать» и ждем пока процесс закончится.
- После проверки нажимаем «Оптимизировать».
ШАГ 6: Prefetch
+ R = Prefetch – теперь мы попали в раздел конфигурационных файлов операционной системы Windows. Они могут в процессе сломаться или вообще быть побиты вирусами, поэтому просто выделите все и удалите.
ШАГ 7: Антивирус
Про то, что комп нужно проверить антивирусной программой, пишут все. Но вот про то, что сами антивирусники могут сильно тормозить систему – написано не везде. Есть также небольшой баг именно с «десяткой» – старые версии антивирусников, типа Avast, McAfee и Norton security, – работают неправильно и сильно тормозят систему. Поэтому их следует просто удалить, заново скачать с интернета актуальную версию и установить заново.
Если у вас слабый ноутбук, то такие антивирусы как «Kaspersky» или «NOD32» – могут сильно тормозить работу компьютера, потому что они требуют куда большей производительности от машины. Тогда их стоит заменить на те же бесплатные «Avast», «McAfee», «Dr.Web» или «360 Total Security». Ваша задача полностью снести антивирусник и установиться его заново, скачав новую версию с интернета. Старый установочный файл не используйте. Для слабых машин лучше всего устанавливать более легкие антивирусные программы.
После установки программа сама обновит антивирусные базы данных до последней актуальной версии. Теперь просто проверяем весь компьютер, все диски и разделы на наличие вредоносного ПО.
ШАГ 8: Драйвера
Устаревшие, или ещё хуже, неактуальные драйвера могут не только тормозить работу систему, но также периодически выкидывать «синий экран смерти». Такое бывает, когда на десятку устанавливаются драйвера от 7-ой или 8-ой версии Windows – они могут работать, а могут не работать (тут как повезет). Поэтому сейчас мы не будем гадать – установились ли у нас правильные драйвера, а установим новый пак заново.
Персональный компьютер
У ПК стоит обновить драйвер на материнскую плату. Узнать модель материнки можно через окно «Выполнить»: + R = msinfo32. Смотрим строки: «Изготовитель» и «Модель».
Заходим в поисковик, вводим название модели и заходим на официальный сайт. Далее вам нужно найти раздел с драйверами и установить весь пак для вашей ОС.
ПРИМЕЧАНИЕ! Если у материнской платы несколько ревизий (Rev.), то их можно посмотреть на коробке от материнки или на самой плате.
Ноутбук
В первую очередь вам нужно узнать полное название вашего ноутбука. Для этого разверните его дном вверх и посмотрите на этикетку. В самом начале обычно пишут название фирмы, выпустившей данный ноут, далее идет наименование модели (с буковками и циферками). Также может понадобиться серийный номер.
Также нам понадобится узнать разрядность системы (32-х или 63-х битная). Нажимаем правой кнопкой на «Этот компьютер», далее выбираем «Свойства».
В строке «Тип системы» вы увидите нужное значение – запомните его. Вам нужно будет скачать драйвера именно для данного типа разрядности.
HP
Заходим на официальный сайт. Выбираем тип продукта. Далее если вы сидите с самого ноутбука, то можете нажать на кнопку, для того чтобы система сама определила модель. Или вводим серийный номер. Нажимаем «Отправить». Далее скачиваем полный пак драйверов и устанавливаем их на свой комп.
Lenovo
Переходим на официальный сайт Леново. После этого пролистываем чуть ниже до раздела «Ресурсы» и нажимаем «Получить загрузку». Ищем ваш ноутбук по серийному номеру или по названию модели. Скачиваем полный пак дров на свой комп и устанавливаем их.
ASUS
Заходим на сайт поддержки. Указываем название модели. Или вы можете указать название ноутбука вручную. После поиска нажимаем по ссылку «Драйверы и Утилиты».
Acer
Переходим на официальный сайт загрузки драйверов. Далее указываем серийный номер или вписываем полное наименование модели (без бренда). Если таким образом найти не удается, то можно вбить название вручную из выпадающего списка ниже.
MSI
Заходим на сайт. Указываем тип продукта, далее полное наименование класса и модели. Как только система найдет данный ноутбук – вы увидите картинку справа. Теперь для перехода на страницу загрузки надо нажать на «Поиск».
Другие модели ноутбуков
Написать про каждую фирму я просто физически не могу. Поэтому напишу общие рекомендации. Вы можете просто вбить название модели ноутбука в поисковик (Яндекс или Google). Далее открываем страницу только на официальном сайте, так как дополнительно откроется много рекламы и магазинов.
Второй способ – это вбить сначала название бренда, а уже потом слово «Драйвер» или «Драйвера». Система найдет вам страницу поддержки именно этого бренда.
Как только вы попадете внутрь, надо будет найти свою модель и скачать полный пак драйверов. Особенно это касается дров на материнскую плату и видеокарту.
ШАГ 9: Визуальные эффекты
Все эти «всплывашки», а также красивое отображение окон, плавное перемещение – грузит систему. На слабых ноутбуках это особенно актуально. Но все это можно убрать, тем самым повысив немного производительность системы.
- Заходим в «Свойства» компьютера.
- «Дополнительные параметры системы».
- Вкладка «Дополнительно» – нажимаем «Параметры» в разделе «Быстродействие».
- Чтобы выбрать максимальный параметр быстродействия, то выбираем 3 пункт и нажимаем «Применить». Но вы можете настроить визуальные эффекты вручную, выбрав последний пункт – после этого надо будет выбрать параметры самостоятельно.
- В самом конце не забываем нажать «Применить».
Для максимального эффекта можно также выключить заставку на рабочем стола – для этого нажмите на свободной области правой кнопкой и далее выберите «Персонализация». Переходим в раздел «Фон» и ставим «Сплошной цвет». Лучше всего выбрать «черный цвет» – таким образом вы снизите нагрузку на аккумулятор, так как будет меньшее потребление электроэнергии.
Раз уж отключили фоновую картинку, то давайте отключим и звуковые эффекты, которые также жрут некоторые ресурсы.
- Заходим в «Панель управления» ( + R = control panel).
- Находим раздел «Звук» и заходим туда.
- На вкладке «Звуки» выбираем «Звуковую схему» – «Без звука» и применяем параметр.
Windows 10 вместе с системой загружает огромное количество служб, которые постоянно висят и забивают память. Например, зачем вам служба «Факса», если вы ею никогда не пользуетесь. Также будет полезно отключить службу «Печати» – если у вас нет и никогда не было принтера. Подобных служб достаточно много, и их стоит полностью деактивировать.
Попасть в службы очень просто – нажимаем + R и прописываем «services.msc». Далее откроется огромный список всевозможных служб. Чтобы отключить службу, нужно нажать два раза левой кнопкой мыши по цели, и далее в строке типа выбрать режим «Отключен». В самом конце обязательно нажимаем «Применить».
Теперь я приведу список служб, которые стоит отключить:
- Служба планировщика Windows Media Center – необходим для работы данного медиа центра.
- Служба загрузки изображений Windows (WIA).
- Темы.
- Диспетчер подключений удаленного доступа – не используете VPN, то выключаем.
- Браузер компьютеров.
- Служба обмена данными (Hyper-V).
- Служба ввода планшетного ПК.
- Теневое копирование тома.
- NVIDIA Stereoscopic 3D Driver Service – обычно устанавливается на картах NVIDIA. Отвечает за отображение 3D эффекта как в фильмах.
- Диспетчер печати.
- Хост библиотеки счетчика производительности.
- Диспетчер удостоверения сетевых участников.
- Поставщик домашних групп.
- Служба виртуализации удалённых рабочих столов Hyper-V».
- Superfetch (при условии, что вы используете SSD)
- Защитник Windows – прежде чем отключать его, убедитесь, что у вас установлен хотя бы один антивирусник.
- Службы удаленных рабочих столов.
- Dmwappushservice.
- Служба обмена данными (Hyper-V).
- Смарт-карта.
- Служба поддержки Bluetooth» (если вы не используете Bluetooth).
- Вспомогательная служба IP.
- Служба сеансов виртуальных машин Hyper-V.
- Модуль поддержки NetBIOS через TCP/IP.
- Служба наблюдения за датчиками.
- Функциональные возможности для подключённых пользователей и телеметрия – отключаем обязательно.
- Служба данных датчиков.
- Рабочие папки.
- Вторичный вход в систему – это панель, которая отображает несколько пользователей при выходе из системы. Если у вас всего один пользователь, то смело отключаем.
- Автономные файлы.
- Сетевой вход в систему.
- Узел службы диагностики.
- Служба пульса (Hyper-V).
- Служба перечислителя переносных устройств.
- Удостоверение приложения.
- Узел системы диагностики.
- Адаптивная регулировка яркости.
- Центр обеспечения безопасности.
- Общий доступ к интернету (ICS) – если вы не раздаете Wi-Fi с интернетом.
- Удаленный реестр.
- Архивация Windows.
- Программный поставщик теневого копирования (Microsoft).
- Служба шифрования дисков BitLocker.
- Защищенное хранилище.
- Служба синхронизации времени Hyper-V.
- Журналы и оповещения производительности.
- Служба датчиков.
- Сетевая служба Xbox Live.
- Служба географического положения.
- Служба шифрования дисков BitLocker.
- Windows Search.
- Биометрическая служба Windows.
- Служба общего доступа к портам Net.Tcp.
- Служба лицензий клиента – если не используете магазин приложений от компании Microsoft.
- Windows CardSpace.
- Служба ввода планшетного ПК.
- Служба завершения работы в качестве гостя (Hyper-V).
- Сборщик событий Windows.
- Удалённый реестр.
- Служба маршрутизатора AllJoyn.
Ещё один важный момент. Откройте «Мой компьютер» и посмотрите на загруженность жестких дисков. Если на системном диске вы видите мало памяти, а он подсвечивается красным, то в службах отключите «Superfetch».
Также можете посмотреть инструкцию по освобождению загруженности диска тут.
Ещё можно попробовать сделать стандартную «Очистку диска». Зайдите в «Мой компьютер», нажмите правой кнопкой на диск и перейдите в «Свойства». Теперь на вкладке «Общие» нажимаем «Очистка диска».
После анализа система сама выберет, то что можно удалить. Останется просто нажать на «ОК».
ШАГ 11: Отключение обновление Windows 10
Я бы на вашем месте отключил автоматическое обновление Windows – данная штука сильно грузит систему и интернет. То есть она запускается в произвольной форме, а у вас начинаются лаги на ноутбуке или в интернете. Отключить автообновление в «Службах» не получится – так как обновление потом включается через какое-то время. Поэтому есть достаточно много способов раз и навсегда отключить данную функцию – смотрим инструкцию тут.
ПРИМЕЧАНИЕ! После этого вы будете вручную запускать обновление, но автоматическую опцию лучше убрать, так как она может запускаться в неподходящее время.
ШАГ 12: Отключение CFG (Control Flow Guard)
Функция «Control Flow Guard» сильно тормозит систему, так как постоянно контролирует память ноутбука. Угроза не суперсерьезная, плюс у вас же уже есть антивирусная программа.
- «Параметры» — «Обновления и безопасность» — «Защитник Windows».
- Открываем раздел «Управление приложениями и браузером».
- Нажимаем по ссылке: «Параметры защиты от эксплойтов».
- Выключаем параметр.
ШАГ 13: DWS (Destroy Windows 10 Spying)
Программа была разработана специально для Windows 10. Несколько разработчиков выяснили – что система постоянно собирает информацию о пользователе и отправляет её на сервера Microsoft. Компания оправдывается, что собирает не личные данные, а только информацию об ошибках, чтобы в дальнейшем улучшить работу систему. Но на деле данная «слежка» сильно грузит систему и интернет.
DWS (Destroy Windows 10 Spying) – это бесплатная программа с открытым кодом, которую можно свободно скачать на «GitHub» или с других файлообменниках. Вводим название программы в поисковик, скачиваем и запускаем. После запуска на главной нажимаем на верхнюю кнопку. Вы также можете посмотреть «Настройки программы».
ШАГ 14: Отключение плиток в «Пуске»
При открытии меню «Пуска», вы также можете заметить, что вместе со всем открываются дополнительные плитки. Они забивают память, а также многие из них работают с интернетом, постоянно обмениваясь информацией с выделенными серверами. Для улучшения быстродействия лучше отключить все – правой кнопкой мыши и выбираем «открепить от начального экрана».
ШАГ 15: SmartScreen
Эта служба работает как сетевой экран, который блокирует нежелательные попытки взлома системы. Проблема в том, что при нормальной работе антивирусной программы данная служба не нужна. Можно попробовать её отключить. Делается это через редактор реестра (Win+R=regedit). Проходим по пути:
HKEY_LOCAL_MACHINESOFTWAREMicrosoftWindowsCurrentVersionExplorer
Находим параметр «SmartScreenEnabled» – открываем его и ставим значение «off» (с маленькой буквы). Сохраняем параметр и перезагружаем компьютер.
ШАГ 16: Проверка жесткого диска
Если у вас старый или даже новый ноутбук, то при сильной загрузке системы, нужно проверить жесткий диск. Есть два симптома поломанного жесткого диска:
- Система грузится очень долго, но при большом количестве оперативной памяти дальше работает нормально. Если же оперативной памяти меньше 10 ГБ, то ноутбук тормозит постоянно.
- При включении и загрузке системы или работе с проводников вы слышите отчетливый скрежет.
В любом случае жесткий диск стоит проверить. Для этого есть масса бесплатных программ. Моя любимая – это «Victoria HDD». Ничего сложного нет – скачиваем, запускаем проверку и ждем результата. На вкладке «Smart» в строке вы увидите общую оценку. Если будет стоять значение «BAD», то стоит задуматься о замене жесткого диска.
ШАГ 17: Чистка и замена термопасты
Прежде чем спешить разбирать ноутбук и менять термопасту, нужно проверить температуру на процессоре. Это можно сделать двумя способами:
AIDA64
Смотрим по пунктам, указанным на картинке ниже.
BIOS
При включении или перезагрузке системы, во время отображения экрана загрузки БИОС нужно зажать одну из клавиш, чтобы зайти в настройки: Delete, F2, F10 или Esc.
СОВЕТ! Чтобы не жать на все клавиши, лучше посмотрите подсказку на загрузочном экране.
Как только попадете внутрь – ищите раздел, где указана температура «CPU». Если вы сразу не видите эту информацию, то просто побродите по пунктам меню – оно не такое большое. Ищите надпись «CPU» с градусами в Цельсиях.
Нормальная температура процессора:
- До 45 градусов Цельсия – при простое или первой загрузке.
- До 65 градусов Целься – при нагрузке.
ПРИМЕЧАНИЕ! Некоторый температурный режим может отличаться в зависимости от той или иной формы процессора.
Компьютер
Снимаем боковую крышку и с помощью пылесоса полностью чистим систему. Особое внимание уделяем кулерам и радиаторам. После этого снимаем основной радиатор с процессора и меняем на нем термопасту.
Ноутбук
Если вы видите температуру, и она вас не устраивает, то я советую разобрать ноутбук, почистить его от пыли и поменять термопасту на процессоре. Для этого можете воспользоваться видеоинструкцией ниже.
ШАГ 18: Установка SSD
Даже если у вас очень старый ноутбук, то вы можете в разы ускорить работу системы, если просто установите SSD диск. SSD – это жесткий диск, который работает быстрее обычного HDD. Если установить на SSD систему, то она будет быстрее загружаться и работать. Ищем SSD, который подойдет для вашего ноутбука. Поменять SSD не составит труда, так как они обычно находятся под первой основной крышкой на дне ноутбука (а иногда есть и отдельные отсеки для замены). Её достаточно будет просто снять и установить новый диск. На компе все устанавливается ещё проще.
ШАГ 19: Оперативной памяти
Многие пользователя начали жаловаться на тормоза после обновления операционной системы Windows 7 или 8 на «десятку». Чаще всего причина достаточно банальная – компу не хватает оперативной памяти. Если для 7-ки хватит 8 гигабайт «оперативы», то для 10, на мой взгляд для нормальной работы должно стоять не меньше 16 ГБ. Для удовлетворительной работы может хватить и 10-12 ГБ.
ВНИМАНИЕ! Если у вас 16 ГБ ОЗУ и больше, то советую проделать инструкцию, которую я написал ниже. Вам нужно убрать «Файл подкачки» со всех дисков.
Но ещё раз повторюсь, что для windows 10 – 8 ГБ ОЗУ СЛИШКОМ МАЛО! Также проблема может быть и на новом ноутбуке или компьютере. Когда люди покупают новый аппарат, с уже установленной Windows, а он начинает тормозить. Дело в том, что винду устанавливают в магазинах, и делают это из-за партнерских соглашений между Microsoft и данным магазином. И всем там глубоко все равно, что для вашего ноутбука Windows 10 слишком тяжелая. Поэтому если у вас сейчас стоит 8 ГБ «оперативы», то я вам советую прикупить ещё столько же.
Пока вы его не прикупили, есть один маленький «лайфхак» – использовать «файл подкачки». Данная функция немного ускорит работу системы и поможет убрать дефицит оперативной памяти.
- Заходим в свойства «Компьютера».
- Опять переходим в «Дополнительные параметры системы».
- Заходим в «Параметры» быстродействия.
- На вкладке «Дополнительно» нажимаем «Изменить».
- Для диска «С» указываем недостающий размер.
ПРИМЕЧАНИЕ! Если же у вас оперативной памяти 16 ГБ или больше, то у обоих дисков выключите файл подкачки, так как он работает медленнее ОЗУ – он будет тормозить работу программы и ОС.
ШАГ 20: Переустановка системы
К данному шагу нужно подходить только в том случае, если ничего из вышеперечисленного не подошло. Многие пользователи любят устанавливать не чистую Windows 10, а сборки от народных умельцев. Ведь никто не знает, что установлено или вырезано в сборке. Такие сборки часто любят глючить или тормозить. Установку можете сделать или с загрузочного диска, или с флэшки – смотрим инструкцию тут. Лучше всего скачивать образ с официального сайта Microsoft.









 ).
).