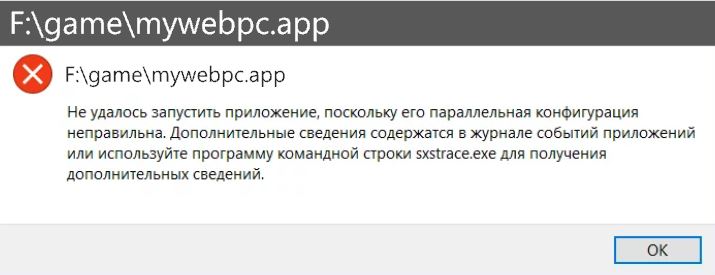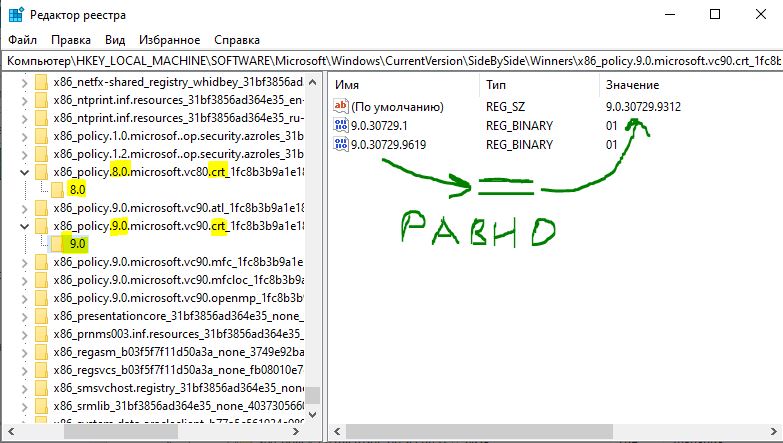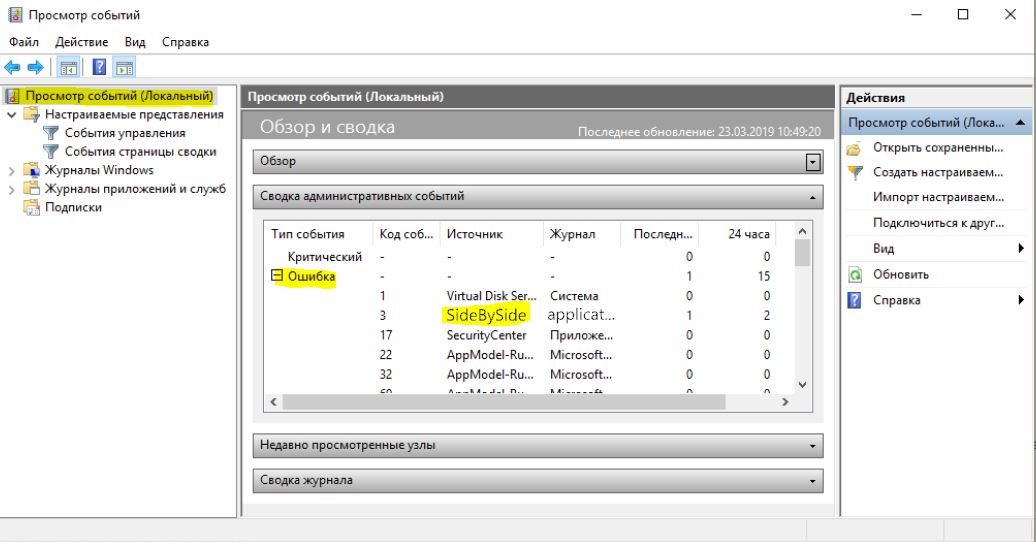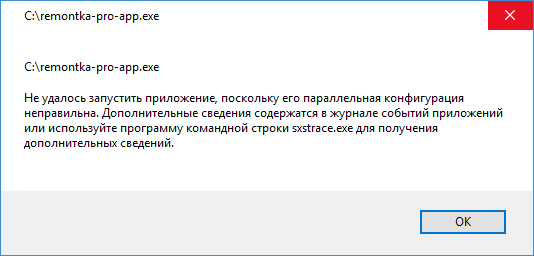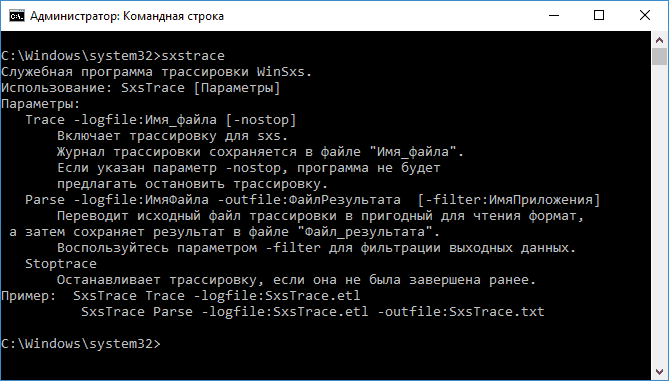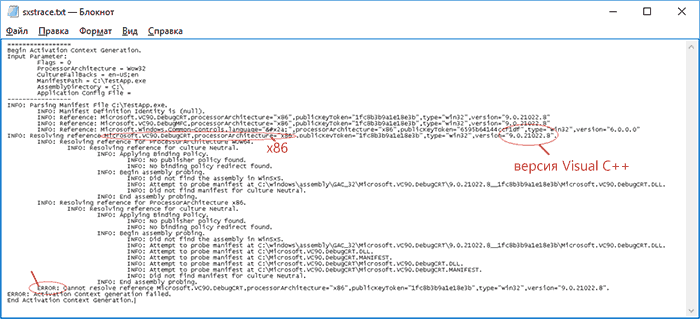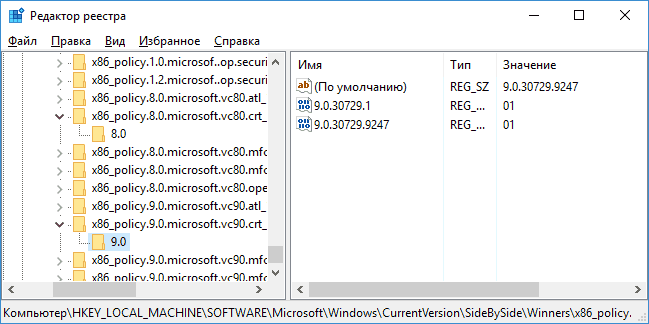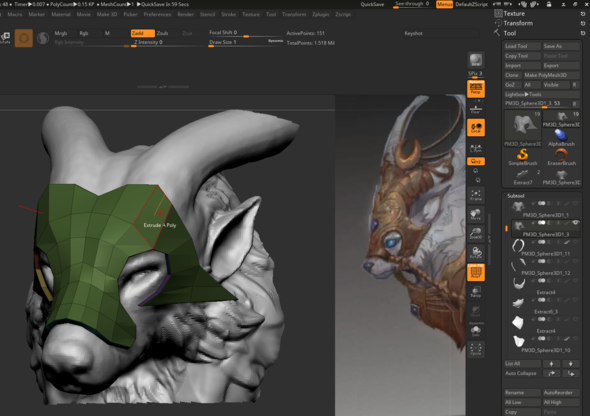Содержание
- Устранение ошибки «Параллельная конфигурация неправильна»
- Способ 1: Переустановка Microsoft C++ Redistributable
- Способ 2: Изменение данных в системном реестре
- Способ 3: Проверка целостности системных файлов
- Zmodeler не удалось запустить приложение
- Исправить: Параллельная конфигурация неправильна
- 1. Переустановите приложение
- 2. Изменить настройки реестра
- 3. Переустановите среду выполнения Visual C ++
- Исправление неправильной параллельной конфигурации путем перестановки Microsoft Visual C++ Redistributable
- Дополнительные способы исправить ошибку
- Способы исправления
- Переустановка Microsoft VCR
- Диагностика причин
- Zmodeler не запускается на windows 10
Устранение ошибки «Параллельная конфигурация неправильна»
Способ 1: Переустановка Microsoft C++ Redistributable
Рассматриваемая проблема в большинстве случаев возникает из-за сбоев в файлах фреймворка Microsoft C++ Redistributable. Решением в такой ситуации будет переустановка компонента, однако сперва потребуется узнать, какой из них и вызывает появление ошибки – в этом нам поможет системная утилита sxstrace.
Подробнее: Как открыть «Командную строку» от имени администратора в Windows 7 и Windows 10
Как показывает практика, в большинстве случаев описываемых мер достаточно для решения рассматриваемой проблемы.
Способ 2: Изменение данных в системном реестре
Некоторые компоненты пакетов Microsoft C++ Redistributable иногда неверно вносятся в системный реестр Windows, что является одной из причин ошибки «Параллельная конфигурация неправильна». Некорректные значения можно поправить вручную, порядок действий следующий:
HKEY_LOCAL_MACHINESOFTWAREMicrosoftWindows CurrentVersionSideBySideWinnersx86_policy.9.0.microsoft.vc90.crt_*последовательность случайных символов*9.0
Внимательно посмотрите, какая версия компонента является значением параметра «По умолчанию»: она должна равняться наиболее свежему числу в названиях позиций ниже.
Если это не так, дважды кликните по имени записи «По умолчанию» и впишите в неё требуемое число.
HKEY_LOCAL_MACHINESOFTWAREMicrosoftWindowsCurrentVersionSideBySideWinnersx86_policy.8.0.microsoft.vc80.crt_*последовательность случайных символов*8.0
После полной загрузки ОС проверьте, сохраняется ли ошибка – с высокой долей вероятности она должна быть устранена.
Способ 3: Проверка целостности системных файлов
В новейших версиях Windows некоторые компоненты Microsoft C++ Redistributable уже интегрированы в систему – это значит, что в случае неполадок с ними переустановка возможна только вместе с самой ОС. Однако у этой операции есть альтернатива – проверка системных файлов средствами утилиты sfc. Один из наших авторов уже рассмотрел эту задачу – воспользуйтесь следующим руководством для получения деталей.
Подробнее: Проверка целостности системных файлов Windows 7 и Windows 10
Помимо этой статьи, на сайте еще 12337 инструкций.
Добавьте сайт Lumpics.ru в закладки (CTRL+D) и мы точно еще пригодимся вам.
Отблагодарите автора, поделитесь статьей в социальных сетях.
Источник
Zmodeler не удалось запустить приложение
Многие пользователи сообщают об ошибке, что «Не удалось запустить приложение, поскольку его параллельная конфигурация неправильна». Эта ошибка может возникать при открытии ряда программ и игр, независимо от их происхождения, совместимости. Эта ошибка вызвана конфликтом между библиотеками C++ runtime с приложением, и приложение не может загрузить необходимые файлы C ++, необходимые для его исполнения. Эти библиотеки являются частью выпуска Visual Studio 2008, а номера версий начинаются с 9.0. Также в большей степени это может быть ошибка в значении реестра. Давайте разберем, как исправить эту ошибку.
Исправить: Параллельная конфигурация неправильна
1. Переустановите приложение
Иногда может быть так, что какой-то вспомогательный модуль может испортить ваше приложение и выдавать ошибку при запуске. К примеру, вы начали установку игры скаченной с торрента и антивирус не дал установить все компоненты, потому-что они были написаны для взлома игры и содержат вирусный код. Разумным решением будет, удалить и переустановить заново приложение или игру и отключить антивирус перед установкой. Не советую пользоваться пиратскими копиями.
2. Изменить настройки реестра
Нажмите сочетание кнопок Win + R и введите regedit, чтобы открыть редактор реестра. В редакторе реестра перейдите по следующему пути (вручную):
Далее вы должны сравнить и изменить значения с правой стороны. Значение (По умолчанию) должно соответствовать версии, которая обозначена в 1 столбце 3 строчке. К примеру, у меня на картинке значение по умолчанию 9.0.30729.9312 не совпадает с версией 9.0.30729.9619, соответственно мне его нужно изменить. Если у вас так же, то нажмите два раза мышкой по значению (По умолчанию) и впишите 9.0.30729.9619 вместо 9.0.30729.9312.
Далее перейдите по пути выше, на версию x86_policy.8.0.microsoft.vc80.crt и сравните параметры, точно так, как описано выше. После проделанных шагов, перезагрузите ПК и проверьте устранена ли ошибка.
3. Переустановите среду выполнения Visual C ++
Наберите в поиске Windows 10 «просмотр событий» и разверните список «Ошибка«. В этом списке найдите ошибку SideBySide и нажмите на нее два раза, чтобы получить подробности.
Если вы не разобрались с просмотром событий для выявления ошибки, то просто откройте «панель управление» > «удаление программ» и удалите версии Microsoft Visual C++ 2008 и 2010, после чего загрузите их ниже с оф. сайта.
В подробностях определите фактический модуль Visual C ++, вызывающий эту ошибку, удалите его через «удаление программ» и скачайте его с официального сайта microsoft:

В этой инструкции — пошагово о том, как исправить эту ошибку несколькими способами, один из которых с большой вероятностью поможет и позволит запустить программу или игру, сообщающую о проблемах с параллельной конфигурацией.
Исправление неправильной параллельной конфигурации путем перестановки Microsoft Visual C++ Redistributable
Первый из способов исправить ошибку не предполагает какой-либо диагностики, но наиболее прост для начинающего пользователя и чаще всего оказывается работоспособен в Windows.
В подавляющем большинстве случаев, причиной сообщения «Не удалось запустить приложение, поскольку его параллельная конфигурация неправильна» является неправильная работа или конфликты установленного ПО распространяемых компонентов Visual C++ 2008 и Visual C++ 2010, необходимых для запуска программы, а проблемы с ними исправляются сравнительно несложно.
Скачать пакеты Visual C++ 2008 SP1 и 2010 можно на следующих официальных страницах (для 64-разрядных систем установите и x64, и x86 версии, для 32-битных — только x86 версию):
После установки компонентов еще раз перезагрузите компьютер и попробуйте запустить программу, сообщавшую об ошибке. Если она не запустится и в этот раз, но у вас есть возможность переустановить её (даже если вы ранее это уже делали) — попробуйте, возможно, это сработает.
Примечание: в некоторых случаях, правда сегодня встречается редко (для старых программ и игр), может потребоваться выполнить те же действия для компонентов Microsoft Visual C++ 2005 SP1 (легко ищутся на официальном сайте Майкрософт).
Дополнительные способы исправить ошибку
Полный текст рассматриваемого сообщения об ошибке выглядит как «Не удалось запустить приложение, поскольку его параллельная конфигурация неправильна. Дополнительные сведения содержатся в журнале событий приложений или используйте программу командной строки sxstrace.exe для получения дополнительных сведений.» Sxstrace — один из способов диагностировать, параллельная конфигурация какого модуля вызывает проблему.
Для использования программы sxstrace, запустите командную строку от имени администратора, а затем проделайте следующие шаги.
В журнале выполнения команды вы увидите информацию о том, какая именно ошибка произошла, а также точную версию (установленные версии можно просмотреть в «программы и компоненты») и разрядность компонентов Visual C++ (если дело в них), которая нужна для работы данного приложения и использовать эту информацию для установки нужного пакет.
Еще один вариант, который может помочь, а может и напротив, вызвать проблемы (т.е. применяйте его только если вы умеете и готовы решать проблемы с Windows) — использовать редактор реестра.
Откройте следующие ветки реестра:
Обратите внимание на значение «По умолчанию» и список версий в значениях ниже.
Если значение по умолчанию не равно самой новой версии в списке, то измените его таким образом, чтобы стало равным. После этого закройте редактор реестра и перезагрузите компьютер. Проверьте, была ли исправлена проблема.
На данный момент времени — это все способы исправить ошибку неправильной настройки параллельной конфигурации, которые я могу предложить. Если что-то не получается или есть, что добавить, жду вас в комментариях.
А вдруг и это будет интересно:
Почему бы не подписаться?
Рассылка новых, иногда интересных и полезных, материалов сайта remontka.pro. Никакой рекламы и бесплатная компьютерная помощь подписчикам от автора. Другие способы подписки (ВК, Одноклассники, Телеграм, Facebook, Twitter, Youtube, Яндекс.Дзен)
Супер, спасибо, не устанавливалась программа SmartSwitch для прошивки смартфонов Samsung с этой ошибкой, поставил пакеты 2008 и 2010 (2012-2013-2015 уже были) и всё заработало!
Устанавливал программу MSI Afterburner Высветилась такая же галиматья,
но в папке с установленой прогой я ббнаружил 3 файла.
atipdlxx.dll
RTSSSetup
vcredist_x86
Последний установил и все сразу стало ок.
путь к файлам у меня такой
C:Program Files (x86)MSI AfterburnerRedist
По скачивал с сайта msi.
Благодарю, всегда помогает твой сайт, ты лучший! : )
В моём случае помогла установка x86 2008
А что посоветуете делать, если эта ошибка даже удалить не дает C++ не дает?
Пробовали скачать дистрибутивы — он их отказывается устанавливать и тоже выдает такую же ошибку. Выходит, что этот С++ сам себя угробил и теперь ничего кроме переустановки системы не поможет?
А попробуйте вариант отсюда (сторонний способ, устанавливающий сразу все пакеты): https://remontka.pro/visual-c-redistributable-download-methods/
проблема в том что ни установить ни удалить не удается. т.е. хочу установить все пакеты к примеру, но выходит тоже самое окно (не удалось запустить приложение, поскольку его……)
Все удалите и переустановите (при этом все время перезагружайте компьютер)
error 1719. the windows installer service could not be accessed. this…….) выходит это окно
Пишут, что не запущена служба установщик Windows. Проверьте в службах, не отключена ли она.
выдает ошибку при установке автокада
ИНФОРМАЦИЯ: не удалось найти манифест для культуры ru-RU
Файла sxstrace.txt там нет (Win10)
А путь к etl правильный указали?
Спасибо, помог дополнительный способ чтобы запустить SOLIDWORKS
Спасибо большое) С помощью ваших подсказок смог найти через командную строку ошибку и установить нужную версию) Респект
Не получается удалить файлы, выдает ошибку error1719. Что делать?
У меня тоже в списке уставленный с++ были версии свежее 2010 года. удалил одну х86 из моего списка (у меня винда 64), и установил свежую2010), с сайта, по ссылке ТС. перезагрузился. все заработало. СПАСИБО!
Спасибо! Очень помогли, весь мозг сломал почему Автокад не ставится.
Респект вам!
спасибо автору за статью, очень помогла.
единственное, на своей 64х винде 7 через поисковик нашел файл с отчетом трассировки, в папку виндовс32 видимо не сохранялся.
в результате переустановил пакет Visual C++ 2005 и программка заработала сразу же.
Респект однозначно!
Здравствуйте, Дима. Случайно удалилась вся информация с диска Д. Восстановил с помощью программы 7 data recovery suite. Но часть портабельных прогамм не открываются, пишет «Не удалось запустить…и т.д», электронные книги не запускаются, «Ошибка», файлы txt пишут кракозябры. Сначала восстановил утерянную информацию на диск Д (откуда она пропала), потом пробовал на диск С, на флешку. Формат EPUB пробовал открыть на другом ноутбуке, проблема везде одна и та же. По вашей статье проверил реестр, там всё норм. Что можете посоветовать?
Здравствуйте.
В вашей ситуации, вероятно, ничего уже. Предполагаю, что дело как раз в том, что вы восстанавливали на тот же диск, откуда файлы восстанавливались, в итоге данные повреждены (переписаны сверху новыми).
Еще вопрос. Есть ли возможность восстановить поврежденные файлы epub, pdf, txt, может быть программа или конвертер? Какой плеер может проигрывать видеофайлы?
Плееров масса, моя рекомендация — VLC, раньше рекомендовал Media Player Classic.
А вот насчет восстановления — не думаю, что что-то могу посоветовать. Разве что для PDF есть программы (можно поискать) и онлайн сервисы (например, ilovepdf.com/repair-pdf ) но я очень не уверен, что в вашем случае сработает.
Не помогло, а помогла переустановка в другое место (на другой диск)!
Программа после переустановки С++ не запустилась, но зато появилась возможность её переустановить.
Спасибо! Теперь работает
Спасибо помогло 2005, установил windows 10 x86 Chessbase 10
Все способы попробовал, ничего не помогло, ошибка осталась. Узнал что программа ищет версия именно 9.0.21022.8, а именно этой найти не могу, все новее. Да и стоит уже новее, но не работает почему то
Ничего не помогло, так как файла txt в принципе нет
Примечание: после отправки комментария он не появляется на странице сразу. Всё в порядке — ваше сообщение получено. Ответы на комментарии и их публикация выполняются ежедневно днём, иногда чаще. Возвращайтесь.
Здравствуйте. Сегодня хочу рассказать об ошибке, которая возникает не так часто, но пользователи просят помощи для её устранения – «не удалось запустить параллельная конфигурация неправильна». Как исправить Windows 10? Если используете Виндовс с английским интерфейсом, то сообщение имеет немножко иную формулировку: «The application failed to start because side by side configuration incorrect».
Способы исправления
Начнем с самых простых, которые не предусматривают глубокого погружения в диагностику системы. Это лучший метод для новичков:
Переустановка Microsoft VCR
Не так давно я рассказывал о библиотеке Майкрософт Visual C++ Redistributable, которая помогает устранить ошибку недостающего компонента vcruntime140.dll. Сегодня она нам тоже пригодится.
Перезагружаем ПК и выполняем повторную установку удаленных компонентов. Для этого можете воспользоваться следующими ссылками, ведущими на официальный сайт Майкрософт:
После установки требуется перезапустить компьютер.
Если ошибка «не удается запустить программу параллельная конфигурация неправильная» возникает во время попытки запуска очень старых игр, можно попробовать установить еще и компонент Visual C++ 2005.
Диагностика причин
Если посмотреть на полный текст сообщения, можно увидеть полезную информацию о том, как получить дополнительные данные о проблеме:
Используя утилиту «Sxstrace» можно выявить сбойный модуль. Сейчас узнаете, как это сделать.
sxstrace trace /logfile:sxstrace.etl
sxstrace parse /logfile:sxstrace.etl /outfile:sxstrace.txt
Существует еще один метод, связанный с редактированием реестра. Но, как показывает практика, он эффективен только в руках опытных пользователей. Да и часто после его применения работоспособность системы нарушается. Поэтому, не рекомендую прибегать к нему, если возникает ошибка приложения параллельная конфигурация неправильна. Будем надеяться, что Вам помогут более простые пути. Жду комментариев и вопросов.
Источник
Zmodeler не запускается на windows 10
Вопрос: Скачал Zmodeler 2 а при импорте вылезает такая вот бяка: «Only registired version of Zmodeler2 can impoting files» что это?
Ответ: Это значит что твоя копия незарегистрирована. Дело в том что Zmodeler 2 всетаки комерческий продукт и по хорошему за него немешало бы отваливать но поскольку наши пираты и хакеры не дремлют в сети всегда можно найти кряк, или уже сломанную версию
Вопрос: Я сделал/конвертнул модель машины для SA а после экспорта имею файл размером 0 kb в чем дело?
Ответ: Дело в том что название корня модели не совпадает с экспортируемым именем, например если в модели идет:
Greenwood
-— g500brabus
-— Kollision
-— Shadow
А экспортишь ты под именем Greenwood.dff то на выходе получишь нулевой файл. Чтоб етого небыло надо чтоб и корень в модели был Greenwood.dff
Вопрос: Я экспортнул модель из Zmodeler 2 и хочу импортнуть ее в 3DS max а она выдает ошибку
Ответ: Увы но DFF файлы второй Занозы максом не воспринимаються
Вопрос: Я импортнул модель в Zmodeler 2 а она без текстур.
Ответ: Для того чтоб на модели при импорте не слетали текстуры надо:
1. Открыть TXD файл модели программой TXD Workshop 3.7
2. Выбрать Export => Export all textures to TGA/BMP image и в качестве конечной папки выбрать ту в которой лежит DFF файл модели
Вопрос: Я положил текстуры в папку с DFF файлом а модель при импорте всеравно без текстур.
Ответ: Перед импортом надо указать формат подгружаемых текстур (указывается как ни странно в экспорте). Если у тебя текстуры в BMP формате а Zmodeler 2 настроен на TGA то при импорте они не подгрузятся
Вопрос: Я экспортнул модель, вставил ее в игру а у нее белое/непрозрачное лобовое стекло
Ответ: Чтоб такого небыло надо залесть Property (лобовухи) => Mech => Vertices => Format и выставить значение UV Channels = 2
Вопрос: У меня в игре на машине лобового стекла днем как будто нет вообще оно появляеться только ночью. как исправить?
Ответ: Прозрачность на стеклах должна стоять не меньше 104
Вопрос: Как отделять и присоединять полигоны или детали целиком?
Ответ: Для того чтоб отделить полигон надо:
1. Перейти в режим полигонов (polygon) (квадратик на верхней панели)
2. Выбрать Modify => Submech => Detach
3. Левой кнопкой мыши сначало выделить полигон затем ей же его отделить
Для пого чтоб присоединить полигон надо:
1. В режиме Object выбрать Modify => Attach
2. Нажать левой кнопкой сначало на полигон который хочешь присоединить потом на полигон к которому хочешь присоединить
PS Аналогичным образом присоединяються и детали
Для того чтоб отсоединить деталь надо:
1. Перейти в режим полигонов (polygon) и нажать на нужную часть корпуса левой кнопкой мыши
2. Выбрать Select => Single и правой кнопкой мыши выделить нужную деталь
3. Нажать кнопку Selected Mode (в правом нижнем углу моделера) или нажать клавишу пробел
4. Выбрать Modify => Submech => Detach и кликнуть по выделенной детали левой клавишей мыши
5. Снять выделение (аналогично 1 затем 2 пункту)
Вопрос: Как разбить полигон на два?
Ответ: Чтобы разбить полигон на два и более надо:
1. Перейти в режим полигонов (polygon)
2. С помощью Modify => Submech => Detach отделить нужный полигон (смотри пунк «Отделение полигонов»)
3. Сначала перейти в режим Object затем в режим Edge и левой кнопкой мыши выделить отделенный полигон
4. Выбрать Modify => Insert и ктнуть правой клавишей мыши в противоположную вершине сторону полигона
Вопрос: Как добавить в моделер свою текстуру?
Ответ: Для того чтоб добавить текстуру надо:
1. Открыть Textures Browser
2. Нажать кнопку Add. и найдя свою текстуру нажать Открыть (Open)
3. Открыть Materials Editor
4. Создать новый материал или скопировать один из существующих (первый и второй квадратики под большой сферой)
5. открыть вкладку Texture Layers и нажав на первую панель с троеточием выбрать нужную текстуру.
Вопрос: Обьясните как текстурить в етой чертовой Занозе 2.
Ответ: Для того чтобы текстурить в Zmodeler 2 надо:
1. Перейти в режим полигонов (polygon)
2. Выбрать Select => Single и правой кнопкой мыши выделить нужную область текстурирования
3. Зайти в Materials Editor, выбрать нужную текстуру и нажать Assign to selection
4. Нажать кнопку Selected Mode (в правом нижнем углу моделера) или нажать клавишу пробел
5. Перейти в режим Vertex
6. Выбрать Surface => Mapping => Edit UV и кликнуть левой кнопкой мыши по выделенной области
7. В появившемся окне переставляем точку из Keep old mapping в Generate New
8. Левой кнопкой мыши кликаешь по левому верхнему углу одного из видов и выбираешь пункт UV Mapper
9. В виде кликаешь по вкладке Material. и выбираеш название текстуры
10. Переходишь в режим Object и отключаешь кнопку Selected Mode
11. С помощью инструментов Modify => Move/Rotate/Scale размещаешь текстуру как те надо поглядывая в вид 3D
12. Снимаешь выделение по аналогии с пунктами 1 потом 2
Вопрос: Я знаю что стандартные машины в SA можно тюнить, как добавить эту возможность своей машине?
Ответ: За возможность тюннинга отвечают специально расставленные по корпусу машины Dummy объекты, чтоб их создать надо выбрать пункт Primitives => Dummy Helper на верхней панели Zmodeler 2 (там еще конус нарисован). Также можно создать в нужном месте обычный квадрат после чего кликнуть по нему правой кнопкой мыши и выбрать Convert to => Dummy
Далее приводиться их список и место в иерархии:
Вопрос: Я добавил на машину возможность установки спойлера а в игре он ставится «раком», как исправить?
Ответ: При нажатых осях X и Y выбрать Modify => Rotate, в дополнительной вкладке поставить галочку напротив пункта Rotate Matrix и убрать все остальные. Начинать вертеть 🙂
Вопрос: Я создал свой прибамбас для тюнинга но при его установки на машину игра вылетает
Ответ: Для того чтоб созданный спойлер и т.п. заработал надо:
1. Импортировать в Zmodeler 2 стандартный прибамбас из игры вместо которого будет стоять ваш
2. Заменить в иерархии стандарного прибамбаса его модель на вашу при этом сохранив его название
3. удалить модель стандартного прибамбаса из иерархии. Можно экспортить
Источник
Moderators: Oleg, _RicH_
-
kostadin
- Posts: 2
- Joined: Tue Dec 07, 2021 3:57 am
Zmodeler 2.2.6 won’t start Windows 10
Zmodeler 2.2.6 work perfect on Win10 but these day i try it and stuck to loading screen.I try running as admin and all the compatibility settings.
-
Oleg
- Site Admin
- Posts: 12693
- Joined: Fri Feb 06, 2004 3:54 am
- Contact:
Re: Zmodeler 2.2.6 won’t start Windows 10
Post
by Oleg » Tue Dec 07, 2021 7:16 am
most likely you should dig round video driver settings. May be there are per-application profiles there? ZModeler does not require any specific techniques, buffering, full-screen multi-sampling and so on.
-
Oleg
- Site Admin
- Posts: 12693
- Joined: Fri Feb 06, 2004 3:54 am
- Contact:
Re: Zmodeler 2.2.6 won’t start Windows 10
Post
by Oleg » Tue Dec 07, 2021 1:11 pm
May be you can set some compatibility for ZModeler2? Right-click on «zmodeler2.exe», pick «Properties» -> «Compatibility» and toggle compatibility for «Windows XP» there.
-
Automan
- Beginner
- Posts: 122
- Joined: Tue Mar 06, 2007 1:27 pm
- Location: Italy
- Contact:
Re: Zmodeler 2.2.6 won’t start Windows 10
Post
by Automan » Thu Nov 17, 2022 5:24 am
I changed PC (ever W-10), and now XM2 won’t start:
Unable to start the specified application. The application’s side-by-side configuration is incorrect. Consult the application event log or use the sxstrace.exe command-line tool for more information.
IT (Impossibile avviare l’applicazione specificata. La configurazione della modalità affiancata dell’applicazione non è corretta. Consultare il registro degli eventi applicazioni o utilizzare lo strumento da riga di comando sxstrace.exe per ottenere ulteriori informazioni).
How can I reactivate it?… :/
Сегодня разберемся, что такое параллельная конфигурация и что делать, если не удалось запустить приложение, поскольку его параллельная конфигурация неправильна. Как исправить эту проблему?
Как устроены приложения
Параллельная конфигурация позволяет указать в специальном манифесте приложения все версии библиотек, используемых для его запуска. Он записывается при создании программного обеспечения. Соответственно при попытке запустить приложение система читает этот манифест и ищет необходимые ресурсы. Их отсутствие приводит к тому, что не удается запустить приложение. А причина заключается в неправильной параллельной конфигурации. Если ситуацию не исправить, то запустить приложение (а часто это любимая игра) не удастся.
Само понятие параллельной конфигурации было введено компанией Microsoft, чья платформа создания ПО .NET Framework используется повсеместно. Конфликт начинается из-за множества выпусков программного продукта Microsoft Visual C++ Redistributable. Это система программирования, в которой создается огромное количество программ. Ее инсталляция часто происходит при установке ПО. Вы можете сами увидеть, какие версии у вас присутствуют. Для этого зайдите в обзор программ:
- Щелкните правой кнопкой мыши (ПКМ) в левом нижнем углу окна и выберите нужный пункт.
- В окне посмотрите список. Например, на скриншоте видно, что инсталлированные программы используют все имеющиеся сборки, начиная с 2005. Если нужная конфигурация удалена, при старте приложения ОС будет искать библиотеку в более поздней версии и попытается ею воспользоваться. В итоге вам не удалось запустить приложение, так как возник конфликт, который следует исправить.
Параллельная конфигурация неправильна – как исправить?
Известны разные методы, чтобы исправить неправильную параллельную конфигурацию при запуске приложения. Но прежде вы должны понять: Windows тут совершенно не виновата, и даже после ее переустановки вам не удастся запустить старую игру. Поэтому вы можете сделать откат к точке восстановления, которая была создана ДО возникновения конфликта. Другие действия над ОС исправить проблему и запустить приложение не помогут.
Самое первое, что следует сделать – реинсталлировать приложение, которое не удалось запустить. Например, не запускается Яндекс браузер — параллельная конфигурация неправильна. Скачайте на сайте разработчика новый инсталлятор и запустите. Возможно, теперь вам удалось запустить приложение.
Когда переустановку ПО, вызывающего ошибку, сделать не удается (например, нет установщика) или после переустановки ничего не изменилось, приступайте к действиям, чтобы исправить баг.
Мы предлагаем вам три варианта, которые, как показала практика, помогают исправить ошибку «неправильная параллельная конфигурация приложения»:
- Переустановка Microsoft Visual C++ Redistributable.
- Анализ ошибок в системных манифестах.
- Чистка реестра.
Переустановка пакетов MSVC
Это самый приемлемый способ, чтобы исправить неправильную параллельную конфигурацию. Большинство пользователей отмечают, что после этих действий удалось запустить ПО. Прежде всего, запишите, какие версии у вас присутствуют, чтобы не забыть скачать нужную. Для 64-битных ПК нужны x86 и x64, а для 32-битных – только x86. Вам необходимы именно показатели х№№ и год.
Деинсталляция выполняется просто: в окне программ и компонентов нажмите ПКМ на строчке приложения и выберите «Удалить». Или нажмите кнопку сверху, на панели инструментов.
Перезагрузите ПК. Ничего запускать не стоит – большая часть ваших программ уже не будет работать, так как ничего еще не удалось исправить.
Далее вам следует последовательно скачать и установить удаленные версии. Вы можете найти их на официальном сайте Microsoft:
- Microsoft Visual C++ 2015 Redistributable Package
- Microsoft Visual C++ 2013 Redistributable Package
- Microsoft Visual C++ 2012 Redistributable Package
- Microsoft Visual C++ 2010 Redistributable Package (x86)
- Microsoft Visual C++ 2008 Redistributable Package (x86)
- Microsoft Visual C++ 2005 Redistributable Package (x86)
- Microsoft Visual C++ 2008 SP1 32-бит (x86)
- Microsoft Visual C++ 2008 SP1 64-бит
- Microsoft Visual C++ 2010 SP1 (x86)
- Microsoft Visual C++ 2010 SP1 (x64)
Выбирайте «Скачать» или «Download». Файл установщика появится в панели загрузок браузера (внизу). Нажимайте на него и следуйте инструкциям.
После всех установок запустите ОС заново, перезагрузив компьютер. Если приложение по-прежнему не удалось запустить – переустановите его еще раз. Возможно, вам удалось исправить неправильную параллельную конфигурацию.
Внимание! В списке приведены все адреса для обновлений пакетов разных версий. Выбирайте только нужные!
Также, чтобы удалось исправить неправильную параллельную конфигурацию, следует переустановить и сам пакет .NET Framework. Адреса для скачивания:
- Microsoft .NET Framework 3.5 Service Pack 1
- Microsoft .NET Framework 4.0 – если не установлена 4.5.2
- Microsoft .NET Framework 4.5.2
- Microsoft .NET Framework 4.6.1
Анализ манифеста
Внимательно прочитав сообщение об ошибке о неправильной параллельной конфигурации, вы увидите предложение воспользоваться программой sxstrace.exe, чтобы исправить ее. Это системное приложение, которое позволяет сохранить в отдельный файл все данные о запуске приложений. Чтобы им воспользоваться, сделайте следующее:
- Запустите приложение, которое провоцирует сообщение неправильной параллельной конфигурации. Закройте сообщение об ошибке, которую мы хотим исправить.
- Нажмите ПКМ на главном меню и выберите строку ввода команд.
- Наберите sxstrace.exe. Внизу окна приведен пример использования.
- Первая строка sxstrace trace -logfile:d:sxsTrace.etl запускает трассировку, а результат сохраняется в указанный файл с расширением .etl. В примере показано, что файл создается в корне диска D. Вы можете указать любой путь и любое имя.
- Следующая команда sxstrace parce -logfile:d:sxsTrace.etl -outfile:d:sxsTrace.txt переводит созданный файл в удобоваримый для чтения вариант.
- Откройте диск или папку, куда сохраняли файл.
- Откройте текстовый файл и нажмите CTRL+F. Введите «Ошибка» или «ERROR».
- Если трассировщик обнаружил ошибку, то вас перебросит на эту строчку. Здесь посмотрите версию, которая нужна программе и сравните ее с версией в программах и компонентах. Если они не совпадают, то в этом и кроется причина, почему вам не удалось запустить приложение и исправить ошибку.
- Если у вас нет такой версии (а это, скорее всего так), значит, что-то не установили. Попробуйте инсталлировать SP1 для 2008 и 2010, и тогда с большой долей вероятности удастся запустить приложение, так как ошибка будет исправлена.
Вот здесь вы найдете все ссылки на обновление Visual C++. Чтобы удалось скачать, необходимо указать учетную запись Microsoft для скачивания. Если у вас ее еще нет, то создайте ее, перейдя по ссылке «Создать учетную запись Майкрософт» на странице.Нужная версия поможет исправить неправильную параллельную конфигурацию и вам удастся запустить приложение. Если параллельная конфигурация неправильна в Windows 7 — тоже запускайте sxstrace exe.
Исправить через редактор реестра
Иногда причиной неправильной параллельной конфигурации бывает сбой в записях реестра. Чтобы нам удалось исправить эту проблему, запустим реестр – ПКМ на кнопке главного меню, «Выполнить», ввести regedit.
Создайте копию реестра. Для этого выполните команду в меню «Файл» — «Экспорт» и укажите, куда сохраняете. Если что-то испортите, сможете потом воспользоваться операцией «Импорт». Также создайте точку восстановления.
В редакторе реестра последовательно пройти путь, подчеркнутый на скриншоте внизу. Чтобы удалось исправить ошибку, будьте очень внимательны.
В открывшейся папке найти записи:
x86_policy.8.0.microsoft.vc80.crt_….
И
x86_policy.9.0.microsoft.vc80.crt_ ….
Зайдите в папку 8.0 и посмотрите в правую часть.
По умолчанию стоит версия последнего параметра. Если это не так, измените. Нажмите ПКМ на первой строке.
И введите нужное значение.
То же самое сделайте и в папке 9.0. Закройте редактор и перезагрузитесь. Попробуйте запустить программу. Скорее всего, вам удалось исправить параллельную конфигурацию.
Еще раз хотим напомнить, что реестр лучше не открывать без особой нужды и ничего менять самостоятельно в нем не стоит. В любом случае, сохраните его копию, заранее создайте диск или флешку восстановления и точку восстановления. А потом уже экспериментируйте.
Надеемся, что информация вам поможет решить проблему неправильной параллельной конфигурации.
Отличного Вам дня!
Содержание
- Способ 1: Переустановка Microsoft C++ Redistributable
- Способ 2: Изменение данных в системном реестре
- Способ 3: Проверка целостности системных файлов
- Вопросы и ответы
Способ 1: Переустановка Microsoft C++ Redistributable
Рассматриваемая проблема в большинстве случаев возникает из-за сбоев в файлах фреймворка Microsoft C++ Redistributable. Решением в такой ситуации будет переустановка компонента, однако сперва потребуется узнать, какой из них и вызывает появление ошибки – в этом нам поможет системная утилита sxstrace.
-
Запустите «Командную строку» от имени администратора – наиболее просто сделать это через средство поиска.
Подробнее: Как открыть «Командную строку» от имени администратора в Windows 7 и Windows 10
- Введите следующую команду и нажмите Enter:
sxstrace - logfile:sxstrace.etl - Теперь откройте ПО, запуск которого вызывает появление рассматриваемой ошибки – в информационном сообщении кликните «ОК» и вернитесь к окну «Командной строки».
- Сейчас напишите следующее и подтвердите ввод:
sxstrace parse -logfile:sxstrace.etl -outfile:sxstrace.txt - Закройте окно интерфейса команд и переходите в папку system32 – там должен появиться файл с названием sxstrace.txt, откройте его.
- Прокрутите содержимое журнала до конца, где должна быть строка с именем «ОШИБКА» («ERROR»). Посмотрите на зоны, отмеченные на скриншоте ниже: здесь указаны разрядность и версия сбойного пакета C++ Redistributable.
- После получения требуемых сведений посетите страницу по ссылке далее, где загрузите модуль фреймворка, который соответствует отмеченному в sxstrace.txt.
Скачать Microsoft C++ Redistributable
- Начните установку софта – должна появиться опция «Исправить» («Repair»), воспользуйтесь ею.
- После окончания процедуры перезагрузите компьютер и попробуйте запустить проблемный софт – если ошибка по-прежнему наблюдается, полностью удалите компонент С++ и установите заново.
Как показывает практика, в большинстве случаев описываемых мер достаточно для решения рассматриваемой проблемы.
Способ 2: Изменение данных в системном реестре
Некоторые компоненты пакетов Microsoft C++ Redistributable иногда неверно вносятся в системный реестр Windows, что является одной из причин ошибки «Параллельная конфигурация неправильна». Некорректные значения можно поправить вручную, порядок действий следующий:
- Запустите «Редактор реестра» через средство «Выполнить»: нажмите комбинацию клавиш Win+R, введите запрос
regeditи кликните «ОК». - Далее вручную откройте следующую ветку реестра:
HKEY_LOCAL_MACHINESOFTWAREMicrosoftWindows CurrentVersionSideBySideWinnersx86_policy.9.0.microsoft.vc90.crt_*последовательность случайных символов*9.0Внимательно посмотрите, какая версия компонента является значением параметра «По умолчанию»: она должна равняться наиболее свежему числу в названиях позиций ниже.
Если это не так, дважды кликните по имени записи «По умолчанию» и впишите в неё требуемое число.
- Теперь перейдите по адресу далее и повторите действия предыдущего шага.
HKEY_LOCAL_MACHINESOFTWAREMicrosoftWindowsCurrentVersionSideBySideWinnersx86_policy.8.0.microsoft.vc80.crt_*последовательность случайных символов*8.0 - Перезапустите ПК или ноутбук.
После полной загрузки ОС проверьте, сохраняется ли ошибка – с высокой долей вероятности она должна быть устранена.
Способ 3: Проверка целостности системных файлов
В новейших версиях Windows некоторые компоненты Microsoft C++ Redistributable уже интегрированы в систему – это значит, что в случае неполадок с ними переустановка возможна только вместе с самой ОС. Однако у этой операции есть альтернатива – проверка системных файлов средствами утилиты sfc. Один из наших авторов уже рассмотрел эту задачу – воспользуйтесь следующим руководством для получения деталей.
Подробнее: Проверка целостности системных файлов Windows 7 и Windows 10
Еще статьи по данной теме:
Помогла ли Вам статья?
Не удалось запустить приложение, поскольку его параллельная конфигурация неправильна — как исправить

В этой инструкции — пошагово о том, как исправить эту ошибку несколькими способами, один из которых с большой вероятностью поможет и позволит запустить программу или игру, сообщающую о проблемах с параллельной конфигурацией.
Исправление неправильной параллельной конфигурации путем перестановки Microsoft Visual C++ Redistributable
Первый из способов исправить ошибку не предполагает какой-либо диагностики, но наиболее прост для начинающего пользователя и чаще всего оказывается работоспособен в Windows.
В подавляющем большинстве случаев, причиной сообщения «Не удалось запустить приложение, поскольку его параллельная конфигурация неправильна» является неправильная работа или конфликты установленного ПО распространяемых компонентов Visual C++ 2008 и Visual C++ 2010, необходимых для запуска программы, а проблемы с ними исправляются сравнительно несложно.
- Зайдите в панель управления — программы и компоненты (см. Как открыть панель управления).
- Если в списке установленных программ имеются Распространяемый пакет Microsoft Visual C++ 2008 и 2010 (или Microsoft Visual C++ Redistributable, если установлена англоязычная версия), версий x86 и x64, удалите эти компоненты (выделяем, сверху нажимаем «Удалить»).
- После удаления, перезагрузите компьютер и заново установите данные компоненты с официального сайта Microsoft (адреса для загрузок — далее).
Скачать пакеты Visual C++ 2008 SP1 и 2010 можно на следующих официальных страницах (для 64-разрядных систем установите и x64, и x86 версии, для 32-битных — только x86 версию):
- Microsoft Visual C++ 2008 SP1 32-бит (x86) — https://www.microsoft.com/ru-ru/download/details.aspx?id=5582
- Microsoft Visual C++ 2008 SP1 64-бит — https://www.microsoft.com/ru-ru/download/details.aspx?id=2092
- Microsoft Visual C++ 2010 SP1 (x86) — https://www.microsoft.com/ru-ru/download/details.aspx?id=8328
- Microsoft Visual C++ 2010 SP1 (x64) — https://www.microsoft.com/ru-ru/download/details.aspx?id=13523
После установки компонентов еще раз перезагрузите компьютер и попробуйте запустить программу, сообщавшую об ошибке. Если она не запустится и в этот раз, но у вас есть возможность переустановить её (даже если вы ранее это уже делали) — попробуйте, возможно, это сработает.
Примечание: в некоторых случаях, правда сегодня встречается редко (для старых программ и игр), может потребоваться выполнить те же действия для компонентов Microsoft Visual C++ 2005 SP1 (легко ищутся на официальном сайте Майкрософт).
Дополнительные способы исправить ошибку
Полный текст рассматриваемого сообщения об ошибке выглядит как «Не удалось запустить приложение, поскольку его параллельная конфигурация неправильна. Дополнительные сведения содержатся в журнале событий приложений или используйте программу командной строки sxstrace.exe для получения дополнительных сведений.» Sxstrace — один из способов диагностировать, параллельная конфигурация какого модуля вызывает проблему.
Для использования программы sxstrace, запустите командную строку от имени администратора, а затем проделайте следующие шаги.
- Введите команду sxstrace trace -logfile:sxstrace.etl (путь к файлу журнала etl можете указать и другой).
- Запустите программу, вызывающую появление ошибки, закройте (нажмите «Ок») окно об ошибке.
- Введите команду sxstrace parse -logfile:sxstrace.etl -outfile:sxstrace.txt
- Откройте файл sxstrace.txt (он будет находиться в папке C:WindowsSystem32)
В журнале выполнения команды вы увидите информацию о том, какая именно ошибка произошла, а также точную версию (установленные версии можно просмотреть в «программы и компоненты») и разрядность компонентов Visual C++ (если дело в них), которая нужна для работы данного приложения и использовать эту информацию для установки нужного пакет.
Еще один вариант, который может помочь, а может и напротив, вызвать проблемы (т.е. применяйте его только если вы умеете и готовы решать проблемы с Windows) — использовать редактор реестра.
Откройте следующие ветки реестра:
- HKEY_LOCAL_MACHINE SOFTWARE Microsoft Windows CurrentVersion SideBySide Winners x86_policy.9.0.microsoft.vc90.crt_(набор_символов) 9.0
- HKEY_LOCAL_MACHINE SOFTWARE Microsoft Windows CurrentVersion SideBySide Winners x86_policy.8.0.microsoft.vc80.crt_(набор_символов) 8.0
Обратите внимание на значение «По умолчанию» и список версий в значениях ниже.
Если значение по умолчанию не равно самой новой версии в списке, то измените его таким образом, чтобы стало равным. После этого закройте редактор реестра и перезагрузите компьютер. Проверьте, была ли исправлена проблема.
На данный момент времени — это все способы исправить ошибку неправильной настройки параллельной конфигурации, которые я могу предложить. Если что-то не получается или есть, что добавить, жду вас в комментариях.
|
Автор |
Сообщение |
|
|---|---|---|
|
||
|
||
|
||
|
||
|
||
|
||
|
||
|
Пользователи ОС Windows нередко сталкиваются с программными неисправностями, возникающими в различных ситуациях, в том числе при запуске приложений или видеоигр. Так, в версиях Windows 7, 8, 8.1, 10 можно встретить ошибку sxstrace.exe. В сопровождающем сообщении говориться о невозможности запуска приложения по причине его неправильной параллельной конфигурации, а также о том, что информацию об ошибке можно получить из журнала событий проблемного софта, а дополнительные сведения – с помощью командной строки и службы sxstrace.exe. В результате ошибки запустить программу до устранения причины неполадки не получится.
Пользователи привыкли, что в тексте сообщения часто указывается проблемный файл, но в данном случае sxstrace.exe не является источником неприятности, напротив, система ссылается на софт с целью поиска решения. Рассмотрим, почему возникает данная ошибка и как её устранить.
Что такое sxstrace.exe
Sxstrace.exe – это исполнительный файл служебной утилиты SxSTrace от Microsoft, использующейся для диагностики системных компонентов (манифестов). Посредством инструмента трассировки можно выявить проблемный элемент, который спровоцировал ошибку при старте приложения. Чтобы воспользоваться штатной утилитой Windows, достаточно обладать минимальными пользовательскими навыками работы с командной строкой.
Причины ошибок в файле sxstrace.exe
Сообщение о сбое «Не удалось запустить приложение, поскольку его параллельная конфигурация неправильна…» возникает обычно при запуске различного софта или при выполнении определённых операций, таких как перезагрузка, печать и т. д. Ошибка sxstrace связана с отсутствием или повреждением компонентов, требуемых для выполнения приложения, динамических подключаемых библиотек. При этом возникает сбой независимо от того, запускался софт ранее или был только что инсталлирован.
Ошибка может быть спровоцирована такими факторами:
- Отсутствуют или повреждены файлы, обеспечивающие старт и работу программ.
- Ошибки записей реестра, повреждённые ключи.
- Конфликты установленного программного обеспечения.
- Вирусы, вредоносные программы.
- Повреждённая или неполная установка ПО Microsoft.
Чтобы выяснить, чем спровоцировано появление ошибки, нужно последовать совету, данному в сопутствующем сообщении и обратиться к системной утилите SxSTrace. Для диагностики выполняем следующие действия:
Способы исправления ошибки sxstrace.exe
Методов, как устранить ошибку, возникающую в Windows 7, 8 или 10, несколько. Эффективность каждого из них напрямую зависит от провоцирующего фактора, который можно выявить путём просмотра логов. Если же лог-файл (журнал с записями о событиях) не поведал о природе сбоя, решать проблему можно, начиная с устранения самых распространённых причин.
Установка Microsoft Visual C++
Чаще всего неприятность обусловлена некорректной работой или конфликтами установленного ПО Microsoft, а именно пакетов компонентов Microsoft Visual C++ или .NET Framework. Способ устранения ошибки sxstrace.exe в Windows 10 или другой версии предполагает их переустановку. Для начала нужно проверить наличие Microsoft Visual C++ 2008 и 2010 (или Microsoft Visual C++ Redistributable), для чего идём в раздел «Программы и компоненты» Панели управления. Для ОС, функционирующих на 64х битном ядре, желательно наличие двух установленных пакетов одной версии, но разной разрядности, что обеспечивает совместимость со старым ПО. Установить недостающие компоненты можно бесплатно с официального ресурса Microsoft.
Инструкция, как исправить сбой sxstrace.exe путём переустановки пакетов Visual C++:
Иногда может потребоваться переустановить компоненты Microsoft Visual C++ 2005, если речь идёт о старых программах или играх.
Реже, но бывает, что причиной проблемы становится .NET Framework, компонент установить или переустановить можно так же, используя дистрибутив из раздела Microsoft .NET Downloads.
Удаление вирусов
Вредоносное ПО может нанести существенный вред вашему компьютеру и возникновение ошибок в результате деятельности зловредов – обычное явление. Вирусы способны, в том числе удалять системные файлы, препятствовать запуску программ, вносить свои правки в настройки Windows, реестр и т. д. Чтобы исправить ошибку sxstrace.exe, нужно выполнить глубокое сканирование установленным на компьютере антивирусом, а лучше также дополнительно проверить устройство специальными утилитами, например, AdwCleaner, DrWeb CureIt и им подобными.
Очистка ПК
В ряде случаев решить проблему помогает очистка компьютера от мусора. Процедуру можно осуществить вручную, удалив лишние данные из временных папок и почистив реестр, но лучше действовать наверняка и использовать для этой цели специализированный софт, например, CCleaner. Утилита проста в управлении, при этом многофункциональна, в том числе она позволяет легко и быстро справиться с задачей очистки от мусора и исправления реестра.
Обновление драйверов
Нередко проблема может быть связана с неактуальными драйверами устройств, в частности драйверами видеокарты и звуковой карты. Обновить их можно, обратившись к «Диспетчеру устройств» (оснастку можно открыть разными способами, например, из контекстного меню «Пуск» или, используя клавиши Win+Pause Break и выбрав из меню слева «Диспетчер устройств»).
В списке установленного на компьютере оборудования открываем «Видеоадаптеры» и обновляем драйверы для выбранной видеокарты (из контекстного меню выбираем опцию обновления или переходим к свойствам двойным щелчком мыши, на вкладке «Драйвер» жмём кнопку «Обновить» и выбираем способ обновления). Аналогичным образом поступаем и, развернув «Звуковые, игровые и видеоустройства». Для облегчения задачи и автоматизации процесса лучше воспользоваться специальными инструментами для обновления драйверов.
Проверка и восстановление компонентов системной утилитой SFC
Служебную утилиту System File Checker используют для исправления всевозможных сбоев операционной системы. В ряде случаев помогает она и в устранении рассматриваемой ошибки. Способ подходит как для Windows 10, так и любой другой версии. Системный инструмент запускается с командной строки на правах администратора, в ходе сканирования SFC определяет повреждённые элементы и восстанавливает их, если это возможно. Чтобы выполнить процедуру, поступаем следующим образом:
- Запускаем командную строку (жмём ПКМ на кнопке «Пуск» и выбираем «Командная строка (администратор)» или используем консоль «Выполнить» для запуска терминала).
- Вводим команду sfc /scannow и жмём клавишу Enter.
- Ждём, пока утилита не завершит процесс, это может занять некоторое время.
В результате проверки и восстановления повреждённых компонентов (выполняется в автоматическом режиме) будет сформирован отчёт, информирующий пользователя о проделанной работе.
Восстановление системы
Если на компьютере есть сохранённые точки восстановления системы, можно выполнить восстановление Windows 10, 8 или 7, вернувшись к контрольной точке системы. Это позволит откатить изменения, повлёкшие за собой ошибку и вернуться в тот момент, когда проблемы ещё не существовало (не повлияет на пользовательские данные). Выполнить процедуру можно следующим образом:
- Идём в свойства системы, для чего переходим в «Панель управления», раздел «Система», в меню слева выбираем «Защита системы». Это же окно свойств открыть можно, нажав ПКМ на ярлыке «Этот компьютер» («Мой компьютер») и выбрав «Свойства», а затем в меню слева «Защита системы».
- Здесь нужно выбрать вариант запуска восстановления системы, затем нажать «Далее» и выбрать из перечня конфигурацию, к которой нужно вернуться, после чего запустить процесс кнопкой «Готово».
Способ хорош, но применяется только при наличии ранее созданных точек восстановления.
Исправление ошибок реестра вручную
К ручному редактированию записей реестра стоит прибегать лишь в том случае, если вы являетесь опытным пользователем, поскольку при внесении правок есть вероятность не только исправить положение, но и усугубить. При этом перед внесением каких-либо изменений в системный реестр рекомендуется сделать его резервную копию, что очень пригодиться, если что-то пойдёт не так. Если решено вручную редактировать реестр, приступаем:
- Вызываем консоль «Выполнить» (Win+R) и задаём в поле команду regedit.
- Следуем по веткам:
HKEY_LOCAL_MACHINESOFTWAREMicrosoftWindowsCurrentVersionSideBySideWinnersx86_policy.9.0.microsoft.vc90.crt_(набор_знаков)9.0
HKEY_LOCAL_MACHINESOFTWAREMicrosoftWindowsCurrentVersionSideBySideWinnersx86_policy.8.0.microsoft.vc80.crt_(набор_знаков)8.0 - Чтобы не тратить время на долгие переходы по веткам, можно использовать опцию поиска по реестру – на верхней панели меню редактора реестра жмём «Правка» «Найти…» или нажимаем Ctrl+F. В фильтрах поиска отмечаем «Имена разделов», а в запросе пишем winners, что позволит найти нужные записи.
- Сравниваем значение «По умолчанию» с параметрами ниже, если оно не соответствует самой новой версии из списка, меняем значение по умолчанию, чтобы они были равными.
- Закрываем редактор и перезагружаемся.
Описанные способы помогают устранить ошибку неправильной параллельной конфигурации в каждом отдельном случае с учётом источника проблемы. После выполнения манипуляций вы сможете беспрепятственно запускать интересующие программы.