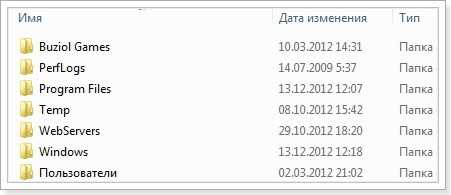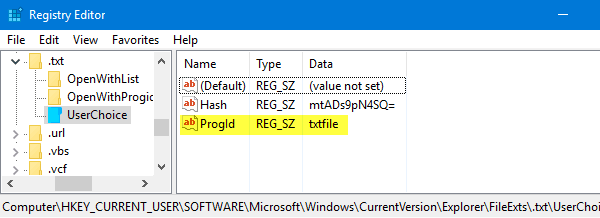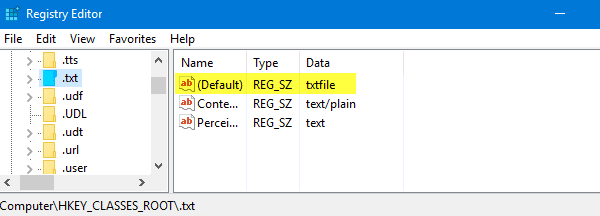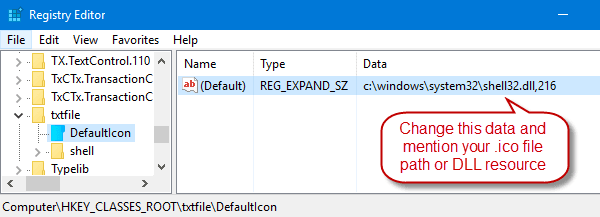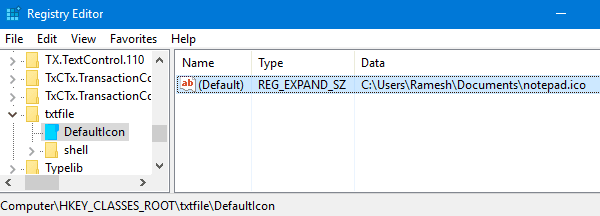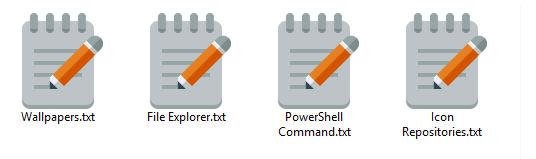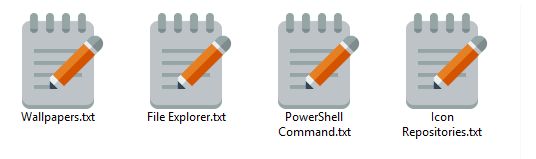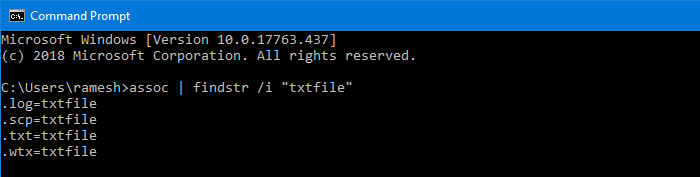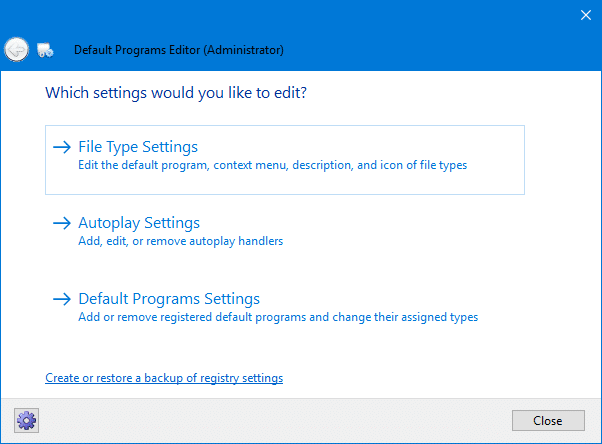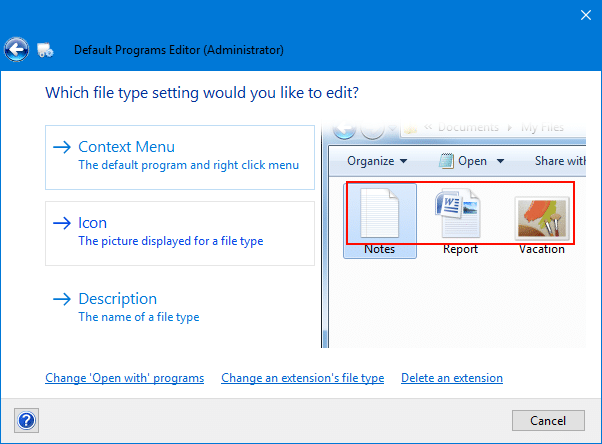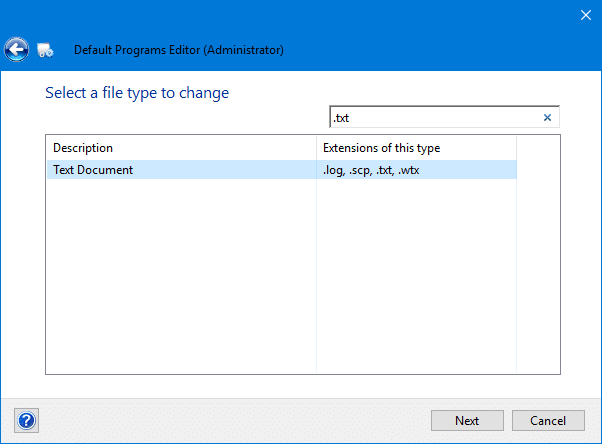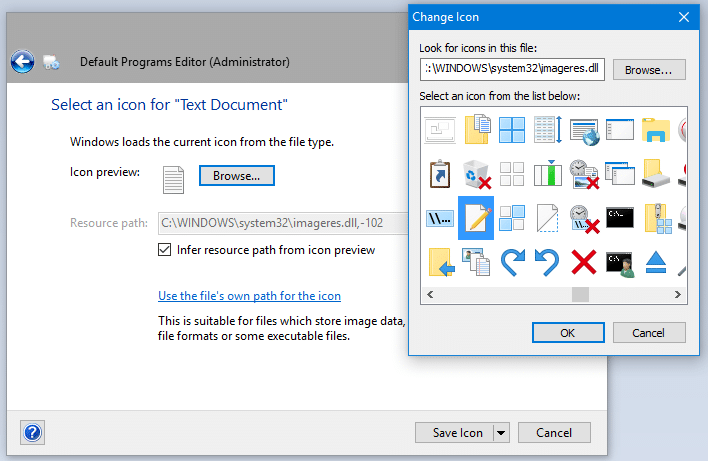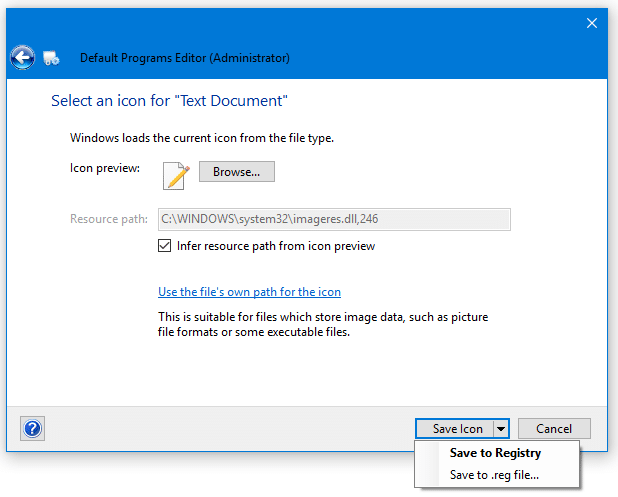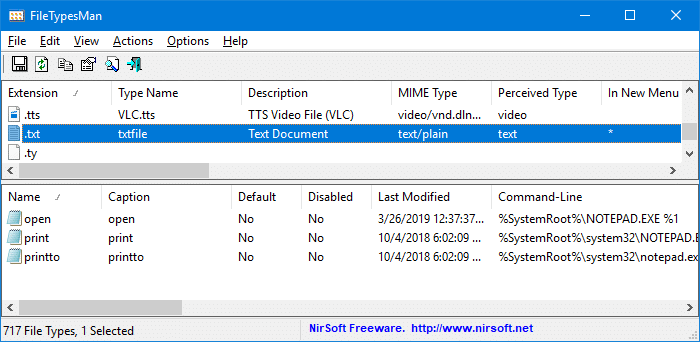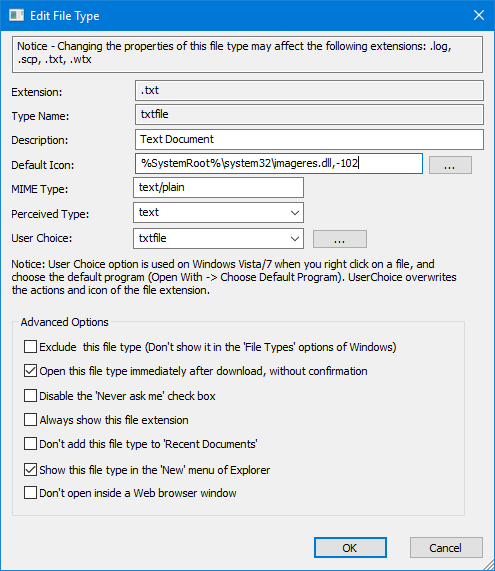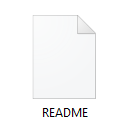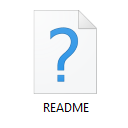Привет! Какой-то длинный заголовок получился, ну да ладно :), главное что бы понятно было о чем статья. А писать я сегодня буду как вы уже поняли, о том как в Windows 7 сделать так, что бы вместо списков файлы в папках отображаться обычными значками, ну или крупными, это уже на любителя.
Не знаю как вам, но мне не нравится когда все файлы в папках в виде списков, все маленькое, да и работать с ними не удобно. А после установки Windows 7 по умолчанию все файлы отображаются в виде таблицы. И даже если поменять вид, то после того как вы закроете папку и снова ее откроете, все будет снова отображаться таблицей (списком). Поэтому здесь нужно немного пошаманить 🙂 как именно, я сейчас напишу.
Заходим в папку, где есть другие папки или файлы, и нажимаем на значок смены представления. Затем выберем «Обычные значки», или то что вам больше всего подходит.
Пол дела сделали, теперь папки отображаются как нужно. Но теперь нам нужно сохранить эти изменения и применить их ко всем папкам. Для этого, ничего не закрываем, а нажимаем на «Упорядочить» и выбираем «Параметры папок и поиска».
Откроется окно настройки параметров папок. Переходим на вкладку «Вид», затем нажимаем «Применить к папкам», подтверждаем нажав «Да» и «Ok».
Вот так просто, можно установить нужный нам вид для всех папок. Надеюсь что мой совет вам пригодится. Будут вопросы, задавайте их в комментариях. Удачи!
Понравилась статья? Оцените её:
Как изменить значок типа файла?
Щелкните правой кнопкой мыши расширение, значок которого вы хотите изменить, и выберите «Редактировать выбранный тип файла». В окне «Редактировать тип файла» нажмите кнопку «…» справа от текстового поля «Значок по умолчанию». В окне «Изменить значок» отображаются некоторые основные значки, но нажмите кнопку «Обзор», чтобы найти свои собственные файлы значков.
Щелкните правой кнопкой мыши тип файла, который вы хотите изменить, а затем выберите «Изменить выбранный тип файла». В открывшемся окне редактирования нажмите кнопку… рядом со значком по умолчанию. Найдите значок, который вы хотите использовать, а затем щелкните OK в обоих открытых окнах, чтобы применить изменения.
Как изменить значок папки?
Инструкции для Windows 10
- Создайте новую папку на рабочем столе.
- Щелкните папку правой кнопкой мыши и выберите параметр «Свойства».
- Щелкните вкладку «Настроить».
- Прокрутите вниз до раздела со значком папки и выберите «Изменить значок».
- Выберите другой предустановленный значок ИЛИ загрузите значок по вашему выбору.
29 ян. 2020 г.
Как изменить тип файла в Windows 7?
В Windows 7, чтобы изменить расширение файла, сначала убедитесь, что расширения файлов видны, как описано выше, а затем:
- Щелкните файл, чтобы выбрать его, затем щелкните еще раз. …
- Щелкните и перетащите расширение, введите новое расширение и нажмите Enter.
Как изменить значки приложений?
Нажмите и удерживайте значок приложения, пока не появится всплывающее окно. Выберите «Редактировать». В следующем всплывающем окне отображается значок приложения, а также имя приложения (которое вы также можете изменить здесь). Чтобы выбрать другой значок, нажмите на значок приложения.
Как изменить значок PDF в Windows 7?
Как изменить значки PDF
- Откройте «Мой компьютер» и выберите «Параметры папки» в меню «Инструменты».
- Щелкните «Типы файлов», чтобы увидеть все типы файлов и их расширений, зарегистрированные в вашей системе.
- Найдите тип файла PDF и нажмите кнопку «Дополнительно» в нижней части диалогового окна.
Как конвертировать PNG в ICO?
Как конвертировать PNG в ICO
- Загрузить png-файл (ы). Выберите файлы с компьютера, Google Диска, Dropbox, URL или перетащив их на страницу.
- Выберите «в ico». Выберите ico или любой другой формат, который вам нужен в результате (поддерживается более 200 форматов)
- Загрузите ваш ico.
Как мне настроить свой рабочий стол?
Вот несколько вещей, которые вы можете сделать, чтобы персонализировать свой компьютер.
- Измените свои темы. Самый очевидный способ персонализировать Windows 10 — изменить фон и изображения экрана блокировки. …
- Используйте темный режим. …
- Виртуальные рабочие столы. …
- Привязка приложений. …
- Реорганизуйте меню «Пуск». …
- Измените цветовые темы. …
- Отключить уведомления.
24 сред. 2018 г.
Как изменить значки папок в Windows 7?
Как настроить значки папок в Windows 7
- Шаг 1. Щелкните правой кнопкой мыши папку, которую хотите настроить, и выберите «Свойства».
- Шаг 2: На вкладке «Настройка» перейдите в раздел «Значки папок» и нажмите кнопку «Изменить значок».
- Шаг 3: Выберите один из множества значков, перечисленных в поле, затем нажмите «ОК». …
- Шаг 4: Для выбора дополнительных значков перейдите к C: Windowssystem32imageres.
26 окт. 2011 г.
Как изменить значки Windows?
Об этой статье
- Нажмите меню «Пуск» и выберите «Настройки».
- Щелкните Персонализация.
- Щелкните «Темы».
- Щелкните Параметры значка рабочего стола.
- Щелкните Изменить значок.
- Выберите новый значок и нажмите ОК.
- Нажмите кнопку ОК.
Как сделать иконку папки?
- Щелкните правой кнопкой мыши папку, которую вы хотите настроить с новым значком, а затем выберите параметр «Свойства» в контекстном меню.
- Щелкните вкладку «Настроить» в окне «Свойства».
- Нажмите кнопку «Изменить значок», которая находится в разделе «Значки папок» в нижней части окна.
Как удалить файл .TXT в Windows 7?
txt, мы удалим его расширение файла, выполнив следующие действия.
- Щелкните файл правой кнопкой мыши (не ярлык).
- Выберите в меню пункт «Переименовать».
- Сотрите файл. txt из myfile. txt и нажмите Enter.
- Нажмите Да на предупреждении о том, что файл становится непригодным для использования, если вы уверены, что хотите удалить расширение имени файла.
30 июн. 2020 г.
Как мне массово переименовать файлы?
Вы можете нажать и удерживать клавишу Ctrl, а затем щелкнуть каждый файл для переименования. Или вы можете выбрать первый файл, нажать и удерживать клавишу Shift, а затем щелкнуть последний файл, чтобы выбрать группу. Нажмите кнопку «Переименовать» на вкладке «Главная». Введите новое имя файла и нажмите Enter.
Как вы показываете расширения файлов в Windows 7?
Как отображать расширения файлов в Windows 7
- Щелкните правой кнопкой мыши начальную сферу и выберите команду Открыть проводник Windows.
- В проводнике нажмите «Организовать». Затем нажмите «Папка» и «Параметры поиска».
- В окне «Параметры папки» перейдите на вкладку «Просмотр». Затем нажмите и снимите флажок Скрыть расширения для известных типов файлов. Щелкните ОК, чтобы закончить.
15 ночей. 2016 г.
Содержание
- FAQ: настраиваем и сохраняем вид папок в Windows 7
- Меняем вид папок в Windows 7
- Стандартный метод замены иконок папок
- Как изменить вид папок windows 7 с помощью программы IconPackager
- Сброс вида папок
- Как установить вид папок по умолчанию для всех папок в Windows 10/8/7
- Что такое шаблоны папок
- Установить вид папок по умолчанию для всех папок
- Как сделать вид папок одинаковым?
- Как изменить вид папки в windows 10 или windows 7?
- Как сделать вид папок одинаковым в Windows 10?
- Как сделать вид папок одинаковым в Windows 7 или XP?
- Как правильно настроить вид папок в Windows 7?
- Как изменить вид папок в Windows 7?
- Как настроить вид папки для всех?
- Как изменить все иконки папок в Windows 7?
- Где найти Параметры папок в Windows 7?
- Как изменить вид значков в Windows 7?
- Как в Windows 7 сделать все папки списком?
- Как вид папок применить ко всем?
- Как настроить вид папок в Windows 10?
- Как сделать чтобы всегда были крупные значки?
- Как изменить иконки для всех папок?
- Как сделать свой значок для папки?
- Как открыть Параметры папок на Windows 7?
- Как открывать папки одним кликом в Windows 7?
- Как открыть параметры проводника Windows 7?
FAQ: настраиваем и сохраняем вид папок в Windows 7
Одно из раздражающих неудобств в Windows – неспособность системы сохранять пользовательские настройки вида папок. По умолчанию все файлы отображаются в виде таблицы, и даже если поменять вид, то после того, как вы закроете и вновь откроете папку, содержимое будет неизменно представлено таблицей.
К этому можно вспомнить, что «Окна» не всегда верно определяют шаблон папки в зависимости от находящихся в ней файлов, в общем, в данной заметке автор расскажет как быстро настроить и, главное, сохранить нужный вид папок, не трогая хрупкий реестр. А начнем мы процесс с «чистого листа» – сброса вида папок.
Второй способ: через «Пуск» открыть «Панель управления» → «Параметры папок» → финал аналогичный («Вид«, «Сброс вида папок» и подтвердить сделанное).
Второй способ: в папке кликнуть по значку «Изменить представление» справа вверху проводника → «Обычные значки» → после клавиши «Alt» нажать в меню проводника «Сервис» → «Параметры папок» → на вкладке «Вид» выбрать «Применить к папкам» → «Да» и «ОК«.
Уверен, что следуя вышеописанным алгоритмам, вам без труда удалось настроить и сохранить вид папок в Windows 7 подобающим образом, «под себя».
Источник
Меняем вид папок в Windows 7
Нет ни одного стандартного способа вернуть вид папок, чтобы они выглядели как в Windows XP. На форумах пользователи задаются этим вопросом, но в результате разочаровываются, поскольку ни разработчики ОС, ни другие юзеры до сих пор не смогли решить эту проблему, а уже прошло почти 6 лет после её выхода.
Но чем же славится оформление папок в XP? Чем она превосходит семёрку? Здесь ответ простой: привлекательный и понятный интерфейс. Пользователи сразу могли взглянуть на папку и понять, что в ней лежит. Особенно это было заметно в фолдерах с изображениями. В седьмой винде такого нет, вследствие чего возникает путаница: где, что лежит.
В статье мы рассмотрим способы, как сделать вид папок понятным даже обезьяне путём замены значков. Сначала это сделаем, как это предлагает нам система, а затем с помощью софта.
Стандартный метод замены иконок папок
Обычная папка с документами отображается по умолчанию как открытый фолдер с файлами. Мы можем заменить вид содержимого и её значок. Чтобы заменить вид внутренностей, потребуется любое изображение, которое хотите. Для этого щёлкните правой кнопкой мыши, выберите “Свойства” и перейдите во вкладку настроек. Для сброса установок нажмите “Восстановить умолчание”.
Перейдите в свойства фолдера и зайдите во вкладку с параметрами, а затем нажмите “Сменить значок” и выберите нужную картинку.
Как изменить вид папок windows 7 с помощью программы IconPackager
В самом начале статьи говорилось о том, что из-за “замкнутого” вида папок с изображениями не видно, какие именно картинки там хранятся. Через IconPackager мы сможем исправить это.
Итак, у нас есть фолдер с артами. Глядя на него, сложно сказать, рисунки какой тематики там хранятся. С помощью софта постараемся сделать так, чтобы было видно, что лежит в этой папке. Запустите программу и перейдите во вкладку “Иконки и курсоры”, затем в меню выберите раздел “Папки”. Перед нами настройки вида фолдеров в Windows 7: в реальном времени, стили фронтальной и задней обложки.
В разделе установок вида папок 2 раза щёлкните левой кнопкой мыши по “Live Folder (Front)”, после чего вам будет предложен выбор из готовых пакетов с иконками.

В этой вкладке найдите пустое изображение, выберите его и нажмите “ОК”. После того как вы настроили стиль папок, в верхнем меню нажмите “Применить” и подтвердите замену иконок. Точно по такой же схеме можете убрать заднюю обложку папок (Live Folder Back).
Как можно заметить, вид стал куда приятнее, чем дефолтный.
Сброс вида папок
Если же вы хотите сбросить какие-либо изменения, то для вас есть функция “Восстановить иконку”, найти которую вы можете в левой панели навигации программы.
Другие возможности IconPackager.
Помимо ручного редактирования значков папок, вы можете также загружать готовые паки иконок из интернета, менять изображения разделов панели управления, меню “Пуск”, курсоры, дефолтные значки файлов музыки, изображений и так далее.
Источник
Как установить вид папок по умолчанию для всех папок в Windows 10/8/7
В Проводнике Windows вы могли заметить разные настройки макета папок для разных папок. Некоторые из папок имеют меньшие значки, в то время как другие отображают большие значки. В Windows 10/8/7 доступно несколько макетов папок, которые вы можете выбрать для любой папки. Хотя Windows установила эти значения по умолчанию в зависимости от характера файлов в папке, при желании вы можете установить вид папок по умолчанию для всех папок. В этом посте мы узнаем, как установить и применить те же настройки просмотра текущей папки, что и по умолчанию, для всех других папок на вашем компьютере.
Что такое шаблоны папок
Установить вид папок по умолчанию для всех папок
2. Перейдите на вкладку Вид в ленточной панели вверху и измените настройки по своему желанию. Вы можете изменить макет и выбрать детали папки для отображения, добавить дополнительные панели, настроить ширину столбца и т. Д.
4. Перейдите на вкладку Вид в окне параметров папки.
6. Нажмите/коснитесь Да в появившемся окне подтверждения.
7. Нажмите/коснитесь OK в окне параметров папки, чтобы сохранить настройки.
Вот и все. Вы только что обобщили параметры просмотра для определенного типа шаблона папки в ОС. Надеюсь, что это работает для вас.
Смотрите этот пост, если Windows забывает настройки просмотра папок.
Источник
Как сделать вид папок одинаковым?
Как сделать вид папок одинаковым? Ответ легко. Для этого потребуется перейти в специальное меню «вид» и выбрать необходимое. Но обо всем по порядку.
Как изменить вид папки в windows 10 или windows 7?
Алгоритм действий для обеих операционных систем будет одинаковым. Чтобы изменить вид одной папки в windows 10 или windows 7, необходимо проделать несколько простых манипуляций.
Порядок действий для изменения вида папки в windows 10 будет следующим:
Теперь мы знаем, как изменить вид папки в windows 10. Но таким образом мы можем изменить вид одной папки.
Как сделать вид папок одинаковым в Windows 10?
Переходим в любую папку, нажимаем правой кнопкой мыши и в разделе вид, выбираем интересующий нас вариант.
По сути, делаем все шаги, которые предпринимали для изменения вида одной папки.
Далее. Выбираем вкладку «вид» и нажимаем кнопку «параметры» — «изменить параметры».
В открывшемся окне, опять переходим на вкладку «вид» и нажимаем кнопку «применить к папкам» и соглашаемся, нажав кнопку «Да».
Как сделать вид папок одинаковым в Windows 7 или XP?
Первый шаг остается таким же. Зайти в папку и выбрать нужный внешний вид.
Далее необходимо выбрать пункт «сервис» — «свойства папки». А в открывшемся окне, нажать кнопку «применить к папкам» и согласиться с внесением изменений.
После изменения внешнего вида, все папки будут открываться в одном формате. Его всегда можно изменить, как для всех папок, так и для отдельной, использую нажатие правой кнопки мыши и раздел вид (первый шаг этой инструкции).
Источник
Как правильно настроить вид папок в Windows 7?
Другой способ: в папке кликнуть по значку «Изменить представление» справа вверху Проводника → «Обычные значки» → после клавиши «Alt» в меню Проводника нажать «Сервис» → «Параметры папок» → на вкладке «Вид» выбрать «Применить к папкам» → «Да» и «ОК».
Как изменить вид папок в Windows 7?
Для изменения вида отображения файлов в папках по умолчанию в той же «любой-непустой» папке нажмите клавишу «Alt» → в появившемся вверху проводника меню выберем «Вид» и, разумеется, отметим нужный вид папок (автор остановился на оптимальном «Обычные значки») → дальше щелчок по знакомому «Упорядочить», «Параметры папок …
Как настроить вид папки для всех?
Установить вид папок по умолчанию для всех папок
Как изменить все иконки папок в Windows 7?
Как в Windows 7 изменить значки папок в проводнике и на рабочем столе
Где найти Параметры папок в Windows 7?
Как изменить вид значков в Windows 7?
Процесс изменения иконки папкипростой и выполняется в несколько шагов:
Как в Windows 7 сделать все папки списком?
Для этого, ничего не закрываем, а нажимаем на “Упорядочить” и выбираем “Параметры папок и поиска”. Откроется окно настройки параметров папок. Переходим на вкладку “Вид”, затем нажимаем “Применить к папкам”, подтверждаем нажав “Да” и “Ok”. Вот так просто, можно установить нужный нам вид для всех папок.
Как вид папок применить ко всем?
Выберите из меню Сервис пункт Свойства папки, перейдите на вкладку Вид и нажмите кнопку Применить ко всем папкам.
Как настроить вид папок в Windows 10?
Изменение вида папок, всех сразу. (плитка)
Как сделать чтобы всегда были крупные значки?
Изменение размера значков на рабочем столе Windows 10
Как изменить иконки для всех папок?
Изменение значков отдельных папок в Windows 10 — очень простая задач, достаточно следующих шагов:
Как сделать свой значок для папки?
Значок папки задается в ее свойствах на вкладке «Настройка» кнопкой «Сменить значок». По умолчанию предлагается выбрать значок из файла %SystemRoot%system32SHELL32. dll, но вы можете указать любую другую динамическую библиотеку (например, в imageres. dll много значков), исполняемый файл (EXE) или файл значка (ICO).
Как открыть Параметры папок на Windows 7?
Как открыть путём запуска апплета «Выполнить»
Как открывать папки одним кликом в Windows 7?
Открытие папок одним или двойным щелчком
Как открыть параметры проводника Windows 7?
Откройте “Панель управления“: один из способов в строке поиска введите “Панель управления” и выберите ее из найденных результатов. 2. Возле “Просмотр” выберите “Мелкие значки” => откройте “Параметры Проводника”.
Источник
Аннотация
В этой статье описано, как изменить значок папки в Windows проводнике.
Дополнительная информация
Хотя вы не можете настроить значок папки по умолчанию в Windows проводнике, вы можете сделать ярлык для папки и изменить внешний вид значка ярлыка. Для этого сделайте вот что:
-
Щелкните правой кнопкой мыши папку, в которую вы хотите создать ярлык, и выберите создать ярлык.
-
Щелкните правой кнопкой мыши созданный ярлык, выберите свойства и щелкните Значок изменения.
-
Щелкните изображение значка, который вы хотите использовать, нажмите кнопку ОК, а затем нажмите кнопку ОК.
Значки недоступны
Если вы нажали кнопку Изменить значок и значки недоступны, нажмите кнопку Обзор, чтобы найти Shell32.dll:
-
Щелкните правой кнопкой мыши созданный ярлык, выберите свойства и щелкните Значок изменения.
-
Нажмите кнопку Обзор и введите c:windowssystemshell32.dll в поле Имя файла, нажмите кнопку Открыть, выберите нужный значок, нажмите кнопку ОК и нажмите кнопку ОК.
Нужна дополнительная помощь?
В Проводнике Windows вы могли заметить разные настройки макета папок для разных папок. Некоторые из папок имеют меньшие значки, в то время как другие отображают большие значки. В Windows 10/8/7 доступно несколько макетов папок, которые вы можете выбрать для любой папки. Хотя Windows установила эти значения по умолчанию в зависимости от характера файлов в папке, при желании вы можете установить вид папок по умолчанию для всех папок. В этом посте мы узнаем, как установить и применить те же настройки просмотра текущей папки, что и по умолчанию, для всех других папок на вашем компьютере.
Что такое шаблоны папок
Прежде чем переходить к изменению настроек просмотра папки, давайте посмотрим, как работают шаблоны папок . Возможно, вы заметили, что папки с изображениями имеют разный макет просмотра, чем те, которые содержат видео или документы. Это метод оптимизации папок , который выбирает один из пяти шаблонов для любой папки на основе содержимого, которое в ней хранится. Эти шаблоны:
- Основные элементы . Применяется к любой папке, содержащей смешанную комбинацию файлов и других подпапок.
- Документы . Применяется к папкам, содержащим документы (файлы Word, текстовые файлы и т. д.).
- Картинки . Применяется к папкам, содержащим файлы изображений (файлы .jpg, .png и т. д.).
- Музыка – применяется ко всем таким папкам, которые содержат музыкальные файлы (.mp3, .wav и т. д.)
- Видео . Применяется к любой папке, содержащей только элементы видео (.mp4, .avi и т. д.).

Всякий раз, когда вы создаете новую папку и помещаете в нее некоторые файлы, Windows делает все возможное, чтобы выбрать шаблон папки на основе содержимого. Если вы храните файлы смешанного типа в любой папке, Windows автоматически назначит Общие элементы в качестве шаблона папки. Если вы хотите просмотреть шаблон какой-либо папки, щелкните правой кнопкой мыши значок папки и откройте ее окно Свойства . Здесь перейдите на вкладку Настройка , где вы можете увидеть правильный шаблон, оптимизированный для данной папки.
Установить вид папок по умолчанию для всех папок
Теперь, когда мы разбираемся в основах, давайте перейдем к поставленной задаче. Вы можете применить настройки просмотра папки только к тем папкам, которые оптимизированы для одного и того же типа шаблона папки. После того, как макет представления обобщен для типа шаблона папки (скажем, Музыка ), каждый раз, когда вы меняете макет значков файлов (от значков плиток до больших значков), это будет отражаться и в других папках. а также оптимизированы для шаблона Music . Теперь вы можете выполнить следующие шаги, чтобы применить настройки просмотра папок к типу шаблона папки:
1. Откройте Проводник , используя комбинацию клавиш Клавиша Windows + E , и перейдите к папке, которую вы хотите использовать в качестве источника настроек макета просмотра.
2. Перейдите на вкладку Вид в ленточной панели вверху и измените настройки по своему желанию. Вы можете изменить макет и выбрать детали папки для отображения, добавить дополнительные панели, настроить ширину столбца и т. Д.

3. Закончив изменения, нажмите Параметры , чтобы открыть окно параметров папки.
4. Перейдите на вкладку Вид в окне параметров папки.
5. Нажмите/нажмите кнопку Применить к папкам .

6. Нажмите/коснитесь Да в появившемся окне подтверждения.

7. Нажмите/коснитесь OK в окне параметров папки, чтобы сохранить настройки.
Вот и все. Вы только что обобщили параметры просмотра для определенного типа шаблона папки в ОС. Надеюсь, что это работает для вас.
Смотрите этот пост, если Windows забывает настройки просмотра папок.
Содержание
- — Как сделать чтобы всегда были крупные значки?
- — Как сделать вид папок по умолчанию список?
- — Как сделать одинаковый вид всех папок и файлов?
- — Как изменить вид файлов в папке?
- — Как сделать одинаковый вид для всех папок?
- — Как уменьшить значки на рабочем столе телефона?
- — Как настроить вид для всех папок?
- — Как поменять вид папок в Windows 10?
- — Как изменить вид папок в Windows 7?
- — Как изменить представление папок и файлов в окне Windows 10?
- — Как изменить вид Проводника в Windows 10?
- — Как изменить все иконки папок в Windows 7?
- — Как изменить вид значков в окне Проводник?
- — Как изменить вид файлов?
- — Как изменить вид папки загрузки?
Как сделать чтобы всегда были крупные значки?
Нажмите правой кнопкой мыши в любом пустом месте рабочего стола. В меню «Вид» выберите крупные, обычные или мелкие значки.
Как сделать вид папок по умолчанию список?
Изменение вида папок, всех сразу. (плитка)
- Откройте, например, диск C:.
- На ленте нажмите Вид.
- Выберите удобный Вам (мне удобнее вид Таблица).
- Нажмите Параметры — Изменить параметры папок и поиска
- Перейдите на вкладку Вид и нажмите кнопку Применить к Папкам
14 нояб. 2012 г.
Как сделать одинаковый вид всех папок и файлов?
Для этого в любой папке выбираем меню «Сервис», а в выпадающем списке – «Свойство папки». В появившемся окне переходим на вкладку «Вид», нажимаем «Применить ко всем папкам, затем – «Да» и «ОК». Вот и все. Теперь вид папок везде един.
Как изменить вид файлов в папке?
Для изменения вида отображения файлов в папках по умолчанию в той же «любой-непустой» папке нажмите клавишу «Alt» → в появившемся вверху проводника меню выберем «Вид» и, разумеется, отметим нужный вид папок (автор остановился на оптимальном «Обычные значки») → дальше щелчок по знакомому «Упорядочить», «Параметры папок …
Как сделать одинаковый вид для всех папок?
Установить вид папок по умолчанию для всех папок
- Откройте Проводник , используя комбинацию клавиш Клавиша Windows + E , и перейдите к папке, которую вы хотите использовать в качестве источника настроек макета просмотра.
- Перейдите на вкладку Вид в ленточной панели вверху и измените настройки по своему желанию.
Как уменьшить значки на рабочем столе телефона?
Первый метод
- Переходим в настройки телефона. Для этого жмем в уведомлениях на шестеренку или жмем на ярлык в меню.
- Выбираем вкладку «Экран».
- В разделе «Экран» жмем на «Масштаб изображения на экране».
- В этой кладке ползунок перемещаем так, чтобы получить максимально удобный вариант интерфейса.
Как настроить вид для всех папок?
Откройте проводник и перейдите в папку Пользователи, расположенную в корне системного диска. Щелкните правой кнопкой мыши на свободном месте и выберите из контекстного меню пункт Настройка вида папки. Выберите в качестве шаблона Все элементы и убедитесь, что установлен флажок Применять этот же шаблон ко всем подпапкам.
Как поменять вид папок в Windows 10?
Как изменить иконку папки Windows 10
- Нажмите правой кнопкой мыши по любой папке и выберите пункт «Свойства».
- Перейдите на вкладку «Настройка» и нажмите «Сменить значок».
- Как и в предыдущем способе, укажите желаемую иконку из библиотек Windows, exe-файлов программ или собственного .ico файла.
Как изменить вид папок в Windows 7?
Процесс изменения иконки папкипростой и выполняется в несколько шагов:
- Кликаем правой кнопке по папке, вид которой необходимо изменить, и в контекстном меню переходим по пункту «Свойства». …
- Дальше необходимо перейти по вкладке «Настройка» и нажать кнопку «Сменить значок». …
- Окно, которое откроется, содержит набор значков.
4 дек. 2012 г.
Как изменить представление папок и файлов в окне Windows 10?
1. Нажмите на папку, для которой нужное задать изображение, правой клавишей мыши и выберите “Свойства”. 2. Во вкладке “Настройка” возле “Изображение папок” откройте “Выбрать файл” => в открывшемся окне найдите и выберите нужное изображение, нажмите “Открыть” => нажмите на “ОК”.
Как изменить вид Проводника в Windows 10?
Откройте Проводник → Вид → Параметры → Изменить параметры папок и поиска. На вкладке Общие в разделе Открыть проводник для выберите нужный вариант.
Как изменить все иконки папок в Windows 7?
Как в Windows 7 изменить значки папок в проводнике и на рабочем столе
- Щелкните правой кнопкой мыши на свободной от объектов области рабочего стола. …
- В появившемся контекстном меню выберите команду Персонализация (Personalize). …
- В этом окне щелкните мышью на ссылке Изменение значков рабочего стола (Change desktop icons).
Как изменить вид значков в окне Проводник?
Самый простой способ уменьшить или увеличить масштаб демонстрируемых в окне Проводника значков — нажать на одну из кнопок масштабирования, расположенных в правом нижнем углу окна программы. Внешний вид рабочего пространства менеджера файлов Windows определяет ленточная панель «Вид».
Как изменить вид файлов?
Запустите в меню Пуск Проводник или же зайдите в любую папку. Вкладка «Вид» –> Параметры –> Изменить параметры папок и поиска. Окно «Параметры папок» –> вкладка «Вид» –> снимите с пункта «Скрывать расширения для зарегистрированных типов файлов» галочку и подтвердите изменения.
Как изменить вид папки загрузки?
Изменение расположения папки «Загрузки»
- В проводнике Windows 10 нажмите правой кнопкой мыши по папке «Загрузки» и откройте её свойства.
- На вкладке «Расположение» нажмите «Переместить» и выберите другую папку на компьютере, где вы хотите расположить папку загрузок.
6 июл. 2019 г.
Интересные материалы:
Как потратить мат капитал на образование?
Как повернуть панель задач вниз?
Как повесить шторы чтобы увеличить пространство?
Как повесить телевизор в угол комнаты?
Как повторно распечатать сверку итогов?
Как повышать иммунитет?
Как повысить FPS в ps4?
Как повысить герцовку монитора до 75?
Как повысить обороты кулера на процессоре?
Как повысить резкость на мониторе?
Содержание
- 1 Как изменить значок по умолчанию для типа файла?
- 1.1 Способ 1: изменить значок типа файла с помощью редактора реестра
- 1.2 Способ 2: изменить значок типа файла с помощью редактора программ по умолчанию
- 1.3 Способ 3: изменить значок типа файла с помощью FileTypesMan
- 1.4 Изменить значок для неизвестных и без расширения файлов
Удивительно, что в Windows нет встроенной опции, позволяющей пользователям устанавливать пользовательские значки для типов файлов. Если у вас пользовательский тип файла и соответствующая программа не имеет привлекательного значка в своем ресурсе .exe или .dll, вы можете вручную изменить или настроить значок по умолчанию для этого типа файла.
В этой статье объясняется, как изменить значок по умолчанию для типа файла, используя различные методы в Windows. Инструкции применимы ко всем версиям Windows, включая Windows 10
Как изменить значок по умолчанию для типа файла?
Вы можете изменить значок по умолчанию для типа файла, используя встроенный редактор реестра. Во втором методе давайте посмотрим, как изменить значок по умолчанию, используя Редактор программ по умолчанию.
Способ 1: изменить значок типа файла с помощью редактора реестра
Предположим, вы хотите изменить значок типа файла для файлов .txt, и вот как это сделать.
- Нажмите Пуск, введите
regedit.exeи нажмите ENTER - Перейдите к следующей ветке:
HKEY_CURRENT_USERSoftwareMicrosoftWindowsCurrentVersionExplorerFileExts.txtUserChoice
- На правой панели запишите значения данных для
Progid(например.txtfile). Это выбранный пользователем (через «Программы по умолчанию» или «Открыть с помощью диалога») программный идентификатор для расширения файла.
Раздел реестра не найден?
- Если
UserChoiceветвь не существует, перейдите к следующей ветке:HKEY_CLASSES_ROOT.txt
- На правой панели запишите
(default)данные о стоимости (например,txtfile). - Перейдите к следующей клавише (где
txtfileэто идентификатор программы, отмеченный в шаге 2 или шаге 4 выше)HKEY_CLASSES_ROOTtxtfileDefaultIcon
Если
DefaultIconКлюч не существует по умолчанию, вам нужно создать его вручную. - На правой панели дважды щелкните
(default)и укажите путь к вашей пользовательской иконке (файл .ico или ссылку на иконку внутри файла EXE / DLL. См. «Иконки из DLL / EXE-файловВ конце этой статьи). - Изменить
(default)Значение данных, с указанием пути к значку файла. В этом примере я использовал файл значков блокнота из Интернета, сохранил его в постоянном месте и упомянул полный путь. Если вы используете настраиваемый файл значков, убедитесь, что он имеет размер не менее 128 x 128, хотя это и не правило но это делается для того, чтобы значки выглядели хорошо, когда в представлении папки установлены большие или очень большие значки. - Выйдите из редактора реестра.
- Выйдите из системы и снова войдите в систему или обновите значки и посмотрите, обновляются ли значки текстового файла.
Иконки из DLL / EXE-файлов
Если у вас нет специального файла .ico, вы можете использовать диалоговое окно выбора значков, чтобы выбрать значок из файла EXE / DLL. Чтобы открыть диалоговое окно выбора значков, щелкните правой кнопкой мыши папку в вашей системе и выберите Свойства. Перейдите на вкладку «Настройка» и нажмите кнопку «Изменить значок…». Используйте средство выбора значков, чтобы выбрать значок и записать индекс. Индекс начинается с «0», и вам нужно двигаться вертикально при подсчете (сверху вниз).
Перейти к shell32.dll или imageres.dll и запишите индекс значков, просто отмените диалоговое окно выбора значков и закройте диалоговое окно свойств папки.
Например, чтобы установить 260Значок th в Shell32.dll, укажите следующий путь в шаге 8:
C:WindowsSystem32Shell32.dll,260
Чтобы было понятно, эта процедура не изменяет ассоциации типов файлов, а только значок, назначенный этому типу файлов. Если значки не обновляются даже после перезапуска Windows, очистите и восстановите кэш значков.
Дополнительное примечание
Поскольку изменение значка сделано к ProgId txtfile в реестре, это также влияет на другие расширения файлов, которые используют тот же ProgId. Например, в моей системе txtfile ProgID используется .log, .scp .wtx Расширения файлов. Эти файлы также будут отображаться с новым значком.
Чтобы узнать, какие расширения файлов используют ProgID (т.е. txtfile), запустите эту команду в окне командной строки:
assoc | findstr /i "txtfile"
СВЯЗАННЫЙ: См. Статью Как удалить ассоциации типов файлов с помощью редактора реестра для получения дополнительной информации о расширении файла → Отображение ProgID.
Можно изменить значок по умолчанию для типа файла, не затрагивая другие типы файлов. Для этого вам необходимо создать новый класс файлов или ProgID для расширения файла и назначить значок по умолчанию во вновь созданном классе файлов.
Способ 2: изменить значок типа файла с помощью редактора программ по умолчанию
Не хотите редактировать реестр для изменения значков типов файлов? Есть сторонние инструменты, такие как Редактор программ по умолчанию а также FileTypesMan это может изменить значки типа файла и настройки ассоциации.
Редактор программ по умолчанию — очень полезный инструмент, который помогает вам редактировать ассоциации типов файлов, добавлять или удалять обработчики автозапуска и записи статического контекстного меню. Мы уже рассматривали редактор программ по умолчанию. Редактор программ по умолчанию — полезный редактор файловых ассоциаций для Windows
В этом методе давайте посмотрим, как вы можете выполнить задачу с помощью редактора программ по умолчанию.
- Загрузите редактор программ по умолчанию, разархивируйте и запустите исполняемый файл.
- Выбрать Настройки типа файла
- щелчок Значок
- Выберите расширение файла, для которого вы хотите изменить значок, на следующем экране.
- Этот экран показывает текущий значок для типа файла. Чтобы изменить его, нажмите кнопку «Обзор».
- В открывшемся диалоговом окне выбора значков найдите и найдите значок или укажите на собственный файл .ico, если он у вас есть. Встроенные файлы imageres.dll и shell32.dll содержат множество значков на выбор.
- Нажмите на Сохранить иконку Кнопка для сохранения изменений в реестре.
Как вы можете видеть на скриншоте, у вас также есть возможность сохранить настройки в файл. Если вам нужно применить изменения к нескольким компьютерам, вы можете вывести настройки в файл .REG. Это можно сделать, нажав стрелку рядом с кнопкой «Сохранить значок» и выбрав Сохранить в .reg файл. Вы можете развернуть или применить файл .reg на других компьютерах без необходимости повторного запуска утилиты.
Это оно! Значок по умолчанию для .текст тип файла изменен, теперь обновляется или обновляется автоматически!
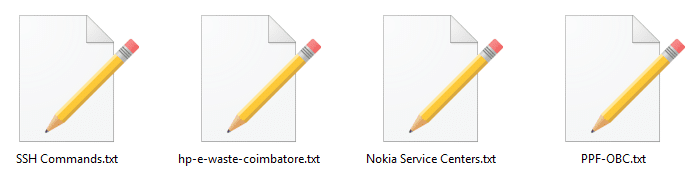
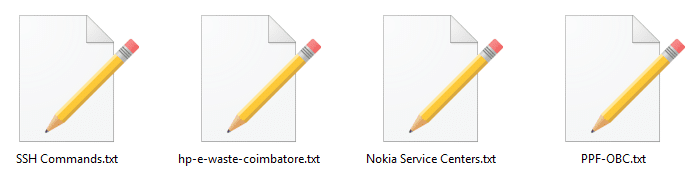
Способ 3: изменить значок типа файла с помощью FileTypesMan
FileTypesMan — это альтернатива вкладке «Типы файлов» вкладки «Параметры папок» (эпоха XP) в Windows. Он отображает список всех расширений и типов файлов, зарегистрированных на вашем компьютере. Для каждого типа файла отображается следующая информация: имя типа, описание, тип MIME, воспринимаемый тип, флаги, флаги браузера и т. Д. FileTypesMan также позволяет легко редактировать свойства и флаги каждого типа файлов, а также позволяет добавлять, редактировать и удалять действия в типе файла. Эта утилита работает во всех версиях Windows, включая Windows 10.
Скриншоты
%SystemRoot%system32imageres.dll,-102 является значком Windows по умолчанию для файлов .txt.
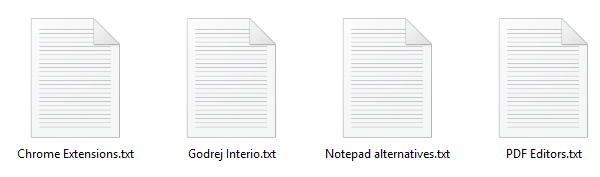
После установки значка по умолчанию %SystemRoot%system32imageres.dll,14 через диалоговое окно выбора значков вот как это выглядит:
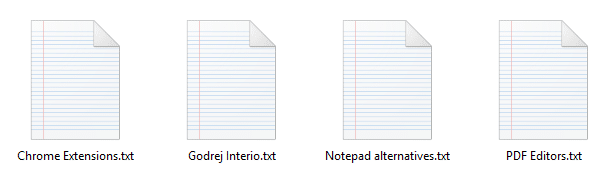
Изменить значок для неизвестных и без расширения файлов
Типы файлов, которые не зарегистрированы в системе, и файлы, которые не имеют расширения, получают общий значок от shell32.dll,0 по умолчанию. Неизвестный или общий значок для незарегистрированных типов файлов и файлов без расширений можно настроить по своему выбору, чтобы вам больше не приходилось видеть скучный значок.
Windows хранит настройки значка для неизвестных типов файлов и файлов без расширения в этом разделе реестра:
HKEY_CLASSES_ROOTUnknownDefaultIcon
(По умолчанию) или безымянное значение указывает на следующий ресурс значка по умолчанию:
%SystemRoot%System32shell32.dll,0
С помощью редактора реестра (Regedit.exe) вы можете изменить значение (по умолчанию) так, чтобы оно указывало на уже существовавший файл .ico или ресурс значка в файле .dll или .exe, указав имя файла и ресурс. идентификатор.
Используя средство выбора значков (например, диалоговое окно «Изменить значок»), вы можете использовать соответствующий значок в shell32.dll, 224 это может быть назначено для незарегистрированных и без расширения файлов. Вам просто нужно заменить существующие данные значения (%SystemRoot%System32shell32.dll,0) с %SystemRoot%System32shell32.dll,224 с помощью редактора реестра или с помощью файлов REG ниже.
Выйдите из системы и войдите в свою учетную запись.
Вот как это выглядело раньше:
Мы изменили это на:
Совет: Если значки не обновляются автоматически даже после цикла выхода из системы, вы можете принудительно обновить значки оболочки, используя метод ie4uinit.exe или «Программы по умолчанию».
Надеюсь, что приведенное выше руководство помогло вам легко изменить значки типов файлов на компьютере с Windows 10!