Если на рабочем столе Windows 10 не получается расположить иконки близко друг к другу и система вынуждает использовать очень большой интервал, скорее всего, были повреждены настройки реестра. Например, в результате экспериментов с масштабированием экрана и разрешением изображения настройки значков могут быть неправильно перезаписаны.
В итоге между ярлыками появляются очень большие промежутки, что выглядит довольно странно. К счастью, это поправимо. Расстояние между иконками в Windows 10 регулируется настройками системного реестра. Таким образом, необходимо просто изменить параметры, установив собственный интервал или восстановив исходные значения.
Как изменить расстояние между иконками в Windows 10
В настройках системного реестра есть возможность установить интервал по горизонтали и вертикали по своему усмотрению. Для этого необходимо сначала запустить редактор реестра. Для этого нажмите комбинацию клавиш Windows + R, после чего откроется окно «Выполнить». Введите в этом окне следующую команду: regedit
После подтверждения команды клавишей Enter откроется окно редактора реестра. Теперь следует перейти к соответствующему ключу, т.е. месту в системном реестре. Чтобы упростить задачу, можно вставить путь, указанный ниже, в верхнюю панель редактора реестра:
HKEY_CURRENT_USERControl PanelDesktopWindowMetrics
После вставки указанного выше пути и подтверждения его клавишей Enter, будут отображены параметры ключа WindowsMetrics. Здесь содержатся две записи, которые управляют интервалом между значками на рабочем столе. Нас интересуют два пункта:
- IconSpacing – контролирует боковое расстояние между значками. Значением по умолчанию является: -1128.
- IconVerticalSpacing – управляет верхним и нижним интервалом между иконками. Значение по умолчанию: -1128.
Найдите эти две записи, и проверьте их значения. Если они отличаются от стандартных параметров, это означает, что какая-то процедура в системе изменила интервал между ними. В нашем случае на скриншоте видно, что IconSpacing (то есть расстояние между сторонами) установлено на -3300.
Дважды щелкните запись, которую хотите изменить (IconSpacing или IconVerticalSpacing), а затем в новом окне в поле «Значение» введите новое значение для данного типа интервала. Вы можете ввести собственную цифру или выставить параметр по умолчанию -1128. После этого сохраните изменения, нажав кнопку OK. Когда для обеих записей задано желаемое расстояние, закройте редактор реестра и перезагрузите компьютер, чтобы изменения вступили в силу.
Значки на рабочем столе встают друг на друга
-
Антон
- Сообщения: 171
- Зарегистрирован: 12 сен 2016, 21:33
- Operating system: ROSA Desktop Fresh R8 KDE
Значки на рабочем столе встают друг на друга
Всем привет! На ОС Rosa fresh kde значки рабочего стола накладываются друг на друга, происходит это не со всеми значками и не всегда… Хотелось бы выяснить причину сего явления… и починить данное неудобство.
P.S. после смены настроек к примеру упорядочить … значки слезают на другое место))
В настройках стоят галки выровнять по сетке и зафиксировать значки
- Вложения
-
-
Антон
- Сообщения: 171
- Зарегистрирован: 12 сен 2016, 21:33
- Operating system: ROSA Desktop Fresh R8 KDE
Re: Значки на рабочем столе встают друг на друга
Сообщение
Антон » 24 янв 2017, 06:53
Ни у кого таких проблем нет? Вариантов решения тоже походу…
-
Антон
- Сообщения: 171
- Зарегистрирован: 12 сен 2016, 21:33
- Operating system: ROSA Desktop Fresh R8 KDE
Re: Значки на рабочем столе встают друг на друга
Сообщение
Антон » 22 июн 2017, 15:35
Возвращаюсь к данной теме. Откликнитесь у кого наблюдается данная проблема! Происходит это постоянно, при различных настройках значков рабочего стола. Какое есть решение?
P.S. система Роса Фреш 9 KDE
- Вложения
-
- значки.png (22.73 КБ) 10810 просмотров
-
Usermaster
- Сообщения: 59
- Зарегистрирован: 23 май 2016, 09:39
- Operating system: ROSA FRESH
Re: Значки на рабочем столе встают друг на друга
Сообщение
Usermaster » 22 июн 2017, 16:11
Это происходит когда захватываешь один значок и подводишь его к уголку другого.
Выбери в контекстном меню «Выровнять значки по имени». Затем выбери в контекстном меню «зафиксировать значки».
И будет тебе счастье. Когда надоест как значки расположены, сними фиксацию расположи их в форме буквы «Ж» или ещё какой нибудь и опять закрепи.
-
Антон
- Сообщения: 171
- Зарегистрирован: 12 сен 2016, 21:33
- Operating system: ROSA Desktop Fresh R8 KDE
Re: Значки на рабочем столе встают друг на друга
Сообщение
Антон » 23 июн 2017, 13:52
Спасибо конечно за совет, особенно с буквой Ж, как нибудь обязательно попробую… но все не так просто как хотелось бы, значки встают друг на друга не при перетаскивании, а к примеру при сохранении документа на рабочий стол и т.д. Как я уже писал ранее про настройки. так вот пробовал разные и выравнивания и упорядочивания и фиксацию, все одно, значки потом снова начинают прыгать.
-
Barmalei
- Сообщения: 5323
- Зарегистрирован: 29 дек 2014, 15:45
- Operating system: Intel Pentium 2020M / 6 Gb RAM / AMD GRadeon HD 8570 / Rosa Fresh R12 Plasma 2021.1 x64
Re: Значки на рабочем столе встают друг на друга
Сообщение
Barmalei » 23 июн 2017, 15:15
У меня не встают друг на друга. В KDE4 у меня так. Упорядочить — по столбцам. Выровнять — по левой стороне. Выровнять по сетке. Зафиксировать значки. Новые значки и документы сохраняя в папку Рабочего стола встают позади старых как на Вынь.
-
keleg
- Сообщения: 5485
- Зарегистрирован: 15 сен 2011, 01:58
Re: Значки на рабочем столе встают друг на друга
Сообщение
keleg » 23 июн 2017, 15:44
интересно, ни разу такого не видел, хотя всю линуксовую жизнь почти под KDE4
-
*d0s
- Сообщения: 953
- Зарегистрирован: 26 апр 2015, 18:11
- Operating system: OS X
Re: Значки на рабочем столе встают друг на друга
Сообщение
*d0s » 23 июн 2017, 16:15
В мате такое бывает.
-
Russian_Lion
- Сообщения: 13
- Зарегистрирован: 27 июл 2017, 18:52
- Operating system: ROSA R9 KDE4 x64
Re: Значки на рабочем столе встают друг на друга
Сообщение
Russian_Lion » 31 июл 2017, 23:27
У меня такое случилось, когда поменял настройки рабочего стола. При установке по умолчанию стоит режим » виджет папка». Я поместил на рабочий стол несколько ярлыков, а затем поменял режим на «рабочий стол KDE». И тоже поместил несколько виджетов на рабочий стол. Но когда я обратно установил режим «папки», все помещённые ярлыки накладывались друг на друга.
Извиняюсь, если коряво объяснил. Я начинающий пользователь Линукс.
Если вы обнаружите неравномерный интервал между значками на экране, этот метод может решить проблему. … Нажмите и удерживайте клавишу Ctrl на клавиатуре и перемещайте колесо прокрутки мыши, чтобы отрегулировать размер значков.
Правый удар пустой пространство на рабочем столе выберите «Просмотр» и установите флажок «Автоматически упорядочивать значки». Нажмите Ctrl, а затем сдвиньте ролик мыши (больший вперед, меньший назад). Советы: Если сначала вы не установите флажок Автоматически упорядочивать значки, при изменении размера значков на рабочем столе расположение значков на рабочем столе будет беспорядочным.
Как исправить расстояние между значками на рабочем столе?
A.
- Запустите апплет «Панель управления дисплеем» (выберите «Пуск», «Настройка», «Панель управления» и нажмите «Дисплей».
- Выберите вкладку Внешний вид.
- В разделе «Элемент» выберите «Расстояние между значками (по горизонтали)» и измените размер.
- Выберите Интервал между значками (по вертикали) и измените размер.
- Щелкните OK, чтобы закрыть все диалоговые окна.
Почему мои значки повсюду?
Щелкните правой кнопкой мыши рабочий стол, расположите значки по и убедитесь, что значок «Автоматическое расположение»Опция не отмечена.
Почему значки на моем рабочем столе внезапно стали такими большими?
Зайдите в настройки> система> дисплей> расширенные настройки дисплея. Оттуда вы можете изменить разрешение экрана. Нажмите на выбор и убедитесь, что он установлен на рекомендованный, и нажмите «Применить». Щелкните правой кнопкой мыши на рабочем столе и выберите «Просмотр», затем выберите «Средние значки».
Как сделать значки на рабочем столе более компактными?
Самый простой способ изменить размер значка — для удержания клавиши Ctrl и прокрутки вверх или вниз колесом прокрутки мыши чтобы получить нужный размер. Стоит отметить, что этот трюк работает и с предыдущими версиями Windows.
Как выровнять значки на рабочем столе?
Чтобы расположить значки по имени, типу, дате или размеру, щелкните правой кнопкой мыши пустую область на рабочем столе, а затем щелкните Упорядочить значки. Щелкните команду, которая указывает, как вы хотите расположить значки (по имени, типу и т. Д.). Если вы хотите, чтобы значки располагались автоматически, щелкните «Автоматическое расположение».
Как исправить значки в Windows 10?
Нажмите Клавиша Windows + R, введите: cleanmgr.exeи нажмите Enter. Прокрутите вниз, установите флажок рядом с миниатюрами и нажмите ОК. Итак, это ваши варианты, если ваши значки когда-нибудь начнут плохо себя вести.
Почему я не могу переместить значки на рабочем столе в нужное место?
2] Снимите флажки
Когда опция автоматического упорядочивания включена, значки автоматически перемещаются на свои позиции, как только вы пытаетесь изменить их положение. Вы можете отключить его, выполнив следующие действия: Щелкните правой кнопкой мыши пустую область рабочего стола. … Снимите флажок «Автоматическое расположение значков» в контекстном меню.
Рабочий стол – пространство, с которым пользователь компьютера взаимодействует чаще всего. Здесь располагаются ярлыки основных программ, а также файлы и папки первой необходимости. Поэтому для владельца ПК важно, чтобы главный экран был систематизирован и понятен. Но порой иконки на рабочем столе меняют расположение в операционной системе Windows 10, раздражая тем самым пользователя и вынуждая его вручную переносить ярлыки.
Почему сбивается расположение ярлыков?
Пользователи привыкли, что любое изменение расположения элементов на рабочем столе автоматически сохраняется. Так, после перемещения папки «Корзина» в правый нижний угол она продолжает оставаться там.
Но если ярлыки перемещаются сами после перезагрузки, владелец имеет дело с проблемой, которая вызвана следующими причинами:
- воздействие вредоносного ПО;
- конфликт с приложениями;
- особенности настроек рабочего стола.
Зная, какие факторы вызывают возникновение неполадок, пользователь может самостоятельно решить проблему без обращения в сервисный центр. Если же вы не можете самостоятельно устранить неполадки, обратите внимание на инструкцию, представленную далее.
Устранение неполадки
Решение проблемы напрямую зависит от причины, вызвавшей ее. Если вы знаете точный фактор, то рассматривайте характеризующий его пункт. Если стопроцентной уверенности нет, проанализируйте все методы.
Вирусы и ошибки
Когда ярлыки перемещаются сами по себе, люди справедливо начинают винить в этом вирусы и различное ПО вредоносного характера. Мы тоже склонны рассматривать данный фактор в качестве одной из причины, а потому предлагаем проверить компьютер:
- Откройте «Параметры через меню «Пуск».
- Перейдите в раздел «Обновление и безопасность», а затем – «Безопасность Windows».
- Кликните ЛКМ по вкладке «Защита от вирусов и угроз».
- Нажмите на кнопку «Проверки».
На заметку. Также для проверки компьютера вы можете использовать сторонние антивирусы вроде Avast или Kaspersky Internet Security, но полный функционал этих программ доступен лишь в платных версиях.
После выполнения указанных действий система начнет искать вредоносное ПО. Если вирусы будут найдены, пользователю предложат удалить опасные файлы. Для этого достаточно нажать на кнопку подтверждения по окончании проверки.
«Агрессивные» программы
Также значки меняют свое расположение из-за других программ, которым не свойственен вредоносный характер. Более того, пользователи отмечают, что перемещением ярлыков занимается антивирус NOD32, для которого упорядочивание иконок является одним из средств оптимизации.
Решить подобную проблему можно двумя способами:
- внести изменения в настройки ПО;
- удалить программу.
Для большинства владельцев ПК предпочтительным покажется первый вариант. Кроме того, не факт, что именно одно из установленных приложений изменяет расположение значков. Чаще всего в этом виноваты настройки компьютера, которые предлагается изменить при помощи инструкции из следующего пункта.
Настройки ОС
Как ни странно, практически всегда перемещение значков – вина самой операционной системы, а не каких-либо программ. ОС меняет расположение ярлыков в случае активации функции упорядочивания, которую мы настоятельно рекомендуем отключить:
- Щелкните ПКМ по свободной области рабочего стола.
- Перейдите во вкладку «Вид».
- Снимите галочку с пункта «Упорядочить значки автоматически».
Теперь после перезагрузки компьютера расположение иконок должно оставаться прежним. Также вы можете снять галочку с пункта «Выровнять значки по сетке», чтобы положение ярлыков оставалось точным вплоть до каждого пикселя. Однако в таком случае рабочий стол будет выглядеть хаотично.
Сбивается расположение ярлыков windows 10
Некоторое время назад, на моём компьютере, заметил, что при перезагрузке сбивается расположение ярлыков на рабочем столе.
Содержание
- 1 Почему сбивается расположение ярлыков?
- 1.1 Сбиваются ярлыки? Обновите драйвер монитора
- 1.2 Не сохраняется расположение ярлыков? Правим системный реестр.
Почему сбивается расположение ярлыков?
Если вы столкнулись с проблемой перемещения ярлыков на рабочем столе, то в первую очередь нажмите правой кнопкой мышки в любом свободном месте рабочего стола, наведите курсор на пункт Вид и справа в раскрывающемся меню проверьте не установлена ли галочка в пункт Упорядочить значки по умолчанию.
В моём случае расположение ярлыков сбивалось после перезагрузки компьютера из-за того, что разрешение монитора заново инициализировалось при каждом перезапуске системы. Связано это было с тем, что драйвер монитора был установлен не совсем правильный. Дело в том, что Windows 10 при обновлении на новую версию установило свой универсальный драйвер для мониторов. В диспетчере устройств монитор определялся как Универсальный монитор PnP. Отсюда следовало, что нужно обновить драйвер для монитора.
Сбиваются ярлыки? Обновите драйвер монитора
Как это сделать? Расскажу на своём примере. У меня монитор от компании Samsung.
Мне это помогло. Если вам не помог данный способ, то приведу парочку других, которые могут помочь.
Не сохраняется расположение ярлыков? Правим системный реестр.
Это решение связано с правкой системного реестра. Я вообще не рекомендую редактировать реестр без бэкапа реестра, а ещё лучше без образа системы, с помощью которого можно вернуть систему в исходное положение.
- Открываем редактор системного реестра и находим ветку
HKEY_CURRENT_USERSoftwareMicrosoftWindowsShellBags1Desktop. В этой ветке удаляем все параметры. Потом расставляем ярлыки на рабочем столе по щучьему велению по своему хотению своему усмотрению, жмём кнопку Обновить (правой кнопкой по свободному месту рабочего стола и выбор пункта Обновить) и перезагружаем компьютер. - Если предыдущий способ не помог, воспользуйтесь этим. Тут будем редактировать следующие ветки в системном реестре:
HKEY_CLASSES_ROOTWow6432NodeCLSID{42aedc87-2188-41fd-b9a3-0c966feabec1}InProcServer32
HKEY_CLASSES_ROOTCLSID{42aedc87-2188-41fd-b9a3-0c966feabec1}InProcServer32- Сначала узнайте имя своего профиля (учетной записи). Для этого запускаем cmd и вводим команду systeminfo. Нужное нам имя будет напротив пункта Зарегистрированный владелец.
- Теперь запустите редактор системного реестра и найдите две ветки (в 32-х разрядных системах будет только одна ветка), которые я указывал выше. С обоими ветками нужно проделать одинаковые процедуры. А какие узнаете ниже.
- В первую очередь, нам нужно дать необходимые права пользователю для редактирования значения параметра по умолчанию. Для этого нажмите правой кнопкой мыши по InProcServer32 => Разрешения
- Нажмите кнопку Добавить и введите имя пользователя, которое мы с вами узнали выше.
Далее нажмите на Проверить имена => ОК
- Нажмите кнопку Дополнительно, далее в самом верху окна в пункте Владелец: СИСТЕМА нажмите на ссылку Изменить.
Далее также как и в предыдущем пункте Добавить => Ввести имя пользователя => Проверить имена => OK
- Установите галочки в опции «Заменить владельца подконтейнеров и объектов» и «Заменить все записи разрешений дочернего объекта наследуемыми от этого объекта».
Нажмите Применить => Да.
- Теперь, когда у нас есть права на изменение значений параметров указанных веток, осталось изменить значение с
%SystemRoot%system32shell32.dllна%SystemRoot%system32windows.storage.dll, то есть вместо shell32.dll в конце пишем windows.storage.dll - После внесения изменений в значения обязательно возвращаем владельца ветки, то есть как на шагах 3-5, но в качестве пользователя указываем СИСТЕМА. Своё имя пользователя удаляем нажав кнопку Удалить => ОК.
Чтобы изменения проделанные в системном реестре вступили в силу, необходимо перезагрузить компьютер.
- Сначала узнайте имя своего профиля (учетной записи). Для этого запускаем cmd и вводим команду systeminfo. Нужное нам имя будет напротив пункта Зарегистрированный владелец.
Итоги:
Настоятельно рекомендую сначала воспользоваться первым способом и только потом и только при наличии образа (бэкапа) для восстановления системы лезть в системный реестр.
На этом все! До новых встреч на страницах нашего проекта.
Если вам понравилась эта статья, то пожалуйста, оцените её и поделитесь ею со своими друзьями на своей странице в социальной сети.

Загрузка…
Кликните правой кнопкой мыши в любом свободном месте «Рабочего стола» и в контекстном меню в разделе «Вид» уберите галочку напротив записи «Упорядочить значки автоматически». После перезагрузки вы найдете ярлыки рабочего стола на прежних местах.
Если ошибка по-прежнему повторяется, придется более глубоко вмешаться в работу системы. Сначала на всякий случай стоит сделать резервную копию Windows. Затем нужно нажать комбинацию клавиш [Windows] + [R] и ввести в окне «Выполнить» команду regedit.
В системном реестре перейдите по маршруту HKEY_CLASSES_ROOTCLSID{42aedc87-2188-41fdb9a3-0c966feabec1}InProcServer32, в левом столбце нажмите правой кнопкой мыши на папку InProcServer32 и выберите опцию «Разрешения».
В разделе «Имена групп и пользователей» отметьте свою учетную запись в Windows, в разделе «Разрешить» поставьте галочку напротив записи «Полный доступ» и сохраните нажатием кнопки «ОК».
Теперь в правом столбце дважды кликните на запись «(Standard)» и введите в качестве значения %SystemRoot%system32windows.storage.dll.
Пользователям 64-битной версии Windows 10 далее нужно перейти к маршруту HKEY_CLASSES_ROOTWow6432NodeCLSID{42aedc87-2188-41fd-b9a3-0c966feabec1}InProcServer32 и также изменить значение записи «(Standard)» на %SystemRoot%system32windows.storage.dll.
После повторного запуска компьютера все значки на рабочем столе должны остаться на своих местах.
Фото: компания-производитель
Когда пользователь или программа создает либо перемещает на рабочий стол ярлык или файл, последний размещается не в произвольном месте экрана, а согласно определенной последовательности, кроме того, все объекты автоматически выравниваются по сетке. Эта функция обеспечивает порядок на рабочем столе, но как быть, если пользователь захочет разместить объекты хаотично, без привязки к выравнивающей сетке?
Всё очень просто, и в Windows 10, и в Windows 8.1 выравнивание можно отключать одним кликом мыши. Перейдите на рабочий стол, щёлкните по нему правой кнопкой мыши и выберите в меню Вид -> Выровнять значки по сетке.
По умолчанию последний пункт отмечен галочкой, но после того как вы на него нажмёте, галочка снимется и выравнивание, и упорядочивание будут отключены.
Более гибко настроить функцию можно с помощью редактора реестра.
Откроете его командой regedit в окошке «Выполнить» и разверните эту ветку:
HKEY_CURRENT_USERSOFTWAREMicrosoftWindowsShellBagsDesktop
В правой колонке окна редактора найдите 32-битный DWORD-параметр FFlags. Если его нет, создайте его вручную, воспользовавшись контекстным меню. Этот параметр может принимать четыре значения:
- 1075839520 — отключает автоматическое упорядочивание и выравнивание по сетке.
- 1075839525 — включает автоматическое упорядочивание и выравнивание по сетке.
- 1075839521 — включает упорядочивание и отключает выравнивание по сетке.
- 1075839524 — отключает упорядочивание, но сохраняет выравнивание по сетке.
Кликните по параметру FFlags дважды и замените в открывшемся окошке текущее значение выбранным.
Так как значения здесь указаны в десятичной системе счисления, перед заменой активируйте соответствующую радиокнопку.
Это всё, но чтобы новые настройки смогли вступить в силу, потребуется перезапуск Проводника.
Оцените Статью:

Загрузка…

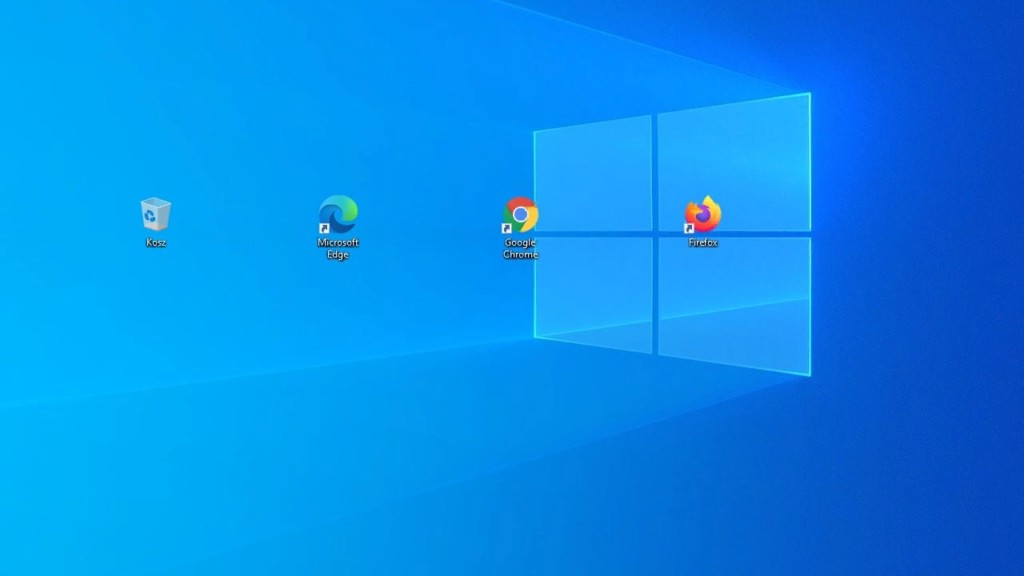
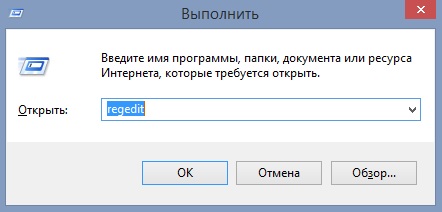
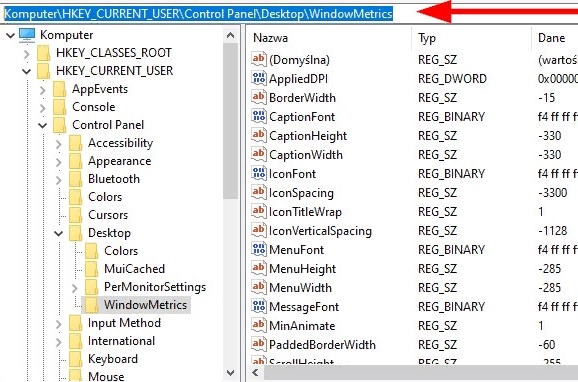
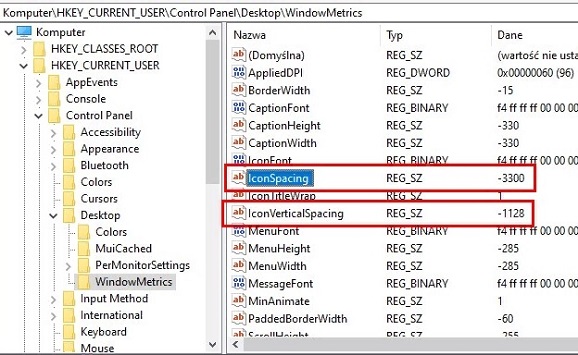










 Далее нажмите на Проверить имена => ОК
Далее нажмите на Проверить имена => ОК
 Далее также как и в предыдущем пункте Добавить => Ввести имя пользователя => Проверить имена => OK
Далее также как и в предыдущем пункте Добавить => Ввести имя пользователя => Проверить имена => OK Нажмите Применить => Да.
Нажмите Применить => Да.







