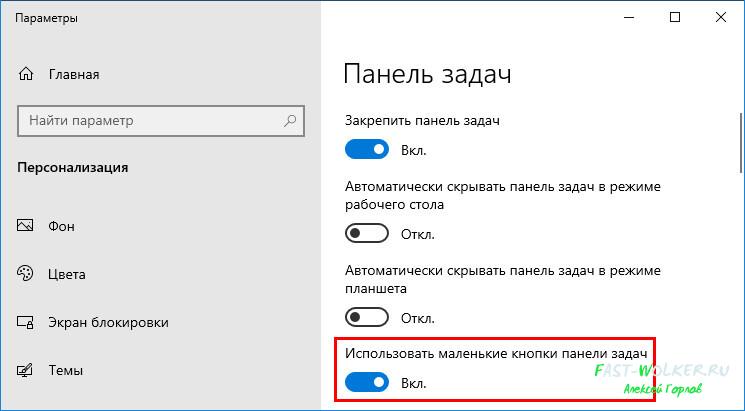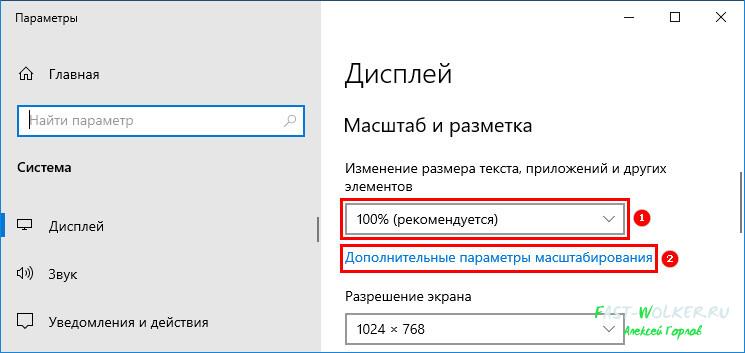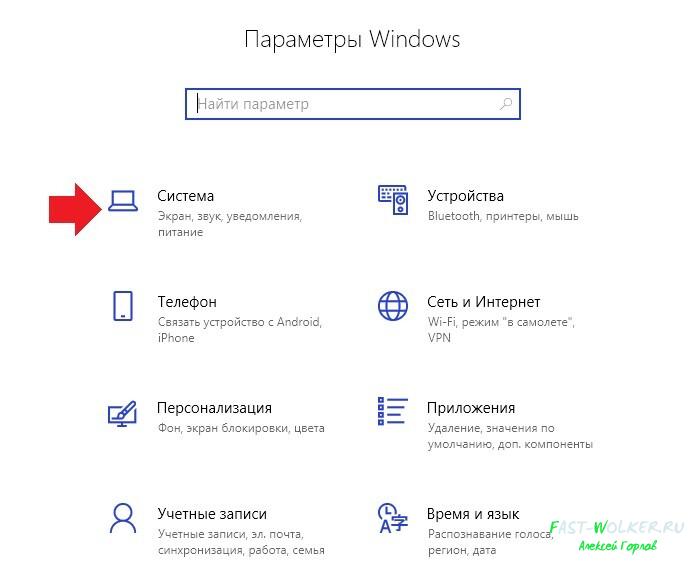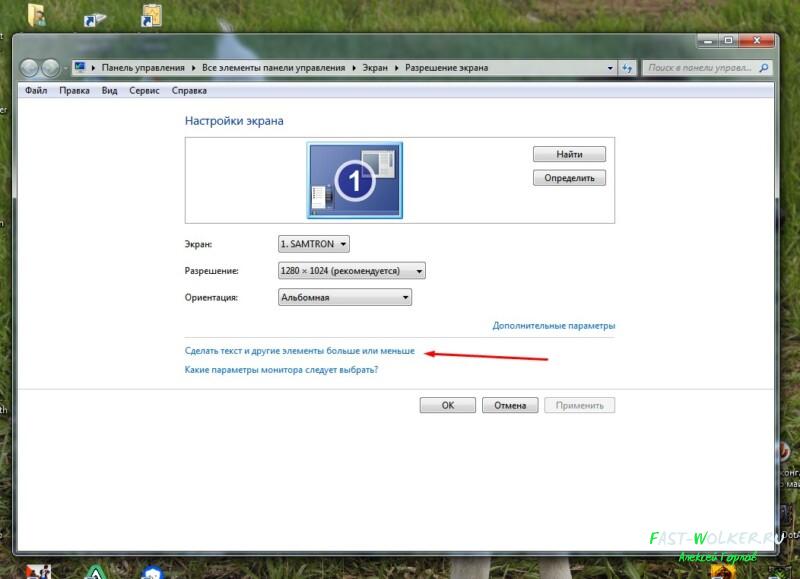На чтение 9 мин. Просмотров 7.7k. Опубликовано 03.09.2019
Первое, что многие пользователи замечают в Windows 10 вскоре после установки, это то, что значки на рабочем столе слишком велики. Большие значки полезны для людей с определенными заболеваниями глаз, но большинство пользователей находят большие значки довольно раздражающими. К счастью, эту проблему легко устранить, настроив параметры экрана.
Вот как пользователи описывают эту проблему:
Сегодня я обновился до win10, и ВСЕ на моем экране такие большие…
Разрешение в порядке, и в настройках дисплея масштабирование кажется равным 100%, но окна и значок все еще слишком велики. В win 8.1 100% масштабирование было отличным, оно делало все меньше, но не слишком маленьким, и мне это нравилось, но в Win10 100% масштабирование намного больше. Как я могу это исправить?
Прежде чем настраивать параметры значков на рабочем столе и на панели задач, убедитесь, что вы используете правильное разрешение экрана и используете последнюю версию графического драйвера.
Содержание
- Значки слишком велики на моем ПК с Windows 10, как их исправить?
- Решение 1. Измените разрешение
- Решение 2. Обновите драйверы
- Решение 3. Установите недостающие обновления
- Решение 4 – Изменить размер значка
- Решение 5 – Изменить размер значков панели задач
- Решение 6. Настройте размер шрифта на рабочем столе и в других местах Windows 10.
- Решение 7 – Используйте сочетания клавиш
- Решение 8 – Откатить старый графический драйвер
- Решение 9 – Измените настройки масштабирования
- Решение 10. Создайте файл .reg и добавьте его в свой реестр
Значки слишком велики на моем ПК с Windows 10, как их исправить?
Иконки являются неотъемлемой частью интерфейса Windows, но у некоторых пользователей возникают проблемы с иконками. Говоря о проблемах, вот некоторые из наиболее распространенных проблем, с которыми сталкиваются пользователи:
- Значки на рабочем столе огромны для Windows 10 . Если у вас возникают проблемы с размером значков на рабочем столе, вы можете решить проблему, просто изменив их размер в меню «Вид».
- В Windows 10 все огромно . Если все на вашем экране огромно, возможно, у вас не установлены необходимые драйверы. Просто посетите производителя вашей видеокарты и загрузите последние версии драйверов для вашего устройства.
- Значки Windows 10 очень большие, слишком увеличенные, увеличенные . По словам пользователей, иногда их значки могут становиться очень большими. Если это так, вы можете попытаться изменить их размер, просто нажав Ctrl и прокручивая колесо мыши.
- Текст и значки Windows 10 слишком большие . Иногда эта проблема может возникать из-за настроек масштабирования. Если это так, попробуйте настроить параметры масштабирования и проверьте, помогает ли это.
- Значки панели задач Windows 10 слишком большие . Если значки панели задач слишком велики, вы можете изменить их размер, просто изменив настройки панели задач.
Решение 1. Измените разрешение
-
Нажмите правой кнопкой мыши на рабочем столе> выберите Настройки отображения .
-
Установите рекомендуемое разрешение.
Решение 2. Обновите драйверы
По словам пользователей, если ваши иконки Windows 10 слишком большие, проблема может быть в ваших драйверах. Если драйверы вашей видеокарты устарели, вы будете ограничены определенным разрешением, и ваши значки будут больше. Однако вы можете легко решить эту проблему, обновив драйвер видеокарты.
- ЧИТАЙТЕ ТАКЖЕ: Исправлено: значки на рабочем столе отсутствуют в Windows 10
Есть несколько способов сделать это, но лучший из них – загрузить драйвер с сайта производителя. Если вы не знаете, как это сделать, мы советуем вам ознакомиться с нашим руководством по обновлению драйверов видеокарты для получения подробных пошаговых инструкций.
Как только ваши драйверы обновятся, вы сможете изменить свое разрешение, и ваши значки также изменятся на нормальный размер.
Мы также должны сказать, что загрузка драйверов вручную – это процесс, который несет в себе риск установки неправильного драйвера, что может привести к серьезным неисправностям. Более безопасный и простой способ обновления драйверов на компьютере с Windows – использование автоматического инструмента, такого как TweakBit Driver Updater.
Решение 3. Установите недостающие обновления
Если ваши иконки слишком велики в Windows 10, возможно, проблема в отсутствующих обновлениях. Иногда в Windows 10 могут возникать определенные сбои, что может привести к возникновению этой и многих других проблем. Однако большинство этих проблем можно легко устранить, просто установив отсутствующие обновления.
В большинстве случаев Windows 10 автоматически устанавливает отсутствующие обновления, но иногда вы можете пропустить одно или два обновления. Однако вы всегда можете проверить наличие обновлений вручную, выполнив следующие действия:
- Нажмите Ключ Windows + I , чтобы открыть приложение Настройки .
-
Перейдите в раздел Обновление и безопасность .
-
Нажмите кнопку Проверить наличие обновлений .
Если доступны какие-либо обновления, Windows 10 автоматически загрузит их в фоновом режиме и установит после перезагрузки компьютера. Как только ваш компьютер обновится, проверьте, решена ли проблема.
Решение 4 – Изменить размер значка
- Нажмите правой кнопкой мыши на рабочем столе .
- Выберите Вид .
-
Выберите нужный размер значка.
Решение 5 – Изменить размер значков панели задач
-
Нажмите правой кнопкой мыши на Панель задач и выберите Настройки панели задач .
-
Теперь включите Использовать маленькие кнопки панели задач .
Решение 6. Настройте размер шрифта на рабочем столе и в других местах Windows 10.
- Перейдите в раздел Настройки > Система > Расширенные настройки отображения .
- Выберите Расширенный размер текста и других элементов .
-
Выберите Установить пользовательский уровень масштабирования .
-
Нажмите Параметр пользовательского размера > Масштаб до этого процента от нормального размера .
- Нажмите ОК > перезагрузить компьютер.
- Вернитесь в Настройки > Система > Расширенные настройки отображения> Расширенные размеры текста и других элементов .
-
Выберите Изменить только размер текста>, чтобы настроить параметры.
- Перезагрузите компьютер.
Проблемы с большими иконками могут раздражать, но мы надеемся, что вы исправили проблему с помощью одного из наших решений.
- ЧИТАЙТЕ ТАКЖЕ: значки приложений по умолчанию неверны после обновления для создателей Windows 10 [FIX]
Решение 7 – Используйте сочетания клавиш
Изменить размер значков довольно просто, и если ваши значки слишком велики в Windows 10, вы можете решить эту проблему, просто изменив их размер. Чтобы изменить размер значка, просто нажмите и удерживайте клавишу Ctrl и прокрутите колесико мыши.
Кроме того, вы можете использовать клавиши Ctrl и – , чтобы уменьшить размер значков. Если вы являетесь пользователем ноутбука и у вас нет мыши, вы можете просто нажать клавишу Ctrl и выполнить жест сжатия на сенсорной панели.
Все эти методы должны сделать ваши иконки меньше, поэтому вы можете попробовать любой из них. По нашему опыту, самый простой и лучший способ изменить размер ваших иконок – это использовать Ctrl + колесико мыши , поэтому сначала попробуйте этот метод.
Решение 8 – Откатить старый графический драйвер
Если ваши иконки слишком велики в Windows 10, проблема может быть вызвана вашим графическим драйвером. По словам пользователей, им удалось решить эту проблему, просто откатив графический драйвер до старой версии.
Для этого вам необходимо выполнить следующие шаги:
-
Нажмите Windows Key + X , чтобы открыть меню Win + X . Теперь выберите Диспетчер устройств из списка.
-
Когда откроется Диспетчер устройств , найдите свою видеокарту и дважды щелкните по ней, чтобы открыть ее свойства.
-
Перейдите на вкладку Драйвер и нажмите Откатить драйвер .
После этого ваш драйвер будет возвращен к более старой версии. Если проблема решена, это означает, что драйвер был причиной этой проблемы. Стоит отметить, что Windows 10 автоматически обновит ваши драйверы, поэтому, чтобы предотвратить повторное появление этой проблемы, вам нужно запретить Windows обновлять драйвер вашей видеокарты. Чтобы узнать, как это сделать, обязательно ознакомьтесь с нашим руководством о том, как предотвратить обновление драйверов в Windows 10.
Если у вас нет опции Roll Back, вы можете попробовать установить более старый драйвер вручную. Это довольно просто, и вы можете сделать это, выполнив следующие действия:
-
Откройте Диспетчер устройств , найдите адаптер дисплея, щелкните его правой кнопкой мыши и выберите Обновить драйвер .
-
Выберите Просмотреть мой компьютер для поиска драйверов .
-
Теперь выберите Разрешить мне выбирать из списка доступных драйверов на моем компьютере .
- Найдите старый драйвер и установите его.
После этого проблема должна быть полностью решена.
Если откат к более старому драйверу не помогает, вы всегда можете удалить свой драйвер и использовать вместо него драйвер по умолчанию. Для этого просто выберите пункт «Удалить» в диспетчере устройств и перезагрузите компьютер. После этого ваш компьютер установит драйвер по умолчанию после перезагрузки.
- ЧИТАЙТЕ ТАКЖЕ: как загрузить пакеты значков для Windows 10
Решение 9 – Измените настройки масштабирования
По словам пользователей, ваши иконки Windows 10 могут стать слишком большими из-за ваших настроек масштабирования. Иногда эта проблема может возникать из-за определенной ошибки в Windows, но вы можете исправить эту ошибку, выполнив следующие действия:
- Нажмите Ключ Windows + I , чтобы открыть приложение Настройки .
-
Перейдите в раздел Система .
- Установите масштаб 125% и выйдите из своего компьютера.
- Теперь снова войдите в систему и установите масштаб 100% . Теперь вам нужно выйти и снова войти в систему.
После этого проблема с большими иконками должна быть решена, и все должно начать работать снова. Это простой обходной путь, и он отлично работает в зависимости от пользователей, поэтому мы советуем вам попробовать его.
Решение 10. Создайте файл .reg и добавьте его в свой реестр
По словам пользователей, вы можете решить эту проблему, просто создав один файл .reg и добавив его в свой реестр. Для этого выполните следующие действия:
- Откройте Блокнот .
- Когда откроется Блокнот , вставьте следующее:
Редактор реестра Windows, версия 5.00
[HKEY_CURRENT_USER Панель управления Рабочий стол WindowMetrics]
«IconTitleWrap» =»1”
«Размер иконки оболочки» = «32»
«BorderWidth» =»- 15″
«CAPTIONFONT» = шестигранный: f4, и далее, и далее, и далее, 00,00,00,00,00,00,00,00,00,00,00,00,90,01,00,00
00,00,00,01,00,00,05,00,53,00,65,00,67,00,6f, 00,65,00,20,00,55,00,49,00,00,
00,00,00,00,00,00,00,00,00,00,00,00,00,00,00,00,00,00,00,00,00,00,00,00,00,
00,00,00,00,00,00,00,00,00,00,00,00,00,00,00,00,00,00,00,00,00,00
«CaptionHeight» =»- 330″
«CaptionWidth» =»- 330″
«IconFont» = шестигранный: f4, и далее, и далее, и далее, 00,00,00,00,00,00,00,00,00,00,00,00,90,01,00,00,00
00,00,01,00,00,05,00,53,00,65,00,67,00,6f, 00,65,00,20,00,55,00,49,00,00,00,
00,00,00,00,00,00,00,00,00,00,00,00,00,00,00,00,00,00,00,00,00,00,00,00,00,
00,00,00,00,00,00,00,00,00,00,00,00,00,00,00,00,00,00,00,00,00
«MenuFont» = шестигранный: f4, и далее, и далее, и далее, 00,00,00,00,00,00,00,00,00,00,00,00,90,01,00,00,00
00,00,01,00,00,05,00,53,00,65,00,67,00,6f, 00,65,00,20,00,55,00,49,00,00,00,
00,00,00,00,00,00,00,00,00,00,00,00,00,00,00,00,00,00,00,00,00,00,00,00,00,
00,00,00,00,00,00,00,00,00,00,00,00,00,00,00,00,00,00,00,00,00
«MenuHeight» =»- 285″
«MenuWidth» =»- 285″
«MessageFont» = шестигранный: f4, и далее, и далее, и далее, 00,00,00,00,00,00,00,00,00,00,00,00,90,01,00,00
00,00,00,01,00,00,05,00,53,00,65,00,67,00,6f, 00,65,00,20,00,55,00,49,00,00,
00,00,00,00,00,00,00,00,00,00,00,00,00,00,00,00,00,00,00,00,00,00,00,00,00,
00,00,00,00,00,00,00,00,00,00,00,00,00,00,00,00,00,00,00,00,00,00
«ScrollHeight» =»- 255″
«ScrollWidth» =»- 255″
«SmCaptionFont» = шестигранный: f4, и далее, и далее, и далее, 00,00,00,00,00,00,00,00,00,00,00,00,90,01,00
00,00,00,00,01,00,00,05,00,53,00,65,00,67,00,6f, 00,65,00,20,00,55,00,49,00,
00,00,00,00,00,00,00,00,00,00,00,00,00,00,00,00,00,00,00,00,00,00,00,00,00,
00,00,00,00,00,00,00,00,00,00,00,00,00,00,00,00,00,00,00,00,00,00,00
«SmCaptionHeight» =»- 330″
«SmCaptionWidth» =»- 330″
«StatusFont» = шестигранный: f4, и далее, и далее, и далее, 00,00,00,00,00,00,00,00,00,00,00,00,90,01,00,00
00,00,00,01,00,00,05,00,53,00,65,00,67,00,6f, 00,65,00,20,00,55,00,49,00,00,
00,00,00,00,00,00,00,00,00,00,00,00,00,00,00,00,00,00,00,00,00,00,00,00,00,
00,00,00,00,00,00,00,00,00,00,00,00,00,00,00,00,00,00,00,00,00,00
«AppliedDPI» = DWORD: 00000060
«PaddedBorderWidth» =»- 60″
«IconSpacing» =»- 1125″
«IconVerticalSpacing» =»- 1125″
«MinAnimate» =»0”
-
Теперь нажмите Файл> Сохранить как .
-
Установите для Сохранить как тип значение Все файлы . Теперь введите icons.reg в качестве имени файла. Выберите место для сохранения и нажмите кнопку Сохранить .
- Теперь найдите icons.reg и дважды щелкните по нему, чтобы запустить его. Когда появится диалоговое окно подтверждения, нажмите Да для подтверждения.
После этого ваш реестр будет изменен, и проблема с большими значками должна быть решена.
Примечание редактора . Этот пост был первоначально опубликован в июле 2016 года и с тех пор был полностью переработан и обновлен для обеспечения свежести, точности и полноты.
Перейти к основному контенту
Поддержка
Поддержка
Войти
Войти с помощью учетной записи Майкрософт
Войдите или создайте учетную запись.
Здравствуйте,
Select a different account.
У вас несколько учетных записей
Выберите учетную запись, с помощью которой вы хотите войти.
Windows 10 Еще…Меньше
Чтобы изменить размер значков рабочего стола, щелкните его правой кнопкой мыши (или нажмите и удерживайте), наведите указатель мыши на пункт «Вид«, а затем выберите «Крупные значки«, «Средние значки» или «Небольшие значки».
ПОДПИСАТЬСЯ НА RSS-КАНАЛЫ
Нужна дополнительная помощь?
Совершенствование навыков
Перейти к обучению
Первоочередный доступ к новым возможностям
Присоединение к программе предварительной оценки Майкрософт
Были ли сведения полезными?
(Чем больше вы сообщите нам, тем больше вероятность, что мы вам поможем.)
(Чем больше вы сообщите нам, тем больше вероятность, что мы вам поможем.)
Насколько вы удовлетворены качеством перевода?
Что повлияло на вашу оценку?
Моя проблема решена
Очистить инструкции
Понятно
Без профессиональной лексики
Полезные изображения
Качество перевода
Не соответствует интерфейсу
Неверные инструкции
Слишком техническая информация
Недостаточно информации
Недостаточно изображений
Качество перевода
Добавите что-нибудь? Это необязательно
Спасибо за ваш отзыв!
×
Use Windows settings to change the size of and customize your icons
by Madalina Dinita
Madalina has been a Windows fan ever since she got her hands on her first Windows XP computer. She is interested in all things technology, especially emerging technologies… read more
Updated on October 6, 2022
Reviewed by
Vlad Turiceanu
Passionate about technology, Windows, and everything that has a power button, he spent most of his time developing new skills and learning more about the tech world. Coming… read more
- Many Windows 10 users reported that icons in their UI appear larger than they should.
- This is a common problem and can be fixed if you update your drivers accordingly.
- Be sure to customize the font size on your desktop and other places in Windows 10.
- You should also change the scaling settings by following our step-by-step guide below.
XINSTALL BY CLICKING THE DOWNLOAD FILE
This software will keep your drivers up and running, thus keeping you safe from common computer errors and hardware failure. Check all your drivers now in 3 easy steps:
- Download DriverFix (verified download file).
- Click Start Scan to find all problematic drivers.
- Click Update Drivers to get new versions and avoid system malfunctionings.
- DriverFix has been downloaded by 0 readers this month.
The first thing many users notice about Windows 10 soon after they install it, is that desktop icons are too large.
Big icons are useful for people who have certain eye conditions, but most users find large icons quite annoying.
Fortunately, this is an issue that can easily be fixed by customizing the display settings.
Here’s how users describe this issue:
I upgraded to win10 today, and EVERYTHING on my screen is so large…
The resolution is ok, and in display settings the scaling appears to be at 100%, yet the windows and icon are still too big. In win 8.1 the 100% scaling was great, it made everything smaller yet not too small and I sort of liked it, but in Win10 the 100% scaling is way bigger. How can I fix this?
Before customizing the settings for the desktop and taskbar icons, make sure you’re using the right display resolution, and you’re running the latest graphics driver.
Why are my desktop icons so big?
When Windows updates itself, it can cause different miscommunications between the old settings and the new ones, as well as between drivers.
For example, your scaling settings might have been changed or misinterpreted by the system, thus you will need to go back and reset your preferences as you would want them to be.
Icons are an integral part of the Windows interface, but it seems that some users are having issues with their icons. Speaking of issues, these are some of the most common problems that users encountered:
- Desktop icons are huge Windows 10 – If you’re having problems with the size of desktop icons, you can fix the problem simply by changing their size from the View menu.
- Windows 10 everything is huge – If everything on your screen is huge, it’s possible that you don’t have the necessary drivers installed. Simply visit your graphics card manufacturer and download the latest drivers for your device.
- Windows 10 icons very large, too enlarged, got bigger – According to users, sometimes their icons can become very large. If that’s the case, you can try to change their size simply by pressing Ctrl and scrolling your mouse wheel.
- Windows 10 text and icons too big – Sometimes this issue can occur due to your scaling settings. If that’s the case, try adjusting your scaling settings and check if that helps.
- Windows 10 Taskbar icons too big – If your Taskbar icons are too big, you can change their size simply by modifying your Taskbar settings.
- Icons too big on second monitor – Fortunately, the solutions we have listed below for your native monitor will be applicable to any secondary monitor as well.
- Icons chnage their position – Don’t hesitate to refer to our other articles where you can learn what to do if your Windows 10/11 icons don’t stay in place and solve this issue for good.
In order to quickly fix the problem of icons that are too big on your Windows 10 desktop, you need to follow the solutions and steps below, so keep reading.
What can I do if the icons are too big on my Windows 10 PC?
1. Change the icon size
- Right-click on your desktop.
- Select View.
- Choose the icon size you want.
This is one of the quickest solutions you’ll ever have on hand to get rid of the problem of overly large icons on your Windows 10 PC desktop, so be sure not to miss it.
2. Update your drivers
If your Windows 10 icons are too big, the issue might be your drivers. If your graphics card drivers are out of date, you’ll be limited to a certain resolution and your icons will appear bigger.
However, you can easily fix this problem by updating your graphics card driver, and no method is much faster at doing so than with a driver updater.
Some of the most common Windows errors and bugs are a result of old or incompatible drivers. The lack of an up-to-date system can lead to lag, system errors or even BSoDs.
To avoid these types of problems, you can use an automatic tool that will find, download, and install the right driver version on your Windows PC in just a couple of clicks, and we strongly recommend DriverFix. Here’s how to do it:
- Download and install DriverFix.
- Launch the application.
- Wait for DriverFix to detect all your faulty drivers.
- The software will now show you all the drivers that have issues, and you just need to select the ones you’d liked fixed.
- Wait for DriverFix to download and install the newest drivers.
- Restart your PC for the changes to take effect.

DriverFix
Drivers will no longer create any problems if you download and use this powerful software today.
Disclaimer: this program needs to be upgraded from the free version in order to perform some specific actions.
3. Change your resolution
- Right-click on your desktop, and select Display Settings.
- Set the recommended resolution.
Some users have reported that by changing the resolution to the recommended one in the display settings, they got rid of the problem of too large desktop icons, so be sure to try it out now.
4. Install the missing updates
- Press the Windows Key + I to open the Settings app.
- Now navigate to the Update & Security section.
- Click on the Check for updates button.
If your icons are too big, the issue might be the missing updates. Sometimes certain glitches can appear on Windows 10 and that can cause this and many other issues to appear.
However, you can easily fix most of those issues simply by installing the missing updates.
In most cases, your operating system will automatically install the missing updates, but sometimes you can miss an update or two.
If any updates are available, Windows 10 will download them automatically in the background and install them once you restart your PC. Once your PC is up-to-date, check if the problem is resolved.
Also, if you don’t know which is the latest version of your OS, you can find out from our constantly updated guide, so be sure to check it out.
5. Change the size of Taskbar icons
- Right-click on the Taskbar, and select Taskbar settings.
- Now enable Use small taskbar buttons.
It also helps you a lot if you go into the taskbar settings, and choose to use small taskbar buttons. Make sure you don’t miss this simple solution!
6. Personalize the font size on the desktop
- Go to the Settings app, navigate to System, and select Advanced display settings.
- Choose Advanced sizing of text and other items.
- Select Set a custom scaling level.
- Click on Custom sizing option, and choose Scale to this percentage of normal size.
- Click OK, and restart your PC.
- Go back to the Settings app, and navigate to System.
- On the Advanced display settings select Advanced sizing of text and other items.
- Select Change only the text size, and personalize the settings.
- Restart your PC.
By making the correct adjustments in the Advanced display settings section, you can fix the problem with large desktop icons, so try it out now!
7. Use keyboard shortcuts
Changing the icon size is rather simple, and if your icons are too big on Windows 10, you might be able to solve this problem simply by changing their size.
Some PC issues are hard to tackle, especially when it comes to corrupted repositories or missing Windows files. If you are having troubles fixing an error, your system may be partially broken.
We recommend installing Restoro, a tool that will scan your machine and identify what the fault is.
Click here to download and start repairing.
To change the icon size, simply press and hold the Ctrl key and scroll with the mouse wheel.
Alternatively, you can use Ctrl and dash (-) key to make your icons smaller. If you are a laptop user and you don’t have a mouse, you can simply press the Ctrl key and perform the pinching gesture on your touchpad.
All these methods should make your icons smaller, so feel free to try any of them.
In our experience, the simplest and the best way to change the size of your icons is to use Ctrl + mouse wheel, so be sure to try this method first.
Everything you need to know about using keyboard shortcuts in Windows 10 is in our detailed guide, so be sure to take a closer look.
- How to fix the red X mark on folders in Windows 10/11
- PC Not Detecting GPU: These 5 Methods Will Surely Help
- Windows 10 Won’t Boot on My PC: 5 Simple Solutions
- Windows 10 Brightness Slider not Working: 6 Fixes to Use
- WHEA Internal Error: Fix it Using These 9 Quick Methods
8. Rollback the older graphics driver
- Press the Windows Key + X, and select Device Manager from the list.
- Locate your graphics card, and double-click it to open its Properties.
- Go to the Driver tab, and click Roll Back Driver.
If your icons are too big on Windows 10, the issue might be caused by your graphics driver.
According to users, they managed to fix the problem simply by rolling back their graphics driver to the older version.
After doing that, your driver will be reverted to the older version. If the problem is resolved, it means that the driver was causing this issue.
It’s worth mentioning that Windows 10 will automatically update your drivers, so in order to prevent this issue from reappearing, you’ll need to prevent Windows from updating your graphics card driver.
To see how to do that, be sure to check our guide on how to prevent driver updates on Windows 10.
If you don’t have the Roll Back option available, you can try installing the older driver manually. This is rather simple and you can do it by following these steps:
- Open Device Manager, locate your display adapter, right-click it, and choose to Update driver.
- Choose to Browse my computer for driver software.
- Now select Let me pick from a list of available drivers on my computer.
- Locate the older driver and install it.
After doing that, the issue should be completely resolved.
If rolling back to the older driver doesn’t help, you can always uninstall your driver and use the default driver instead.
To do that, just select the Uninstall option in Device Manager and restart your PC. After doing that, your PC will install the default driver once it restarts.
9. Change your scaling settings
- Press the Windows Key + I to open the Settings app.
- Now navigate to the System section.
- Set the scaling to 125%, and log out of your PC.
- Now log back in and set scaling to 100%.
- You need to log out and log back in.
According to users, your Windows 10 icons can become too big due to your scaling settings. Sometimes this problem can occur due to a certain bug with Windows.
After doing that, the problem with large icons should be resolved and everything should start working again.
This is a simple workaround, and it works great according to users, so we advise you to try it out.
What to do if Windows 11 desktop icons are too wide?
Windows 11 is similar to Windows 10 as far as settings go, and changing icon size makes no exception:
- Right-click on your desktop.
- Select View.
- Pick the size of icons you want.
As you can see in the screenshot, you can also use hotkeys. For small icons: Ctrl+Shift+4 , for larger icons Ctrl+Shift+3, and for large icons Ctrl+Shift+4.
We have written extensively in our detailed guide on Windows 10 resolution issue, so be sure to take a closer look.
Problems with large icons can be annoying, but we hope that you fixed them by using one of our solutions. If you have more suggestions or other questions, please access the comments section below.
Newsletter
Use Windows settings to change the size of and customize your icons
by Madalina Dinita
Madalina has been a Windows fan ever since she got her hands on her first Windows XP computer. She is interested in all things technology, especially emerging technologies… read more
Updated on October 6, 2022
Reviewed by
Vlad Turiceanu
Passionate about technology, Windows, and everything that has a power button, he spent most of his time developing new skills and learning more about the tech world. Coming… read more
- Many Windows 10 users reported that icons in their UI appear larger than they should.
- This is a common problem and can be fixed if you update your drivers accordingly.
- Be sure to customize the font size on your desktop and other places in Windows 10.
- You should also change the scaling settings by following our step-by-step guide below.
XINSTALL BY CLICKING THE DOWNLOAD FILE
This software will keep your drivers up and running, thus keeping you safe from common computer errors and hardware failure. Check all your drivers now in 3 easy steps:
- Download DriverFix (verified download file).
- Click Start Scan to find all problematic drivers.
- Click Update Drivers to get new versions and avoid system malfunctionings.
- DriverFix has been downloaded by 0 readers this month.
The first thing many users notice about Windows 10 soon after they install it, is that desktop icons are too large.
Big icons are useful for people who have certain eye conditions, but most users find large icons quite annoying.
Fortunately, this is an issue that can easily be fixed by customizing the display settings.
Here’s how users describe this issue:
I upgraded to win10 today, and EVERYTHING on my screen is so large…
The resolution is ok, and in display settings the scaling appears to be at 100%, yet the windows and icon are still too big. In win 8.1 the 100% scaling was great, it made everything smaller yet not too small and I sort of liked it, but in Win10 the 100% scaling is way bigger. How can I fix this?
Before customizing the settings for the desktop and taskbar icons, make sure you’re using the right display resolution, and you’re running the latest graphics driver.
Why are my desktop icons so big?
When Windows updates itself, it can cause different miscommunications between the old settings and the new ones, as well as between drivers.
For example, your scaling settings might have been changed or misinterpreted by the system, thus you will need to go back and reset your preferences as you would want them to be.
Icons are an integral part of the Windows interface, but it seems that some users are having issues with their icons. Speaking of issues, these are some of the most common problems that users encountered:
- Desktop icons are huge Windows 10 – If you’re having problems with the size of desktop icons, you can fix the problem simply by changing their size from the View menu.
- Windows 10 everything is huge – If everything on your screen is huge, it’s possible that you don’t have the necessary drivers installed. Simply visit your graphics card manufacturer and download the latest drivers for your device.
- Windows 10 icons very large, too enlarged, got bigger – According to users, sometimes their icons can become very large. If that’s the case, you can try to change their size simply by pressing Ctrl and scrolling your mouse wheel.
- Windows 10 text and icons too big – Sometimes this issue can occur due to your scaling settings. If that’s the case, try adjusting your scaling settings and check if that helps.
- Windows 10 Taskbar icons too big – If your Taskbar icons are too big, you can change their size simply by modifying your Taskbar settings.
- Icons too big on second monitor – Fortunately, the solutions we have listed below for your native monitor will be applicable to any secondary monitor as well.
- Icons chnage their position – Don’t hesitate to refer to our other articles where you can learn what to do if your Windows 10/11 icons don’t stay in place and solve this issue for good.
In order to quickly fix the problem of icons that are too big on your Windows 10 desktop, you need to follow the solutions and steps below, so keep reading.
What can I do if the icons are too big on my Windows 10 PC?
1. Change the icon size
- Right-click on your desktop.
- Select View.
- Choose the icon size you want.
This is one of the quickest solutions you’ll ever have on hand to get rid of the problem of overly large icons on your Windows 10 PC desktop, so be sure not to miss it.
2. Update your drivers
If your Windows 10 icons are too big, the issue might be your drivers. If your graphics card drivers are out of date, you’ll be limited to a certain resolution and your icons will appear bigger.
However, you can easily fix this problem by updating your graphics card driver, and no method is much faster at doing so than with a driver updater.
Some of the most common Windows errors and bugs are a result of old or incompatible drivers. The lack of an up-to-date system can lead to lag, system errors or even BSoDs.
To avoid these types of problems, you can use an automatic tool that will find, download, and install the right driver version on your Windows PC in just a couple of clicks, and we strongly recommend DriverFix. Here’s how to do it:
- Download and install DriverFix.
- Launch the application.
- Wait for DriverFix to detect all your faulty drivers.
- The software will now show you all the drivers that have issues, and you just need to select the ones you’d liked fixed.
- Wait for DriverFix to download and install the newest drivers.
- Restart your PC for the changes to take effect.

DriverFix
Drivers will no longer create any problems if you download and use this powerful software today.
Disclaimer: this program needs to be upgraded from the free version in order to perform some specific actions.
3. Change your resolution
- Right-click on your desktop, and select Display Settings.
- Set the recommended resolution.
Some users have reported that by changing the resolution to the recommended one in the display settings, they got rid of the problem of too large desktop icons, so be sure to try it out now.
4. Install the missing updates
- Press the Windows Key + I to open the Settings app.
- Now navigate to the Update & Security section.
- Click on the Check for updates button.
If your icons are too big, the issue might be the missing updates. Sometimes certain glitches can appear on Windows 10 and that can cause this and many other issues to appear.
However, you can easily fix most of those issues simply by installing the missing updates.
In most cases, your operating system will automatically install the missing updates, but sometimes you can miss an update or two.
If any updates are available, Windows 10 will download them automatically in the background and install them once you restart your PC. Once your PC is up-to-date, check if the problem is resolved.
Also, if you don’t know which is the latest version of your OS, you can find out from our constantly updated guide, so be sure to check it out.
5. Change the size of Taskbar icons
- Right-click on the Taskbar, and select Taskbar settings.
- Now enable Use small taskbar buttons.
It also helps you a lot if you go into the taskbar settings, and choose to use small taskbar buttons. Make sure you don’t miss this simple solution!
6. Personalize the font size on the desktop
- Go to the Settings app, navigate to System, and select Advanced display settings.
- Choose Advanced sizing of text and other items.
- Select Set a custom scaling level.
- Click on Custom sizing option, and choose Scale to this percentage of normal size.
- Click OK, and restart your PC.
- Go back to the Settings app, and navigate to System.
- On the Advanced display settings select Advanced sizing of text and other items.
- Select Change only the text size, and personalize the settings.
- Restart your PC.
By making the correct adjustments in the Advanced display settings section, you can fix the problem with large desktop icons, so try it out now!
7. Use keyboard shortcuts
Changing the icon size is rather simple, and if your icons are too big on Windows 10, you might be able to solve this problem simply by changing their size.
Some PC issues are hard to tackle, especially when it comes to corrupted repositories or missing Windows files. If you are having troubles fixing an error, your system may be partially broken.
We recommend installing Restoro, a tool that will scan your machine and identify what the fault is.
Click here to download and start repairing.
To change the icon size, simply press and hold the Ctrl key and scroll with the mouse wheel.
Alternatively, you can use Ctrl and dash (-) key to make your icons smaller. If you are a laptop user and you don’t have a mouse, you can simply press the Ctrl key and perform the pinching gesture on your touchpad.
All these methods should make your icons smaller, so feel free to try any of them.
In our experience, the simplest and the best way to change the size of your icons is to use Ctrl + mouse wheel, so be sure to try this method first.
Everything you need to know about using keyboard shortcuts in Windows 10 is in our detailed guide, so be sure to take a closer look.
- How to fix the red X mark on folders in Windows 10/11
- PC Not Detecting GPU: These 5 Methods Will Surely Help
- Windows 10 Won’t Boot on My PC: 5 Simple Solutions
8. Rollback the older graphics driver
- Press the Windows Key + X, and select Device Manager from the list.
- Locate your graphics card, and double-click it to open its Properties.
- Go to the Driver tab, and click Roll Back Driver.
If your icons are too big on Windows 10, the issue might be caused by your graphics driver.
According to users, they managed to fix the problem simply by rolling back their graphics driver to the older version.
After doing that, your driver will be reverted to the older version. If the problem is resolved, it means that the driver was causing this issue.
It’s worth mentioning that Windows 10 will automatically update your drivers, so in order to prevent this issue from reappearing, you’ll need to prevent Windows from updating your graphics card driver.
To see how to do that, be sure to check our guide on how to prevent driver updates on Windows 10.
If you don’t have the Roll Back option available, you can try installing the older driver manually. This is rather simple and you can do it by following these steps:
- Open Device Manager, locate your display adapter, right-click it, and choose to Update driver.
- Choose to Browse my computer for driver software.
- Now select Let me pick from a list of available drivers on my computer.
- Locate the older driver and install it.
After doing that, the issue should be completely resolved.
If rolling back to the older driver doesn’t help, you can always uninstall your driver and use the default driver instead.
To do that, just select the Uninstall option in Device Manager and restart your PC. After doing that, your PC will install the default driver once it restarts.
9. Change your scaling settings
- Press the Windows Key + I to open the Settings app.
- Now navigate to the System section.
- Set the scaling to 125%, and log out of your PC.
- Now log back in and set scaling to 100%.
- You need to log out and log back in.
According to users, your Windows 10 icons can become too big due to your scaling settings. Sometimes this problem can occur due to a certain bug with Windows.
After doing that, the problem with large icons should be resolved and everything should start working again.
This is a simple workaround, and it works great according to users, so we advise you to try it out.
What to do if Windows 11 desktop icons are too wide?
Windows 11 is similar to Windows 10 as far as settings go, and changing icon size makes no exception:
- Right-click on your desktop.
- Select View.
- Pick the size of icons you want.
As you can see in the screenshot, you can also use hotkeys. For small icons: Ctrl+Shift+4 , for larger icons Ctrl+Shift+3, and for large icons Ctrl+Shift+4.
We have written extensively in our detailed guide on Windows 10 resolution issue, so be sure to take a closer look.
Problems with large icons can be annoying, but we hope that you fixed them by using one of our solutions. If you have more suggestions or other questions, please access the comments section below.
Newsletter
Некоторые пользователи сообщили, что после обновления их системы расстояние между значками на рабочем столе стало огромным. Некоторые пользователи также сообщили, что размер их значков на рабочем столе стал большим. Если расстояние между значками на рабочем столе Windows 10 внезапно изменилось и испортилось, следующие методы помогут вам восстановить его в исходное состояние.
![]()
Если интервал между значками на рабочем столе Windows 10 внезапно изменился и теперь перепутался, вы можете установить для него значение по умолчанию, следуя этому руководству:
- Установите значки в режим автоматического размещения.
- Измените разрешение дисплея.
- Восстановите расстояние между значками по умолчанию с помощью редактора реестра.
- Откатить или обновить драйвер дисплея.
Сначала создайте точку восстановления системы, а затем приступайте к следующим исправлениям одно за другим.
1]Установите для значков на рабочем столе режим автоматического размещения.
Если вы обнаружите неравномерный интервал между значками на экране, этот метод может решить проблему. Выполните следующие шаги.
- Щелкните правой кнопкой мыши на рабочем столе.
- Нажмите на опцию «Просмотр».
- Посмотрите, есть ли галочка перед опциями «Автоматическое расположение значков» и «Выровнять значки по сетке». Если нет, нажмите на обе эти опции, чтобы включить их.
- Вы также можете выбрать размер значков: маленький, средний или большой. Кроме того, вы можете изменить размер значков, используя комбинацию клавиш «Ctrl + кнопка прокрутки мыши». Нажмите и удерживайте клавишу Ctrl на клавиатуре и перемещайте колесо прокрутки мыши, чтобы отрегулировать размер значков.
После включения режима Auto Arrange все значки будут расположены автоматически.
Исправлено: белые пустые значки на рабочем столе Windows 10.
2]Измените разрешение дисплея
Шаги по изменению разрешения дисплея приведены ниже:
- Откройте приложение «Настройки».
- Выберите «Система» и нажмите «Дисплей» слева.
- Измените разрешение экрана в раскрывающемся меню и установите для параметра «Масштаб и макет» значение 100%.
Это помогло?
Прочтите: Разрешение экрана дисплея изменяется автоматически.
3]Восстановите расстояние между значками по умолчанию с помощью редактора реестра.
Если два вышеуказанных метода не помогли решить вашу проблему, попробуйте изменить расстояние между значками на рабочем столе с помощью редактора реестра.
Для этого откройте regedit и перейдите к следующему разделу реестра:
HKEY_CURRENT_USER Панель управления Рабочий стол WindowMetrics
Вам необходимо проверить значения IconSpacing и IconVerticalSpacing. Значение по умолчанию для обоих — -1125 на моем ПК, хотя я видел, что на некоторых ПК оно равно -1128.
Восстановите значения по умолчанию и перезагрузите компьютер.
Читайте: Устранение проблем с отображением и разрешением экрана.
4]Откатить или обновить драйвер дисплея
Если ни один из вышеперечисленных методов не работает, проблема может быть в драйвере дисплея. В таких случаях может помочь откат или обновление драйвера дисплея.
Чтобы обновить драйвер дисплея, выполните следующие действия:
- Запустите диспетчер устройств.
- Выберите драйвер дисплея.
- Щелкните его правой кнопкой мыши и выберите опцию «Обновить драйвер».
- Во всплывающем окне выберите «Автоматический поиск драйверов». После этого Windows выполнит поиск последней версии драйвера и установит ее.
Следующие шаги помогут вам откатить драйвер дисплея:
- Откройте диспетчер устройств.
- Дважды щелкните драйвер дисплея.
- Выберите Откатить драйвер на вкладке «Драйвер».
Перезагрузите систему и посмотрите, работает она или нет.
Надеюсь, эта статья помогла вам решить проблему.
Читать далее: Устранение проблем с масштабированием Windows для устройств с высоким разрешением.
.
Содержание
- Почему значки на рабочем столе стали большими
- Причины, по которым иконки на рабочем столе изменили свой размер
- Как значкам на рабочем столе вернуть нормальный размер
- Способы увеличить или уменьшить значки на рабочем столе Windows 10
- Полные иконки Windows 10 слишком большие
- Значки слишком велики на моем ПК с Windows 10, как их исправить?
- Решение 1. Измените разрешение
- Решение 2. Обновите драйверы
- Решение 3. Установите недостающие обновления
- Решение 4 – Изменить размер значка
- Решение 5 – Изменить размер значков панели задач
- Решение 6. Настройте размер шрифта на рабочем столе и в других местах Windows 10.
- Решение 7 – Используйте сочетания клавиш
- Решение 8 – Откатить старый графический драйвер
- Решение 9 – Измените настройки масштабирования
- Как на рабочем столе windows 10 сделать значки меньшего размера?
- Как изменить размер иконок в Windows 10
- Значки на рабочем столе
- Иконки в проводнике
Почему значки на рабочем столе стали большими
Несмотря на то, что в операционной системе Windows сравнительно (например, если сравнивать с возможностями GNU/Linux) скудные возможности для кастомизации графического интерфейса, некоторые его элементы все-таки можно изменить. В частности, есть возможность поменять размер иконок на рабочем столе. Но некоторые пользователи ПК, которые не знают о существовании соответствующей функции, могут придти в недоумение, когда иконки на экране стали огромные. В связи с этим они открывают поисковик или отправляются на форум, и спрашивают: почему сделались большими значки на рабочем столе ПК.
Причины, по которым иконки на рабочем столе изменили свой размер
Некоторые из тех, кто столкнулся с явлением, когда увеличились значки на рабочем столе сразу предполагают, что в их компьютер пробралась какая-то зловредная программа. Однако, конечно, это не так. Зачем «вирусу» совершать подобные действия? Цель вредоносного ПО сейчас – это либо кража персональных данных, либо внедрение навязчивой рекламы.
На самом деле причина того, почему иконки стали больше или, напротив – меньше, чаще всего кроется в том, что пользователь сам их случайно изменил. Это могло произойти, например, тогда, когда область рабочего стола была активна, а пользователь при зажатой клавише CTRL прокрутил колесико мыши вверх или вниз.
Как значкам на рабочем столе вернуть нормальный размер
Почему значки на рабочем столе стали большими? Как мы выяснили, причина рассматриваемого явления довольно тривиальна. Собственно, поэтому устранить «проблему» можно очень легко.
Первый вариант, как вернуть значкам на рабочем столе нормальный вид (размер), предполагает:
Другой вариант, изменения размера иконок на рабочем столе Windows предполагает выполнение следующих действий:
После этого иконки рабочего стола гарантировано изменят свой большой размер на тот, который указал пользователь. Действия, описанные в обеих инструкциях, приводят к нужному результату во всех современных версиях Windows (10, 8, 7 и даже Vista).
Следует знать, что после изменения размера значков они могут немного изменить свое местоположение. Например, если иконка корзины находилась в правом нижнем углу, прямо возле панели задач, она может съехать немного влево и вверх. Это касается всех иконок. Чтобы вернуть их в прежнее место потребуется просто перетянуть значки в те области, где они до этого находились.
Есть еще один случай, когда увеличились значки на рабочем столе – низкое разрешение экрана. Однако здесь пользователь жалуется не только на увеличенные иконки, но и на громоздкость всего интерфейса. Если в вашем случае это так, тогда:
Источник
Способы увеличить или уменьшить значки на рабочем столе Windows 10
Зачастую вопрос, как уменьшить значки на рабочем столе Windows 10 задают пользователи, у которых они без видимых на то причин самостоятельно увеличились. Однако бывают и другие причины, по которым размер иконок или ярлыков программ не устраивает пользователя. Поэтому рассмотрим способы, как сделать размер значков на рабочем столе комфортным для просмотра.
Способов, как уменьшить значки на рабочем столе в Виндовс 10 не так много. Поэтому рассмотрим их все.
Способ №1. С помощью комбинации клавиш
Способ №2. Через Панель управления
Способ №3. Через Параметры Windows 10
Способ №4. С помощью возможностей рабочего стола
Данный способ простой. Нажимаем правой кнопкой мыши на рабочем столе и выбираем «Вид». Далее нужно указать размер элементов: маленький или крупный. Также можно выбрать обычный (средний размер).
Способ №5. Делаем отдельные значки крупными или малыми
Часто бывает, что рабочий стол просто забит различными ярлыками и элементами. Разделить их на группы можно, сделав несколько элементов одной категории малыми или большими. Малый размер можно задать для личных файлов. Для этого выполняем следующее:
О том, как убрать данные изменение можно отметить только то, что нужно проделать все те же действия, только задать стандартные значения.
Источник
Полные иконки Windows 10 слишком большие
Первое, что многие пользователи замечают в Windows 10 вскоре после установки, это то, что значки на рабочем столе слишком велики. Большие значки полезны для людей с определенными заболеваниями глаз, но большинство пользователей находят большие значки довольно раздражающими. К счастью, эту проблему легко устранить, настроив параметры экрана.
Вот как пользователи описывают эту проблему:
Сегодня я обновился до win10, и ВСЕ на моем экране такие большие…
Разрешение в порядке, и в настройках дисплея масштабирование кажется равным 100%, но окна и значок все еще слишком велики. В win 8.1 100% масштабирование было отличным, оно делало все меньше, но не слишком маленьким, и мне это нравилось, но в Win10 100% масштабирование намного больше. Как я могу это исправить?
Прежде чем настраивать параметры значков на рабочем столе и на панели задач, убедитесь, что вы используете правильное разрешение экрана и используете последнюю версию графического драйвера.
Значки слишком велики на моем ПК с Windows 10, как их исправить?
Иконки являются неотъемлемой частью интерфейса Windows, но у некоторых пользователей возникают проблемы с иконками. Говоря о проблемах, вот некоторые из наиболее распространенных проблем, с которыми сталкиваются пользователи:
Решение 1. Измените разрешение
Решение 2. Обновите драйверы
По словам пользователей, если ваши иконки Windows 10 слишком большие, проблема может быть в ваших драйверах. Если драйверы вашей видеокарты устарели, вы будете ограничены определенным разрешением, и ваши значки будут больше. Однако вы можете легко решить эту проблему, обновив драйвер видеокарты.
Есть несколько способов сделать это, но лучший из них – загрузить драйвер с сайта производителя. Если вы не знаете, как это сделать, мы советуем вам ознакомиться с нашим руководством по обновлению драйверов видеокарты для получения подробных пошаговых инструкций.
Как только ваши драйверы обновятся, вы сможете изменить свое разрешение, и ваши значки также изменятся на нормальный размер.
Мы также должны сказать, что загрузка драйверов вручную – это процесс, который несет в себе риск установки неправильного драйвера, что может привести к серьезным неисправностям. Более безопасный и простой способ обновления драйверов на компьютере с Windows – использование автоматического инструмента, такого как TweakBit Driver Updater.
Решение 3. Установите недостающие обновления
Если ваши иконки слишком велики в Windows 10, возможно, проблема в отсутствующих обновлениях. Иногда в Windows 10 могут возникать определенные сбои, что может привести к возникновению этой и многих других проблем. Однако большинство этих проблем можно легко устранить, просто установив отсутствующие обновления.
В большинстве случаев Windows 10 автоматически устанавливает отсутствующие обновления, но иногда вы можете пропустить одно или два обновления. Однако вы всегда можете проверить наличие обновлений вручную, выполнив следующие действия:
Если доступны какие-либо обновления, Windows 10 автоматически загрузит их в фоновом режиме и установит после перезагрузки компьютера. Как только ваш компьютер обновится, проверьте, решена ли проблема.
Решение 4 – Изменить размер значка
Решение 5 – Изменить размер значков панели задач
Решение 6. Настройте размер шрифта на рабочем столе и в других местах Windows 10.
Проблемы с большими иконками могут раздражать, но мы надеемся, что вы исправили проблему с помощью одного из наших решений.
Решение 7 – Используйте сочетания клавиш
Изменить размер значков довольно просто, и если ваши значки слишком велики в Windows 10, вы можете решить эту проблему, просто изменив их размер. Чтобы изменить размер значка, просто нажмите и удерживайте клавишу Ctrl и прокрутите колесико мыши.
Решение 8 – Откатить старый графический драйвер
Если ваши иконки слишком велики в Windows 10, проблема может быть вызвана вашим графическим драйвером. По словам пользователей, им удалось решить эту проблему, просто откатив графический драйвер до старой версии.
Для этого вам необходимо выполнить следующие шаги:
После этого ваш драйвер будет возвращен к более старой версии. Если проблема решена, это означает, что драйвер был причиной этой проблемы. Стоит отметить, что Windows 10 автоматически обновит ваши драйверы, поэтому, чтобы предотвратить повторное появление этой проблемы, вам нужно запретить Windows обновлять драйвер вашей видеокарты. Чтобы узнать, как это сделать, обязательно ознакомьтесь с нашим руководством о том, как предотвратить обновление драйверов в Windows 10.
Если у вас нет опции Roll Back, вы можете попробовать установить более старый драйвер вручную. Это довольно просто, и вы можете сделать это, выполнив следующие действия:
После этого проблема должна быть полностью решена.
Если откат к более старому драйверу не помогает, вы всегда можете удалить свой драйвер и использовать вместо него драйвер по умолчанию. Для этого просто выберите пункт «Удалить» в диспетчере устройств и перезагрузите компьютер. После этого ваш компьютер установит драйвер по умолчанию после перезагрузки.
Решение 9 – Измените настройки масштабирования
По словам пользователей, ваши иконки Windows 10 могут стать слишком большими из-за ваших настроек масштабирования. Иногда эта проблема может возникать из-за определенной ошибки в Windows, но вы можете исправить эту ошибку, выполнив следующие действия:
После этого проблема с большими иконками должна быть решена, и все должно начать работать снова. Это простой обходной путь, и он отлично работает в зависимости от пользователей, поэтому мы советуем вам попробовать его.
Редактор реестра Windows, версия 5.00
[HKEY_CURRENT_USER Панель управления Рабочий стол WindowMetrics]
«Размер иконки оболочки» = «32»
«CAPTIONFONT» = шестигранный: f4, и далее, и далее, и далее, 00,00,00,00,00,00,00,00,00,00,00,00,90,01,00,00
«IconFont» = шестигранный: f4, и далее, и далее, и далее, 00,00,00,00,00,00,00,00,00,00,00,00,90,01,00,00,00
«MenuFont» = шестигранный: f4, и далее, и далее, и далее, 00,00,00,00,00,00,00,00,00,00,00,00,90,01,00,00,00
«MessageFont» = шестигранный: f4, и далее, и далее, и далее, 00,00,00,00,00,00,00,00,00,00,00,00,90,01,00,00
«SmCaptionFont» = шестигранный: f4, и далее, и далее, и далее, 00,00,00,00,00,00,00,00,00,00,00,00,90,01,00
«StatusFont» = шестигранный: f4, и далее, и далее, и далее, 00,00,00,00,00,00,00,00,00,00,00,00,90,01,00,00
«AppliedDPI» = DWORD: 00000060
После этого ваш реестр будет изменен, и проблема с большими значками должна быть решена.
Примечание редактора . Этот пост был первоначально опубликован в июле 2016 года и с тех пор был полностью переработан и обновлен для обеспечения свежести, точности и полноты.
Источник
Как на рабочем столе windows 10 сделать значки меньшего размера?
Доброго всем времени суток! Сегодня мы разберем некоторые настройки такой операционной системы, как windows 10. Одним из самых частых вопросов, который возникает при работе не только с этой системой, а и с любой другой – как изменить размер значков или иконок на рабочем столе?
Вроде казалось бы банальный вопрос, но он связан, в первую очередь, с физическим состоянием пользователя. Кого-то не устраивают мелкие значки на экране, кого-то крупные. Но бывает и такое, что при резкой смене разрешения экрана. Значки вдруг стали очень большими и, даже при возврате к прежним настройкам, они так и остались большими. Как изменить размер ярлыков и настроить рабочий стол под себя?
Самый простой вариант. Нажимаем правой кнопкой мыши, установив курсор в любом месте рабочего стола. Откроется окно, где выбираем пункт «вид», раскрыв который обнаружим несколько вариантов отображения значков на экране.
Здесь будут доступны три позиции: «Мелкие», «Обычные» и «Крупные значки». Выбираем необходимый вариант. Однако он ограничен параметрами системы. И меняются они только по этим трем позициям: или очень крупные, или мелкие, или нормального отображения. А если нас не устраивают эти параметры, и нам нужны иные размеры? Что ж, и это тоже предусмотрено.
Чтобы изменить размеры иконок и сделать их вне заданных системой параметров, зажимаем на клавиатуре Ctrl и вращаем колёсико мыши. При вращении вниз размер иконок будет плавно уменьшаться, при вращении вверх – увеличиваться. Так мы зададим любой размер, какой будет угодно.
Изменить размер значков можно и через параметры панели задач. Вызываем окно с параметрами этой панели. Находим строку «использовать маленькие кнопки….» и включаем этот параметр.
Изменить размер можно и в параметрах экрана. Открываем соответствующее окно все в тех же параметрах панели задач, но переходим во вкладку «дисплей». В разделе «Масштаб и разметка» по умолчанию стоит 100%. Открываем вкладку «дополнительные параметры масштабирования».
Здесь выставляем необходимые нам значения. Если вы не знаете, как вызвать окно параметров настройки системы, то сделать это можно двумя способами.
Первый, с клавиатуры. Нажимаем одновременно две кнопки Win+i. Иле же, нажимаем меню «Пуск» и внизу находим шестеренку, которая обозначает настройки системы. Впрочем, рядом с ней обычно написано слово «Параметры». Откроется окно параметров, где для изменения размеров иконок в вариантах, описанных выше, выбираем раздел система.
Есть еще способ увеличения или уменьшения иконок на рабочем столе, аналогичный изменению с помощью мыши. Только здесь используется клавиатура. Нажимаем клавишу «Win» и «+». В результате на рабочем столе запустится лупа. Правда изменяет она весь размер рабочего стола и в процентах.
Но может и такая функция кому-то пригодится. И еще один вариант – изменить размер можно через разрешение экрана. Для этого кликаем правой кнопкой мыши на рабочем столе и выбираем «разрешение экрана». Откроется окно параметров дисплея. Здесь выбираем пункт «Сделать текст и другие элементы больше и меньше».
Далее выбираем размер иконок экрана: большие, маленькие или средние. Так же, здесь можно изменить и размер шрифта. Вот такие варианты изменения иконок на рабочем столе применимы в операционной системе. Надеюсь этот небольшой обзор поможет Вам «справиться» с настройками в системе и приспособить Успехов!
Источник
Как изменить размер иконок в Windows 10
Размер ярлыков на рабочем столе, в также иконок в проводнике можно менять. Стандартный вариант подходит для большинства пользователей, но не для всех. Поэтому следует ознакомиться с тем, как изменить размер иконок в Windows 10. Следует сразу отметить, что устанавливать размер для рабочего стола и проводника придется по отдельности.
Значки на рабочем столе
Решить эту проблему проще простого: справиться с задачей сможет даже тот, кто никогда не пользовался компьютером. Суть заключается в следующем:
Указанный способ наиболее известный и популярный, однако он не позволяет менять размер изображений по своему усмотрению. Если хочется выбрать какой-либо другой размер, то следует зажать клавишу Ctrl, после чего просто начать вращать колесико мышки. При этом можно сразу заметить, как значки начали уменьшаться или увеличиваться. Также можно делать движения вверх-вниз с помощью тачпада.
Поменять размер на стандартный можно самым первым способом. По умолчанию стоит вариант «Обычные».
Иконки в проводнике
Изменить размер можно тем же самым методом, что и в предыдущей части статьи. Т. е. нужно кликнуть ПКМ и во вкладке «Вид» выбрать один из доступных размеров. Следует отметить, что, в отличие от рабочего стола, здесь присутствует еще один дополнительный вариант – огромные значки. Как это выглядит, можно увидеть на скриншоте.
Однако этот способ имеет один значительный минус: желаемый размер будет применен только для одной папки. Поэтому, чтобы не менять все вручную, рекомендуется перейти к следующему методу:
После окончания процедуры важно не забыть применить настройки. При этом все папки приобретут одинаковый размер.
Таким образом, проблема решается довольно просто и не требует обширных знаний. Изменить размер значков в Windows 10 можно разными способами, все из которых одинаково эффективны. Поэтому выбирать следует, исходя из удобности метода и собственных целей.
Источник
Иконки на рабочем столе Windows 10, а также в проводнике и на панели задач имеют «стандартный» размер, который может подходить не всем пользователям. Конечно, можно использовать опции масштабирования, но не всегда это оптимальный способ, чтобы изменить размер ярлыков и других иконок.
В этой инструкции подробно способах изменить размер значков на рабочем столе Windows 10, в проводнике и на панели задач, а также дополнительная информация, которая может оказаться полезной: например, как поменять начертание и размер шрифта у значков. Также может быть полезно: Как изменить размер шрифта в Windows 10.
- Как изменить размер значков на рабочем столе Windows 10
- Значки в проводнике
- Размеры значков панели задач
- Дополнительная информация (изменение размеров подписей к значкам на рабочем столе)
Изменение размера значков на рабочем столе Windows 10
Самый распространенный вопрос пользователей касается изменение размера иконок на рабочем столе Windows 10. Сделать это можно несколькими способами.
Первый и достаточно очевидный метод состоит из следующих шагов
- Нажмите правой кнопкой мыши в любом пустом месте рабочего стола.
- В меню «Вид» выберите крупные, обычные или мелкие значки.
Это установит соответствующий размер иконок. Однако, доступны всего три опции, и настройка иного размера таким способом недоступна.
Если требуется увеличить или уменьшить значки на рабочем столе Windows 10 в более широком диапазоне (в том числе сделать их меньше, чем «мелкие» или крупнее, чем «крупные»), сделать это тоже очень просто:
- Находясь на рабочем столе, нажмите и удерживайте клавиши Ctrl на клавиатуре.
- Вращайте колесико мыши вверх или вниз для увеличения или уменьшения размера значков соответственно. При отсутствии мыши (на ноутбуке) используйте жест прокрутки тачпада (обычно вверх-вниз в крайней правой части тачпада или вверх-вниз двумя пальцами одновременно в любом месте сенсорной панели). На скриншоте ниже показаны сразу и очень большие и очень маленькие иконки.
Видео по изменению размеров значков на рабочем столе
В проводнике
Для того, чтобы изменить размер значков в проводнике Windows 10 доступны все те же способы, что были описаны для значков рабочего стола. Дополнительно, в меню «Вид» проводника присутствует пункт «Огромные значки» и опции отображения в виде списка, таблицы или плитки (на рабочем столе такие пункты отсутствуют).
При увеличении или уменьшении размеров значков в проводнике есть одна особенность: изменяются размеры только в текущей папке. Если требуется применить те же размеры для всех остальных папок, используйте следующий метод:
- После настройки устраивающего вас размера в окне проводника нажмите по пункту меню «Вид», откройте «Параметры» и нажмите «Изменить параметры папок и поиска».
- В параметрах папок откройте вкладку «Вид» и нажмите кнопку «Применить к папкам» в разделе «Представление папок» и согласитесь с применением текущих параметров отображения ко всем папкам в проводнике.
После этого во всех папках значки будут отображаться в том же виде, как и в настроенной вами папке (Примечание: срабатывает для простых папок на диске, к системным папкам, к таким как «Загрузки», «Документы», «Изображения» и другие параметры придется применять отдельно).
Как изменить размеры значков на панели задач
К сожалению, возможностей изменения размера значков на панели задач Windows 10 не так много, но всё-таки это возможно.
Если вам требуется уменьшить значки, для этого достаточно нажать правой кнопкой мыши в любом пустом месте панели задач и открыть пункт контекстного меню «Параметры панели задач». В открывшемся окне параметров панели задач включите пункт «Использовать маленькие кнопки панели задач».
С увеличением значков в данном случае сложнее: единственный способ сделать это системными средствами Windows 10 — использовать параметры масштабирования (при этом также будет изменен и масштаб других элементов интерфейса):
- Нажмите правой кнопкой мыши в любом свободном месте на рабочем столе и выберите пункт меню «Параметры экрана».
- В разделе «Масштаб и разметка» укажите больший масштаб или используйте «Настраиваемое масштабирование» для указания масштаба, отсутствующего в списке.
После изменения масштаба потребуется выйти и снова зайти в систему, чтобы изменения вступили в силу, результат может выглядеть примерно как на скриншоте ниже.
Дополнительная информация
При изменении размеров значков на рабочем столе и в проводнике Windows 10 описываемыми способами, подписи к ним остаются прежнего размера, а горизонтальные и вертикальные интервалы задаются системой. Но при желании это можно изменить.
Первый из способов: зайти в Параметры — Специальные возможности и в разделе «Дисплей» изменить размер шрифта для системных элементов Windows 10, включая подписи к значкам.
Второй вариант — использовать бесплатную утилиту Winaero Tweaker, в которой в разделе Advanced Appearance Setup (дополнительные настройки оформления) присутствует пункт Icons, позволяющий настроить:
- Horizontal spacing и Vertical Spacing — горизонтальный и вертикальный интервалы между значками соответственно.
- Шрифт, используемый для подписей к иконкам, где возможно выбрать сам шрифт, отличный от системного, его размер и начертание (полужирный, курсив и т.п.).
После применения настроек (кнопка Apply Changes) потребуется выйти из системы и снова зайти, чтобы сделанные изменения отобразились. Подробнее о программе Winaero Tweaker и о том, где её скачать в обзоре: Настройка поведения и оформления Windows 10 в Winaero Tweaker.
Несмотря на то, что в операционной системе Windows сравнительно (например, если сравнивать с возможностями GNU/Linux) скудные возможности для кастомизации графического интерфейса, некоторые его элементы все-таки можно изменить. В частности, есть возможность поменять размер иконок на рабочем столе. Но некоторые пользователи ПК, которые не знают о существовании соответствующей функции, могут придти в недоумение, когда иконки на экране стали огромные. В связи с этим они открывают поисковик или отправляются на форум, и спрашивают: почему сделались большими значки на рабочем столе ПК.
Содержание
- Причины, по которым иконки на рабочем столе изменили свой размер
- Как значкам на рабочем столе вернуть нормальный размер
- Видео, как уменьшить значки на рабочем столе
Причины, по которым иконки на рабочем столе изменили свой размер
Некоторые из тех, кто столкнулся с явлением, когда увеличились значки на рабочем столе сразу предполагают, что в их компьютер пробралась какая-то зловредная программа. Однако, конечно, это не так. Зачем «вирусу» совершать подобные действия? Цель вредоносного ПО сейчас – это либо кража персональных данных, либо внедрение навязчивой рекламы.
На самом деле причина того, почему иконки стали больше или, напротив – меньше, чаще всего кроется в том, что пользователь сам их случайно изменил. Это могло произойти, например, тогда, когда область рабочего стола была активна, а пользователь при зажатой клавише CTRL прокрутил колесико мыши вверх или вниз.
Как значкам на рабочем столе вернуть нормальный размер
Почему значки на рабочем столе стали большими? Как мы выяснили, причина рассматриваемого явления довольно тривиальна. Собственно, поэтому устранить «проблему» можно очень легко.
Первый вариант, как вернуть значкам на рабочем столе нормальный вид (размер), предполагает:
- Активацию области рабочего стола (свернуть/закрыть все окна и кликнуть по любому пустому месту на рабочем столе);
- Зажатие клавиши CTRL;
- Прокрутку колесика мышки вниз (для уменьшения размера иконок) и вверх (для их увеличения).
Другой вариант, изменения размера иконок на рабочем столе Windows предполагает выполнение следующих действий:
- Клик правой кнопкой мыши (левой для левшей) по любой пустой (не по значку) области рабочего стола;
- Выбор в контекстном меню пункта «Вид»;
- Выбор во всплывшем подменю «Обычные значки» (стандартный размер).
После этого иконки рабочего стола гарантировано изменят свой большой размер на тот, который указал пользователь. Действия, описанные в обеих инструкциях, приводят к нужному результату во всех современных версиях Windows (10, 8, 7 и даже Vista).
Следует знать, что после изменения размера значков они могут немного изменить свое местоположение. Например, если иконка корзины находилась в правом нижнем углу, прямо возле панели задач, она может съехать немного влево и вверх. Это касается всех иконок. Чтобы вернуть их в прежнее место потребуется просто перетянуть значки в те области, где они до этого находились.
Есть еще один случай, когда увеличились значки на рабочем столе – низкое разрешение экрана. Однако здесь пользователь жалуется не только на увеличенные иконки, но и на громоздкость всего интерфейса. Если в вашем случае это так, тогда:
- Кликните по рабочему столу;
- Выберите «Разрешение экрана»;
- В отобразившемся окне найдите пункт «Разрешение» и подтяните имеющийся там ползунок до максимального значения.
Видео, как уменьшить значки на рабочем столе
Главная » Уроки и статьи » Windows
Масштаб на компьютере: экран, значки, шрифт
Бывает так, что нас не устраивает тот или иной размер шрифта, значков или масштаб экрана. Но не все знают, как его изменить для более удобного использования Windows или веб-сайтов. В этой статье мы подробно расскажем о масштабировании на компьютере.
Вы узнаете о том, как менять масштаб экрана в Windows 10, как уменьшить или увеличить шрифт на компьютере и в браузере, а также о том, как изменить размер значков в папках и размер ярлыков на рабочем столе.
Как изменить масштаб экрана Windows 10
Для начала вы узнаете, как увеличить или как уменьшить масштаб экрана на компьютере. Эта функция будет полезна для владельцев экранов необычных размеров, маленьких или очень больших. Также знание о том, как увеличить масштаб в Windows 10 желательно для владельцев проекторов. В некоторых случаях может быть очень кстати.
Чтобы поменять масштаб экрана компьютера следуйте действиям ниже:
1. Откройте окно «Параметры», для этого нажмите Win+I или меню Пуск и кликните на значок шестеренки.
2. После нажмите «Система» и выберите «Экран».
Нужное нам окно можно также открыть, кликнув правой кнопкой мышки на пустом месте рабочего стола и выбрав «Параметры экрана».
3. В правой части окна вы увидите ползунок для изменения масштаба экрана. Значение по умолчанию 100%, а масштаб можно увеличить до 125% и 150%.
Как изменить размер шрифта Windows 10
В операционной системе Виндовс 10 можно также уменьшать или увеличивать размер шрифта некоторых элементов. Иногда это неплохой заменитель полного масштабирования экрана, описанного выше. Менять размер шрифта можно:
- Заголовкам окон
- Меню
- Окнам сообщений
- Названиям панелей
- Значкам (размер шрифта для имен файлов, папок и ярлыков в проводнике и на рабочем столе)
- Подсказкам
Стандартный размер шрифта «9», размер можно выставить от 6 до 24. Также можно установить полужирное начертание шрифта.
Как открыть настройки размера текста Windows 10:
1. Эти настройки находятся в Панели управления в разделе Экран. Один из способов их открыть нажать Win+X, выбрать «Панель управления».
2. В открывшемся окне выбрать «Оборудование и звук/Экран». Или вписать слово «экран» в поиск (верхний правый угол окна), а затем выбрать «Экран».
3. Далее выбираете нужные элементы и размер шрифта для них, затем жмете кнопку «Применить».
Кроме всего прочего, в этом окне есть настройка «установить настраиваемый уровень масштабирования», где можно увеличить масштаб экрана вплоть до 500%, но этот способ не рекомендуется самим Windows, так как может привести к непредвиденному поведению на некоторых экранах.
С полным масштабированием экрана и с тем как уменьшить или увеличить размер шрифта мы разобрались. Идем дальше.
Как изменить размер значков и ярлыков Windows
Увеличивать или уменьшать размер значков (папок, файлов и ярлыков) в проводнике и на рабочем столе еще легче. Вот два удобных способа:
1. Удерживая клавишу Ctrl прокручивайте колесико мыши.
2. Второй способ это выбор одного из стандартных размеров значков. Просто кликните правой кнопкой мыши по свободной части рабочего стола или папки и в появившемся меню тыкните «Вид», затем на нужный размер значков. Например:
- Огромные значки (на рабочем столе нет такого варианта)
- Большие
- Обычные
- Мелкие
Как уменьшить панель задач Windows 10
В Windows 10 есть настройка позволяющая уменьшать размер панели задач, а именно размер её значков.
1. Нажмите правой кнопкой мыши на вашу панель задач, внизу появившегося меню выберите «Параметры».
2. Кликните левой кнопкой мыши по переключателю под пунктом «Использовать маленькие кнопки панели задач».
Теперь ваша панель задач уменьшится. Для того чтобы вернуть её вид к изначальному, просто снова нажмите на этот переключатель.
Масштаб в браузере
Часто при просмотре различных сайтов, текст на некоторых слишком маленький или слишком большой для нормального восприятия. Встроенная функция масштабирования в браузере помогает с этим бороться. Также она полезна при использовании очень больших мониторов.
Во всех современных браузерах изменять масштаб сайтов можно так:
- Удерживая клавишу Ctrl крутите колесо мыши.
- Удерживая Ctrl нажимать на клавиши + и -.
- Чтобы вернуть 100% масштаб сайта используйте комбинацию клавиш Ctrl и 0 (ноль).
Можно использовать как обычные клавиши плюс, минус, ноль, так и клавиши цифровой клавиатуры.
Заключение
В этой статье мы прошлись по всем основным способам изменения масштаба на компьютере. И хоть мы писали на примере Windows 10, многие советы подойдут и для предыдущих версий Виндовс.
Понравилось? Поделись с друзьями!
Дата: 22.06.2017
Автор/Переводчик: Linchak