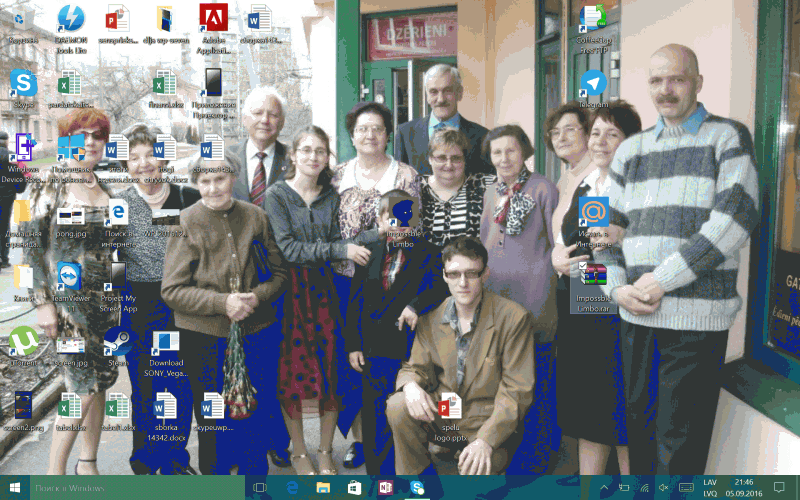Значки на рабочем столе можно скрыть. Для их просмотра щелкните правой кнопкой мыши рабочий стол, выберите Вид, а затем щелкните Отображать значки рабочего стола. Чтобы добавить значки, например «Этот компьютер», «Корзина» и т. д., на рабочий стол:
-
Выберите Начните , откройте Параметры , а затем в области Персонализация выберите Темы
. -
В разделе Темы прокрутите вниз и выберите Параметры значков на рабочем столе.
-
Выберите значки, которые должны отображаться на рабочем столе, а затем нажмите кнопки Применить и ОК.
Открыть параметры персонализации
Значки на рабочем столе можно скрыть. Для их просмотра щелкните правой кнопкой мыши рабочий стол, выберите Вид, а затем щелкните Отображать значки рабочего стола. Чтобы добавить значки, например «Этот компьютер», «Корзина» и т. д., на рабочий стол:
-
Нажмите кнопку Пуск и выберите Параметры > Персонализация > Темы.
-
В разделе Темы > Связанные параметры выберите Параметры значков рабочего стола.
-
Выберите значки, которые должны отображаться на рабочем столе, а затем нажмите кнопки Применить и ОК.
-
Примечание.Если вы работаете в режиме планшета, значки рабочего стола могут отображаться неправильно. В таких случаях можно найти нужные программы по имени в проводнике. Чтобы отключить режим планшета, выберите центр уведомлений на панели задач (рядом с датой и временем), а затем выберите Режим планшет, чтобы включить или отключить этот режим.
Открыть параметры персонализации
Содержание
- 1 Включение отображения значков рабочего стола
- 2 Возвращаем значок «Мой компьютер» в Windows 10 с помощью редактора реестра
- 3 Изменяем размеры иконок
- 4 Добавление и удаление иконок
- 5 Персонализация отдельной иконки
- 6 Меняем иконки основных ярлыков рабочего стола
- 7 Какие ярлыки на рабочем столе Windows 10 можно изменить
- 8 Создаем значки самостоятельно
- 9 Настройка размеров ярлыков
- 10 В заключение
- 11 Видео по теме

Причина, по которой пользователи интересуются вопросом в том, что значок компьютера на рабочем столе Windows 10 отсутствует по умолчанию (при чистой установке), а включается уже не так, как это было в предыдущих версиях ОС. А сам по себе «Мой компьютер» — очень удобная штука, я его тоже держу на рабочем столе.
Включение отображения значков рабочего стола
В Windows 10 для отображения значков рабочего стола (Этот компьютер, Корзина, Сеть и папка пользователя) присутствует тот же апплет панели управления, что и раньше, однако запускается он из другого места.
Стандартный путь попасть в нужное окно — кликнуть правой кнопкой мыши в любом пустом месте рабочего стола, выбрать пункт «Персонализация», а затем открыть пункт «Темы».
Именно там в разделе «Сопутствующие параметры» вы найдете необходимый пункт «Параметры значков рабочего стола».
Открыв этот пункт, вы можете указать, какие значки отображать, а какие — нет. В том числе включить «Мой компьютер» (Этот компьютер) на рабочем столе или убрать корзину с него и т.п.
Есть и другие способы быстро попасть в те же самые настройки для возврата значка компьютера на рабочий стол, которые подходят не только для Windows 10, но и для всех последних версий системы.
- В панели управления в поле поиска справа вверху наберите слово «Значки», в результатах вы увидите пункт «Отображение или скрытие обычных значков на рабочем столе».
- Можно открыть окно с параметрами отображения значков рабочего стола хитрой командой, запущенной из окна «Выполнить», которое можно вызывать, нажав клавиши Windows + R. Команда: Rundll32 shell32.dll,Control_RunDLL desk.cpl,,5 (ошибок в написании не сделано, все именно так).
Ниже — видео инструкция, в которой показаны описанные шаги. А в конце статьи описан еще один способ включить значки рабочего стола, с помощью редактора реестра.
Надеюсь, рассмотренный простой метод возвращения значка компьютера на рабочий стол оказался понятен.
Возвращаем значок «Мой компьютер» в Windows 10 с помощью редактора реестра
Есть и еще один путь вернуть этот значок, а также все остальные — это использование редактора реестра. Сомневаюсь, что он кому-то пригодится, но для общего развития не помешает.
Итак, для того, чтобы включить отображение всех системных значков на рабочем столе (примечание: это в полной мере работает, если ранее вы не пользовались включением и отключением значков с помощью панели управления):
- Запустите редактор реестра (клавиши Win+R, ввести regedit)
- Откройте раздел реестра HKEY_CURRENT_USER Software Microsoft Windows CurrentVersion Explorer Advanced
- Найдите параметр DWORD 32 бита с именем HideIcons (если он отсутствует, создайте его)
- Установите значение 0 (ноль) для этого параметра.
После этого закройте компьютер и перезагрузите компьютер, либо выйдите из Windows 10 и снова войдите.
Начало›Windows 10›Настройки значков рабочего стола в Windows 10
Совсем немного пользователей изменяют размер значков системных каталогов и ярлыков на рабочем столе только потому, что не знают о наличии такой функции. А она появилась еще в «семерке».
Изменяем размеры иконок
Настройка вида ярлыков на рабочем столе заключается в изменении их размера, которых разработчики предлагают три типа: крупный, обычные иконки и мелкий. Для вызова выпадающего меню с этими вариантами щёлкните правой клавишей мыши на свободной от ярлыков и каталогов области рабочего стола. Далее перемещаем курсор к первому пункту «Вид» и выбираем размер значков.
Также Windows 10 может:
- скрыть все иконки с рабочего стола – в предыдущих релизах ОС от Microsoft сделать рабочую область Виндовс чистой от значков удавалось при помощи редактирования реестра или использования стороннего ПО;
- автоматически упорядочить иконки десктопа;
- выровнять расположение значков, поместив их в ячейках виртуальной сетки.
Все эти действия осуществляются посредством выставления или отмены флажков напротив соответствующих опций.
Настройка размера значков на рабочем столе вторым методом позволяет более точно подобрать нужные габариты, ведь здесь доступно порядка 20 вариантов размеров с небольшим шагом. Изменяется размер посредством зажатой клавиши «Ctrl» и вращения колесика мыши на рабочем столе. При вращении колеса вперед (вверх) габариты иконок будут увеличиваться, а вниз (к себе) – уменьшаться.
Увы, но для ноутбука с Windows 10, на котором нет мыши предложенный вариант не подойдет.
Добавление и удаление иконок
Windows 10 предлагает еще одну интересную функцию – скрытие системных каталогов с рабочего стола. Если нужно, чтобы под рукой всегда была (или наоборот, не мелькала перед глазами) пиктограмма запуска «Панели управления», «Корзины», «Сети», каждую из них можно изменять.
Посмотрите ещё: Как включить режим бога в Windows 10
Настройка осуществляется по следующему пути: «Персонализация» → «Темы» → «Параметры значков…».
Здесь можно:
- добавить на Desktop или спрятать пять иконок системных каталогов, которые отображаются на скриншоте выше;
- заменить значок любого элемента, выбрав его из системной библиотеки Windows 10 или любого стороннего графического или исполняемого (exe, dll) файла;
- сбросить вид системных папок к стандартному;
- запретить/разрешить темам внедрять собственные значки для системных каталогов.
Персонализация отдельной иконки
Кроме всего названного в Windows 10 можно быстро заменить значок любого ярлыка, и не только расположенного не десктопе.
- Вызываем «Свойства» целевого объекта.
- Идем во вкладку «Ярлык».
- Кликаем «Сменить значок».
- Выбираем любую пиктограмму, например, с файла с системными иконками.
- Кликаем «ОК» в обеих диалоговых окнах Windows 10.
(Visited 37 165 times, 1 visits today) Опубликовано в Windows 10
Выпустив новую операционную систему Windows 10, компания Microsoft дала ей множество новых функций и значительно переработала дизайн системы. Изменениям также подверглись иконки рабочего стола. Множество пользователей привыкло к старым значкам, которые присутствовали на Windows 7. Поэтому нестандартные иконки после перехода на новую Windows 10 не понравились многим пользователям ПК. В новой Windows 10 их можно легко поменять для любого ярлыка на рабочем столе. В этом материале мы опишем все способы изменения значков в Windows 10. Кроме этого, мы опишем процесс создания новых значков.
Меняем иконки основных ярлыков рабочего стола
К основным ярлыкам рабочего стола относятся такие ссылки, как «Этот компьютер», «Панель управления», «Корзина». Чтобы поменять эти значки, нужно перейти в панель «Параметры» на ссылки «ПЕРСОНАЛИЗАЦИЯ/Темы».
В открывшемся окне необходимо открыть ссылку «Параметры значков рабочего стола». Эта ссылка откроет дополнительное окно, в котором можно будет выполнить изменения.
Теперь попробуем изменить ярлык «Корзина». Для этого выберем корзину и кликнем по кнопке .
В появившемся списке ярлыков мы выберем понравившийся и подтвердим свое решение кнопкой . Ниже изображена корзина с другим изображением.
Также пользователи могут использовать иконки не из стандартных библиотек Windows 10, а из сторонних источников. Одним из таких источников является пакет бесплатных иконок «Open Icon Library». Загрузить этот пакет можно на его официальном сайте https://sourceforge.net/projects/openiconlibrary. После загрузки и распаковки архива вам будут доступны около 10 тысяч иконок различных форматов. Для их использования из «Open Icon Library» кликнем по той же кнопке для ярлыка корзины. В появившемся окне нажмем на кнопку . После этого выберем один из ярлыков «Open Icon Library». Ниже изображена корзина с использованием картинок из «Open Icon Library».
Какие ярлыки на рабочем столе Windows 10 можно изменить
Основными элементами рабочего стола, для которых можно менять значки, являются ярлыки (ссылки на программы, файлы и папки) и папки. Опишем пример смены значка в Google Chrome. Для этого перейдем в свойства ярлыка браузера.
Теперь если мы кликнем по кнопке , то у нас будут четыре варианта выбора значка.
Из примера видно, что когда мы попадем к окну списку выбора значков, то перед нами появляется такое же окно, как в первом примере. Единственным отличием является то, что все иконки берутся не из системной библиотеки, а из исполняемого файла «chrome.exe». В этом окне так же, как и в первом примере, можно выбрать иконку из «Open Icon Library» или любую другую.
Теперь рассмотрим смену иконки для папок на рабочем столе. Для примера мы создадим папку с именем «Иконка» на рабочем столе. После ее создания мы перейдем к ее свойствам на вкладку «Настройка».
На этой вкладке нажимаем на знакомую нам уже кнопку . После этого действия перед нами появится все тоже окно, как в предыдущих примерах.
Принцип замены иконки папок на стороннюю, а не из библиотеки «shell32.dll», такой же, как в предыдущих примерах.
Создаем значки самостоятельно
Для этого примера мы воспользуемся программой IcoFX. Эта программа может легко создавать различные значки из растровых изображений. Для этого примера мы возьмем бесплатную фотографию с сайта https://pixabay.com. На этом сайте можно найти тысячи бесплатных изображений.
Также мы скачаем и установим программу IcoFX. После этого откроем программу IcoFX, а также откроем в ней наше изображение.
При открытии изображения утилита предлагает сделать нам выбор. Мы остановимся на варианте «Create an icon from the image». Этот вариант откроет наше изображение в уменьшенном разрешении, которое можно сохранить для использования в качестве иконки.
После выбора подходящего размера значка его можно сохранить. В нашем случае размер составляет 256 × 256. Сохраняется он в формате файла «*ico». Ниже представлен пример ярлыка пользователя «Shortcut» с нашей иконкой.
Используя IcoFX, можно создавать различные иконки из растровых и векторных изображений, которые располагаются на рабочем столе.
Настройка размеров ярлыков
Изменить размер ярлыков на рабочем столе достаточно легко. Для этого нужно перейти на активный рабочий стол и кликнуть на нем правой кнопкой мыши. После этого действия откроется контекстное меню, в котором необходимо перейти на строку «Вид».
На изображении выше видно, что вы можете сделать размер крупным, обычным и мелким. Такая настройка позволяет настраивать размер под мониторы с различным разрешением и диагональю. Например, для больших мониторов можно уменьшить размер ярлыков, а для маленьких диагоналей сделать их большими. Также стоит отметить, что в пункте «Вид» можно закрепить ярлыки по сетке и закрепить их автоматически на рабочем столе.
В заключение
Прочитав эту статью, вы узнаете, как легко можно изменять значки в Windows 10. Кроме этого, в статье показано, как самостоятельно можно создавать иконки из растровых изображений. Надеемся, материал поможет нашим читателям изменять значки в Windows 10, а также создавать новые.
Видео по теме
Используемые источники:
- https://remontka.pro/computer-desktop-icon-windows-10/
- https://windowsprofi.ru/win10/nastrojki-znachkov-rabochego-stola-v-windows-10.html
- https://ustanovkaos.ru/poleznye-sovety/kak-izmenit-znachki-v-windows-10.html

В этой инструкции несколько способов вернуть значок компьютера в Windows 10 — с помощью параметров системных значков, доступ к которым можно получить различными методами, а также с помощью редактора реестра. Отмечу, что не следует создавать простой ярлык «Мой компьютер» на рабочем столе — по сравнению с системным значком он имеет ограниченную функциональность и не равнозначен ему.
- Включить значок Мой компьютер в параметрах Windows 10
- Видео инструкция
- Как вернуть значок компьютера через реестр
Как включить значок Мой компьютер в параметрах Windows 10
В Windows 10 для отображения значков рабочего стола (Этот компьютер, Корзина, Сеть и папка пользователя) присутствует тот же апплет панели управления, что и раньше, однако запускается он из другого места. Шаги для включения значка компьютера на рабочем столе выглядят следующим образом:
- Нажмите правой кнопкой мыши в любом пустом месте рабочего стола, выберите пункт «Персонализация», а затем откройте пункт «Темы» слева.
- В разделе «Сопутствующие параметры» вы найдете необходимый пункт «Параметры значков рабочего стола», сопутствующие параметры могут отображаться внизу списка или справа окна (если окно параметров широкое).
- Открыв этот пункт, вы можете указать, какие значки отображать, а какие — нет. В том числе включить «Мой компьютер» (Этот компьютер) на рабочем столе или убрать корзину с него, проделать то же самое с другими значками и, при необходимости изменить внешний вид значка компьютера или других значков.
Есть и другие способы быстро попасть в те же самые настройки для возврата значка компьютера на рабочий стол, которые подходят не только для Windows 10, но и для всех последних версий системы.
- Можно открыть окно с параметрами отображения значков рабочего стола одной из двух команд, запущенной из окна «Выполнить», которое можно вызывать, нажав клавиши Windows + R (Windows — клавиша с эмблемой Windows). Команды: desk.cpl ,5 (пробел перед запятой обязателен) или Rundll32 shell32.dll,Control_RunDLL desk.cpl,,5 (ошибок в написании не сделано, все именно так).
- В ранних версиях Windows 10 в панели управления в поле поиска справа вверху можно было набрать «Значки», в результатах увидеть пункт «Отображение или скрытие обычных значков на рабочем столе».
Видео инструкция
Как вернуть значок компьютера Windows 10 на рабочий стол с помощью редактора реестра
Есть и еще один путь для возврата Мой компьютер на рабочий стол — это использование реестра. Правки можно внести вручную, но я рекомендую создать файл .reg и добавить его в реестр. Содержимое файла для добавления:
Windows Registry Editor Version 5.00
[HKEY_CURRENT_USERSoftwareMicrosoftWindowsCurrentVersionExplorerHideDesktopIconsNewStartPanel]
"{20D04FE0-3AEA-1069-A2D8-08002B30309D}"=dword:00000000
[HKEY_CURRENT_USERSoftwareMicrosoftWindowsCurrentVersionExplorerHideDesktopIconsClassicStartMenu]
"{20D04FE0-3AEA-1069-A2D8-08002B30309D}"=dword:00000000
После добавления изменений в реестр, перезапустите проводник или перезагрузите компьютер — значок появится на рабочем столе.
Приветствую!
Многие пользователи компьютера прибегают к расстановке иконок ярлыков, дабы на рабочем столе был логический порядок, и в целом было удобно. Однако по тем или иным причинам возникают ситуации, когда аккуратно расставленные ярлычки лишаются своих позиций, и грубо сбиваются в кучу в левой области рабочего стола.
Почему это может происходить? Причины бывают разными:
- изменение разрешения экрана
- установкаобновление видеодрайвера, некоторых программ
- установка системного обновления
- некоторые другие причины
Естественно, избежать этих событий, которые приводят к нарушению расположения иконок ярлыков на рабочем столе, практически невозможно. Однако можно заблаговременно сохранить все позиции расставленных ярлычков, файлов и папок, что располагаются на рабочем столе, и моментально их восстановить в пару кликов. Давайте рассмотрим, каким образом это можно сделать, дабы в будущем сэкономить время, не тратя его на «ручное» восстановление расположения позиций всех элементов, что располагаются на вашем рабочем столе.
Сохранение расположения всех иконок ярлыков, файлов и папок на рабочем столе и их быстрое восстановление
В реализации нам окажет содействие миниатюрная утилита, которая как раз и создавалась для данной задачи. Её размер всего 250 килобайт, работает она в любой версии Windows, не требует установки, поддерживает русский язык интерфейса и, что весьма немаловажно, полностью бесплатна.
Называется она DesktopOK, скачать её можно с официального сайта.
Давайте рассмотрим, как работать с утилитой.
- Запустив утилиту, мы увидим главное и основное её окно. Если пункты в нём отображаются на иностранном языке, то для переключения на русский, необходимо нажать по флагу, что находится в левом нижнем углу программы, и в появившемся меню выбрать пункт Russian.
- Дабы сохранить текущее положение всех объектов, что имеются на рабочем столе, необходимо нажать в интерфейсе программы на кнопку Сохранить.
Сделав это, будет создана соответствующая запись, отображающаяся ниже.
Количество сохранённых вариантов расположения элементов на рабочем столе не ограничено.
- Как только вам понадобится восстановить расположение элементов на рабочем столе, запустите утилиту, выберите ранее сохранённую запись и нажмите кнопку Восстановить.
Видеоинструкция
Как мы видим, работать с утилитой очень просто. Воспользовавшись ей единожды, можно в любой момент вернуть расположение всех имеющихся на вашем рабочем столе объектов на свои места, как было задумано вами.
Обычно пользователи предпочитают организовывать порядок расположения значков рабочего стола самостоятельно из практических или эстетических соображений. Но иногда вследствие сбоев в работе системы или ошибочных действий со стороны самого пользователя этот порядок нарушается, из-за чего все приходится восстанавливать вручную.
Но есть куда более простой и быстрый способ восстановить расположение и тип используемого макета десктопных ярлыков. Единственное условие – не перезагружать компьютер, не выходить из системы и не использовать скрытую опцию выхода из Проводника в контекстном меню панели задач. Вместо этого необходимо завершить работу Проводника в принудительном режиме, воспользовавшись Диспетчером задач, а еще лучше командной строкой.
Примечание: скрытая опция «Выход из Проводника» становится доступной при одновременном нажатии клавиш Ctrl + Shift и клике правой кнопкой мыши по панели задач.
Когда работа Проводника завершается обычным образом, данные о расположении значков рабочего стола сохраняются в ключ реестра HKEY_CURRENT_USER/Software/Microsoft/Windows/Shell/Bags/1/Desktop. Если же закрыть Проводник принудительно, он не сможет перезаписать данные шаблона сохранения и при запуске восстановит предыдущее расположение значков.
В следующий раз, когда у вас нарушится расположение ярлыков рабочего стола, откройте командную строку и выполните в ней команду taskkill /IM explorer.exe /F.
После того как Проводник будет закрыт, запустите его заново, выполнив в открытой консоли команду explorer.
Предыдущее расположение значков будет в точности восстановлено.
Отличного Вам дня!
Некоторое время назад, на моём компьютере, заметил, что при перезагрузке сбивается расположение ярлыков на рабочем столе.
Содержание
- 1 Почему сбивается расположение ярлыков?
- 1.1 Сбиваются ярлыки? Обновите драйвер монитора
- 1.2 Не сохраняется расположение ярлыков? Правим системный реестр.
Почему сбивается расположение ярлыков?
Если вы столкнулись с проблемой перемещения ярлыков на рабочем столе, то в первую очередь нажмите правой кнопкой мышки в любом свободном месте рабочего стола, наведите курсор на пункт Вид и справа в раскрывающемся меню проверьте не установлена ли галочка в пункт Упорядочить значки по умолчанию.
В моём случае расположение ярлыков сбивалось после перезагрузки компьютера из-за того, что разрешение монитора заново инициализировалось при каждом перезапуске системы. Связано это было с тем, что драйвер монитора был установлен не совсем правильный. Дело в том, что Windows 10 при обновлении на новую версию установило свой универсальный драйвер для мониторов. В диспетчере устройств монитор определялся как Универсальный монитор PnP. Отсюда следовало, что нужно обновить драйвер для монитора.
Сбиваются ярлыки? Обновите драйвер монитора
Как это сделать? Расскажу на своём примере. У меня монитор от компании Samsung.
Мне это помогло. Если вам не помог данный способ, то приведу парочку других, которые могут помочь.
Не сохраняется расположение ярлыков? Правим системный реестр.
Это решение связано с правкой системного реестра. Я вообще не рекомендую редактировать реестр без бэкапа реестра, а ещё лучше без образа системы, с помощью которого можно вернуть систему в исходное положение.
- Открываем редактор системного реестра и находим ветку
HKEY_CURRENT_USERSoftwareMicrosoftWindowsShellBags1Desktop. В этой ветке удаляем все параметры. Потом расставляем ярлыки на рабочем столе по щучьему велению по своему хотению своему усмотрению, жмём кнопку Обновить (правой кнопкой по свободному месту рабочего стола и выбор пункта Обновить) и перезагружаем компьютер. - Если предыдущий способ не помог, воспользуйтесь этим. Тут будем редактировать следующие ветки в системном реестре:
HKEY_CLASSES_ROOTWow6432NodeCLSID{42aedc87-2188-41fd-b9a3-0c966feabec1}InProcServer32
HKEY_CLASSES_ROOTCLSID{42aedc87-2188-41fd-b9a3-0c966feabec1}InProcServer32- Сначала узнайте имя своего профиля (учетной записи). Для этого запускаем cmd и вводим команду systeminfo. Нужное нам имя будет напротив пункта Зарегистрированный владелец.
- Теперь запустите редактор системного реестра и найдите две ветки (в 32-х разрядных системах будет только одна ветка), которые я указывал выше. С обоими ветками нужно проделать одинаковые процедуры. А какие узнаете ниже.
- В первую очередь, нам нужно дать необходимые права пользователю для редактирования значения параметра по умолчанию. Для этого нажмите правой кнопкой мыши по InProcServer32 => Разрешения
- Нажмите кнопку Добавить и введите имя пользователя, которое мы с вами узнали выше.
Далее нажмите на Проверить имена => ОК
- Нажмите кнопку Дополнительно, далее в самом верху окна в пункте Владелец: СИСТЕМА нажмите на ссылку Изменить.
Далее также как и в предыдущем пункте Добавить => Ввести имя пользователя => Проверить имена => OK
- Установите галочки в опции «Заменить владельца подконтейнеров и объектов» и «Заменить все записи разрешений дочернего объекта наследуемыми от этого объекта».
Нажмите Применить => Да.
- Теперь, когда у нас есть права на изменение значений параметров указанных веток, осталось изменить значение с
%SystemRoot%system32shell32.dllна%SystemRoot%system32windows.storage.dll, то есть вместо shell32.dll в конце пишем windows.storage.dll - После внесения изменений в значения обязательно возвращаем владельца ветки, то есть как на шагах 3-5, но в качестве пользователя указываем СИСТЕМА. Своё имя пользователя удаляем нажав кнопку Удалить => ОК.
Чтобы изменения проделанные в системном реестре вступили в силу, необходимо перезагрузить компьютер.
- Сначала узнайте имя своего профиля (учетной записи). Для этого запускаем cmd и вводим команду systeminfo. Нужное нам имя будет напротив пункта Зарегистрированный владелец.
Итоги:
Настоятельно рекомендую сначала воспользоваться первым способом и только потом и только при наличии образа (бэкапа) для восстановления системы лезть в системный реестр.
На этом все! До новых встреч на страницах нашего проекта.
Если вам понравилась эта статья, то пожалуйста, оцените её и поделитесь ею со своими друзьями на своей странице в социальной сети.

Загрузка…
Всем привет! Наверняка вы сталкивались с такой проблемой, когда в результате какого-либо сбоя нарушался порядок на вашем Рабочем столе. Данная небольшая инструкция позволит вам быстро справиться с этой проблемой.
Внимание! Если вы увидели, что ваши ярлыки разбежались в разные направления, ни в коем случае не перезагружайте компьютер и не выходите из системы! В этом случае вы закроете Проводник а при этом происходит сохранение данных о расположении ярлыков в реестр.
Для восстановления порядка нам необходимо перезапустить Проводник в принудительном порядке. Сделать этого лучше всего при помощи командной строки:
- Запускаем командную строку от имени администратора
- Вводим команду: taskkill /IM explorer.exe /F и нажимаем клавишу «Ввод»
- После сообщения об успешном выполнении команды запускаем Проводник командой explorer и нажимаем клавишу «Ввод»
- Ярлыки должны вернуться на место, поскольку Проводник восстановит данные шаблона и макета из предыдущей записи в реестре.
Надеюсь, эта инструкция вам поможет
Где Windows XP/Vista/7/… сохраняет положение значков на рабочем столе? Есть ли встроенный способ сохранить позиции? Могу ли я заблокировать положение определенных предметов?
Они расположены в реестре в разделе HKCUSoftwareMicrosoftWindowsShellBags1Desktop .
Ключ, который должен вас заинтересовать — это ItemPosXXXxXXX(где XXX — ваше разрешение).
Соответствующие значения: Mode , LogicalViewMode , IconSize .
Вы можете объединить их, как показано в таблице:
Style Mode LogicalViewMode IconSize
X-Lg Icons 5 3 0x100
Lg Icons 5 3 0x60
Med Icons 5 3 0x30
Sm Icons 2 3 0x10
List 3 3 0x10
Details 4 1 0x10
Tiles 6 2 0x30
Обновить
К счастью нашел статью, которая может вам помочь. Смотрите: Windows Shellbag Forensics.
Лучшее приложение — «DesktopOK».
Она бесплатна и сохраняет положение значков при определенных разрешениях, чтобы они не испортились, когда вы подключили RemoteDesktop к вашему ПК. Сохраняет неограниченное количество состояний.
Иконки Windows имеют тенденцию перемещаться, особенно при изменении разрешения экрана, но не содержат встроенных инструментов для отмены таких изменений.
Поскольку информация реестра может отличаться для разных версий Windows, лучше использовать стороннюю утилиту, а не пытаться сделать это самостоятельно.
Отличной утилитой для хранения иконок на их месте является бесплатный и очень универсальный Iconoid.
Попробуйте экспортировать этот ключ HKEY_CURRENT_USERSoftwareMicrosoftWindowsShellBags1Desktop
Затем перегруппируйте свой рабочий стол и т.д., А затем повторно импортируйте.
Дайте мне знать, как это происходит.
ответ дан Ben Lavender552
Позиции значков хранятся в реестре. К сожалению, у меня нет точного местоположения.
Вы можете использовать эту ссылку, чтобы исправить положение значков:http://www.howtogeek.com/howto/windows-vista/save-and-restore-desktop-icon-layout-in-windows-vista/
При нажатии на рабочий стол в контекстное меню добавляются две записи: « Save Desktop Icon Layout рабочем столе» и « Restore Desktop Icon Layout .
Вы можете сохранить текущее положение значков.
Если что-то испортило порядок, вы можете восстановить их в сохраненном месте.
Я перепробовал все способы решения проблемы скремблирования иконок, задокументированные, возможно, в дюжине соответствующих тем. Ничего не получалось. Затем я попробовал трюк экспорта / импорта, упомянутый в ответе Бен Лавендера. Это тоже не сработало; не поначалу. Но затем странное понятие возникло в моей голове. Я добавил небольшой поворот, извлеченный из другого разговора. К моему восхищению, слегка пересмотренная процедура сработала. Вот точная последовательность операций:
- Экспортируйте ключ
HKEY_CURRENT_USERSoftwareMicrosoftWindowsShellBags1Desktop(как указано в ответе Бена Лавендера). - Расположите рабочий стол с иконками подходящего размера в нужных местах.
- Щелкните правой кнопкой мыши и выберите «Обновить» из локального меню.
- Импортируйте сохраненный раздел реестра.
Шаг № 3 сделал все различия между неудачей и успехом.
Большинство значков, которые использует Windows 10, на самом деле расположены в C: WindowsSystem32… Плюс несколько — в C: WindowsSystem32imagesp1. dll и C: WindowsSystem32filemgmt.
Как восстановить и показать значки рабочего стола по умолчанию в Windows 10
- Стандартные значки рабочего стола в Windows 10.…
- Показать ярлыки на рабочем столе. …
- Скрыть ярлыки с рабочего стола. …
- Нажмите «Персонализировать». …
- Щелкните или коснитесь Темы. …
- Доступ к настройкам значков на рабочем столе. …
- Выберите значок в выделенной области. …
- Нажмите на Восстановить по умолчанию.
Где хранятся значки рабочего стола?
Иконки обычно хранятся внутри файлов ICO. Однако у файлов ICO есть большой недостаток: они могут содержать только один значок. В Windows 10 есть множество приложений, папок, файлов и ярлыков, и многие из них имеют свои уникальные значки.
Какие значки на рабочем столе используются по умолчанию?
Значок ярлыка появится на вашем рабочем столе. Общие значки на рабочем столе включают Компьютер, ваша личная папка, Сеть, Корзина, Internet Explorer и Панель управления. 1. Щелкните правой кнопкой мыши пустую область рабочего стола и выберите «Персонализировать».
Как восстановить файлы и значки по умолчанию?
Чтобы восстановить файл или папку, которые были удалены или переименованы, выполните следующие действия:
- Щелкните значок «Компьютер» на рабочем столе, чтобы открыть его.
- Перейдите к папке, которая раньше содержала файл или папку, щелкните ее правой кнопкой мыши и выберите «Восстановить предыдущие версии».
Как сбросить значки Windows по умолчанию?
Вот шаги:
- Откройте «Проводник».
- Перейдите в папку C: Users% username% AppDataLocalMicrosoftWindowsExplorer.
- В этой папке вы увидите много файлов, например iconcache_32. db, iconcache_48. БД, iconcache_96. БД, iconcache_256. …
- Удалите их все, чтобы очистить и восстановить кэш значков.
- Перезагрузите компьютер.
Как восстановить положение значков на рабочем столе?
восстановить предыдущее положение значков на рабочем столе
- На рабочем столе щелкните правой кнопкой мыши открытую область.
- Выберите «Персонализировать», нажмите «Темы» в меню слева.
- Прокрутите вниз и нажмите «Настройки значка рабочего стола» в разделе «Связанные настройки».
- Снимите флажок Разрешить темам изменять значки рабочего стола, затем нажмите Применить и ОК.
Где мои иконки?
Место, где вы найдете все приложения, установленные на вашем телефоне Android, — это ящик приложений. Несмотря на то, что вы можете найти значки запуска (ярлыки приложений) на главном экране, панель приложений — это то место, куда вам нужно перейти, чтобы найти все. Чтобы просмотреть панель приложений, коснитесь значка приложений на главном экране.
Как изменить значки навсегда?
Щелкните правой кнопкой мыши значок, который хотите изменить. Нажмите «Характеристики. » Щелкните вкладку «Настроить». Нажмите кнопку «Изменить значок».
Почему на моем рабочем столе меняются значки?
Эта проблема чаще всего возникает при установке нового ПО, но это также может быть вызвано ранее установленными приложениями. Если ваши значки изменились сразу после установки новой программы, вы можете попробовать удалить программу и посмотреть, решит ли это проблему. …
Как восстановить файлы по умолчанию?
Открыть настройки. Перейдите в Приложения — Приложения по умолчанию. Перейти в нижнюю часть страницы и нажмите кнопку «Сброс» под «Сбросить на». рекомендованные Microsoft значения по умолчанию. Это приведет к сбросу всех ассоциаций типов файлов и протоколов к значениям по умолчанию, рекомендованным Microsoft.
Как восстановить настройки по умолчанию, чтобы открыть?
Как сбросить программы defalt для открытия файлов?
- Откройте «Программы по умолчанию», нажав кнопку «Пуск», а затем «Программы по умолчанию».
- Щелкните «Связать тип файла или протокол с программой».
- Щелкните тип файла или протокол, для которого программа должна работать по умолчанию.
- Щелкните Изменить программу.
В Windows 8.1 Microsoft заменила библиотеки папками Рабочий стол, Документы, Загрузки, Музыка, Изображения и Видео в «Этом компьютере». Этот же набор был унаследован Windows 10, а в сборке Fall Creators Update в него была добавлена папка 3D объекты, от которой разработчики впоследствии отказались, так как она оказалась невостребованной. В действительности упомянутые папки являются ярлыками на каталоги в профиле пользователя.
Причем, в отличие от обычных ярлыков, установленные для них значки нельзя сменить через их свойства.
Это умеют программы кастомизаторы графического окружения Windows, но устанавливать подобное, часто громоздкое ПО ради замены значков нескольких папок не слишком рационально.
Пути к используемым папками «Этого компьютера» значкам хранятся в реестре, а поэтому для их замены нужно будет отредактировать соответствующие им ключи реестра.
Здесь есть, однако, небольшой нюанс: владельцем данных ключей реестра является TrustedInstaller, то есть вам придется либо временно изменить права на ключи, либо запустить редактор реестра от имени этой службы.
Чтобы не возиться с правами, рекомендуем воспользоваться бесплатной утилитой ExecTI, скачав ее с сайта разработчика winaero.com/download-execti-run-as-trustedinstaller.
Запустите утилиту от имени администратора, введите в поле открывшегося окошка команду regedit и нажмите «OK».
В результате будет запущен редактор реестра с наивысшими привилегиями.
Что касается ключей реестра, их список вы можете скачать по ссылке disk.yandex.ru/d/wV2_YXK6I7wnyg.
Для примера заменим значок папки Рабочий стол.
Примечание: в прилагаемом файле со списком ключей реестра указаны оригинальные значения дефолтных параметров. Используйте их, если захотите восстановить исходный вид каталогов. Вместо этого перед редактированием ключей вы можете создать их резервные копии.
Разворачиваем соответствующий ключ и видим, что в качестве значка для этого каталога используется иконка под номером 183 из библиотеки imageres.dll. Дважды кликаем по параметру и заменяем путь по умолчанию путем к новой иконке — изображению в формате ICO.
Аналогичным образом редактируем остальные пять ключей.
Новые настройки должны вступить с силу сразу же, если же этого не произойдет, перезайдите в систему или перезапустите Проводник.
В некоторых случаях может понадобиться сброс кэша значков командой ie4uinit -show в окошке «Выполнить».
Загрузка…
























 Далее нажмите на Проверить имена => ОК
Далее нажмите на Проверить имена => ОК
 Далее также как и в предыдущем пункте Добавить => Ввести имя пользователя => Проверить имена => OK
Далее также как и в предыдущем пункте Добавить => Ввести имя пользователя => Проверить имена => OK Нажмите Применить => Да.
Нажмите Применить => Да.