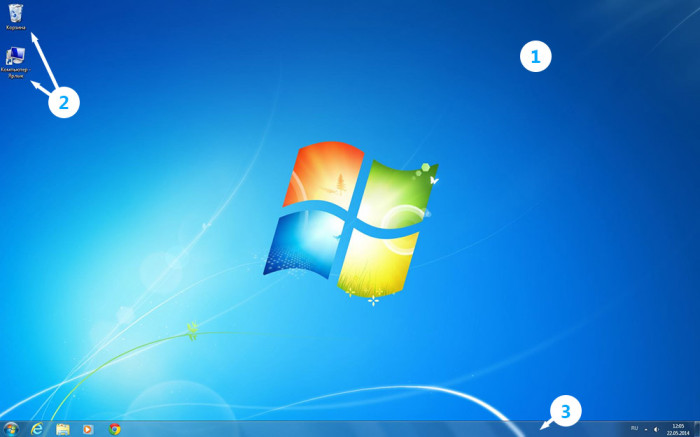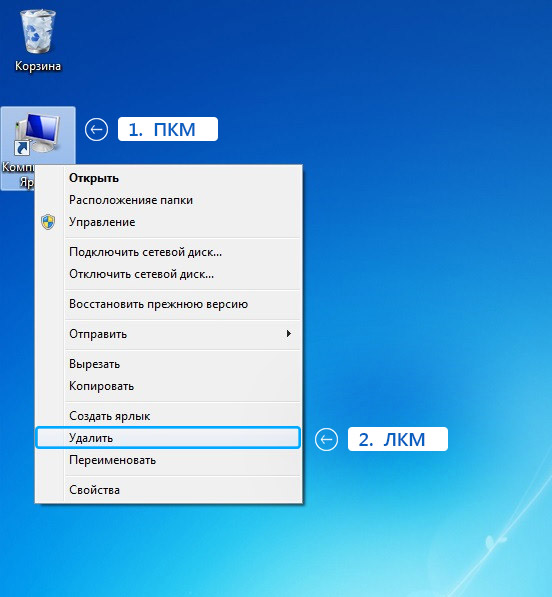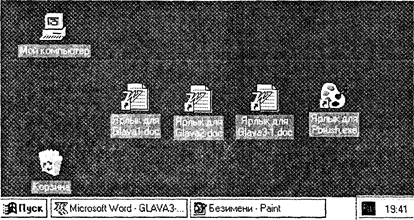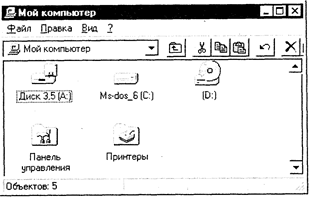Про рабочий стол и значки на нем
Рабочий стол — это всё то, что появляется на экране сразу после полного включения компьютера, то есть после загрузки операционной системы. Это наше виртуальное рабочее место. Рассмотрим подробнее, что входит в рабочий стол:
- Первое, что бросается в глаза — это картинка, которая называется фоновым рисунком рабочего стола (фоном, обоями, Wallpaper).
- В левой части стола мы видим маленькие изображения, которые называются значками. Эти небольшие рисунки обозначают программы, файлы, папки и другие объекты.
- В нижней части находится панель задач, о ней мы поговорим подробнее в следующем уроке
Подробнее про значки
Они нужны для того, чтоб мы могли визуально различать, где находится нужная нам программа, папка или файл определенного формата. Быстрый двойной щелчок мыши по значку откроет соответствующий этому значку элемент.
Какие значки должны быть на рабочем столе
При первом запуске Windows на рабочем столе по стандарту имеется как минимум один значок: корзина, в которую перемещаются удаленные файлы. Но могут быть и другие, например «мой компьютер» или значки различных программ. Значки на рабочем столе не обязательны, они служат лишь для Вашего удобства, для быстрого доступа к тем документам, программам и папкам, которые используете чаще всего. Так что рабочий стол подстраивайте под себя, меняйте местами значки или удаляйте ненужные.
Как переместить значок на рабочем столе
Значками можно управлять, например, менять их местоположение. Для этого необходимо навести курсор (стрелочку, которая показывает, где «находится» компьютерная мышь) на значок, зажать ЛКМ (левую кнопку мыши) и, не отпуская кнопки, перетащить иконку туда, куда хочется, после чего отпустить ЛКМ.
Как удалить значок с рабочего стола
Иконки можно удалять, то есть убирать с рабочего стола. Для этого нужно навести курсор на ту, которая больше не нужна, нажать правую кнопку мыши (ПКМ) и в появившемся окне выбрать пункт «удалить» левой кнопкой мыши (ЛКМ).
Таким же образом удаляются папки и файлы, но не программы. Если удалить описанным выше способом программу, то уберется только значок этой программы, но сама она останется на компьютере
Делитесь знаниями с друзьями!
Рубрики:
Содержание
- Операции с пиктограммами виды пиктограмм ms windows
- Работаем на клавиатуре
- Знаки препинания
- Арифметические знаки
- Специальные знаки
- Как набирать
- Сверху/снизу
- Слева/справа
- Рабочий стол и стандартные пиктограммы Windows
- Использование и настройка рабочего стола системы Windows
- Работа с пиктограммами на рабочем столе
- Добавление и удаление значков с рабочего стола
- Добавление ярлыка на рабочий стол
- Перемещение файла из папки на рабочий стол
- Удаление значка с рабочего стола
- Перемещение значков
- Выбор нескольких пиктограмм
- Скрытие значков на рабочем столе
- Корзина файлов на рабочем столе
- Интерфейс пользователя Windows XP
- Рабочий стол Windows XP
- Ярлыки и пиктограммы Windows XP
- Окна Windows XP
- Команды Windows XP
- Панель задач и кнопка Пуск Windows XP
- Завершение сеанса Windows XP
- Изучаю компьютер
- Занятие 14. Что такое пиктограмма
- Занятие 15. Разнообразие пиктограмм
- Специальные символы
Операции с пиктограммами виды пиктограмм ms windows
— Такого количества пиктограмм как на экране компьютера нет нигде!
Одна из программ на Рабочем столе называется Paint (пэйнт). Тому, кто не знает английский, трудно понять назначение этой программы по названию. Но стоит взглянуть на значок-пиктограмму, как сразу пропадают все сомнения: эта программа помогает создавать компьютерные рисунки.
Назначение этой программы понятно даже тому, кто не умеет читать по-русски — она помогает писать на компьютере.
Этим значком обозначают место, куда помещают ненужные документы и программы.
Форма курсора тоже задается пиктограммой. Вспомните назначение этих курсоров и проверьте себя при помощи операции «зависание»:
— Этой кнопкой в правом верхнем углу закрывают работающую программу.
Во многих программах можно увидеть кнопки с такими пиктограммами:
. Этой кнопкой создают новый документ.
. Этой кнопкой открывают документ, который был создан ранее.
. Эта кнопка сохраняет документ на диске.
. Эта кнопка нужна для печати документа на принтере.
. Это кнопка поиска. Её нажимают, когда в большом документе нужно найти какое-то слово.
. Эта кнопка работает как справочное бюро. Она помогает получить информацию о программе и её авторах.
Постепенно мы познакомимся и с другими графическими обозначениями. Запомнить их просто, ведь пиктограмма специально рисуется так, чтобы быть понятной без лишних слов.
Работаем на клавиатуре
Продолжаем
осваивать
работу на
клавиатуре.
Знаки препинания
— Точки, запятые, кавычки и другие знаки препинания встречаются в текстах очень часто.
Арифметические знаки
— В записи примеров не обойтись без знаков:
Специальные знаки
— На клавиатуре можно найти очень «странные» знаки:
Как набирать
Сверху/снизу
Будем записывать эти клавиши через знак :
Аккорд на клавиатуре компьютера назван так по аналогии с музыкальным аккордом — созвучием нескольких музыкальных звуков.
На фортепиано аккорды берутся одновременным нажатием нескольких клавиш.
Компьютерный аккорд берётся по-другому.
Как правильно выполнить аккорд Shift+Клавиша
Слева/справа
Символы на правой части клавиш могут выделяться цветом.
Получается, действие клавиш зависит не только от регистра (нижний/верхний), но и от алфавита (русский/английский).
Для набора символа нужно:
Посмотрите на эту схему. Она поможет правильно набирать знаки на клавиатуре.
А если на клавише не четыре, а три знака?
Если на клавише 3 знака, символ в левом нижнем углу набирается в любом алфавите, а символы в верхней части набираются в верхнем регистре, причём левый в английском алфавите, а правый — в русском.
А если на клавише два знака?
Если на клавише 2 знака, то набор зависит только от регистра, и не зависит от алфавита.
— Бывает, что на разных клавиатурах расположение символов немного иное, как и правила набора. Приходится определять эти правила опытным путем.
Источник
Рабочий стол и стандартные пиктограммы Windows
Тема 6 Пользовательский интерфейс Windows
6.1 Рабочий стол и стандартные пиктограммы Windows
6.2 Панель задач и меню «Пуск»
6.3 Составляющие части окна и управление окнами
6.4 Контекстное меню и ярлыки рабочего стола
После загрузки Windows большую часть экрана занимает так называемый «Рабочий стол» (DeskTop). На Рабочем столе размещаются папки (folder) и значки (icon) основных программ для работы с компьютером, а также ярлыки наиболее часто используемых программ, документов и принтеров (см. рисунок 1).
Рабочий стол используется:
— для запуска необходимых программ;
— для переключения между программами;
— для отображения результатов работы программ в своих окнах.
Чаще всего на поверхности стола находятся пиктограммы с подписями:
— «Мой компьютер» (My Computer) – средства управления компьютером и работы с файлами, хранящимися на встроенных в ПК накопителях;
— «Корзина» (Recycler)– «мусорная корзинка» для сбора ненужных файлов, предназначенных для удаления;
— «Входящие» – установка средств телекоммуникаций, электронной почты и факса и работа с ними;
— «Сетевое окружение» – средства сетевого окружения ПК, позволяющие работать с компьютерными сетями и пользоваться ресурсами сети, а также устанавливать и контролировать сетевое оборудование.
Рисунок 1 – Общий вид окна «Рабочий стол» Windows
Кроме того, на рабочем столе присутствуют четыре ярлыка: три ярлыка для текстовых файлов и один ярлык для прикладной программы Paint. Ярлык объекта – это путь к объекту. Сам объект хранится где-нибудь в другом месте. Ярлыки являются средствами быстрого доступа к объектам, расположенным в каком-либо каталоге или в сети, к которой подключен компьютер.
В нижней части рабочего стола находится «Панель задач» (TaskBar). Она содержит кнопку «Пуск» (Start), которая предназначена для быстрого запуска программ и поиска файлов, а также обеспечивает доступ к справке. Если на столе открывается окно, то на «Панели задач» появляется соответствующая открытому окну кнопка. На «Панели задач» имеются две такие кнопки: «Microsoft Word Glava3» и «Без имени-Paint». Нажатие этой кнопки позволяет быстро перейти в выбранное окно.
Отдельные файлы объединяют в папки (folder), которые являются аналогом каталогов. В повседневной жизни мы стремимся разложить многочисленные бумаги по папкам и дать каждой папке какое-нибудь название. Телефон, калькулятор и папки, если они лежат на нашем рабочем столе, мы располагаем в определенном удобном для нас порядке. Для обозначения предметов, лежащих на столе, Windows NT использует графические символы. Папки являются средством организации и представления системных ресурсов ПК (каталогов, файлов и так далее). Папка может содержать другие папки (вложенные папки), программы, а также такие объекты, как, например, принтеры и диски. Папка имеет вид закрытого кейса желтого цвета. Пиктограмма – приложение под Windows, связанное со своим индивидуальным значком (таковы значки на «Рабочем столе»). Исполняемый файл MS-DOS имеет вид пустого окна с титульной строкой, в которой видны три маленькие кнопки. Командный файл MS-DOS имеет вид окна с шестеренкой в нем. Дисковод – изображение дисковода для гибких или жестких дисков.
Как и в предыдущих версиях Windows, чтобы открыть папку или запустить объект на выполнение, необходимо дважды щелкнуть на выбранном объекте. Например, при двойном щелчке на значке «Мой компьютер», открывается окно, которое отражает содержание ПК (см. рисунок 2).
Предыдущие версии DOS и Windows используют имена файлов в так называемом формате 8.3. В этом формате длина имени файла ограничивается восемью символами, а расширения имени – тремя символами. Имя и расширение разделяются точкой. Windows NT дополнительно поддерживает длинные имена файлов.
Рисунок 2 – Окно «Мой компьютер»
Прикладные программы, написанные соответствующим образом, могут работать с именами файлов длиной до 255 символов, содержащими буквы русского алфавита и пробелы. Ярлык содержит в себе только ссылку на объект (программу, файл, папку, принтер и так далее). Файл документа может храниться, например, в каталоге WORDDOCUMENTS, но быть представлен значком на «Рабочем столе». Сам файл документа не существует на «Рабочем столе» (в каталоге WINDOWSРабочий стол). Вместо этого на «Рабочий стол» (и в каталог WINDOWSРабочий стол) помещен специальный файл связи. Когда выполняется двойной щелчок на ярлыке, Windows NT использует информацию, которая хранится в файле связи, чтобы найти и открыть объект, связанный с этим ярлыком.
Квадратик со стрелкой в левом нижнем углу значка означает, что этот объект – ярлык.
Ярлыки объектов позволяют сделать объект доступным из разных мест. Ярлык к программе, документу или принтеру может быть создан в любой папке, а также на «Рабочем столе». Создать ярлык так же легко, как и скопировать или переместить объект – эти операции очень похожи.
Чтобы поместить ярлык на «Рабочий стол» необходимо:
1. выделить объект (файл, папку, принтер или компьютер), для которого необходимо создать ярлык;
2. выбрать в меню «Файл» команду «Создать ярлык»;
3. перетащить ярлык на «Рабочий стол».
Удалить ярлык можно перетаскиванием его в корзину или клавишей Del. Удаление ярлыка не влияет на удаление самого объекта.
Создать ярлык можно с помощью перетаскивания правой клавишей мыши и с помощью пункта контекстного меню.
6.2 Панель задач и меню «Пуск»
Кнопка «Пуск» – самая левая кнопка на «Панели задач». Она обеспечивает другой способ открытия программ и документов. При нажатии на кнопку «Пуск» выводится меню, с помощью которого осуществляется быстрый доступ к программам, документам и другим объектам, включенным в меню «Пуск». Имеется возможность запустить программу из командной строки, обратиться к справочной информации, найти нужный файл или папку. Стандартными пунктами этого меню являются:
— Программы. Это каскадное меню дает быстрый доступ ко всем стандартным программам, которые поставляются в составе Windows NT

— Документы, Этот пункт содержит подменю с несколькими последними документами и папками, с которыми вы работали, включая те, с которыми вы работали в текущем сеансе.
— Настройка. Это каскадное меню дает возможность доступа к «Панели управления» (используется для конфигурирования системы), к папке «Принтеры» (которая позволяет управлять всеми имеющимися принтерами) и к листам свойств самой «Панели задач».
— Поиск. Этот пункт меню позволяет найти файл или папку в компьютере или в сети, а также найти в сети определенный компьютер.
— Справка. Открывает справочную систему Windows NT.
— Выполнить. Эта команда обеспечивает быстрый запуск программ. Можно ввести команду непосредственно или просмотреть каталоги, чтобы найти нужную программу.
— Остановка. Эта команда появляется в меню «Пуск», если данный ПК поддерживает режим экономии питания. Она используется для перевода ПК в этот режим
— Завершение работы. Используется для завершения работы с Windows с запросами о характере завершения работы. Windows NT – это сложная система, поэтому, завершая работу с ней, нельзя просто выключить компьютер. В этом случае можно потерять данные. Утилита «Завершение работы» выведет простое диалоговое окно с тремя возможностями завершения: завершить работу; перезапустить ПК; выход в MS-DOS. При завершении работы будет проконтролирован факт закрытия всех открытых приложений и записи всех незаписанных документов.
Если позиция меню имеет треугольник, острием обращенный вправо, то, стоит задержать на ней курсор «мыши», из нее выпадает очередное подменю. Система меню, при которой пункты могут содержать подпункты, автоматически открывающиеся при установке на позицию пункта курсора, называется каскадным меню.
Помимо меню «Пуск» на «Панели задач» располагаются кнопки всех папок и программ, открытых на данный момент. Для выбора объекта необходимо щелкнуть на его кнопке на «Панели задач». При этом объект перемещается на передний план, после чего с ним можно работать.
По умолчанию «Панель задач» появляется в самой нижней части экрана, но ее можно перетащить мышью в любое место экрана. Можно также сконфигурировать «Панель задач» таким образом, чтобы она исчезала, когда ею не пользуются.
В меню «Пуск» отражаются не все программы компьютера, а только те, которые мы сами захотели туда поместить.
Нам важно ваше мнение! Был ли полезен опубликованный материал? Да | Нет
Источник
Использование и настройка рабочего стола системы Windows
Рабочий стол – это главная область экрана, которую видно после включения компьютера и входа в Windows. Он является поверхностью для работы, как и обычный стол. Открытые программы или папки отображаются на рабочем столе. Также на рабочем столе можно поместить объекты, например, файлы или папки, и расположить их так, как вам удобно.
Иногда выражение «рабочий стол» употребляют в более широком смысле, имея в виду еще и кнопка «Пуск» – средство доступа к папкам и настройкам компьютера.
Дополнительные сведения о панели задач см. Панель задач (обзор).
Работа с пиктограммами на рабочем столе
Значки – это маленькие картинки, которые соответствуют файлам, папкам, программам и другим элементам. При первом запуске Windows, вы увидите на рабочем столе минимум один значок: «Корзина» (подробнее об этом далее). Производитель компьютера мог добавить и другие значки на рабочий стол. Несколько примеров значков на рабочем столе показано на изображении.
Дважды щелкните значок на рабочем столе, чтобы открыть элемент, которому он соответствует, или запустить программу.
Добавление и удаление значков с рабочего стола
Есть возможность выбрать, какие именно пиктограммы отображаются на рабочем столе. Добавить или удалить значок можно когда угодно. Некоторые пользователи предпочитают пустом, незаполненном рабочему столу с малым количеством значков или вообще без них.
Другие располагают десятки значков на рабочем столе, чтобы иметь быстрый доступ к программам, файлам и папкам, которые используют чаще всего.
Чтобы иметь быстрый доступ с рабочего стола к понравившимся файлам или программам, создайте для них ярлыки.
Ярлык – это значок, представляет не сам элемент, а, скорее, ссылка на него. Можно открыть элемент, дважды щелкнув ярлык. При удалении ярлыка исходный элемент не удаляется. Ярлыки можно определить по стрелкой значок.
Добавление ярлыка на рабочий стол
Найдите элемент, для которого вы хотите создать ярлык. (Чтобы получить справку из поиска файла или папки, см. Меню «Пуск» (обзор).)
Щелкните объект правой кнопкой мыши, выберите команду Отправить, а затем выберите Рабочий стол (создать ярлык). Значок появится на вашем рабочем столе.
Перемещение файла из папки на рабочий стол
Удаление значка с рабочего стола
Щелкните правой кнопкой мыши и выберите Удалить. Если значок – ярлык, удаляется только ярлык, а не сам исходный элемент.
Перемещение значков
Windows упорядочивает пиктограммы в столбце слева рабочего стола. Однако вы можете изменить их расположение. Значок можно переместить, перетащив ее на новое место на рабочем столе.
Также можно позволить Windows упорядочить значки автоматически. Щелкните правой кнопкой мыши пустую область рабочего стола, выберите команду → Просмотр и пункт → Упорядочить значки автоматически.
Выбор нескольких пиктограмм
Чтобы переместить или удалить несколько значков одновременно, следует сначала выбрать их. Щелкните пустую область рабочего стола и протяните мышь. Прямоугольник появится, охватите значки, которые следует выбрать. Отпустите кнопку мыши. Теперь можно перетащить значок как группу или удалить их.
Скрытие значков на рабочем столе
Чтобы временно скрыть все значки на рабочем столе, не удаляя их, щелкните правой кнопкой мыши пустую область рабочего стола, выберите Просмотр → Отображать значки рабочего стола, чтобы снять флажок.
Теперь значки не отображаются на рабочем столе. Значки можно отображать снова, выбрав Отображать значки рабочего стола еще раз.
Корзина файлов на рабочем столе
При удалении файла или папки они на самом деле не удаляются сразу, а попадают в корзину. Это хорошо, поскольку если вы передумаете и решите, что вам нужен удаленный файл, можно его вернуть. Дополнительные сведения см. Восстановление файлов из корзины.
Если вы уверены, что удаленные элементы больше не понадобятся, можно опустошить корзину. При этом элементы удаляются окончательно, а дисковое пространство освобождается. Дополнительные сведения см. Окончательное удаление файлов из корзины.
Источник
Интерфейс пользователя Windows XP
Набор средств, с помощью которых студент пользователь взаимодействует с операционной системой Windows XP, называется интерфейсом. В понятие интерфейса пользователя Windows XP входят рабочий стол, окна, ярлыки и пиктограммы, а также все операции, выполняющиеся при манипулировании мышкой. 
Кроме того, имеется целый набор средств, рассчитанный на использование различных способов ввода, обработки и вывода информации. Интерфейс операционной системы Windows XP является интуитивным, т.к. считается, что научиться работать с Windows XPможно методом проб и ошибок без опасения, что во время экспериментов можно внести в систему непоправимые изменения. Но в начале изучения лучше все же не экспериментировать.
Рабочий стол Windows XP
Рабочий стол— аналог обычного стола. После загрузки Windows XP на поверхности стола располагаются ярлыки или пиктограммы папок (в каждой из них могут находиться такие же папки или файлы) и ярлыки программ.
Ярлыки и пиктограммы Windows XP
Ярлыки и пиктограммы— это рисунки с символическим изображением всех объектов, с которыми работает Windows XP. Щелкнув два раза левой клавишей мыши по ярлыку или пиктограмме, можно открыть приложение или документ (запустить на исполнение программу, создавшую файл). При удалении ярлыка из папки или с рабочего стола потеряется только быстрый доступ к объекту, но не сам объект. Если удалить пиктограмму, то будет удален и объект, который она символизирует. Это основное отличие ярлыка Windows XP от пиктограммы. Визуально изображение ярлыка от пиктограммы отличается тем, что в левом нижнем углу картинки, изображающей ярлык, нарисована стрелка.
Окна Windows XP
Команды Windows XP
Панель задач и кнопка Пуск Windows XP
Завершение сеанса Windows XP
«Выключить компьютер». Устанавливает способ завершения сеанса работы на компьютере:
Корзина Корзина представляет собой папку на рабочем столе. Ее особенность в том, что любые удаляемые объекты сначала помещаются в мусорную корзину и перед окончательным уничтожением хранятся в ней некоторое время. Используя метод перетаскивания, можно удалить любой объект системы (поместить в мусорную корзину). Для того чтобы восстановить недавно удаленный объект, достаточно открыть «Корзину» с помощью меню или контекстного меню (оно появляется, если указатель мышки установить на пиктограмме «Корзины» и щелкнуть правой кнопкой мыши), выбрать в открывшемся окне нужную пиктограмму и переместить ее из папки «Корзина» в любую другую папку или на рабочий стол.
Источник
Изучаю компьютер
Продолжение. См. № 15, 17- 20/2008
Тема 5. Пиктограмма
— Занятие 14. Что такое пиктограмма
— Занятие 15. Разнообразие пиктограмм
— Занятие 16. Пиктограммы на экране компьютера
Занятие 14. Что такое пиктограмма
Пиктограмма — это упрощенный рисунок, который служит обозначением некоторого предмета, действия или события.
Что может обозначать табличка с таким рисунком?
Ну конечно, медицинский пункт! Здесь делают не очень приятные, но необходимые для здоровья прививки.
Этот рисунок — пиктограмма медицинского пункта.
Впрочем, медицинский пункт часто обозначают еще проще — одним красным крестом. Такой знак можно видеть и на машине “скорой помощи”, и на шапочке у врача.
Иллюстрация с сайта home.onego.ru
“Водители! Будьте осторожны: здесь дорогу могут переходить дети!” Такое предупреждение можно выразить по-разному.
Художник может нарисовать картину: непоседливый озорник перебегает дорогу прямо перед колесами автомобиля. Такое художественное произведение может украсить здание около опасного места. Но сложная картина лишь отвлечет внимание водителя.
Гораздо удобнее договориться о том, что такой достаточно выразительный, хотя и очень упрощенный рисунок будет обозначать место, где на дороге могут появиться дети.
Этот рисунок и есть пиктограмма, обозначающая предупреждение: “Водители! Будьте осторожны: здесь дорогу могут перебегать дети!”.

Вот еще несколько дорожных знаков.
Используя мышиную операцию “зависание”, прочтите название этих пиктограмм на странице электронного учебника.
Рис. 1. Испытательный стенд в электронной книге
Уметь набирать тексты на клавиатуре очень важно! Можно написать электронное письмо другу или набрать на клавишах собственную сказку, а потом красиво распечатать ее на принтере.
Будем осваивать эту науку, чтобы немного отдохнуть от пиктограмм!
Петя Кук любит набирать тексты на компьютере, но он делает ошибки и огорчается.
А зря! Ошибок не надо бояться, их надо уметь исправлять!
Ошибка на бумаге весьма неприятна, особенно если она сделана ручкой: после исправления появляется грязь.
На компьютере писать удобнее: ошибки исправляются просто и без всяких следов.
Давайте и мы научимся удалять с экрана неверно набранные буквы и другие символы.
Удалять последний набранный символ (букву, цифру, другой знак) удобно клавишей обратного пробела 
С этой клавишей мы уже работали.
Клавиша
Удалять символы можно и клавишей 
Клавиша 
Слово delete читается “дилит”, переводится с английского “стирать”.
Клавиша 
А как подвести курсор к нужному символу? Для этого используют клавиши с нарисованными стрелками (вправо и влево).
Задание 1. Удаление клавишей

Выполните упражнения на удаление лишних символов при помощи клавиши 
10. к о м п ь ю т е р
Задание 2. Набор текста

5. А Дюймовочка плыла все дальше

Отметьте все верные ответы.
a) упрощенный рисунок
b) обозначение предмета
c) обозначение действия
d) обозначение события
2. Что обозначает эта пиктограмма:
b) медицинский пункт
d) движение запрещено
3. Что обозначает этот дорожный знак:
b) пункт медицинской помощи
4. Что обозначает этот дорожный знак:
c) пункт медицинской помощи
5. Что обозначает этот дорожный знак:
c) пункт медицинской помощи
6. Что обозначает этот дорожный знак:
c) пункт медицинской помощи
7. Что обозначает этот дорожный знак:
c) пункт медицинской помощи
8. Что обозначает этот дорожный знак:
c) пункт медицинской помощи
Занятие 15. Разнообразие пиктограмм
Пиктограммы привычны на улицах, вокзалах, стадионах.
Иллюстрация с сайта home.onego.ru
Такой знак вместе с белыми полосками на дороге (“зеброй”) обозначает пешеходный переход.
Этот знак поможет найти туалетные комнаты.
Ну а этот подскажет, где можно сделать прическу.
Пиктограммы “поселились” на упаковках вещей и продуктов.
Рис. 2. Пиктограммы на упаковках
“Не кантовать” — значит не переворачивать. Стрелки показывают, где у товара верх.
Язык пиктограмм понятен без перевода и американцу, и русскому, и даже малышу, который совсем не умеет читать!
Посмотрите на эти спортивные пиктограммы. Вероятно, вам понятно, какие виды спорта они обозначают:
Рис. 3. Спортивные пиктограммы
Эти пиктограммы можно встретить на вокзале. Объясните, что они значат.
Рис. 4. Пиктограммы на вокзале
Специальные символы
Поработаем со знаками препинания и специальными символами.
Точки, запятые, скобки, кавычки и другие знаки препинания встречаются в текстах очень часто.
В записи арифметических выражений не обойтись без знаков “+” и “–”.
Для умножения и деления на клавиатуре тоже есть свои символы, хотя они и не очень привычны: в качестве знака умножения часто пользуются звездочкой “*”, а деление обозначают наклонной чертой “/”.
Например, обычное арифметическое выражение
часто приходится набирать на клавиатуре так:
Когда нужно записать сравнение двух чисел, используют символы “>” (больше), “ 3

Выберите правильное название пиктограммы.
b) пешеходный переход
c) переход запрещен
d) подземный пешеходный переход
b) пешеходный переход
c) переход запрещен
d) подземный пешеходный переход
Источник
Skip to content
На чтение 2 мин. Просмотров 58.2k. Опубликовано 05.02.2021
Значки Рабочего стола
Назначение основных значков Рабочего стола изложено в таблице ниже:
| Значок | Название |
|---|---|
 |
Позволяет ознакомиться с состоянием ресурсов вашего компьютера, увидеть имеющиеся в системе съёмные диски и CD (DVD) ROM, жёсткие диски (HDD), подключённые сетевые диски, получить доступ к папкам и документам, к системным папкам, в которых вы можете настроить работу Windows. |
 |
Удобное место для хранения документов пользователя, к которым требуется быстрый доступ. На рабочем столе эта папка представлена ярлыком с рисунком папки, в которую вложен лист бумаги. Многие программы по умолчанию предлагают сохранить созданные файлы в папке Мои документы. |
 |
Место хранения удалённых файлов и папок. Они остаются в корзине, пока она не будет очищена. При необходимости удалённый документ можно восстановить из Корзины. |
 |
Если ваш компьютер подключён к интернету, программа Internet Explorer позволяет выполнять поиск и просмотр информации в интернете и в локальной сети. |
 |
Позволяет получить доступ к ресурсам, доступным в локальной сети. Например, к сетевому принтеру, к совместно используемым приложениям или базам данных, к документам других пользователей. |
Панель задач, кнопка Пуск и Главное меню
В нижней части экрана размещается Панель задач с расположенной на ней кнопкой Пуск. В правой части Панели задач расположена область индикаторов.
Щелчок по кнопке Пуск открывает Главное меню.
Главное меню — основное средство взаимодействия пользователя с системой. Его используют для запуска программ, например, для запуска текстового редактора Microsoft Word.
We use cookies on our website to give you the most relevant experience by remembering your preferences and repeat visits. By clicking “Accept”, you consent to the use of ALL the cookies.