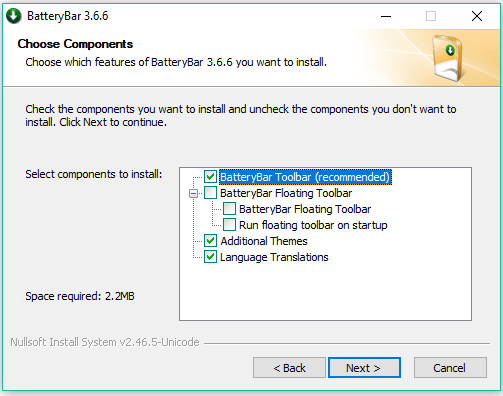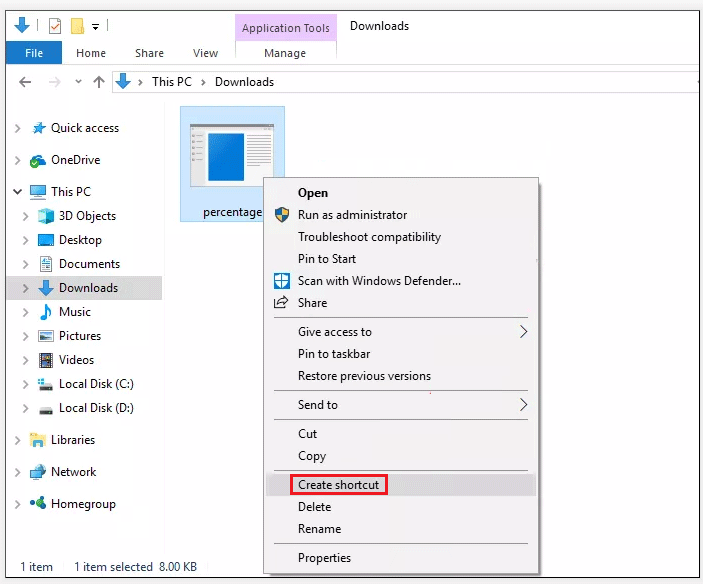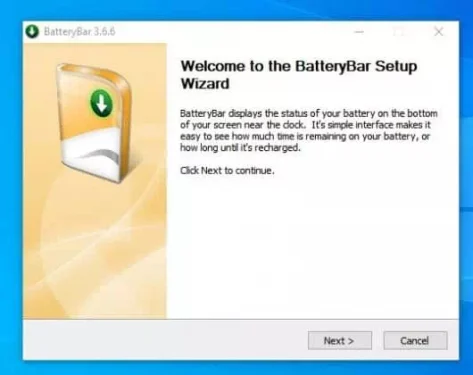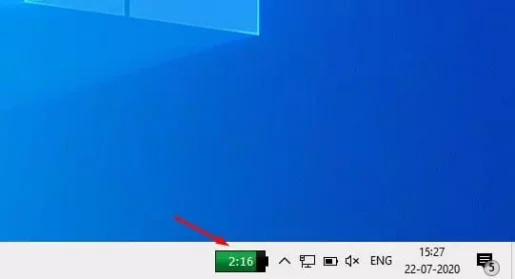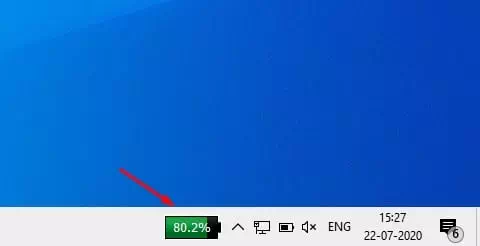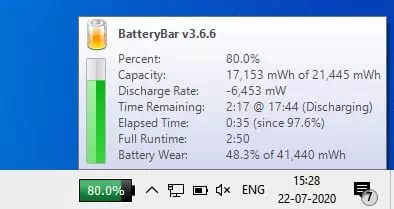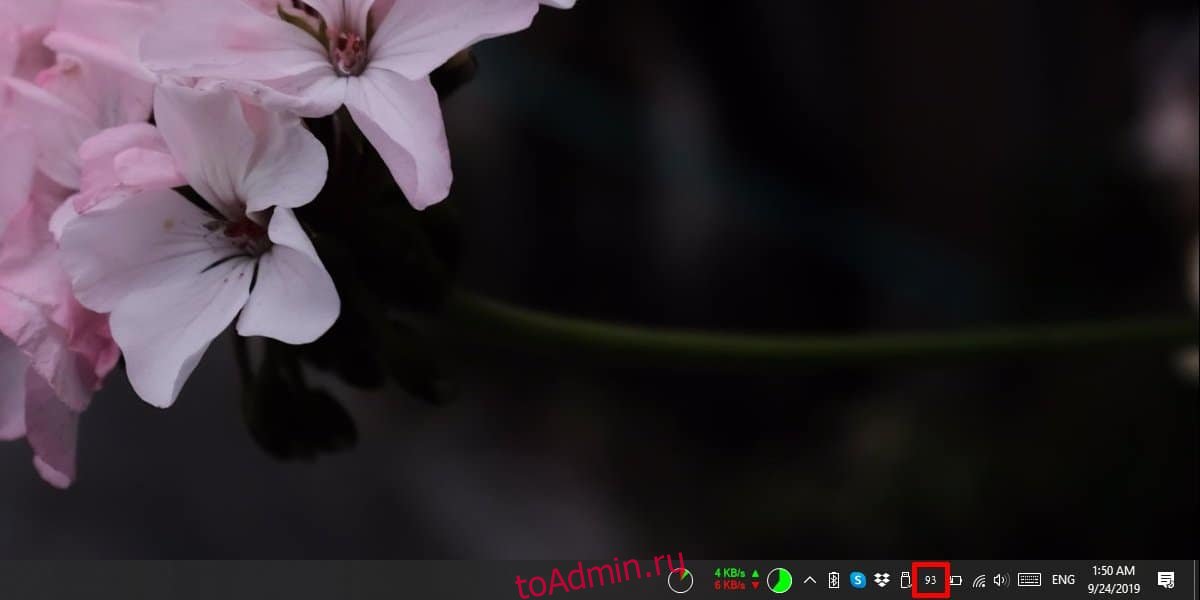Чтобы проверить состояние заряда аккумулятора, выберите значок аккумулятора на панели задач. Чтобы добавить значок аккумулятора на панель задач, выполните следующие действия.
-
Перейдите в раздел Пуск > Параметры > Персонализация > Панель задач, а затем прокрутите экран вниз до области уведомлений. Перейдите в раздел Выберите значки, отображаемые в панели задач и переведите переключатель Питание в положение «Вкл.» (Примечание. Переключатель «Питание» не отображается в таких системах, как настольный компьютер, которые работают не от аккумулятора.) Если значок аккумулятора все равно не отображается, установите флажок Показать скрытые значки на панели задач, а затем выберите значок аккумулятора.
-
Если на устройстве, работающем от аккумулятора, при переходе в раздел Пуск > Параметры > Персонализация > Панель задач переключатель «Питание» недоступен или не отображается, в поле поиска на панели задач введите диспетчер устройств, а затем выберите Диспетчер устройств в списке результатов. В разделе Батареи щелкните правой кнопкой мыши батарею вашего устройства, выберите пункт Отключить и нажмите кнопку Да. Подождите несколько секунд, щелкните правой кнопкой мыши батарею и выберите Включить. Затем перезапустите устройство.
-
Если в разделе Пуск > Параметры > Персонализация > Панель управления вы включили переключатель «Питание», но значок аккумулятора не отображается на панели задач, в поле поиска на панели задач введите диспетчер задач и выберите Диспетчер задач в списке результатов. На вкладке Процессы в столбце Имя щелкните правой кнопкой Проводник и выберите Перезапустить.
Вот несколько советов по экономии заряда аккумулятора
Переход в раздел параметров аккумулятора
Нужна дополнительная помощь?
Чаще всего крохотный значок батареи на панели задач Windows 10 не отображает точное количество оставшегося заряда батареи с первого взгляда. И это означает, что мне нужно наводить курсор на значок всякий раз, когда я хочу проверить фактический процент и оставшееся время.
Хуже того, это большая проблема, когда я почти разряжен, но на самом деле не могу определить, достаточно ли у меня осталось заряда, чтобы продолжить работу без подключения к сети. К сожалению, Windows 10 не предоставляет никаких встроенных средств. чтобы отображать эти важные статистические данные в любое время.
Но вместо этого я осмотрелся и нашел два классных приложения — BatteryBar и Percentage — которые вместо этого выполняют свою работу. Итак, без лишних слов, давайте выясним, как они на самом деле работают. И не волнуйтесь! Вам не придется платить ни копейки, чтобы загрузить и использовать их!
BatteryBar
Первое приложение, с которым я собираюсь повозиться, это BatteryBar. Существует также платная версия приложения под названием BatteryBar Pro, но бесплатной версии должно быть более чем достаточно для текущей работы.
Просто отправляйтесь в BatteryBarPro.com и загрузите бесплатную версию BatteryBar. В качестве альтернативы, используйте кнопку «Загрузить» ниже, чтобы загрузить его мгновенно.
Скачать BatteryBar
После скачивания просто установите приложение — я не обнаружил наворотов в установщике, так что вам не придется беспокоиться о чем-то нежелательном при установке. Однако вы столкнетесь с несколькими настройками, но вам не нужно их изменять, так как достаточно значений по умолчанию.
После установки вы должны увидеть новый значок, который сразу же появится на панели задач, вместе с оставшимся временем работы от батареи, обозначенным в процентах.
А еще лучше, просто нажмите на значок один раз, и он переключится на отображение оставшегося времени. Супер круто, правда?
Вы по-прежнему должны видеть собственный значок батареи на панели задач — если вы хотите удалить его, прокрутите вниз до раздела «Удаление значка батареи» ниже.
Процент
BatteryBar довольно хорош в том, что он делает, но внешний вид значка Windows Vista может быть довольно бросающимся в глаза. Вместо этого я предпочитаю Percentage, приложение с открытым исходным кодом, которое хорошо сочетается с панелью задач Windows 10 и не занимает столько места, сколько BatteryBar.
Однако есть небольшая проблема — вам нужно запускать приложение каждый раз, когда вы перезагружаете ноутбук. Но есть способ заставить его запускаться автоматически при запуске, и я покажу вам, как это сделать.
Для начала скачайте Процент исполняемый файл с GitHub. Или просто используйте кнопку «Загрузить» ниже, если вы ненавидите бродить по сайту в поисках ссылки для скачивания.
Процент загрузки
После загрузки просто запустите исполняемый файл. Устанавливать нечего, и вы сразу же обнаружите новый значок на панели задач.
Процент полностью прозрачен, а числа красиво сливаются с темой панели задач. Мне бы хотелось видеть символ процента рядом с цифрами, но это просто придирка — вместо этого я переместил значок рядом с собственным значком батареи Window 10, и это сделало его намного лучше.
Теперь перейдем к задаче запуска Percentage при запуске. Просто посетите место загрузки и щелкните правой кнопкой мыши файл процент.exe. В контекстном меню нажмите «Создать ярлык», чтобы создать ярлык для файла.
Нажмите Windows-R, чтобы открыть окно «Выполнить». Введите shell:startup в поле поиска и нажмите кнопку ОК.
Теперь просто перетащите — или скопируйте и вставьте — ярлык, который вы только что создали, во вновь открытое окно.
И вуаля! Теперь вы должны увидеть, как Percentage загружается плавно вместе с Windows 10. А поскольку он практически не требует памяти, вам также не нужно беспокоиться о замедлении при запуске — по крайней мере, на двух ноутбуках, на которых я его запускаю, его не было.
Удаление существующего значка батареи
И BatteryBar, и Percentage не заменяют значок батареи Windows 10 по умолчанию. Меня это не особо беспокоит, так как я держу и проценты, и значок батареи рядом, так как это выглядит хорошо.
Однако, если вы предпочитаете BatteryBar с его слишком большим значком, совершенно бессмысленно иметь рядом еще один индикатор батареи.
Следовательно, просто следуйте инструкциям ниже, если вы хотите скрыть его от просмотра.
Примечание:
Шаг 1. Щелкните правой кнопкой мыши панель задач и выберите «Параметры панели задач» в контекстном меню.
Шаг 2. Прокрутите вниз до раздела с надписью «Область уведомлений» и выберите «Включить или отключить системные значки».
Шаг 3: Нажмите переключатель рядом с Power, чтобы отключить значок батареи на панели задач.
Если вы хотите отобразить значок позже, просто выполните описанные выше шаги еще раз, чтобы сделать это.
Нет больше парения
BatteryBar имеет больше функциональности с несколькими режимами просмотра, а Percentage эстетически лучше выглядит на панели задач. Тем не менее, оба отлично справляются с беглым взглядом на оставшееся время работы от батареи, и это все, что нам действительно нужно, верно?
Итак, какое приложение вы решили выбрать? Делитесь с нами в комментариях.
Post Views: 1 815
-
Partition Wizard
-
Partition Manager
- How to Show Battery Percentage on Windows 10?
How to Show Battery Percentage on Windows 10? [Partition Manager]
By Vicky | Follow |
Last Updated December 03, 2020
How to show battery percentage on Windows 10? There are three useful applications showing the remaining battery percentage on the Windows 19 taskbar. They are BatteryBar, Percentage, and PureBatteryAddOnSetup. Scroll down to see how to use these three applications to shows battery percentage on Windows 10.
As we know, the battery icon on the Windows 10 taskbar gives a rough idea about the remaining percentage of the battery’s charge level.
Is there any chance to make Windows 10 show battery percentage? The answer is yes. Three applications—BatteryBar, Percentage, and PureBatteryAddOnSetup—can show you the battery percentage. Keep reading and see how to use them.
Tip: Are you seeking a disk management tool? If yes, give MiniTool Partition Wizard a try. It is a professional partition manager, skilled in disk partitioning/formatting/wiping, data recovery, disk backup, and more.
Free Download
Use BatteryBar
BatteryBar can show your battery percentage on your Windows 10 taskbar and enhance the standard Windows battery utility. This application has a free version and a paid version. If you just need to know your battery percentage, the free version is sufficient.
It is a very small and handy application. So, you do not worry about high resource usage when keeping it running on your laptop.
Now, follow the tutorial below to see how to use this application on Windows 10.
Step 1: Go to the official website to download the free edition of BatteryBar. Scroll down the website page to its bottom and click the try This Basic Version.
Step 2: When the downloading process ends, locate the executable file, and follow the on-screen instructions to install this application.
Note: During the installing process, you will see a few settings. The default settings are sufficient, so you don’t do any modification.
Once the application gets installed, you should see a battery icon with battery percentage appears immediately on your taskbar. Hover your mouse over the icon and you will see more information like remaining time, full runtime, battery wear, and more.
Use Percentage
Percentage is also a good alternative to BatteyBar. Percentage is an open-source application that can fit well with the Windows 10 taskbar. Compared to BatteryBar, Percentage takes up smaller space on the taskbar.
However, there is a downside to this application. You need to launch the application each time you restart your laptop. But there is also a way to make it run at startup automatically. How to do that? Follow the tutorial below.
Step 1: Download Percentage from the website.
Step 2: Once the downloading process finishes, locate the executable file and run it. Then, you should find a figure on your taskbar.
Step 3: Locate the executable file again and right-click it.
Step 4: Choose Create Shortcut from the context menu.
Step 5: Press Windows + R to call out the Run window, type shell:startup in the window, and click OK.
Step 6: Copy and paste the shortcut file you just created into the newly opened window.
Use PureBatteryAddOnSetup
The third tool that I would like to recommend is PureBatteryAddOnSetup. Like the first two tools, it also displays your battery percentage against your taskbar.
When your laptop is charged and the charge has not fallen below 100%, you will see a full green battery icon. If the charge is below 100%, you will see the battery percentage in figures.
If you want to try this tool, you can now download and install it on your laptop.
As you can see, the default text is white. The tool does not allow you to customize it. Therefore, you need to use the dark theme or the tool is useless.
One more thing you should notice is that this tool won’t automatically run at startup as it doesn’t have any settings. But you can also manually make it run once you restart your laptop by following the tutorial I offered in “Use Percentage”.
About The Author
Position: Columnist
Vicky is a website editor who has been writing tech articles since she was graduated from university. Most of her articles talk about Windows PC and hard disk issues. Some of her articles also touch on YouTube usage and issues.
During her spare time, she likes to spend time reading, watching videos, and sitting on her Yoga mat to relax.
-
Partition Wizard
-
Partition Manager
- How to Show Battery Percentage on Windows 10?
How to Show Battery Percentage on Windows 10? [Partition Manager]
By Vicky | Follow |
Last Updated December 03, 2020
How to show battery percentage on Windows 10? There are three useful applications showing the remaining battery percentage on the Windows 19 taskbar. They are BatteryBar, Percentage, and PureBatteryAddOnSetup. Scroll down to see how to use these three applications to shows battery percentage on Windows 10.
As we know, the battery icon on the Windows 10 taskbar gives a rough idea about the remaining percentage of the battery’s charge level.
Is there any chance to make Windows 10 show battery percentage? The answer is yes. Three applications—BatteryBar, Percentage, and PureBatteryAddOnSetup—can show you the battery percentage. Keep reading and see how to use them.
Tip: Are you seeking a disk management tool? If yes, give MiniTool Partition Wizard a try. It is a professional partition manager, skilled in disk partitioning/formatting/wiping, data recovery, disk backup, and more.
Free Download
Use BatteryBar
BatteryBar can show your battery percentage on your Windows 10 taskbar and enhance the standard Windows battery utility. This application has a free version and a paid version. If you just need to know your battery percentage, the free version is sufficient.
It is a very small and handy application. So, you do not worry about high resource usage when keeping it running on your laptop.
Now, follow the tutorial below to see how to use this application on Windows 10.
Step 1: Go to the official website to download the free edition of BatteryBar. Scroll down the website page to its bottom and click the try This Basic Version.
Step 2: When the downloading process ends, locate the executable file, and follow the on-screen instructions to install this application.
Note: During the installing process, you will see a few settings. The default settings are sufficient, so you don’t do any modification.
Once the application gets installed, you should see a battery icon with battery percentage appears immediately on your taskbar. Hover your mouse over the icon and you will see more information like remaining time, full runtime, battery wear, and more.
Use Percentage
Percentage is also a good alternative to BatteyBar. Percentage is an open-source application that can fit well with the Windows 10 taskbar. Compared to BatteryBar, Percentage takes up smaller space on the taskbar.
However, there is a downside to this application. You need to launch the application each time you restart your laptop. But there is also a way to make it run at startup automatically. How to do that? Follow the tutorial below.
Step 1: Download Percentage from the website.
Step 2: Once the downloading process finishes, locate the executable file and run it. Then, you should find a figure on your taskbar.
Step 3: Locate the executable file again and right-click it.
Step 4: Choose Create Shortcut from the context menu.
Step 5: Press Windows + R to call out the Run window, type shell:startup in the window, and click OK.
Step 6: Copy and paste the shortcut file you just created into the newly opened window.
Use PureBatteryAddOnSetup
The third tool that I would like to recommend is PureBatteryAddOnSetup. Like the first two tools, it also displays your battery percentage against your taskbar.
When your laptop is charged and the charge has not fallen below 100%, you will see a full green battery icon. If the charge is below 100%, you will see the battery percentage in figures.
If you want to try this tool, you can now download and install it on your laptop.
As you can see, the default text is white. The tool does not allow you to customize it. Therefore, you need to use the dark theme or the tool is useless.
One more thing you should notice is that this tool won’t automatically run at startup as it doesn’t have any settings. But you can also manually make it run once you restart your laptop by following the tutorial I offered in “Use Percentage”.
About The Author
Position: Columnist
Vicky is a website editor who has been writing tech articles since she was graduated from university. Most of her articles talk about Windows PC and hard disk issues. Some of her articles also touch on YouTube usage and issues.
During her spare time, she likes to spend time reading, watching videos, and sitting on her Yoga mat to relax.
Если на вашем ноутбуке с Windows 10 пропал значок индикатора заряда батареи в области уведомлений, в большинстве случаев исправление ситуации не займет много времени при условии, что не вышел из строя сам аккумулятор.
В этой инструкции — простые способы исправить отображение значка батареи в области уведомлений Windows 10 если по какой-то причине он там перестал отображаться. См. также: Как сделать, чтобы индикатор батареи показывал оставшееся время работы в Windows 10.
- Включение значка батареи в параметрах Windows 10
- Перезапуск проводника
- Переустановка батареи в диспетчере устройств
Включение значка батареи в параметрах
Начнем с простой проверки параметров Windows 10, позволяющих включить или отключить значок батареи.
- Нажмите в любом пустом месте панели задач правой кнопкой мыши и выберите пункт «Параметры панели задач».
- Обратите внимание на раздел «Область уведомлений» и два пункта — «Выберите значки, отображаемые в панели задач» и «Включение и выключение системных значков».
- Включите значок «Питание» в обоих этих пунктах (почему-то он дублируется и включение только в одном из них может не работать). В первом пункте рекомендую и вовсе включить пункт «Всегда отображать все значки в области уведомлений», чтобы индикатор батареи не прятался за иконкой со стрелкой.
Если все прошло успешно, и причина отсутствия значка была именно в параметрах, индикатор батареи появится в области уведомлений.
Однако, это помогает не всегда, в некоторых случаях настройки уже выставлены должным образом, однако признаков необходимого значка не наблюдается. В этой ситуации можно попробовать следующие методы.
Перезапуск проводника
Попробуйте перезапустить проводник Windows 10 — это заставит ваш ноутбук перезагрузить весь интерфейс системы и, если значок батареи пропал из-за сбоя проводника (а это не редкость), он вновь появится. Порядок действий:
- Откройте диспетчер задач: для этого можно нажать правой кнопкой мыши по кнопке Пуск и выбрать нужный пункт контекстного меню.
- В диспетчере задач найдите проводник, выберите его и нажмите «Перезапустить».
Проверьте, исправило ли это проблему. Если и в этот раз результата нет, переходим к последнему методу.
Переустановка батареи в диспетчере устройств
И последний способ вернуть пропавший значок батареи. Перед его применением подключите ваш ноутбук к электросети:
- Откройте диспетчер устройств (это можно сделать в меню по правому клику на кнопке Пуск).
- В диспетчере устройств откройте раздел «Батареи».
- Выберите в этом разделе устройство, соответствующее вашей батарее, обычно — «Батарея с ACPI-совместимым управлением», нажмите по нему правой кнопкой мыши и выберите «Удалить устройство» и подтвердите удаление.
- В меню диспетчера устройств выберите «Действие» — «Обновить конфигурацию оборудования» и дождитесь завершения процесса установки батареи.
Если батарея исправна и Windows 10 удалось выполнить её переустановку, вы сразу увидите индикатор батареи в области уведомлений Windows 10. Также, в контексте рассматриваемой темы может оказаться полезным материал Что делать, если не заряжается ноутбук.
Хотите отображать процент заряда батареи на панели задач Windows 10? Узнайте, как узнать, сколько заряда аккумулятора осталось в Windows 10.
Если вы какое-то время использовали Windows 10, возможно, вы знаете, что операционная система отображает значок батареи в области панели задач. Индикатор на панели задач на панели задач дает вам приблизительное представление о текущем состоянии батареи.
Поскольку Windows 10 — это операционная система с широкими возможностями настройки, ее можно настроить так, чтобы отображать процент заряда батареи прямо на панели задач.
Хотя вы можете навести указатель мыши на значок батареи на панели задач, чтобы увидеть, какой процент заряда батареи остался, было бы неплохо иметь возможность всегда отображать процент заряда батареи на панели задач.
Шаги, чтобы показать процент заряда батареи на панели задач Windows 10
В этой статье мы решили поделиться с вами, как добавить индикатор заряда батареи на панель задач Windows 10.
Для этого вам нужно использовать сторонний инструмент, известный как (Аккумулятор Бар).
Итак, давайте узнаем, как показать процент заряда батареи на панели задач ПК с Windows 10.
- Скачайте и установите программное обеспечение Батарейный бар На твоем компьютере Windows 10.
Батарейный бар - Как только это будет сделано, вы увидите полосу заряда батареи на панели задач в Windows 10.
- По умолчанию он покажет вам оставшееся время заряда аккумулятора.
Полоса заряда аккумулятора Показывает оставшееся время до зарядки аккумулятора. - Только Щелкните значок панели аккумулятора, чтобы изменить его, чтобы отобразить процент оставшегося заряда аккумулятора..
Полоса заряда батареи Щелкните значок полоски батареи, чтобы отобразить процент оставшегося заряда батареи. - Просто наведите указатель мыши на полоску батареи, чтобы просмотреть дополнительные сведения, такие как оставшийся процент, емкость, скорость разряда, полное время работы, оставшееся время, прошедшее время и т. Д.
Панель аккумулятора Просто наведите указатель мыши на панель аккумулятора, чтобы просмотреть дополнительные сведения.
Вот и все, и вот как вы можете показать процент заряда батареи на панели задач Windows 10.
Вам также может быть интересно узнать о:
- Как проверить исправность и срок службы аккумулятора ноутбука
- Как проверить срок службы батареи и отчет о питании в Windows с помощью CMD
Мы надеемся, что эта статья окажется для вас полезной, когда вы научитесь отображать процент заряда батареи на панели задач. Поделитесь с нами своим мнением и опытом в комментариях.
Если ваш ноутбук работает под управлением Windows 10, вы, скорее всего, увидите значок батареи на панели задач. Этот значок указывает на состояние вашей батареи; зарядка, подключение и зарядка, подключение и зарядка, а также разрядка. Эти состояния отображаются значком. Если вы хотите увидеть, насколько заряжен аккумулятор, вы можете навести курсор на значок аккумулятора, и он отобразится во всплывающей подсказке. Если вы хотите видеть процент заряда батареи в области уведомлений, ничего не предпринимая, вам необходимо установить приложение под названием PureBatteryAddOnSetup.
Процент заряда батареи в системном трее
Скачать и установите PureBatteryAddOnSetup. Он работает в системном трее. Если ваша система подключена к сети или работает от аккумулятора, но заряд не опустился ниже 100%, вы увидите полную зеленую полосу.
Когда заряд упадет ниже 100%, вы увидите процент заряда батареи в цифрах. Он регулярно обновляется, поэтому вы получите точное представление о том, сколько заряда осталось.
Если вы подключаете ноутбук к розетке, и ему нужно заряжаться, значок приложения будет по-прежнему отображать процент заряда аккумулятора. Это не будет означать, что ноутбук заряжается, поэтому было бы неплохо оставить значок батареи по умолчанию, видимый на панели задач рядом с ним.
Приложение отличное, но нет возможности его настроить. Текст по умолчанию — это процент заряда батареи, он белый, и если бы вы использовали светлую тему в Windows 10, вы не смогли бы его прочитать. Белый цвет — это все, что вы получаете, поэтому вам придется использовать темную тему для Windows 10, иначе это приложение практически бесполезно.
Поскольку в приложении нет настроек, оно не запускается автоматически при запуске. Вам придется вручную добавить его в папку автозагрузки. Для этого создайте ярлык для приложения и добавьте его в папку автозагрузки.
Это приложение не очень старое. На самом деле, на данный момент ему всего месяц, поэтому вполне возможно, что со временем он будет улучшаться в геометрической прогрессии. Он может даже получить правильную панель настроек, которая позволит вам настроить внешний вид процента заряда батареи. В последующих обновлениях также может быть добавлена возможность изменить шрифт, используемый для отображения процента заряда батареи. Шрифт, который используется сейчас, не самый простой для чтения, особенно если у пользователя проблемы со зрением.
Если вам нравится приложение и вы думаете, что значок батареи по умолчанию теперь лишний, вы можете перетащить его в меню переполнения и скрыть.
Что вы думаете об этой статье?
Как показать процент заряда батареи на панели задач Windows 10
Если вы какое-то время использовали операционную систему Windows 10, то вы могли знать, что операционная система отображает значок батареи в системе область подноса. Панель задач на панели задач дает вам приблизительное представление о текущем состоянии батареи.
Поскольку Windows 10-это операционная система с широкими возможностями настройки, ее можно настроить так, чтобы отображать процент заряда батареи прямо на панели задач. Хотя вы можете навести курсор мыши на значок батареи на панели задач, чтобы увидеть оставшийся процент заряда батареи, было бы неплохо, если бы была возможность всегда показывать процент заряда батареи на панели задач.
Также прочтите: Как для запуска старых программ в Windows 10/11
Итак, в этой статье мы решили поделиться рабочий метод для добавления индикатора рабочего заряда батареи на панель задач Windows 10.
Для этого вам нужно использовать сторонний инструмент, известный как «Battery Bar». Итак, давайте посмотрим, как показать процент заряда батареи на панели задач на ПК с Windows 10.
Шаг 1. Прежде всего, загрузите и установите Батарея на вашем компьютере с Windows 10.


Шаг 2. После этого вы увидите полосу заряда батареи на панели задач Windows 10.
Шаг 3. По умолчанию отображается оставшееся время работы от батареи.


Шаг 4. Просто щелкните значок панели аккумулятора , чтобы изменить его. чтобы показать оставшийся процент заряда батареи.


Шаг 5. Просто наведите указатель мыши на батарею. полоса для просмотра дополнительных сведений , таких как оставшийся процент, емкость, скорость разряда, полное время работы, оставшееся время, прошедшее время и т. д.


Вот и все! Вы сделали. Вот как вы можете отображать процент заряда батареи на панели задач Windows 10.
Итак, эта статья посвящена тому, как показать процент заряда батареи на панели задач. Надеюсь, эта статья вам помогла! Также поделитесь им с друзьями.