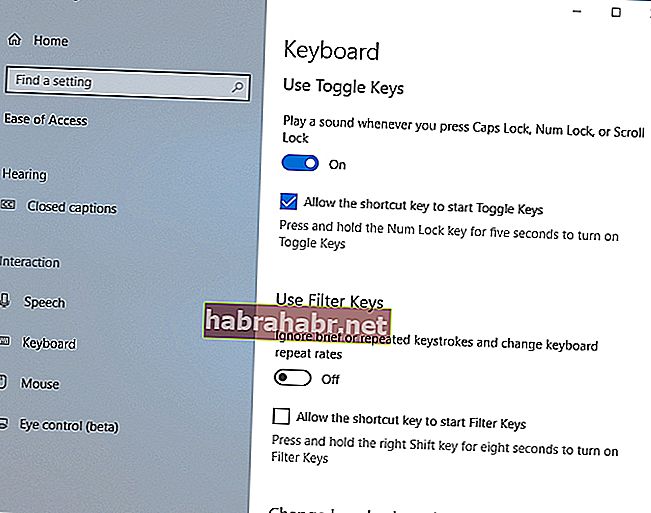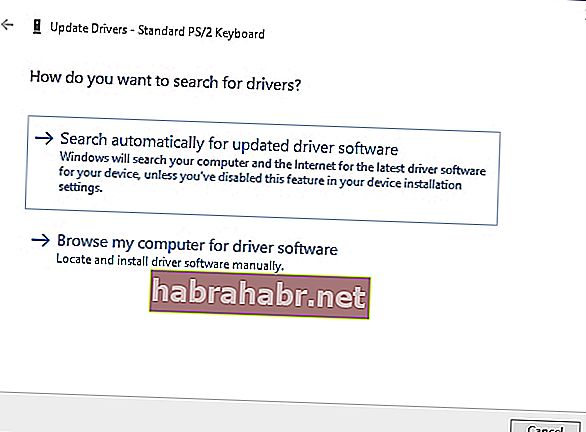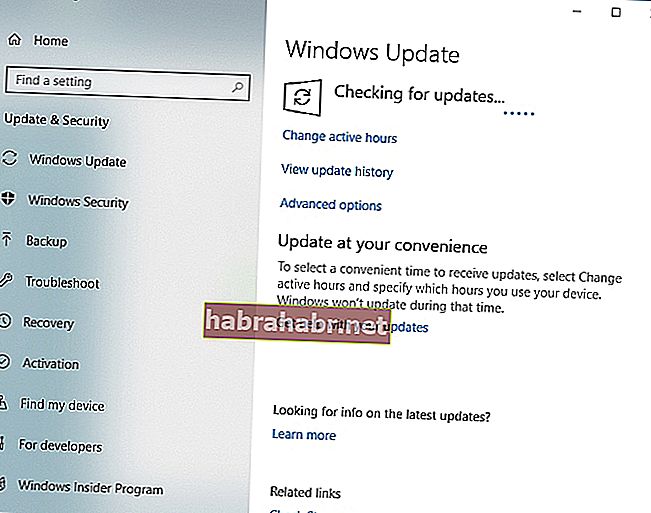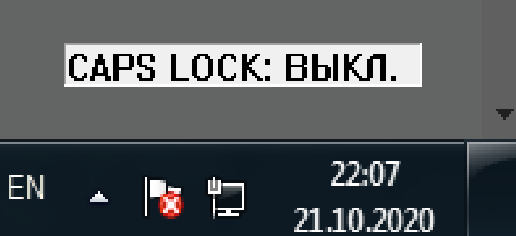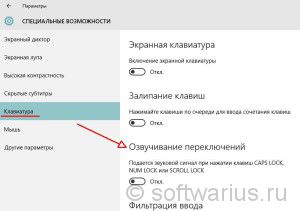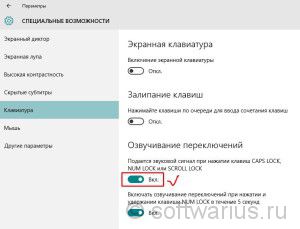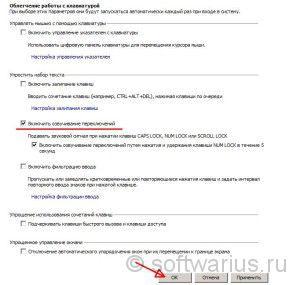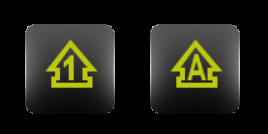Отсутствие индикатора – не серьезная проблема, но многим пользователям нравится иметь визуал, показывающий, активирован Caps Lock или нет. Несколько лет назад компьютерные производители начали экспериментировать с удалением светодиодов из ноутбуков. Сейчас покупатели сообщают о проблеме неработающего индикатора на устройствах.
В этой статье описано решение следующих проблем:
- Стороннее программное обеспечение для вывода Капса на экран.
- Caps в ноутбуках Asus.
- Проблема на устройствах Lenovo и Acer .
- Неполадка в беспроводных клавиатурах.
- Значок в Трее.
Изменение настроек доступа
- Нажмите кнопку «Пуск».
- Перейдите в «Настройки -> Ease of Access».
- На левой панели навигации выберите «Клавиатура».
- Справа включите функцию «Услышать тон».
Теперь, каждый раз, когда вы активируете Caps Lock, Num Lock и Scroll Lock, ваш компьютер воспроизводит звуковой сигнал уведомления, и другой, когда вы отключите эти функции, снова нажав клавиши.
Включить индикатор с помощью TrayStatus
TrayStatus – небольшое приложение, разработанное BinaryFortress, помещающее значки индикаторов непосредственно в панель задач. Приложение очень мало весит, занимает менее 4 МБ пространства от вашего системного диска, не увеличивая время загрузки Windows, если вы включите его при запуске. Скачайте его с официального сайта.
Воспользуйтесь Keyboard Indicator
Keyboard Indicator – небольшое приложение, подобное TrayStatus. Первоначально оно было разработано к Виндовс XP, Vista и 7, но отлично работает в Windows 8.1 и 10.
Программа предлагает множество параметров настройки: от размера шрифта и цвета до позиции и продолжительности анимации, позволяет настраивать отображаемый текст.
Удалите проблемные обновления ПК
В ситуации недавнего возникновения неполадки выполните действия:
- Win Key + I.
- Когда откроется приложение «Настройки», перейдите в раздел «Обновление и безопасность».
- Теперь нажмите “Просмотреть историю”.
- Теперь найдите последнее действие и дважды щелкните, чтобы удалить его.
Проверьте исправность клавиатуры
Лучший способ – войти в BIOS. В качестве альтернативы подключите клавиатуру к другому ПК и проверьте работоспособность.
Включите визуальный указатель
- Откройте приложение «Настройки» и перейдите в раздел доступа.
- Выберите «Клавиатура» в меню слева, а затем включите опцию «Переключить ключи».
- Перейдите в раздел «Другие параметры» и выберите вариант для визуальных уведомлений и звука.
После этого ваше активное окно или экран будут мигать всякий раз, когда вы нажимаете Caps Lock. Этот эффект не выглядит визуально привлекательным, но, по крайней мере, вы получите как аудио, так и видео уведомление.
Переустановите экранное меню Lenovo
Если вы используете другой бренд ноутбука, обязательно проверьте аналогичное программное обеспечение и переустановите его. Неполадка в ноутбуках этой фирмы заключена в приложении Lenovo On Screen Display. Вам придется переустановить его для стабильной работы.
Надеемся, что один из описанных способов помог вам исправить неполадку. Если этого не произошло, обратитесь в техническую поддержку.
На чтение 9 мин. Просмотров 7.8k. Опубликовано 03.09.2019
Несколько лет назад компьютерные компании начали экспериментировать с удалением светодиодных индикаторов с ноутбуков для активности жесткого диска и Scroll Lock.
После этого они пошли дальше, чтобы снять индикатор Num Lock the Caps Lock. Говоря о Caps Lock, многие пользователи сообщили, что индикатор Caps Lock не работает на их ПК с Windows 10.
Содержание
- Индикатор Caps Lock не работает на Windows 10, как это исправить?
- Решение 1 – Изменить настройки простоты доступа
- Решение 2. Включите индикатор блокировки CAPS с помощью TrayStatus
- Решение 3 – Включить индикатор блокировки CAPS с помощью индикатора клавиатуры
- Решение 4 – Удалить проблемные обновления
- Решение 5 – Проверьте, если ваша клавиатура неисправна
- Решение 6. Включите Toggle Keys и измените настройки доступности
- Решение 7 – Измените настройки клавиатуры
- Решение 8 – Переустановите Lenovo на экран
- Решение 9 – Установите последние обновления
Индикатор Caps Lock не работает на Windows 10, как это исправить?
Отсутствует индикатор Caps Lock – небольшая проблема, но некоторым пользователям нравится иметь визуальный индикатор, который показывает им, активирован ли Caps Lock или нет. Говоря об индикаторе Caps Lock, в этой статье мы рассмотрим следующие темы:
- Индикатор Caps Lock на экране . Некоторые пользователи предпочитают индикатор Caps Lock на своем дисплее. Это относительно просто достичь, и лучший способ сделать это – использовать стороннее программное обеспечение.
- Индикатор Asus Caps Lock . Иногда индикатор Caps Lock на ноутбуке Asus может отсутствовать. Чтобы решить эту проблему, обязательно переустановите экранное программное обеспечение, прилагаемое к ноутбуку.
- Индикатор Caps Lock Windows 10 Lenovo, Acer . Эта проблема также может касаться устройств Lenovo и Acer. Если у вас возникла эта проблема, обязательно проверьте настройки клавиатуры и переустановите программное обеспечение клавиатуры.
- Беспроводная клавиатура Индикатор Caps Lock не работает – Если на беспроводной клавиатуре не работает индикатор Caps Lock, возможно, проблема в драйверах, поэтому обязательно обновите их.
- Индикатор Caps Lock не показывает Windows 10 . Многие пользователи сообщали, что индикатор Caps Lock не отображается в Windows 10. Это может быть вызвано проблемным обновлением, поэтому обязательно удалите все последние обновления.
- Панель задач индикатора Caps Lock, значок на панели задач . Если вы хотите, чтобы на панели задач или на панели задач отображался индикатор Caps Lock, вам потребуется стороннее решение для этого.
Многие пользователи сталкиваются с проблемами при использовании Caps Lock. Ознакомьтесь с этим руководством, чтобы решить их!
Решение 1 – Изменить настройки простоты доступа
1. Нажмите кнопку Пуск и перейдите в раздел Настройки -> Удобство доступа .

2. На левой навигационной панели выберите Клавиатура .

3. . Включите справа . Услышать тональный сигнал при нажатии кнопок Caps Lock, Num Lock и Scroll Lock в разделе Toggle Keys .

Теперь каждый раз, когда вы активируете функции Caps Lock, Num Lock и Scroll Lock, ваш компьютер будет воспроизводить звук уведомлений, а также будет воспроизводить другой звук, когда вы отключите эти функции, снова нажав клавиши.
Решение 2. Включите индикатор блокировки CAPS с помощью TrayStatus

TrayStatus – это небольшое приложение, разработанное BinaryFortress, которое размещает значки индикаторов непосредственно на панели задач.
TrayStatus поддерживает значки для Caps Lock, Num Lock и Scroll Lock, но также может отображать состояние клавиш CTRL, ALT, SHIFT и WINDOWS.
В дополнение к этому у вас также может быть значок индикатора активности жесткого диска.

Приложение очень легкое и занимает менее 4 МБ свободного места на системном диске без увеличения времени загрузки Windows, если вы включаете его при запуске. Вы можете скачать TrayStatus с их официального сайта, нажав здесь.
Решение 3 – Включить индикатор блокировки CAPS с помощью индикатора клавиатуры

Индикатор клавиатуры – небольшое приложение, похожее на TrayStatus. Первоначально он был разработан для Windows XP, Vista и 7, но он также отлично работает на Windows 8.1 и 10.
Несмотря на то, что я рекомендую вам сначала попробовать TrayStatus, поскольку он официально поддерживает Windows 10, Keyboard Indicator предлагает гораздо больше возможностей.
Например, по умолчанию, когда вы нажимаете Caps Lock, Num Lock или Scroll Lock, вы получаете значок внутри панели задач, который меняет статус, точно так же, как TrayStatus.
Тем не менее, индикатор клавиатуры также даст вам тост-уведомление и будет воспроизводить звук уведомления, гарантируя, что вы никогда не пропустите активацию одной из этих функций.

Кроме того, индикатор клавиатуры предлагает множество параметров настройки, от размера и цвета шрифта до положения и продолжительности анимации тоста, и даже позволяет настраивать отображаемый текст.
Единственным недостатком индикатора клавиатуры является тот факт, что вы можете получить индикаторы только для Caps Lock, Num Lock и Scroll Lock.
Если вы хотите попробовать приложение Keyboard Indicator, вы можете скачать его с официального сайта, который можно найти здесь.
Решение 4 – Удалить проблемные обновления
Если индикатор Caps Lock не работает на вашем ПК, возможно, проблема в недавнем обновлении. Windows 10 имеет тенденцию автоматически устанавливать обновления, и иногда определенное обновление может вызвать эту проблему.
Если эта проблема началась недавно, вы можете исправить ее, просто удалив последнее обновление.
Для этого выполните следующие действия:
- Откройте Приложение настроек , нажав сочетание клавиш Клавиша Windows + I .
-
Когда откроется Приложение настроек , перейдите в раздел Обновление и безопасность .
-
Теперь нажмите Просмотреть историю обновлений установки .
-
Выберите Удалить обновления .
-
Теперь найдите самое последнее обновление и дважды щелкните его, чтобы удалить.
После удаления обновления убедитесь, что проблема все еще появляется. Если нет, это означает, что обновление вызвало проблему.
Мы также должны упомянуть, что Windows 10 попытается установить то же самое обновление снова, и это вызовет проблему снова.
Однако вы можете предотвратить это, заблокировав определенные обновления Windows.
Ознакомьтесь с нашим полным руководством по блокировке автоматических обновлений Windows!
Решение 5 – Проверьте, если ваша клавиатура неисправна
Иногда отсутствующий индикатор Caps Lock может быть признаком неисправной клавиатуры. Лучший способ проверить вашу клавиатуру – войти в BIOS и посмотреть, работает ли светодиодный индикатор.
Кроме того, вы можете подключить клавиатуру к другому ПК и посмотреть, сохраняется ли проблема.
Даже если индикатор Caps Lock не работает, проблема, скорее всего, заключается в плохом индикаторе, и если ваша клавиатура работает правильно без индикатора Caps Lock, заменять клавиатуру не нужно.
Решение 6. Включите Toggle Keys и измените настройки доступности
Если вам нужен визуальный индикатор нажатия клавиши Caps Lock, вы можете включить Toggle Keys.
Это позволяет вам получать визуальное уведомление при каждом нажатии клавиши Caps Lock. Чтобы включить эту функцию, выполните следующие действия.
- Откройте приложение Настройки и перейдите в раздел Удобство доступа .
-
Выберите Клавиатура в меню слева и включите параметр Переключить клавиши .
-
Перейдите в раздел Другие параметры и выберите нужный вариант Визуальные уведомления для звука .
После этого ваше активное окно или экран будет мигать всякий раз, когда вы нажимаете Caps Lock.
Этот эффект не выглядит визуально привлекательным, но по крайней мере вы будете получать как аудио, так и визуальные уведомления всякий раз, когда вы нажимаете Caps Lock.
Решение 7 – Измените настройки клавиатуры
Иногда вы можете решить проблему с индикатором Caps Lock, просто изменив настройки клавиатуры. Для этого выполните следующие действия:
-
Нажмите Windows Key + S и войдите в панель управления . Выберите Панель управления в списке результатов.
-
Когда откроется Панель управления , выберите в меню Устройства и принтеры .
-
Щелкните правой кнопкой мыши по компьютеру в списке файлов и выберите в меню Настройки клавиатуры .
- Мышь и клавиатура теперь будут открыты. Выберите Нажмите здесь, чтобы изменить настройки клавиатуры Microsoft .
- Прокрутите вниз до Caps Lock и нажмите его. Теперь включите Отображать статус Caps Lock на экране .
После этого вы должны видеть индикатор Caps Lock на вашем ПК при каждом нажатии Caps Lock.
Помните, что это решение предназначено для устройств Lenovo, и если у вас нет устройства Lenovo, это решение не будет применяться к вам.
Если у вас есть устройство Lenovo, вы также можете попытаться устранить проблему, установив драйвер Lenovo Power Management .
Несколько пользователей сообщили, что их проблема была исправлена после установки этого драйвера, поэтому вы можете попробовать это.
Решение 8 – Переустановите Lenovo на экран
Если индикатор Caps Lock не работает в Windows 10, возможно, проблема в программном обеспечении Lenovo On Screen Display.
Могут возникнуть проблемы с этим программным обеспечением, и для решения этой проблемы рекомендуется переустановить Lenovo On Screen Display. Есть несколько способов сделать это, но лучше всего использовать программное обеспечение для удаления.
Если вы не знакомы, деинсталлятор – это специальное приложение, которое может удалить любую программу с вашего ПК.
Помимо удаления приложения, программа удаления также удалит все файлы и записи реестра, связанные с этим приложением.
Это обеспечит полное удаление приложения, а также устранит все проблемы, вызванные приложением.
Доступно множество надежных приложений для удаления, но Revo Uninstaller , Ashampoo Uninstaller и IOBit Uninstaller предлагают большинство функций, и они смогут удалить любое приложение с помощью одного из этих инструментов.
После удаления Lenovo On Screen Display снова установите его и проверьте, устранена ли проблема. Если вы используете ноутбук другой марки, обязательно проверьте наличие аналогичного программного обеспечения и переустановите его.
Решение 9 – Установите последние обновления
Если у вас возникли проблемы с индикатором Caps Lock, возможно, проблема связана с отсутствием обновлений. Однако вы можете решить эту проблему, просто обновив Windows до последней версии.
По умолчанию Windows 10 автоматически устанавливает отсутствующие обновления, но иногда вы можете пропустить важное обновление из-за определенных ошибок.
Однако вы можете проверить наличие обновлений вручную, выполнив следующие действия:
- Откройте приложение Настройки и перейдите в раздел Обновление и безопасность .
-
Теперь нажмите кнопку Проверить обновления . Теперь Windows проверит наличие доступных обновлений и загрузит их в фоновом режиме. После загрузки обновлений они будут установлены сразу после перезагрузки компьютера.
Несколько пользователей сообщили, что установка последних обновлений устранила проблему, поэтому вы можете попробовать это.
Обновления для Windows 10 не устанавливаются? Не паникуйте! Вот краткие советы по решению проблемы!
Проблемы с индикатором Caps Lock обычно не являются серьезными, но если у вас есть какие-либо проблемы, не стесняйтесь попробовать любое из наших решений.
Примечание редактора . Этот пост был первоначально опубликован в апреле 2016 года и с тех пор был полностью переработан и обновлен для обеспечения свежести, точности и полноты.
«Неудачники фиксируют вину; победители устраняют причину проблемы »
Денис Уэйтли
Caps Lock — довольно полезная функция: когда она включена, она делает вводимые вами буквы заглавными и, следовательно, экономит ваше время. На первый взгляд отсутствие индикатора Caps Lock может показаться незначительной проблемой. Однако, по общему мнению, это настоящая проблема для тех, кто много печатает.
Дело в том, что незнание того, включен ли у вас Caps Lock или нет, ставит вас в затруднительное положение — вы можете активировать Caps Lock, случайно нажав его клавишу на клавиатуре, и не подозреваете об этом.
Помня об этом, вы должны принять во внимание, что большинство полей пароля чувствительны к регистру. Это дополнительный уровень безопасности, поэтому вы должны убедиться, что вводите символы верхнего и нижнего регистра в точном порядке, в котором они организованы в вашем пароле — и у вас могут возникнуть трудности с этим из-за отсутствия соответствующей информации Caps Lock.
Хорошая новость в том, что вы попали в нужное место. Здесь вы найдете исчерпывающий список проверенных советов, как исправить индикатор Caps Lock в Windows 10:
1. Убедитесь, что это не проблема оборудования.
Первый шаг по устранению неполадок — проверить клавиатуру: дело в том, что это оборудование может быть неисправным и, следовательно, не может показывать индикатор Caps Lock. Имея это в виду, подключите устройство к другому ноутбуку и посмотрите, существует ли проблема.
Кроме того, вы можете ввести настройки BIOS (точная комбинация клавиш, необходимая для этого, зависит от вашего производителя, поэтому проверьте руководство к ноутбуку) и проверьте светодиодный индикатор.
Если проблемы со светодиодами на клавиатуре связаны с проблемой Caps Lock, нет необходимости вкладывать средства в новое устройство. Таким образом, отложите свою банковскую карту и продолжайте работать дальше — в этой статье мы покажем вам, как включить экранные, а также звуковые уведомления Caps Lock, чтобы у вас не было проблем с определением, включен ли ваш Caps Lock или выкл.
2. Измените настройки легкости доступа.
Поскольку в наши дни производители ноутбуков склонны убирать световые индикаторы Caps Lock, вам, возможно, придется использовать звуки уведомлений. Этот метод также будет полезен, если на вашей клавиатуре есть проблемы со светодиодами.
Итак, чтобы ваш компьютер с Win 10 воспроизводил звук уведомления при каждом нажатии клавиши Caps Lock, используйте следующие инструкции:
- Щелкните значок Windows на панели задач.
- Щелкните значок шестеренки, чтобы открыть приложение «Настройки».
- Выберите раздел «Удобство доступа».
- Выберите Клавиатура на левой панели.
- Перейдите к кнопкам переключения.
- Включите опцию «Слышать сигнал при нажатии Caps Lock, Num Lock и Scroll Lock».
Вы услышите особый звук при включении или отключении Caps Lock, Num Lock или Scroll Lock на клавиатуре.
Теперь давайте настроим ваш компьютер так, чтобы он отображал на экране уведомление о включении Caps Lock:
- После включения клавиш переключения выберите «Другие параметры» в меню специальных возможностей.
- Перейдите к Визуальным уведомлениям для звука. Выберите желаемый вариант.
Вы будете видеть визуальные уведомления всякий раз, когда нажимаете Caps Lock, Num Lock или Scroll Lock.
3. Настройте параметры клавиатуры Lenovo.
Если у вас есть устройство Lenovo, у нас есть для вас хорошие новости: вы можете настроить параметры клавиатуры, чтобы видеть статус Caps Lock на экране. Вот что вам следует сделать:
- Откройте меню «Пуск» и нажмите «Панель управления».
- Выберите Устройство и принтеры.
- Найдите свой компьютер в списке и щелкните его правой кнопкой мыши.
- Выберите Настройки клавиатуры из списка доступных опций.
- Центр мыши и клавиатуры откроется.
- Выберите «Щелкните здесь, чтобы изменить параметры клавиатуры Microsoft».
- Перейдите к Caps Lock.
- Включите параметр Отображать состояние Caps Lock на экране.
Теперь вы можете нажать Caps Lock и увидеть на экране индикатор Caps Lock.
4. Обновите драйверы клавиатуры.
Если проблема «Индикатор Caps Lock не работает в Windows» продолжает беспокоить вас, скорее всего, ваши драйверы клавиатуры устарели. В такой ситуации мы рекомендуем вам без промедления обновить их.
Для этого можно использовать встроенный в диспетчер устройств инструмент:
- Нажмите клавишу с логотипом Windows + сочетание клавиш X на клавиатуре.
- Затем выберите Диспетчер устройств из списка результатов поиска.
- Найдите свою клавиатуру и щелкните ее правой кнопкой мыши.
- Щелкните Обновить драйвер. Пусть ваша Win 10 автоматически выполнит поиск обновленных драйверов.
Следуйте инструкциям на экране, чтобы завершить процесс обновления.
Загвоздка в том, что диспетчер устройств может не найти нужную версию драйвера. В таком случае вам придется искать необходимое программное обеспечение вручную. Убедитесь, что вы знаете точную информацию о своем устройстве и знаете, что вам следует искать, поскольку загрузка и установка неправильного драйвера клавиатуры может привести к неисправности устройства.
Очевидно, что обновление драйверов самостоятельно — трудоемкий и утомительный процесс. Поэтому мы настоятельно рекомендуем вам использовать специальный инструмент для выполнения этой работы. Например, Auslogics Driver Updater исправит все ваши драйверы — не только те, которые связаны с вашей клавиатурой — одним щелчком мыши.
<
5. Обновите свою ОС.
Проблемы с сохранением Caps Lock могут быть признаком того, что ваша ОС нуждается в обновлении. В таком случае вам следует сделать следующее:
- Откройте приложение «Настройки», нажав сочетание клавиш с логотипом Windows + I на клавиатуре.
- Перейдите в раздел «Обновление и безопасность» и щелкните его.
- Оказавшись в центре обновления Windows, найдите кнопку Проверить наличие обновлений и нажмите на нее.
Windows 10 автоматически выполнит поиск доступных обновлений в Интернете и загрузит их в фоновом режиме. Перезагрузите компьютер и установите их. Сообщается, что этот трюк помог многим пользователям решить свои проблемы с Caps Lock. Надеюсь, это сработало и для вас.
6. Отмените проблемные обновления.
К сожалению, не все обновления идеально подходят для вашей Windows 10 — некоторые могут вызвать проблемы с индикатором Caps Lock на вашем ПК. Тем не менее, не о чем беспокоиться, так как вы можете легко удалить проблемные обновления. Для этого просто следуйте этим инструкциям:
- Одновременно нажмите логотип Windows и клавиши I.
- Откроется приложение «Настройки».
- Выберите Обновление и безопасность.
- Щелкните ссылку Просмотр истории обновлений установки.
- Выберите опцию Удалить обновления.
- Найдите обновление, которое хотите удалить, и дважды щелкните его.
После удаления обновления проверьте, устранило ли это вашу проблему. В таком случае вам следует запретить Windows 10 переустанавливать это обновление. Для этого скачайте инструмент «Показать или скрыть обновления» с официальной страницы поддержки Microsoft и установите его на свой компьютер. Запустите инструмент и нажмите Далее. После завершения поиска доступных обновлений выберите параметр «Скрыть обновление», найдите проблемное обновление, которое вы хотите заблокировать, и отметьте его. Затем нажмите Далее. Это обновление будет пропущено при установке на вашем компьютере с Win 10.
Быстрое решение Чтобы быстро решить проблему «индикатор Caps Lock не работает в Windows» , используйте безопасный БЕСПЛАТНЫЙ инструмент, разработанный командой экспертов Auslogics.
Приложение не содержит вредоносных программ и разработано специально для решения проблемы, описанной в этой статье. Просто скачайте и запустите его на своем ПК. бесплатная загрузка
Разработано Auslogics
Auslogics является сертифицированным разработчиком приложений Microsoft® Silver. Microsoft подтверждает высокий опыт Auslogics в разработке качественного программного обеспечения, отвечающего растущим требованиям пользователей ПК.
Вы можете использовать сторонние приложения, чтобы получать уведомления Caps Lock на свой компьютер. Таких инструментов на рынке предостаточно, поэтому выбирайте тот, который вам больше всего подходит. Например, эти программы позволяют видеть значок Caps Lock на панели задач, отправлять визуальные и звуковые уведомления и предлагать другие удобные варианты, чтобы вы были в курсе всего, что происходит с вашей клавиатурой.
8. Откройте экранную клавиатуру.
Если все вышеперечисленные приемы не помогли решить проблемы с Caps Lock, вы можете попробовать этот обходной путь. Чтобы открыть экранную клавиатуру на компьютере с Windows 10, выполните следующие действия:
- Откройте приложение «Настройки» (логотип Windows + I).
- Перейдите в раздел «Удобный доступ» и выберите «Клавиатура».
- Включите экранную клавиатуру.
На вашем экране появится клавиатура. Вы можете использовать его для ввода текста (особенно паролей), не беспокоясь о том, что индикатор Caps Lock не работает на вашем компьютере.
Вы также можете получить программное решение, разработанное Auslogics для устранения проблемы, описанной в этой статье. Он не содержит вредоносных программ, это абсолютно бесплатно и безопасно.
Теперь вы знаете, как исправить индикатор Caps Lock в Windows 10.
Наши советы оказались полезными?
Ваши комментарии очень ценны!
Как можно отключить оповещения о включенном капсе?

21.10.2020
Странно пока я пользовался Виндовс такого не было
попробуйте в диспетчере задач найти BtvStack.exe и отключить его
если не поможет ответьте мне

21.10.2020
Это не стандартное оповещение виндовс. Смотрите что за доп. ПО вы себе наставили

21.10.2020
Удалить программы управления раскладкой клавиатуры.
Пока работают клавиатурные комбинации, и не стало, совсем-уж, плохо.
- Переустановил Windows 10 х64. Перестала работать индикация, на экране, клавиш Fn+F, Caps Look и Num Lock У меня ноутбук Acer Extensa 2520G. На оф сайте Acer Launch Manager под мою систему нет. Как сделать что бы индикация снова заработала? Индикация клавиш яркости и громкости работает. До этого всё работала отлично.
- Как убрать Оповещение системы безопасности windows? Как запускаешь какую-нибудь прогу так выскакивает. Надоедает. Как убрать её? Win7 Ну вы и профэссора собрались… Без скрина башкой думать не могут а всё с советами лезут.
- Сворачивание Caps Lock, Num Lock, Scroll Lock в windows 10 Выкидывает на рабочий стол при нажатии Caps Lock, Num Lock, Scroll Lock windows 10 играешь нажимаешь и тебя выкидывает на рабочий стол
- Windows 10. Нажимаю Caps Lock, Num Lock, Scroll Lock и вылазит экранная индикация, которая сворачивает игру и мешает Нажимаю одну из этих клавиш, и в углу экрана появляется «CAPS LOCK: ВКЛ»
Добавить комментарий
Содержание
- Включаем звуковое уведомление при нажатии на Caps Lock в Windows 10/7/XP
- Озвучивание переключений Caps Lock для Windows 10
- Озвучивание переключений Caps Lock для Windows 7
- Как включить или отключить уведомления Caps Lock в Windows 10?
- Как активировать уведомление Caps Lock на ПК с Windows 10?
- Как включить визуальное уведомление?
- Как отключить Caps Lock / Num Lock уведомление Windows 10?
- 4 ответов
- Включение и отключение предупреждений экранного диктора о Caps Lock в Windows 10
- Включение или отключение предупреждений экранного диктора Caps Lock при вводе текста в Windows 10
- Использование настройки реестра
- Как отключить Caps Lock/ Num Lock уведомления Windows 10?
- 4 ответа 4
Включаем звуковое уведомление при нажатии на Caps Lock в Windows 10/7/XP
Приветствую вас, дорогие гости!
Часто ли вы набирали пароль и с ужасом обнаруживали, что он не походит, хотя набрали верно и раскладка правильная стоит? И только через некоторое время вы случайно замечали горящий индикатор Caps Lock? Какие чувства вы испытывали в этот момент?
А набрать почти абзац текста и только после этого, подняв глаза на экран, обнаружить весь абзац набранный ЗАГЛАВНЫМИ БУКВАМИ? И вы, покрываясь праведным гневом, ищете инструмент типа молоток, чтобы вышибать Caps Lock из клавиатуры навсегда. Либо просто испепеляете взглядом бедную клавишу несколько секунд:)
Знакомы вышеописанные ситуации? Приятного в них мало, но варианты решений есть. Одним из них я поделюсь сегодня. Это настройка звуков при нажатии нежелательной клавиши.
Суть в том, что в Windows можно включить звуковое уведомление при нажатии на Caps Lock, а также Num Lock и Scroll Lock. То есть, если вы случайно нажали капс лок, то по звуку сразу поймете свою ошибку. Этот способ я применяю у себя и расскажу, как ее настроить на вашем компьютере. Сначала покажу на примере Windows 10, а чуть ниже для Windows 7 и затем XP.
Озвучивание переключений Caps Lock для Windows 10
Открываются Специальные возможности на пункте Экранный диктор, переходим к пункту Клавиатура и обнаруживаем раздел Озвучивание переключений, который по умолчанию отключен. Примечание под заголовком сообщает нам, что «Подается звуковой сигнал при нажатии клавиш CAPS LOCK, NUM LOCK или SCROLL LOCK».
Переключаем его в состояние Вкл. Чуть ниже сразу выскочит дополнительный пункт «Включать озвучивание переключений при нажатии и удержании клавиши NUM LOCK в течение 5 секунд».
При включенном втором пункте вы можете отключить звуки при нажатии на клавиши, не заходя в Параметры, подержав нажатой Num Lock в течение 5 секунд до характерного звука. Точно так же можно включить обратно, правда, при включении вылезет небольшое окошко, в котором придется нажать Да.
Настройки применяются сразу, можете проверять. При включении капса будет один звук, при отключении — другой.
Озвучивание переключений Caps Lock для Windows 7
как заставить бибикать клавиши капс лок и две других при случайном нажатии

Если у вас отображение элементов в Панели управления выставлено по категориям, то выглядеть будет как на втором скриншоте и придется совершить лишний клик мышкой на пункте Изменение параметров клавиатуры.
После этого попадаем в раздел Облегчение работы с клавиатурой, идем в раздел Упростить набор текста. Отмечаем галочкой пункт Включить озвучивание переключений и нажимаем ОК.
А вы используете клавишу Caps Lock в работе, хотя бы изредка?
Источник
Как включить или отключить уведомления Caps Lock в Windows 10?
Клавиша Caps Lock позволяет переключить набор с клавиатуры на прописные или заглавные буквы и уведомляет их включение индикатором. Однако некоторые пользователи хотели бы, чтобы сама операционная система сообщала о ее активации. В Windows 10 есть возможность настроить такое уведомление.
Некоторые моменты при вводе с клавиатуры могут вызвать раздражение, в частности, случайный набор слов заглавными буквами. Это действительно неприятно, поскольку, если так произойдет, будем вынуждены стирать и перепечатывать часть текста. Поэтому рекомендуется проверять экран после начала ввода, чтобы избежать ошибок такого типа.
Некоторые пользователи набирают автоматически, не глядя на клавиатуру. В Windows 10 можно настроить уведомление, которое информирует о включенной кнопке Caps Lock, чтобы могли отключить ввод прописных букв, прежде чем начать печатать.
Иногда верхний регистр можем активировать случайно, и при наборе не обращаем внимания на светящийся индикатор. Чтобы избежать подобных ошибок, в операционной системе можно настроить звуковое уведомление. Это полезная функция, поскольку будете знать, включена или отключена клавиша.
Как активировать уведомление Caps Lock на ПК с Windows 10?
Откройте меню Пуск и щелкните на значок шестеренки для входа в системные параметры. Либо просто нажмите сочетание Win + I. Перейдите в раздел «Специальные возможности».
На левой панели щелкните на вкладку «Клавиатура». Отобразится ряд опций. Среди них найдите раздел Озвучивание переключений. Под нею приведен пункт «Подается звуковой сигнал при нажатии Caps Lock, Num Lock или Scroll Lock». Здесь можете включить или отключить функцию.
Теперь после нажатия на клавишу компьютер будет издавать звук, уведомляющий, что включен или отключен верхний регистр.
Как включить визуальное уведомление?
Иногда пользователям недостаточно звукового сообщения, и они предпочти еще получать визуальную информацию. С ее помощью можно проверить, нажата ли кнопка Caps Lock, не глядя на клавиатуру.
В Windows 10 нет встроенной опции, выводящей визуальные сообщения, поэтому нужно использовать стороннюю программу. Одна из лучших бесплатных программ — Traystatus.
Когда это программное обеспечение установлено, оно не препятствует подаче звукового сигнала.
Источник
Как отключить Caps Lock / Num Lock уведомление Windows 10?
У меня есть Lenovo y50-70 и всякий раз, когда я нажимаю caps lock или Num lock появляется это уведомление, и я не знаю, как отключить его:
Я искал весь день но я не могу решение, которое работает с Windows 10, одним из решений было открыть [смерзаться > раздел HKEY_LOCAL_MACHINE > программное обеспечение > Widcomm > BTConfig > общие > KeyIndication, и измените значение «KeyIndication» от «1» до «0»] но это уже «0». другой был для
но я не могу найти вкладку на экране дисплея в windows 10, так что это решение не работает также, Так что может кто-нибудь помочь мне это действительно раздражает, особенно когда я играю он закрывает игру чтобы показать мне уведомление.
4 ответов
ни одна версия windows не имеет этих значков, и windows 10 является одним из них. Это исходит от компьютеров Lenovo. Проверьте с ними, не microsoft.
немного поздно, но я просто решил это для себя, поэтому я публикую для будущих посетителей.Это не функция windows. За это отвечает сторонняя программа.
в моем случае это была Hkcmd. В зависимости от марки вашего оборудования это может быть что-то другое, но это будет что-то связанное с горячими клавишами или аббревиатура, что (ХК)
в моей системе я открыл меню Пуск, затем панель управления, в разделе Внешний вид и персонализация я нажал настроить разрешение экрана, затем Дополнительные Настройки, затем во всплывающем окне я выбрал вкладку Экран. Там я снял флажок включить отображение на экране.
Caps lock и / или Num Lock иконки отображения постоянно на экране ноутбука Lenovo
У меня есть ноутбук Lenovo E530c под управлением Windows 10. Я испытывал ту же проблему, что и многие пользователи, судя по количеству онлайн-запросов и сообщений, с иконками caps lock и/или Num lock, которые постоянно находятся в нижней части экрана (черные ящики, содержащие либо белую цифру, либо заглавную букву A).
несколько сообщений предложил собирается контролировать Панели, и нажав на кнопку «дисплей», затем нажав на кнопку» Показать индикатор в течение нескольких секунд». Это отключает опцию «всегда показывать индикатор», которая, по-видимому, была причиной проблемы. Я попробовал это, чтобы обнаружить, что не было никакого» дисплей «вариант под» панель управления » на моей машине.
Я в конце концов нажал на «Настройки», в результате чего появилось меню с опцией» дисплей». Я нажал на ссылку «свойства адаптера дисплея» в самом низу этой страницы, что привело к серия вкладок, одна из которых «конфигурации экрана». Это где я нашел варианты отображения caps / numlock, упомянутые выше.
Так если ваша машина не имеет рубрику «дисплея» под пультом управления, то (как шахта) разрешение является следующим:
Источник
Включение и отключение предупреждений экранного диктора о Caps Lock в Windows 10
Начиная с Windows 10, сборка 18272, экранный диктор теперь будет предупреждать вас, когда вы случайно набираете текст с включенным Caps Lock. По умолчанию этот параметр включен. Вот как его включить или отключить.
Экранный диктор — это приложение для чтения с экрана, встроенное в Windows 10. Экранный диктор позволяет пользователям с проблемами зрения для использования ПК и выполнения общих задач.
Microsoft описывает функцию экранного диктора следующим образом:
Экранный диктор позволяет использовать компьютер без дисплея или мыши для выполнения общих задач, если вы слепой или слабовидящий. Он читает и взаимодействует с объектами на экране, такими как текст и кнопки. Используйте экранный диктор для чтения и написания электронной почты, просмотра веб-страниц в Интернете и работы с документами.
Определенные команды позволяют перемещаться по Windows, Интернету и приложениям, а также получать информацию об области компьютера. вы находитесь. Для навигации доступны заголовки, ссылки, ориентиры и многое другое. Вы можете читать текст (включая знаки препинания) по страницам, абзацам, строкам, словам и символам, а также определять такие характеристики, как шрифт и цвет текста. Эффективно просматривайте таблицы с помощью навигации по строкам и столбцам.
Функция предупреждений экранного диктора будет работать, даже если у вас отключена опция эха символов («Слышать символы при вводе»), и она будет работать в полях редактирования, а также в поле пароля. По умолчанию экранный диктор всегда будет предупреждать вас, независимо от нажатия клавиши Shift при вводе буквенных символов. Но вы можете получать уведомления только тогда, когда вы нажимаете клавишу Shift вместе с буквенным символом, или можете полностью отключить эту функцию.
В этом первоначальном выпуске звуковой эффект, который вы слышите, будет звучать как стандартный звук ошибки экранного диктора. Вот как отключить или включить эту функцию.
Включение или отключение предупреждений экранного диктора Caps Lock при вводе текста в Windows 10
Совет: вы можете нажать Ctrl + Клавиши Win + N, чтобы напрямую открыть страницу настроек экранного диктора.
Кроме того, вы можете изменить предупреждения Caps Lock экранного диктора с помощью настройки реестра.
Использование настройки реестра
Посмотрите, как одним щелчком мыши перейти к разделу реестра.
Чтобы сэкономить время, вы можете загрузить эти готовые к использованию файлы реестра:
Источник
Как отключить Caps Lock/ Num Lock уведомления Windows 10?
У меня Lenovo y50-70, и всякий раз, когда я нажимаю caps lock или num lock, появляется это уведомление, и я не знаю, как его отключить:
Я искал весь день, но не могу найти решение, которое работает с Windows 10, одним из решений было открыть [regedit> HKEY_LOCAL_MACHINE> ПРОГРАММНОЕ ОБЕСПЕЧЕНИЕ> Widcomm> BTConfig> General> KeyIndication и изменить значение «KeyIndication» с «1 «до» 0 «], но это уже» 0 «. другой должен был
но я не могу найти вкладку On-Screen Display в Windows 10, так что это решение не сработало, так что любой может помочь мне, это действительно раздражает, особенно когда я играю, он закрывает игру, чтобы показать мне уведомление.
4 ответа 4
Ни у одной версии Windows нет этих значков, и Windows 10 является одним из них. Это исходит от компьютеров Lenovo. Посоветуйтесь с ними, а не с Microsoft.
Немного поздно, но я просто решил это для себя, поэтому я публикую для будущих посетителей.Это не особенность окон. За это отвечает сторонняя программа.
В моем случае это был Hkcmd. В зависимости от марки вашего оборудования, это может быть что-то другое, но это будет что-то, связанное с горячими клавишами или акронимом этого (Hk)
В моей системе я открыл меню «Пуск», затем на панели управления в разделе «Оформление и персонализация» нажал «Настроить разрешение экрана», затем «Дополнительные настройки», а затем во всплывающем окне выбрал вкладку «Экран». Там я снял флажок «Включить отображение на экране».
Значки Caps Lock и / или Num Lock постоянно отображаются на экране ноутбука Lenovo
У меня ноутбук Lenovo E530c, работающий на Windows 10. Я столкнулся с той же проблемой, что и многие пользователи, судя по количеству запросов и сообщений в режиме онлайн, когда значки caps lock и / или num lock постоянно оставались в нижней центральной части экрана (черные квадраты, содержащие либо белую цифру, либо или заглавная буква А).
В нескольких сообщениях предлагалось перейти на панель управления и нажать «Показать», а затем нажать «Показать индикатор на несколько секунд». Это отключает опцию «Всегда показывать индикатор», которая, очевидно, была причиной проблемы. Я попробовал это, чтобы обнаружить, что на моей машине не было опции «Дисплей» под «Панелью управления».
Поэтому, если ваша машина не имеет заголовка «Дисплей» под панелью управления (как у меня), решение:
Источник