Просмотров 4.5к. Опубликовано 17.10.2018 Обновлено 17.10.2018
Всем привет, мои дорогие друзья и гости блога. Сегодня мне хотелось бы вам рассказать, что делать, если не работает значок громкости в windows 10 на панели задач. Причем с самим звуком при этом все в порядке и он даже может регулироваться с помощью горячих клавиш, но регулятор в области уведомлений не фурычит. Как оказалось, проблема эта случается не редко у пользователей операционной системы виндовс. Поэтому я постараюсь дать вам несколько решений.
Содержание
- Самый простой способ
- Сторонняя программа
- Настройки Volume2
Самый простой способ
Первым делом на ум приходит простая перезагрузка компьютера. И в принципе это верное решение. После данной манипуляции все восстанавливается и работает как и должно. Вот только этот способ не самый быстрый. Сами подумайте, что вы можете потерять несколько минут времени пока перезагрузитесь. Да и придется прекращать всё свою текущую работу. Есть способ гораздо быстрее и проще.
Если в друг у меня случается когда-нибудь такой казус, то мне помогает простая перезагрузка проводника. Сделать это очень просто:
- Нажимаем старую добрую комбинацию клавиш ALT+CTRL+DEL и выбираем пункт «Диспетчер задач». Либо можно сделать еще проще, нажав комбинацию клавиш CTRL+SHIFT+`ESC. Тогда вы сразу попадете в диспетчер.
- Далее, ищем раздел «Процессы Windows» и в нем находим пункт «Проводник».
- Теперь, нажимаем на «Проводнике» правой кнопкой мыши и выбираем пункт «Перезапустить».
После этого проводник перезагрузится, не трогая ваши основные процессы, и значок громкости станет активным.
Сторонняя программа
Если значок громкости в windows 10 не работает завидной периодичностью, то я могу порекомендовать вам установить стороннюю программу регулятор. Мне, например, приглянулась программа «Volume 2». Скачать ее вы можете [urlspan]отсюда[/urlspan], а устанавливается она также легко, как и любая другая программа.
После установки вы можете сразу зайти в настройки и сделать всё под себя, как вам самим удобно.
Самой же прогой пользоваться совсем несложно. После запуска у вас в области уведомлений появится новый значок, нажав на который вы сможете регулировать громкость. Причем, он синхронизирован с вашей стандартной громкостью. Поэтому, когда вы будете изменять звук в Volume 2, то и стандартный системный звук сам по себе будет увеличиваться.
Еще одной удобной фишкой является то, что регулировать звук можно с помощью колесика мыши. Для этого вы должны просто опустить курсор мыши в самый низ, где панель задач. А после этого просто начинайте вертеть колесико мыши вверх и вниз.
Настройки Volume2
А если покопаться в настройках, то можно настолько круто все сделать под себя, что о стандартном регуляторе громкости звука вы и вовсе забудете. Для того, чтобы войти в настройки программы нажмите на значок в области уведомлений и выберите пункт «Volume2», который находится выше всех и отмечен жирным. Либо просто можете дважды кликнуть на значок программы.
В самих настройках разобраться нетрудно, так как все написано понятным языком.
Единственное, о чем бы я все таки упомянул, так это о горячих клавишах. Вы их сами можете назначить. Для этого найдите вкладку «Горячие клавиши» и нажмите на кнопку «Добавить». После этого выберите саму желаемую комбинацию клавиш (обязательно с использованием клавиш SHIFT, ALT или CTRL). Кстати, кроме создания нескольких комбинаций клавиш можно всё настроить на нажатие всего одной кнопки. Но можно задействовать только клавиши с цифровой клавиатуры (NUM0 — NUM9).
Ну и если вы посмотрите возможные события, то на горячие клавиши вы сможете поставить не только уменьшение или увеличение звука, но и многое другое. Например можно поставить значение звука сразу на 10, 20, 30 и более процентов. Либо можно включать и отключать звук по нажатию кнопки. Очень удобно.
Поэтому, даже если у вас заглючит стандартный значок громкости, то программное решение всегда вам поможет. Таким образом вам даже не придется ничего перезапускать. Можете спокойно продолжать работать без каких-либо проблем.
Кроме всего прочего рекомендую вам установить программу Sound Booster. Это конечно на просто регулятор, это усилитель громкости. Особенно часто усилитель нужен на ноутбуках. Подробнее об усилении звука вы можете прочитать в моей статье.
Ну а на этом у меня всё. Надеюсь, что моя статья вам понравилась и была для вас полезна. Если это действительно так, что обязательно подписывайтесь на мой блог в социальных сетях, чтобы не пропустить выхода новых статей. Жду вас снова. Удачи вам. Пока-пока!
С уважением, Дмитрий Костин.
Некоторые пользователи сталкиваются с проблемой пропавшего значка громкости в области уведомлений (в трее) Windows 10. Причем исчезновение иконки звука обычно не вызвано драйверами или чем-то подобным, просто некий баг ОС (если же у вас помимо исчезнувшего значка также не воспроизводятся звуки, то обратитесь к инструкции Пропал звук Windows 10).
В этой пошаговой инструкции о том, что делать, если пропал значок громкости и как исправить возникшую проблему несколькими простыми способами.
Настройка отображения значков панели задач Windows 10
Прежде чем начинать исправлять проблему, проверьте, а включено ли отображение значка громкости в параметрах Windows 10, возможно возникшая ситуация — результат случайной настройки.
Зайдите в Пуск — Параметры — Система — Экран и откройте подраздел «Уведомления и действия». В нем выберите пункт «Включение и выключение системных значков». Проверьте, чтобы пункт «Громкость» был включен.
Обновление 2017: в последних версиях Windows 10 пункт Включение и отключение системных значков находится в Параметры — Персонализация — Панель задач.
Также проверьте, что он включен в пункте «Выберите значки, отображаемые в панели задач». Если и там и там данный параметр включен, а также его отключение и последующее включение не исправляет проблему со значком громкости, можно переходить к дальнейшим действиям.
Простой способ вернуть значок громкости
Начнем с самого простого способа, он помогает в большинстве случаев, когда возникает проблема с отображением значка громкости в панели задач Windows 10 (но не всегда).
Проделайте следующие простые шаги, чтобы исправить отображение значка.
- Кликните в пустом месте рабочего стола правой кнопкой мыши и выберите пункт меню «Параметры экрана».
- В пункте «Изменение размера текста, приложений и других элементов» установите 125 процентов. Примените изменения (если кнопка «Применить» активна, иначе просто закройте окно параметров). Не выходите из системы и не перезагружайте компьютер.
- Снова зайдите в параметры экрана и верните масштаб 100 процентов.
- Выйдите из системы и снова зайдите (или перезагрузите компьютер).
После этих простых действий значок громкости снова должен появиться области уведомлений панели задач Windows 10, при условии, что в вашем случае это именно этим распространенным «глюком».
Исправление проблемы с помощью редактора реестра
Если предыдущий способ не помог вернуть иконку звука, то попробуйте вариант с редактором реестра: понадобится удалить два значения в реестре Windows 10 и перезагрузить компьютер.
- Нажмите клавиши Win+R на клавиатуре (где Win — клавиша с эмблемой ОС), введите regedit и нажмите Enter, откроется редактор реестра Windows
- Перейдите к разделу (папке) HKEY_CURRENT_USER/ Software / Classes/ Local Settings/ Software/ Microsoft/ Windows/ CurrentVersion/ TrayNotify
- В этой папке справа вы найдете два значения с именами iconstreams и PastIconStream соответственно (если одно из них отсутствует, не обращайте внимания). Кликните по каждому из них правой кнопкой мыши и выберите «Удалить».
- Перезагрузите компьютер.
Ну и проверьте, появился ли значок громкости в панели задач. Должен бы уже появиться.
Еще один способ вернуть исчезнувшую из панели задач иконку громкости, также имеющий отношение к реестру Windows:
- Зайдите в раздел реестра HKEY_CURRENT_USER/ Control Panel/ Desktop
- Создайте в этом разделе два строковых параметра (используя меню правого клика в свободном месте правой части редактора реестра). Один с именем HungAppTimeout, второй — WaitToKillAppTimeout.
- Установите значение 20000 для обоих параметров и закройте редактор реестра.
После этого также перезагрузите компьютер для проверки, возымело ли действие эффект.
Дополнительная информация
Если ни один из способов так и не помог, попробуйте также откат драйвера звукового устройства через диспетчер устройств Windows 10, причем не только для звуковой платы, но и для устройств в разделе «Аудиовходы и выходы». Также можно попробовать удалить эти устройства и перезагрузить компьютер для их повторной инициализации системой. Также, если есть, можно попробовать использовать точки восстановления Windows 10.
Еще один вариант, если то, как работает звук вас устраивает, но добиться появления значка звука не удается (при этом делать откат или сброс Windows 10 — не вариант), можно найти файл SndVol.exe в папке C: Windows System32 и использовать его для изменения громкости звуков в системе.

Проблема исчезновением значка громкости с панели задач встречалась пользователям ещё на предыдущих версиях операционной системы Windows. После обновления к операционной системе Windows 10 перестала так часто встречаться. Причиной появления такой проблемы могут быть вредоносные программы или же не оригинальный образ операционной системы.
Данная статья расскажет как включить и вернуть значок громкости на панель задач в Windows 10, если пропал значок громкости с панели задач. Предоставленные способы известны пользователям ещё с времён операционной системы Windows 7. После использования решений проблемы с помощью редакторов реестра или локальных групповых политик необходимо выполнять перезагрузку проводника.
Настройки панели задач доступны в обновленных параметрах операционной системы Windows 10. Пользователям доступна настройка области уведомлений панели задач. А именно есть возможность выбрать значки, сразу отображаемые на панели задач, без необходимости нажимать стрелочку отображения всех остальных и включить и выключить системные значки на панели инструментов.
Переходим в Пуск > Параметры > Персонализация > Панель задач. Актуально для последней сборки операционной системы Windows 10. Ранее настройка значков на панели задач располагалась в разделе Система > Уведомления и действия.
Первым делом в пункте Область уведомлений нажимаем кнопку Включение и выключение системных значков. В открывшемся окне значение пункта Громкость переключаем в положение Включено.
Дальше в пункте Область уведомлений нажимаем кнопку Выберите значки, отображаемые в панели задач. Для обладателей широкоформатных мониторов можно значение пункта Всегда отображать все значки в области уведомлений перевести в положение Включено.
Как вернуть значок громкости на панель задач Windows 10
Перезапуск проводника
Более подробно мы уже говорили о том как перезапустить проводник в Windows 10 ранее. В случае, когда пропал значок громкости или вовсе все значки первым делом стоит выполнить перезапуск компьютера в целом или же обойтись перезапуском проводника. Самый быстрый способ перезапуска проводника заключается в использовании диспетчера задач.
- Откройте диспетчер задач нажав комбинацию клавиш Ctrl+Shift+Esc.
- В разделе процессов найдите Проводник и нажмите кнопку Перезапустить.

Изменение групповой политики
Среди большого списка групповых политик есть политика касающаяся удаления значка громкости на панели задач. Поэтому необходимо убедится что значок громкости пропал с панели задач не по этой причине. Возможность открыть редактор групповой политики есть только в Профессиональной и Корпоративной редакциях операционной системы Windows 10. Все способы запуска редактора смотрите в инструкции: Как открыть редактор локальной групповой политики Windows 10.
- Откройте редактор групповой политики выполнив команду gpedit.msc в окне Win+R.
- Дальше перейдите по пути: Конфигурация пользователя > Административные шаблоны > Меню пуск и панель задач.
- В текущем расположении значение политики Удалить значок регулятора громкости изменяем на Отключено или Не задана.
Этот параметр позволяет удалить значок регулятора громкости из системной области. Если этот параметр политики отключен или не настроен, значок регулятора громкости будет отображаться в области системных уведомлений. По умолчанию значение параметра не задано в операционной системе Windows 10.
Сброс значков области уведомлений
Ранее была возможность выполнить сброс системных значков используя обновленные параметры системы. Дальше после перемещения настроек системных значков в отдельный раздел панели задач такая возможность пропала. Думаю в скором будущем они восстановят возможность сброса через панель, а пока воспользуемся редактором реестра. Помните, перед внесением изменений в реестр стоит создать резервную копию реестра Windows 10.
- Откройте редактор реестра выполнив команду regedit в окне Win+R.
- Перейдите в раздел: HKEY_CURRENT_USER Software Classes Local Settings Software Microsoft Windows CurrentVersion TrayNotify.
- Удаляем параметр с названием IconStreams выбрав в контекстном меню пункт Удалить.
Дальше достаточно перезагрузить компьютер или же просто перезапустить проводник. После чего проверяем изменения панели задач, сброс системных значков должен вернуть значения по умолчанию.
Как включить не активен значок громкости Windows 10
Если же в обновленных параметрах Windows 10, в окне включения и выключения системных значков значок громкости не активен достаточно включить значок громкости в реестре. Для этого нам уже придется создать новый параметр и задать его значение.
- Открываем редактор реестра выполнив команду regedit в окне Win+R.
- Переходим по пути: HKEY_CURRENT_USER Software Microsoft Windows CurrentVersion Policies Explorer.
- Здесь уже создаем параметр HideSCAVolume, значение которого устанавливаем 0.
После чего достаточно перезапустить проводник и открыть параметры системы. Теперь значок громкости снова станет активным и можно будет опять его включать и отключать используя обновленную панель управления Windows 10.
Заключение
Проблема с исчезновением значка громкости хоть и в операционной системе Windows 10 встречается значительно реже, но она бывает. По какой причине она появляется нас не интересует, наша задача решить её. Поэтому мы рассмотрели как включить и вернуть значок громкости на панель задач Windows 10. А также смотрите что делать когда пропали ярлыки с рабочего стола Windows 10.

Администратор и основатель проекта Windd.ru. Интересуюсь всеми новыми технологиями. Знаю толк в правильной сборке ПК. Участник программы предварительной оценки Windows Insider Preview. Могу с лёгкостью подобрать комплектующие с учётом соотношения цены — качества. Мой Компьютер: AMD Ryzen 5 3600 | MSI B450 Gaming Plus MAX | ASUS STRIX RX580 8GB GAMING | V-COLOR 16GB Skywalker PRISM RGB (2х8GB).
- Качество звука очень важно для всех пользователей компьютеров, особенно для аудиофилов, которые всегда стремятся насладиться чистым звуком с помощью новейших усилителей звука и лучшего программного обеспечения для обработки звука.
- Но проблемы со звуком на компьютерах с Windows 10 встречаются чаще, чем вы думаете, что портит качество звука для пользователей.
- Если вы не можете использовать значок громкости на панели задач для регулировки громкости звука на вашем ПК, мы составили этот список из 10 решений, чтобы помочь вам решить проблему.
- Это руководство является частью нашего центра устранения неполадок со звуком. Добавьте его в закладки, чтобы убедиться, что он у вас под рукой на случай, если у вас возникнут другие проблемы, связанные со звуком.
Проблемы со звуком характерны практически для всех версий Windows, включая Windows 10. Но на этот раз у нас есть кое-что другое.
Некоторые пользователи сообщили в Интернете, что они не могут открыть панель управления звуком с панели задач в Windows 10, поэтому мы подготовили несколько решений для этой проблемы, чтобы помочь всем, кто сталкивается с этой проблемой.
Иногда могут возникать проблемы со звуком и значком громкости на панели задач. Говоря о проблемах, вот некоторые из проблем, которые мы рассмотрим в этой статье:
- Значок громкости на панели задач не открывается. Одна из распространенных проблем, с которыми вы можете столкнуться, — это невозможность открыть элементы управления. Это распространенная проблема, но вы сможете решить ее с помощью одного из наших решений.
- Ползунок громкости в Windows 10 не работает. Несколько пользователей сообщили, что не могут отрегулировать громкость. По их словам, у них вообще не работает ползунок громкости.
- Микшер громкости не открывает Windows 10 — еще одна распространенная проблема, которая может возникнуть в Windows 10. Это неприятная проблема, поскольку вы вообще не сможете регулировать громкость звука.
- Значок громкости не работает в Windows 10. Многие пользователи Windows 10 сообщили, что их значок громкости вообще не работает. Из-за этой проблемы вам придется использовать ручку динамика, чтобы изменить громкость.
- Не работает регулятор громкости на клавиатуре Windows 10. Многие клавиатуры позволяют регулировать громкость с помощью специальных кнопок громкости. Однако пользователи сообщили, что кнопки регулировки громкости у них не работают.
- Значок громкости не отображается на панели задач — это еще одна распространенная проблема с регулятором громкости. К счастью, это не серьезная ошибка, и вы сможете исправить ее с помощью одного из наших решений.
- Программа регулировки громкости не установлена. Некоторым аудиоустройствам требуется специальное программное обеспечение для управления громкостью. Если программное обеспечение отсутствует, вы можете получить это сообщение об ошибке.
- Значок громкости на панели задач выделен серым цветом Windows 10. Некоторые пользователи также сообщили, что значок регулировки громкости неактивен. Это может быть неприятной проблемой, и в большинстве случаев она вызвана вашими аудиодрайверами.
Как мне сделать, если не работает значок громкости на панели задач
- Установите звуковые драйверы
- Сбросить аудио сервис
- Выполните сканирование SFC
- Запустите средство устранения неполадок оборудования и устройств
- Переустановите аудио драйверы
- Проверьте, включен ли ваш Audio Manager
- Завершить процесс SndVol.exe
- Изменить размер шрифта
- Отключите или удалите антивирус
- Перезапустите процесс проводника Windows.
Решение 1. Установите звуковые драйверы.
Это решение применимо только в том случае, если, помимо неработающего управления звуком, вы также не слышите звук с вашего компьютера. В этом случае звуковой драйвер, вероятно, отсутствует или поврежден.
Чтобы проверить, все ли в порядке с вашим звуковым драйвером, выполните следующие действия:
- Щелкните правой кнопкой мыши значок динамика на панели задач и перейдите в раздел «Устройства воспроизведения» .
- Дважды щелкните устройство воспроизведения по умолчанию.
- В разделе « Информация о контроллере» щелкните « Свойства» .
- Теперь перейдите в «Изменить настройки» и перейдите на вкладку « Драйвер ».
- У вас есть несколько вариантов на вкладке «Драйвер», вы можете сначала попробовать обновить звуковой драйвер, нажав « Обновить драйвер» . Если звуковой драйвер недоступен, найдите в Интернете соответствующий драйвер для своей звуковой карты и установите его.
- Перезагрузите компьютер.
Знаете ли вы, что у большинства пользователей Windows 10 устаревшие драйверы? Будьте на шаг впереди, используя это руководство.
Пользователи, безусловно, могут обновить драйверы устройств на своем ПК вручную, перейдя на веб-сайт каждого производителя устройства и выполнив поиск там или в Интернете, чтобы найти нужный драйвер, соответствующий их типу и модели устройства.
Однако, помимо того, что этот процесс занимает много времени, существует риск установки неправильного драйвера, что может привести к серьезным сбоям в работе.
Более безопасный и простой способ обновить драйверы на компьютере с Windows — использовать автоматический инструмент, такой как TweakBit Driver Updater. Этот инструмент одобрен Microsoft и Norton Antivirus.
После нескольких тестов наша команда пришла к выводу, что это лучшее автоматизированное решение. Ниже вы можете найти краткое руководство о том, как это сделать.
- Загрузите и установите TweakBit Driver Updater
- После установки программа автоматически начнет сканирование вашего ПК на наличие устаревших драйверов. Driver Updater проверит установленные вами версии драйверов по своей облачной базе данных последних версий и порекомендует правильные обновления. Все, что вам нужно сделать, это дождаться завершения сканирования.
По завершении сканирования вы получите отчет обо всех проблемных драйверах, обнаруженных на вашем компьютере. Просмотрите список и посмотрите, хотите ли вы обновить каждый драйвер по отдельности или все сразу. Чтобы обновить драйверы по одному, щелкните ссылку «Обновить драйвер» рядом с именем драйвера. Или просто нажмите кнопку «Обновить все» внизу, чтобы автоматически установить все рекомендуемые обновления.
Примечание. Некоторые драйверы необходимо установить в несколько этапов, поэтому вам придется несколько раз нажать кнопку «Обновить», пока не будут установлены все его компоненты.
Отказ от ответственности : некоторые функции этого инструмента платные.
Однако, если звук слышен нормально, проблема, вероятно, не связана с драйвером. Если это так, попробуйте следующее решение.
Решение 2 — сбросить аудио сервис
Некоторые пользователи, столкнувшиеся с этой проблемой в предыдущих версиях Windows, сказали нам, что простой перезапуск звуковой службы помогает, и мы собираемся сделать это здесь. Чтобы перезапустить аудио-сервис, сделайте следующее:
- Перейдите в Поиск, введите services.msc и перейдите в Сервисы .
- Найдите Windows Audio , щелкните его правой кнопкой мыши и перейдите в Свойства .
- Сначала убедитесь, что для параметра Тип запуска установлено значение Автоматический .
- Затем нажмите « Остановить» и дождитесь остановки процесса.
- Теперь нажмите, чтобы начать снова.
- Перезагрузите компьютер и проверьте, решена ли проблема.
Решение 3. Выполните сканирование SFC.
Если значок громкости на панели задач не работает, вы можете исправить это, выполнив сканирование SFC. Иногда ваши файлы могут быть повреждены, и это может помешать правильной работе значка тома.
Однако вы можете решить эту проблему, выполнив следующие действия:
- Нажмите Windows Key + X, чтобы открыть меню Win + X. В списке выберите Командная строка (администратор) . Если командная строка недоступна, вы также можете использовать PowerShell (Admin) .
- Когда откроется командная строка , введите sfc / scannow и нажмите Enter, чтобы запустить ее.
- Сканирование SFC начнется. Сканирование может занять 10-15 минут, поэтому не прерывайте его.
После завершения сканирования SFC ваши файлы будут восстановлены, и значок громкости на панели задач должен снова заработать.
Если у вас возникли проблемы с доступом к командной строке от имени администратора, вам лучше ознакомиться с этим руководством.
Часто задаваемые вопросы: узнайте больше о значке громкости на панели задач
- Как получить значок громкости на панели задач?
Выполните следующие действия, чтобы добавить значок громкости на панель задач:
- Запустить панель управления
- Перейти к звуковым и аудиоустройствам
- Объем устройства
- Установите флажок Поместить значок громкости на панели задач и нажмите Применить.
- Почему у меня не работает значок громкости?
Это наиболее распространенные причины, по которым значок громкости не работает: в настройках звука Windows не установлен автоматический запуск, некоторые аудиофайлы повреждены, ваша учетная запись пользователя повреждена или ваше внешнее аудиооборудование несовместимо с вашим устройством.
- Как восстановить значки панели задач?
Если вы хотите восстановить значки на панели задач, вам нужно сделать следующее:
- Перейти к настройкам
- Нажмите на Персонализация
- Выберите панель задач
- Перейти в область уведомлений
- Нажмите на опцию Включить и выключить системные значки
- Включите переключатель рядом со значками, которые вы хотите восстановить.
Примечание редактора: эта статья продолжается на следующей странице с дополнительными решениями для исправления этой проблемы со значком громкости на панели задач. Вам также может быть интересно узнать больше о лучших программных решениях, которые можно установить на свой компьютер и поднять качество звука на новый уровень.
Пользователи Windows, в частности ее 7-ой версии, не редко жалуются на то, что пропал значок звука на панели задач. Иконка на панели быстрого запуска значительно облегчает регулировку громкости. Но ее отсутствие на панели может ввергнуть пользователя в панику либо разозлить.
Действительно, без этого значка, управлять громкостью на компьютере неудобно, если не установлены специальные кнопки на клавиатуре для этого. Мы разберем причины, почему значок громкости не активен Windows 7 и возможные варианты решения проблемы.
Возможные причины
Перед тем, как приступать к исправлению ошибки, нужно разобраться в причине, почему это произошло. Самые распространенные варианты возникновения такой ошибки:
- Отключение в панели уведомлений
- Нарушения в работе операционной системы
- Скрытие значка регулятора
- Влияние вируса в системе
- Проблемы в работе области задач.
Эта ошибка не входит в разряд сложных или опасных, поэтому решается быстро. Зачастую пользователь самостоятельно находит выход из ситуации. Наиболее эффективным и первоначальным способом является обычная перезагрузка Windows.
Способы исправления ошибки
Рассмотрим основные решения, к которым следует обратиться в первую очередь.
Важно: пробуйте каждый способ поочередно, чтобы сначала испробовать простые варианты, и не углубляться в сложные.
Перезапуск компьютера
Большинство подобных проблем, как исчезновение значка громкости, связано с незначительными сбоями Windows. Другие элементы могут так же само исчезнуть или переместиться. Лучший выход из этой ситуации – перезагрузка компьютера. Больше половины прецедентов решается перезагрузкой.
Зайдите в меню «Пуск» и нажмите «Перезагрузка». Альтернативный вариант – воспользуйтесь клавиатурой с помощью комбинации клавиш «Alt + F4».
В 90% случаев виновником оказывается проводник виндовс. Он отвечает за отображение содержимого рабочего стола, поэтому вторым шагом нужно попробовать перезапустить проводник. Для этого следуйте простым шагам:
- Кликаем ПКМ на любом месте панели задач
- В меню выбираем «Диспетчер задач»
- Переходим во вкладку «Процессы»
- Ищем процесс под названием «explorer.exe»
- Кликаем ПКМ на процесс, а затем «Завершить процесс».
После этого на рабочем столе все пропадет, в том числе панель задач.
Важно: во время всей процедуры диспетчер задач должен быть открытым.
Ждем 10 секунд, если не появляется все на свои места, то делаем следующее:
- Возвращаемся в Диспетчер задач Windows
- Вкладка «Файл»
- «Новая задача»
- Прописываем слово «ехplorer» в пустое поле и кликаем «ОК».
Отображение в системных значках
Проверяем, отключена ли иконка громкости в области системных значков:
- ПКМ кликаем на панели быстрых задач
- «Свойства»
- «Настроить»
- В списке выбираем значок громкости
- Ставим значение «Показать значок уведомления»
- В пункте «Включить или выключить системные значки» ставим «Вкл.»
- Жмем «ОК» и проверяем наличие иконки на панели задач.
Правка системного реестра
Восстанавливаем регулировку громкости через внесение изменений в системный реестр. Следуем нескольким действиям:
- Открываем меню «Пуск»
- В строке поиска вводим «regedit»
- Нажимаем ПКМ на появившийся значок
- «Запустить от имени администратора»
- Проходим следующий путь по папкам и разделам: HKEY_CURRENT_USERSoftwareClassesLocalSettingsSoftwareMicrosoftWindows CurrentVersionTrayNotify.
- В последней папке удаляем «IconStreams» и «PastIconsStream»
- Закрываем редактор реестра
- Перезагружаем процесс «explorer» по инструкции.
Редактор локальной групповой политики
Владельцы версии Windows Professional или Ultimate могут использовать редактор групповой политики. Он так же возвращает регулировку громкости с панели задач. Чтобы запустить редактор, нужно следующее:
- В проводнике вводим команду «gpedit.msc»
- «Конфигурация пользователя»
- «Административные шаблоны»
- «Меню «Пуск» и панель задач»
- Запустить пункт «Скрыть значок регулировки громкости»
- Ставим отметку «Отключить» + «ОК»
- Перезагружаем компьютер и проверяем на наличие иконки.
Параметры системы в Windows 10
В Windows 10 ошибка связана со сбоем в настройках системы. Эта проблема легко решается всего за несколько шагов:
- Нажимаем ПКМ на любое место на рабочем столе
- «Параметры»
- «Изменение размеров текста, приложений и других элементов»
- Двигаем бегунок на максимум (125%)
- Закрываем окно
- Заново открываем параметры и меняем показатель на 100%
- Закрываем меню и проверяем панель запуска.
Совет: для более успешного исхода, после изменения размера текста, нужно перезагрузить компьютер.
Переустановка аудиодрайвера
Иногда проблема в том, что пропал значок громкости Windows 7 или любой другой версии ОС, может заключаться в неисправности аудиодрайвера. Если драйвер звука «слетел», музыка не будет воспроизводиться. Но если звук есть, а иконка не отображается, в таком случае возможная проблема – некорректно установленный драйвер. Его нужно перестановить или обновить.
- Открываем «Диспетчер устройств»
- Находим звуковую карту
- ПКМ вызываем свойства
- Переходим во вкладку «Драйвер»
- Обновляем.
Проверка на вирусы
Одним из вариантов исчезновения значка громкости могут быть вредоносные вирусы, которые вносят изменения в процесс отображения значков. Необходимо провести полную проверку на вирусы, а затем удалить их навсегда и перезагрузить компьютер.
Переустановка Windows
Переустановка ОС – является последним и крайним случаем. Если все способы оказались бессильны, стоит попробовать скачать специальные программы для регулировки громкости. Альтернативой могут стать горячие кнопки на клавиатуре. Они расположены в диапазоне клавиш от F1 до F10. К ним добавляется комбинация Fn + F1-F10.
В случае, когда ничего не помогает, и вы готовы ради этого переустановить Windows, то это последний шаг, который может справить ошибку с исчезнувшим значком регулировки громкости.
Вопрос от пользователя #1
Добрый день.
У меня на ноутбуке пропал значок громкости, и теперь я не могу прибавить или убавить громкость. Очень неудобно, подскажите, что можно сделать?
Вопрос от пользователя #2
Здравствуйте. В моей Windows 10 приключилась неприятная штука — я щелкаю по значку громкости в трее, но он не реагирует (т.е. не появляется сам ползунок-регулятор громкости). Что это может быть?
Доброго времени суток.
Сегодня я решил объединить несколько вопросов в одну статью (тем более, что решение по обоим проблемам будет одинаковое). 👌
Как правило, при исчезновении значка громкости (да и вообще при разных проблемах с ним) достаточно проделать ряд нехитрых шагов, чтобы восстановить работу.
Приведу их ниже по порядку.
*
Решение проблем со значком громкости
📌 ШАГ 1: проверка скрытых значков
Windows по умолчанию скрывает мало-используемые значки (хотя, обычно, значок громкоговорителя под это не подпадает 👌). Но тем не менее, сейчас столько всяких сборок Windows, различных твиков и пр., что проверить не помешает.
Для этого щелкните по стрелочке в трее и посмотрите, нет ли там сего знака (см. показательный пример ниже). 👇
Значок звука оказывается был скрыт Windows, как неиспользуемый
*
*
📌 ШАГ 2: перезапуск проводника
При проблемах с проводником (а к нему относится всё, что вы видите: рабочий стол, панель задач, значки и т.д.) появляются проблемы и с видимостью некоторых элементов, или их реагирования на нажатие мышкой. Перезапуск проводника — помогает решить сию проблему.
Как перезапустить проводник: открыть диспетчер задач (сочетание кнопок Ctrl+Shift+Esc), в процессах найти «проводник» (или explorer) щелкнуть по нему правой кнопкой мышки и в меню выбрать «Перезапустить» (см. скрин ниже). 👇
Альтернативный вариант перезапуска проводника: перезагрузить компьютер.
Перезапуск проводника (диспетчер задач)
*
📌 ШАГ 3: проверка отображения значков в панели управления Windows
Многие значки (например, звук, питание, сеть, часы и др.) можно настраивать через 👉 панель управления Windows.
Делается это в разделе «Оформление и персонализация», в подразделе «Панель задач и навигация» (см. скриншот ниже).
Оформление и персонализация
Если у вас Windows 7 — то вы сразу же сможете приступить к настройке: что отображать, а что нет.
Если у вас Windows 10 — то появится еще одно окно, в котором вам нужно открыть одну из двух ссылок (см. ниже), например, «Включение и выключение системных значков».
Какие значки отображать
Далее сможете вручную задать, что хотите видеть в панели задач, а что нет. Относительно значка громкости — включите и выключите его. Часто такой перезапуск помогает решить проблему его невидимости или не активности.
Включение и выключение системных значков Windows 10
*
📌 ШАГ 4: не скрыты ли значки в редакторе групповых политик
Для того, чтобы открыть редактор групповых политик, нажмите сочетание кнопок Win+R, введите команду gpedit.msc и нажмите Enter.
gpedit.msc — запускаем редактор групповых политик
Примечание: редактор групповых политик не открывается в Windows 10 Home. В этом случае можете воспользоваться альтернативным вариантом.
Далее нужно открыть раздел: «Конфигурация пользователя/Административные шаблоны/Меню Пуск и панель задач».
Затем ищите параметр «Удалить значок регулятора громкости» (это для Windows 10), или «Скрыть значок регулятора громкости» (это для Windows 7).
Открыв параметр, посмотрите не включен ли он! Если включен — поменяйте значение на «Не задан» (или «выключен»).
Удалить значок регулятора громкости
*
📌 ШАГ 5: редактирование системного реестра
Из-за «сбившихся» параметров в системном реестре, вполне может быть, что значок громкости пропадет (или не будет адекватно реагировать на ваши клики по нему).
Чтобы вернуть все в первоначальное состояние — можно попробовать удалить пару параметров, которые отвечают за него и перегрузить ПК. Покажем на примере… 👇
Сначала открываем редактор реестра:
- жмем Win+R;
- в окно выполнить вводим команду regedit
- жмем Enter.
Открываем редактор реестра через окно выполнить
Далее нужно открыть следующую ветку реестра:
HKEY_CURRENT_USERSoftwareClassesLocalSettingsSoftwareMicrosoftWindowsCurrentVersionTrayNotify
В принципе, работа с реестром мало чем отличается от обычного проводника.
Нужно найти два параметра: PastIconsStream и IconStreams, и оба удалить!
Редактор реестра — удалить параметр
Не забудьте после проведенной операции перезагрузить компьютер!
*
📌 ШАГ 6: проверка и настройка драйвера звука
При установке драйверов на звук — часто в комплекте к ним идет спец. центр управления звуком. Благодаря нему можно детально настроить звучание, выбрать тон, эхо, подстроить басы и т.д.
Это я к тому, что работать с параметрами звука можно и без системного значка (и в большинстве случаев, так даже удобнее)!
Ссылку на что-то подобное можно найти в панели управления Windows в разделе «Оборудование и звук».
Realtek — громкость на максимум | чем не замена значку громкости? Ссылку на него также можно вынести на рабочий стол
Smart Audio (умный звук) / еще один аналог значка звука
👉 В помощь!
Если у вас нет подобного центра звука (какого-нибудь Realtek или Smart Audio) — попробуйте обновить драйвер на аудио-карту
*
📌 ШАГ 7: альтернативные регуляторы громкости
В сети существуют различные альтернативные регуляторы громкости, например, Volume2 или EarTrumpet.
Благодаря подобным программам можно вынести настройку звука в нужное вам место (например, на рабочий стол или заменить в трее стандартный значок) и не знать проблем с регулировкой громкости (все делать за 1-2 клика мышкой).
Я уж не говорю о том, что настройку звука можно забиндить на нужные вам клавиши. Внешний вид подобных значков — также весьма привлекателен, удовлетворит любого эстета ✌ (см. пример ниже).
Volume2 — согласитесь выглядит очень интересно? Можно настроить на свой вкус и цвет.
*
На этом у меня пока всё.
За дополнения по теме — заранее мерси…
Всем всего наилучшего!
👋
Первая публикация: 25.02.2018
Корректировка: 10.11.2021


Полезный софт:
-
- Видео-Монтаж
Отличное ПО для создания своих первых видеороликов (все действия идут по шагам!).
Видео сделает даже новичок!
-
- Ускоритель компьютера
Программа для очистки Windows от «мусора» (удаляет временные файлы, ускоряет систему, оптимизирует реестр).
Когда вы просматриваете какой-либо видеоролик и пытаетесь увеличить звук через панель задач Windows 10, то можете обнаружить, что значок громкости пропал. Лучшим обходным путем, когда нет иконки громкости на панели задач, является увеличение звука при помощи кнопок на клавиатуре. Давайте разберем, что делать и как исправить, когда пропал значок громкости звука с панели задач Winodws 10.
1. Проверка отображения системного значка громкости
Откройте «Параметры» > «Персонализация» > «Панель задач» > с правой стороны нам нужны два пункта «отображаемые значки в панели задач» и «включение и отключение системных значков«.
Первым делом заходим в нижний параметр «включение и отключение системных значков«. Находим системный значок «Громкость» и включаем его, если он выключен. Возвращаемся на шаг назад и заходим в параметр «отображаемые значки в панели задач«, в котором включаем отображение значка «Громкость» в области панели задач, если она выключена.
2. Перезапуск проводника и системного трея
Иногда достаточно просто перезапустить проводник, но сделаем это немного по другому, добавив очередность запуска процесса, который отвечает за системный трей. Особенно этот способ применим, если значок громкости пропал после каких-либо обновлений Windows 10. Нажмите сочетание кнопок на клавиатуре Ctrl+Shift+Esc, чтобы открыть диспетчер задач.
Найдите во вкладке процессы «Проводник«, нажмите по нему правой кнопкой мыши и выберите «Снять задачу«. Ярлыки на рабочем столе и открытые окна исчезнут, не пугайтесь.
Далее нажмите сверху в левом углу на вкладку «Файл» и выберите «Запустить новую задачу«. В окно поиска напишите systray.exe и нажмите OK, потом запустите еще одну новую задачу explorer.exe и нажмите OK.
Важно: Если не помогло, то снимите повторно задачу «проводник», и запустите новую задачу explorer.exe, минуя и не запуская systray.exe.
3. Большой размер окон
Иногда переключение размера окон и других элементов могут вызывать различные сбои как отсутствие значка громкости на панели задач в Windows 10. Откройте «Параметры» > «Система» > «Дисплей» > справа найдите «Масштаб и размета» и установите значение 100%. Если в данный момент стоит 100%, то переключите на другой и верните обратно значение 100%.
4. Значок громкости через групповые политики
Нажмите Win+R и введите gpedit.msc, чтобы открыть редактор групповых политик. В редакторе перейдите «Конфигурация пользователя» > «Административные шаблоны» > «Меню Пуск и панель задач» > справа найдите «Удалить значок регулятора громкости» и нажмите по нему два раза мышкой. В новом окне убедитесь, что стоит «Не задано» или «Отключено«. Перезагрузите компьютер или ноутбук.
5. Использовать реестр для активации значка громкости
Нажмите сочетание кнопок на клавиатуре Win+R и введите regedit, чтобы открыть редактор реестра. В реестре перейдите по пути:
HKEY_CURRENT_USERSoftwareClassesLocal SettingsSoftwareMicrosoftWindowsCurrentVersionTrayNotify- Нажмите правой кнопкой мыши по TrayNotify и выберите «Экспортировать». Сохраните на рабочий стол.
- Далее удалите с правой стороны IconStreams и PastIconsStream.
Если что-то пошло не так, то мы создали резервную копию реестра TrayNotify, который сохранен на рабочем столе. Просто запустите .reg файл, чтобы старые значения вернулись.
6. Проверка необходимых служб
Если значок громкости пропал в Windows 10, то логично проверить службы связанные со звуком. Для этого нажмите сочетание клавиш Win+R и введите services.msc, чтобы открыть службы. Найдите службы, которые описаны ниже, и проверьте: Тип запуска автоматически, служба работает. Перезагрузите ПК, и проверьте появился ли значок громкости.
- Windows Audio
- Windows Audio Endpoint Builder
На некоторых устройствах может не быть службы Audio Endpoint Builder. Не паникуйте, проверьте те, которые у вас есть.
7. Обновить драйвер звука
Пропавший значок звука может быть из-за устаревших драйверов звука. Нажмите Win+R на клавиатуре и введите devmgmt.msc, чтобы открыть диспетчер устройств. Найдите и разверните графу «Звуковые, игровые и видеоустройства«. Далее нажмите правой кнопкой мыши по всем устройствам и выберите «Обновить драйвер«.
В некоторых случаях, нужно удалить устройство, перезагрузить ПК, и обновить драйвер.
8. Добавление значений в реестр через CMD
Запустите командную строку от имени администратора и введите следующие команды по порядку:
reg add "HKCUControl PanelDesktop" /v "HungAppTimeout" /t REG_SZ /d "10000" /freg add "HKCUControl PanelDesktop" /v "WaitToKillAppTimeout" /t REG_SZ /d "20000" /f
HungAppTimeout — первая команда задаст значение в реестре для определения, сколько секунд Windows ожидает, прежде чем приложение перестает отвечать на запросы. Одним словом, если windows считает приложение зависшим в 10 секунд (10000), то будет представлена возможность предварительного выключения. Мы задали 10 000, по умолчанию стоит 5 000.
WaitToKillAppTimeout — вторая команда задаст значение в реестре, когда при выключении ПК, система Windows дает открытым приложениям 20 секунд (20000), чтобы очистить и сохранить их данные, прежде чем предложить закрыть их.
Смотрите еще:
- Почему Пропал и Не Работает Звук в Windows 10?
- Пропал значок WiFi на ноутбуке Windows 10
- Пропала языковая панель Windows 10 — Как восстановить?
- Пропала Корзина с рабочего стола Windows — Как восстановить Корзину
- Пропали ярлыки с рабочего стола Windows 10
[ Telegram | Поддержать ]
Опубликовано
Если у вас на панели задач не работает значок громкости в Windows 10 то исправить это можно в параметрах. Открываете Параметры нажав на Пуск и выбрав иконку в виде шестерёнки.
В Параметрах откройте категорию Обновление и безопасность и в левой части нажмите на пункт Устранение неполадок. Затем в правой части находите пункт Воспроизведение звука и нажимаете на него. После этого сразу запустится средство устранения неполадок со звуком.
Также если у вас на панели задач не работает регулятор громкости Windows 10 можно запустить утилиту устранения неполадок со звуком прямо из панели задач. Для этого наведите курсор на значок громкости и нажмите правую кнопку мыши. Откроется контекстное меню в котором необходимо выбрать пункт Устранение неполадок со звуком. После этого запустится утилита которая сама исправит неполадки со звуком.
Обновлено 23.03.2017
Добрый день уважаемые читатели блога, сегодня мы продолжаем бороться с глюками Windows 10, и рассмотрим что делать когда пропал значок громкости windows 10. Эта статья будет в дополнение, когда не работает звук на windows 10, вообще если честно напрягает, такое количество багов, ну Windows уже 25 лет, неужели нельзя сделать все по правильному и качественно, хотя что говорить это же мелкософт, для них люди всегда были на втором мести и лишь прибыль является тем ориентиром, к которому нужно двигаться, любыми средствами.
Представим себе ситуацию, в которой у вас пропал значок громкости в windows 10 в области уведомлений, ее еще называют системным трии. Звук как ни странно есть, а вот его значка нет, в 90 процентах случаев сразу можно отмести драйвера на аудио карту, это очередной глюк от Windows 10, вы же наверняка помните когда идет вечная перезагрузка windows 10 или черный экран при загрузке windows 10. Так что, я уже ничему не удивляюсь, они это десятку уже как лего собирают, то добавляют, что то, то убирают, ну да Бог с ними, сегодня не об этом.
Ниже мы рассмотрим, что делать, если пропал значок громкости и как исправить возникшую проблему.
Почему пропал значок громкости
Почему пропал значок громкости, я думаю вы задаетесь этим вопросом, какого х.. Microsoft. Для начала давайте проверим, может быть у вас выключено отображение данного значка, сбились некоторые настройки.
Щелкните правым кликом мыши по области пуск и выберите из контекстного меню Свойства.
Далее нажмите на вкладке Панель задач, кнопку Настроить.
В итоге вас перекинет по пути Параметры — Система — Уведомление действий, обратите внимание на два пункта, которые вам нужно будет проверить
Выберите значки отображаемые в панели задач Windows 10 и убедитесь, что громкость включена
Тоже самое проделайте в пункте Включение и выключение системных значков.
Если у вас все отображение включено, но его все же нет, то читаем дальше.
Возвращаем значок громкости windows 10
Данный метод, на мой взгляд является самым быстрым и простым, он будет актуален в большинстве случаев, когда вы ловите данный глюк.
- Кликните в пустом месте рабочего стола правой кнопкой мыши и выберите пункт меню Параметры экрана
В пункте «Изменение размера текста, приложений и других элементов» установите 125 процентов. Примените изменения (если кнопка «Применить» активна, иначе просто закройте окно параметров). Не выходите из системы и не перезагружайте компьютер.
После перезагрузки, снова перейдите в параметры экрана и верните масштаб на значение 100 процентов. Выйдите из системы и снова зайдите (или перезагрузите компьютер).
Проделав эти действия, вы с большой вероятностью вернете значок громкости в области уведомлений панели задач Windows 10. Если вам не повезло, то не спешите расстраиваться и просто продолжайте читать, что написано ниже.
Правим реестр
Второй способ, устраняющий исчезновение значка в области уведомления, это редактирование реестра, в котором нужно удалить один ключ. Чтобы открыть редактор реестра windows нажмите сочетание клавиш Win+R и введите regedit, нажмите enter.
Перейдите к разделу (папке) HKEY_CURRENT_USER/ Software / Classes/ Local Settings/ Software/ Microsoft/ Windows/ CurrentVersion/ TrayNotify
В данной ветке найдете два значения с именами iconstreams и PastIconStream соответственно (если одно из них отсутствует, не обращайте внимания). Кликните по каждому из них правой кнопкой мыши и выберите Удалить.
После чего закрываем ваш редактор реестра и снова перезагружаем ваш компьютер. После чего проверяйте результат на наличие регулятора громкости.
Если удаление ключей вам не помогло, то попробуйте еще пошаманить с реестром Windows 10.
- Зайдите в раздел реестра HKEY_CURRENT_USER/ Control Panel/ Desktop
- Создайте в этом разделе два строковых параметра (используя меню правого клика в свободном месте правой части редактора реестра). Один с именем HungAppTimeout, второй —WaitToKillAppTimeout.
- Установите значение 20000 для обоих параметров и закройте редактор реестра.
После этого также перезагрузите компьютер для проверки, возымело ли действие эффект.
Откат системы
Если вдруг, вы все перепробовали и вы не добились победы, то попробуйте откатить или обновить драйвер звуковой карты, через диспетчер устройств Windows 10, а в идеале и для всех устройств Windows. Если это не дало эффекта, то пробуем восстановление системы windows 10
Если все перепробовали и систему удалять не хочется, то найдите файл SndVol.exe в папке C:WindowsSystem32 и использовать его для изменения громкости звуков в системе. Можно повесить его в ярлыки панели задач
надеюсь, что вы наши свое решение и устранили проблему, когда пропал значок громкости windows 10.

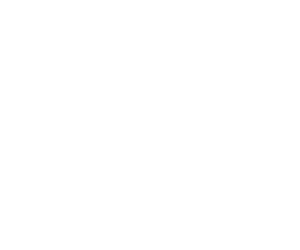


















 По завершении сканирования вы получите отчет обо всех проблемных драйверах, обнаруженных на вашем компьютере. Просмотрите список и посмотрите, хотите ли вы обновить каждый драйвер по отдельности или все сразу. Чтобы обновить драйверы по одному, щелкните ссылку «Обновить драйвер» рядом с именем драйвера. Или просто нажмите кнопку «Обновить все» внизу, чтобы автоматически установить все рекомендуемые обновления.
По завершении сканирования вы получите отчет обо всех проблемных драйверах, обнаруженных на вашем компьютере. Просмотрите список и посмотрите, хотите ли вы обновить каждый драйвер по отдельности или все сразу. Чтобы обновить драйверы по одному, щелкните ссылку «Обновить драйвер» рядом с именем драйвера. Или просто нажмите кнопку «Обновить все» внизу, чтобы автоматически установить все рекомендуемые обновления.
































































