Содержание
- Как прекратить перемещение ярлыков рабочего стола Windows 10 после перезагрузки
- Иконки рабочего стола переставляются и перемещаются после перезагрузки в Windows 10
- Иконки на рабочем столе постоянно меняются или перемещаются
- Как исправить самовольное перемещение ярлыков на рабочем столе Windows
- В чём причина?
- Устранение неполадки
- Если не помогло – возможные причины перемещения ярлыков
- Сбивается расположение ярлыков windows 10
- Почему сбивается расположение ярлыков?
- Сбиваются ярлыки? Обновите драйвер монитора
- Не сохраняется расположение ярлыков? Правим системный реестр.
- Вывести значок Мой компьютер на рабочий стол Windows10 с помощью настроек Персонализации.
- Вернуть иконку Мой компьютер на Виндовс 10 с помощью создания ярлыка.
- Восстановить значок Этот компьютер на рабочий стол Windows10 с помощью реестра.
Как прекратить перемещение ярлыков рабочего стола Windows 10 после перезагрузки
У новой Windows 10 бывает так, что после каждого нового запуска ярлыки на рабочем столе смещаются по сторонам экрана. Но этот баг можно быстро устранить.
Кликните правой кнопкой мыши в любом свободном месте «Рабочего стола» и в контекстном меню в разделе «Вид» уберите галочку напротив записи «Упорядочить значки автоматически». После перезагрузки вы найдете ярлыки рабочего стола на прежних местах.
Если ошибка по-прежнему повторяется, придется более глубоко вмешаться в работу системы. Сначала на всякий случай стоит сделать резервную копию Windows. Затем нужно нажать комбинацию клавиш [Windows] + [R] и ввести в окне «Выполнить» команду regedit.
В системном реестре перейдите по маршруту HKEY_CLASSES_ROOTCLSID<42aedc87-2188-41fdb9a3-0c966feabec1>InProcServer32, в левом столбце нажмите правой кнопкой мыши на папку InProcServer32 и выберите опцию «Разрешения».
В разделе «Имена групп и пользователей» отметьте свою учетную запись в Windows, в разделе «Разрешить» поставьте галочку напротив записи «Полный доступ» и сохраните нажатием кнопки «ОК».
Теперь в правом столбце дважды кликните на запись «(Standard)» и введите в качестве значения %SystemRoot%system32windows.storage.dll.
Пользователям 64-битной версии Windows 10 далее нужно перейти к маршруту HKEY_CLASSES_ROOTWow6432NodeCLSID<42aedc87-2188-41fd-b9a3-0c966feabec1>InProcServer32 и также изменить значение записи «(Standard)» на %SystemRoot%system32windows.storage.dll.
После повторного запуска компьютера все значки на рабочем столе должны остаться на своих местах.
Фото: компания-производитель
Источник
Иконки рабочего стола переставляются и перемещаются после перезагрузки в Windows 10
Некоторые пользователи Windows в тот или иной момент сталкивались с проблемой перестановки или перемещения значков на рабочем столе после перезагрузки. Если значки вашего рабочего стола продолжают перескочить, подпрыгнуть, переместиться или переставить после перезагрузки на ПК с Windows 10, вот несколько вещей, которые вы можете попытаться решить проблему.
Иконки на рабочем столе постоянно меняются или перемещаются
Пожалуйста, просмотрите список и определите порядок, в котором вы можете попробовать эти предложения.
2] Откройте проводник и перейдите в следующую папку. Не забудьте заменить ACK своим именем пользователя.
C: Users ACK AppData Local
3] Убедитесь, что вы обновили драйверы видео или графики до последней доступной версии с веб-сайта производителя.
Здесь проверьте, не установлено ли для Resolution значение Рекомендовано.
6] Измените метрики Windows – значок интервал и посмотрите. Для этого вам нужно будет отредактировать реестр.
7] Если ничего не помогает, проверьте, происходит ли это в чистом состоянии загрузки, и устраните проблему методом проб и ошибок.
8] У вас есть еще один вариант. Используйте бесплатное программное обеспечение, чтобы заблокировать ваши позиции значков. DesktopOK позволяет сохранять, восстанавливать, блокировать положение значков на рабочем столе и макет. Он может записывать положение значков и некоторые другие настольные устройства. D-Color – это еще один инструмент, который можно использовать для сохранения текущей компоновки иконок, восстановления более ранней компоновки иконок и многого другого.
9] Здесь показано, как восстановить иконку на рабочем столе в исходное положение с помощью Icon Shepherd.
Дайте нам знать, что, если что-то здесь, помогло вам – или если что-то еще, что вы сделали для вас.
Связанные чтения:
Источник
Как исправить самовольное перемещение ярлыков на рабочем столе Windows
Значки — это первое, что видит пользователь после входа в учётную запись Windows. Конечно, нас будет раздражать, если они двигаются сами. Мы привыкли к разнообразным файлам и программам, упорядоченным, как надо.
По разным причинам ярлыки самовольно перемещаются на рабочем столе.
Практически все пользователи настраивают внешний вид значков, чтобы проще и эффективнее организовать свою работу. Иногда возникает определённая проблема, когда ярлыки на Рабочем столе двигаются сами. Попробуем с этим разобраться.
В чём причина?
Причина того, почему значки перемещаются сами, достаточно проста — после повторного включения ПК Windows применяет настройки, обновляя их. Если вы добавили новые программы, она упорядочивает их согласно заданным правилам. Вспомните — включали ли вы какие-то опции отображения? Почему элементы после старта операционной системы двигаются сами, если вы не давали соответствующих инструкций компьютеру?
Настройка обновления окружения могла происходить без участия пользователя. Возможно, вы применяли кастомизаторы или твики? Ярлыки двигаются сами также в случае проблем с агрессивным ПО (программы, которые устанавливаются скрыто). Причём после перезагрузки ярлыки перемещаются по чётко заданному алгоритму. Система выравнивает их по сетке, добавляя новые в свободные места. Также она может распределить их по алфавиту. Чтобы это исправить, нужно запретить системе автоматическое упорядочивание.
Устранение неполадки
Мы попробовали разобраться, почему после перезагрузки компьютера меняются местами ярлыки. Теперь перейдём к решению.
Однако помните, что это работает на здоровой системе, на которой не установлены различные твикеры и прочие подобные утилиты, изменяющие настройки внешнего вида Windows. Если они у вас имеются, то придётся их удалить и повторить указанные выше действия. Влиять на положение ярлыков могут и вредоносные программы, их тоже придётся выявить и удалить.
Если не помогло – возможные причины перемещения ярлыков
Проблема с самовольным перемещение ярлыков может быть связана с большим количеством причин. Если Windows еще «чистый», недавно установленный, и сторонних программ пока мало, то вполне помогает штатный метод, описанный выше. Если ярлыки всё равно перемещаются, то виновато в этом либо некое приложение, либо, наоборот, чего-то не хватает.
Изучив различные форумы, где пользователи описывают такую же проблему и способы её решения, мы составили небольшой список возможных причин:
Все эти причины имеют и соответствующее решение. Проверьте их по очереди, возможно, на каком-то этапе ярлыки перестанут перемещаться. Но, как показывает практика, проблема имеет свойство исчезать самостоятельно, если система и антивирус регулярно обновляются. Разработчики устраняют ошибки и улучшают совместимость программ.
Если у вас есть вопросы, не всё понятно или возникли другие проблемы — добро пожаловать в обсуждение в комментариях!
Источник
Сбивается расположение ярлыков windows 10
Некоторое время назад, на моём компьютере, заметил, что при перезагрузке сбивается расположение ярлыков на рабочем столе. 
Почему сбивается расположение ярлыков?
Если вы столкнулись с проблемой перемещения ярлыков на рабочем столе, то в первую очередь нажмите правой кнопкой мышки в любом свободном месте рабочего стола, наведите курсор на пункт Вид и справа в раскрывающемся меню проверьте не установлена ли галочка в пункт Упорядочить значки по умолчанию.
В моём случае расположение ярлыков сбивалось после перезагрузки компьютера из-за того, что разрешение монитора заново инициализировалось при каждом перезапуске системы. Связано это было с тем, что драйвер монитора был установлен не совсем правильный. Дело в том, что Windows 10 при обновлении на новую версию установило свой универсальный драйвер для мониторов. В диспетчере устройств монитор определялся как Универсальный монитор PnP. Отсюда следовало, что нужно обновить драйвер для монитора.
Сбиваются ярлыки? Обновите драйвер монитора
Как это сделать? Расскажу на своём примере. У меня монитор от компании Samsung.
Мне это помогло. Если вам не помог данный способ, то приведу парочку других, которые могут помочь.
Не сохраняется расположение ярлыков? Правим системный реестр.
Это решение связано с правкой системного реестра. Я вообще не рекомендую редактировать реестр без бэкапа реестра, а ещё лучше без образа системы, с помощью которого можно вернуть систему в исходное положение.
Чтобы изменения проделанные в системном реестре вступили в силу, необходимо перезагрузить компьютер.
Итоги:
Настоятельно рекомендую сначала воспользоваться первым способом и только потом и только при наличии образа (бэкапа) для восстановления системы лезть в системный реестр.
На этом все! До новых встреч на страницах нашего проекта.
Источник
Вывести значок Мой компьютер на рабочий стол Windows10 с помощью настроек Персонализации.
Начнем с самого простого способа. Итак, нажмите на рабочем столе правой кнопкой мыши и выберите пункт «Персонализация».
В открывшемся окне, в левом меню, выберите «Темы». В правом меню, нажмите на пункте «Параметры значков рабочего стола».
В появившемся окне, поставьте галочку напротив «Компьютер», нажмите «ОК». Здесь же можно выбрать показ иконок «Сеть» или убрать «Корзину» с рабочего стола.
Можно закрыть все окна и увидеть иконку «Этот компьютер».
Попасть в окно где можно выбрать значки для вывода на рабочий стол можно другим способом. Для этого нажмите сочетание клавиш «Win» + «R» и выполните команду Rundll32 shell32.dll,Control_RunDLL desk.cpl,,5
После этого можно так же выбрать пункт «Компьютер» и нажать кнопку «ОК».
Вернуть иконку Мой компьютер на Виндовс 10 с помощью создания ярлыка.
Второй способ не менее сложен чем первый. Откройте «проводник», для этого нажмите на папку в Панели управления.
С левой стороны, вы увидите значок «Этот компьютер». Просто перетащите его на рабочий стол.
Восстановить значок Этот компьютер на рабочий стол Windows10 с помощью реестра.
Что бы изменения вступили в силу необходимо перезагрузить компьютер.
В данное статье приведено 3 способа как вернуть значок Этот компьютер на Windows10, надеюсь хоть один из них вам помог, в комментарии можете написать какой. Если знаете еще секретные способы, можете описать их в комментарии, я и гости этого сайта будут вам признательны.
Источник
Прыгают иконки (и не перемещаются) на рабочем столе Windows 10?
Не прикольно прыгают иконки на рабочем столе Windows 10. Не сами по себе, конечно. Но при попытке переместить иконку на левую сторону рабочего стола, она самопроизвольно отпрыгивает на свое прежнее место.
Происходит такое не постоянно, но довольно часто. Потому раздражает.
Поскольку трудно, а то и вовсе не получается расположить отдельные значки в удобном месте.
И в этом посте — о том, что делать, если в Windows 10 появился такой баг и теперь не перемещаются и прыгают иконки.
Значит, способов устранения данной неприятности мы пока нашли только два. Но зато оба в достаточной степени эффективные и сейчас мы о них расскажем.
Как включить значок Мой компьютер в параметрах Windows 10
В Windows 10 для отображения значков рабочего стола (Этот компьютер, Корзина, Сеть и папка пользователя) присутствует тот же апплет панели управления, что и раньше, однако запускается он из другого места. Шаги для включения значка компьютера на рабочем столе выглядят следующим образом:
- Нажмите правой кнопкой мыши в любом пустом месте рабочего стола, выберите пункт «Персонализация», а затем откройте пункт «Темы» слева.
- В разделе «Сопутствующие параметры» вы найдете необходимый пункт «Параметры значков рабочего стола», сопутствующие параметры могут отображаться внизу списка или справа окна (если окно параметров широкое).
- Открыв этот пункт, вы можете указать, какие значки отображать, а какие — нет. В том числе включить «Мой компьютер» (Этот компьютер) на рабочем столе или убрать корзину с него, проделать то же самое с другими значками и, при необходимости изменить внешний вид значка компьютера или других значков.
Есть и другие способы быстро попасть в те же самые настройки для возврата значка компьютера на рабочий стол, которые подходят не только для Windows 10, но и для всех последних версий системы.
- Можно открыть окно с параметрами отображения значков рабочего стола одной из двух команд, запущенной из окна «Выполнить», которое можно вызывать, нажав клавиши Windows + R (Windows — клавиша с эмблемой Windows). Команды: desk.cpl ,5 (пробел перед запятой обязателен) или Rundll32 shell32.dll,Control_RunDLL desk.cpl,,5 (ошибок в написании не сделано, все именно так).
- В ранних версиях Windows 10 в панели управления в поле поиска справа вверху можно было набрать «Значки», в результатах увидеть пункт «Отображение или скрытие обычных значков на рабочем столе».
Видео инструкция
В чём причина?
Причина того, почему значки перемещаются сами, достаточно проста — после повторного включения ПК Windows применяет настройки, обновляя их. Если вы добавили новые программы, она упорядочивает их согласно заданным правилам. Вспомните — включали ли вы какие-то опции отображения? Почему элементы после старта операционной системы двигаются сами, если вы не давали соответствующих инструкций компьютеру?
ВАЖНО. Если после перезагрузки расположение ярлыков на рабочем столе изменилось, Виндовс «увидела» новые элементы пользовательского интерфейса.
3]Убедитесь, что графический драйвер обновлен.
Убедитесь, что вы обновили драйверы видео или графики до последней доступной версии с веб-сайта производителя.
Измените разрешение экрана и посмотрите, поможет ли это. Щелкните правой кнопкой мыши на рабочем столе и выберите Разрешение экрана. Появится окно системных настроек.
Здесь проверьте, настроили ли вы Разрешение к Рекомендуемой цифре.
Также проверьте, есть ли Измените размер текста, приложения и других элементов установить на Рекомендуемое значение. Если он показывает 125%, установите его на 100% и посмотрите, поможет ли это.
Исправлено: белые пустые значки на рабочем столе Windows 10.
Сбиваются ярлыки? Обновите драйвер монитора
Как это сделать? Расскажу на своём примере. У меня монитор от компании Samsung.
Мне это помогло. Если вам не помог данный способ, то приведу парочку других, которые могут помочь.
Как сохранить (и восстановить) позиции иконок ярлыков на рабочем столе
Многие пользователи компьютера прибегают к расстановке иконок ярлыков, дабы на рабочем столе был логический порядок, и в целом было удобно. Однако по тем или иным причинам возникают ситуации, когда аккуратно расставленные ярлычки лишаются своих позиций, и грубо сбиваются в кучу в левой области рабочего стола.
Почему это может происходить? Причины бывают разными:
- изменение разрешения экрана
- установкаобновление видеодрайвера, некоторых программ
- установка системного обновления
- некоторые другие причины
Естественно, избежать этих событий, которые приводят к нарушению расположения иконок ярлыков на рабочем столе, практически невозможно. Однако можно заблаговременно сохранить все позиции расставленных ярлычков, файлов и папок, что располагаются на рабочем столе, и моментально их восстановить в пару кликов. Давайте рассмотрим, каким образом это можно сделать, дабы в будущем сэкономить время, не тратя его на «ручное» восстановление расположения позиций всех элементов, что располагаются на вашем рабочем столе.
Устранение неполадки
Решение проблемы напрямую зависит от причины, вызвавшей ее. Если вы знаете точный фактор, то рассматривайте характеризующий его пункт. Если стопроцентной уверенности нет, проанализируйте все методы.
Вирусы и ошибки
Когда ярлыки перемещаются сами по себе, люди справедливо начинают винить в этом вирусы и различное ПО вредоносного характера. Мы тоже склонны рассматривать данный фактор в качестве одной из причины, а потому предлагаем проверить компьютер:
- Откройте «Параметры через меню «Пуск».
- Перейдите в раздел «Обновление и безопасность», а затем – «Безопасность Windows».
- Кликните ЛКМ по вкладке «Защита от вирусов и угроз».
- Нажмите на кнопку «Проверки».
На заметку. Также для проверки компьютера вы можете использовать сторонние антивирусы вроде Avast или Kaspersky Internet Security, но полный функционал этих программ доступен лишь в платных версиях.
После выполнения указанных действий система начнет искать вредоносное ПО. Если вирусы будут найдены, пользователю предложат удалить опасные файлы. Для этого достаточно нажать на кнопку подтверждения по окончании проверки.
«Агрессивные» программы
Также значки меняют свое расположение из-за других программ, которым не свойственен вредоносный характер. Более того, пользователи отмечают, что перемещением ярлыков занимается антивирус NOD32, для которого упорядочивание иконок является одним из средств оптимизации.
Решить подобную проблему можно двумя способами:
- внести изменения в настройки ПО;
- удалить программу.
Для большинства владельцев ПК предпочтительным покажется первый вариант. Кроме того, не факт, что именно одно из установленных приложений изменяет расположение значков. Чаще всего в этом виноваты настройки компьютера, которые предлагается изменить при помощи инструкции из следующего пункта.
Настройки ОС
Как ни странно, практически всегда перемещение значков – вина самой операционной системы, а не каких-либо программ. ОС меняет расположение ярлыков в случае активации функции упорядочивания, которую мы настоятельно рекомендуем отключить:
- Щелкните ПКМ по свободной области рабочего стола.
- Перейдите во вкладку «Вид».
- Снимите галочку с пункта «Упорядочить значки автоматически».
Теперь после перезагрузки компьютера расположение иконок должно оставаться прежним. Также вы можете снять галочку с пункта «Выровнять значки по сетке», чтобы положение ярлыков оставалось точным вплоть до каждого пикселя. Однако в таком случае рабочий стол будет выглядеть хаотично.
Что еще влияет на перемещение значков?
На самом деле, для появления описанной в этой статье проблемы, может быть множество причин. Возможно на это повлиял какой-то вирус. Если все вышеперечисленные методы не помогли решить данную проблему, попробуйте сделать следующее:
- Найдите точку восстановления, во время которой система работала нормально.
- Произведите установку оригинального образа ОС, если у вас установлена сборка.
- Попробуйте создать другую учетную запись администратора.
В своей рабочей практике встречал такой случай, когда в невозможности переместить значок в другое место на рабочем столе, была виновата мышка. Попробуйте подключить ее к другому компьютеру и проверить.
Надеюсь, хоть один из моих советов вам поможет, и вы сможете решить данную проблему быстро. Если у вас возникнут какие-либо вопросы, жду комментарии, постараемся ответить на все. Спасибо, что вы с нами.
Обновлено: 05.02.2023
Основное
Некоторые пользователи Windows в тот или иной момент сталкивались с проблемой перестановки или перемещения значков на рабочем столе после перезагрузки. Если значки вашего рабочего стола продолжают перескочить, подпрыгнуть, переместиться или переставить после перезагрузки на ПК с Windows 10, вот несколько вещей, которые вы можете попытаться решить проблему.
Иконки на рабочем столе постоянно меняются или перемещаются
Пожалуйста, просмотрите список и определите порядок, в котором вы можете попробовать эти предложения.
1] Щелкните правой кнопкой мыши на рабочем столе и выберите «Просмотр». Убедитесь, что Автоорганизация значков снята. Также снимите флажок Выровнять значки по сетке .
2] Откройте проводник и перейдите в следующую папку. Не забудьте заменить ACK своим именем пользователя.
C: Users ACK AppData Local
Скопируйте и вставьте адрес в адресную строку и нажмите Enter. В локальной папке вы увидите «скрытый» файл IconCache.db . Удали это. Теперь разместите ваши значки на рабочем столе и перезагрузите компьютер и посмотрите, помогло ли это.
3] Убедитесь, что вы обновили драйверы видео или графики до последней доступной версии с веб-сайта производителя.
4] Измените разрешение экрана и посмотрите, поможет ли это. Нажмите правой кнопкой мыши на рабочем столе и выберите Разрешение экрана . Откроется окно настроек системы.
Здесь проверьте, не установлено ли для Resolution значение Рекомендовано.
Также убедитесь, что Измените размер текста, приложения и других элементов , чтобы установить рекомендуемое значение. Если он показывает 125%, установите его на 100% и посмотрите, поможет ли это.
5] Запретить темам менять иконки. Для этого на панели управления откройте окно Настройки значка рабочего стола . Снимите флажок Разрешить темам изменять значки на рабочем столе , нажмите Применить и выйдите.
7] Если ничего не помогает, проверьте, происходит ли это в чистом состоянии загрузки, и устраните проблему методом проб и ошибок.
9] Здесь показано, как восстановить иконку на рабочем столе в исходное положение с помощью Icon Shepherd.
Связанные чтения:
- Значки рабочего стола загружаются медленно при запуске
- Иконки рабочего стола не работают в Windows 10.
СОВЕТ . С иконками на рабочем столе можно сделать несколько интересных вещей. Вы можете изменять размеры значков на рабочем столе, отображать текст значков на рабочем столе сбоку и быстро скрывать или отображать их.
Значки — это первое, что видит пользователь после входа в учётную запись Windows. Конечно, нас будет раздражать, если они двигаются сами. Мы привыкли к разнообразным файлам и программам, упорядоченным, как надо.
По разным причинам ярлыки самовольно перемещаются на рабочем столе.
Практически все пользователи настраивают внешний вид значков, чтобы проще и эффективнее организовать свою работу. Иногда возникает определённая проблема, когда ярлыки на Рабочем столе двигаются сами. Попробуем с этим разобраться.
В чём причина?
Причина того, почему значки перемещаются сами, достаточно проста — после повторного включения ПК Windows применяет настройки, обновляя их. Если вы добавили новые программы, она упорядочивает их согласно заданным правилам. Вспомните — включали ли вы какие-то опции отображения? Почему элементы после старта операционной системы двигаются сами, если вы не давали соответствующих инструкций компьютеру?
ВАЖНО. Если после перезагрузки расположение ярлыков на рабочем столе изменилось, Виндовс «увидела» новые элементы пользовательского интерфейса.
Устранение неполадки
Мы попробовали разобраться, почему после перезагрузки компьютера меняются местами ярлыки. Теперь перейдём к решению.
- Щёлкните правой клавишей мыши по свободному месту.
- Уберите пометку с пункта «Упорядочить значки автоматически». Это важно, так как позволяет системе самовольно перемещать ярлыки, как ей захочется, а наша цель как раз это ей запретить!
- Расположите ссылки так, как вам удобно.
- Чтобы обновить вид окружения, нажмите клавишу «F5».
Однако помните, что это работает на здоровой системе, на которой не установлены различные твикеры и прочие подобные утилиты, изменяющие настройки внешнего вида Windows. Если они у вас имеются, то придётся их удалить и повторить указанные выше действия. Влиять на положение ярлыков могут и вредоносные программы, их тоже придётся выявить и удалить.
Если не помогло – возможные причины перемещения ярлыков
Проблема с самовольным перемещение ярлыков может быть связана с большим количеством причин. Если Windows еще «чистый», недавно установленный, и сторонних программ пока мало, то вполне помогает штатный метод, описанный выше. Если ярлыки всё равно перемещаются, то виновато в этом либо некое приложение, либо, наоборот, чего-то не хватает.
Изучив различные форумы, где пользователи описывают такую же проблему и способы её решения, мы составили небольшой список возможных причин:
- Использование антивируса NOD32 – после того, как он выполняет сканирование системных файлов, проблема может возвращаться. Помогает либо смена его на другой антивирус, либо обновление его до самой последней версии. Удалить и проверить эту версию – дело недолгое.
- После установки системы нужно установить свежую версию Microsoft Visual C++. Это дополнительная библиотека функций, и её отсутствие может приводить к перемещению ярлыков. Эта библиотека может устанавливаться повторно с различными играми, заменяясь на старые версии, так что будьте внимательны.
- У пользователей Windows 10 проблема может появляться из-за багов после очередных обновлений. После следующих обновлений она может также самостоятельно исчезнуть.
- Неосторожное использование различных оптимизирующих систему утилит, в том числе для очистки от мусора. Например, использование популярной утилиты CCleaner, если ей задать режим очистки реестра, может привести к подобным проблемам.
Все эти причины имеют и соответствующее решение. Проверьте их по очереди, возможно, на каком-то этапе ярлыки перестанут перемещаться. Но, как показывает практика, проблема имеет свойство исчезать самостоятельно, если система и антивирус регулярно обновляются. Разработчики устраняют ошибки и улучшают совместимость программ.
Если у вас есть вопросы, не всё понятно или возникли другие проблемы — добро пожаловать в обсуждение в комментариях!
Рабочий стол – пространство, с которым пользователь компьютера взаимодействует чаще всего. Здесь располагаются ярлыки основных программ, а также файлы и папки первой необходимости. Поэтому для владельца ПК важно, чтобы главный экран был систематизирован и понятен. Но порой иконки на рабочем столе меняют расположение в операционной системе Windows 10, раздражая тем самым пользователя и вынуждая его вручную переносить ярлыки.
Почему сбивается расположение ярлыков?
Пользователи привыкли, что любое изменение расположения элементов на рабочем столе автоматически сохраняется. Так, после перемещения папки «Корзина» в правый нижний угол она продолжает оставаться там.
Но если ярлыки перемещаются сами после перезагрузки, владелец имеет дело с проблемой, которая вызвана следующими причинами:
- воздействие вредоносного ПО;
- конфликт с приложениями;
- особенности настроек рабочего стола.
Зная, какие факторы вызывают возникновение неполадок, пользователь может самостоятельно решить проблему без обращения в сервисный центр. Если же вы не можете самостоятельно устранить неполадки, обратите внимание на инструкцию, представленную далее.
Устранение неполадки
Решение проблемы напрямую зависит от причины, вызвавшей ее. Если вы знаете точный фактор, то рассматривайте характеризующий его пункт. Если стопроцентной уверенности нет, проанализируйте все методы.
Вирусы и ошибки
Когда ярлыки перемещаются сами по себе, люди справедливо начинают винить в этом вирусы и различное ПО вредоносного характера. Мы тоже склонны рассматривать данный фактор в качестве одной из причины, а потому предлагаем проверить компьютер:
- Перейдите в раздел «Обновление и безопасность», а затем – «Безопасность Windows».
- Кликните ЛКМ по вкладке «Защита от вирусов и угроз».
- Нажмите на кнопку «Проверки».
На заметку. Также для проверки компьютера вы можете использовать сторонние антивирусы вроде Avast или Kaspersky Internet Security, но полный функционал этих программ доступен лишь в платных версиях.
После выполнения указанных действий система начнет искать вредоносное ПО. Если вирусы будут найдены, пользователю предложат удалить опасные файлы. Для этого достаточно нажать на кнопку подтверждения по окончании проверки.
«Агрессивные» программы
Также значки меняют свое расположение из-за других программ, которым не свойственен вредоносный характер. Более того, пользователи отмечают, что перемещением ярлыков занимается антивирус NOD32, для которого упорядочивание иконок является одним из средств оптимизации.
Решить подобную проблему можно двумя способами:
- внести изменения в настройки ПО;
- удалить программу.
Для большинства владельцев ПК предпочтительным покажется первый вариант. Кроме того, не факт, что именно одно из установленных приложений изменяет расположение значков. Чаще всего в этом виноваты настройки компьютера, которые предлагается изменить при помощи инструкции из следующего пункта.
Настройки ОС
Как ни странно, практически всегда перемещение значков – вина самой операционной системы, а не каких-либо программ. ОС меняет расположение ярлыков в случае активации функции упорядочивания, которую мы настоятельно рекомендуем отключить:
- Щелкните ПКМ по свободной области рабочего стола.
- Перейдите во вкладку «Вид».
- Снимите галочку с пункта «Упорядочить значки автоматически».
Теперь после перезагрузки компьютера расположение иконок должно оставаться прежним. Также вы можете снять галочку с пункта «Выровнять значки по сетке», чтобы положение ярлыков оставалось точным вплоть до каждого пикселя. Однако в таком случае рабочий стол будет выглядеть хаотично.
Рабочий стол – пространство, с которым пользователь компьютера взаимодействует чаще всего. Здесь располагаются ярлыки основных программ, а также файлы и папки первой необходимости. Поэтому для владельца ПК важно, чтобы главный экран был систематизирован и понятен. Но порой иконки на рабочем столе меняют расположение в операционной системе Windows 10, раздражая тем самым пользователя и вынуждая его вручную переносить ярлыки.
Почему сбивается расположение ярлыков?
Пользователи привыкли, что любое изменение расположения элементов на рабочем столе автоматически сохраняется. Так, после перемещения папки «Корзина» в правый нижний угол она продолжает оставаться там.
Но если ярлыки перемещаются сами после перезагрузки, владелец имеет дело с проблемой, которая вызвана следующими причинами:
- воздействие вредоносного ПО;
- конфликт с приложениями;
- особенности настроек рабочего стола.
Зная, какие факторы вызывают возникновение неполадок, пользователь может самостоятельно решить проблему без обращения в сервисный центр. Если же вы не можете самостоятельно устранить неполадки, обратите внимание на инструкцию, представленную далее.
Устранение неполадки
Решение проблемы напрямую зависит от причины, вызвавшей ее. Если вы знаете точный фактор, то рассматривайте характеризующий его пункт. Если стопроцентной уверенности нет, проанализируйте все методы.
Вирусы и ошибки
Когда ярлыки перемещаются сами по себе, люди справедливо начинают винить в этом вирусы и различное ПО вредоносного характера. Мы тоже склонны рассматривать данный фактор в качестве одной из причины, а потому предлагаем проверить компьютер:
- Перейдите в раздел «Обновление и безопасность», а затем – «Безопасность Windows».
- Кликните ЛКМ по вкладке «Защита от вирусов и угроз».
- Нажмите на кнопку «Проверки».
На заметку. Также для проверки компьютера вы можете использовать сторонние антивирусы вроде Avast или Kaspersky Internet Security, но полный функционал этих программ доступен лишь в платных версиях.
После выполнения указанных действий система начнет искать вредоносное ПО. Если вирусы будут найдены, пользователю предложат удалить опасные файлы. Для этого достаточно нажать на кнопку подтверждения по окончании проверки.
«Агрессивные» программы
Также значки меняют свое расположение из-за других программ, которым не свойственен вредоносный характер. Более того, пользователи отмечают, что перемещением ярлыков занимается антивирус NOD32, для которого упорядочивание иконок является одним из средств оптимизации.
Решить подобную проблему можно двумя способами:
- внести изменения в настройки ПО;
- удалить программу.
Для большинства владельцев ПК предпочтительным покажется первый вариант. Кроме того, не факт, что именно одно из установленных приложений изменяет расположение значков. Чаще всего в этом виноваты настройки компьютера, которые предлагается изменить при помощи инструкции из следующего пункта.
Настройки ОС
Как ни странно, практически всегда перемещение значков – вина самой операционной системы, а не каких-либо программ. ОС меняет расположение ярлыков в случае активации функции упорядочивания, которую мы настоятельно рекомендуем отключить:
- Щелкните ПКМ по свободной области рабочего стола.
- Перейдите во вкладку «Вид».
- Снимите галочку с пункта «Упорядочить значки автоматически».
Теперь после перезагрузки компьютера расположение иконок должно оставаться прежним. Также вы можете снять галочку с пункта «Выровнять значки по сетке», чтобы положение ярлыков оставалось точным вплоть до каждого пикселя. Однако в таком случае рабочий стол будет выглядеть хаотично.
Читайте также:
- Запустить ie в windows 8
- Как установить unifi controller debian
- Qaa неизвестный языковой стандарт windows 10 как убрать
- Почему windows xp называют хрюшей
- Как узнать статический или динамический ip адрес linux
Когда перемещаю ярлык «Этот компьютер», он закрепляется в верхнем левом углу, а когда под ним находится какой-то ярлык, он перемещается в самый низ.

28.01.2021
Пкм и автошляпа какая-нибудь там стоит

28.01.2021
Проверь тут

28.01.2021
ПКМ на раб столе, вид

28.01.2021
Сам недоумевал как исправить, но потом переименовал в мой компьютер и проблема ушла
- Панель задач (нижня панель виндовс) сама перемещается Недавно заметил что когда ухожу или сижу за ПК она перемещается сама то верх то по бокам использовал антивирус (Nod 32) просканировал ничего нет
- После последнего обновления Windows 2004 ярлык Этот компьютер сам перемещается в конец списка ярлыков. Как исправить? После перезагрузки или если обновить рабочий стол перемещается в конец ярлыков, становится последним
- ОШИБКА ВИНДОВС explorer exe не удается получить доступ к объекту на который ссылается этот ярлык Что это за ошибка? И как ее исправить? Explorer exe не удается получить доступ к объекту на который ссылается этот ярлык
- Создал на флешке раздел. Windows 10 видел этот раздел, но при переходе на 8.1 этот раздел не отображается Раздел создавал программой Ventoy (утилита для записи образов винды на флешку) в Windows 10. Когда снёс эту винду и перешёл на 8.1, в разделе «мой компьютер», где должны отображаться все подключенные устройства, этот раздел флешки перестал отображаться.
Почему значки на рабочем столе перемещаются сами после перезагрузки?
Причина того, почему значки перемещаются сами, достаточно проста — после повторного включения ПК Windows применяет настройки, обновляя их. … Если после перезагрузки расположение ярлыков на рабочем столе изменилось, Виндовс «увидела» новые элементы пользовательского интерфейса.
Как открепить ярлыки на рабочем столе?
Чтобы упорядочить значки имя, тип, дату или размер, щелкните правой кнопкой мыши пустое место на рабочем столе и выберите команду Упорядочить значки. Выберите команду, которая указывает, как вы хотите упорядочить значки (имя, Тип и т. д.). Если требуется автоматически упорядочивать значки, нажмите кнопку Автоматически.10 мая 2017 г.
Отображение значков на рабочем столе в Windows 10
- Нажмите кнопку Пуск и выберите элементы Параметры > Персонализация > Темы.
- В разделе «Темы» > «Связанные параметры» выберите Параметры значков рабочего стола.
- Выберите значки, которые должны отображаться на рабочем столе, а затем нажмите кнопки Применить и ОК.
- Примечание.
Как уменьшить расстояние между значками на рабочем столе Windows 10?
2. Перейдите по пути HKEY_CURRENT_USER Control Panel Desktop WindowMetrics. В разделе WindowMetrics параметр IconSpacing отвечает за горизонтальное расстояние между значками и IconVerticalSpacing за вертикальное.
Как отключить сортировку ярлыков на рабочем столе Windows 10?
Кликните правой кнопкой мыши в любом свободном месте «Рабочего стола» и в контекстном меню в разделе «Вид» уберите галочку напротив записи «Упорядочить значки автоматически». После перезагрузки вы найдете ярлыки рабочего стола на прежних местах.
Почему не перемещаются ярлыки на рабочем столе?
Значки на рабочем столе не перемещаются, что делать ?
- Проверяем выравнивание значков по сетке в настройках рабочего стола. …
- Рекомендуется проверить компьютер на наличие вирусов! …
- Есть вероятность что может помочь установка всех обновлений для операционной системы, с помощью автоматического обновления системы.
Почему я не могу перемещать значки на рабочем столе?
Причина: Настройки рабочего стола
Зайдя в меню «Вид», вы очень быстро поймёте, почему нельзя перемещать ярлыки на рабочем столе. … Прежде всего, уберите галочки с пунктов меню «Упорядочить значки автоматически» и «Выровнять значки по сетке». Если они действительно есть, переместить ярлык вы сможете без проблем.
Как изменить ярлыки на рабочем столе Windows 10?
Щелкните правой кнопкой мыши на иконку, которую хотите изменить. В выпадающем меню выберите «Свойства» (Properties). В меню «Свойства» выберите вкладку «Настроить» (Customize). В последнем разделе «Значки папок» нажмите кнопку «Сменить значок» (Change Icon).
Как изменить вид иконок на рабочем столе?
Все ли иконки рабочего стола можно поменять?
- Кликаем по значку, который требуется изменить, правой кнопкой мыши. …
- Нажимаем на раздел «Ярлык», а затем – на нужную нам кнопку «Сменить значок…».
- Выбираем подходящий нам внешний вид иконки из предложенного списка и подтверждаем изменения нажатием кнопки «OK».
Как изменить размер значков на рабочем столе в Windows 10?
Изменение размера значков на рабочем столе Windows 10
- Находясь на рабочем столе, нажмите и удерживайте клавиши Ctrl на клавиатуре.
- Вращайте колесико мыши вверх или вниз для увеличения или уменьшения размера значков соответственно.
Как изменить размер рабочего стола на компьютере?
В Windows нажмите Пуск, Панель управления и выберите Экран. Чтобы изменить размер текста и окон, выберите пункт Средний или Крупнее, затем нажмите кнопку Применить. Щелкните правой кнопкой мыши рабочий стол и выберите Разрешение экрана. Щелкните пиктограмму монитора, требующего настройки.
Как уменьшить размер приложения на рабочем столе?
Сначала перейдите на рабочий стол и сверните или закройте все открытые приложения. Чтобы уменьшить значки на рабочем столе, нажмите и удерживайте клавишу Ctrl на клавиатуре и прокрутите колесо мыши вниз.
Значки — это первое, что видит пользователь после входа в учётную запись Windows. Конечно, нас будет раздражать, если они двигаются сами. Мы привыкли к разнообразным файлам и программам, упорядоченным, как надо.
По разным причинам ярлыки самовольно перемещаются на рабочем столе.
Практически все пользователи настраивают внешний вид значков, чтобы проще и эффективнее организовать свою работу. Иногда возникает определённая проблема, когда ярлыки на Рабочем столе двигаются сами. Попробуем с этим разобраться.
В чём причина?
Причина того, почему значки перемещаются сами, достаточно проста — после повторного включения ПК Windows применяет настройки, обновляя их. Если вы добавили новые программы, она упорядочивает их согласно заданным правилам. Вспомните — включали ли вы какие-то опции отображения? Почему элементы после старта операционной системы двигаются сами, если вы не давали соответствующих инструкций компьютеру?
ВАЖНО. Если после перезагрузки расположение ярлыков на рабочем столе изменилось, Виндовс «увидела» новые элементы пользовательского интерфейса.
Настройка обновления окружения могла происходить без участия пользователя. Возможно, вы применяли кастомизаторы или твики? Ярлыки двигаются сами также в случае проблем с агрессивным ПО (программы, которые устанавливаются скрыто). Причём после перезагрузки ярлыки перемещаются по чётко заданному алгоритму. Система выравнивает их по сетке, добавляя новые в свободные места. Также она может распределить их по алфавиту. Чтобы это исправить, нужно запретить системе автоматическое упорядочивание.
Устранение неполадки
Мы попробовали разобраться, почему после перезагрузки компьютера меняются местами ярлыки. Теперь перейдём к решению.
- Щёлкните правой клавишей мыши по свободному месту.
- Уберите пометку с пункта «Упорядочить значки автоматически». Это важно, так как позволяет системе самовольно перемещать ярлыки, как ей захочется, а наша цель как раз это ей запретить!
- Расположите ссылки так, как вам удобно.
- Чтобы обновить вид окружения, нажмите клавишу «F5».
Однако помните, что это работает на здоровой системе, на которой не установлены различные твикеры и прочие подобные утилиты, изменяющие настройки внешнего вида Windows. Если они у вас имеются, то придётся их удалить и повторить указанные выше действия. Влиять на положение ярлыков могут и вредоносные программы, их тоже придётся выявить и удалить.
Если не помогло – возможные причины перемещения ярлыков
Проблема с самовольным перемещение ярлыков может быть связана с большим количеством причин. Если Windows еще «чистый», недавно установленный, и сторонних программ пока мало, то вполне помогает штатный метод, описанный выше. Если ярлыки всё равно перемещаются, то виновато в этом либо некое приложение, либо, наоборот, чего-то не хватает.
Изучив различные форумы, где пользователи описывают такую же проблему и способы её решения, мы составили небольшой список возможных причин:
- Использование антивируса NOD32 – после того, как он выполняет сканирование системных файлов, проблема может возвращаться. Помогает либо смена его на другой антивирус, либо обновление его до самой последней версии. Удалить и проверить эту версию – дело недолгое.
- После установки системы нужно установить свежую версию Microsoft Visual C++. Это дополнительная библиотека функций, и её отсутствие может приводить к перемещению ярлыков. Эта библиотека может устанавливаться повторно с различными играми, заменяясь на старые версии, так что будьте внимательны.
- У пользователей Windows 10 проблема может появляться из-за багов после очередных обновлений. После следующих обновлений она может также самостоятельно исчезнуть.
- Неосторожное использование различных оптимизирующих систему утилит, в том числе для очистки от мусора. Например, использование популярной утилиты CCleaner, если ей задать режим очистки реестра, может привести к подобным проблемам.
Все эти причины имеют и соответствующее решение. Проверьте их по очереди, возможно, на каком-то этапе ярлыки перестанут перемещаться. Но, как показывает практика, проблема имеет свойство исчезать самостоятельно, если система и антивирус регулярно обновляются. Разработчики устраняют ошибки и улучшают совместимость программ.
Если у вас есть вопросы, не всё понятно или возникли другие проблемы — добро пожаловать в обсуждение в комментариях!
Значки на рабочем столе перемещаются сами — что делать?
Современные компьютеры позволяют настраивать стиль операционной системы по собственному желанию. Каждый пользователь может создавать значки, менять темы «Виндовс», увеличивать или уменьшать элементы управления и даже размещать ярлыки так, как ему хочется. Но иногда все корректировки сбиваются. Довольно часто пользователи жалуются на то, что у них сами перемещаются значки на рабочем столе. Как исправить данную ситуацию? Почему вообще могут случаться подобные сбои? Разобраться во всем этом не так уж и трудно.
Причины неполадок
Значки на рабочем столе перемещаются сами? Такое может происходить по разным причинам. И пользователю придется учитывать каждую из них.
Вообще, ярлыки на рабочем столе начинают самостоятельно перемещение после перезагрузки ОС из-за того, что компьютер применяет старые или сбитые параметры отображения информации на экране. А такое может случиться из-за нескольких причин:
- наличия вирусов на компьютере;
- сбитых или не выставленных/неправильно указанных настроек ОС;
- при наличии на компьютере «агрессивных» программ.
Теперь понятно, почему значки на рабочем столе перемещаются сами. А как исправить ситуацию в том или ином случае?
Вирусы и ошибки
Начнем с самого сложного расклада. Речь идет о ситуации, при которой вирусы заставляют перемещаться ярлыки на рабочем столе.
В этом случае рекомендуется:
- Скачать и установить программу для поиска компьютерных шпионов. Идеально подходит SpyHunter.
- Проверить ПК на наличие шпионов и удалить их.
- Запустить глубокое сканирование всех разделов жесткого диска при помощи антивирусной программы.
- Пролечить потенциальные угрозы.
- То, что не поддалось лечению, удалить или поместить в «карантин».
Можно перезагружать компьютер, предварительно разместив ярлыки так, как этого хочет пользователь. Если все сделано правильно, можно не беспокоиться за изменения параметров работы Windows.
«Агрессивные» программы
Не исключено, что значки рабочего стола перемещаются после перезагрузки из-за воздействия «агрессивного» ПО. Обычно это программы, которые работают и устанавливаются в фоновом режиме.
Единственное решение проблемы заключается в деинсталляции названных приложений. Например, можно действовать так:
- Открыть «Пуск» — «Панель управления» — «Удаление программ».
- Отыскать «вредное» ПО и выделить его.
- Кликнуть ПКМ и выбрать опцию «Удалить».
- Следовать указаниям на экране.
Как только «агрессивные» программы будут удалены, ярлыки перестанут самостоятельное движение.
А чем еще можно помочь юзеру, если значки на рабочем столе перемещаются сами?
Настройки ОС
Можно выставить определенные параметры операционной системы. С их помощью пользователи способны корректировать отображение ярлыков.
Если значки на рабочем столе перемещаются сами, то можно выполнить следующие действия:
- Поставить курсор на свободную область рабочего стола.
- Нажать правую кнопку мыши.
- Навести курсор на строчку «Вид».
- Выставить те или иные параметры отображения значков.
- Нажать левую кнопку мыши в любой области рабочего стола.
Вот параметры, которые помогут справиться с поставленной задачей:
- «Выровнять по сетке» — опция выравнивает все ярлыки «по сетке».
- «Упорядочить автоматически» — выравнивает ярлыки по левой стороне рабочего стола.
- Если выбрать «Упорядочить», пользователь сможет выставить параметры упорядочивания ярлыков на рабочем столе. Например, «По дате создания».
Важно: если флажки «Выравнивание по сетке» и «Автоматическое упорядочивание» не установлены, юзер сможет размещать ярлыки так, как захочет, на любом расстоянии.
Надеемся, вы поняли, как себя вести, если значки на рабочем столе перемещаются сами. Описанные инструкции помогут устранить неполадки очень быстро.
Источник
Сбивается расположение ярлыков windows 10
Некоторое время назад, на моём компьютере, заметил, что при перезагрузке сбивается расположение ярлыков на рабочем столе. 
Почему сбивается расположение ярлыков?
Если вы столкнулись с проблемой перемещения ярлыков на рабочем столе, то в первую очередь нажмите правой кнопкой мышки в любом свободном месте рабочего стола, наведите курсор на пункт Вид и справа в раскрывающемся меню проверьте не установлена ли галочка в пункт Упорядочить значки по умолчанию.
В моём случае расположение ярлыков сбивалось после перезагрузки компьютера из-за того, что разрешение монитора заново инициализировалось при каждом перезапуске системы. Связано это было с тем, что драйвер монитора был установлен не совсем правильный. Дело в том, что Windows 10 при обновлении на новую версию установило свой универсальный драйвер для мониторов. В диспетчере устройств монитор определялся как Универсальный монитор PnP. Отсюда следовало, что нужно обновить драйвер для монитора.
Сбиваются ярлыки? Обновите драйвер монитора
Как это сделать? Расскажу на своём примере. У меня монитор от компании Samsung.
Мне это помогло. Если вам не помог данный способ, то приведу парочку других, которые могут помочь.
Не сохраняется расположение ярлыков? Правим системный реестр.
Это решение связано с правкой системного реестра. Я вообще не рекомендую редактировать реестр без бэкапа реестра, а ещё лучше без образа системы, с помощью которого можно вернуть систему в исходное положение.
- Открываем редактор системного реестра и находим ветку HKEY_CURRENT_USERSoftwareMicrosoftWindowsShellBags1Desktop . В этой ветке удаляем все параметры. Потом расставляем ярлыки на рабочем столе по
щучьему велению по своему хотению своему усмотрению, жмём кнопку Обновить (правой кнопкой по свободному месту рабочего стола и выбор пункта Обновить) и перезагружаем компьютер. - Если предыдущий способ не помог, воспользуйтесь этим. Тут будем редактировать следующие ветки в системном реестре:
HKEY_CLASSES_ROOTWow6432NodeCLSID<42aedc87-2188-41fd-b9a3-0c966feabec1>InProcServer32
HKEY_CLASSES_ROOTCLSID<42aedc87-2188-41fd-b9a3-0c966feabec1>InProcServer32
- Сначала узнайте имя своего профиля (учетной записи). Для этого запускаем cmd и вводим команду systeminfo . Нужное нам имя будет напротив пункта Зарегистрированный владелец.
- Теперь запустите редактор системного реестра и найдите две ветки (в 32-х разрядных системах будет только одна ветка), которые я указывал выше. С обоими ветками нужно проделать одинаковые процедуры. А какие узнаете ниже.
- В первую очередь, нам нужно дать необходимые права пользователю для редактирования значения параметра по умолчанию. Для этого нажмите правой кнопкой мыши по InProcServer32 =>Разрешения
- Нажмите кнопку Добавить и введите имя пользователя, которое мы с вами узнали выше.
Далее нажмите на Проверить имена =>ОК
- Нажмите кнопку Дополнительно, далее в самом верху окна в пункте Владелец: СИСТЕМА нажмите на ссылку Изменить.
Далее также как и в предыдущем пункте Добавить => Ввести имя пользователя =>Проверить имена =>OK
- Установите галочки в опции «Заменить владельца подконтейнеров и объектов» и «Заменить все записи разрешений дочернего объекта наследуемыми от этого объекта».
Нажмите Применить =>Да.
- Теперь, когда у нас есть права на изменение значений параметров указанных веток, осталось изменить значение с %SystemRoot%system32shell32.dll на %SystemRoot%system32windows.storage.dll , то есть вместо shell32.dll в конце пишем windows.storage.dll
- После внесения изменений в значения обязательно возвращаем владельца ветки, то есть как на шагах 3-5, но в качестве пользователя указываем СИСТЕМА. Своё имя пользователя удаляем нажав кнопку Удалить =>ОК.
Чтобы изменения проделанные в системном реестре вступили в силу, необходимо перезагрузить компьютер.
Итоги:
Настоятельно рекомендую сначала воспользоваться первым способом и только потом и только при наличии образа (бэкапа) для восстановления системы лезть в системный реестр.
На этом все! До новых встреч на страницах нашего проекта.
Источник
Иконки рабочего стола переставляются и перемещаются после перезагрузки в Windows 10
Некоторые пользователи Windows в тот или иной момент сталкивались с проблемой перестановки или перемещения значков на рабочем столе после перезагрузки. Если значки вашего рабочего стола продолжают перескочить, подпрыгнуть, переместиться или переставить после перезагрузки на ПК с Windows 10, вот несколько вещей, которые вы можете попытаться решить проблему.
Иконки на рабочем столе постоянно меняются или перемещаются
Пожалуйста, просмотрите список и определите порядок, в котором вы можете попробовать эти предложения.
1] Щелкните правой кнопкой мыши на рабочем столе и выберите «Просмотр». Убедитесь, что Автоорганизация значков снята. Также снимите флажок Выровнять значки по сетке .
2] Откройте проводник и перейдите в следующую папку. Не забудьте заменить ACK своим именем пользователя.
C: Users ACK AppData Local
Скопируйте и вставьте адрес в адресную строку и нажмите Enter. В локальной папке вы увидите «скрытый» файл IconCache.db . Удали это. Теперь разместите ваши значки на рабочем столе и перезагрузите компьютер и посмотрите, помогло ли это.
3] Убедитесь, что вы обновили драйверы видео или графики до последней доступной версии с веб-сайта производителя.
4] Измените разрешение экрана и посмотрите, поможет ли это. Нажмите правой кнопкой мыши на рабочем столе и выберите Разрешение экрана . Откроется окно настроек системы.
Здесь проверьте, не установлено ли для Resolution значение Рекомендовано.
Также убедитесь, что Измените размер текста, приложения и других элементов , чтобы установить рекомендуемое значение. Если он показывает 125%, установите его на 100% и посмотрите, поможет ли это.
5] Запретить темам менять иконки. Для этого на панели управления откройте окно Настройки значка рабочего стола . Снимите флажок Разрешить темам изменять значки на рабочем столе , нажмите Применить и выйдите.
6] Измените метрики Windows — значок интервал и посмотрите. Для этого вам нужно будет отредактировать реестр.
7] Если ничего не помогает, проверьте, происходит ли это в чистом состоянии загрузки, и устраните проблему методом проб и ошибок.
8] У вас есть еще один вариант. Используйте бесплатное программное обеспечение, чтобы заблокировать ваши позиции значков. DesktopOK позволяет сохранять, восстанавливать, блокировать положение значков на рабочем столе и макет. Он может записывать положение значков и некоторые другие настольные устройства. D-Color — это еще один инструмент, который можно использовать для сохранения текущей компоновки иконок, восстановления более ранней компоновки иконок и многого другого.
9] Здесь показано, как восстановить иконку на рабочем столе в исходное положение с помощью Icon Shepherd.
Дайте нам знать, что, если что-то здесь, помогло вам — или если что-то еще, что вы сделали для вас.
Связанные чтения:
- Значки рабочего стола загружаются медленно при запуске
- Иконки рабочего стола не работают в Windows 10.
СОВЕТ . С иконками на рабочем столе можно сделать несколько интересных вещей. Вы можете изменять размеры значков на рабочем столе, отображать текст значков на рабочем столе сбоку и быстро скрывать или отображать их.
Источник





























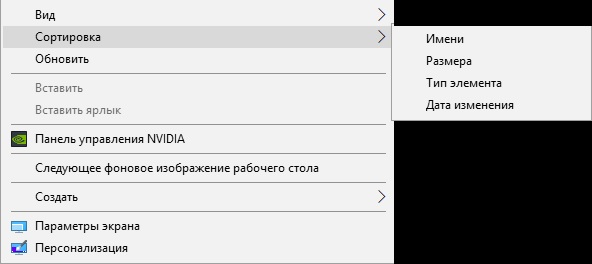

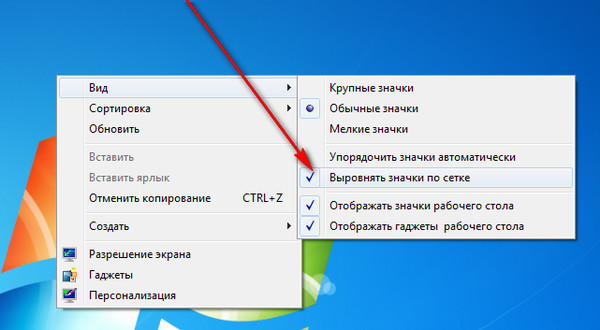
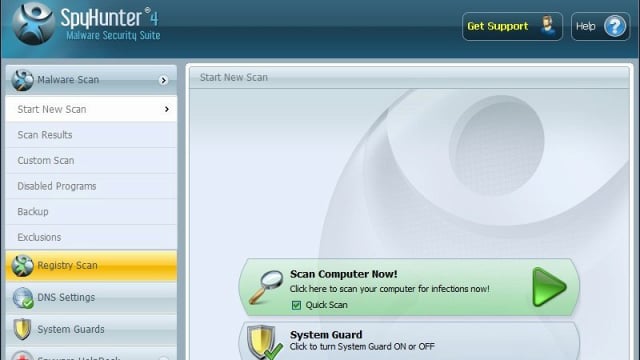
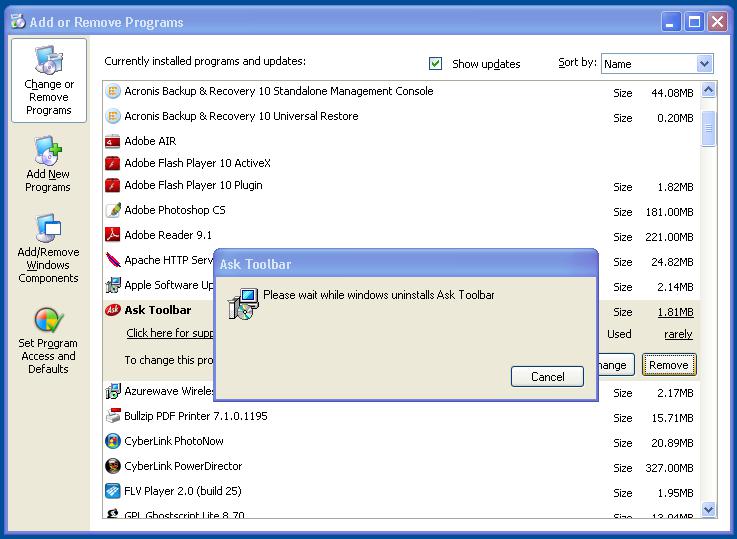


 Далее нажмите на Проверить имена =>ОК
Далее нажмите на Проверить имена =>ОК
 Далее также как и в предыдущем пункте Добавить => Ввести имя пользователя =>Проверить имена =>OK
Далее также как и в предыдущем пункте Добавить => Ввести имя пользователя =>Проверить имена =>OK Нажмите Применить =>Да.
Нажмите Применить =>Да.