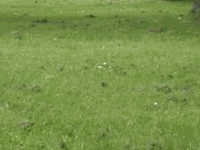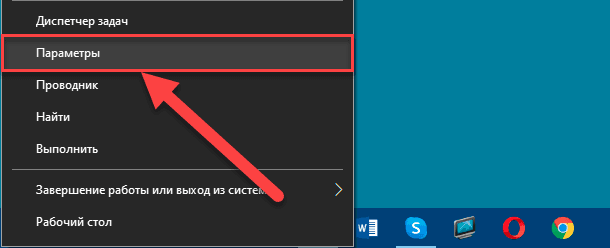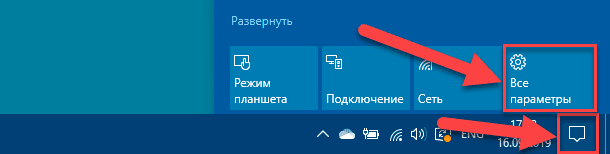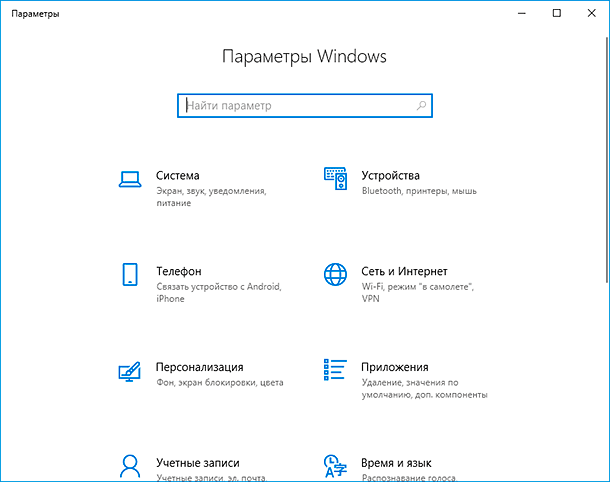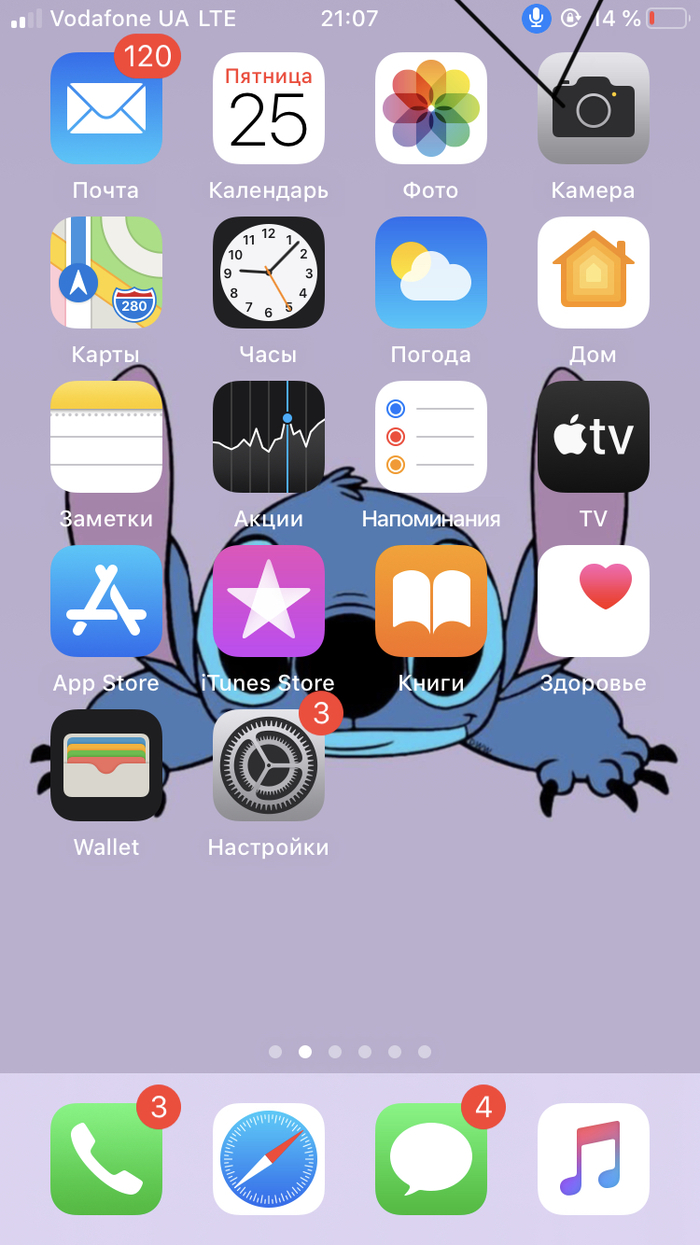Все ноутбуки оснащаются встроенной веб-камерой. Пользователи могут использовать её как инструмент для видеочатов в различных мессенджерах, например, «Скайпе». В Windows 10 присутствует специальное стандартное приложение «Камера», которое позволяет быстро запустить её на ноутбуке как на телефоне, чтобы сделать мгновенную фотографию или снять видео. Сегодня рассмотрим, как включить и настроить камеру в одноимённом приложении, а также как предоставить определённым программам доступ к ней. Кроме этого, перечислим эффективные способы устранения неполадок с «вебкой».
Активировать веб-камеру лэптопа можно для проведения съёмки в текущий момент времени, для этого запускается классическое приложение «Камера». Если вы хотите использовать её в других утилитах, дайте им доступ к ней в настройках Windows. Рассмотрим, как осуществить и то и другое.
Запуск приложения через меню «Пуск»
Вызвать приложение «Камера» довольно просто: оно есть в перечне утилит в системном меню «Пуск». Следуйте небольшой инструкции:
- Нажмите на кнопку в виде окна в левом нижнему углу экрана. Это самый крайний левый значок на панели задач. Данное меню также вызывается специальной клавишей, на которой нарисован тот же значок. Отыскать её просто: она находится рядом с пробелом.
Нажмите на кнопку «Пуск» со значком в виде окна, чтобы запустить одноимённое меню - В меню вы можете просто пролистать перечень сервисов и приложений до буквы «К». Если не хотите прокручивать список, нажмите на букву «А».
Кликните по букве «А», чтобы открыть таблицу с остальными доступными буквами - В появившейся таблице с буквами из двух алфавитов выберите русскую «К» левой кнопкой мыши.
Выберите русскую букву «К» в таблице - Откроется небольшой список с приложениями, названия которых начинаются на эту букву. Найдите в нём «Камеру» и щёлкните по ней левой кнопкой.
Щёлкните по пункту «Камера» в списке приложений на букву «К» - На дисплее ПК вы должны сразу увидеть себя.
Видео: запускаем утилиту «Камера» на Windows 10
Включение с помощью специальных клавиш
На многих портативных компьютерах есть специальные клавиши, которые позволяют активировать веб-камеру (открыть окно, где вы будете видеть себя). Для моделей каждого производителя они разные. Включение идёт за счёт сочетания двух кнопок, первой из которых всегда является Fn. К ней добавляется уже вышеупомянутая клавиша: обычно на ней есть значок в виде камеры, поэтому клавиатуру следует внимательно изучить. Для ноутбуков Lenovo действуют две комбинации: Fn + F5 и Fn + Esc.
Для многих ноутбуков также работает сочетание Fn + V.
На старых моделях ноутбуков есть отдельная кнопка, которая, как правило, располагается рядом с Power (клавиша включения питания). При этом нажимать необходимо только на неё, Fn в этом случае не нужна.
Установка разрешения на использование веб-камеры другими программами
Если при запуске приложения «Камера» на экране появляется белое окно с сообщением о том, что нужно предоставить доступ к камере и микрофону, это означает, что у вас отключён доступ к ним в настройках конфиденциальности. В этом случае никакие программы не смогут воспользоваться «вебкой». Как включить доступ, расскажем подробно:
- Одновременно нажимаем две кнопки: Win и I. Так вы сможете открыть окно «Параметры Windows», в котором и будут выполняться все манипуляции по настройке. Если это сочетание не срабатывает, перейдите в это окно через меню «Пуск»: запустите его на панели задач и щёлкните по значку в виде шестерёнки.
- В окне с параметрами нас интересует плитка «Конфиденциальность». Она, как правило, находится в самом низу страницы. Жмём на неё.
Нажмите на плитку «Конфиденциальность» в окне параметров -
Сразу щёлкаем по первому переключателю, чтобы разрешить всем утилитам использовать камеру.
-
Переключаемся на третий блок под названием «Камера». Его вы также можете запустить из самого одноимённого приложения, если оно у вас работает. Для этого нажмите на шестерёнку в правом верхнем углу, прокрутите панель в правой части окна вниз до блока «Связанные параметры». В нём уже щёлкните по ссылке «Изменить параметры конфиденциальности». Система сразу перенаправит вас на нужную вкладку в окне «Параметры Windows».
Во вкладке «Камера» поставьте первый переключатель в позицию «Вкл.», чтобы разрешить приложениям использовать веб-камеру -
Средства Windows позволяют настроить включение камеры только для отдельных приложений. Если это ваш случай, прокрутите страницу немного вниз и в перечне утилит найдите те, которым вы хотите дать доступ к «вебке». Для них установите переключатель в позицию «Вкл.».
В списке выберите те приложения, которым вы хотите дать доступ к камере, а затем включите их, используя переключатели справа
Как отключить веб-камеру на ноутбуке c Windows 10
Иногда пользователям может понадобиться отключить веб-камеру по тем или иным причинам. Сделать это можно в системном окне Windows «Диспетчер устройств». Следуйте пошаговой инструкции:
- Вызовите окно «Диспетчера устройств». Самый простой способ — ввести соответствующий запрос в панели для универсального поиска по системе Windows: она запускается через иконку в виде лупы на «Панели задач». Обычно этот значок располагается рядом с кнопкой «Пуск». В результатах поиска затем нажмите на нужный раздел.
В строке панели «Поиск» введите запрос «Диспетчер устройств» - Если у вас нет этой иконки, воспользуйтесь окном «Параметры Windows»: нажмите комбинацию клавиш Win + I и строке поиска начните вводить «Диспетчер устройств». По мере ввода система будет автоматически определять, что именно вы хотите открыть. Выберите в списке нужный сервис кликом левой кнопки мыши.
В строке поиска в окне «Параметры» введите запрос «Диспетчер устройств» - В окне диспетчера найдите строку «Камеры» и раскройте список подключённых устройств двойным щелчком.
- Щёлкните правой кнопкой мыши по названию вашей встроенной камеры. В контекстном меню выберите опцию «Отключить устройство».
В контекстном меню кликните по строке «Отключить устройство» - В появившемся диалоговом окошке подтвердите своё намерение деактивировать на время видеоустройство.
Нажмите «Да», чтобы отключить видеокамеру
Снова включить вебку можно через то же контекстное меню, которое открывается с помощью клика правой кнопкой по соответствующему пункту.
Как настроить веб-камеру на ноутбуке
Изменить параметры веб-камеры можно в окне классического приложения «Камера». О том, какие именно настройки доступны в этой утилите, расскажем по пунктам:
- Запустите программу «Камера», используя инструкцию из первого раздела этой статьи. В окне приложения сверху находится фототаймер (значок в виде будильника). Стрелка рядом позволяет перейти из автоматического режима съёмки в профессиональный. Справа есть две круглые кнопки для переключения между съёмкой фото и видео.
В приложении «Камера» можно выбрать режим (фото- или видеосъёмка), а также включить возможность ручного задания всех настроек - Чтобы добраться до настроек, щёлкаем по иконке в виде шестерёнки, которая располагается в правом верхнем углу окна приложения под значком для закрытия.
- В первом выпадающем меню можно выбрать действие, которое будет выполняться после нажатия на кнопку камеры и её удержания. Доступны три варианта: один снимок, целая серия фотографий или запись видео.
Установите действие, которое будет выполняться после нажатия на кнопку камеры и её удержания - В следующем меню можно перевернуть изображение, которое вы видите в окне приложения.
При необходимости установите угол, на который нужно повернуть изображение - В разделе «Фотографии» доступны параметры пропорций изображения, а также сетки кадрирования. В зависимости от того, какой вид съёмки вы хотите использовать, выберите тип сетки. С ней будет легче применить тот или иной метод.
Установите сетку кадрирования в соответствии с методом съёмки, который вы хотите применить - Включённый параметр «Серийная съёмка» позволяет делать множество фотографий до тех пор, пока вы снова не нажмёте на кнопку камеры.
- В блоке «Видео» можно выбрать качество записи (в зависимости от того, какой максимальный параметр предлагает сама камера), а также настроить опцию подавления мерцания.
В меню «Запись видео» установите качество вашего будущего медиаконтента - В разделе «Сопутствующие параметры» вы можете изменить путь к папкам, в которых будут сохраняться фотографии и видео.
В разделе сопутствующих параметров вы можете выбрать расположение файлов со сделанными фото и видео - Кроме этого, вы можете включить использование местоположения вашего компьютера. В характеристиках фото или видео будет указано, в каком месте они были сделаны.
Разрешите приложению «Камера» показывать ваше текущее местоположение
Что делать, если камера не работает
У пользователей операционной системы Windows иногда не получается произвести запуск классической утилиты «Камера». При этом в окне, как правило, появляется сообщение о том, что не удаётся найти камеру или включить её. У каждой ошибки есть свой код. Большинство неполадок решается обновлением или откатом драйверов видеоустройства.
Проверка настроек антивируса
В большинстве антивирусов есть функция, которая защищает пользователя от слежки через веб-камеру. Она разрешает или блокирует доступ к видеоустройству для тех или иных скриптов и программ. Однако с этой функцией могут возникнуть неполадки. Например, антивирус может вдруг отключить камеру для стандартного приложения «Камера» или сторонней утилиты «Скайп», посчитав их угрозой. В мессенджере Skype в таком случае обычно появляется сообщение о том, что он не может подключиться к вебке и что нужно закрыть утилиту, которая её в данный момент использует.
Чтобы убедиться в том, что дело совсем не в антивирусе, отключите в нём на время функции защиты камеры. Название опции, а также расположение раздела отличаются в зависимости от типа антивируса. Рассмотрим инструкцию на примере программы Avast:
- Антивирусы обычно работают в фоновом режиме, чтобы быть всегда начеку и при необходимости заблокировать угрозу. Это означает, что открыть его можно через трей Windows (правая крайняя часть панели задач с датой, временем и другими значками). Кликаем по стрелке, направленной вверх, и на небольшой панели жмём на иконку Avast.
Отыщите иконку Avast в трее Windows, а затем кликните по ней - Щёлкаем по вкладке «Приватность» со значком отпечатка пальцев. В синем меню выбираем блок «Защита веб-камеры».
Во вкладке «Приватность» откройте раздел «Защита веб-камеры» - Кликаем по зелёному переключателю, чтобы деактивировать опцию, и пытаемся открыть «вебку» в сторонней утилите либо в стандартной программе «Камера».
Кликните один раз по переключателю, чтобы отключить опцию защиты на время
Обновление или установка драйвера
Самая распространённая причина неполадок с камерой — несвоевременное обновление её драйверов. Как сделать апдейт, опишем в инструкции:
- Запускаем «Диспетчер устройств» любым из методов, описанных в разделе «Как отключить веб-камеру на ноутбуке с Windows 10».
- Находим в перечне объект «Камеры» и раскрываем его двойным кликом. Нажимаем правой клавишей мыши на строку с нужным оборудованием и выбираем в списке опцию «Обновить драйвер». Запустить апдейт можно также, кликнув по пункту «Свойства» — появится новое небольшое окно, во второй вкладке которого нужно нажать на кнопку «Обновить драйвер».
Нажмите на кнопку «Обновить драйвер» в окне «Свойства» - В следующем окне нажимаем на ссылку для автоматического поиска.
Щёлкаем по ссылке «Автоматический поиск обновлённых драйверов» - Ждём, пока завершится процесс. Он займёт немного времени.
Ждём, когда завершится поиск доступных драйверов в сети - В результате система либо найдёт, скачает и установит доступное обновление, либо уведомит вас, что на вашем устройстве уже стоят все актуальные драйверы.
Система может выдать сообщение о том, что актуальные драйверы уже установлены - Вы также можете вручную найти обновления на компьютере, чтобы убедиться, что драйверу точно не нужно обновление. Для этого вместо автоматического поиска в начальном окне выберите пункт «Выполнить поиск драйверов на этом компьютере». Снова кликните по «Выбрать драйвер из списка доступных на ПК».
Кликните по ссылке внизу «Выбрать драйвер из списка доступных на компьютере» - Если у вас есть диск или иной накопитель с драйверами вашей камеры, кликните по ссылке «Установить с диска».
Кликните по кнопке «Далее», чтобы запустить поиск драйверов или на кнопку «Установить с диска», если у вас есть диск с драйверами камеры - Подождите, пока завершится процедура. В результате появится сообщение о том, что система успешно провела инсталляцию драйверов. Теперь можно закрыть все окна, перезагрузить компьютер и попробовать запустить камеру снова.
Нажмите на кнопку «Закрыть» после того, как система успешно завершит обновление драйверов
Откат до прежней версии драйвера
Если вы заметили, что «вебка» стала отказываться работать после недавнего обновления драйверов, выполните откат до предыдущей версии. Следующая процедура может помочь вам восстановить доступ к камере:
- Снова вызываем на дисплее «Диспетчер устройств». В контекстном меню видеоустройства, которое находится в разделе «Камеры», кликаем по опции «Свойства».
- Переключаемся на второй блок и в нём жмём на клавишу «Откатить». Нужно отметить, что некоторые драйверы не поддерживают откат. В этом случае кнопка имеет тусклый оттенок и становится некликабельной — сделать откат в этом случае не получится.
Кнопка «Откатить» в окне со свойствами можете быть неактивной: откат в этом случае произвести не получится - Подтверждаем своё действие кликом на кнопку «Да».
- После процедуры проверяем, работает ли камера.
Удаление и повторное обнаружение веб-камеры
Если обычное обновление вам не помогло, сделайте немного иначе: удалите видеокамеру, а затем тут же верните её на место. При возвращении система сразу же установит устройство со всеми актуальными обновлениями. Как это сделать, опишем ниже:
- Запускаем «Диспетчер задач», используя окно «Параметры Windows» либо панель «Поиск». Подробная инструкция по запуску есть в разделе, посвящённом отключению веб-камеры.
- Кликаем по своему видеоустройству правой клавишей мыши, в дополнительном меню выбираем «Удалить устройство».
Нажмите на пункт «Удалить устройство», чтобы раздел «Камеры» исчез из перечня «Диспетчера задач» - В следующем окошке подтверждаем, что хотим на время избавиться от камеры. Вы увидите, что раздел «Камеры» пропал из перечня.
Нажмите «Удалить», чтобы подтвердить действие - Щёлкаем по ссылке «Действие» на верхней панели диспетчера и выбираем опцию «Обновить конфигурацию оборудования».
Выберите пункт меню «Обновить конфигурацию оборудования» - Ждём, когда система найдёт заново устройства и обновит перечень. После этого можно пробовать снова запустить веб-камеру.
Устранение неполадки с кодом 0xA00F4246
После запуска утилиты «Камера» может открыться чёрное окно с уведомлением о том, что произвести запуск «вебки» не удаётся. При этом система попросит проверить, доступны ли новые версии драйверов, и сделать апдейт последних при их наличии. Код ошибки в этом случае — 0xA00F4246. Она возникает как со встроенными устройствами, так и со съёмными (внешними), которые подключаются отдельно.
Если вы столкнулись с этой проблемой, скорее всего, ваша камера не будет работать и в остальных утилитах, которым она необходима, например, в «Скайпе». Устранить неполадку простым обновлением драйверов, к сожалению, не получится. Выход из ситуации — небольшая процедура по редактированию реестра в системном приложении Windows:
- Запустите редактор реестра. Сделать это довольно просто: нажмите клавиши Win и R и в небольшом окне введите по буквам слово regedit. После этого сразу нажмите на ОК либо Enter, чтобы система выполнила заданную команду.
Введите команду regedit в появившемся окне - В небольшом системном окне Windows подтвердите разрешение редактору реестра вносить изменения на компьютере.
- На левой панели окна появится список из нескольких веток. Выберите третью — HKEY_LOCAL_MACHINE. Запустите её двойным кликом и откройте папку SOFTWARE.
Откройте слева ветку HKEY_LOCAL_MACHINE, а в ней папку SOFTWARE - Перейдите в папку Microsoft, а затем — в Windows Media Foundation.
Откройте раздел Windows Media Foundation в папке Microsoft - В последней папке нажмите правой кнопкой на блоке Platform и в небольшом меню наведите стрелку на пункт «Создать». В следующем перечне выберите «Параметр DWORD».
Нажмите на кнопку «Создать»и выберите пункт «Параметр DWORD» - В качестве имени созданного параметра используйте EnableFrameServerMode.
Назовите созданную запись EnableFrameServerMode - Откройте его двойным кликом левой кнопки мыши. В появившемся окне задайте созданному параметру значение 0. Для сохранения изменений нажмите ОК.
Поставьте значение 0 в соответствующем поле окна - Закройте окно редактора, отключите все открытые приложения и перезапустите ПК.
- Когда устройство запустится, проверьте, решена ли проблема с утилитой «Камера».
Видео: что предпринять, если появилась ошибка с номером 0xA00F4246 при запуске «Камеры»
В систему Windows 10 встроена специальная утилита «Камера», которая позволяет запускать «вебку». В этой программе пользователи ПК снимают видео и делают фотографии. Чтобы веб-камера включалась в других стандартных и сторонних программах, нужно разрешить им пользоваться ей в настройках конфиденциальности, которые доступны в окне «Параметры Windows». Если ваша камера не хочет запускаться ни в стандартных, ни в сторонних утилитах, попробуйте обновить её драйверы в «Диспетчере устройств», а также проверьте, не блокирует ли её работу антивирус.
- Распечатать
Оцените статью:
- 5
- 4
- 3
- 2
- 1
(3 голоса, среднее: 1.3 из 5)
Поделитесь с друзьями!
Содержание
- 1 Активируем устройство
- 2 Разрешаем программам использовать веб-камеру
- 3 Обновляем драйверы
- 4 Как включить камеру на ноутбуке c Windows 10
- 5 Как отключить веб-камеру на ноутбуке c Windows 10
- 6 Как настроить веб-камеру на ноутбуке
- 7 Что делать, если камера не работает
- 8 Как запустить веб-камеру на Windows 10
- 9 Проверка и отключение
Начало›Windows 10›Настраиваем в Windows 10 камеру
Все выпущенные в последние 5-8 лет ноутбуки оснащаются web-камерами. Многие владельцы компьютеров, которым для игр, работы или общения через интернет нужна камера, оснащают ПК этим USB-гаджетом. Но с переходом на Windows 10 начинаются проблемы с функционированием этих устройств. Сегодня рассмотрим, откуда эти неполадки берутся и как решаются собственными силами.
Инструкция написана для пользователей, девайсы которых не имеют дефектов на физическом уровне.
Если в среде Windows 10 не функционирует камера, в первую очередь проделываем следующие шаги.
- Проверяем, подключено ли устройство к ПК, надежно ли вставлен штекер в USB-гнездо, на всякий случай переподключаем его в соседний порт.
- Удостоверяемся, что камера не отключена аппаратно.
Воспользуемся сочетанием горячих клавиш, одна из которых, как правило, называется Fn, а вторая (обычно это Esc или одна из функционального ряда F) обозначена соответствующей иконкой. Вместо комбинации на некоторых ноутбуках есть специальная кнопка, позволяющая быстро включать/выключать веб-камеру.
Активируем устройство
В предыдущих редакциях Виндовс камера могла быть неактивной из-за отсутствия на флешке с дистрибутивом Windows драйверов для нее. В «десятке» же все драйверы устанавливаются автоматически после обнаружения системой нового оборудования.
Проверим, не отключен ли девайс в диспетчере устройств.
- Вызываем диспетчер, воспользовавшись Win+X или контекстным меню пуска.
- Разворачиваем последнюю вкладку «Устройства обработки изображений».
Если в списке камера не числится, ищем ее в звуковых и игровых устройствах.
- Если возле ее иконки стоит направленная вниз серая стрелочка, вызываем контекстное меню и выбираем команду «Задействовать».
- Заходим в Скайп или приложение «Камера» в Windows 10 и проверяем работоспособность устройства.
Если работает, Виндовс 10 запросит доступ к камере и звукозаписывающему устройству.
Посмотрите ещё: После обновления на Windows 10 не работает звук
Разрешаем программам использовать веб-камеру
Проблема также может состоять в изрядном отключении опций, которые помогают Windows 10 следить за пользователем. Последний запретил программам получать доступ к камере.
- Заходим в «Параметры».
- Идем в раздел «Конфиденциальность».
- Переносим первый переключатель в положение «Вкл.».
- Ниже перемещаем переключатели в «Вкл.», стоящие напротив программ, которыми будете пользоваться для видеообщения или захвата видеопотока с камеры.
Обновляем драйверы
Самым распространенным фактором, вызывающим неполадки в работе периферийных устройств в Windows 10, являются драйверы. Ввиду большого числа моделей разработчики попросту не успевают своевременно выпускать свежие версии программного обеспечения по мере востребованности.
Нижеприведенные действия помогут проверить, а при наличии, установить свежий драйвер для вашей камеры.
- Вызываем «Диспетчер устройств» посредством контекстного меню Мой компьютер.
- Находим камеру.
Она может располагаться в названных выше категориях или в новом разделе «Другие устройства», если с драйвером возникли неполадки.
- Через контекстное меню девайса вызываем команду «Обновить драйверы…».
- Выбираем первый вариант «Автопоиск обновленных драйверов».
Соглашаемся на установку и перезагружаем компьютер после ее завершения.
В крайнем случае, если Windows 10 не обнаружила драйвер, найдите его на странице производителя или поддержки устройства и инсталлируйте вручную, следуя инструкциям установщика.
(Visited 32 098 times, 1 visits today) Опубликовано в Windows 10
Все ноутбуки оснащаются встроенной веб-камерой. Пользователи могут использовать её как инструмент для видеочатов в различных мессенджерах, например, «Скайпе». В Windows 10 присутствует специальное стандартное приложение «Камера», которое позволяет быстро запустить её на ноутбуке как на телефоне, чтобы сделать мгновенную фотографию или снять видео. Сегодня рассмотрим, как включить и настроить камеру в одноимённом приложении, а также как предоставить определённым программам доступ к ней. Кроме этого, перечислим эффективные способы устранения неполадок с «вебкой».
Как включить камеру на ноутбуке c Windows 10
Активировать веб-камеру лэптопа можно для проведения съёмки в текущий момент времени, для этого запускается классическое приложение «Камера». Если вы хотите использовать её в других утилитах, дайте им доступ к ней в настройках Windows. Рассмотрим, как осуществить и то и другое.
Запуск приложения через меню «Пуск»
Вызвать приложение «Камера» довольно просто: оно есть в перечне утилит в системном меню «Пуск». Следуйте небольшой инструкции:
- Нажмите на кнопку в виде окна в левом нижнему углу экрана. Это самый крайний левый значок на панели задач. Данное меню также вызывается специальной клавишей, на которой нарисован тот же значок. Отыскать её просто: она находится рядом с пробелом.
Нажмите на кнопку «Пуск» со значком в виде окна, чтобы запустить одноимённое меню - В меню вы можете просто пролистать перечень сервисов и приложений до буквы «К». Если не хотите прокручивать список, нажмите на букву «А».
Кликните по букве «А», чтобы открыть таблицу с остальными доступными буквами - В появившейся таблице с буквами из двух алфавитов выберите русскую «К» левой кнопкой мыши.
Выберите русскую букву «К» в таблице - Откроется небольшой список с приложениями, названия которых начинаются на эту букву. Найдите в нём «Камеру» и щёлкните по ней левой кнопкой.
Щёлкните по пункту «Камера» в списке приложений на букву «К» - На дисплее ПК вы должны сразу увидеть себя.
Видео: запускаем утилиту «Камера» на Windows 10
Включение с помощью специальных клавиш
На многих портативных компьютерах есть специальные клавиши, которые позволяют активировать веб-камеру (открыть окно, где вы будете видеть себя). Для моделей каждого производителя они разные. Включение идёт за счёт сочетания двух кнопок, первой из которых всегда является Fn. К ней добавляется уже вышеупомянутая клавиша: обычно на ней есть значок в виде камеры, поэтому клавиатуру следует внимательно изучить. Для ноутбуков Lenovo действуют две комбинации: Fn + F5 и Fn + Esc.
Для многих ноутбуков также работает сочетание Fn + V.
На старых моделях ноутбуков есть отдельная кнопка, которая, как правило, располагается рядом с Power (клавиша включения питания). При этом нажимать необходимо только на неё, Fn в этом случае не нужна.
Установка разрешения на использование веб-камеры другими программами
Если при запуске приложения «Камера» на экране появляется белое окно с сообщением о том, что нужно предоставить доступ к камере и микрофону, это означает, что у вас отключён доступ к ним в настройках конфиденциальности. В этом случае никакие программы не смогут воспользоваться «вебкой». Как включить доступ, расскажем подробно:
- Одновременно нажимаем две кнопки: Win и I. Так вы сможете открыть окно «Параметры Windows», в котором и будут выполняться все манипуляции по настройке. Если это сочетание не срабатывает, перейдите в это окно через меню «Пуск»: запустите его на панели задач и щёлкните по значку в виде шестерёнки.
- В окне с параметрами нас интересует плитка «Конфиденциальность». Она, как правило, находится в самом низу страницы. Жмём на неё.
Нажмите на плитку «Конфиденциальность» в окне параметров -
Сразу щёлкаем по первому переключателю, чтобы разрешить всем утилитам использовать камеру.
-
Переключаемся на третий блок под названием «Камера». Его вы также можете запустить из самого одноимённого приложения, если оно у вас работает. Для этого нажмите на шестерёнку в правом верхнем углу, прокрутите панель в правой части окна вниз до блока «Связанные параметры». В нём уже щёлкните по ссылке «Изменить параметры конфиденциальности». Система сразу перенаправит вас на нужную вкладку в окне «Параметры Windows».
Во вкладке «Камера» поставьте первый переключатель в позицию «Вкл.», чтобы разрешить приложениям использовать веб-камеру </p>
-
Средства Windows позволяют настроить включение камеры только для отдельных приложений. Если это ваш случай, прокрутите страницу немного вниз и в перечне утилит найдите те, которым вы хотите дать доступ к «вебке». Для них установите переключатель в позицию «Вкл.».
В списке выберите те приложения, которым вы хотите дать доступ к камере, а затем включите их, используя переключатели справа </p>
Как отключить веб-камеру на ноутбуке c Windows 10
Иногда пользователям может понадобиться отключить веб-камеру по тем или иным причинам. Сделать это можно в системном окне Windows «Диспетчер устройств». Следуйте пошаговой инструкции:
- Вызовите окно «Диспетчера устройств». Самый простой способ — ввести соответствующий запрос в панели для универсального поиска по системе Windows: она запускается через иконку в виде лупы на «Панели задач». Обычно этот значок располагается рядом с кнопкой «Пуск». В результатах поиска затем нажмите на нужный раздел.
В строке панели «Поиск» введите запрос «Диспетчер устройств» - Если у вас нет этой иконки, воспользуйтесь окном «Параметры Windows»: нажмите комбинацию клавиш Win + I и строке поиска начните вводить «Диспетчер устройств». По мере ввода система будет автоматически определять, что именно вы хотите открыть. Выберите в списке нужный сервис кликом левой кнопки мыши.
В строке поиска в окне «Параметры» введите запрос «Диспетчер устройств» - В окне диспетчера найдите строку «Камеры» и раскройте список подключённых устройств двойным щелчком.
- Щёлкните правой кнопкой мыши по названию вашей встроенной камеры. В контекстном меню выберите опцию «Отключить устройство».
В контекстном меню кликните по строке «Отключить устройство» - В появившемся диалоговом окошке подтвердите своё намерение деактивировать на время видеоустройство.
Нажмите «Да», чтобы отключить видеокамеру
Снова включить вебку можно через то же контекстное меню, которое открывается с помощью клика правой кнопкой по соответствующему пункту.
Как настроить веб-камеру на ноутбуке
Изменить параметры веб-камеры можно в окне классического приложения «Камера». О том, какие именно настройки доступны в этой утилите, расскажем по пунктам:
- Запустите программу «Камера», используя инструкцию из первого раздела этой статьи. В окне приложения сверху находится фототаймер (значок в виде будильника). Стрелка рядом позволяет перейти из автоматического режима съёмки в профессиональный. Справа есть две круглые кнопки для переключения между съёмкой фото и видео.
В приложении «Камера» можно выбрать режим (фото- или видеосъёмка), а также включить возможность ручного задания всех настроек - Чтобы добраться до настроек, щёлкаем по иконке в виде шестерёнки, которая располагается в правом верхнем углу окна приложения под значком для закрытия.
- В первом выпадающем меню можно выбрать действие, которое будет выполняться после нажатия на кнопку камеры и её удержания. Доступны три варианта: один снимок, целая серия фотографий или запись видео.
Установите действие, которое будет выполняться после нажатия на кнопку камеры и её удержания - В следующем меню можно перевернуть изображение, которое вы видите в окне приложения.
При необходимости установите угол, на который нужно повернуть изображение - В разделе «Фотографии» доступны параметры пропорций изображения, а также сетки кадрирования. В зависимости от того, какой вид съёмки вы хотите использовать, выберите тип сетки. С ней будет легче применить тот или иной метод.
Установите сетку кадрирования в соответствии с методом съёмки, который вы хотите применить - Включённый параметр «Серийная съёмка» позволяет делать множество фотографий до тех пор, пока вы снова не нажмёте на кнопку камеры.
- В блоке «Видео» можно выбрать качество записи (в зависимости от того, какой максимальный параметр предлагает сама камера), а также настроить опцию подавления мерцания.
В меню «Запись видео» установите качество вашего будущего медиаконтента - В разделе «Сопутствующие параметры» вы можете изменить путь к папкам, в которых будут сохраняться фотографии и видео.
В разделе сопутствующих параметров вы можете выбрать расположение файлов со сделанными фото и видео - Кроме этого, вы можете включить использование местоположения вашего компьютера. В характеристиках фото или видео будет указано, в каком месте они были сделаны.
Разрешите приложению «Камера» показывать ваше текущее местоположение
Что делать, если камера не работает
У пользователей операционной системы Windows иногда не получается произвести запуск классической утилиты «Камера». При этом в окне, как правило, появляется сообщение о том, что не удаётся найти камеру или включить её. У каждой ошибки есть свой код. Большинство неполадок решается обновлением или откатом драйверов видеоустройства.
Проверка настроек антивируса
В большинстве антивирусов есть функция, которая защищает пользователя от слежки через веб-камеру. Она разрешает или блокирует доступ к видеоустройству для тех или иных скриптов и программ. Однако с этой функцией могут возникнуть неполадки. Например, антивирус может вдруг отключить камеру для стандартного приложения «Камера» или сторонней утилиты «Скайп», посчитав их угрозой. В мессенджере Skype в таком случае обычно появляется сообщение о том, что он не может подключиться к вебке и что нужно закрыть утилиту, которая её в данный момент использует.
Чтобы убедиться в том, что дело совсем не в антивирусе, отключите в нём на время функции защиты камеры. Название опции, а также расположение раздела отличаются в зависимости от типа антивируса. Рассмотрим инструкцию на примере программы Avast:
- Антивирусы обычно работают в фоновом режиме, чтобы быть всегда начеку и при необходимости заблокировать угрозу. Это означает, что открыть его можно через трей Windows (правая крайняя часть панели задач с датой, временем и другими значками). Кликаем по стрелке, направленной вверх, и на небольшой панели жмём на иконку Avast.
Отыщите иконку Avast в трее Windows, а затем кликните по ней - Щёлкаем по вкладке «Приватность» со значком отпечатка пальцев. В синем меню выбираем блок «Защита веб-камеры».
Во вкладке «Приватность» откройте раздел «Защита веб-камеры» - Кликаем по зелёному переключателю, чтобы деактивировать опцию, и пытаемся открыть «вебку» в сторонней утилите либо в стандартной программе «Камера».
Кликните один раз по переключателю, чтобы отключить опцию защиты на время
Обновление или установка драйвера
Самая распространённая причина неполадок с камерой — несвоевременное обновление её драйверов. Как сделать апдейт, опишем в инструкции:
- Запускаем «Диспетчер устройств» любым из методов, описанных в разделе «Как отключить веб-камеру на ноутбуке с Windows 10».
- Находим в перечне объект «Камеры» и раскрываем его двойным кликом. Нажимаем правой клавишей мыши на строку с нужным оборудованием и выбираем в списке опцию «Обновить драйвер». Запустить апдейт можно также, кликнув по пункту «Свойства» — появится новое небольшое окно, во второй вкладке которого нужно нажать на кнопку «Обновить драйвер».
Нажмите на кнопку «Обновить драйвер» в окне «Свойства» - В следующем окне нажимаем на ссылку для автоматического поиска.
Щёлкаем по ссылке «Автоматический поиск обновлённых драйверов» - Ждём, пока завершится процесс. Он займёт немного времени.
Ждём, когда завершится поиск доступных драйверов в сети - В результате система либо найдёт, скачает и установит доступное обновление, либо уведомит вас, что на вашем устройстве уже стоят все актуальные драйверы.
Система может выдать сообщение о том, что актуальные драйверы уже установлены - Вы также можете вручную найти обновления на компьютере, чтобы убедиться, что драйверу точно не нужно обновление. Для этого вместо автоматического поиска в начальном окне выберите пункт «Выполнить поиск драйверов на этом компьютере». Снова кликните по «Выбрать драйвер из списка доступных на ПК».
Кликните по ссылке внизу «Выбрать драйвер из списка доступных на компьютере» - Если у вас есть диск или иной накопитель с драйверами вашей камеры, кликните по ссылке «Установить с диска».
Кликните по кнопке «Далее», чтобы запустить поиск драйверов или на кнопку «Установить с диска», если у вас есть диск с драйверами камеры - Подождите, пока завершится процедура. В результате появится сообщение о том, что система успешно провела инсталляцию драйверов. Теперь можно закрыть все окна, перезагрузить компьютер и попробовать запустить камеру снова.
Нажмите на кнопку «Закрыть» после того, как система успешно завершит обновление драйверов
Откат до прежней версии драйвера
Если вы заметили, что «вебка» стала отказываться работать после недавнего обновления драйверов, выполните откат до предыдущей версии. Следующая процедура может помочь вам восстановить доступ к камере:
- Снова вызываем на дисплее «Диспетчер устройств». В контекстном меню видеоустройства, которое находится в разделе «Камеры», кликаем по опции «Свойства».
- Переключаемся на второй блок и в нём жмём на клавишу «Откатить». Нужно отметить, что некоторые драйверы не поддерживают откат. В этом случае кнопка имеет тусклый оттенок и становится некликабельной — сделать откат в этом случае не получится.
Кнопка «Откатить» в окне со свойствами можете быть неактивной: откат в этом случае произвести не получится - Подтверждаем своё действие кликом на кнопку «Да».
- После процедуры проверяем, работает ли камера.
Удаление и повторное обнаружение веб-камеры
Если обычное обновление вам не помогло, сделайте немного иначе: удалите видеокамеру, а затем тут же верните её на место. При возвращении система сразу же установит устройство со всеми актуальными обновлениями. Как это сделать, опишем ниже:
- Запускаем «Диспетчер задач», используя окно «Параметры Windows» либо панель «Поиск». Подробная инструкция по запуску есть в разделе, посвящённом отключению веб-камеры.
- Кликаем по своему видеоустройству правой клавишей мыши, в дополнительном меню выбираем «Удалить устройство».
Нажмите на пункт «Удалить устройство», чтобы раздел «Камеры» исчез из перечня «Диспетчера задач» - В следующем окошке подтверждаем, что хотим на время избавиться от камеры. Вы увидите, что раздел «Камеры» пропал из перечня.
Нажмите «Удалить», чтобы подтвердить действие - Щёлкаем по ссылке «Действие» на верхней панели диспетчера и выбираем опцию «Обновить конфигурацию оборудования».
Выберите пункт меню «Обновить конфигурацию оборудования» - Ждём, когда система найдёт заново устройства и обновит перечень. После этого можно пробовать снова запустить веб-камеру.
Устранение неполадки с кодом 0xA00F4246
После запуска утилиты «Камера» может открыться чёрное окно с уведомлением о том, что произвести запуск «вебки» не удаётся. При этом система попросит проверить, доступны ли новые версии драйверов, и сделать апдейт последних при их наличии. Код ошибки в этом случае — 0xA00F4246. Она возникает как со встроенными устройствами, так и со съёмными (внешними), которые подключаются отдельно.
Если вы столкнулись с этой проблемой, скорее всего, ваша камера не будет работать и в остальных утилитах, которым она необходима, например, в «Скайпе». Устранить неполадку простым обновлением драйверов, к сожалению, не получится. Выход из ситуации — небольшая процедура по редактированию реестра в системном приложении Windows:
- Запустите редактор реестра. Сделать это довольно просто: нажмите клавиши Win и R и в небольшом окне введите по буквам слово regedit. После этого сразу нажмите на ОК либо Enter, чтобы система выполнила заданную команду.
Введите команду regedit в появившемся окне - В небольшом системном окне Windows подтвердите разрешение редактору реестра вносить изменения на компьютере.
- На левой панели окна появится список из нескольких веток. Выберите третью — HKEY_LOCAL_MACHINE. Запустите её двойным кликом и откройте папку SOFTWARE.
Откройте слева ветку HKEY_LOCAL_MACHINE, а в ней папку SOFTWARE - Перейдите в папку Microsoft, а затем — в Windows Media Foundation.
Откройте раздел Windows Media Foundation в папке Microsoft - В последней папке нажмите правой кнопкой на блоке Platform и в небольшом меню наведите стрелку на пункт «Создать». В следующем перечне выберите «Параметр DWORD».
Нажмите на кнопку «Создать»и выберите пункт «Параметр DWORD» - В качестве имени созданного параметра используйте EnableFrameServerMode.
Назовите созданную запись EnableFrameServerMode - Откройте его двойным кликом левой кнопки мыши. В появившемся окне задайте созданному параметру значение 0. Для сохранения изменений нажмите ОК.
Поставьте значение 0 в соответствующем поле окна - Закройте окно редактора, отключите все открытые приложения и перезапустите ПК.
- Когда устройство запустится, проверьте, решена ли проблема с утилитой «Камера».
Видео: что предпринять, если появилась ошибка с номером 0xA00F4246 при запуске «Камеры»
В систему Windows 10 встроена специальная утилита «Камера», которая позволяет запускать «вебку». В этой программе пользователи ПК снимают видео и делают фотографии. Чтобы веб-камера включалась в других стандартных и сторонних программах, нужно разрешить им пользоваться ей в настройках конфиденциальности, которые доступны в окне «Параметры Windows». Если ваша камера не хочет запускаться ни в стандартных, ни в сторонних утилитах, попробуйте обновить её драйверы в «Диспетчере устройств», а также проверьте, не блокирует ли её работу антивирус.
Разработчики Microsoft ввели в Виндовс 10 специальную службу, отвечающую за работу средств видеосвязи на устройстве. Рассмотрим все нюансы, связанные с этой программой, и разберем ключевые вопросы, касающиеся темы: как включить камеру на ноутбуке с OS Windows 10, каким образом произвести отключение и как настроить оборудование визуализации.
Как запустить веб-камеру на Windows 10
Операционная система Виндовс 10 способна эффективно управлять и контролировать работу всех устройств и элементов, которые отвечают за видео, звук, качество изображения и т. д. Чтобы настроить звук в ОС Windows 10 нужно придерживаться следующих правил. Здесь же мы разберем детали, касающиеся средств видеосвязи.
Как открыть камеру на ноутбуке с ОС Windows 10? Нужно выполнить следующую серию последовательных действий:
- Разворачиваем панель «Пуск».
- В перечне всех приложений, если они уже выведены на начальный экран «Пуска», находим группу на букву «К», выбираем службу «Камера» и выбираем ее.
- Если список скрыт, нажимаем на «Все приложения» и ищем по списку там.
- Откроется карточка системной службы. Если оборудование визуализации настроено, оно включится и на экране отобразится изображение.
Вопрос, как включить веб камеру на компьютере с Windows 10, решен. Теперь можно пользоваться видеосвязью, записывать видео и делать фотоснимки.
Настройка web-камеры в ОС Windows 10
Основные параметры встроенного видео прибора можно настроить в окне, которое мы открыли выше. Здесь есть быстрое переключение на фото или видео съемку, фототаймер и переключение на профессиональный режим.
Как настроить детали веб-камеры на ноутбуке с ОС Windows 10? Для выполнения расширенных настроек, нажимаем на соответствующий значок в верхнем правом углу.
Здесь можно установить параметры удержания кнопки для снятия видео и серийных фотографий. Для фотографии можно выбрать сетку кадрирования и замедленный режим. Для видео есть возможность выбора качества записи и подавления мерцания.
Проверка и отключение
Как отключить камеру на ноутбуке с Windows 10? Чтобы решить этот вопрос нужно пройти через Пуск – Параметры – Конфиденциальность – Камера.
Здесь производится быстрое включение и отключение.
Как проверить камеру на ноутбуке с Windows 10 если возникли проблемы с открытием и включением вышеназванными способами? Для этого нужно проследовать следующим путем: Пуск – Параметры – Система. В открывшейся карточке в левом списке системных параметров выбираем пункт «О системе». В правом блоке спускаемся вниз и находим сопутствующие параметры – «Диспетчер устройств».
В открывшейся карточке выбираем поле «Устройства обработки изображений». Разворачиваем этот пункт, нажимаем правой кнопкой на наименовании устройства. Выбираем отключить/включить.
Здесь можно обновить драйвера, конфигурацию оборудования и перейти в свойства устройства.
На качество видеосвязи и записи изображения влияют параметры графического оборудования, которое установлено на ноутбуке. Если возникли проблемы с четкостью картинки при высокоскоростном интернете, стоит проверить характеристики устройств, отвечающих за графику. С инструкцией, как посмотреть видеокарту на Виндовс 10, можно познакомиться здесь.
Используемые источники:
- https://windowsprofi.ru/win10/nastraivaem-v-windows-10-kameru.html
- https://winda10.com/nastrojki/kak-vklyuchit-kameru-na-noutbuke-windows-10.html
- https://windows10x.ru/kak-vklyuchit-kameru-na-noutbuke-windows-10/
Содержание
- как убрать ненужные иконки в правом нижнем углу
- Прикрепленные изображения
- Как отключить микрофон в Windows 10.
- Чтобы отключить микрофон в Windows 10, выполните следующие действия.
- С помощью Диспетчера устройств
- Отключите микрофон, используя «Параметры».
- Отключите микрофон, используя классический апплет «Звук».
- Отключите микрофон с помощью настройки реестра.
- Как отключить микрофон (камеру) на ноутбуке Windows 10: настройка параметров конфиденциальности
- Отключаем микрофон используя диспетчер устройств
- отключаем микрофон при помощи панели управления Параметры
- отключим микрофон в разделе «Звук» в трее — на панели задач
- отключить микрофон в ОС Windows 10 в Редакторе реестра
- отключаем/включаем микрофон в Редакторе реестра — опция: DeviceState
- Микрофон в нижнем правом углу
- Содержание:
- Введение
- Как определить, используется ли микрофон непосредственно в данный момент?
- Как узнать, какие приложения ранее использовали ваш микрофон?
- Не доверяйте полностью значкам уведомлений о доступе приложений к микрофону
- Заключение
- Дубликаты не найдены
- Комментарий дня
- Windows 7
- Windows 10
- Windows 8
- Программы и приложения для подключения на компьютере
- Персонализация в Realtek HD Audio
- Конфигурация Free Sound Recorder
- Усиление микрофона в Sound booster
- Как настраивать звук в Скайп
- Видео по теме
как убрать ненужные иконки в правом нижнем углу
Прикрепленные изображения
Модов, говорит, не было, ага
для начала удали все моды
потом разговор будет
Берегите в себе человека
ЭТО не в игре, это Nvidia
У меня то же самое
спс мил человек а то достало ета ***, незнал где откл.
Открываешь NVIDIA GeForce Experience
все должно отключится
Открываешь NVIDIA GeForce Experience
все должно отключится
спасибо, отключил иконки, а то во время игры прямо на миникарте отображаются и мешают обзору.
Источник
Как отключить микрофон в Windows 10.
Публикация: 18 October 2018 Обновлено: 9 July 2020
Наличие камеры и микрофона позволяет использовать их в приложениях VoIP такими как Skype, Viber и др. Однако многие пользователи беспокоятся о приложениях, службах или вредоносных программах, которые могут без вашего ведома использовать микрофон. Вы можете отключить его по соображениям конфиденциальности и безопасности, дабы избежать возможных проблем.
Сегодня мы рассмотрим простые способы, включения или отключения микрофона в Windows 10, включая Диспетчер устройств, приложения Параметры, апплета «Запись» и редактора реестра.
Чтобы отключить микрофон в Windows 10, выполните следующие действия.
С помощью Диспетчера устройств
Вы можете при необходимости включить микрофон снова, выбрав «Включить устройство» в контекстном меню.
Кроме того, вы можете использовать приложение «Параметры» для отключения микрофона.
Отключите микрофон, используя «Параметры».
Существует альтернативный способ, который позволяет отключить или включить микрофон с помощью классического апплета «Звук». Давайте посмотрим, как его использовать.
Отключите микрофон, используя классический апплет «Звук».
Теперь устройство отключено.
Наконец, вы можете применить настройку реестра для отключения микрофона. Вот как.
Отключите микрофон с помощью настройки реестра.
Примечание: Даже если вы используете 64-битную Windows, вы все равно должны создать параметр DWORD (32 бита).
Источник
Как отключить микрофон (камеру) на ноутбуке Windows 10: настройка параметров конфиденциальности
Вопрос гостя: как отключить на ноутбуке (с ОС Windows) микрофон? Настроить параметры конфиденциальности.
Чтобы отключить микрофон, например, для того, чтобы исключить использование микрофона ноутбука внешними программами, существует множество вариантов и инструментов ОС Виндовс. Рассмотрим наиболее важные из них.
По тексту инструкции узнаем — как отключить микрофон на ноутбуке с операционной системой Windows 10. …а также коснёмся настроек инструментов конфиденциальности…
…отключаем микрофон разными способами и шагам (подробности в видео) и помимо прочего отключим веб камеру (в Параметрах конфиденциальности):
Есть такие вирусы, которые, проникнув в систему, пытаются заполучить контроль аппаратных компонентов ПК (причём даже когда те или иные субмодули в спящем режиме). Однако, по поводу этих обстоятельств в сети много споров…
…но как бы там ни было, думаю, имеет смысл, отключить работу подобных медиаустройств, тем паче, если те редко используются…
Отключаем микрофон используя диспетчер устройств
По тексту ниже описано Включение и Отключение встроенного в устройство микрофона (а также внешних).
Для доступа ко всевозможным инструментам управления ОС Виндовс существуют полезные так называемые «горячие клавиши» 
В статье будет дан список наиболее распространённых комбинаций клавиш компьютера (так называемых — Горячих клавиш) — те используются для быстрого доступа к определённым инструментам той или другой системной программы, да и самой Виндовс. Также рассмотрим важные запросы (команды) к ОС Windows через Командную строку :
…и сегодня будем использовать эти полезные сочетания клавиш:
Прижимаем « Wn+X » и среди прочего в выпавшем меню выбираем «Диспетчер устройств».
…откроется модуль настроек в диспетчере устройств.
Отыскиваем, как на картинке ниже, параметры «Звуковые, игровые и видеоустройства»… кликаем по левому «уголочку», откроется подменю (зеленые стрелки).
Далее выбираете имя вашего микрофона и кликаете правой кнопкой мыши (если не знаете имя микрофона, пробуйте отключать по порядку, запоминайте…).
ну и… в выпавшем контекстном меню нам требуется «Отключить устройство»…
( кстати, здесь же возможно отключить и камеру — подробнее в видео )
…система может потребовать перезагрузку компа…
вернуться к оглавлению ↑
отключаем микрофон при помощи панели управления Параметры
Чтобы открыть Параметры, прижимаем « Win+I » в разделе настроек тюкаем по…
На панели Параметры (картинка выше) отключение Камеры осуществляется в разделе «Конфиденциальность» — видео.
В новом окне требуется вкладка «Звук»…
…кликаем по «Микрофон»… и, как понимаете (в зависимости от требований), Включаем или Отключаем микрофон.
следующий простой способ:
вернуться к оглавлению ↑
отключим микрофон в разделе «Звук» в трее — на панели задач
Наводим на значок «регулировка громкости», тюкаем правой кнопкой мыши… выбираем «Звук».
откроется такое симпатичное окно. в котором нужно перейти во вкладку «Запись»…
Выбираем имя требуемого микрофона (клик правой кнопкой) и Включаем Отключаем.
ниже описан более изящный способ отключения микрофона (для более продвинутого пользователя, либо того, который желает учиться):
вернуться к оглавлению ↑
отключить микрофон в ОС Windows 10 в Редакторе реестра
Работаем с утилитой Выполнить. Очень полезная утилита!! кому интересно, можно в подробностях ознакомиться в статье (по ссылкам) Подробнее о конфигурации системы — утилита «Выполнить».Полезные команды для утилиты Выполнить 
Команды, которые будут расписаны в статье, а их порядка 150 — отработают в различных версиях операционных систем Windows: от Windows 7, до Windows 10.
Лучшие бесплатные программы 
В статье рассмотрим 14 полезнейших и абсолютно бесплатных программ, которые непременно потребуются каждому пользователю! Об этих и многих других (в статье даны полезные ссылки) программах просто необходимо знать, чтобы полноценно пользоваться личным программным обеспечением (компьютером) на каждый день — 14 штук!
Открываем утилиту Выполнить: « Win+R » — в окно поиска впишите команду — regedit (копируйте).
Откроется окно — Редактор реестра.
Проходим по такому пути (картинка ниже):
Открываем папку Capture.
Почему поочередно? потому что редактор реестра у всех пользователей имеет некоторые отличия. На то он и редактор реестра: данные изменяются.
Коричневая стрелка — Микшер.
Как только отыскали параметры в значении Микрофон… вновь нужно вернуться в соответствующую главную «цифровую» папку раздела (скрин ниже).
вернуться к оглавлению ↑
отключаем/включаем микрофон в Редакторе реестра — опция: DeviceState
Чтобы отключить микрофон : кликните дважды по «DeviceState» введите 10000003 (или просто — 3 — /смотрите какие данные у вас — в некоторых версиях ОС могут быть или 1 или 0 — вводите в соответствии как у вас/ ) и нажмите «ОК».
000001 (1) — включено!
000003 (3) — выключено!
Чтоб снова включить вводим 10000001 (или просто — 1) и… …нажмите «ОК», чтобы сохранить правки редактора реестра…
Закрывать редактор реестра. Проверяйте. (в некоторых случаях, возможно, потребуется перезагрузка ПК)
«Микрофон» на ноутбуке будет «Включен» или «Отключен» в соответствии с нашими правками…
Видео о том, как отключить микрофон и веб-камеру. ОС Виндовс 10.
Источник
Микрофон в нижнем правом углу
Читайте, как ознакомиться со списком приложений, способных использовать микрофон в Windows 10, проверить дату и время последнего взаимодействия и применить к каждой программе определенные действия или ограничения, в зависимости от потребностей.
Содержание:
Введение
Помимо различных элементов управления системой, «Windows 10» позволяет в легкой форме осуществлять подключение разнообразных сторонних компонентов, таких как внешние запоминающие устройства, камеры, наушники, микрофоны, акустические системы и т.д.
Операционная система «Windows 10» осуществляет автоматическую настройку и автономно готовит каждое из устройств к полноценному применению, а также позволяет отслеживать не только его корректное функционирование, но и дополнительно вести учет всех приложений, которые имеют доступ или непосредственно управляют устройством.
Довольно часто пользователи компьютеров, стремясь улучшить качество коммуникации друг с другом или повысить уровень создаваемых звуковых материалов, подключают более продвинутые модели микрофонов. И различные приложения, на основании собственных настроек и внутренних системных приоритетов, мгновенно получают к ним доступ.
Такой подход к управлению внешним устройством с одной стороны значительно облегчает пользователям дальнейшее использование подключенного устройства, не требуя дополнительно выполнять процессы установки и настройки для каждого приложения. Однако часто к микрофону, помимо разрешенных доверенных приложений, могут подключаться и вредоносные зловредные программы, нацеленные на причинение вреда, или количество приложений слишком велико и пользователям необходимо уменьшить число возможных приложений, владеющих привилегией пользования микрофоном.
Поэтому в операционной системе «Windows 10», получившей официальное обновление до версии «1903» в мае 2019 года, существует возможность быстро ознакомиться со списком приложений, способных использовать микрофон, проверить дату и время последнего взаимодействия и применить к каждой программе определенные действия при необходимости, в зависимости от личных потребностей.
Как определить, используется ли микрофон непосредственно в данный момент?
В операционной системе «Windows 10» учету и контролю за деятельностью установленных приложений уделяется особое внимание. И пользователи могут в любой момент ознакомиться с нужными данными, представленными как в виде значков и напоминаний, так и в текстовом уведомлении.
Если приложение непосредственно сейчас использует микрофон, то система отобразит миниатюрное схематическое изображение значка микрофона в области уведомлений на «Панели задач» в нижнем правом углу рабочего стола. Он представлен в черных тонах, если пользователь использует светлую тему «Windows 10», и наоборот, будет выполнен в белом цвете, если пользователи используют вариант темной темы операционной системы.
Если на «Панели задач» в области уведомлений значок микрофона не отображается, то необходимо проверить панель «Отображать скрытые значки», представленную в виде схематической стрелки и указывающей направление представления вложенной панели. Нажмите на значок стрелки, расположенную в крайне левой стороне области уведомлений, и проверьте всплывающую панель. Если значок микрофона расположен здесь и возникла необходимость его отображения на «Панели задач», то можно переместить его в область уведомлений. Нажмите на значок микрофона левой кнопкой мыши и выполните процедуру обычного перетаскивания, удерживая кнопку в зажатом состоянии, в конечное местоположение в область уведомлений на «Панели задач».
Наведите курсор на значок микрофона, и система «Windows» всплывающим сообщением уведомит, какое приложение в данный момент использует ваш микрофон. Если в настоящее время микрофон используется более чем одним приложением, то в сообщении системы будет отображено, сколько приложений с ним взаимодействуют.
Сигнальный значок микрофона появляется только в том случае, если приложение непосредственно в данный момент использует, воздействует, контактирует или любым образом влияет на микрофон. Если значок не отображается, то ни одно приложение прямо сейчас микрофон не задействует.
При необходимости определить, какое из приложений использует микрофон, в случае, когда приложений несколько, нажмите на значок в области уведомлений или в панели отображения скрытых значков для перехода к параметрам устройства. Во всплывающем окне будет представлен список приложений, которым ограничен и разрешен доступ к микрофону. Используя бегунок полосы прокрутки или колесо перемещения компьютерной мыши отыщите приложения, маркированные надписью красного цвета: «В данный момент используется».
Примечание. Обратите внимание, что здесь присутствует два списка – один список содержит приложения «Интернет-магазина Microsoft Store», а другой состоит из традиционных классических приложений для персональных компьютеров. Обязательно проверьте оба списка.
Как узнать, какие приложения ранее использовали ваш микрофон?
Даже если ни одно приложение в настоящий момент не использует микрофон, о чем свидетельствует отсутствие схематического миниатюрного изображения значка микрофона в ответственных областях, пользователи в любом случае могут проверить, какие из возможных приложений ранее использовали микрофон. Для получения необходимых сведений, пользователям потребуется перейти к настройкам микрофона в системном приложении «Параметры».
Открыть главное приложение операционной системы можно разными способами. Мы покажет только три простых и удобных способа быстро осуществить доступ к приложению «Параметры» в «Windows 10».
Способ 1. Щелкните правой кнопкой мыши по кнопке «Пуск», расположенной на «Панели задач» в нижнем левом углу рабочего стола, или выполните совместное нажатие сочетания клавиш «Windows + X» и откройте всплывающее контекстное меню, в котором из перечня вариантов доступных действий выберите раздел «Параметры».
Способ 2. Нажмите на «Панели задач» в области уведомлений в правом нижнем углу экрана на значок отображения панели «Центр уведомлений Windows». Затем во всплывающей боковой панели нажмите, в самой нижней ее части, на кнопку быстрого действия «Все параметры», и приложение будет открыто.
Способ 3. Максимально простой вариант добиться мгновенного отображения окна приложения «Параметры», заключающийся в одномоментном совместном нажатии комбинации клавиш «Windows + I» и способствующий непосредственно прямому быстрому вызову соответствующего приложения.
После запуска приложения любым удобным и приемлемым способом перейдите в конец списка представленных вариантов параметров системы, используя колесо перемещения компьютерной мыши или бегунок полосы прокрутки, и выберите раздел «Конфиденциальность».
В левой боковой панели новой страницы в подпункте «Разрешения приложений» отыщите и нажмите на раздел параметра «Микрофон». Затем в правой панели окна в разделе «Выбрать приложения Microsoft Store, которые могут получать доступ к микрофону» прокрутите общий список приложений, включающий перечень как владеющих разрешениями на доступ, так и ограниченных в праве использования микрофона, и найдите под каждым из них строку – описание «Последний доступ». Система сообщит точную дату и время, когда конкретное приложение в последний раз взаимодействовало с вашим микрофоном.
Примечание. Если в левой боковой панели основного раздела «Конфиденциальность» выбрать параметр «Камера», то в правой панели пользователи смогут отследить, когда приложения в последний раз обращались к веб-камере вашего компьютера. Однако аналогичного миниатюрного значка уведомлений на «Панели задач» и в области скрытых значков о доступе приложений к веб-камере нет. Возможно, разработчики корпорации «Microsoft» считают, что на компьютере достаточно индикатора работающей веб-камеры и в дублировании уведомлений нет необходимости.
Не доверяйте полностью значкам уведомлений о доступе приложений к микрофону
Как отмечают представители корпорации «Microsoft», отдельные классические приложения могут напрямую использовать оборудование подключенных микрофона или веб-камеры, и обходить средства слежения и контроля службы конфиденциальности операционной системы «Windows 10».
Другими словами, вполне возможно, что классическое приложение может получить доступ к микрофону или веб-камере, но в списке данное приложение отображено не будет. И как следствие, приложение будет полноценно взаимодействовать с микрофоном в режиме низкоуровневого доступа, а схематический значок микрофона не появится.
В большинстве случаев операционная система «Windows 10» способна обнаруживать скрытый доступ к микрофону у подавляющего количества классических приложений. Однако специальное закодированное вредоносное программное обеспечение умеет выходить за рамки элементов управления конфиденциальности и избегать последующего обнаружения, подвергая возможной угрозе безопасность персональных данных.
Заключение
Массовое использование современных персональных компьютерных устройств, с одной стороны, значительно облегчает пользователям возможность полноценно вести свою ежедневную деятельность, а с другой стороны, требует проявлять повышенное внимание учету и контролю за всеми происходящими процессами и запущенными приложениями.
В операционной системе «Windows 10» пользователи могут быстро просмотреть, используется ли их оборудование, в частности, микрофон, какими-либо приложениями, а также получить сведения о дате и времени последнего взаимодействия для каждого из приложений.
Однако отдельный вид классических приложений или вредоносных зловредных программ может обходить параметры конфиденциальности системы, заданные на компьютере, и пользователям необходимо более внимательно следить за разрешенными приложениями, и принудительно ограничивать их возможности при угрозе потенциального вреда.
Дубликаты не найдены
А как мелодию будильника сменить со штатной на скачанную на XS? Пошагово расскажите, пожалуйста. Честно, задолбались с половинкой моей пытаться. Это не стёб.
а по делу – могу помочь когда/если андроид купите. яблоки никогда не покупал.
неудобные они. а терпеть неудобства за свои деньги неохота.
У меня андроид. Жена яблочница.
Я матери купил SE. Для нетребовательных людей самое то. Бабушкофон по сути.
Настройки, Универсальный доступ, Управление голосом – выключить. И и все 😀
Посмотреть какие приложения имеют доступ к микрофону и выключить их. Конкретно это похоже на что то типа гуглопоиска или еще какого ассистента (не сири).
Комментарий дня
Уже 5 лет меняешь местами фотки “до и после”)
Алгоритм настройки устройств записи схож для большинства операционных систем. Рассмотрим наиболее популярные из них.
Windows 7
Алгоритм действий следующий:
Windows 10
Чтобы настроить микрофон, следуйте инструкции:
Windows 8
Последовательность действий следующая:
Программы и приложения для подключения на компьютере
Если качество звука на выходе по-прежнему не устраивает, рекомендуем скачать одну из профессиональных программ для корректировки настроек микрофона из предложенного списка:
Персонализация в Realtek HD Audio
Конфигурация Free Sound Recorder
Усиление микрофона в Sound booster
Как настраивать звук в Скайп
Такой способ настройки микрофона в Скайпе подходит не только для ПК версии, но и для мобильных приложений на андроид и iOS.
Видео по теме
Источник
Содержание
- Способ 1: Включение камеры
- Физическое включение
- Программное включение
- Способ 2: Устранение проблем с драйверами
- Способ 3: Разрешение на использование
- Способ 4: Устранение аппаратных проблем
- Вопросы и ответы
Способ 1: Включение камеры
Самой частой причиной рассматриваемой проблемы является отключение устройства – физическое или программное. Следовательно, девайс требуется включить.
Физическое включение
Аппаратно камеру можно активировать следующими методами:
- Если проблема наблюдается на настольном компьютере, проверьте, подключена ли к нему камера. Также попробуйте подсоединить её к другому USB-порту.
- Некоторые вебки имеют выделенную кнопку включения – её потребуется нажать после подключения к ПК.
- Также на некоторых ноутбуках присутствует похожее решение – физический выключатель в виде кнопки или шторки.
Программное включение
Девайс может быть деактивирован и программно, через «Диспетчер устройств». Алгоритм проверки и устранения проблемы выглядит так:
- Вызовите окно «Выполнить» комбинацией клавиш Win+R, введите в него запрос
devmgmt.mscи нажмите «ОК».
Читайте также: Запуск «Диспетчера устройств» в Windows 10 - После запуска оснастки раскройте категории «Камеры» и «Устройства обработки изображений» – в каком-то из них должен присутствовать пункт вебки.
Если там пусто или категории вообще отсутствуют, воспользуйтесь опциями «Вид» – «Показать скрытые устройства» и поищите нужное в спрятанных ранее разделах.
- Внимательно посмотрите на иконку девайса – если рядом с ней присутствует значок стрелки вниз на белом фоне, это значит, что камера отключена. Для её активации кликните по записи правой кнопкой мыши и выберите пункт «Включить».
- Если же рядом с иконкой есть значок ошибки, после вызова контекстного меню щёлкните по пункту «Свойства».
В главном окне свойств можно прочитать код сбоя – от него зависит метод устранения проблемы.
Способ 2: Устранение проблем с драйверами
Нередко к рассматриваемому сбою приводят ошибки в драйверах – например, установлена несовместимая версия или файлы оказались повреждены. Их следует инсталлировать заново, уже заведомо работоспособный вариант – о том, как это делается, вы можете узнать из материалов по ссылкам далее.
Подробнее: Установка драйверов для USB-камеры и встроенной в ноутбук
Способ 3: Разрешение на использование
В Windows 10 достаточно много внимания уделено настройкам приватности – доступ программам к тем или иным устройствам требуется предоставлять отдельно. Активный глобальный запрет на её использование может приводить к рассматриваемой проблеме, решение которой следующее:
- Вызовите «Параметры» сочетанием клавиш Win+I, после чего в перечне опций выберите «Конфиденциальность».
- Здесь воспользуйтесь пунктом «Камера».
- В блоке «Разрешить доступ к камере на этом устройстве» параметр «Доступ к камере для этого устройства» должен быть включён – если это не так, кликните «Изменить» и выберите соответствующую опцию.
- Также активируйте пункт «Разрешить приложениям доступ к камере».
Затем – «Разрешить классическим приложениям доступ к камере».
После выполнения этих действий вебка должна появится в «Диспетчере устройств».
Способ 4: Устранение аппаратных проблем
Если ни один из вышеприведённых способов не работает, остаётся только одно предположение – произошла поломка камеры, отчего ОС и не может взять её в работу. Ремонт такого устройства обычно нерентабелен и проще его заменить целиком – приобрести новый в случае с решением для настольного ПК или обратиться в сервисный центр, если проблема наблюдается на ноутбуке.
Еще статьи по данной теме:
Помогла ли Вам статья?
Содержание
- Что делать, если отсутствует камера в «Диспетчере устройств» в Windows 10
- Способ 1: Включение камеры
- Физическое включение
- Программное включение
- Способ 2: Устранение проблем с драйверами
- Способ 3: Разрешение на использование
- Способ 4: Устранение аппаратных проблем
- Камера Windows 10 — управление устройством
- Скачать Камера Windows 10 бесплатно
- Как отключить камеру в Windows 10 в настройках
- Отключить камеру с помощью диспетчера устройств
- Включить камеру в Windows 10 с помощью диспетчера устройств
- Как пользоваться приложением камера Windows 10
Что делать, если отсутствует камера в «Диспетчере устройств» в Windows 10
Способ 1: Включение камеры
Самой частой причиной рассматриваемой проблемы является отключение устройства – физическое или программное. Следовательно, девайс требуется включить.
Физическое включение
Аппаратно камеру можно активировать следующими методами:
- Если проблема наблюдается на настольном компьютере, проверьте, подключена ли к нему камера. Также попробуйте подсоединить её к другому USB-порту.
- Некоторые вебки имеют выделенную кнопку включения – её потребуется нажать после подключения к ПК.
Программное включение
Девайс может быть деактивирован и программно, через «Диспетчер устройств». Алгоритм проверки и устранения проблемы выглядит так:
- Вызовите окно «Выполнить» комбинацией клавиш Win+R, введите в него запрос devmgmt.msc и нажмите «ОК».
Читайте также: Запуск «Диспетчера устройств» в Windows 10 - После запуска оснастки раскройте категории «Камеры» и «Устройства обработки изображений» – в каком-то из них должен присутствовать пункт вебки.
Если там пусто или категории вообще отсутствуют, воспользуйтесь опциями «Вид» – «Показать скрытые устройства» и поищите нужное в спрятанных ранее разделах.
Внимательно посмотрите на иконку девайса – если рядом с ней присутствует значок стрелки вниз на белом фоне, это значит, что камера отключена. Для её активации кликните по записи правой кнопкой мыши и выберите пункт «Включить».
Если же рядом с иконкой есть значок ошибки, после вызова контекстного меню щёлкните по пункту «Свойства».
В главном окне свойств можно прочитать код сбоя – от него зависит метод устранения проблемы.
Способ 2: Устранение проблем с драйверами
Нередко к рассматриваемому сбою приводят ошибки в драйверах – например, установлена несовместимая версия или файлы оказались повреждены. Их следует инсталлировать заново, уже заведомо работоспособный вариант – о том, как это делается, вы можете узнать из материалов по ссылкам далее.
Подробнее: Установка драйверов для USB-камеры и встроенной в ноутбук
Способ 3: Разрешение на использование
В Windows 10 достаточно много внимания уделено настройкам приватности – доступ программам к тем или иным устройствам требуется предоставлять отдельно. Активный глобальный запрет на её использование может приводить к рассматриваемой проблеме, решение которой следующее:
- Вызовите «Параметры» сочетанием клавиш Win+I, после чего в перечне опций выберите «Конфиденциальность».
Здесь воспользуйтесь пунктом «Камера».
В блоке «Разрешить доступ к камере на этом устройстве» параметр «Доступ к камере для этого устройства» должен быть включён – если это не так, кликните «Изменить» и выберите соответствующую опцию.
Также активируйте пункт «Разрешить приложениям доступ к камере».
Затем – «Разрешить классическим приложениям доступ к камере».
После выполнения этих действий вебка должна появится в «Диспетчере устройств».
Способ 4: Устранение аппаратных проблем
Если ни один из вышеприведённых способов не работает, остаётся только одно предположение – произошла поломка камеры, отчего ОС и не может взять её в работу. Ремонт такого устройства обычно нерентабелен и проще его заменить целиком – приобрести новый в случае с решением для настольного ПК или обратиться в сервисный центр, если проблема наблюдается на ноутбуке.
Камера Windows 10 — управление устройством
В Windows 10 приложение «Настройки» может открывать страницу «Камеры», которая позволяет отключать или включать веб камеры Windows 10, а также сетевые камеры, и в этом руководстве вы узнаете, как выполнять эти задачи.
Начиная с сборки 21354, Windows 10 представляет новую страницу «Камеры» в настройках раздела «Устройства» для управления всеми видами камер (USB, встроенными и сетевыми). Хотя вы можете ограничить доступ приложений к этим устройствам с помощью настроек конфиденциальности, новая интеграция позволяет полностью отключить их, чтобы легко улучшить вашу конфиденциальность.
Кроме того, есть новая страница конфигурации для настройки различных параметров, включая подсветку, которая вызывает тени на вашем лице. И вы даже можете настроить яркость и контрастность, включить видео HDR или зрительный контакт или скорректировать поворот камеры.
Скачать Камера Windows 10 бесплатно
Камера Windows 10 от Microsoft является бесплатным приложение и обеспечивает простое альтернативное приложение для веб-камеры. Камера Windows 10 скачать можно с официального сайта из магазина Microsoft Store. Вы можете использовать его для съемки и записи видео со встроенной камерой на вашем Компьютере Windows. Приложение регулярно обновляется для работы с последней версией операционных систем Windows.
Далее в этом руководстве вы узнаете, как отключить или включить камеры в Windows 10, сборка 21354 или выше. Кроме того, мы также опишем шаги для выполнения тех же задач с устаревшей опцией (Диспетчер устройств).
Читайте по теме:
Как отключить камеру в Windows 10 в настройках
Чтобы отключить веб-камеру или сетевую камеру, выполните следующие действия:
- Откройте Настройки в Windows 10.
- Щелкните » Устройства».
- Щелкните Камеры.
- Выберите камеру и нажмите кнопку « Отключить».
- Щелкните кнопку Да .
После того, как вы выполните эти шаги, камера по-прежнему будет присутствовать, но она не будет активна или доступна для каких-либо приложений.
Отключить камеру с помощью диспетчера устройств
Чтобы отключить камеру через диспетчер устройств, выполните следующие действия:
- Откройте Пуск.
- Найдите Диспетчер устройств и щелкните верхний результат, чтобы открыть приложение.
- Дважды щелкните ветку «Устройства обработки изображений», чтобы развернуть ее.
- Щелкните камеру правой кнопкой мыши и выберите параметр « Отключить устройство».
- Щелкните кнопку Да .
После выполнения этих шагов сетевая камера или веб-камера больше не будут доступны для приложений.
Как включить камеру в настройках Windows 10
Чтобы включить веб-камеру или сетевую камеру, выполните следующие действия:
- Откройте настройки.
- Щелкните » Устройства».
- Щелкните Камеры.
- Выберите камеру и нажмите «Включить».
После того, как вы выполните эти шаги, камера будет доступна для всех приложений.
Включить камеру в Windows 10 с помощью диспетчера устройств
Чтобы включить камеру с помощью диспетчера устройств, выполните следующие действия:
- Откройте Пуск.
- Найдите Диспетчер устройств и щелкните верхний результат, чтобы открыть приложение.
- Дважды щелкните ветку «Устройства обработки изображений», чтобы развернуть ее.
- Щелкните камеру правой кнопкой мыши и выберите параметр «Включить устройство».
- Щелкните кнопку Да.
После того, как вы выполните эти шаги, веб-камера или IP-камера снова будут доступны в Windows 10.
Если этот параметр недоступен в приложении «Настройки», это связано с тем, что вы не используете версию Windows 10, которая поддерживает эту функцию. Страница Камеры доступна, начиная с сборки 21354, которая на момент написания является последней версией в Dev Channel. Вы можете определить версию, установленную на вашем устройстве, прочитав это руководство.
Как пользоваться приложением камера Windows 10
В Windows 10 встроено приложение Camera, которое позволяет вам использовать веб-камеру для записи видео и фотографирования. Это определенно лучше, чем скачивать шпионское / стороннее программное обеспечение для записи с веб-камеры. В этой теме я познакомлю вас с процессом использования интегрированного приложения камера и настройкой различных параметров.

Одна из проблем с новым гладким интерфейсом в приложениях Windows 10 заключается в том, что иногда они слишком просты и чисты. Буквально они убрали кнопки и другие визуальные элементы, которые вы ожидаете. Например, есть три другие кнопки в дополнение к кнопкам изображения и видео.
Использование приложения Windows 10 Camera
Прежде чем мы перейдем к этому, давайте пройдемся по основам. Во-первых, откройте приложение, перейдя по следующему пути «Пуск» > «Камера» и, если у вас еще нет встроенной веб-камеры или отдельно подключённой к ПК, вы увидите простой черный экран, на котором написано, что мы не можем найти вашу камеру.

Как только вы подключите камеру, она попросит у вас разрешения на использование веб-камеры в приложении «Камера».

Если веб-камера встроена или подключена, вы сможете увидеть окно своей камеры в полноэкранном режиме с парой кнопок сверху и сбоку:

Обратите внимание, что если ваша веб-камера не работает с приложением камеры в Windows 10, это, вероятно, означает, что Windows 10 не распознает веб-камеру. Возможно, это связано с тем, что драйвер не совместим с Windows 10. Вам нужно перейти на веб-сайт производителя и посмотреть, есть ли у него версия драйвера для Windows 10 под ваше устройство. Если нет, вам просто придется подождать до выпуска его. Или воспользуйтесь этой инструкцией «Поиск драйвера к неизвестному устройству».
Теперь вот самое интересное! Как сделать снимок или видео с помощью приложения «Камера» в Widows 10? Просто нажмите или коснитесь значка камеры, чтобы сделать снимок, а затем нажмите или коснитесь значка видеокамеры, чтобы начать видеозапись. По умолчанию она сделает снимок или видео, а затем сохранит его в папке «Альбом камеры», которая находится по адресу «Мой компьютер» > «Изображения». Когда вы щелкнете мышью, издастся звук щелчка изображения, а затем изображение соскользнет с экрана в нижний правый угол, расположение значка «Альбом камеры».
Обратите внимание, что на планшетном устройстве у вас будет третий значок, который позволит вам сделать панорамный снимок. Кроме того, вам, возможно, придется провести пальцем вверх от нижней части экрана, чтобы открыть панель приложения, которая позволит вам изменить камеру (если их больше одного), установить время, изменить экспозицию и т. д.
Чтобы снять видео, вы должны нажать на кнопку «Режим видео», чтобы она стала белой, а затем снова нажать на кнопку.

Таймер запустится в нижней части экрана, и все, что вам нужно сделать, это нажать еще раз на кнопку, чтобы остановить запись.

Если вы нажмете на маленький значок шестеренки в правом верхнем углу, вы можете изменить настройки. Первый вариант — это то, что происходит «Сделать снимок», когда вы нажимаете и удерживаете кнопку камеры. По умолчанию он просто делает одну фотографию. Вы можете изменить его на «Начать серию фото» или «Начать запись видео».

Затем, основываясь на вашей камере, вы можете выбрать разрешение, которое должно быть снято. Далее вы можете добавить сетку кадрирования в качестве наложения на камеру. Выборы — Правило третей, Золотое сечение, Перекрестие и Квадрат. Это полезно, если вы используете приложение камеры на планшетном ПК, например Surface Pro.
Далее, если вы установите таймер в приложении камеры, которое я объясню ниже, вы можете сделать так, чтобы приложение камеры автоматически делало промежуток времени. Поэтому, если вы установите таймер на каждые 5 секунд, он будет продолжать делать снимки, пока вы снова не нажмете кнопку камеры.

Для видео вы можете выбрать качество записи, которое снова будет зависеть от камеры, подключенной к вашему компьютеру или встроенной в ваше устройство. Чтобы уменьшить мерцание при записи видео, выберите самую высокую частоту обновления в списке. Кроме того, если у вас есть планшет, обязательно включите цифровую стабилизацию видео при съемке видео.
Наконец, есть несколько ссылок ниже, где вы можете изменить местоположение по умолчанию, в котором сохраняются фотографии и видео, и выбрать, может ли камера использовать информацию о местоположении или нет.

Вернувшись на главный экран, нажмите на маленькие часы, чтобы настроить таймер. Это будет отображаться только в режиме изображения. Интервалы, которые вы можете выбрать: таймер выключения, 2 секунды, 5 секунд и 10 секунд.

Нажмите на стрелку, чтобы развернуть список, и вы увидите еще один значок, который позволяет регулировать яркость. Появляется полукруг, и вы можете просто нажать и перетащить по кругу, чтобы внести коррективы.

После того, как вы сделаете фотографию или видео, нажмите на маленькую иконку в правом нижнем углу, чтобы открыть приложение «Фотографии» для просмотра и редактирования сделанного фото или видео. Кроме того, изображения и видео хранятся в папке «Альбом камеры» в разделе «Изображения».

Это почти все, что есть в приложении «Камера». Помните, что для редактирования ваших фотографий или видео вы должны перейти в приложение «Фотографии». Пробуем, если нравится пользуемся. Всем Удачи!
Главная » Уроки и статьи » Железо
Камера применяется для самых разных целей. При этом для ее корректной работы всегда необходима специальная программа, коих целое множество. Выпуск такого приложения Microsoft вызвал оживленные споры. Поэтому важно рассмотреть, как пользоваться камерой в Windows 10, и исходя из этого самостоятельно выбрать наиболее подходящую программу.
Зачем нужно официальное приложение в Windows 10: плюсы и минусы
Несомненным преимуществом утилиты считается то, что она не может нанести ущерб операционной системе. Однако сразу после ее выхода разгорелся конфликт: некоторые утверждали, что камера снимает без спроса. Сейчас принято считать, что она полностью безопасна.
Приложение позволяет использовать веб-камеру, а также настраивать ее. Например, можно изменять уровень яркости. Эта программа – отличный вариант для людей, которые не слишком хорошо знакомы с компьютером. Однако специалисты советуют выбирать другие приложения для постоянной съемки.
Где можно скачать
Утилита полностью бесплатная, что также является плюсом. Скачать ее можно с официального магазина – Microsoft Store. Следует отметить, что камера должна быть совместима не только с Windows 10, но и с 8. Использовать ее можно не только на ПК, но и на андроид.
Как правильно использовать камеру в Windows 10
Приложение должно самостоятельно найти установленную камеру. Если ее нет, при запуске появится окошко с соответствующей надписью. Нужно обратить внимание на то, что программа также может быть необходима для микрофона. После подключения камеры можно будет посмотреть, что она показывает.
В открывшемся окне можно заметить несколько кнопок. Такая камера крайне проста в управлении и позволяет делать огромное количество снимков. Необходимо знать, что альбом расположен в папке «Изображения». Чтобы понять, в каком сейчас режиме находится приложение, нужно посмотреть на цвет кнопки – если она белая, значит этот режим активен. Чтобы начать съемку, нужно просто нажать на соответствующую кнопку. После этого снизу появится таймер.
Нужно помнить, что для работы камеры необходимы драйвера. Однако, в отличие от более ранних ОС, новый Windows сам обнаруживает появление устройства. Поэтому в большинстве случаев установка специального программного обеспечения проходит в автоматическом режиме.
Почему не работает
Возможно, что утилита или операционная система не видят камеры. Такое нередко происходит из-за несовместимости драйвера с версией Windows. Кроме того, могут возникать следующие проблемы:
- Отключение в диспетчере устройств. Для начала нужно нажать сочетание клавиш Win+X и выбрать пункт с подходящим названием. В открывшемся окне нужно найти раздел, который отвечает за устройства, обрабатывающие изображения. Если камера отключена (это отображается в виде серой стрелки), то нужно кликнуть на нее и активировать. Следует отметить, что иногда девайс находится в разделе звуковых или игровых.
- Старая версия программного обеспечения. Снова вызвав диспетчер и найдя нужное устройство, следует нажать на него и выбрать «Обновить драйверы…», после чего откроется новое окно. В нем можно определить способ поиска. Рекомендуется использовать автоматический. После установки компьютер необходимо перезагрузить.
- Антивирус. Защитные программы могут предотвращать слежку за пользователем, в том числе и через камеру. При этом данная функция нередко срабатывает по ошибке. Поэтому, чтобы точно понять, в чем причина, можно временно отключить защиту веб-камеры (обычно она так и называется).
- Обновление драйверов. В некоторых случаях это также может влиять на работу устройства. В таком случае нужно зайти в диспетчер устройств и найти девайс. Необходимо выбрать пункт «Свойства» и нажать на «Откатить». Важно знать, что некоторое программное обеспечение подобной функции не имеет. Кнопка при этом будет бледной и нерабочей.
Если ранее веб-камера работала нормально, а причину установить так и не удается, можно попробовать ее удалить (сделать это можно все в том же диспетчере). После этого нужно в программе нажать на «Обновить конфигурацию оборудования».
Ошибка 0xA00F4246
Эта проблема заслуживает отдельного внимания, т. к. она очень распространена. Многие задаются вопросом, почему приложение Windows 10 не видит камеру, но назвать точную причину возникновения ошибки с таким кодом нельзя. Проблема заключается в том, что девайс с большой вероятностью не распознают и сторонние приложения. Причем решить ситуацию простым обновлением драйверов не выйдет.
Чтобы избавиться от такой ошибки, придется воспользоваться редактором реестра. Для открытия программы нужно нажать Win+R и в строку написать «regedit».
В левой части окна расположены разделы. Для решения проблемы понадобится папка «Platform», которая расположена по следующему пути:
Нажав ПКМ по свободному пространству в правой части окна, необходимо создать параметр. Он обозначается как «Параметр DWORD (32 бита)». Назвать его нужно «EnableFrameServerMode». Далее созданный параметр придется настроить. Чтобы это сделать, следует дважды кликнуть по пункту ЛКМ. В строке «Значение» необходимо поставить 0. После проведения процедуры рекомендуется осуществить перезагрузку ПК.
Особенности настройки приложения
Настроить работу камеры можно просто через параметры (открываются сочетанием клавиш Win+I) или с помощью приложения. Следует учитывать, что первый вариант присутствует далеко не на всех версиях ОС. В параметрах нужно найти раздел, указанный на скриншоте:
Если ОС распознает устройство, в нем можно будет найти пункт с соответствующим названием. Справа указывается камера. Рядом с ней есть кнопка «Конфигурация». В открывшемся окне можно изменить вращение, яркость и контрастность.
Приложение, в свою очередь, имеет более гибкие настройки. Открыв его, нужно найти в правом верхнем углу иконку, которая выглядит как шестеренка. В параметрах можно менять:
- разрешение (отдельно для фотографий и видео);
- сетку кадрирования;
- серийную съемку;
- реакцию на длительное нажатие;
- мерцание (рекомендуется всегда выставлять максимальное значение);
- цифровую стабилизацию (функция главным образом предназначена для владельцев планшетов).
Также утилита предлагает самостоятельно выбрать место, в котором будет находится альбом. Для настройки таймера нужно нажать на изображение часов, которое располагается сверху. Стрелка, находящаяся рядом, дает возможность настроить уровень яркости.
Необходимо учитывать, что приложение не подходит для редактирования фотографий. Чтобы это сделать, потребуется использовать специальное приложение, которое по умолчанию присутствует в новейшем Windows. Оно называется «Фотографии». Если такой утилиты нет, значит она, скорее всего, просто скрыта. В подобных случаях вернуть программу можно только с помощью Winaero Tweaker или реестра.
Специальное приложение «Камера» для Windows 10 завоевывает все большую известность и на то есть причины – оно просто в использовании, обладает удобным интерфейсом и, в отличие от большинства профессиональных программ, абсолютно бесплатно. Однако перед съемкой важно правильно настроить утилиту и проверить работоспособность веб-камеры.
Понравилось? Поделись с друзьями!
Дата: 05.05.2021
Автор/Переводчик: Wolf
Когда в Windows 10 вы запускаете использующее веб-камеру приложение, автоматически включается связанный с нею светодиодный индикатор. В большинстве моделей компьютеров и ноутбуков он связан с веб-камерой на аппаратном уровне, но может статься так, что индикатор выйдет из строя, и тогда вы не сможете узнать по внешним признакам, включена ли у вас веб-камера или нет. Воспользуемся другим решением.
Мало кто знает, что в Windows 10 есть особая опция, выводящая на экран уведомление о состоянии веб-камеры. Разработчики не сочли ее особо важной, поэтому не реализовали к ней доступ через графический интерфейс системы.
Чтобы ее включить, понадобится применить несложный твик реестра.
Откройте одноименной командой редактор Regedit и перейдите к этой ветке:
HKLMSOFTWAREMicrosoftOEMDeviceCapture
В правой колонке у вас должен быть 32-битный параметр типа DWORD с именем NoPhysicalCameraLED.
Если его нет, создайте его вручную.
По умолчанию его значение равняется нулю, вы же установите для него 1.
Теперь запустите какое-нибудь приложение, использующее веб-камеру.
При этом на экране у вас должно появиться всплывающее уведомление.
Если этого не произойдёт сразу, перезагрузите компьютер.
Для отключения показа уведомлений восстановите исходное значение параметра.
Оцените Статью:

Загрузка…
Компания Майкрософт в Windows 10 ввела особую утилиту, посредством которой осуществляется видеосвязь. Но начинающий пользователь нередко испытывает трудности с первым включением веб-камеры, не зная где ее найти и как поставить драйвера, если они не установились автоматически.
ОС построена таким образом, чтобы пользователю было легко и удобно управлять работой всех элементов, находящихся в ответе за видео и звук. Чтоб открыть камеру на ноутбуке с ОС Виндовс 10 нужно следовать нашей инструкции:
- Открываем “Пуск”, где переходим в общий список приложений и ищем службу “Камера”;
- На мониторе отобразится подробная информация о приложении. Если веб-камера настроена корректно, то она активируется и вы увидите изображение с нее.
Как видите, включить веб-камеру не сложно, сразу после этого действия вы можете использовать все ее возможности.
Иногда пользователям может понадобиться отключить веб-камеру по тем или иным причинам. Сделать это можно в системном окне Windows «Диспетчер устройств». Следуйте пошаговой инструкции:
- Вызовите окно «Диспетчера устройств». Самый простой способ — ввести соответствующий запрос в панели для универсального поиска по системе Windows: она запускается через иконку в виде лупы на «Панели задач». Обычно этот значок располагается рядом с кнопкой «Пуск». В результатах поиска затем нажмите на нужный раздел.
- Если у вас нет этой иконки, воспользуйтесь окном «Параметры Windows»: нажмите комбинацию клавиш Win + I и строке поиска начните вводить «Диспетчер устройств». По мере ввода система будет автоматически определять, что именно вы хотите открыть. Выберите в списке нужный сервис кликом левой кнопки мыши.
- В окне диспетчера найдите строку «Камеры» и раскройте список подключённых устройств двойным щелчком.
- Щёлкните правой кнопкой мыши по названию вашей встроенной камеры. В контекстном меню выберите опцию «Отключить устройство».
- В появившемся диалоговом окошке подтвердите своё намерение деактивировать на время видеоустройство.
Снова включить вебку можно через то же контекстное меню, которое открывается с помощью клика правой кнопкой по соответствующему пункту.
Комплектное ПО
Как включить камеру на компьютере windows 7
В каждом ноутбуке имеется программа, идущая в комплекте, которая расширяет, и часто весьма сильно, возможности устройств ввода графической информации. В нашем случае это YouCam.
Многие думают, что производители переносных ПК сами разрабатывают ПО. Даже из скрина видно, что это не так. Вовсе нет. Производители ноутбуков тесно повязаны с поставщиками ПО. Так например, в комплекте гораздо дешевле брать Windows 10. В точности то же самое и с этой программой. Можно купить её улучшенную версию на официальном сайте CyberLink.
Ещё раз повторим: не обязательно пользоваться тем ПО, которое стоит по умолчанию. Скачайте любое другое.
Как настроить веб-камеру на ноутбуке
Изменить параметры веб-камеры можно в окне классического приложения «Камера». О том, какие именно настройки доступны в этой утилите, расскажем по пунктам:
- Запустите программу «Камера», используя инструкцию из первого раздела этой статьи. В окне приложения сверху находится фототаймер (значок в виде будильника). Стрелка рядом позволяет перейти из автоматического режима съёмки в профессиональный. Справа есть две круглые кнопки для переключения между съёмкой фото и видео.
- Чтобы добраться до настроек, щёлкаем по иконке в виде шестерёнки, которая располагается в правом верхнем углу окна приложения под значком для закрытия.
- В первом выпадающем меню можно выбрать действие, которое будет выполняться после нажатия на кнопку камеры и её удержания. Доступны три варианта: один снимок, целая серия фотографий или запись видео.
- В следующем меню можно перевернуть изображение, которое вы видите в окне приложения.
- В разделе «Фотографии» доступны параметры пропорций изображения, а также сетки кадрирования. В зависимости от того, какой вид съёмки вы хотите использовать, выберите тип сетки. С ней будет легче применить тот или иной метод.
- Включённый параметр «Серийная съёмка» позволяет делать множество фотографий до тех пор, пока вы снова не нажмёте на кнопку камеры.
- В блоке «Видео» можно выбрать качество записи (в зависимости от того, какой максимальный параметр предлагает сама камера), а также настроить опцию подавления мерцания.
- В разделе «Сопутствующие параметры» вы можете изменить путь к папкам, в которых будут сохраняться фотографии и видео.
- Кроме этого, вы можете включить использование местоположения вашего компьютера. В характеристиках фото или видео будет указано, в каком месте они были сделаны.
Проверяем работу камеры с помощью Skype
Одним из рекомендуемых способов настройки для абсолютно всех моделей на любых платформах является проверка через такую программу как Skype. Особенность Cкайпа заключается в том, что программа имеет полномочия на запуск и настройку вашей вебки. Как включить камеру на Cкайпе на ноутбуке?
- Запускаем само приложение. Нам нужна панель инструментов и задач, размещенная в левой части открывшегося окна;
- Переходим в «Инструменты», ищем вкладку «Настройки», где необходимо выбрать параметры изображения, и в правой части откроется изображение с вебки (Рисунок 10).
В данной статье мы рассмотрели, как производится запуск и настройка вебки на самых популярных версиях Виндоус, на моделях от разных производителей и с помощью специализированных программ.
Рисунок 10. Окно настроек Skype для проверки работоспособности вебкамеры
Что делать, если камера не работает
У пользователей операционной системы Windows иногда не получается произвести запуск классической утилиты «Камера». При этом в окне, как правило, появляется сообщение о том, что не удаётся найти камеру или включить её. У каждой ошибки есть свой код. Большинство неполадок решается обновлением или откатом драйверов видеоустройства.
Проверка настроек антивируса
В большинстве антивирусов есть функция, которая защищает пользователя от слежки через веб-камеру. Она разрешает или блокирует доступ к видеоустройству для тех или иных скриптов и программ. Однако с этой функцией могут возникнуть неполадки. Например, антивирус может вдруг отключить камеру для стандартного приложения «Камера» или сторонней утилиты «Скайп», посчитав их угрозой. В мессенджере Skype в таком случае обычно появляется сообщение о том, что он не может подключиться к вебке и что нужно закрыть утилиту, которая её в данный момент использует.
Чтобы убедиться в том, что дело совсем не в антивирусе, отключите в нём на время функции защиты камеры. Название опции, а также расположение раздела отличаются в зависимости от типа антивируса. Рассмотрим инструкцию на примере программы Avast:
- Антивирусы обычно работают в фоновом режиме, чтобы быть всегда начеку и при необходимости заблокировать угрозу. Это означает, что открыть его можно через трей Windows (правая крайняя часть панели задач с датой, временем и другими значками). Кликаем по стрелке, направленной вверх, и на небольшой панели жмём на иконку Avast.
- Щёлкаем по вкладке «Приватность» со значком отпечатка пальцев. В синем меню выбираем блок «Защита веб-камеры».
- Кликаем по зелёному переключателю, чтобы деактивировать опцию, и пытаемся открыть «вебку» в сторонней утилите либо в стандартной программе «Камера».
Обновление или установка драйвера
Самая распространённая причина неполадок с камерой — несвоевременное обновление её драйверов. Как сделать апдейт, опишем в инструкции:
- Запускаем «Диспетчер устройств» любым из методов, описанных в разделе «Как отключить веб-камеру на ноутбуке с Windows 10».
- Находим в перечне объект «Камеры» и раскрываем его двойным кликом. Нажимаем правой клавишей мыши на строку с нужным оборудованием и выбираем в списке опцию «Обновить драйвер». Запустить апдейт можно также, кликнув по пункту «Свойства» — появится новое небольшое окно, во второй вкладке которого нужно нажать на кнопку «Обновить драйвер».
- В следующем окне нажимаем на ссылку для автоматического поиска.
- Ждём, пока завершится процесс. Он займёт немного времени.
- В результате система либо найдёт, скачает и установит доступное обновление, либо уведомит вас, что на вашем устройстве уже стоят все актуальные драйверы.
- Вы также можете вручную найти обновления на компьютере, чтобы убедиться, что драйверу точно не нужно обновление. Для этого вместо автоматического поиска в начальном окне выберите пункт «Выполнить поиск драйверов на этом компьютере». Снова кликните по «Выбрать драйвер из списка доступных на ПК».
- Если у вас есть диск или иной накопитель с драйверами вашей камеры, кликните по ссылке «Установить с диска».
- Подождите, пока завершится процедура. В результате появится сообщение о том, что система успешно провела инсталляцию драйверов. Теперь можно закрыть все окна, перезагрузить компьютер и попробовать запустить камеру снова.
Откат до прежней версии драйвера
Если вы заметили, что «вебка» стала отказываться работать после недавнего обновления драйверов, выполните откат до предыдущей версии. Следующая процедура может помочь вам восстановить доступ к камере:
- Снова вызываем на дисплее «Диспетчер устройств». В контекстном меню видеоустройства, которое находится в разделе «Камеры», кликаем по опции «Свойства».
- Переключаемся на второй блок и в нём жмём на клавишу «Откатить». Нужно отметить, что некоторые драйверы не поддерживают откат. В этом случае кнопка имеет тусклый оттенок и становится некликабельной — сделать откат в этом случае не получится.
- Подтверждаем своё действие кликом на кнопку «Да».
- После процедуры проверяем, работает ли камера.
Удаление и повторное обнаружение веб-камеры
Если обычное обновление вам не помогло, сделайте немного иначе: удалите видеокамеру, а затем тут же верните её на место. При возвращении система сразу же установит устройство со всеми актуальными обновлениями. Как это сделать, опишем ниже:
- Запускаем «Диспетчер задач», используя окно «Параметры Windows» либо панель «Поиск». Подробная инструкция по запуску есть в разделе, посвящённом отключению веб-камеры.
- Кликаем по своему видеоустройству правой клавишей мыши, в дополнительном меню выбираем «Удалить устройство».
- В следующем окошке подтверждаем, что хотим на время избавиться от камеры. Вы увидите, что раздел «Камеры» пропал из перечня.
- Щёлкаем по ссылке «Действие» на верхней панели диспетчера и выбираем опцию «Обновить конфигурацию оборудования».
- Ждём, когда система найдёт заново устройства и обновит перечень. После этого можно пробовать снова запустить веб-камеру.
Устранение неполадки с кодом 0xA00F4246
После запуска утилиты «Камера» может открыться чёрное окно с уведомлением о том, что произвести запуск «вебки» не удаётся. При этом система попросит проверить, доступны ли новые версии драйверов, и сделать апдейт последних при их наличии. Код ошибки в этом случае — 0xA00F4246. Она возникает как со встроенными устройствами, так и со съёмными (внешними), которые подключаются отдельно.
Если вы столкнулись с этой проблемой, скорее всего, ваша камера не будет работать и в остальных утилитах, которым она необходима, например, в «Скайпе». Устранить неполадку простым обновлением драйверов, к сожалению, не получится. Выход из ситуации — небольшая процедура по редактированию реестра в системном приложении Windows:
- Запустите редактор реестра. Сделать это довольно просто: нажмите клавиши Win и R и в небольшом окне введите по буквам слово regedit. После этого сразу нажмите на ОК либо Enter, чтобы система выполнила заданную команду.
- В небольшом системном окне Windows подтвердите разрешение редактору реестра вносить изменения на компьютере.
- На левой панели окна появится список из нескольких веток. Выберите третью — HKEY_LOCAL_MACHINE. Запустите её двойным кликом и откройте папку SOFTWARE.
- Перейдите в папку Microsoft, а затем — в Windows Media Foundation.
- В последней папке нажмите правой кнопкой на блоке Platform и в небольшом меню наведите стрелку на пункт «Создать». В следующем перечне выберите «Параметр DWORD».
- В качестве имени созданного параметра используйте EnableFrameServerMode.
- Откройте его двойным кликом левой кнопки мыши. В появившемся окне задайте созданному параметру значение 0. Для сохранения изменений нажмите ОК.
- Закройте окно редактора, отключите все открытые приложения и перезапустите ПК.
- Когда устройство запустится, проверьте, решена ли проблема с утилитой «Камера».
Комментарии (4)
Приложение «Камера» просит код активации, где его взять? Даже если нажимаю кнопку «Купить», сайт не доступен. Что делать?
Ужасное качество видео в строенной камеры. Баланс белого нарушен, все в желтизне. Резкость плохая, контраста нет. Настроек всех этих параметров вручную не предусмотрено?
У меня проблема! Не включается камера на Windows 10? Пробовал запустить через соответствующую службу, включить и выключить в параметрах конфиденциальности. Ситуация не меняется. Какие еще есть возможности проверить ее работоспособность?
Проблема может скрываться в отсутствии необходимых драйверов. Если в поле «Устройства обработки изображений» (Диспетчер устройств) отсутствует наименование модели и стоит надпись о неопределенном элементе с восклицательным знаком, оборудование не работает по причине драйверов. Находим их на сайте производителя ноутбука и устанавливаем к себе.
Источник
Просмотр фото и видео, редактирование, фильтры, эффекты
Все фото и видео сделанные на компьютере через программу «Камера» по умолчанию сохраняются в папку «Изображения» – «Альбом камеры».
Но открыть их можно прямо с приложения.
Там можно смотреть сделанные на ноутбуке фото и просматривать записанное на веб камеру видео. Но кроме этого их можно редактировать. Для такого небольшого приложения функционал там очень приличный.
Кроме обычного «Повернуть», «Удалить», «Поделится», «Печать» и т. д., можно обрезать фото, применять фильтры, эффекты, что-то рисовать, делать надписи, делать видео из фото под музыку и даже добавлять трехмерные эффекты.
Видео так же можно редактировать. Конечно же можно обрезать записанное видео, добавлять замедленное воспроизведение, сохранять фото из видео, рисовать, добавлять музыку и другие эффекты. В том числе трехмерные.
Очень интересно, прям затягивает. Пока писал статью, половину потраченного времени сидел и игрался с 3D эффектами Там еще можно разные объекты загружать и размещать их на фото и видео.
Все эти фото и видеозаписи конечно же можно сохранить, поделится ими, распечатать и т. д.
Где взять драйвер?
Оборудование обычно не работает из-за отсутствия необходимого ПО. Мало того, что на ноуте уже должен стоять драйвер, там ещё и приложение специальное прописывается. Разработчики исходят из архитектуры бери-и-играй. То есть продукт с прилавка уже должен быть готов к употреблению. Это основной залог успеха, но с Windows вечно случаются какие-то неприятности. Так например, один разгневанный клиент заявил, что это последний продукт от Майкрософт, купленный им. В следующий раз будет Apple.
Виной всему стала невозможность отправить почту. Итак, ещё до выбора ноутбука нужно решить, где именно взять драйверы. Для этого обследуются официальные сайты компаний. Примером хорошего тона является поддержка продукции при обновлении операционных систем. Вот пример с сайта Lenovo.
Обратите внимание, что десятка не поддерживается вовсе, но хотя бы имеется нужный драйвер. От себя заметим, что после обновления этот экземпляр чувствует себя прекрасно
На юбилейной версии не имеется никаких проблем. Так что Lenovo, мягко говоря, не одарит вниманием, но при желании драйверы найти можно, а значит, ПК не превратится в груду металлолома при первом же обновлении ОС.
Скачайте драйвер, поставьте и посмотрите, что из этого выйдет. Это простая инструкция, с которой нужно начинать, если Диспетчер устройств не распознает оборудование. Если дрова вообще не поставлены, то некоторые устройства ПК и не распознает. Порядок установки ПО на новый ПК примерно следующий:
- Материнская плата.
- Процессор (если имеется ПО).
- Графика. Сначала встроенная (в данном случае Intel), потом внешняя (NVidia).
- Периферия идёт на последнем месте. Пока не появятся USB хабы, большая часть железа будет металлоломом.
После установки пакета можно попробовать обновить дрова. Майкрософт для этого предоставляет не только свой Центр, но и возможность выполнить процедуру вручную через Диспетчер устройств.
Установка устройства
Сегодня большинство веб-камер универсальны, то есть работают практически на любых компьютерах. Выполните следующие действия, чтобы подключить и установить устройство:
- Включите ПК и убедитесь, что операционная система загружена.
- К большинству камер подключен USB-кабель. Соедините его со свободным USB-портом на вашем компьютере, который находится на задней панели или сбоку.
Операционные системы, такие как Windows 8 и Windows 10, должны сами распознавать новое оборудование, а драйверы обычно устанавливаются автоматически.
Если ваша операционная система не устанавливает драйверы автоматически, вы можете перейти на веб-сайт производителя и загрузить необходимое программное обеспечение. Если к вашей веб камере прилагался компакт-диск, вы можете установить это ПО, чтобы добавить дополнительные функции.
Веб-камеру необходимо разместить перед вами и примерно на том же уровне, что и ваше лицо, когда вы сидите. Лучшее место для установки — это верхняя часть монитора; большинство устройств располагаются именно там, имея регулируемый зажим, который упирается в заднюю часть дисплея для фиксации. Настройте фиксатор по желанию; по окончании веб-камера должна быть направлена вам в лицо.