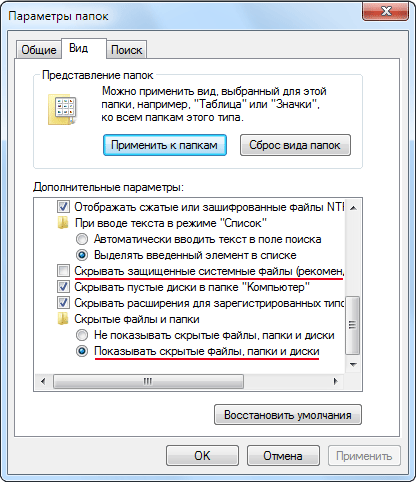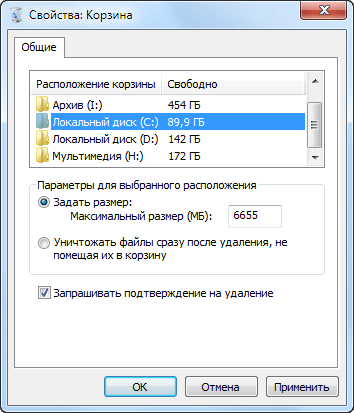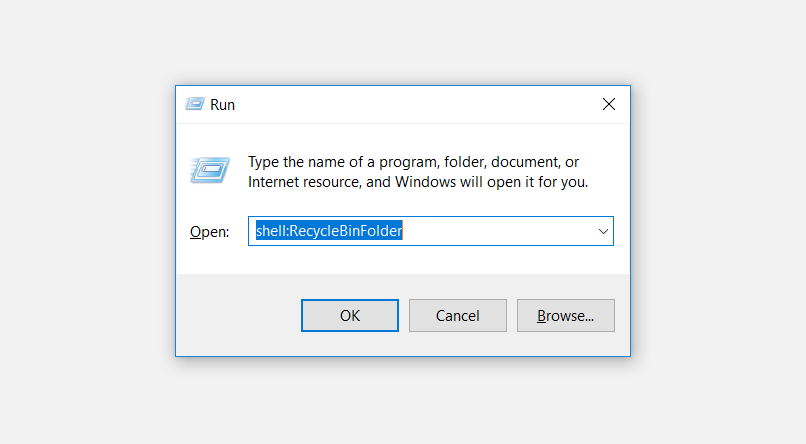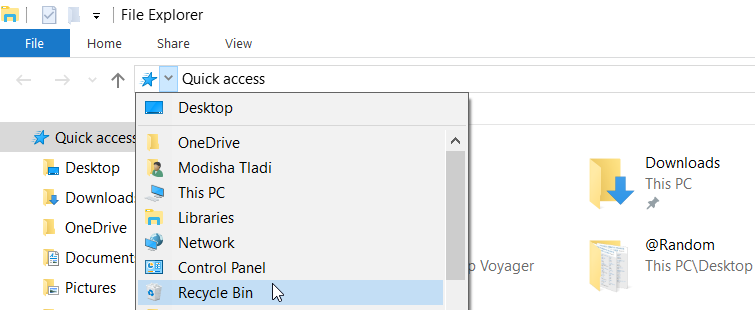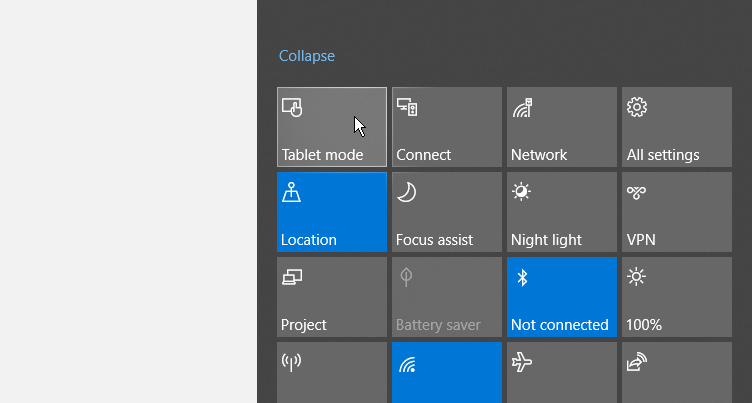Корзина в компьютере представляет собой «мусорное ведро», в котором хранятся ранее удалённые файлы. Использование данной возможности Windows, позволяет очистить рабочий стол компьютера и освободить место на жёстком или SSD диске.
Скажу несколько слов о системной корзине в компьютере
Здравствуйте, дорогие читатели! В связи с расширением компьютерной тематики, решил написать очередную статью о том, что такое корзина в компьютере. Данная информация будет нужна начинающим пользователям, которые впервые изучают компьютерную систему.
Итак, значение слова корзина на языке Windows звучит, как один из элементов графического интерфейса. Инструмент выглядит, как обычная корзина – в реальной жизни мы можем ею пользоваться, например, в качестве мусорного ведра, а здесь в роли корзины выступает стандартный ярлык небольшого приложения.

Суть работы корзины в том, чтобы переместить в неё не используемые файлы Windows (документы, картинки, видео, аудио и т.д.), а затем полностью удалить или восстановить.
Пользоваться корзиной вы можете в любых версиях Windows на компьютере, не нужно устанавливать дополнительные программы.
Как помещать файлы в корзину. Корзина в компьютере
Корзиной на компьютере я пользуюсь много лет и хочу показать новичкам в качестве примера, как перемещать в неё файлы.
Допустим, нам нужно удалить какую-нибудь картинку. Для этого нажимаем по ней правой кнопкой компьютерной мыши, затем левой из меню выбираем «Удалить».

После этого файл попадёт в корзину на компьютере. Как проверить? Достаточно нажать два раза левой клавишей мыши по ярлыку корзины и открыть для просмотра.
Файл можно удалить с помощью горячей клавиши «Delete». Достаточно кликнуть левой кнопкой мыши по файлу один раз и нажать клавишу выше, после он попадёт в корзину.
Как восстановить файлы из корзины. Корзина в компьютере
Есть несколько способов восстановить файлы из корзины на компьютере – отменить удаление или переместить файлы на рабочий стол компьютера.
Открываете окно корзины и после нажатия правой кнопкой мыши, левой выбираете «Отменить удаление».
Далее файл должен вернуться обратно, на рабочий стол компьютера – если этого не произошло, значит время отмены в буфере обмена завершилось.

Для перемещения файла достаточно зажать его левой кнопкой мыши и удерживая перенести на рабочий стол компьютера. Чтобы файл появился, нужно отпустить левую клавишу мыши.
Как полностью очистить корзину
Если вам нужно полностью убрать файлы из корзины, откройте корзину на компьютере, нажмите в окне правой кнопкой мыши, затем левой из меню «Очистить корзину».

После этого вас спросят – Вы хотите безвозвратно удалить эти объекты? Нажмите кнопку «Да», если уверены или «Нет», чтобы отменить действие. В первом случае файлы будут удалены полностью, без возможности восстановления, а во втором, вы можете хранить их всегда, пока какая-нибудь программа не очистит ваши временные файлы.
Есть видео на эту тему
Заключение
В статье наглядно показано, что такое корзина в компьютере, как с ней работать пользователю. Используя мой опыт, вы можете научиться пользоваться корзиной и освоите азы компьютера. Жду ваших комментариев по данному вопросу.
Спасибо за внимание!
С уважением, Сергей Ёлчев.
Интересные статьи:
- Что такое трей.
- Компьютерная мышь…
-
Корзина: назначение, очистка, восстановление файлов из корзины.
Корзина
– особая папка WINDOWS, предназначенная
для удаления ненужных объектов с
возможностью последующего восстановления.
На Рабочем столе Корзина
имеет специальный значок. Если по
прошествии некоторого времени выяснится,
что удаленный файл или папка на самом
деле нужны, их можно разыскать в Корзине
и восстановить.
Алгоритм:
-
Открыть окно
Корзины,
выполнив двойной щелчок по ее значку
или в контекстном меню выбрав пункт
ОТКРЫТЬ. -
Выделить объект,
который нужно восстановить. -
Выполнить команду
ФАЙЛ-ВОССТАНОВИТЬ. -
Выделенные объекты
будут восстановлены по месту их хранения.
Очистка Корзины.
Но емкость Корзины
не бесконечна. Как только она переполнится,
из нее начнут самопроизвольно удаляться
объекты, хранившиеся там наиболее долго.
Поэтому за состоянием Корзины
нужно следить и своевременно очищать.
Алгоритм:
-
Для проведения
выборочной очистки, открыть окно
Корзины. -
Выделить объекты,
которые можно полностью удалить. -
Выполнить команду
ФАЙЛ-УДАЛИТЬ.
Если Корзину
необходимо
очистить полностью, нужно, выполнив
щелчок правой клавишей по ее значку,
выбрать в контекстном меню пункт
ОЧИСТИТЬ.
Настройка Корзины.
Как и все объекты
WINDOWS,
Корзина имеет
свойства, которые можно настраивать.
Настройка производится в диалоговом
окне Свойства:
Корзина, вызвать
которое можно, выполнив щелчок правой
клавишей по ее значку и выбрав в
контекстном меню пункт СВОЙСТВА.
Емкость Корзины
задается в
процентном выражении от емкости всего
жесткого диска. Изменить ее можно
перетащив ползунок при нажатой левой
клавише. Флажок Запрашивать
подтверждение на удаление
рекомендуется всегда держать установленным,
а флажок Уничтожать
файлы сразу после удаления, не помещая
в корзину,
устанавливают только при проведении
глобальных расчисток с целью освобождения
места на жестком диске.
-
Стандартные программы ос windows.
В состав ОС WINDOWS
входит группа стандартных
приложений. Программы этой группы
предоставляют, хотя и в упрощенном виде,
возможность выполнения типичных
операций, для которых используют
компьютер. Отличие этих программ состоит
в ограниченности их возможностей. Для
профессионального выполнения тех же
задач обычно используют специализированные
программы. Стандартные программы можно
найти в меню ПУСК-ПРОГРАММЫ-СТАНДАРТНЫЕ.
-
Блокнот.
Программа Блокнот
представляет собой простейший текстовый
редактор, предназначенный для просмотра
и редактирования небольших текстовых
документов. Возможности этой программы
крайне ограничены, но в данном случае
это не является недостатком. Программа
Блокнот
загружается исключительно быстро, что
делает ее незаменимой, когда требуется
лишь просмотр документа, либо при
создании записки длиной в несколько
строчек. Применяется Блокнот
и при написании
сообщений электронной почты, а также
при создании WEB-документов.
-
Калькулятор.
Программа Калькулятор
в ОС WINDOWS
является точной имитацией настольного
или карманного калькулятора. Программа
может работать в двух режимах:
-
Обычный режим.
В этом режиме выполняются только
простейшие арифметические операции.
Вводить числа и команды операций можно
щелчками на соответствующих кнопках
или с помощью клавиатуры. -
Инженерный
режим.
Переход в данный режим осуществляется
командой ВИД-ИНЖИНЕРНЫЙ. Режим позволяет
выполнять более сложные вычисления
специальных математических функций:
тригонометрических (в том числе
гиперболических), степенных,
логарифмических. Инженерный режим
позволяет выбрать основание используемой
системы счисления, проводить побитовые
логические операции, выполнять
статистические операции.
-
Графический
редактор PAINT.
Включение в состав
ОС графического редактора является
традицией этой операционной системы,
начиная с самых ранних версий. Раньше
эта программа называлась PAINTBRUSH, затем
ее название было изменено на PAINT.
Программа PAINT –
это растровый редактор, предназначенный
для создания растровых изображений.
Это означает, что любой нарисованный
объект сразу после окончания превращается
в набор цветных точек, никак не связанных
друг с другом.
Возможности
редактирования, предоставляемые
программой PAINT, довольно ограничены.
Эта программа, в первую очередь, рассчитана
именно на создание изображений, а не на
редактирование и обработку. Инструменты
рисования отображаются на панели
инструментов, расположенной слева. Они
выбираются щелчком мыши на соответствующей
кнопке. Если инструмент допускает
варианты применения, панель выбора
вариантов для текущего инструмента
открывается под панелью инструментов.
Фрагменты изображения через буфер
обмена можно
копировать и перемещать в другие
приложения
Соседние файлы в предмете [НЕСОРТИРОВАННОЕ]
- #
- #
- #
- #
- #
- #
- #
- #
- #
- #
- #
Давайте возьмем аналогию из реальной жизни. Все представляют себе мусорное ведро, стоящее под столом в офисе, куда работники выбрасывают ненужные бумаги и прочий мусор. Что при этом происходит, человек избавляется от ненужных больше в работе вещей и удаляет их со своего рабочего места, однако они не пропадают бесследно, а лежат в ведре под столом. Если вдруг окажется, что случайно был выброшен нужный документ, его всегда можно достать обратно из ведра, пока уборщица не унесла содержимое ведра на помойку.
Другими словами, мусорное ведро под столом играет роль некого промежуточного буфера, для временного хранения ненужных больше бумаг с возможность вернуть их обратно, пока они находятся в ведре.
В компьютере, таким полезным аналогом мусорного ведра является Корзина. При настройках по умолчанию, все удаляемые файлы, папки и ярлыки попадают в Корзину, откуда их можно при желании восстановить на прежнее место или удалить окончательно.
Технически представляет собой специальную папку, создаваемую операционной системой Windows в корне диска и имеющую пометку системная. В зависимости от версии ОС имеет разные названия recycled, recycler или recycle.bin. Когда вы удаляете данные, они не удаляются физически с жесткого диска, а просто перемещаются в эту папку. Отсюда следует два важных вывода: удаленные данные можно легко восстановить обратно и удаленные данные продолжают занимать место на жестком диске компьютера.
Почему мы не видим этих папок на жестком диске? Потому что при настройках по умолчанию Проводник Windows не отображает скрытые и системные файлы. Чтобы их увидеть, нужно в меню Проводника выбрать «Сервис» ⇒ «Параметры папок…» в появившемся окне перейти на вкладку «Вид» и в окне дополнительные параметры отметить пункт «Показывать скрытые файлы, папки и диски» и снять галочку с пункта «Скрывать защищенные системные файлы (рекомендуется)».
После выполнения этих действий, вы увидите все скрытые ранее файлы и папки, однако включать этот режим следует, только если вы четко себе представляете, как это устроено и что вы хотите сделать. Системные объекты критически важные для работы операционной системы и неумелое обращение с ними может закончиться неработоспособностью компьютера.
Важно отметить, что Корзина в операционной системе Windows работает только для жестких дисков, данные со сменных носителей удаляются безвозвратно, минуя Корзину.
Как восстановить удаленные файлы из Корзины
Чтобы увидеть содержимое Корзины нужно сделать двойной клик на ее иконке на рабочем столе Windows. В открывшемся окне Проводника вы увидите все файлы и папки удаленные со всех жестких дисков вашего компьютера. Выбираете нужный вам файл левым щелчком мыши (ЛКМ) и в меню Проводника выбираете «Восстановить объект» или щелкаете по файлу правой кнопкой мыши (ПКМ) и в появившемся контекстном меню выбираете пункт «Восстановить».
Если вам надо восстановить все данные находящиеся в Корзине, то при ни одном выделенном объекте, надо нажать в меню пункт «Восстановить все объекты». Хотя для каждого логического диска существует своя папка Recycle, но открывая Корзину с рабочего стола, вы видите содержимое Корзины для всех дисков в системе.
Как удалить файл из Корзины
Открываете Корзину, выделяете ЛКМ файл, который вы хотите удалить окончательно и делаете стандартную операцию удаления, соглашаетесь с предупреждение системы об окончательном удалении объекта из файловой системы.
Чтобы удалить все объекты, находящиеся в Корзине можно выделить их все и удалить или, не выделяя ни одного нажать в меню «Очистить корзину». Альтернативный вариант очистить Корзину от всех хранящихся там файлов и папок, это не открывая ее щелкнуть по иконке Корзины на рабочем столе ПКМ и выбрать в контекстном меню «Очистить корзину».
Для операционной системы их больше не существует и место, занимаемое ими на жестком диске, освобождается. Однако следует иметь в виду, что даже после удаления из Корзины, файлы продолжают физически оставаться на диске просто стирается служебная информация, где хранится данный файл в файловой системе. Кластеры, занятые файлом считаются свободными, хотя продолжают хранить удаленный файл.
Существуют специальные программы способные восстановить удаленные из Корзины данные, поэтому будьте осторожны, отдавая или продавая свой старый жесткий диск, при некоторых знаниях и везении человек сможет восстановить ваши конфиденциальные данные.
Чтобы окончательно удалить данные с жесткого диска без возможности восстановления используют специальные программы, которые по специальным алгоритмам многократно перезаписывают кластеры, занимаемые удаляемыми данными.
Настройка Корзины в Windows
Чтобы получить доступ к ее настройкам щелкните ПКМ на значке Корзины на рабочем столе и выберете пункт «Свойства». Открывшееся окно будет несколько различаться в зависимости от версии операционной системы, мы приведем пример для Windows 7.
Здесь вы можете настроить отдельно для каждого логического диска максимальный размер выделяемый системой на папку Корзины, использовать Корзину или удалять данные сразу (аналогично использованию клавиши Shift при операции удаления) и выводить ли окно подтверждения при удалении.
Задав очень большой размер Корзины, вы сможете хранить там много удаленных данных и восстановить их даже через длительное время после помещения в Корзину. Зато полезного места на жестком диске станет заметно меньше. Маленький размер Корзины не позволит хранить много удаленных данных, а если размер удаляемого файла (например, фильма на несколько гигабайт) больше чем свободное место в Корзине, система удалит его мимо Корзины.
В случае полного заполнения Корзины система предложит ее очистить, так же в случае нехватки свободного места на диске, операционная система может ее очистить для увеличения свободного места.
Пропала Корзина на рабочем столе Windows
Иногда иконка корзины вдруг пропадает с рабочего стола, часто после установки разных твикеров или ошибок самого пользователя, но пугаться не стоит, ее всегда можно вернуть обратно. В зависимости от версии ОС действия несколько различаются. В Vista и Windows 7 в простом случае достаточно щелкнуть ПКМ по рабочему столу и выбрать «Персонализация». В открывшемся окне щелкнуть ссылку «Изменение значков рабочего стола» и отметить чекбокс «Корзина».
Такой способ не всегда поможет, тогда можно воспользоваться редактором групповой политики работающий и в Windows XP. Щелчок по кнопке Пуск и вставить в поле найти команду gpedit.msc, в открывшемся окне выбрать «Конфигурация пользователя» ⇒ «Административные шаблоны» ⇒ «Рабочий стол» дважды щелкаете ЛКМ по «Удалить значок „Корзина“ с рабочего стола» и выбираете «Не задан», для вступления изменений в силу, необходимо завершить сеанс работы в системе.
Существует способ восстановить значок Корзины через реестр, но начинающим пользователям лучше не пробовать, хоты бы без начальных знаний о нем.
Что делать, если не получается удалить файл или папку смотрите здесь.
Содержание
- Корзина (компьютер)
- Содержание
- Реализации
- Интересные факты
- Что такое корзина в Windows
- Как устроена Корзина в Windows
- Как восстановить удаленные файлы из Корзины
- Как удалить файл из Корзины
- Настройка Корзины в Windows
- Пропала Корзина на рабочем столе Windows
- 9 способов открыть корзину Windows, когда она отсутствует на рабочем столе
- 7. Используйте PowerShell.
- 8. Настройте параметры для отображения значков на рабочем столе.
- Корзина: где находится, как восстановить и настроить
- Как восстановить корзину на рабочем столе в 3 способа?
- Как удалить корзину?
- Способы переименования корзины
- Где найти корзину в Windows 7, 8, 10
- Как сменить иконку корзины?
- Настройка корзины
- Пропали свойства корзины?
- Как найти корзину в компьютере
- Comfy File Recovery
- Другие программы для восстановления
- Как настроить корзину и где она находится
- Способы переименования корзины.
- Где найти корзину в windows 7, 8, 10?
- Как сменить иконку корзины?
- Настройка корзины
- Пропали свойства корзины?
- Не удается найти корзину на рабочем столе
- 1] Восстановление корзины
- 2] Восстановить корзину
- 3] Ремонт корзины
- 4] Убедитесь, что вы не находитесь в режиме таблицы
- Папка Корзины в Виндовс 10
- Как удалить корзину
- Способы переименования корзины
- Включаем отображение Корзины на рабочем столе в ОС Windows 7
- Способ 1: устранение последствий влияния стороннего ПО
- Способ 2: меню «Персонализации»
- Способ 3: редактирование настроек локальной групповой политики
- Восстановление удалённых из корзины файлов
- Как восстановить удалённую программу на Windows 7
- Программа EraseUs Data Recovery Wizard
- Программа TestDisk
- Как устроена Корзина в Windows
- Настройка корзины
- Пропали свойства корзины?
- Бесплатная программа Recuva
- Как устроена Корзина в ОС Windows
- Android-устройства
- Скачивание и установка Recuva
- Восстанавливаем системные файлы
- Видео: как восстановить удалённые програмы на Windows 7
Корзина (компьютер)
Корзи́на — элемент графического интерфейса пользователя, предназначенный для удаления и, часто, временного хранения удалённых объектов (в некоторых реализациях — только файлов и директорий). Корзина в ряде систем позволяет восстановить недавно удалённый объект в случае ошибки или недоразумения пользователя.
Имеется во многих ОС, в интерфейсах управления электронной почтой и некоторых других приложениях.
Содержание
Реализации
Впервые Корзина (англ. Trash can в США или англ. Waste bucket в Европе) была реализована фирмой Apple Computer, Inc. в графическом интерфейсе Lisa Desktop компьютера Lisa в 1982 году. Вскоре этот интерфейс был перенесён под названием Finder в другие операционные системы Apple: Mac OS. Широкую известность Finder и Корзина приобрели благодаря компьютерам Apple Macintosh и их операционной системе Mac OS.
Корзина Mac OS имеет ряд функций, связанных с удалением и временным хранением (когда это возможно) объектов: она позволяет удалять и хранить файлы на любых устройствах (жёстких дисках, дискетах, флеш-накопителях, сетевых ресурсах и пр.), сообщения электронной почты и другие объекты прикладных программ, а также освобождать устройства внешней памяти (для размонтирования и выкидывания из дисковода дискеты, компакт-диска и т. п. в Mac OS достаточно перетащить иконку этого устройства в корзину). Сохранённые в Корзине Mac OS объекты никогда не удаляются современными версиями операционной системы автоматически, хотя в самых первых версиях (до System 6) Корзина очищалась при завершении работы системы.
В 1992 году Корзина была частично реализована фирмой OS/2 2.0 под названием Шредер (англ. Shredder ). Шредер OS/2 выполняет функции по удалению файлов и любых объектов объектной среды Workplace Shell (WPS). Функция временного хранения и восстановления файлов в Шредере не реализована, так как реализуется в OS/2 на уровне файловой системы и команды UNDELETE, а не графического интерфейса.
Корзина также в различной степени реализована в ряде графических интерфейсов Unix и других операционных систем.
В операционной системе Mac OS X для платформы
Интересные факты
Источник
Что такое корзина в Windows
Давайте возьмем аналогию из реальной жизни. Все представляют себе мусорное ведро, стоящее под столом в офисе, куда работники выбрасывают ненужные бумаги и прочий мусор. Что при этом происходит, человек избавляется от ненужных больше в работе вещей и удаляет их со своего рабочего места, однако они не пропадают бесследно, а лежат в ведре под столом. Если вдруг окажется, что случайно был выброшен нужный документ, его всегда можно достать обратно из ведра, пока уборщица не унесла содержимое ведра на помойку.
Другими словами, мусорное ведро под столом играет роль некого промежуточного буфера, для временного хранения ненужных больше бумаг с возможность вернуть их обратно, пока они находятся в ведре.
В компьютере, таким полезным аналогом мусорного ведра является Корзина. При настройках по умолчанию, все удаляемые файлы, папки и ярлыки попадают в Корзину, откуда их можно при желании восстановить на прежнее место или удалить окончательно.
Как устроена Корзина в Windows
Технически представляет собой специальную папку, создаваемую операционной системой Windows в корне диска и имеющую пометку системная. В зависимости от версии ОС имеет разные названия recycled, recycler или recycle.bin. Когда вы удаляете данные, они не удаляются физически с жесткого диска, а просто перемещаются в эту папку. Отсюда следует два важных вывода: удаленные данные можно легко восстановить обратно и удаленные данные продолжают занимать место на жестком диске компьютера.
Почему мы не видим этих папок на жестком диске? Потому что при настройках по умолчанию Проводник Windows не отображает скрытые и системные файлы. Чтобы их увидеть, нужно в меню Проводника выбрать «Сервис» ⇒ «Параметры папок. » в появившемся окне перейти на вкладку «Вид» и в окне дополнительные параметры отметить пункт «Показывать скрытые файлы, папки и диски» и снять галочку с пункта «Скрывать защищенные системные файлы (рекомендуется)».
После выполнения этих действий, вы увидите все скрытые ранее файлы и папки, однако включать этот режим следует, только если вы четко себе представляете, как это устроено и что вы хотите сделать. Системные объекты критически важные для работы операционной системы и неумелое обращение с ними может закончиться неработоспособностью компьютера.
Важно отметить, что Корзина в операционной системе Windows работает только для жестких дисков, данные со сменных носителей удаляются безвозвратно, минуя Корзину.
Как восстановить удаленные файлы из Корзины
Чтобы увидеть содержимое Корзины нужно сделать двойной клик на ее иконке на рабочем столе Windows. В открывшемся окне Проводника вы увидите все файлы и папки удаленные со всех жестких дисков вашего компьютера. Выбираете нужный вам файл левым щелчком мыши (ЛКМ) и в меню Проводника выбираете «Восстановить объект» или щелкаете по файлу правой кнопкой мыши (ПКМ) и в появившемся контекстном меню выбираете пункт «Восстановить».
Если вам надо восстановить все данные находящиеся в Корзине, то при ни одном выделенном объекте, надо нажать в меню пункт «Восстановить все объекты». Хотя для каждого логического диска существует своя папка Recycle, но открывая Корзину с рабочего стола, вы видите содержимое Корзины для всех дисков в системе.
Как удалить файл из Корзины
Открываете Корзину, выделяете ЛКМ файл, который вы хотите удалить окончательно и делаете стандартную операцию удаления, соглашаетесь с предупреждение системы об окончательном удалении объекта из файловой системы.
Чтобы удалить все объекты, находящиеся в Корзине можно выделить их все и удалить или, не выделяя ни одного нажать в меню «Очистить корзину». Альтернативный вариант очистить Корзину от всех хранящихся там файлов и папок, это не открывая ее щелкнуть по иконке Корзины на рабочем столе ПКМ и выбрать в контекстном меню «Очистить корзину».
Для операционной системы их больше не существует и место, занимаемое ими на жестком диске, освобождается. Однако следует иметь в виду, что даже после удаления из Корзины, файлы продолжают физически оставаться на диске просто стирается служебная информация, где хранится данный файл в файловой системе. Кластеры, занятые файлом считаются свободными, хотя продолжают хранить удаленный файл.
Существуют специальные программы способные восстановить удаленные из Корзины данные, поэтому будьте осторожны, отдавая или продавая свой старый жесткий диск, при некоторых знаниях и везении человек сможет восстановить ваши конфиденциальные данные.
Чтобы окончательно удалить данные с жесткого диска без возможности восстановления используют специальные программы, которые по специальным алгоритмам многократно перезаписывают кластеры, занимаемые удаляемыми данными.
Настройка Корзины в Windows
Чтобы получить доступ к ее настройкам щелкните ПКМ на значке Корзины на рабочем столе и выберете пункт «Свойства». Открывшееся окно будет несколько различаться в зависимости от версии операционной системы, мы приведем пример для Windows 7.
Здесь вы можете настроить отдельно для каждого логического диска максимальный размер выделяемый системой на папку Корзины, использовать Корзину или удалять данные сразу (аналогично использованию клавиши Shift при операции удаления) и выводить ли окно подтверждения при удалении.
Задав очень большой размер Корзины, вы сможете хранить там много удаленных данных и восстановить их даже через длительное время после помещения в Корзину. Зато полезного места на жестком диске станет заметно меньше. Маленький размер Корзины не позволит хранить много удаленных данных, а если размер удаляемого файла (например, фильма на несколько гигабайт) больше чем свободное место в Корзине, система удалит его мимо Корзины.
В случае полного заполнения Корзины система предложит ее очистить, так же в случае нехватки свободного места на диске, операционная система может ее очистить для увеличения свободного места.
Пропала Корзина на рабочем столе Windows
Иногда иконка корзины вдруг пропадает с рабочего стола, часто после установки разных твикеров или ошибок самого пользователя, но пугаться не стоит, ее всегда можно вернуть обратно. В зависимости от версии ОС действия несколько различаются. В Vista и Windows 7 в простом случае достаточно щелкнуть ПКМ по рабочему столу и выбрать «Персонализация». В открывшемся окне щелкнуть ссылку «Изменение значков рабочего стола» и отметить чекбокс «Корзина».
Такой способ не всегда поможет, тогда можно воспользоваться редактором групповой политики работающий и в Windows XP. Щелчок по кнопке Пуск и вставить в поле найти команду gpedit.msc, в открывшемся окне выбрать «Конфигурация пользователя» ⇒ «Административные шаблоны» ⇒ «Рабочий стол» дважды щелкаете ЛКМ по «Удалить значок „Корзина“ с рабочего стола» и выбираете «Не задан», для вступления изменений в силу, необходимо завершить сеанс работы в системе.
Существует способ восстановить значок Корзины через реестр, но начинающим пользователям лучше не пробовать, хоты бы без начальных знаний о нем.
Что делать, если не получается удалить файл или папку смотрите здесь.
Источник
9 способов открыть корзину Windows, когда она отсутствует на рабочем столе
Корзина Windows — довольно удобный инструмент, особенно при восстановлении случайно удаленных файлов. Когда вы хотите использовать этот инструмент, вы обычно найдете его значок в верхнем левом углу рабочего стола.
Но как получить доступ к корзине, если ее значок отсутствует на рабочем столе? Давайте выясним.
Что такое корзина и как она работает?
Корзина Windows — это специальная папка, в которой хранятся удаленные файлы и папки. Когда вы удаляете элементы со своего компьютера, они попадают в корзину, а не удаляются навсегда. Это всегда пригодится, если вы удалите файлы по ошибке.
Простой способ переместить элемент в корзину — это щелкнуть по нему и нажать клавишу «Удалить». Кроме того, вы можете щелкнуть элемент правой кнопкой мыши и выбрать во всплывающем меню «Удалить».
Хотя это удобная функция, удаленные файлы по-прежнему будут занимать место на жестком диске, пока вы не удалите эти файлы навсегда. Но в зависимости от настроек корзины, она может безвозвратно удалить некоторые элементы через некоторое время.
Давайте теперь рассмотрим различные способы открытия корзины.
1. Используйте панель поиска Windows.
Панель поиска Windows — это удобный инструмент, который может помочь вам найти различные программы на вашем устройстве. В этом случае вы можете использовать его для поиска своей корзины, выполнив следующие действия:
Нажмите значок панели поиска Windows в нижнем левом углу панели задач.
Введите Корзина в поле поиска.
В появившихся результатах выберите пункт «Корзина».
2. Используйте диалоговое окно «Выполнить команду».
Диалоговое окно «Выполнить команду» — еще один замечательный инструмент Windows, который может помочь вам открывать различные системные программы. Набрав правильные команды «Выполнить», вы можете получить доступ к различным приложениям, выполнив несколько простых действий.
Вот как вы можете открыть корзину с помощью диалогового окна «Выполнить команду»:
Нажмите клавиши Windows + R, чтобы открыть диалоговое окно «Выполнить команду».
Введите shell: RecycleBinFolder в строку поиска и нажмите Enter. Или введите shell: RecycleBinFolder и нажмите Enter.
3. Используйте значок корзины в меню «Пуск».
Еще один простой способ открыть корзину — использовать значок в меню «Пуск» Windows. Вот как это сделать:
Нажмите клавишу Windows и выберите пункт меню «Пуск».
Найдите значок корзины и щелкните по нему.
Если корзины нет в вашем меню «Пуск», вот как ее добавить:
Сначала нажмите значок панели поиска Windows в нижнем левом углу панели задач.
Введите Корзина в поле поиска.
Щелкните правой кнопкой мыши параметр «Корзина» в появившихся результатах.
Выберите параметр «Закрепить в начале». Когда вы закончите, вы сможете получить доступ к корзине, используя предыдущие шаги.
4. Используйте проводник Windows 10.
Вы также можете быстро открыть корзину с помощью проводника. Вот как:
Введите «Проводник» в строке поиска Windows и выберите наиболее подходящее.
Щелкните правой кнопкой мыши пустую область в левой части окна проводника.
Выберите Показать все папки из параметров контекстного меню. Вы должны увидеть полный список ваших файлов, включая корзину.
Щелкните опцию Корзина.
5. Используйте адресную строку в проводнике.
Адресная строка проводника — это удобная функция, которая показывает имя и путь к файлу, с которым вы работаете. Но эта функция также может помочь вам открыть несколько программ, включая корзину.
Вот как вы можете открыть корзину с помощью адресной строки проводника:
Введите «Проводник» в строке поиска Windows и выберите «Лучшее совпадение».
В окне проводника щелкните стрелку вправо в дальнем левом углу адресной строки. Теперь у вас должна появиться направленная вниз стрелка с некоторыми пунктами меню.
Выберите Корзину из опций меню.
6. Используйте командную строку.
Ввод правильных команд командной строки Windows может помочь вам многое сделать. Вы даже можете использовать командную строку для запуска нескольких команд, которые могут открывать несколько программ, например, корзину.
Вот как вы можете открыть корзину с помощью командной строки:
Сначала нажмите клавишу Windows + R, чтобы открыть диалоговое окно «Выполнить команду».
Введите CMD и нажмите Ctrl + Shift + Enter, чтобы открыть командную строку с повышенными привилегиями.
Затем введите следующую команду и нажмите Enter:
начать оболочку: RecycleBinFolder
7. Используйте PowerShell.
Windows PowerShell позволяет выполнять различные операции, например автоматизировать повторяющиеся задачи. Но этот инструмент также может помочь вам открыть корзину и другие программы.
Вот как вы можете использовать PowerShell, чтобы открыть корзину:
Сначала нажмите клавишу Windows + R, чтобы открыть диалоговое окно «Выполнить команду».
Введите PowerShell и нажмите Ctrl + Shift + Enter, чтобы открыть окно PowerShell с повышенными привилегиями.
Затем введите следующую команду и нажмите Enter:
начать оболочку: RecycleBinFolder
8. Настройте параметры для отображения значков на рабочем столе.
Значок корзины может просто отсутствовать на рабочем столе из-за настроек вашей системы. В этом случае настройка параметров рабочего стола может помочь вернуть значок корзины. Вот как:
Щелкните правой кнопкой мыши пустую область на рабочем столе.
В контекстном меню выберите Просмотр.
Отметьте опцию Показать значки рабочего стола.
9. Убедитесь, что вы не в режиме планшета.
Режим планшета Windows — удобная функция, за исключением того, что он скрывает значки рабочего стола, включая корзину.
Если ваш компьютер находится в режиме планшета, вот как вы можете восстановить его в режиме рабочего стола:
Щелкните значок Системные уведомления в правом углу панели задач.
Найдите виджет режима планшета. Если этот значок синего цвета, ваш компьютер находится в режиме планшета. Щелкните виджет, чтобы вернуться в режим рабочего стола.
Когда вы закончите, проверьте, можете ли вы найти значок корзины на рабочем столе.
Легко открывайте корзину
Корзина Windows — это удобная функция, которая упрощает восстановление файлов. Если значок корзины отсутствует на вашем рабочем столе, вы все равно можете открыть его, используя методы, описанные в этой статье. Но если вы все еще хотите открыть корзину со своего рабочего стола, есть способы восстановить ее снова.
Источник
Корзина: где находится, как восстановить и настроить
Здравствуйте уважаемые читатели, сегодня я хотел бы рассказать какие быстрые и интересные хитрости можно делать с корзиной Windows 7, 8, 10. Как восстановить, переименовать, удалить, в общем творить с ней что хотите!
Можно это делать с помощью программ, реестра, файлов и мы рассмотрим самые быстрые и интересные!
Как восстановить корзину на рабочем столе в 3 способа?
Разные бывают случаи её исчезновения, вирус, баг, глюк, но и всегда есть решение проблемы. Я приведу 3 примера её восстановления:
Просто запустить файл Майкрософта (скачать).
Устанавливаем, перезагружаемся. Если не помогло, смотрим способ ниже.
Через компонент групповой политики.
Заходим в пуск и выбираем команду выполнить или сочетание (win+r).
Далее заходим конфигурация пользователя > административные шаблоны > рабочий стол.
Там будет параметр Удалить значок корзины с рабочего стола.
Правой кнопкой мыши нажимаем не ней и выбираем свойство.
И там выбираем не задано.
Ок. Перезагружаемся.
Этот способ способен восстановить корзину через реестр.
Заходим пуск > выполнить (win+r) и пишем regedit
Откроется редактор реестра, там нужно пройти вот такому адресу:
В параметре меняем значение на .
Перезагружаемся. Однако путь может быть и такой:
В разделе NameSpace создаем раздел
Теперь в параметре «по умолчанию«, кликаем «Изменить«
В значении пишем Recycle Bin
Перезагружаемся.
Как удалить корзину?
Способы переименования корзины
Самый простой выделить корзину и нажать F2
Заходим в реестре HKEY_CLASSES_ROOTCLSID
Там должен быть строковый параметр LocalizedString.
Нажимаем изменить и пишем свое имя.
Где найти корзину в Windows 7, 8, 10
Корзина в Windows на самом деле находится не на рабочем столе (на рабочем столе находится ярлык), а на диске с которого вы удаляете файл или папку.
Например если вы удаляете файл или папку с диска С, то папка корзины будет C:$RECYCLE.BIN ну или просто C:RECYCLE
Так же можно в неё зайти через команду выполнить:
Как сменить иконку корзины?
Необходимо нажать правой кнопкой мыши по рабочему столу выбрать свойство, потом вкладка рабочий стол и там будет пункт настройка рабочего стола выбираем корзину нажимаем сменить значок выбираем понравившейся значок и нажимаем ок.
Нажимаем так же по рабочему столу правой кнопкой мыши выбираем персонализация потом кликаем пункт изменить значки рабочего стола выбираем корзину и изменяем значок.
Если вдруг у вас нет пункта персонализация существует дополнение.
Настройка корзины
В настройка корзины можно задать размер корзины каждого диска. Например если вы зададите 4гб на диске С, то после удаления этого объем файлы будут удаляться не в корзину, а на совсем, без возможного восстановления. Восстановить конечно другими программами и можно, но не на 100%.
Возможно у вас маленький жесткий диск или же куда-то делось место на диске, тогда может стоить вообще выбрать пункт уничтожать файлы сразу после удаления, не помещая их в корзину.
Так же можно поставить галочку запрашивать подтверждение на удаление тогда windows будет спрашивать поместить ли файл в корзину или нет. Так же, чтобы удалить объект без участия корзины можно нажать Shift + Delete.
Пропали свойства корзины?
Запустите файл восстановление свойств корзины и нажмите да. Перезагружаем компьютер, наслаждаемся результатом 🙂
Теперь вы знаете как настроить корзину своими силами, а так же поменять иконку, переименовать и удалить.
Иногда корзина «ломается», пропадают ее свойства и вместо них предлагается только удалить значек.
Поможет небольшой рег-файл для восстановления свойств:
Windows Registry Editor Version 5.00
[HKEY_CLASSES_ROOTCLSID<645ff040-5081-101b-9f08-00aa002f954e>]
@=»Корзина»
«InfoTip»=hex(2):40,00,25,00,53,00,79,00,73,00,74,00,65,00,6d,00,52,00,6f,00,
6f,00,74,00,25,00,5c,00,73,00,79,00,73,00,74,00,65,00,6d,00,33,00,32,00,5c,
00,53,00,48,00,45,00,4c,00,4c,00,33,00,32,00,2e,00,64,00,6c,00,6c,00,2c,00,
2d,00,32,00,32,00,39,00,31,00,35,00,00,00
«SortOrderIndex»=dword:00000060
«IntroText»=hex(2):40,00,25,00,53,00,79,00,73,00,74,00,65,00,6d,00,52,00,6f,00,
6f,00,74,00,25,00,5c,00,73,00,79,00,73,00,74,00,65,00,6d,00,33,00,32,00,5c,
00,53,00,48,00,45,00,4c,00,4c,00,33,00,32,00,2e,00,64,00,6c,00,6c,00,2c,00,
2d,00,33,00,31,00,37,00,34,00,38,00,00,00
«LocalizedString»=hex(2):40,00,25,00,53,00,79,00,73,00,74,00,65,00,6d,00,52,00,
6f,00,6f,00,74,00,25,00,5c,00,73,00,79,00,73,00,74,00,65,00,6d,00,33,00,32,
00,5c,00,53,00,48,00,45,00,4c,00,4c,00,33,00,32,00,2e,00,64,00,6c,00,6c,00,
2c,00,2d,00,38,00,39,00,36,00,34,00,00,00
[HKEY_CLASSES_ROOTCLSID<645ff040-5081-101b-9f08-00aa002f954e>DefaultIcon]
@=hex(2):25,00,53,00,79,00,73,00,74,00,65,00,6d,00,52,00,6f,00,6f,00,74,00,25,
00,5c,00,53,00,79,00,73,00,74,00,65,00,6d,00,33,00,32,00,5c,00,73,00,68,00,
65,00,6c,00,6c,00,33,00,32,00,2e,00,64,00,6c,00,6c,00,2c,00,33,00,31,00,00,
00
«Empty»=hex(2):25,00,53,00,79,00,73,00,74,00,65,00,6d,00,52,00,6f,00,6f,00,74,
00,25,00,5c,00,53,00,79,00,73,00,74,00,65,00,6d,00,33,00,32,00,5c,00,73,00,
68,00,65,00,6c,00,6c,00,33,00,32,00,2e,00,64,00,6c,00,6c,00,2c,00,33,00,31,
00,00,00
«Full»=hex(2):25,00,53,00,79,00,73,00,74,00,65,00,6d,00,52,00,6f,00,6f,00,74,
00,25,00,5c,00,53,00,79,00,73,00,74,00,65,00,6d,00,33,00,32,00,5c,00,73,00,
68,00,65,00,6c,00,6c,00,33,00,32,00,2e,00,64,00,6c,00,6c,00,2c,00,33,00,32,
00,00,00
[HKEY_CLASSES_ROOTCLSID<645ff040-5081-101b-9f08-00aa002f954e>InProcServer32]
@=»shell32.dll»
«ThreadingModel»=»Apartment»
[HKEY_CLASSES_ROOTCLSID<645ff040-5081-101b-9f08-00aa002f954e>ShellFolder]
«Attributes»=hex:40,01,00,20
«CallForAttributes»=dword:00000040
Источник
Как найти корзину в компьютере
Comfy File Recovery
Платная утилита. Отлично восстанавливает утраченные данные с жёстких дисков, в том числе и после форматирования, а также с USB-флешек. Оснащена удобным интерфейсом. Имеет множество полезных дополнительных функций: записать файлы на СD/DVD, создать образ ISO и т.д.
1. Запустите Comfy File Recovery.
2. Нажмите комбинацию клавиш «CTRL+E». Кликните два раза по диску, на котором находились удалённые файлы.
3. Comfy File Recovery просканирует выбранный раздел, а затем отобразит на дисплее все найденные стёртые с носителя объекты.
4. В появившемся окне «Если вы не можете найти. » кликните «OK».
5. В директории«$ Удалены и найдены», отыщите папку с файлами, которые нужно вернуть.
6. Кликните по выбранному файлу правой кнопкой. В меню активируйте «Восстановить».
7. В открывшейся панели включите кликом опцию «Сохранить на жёсткий диск». Нажмите «Далее».
8. Выберите директорию для сохранения файлов. Кликните кнопку «Восстановить».
9. По завершению задачи, проверьте возвращённые утилитой данные.
Пусть все важные данные никогда не исчезают из вашего ПК. Ну, а если что и случиться, оснастите Windows этими помощниками и действуйте. Зачем терять то, что можно вернуть?!
Файлы, удаленные пользователями, сначала помещаются в Корзину, из которой информацию можно восстановить нажатием одной кнопки. Другое дело, если пользователь сам очистил эту папку: нужные данные оказываются стертыми из системы. Возникает вопрос, как восстановить удаленные файлы из корзины и можно ли вообще это сделать?
Другие программы для восстановления
Разобранная в этой статье программа не единственная, способная выручить в трудную минуту без профессиональной помощи. Две другие программы, которые будут представлены ниже, также хорошо зарекомендовали себя, и вы можете ими воспользоваться в случае неудачи с Recuva.
Все программы схожи друг с другом в использовании, поэтому теперь вам не составит труда разобраться практически с любой из них.
EaseUS Data Recovery Wizard. На официальном сайте программа платная, поэтому придётся поискать её на других ресурсах и торрентах. В ней так же нужно выбирать тип файлов и место, из которого они были удалены.
Handy Recovery. Выбирайте нужную для анализа область и находите пропажу! Если данные не были найдены, переходите к расширенному поиску. Это может занять больше времени.
Теперь вы знаете, что утерянные данные можно реанимировать, и это гораздо проще, чем может показаться! Посмотрите видео, относящееся к теме статьи:
Как настроить корзину и где она находится
Комментариев к записи: 8
Здравствуйте уважаемые читатели, сегодня я хотел бы рассказать какие быстрые и интересные хитрости можно делать с корзиной windows 7, 8, 10. Как восстановить, переименовать, удалить, вообщем творить с ней что хотите!
Можно это делать с помощью программ, реестра, файлов и мы рассмотрим самые быстрые и интересные!
Разные бывают случаи её исчезновения, вирус, баг, глюк, но и всегда есть решение проблемы. Я приведу 3 примера её восстановления:
Просто запустить файл майкрософта (скачать).
Устанавливаем, перезагружаемся. Если не помогло смотрим способ ниже.
Через компонент групповой политики.
Заходим в пуск и выбираем команду выполнить или сочетание (win+r).
Далее заходим конфигурация пользователя > административные шаблоны > рабочий стол.
Там будет параметр Удалить значок корзины с рабочего стола.
Правой кнопкой мыши нажимаем не ней и выбираем свойство.
И там выбираем не задано.
Этот способ способен восстановить корзину через реестр.
Заходим пуск > выполнить (win+r) и пишем regedit
Откроется редактор реестра, там нужно пройти вот такому адресу:
Перезагружаемся. Однако путь может быть и такой:
В разделе NameSpace создаем раздел
Теперь в параметре «по умолчанию«, кликаем «Изменить« В значении пишем Recycle Bin Перезагружаемся.
1. Чтобы удалить нужно повторить способ 3 по восстановлению, только в параметре <645ff040-5081-101b-9f08-00aa002f954e>нужно поставить 1.
2. В разделе HKEY_LOCAL_MACHINESOFTWAREMicrosoftwindowsCurrentVersionExplorerDesktopNameSpace удаляем раздел 645FF040-5081-101B-9F08-00AA002F954E
Способы переименования корзины.
Самый простой выделить корзину и нажать F2
Заходим в реестре HKEY_CLASSES_ROOTCLSID
Там должен быть строковый параметр LocalizedString.
Нажимаем изменить и пишем свое имя.
Где найти корзину в windows 7, 8, 10?
Корзина в windows на самом деле находится не на рабочем столе (на рабочем столе находится ярлык), а на диске с которого вы удаляете файл или папку.
Например если вы удаляете файл или папку с диска С, то папка корзины будет C:$RECYCLE.BIN ну или просто C:RECYCLE
Так же можно в неё зайти через команду выполнить:
Как сменить иконку корзины?
Необходимо нажать правой кнопкой мыши по рабочему столу выбрать свойство потом вкладка рабочий стол и там будет пункт настройка рабочего стола выбираем корзину нажимаем сменить значок выбираем понравившейся значок и нажимаем ок.
Для windows 7, 8, 10:
Нажимаем так же по рабочему столу правой кнопкой мыши выбираем персонализация потом кликаем пункт изменить значки рабочего стола выбираем корзину и изменяем значок.
Если вдруг у вас нет пункта персонализация существует дополнение.
Настройка корзины
В настройка корзины можно задать размер корзины каждого диска. Например если вы зададите 4гб на диске С, то после удаления этого объем файлы будут удаляться не в корзину, а на совсем, без возможного восстановления. Восстановить конечно другими программами и можно, но не на 100%.
Так же можно поставить галочку запрашивать подтверждение на удаление тогда windows будет спрашивать поместить ли файл в корзину или нет. Так же чтобы удалить объект без участия корзины можно нажать Shift + Delete.
Пропали свойства корзины?
Запустите файл восстановление свойств корзины и нажмите да. Перезагружаем компьютер, наслаждаемся результатом
Теперь вы знаете как настроить корзину своими силами, а так же поменять иконку, переименовать и удалить.
Не удается найти корзину на рабочем столе
Корзина является одним из важных мест, чтобы подготовить элементы к удалению
Таким образом, он приобретает некоторую важность, но иногда он демонстрирует непредсказуемое поведение. Например, он просто исчезает
Даже Кортана не может найти его. Хорошей частью является то, что вы можете получить его обратно с помощью следующих методов.
1] Восстановление корзины
Если вы случайно отключили корзину, Windows не сможет отобразить ее на экране рабочего стола. Поэтому, прежде чем попробовать что-то странное, убедитесь, что оно не было случайно отключено. Если это так, сделайте это, чтобы устранить проблему.
Нажмите кнопку «Пуск», выберите «Настройки». Выберите настройку Персонализация и на левой панели выберите Темы.
Убедитесь, что установлен флажок «Корзина» или нет. Если нет, установите флажок, чтобы он снова появился на экране рабочего стола.
2] Восстановить корзину
Если приведенные выше действия не позволяют восстановить значок корзины, возможно, он был удален. Итак, вам нужно будет воссоздать его. Вот что вы должны сделать.
Запустите проводник Windows, перейдите на вкладку Вид и выберите Параметры справа. Нажмите стрелку раскрывающегося списка и выберите « Изменить папку и параметры поиска ».
Получите доступ к содержимому этой папки, и вы увидите значок корзины прямо вверху.
Когда увидите, нажмите правой кнопкой мыши на Корзину, наведите курсор на « Отправить » и выберите «Рабочий стол (создать ярлык)».
Подтвержденное действие восстановит значок корзины на экране рабочего стола. Хотя этот значок выглядит очень похоже на оригинальный, он отличается от своего предшественника. Как? вы не увидите его заполненным, когда добавляете в него элементы, и вы не можете очистить его, щелкнув правой кнопкой мыши по ярлыку. Тем не менее, вы все равно можете перетаскивать предметы в него, как в обычную корзину.
После того, как вы настроили ярлык, снова включите «Скрыть защищенные файлы операционной системы», чтобы скрыть важные файлы и папки.
3] Ремонт корзины
Вы должны попробовать этот метод, если вышеупомянутые 2 метода не дают желаемых результатов. Иногда корзина удаляется с экрана рабочего стола из-за поврежденных системных файлов Windows. Итак, чтобы исправить это, выполните следующие действия и посмотрите, поможет ли это решить проблему.
Нажмите клавиши «Windows + X» на клавиатуре. Нажмите правой кнопкой мыши на «Командная строка» и выберите « Запуск от имени администратора ». Нажмите «Да», если будет предложено.
Когда откроется окно командной строки, введите следующие команды одну за другой и нажмите Enter.
Это должно решить проблему.
Вы также пытаетесь сбросить поврежденную корзину.
4] Убедитесь, что вы не находитесь в режиме таблицы
Перейдите в меню «Пуск», выберите «Настройки» и выберите «Настройка системы». Выберите «Режим планшета» в левой части окна и убедитесь, что кнопки рядом с параметрами ниже установлены в положение «Выкл.».
Поскольку Windows 10 предназначена для работы как на настольных, так и на мобильных устройствах, вполне возможно, что ваш компьютер перешел в режим планшета, который не отображает значки на рабочем столе. Это обычно наблюдается на устройствах, работающих как на ПК, так и на планшете.
Надеюсь, это поможет, но если вам нужно, то есть больше способов восстановить случайно удаленную корзину.
Папка Корзины в Виндовс 10
Как мы уже сказали выше, «Корзина» является системным компонентом, а потому ее директория находится на том диске, на который установлена Windows, непосредственно в его корне. Прямой путь к ней выглядит следующим образом:

Но даже если вы включите отображение скрытых элементов, все равно не увидите эту папку. Для того чтобы попасть в нее, необходимо скопировать представленный выше адрес и вставить его в «Проводник», после чего нажать «ENTER» для непосредственного перехода.
Есть и другой вариант, подразумевающий использование специальной команды для окна «Выполнить». Выглядит она следующим образом:

Все что от вас требуется – нажать «WIN+R» на клавиатуре, ввести в строку открывшегося окна это значение и нажать «ОК» или «ENTER» для перехода. Будет открыта та же директория, что и при использовании «Проводника».
В папку «Корзины», расположенную в корне диска с Виндовс, помещаются только те файлы, которые с него же были удалены. Если же вы удалите что-то, например, c диска D: или E:, эти данные будут помещены в аналогичную директорию, но уже по другому адресу — или соответственно.
Итак, с тем, где в Windows 10 находится папка «Корзины», мы разобрались. Далее расскажем, что делать в случае, если ее ярлык пропал с Рабочего стола.
Как удалить корзину
Способы переименования корзины
Самый простой выделить корзину и нажать F2
Заходим в реестре HKEY_CLASSES_ROOTCLSID
Там должен быть строковый параметр LocalizedString.
Нажимаем изменить и пишем свое имя.
Включаем отображение Корзины на рабочем столе в ОС Windows 7
Существует две основных причины, по которым Корзина могла исчезнуть с рабочего стола.
Способ 1: устранение последствий влияния стороннего ПО
Конкретная инструкция зависит исключительно от программы, которая применялась для персонализации компьютера. В общих чертах — необходимо открыть эту программу и поискать в ее настройках пункт, который мог бы вернуть Корзину обратно. Если такой пункт отсутствует, сбросьте настройки данной программы и удалите ее из системы, после чего перезагрузите компьютер. В большинстве случаев Корзина вернется обратно после первой же загрузки системы.
Если применялись различные твикеры в виде исполняемых файлов, то необходимо откатить изменения, внесенные ими. Для этого обычно прикладывают подобный файл, который возвращает настройки по умолчанию. Если такой файл отсутствует в первоначально скачанном наборе, поищите его в интернете, желательно на том же ресурсе, где скачали твикер. Обратитесь на форум в соответствующий раздел.
Способ 2: меню «Персонализации»
Данный способ будет полезен пользователям, которые столкнулись с одной из двух причин исчезновения значка с рабочего стола.
После нажатия откроется окно с заголовком «Персонализация». В левой панельке находим пункт «Изменение значков рабочего стола» и нажимаем на нем левой кнопкой мыши.
Откроется маленькое окошко, в котором нужно поставить галочку напротив пункта «Корзина». После этого поочередно нажать на кнопки «Применить» и «ОК».
Проверьте рабочий стол — слева вверху на экране должен появиться значок Корзины, которую можно открыть двойным щелчком левой кнопки мыши.
Способ 3: редактирование настроек локальной групповой политики
Однако, следует помнить, что групповая политика доступна только в редакциях операционной системы Windows, которые находятся выше Домашней Базовой.
Откроется окно настройки локальной групповой политики. В левой панели окна перейдите по пути «Конфигурация пользователя», «Административные шаблоны», «Рабочий стол».
В правой части окна выберите пункт «Удалить значок «Корзина» с рабочего стола» двойным щелчком.
В открывшемся окне слева вверху выберите параметр «Включить». Сохраните настройки кнопками «Применить» и «OK».
Перезагрузите компьютер, после чего проверьте наличие значка Корзины на рабочем столе.
Удобный и быстрый доступ к Корзине поможет оперативно получить доступ к удаленным файлам, восстановить их в случае случайного удаления или удалить с компьютера насовсем. Регулярная же очистка Корзины от старых файлов поможет значительно увеличить количество свободного места на системном разделе.
Опишите, что у вас не получилось.
Наши специалисты постараются ответить максимально быстро.
Восстановление удалённых из корзины файлов
Если после удаления данных в Windows корзина уже была очищена, воспользоваться прямым методом восстановления уже не получится. Но это не означает, что данные были удалены безвозвратно. При удалении файлов не происходит их мгновенное стирание с жёсткого диска компьютера. Место, на котором хранилась информация, помечается системой как свободное. В дальнейшем на него могут быть записаны новые данные, и только тогда стираются удалённые документы.
Поэтому с момента удаления важно совершать минимальное количество операций записи на диск. Также при восстановлении желательно использовать внешний диск или флешку для записи полученной информации
При сохранении на том же диске, новая информация может повредить исходную. Для восстановления данных используйте одну из специальных утилит, например Handy Recovery или EraseUs Data Recovery Wizard.
Как восстановить удалённую программу на Windows 7
Сразу оговоримся — чуда не произойдёт. То есть, если вы «снесли» программу, вам проще её просто переустановить. Это не сложно, особенно если сохранён установочный файл или ваша «пострадавшая» находится в свободном доступе в сети. Серьёзно. Просто переустановите. Не хотите? Хорошо, тогда поговорим о нюансах.
Средства для простого возврата не существует. То, что мы будем описывать, правильно называется «восстановлением Windows 7 до контрольной точки». В случае, если после удаления нужной вам программы вы успели установить на компьютер какие-то другие утилиты, то при восстановлении удалённой вы их потеряете. Проще говоря, мы попробуем вернуть операционную систему в состояние, в котором она была до удаления.
Ещё один нюанс — способ может сработать, а может и нет. Это определяет сама система, и тут мы бессильны. Повторюсь: если нет серьёзных причин (таких, например, как сбои в работе Windows), то просто переустановите прогу. Если всё же необходимо восстановление, то работаем по пунктам:
Программа EraseUs Data Recovery Wizard
В отличие от Handy Recovery, это приложение имеет современный интерфейс и позволяет быстро фильтровать удалённые данные по их типу. На первом этапе установки выберите язык, на котором будут отображаться следующие этапы установки.
Выберите папку, в которую будет записана программа. Как и в случае с Handy Recovery, не рекомендуется использовать диск, с которого вы будете восстанавливать данные.
При необходимости, отметьте нужные пункты для создания значков на рабочем столе и в панели быстрого запуска. В следующем окне укажите название папки в меню «Пуск». В ней будут размещены ярлыки установленного приложения.
Перед установкой будут показаны все выбранные опции. Проверьте их правильность и кликните «Установить». В случае если необходимо внести изменения, вы можете вернуться на предыдущие шаги нажатием кнопки «Назад».
На заключительном этапе выберите, желаете ли вы запустить установленное приложение. Также утилита предложит принять участие в программе улучшения поддержки пользователей.
Мастер восстановления данных EraseUs имеет всего два шага. На первом указывается тип электронных документов, которые нужно восстановить. Предлагаемые варианты:
Выберите тип удалённых документов, требующих восстановления, и нажмите «Вперёд».
По сравнению с другими подобными утилитами, сканирование удалённых файлов производится довольно быстро. Текущий статус отображается в левом верхнем углу программы. Среди удобных функций — возможность поставить процесс на паузу или полностью прервать его. За эти действия отвечают кнопки «Пауза» и «Стоп» справа от строки прогресса.
По окончании сканирования EraseUs Data Recovery Wizard выведет на экран список найденных файлов и папок. В таблице также будет указан объём, дата создания, тип файла и системный путь. Перейдите в каталог «$Recycle.Bin», в котором будут находиться файлы, удалённые из корзины. Текущее сканирование также можно сохранить с помощью ссылки «Экспорт состояния проверки». Если используется эта функция, при следующем сканировании будут проверяться только изменённые секторы диска. Скорость операции значительно возрастёт.
Найдите данные, которые вы желаете восстановить. Если среди найденных файлов нет тех, которые вам необходимы, воспользуйтесь другим методом анализа. Для этого нажмите кнопку «Глубокое сканирование», которая находится в нижнем левом углу экрана программы. Этот способ требует большего количества времени, но позволяет выявить максимальное количество удалённой информации.
Выберите необходимые данные и нажмите «Восстановление». Если отмечен один удалённый файл, он будет открыт в окне предварительного просмотра. При восстановлении текстовой информации вы сможете скопировать её прямо из этого окна. Если тип исходных данных другой, выберите папку, в которую будут сохранены полученные документы.
Программа TestDisk
Если ни Recuva, ни GDB не смогли найти и вернуть файлы после удаления, то с этой задачей можно справиться с помощью утилиты TestDisk, которая должна быть хорошо известна пользователям Linux. Возможно для 2016 года эта программа выглядит несовременно из-за отсутствия привлекательного графического интерфейса, но с восстановлением данных она справляется отлично.
В окне программы отобразятся данные, которые удалось найти. Чтобы восстановить файл, выделите его и нажмите клавишу «C» в английской раскладке. Для выделения всех файлов нажмите «A».
В следующем окне нужно выбрать каталог для сохранения найденной информации. С помощью стрелок найдите папку, которую вы создали и разместили в корне диска, и снова нажмите клавишу «C».
После успешного завершения копирования вы увидите сообщение «Copy Done». Восстановленные данные будут лежать в указанной вами папке; имена их изменятся, но открываться файлы должны без ошибок.
Если у вас остались вопросы, то настоятельно рекомендуем посмотреть следующее видео:
Как устроена Корзина в Windows
Технически представляет собой специальную папку, создаваемую операционной системой Windows в корне диска и имеющую пометку системная. В зависимости от версии ОС имеет разные названия recycled, recycler или recycle.bin. Когда вы удаляете данные, они не удаляются физически с жесткого диска, а просто перемещаются в эту папку. Отсюда следует два важных вывода: удаленные данные можно легко восстановить обратно и удаленные данные продолжают занимать место на жестком диске компьютера.
Почему мы не видим этих папок на жестком диске? Потому что при настройках по умолчанию Проводник Windows не отображает скрытые и системные файлы. Чтобы их увидеть, нужно в меню Проводника выбрать «Сервис» ⇒ «Параметры папок. » в появившемся окне перейти на вкладку «Вид» и в окне дополнительные параметры отметить пункт «Показывать скрытые файлы, папки и диски» и снять галочку с пункта «Скрывать защищенные системные файлы (рекомендуется)».
После выполнения этих действий, вы увидите все скрытые ранее файлы и папки, однако включать этот режим следует, только если вы четко себе представляете, как это устроено и что вы хотите сделать. Системные объекты критически важные для работы операционной системы и неумелое обращение с ними может закончиться неработоспособностью компьютера.
Важно отметить, что Корзина в операционной системе Windows работает только для жестких дисков, данные со сменных носителей удаляются безвозвратно, минуя Корзину
Настройка корзины
В настройка корзины можно задать размер корзины каждого диска. Например если вы зададите 4гб на диске С, то после удаления этого объем файлы будут удаляться не в корзину, а на совсем, без возможного восстановления. Восстановить конечно другими программами и можно, но не на 100%.
Возможно у вас маленький жесткий диск или же куда-то делось место на диске, тогда может стоить вообще выбрать пункт уничтожать файлы сразу после удаления, не помещая их в корзину.
Так же можно поставить галочку запрашивать подтверждение на удаление тогда windows будет спрашивать поместить ли файл в корзину или нет. Так же, чтобы удалить объект без участия корзины можно нажать Shift + Delete.
Пропали свойства корзины?
Запустите файл восстановление свойств корзины и нажмите да. Перезагружаем компьютер, наслаждаемся результатом
Теперь вы знаете как настроить корзину своими силами, а так же поменять иконку, переименовать и удалить.
Бесплатная программа Recuva
Давайте рассмотрим инструмент, который может восстановить удалённые файлы. Эта программа достаточно эффективная и простая в использовании. Её отличительная черта – возможность просмотреть и выбрать то, что будет восстановлено.
Часто бывает так, что накапливается очень много удалённых данных, которые ждут очереди для переписи. И не всегда нужно восстанавливать их всех, а достаточно одного документа. Рассмотрим восстановление файлов с этой программой пошагово.
Совет! Используйте её и для реанимации файлов, которые были удалены мимо корзины, то есть минуя её. Обычно так удаляется информация с таких носителей, как флешки и внешние жёсткие диски. Такой же эффект удаления даёт комбинация Shift + Delete.
Как устроена Корзина в ОС Windows
Как сказано выше, корзина – это специальная системная папка, создаваемая при установке операционной системы в корне каждого локального диска. Т.е. на какое количество локальных дисков разбит ваш винчестер, то столько и будет создано папок под корзину. Данная папка принадлежит к категории системных объектов и по умолчанию скрыта от просмотра в проводнике Windows. Рядовому пользователю достаточно ярлыка, указывающего на эту папку и располагаемого, как правило, на рабочем столе. Иконка стилизована под обыкновенную мусорную корзину и является единой для всех локальных дисков, т.е. открывая корзину двойным щелчком по иконке, вы увидите удаленные файлы со всех дисков.
Как и любая мусорная корзина, Корзина в Windows тоже имеет размер. Изначально, после установки операционной системы, под корзину выделяется 10% от общего объема локального диска. Например у вас только один локальный диск С, под размер которого выделен весь объем жесткого диска в 500Гб. В этом случае размер корзины будет составлять 50Гб. Если ваш винчестер разделен на 4 диска по 125Гб, то соответственно для каждого диска будет создана корзина по 1.25Гб.
Если корзина полностью заполнилась, то при перемещении файлов и папок в корзину, самые старые объекты в ней будут удалены окончательно для освобождения места для нового “мусора”. В том случае если происходит удаление сразу большого объема информации, превышающего весь размер корзины, то удаляемая информация будет стерта без помещения в корзину, о чем Windows предупредит с помощью диалогового окна. Размер корзины можно настраивать в большую или меньшую сторону.
Android-устройства
Где находится корзина на «Андроиде»? Операционная система Android не предусматривает отдельного ярлыка или папки для восстановления удаленных файлов. Но не все так плохо: благодаря специальным приложениям, таким как «ES Проводник» или Dumpster, можно восстановить файлы, которые так крайне необходимы. Обе программы можно бесплатно скачать в магазине Google Play.
Пользуясь программой «ES Проводник», следует помнить: чтобы в будущем восстановить какие-либо файлы, не нужно удалять их через стандартный файловый менеджер, галерею и так далее. Процесс восстановления возможен, только если удалили через само приложение. Как видно на фотографии ниже, хранилище можно включать/отключать по желанию.
Удаляемые приложения сначала попадут в корзину, а там вы либо сможете их восстановить, либо очистите корзину для увеличения внутренней памяти девайса.
А вот используя программу Dumpster, можно удалять в любом менеджере или плеере: при входе в приложение будет оповещение об удаленных файлах, а также о возможности их восстановить всего одним нажатием. Обе программы имеют небольшой вес (около 15 Мб), легки в использовании и обладают простым интерфейсом. Они помогут восстановить то, что вы случайно могли удалить.
Скачивание и установка Recuva
Эту программу несложно найти и скачать. После завершения загрузки, откройте файл. В этом окошке нажмите «ОК» и начните установку.
Когда появится окошко с приветствием от мастера установки, кликните на кнопку «Далее».
Затем появится окошко с лицензионным соглашением. Кликните на «Принимаю».
В следующем окне с дополнительными параметрами установки поставьте галочки в нужных пунктах, например, о создании ярлыка на Рабочем столе и в меню Пуск. Нажмите на кнопку «Далее».
Затем вам предложат бесплатную панель инструментов, но лучше уберите галочку и откажитесь от заманчивого предложения. Установка начнётся после нажатия соответствующей кнопки.
Ожидайте некоторое время, пока программа будет устанавливаться. Это продлится недолго.
При появлении такого окна, выберите «Отмена».
Когда установка завершится, нажмите «Готово». Теперь можно переходить к следующему разделу!
Восстанавливаем системные файлы
В самую первую очередь восстановление системных файлов возможно с помощью той же процедуры, что и восстановление удалённой программы. Если это не помогло (например, у вас вручную выключена защита Windows 7 и откат невозможен), то пробуем другие средства.
Способ, описанный ниже, подойдёт в том случае, если ваша система запускается. Если нет — говорим сразу, обращайтесь к специалисту.
Заходим в меню «Пуск». В строке поиска вбиваем «Командная строка», которую нажатием правой кнопкой мыши открываем от имени администратора. В самой командной строке нужно ввести sfc/scannow и подождать.
Теперь у нас есть два варианта развития событий. В первом случае на экране компьютера отобразится следующее:
Изображение на экране говорит о том, что с системными файлами всё в порядке
Это значит, что у вас всё отлично, восстанавливать в самой системе ничего не нужно.
Второй вариант — Windows 7 и в самом деле с неполадками.
В этом случае Windows 7 обнаружила все ошибки и исправила их
Однако вашего вмешательства не требуется — система сама обнаруживает ошибки и сама же их исправляет. После этого, как мы видим на экране, операционная система просит перезагрузку. Перезагружаемся. Готово — данные восстановлены.
Видео: как восстановить удалённые програмы на Windows 7
Любые изменения, производимые с системными файлами, службами и пользователями Windows, вы делаете на свой страх и риск — помните это. Не стоит без крайней необходимости и соответствующих навыков влезать в работу стабильно функционирующей системы. Если всё же происходит сбой — обращайтесь к статье. Помните — всё, что вы не сможете сделать сами, сделает специалист. Стабильной вам работы в Windows!
Удалённые файлы в операционной системе Windows помещаются в специальную системную папку — корзину. Там они хранятся до момента очистки корзины или восстановления этих документов. Данная функция реализована во избежание случайного удаления пользовательской информации. Чтобы восстановить данные из корзины, выделите необходимые файлы, кликните правой кнопкой мыши на любом из них, и в контекстном меню нажмите «Восстановить». Удалённые документы будут возвращены в свои исходные каталоги.
В случае, когда требуется восстановить удалённую информацию и поместить её в другую папку, выделите и перетащите документы в необходимый каталог. Они будут перемещены (копии не останутся в корзине).
Источник
В процессе работы на компьютере пользователь создает и удаляет файлы и папки. При удалении ненужных объектов они попадают в так называемую «Корзину», которая так же представляет собой системную папку. Данную папку в Windows назвали корзиной не случайно. По аналогии с обыкновенной мусорной корзиной в ней временно хранится выкинутый мусор (ваши папки и файлы) и при ошибочном удалении нужного объекта в ней всегда можно порыться, найти ошибочно удаленный объект и восстановить его обратно.
Восстановить информацию из корзины можно только если она была удалена непосредственно с жесткого диска компьютера. Удаленные файлы и папки с других носителей (CD/DVD диски, дискеты, флэшки) в корзину не попадают и соответственно восстановлению из корзины не подлежат, т.к. стираются окончательно.
- Как устроена Корзина в ОС Windows
- Как настроить Корзину в Windows
- Как очистить Корзину
- Как с помощью корзины восстановить удаленную информацию
- Что делать если значок Корзины пропал с рабочего стола?
- Еще по теме:
к оглавлению ↑
Как сказано выше, корзина – это специальная системная папка, создаваемая при установке операционной системы в корне каждого локального диска. Т.е. на какое количество локальных дисков разбит ваш винчестер, то столько и будет создано папок под корзину. Данная папка принадлежит к категории системных объектов и по умолчанию скрыта от просмотра в проводнике Windows. Рядовому пользователю достаточно ярлыка, указывающего на эту папку и располагаемого, как правило, на рабочем столе. Иконка стилизована под обыкновенную мусорную корзину и является единой для всех локальных дисков, т.е. открывая корзину двойным щелчком по иконке, вы увидите удаленные файлы со всех дисков.
Как и любая мусорная корзина, Корзина в Windows тоже имеет размер. Изначально, после установки операционной системы, под корзину выделяется 10% от общего объема локального диска. Например у вас только один локальный диск С, под размер которого выделен весь объем жесткого диска в 500Гб. В этом случае размер корзины будет составлять 50Гб. Если ваш винчестер разделен на 4 диска по 125Гб, то соответственно для каждого диска будет создана корзина по 1.25Гб.
Если корзина полностью заполнилась, то при перемещении файлов и папок в корзину, самые старые объекты в ней будут удалены окончательно для освобождения места для нового “мусора”. В том случае если происходит удаление сразу большого объема информации, превышающего весь размер корзины, то удаляемая информация будет стерта без помещения в корзину, о чем Windows предупредит с помощью диалогового окна. Размер корзины можно настраивать в большую или меньшую сторону.
к оглавлению ↑
Как настроить Корзину в Windows
Щелком правой кнопки мыши на иконке Корзины открыть контекстное меню и выбрать пункт «Свойства». Открывшееся окно свойств позволит увидеть размер корзины для каждого диска и задать новый размер или настроить удаление объектов, минуя корзину, что делать не рекомендуется, т.к. при ошибочном удалении файла или папки восстановить его будет невозможно. После установки новых значений нужно щелкнуть на кнопку «Применить» и закрыть окно нажатием кнопки «Ок».
Нужно заметить, что увеличение объема корзины происходит за счет полезного размера локального диска. И наоборот, при уменьшении объема корзины, полезный размер диска увеличивается.
к оглавлению ↑
Как очистить Корзину
Если вы уверены, что содержимое корзины вам не понадобится, то ее можно очистить. Для этого нужно вызвать щелчком правой кнопкой мыши по иконке корзины контекстное меню и выбрать пункт «»Очистить корзину». Операционная система предупредит, что объекты будут удалены безвозвратно и попросит подтверждения.
После очистки, иконка примет вид пустой корзины.
к оглавлению ↑
Как с помощью корзины восстановить удаленную информацию
Для восстановления файлов и папок из корзины нужно дважды щелкнуть по ее иконке. Содержимое корзины откроется в окне файлового проводника Windows, где вы сможете найти нужный объект. Щелчком левой кнопки мыши выберите файл или папку для восстановления и нажмите кнопку «»Восстановить объект» в верхней панели проводника.
Второй способ восстановления – это щелчок правой кнопки мыши на нужном объекте для вызова контекстного меню, в котором выбрать пункт « Восстановить»
к оглавлению ↑
Что делать если значок Корзины пропал с рабочего стола?
Изредка бывает, что в случае каких-либо действий самого пользователя или некорректной работы системных программ иконка корзины пропадает с рабочего стола. В этом случае не стоит паниковать, нужно просто щелчком правой кнопки мыши на пустом месте рабочего стола вызвать меню, в котором выбрать пункт «Персонализация». В открывшемся окне выберите слева кликните на ссылку «Изменение значков рабочего стола».
В следующем окне поставить галочку на пункте «Корзина». В результате этих действий иконка корзины опять появится на рабочем столе.
Поделиться.
В операционной системе Windows есть объект, который предназначен для временного хранения удаленных файлов и папок. Корзина на вашем компьютере полностью аналогична корзине, находящейся под вашим рабочим столом. Обычно вы выкидываете ненужные документы и бумаги в корзину, и затем раз в неделю или раз в несколько дней ее очищаете. Тоже самое есть и в Windows. Вы удаляете файлы или папки с файлами. Они помещаются в Корзину. Через некоторое время, когда вы уже точно знаете, что эти документы вам не понадобятся, вы просто очищаете Корзину.
Когда вы хотите удалить файл или папку вы выделяете их, затем нажимаете клавишу Delete или выбираете команду Удалить из контекстного меню. Появляется окно с предупреждением, изображенное на рисунке 160. Вы видите, что нас предупреждают о том, что данная папка будет перемещена в Корзину. Если мы нажимаем Да, то папка перемещается, если Нет, то остается на своем месте.
По сути своей Корзина – это специальная папка, в которую временно помещаются файлы, которые вы хотите удалить. Хоть я и говорю временно, но на самом деле файлы в Корзине могут находиться сколько угодно долго до тех пор, пока вы не решите Корзину почистить.
 |
| Рис. 160. Удаление файла в Корзину |
Для того, чтобы почистить Корзину, нужно вызвать контекстное меню на ней. Значок корзины находится на Рабочем столе и он имеет вид пустой корзины, если в Корзине нет файлов и папок (рис.161) или будет выглядеть как корзина с бумагами, если в Корзину помещен хотя бы один объект (рис.162).
Чтобы попасть в Корзину просто кликните на ее значке дважды левой кнопкой мыши. Содержимое корзины откроется в уже известной нам программе Проводник. С содержимым Корзины мы можем работать почти также как и с другими файлами и папками. Если мы вызовем контекстное меню на файле, помещенном в Корзину, то сможем данный файл переместить, восстановить или удалить (рис 163). Операция копирования здесь недоступна.
 |
| Рис. 163. Контекстное меню |
Если вы выберете операцию Восстановить, то файл будет перемещен в то место, из которого он был удален.
Чтобы очистить Корзину необходимо вызвать контекстное меню на ее значке (рис. 164) и выбрать соответствующий пункт.
 |
| Рис. 164. Контекстное меню Корзины |
Кстати, вы можете удалять файлы и папки минуя Корзину, т.е. удалять файлы без возможности восстановления. Для этого выберите файл, который хотите удалить и нажмите сочетание клавиш Shift+Delete. Появится окно, в котором вас предупредят о том, что данный файл или папка будут удалены безвозвратно (рис.165).
 |
| Рис. 165. Удаление без помещения в Корзину |
Будьте внимательны и всегда обращайте внимание на это окно. Дело в том, что при удалении информации с различных флеш-накопителей (флешек, флеш-карточек от телефонов и фотоаппаратов) информация, как правило,
!!! не помещается в Корзину, а сразу безвозвратно удаляется !!!
даже если вы не нажимали сочетание клавиш Shift+Delete, а нажали просто клавишу Delete. Поэтому всегда обращайте внимание на то, какое окно с предупреждением появилось при удалении файла – либо изображенное на рисунке 160 и файл будет помещен в Корзину, либо изображенное на рисунке 165 и файл будет безвозвратно удален.
Домашнее задание:
Ну а теперь потренируйтесь как следует:
- Создайте на диске D папку, которую назовите «Тренировка».
- В этой папке создайте еще две папки с именами «Папка 1» и «Папка 2».
- В «Папке 1» создайте простой текстовый файл. Воспользуйтесь для этого контекстным меню. Назовите файл «мой текст 1». Откройте файл и напишите в нем фразу – «мой первый текстовый файл». Затем закройте программу Блокнот с сохранением изменений.
- Откройте программу Блокнот из меню Пуск и напишите в ней текст – «мой второй текстовый файл». Сохраните новый файл под именем «Мой текст 2»в «Папке 1».
- Скопируйте с помощью контекстного меню файл «Мой текст 1» в «Папку 2».
- Переименуйте его с помощью контекстного меню в «Мой текст 3».
- Затем нажмите сочетание клавиш Ctrl+V и вновь вставьте файл «Мой текст 1» из буфера обмена в «Папку 2».
- Переименуйте новый файл с использованием горячей клавиши F2. Назовите его «Мой текст 4».
- С помощью контекстного меню вырежьте «Мой текст 4» и вставьте его в «Папку 1».
- Вырежьте файл «Мой текст 4» из «Папки 2» с помощью сочетания Ctrl+X и вставьте его в «Папку 1» с помощью Ctrl+V.
- Скопируйте любым способом «Папку 1» и вставьте ее любым способом в «Папку 2».
- Зайдите во вновь созданную папку и выберите файлы «Мой текст 1» и «Мой текст 4». Удалите их с помощью клавиши Delete.
- Зайдите в Корзину и восстановите удаленные файлы.
- Удалите «Папку 1», находящуюся в «Папке 2» так, чтобы она не помещалась в Корзину.
Корзина — это один из элементов по умолчанию, доступных на рабочем столе компьютера с Windows. Хотя каждый пользователь удаляет файлы / папки и отправляет их в корзину, большинство из них не заботится об оптимизации процесса. Если вы часто удаляете корзину и получаете к ней доступ, вот несколько полезных советов по работе с корзиной, которые помогут повысить вашу производительность.
1. Удаляйте файлы без возможности восстановления, не отправляясь в корзину
Вы можете удалить файлы, выбрав и нажав клавишу удаления или щелкнув правой кнопкой мыши и выбрав опцию «Удалить». По умолчанию Windows отправляет удаленные файлы в корзину. Вы также будете знать, что одновременное нажатие клавиш «Shift + Delete» приведет к безвозвратному удалению файла с предупреждением.
Возможно, вы не знаете, что вы можете удалить файлы навсегда, не отправляя их в корзину и без каких-либо предупреждений. Щелкните правой кнопкой мыши корзину и выберите параметр «Свойства».
Выберите «Не перемещать файлы в корзину. Удалять файлы сразу после удаления ». Если вы не хотите получать предупреждения, снимите флажок «Отображать диалоговое окно подтверждения удаления». Нажмите кнопку «Применить» и сохраните изменения.
Мы не рекомендуем включать эту настройку, поскольку файлы, удаленные по ошибке, больше не могут быть восстановлены из корзины.
2. Изменить размер корзины
Как видно из приведенного выше снимка экрана свойств, Windows автоматически назначила размер 4590 МБ для диска C: размером 49,6 ГБ. Это около 10% от размера диска и автоматически выделяется для каждого диска для корзины. Однако, если у вас заканчивается место для хранения, вы можете уменьшить размер корзины на каждом диске в соответствии с вашими потребностями. Просто введите размер в МБ в текстовом поле «Пользовательский размер: Максимальный размер (МБ)» и сохраните изменения. Это нужно делать для выбора каждого диска по очереди.
Помните, что вы можете выбрать только вариант «Не перемещать файлы в корзину…» или «Другой размер…», поскольку они являются переключателями. Невозможно установить нестандартный размер и выбрать окончательное удаление файлов без перемещения в корзину.
3. Запланировать задачу очистки корзины
Если вы часто очищаете удаленный контент вручную, этот вариант для вас. В Windows можно настроить расписание для периодического удаления содержимого из корзины.
- Нажмите сочетания клавиш «Win + I» и откройте настройки Windows.
- Перейдите в раздел «Система> Хранилище» и включите параметр «Контроль хранилища».
- Затем щелкните ссылку «Настроить контроль хранилища или запустить сейчас».
- Выберите количество дней из раскрывающегося списка в разделе «Удалить файлы из корзины, если они были там более». Эти настройки будут напоминать Windows о необходимости очистки содержимого вашей корзины за выбранный период.
4. Восстановить удаленные элементы из корзины.
Если вы неправильно выбрали один или несколько файлов / папок, их легко восстановить. Перейдите в корзину и нажмите кнопку «Восстановить все элементы». Кроме того, вы можете выбрать один или несколько файлов и нажать кнопку «Восстановить выбранные элементы». Это восстановит элементы на их исходное место.
5. Показать или скрыть значок корзины на рабочем столе
По умолчанию в операционной системе Windows на рабочем столе компьютера отображается значок корзины. Если вы чувствуете, что рабочий стол загроможден, воспользуйтесь советами по использованию корзины, чтобы избавиться от значка, отображаемого на рабочем столе.
- Нажмите «Win + I» и откройте настройки Windows.
- Перейдите в раздел «Персонализация> Темы».
- Щелкните ссылку «Настройки значка рабочего стола» в разделе «Связанные настройки».
- В диалоговом окне «Параметры значка рабочего стола» снимите флажок «Корзина», чтобы отключить его с рабочего стола.
6. Измените значок корзины.
Windows будет отображать значок пустой корзины, когда нет удаленных файлов, и значок заполненной корзины, когда в корзине есть удаленные файлы. Если вам не нравятся эти значки, вы можете использовать свои собственные значки для отображения. Когда вы находитесь в диалоговом окне «Настройки значка рабочего стола», выберите значок «Корзина (полная)» и нажмите кнопку «Изменить значок…». Вы можете выбрать один из значков из доступного списка или загрузить свой собственный значок.
Аналогично выберите «Корзина (пустая)» и измените значок.
7. Расположение корзины
Вы когда-нибудь задумывались, где находится корзина в Windows? Иногда вам нужно знать это местоположение, чтобы исправить такие ошибки, как поврежденная корзина. На каждом диске вашего компьютера есть корзина, и вы можете найти ее, используя описанный ниже метод.
- Откройте проводник и перейдите в меню «Просмотр».
- Нажмите «Вариант» и выберите «Изменить папку и параметры поиска».
- В диалоговом окне «Параметры папки» перейдите на вкладку «Просмотр».
- Выберите вариант «Показать скрытые файлы, папки и диски».
- Также снимите флажок «Скрыть защищенные системные файлы (рекомендуется)». Windows покажет вам предупреждение и нажмите «Да» для подтверждения.
Теперь вы можете проверить в проводнике файлов, что $ RECYCLE.BIN отображается. Вы можете увидеть эту системную папку на каждом из ваших дисков.
8. Переименовать корзину.
Apple показывает корзину с названием «Корзина» на MacBook. Если вы работаете с Mac и Windows, имеет смысл изменить имя корзины. Просто щелкните значок правой кнопкой мыши и выберите «Переименовать». Либо выберите значок и нажмите F2, чтобы изменить имя. Укажите новое имя как Корзина и нажмите клавишу ВВОД, чтобы изменить имя своей корзины.
9. Получите общее количество файлов
Если вам интересно, как узнать общее количество файлов в корзине, просто откройте ее. Вы увидите номер в строке состояния. Более ранние версии Windows (например, 1809) также показывали общий размер при выборе файлов. Однако вы можете просматривать только отдельные файлы с последней версией.
10. Закрепите корзину
Последний совет — закрепить корзину в меню «Пуск». Вы можете щелкнуть значок правой кнопкой мыши и выбрать опцию «Прикрепить к началу», чтобы добавить плитку в меню «Пуск». Кроме того, вы можете перетащить значок на панель задач. Это не добавит значок на панель задач, но добавит ярлык в значок проводника. Вы можете щелкнуть правой кнопкой мыши значок проводника на панели задач и выбрать «Корзина». В любое время позже вы можете открепить или удалить ярлык со значка проводника.
«Корзина» – важный элемент компьютера. Это специальная папка, куда собираются удаленные файлы с возможностью дальнейшего восстановления. Содержимое каталога занимает немало места во внутренней памяти устройства, а некоторые пользователи даже не знают, где находится «Корзина» в операционной системе Windows 10. На самом деле, папка располагается на самом видном месте, но иногда она исчезает вследствие сбоя в работе ПК.
Где находится «Корзина» в Windows 10
Несмотря на то, что «Корзина» представляет собой папку, ее невозможно найти через Проводник, перемещаясь по каталогам. Даже при активации функции показа скрытых элементов увидеть искомую директорию не получится. Однако по умолчанию «Корзина» находится на Рабочем столе, и в условиях стабильной работы компьютера вы всегда увидите характерный значок на главном экране.
Но нередко случаются ситуации, когда элемент исчезает с рабочего пространства. Происходит это из-за воздействия вирусов и других факторов. Получить доступ к элементу через сочетание клавиш не получится, и единственным способом найти путь к нужной папке становится ввод запроса «C:$RECYCLE.BIN» в специальное окно Проводника:
- Запустите «Проводник».
- Введите команду «C:$RECYCLE.BIN» в строку, где указывается расположение различных директорий.
- Нажмите клавишу «Enter».
На заметку. Также осуществить запуск «Корзины» можно через окно «Выполнить», которое открывается комбинацией клавиш «Win» + «R». В данном случае требуется ввести запрос «%SYSTEMDRIVE%$RECYCLE.BIN».
Выполнив указанные действия, вы окажетесь в искомой директории, где временно хранятся удаленные файлы. Пользователь может полностью очистить «Корзину» или восстановить информацию, предварительно выделив все данные.
Что делать, если она пропала на Рабочем столе
Вводить каждый раз запрос «C:$RECYCLE.BIN», чтобы открыть «Корзину» – довольно утомительное занятие. Оно совершенно не решает проблему исчезновения важного элемента с главного экрана, заставляя пользователя всякий раз обращаться к не самому рациональному методу запуска директории. Поэтому рекомендуется изучить методы восстановления папки. Всего насчитывается три способа, каждый из которых отлично справляется с задачей по восстановлению пропавшего значка.
Через «Параметры»
Если вы заметили, что «Корзина» исчезла, то, возможно, элемент был принудительно отключен в настройках стола. Чтобы найти и заново установить папку на привычное место, понадобится сделать следующее:
- Открыть «Параметры» комбинацией клавиш «Win» + «I» или войти через меню «Пуск».
- Перейти в раздел «Персонализация», а затем – «Темы».
- Щелкнуть по надписи «Параметры значков рабочего стола».
- В открывшемся окне отметить галочкой «Корзину» и нажать кнопку «Применить».
После сохранения новых настроек элемент вернется на привычное место и всегда будет доступен через стартовый экран. Следовательно, пользователю не придется вводить запрос для поиска папки, а достаточно дважды кликнуть левой кнопкой мыши по соответствующей иконке, чтобы ознакомиться с ранее удаленными файлами.
Справка. В «Параметрах значков рабочего стола» вы можете изменить иконку для «Корзины». Однако значок, выбранный по умолчанию, является наиболее удобным и понятным.
Создать значок
Вернуть «Корзину» можно путем создания ярлыка на главном экране. Но сделать это стандартным методом не получится, поскольку в Проводнике интересующий нас элемент не отображается. Так что действовать приходится по другой инструкции:
- Щелкните правой кнопкой мыши по свободной области главного экрана.
- Нажмите «Создать», а затем – «Папка».
- Как только на Рабочем столе появится новая папка, переименуйте элемент, назвав его «Корзина.{645FF040-5081-101B-9F08-00AA002F954E}».
- Нажмите «Enter» для изменения настроек.
Если все сделано верно, то каталог сразу поменяет свой значок на логотип «Корзины» и получит соответствующее название. Таким образом, вам удастся вручную добавить папку на главный экран, но некоторым людям этого будет недостаточно.
Поскольку на системном столе среднестатистического пользователя располагается огромное количество каталогов и файлов, найти в их многообразии «Корзину» представляется очень сложным занятием. Поэтому элемент, где хранятся удаленные файлы, рекомендуется закрепить на Панели задач:
- Создайте папку с именем «Корзина» так, как это было показано в рамках предыдущей инструкции.
- Щелкните ПКМ по нижней панели и снимите галочку с пункта «Закрепить панель задач».
- Еще раз кликните ПКМ, но на этот раз перейдите в раздел «Панели», а затем – «Создать панель инструментов».
- В открывшемся окне найдите «Корзину» и нажмите кнопку «Выбор папки».
Теперь нужная вам директория будет отображаться в Панели задач вместе с другими значками. Так как по умолчанию логотип «Корзины» очень маленький, вы можете изменить его размер, нажав в настройках ПЗ «Вид», а затем – «Крупные значки».
Редактор локальной групповой политики
Заключительный метод, позволяющий восстановить папку с удаленными файлами, заключается в использовании Редактора групповой политики. Действовать нужно по следующему сценарию:
- Запустите окно «Выполнить» комбинацией клавиш «Win» + «R».
- Введите запрос «gpedit.msc».
- В открывшемся Редакторе перейдите по пути «Конфигурация пользователя/Административные шаблоны/Рабочий стол».
- В правой части интерфейса вы увидите список доступных действий, среди которых нужно выбрать «Удалить значок корзины с рабочего стола», дважды кликнув по нему ЛКМ.
- В настройках действия установите значение «Не задано» и нажмите кнопку «Применить».
Как только изменения будут сохранены, интересующий нас элемент появится в компьютере прямо на главном экране. Иногда для вступления новых настроек в силу требуется перезагрузить компьютер. Сделайте это, если значок так и не появился.
Здравствуйте. Сегодня хочу Вам рассказать всё, что знаю о корзине на рабочем столе операционной системы Windows.
Сперва планировал написать маленькую статью-совет, как удалитьвосстановить корзину сна рабочий стол, но по «правилу буравчика» ввинтился в тему по самые… уши. Это правило, вернее феномен, хорошо знают автомобилисты — начинаешь с мелочи, а выходит полный ремонт всей машины.
(Я однажды так колодки тормозные менял — получилась замена, в добавок к колодкам и суппорта, шланг, трубок до главного… короче, проклял всё на свете, лучше в сервис было обратиться, дешевле вышло бы, сэкономил, блин!)
Так вот, что опишу сегодня Вам — как удалить или восстановить корзину, как переименовать её, как удалить подпись у корзины, как закрепить корзину в меню Пуск или в панели задач, как заменить значок корзины… Конечно же, всё это пошагово, подробно и в картинках.

Как убрать корзину с рабочего стола и как восстановить удалённую

Я уже неоднократно говорил, что обоими руками за минимализм на рабочем столе. У меня рабочий стол абсолютно чистый — ни ярлыков (вместо них есть меню Пуск и панель Nexus), ни всяких корзин (ниже описано, как удалить её), она закреплена у меня в панели задач. Обои предпочитаю лёгкие, воздушные и мягкие. Красота и гармония, одним словом.
ПОЛЕЗНОЕ ВИДЕО
…
…
Убрать с рабочего стола или восстановить корзину очень легко, достаточно кликнуть ПРАВОЙ кнопкой мыши в любом месте рабочего стола и перейдя в «Персонализация» зайти в …
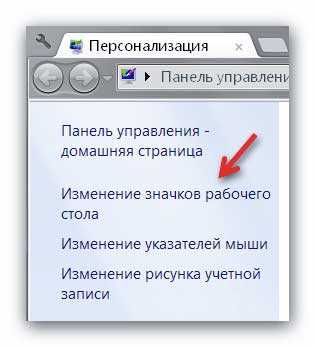
А там уже снять или вернуть галочку возле «Корзина» (не забываем «Применить»)…
…
…
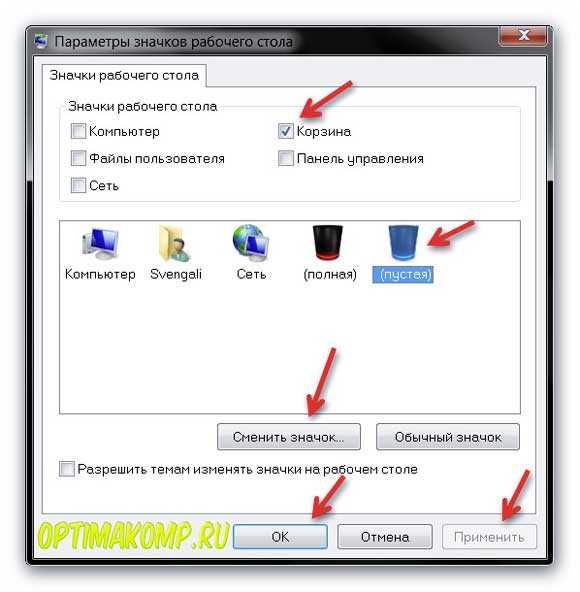
ПОЛЕЗНОЕ ВИДЕО
…
…
Как поменять значок корзины на рабочем столе
Тоже ничего сложного — в том же окне (что выше показано на скриншоте) выделяем вид корзины (пустая или полная) и нажав «Сменить значок» указываем свой значок, например из архива, который даю Вам ниже — там аж 92 парных значка! На любой вкус и цвет.
Этот архив распакуйте и разместите полученную папку со значками корзины сразу в том месте, откуда не будете её больше перемещать — это очень важно!

Скачать набор значков корзины

Размер архива 9 Мб. Вирусы отсутствуют.
Не забываем «Применить» жать.
Один нюанс! При замене значка корзины таким образом — она перестанет обновляться автоматически. Теперь надо будет только ручками обновлять рабочий стол, чтоб увидеть заполненную или пустую корзину (клавиша F5 на клавиатуре). Может для кого-то это критично, но мне абсолютно розово. У меня в CCleaner настроена автоматическая очистка корзины при выключении компьютера.
Половину дня потратил на решение этой проблемы (хотел Вам рассказать), но внятного и рабочего рецепта не нашёл. Может кто-нибудь знает — поделитесь с нами в комментариях.
Именно по этой причине вообще не вижу смысла загромождения рабочего стола какими-то корзинами, урнами, мусорными контейнерами… А если случайно что-то удалил, как восстановить файл? Как открыть корзину, если мы её убрали? На эти вопросы ответит следующая глава статьи…
Как закрепить корзину в меню «Пуск» или в панели задач
Чуток сложнее, но тоже не требует два высших образования. Тыкаем в любом месте рабочего стола ПРАВОЙ кнопкой мыши и «Создать» — «Ярлык» …

В появившемся окне вводим…
explorer.exe shell:RecycleBinFolder
(можно скопировать и вставить)
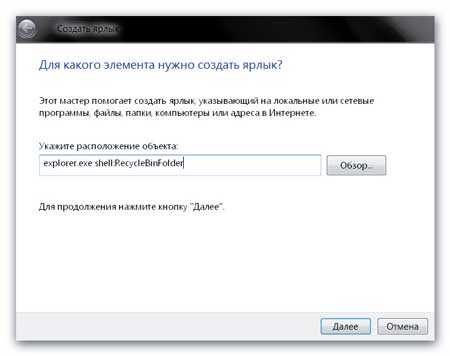
«Далее» …
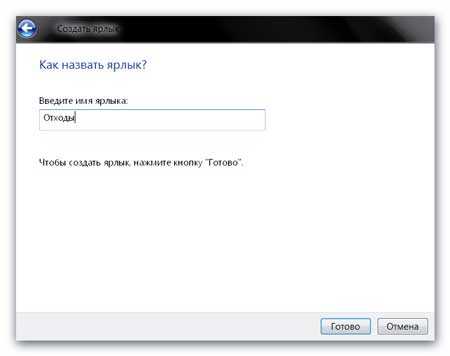
И вот, на рабочем столе появляется ярлык…

Но выглядит он несколько не по-корзински, правда? Заходим в его свойства (ПРАВОЙ КНОПКОЙ мыши по ярлыку) и «Сменить значок» . Опять таки, указываем значок из скачанного архива, например. Или в поле «Искать значки в следующем файле» ввести или лучше вставить предварительно скопировав эту строчку…
%SystemRoot%system32imageres.dll
И «Ок» .
Вот теперь красиво! Осталось последний раз тыкнуть в значок корзины ПРАВОЙ кнопкой мыши и…
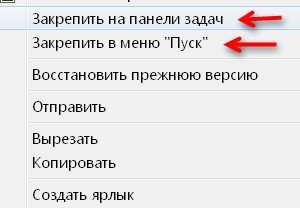
Поздравляю, мы перенесли корзину на панель задач и меню кнопки «Пуск» . Но нам теперь недоступно такое удобное меню корзины! Из которого, кстати, можно было и переименовать корзину.

ПОЛЕЗНОЕ ВИДЕО
…
…
Для того, чтоб это меню стало нам доступно надо значок корзины перетащить на панель быстрого запуска. Нет такой панели? Давайте сделаем…
Щелкаете правой кнопкой мыши на свободной области панели задач и выбираете команду Панели — Создать панель инструментов. Перед этим имеет смысл предварительно снять во всплывающем меню флажок «Закрепить панель задач» – это нам еще понадобится.

И вводим в строку (или вставляем скопировав ниже)…
%appdata%MicrosoftInternet ExplorerQuick Launch
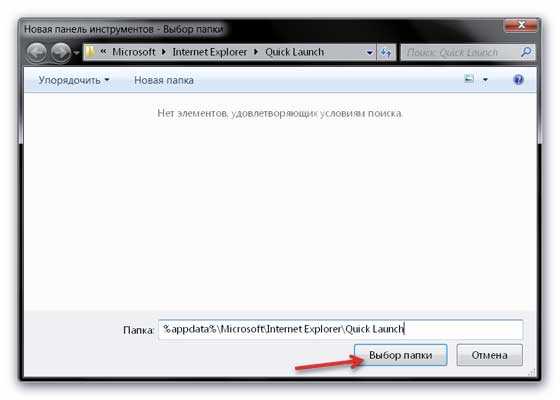
Получаем панель быстрого запуска…

Если угодно, перетаскиваем мышкой эту панель от часиков справа к кнопочке «Пуск» , ведь мы же убрали галку с «Закрепить панель» в свойствах панели задач, помните?
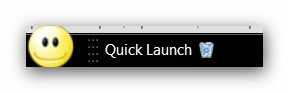
Кликаем ПРАВОЙ кнопкой мыши НА НАЗВАНИИ панели быстрого запуска и убираем галки (можно только нижнюю)…
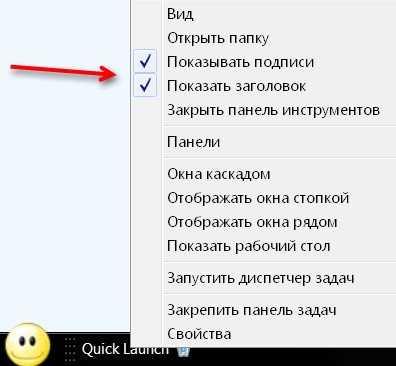
Вот теперь мы с Вами и получили полноценную корзину в панели задач…
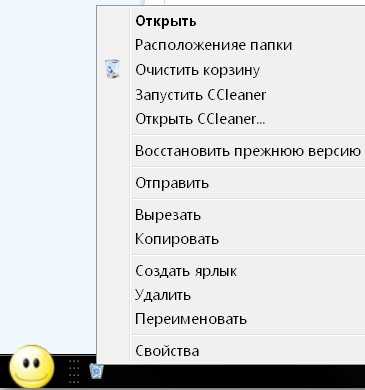
Что ещё не рассказал о корзине? Ах да…
Как убрать надпись у корзины
Эта надпись меня просто убивала постоянно. Каждый день, изо дня в день, из года в год мне напоминают — ЭТО КОРЗИНА!!! Не Шкаф или Бегемот, а КОРЗИНА!!! Вдруг я забуду или не пойму по картинке? Такая «забота» создателей операционной системы Windows очень печалит — меня считают полным имбицилом или дауном!?
Оказывается, что убрать эту надпись из под корзины можно легко — надо только знать хитрый алгоритм, после которого корзина будет выглядеть примерно так…

Итак, нужно выделить ярлык корзины (допустим, кликнув по нему один раз, если у Вас двойной клик включен. У меня он отключен и достаточно просто навести курсор на ярлык для его выделения) и нажать F2 на клавиатуре. Стереть надпись. Зажать клавишу Alt и удерживая ее ввести цифру 255. Жмём «Enter» на клавиатуре — всё, надписи нет!
Один очень важный нюанс! Цифру 255 надо вводить в правой цифровой клавиатуре, естественно, что при включенном NumLock!
Вот теперь кажется всё рассказал о корзине Windows. До новых полезных компьютерных программ и интересных приложений для Андроид.