Содержание
- Меняем иконки для папок и ярлыков в Windows 10
- Стандартные или сторонние иконки в формате ico
- Фотогалерея: наборы иконок для «Рабочего стола»
- Как изменить вид основных иконок на Windows 10
- Через окно «Параметры Windows»
- С помощью специальных утилит
- IconPackager: удобная и тонкая настройка внешнего вида иконок
- Видео: как установить новые иконки с помощью программы IconPackager
- Se7en Theme Source Patcher: бесплатная утилита и большой выбор пакетов
- Видео: как поставить иконки с помощью утилиты Theme Source Patcher
- IconTo: приложение со встроенной инструкцией по использованию
- Как сменить иконку папки на Windows 10
- Как одновременно заменить все значки папок
- Смена иконки ярлыка приложения
- Как создать иконку самостоятельно
- Где скачать иконки для папок и как их установить
- Где скачать иконки для папок
- Куда закинуть папку с иконками
- Устанавливаем иконку на папку
- Устанавливаем иконку на ярлык
- Как изменить значок папки, файла и диска в Windows 10?
- Настройка значков Windows 10
- Как изменить значок папки в Windows 10?
- Настройка значка папки с помощью специального значка
- Как изменить значок диска в редакторе реестра?
- Как настроить значки файлов в Windows 10?
- Изменение значка ярлыка файла
- Как настроить значок для типа файла
- Резюме
- Работа с папками в Windows 10
- Особенности
- Первоначальные настройки
- Создание папки в windows 10
- Смена имени папки в Windows
- Смена значка и цвета иконки
- Работа с папками в Windows
- Как оптимизировать?
- Как постановить пароль на папку?
- Как расшарить (открыть доступ) к папке?
- Как скрыть папку в windows 10?
- Как сделать невидимой папку в windows?
- Как удалить папку в windows 10?
- Windows 10 Build 21343 (Dev): Новые иконки в «Проводнике Windows»
- Новое в Windows 10 build 21343
- Новые иконки в «Проводнике Windows»
- Новые иконки. До и после
- Улучшения в Windows Sandbox и Microsoft Defender Application Guard (MDAG)
- Изменения и улучшения
- Исправления
- Известные проблемы
- Установка через Центр обновления Windows
- Скачать Windows 10 build 21343 (Dev)
- Альтернативная загрузка
Меняем иконки для папок и ярлыков в Windows 10
Со временем внешний вид «Рабочего стола» может изрядно наскучить. Многие пользователи ограничиваются простой сменой обоев. Свежую картинку главного окна, однако, можно дополнить новыми значками ярлыков. Как поменять разные виды иконок, рассмотрим в этой статье.
Стандартные или сторонние иконки в формате ico
Для начала необходимо определиться, какие значки вам нужны: классические от компании Microsoft, которые уже хранятся в памяти ПК, либо сторонние изображения. Во втором случае необходимо предварительно создать картинку самому или найти изображение в интернете. Главное условие — оно должно быть маленьким и иметь расширение ico.
Вы можете найти готовые файлы иконок с различным дизайном на сторонних ресурсах и скачать их оттуда, а затем установить любым из представленных ниже способов в зависимости от вида иконки (папка, ярлык приложения или основной значок Windows). Для поиска воспользуйтесь сервисами Google или Yandex: в строку введите запрос «Иконки на рабочий стол для Windows 10». Разнообразие иконок, доступных для скачивания в интернете, довольно большое: авторские, тематические, стандартные для определённых версий Windows и прочее.
Вы можете одновременно поменять иконки для всех ярлыков с помощью пакета иконок — отдельной коллекции значков, упакованной в один файл с расширением dll. Такие пакеты можно также скачать из различных источников. Однако будьте осторожны при поиске и закачке подобных файлов: доверяйте сайтам, на которых стоит отметка о том, что файлы проверены антивирусом. Иначе вы рискуете скачать вместе с файлом и вредоносную программу.
Фотогалерея: наборы иконок для «Рабочего стола»
Как изменить вид основных иконок на Windows 10
Главные иконки Windows на «Рабочем столе» — значки с названиями «Корзина», «Мой компьютер», «Сеть», «Файлы пользователя», «Панель управления» и некоторые другие. Они по умолчанию помещаются на «Рабочий стол» после установки. Вы можете самостоятельно определять, какие из них должны присутствовать на нём, а какие нет. Вы также вправе поменять их внешний вид в системном окне «Параметры» либо с помощью сторонних утилит.
Через окно «Параметры Windows»
Самый простой способ поменять внешний вид основной иконки — зайти в окно с системными параметрами:
С помощью специальных утилит
Существует множество приложений от различных разработчиков, позволяющих изменить до неузнаваемости иконки как основных ярлыков, так и других значков, например, иконки папок. В программах вы можете менять и отдельные значки, и все иконки сразу, то есть устанавливать целый пакет.
IconPackager: удобная и тонкая настройка внешнего вида иконок
IconPackager — продукт от компании Stardock, которая занимается разработкой утилит для настройки интерфейса «Рабочего стола» Windows. В этой утилите предустановлено несколько пакетов с иконками. Есть также возможность загружать свои и менять иконки в доступных коллекциях, то есть создавать свои уникальные пакеты.
Утилита поддерживает версии Windows выше «семёрки». Минус её в том, что она платная, однако в начале предлагается месяц бесплатного тестирования. Хотя интерфейс на английском языке, пользоваться приложением достаточно удобно:
Видео: как установить новые иконки с помощью программы IconPackager
Se7en Theme Source Patcher: бесплатная утилита и большой выбор пакетов
Приложение предназначено для замены всех классических иконок «Рабочего стола», локальных жёстких дисков, папок, а также значков «Панели управления». Изначально программа была создана для «семёрки», но сейчас поддерживает и другие версии Windows, в частности, нашу «десятку».
Программа использует популярный формат сжатия 7z. Минус утилиты в том, что в неё изначально не встроены пакеты иконок. Все коллекции вам необходимо скачивать на том же сайте, откуда вы загружаете приложение, а затем вносить их самостоятельно в базу утилиты для дальнейшего использования. Тем не менее выбор пакетов на этом ресурсе очень большой.
Преимущество этой программы в том, что она бесплатная. Перед заменой значков утилита создаёт точку восстановления и резервную копию системных файлов, чтобы можно было вернуть на место все иконки Windows на классические:
Устанавливать новый пакет иконок нужно обязательно на чистую систему, то есть на классические образы иконок в Windows, а не на сторонние значки. Поэтому сделайте предварительно восстановление с помощью клавиши Restore, если у вас стоят иконки, отличные от стандартных.
Видео: как поставить иконки с помощью утилиты Theme Source Patcher
IconTo: приложение со встроенной инструкцией по использованию
IconTo — бесплатное приложение от разработчика AleXStam, которая может менять иконки для системных элементов, папок, разделов жёсткого дисков или даже их групп.
У неё есть следующие преимущества перед другими утилитами:
IconTo подходит для всех версий Windows, начиная с Windows 98 и заканчивая современной «десяткой». Размер загружаемого инсталлятора не превышает 15.1 МБ, поэтому утилита может быть использована на компьютерах с небольшим объёмом памяти. Приложение доступно для загрузки на официальном сайте разработчика.
Как сменить иконку папки на Windows 10
Если вы хотите выделить какую-то папку на общем фоне иконок, чтобы сделать её более узнаваемой, выполните следующие шаги:
Как одновременно заменить все значки папок
Чтобы изменить вид всех папок, нужно прибегнуть к более сложному методу — редактированию реестра в системном окне. Однако этот метод не рекомендуется применять новичкам: лучше воспользуйтесь специальными программами, описанными в разделе «С помощью специальных утилит» в этой статье. Если вы уже уверенный пользователь ПК, тогда можете выполнять манипуляции в системном окне:
Смена иконки ярлыка приложения
Если вам надоели старые иконки ярлыков ваших программ, попробуйте их заменить. Для примера возьмём ярлык популярного обозревателя Google Chrome:
Как создать иконку самостоятельно
Если вы хотите установить своё изображение (нарисованное или скачанное с какого-либо сайта) с расширением png или jpg в качестве иконки, вам нужно уменьшить при необходимости его размер с помощью стандартной утилиты Windows Paint, а затем преобразовать его в файл ico с помощью специальных сервисов — конвертеров.
Более простой способ — воспользоваться услугами онлайновых и программных генераторов иконок, которые уже настроены на создание файлов с определённым форматом и другими параметрами, например, размерами картинки. Для примера возьмём программу IcoFX, которая сочетает в себе генератор значков и инструмент для рисования и редактирования картинок. Она платная, но её разработчик, компания IcoFX Software, предоставляет 30 дней бесплатного использования. Как ей пользоваться, расскажем в инструкции:
Если вас уже не привлекает вид старых иконок на «Рабочем столе», смените их либо на другие классические значки для Windows, либо на свои — любые маленькие изображения в формате ico, найденные в интернете или нарисованные самостоятельно. Для смены иконок можно использовать как встроенные средства Windows, так и сторонние приложения.
Источник
Где скачать иконки для папок и как их установить
В операционной системе Windows набор иконок для папок, мягко говоря, слишком скромный и от версии к версии практически не меняется. Но творческие люди создают наборы, которые радуют глаз своей креативностью. Другой вопрос, где скачать иконки для папок и как их установить? Вот об этом мы сейчас и поговорим.
Некоторые из вас спросят, а для чего они нужны эти иконки? Не знаю, как вам, а мне нравится, когда папка выглядит не скучно, и то что в ней находится можно определить по её внешнему виду. Тем более, что такое украшение не нагружает систему.
Где скачать иконки для папок
На просторах интернета полно сайтов, где выложено множество наборов иконок для папок. Вот только не всегда они красивы, а главное, безопасны для операционной системы, т.к. зачастую их выкладывают люди, которые просто их откуда-то слямзили и закачали на свой аккаунт.
Их ни сколько не волнует, что в этом наборе, за время переноса с одного аккаунта на другой, могли появится всякие «жучки» и куча другой прелести, т.к. некоторые из них нарочно подсаживают их туда.
Лично я скачиваю иконки с проверенных сайтов, где люди дорожат своей репутацией, и создают такие наборы сами. Одним из таких людей является Олег Накрошаев, мастер фотошопа. На его сайте вы можете не только обучится работе в этой программе, но скачать уже готовые наборы инструментов.
Набор 3D иконок можно скачать прямо с его сайта,
В самом низу статьи под рекламным блоком, есть голубая кнопка «Скачать иконки».
Куда закинуть папку с иконками
После того, как мы скачали иконки, открываем папку «Компьютер» (в Windows 7), «Мой компьютер» (в Windows XP) или «Этот компьютер» (в Windows 10), и переходим на «Диск С:» — папка Windows – папка System32 –
Открываем папку System32.
Открываем архив с иконками, или распаковываем его (это как вам больше нравится).
Можете открыть и посмотреть иконки. Их там 316 штук.
Копируем папку «3d иконки в формате ico» и всю папку целиком вставляем в папку System32.
Теперь закрываем все папки и переходим к следующему этапу.
Устанавливаем иконку на папку
Выбираем папку, на которую хотим установить иконку, и кликаем по ней правой кнопкой мыши, и в выпадающем контекстном меню в самом низу выбираем пункт Свойства.
В окне свойств переходим на вкладку Настройка и в блоке Значки папок жмем на кнопку Сменить значок.
В следующем окне жмем кнопку Обзор.
Откроется папка System32. Находим в ней нашу папку «3d иконки в формате ico» (она будет расположена в самом верху) и открываем её.
Выбираем понравившийся значок, кликаем по нему дважды или выделяем его и жмем внизу кнопку Открыть.
В следующем окошке жмем кнопку ОК.
И в последнем окне жмем кнопки Применить и ОК.
В следующий раз у вас по кнопке Обзор сразу откроется эта папка.
Устанавливаем иконку на ярлык
Для лучшей оптимизации системы некоторые пользователи (к ним отношусь и я) выводят на рабочий стол не папки, а только их ярлыки.
Если на вашем рабочем столе находятся не папки, а их ярлыки, то кликаем по ярлыку правой кнопкой мыши, и выбираем из списка пункт Свойства.
В открывшемся окне на вкладке Ярлык находим ниже кнопку «Сменить значок..» и жмем по ней.
Остальные действия такие же, как описано выше.
P.S. Не знаю по какой причине, но не всегда сразу сохраняется тот или иной вид выбранной иконки. Иногда должно пройти какое-то время.
На ярлыках зачастую иконка вообще не меняется. Необходимо сначала заменить иконку на папке, а потом создать новый ярлык и скопировать его на рабочий стол.
Источник
Как изменить значок папки, файла и диска в Windows 10?
Windows 10 предоставляет множество вариантов настройки, позволяя пользователям изменять внешний вид и функциональность для более персонализированного взаимодействия с пользователем. Например, вы можете изменить внешний вид папки, пользовательского файла, значков диска или рабочего стола по разным причинам, в том числе:
Независимо от вашей цели в этой статье объясняется, как вы можете изменить значки для папок, типов файлов и накопителей в Windows 10.
Настройка значков Windows 10
Проще говоря, значки — это символические изображения, которые представляют объекты, добавляя эстетическую ценность, а также улучшая визуальную идентичность объектов. Кроме того, значки служат сокращением для передачи значения, которое пользователи декодируют мгновенно. Windows 10 назначает значки по умолчанию для различных объектов, но вы можете заменить эти графические изображения в соответствии со своим вкусом и предпочтениями. Вот несколько вариантов настройки значков.
Как изменить значок папки в Windows 10?
Изменить значки папок просто и понятно.
Настройка значка папки с помощью специального значка
Если вы не можете найти значок, который вам нравится, вы можете добавить свой собственный значок. Для этого
Как изменить значок диска в редакторе реестра?
В отличие от свойств папки, когда вы открываете свойства диска, вы не найдете вкладку «Настройка» для изменения значка. Однако вы все равно можете изменить значок для отдельного диска в Windows 10, отредактировав системный реестр.
Как настроить значки файлов в Windows 10?
Если у вас есть собственный файл, в котором нет значка по умолчанию или текущий значок вам не нравится, вы можете изменить его на значок по своему выбору.
Изменение значка ярлыка файла
Первый вариант — настроить значок для ярлыка файла.
Как настроить значок для типа файла
Резюме
Если вы хотите настроить значки в Windows 10, чтобы улучшить их внешний вид или упростить идентификацию ваших любимых объектов, Windows предлагает несколько способов для этого. С помощью приведенных выше советов вы можете настроить значки для папок, файлов или жестких дисков на ПК с Windows 10.
Источник
Работа с папками в Windows 10
Папка – это место для хранения файлов, помогает структурировать любые данные, организовать работу и навести порядок в системе ПК. Их можно сортировать по имени, дате, типу, размеру, а благодаря категоризации контента не придется искать фото, ролик или трек среди множества нужных и ненужных файлов.
Папка – это место для хранения файлов, помогает структурировать любые данные, организовать работу и навести порядок в системе ПК. Их можно сортировать по имени, дате, типу, размеру, а благодаря категоризации контента не придется искать фото, ролик или трек среди множества нужных и ненужных файлов.
Особенности
Не следует ничего делать и с системными каталогами, где расположены рабочие файлы. На них обычно по умолчанию есть защита от изменений, и стереть «Windows» с жесткого диска или переместить его в другое место не получится стандартным методом. Но экспериментировать не стоит, иначе придется обновлять или переустанавливать ОС.
Первоначальные настройки
Также для добавления ярлыков приложений достаточно перетащить из «Проводника» нужный объект на рабочий стол. Еще вариант – клацнуть по главной папке правой кнопкой мышки, из выпадающего меню выбрать пункт «Создать ярлык», который является не хранилищем, а удобной навигацией. Он появится рядом с оригинальной папкой программы – перетащить на рабочий стол.
Создание папки в windows 10
Чтобы открыть директорию, следует дважды быстро кликнуть левой кнопкой по ней или выделить ее и нажать «Enter».
Смена имени папки в Windows
Второй вариант проще: выделить ее щелчком мышки и нажать F2 – вписать имя – «Enter» или клик по свободному месту.
Смена значка и цвета иконки
Для изменения цвета следует скачать архив и извлечь из него содержимое. Извлечь можно в текущую папку или в другой раздел. Теперь повторить предыдущее действие – перейти в настройки «Свойств», указать путь к разархивированному файлу, выбрать расцветку, применить изменение и «Ок».
Работа с папками в Windows
В целом директории имеют много скрытых опций, их можно видоизменить, скрыть, а также на каталоги легко поставить пароль и выставить уровни доступа.
Как оптимизировать?
Как постановить пароль на папку?
Папка исчезнет из «Проводника», где она ранее располагалась. Для разблокировки кликнуть дважды по директории, ввести пароль и открыть доступ.
Поставить пароль можно при помощи архива: заархивировать один или несколько каталогов и задействовать опцию «Set password».
Как расшарить (открыть доступ) к папке?
Второй способ: в ленте (Ctrl+F1) «Проводника» активировать опцию «Поделиться» или открыть свойства каталога и перейти на вкладку «Доступ».
Как скрыть папку в windows 10?
Показать скрытые каталоги можно обратным путем: убрать галочки с соответствующих пунктов настроек.
Как сделать невидимой папку в windows?
Сочетанием Win+R открыть командное окно «Выполнить», вставить charmap – «Enter». Из таблицы выбрать пустой символ и скопировать его. Выделить директорию, с помощью F2 переименовать ее, вставив скопированный символ.
Как удалить папку в windows 10?
Источник
Windows 10 Build 21343 (Dev): Новые иконки в «Проводнике Windows»
Windows 10 Insider Preview build 21343.1000 – сборка, которая относится к ветви разработки RS_PRERELEASE, доступна участникам программы Windows Insider на Канале Dev.
Канал Dev предназначен для опытных, технически подкованных пользователей.
Инсайдеры на этом канале получают самые ранние сборки в цикле разработки (Active Development Branch). Данные сборки могут иметь проблемы стабильности, нарушения функциональности или требовать ручного исправления проблем.
Сборки на канале Dev не соответствуют определенной версии Windows 10. Новые функции и улучшения ОС на этом канале появятся в будущих выпусках Windows 10, когда они будут готовы.
Новое в Windows 10 build 21343
Новые иконки в «Проводнике Windows»
Microsoft запустила обновление иконок в Windows 10 в прошлом году, начиная со встроенных приложений. С тех пор разработчики продолжили обновление иконок в Windows 10, включая новый значок для «Безопасность Windows», значок «Экранного диктора» и новая иконка для «Экранного диктора». Теперь Microsoft делает следующий шаг, обновив многие системные иконки, используемые в «Проводнике Windows».
Обратите внимание: после обновления до этой сборки любые пользовательские папки, прикрепленные к Быстрому доступу, исчезнут. Вы можете либо записать их перед обновлением до этой сборки, либо приостановить обновление до тех пор, пока не будет доступно исправление.
Для большей согласованности в продуктах Microsoft, отображающих файлы, было внесено несколько изменений, таких как ориентация иконок папок и значков типа файлов по умолчанию. Примечательно, что пользовательские папки верхнего уровня, такие как «Рабочий стол», «Документы», «Загрузки» и «Изображения», имеют новый дизайн, который должен немного облегчить их разделение с первого взгляда. Иконка «Корзины» также была обновлена.
Новые иконки. До и после
Как вы можете себе представить, в Windows 10 есть много иконок, и еще больше иконок будут обновляться с течением времени.
Улучшения в Windows Sandbox и Microsoft Defender Application Guard (MDAG)
Как Windows Sandbox, так и Microsoft Defender Application Guard используют преимущества специальной контейнерной технологии, встроенной в Windows 10. Ранее время работы контейнера совпадало с временем работы хоста. Начиная со сборки 21343, Microsoft представляет новую среду выполнения, которая разработана и оптимизирована для сценариев работы с контейнерами. Она легкая и обеспечивает более быстрое время запуска как для Windows Sandbox, так и для Microsoft Defender Application Guard.
Разработчики ожидают, что это изменение не повлияет на совместимость приложений внутри Windows Sandbox. Однако, это значительное изменение, и пользователи могут столкнуться с некоторыми изменениями в поведении.
К тому же, Windows Sandbox теперь включает новый браузер Microsoft Edge на базе Chromium (начиная со сборки 21313). Посмотрите инструкцию по началу работы с Windows Sandbox.
Изменения и улучшения
Исправления
Известные проблемы
Полный список улучшений, изменений и известных ошибок доступен в официальном анонсе на сайте Microsoft.
Установка через Центр обновления Windows
Скачать Windows 10 build 21343 (Dev)
Альтернативная загрузка
Если вы хотите выполнить чистую установку Windows 10 Insider Preview build 21343, то, используя сервис WZT-UUP, можно скачать UUP файлы прямо с официальных серверов Microsoft и автоматически создать загрузочный ISO-образ, используя следующую инструкцию:
Источник
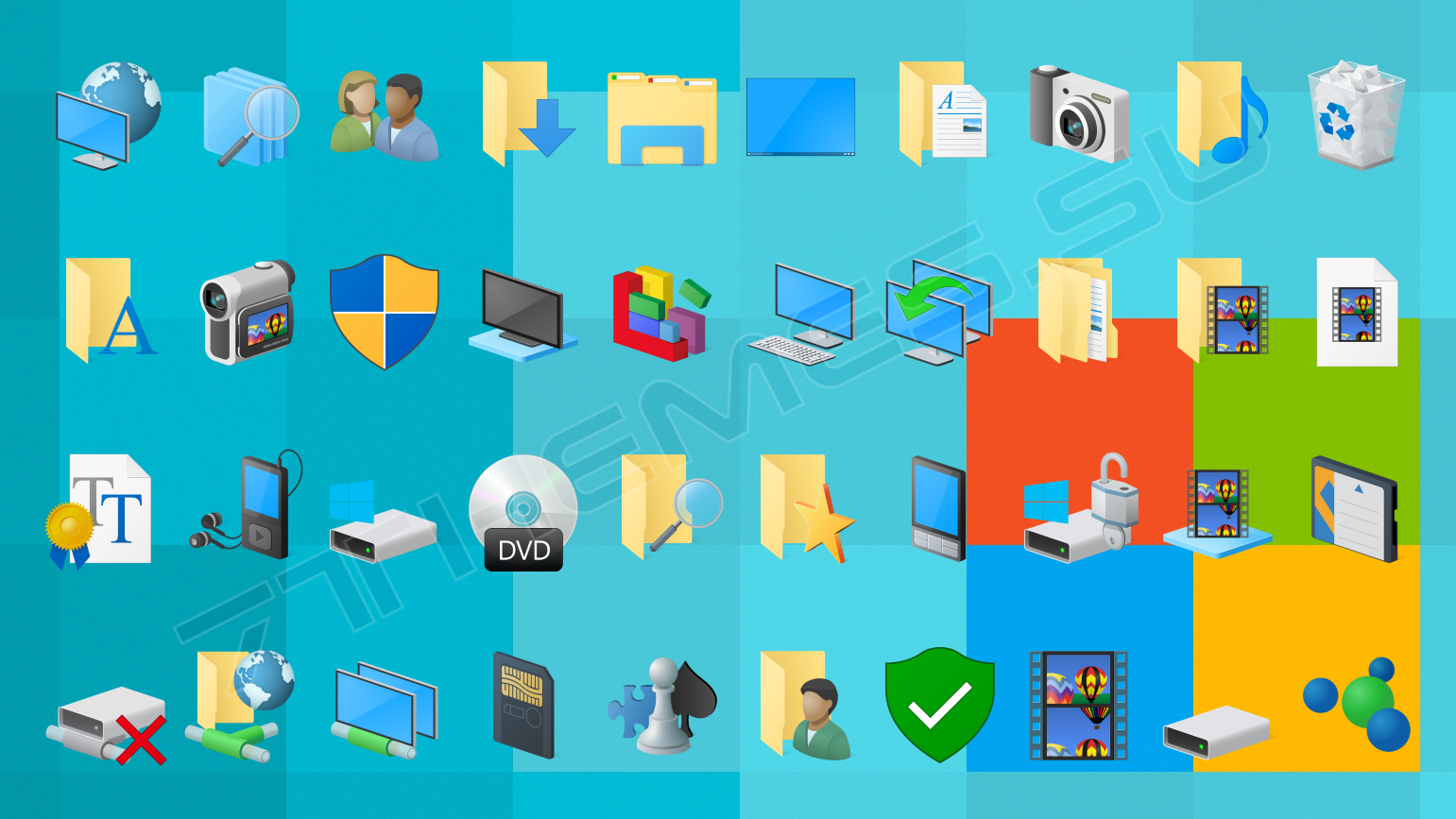
Пакет иконок для Windows 7 и 8 собранный на основе оригинальных иконок из бета версий Windows 10. Заменяются основные значки, папки документов пользователя, библиотеки, локальные диски, категории панели управления, а также иконки системного трея.
Автор (разработчик): IZOD

Смотрите еще
56 комментариев
Порядок вывода комментариев:

0
Арсений
(Гость)
31.05.2022 в 10:11
№ 56
там нету иконок

-1
Ваня Витальевич Бобчихин
(Гость)
15.06.2020 в 19:27
№ 55
алло почему пустая корзина такая

0
Владимир
(Гость)
13.12.2019 в 23:11
№ 53
Ребят привет, поставил иконки через 7tps как завещали на сайте, все прекрасно работает спасибо, но иконки на панели уведомлений почему то не отображаются, не подскажете в чем может быть дело?

0
MGuy
(Новичок)
04.06.2018 в 19:38
№ 52
Некоторые иконки становятся белыми и на белом фоне их не видно

0
Ruslan
(Гость)
29.03.2018 в 14:14
№ 51
Велика подяка авторові

0
theskizor
(Пользователь)
25.02.2018 в 22:27
№ 49
А как их потом удалить?
0
Logggin
(Пользователь)
25.02.2018 в 22:47
№ 50

0
Dima_Loi
(Новичок)
23.02.2018 в 22:31
№ 48
Спасибо)Мой коммент самый новый) 

0
Windows 7 x64 максимальная. Стоял Microsoft Framenetwork 4.7
Установил всё по инструкции, при запуске чёрный экран с курсором, Ctrl Alt Del работает. Совершенно случайно решил проблему через «Средство восстановления Windows», Windows автоматически это решил.
Всё хочу эти иконки, как избежать чёрного экрана?

0
CeHbKA
(Пользователь)
25.12.2017 в 17:38
№ 45
Для Windows 7 x64
1) C:Windowsexplorer.exe — делаем бэкап файла на всякий пожарный
2) В скачанном архиве .7z Resourcesexplorer.exe.res — удаляем этот файл
3) Далее по инструкции
Ошибки с explorer’ом не будет (не должно быть

0
ilya999
(Пользователь)
20.01.2018 в 10:48
№ 46
Спасибо большое!

0
йцукенгwd
(Пользователь)
03.06.2020 в 21:26
№ 54
Лучший ! Я все перерыл , во всех системках был , и только так заработало! ТОПЧЭГ

0
g0us3v
(Новичок)
26.11.2017 в 16:41
№ 43
Всем привет! Как поменять иконку и в панеле Пуск?
Я установил пакет иконок Windows 10, иконки в проводнике поменялись, а в панеле пуск старая.
0
Tornado
(Админ)
26.11.2017 в 16:56
№ 44
7tsp не меняет иконку проводника на Win 8.1/10. Это делается вручную следующим образом.
1. ПКМ по иконке на панели задач -> ПКМ по проводник -> Свойства -> Сменить значок…
2. После замены удалить кеш иконок.

0
g0us3v
(Новичок)
26.11.2017 в 16:38
№ 42
Что необходимо сделать, чтобы и на панеле Пуск поменялась иконка проводника?
Win 8.1, набор иконок WIndows 10.

0
Karakochi
(Пользователь)
26.10.2017 в 12:47
№ 38
А через какую программу надо устанавливать этот пак?
0
Tornado
(Админ)
26.10.2017 в 12:50
№ 39

0
Тимур
(Гость)
01.07.2017 в 08:51
№ 37
Всё супер! Жалко, то, что не поменялся значок «ПУСК»
0
Sizaxis
(Пользователь)
06.05.2017 в 11:41
№ 36
Толи пак кривой толи руки…

+1
Очень круто,спасибо большое!!!!!

0
mars89
(Новичок)
24.01.2017 в 20:14
№ 31
Нужно определенную версию выбирать иконок… для Вин 7 или для Вин 8
0
SlowPok
(Пользователь)
09.12.2016 в 18:19
№ 30
Не меняется иконка пуска! Помогите!

0
vikihgt
(Пользователь)
15.11.2016 в 04:23
№ 27
Помогите, чёрный екран и все. Проводник не запускается, выдает ошибку. А так охота поставить эти иконки…. 
0
Tornado
(Админ)
15.11.2016 в 12:01
№ 28
Через точку восстановления восстанавливайте.

-1
vikihgt
(Пользователь)
17.11.2016 в 16:47
№ 29
Так, востановить то я востановил. Но Хочу поставить иконки эти, а оно никак. Может кто знает как решить эту проблему?!

+1
какой у вас Windows например Windows 7 Home x64

0
vikihgt
(Пользователь)
05.05.2017 в 00:35
№ 35
У меня Windows 7 Профессиональный х64 (Service pack 1)

0
l_max_l
(Пользователь)
01.11.2017 в 13:12
№ 40
это иконки для 32 бит и да просто скачай новый explorer.exe и поставь в корнивую папку виндовс и все и запускай готово у меня тоже самое было
0
Danews1kQG
(Пользователь)
09.11.2017 в 15:14
№ 41
Крч, открываешь этот архив (.7z), потом заходишь в папку Resources и там удаляешь explorer.exe.dll, и все и устанавливаешь icon pack. Готово! 
0
VuyDuy
(Пользователь)
01.11.2016 в 20:36
№ 26
приикольненько

0
127dan
(Пользователь)
22.10.2016 в 09:03
№ 24
Амм как установить я чёт не понял ?…
0
Neutron
(Пользователь)
22.10.2016 в 13:28
№ 25
Если вы хотите изменить значок по умолчанию для определенной папки или ярлык, который вы создали, вы можете спросить, где можно найти новые значки. Хотя существует множество веб-сайтов, предлагающих пользовательские наборы значков, вы, тем не менее, можете предпочесть использовать значки, которые уже найдены на вашем компьютере или устройстве с Windows 10. В этой статье мы покажем вам, где значки хранятся в Windows 10. Если вы хотите найти все файлы значков Windows 10 по умолчанию, читайте дальше.
Иконки обычно хранятся внутри файлов ICO. Однако файлы ICO имеют большой недостаток: они могут содержать только один значок. В Windows 10 множество приложений, папок, файлов и ярлыков, и многие из них имеют свои уникальные значки. Если бы у Windows был файл ICO для каждого используемого значка, это привело бы к значительному числу файлов значков.
Чтобы решить эту проблему, вместо использования файлов ICO для хранения значков, Windows использует файлы DLL. Основным преимуществом DLL- файла является тот факт, что он может содержать несколько значков внутри. На самом деле, вы можете сравнить DLL- файл значков с библиотекой значков. Если вы хотите изменить значок определенного файла, папки или ярлыка, вы можете просто установить его расположение значка, чтобы оно указывало на определенный файл DLL и конкретный значок из него.
Большинство значков из Windows 10 хранятся в файлах DLL. В следующем разделе мы покажем, где находятся эти библиотеки DLL со значками в Windows 10.
Где расположены значки Windows 10 по умолчанию?
Мы попытались упорядочить наш список значков Windows 10 по умолчанию как по расположению их файлов DLL, так и с учетом основного назначения значков, найденных внутри файлов DLL. Далее вы можете увидеть наш список мест из Windows 10, где вы найдете файлы .DLL, содержащие значки:
1. %systemroot%system32imageres.dll
Файл imageres.dll содержит много значков, используемых практически везде в Windows 10. Он содержит значки для различных типов папок, аппаратных устройств, периферийных устройств, действий и так далее.
2. %systemroot%system32shell32.dll
Файл shell32.dll также содержит множество значков, используемых в различных частях Windows 10. Вместе с imageres.dll , shell32.dll содержит одну из самых больших коллекций значков. Внутри вы можете найти значки для Интернета, устройств, сетей, периферийных устройств, папок и так далее.
3. %systemroot%system32pifmgr.dll
Pifmgr.dll содержит некоторые значки в старом стиле, которые были найдены в более старых версиях Windows, таких как Windows 95 и Windows 98. В нем вы можете найти забавные значки, которые изображают такие вещи, как окно, труба, шар, шляпа волшебника, и другие. 🙂
4. %systemroot%explorer.exe
Explorer.exe имеет несколько значков, используемых File Explorer и его более ранними версиями. Первый значок является значком по умолчанию, используемым в проводнике , но следующие использовались в старых версиях Windows для таких вещей, как принтеры, папки, действия, приложения для обмена сообщениями, почта и другие.
5. %systemroot%system32accessibilitycpl.dll
Accessibilitycpl.dll имеет набор значков, которые используются в основном для специальных возможностей в Windows 10. Он имеет значки с людьми, курсорами мыши, увеличительным стеклом, мышью и клавиатурой и так далее.
6. %systemroot%system32ddores.dll
Ddores.dll содержит значки для аппаратных устройств и ресурсов, таких как динамики, наушники, экраны, компьютеры, пульты дистанционного управления и игровые планшеты, мыши и клавиатуры, камеры, принтеры и так далее.
7. %systemroot%system32moricons.dll
Moricons.dll — это еще один файл, который содержит значки в старом стиле, используемые Microsoft в старых версиях Windows. Большинство значков здесь относятся к программам MS-DOS, но у вас также есть значки для старых языков программирования, таких как Turbo Pascal или FoxPro.
8. %systemroot%system32mmcndmgr.dll
Mmcndmgr.dll — еще один файл со старинными значками, который, как мы полагаем, был разработан главным образом для настроек, связанных с управлением компьютером. Среди прочего, он включает в себя значки для сетей, папок, аутентификации, времени, компьютеров и серверов.
9. %systemroot%system32mmres.dll
Mmres.dll имеет несколько значков с различными аудио ресурсами, такими как динамики, наушники, микрофоны и веб-камера.
10. %systemroot%system32netcenter.dll
Netcenter.dll имеет несколько значков для сетевых настроек и функций.
11. %systemroot%system32netshell.dll
Netshell.dll содержит значки для всех видов сетевых подключений и соответствующего оборудования или технологий.
Например, внутри него вы можете найти значки для Bluetooth, беспроводных маршрутизаторов и сетевых подключений.
12. %systemroot%system32networkexplorer.dll
Networkexplorer.dll — другой файл .dll с несколькими периферийными устройствами, такими как телефон, маршрутизатор, принтер или факс, и некоторыми значками, связанными с сетью.
13. %systemroot%system32pnidui.dll
Pnidui.dll имеет значки для настроек, связанных с сетью (состояние Ethernet или беспроводной сети, расположение в сети и т.д.). Большинство значков здесь прозрачного белого цвета, поэтому вы должны выбрать их, чтобы увидеть, как они выглядят.
14. %systemroot%system32sensorscpl.dll
Sensorscpl.dll имеет несколько значков для разных типов датчиков. Хотя большинство из них выглядят одинаково, их детали указывают на такие вещи, как температура, мощность, ветер и т.д.
15. %systemroot%system32setupapi.dll
Setupapi.dll имеет значки, используемые для мастеров установки различных аппаратных устройств. Он имеет экраны, периферийные устройства, аппаратные компоненты, разъемы и разъемы, игровые панели и другие.
16. %systemroot%system32wmploc.dll
Wmploc.dll содержит мультимедийные значки, используемые для мультимедийных устройств, музыкальные и видеофайлы, папки, CD и DVD диски и так далее.
17. %systemroot%system32wpdshext.dll
Wpdshext.dll имеет значки для некоторых портативных устройств, таких как камеры, телефоны или mp3-плееры, и несколько индикаторов батареи.
18. %systemroot%system32compstui.dll
Comstui.dll включает в себя различные классические иконки из более старых версий Windows.
На нем есть иконки с лампочками, почтой, принтерами, документами, телефонами, факсимильными аппаратами и так далее.
19. %systemroot%system32ieframe.dll
Ieframe.dll содержит значки, используемые Internet Explorer для его ярлыков, кнопок и меню.
20. %systemroot%system32dmdskres.dll
Dmdskres.dll содержит значки, используемые только для управления дисками.
21. %systemroot%system32dsuiext.dll
Dsuiext.dll включает в себя значки для сетевых служб. Он имеет значки с серверами, людьми, принтерами, офисными зданиями, службами аутентификации и так далее.
22. %systemroot%system32mstscax.dll
Mstscax.dll хранит только несколько значков, используемых для подключений к удаленному рабочему столу, с компьютерами, уведомлениями и сертификатами безопасности.
23. %systemroot%system32wiashext.dll
Wiashext.dll имеет несколько значков для различных устройств обработки изображений, таких как сканеры, камеры, фото и видеокамеры, и несколько похожих значков.
24. %systemroot%system32comres.dll
Comres.dll содержит несколько значков, которые изображают пользователя, папку, карандаш и некоторые действия.
25. %systemroot%system32mstsc.exe
Mstsc.exe содержит несколько других значков, связанных с сетью, но также включает в себя другие значки, такие как динамик, микрофон и логотип Windows 8.
26. actioncentercpl.dll, aclui.dll, autoplay.dll, comctl32.dll, xwizards.dll, ncpa.cpl, url.dll (все в %systemroot%system32)
Все эти файлы содержат значки; однако у многих есть только одна иконка внутри или только несколько, поэтому мы решили упомянуть их все вместе. У них есть значки, используемые в Центре действий Windows 10 , некоторые значки ошибок и информации, значки автозапуска, некоторые значки пользователей и значки веб-сайтов.
Как использовать значки, хранящиеся в файле .DLL
Значки, хранящиеся в файлах .DLL, не могут быть скопированы и сохранены в другом месте, по крайней мере, если вы не используете специальное приложение, которое может извлекать значки из файлов .DLL. Однако вы можете использовать любой значок, хранящийся в таком файле, чтобы установить его в качестве значка, используемого папкой, библиотекой или ярлыком. Просто скопируйте и вставьте путь, который мы указали для интересующей вас DLL, в поле «Искать значки в этом файле».
Содержание
- Как поменять иконку папки в Windows
- Stranger things
- Pop cat
- Batman
- w11 random icons
- Alien aqua
- Usm academy
- Winter wonderland
- Sexsi icon
- Silver gold
- Pharaoh
Занимаясь кастомизацией или украшательством своего рабочего стола Windows, многим пользователям хочется не столько менять тему, рамочки или обои, сколько изменить иконки для папок и приложений. В большинстве, все иконки в интернете имеют расширение .png и потому пользователям самим приходится конвертировать их в .ico, с тем, чтобы система их распознала. Это не сложно, но кропотливо и не всегда удобно.
Мы подобрали для вас несколько наборов иконок ico для Windows 10, среди которых есть и игровые, просто симпатичные, с девушками, рождественские и разные иные. Некоторые из наборов имеют также варианты и .png, поэтому их можно использовать и для иных целей и проектов.
Чтобы поменять иконку, нужно:
- Выбрать папку и кликнуть по ней ПКМ.
- Перейти в Свойства и Настройки.
- Найти кнопку Сменить значок, а затем выбрать Обзор и новую иконку.
- Нажмите применить.
Вот, собственно, и весь несложный процесс.
Stranger things
Формат: .ico
Количество: 13
Размер файла: 5,8 МБ
Скачать
Pop cat
Формат: .ico
Количество: 2
Размер файла: 313 КБ
Скачать
Batman
Формат: .ico, .png
Количество: 16
Размер файла: 4,9 МБ
Скачать
w11 random icons
Формат: .ico
Количество: 102
Размер файла: 6 МБ
Скачать
Alien aqua
Формат: .ico, .png
Количество: 60
Размер файла: 4 МБ
Скачать
Usm academy
Формат: .ico, .png
Количество: 98
Размер файла: 11 МБ
Скачать
Winter wonderland
Формат: .ico, .png
Количество: 98
Размер файла: 6.5 МБ
Скачать
Sexsi icon
Формат: .ico, .png
Количество: 112
Размер файла: 7.6 МБ
Скачать
Silver gold
Формат: .ico
Количество: 61
Размер файла: 3.6 МБ
Скачать
Pharaoh
Формат: .ico, .png
Количество: 236
Размер файла: 13 МБ
Скачать



