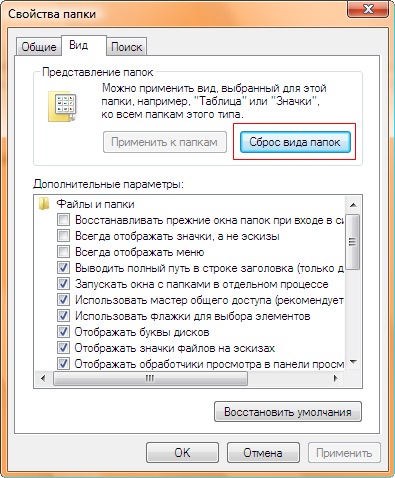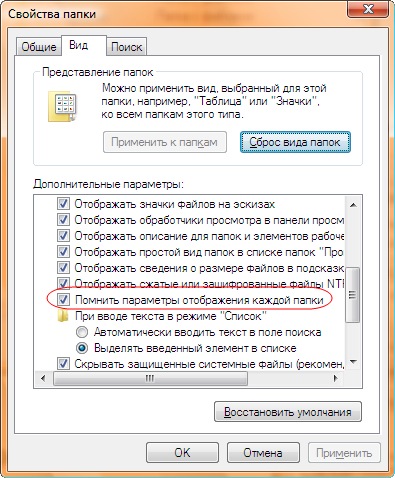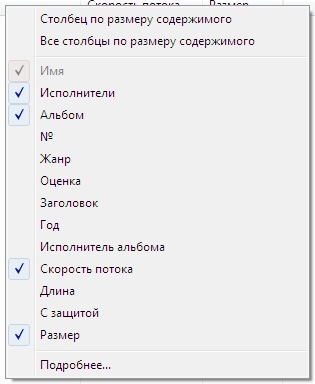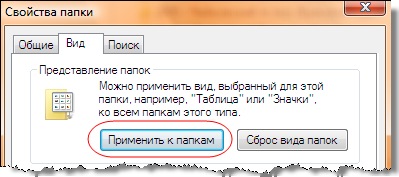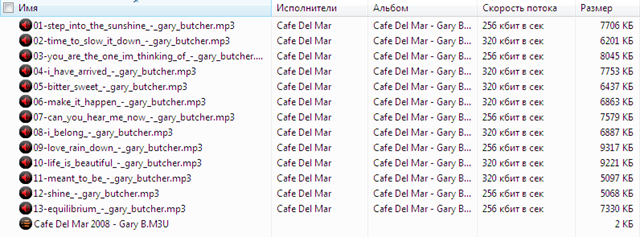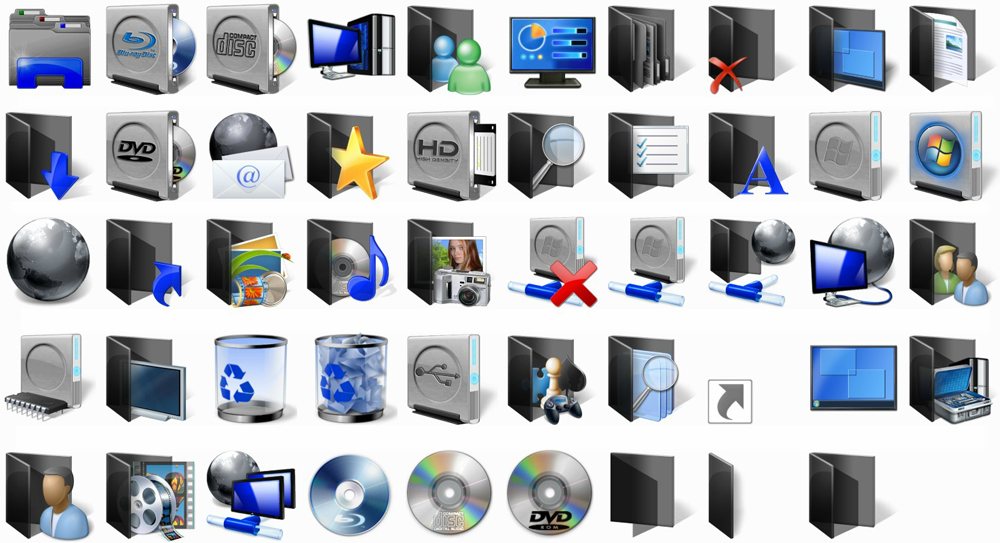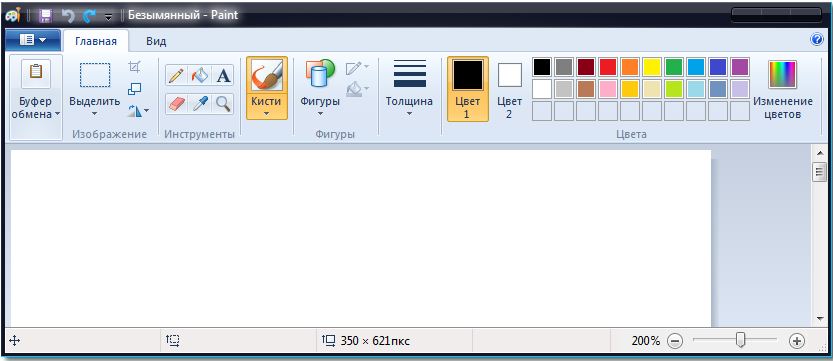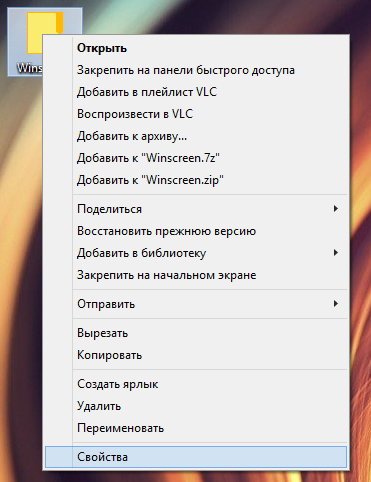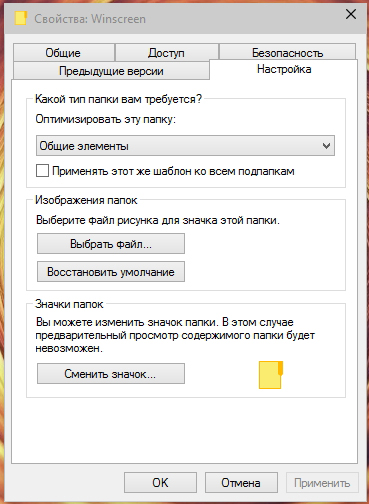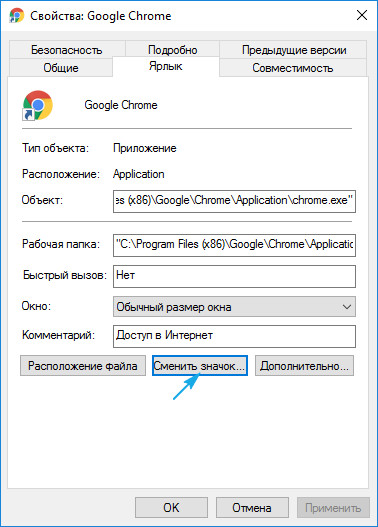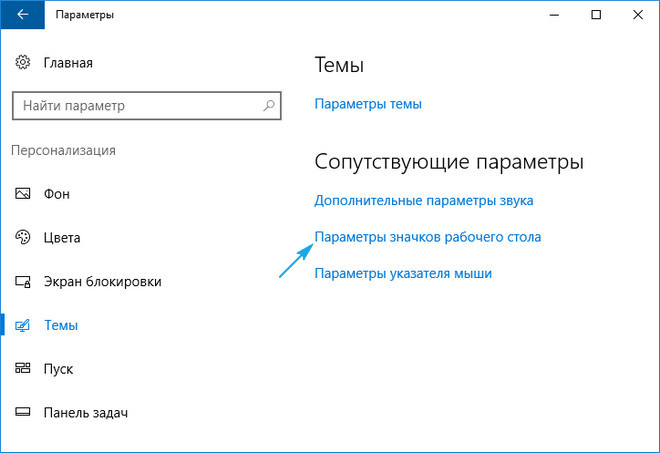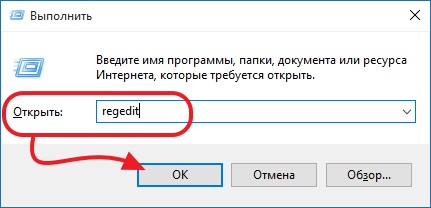Вы тут: Главная → Windows → Как правильно настроить вид папок в Windows Vista и Windows 7
В проводнике Windows Vista произошло множество улучшений по сравнению с Windows XP. Однако некоторые болячки предыдущей операционной системы перекочевали в следующие ОС, как и прежде доставляя массу неудобств пользователям. В частности одной из наиболее раздражающих проблем является неспособность ОС отображать вид папок таким, каким хотят его видеть пользователи.
Это мешает не только тем, кто пользуется проводником в качестве файлового менеджера — ведь окнами Открыть и Сохранить как пользуются все. В первую очередь речь о «забывчивости» Windows, теряющей пользовательские настройки вида. К этому примешивается и не всегда верное определение шаблона папки в зависимости от находящихся в ней файлов, что является нововведением в Windows. О том, как настроить вид папок и избежать неудобств при работе с ними, пойдет речь ниже.
Сброс вида папок
Если вы уже столкнулись с тем, что Windows не запоминает устанавливаемый вами вид папок, то придется сбросить его и начать все сначала. Проблема тут в том, что ОС может запомнить настройки лишь ограниченного количества папок, которое, впрочем, можно увеличить. Но обо всем по порядку. Сбросить настройки вида папок можно двумя способами.
Способ 1 — Панель управления
В панели управления откройте Свойства папки, перейдите на вкладку Вид и нажимте кнопку Сброс вида папок.
Способ 2 — Реестр
Этот способ сводится к удалению параметров реестра, в которых хранятся настройки вида папок. В частности, требуется удалить параметры Bags и BagMRU из разделов:
HKEY_CURRENT_USERSoftwareMicrosoftWindowsShellNoRoam HKEY_CURRENT_USERSoftwareMicrosoftWindowsShell HKEY_CURRENT_USERSoftwareClassesLocal SettingsSoftwareMicrosoftWindowsShell
Вы можете сделать это вручную, а можете просто воспользоваться предлагаемым ниже REG-файлом, импортировав его в реестр. В этот файл однако включены еще три параметра, которые мы рассмотрим чуть подробнее.
Отключение автоматического присвоения шаблонов для папок
Речь о шаблонах, которые вы можете задать для папки в ее свойствах на вкладке Настройка.
Подробнее мы рассмотрим шаблоны чуть позже. Windows автоматически присваивает папкам шаблон на основании их содержимого. Иногда ОС определяет шаблон правильно, иногда ошибается. Когда ошибается — это раздражает. Поэтому автоопределение можно отключить в реестре.
В разделе
HKEY_CURRENT_USERSoftwareClassesLocal SettingsSoftwareMicrosoftWindowsShellBags
необходимо создать подраздел AllFolders, а в нем подраздел Shell. Затем в подразделе Shell нужно создать строковой параметр FolderType и присвоить ему значение NotSpecified.
Примечание. Вместо параметра NotSpecified можно указать некоторые другие, и тогда ОС будет автоматически присваивать указанный шаблон.
| Параметр | Описание |
| NotSpecified | Все элементы |
| Contacts | Контакты |
| Music | Подробности о записи |
| MusicIcons | Значки музыки |
| Documents | Документы |
| Pictures | Изображения и видео |
Увеличение кэша памяти для вида папок
Можно увеличить количество папок, для которых Windows будет запоминать настройки вида. В разделе
HKEY_CURRENT_USERSoftwareClassesLocal SettingsSoftwareMicrosoftWindowsShell
необходимо создать параметр DWORD с именем BagMRU Size и присвоить ему десятичное значение, скажем, 20000.
Запоминание параметров отображения каждой папки
По умолчанию Windows запоминает параметры отображения каждой папки. В Windows Vista в Панель управления — Свойства папки — Вид был флажок Помнить параметры отображения каждой папки.
В Windows 7 и новее этого флажка нет. В реестре за это поведение отвечает параметр DWORD NoSaveSettings в разделе
HKEY_CURRENT_USERSoftwareMicrosoftWindowsCurrentVersionPoliciesExplorer
для которого нужно установить значение 0 (что, впрочем, равносильно отсутствию параметра).
REG-файл для выполнения описанных выше действий
Для экономии времени я предлагаю вам воспользоваться REG-файлом, который вы можете импортировать в реестр, чтобы одновременно сбросить вид папок, отключить автоматическое определение шаблонов, увеличить кэш памяти и установить запоминание параметров отображения каждой папки. После импорта REG-файла необходимо завершить сеанс для вступления изменений в силу.
Но это еще не конец нашей истории! Дальше я расскажу о том, как грамотно настроить вид папок таким образом, чтобы работа с ними стала как можно более удобной и не вызывала неприятных эмоций.
Грамотная настройка вида папок
Во многом недовольство отображением вида папок обусловлено тем, что пользователи не очень хорошо представляют принцип работы этого элемента ОС. Я вкратце опишу его.
Основой отображения вида папки является ее шаблон, который указывется в свойствах папки. Шаблон определяет задачи для файлов, располагающиеся под адресной строкой, а также отображаемые столбцы (Имя, Размер, Дата изменения и т. д.) и/или виды (Список, Таблица, Плитка, Мелкие значки и т. д.). Указав шаблон, вы можете затем более тонко настроить вид папки, выбрав подходящие столбцы и виды. Дальше я продемонстрирую, как можно настроить папки, используя эту информацию. Подразумевается, что вы сбросили вид папок, следуя предложенным выше инструкциям (в противном случае желаемого результата можно и не добиться). Порядок действий таков:
- Применение единого шаблона для всех пользовательских папок
- Применение шаблонов к индивидуальным пользовательским папкам
- Тонкая настройка вида пользовательских папок
- Применение вида ко всем вложенным папкам
Рассмотрим каждый этап подробнее.
Применение единого шаблона для всех пользовательских папок
Первым шагом будет приведение всех пользовательских папок к единому виду. Под ними понимаются все папки профиля пользователя, включая Документы, Музыка, Изображения и прочие. Откройте проводник и перейдите в папку Пользователи, расположенную в корне системного диска. Щелкните правой кнопкой мыши на свободном месте и выберите из контекстного меню пункт Настройка вида папки. Выберите в качестве шаблона Все элементы и убедитесь, что установлен флажок Применять этот же шаблон ко всем подпапкам.
Нажмите ОК. Теперь все пользовательские папки должны иметь единый вид. Но, конечно, выбранный нами шаблон не слишком подходит к таким папкам, как Музыка и Изображения, поэтому им требуется дополнительная настройка.
Применение шаблонов к индивидуальным пользовательским папкам
Для папок, в которых вы храните музыку, изображения и видео, имеет смысл назначить собственные шаблоны. Давайте рассмотрим, как их указывть на примере папки Музыка. Откройте ее из меню Пуск или введите там же в поиск команду shell:My Music и нажмите Ввод. Щелкните правой кнопкой мыши на свободном месте и выберите из контекстного меню пункт Настройка вида папки. Выберите в качестве шаблона Подробности о записи и убедитесь, что установлен флажок Применять этот же шаблон ко всем подпапкам. Нажмите ОК. Теперь все музыкальные папки должны иметь единый вид, основанный на выбранном шаблоне. С папкой Изображения можно поступить аналогично, выбрав шаблон Изображения и видео.
Тонкая настройка вида пользовательских папок
Продолжим настраивать папку Музыка. Тут многое зависит от того, как пользователь размещает файлы в папке, поэтому универсального рецепта быть не может. У меня для каждого исполнителя отдельная папка, а в ней уже своя папка для каждого альбома. Итак, у меня открыта папка Музыка, т. е. отображается список вложенных в нее папок. Вас, как и меня, может не устроить стандартный список или порядок отображаемых столбцов. Щелкните правой кнопкой мыши по любому столбцу и отметьте флажками те столбцы, которые вы хотите видеть. Если предлагаемых в меню столбцов недостаточно, внизу меню есть пункт Подробнее, откуда можно выбрать все доступные столбцы.
После того, как вы выберете нужные столбцы, вы можете изменить Виды, но меня устраивает стандартная Таблица, которая является вполне логичным выбором в данном случае.
Применение вида ко всем вложенным папкам
Теперь самое главное! На данный момент у нас настроена только папка Музыка, но не вложенные в нее папки, в чем можно убедиться, открыв любую из них — вы увидите стандартный набор столбцов шаблона. Необходимо применить настройки папки Музыка ко всем вложенным в нее папкам. Это легко! Находясь в папке Музыка, нажмите клавишу ALT, чтобы отобразить меню вверху проводинка. Выберите из меню Сервис пункт Свойства папки, перейдите на вкладку Вид и нажмите кнопку Применить ко всем папкам.
Все! Теперь все вложенные в папку Музыка папки имеют тот вид, который мы хотели установить.
Заходя в каждый альбом, я вижу именно те столбцы, которые выбрал, находясь в папке Музыка до применения настроек ко всем папкам. Конечно, вы можете изменить непосредственно вид папки Музыка в соответствии с вашми предпочтениями — например, добавить или удалить какие-либо столбцы. Просто настройте вид как угодно, но не применяйте ко всем папкам, чтобы не изменить уже настроенный и устраивающий вас вид.
Настройка других пользовательских папок (Документы, Изображения, Загрузка и прочих) производится аналогичным образом. Алгоритм везде одинаков. Сначала настраивается шаблон, затем вид родительской папки, который и применяется ко всем вложенным папкам. После чего вид родительской папки можно изменять. Конечно, эти действия необязательно производить на верхнем уровне пользовательских папок — вы можете выполнять такую настройку на любом уровне, но первоначальную настройку имеет смысл начинать сверху.
Надеюсь, эта информация поможет вам успешно настроить вид папок и получать удовольствие от работы с ними!
Если вам надоело стандартное оформление значков в Windows 10 и 7, его можно сменить. Кому нужны однообразные папки, которые ничем не отличаются друг от друга? Ведь им можно подобрать индивидуальные иконки. Для книг — том в красивом переплёте, для документов — стопку бумаг со скрепкой, для музыки — ноты, для игр — джойстик. Если сделать то же самое с ярлыками и системными каталогами, получится уникальная тема оформления. Разберитесь, как поменять иконки в Windows 7 и других версиях. Вы можете сами решать, как будут выглядеть элементы рабочего стола.
Какие изображения подойдут для значков?
К картинке есть несколько требований. Она должна быть:
- Квадратной.
- В формате .ICO.
- Подходящей по размеру (16×16, 32×32, 48×48 или 256×256).
Изображение можно подкорректировать и уменьшить во встроенном графическом редакторе Windows — Paint. Он есть во всех версиях системы: и в 7-ке, и в 8-ке, и в 10-ке.
- Найдите его в меню Пуск — Программы — Стандартные.
- Нажмите Файл — Открыть (синяя кнопка слева сверху).
Окно программы Paint
- Укажите путь к рисунку.
- Когда он откроется, кликните на кнопку «Изменить размер».
- Если картинка изначально не квадратная, уберите галочку из чекбокса «Сохранять пропорции». Так изображение может сильно исказиться. Поэтому лучше заранее подбирать иконки, у которых равные стороны. Или обрезать края исходного рисунка (если вам нужна только функциональная часть композиции).
- Выставьте подходящий размер в пикселях. 256×256 — это максимально возможный. Он предназначен для больших мониторов.
- Сохраните получившуюся картинку в .PNG (Файл — Сохранить как).
Теперь надо поменять формат файла, если он изначально не в .ICO. Это стандартное разрешение значка Windows всех версий (XP, Vista, 7, 8, 10). Для быстрой конвертации подойдёт простенькая утилита «AveIconifier2».
- Найдите её в интернете и скачайте.
- Запустите.
AveIconifier2
- В окошко, в котором написано «PNG» перетащите исходный рисунок. Перенесите его прямо из проводника.
- Рядом появится картинка. Она уже будет в .ICO. Перетащите её из конвертора так же, как PNG-файл.
Для смены расширения также можно использовать программу «IcoFX».
Иконки папок
Вот как в Windows 10 поменять иконки папок. Способ актуален для остальных версий Win.
- Кликните правой кнопкой мыши на каталог. Лучше не трогайте системные данные. Выберите какую-нибудь свою директорию.
- Пункт «Свойства».
Нажимаем на Свойства
- Вкладка «Настройки».
- Кнопка «Сменить значок».
Нажимаем на Сменить значок
- Появится список изображений, которые уже доступны в Win. Можете использовать любое из них.
- Если хотите установить свои иконки, нажмите на кнопку «Обзор».
- Укажите путь к ICO-файлу.
Теперь папка будет выглядеть по-другому.
Иконки ярлыков
Если папки выглядят скучно, что значки ярлыков изначально разнообразны. Но вдруг картинка вам не нравится? Или выбивается из общего стиля? В Windows 10, 8 и 7 эти рисунки тоже можно подстроить под себя.
- Щёлкните правой кнопкой мыши по объекту.
- Пункт «Свойства».
- Вкладка «Ярлык».
- Кнопка «Сменить значок».
Нажимаем Сменить значок
- Как и в случае с папками, вы можете выбрать иконки из списка или использовать свои (нажать «Обзор» и указать путь).
Системные каталоги
Значки каталогов «Компьютер», «Корзина», «Пользователи», «Сеть» нельзя поменять через «Свойства». Но есть другой способ.
- Откройте «Панель управления».
- Меню «Персонализация» (в категории «Оформление и персонализация»).
- Слева будет раздел «Изменение значков рабочего стола».
- Там можно поставить свои иконки системным папкам.
- В Win 10 это меню находится в Персонализация — Темы.
Параметры значков в Windows 10
Программы
Существуют утилиты, которые меняют значки в автоматическом режиме:
- Iconpackager.
- Theme Source Patcher.
- IconPhile.
В сети вы можете отыскать ресурсы с коллекциями иконок. Посмотрите на скриншоты и подберите то, что вам нужно.
Смена значков сразу всех папок
Через реестр можно переделать иконки сразу всех папок. Например, если вам не нравятся внешний вид Win 10, и вы хотите сделать каталоги, как Windows 7.
Редактировать записи в реестре бывает опасно. Лучше ограничиться темами оформления. Но если вы всё-таки решили это сделать, создайте резервную копию.
- Перейдите в Пуск — Выполнить.
- В открывшемся окне введите «regedit» без кавычек и нажмите «OK». Появится редактор реестра.
Команда «regedit»
- Нажмите Файл — Экспорт.
- Придумайте имя для резервной копии и укажите, куда её сохранить. Если что-то пойдёт не так, вы их неё сможете всё восстановить.
Теперь займитесь сменой иконок.
- В реестре откройте папку «HKEY_LOCAL_MACHINE»
- Перейдите в «SOFTWARE».
- Потом в MicrosoftWindowsCurrentVersionExplorer.
- Кликните правой кнопкой мыши на «Explorer».
- Пункт «Создать — Раздел».
- Задайте ему имя «Shell Icons». Если такой каталог в списке уже есть, откройте его.
- В правой части окна вызовите контекстное меню и выберите «Создать — Стоковый параметр».
- Пропишите тип 3 (три).
- Правой кнопкой мыши щёлкните по только что созданному параметру «3» («Три»).
- Пункт «Изменить».
- В разделе «Значения» укажите путь к иконке вместе с именем файла и расширением.
- Если у вас 64-разрядная система, опять откройте папку HKEY_LOCAL_MACHINESOFTWARE.
- Но на этот раз перейдите в Wow6432NodeMicrosoftWindowsCurrentVersionexplorer
- И повторите все шаги, описанные выше.
- Перезагрузите компьютер и оцените новый вид иконок.
Редактируйте реестр, только если вы хорошо разбираетесь в этом вопросе. Перепутайте один параметр, и возникнут ошибки.
Если вам не нравится, как выглядят папки и ярлыки, их иконки можно сменить. Нужны лишь картинки определённого формата. Так вы сделаете красивый рабочий стол.
Как изменить значки папок на значки в стиле Windows 7 с помощью редактора реестра
Стандартное предупреждение: редактор реестра является мощным инструментом, и неправильное его использование может сделать вашу систему нестабильной или даже неработоспособной. Это довольно простой взлом, и пока вы придерживаетесь инструкций, у вас не должно возникнуть никаких проблем. Тем не менее, если вы никогда не работали с ним раньше, подумайте о том, как использовать редактор реестра, прежде чем приступить к работе. И обязательно сделайте резервную копию реестра (и вашего компьютера !) Перед внесением изменений.
Для начала загрузите файл значка папки Windows 7 . Извлеките файл Folder.ico из файла .zip и поместите его в папку где-нибудь на жестком диске. Неважно, где, но вам нужно навсегда оставить файл .ico на своем месте, так что не помещайте его где-то временно, как на рабочем столе. Вы можете изменить имя файла значка папки, но не изменять расширение .ico.
Затем откройте редактор реестра, нажав «Пуск» и введя regedit . Нажмите Enter, чтобы открыть редактор реестра, или нажмите «regedit» в разделе «Лучшее совпадение».
Дайте редактору реестра разрешение вносить изменения в ваш компьютер.
ПРИМЕЧАНИЕ. Это диалоговое окно может не отображаться в зависимости от настроек контроля учетных записей .
В древовидной структуре слева перейдите к следующему ключу:
HKEY_LOCAL_MACHINE SOFTWARE Microsoft Windows CurrentVersion Explorer,
Щелкните правой кнопкой мыши на ключе Explorer и выберите «New> Key» во всплывающем меню.
Введите Shell Icons в качестве имени нового ключа и нажмите Enter.
Щелкните правой кнопкой мыши пустое место справа и выберите «Создать> Значение строки» во всплывающем меню.
Введите 3 в качестве имени строкового значения и нажмите Enter.
Теперь вам понадобится путь к файлу Folder.ico. Чтобы получить это, нажмите Shift, щелкнув правой кнопкой мыши файл в проводнике, и выберите «Копировать как путь» во всплывающем меню.
Вернитесь в редактор реестра и дважды щелкните новое 3 строковое значение, которое вы создали. Вставьте только что скопированный путь в поле «Значение» и нажмите «ОК». Кавычки включаются при вставке пути и обязательны, если в вашем пути есть пробелы. Даже если на вашем пути нет пробелов, кавычки все равно будут работать, поэтому лучше их включить.
Создайте новое строковое значение так же, как вы сделали с 3 строковым значением, но назовите его 4 . Дважды щелкните 4 строковое значение и введите тот же путь к файлу Folder.ico, что и данные значения.
Закройте редактор реестра, выбрав «Выход» в меню «Файл».
Когда вы закончите, вы должны перезапустить explorer.exe, чтобы изменения вступили в силу.
Как исправить значки, если они не меняются
Если значки папок не меняются после перезапуска explorer.exe, есть несколько вещей, которые вы можете сделать, чтобы решить эту проблему.
Во-первых, попробуйте перезагрузить компьютер — теоретически вам не нужно этого делать, но я видел одну или две ситуации, когда перезапуск исправлял проблему с пиктограммой, а перезапуск explorer.exe — нет.
Если это не помогает, вы можете включить настройку, чтобы всегда показывать значки и никогда не показывать миниатюры. Для этого откройте проводник и перейдите на вкладку «Вид».
Нажмите кнопку «Параметры» на вкладке «Просмотр».
В диалоговом окне «Параметры папки» перейдите на вкладку «Вид» и установите флажок «Всегда показывать значки, а не эскизы» в разделе «Дополнительные настройки». Нажмите «ОК».
Вы также можете попробовать восстановить кеш значков, чтобы обновить их. Для этого загрузите бесплатный инструмент Rebuild Icon Cache и извлеките файл «Rebuild Icon Cache.exe». Вам не нужно устанавливать программу. Просто дважды щелкните файл, чтобы открыть программу. В открывшемся окне нажмите кнопку «Восстановить кэш значков» с левой стороны. Текущая база данных кэша значков резервируется, а затем перестраивается, а explorer.exe автоматически перезапускается.
Как вернуться к значку папки Windows 10 по умолчанию
Если вы решите вернуться к значку папки Windows 10 по умолчанию, вы можете удалить созданный вами ключ к значку оболочки. Снова откройте редактор реестра и перейдите к следующему ключу:
HKEY_LOCAL_MACHINE ПРОГРАММНОЕ ОБЕСПЕЧЕНИЕ Microsoft Windows CurrentVersion Explorer Значки оболочки
Щелкните правой кнопкой мыши на значке оболочки и выберите «Удалить» во всплывающем меню.
Нажмите «Да» в диалоговом окне подтверждения удаления ключа.
Загрузите наши взломы реестра одним щелчком
Если вы не хотите погружаться в Реестр самостоятельно, мы создали несколько загружаемых взломов реестра, которые вы можете использовать. Есть способ изменить значок папки Windows 7, а другой — вернуться к значку папки Windows 10 по умолчанию. Оба хака включены в следующий ZIP-файл. Чтобы переключиться на значок папки Windows 7, дважды щелкните файл «Change to Windows 7 Folder Icon.reg» и щелкните по подсказкам. Чтобы вернуться к значку папки Windows 10 по умолчанию, дважды щелкните файл «Вернуться к значку папки Windows 10.reg». Помните, что после того, как вы применили взломанный файл, выйдите из своей учетной записи и снова войдите или выйдите, а затем перезапустите explorer.exe, чтобы изменения вступили в силу.
Изменить значок папки по умолчанию в Windows 10
Эти хаки на самом деле являются просто применимыми ключом и значениями, о которых мы говорили в этой статье, экспортированными в файл .REG, который добавляет ключ и значение или удаляет их. Запуск хака «Change to Windows 7 Folder Icon.reg» создает ключ «Shell Icons» и добавляет строковые значения «3» и «4». Однако вам нужно изменить путь, чтобы он соответствовал пути к файлу Folder.ico на вашем компьютере. Замените часть пути, выделенную на изображении ниже, вашим путем, включая имя файла .ico, если вы его изменили. Убедитесь, что вы используете две обратные косые черты между частями пути, как показано ниже, и оставьте части пути не выделенными на изображении ниже, как есть.
Если вам нравится возиться с реестром, стоит потратить время на то, чтобы научиться делать собственные взломы реестра .
В этой статье показаны действия, с помощью которых можно убрать стрелки с ярлыков в операционной системе Windows 7, Windows 8, Windows 8.1 и Windows 10.
При создании ярлыков для файлов, папок или программ на значках ярлыков отображается стрелка. Эта стрелка отличает ярлык от оригинального файла, папки.
Ярлык предоставляет быстрый способ доступа и открытия файлов, папок и программ, размещенных на разных дисках, в различных каталогах компьютера. Он имеет расширение *.lnk и является ссылкой на оригинальный файл или папку.
Далее в статье рассмотрены различные способы при помощи которых можно убрать стрелки с ярлыков в операционной системе Windows.
Используем иконку Blank.ico и файл реестра
Для того чтобы убрать стрелки с ярлыков скачиваем архив Icon_Arrow.zip
Скачать архив Icon_Arrow.zip.
Распаковываем архив, в архиве находится иконка Blank.ico и два файла реестра RemoveArrow.reg и RestoreArrow.reg
Затем иконку Blank.ico копируем в папку Windows (путь к папке обычно C:\Windows\).
Чтобы удалить стрелки с ярлыков, дважды кликните левой кнопкой мыши по файлу RemoveArrow.reg
В появившемся окне с предупреждением нажмите кнопку Да
В следующем окне с уведомлением о том что значения успешно внесены в реестр, нажмите кнопку OK.
Чтобы изменения вступили в силу достаточно перезапустить проводник Windows или выйти из системы.
Для того чтобы вернуть стрелки, делаем двойной клик по файлу реестра RestoreArrow.reg, соглашаемся с предупреждениями системы. После применения файла реестра, чтобы изменения вступили в силу перезапустите проводник Windows или выполните выход из системы.
Убираем стрелки ярлыков через редактор реестра
Откройте редактор реестра, для этого нажмите сочетание клавиш + R, в открывшемся окне Выполнить введите команду regedit и нажмите клавишу Enter↵.
В открывшемся окне редактора реестра перейдите по следующему пути:
HKEY_LOCAL_MACHINE\SOFTWARE\Microsoft\Windows\CurrentVersion\Explorer
Затем щелкните правой кнопкой мыши по разделу Explorer и в появившемся контекстном меню выберите Создать > Раздел, и присвойте ему имя Shell Icons. Если раздел Shell Icons существует, то пропустите этот шаг.
Выберите созданный раздел Shell Icons, и в правой части окна редактора реестра, в пустой области щёлкните правой кнопкой мыши и в появившемся контекстном меню выберите Создать > Строковый параметр, и присвойте ему имя 29
Далее дважды щёлкните по созданному параметру 29 и в появившемся окне «Изменение строкового параметра» в поле Значение: введите или скопируйте и вставьте следующую строку:
%Windir%\System32\Shell32.dll,-50
Затем нажмите кнопку OK и закройте редактор реестра.
Чтобы изменения вступили, перезапустите проводник Windows или выполните выход из системы и соответственно вход в систему.
Для того чтобы вернуть стрелки, удалите раздел Shell Icons.
Также можно скачать готовые файлы реестра для удаления/восстановления стрелок:
- Zip-архив с файлом реестра для удаления стрелок: скачать архив RemoveArrow.zip.
- Zip-архив с файлом восстановления стрелок: скачать архив RestoreArrow.zip.
После применения файлов реестра, чтобы изменения вступили в силу, перезапустите проводник Windows или выполните выход из системы.
Все версии Windows позволяют настраивать внешний вид папок и режим отображения их содержимого. Кликнув правой кнопкой мыши внутри каталога или раздела, пользователь может выбрать режим просмотра, тип сортировки и группировки объектов, причем для каждой папки можно задать свои собственные настройки. Если таких по-своему настроенных папок много, пользователь может запутаться в своих же настройках, также в системе может произойти какой-то сбой, который изменит настойки не должным образом.
В этом случае можно выполнить сброс вида папок к значениям по умолчанию, то есть папки станут выглядеть такими, какими они были на момент первого входа пользователя в систему. Исходные настройки будут применены ко всем каталогам и разделам.
Чтобы произвести сброс, вам потребуется применить несложный твик реестра.
Откройте командой regedit редактор реестра и перейдите к этому ключу:
HKEY_CURRENT_USERSoftwareClassesLocal SettingsSoftwareMicrosoftWindowsShell
Выделите мышкой расположенный в каталоге Shell подраздел BagMRU и удалите его, то же самое повторите для подраздела Bag.
Закройте редактор реестра и перезапустите Проводник.
Вместо применения твика вы также можете воспользоваться командным файлом, загрузив его по ссылке drive.google.com/file/d/1aI0lQLdXM29-FqxaMTYANa8Dqh8xccyD/view. Запустив его от имени администратора, введите Y и нажмите ввод, после чего Проводник перезапустится автоматически.
Настройки папок будут сброшены, а именно восстановится режим отображения «Таблица», элементы отсортируются по имени и возрастанию, группировка, если таковая использовалась, будет отменена. Параметры безопасности, доступа, режим оптимизации для папок, однако, останутся прежними. Не будут восстановлены для папок и значки по умолчанию, так как эти настройки хранятся в других разделах реестра. Оба способа сброса работают в Windows 10, 8.1 и 7.
Загрузка…
Содержание
- FAQ: настраиваем и сохраняем вид папок в Windows 7
- Меняем вид папок в Windows 7
- Стандартный метод замены иконок папок
- Как изменить вид папок windows 7 с помощью программы IconPackager
- Сброс вида папок
- Как установить вид папок по умолчанию для всех папок в Windows 10/8/7
- Что такое шаблоны папок
- Установить вид папок по умолчанию для всех папок
- Как сделать вид папок одинаковым?
- Как изменить вид папки в windows 10 или windows 7?
- Как сделать вид папок одинаковым в Windows 10?
- Как сделать вид папок одинаковым в Windows 7 или XP?
- Как правильно настроить вид папок в Windows 7?
- Как изменить вид папок в Windows 7?
- Как настроить вид папки для всех?
- Как изменить все иконки папок в Windows 7?
- Где найти Параметры папок в Windows 7?
- Как изменить вид значков в Windows 7?
- Как в Windows 7 сделать все папки списком?
- Как вид папок применить ко всем?
- Как настроить вид папок в Windows 10?
- Как сделать чтобы всегда были крупные значки?
- Как изменить иконки для всех папок?
- Как сделать свой значок для папки?
- Как открыть Параметры папок на Windows 7?
- Как открывать папки одним кликом в Windows 7?
- Как открыть параметры проводника Windows 7?
FAQ: настраиваем и сохраняем вид папок в Windows 7
Одно из раздражающих неудобств в Windows – неспособность системы сохранять пользовательские настройки вида папок. По умолчанию все файлы отображаются в виде таблицы, и даже если поменять вид, то после того, как вы закроете и вновь откроете папку, содержимое будет неизменно представлено таблицей.
К этому можно вспомнить, что «Окна» не всегда верно определяют шаблон папки в зависимости от находящихся в ней файлов, в общем, в данной заметке автор расскажет как быстро настроить и, главное, сохранить нужный вид папок, не трогая хрупкий реестр. А начнем мы процесс с «чистого листа» – сброса вида папок.
Второй способ: через «Пуск» открыть «Панель управления» → «Параметры папок» → финал аналогичный («Вид«, «Сброс вида папок» и подтвердить сделанное).
Второй способ: в папке кликнуть по значку «Изменить представление» справа вверху проводника → «Обычные значки» → после клавиши «Alt» нажать в меню проводника «Сервис» → «Параметры папок» → на вкладке «Вид» выбрать «Применить к папкам» → «Да» и «ОК«.
Уверен, что следуя вышеописанным алгоритмам, вам без труда удалось настроить и сохранить вид папок в Windows 7 подобающим образом, «под себя».
Источник
Меняем вид папок в Windows 7
Нет ни одного стандартного способа вернуть вид папок, чтобы они выглядели как в Windows XP. На форумах пользователи задаются этим вопросом, но в результате разочаровываются, поскольку ни разработчики ОС, ни другие юзеры до сих пор не смогли решить эту проблему, а уже прошло почти 6 лет после её выхода.
Но чем же славится оформление папок в XP? Чем она превосходит семёрку? Здесь ответ простой: привлекательный и понятный интерфейс. Пользователи сразу могли взглянуть на папку и понять, что в ней лежит. Особенно это было заметно в фолдерах с изображениями. В седьмой винде такого нет, вследствие чего возникает путаница: где, что лежит.
В статье мы рассмотрим способы, как сделать вид папок понятным даже обезьяне путём замены значков. Сначала это сделаем, как это предлагает нам система, а затем с помощью софта.
Стандартный метод замены иконок папок
Обычная папка с документами отображается по умолчанию как открытый фолдер с файлами. Мы можем заменить вид содержимого и её значок. Чтобы заменить вид внутренностей, потребуется любое изображение, которое хотите. Для этого щёлкните правой кнопкой мыши, выберите “Свойства” и перейдите во вкладку настроек. Для сброса установок нажмите “Восстановить умолчание”.
Перейдите в свойства фолдера и зайдите во вкладку с параметрами, а затем нажмите “Сменить значок” и выберите нужную картинку.
Как изменить вид папок windows 7 с помощью программы IconPackager
В самом начале статьи говорилось о том, что из-за “замкнутого” вида папок с изображениями не видно, какие именно картинки там хранятся. Через IconPackager мы сможем исправить это.
Итак, у нас есть фолдер с артами. Глядя на него, сложно сказать, рисунки какой тематики там хранятся. С помощью софта постараемся сделать так, чтобы было видно, что лежит в этой папке. Запустите программу и перейдите во вкладку “Иконки и курсоры”, затем в меню выберите раздел “Папки”. Перед нами настройки вида фолдеров в Windows 7: в реальном времени, стили фронтальной и задней обложки.
В разделе установок вида папок 2 раза щёлкните левой кнопкой мыши по “Live Folder (Front)”, после чего вам будет предложен выбор из готовых пакетов с иконками.

В этой вкладке найдите пустое изображение, выберите его и нажмите “ОК”. После того как вы настроили стиль папок, в верхнем меню нажмите “Применить” и подтвердите замену иконок. Точно по такой же схеме можете убрать заднюю обложку папок (Live Folder Back).
Как можно заметить, вид стал куда приятнее, чем дефолтный.
Сброс вида папок
Если же вы хотите сбросить какие-либо изменения, то для вас есть функция “Восстановить иконку”, найти которую вы можете в левой панели навигации программы.
Другие возможности IconPackager.
Помимо ручного редактирования значков папок, вы можете также загружать готовые паки иконок из интернета, менять изображения разделов панели управления, меню “Пуск”, курсоры, дефолтные значки файлов музыки, изображений и так далее.
Источник
Как установить вид папок по умолчанию для всех папок в Windows 10/8/7
В Проводнике Windows вы могли заметить разные настройки макета папок для разных папок. Некоторые из папок имеют меньшие значки, в то время как другие отображают большие значки. В Windows 10/8/7 доступно несколько макетов папок, которые вы можете выбрать для любой папки. Хотя Windows установила эти значения по умолчанию в зависимости от характера файлов в папке, при желании вы можете установить вид папок по умолчанию для всех папок. В этом посте мы узнаем, как установить и применить те же настройки просмотра текущей папки, что и по умолчанию, для всех других папок на вашем компьютере.
Что такое шаблоны папок
Установить вид папок по умолчанию для всех папок
2. Перейдите на вкладку Вид в ленточной панели вверху и измените настройки по своему желанию. Вы можете изменить макет и выбрать детали папки для отображения, добавить дополнительные панели, настроить ширину столбца и т. Д.
4. Перейдите на вкладку Вид в окне параметров папки.
6. Нажмите/коснитесь Да в появившемся окне подтверждения.
7. Нажмите/коснитесь OK в окне параметров папки, чтобы сохранить настройки.
Вот и все. Вы только что обобщили параметры просмотра для определенного типа шаблона папки в ОС. Надеюсь, что это работает для вас.
Смотрите этот пост, если Windows забывает настройки просмотра папок.
Источник
Как сделать вид папок одинаковым?
Как сделать вид папок одинаковым? Ответ легко. Для этого потребуется перейти в специальное меню «вид» и выбрать необходимое. Но обо всем по порядку.
Как изменить вид папки в windows 10 или windows 7?
Алгоритм действий для обеих операционных систем будет одинаковым. Чтобы изменить вид одной папки в windows 10 или windows 7, необходимо проделать несколько простых манипуляций.
Порядок действий для изменения вида папки в windows 10 будет следующим:
Теперь мы знаем, как изменить вид папки в windows 10. Но таким образом мы можем изменить вид одной папки.
Как сделать вид папок одинаковым в Windows 10?
Переходим в любую папку, нажимаем правой кнопкой мыши и в разделе вид, выбираем интересующий нас вариант.
По сути, делаем все шаги, которые предпринимали для изменения вида одной папки.
Далее. Выбираем вкладку «вид» и нажимаем кнопку «параметры» — «изменить параметры».
В открывшемся окне, опять переходим на вкладку «вид» и нажимаем кнопку «применить к папкам» и соглашаемся, нажав кнопку «Да».
Как сделать вид папок одинаковым в Windows 7 или XP?
Первый шаг остается таким же. Зайти в папку и выбрать нужный внешний вид.
Далее необходимо выбрать пункт «сервис» — «свойства папки». А в открывшемся окне, нажать кнопку «применить к папкам» и согласиться с внесением изменений.
После изменения внешнего вида, все папки будут открываться в одном формате. Его всегда можно изменить, как для всех папок, так и для отдельной, использую нажатие правой кнопки мыши и раздел вид (первый шаг этой инструкции).
Источник
Как правильно настроить вид папок в Windows 7?
Другой способ: в папке кликнуть по значку «Изменить представление» справа вверху Проводника → «Обычные значки» → после клавиши «Alt» в меню Проводника нажать «Сервис» → «Параметры папок» → на вкладке «Вид» выбрать «Применить к папкам» → «Да» и «ОК».
Как изменить вид папок в Windows 7?
Для изменения вида отображения файлов в папках по умолчанию в той же «любой-непустой» папке нажмите клавишу «Alt» → в появившемся вверху проводника меню выберем «Вид» и, разумеется, отметим нужный вид папок (автор остановился на оптимальном «Обычные значки») → дальше щелчок по знакомому «Упорядочить», «Параметры папок …
Как настроить вид папки для всех?
Установить вид папок по умолчанию для всех папок
Как изменить все иконки папок в Windows 7?
Как в Windows 7 изменить значки папок в проводнике и на рабочем столе
Где найти Параметры папок в Windows 7?
Как изменить вид значков в Windows 7?
Процесс изменения иконки папкипростой и выполняется в несколько шагов:
Как в Windows 7 сделать все папки списком?
Для этого, ничего не закрываем, а нажимаем на “Упорядочить” и выбираем “Параметры папок и поиска”. Откроется окно настройки параметров папок. Переходим на вкладку “Вид”, затем нажимаем “Применить к папкам”, подтверждаем нажав “Да” и “Ok”. Вот так просто, можно установить нужный нам вид для всех папок.
Как вид папок применить ко всем?
Выберите из меню Сервис пункт Свойства папки, перейдите на вкладку Вид и нажмите кнопку Применить ко всем папкам.
Как настроить вид папок в Windows 10?
Изменение вида папок, всех сразу. (плитка)
Как сделать чтобы всегда были крупные значки?
Изменение размера значков на рабочем столе Windows 10
Как изменить иконки для всех папок?
Изменение значков отдельных папок в Windows 10 — очень простая задач, достаточно следующих шагов:
Как сделать свой значок для папки?
Значок папки задается в ее свойствах на вкладке «Настройка» кнопкой «Сменить значок». По умолчанию предлагается выбрать значок из файла %SystemRoot%system32SHELL32. dll, но вы можете указать любую другую динамическую библиотеку (например, в imageres. dll много значков), исполняемый файл (EXE) или файл значка (ICO).
Как открыть Параметры папок на Windows 7?
Как открыть путём запуска апплета «Выполнить»
Как открывать папки одним кликом в Windows 7?
Открытие папок одним или двойным щелчком
Как открыть параметры проводника Windows 7?
Откройте “Панель управления“: один из способов в строке поиска введите “Панель управления” и выберите ее из найденных результатов. 2. Возле “Просмотр” выберите “Мелкие значки” => откройте “Параметры Проводника”.
Источник
Содержание:
- Устанавливаем значки из коллекции Windows 7
- Смена значка
- Смена изображения
- Установка значков папок и ярлыков рабочего стола из сторонних источников
- Смена значка папки
- Смена ярлыков рабочего стола
- Изменение системных иконок на рабочем столе
- Как восстановить умолчания?

Устанавливаем значки из коллекции Windows 7
Итак, вы хотите сменить стандартное изображение папки на что-то более оригинальное. Где брать значки? Самое простое и быстрое решение — найти их в системе.
Смена значка
- Откройте свойства папки.
- Перейдите во вкладку «Настройка» и щелкните кнопку «Сменить значок».
- Укажите место поиска иконки. По умолчанию это системная библиотека Shell32.dll, но вы можете выбрать и другой источник. Кликните подходящее изображение и нажмите ОК.
Теперь папка выглядит так.
Библиотека Shell32.dll в качестве источника значков для папок — не всегда самый удачный выбор. Иконки в ней не особенно красивые и их не слишком много. Прочие изображения можно найти в библиотеках Aclui.dll, Ddores.dll, Moricons.dll и многих других.
Для удобства просмотра иконок на компьютере предлагаем использовать бесплатную утилитку Icon Viewer: она показывает все значки, которые хранятся в разных файлах выбранной папки. Так, в одном только каталоге C:Windowssystem32 этих изображений несколько сотен.
Кликнув понравившуюся иконку, внизу окна вы увидите, в каком файле она содержится.
Смена изображения
- Чтобы изменить изображение папки, оставив стандартную иконку, на этой же вкладке, в разделе «Изображение папок» кликните «Выбрать файл».
- Выберите любую картинку подходящего формата и нажмите «Открыть».
Наша папка приняла такой вид. Выбранная в качестве изображения картинка внутрь папки не перемещается.

Установка значков папок и ярлыков рабочего стола из сторонних источников
Коллекции иконок для папок и рабочего стола предлагают многие веб-ресурсы дизайнерской тематики. Это обычно набор изображений в формате ico и реже — файлы динамических библиотек, поддерживаемых Windows 7.
Смена значка папки
Для смены стандартного значка папки на один из новых нужно проделать то же, что мы рассмотрели выше: открыть свойства папки, щелкнуть кнопку «Сменить значок», указать место, куда вы распаковали коллекцию иконок, и выбрать одну их них.
Windows 7 поддерживает форматы файлов ico, icl, dll и exe (последние тоже могут содержать в себе изображения, которые допустимо использовать в качестве иконок и ярлыков).
Смена ярлыков рабочего стола
Ярлык программы на рабочем столе — это графическая миниатюра, которая устанавливается на компьютер во время инсталляции этой программы. Физически изображение ярлыка хранится в исполняемом (exe) файле приложения и, как и в случае с папками, его можно сменить на другое.
- Откройте свойства ярлыка приложения и перейдите на вкладку «Ярлык». Кликните кнопку «Сменить значок».
- Укажите путь к папке с нужным изображением (как и в ранее рассмотренном примере, мы можем использовать файлы форматов ico, icl, dll и exe). Выберите значок и нажмите «Открыть».
- Подтвердите выбор нажатием OK.
После этого ярлык нашей «подопытной» программы Total Commander принял обновленный вид.
Этим же способом можно поменять любые иконки рабочего стола, за исключением системных.
Изменение системных иконок на рабочем столе
Чтобы сменить внешний вид значков «Компьютер», «Корзина», «Сеть» и корневого каталога учетной записи пользователя, нужно войти в панель персонализации (но учтите, что компонент «Персонализация» отсутствует в стартовой и домашней базовой редакциях Windows 7).
Для этого:
- правым кликом мыши откройте свойства рабочего стола и щелкните пункт «Персонализация»;
- в левой стороне окна панели щелкните по пункту меню «Изменение значков рабочего стола»;
- выделите нужный элемент и нажмите «Сменить значок»;
- в окне «Смена значка» нажмите «Обзор» и укажите месторасположение папки с иконками.
После подтверждения выбора папка «Компьютер» примет новый вид.

Как восстановить умолчания?
Чтобы восстановить умолчания системных иконок , в окне «Параметры значков рабочего стола» щелкните кнопку «Обычный значок».
Для возврата к прежнему виду значков измененных папок, в свойствах, на вкладке «Настройка», кликните «Восстановить умолчания».
В свойствах ярлыков программ аналогичной опции нет, поэтому здесь придется искать и восстанавливать первоначальный значок вручную.
Чтобы сделать начинку Windows 7 более оригинальной, вы можете изменить не только тему и оформление, но и значки стандартных папок, корзины, пуска и файлов. Самый простой способ — воспользоваться возможностями самой системы, но при желании можно установить программы и уникальные значки из интернета.
Как изменить иконку пуск на Windows 7?
Ради разнообразия иногда хочется поменять иконку пуска в виндовс, потому что видеть стандартное изображение изо дня в день скучно. Как это сделать для семерки?
Для изменения кнопки пуска используйте программу Windows 7 Start Button Changer. Ее можно скачать в бесплатном доступе.
Самый простой вариант
Если вы скачали на компьютер программку, то достаточно ее запустить. Но обязательно сделайте это от имени администратора. А дальше достаточно будет выбрать понравившуюся иконку, заменить ее и наслаждаться новой кнопочкой.
Если у вас всё сработало, на этом можно остановиться. Однако иногда возникают сложности, поэтому потребуется немного больше шагов и работа с файлом под названием explorer.exe.
Вариант с изменением файла explorer.exe
Зайдите в системный диск С. Найдите папку Windows, откройте ее и отыщите там нужный нам файл. Он так и будет называться — explorer.exe.
Кликаем мышкой (ее правой кнопкой), чтобы выпал список с пунктами. Там выбираем «Свойства».
Открываем пункт «Свойства», там появятся вкладки. Нам нужна «Безопасность». В окошке появится перечень пользователей. Выбираем группу с названием «Администраторы» и кликаем по кнопке «Изменить».
В следующем окне в разрешениях для группы нужно поставить галочки вертикального столбца «Разрешить» напротив всех пунктов в окошке. Не забудьте применить изменения и согласиться на новые разрешения.
Теперь возвращаемся к вкладке «Безопасность», нам нужно дополнительно установить разрешения для изменений. Кнопка так и называется «Дополнительно» и изменение этого параметра включит особенные разрешения для группы Администратора.
В открывшейся вкладке выделяем строку «Администраторы» одним кликом мышки. Нажимаем на функцию изменения разрешений.
Если вы всё правильно сделали, в столбце «Разрешение» напротив группы «Администраторы» у вас будут отмечены права «Полный доступ». В обычном режиме по умолчанию права отображаются на уровне «Чтение и выполнение».
В появившемся окне вам нужно будет изменить детали разрешения и для этого нужно нажать на кнопку «Изменить». Следующее окно будет называться «Элемент разрешения». В столбце «Разрешить» отметьте галочками все пункты. Соглашаемся с изменениями.
Обратите внимание, что вкладка «Владелец» должна отображать имя вашей учетной записи или имя Администратора.
Теперь у нас есть все права для того, чтобы делать изменения на системном уровне. Запускаем Windows 7 Start Button Changer, предварительно скачайте и установите ее. Кликаем по иконке правой кнопкой мышки и осуществляем запуск от имени администратора.
Там нужно выбрать пункт под названием «Change Start Button». Нам понадобится папка «Sample Orbs». Это специальный архив с набором кнопок. Выбираем, какая больше нравится, кликаем «Открыть».
Чтобы отменить изменения, достаточно нажать на кнопку под названием «Restore Original Explorer Backup» и иконка пуска вернется в свой первоначальный вид.
Как изменить иконку файла в Windows 7?
Для тех, кто хочет изменить персональную настройку компьютера под себя и сделать иконки файлов другими, эта пошаговая инструкция — самая точная.
Проделав все шаги, вы теперь всегда сможете менять иконки по своему усмотрению. Причем, вам не потребуются сторонние приложения или дополнительные программы, как в случае с заменой иконки пуска, здесь можно обойтись стандартными средствами семерки.
Сами иконки можно скачать из интернета или даже заказать у дизайнера, если хочется по-настоящему что-то уникальное.
Не забудьте после внесенных изменений сохранить данные, нажав «Применить» и «Ок».
Как изменить иконки для папок в Windows 7
Изменение значка папки позволит вам уникализировать ее, выделив из общего ряда. Шаги достаточно простые, поэтому, даже если вы — новичок, с легкостью разберетесь с процедурой.
.
Если по каким-то причинам вам не понравился результат, то вернуть всё можно, открыв тот же путь: Свойства — Настройка — Изменить значок. На последней вкладке есть функция «Восстановить умолчания». Нажав на неё, вы восстановите значки, которые присутствуют в системе по умолчанию.
Установка икон с помощью IconPackager
Есть ещё один способ, позволяющий изменить пиктограммы папок на любые другие. Для этого можно использовать удобную утилиту IconPackager.
Если в вашей коллекции не нашлось значков для определенных типов файлов или программ, пиктограммы этих объектов останутся прежними — без изменений.
Бывает, что нужно вернуть значки обратно. В этом случае в той же программе кликните по «Windows Default Icons By: Microsoft» в нижней части экрана из доступных иконок и примените правило, нажав на «Apply icon package».
Другие программы для изменения значков
Чтобы установить иконки, не всегда хватает инструментов, предложенных выше. Например, вам понравилась иконка, а она представлена только в расширении PNG, в то время как для установления новых пиктограмм требуется расширение ICO. В таком случае пригодятся две программы:
- AveIcon 2 – небольшая программка, которая может конвертировать файлы иконок из PNG и ICO.
- IrfanView – утилита, которая пригодится, если вам нужно конвертировать всю коллекцию пиктограмм сразу.
Еще одна программа — IconTo. Ее возможности заключаются в том, что можно назначать конкретные пикрограммы отдельным системным объектам. Например, вы заменили иконки папок, но для одной очень важной хотите использовать уникальный значок. Именно в этом случае IconTo и поможет.
Как поменять иконку корзины в Windows 7?
Для того чтобы изменить значок корзины, требуются другие операции. Зайти через «Свойства» не получится.
Видео по замене стандартных пиктогромм в семерке
Посмотрите наглядную видео-инструкцию, как изменить стандартные иконки на свои собственные:
Таким образом, желая изменить иконки папок, файлов и других объектов в Windows 7, вы можете использовать возможности самой операционной системы. Пиктограммы достаточно скачать из интернета отдельными значками или целой коллекцией. Установка иконок займет всего несколько минут, даже если вы используете сторонние программы.
Если вам уже приходилось заменять значки папок, то вы, стало быть, в курсе, что при этом система предлагает поискать альтернативный значок в файле SHELL32.dll, расположенный в папке system32. Спрашивается, почему Windows хранит иконки именно в DLL-файлах, а не в отдельных папках и что вообще представляют собой файлы DLL?
Файлы DLL или Dynamic Link Library они же динамически подключаемые библиотеки представляют собой контейнеры, нечто вроде архивов, в которых могут храниться различные используемые исполняемыми файлами EXE компоненты, например, фрагменты кода или графические элементы, в нашем случае иконки. Использование DLL в Windows основано на принципе модульности, причем каждая отдельная совместимая библиотека может быть подключена к тому или иному приложению, тем самым расширяя его функциональные возможности.
Сегодня мы научимся создавать такие библиотеки самостоятельно. Так как их содержимое будет ограничиваться одними лишь иконками, нам не потребуется ни пакет разработчика Microsoft Visual Studio, ни знания языков программирования C++ или VB.NET. А понадобится нам лишь маленькая утилита Anolis Resourcer и набор иконок в формате ICO размером не более 256×256 пикселей. Иконки необходимо переименовать в порядке следования, чтобы с ними было удобнее работать.
Скачайте утилиту Anolis Resourcer с сайта разработчика anolis.codeplex.com/releases/view/32286 и запустите. В главном меню выберите File → New и сохраните пока еще пустой файл DLL в удобном вам расположении, дав ему имя на латинице, допустим, ico.dll.
При этом будущая динамическая библиотека отобразится в левой колонке рабочего окна утилиты. После этого нажмите на панели инструментов кнопку Import и в открывшемся окошке укажите путь к файлу иконки, нажав кнопку «Browse». Больше ничего в настройках менять не нужно.
Нажмите «OK» и в левой колонке утилиты у вас появятся две папки Icon Image и Icon Directory, в них и будут храниться ваши иконки.
Если хотите, можете попробовать поиграть с настройками встроенного редактора иконок, изменив метод интерполяции или добавив задний фон.
Точно таким же образом одна за другой в библиотеку добавляются прочие иконки. Чтобы сохранить результаты работы, жмем кнопку Save – библиотека будет сохранена в каталог, из которого вы брали иконки.
Готово, теперь можете использовать свою библиотеку по назначению, подставляя к ней путь в окошке смены значка.
Отличного Вам дня!
Все, наверное, видели, как при установке компакта с игрушкой иконка сидюка менялась на иконку игрушки, и многие знают, как это делалось. А если кто не знает — скажу. Всё дело в файле AUTORUN.INF, который лежит в корне сидюка. Он примерно такой:
icon=icon.ico
Если же такие файлы переписать на винт, то поменяется иконка харда.
Системные иконки находятся в файлах типа *.ICO (одна иконка, возможно в нескольких режимах), *.EXE (приложение), *.DLL (динамическая библиотека). Для указания иконки в приложении или в библиотеке нужно в пути после имени файла через запятую указать номер значка в файле. Пример: explorer.exe,0.
Где находятся иконки???
Иконки можно найти во многих системных файлах:
WindowsSystemPifmgr.dll — мастер создания ярлыков
WindowsSystemShell32.dll — оформление системы
WindowsSystemUser.exe — иконки системных сообщений
WindowsSystemCool.dll — иконки пакета MS Plus!
WindowsProgman.exe — диспетчер программ
WindowsMoricons.dll
Windows*.CPL — компоненты Панели Управления.
Переименовав.bmp файл в.ico, Вы получите «полнофункциональную» иконку. Только размер файла не изменится… Обратное «преобразование» тоже работает. Также можно переименовывать эти файлы в.cur и изменять вид курсора.
Стандартные значки Windows 9x
В разделе реестра содержится множество строковых параметров с именем в виде числа. Каждый из них отвечает за значок какого-либо объекта:
0 Стандартный значок
1 Исполняемый файл
2 Избранное
3 Папка
4 Открытая папка
5 Дискета 5.25″
6 Дискета 3.5″
8 Жесткий диск
9 Сетевой диск
10 Недоступный сетевой диск
11 CD-ROM
12 Ram Drive
13 Вся сеть
15 Мой компьютер
16 Принтер
17 Сетевое окружение
18 Файл с конфигурациями
19 Программы
20 Документы
21 Настройка
22 Поиск
23 Справка
24 Выполнить
27 Завершение работы
28 Зашарить (ну не знаю я, как это по-русски сказать)
29 Ярлык
31 Пустая корзина
32 Полная корзина
33 Удаленный доступ к сети
34 Рабочий стол
35 Панель управления
36 Программы
37 Принтеры
38 Шрифты
40 Музыкальный CD
Установите значением параметра путь к значку (если значок хранится в библиотеке, то после пути к ней, через запятую, нужно указать номер значка, начиная с нуля), и он изменится.
14.12.01 Tarasov Costja
Содержимое файлов desktop.ini:
[.ShellClassInfo]
CLSID={…}
InfoTip=YOUR TIP
IconFile=C:WindowsSystemShell32.dll
IconIndex=0
CLSID — имя папки для регистрации в раделе реестра HKEY_CLASSES_ROOTCLSID
InfoTip — комментарий к папке IconFile — имя файла со значком для папки
IconIndex — номер значка в файле, указанном в параметре IconFile(нумерация начинается с нуля)
Каждый независимый параметр можно использовать отдельно от других. Указав CLSID в файле desktop.ini, можно создав соответствующий ему раздел в реестре, оперировать с папкой, содержащей desktop.ini, как с типом файлов. Параметры InfoTip, IconFile, IconIndex возможно работают только на Windows ME или Windows 2000.
Чтобы применить настройки файла desktop.ini надо:
Если файл существовал до внеснения изменений, то обновить содержимое папки.
Если файл был создан Вами или первый способ не помог, то
1.Выбрать Настроить вид папки в меню проводника Вид.
2.Выбрать настройку фона папки и шрифта.
3.Не изменяя текущих настроек, нажимать кнопку Далее.
4.Нажать кнопку Готово.
14.12.01 Tarasov Costja
Папки, которые содержат desktop.ini со следующим содержимым:
CLSID={…}
или
UICLSID={…}
можно добавить в любую папку, создав в ней папку с именем ИМЯ.{…}, где {…} — значение ключа CLSID (UICLSID) из файла desktop.ini .
Примечание:
Не гарантируется, что в созданных папках будет повторятся содержимое папок с desktop.ini, но на системные папки, зарегистрированные в CLSID, это скорее всего подействует. Некоторые не существующие физически папки, зарегестрированные в разделе реестра HKEY_CLASSES_ROOTCLSID можно добавить таким же образом.
13.12.01 DJ Dynamite
Если Вам требуется работать с какой-либо программой для Windows 3.1, то Вы можете воспользоваться специальной утилитой MKCOMPAT.EXE, которая находится в папке WindowsSystem. Эта утилита предназначена для того, чтобы сделать программы от 3.1 более совместимыми с 95.
Если вы ввели неправильную информацию при установке Windows (имя владельца и организации), вы можете ее легко изменить. Запустите Regedit и откройте ключ:
Windows 9x,Me:
Windows NT/2000:
Измените значение «RegisteredOwner» и «RegisteredOrganization».
А теперь свой результат можно просмотреть следующим образом: щелкните правой кнопкой мыши по «Мой компьютер» и выберите «Свойства».
10.12.01 Garik
Если вы хотите перемещаться по дереву каталогов диска как по меню в кнопке пуск, то щелкните правой кнопкой мыши по панели задач и в «Панели инструментов» выбирите «Рабочий стол». На панели задач добавится новая панель. С ее помощью запускать программы и открывать файлы гораздо удобнее.
07.12.01 Garik
Очень удобно разместить панель задач (TaskBar) не внизу экрана, как это сделано по умолчанию, а вдоль его левой стороны. Это дает несколько плюсов: кнопки программ на панели будут постоянного размера, даже если у вас открыто одновременно десяток задач; иконки в трее и панели быстрого запуска располагаются в несколько рядов, освобождая место под кнопки программ; приходится меньше бегать мышкой при перемещении в меню кнопки «Пуск». В свойствах панели задач лучше указать «Автоматически убирать с экрана», чтобы не занимать лишнее место на Рабочем столе. Размещать панель справа неудобно, т.к. там находятся кнопки управления размерами окон программ и полосы вертикальной прокрутки, так что при неосторожном движении панель может выскочить из-за края экрана и перекрыть те элементы окна до которых вы хотели добраться.
Пытаясь избавиться от неразберихи в организации пользователями их данных, Windows 7 представила новую систему библиотек, позволяющую включать в них различные папки, и получать к ним доступ из одного унифицированного места.
Данная методология замещает устаревшую и неподатливую структуру папок, в которой, например, трудно индексировать файлы, раскиданные по всему накопителю. С одной стороны новые Библиотеки довольно удобны.
Но с другой, вы не сможете найти простого встроенного способа изменения их иконок. Да, это не особенно волнует некоторых людей, которых вполне устраивают четыре Библиотеки по умолчанию (Документы, Изображения, Музыку и Видео).
Однако при добавлении новой Библиотеки, пользователи остаются с обыкновенной иконкой в стиле документов Windows 7, которая, конечно же, не может удовлетворить перфекционистов.
Впрочем, не стоит беспокоиться. Обладая пятью минутами свободного времени и небольшим терпением, вы сможете сменить эту иконку на какую-либо другую, более приятную для вас. При этом изменять иконку можно двумя способами. Первый способ более сложен, он заставит вас “испачкать” свои руки. А второй способ — позволит сэкономить пару минут, воспользовавшись специальной утилитой.
Способ №1 – более сложный
- Откройте редактор текста. Подойдет и Блокнот.
- Пройдите в папку Windows: %appdata%microsoftwindowslibraries
- Перетащите иконку Библиотеки, которую вы хотите изменить, в Блокнот.
Среди нескольких строк текста, которые вы увидите на экране, должна быть одна, которая выглядит подобно:
imageres.dll,-1001
Все что вам теперь надо сделать – это сменить imageres.dll,-1001 на папку или файл, где находится ваша иконка, с указанием ее места в файле. Так, иконка в нашем примере расположена в imageres.dll,124 и, как нам кажется, она хорошо подходит для библиотеки работы.
В действительности, вы можете и не знать расположения нужной вам иконки в файле, но с помощью бесплатного приложения IconViewer вы сможете просмотреть содержимое DLL-файла, и даже увидеть номер иконки в файле. Найдя желаемую иконку, просто сохраните изменения в Блокноте, и вы увидите ее на Библиотеке.
Способ №2 – более простой
Данный метод автоматизирует вышеописанный процесс с помощью простого пользовательского интерфейса и возможности просмотреть иконки. Все, что вам надо сделать – это скачать и запустить эту утилиту (277КБ), выбрать DLL-файл с иконками (или остаться на используемом по умолчанию imageres.dll), выбрать иконку, выбрать библиотеку для своей иконки и кликнуть кнопку Select icon from dll.
Стоит отметить, что при просмотре иконок некоторые из них выглядят ужасно, однако в действительности они являются привлекательными картинками с высоким разрешением. Поэтому, стоит дать им шанс. И даже если они вам не понравятся, вы всегда сможете откатиться назад (с помощью кнопки Restore default icon).
Где в Windows найти иконки?
Вам, наверное, интересно – где же в Windows можно найти иконки? Например, в файле ddores.dll (в основном это аппаратные иконки), в shell32.dll (сотни различных иконок), в wmp.dll (медиа иконки), moricons.dll (различные иконки старой школы Windows).
Хотите еще больше иконок? Тогда просмотрите также compstui.dll, mmcndmgr.dll, netshell.dll, pnidui.dll и wmploc.dll. И не забывайте заходить на наш сайт! И мы вам еще что-нибудь расскажем и покажем!
Смена иконок в виндовс 7 – лучший способ обновить дизайн рабочего стола. Выполнить ее не сложно, справится любой желающий
На любом компьютере находится библиотека иконок, которые можно устанавливать на папки взамен стандартных. Если у вас виндовс 7, выполнить процедуру замены очень просто.
Иконки – это специальные значки, которые отображаются поверх папок на компьютере.
В windows 7 иконки расположены в следующих файлах:
- C:WindowsSystem32shell32.dll;
- C:WindowsSystem32imageres.dll;
- C:WindowsSystem32ddores.dll
Если вам надоели стандартные значки виндовс 7, их вполне можно сменить. Многие пользователи даже не догадываются о такой возможности, и любуются на стандартные иконки, которые со временем визуально приедаются.
Чтобы сменить иконки в windows 7, выполните следующий порядок действий:
- Кликните правой клавишей мыши по папке, на которой требуется сменить иконку;
- В открывшемся меню выберите пункт «Свойство»;
- Нажмите на вкладку «Настройки»;
- Кликните на пункт «Сменить значок»;
- В открывшемся окне вы сможете выбрать иконку. Список довольно большой – покрутите ползунок вправо.
Также можно скачивать иконки для виндовс 7 из интернета и устанавливать их на папки. Для начала нужно найти архив таких значков. Если у вас windows 7, их легко скачать в интернете. Чтобы установить новые иконки, выполните следующий порядок действий:
- После загрузки архива распакуйте его;
- Нажмите на клавишу «Пуск»;
- Зайдите в меню «Компьютер»;
- Откройте ссылку системного диска;
- Зайдите в папку System32;
- Далее перейдите к загруженным иконкам, выделите их и щелкните правой клавишей мыши;
- Скопируйте их и вставьте в System32;
- Откройте меню «Персонализация» (правая кнопка мыши по рабочему столу);
- Нажмите «Изменение значков рабочего стола», далее — на значок, который хотите сменить;
- Затем — «Сменить значок» — и указать путь.
Как видите, заменить значки в виндовс 7 несложно. А скачав новые иконки, вы сможете сделать визуально уникальной любую папку, даже если на компьютере у вас их много.