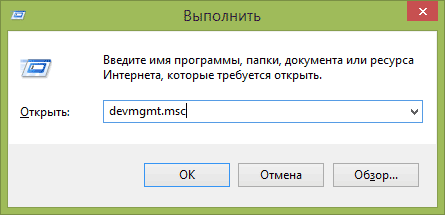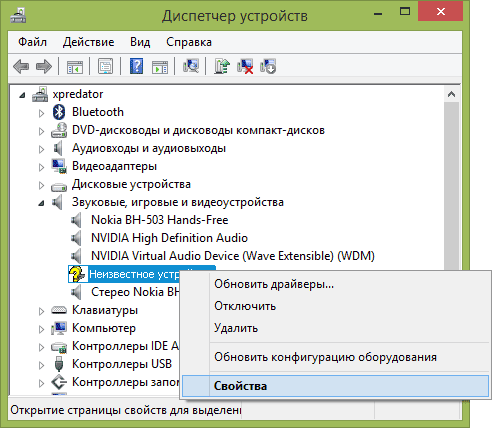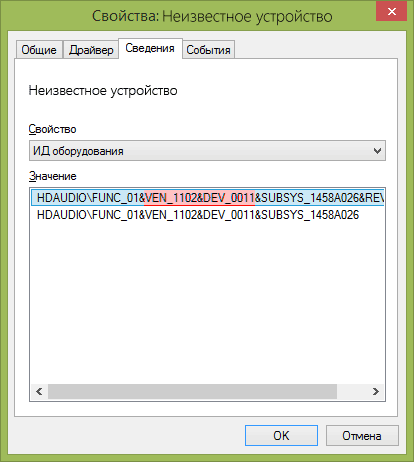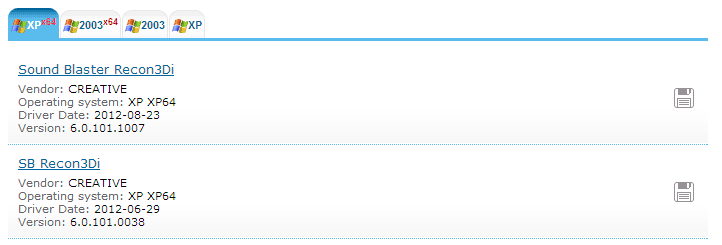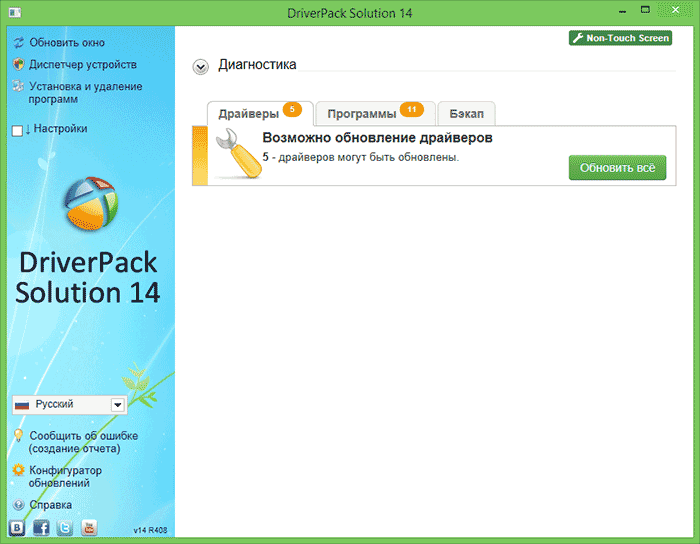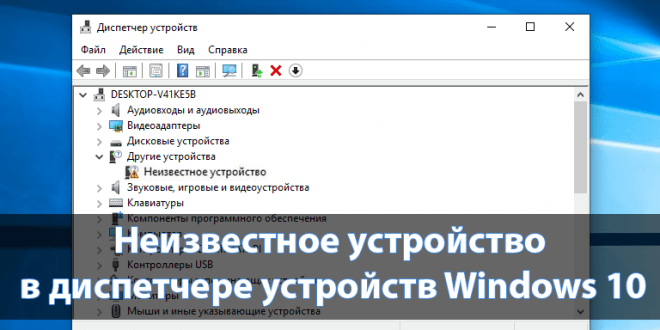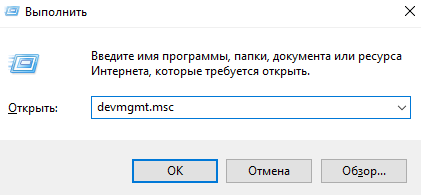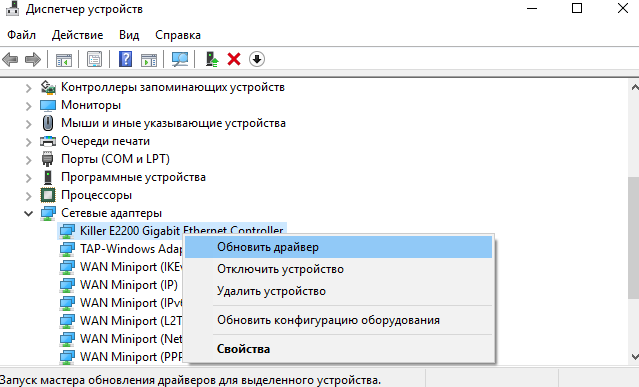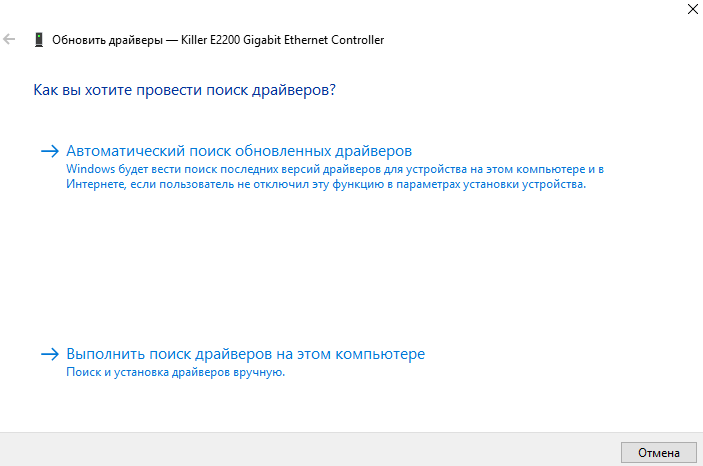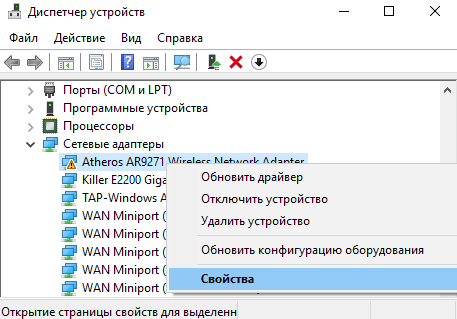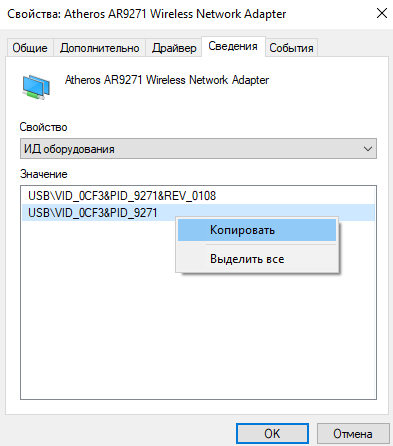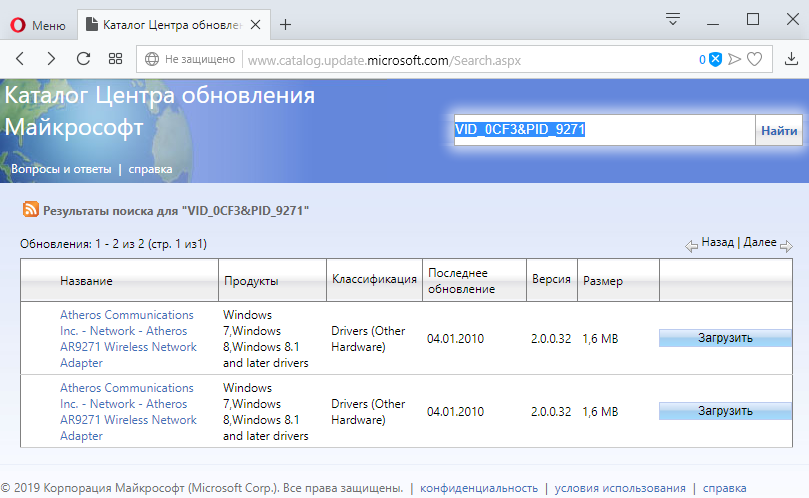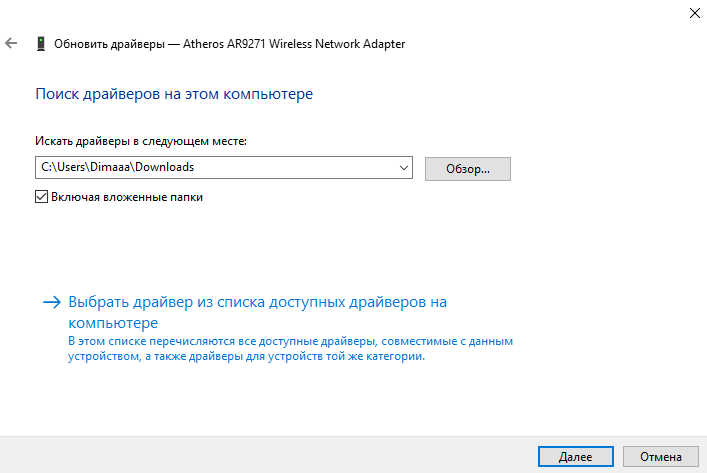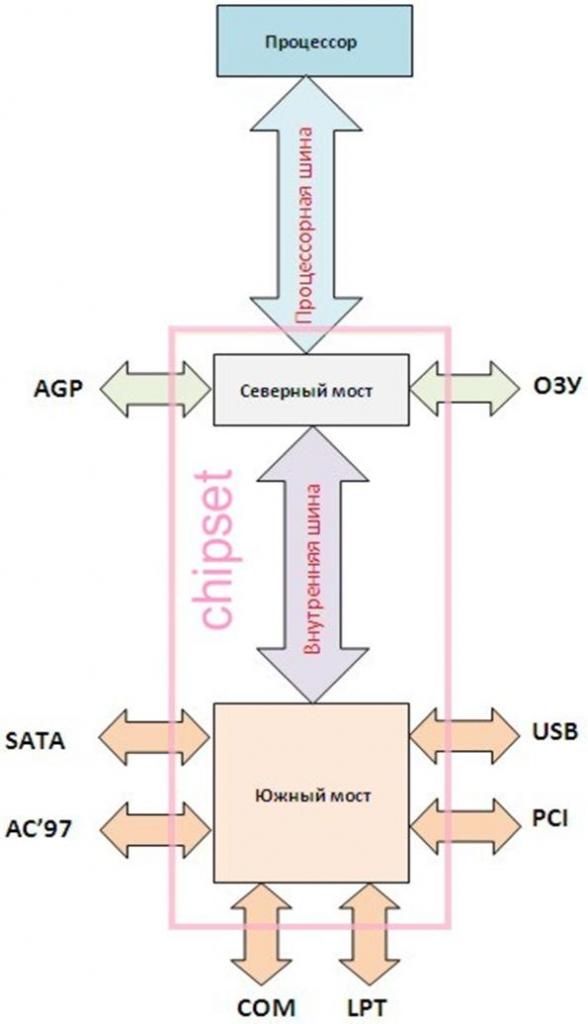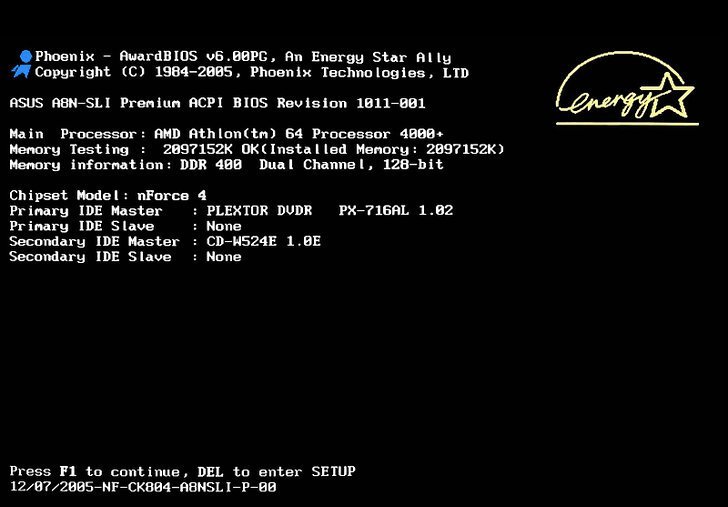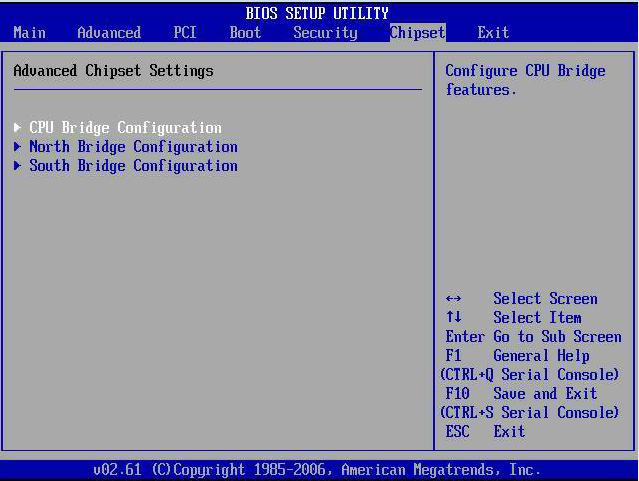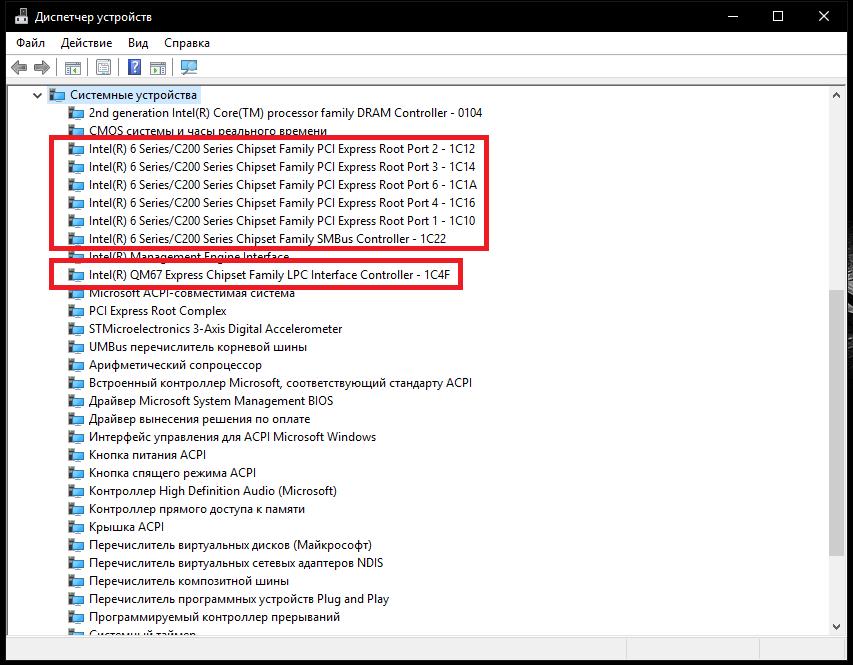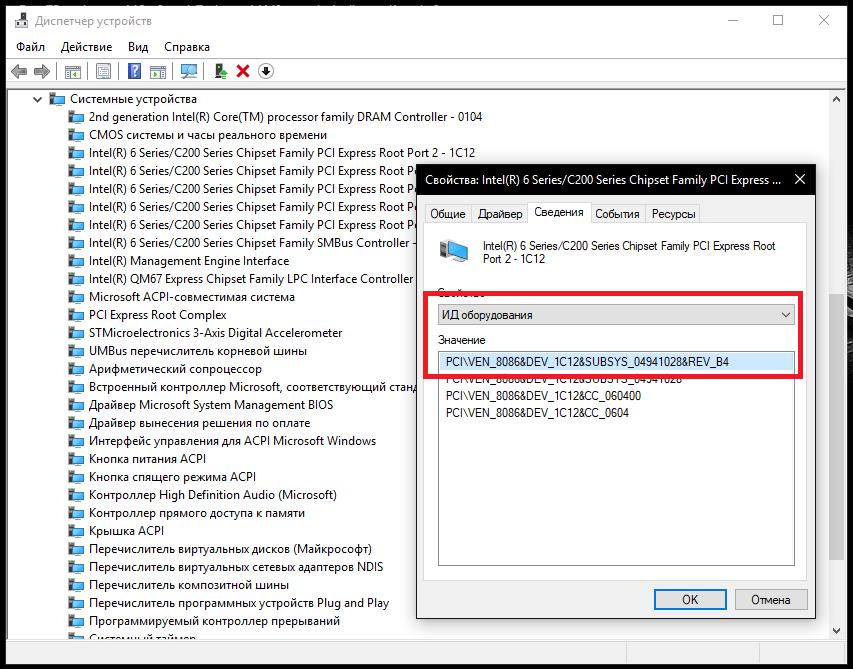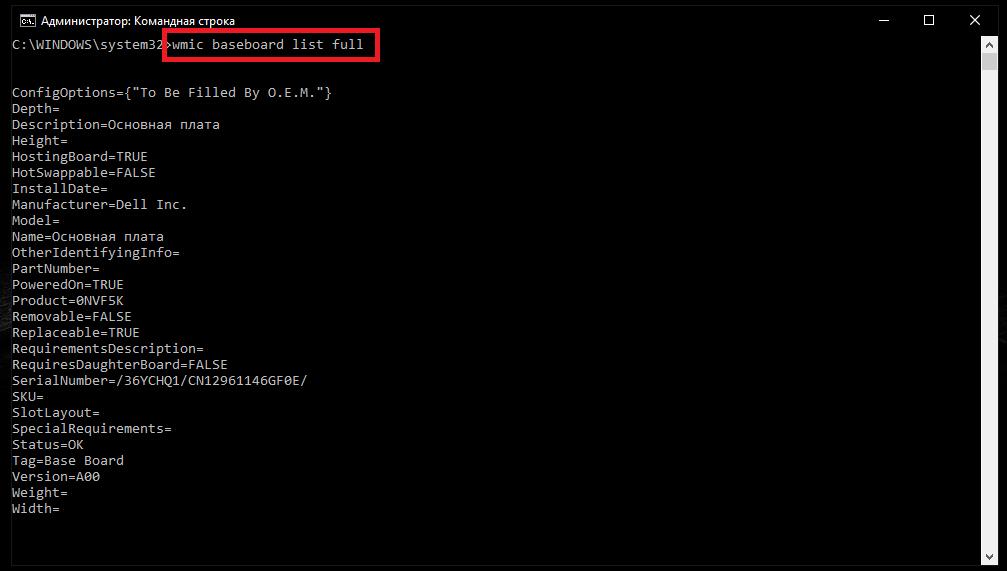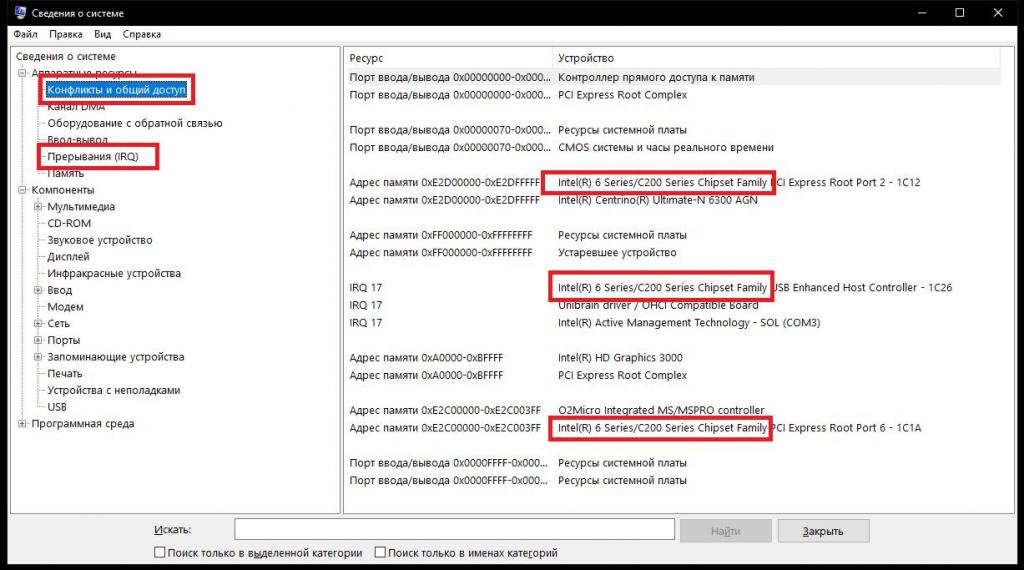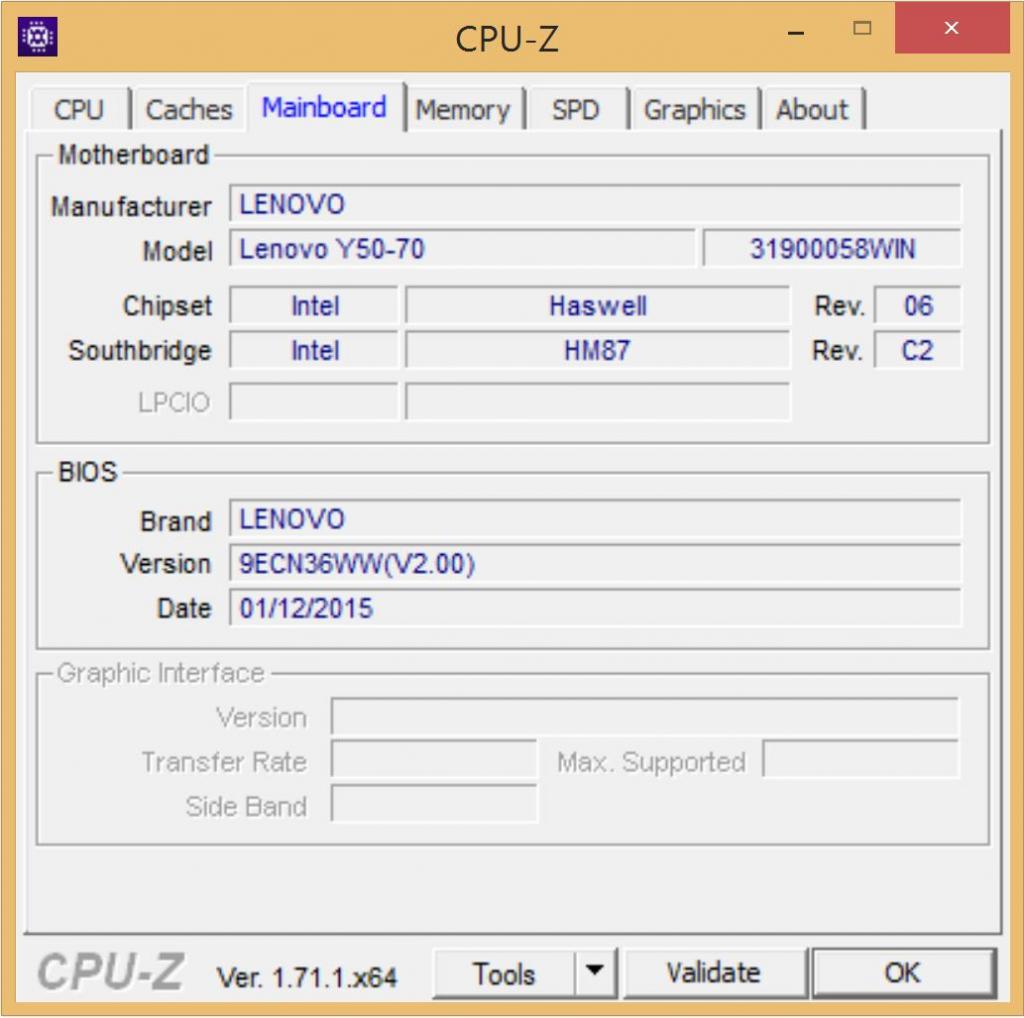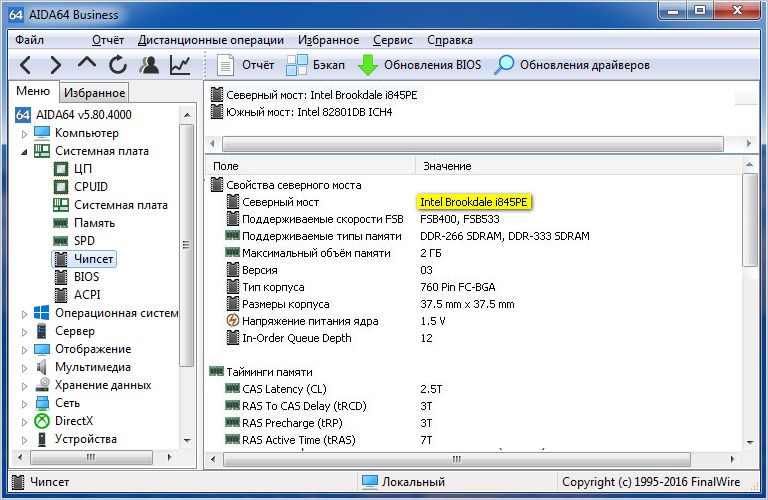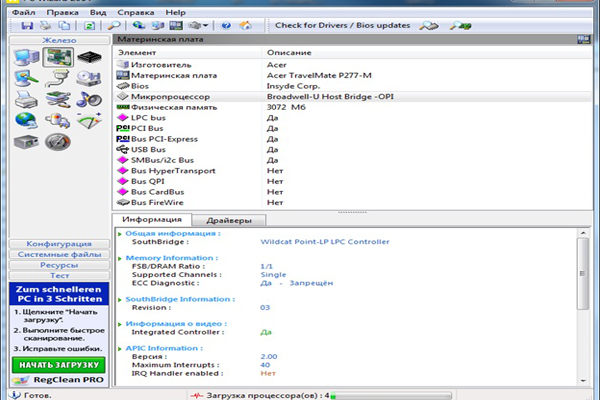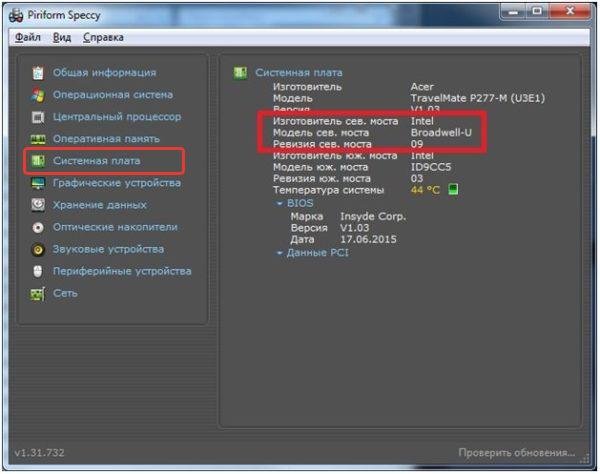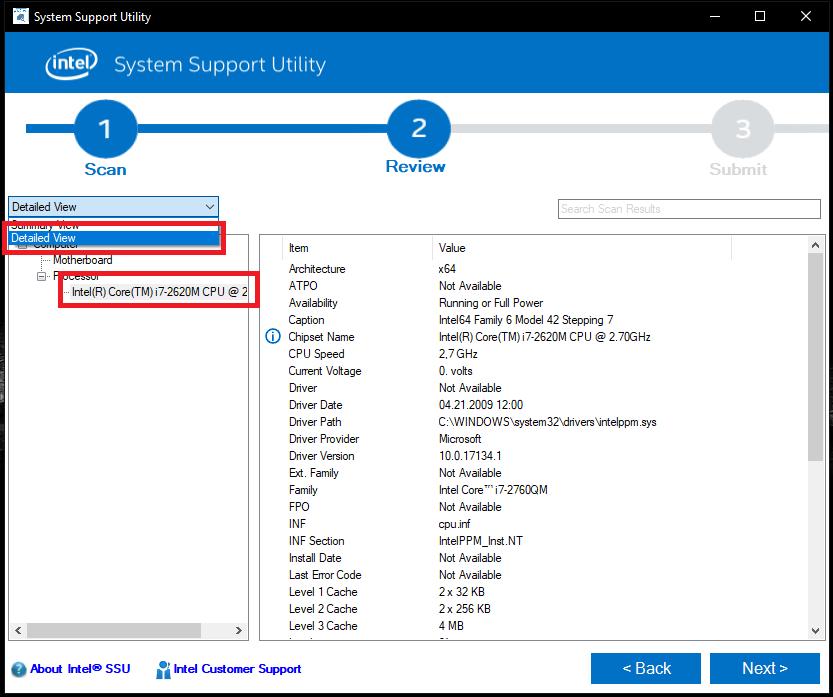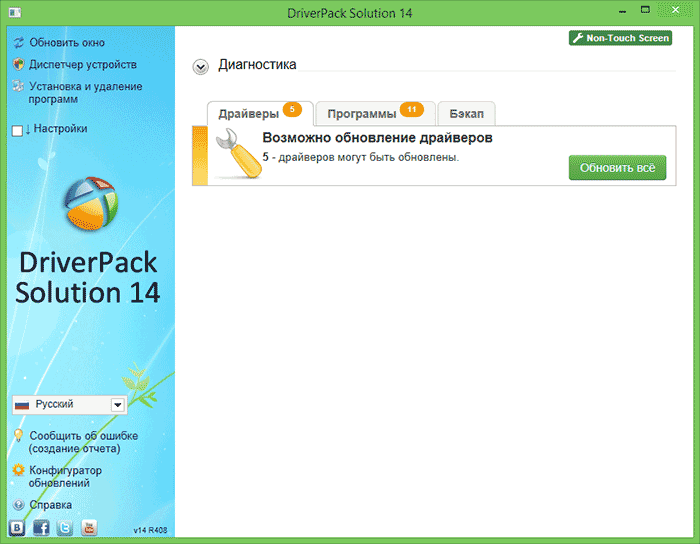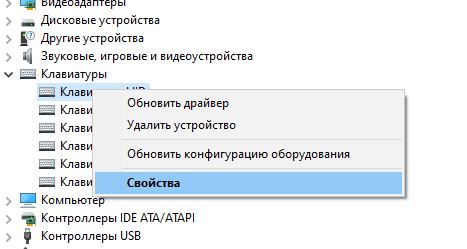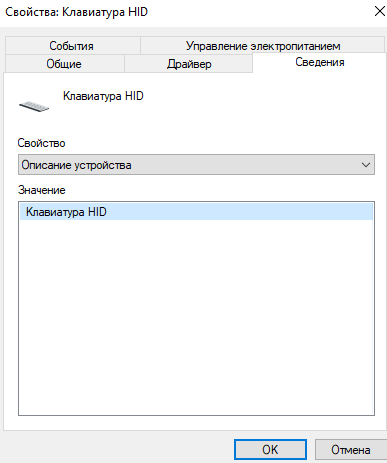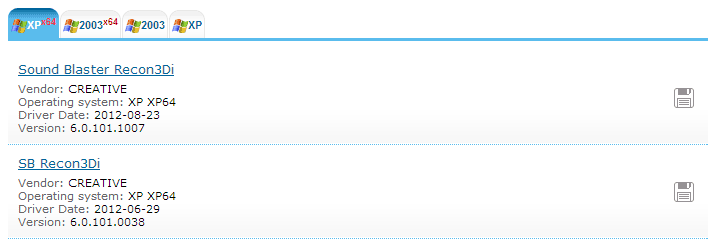Содержание
- Способ 1: Ручное включение сетевой карты
- Вариант 1: «Панель управления»
- Вариант 2: Редактирование BIOS
- Способ 2: Проверка «Диспетчера устройств»
- Вариант 1: Отображение скрытых устройств
- Вариант 2: Обновление драйвера
- Способ 3: Оснастка «Службы»
- Способ 4: Решение системных ошибок
- Вариант 1: Сброс сетевых настроек
- Вариант 2: Встроенное средство устранения неполадок
- Вариант 3: Откат системы к точке восстановления
- Вариант 4: Проверка на вирусы
- Способ 5: Исправление аппаратных неисправностей
- Вопросы и ответы
Способ 1: Ручное включение сетевой карты
Обычно сетевая карта активна по умолчанию, но бывает так, что она оказывается отключена из-за случайных действий пользователя или каких-либо сбоев в системе. Если компонент деактивирован на программном уровне, то Windows 10 его не увидит, поэтому в первую очередь необходимо проверить именно это.
Вариант 1: «Панель управления»
Сначала попытайтесь включить сетевой адаптер через соответствующий раздел в «Панели управления»:
- Нажмите на клавиши «Win + R», чтобы вызвать диалоговое окно «Выполнить». В строке «Открыть» введите
controlи нажмите на кнопку «ОК» или клавишу «Enter». - В открывшемся окне для удобства выберите отображение разделов как крупные значки, затем нажмите на «Центр управления сетями и общим доступом».
- На панели слева кликните по ссылке «Изменение параметров адаптера».
- Откроется новое окно со списком сетевого оборудования. Выключенный адаптер подсвечивается серым цветом. Кликните по его названию правой кнопкой мыши и выберите пункт «Включить».

Если около названия сетевого адаптера отображается иконка в виде красного крестика, значит, система его не распознает. Можно попробовать провести автоматическую диагностику, которая поможет выявить проблему. Для этого из контекстного меню адаптера следует выбрать соответствующий пункт.

Вариант 2: Редактирование BIOS
Вероятно, сетевая карта отключена в настройках BIOS — такое возможно преимущественно в ПК, чьи БИОС оснащены расширенными параметрами. У ноутбуков же BIOS почти всегда урезанный, поэтому в большинстве моделей рассматриваемая опция будет отсутствовать, а значит, в таких ситуациях вам понадобится обратиться к другим методам из этой статьи.
При отключении сетевой карты через БИОС Windows 10 не будет видеть это устройство, и в «Панели управления» / «Диспетчере устройств» его вряд ли получится найти. Несмотря на то, что компонент по умолчанию включен, не лишним будет проверить его статус в BIOS, поскольку он может оказаться отключен вследствие сброса настроек или неосторожных действий пользователя. Мы уже разбирали в отдельном руководстве, как активировать сетевую карту в различных версиях, включая интерфейс UEFI.
Подробнее: Включаем сетевую карту в BIOS
Способ 2: Проверка «Диспетчера устройств»
Если предыдущие способы не помогли, попробуйте проверить состояние адаптера через «Диспетчер устройств». Вероятно, она скрыта, потому что отключена, или же по другим причинам. Нередко такая неполадка происходит и из-за устаревшего или поврежденного программного обеспечения компонента.
Вариант 1: Отображение скрытых устройств
Если в «Диспетчере устройств» нет сетевой карты, то если это не аппаратная проблема, скорее всего, ее отображение просто отключено.
- Откройте «Диспетчер устройств». В Windows 10 достаточно щелкнуть правой кнопкой мыши по кнопке «Пуск» и выбрать соответствующий пункт из меню.
- Если в списке «Сетевые адаптеры» нет нужного устройства, щелкните по вкладке вверху «Вид» и выберите «Показать скрытые устройства».

Вероятно, после этого сетевую карту удастся увидеть, после чего рекомендуется обновить или полностью переустановить драйвер. Для этого переходите к следующему варианту.
Если рядом с названием оборудования отображается значок в виде стрелочки, значит, устройство отключено. Вызовите контекстное меню нажатием правой кнопкой мыши и выберите опцию включения.

Вариант 2: Обновление драйвера
В большинстве случаев для переустановки драйвера адаптера достаточно полностью удалить его через контекстное меню в «Диспетчере устройств», а затем перезагрузить систему. После запуска Windows автоматически установит необходимую версию программного обеспечения. Может быть, она будет устаревшая, но ее хватит, чтобы подключиться к интернету и скачать актуальную версию драйвера.
Впрочем, мы все же рекомендуем сделать это заранее: сперва скачали последнюю версию ПО с официального сайта производителя сетевой карты (актуально для ПК, где она является отдельным устройством) или материнской платы (в ноутбуках она впаяна в материнку), и только потом удалили установленную. Таким образом, даже если Виндовс по какой-то причине не сможет сама установить универсальный драйвер для выхода в интернет, вы сможете воспользоваться предварительно вручную скачанным установщиком.
Подробнее: Инсталляция программного обеспечения для сетевого адаптера в Windows 10
Иногда сетевую карту удается найти в разделе «Другие устройства» как неизвестное оборудование. Попробуйте определить его по ID.
Читайте также: Поиск драйверов по ID оборудования
Способ 3: Оснастка «Службы»
Этот способ пригодится в том случае, когда Windows 10 не видит беспроводной модуль Wi-Fi. Если служба, отвечающая за обнаружение таких сетей, отключена, то система не сможет распознать соответствующий адаптер. Проверьте, активирован ли автоматический тип запуска в оснастке «Службы»:
- Вызовите диалоговое окно «Выполнить» одновременным нажатием на клавиши «Win + R», затем введите запрос
services.mscи кликните по «ОК». - В основной части окна в списке отыщите «Службу автонастройки WLAN» и кликните по ней дважды левой кнопкой мыши.
- В появившемся окне задайте автоматический тип запуска, а после примените настройки. При необходимости запустите службу, затем нажмите на «ОК».

Способ 4: Решение системных ошибок
Зачастую проблема с адаптером появляется из-за различных сбоев в работе операционной системы или вследствие вирусных атак. Некоторые неисправности решаются с помощью способов, напрямую связанных не с сетевой картой, а с работоспособностью ОС в целом.
Вариант 1: Сброс сетевых настроек
Попробуйте сбросить сетевые настройки, что позволит вернуть все параметры подключений и сетевого адаптера к тем значениям, которые были по умолчанию. Вероятно, Windows 10 не видит сетевую карту именно из-за ошибок в настройках:
- Нажмите на кнопку «Пуск» и выберите «Параметры».
- Откройте раздел «Сеть и Интернет».
- Оставаясь на вкладке «Состояние» на панели слева, пролистайте главную часть окна до строки «Сброс сети» и нажмите на нее.
- Далее выберите «Сбросить сейчас».


После сброса сетевых настроек потребуется перезагрузить систему, чтобы параметры вернулись к стандартным.
Вариант 2: Встроенное средство устранения неполадок
Если проблема с определением сетевой карты в Windows 10 связана с подключением к сети, можете попробовать использовать встроенное средство, которое проверяет систему на неполадки и исправляет их самостоятельно.
- Через системные «Параметры» перейдите в раздел «Обновление и безопасность».
- На панели слева выберите «Устранение неполадок», затем щелкните по строке «Дополнительные средства устранения неполадок».
- В появившемся списке отыщите «Сетевой адаптер» и кликните по нему левой кнопкой мыши, чтобы появилась кнопка, запускающая средство устранения неполадок.


После того как проверка была запущена, дождитесь ее окончания. Если неисправность, связанная с сетевым оборудованием и его настройкой, несложная и распространенная, она будет исправлена. В некоторых случаях может потребоваться вмешательство пользователя – тогда отобразится инструкция для дальнейших действий.
Вариант 3: Откат системы к точке восстановления
Если предыдущий вариант не помог, возможно, недавно установленные программы или внесенные настройки повлияли на работу сетевой карты. В этом случае может помочь сброс состояния Windows 10 до контрольной точки восстановления. Таким образом, все изменения, которые были недавно, отменятся. Попробуйте отыскать ту дату, когда все работало корректно. О том, как откатить ОС до точки, мы писали в отдельной нашей статье более детально.
Подробнее: Откат к точке восстановления в Windows 10

Вариант 4: Проверка на вирусы
Сбой в работе оборудования, в том числе сетевого адаптера, может быть вызван деятельностью вредоносного ПО. Вирусы нередко влияют на различные компоненты на программном уровне, поэтому если Windows 10 перестала видеть адаптер, есть смысл проверить систему на наличие подозрительного софта. Для этого можно использовать как встроенные средства ОС, так и решения от сторонних разработчиков, о чем развернуто написано в нашей инструкции.
Подробнее: Методы удаления вируса с компьютера под управлением Windows 10

Способ 5: Исправление аппаратных неисправностей
Если у вас персональный компьютер со съемной сетевой картой, проверьте, не отошла ли она от соответствующего разъема. Может быть, ранее вы чистили системный блок от пыли и случайно отключили компонент, подсоединили его неправильно или он отошел сам в результате каких-либо внешних воздействий. В этом случае потребуется разобрать системник (предварительно выключенный) и проверить, корректно ли подключена сетевая карта.
Ошибка «Неизвестное устройство» возникает в случае, когда один из девайсов компьютера (шина, USB-порт, контроллер и т. д.) перестаёт работать из-за того, что файлы драйвера не обнаруживаются. Проблема решается довольно простым способом, а именно: переустановкой драйвера, программы, которая переводит язык Windows в понятные для устройства задачи.
Причина появления «Неизвестного устройства» в компьютере всего одна: драйвер этого устройства не работает. А вот из-за чего программа общения перестала работать, это другой вопрос. Основных причины три:
- драйвер изначально не устанавливался после установки Windows, а Microsoft не имеет в своих базах необходимого программного обеспечения;
- драйвер повреждён вирусом или ошибкой диска;
- драйвер удалён пользователем или вредоносным ПО.
В случае, когда все устройства работали правильно, а потом появилось одно или несколько «Неизвестных», необходимо проверить компьютер на наличие вирусов и вредоносного ПО. Использовать для этого лучше всего две-три программы разных разработчиков для улучшенного сканирования потенциальных угроз. А после работы антивирусов драйвер нужно установить заново.
Определение необходимого драйвера
Для того чтобы понять, работают ли драйверы устройств корректно или нет — необходимо просмотреть все вкладки «Диспетчера устройств».
- Нажимаем комбинацию клавиш Win+X и в выпавшем меню выбираем «Диспетчер устройств».
Нажимаем комбинацию клавиш Win+X и в выпавшем меню выбираем «Диспетчер устройств» - Открываем все вкладки и ищем устройства с жёлтым восклицательным знаком. В большинстве случаев программа сама укажет на проблемные девайсы.
Опознанное устройство с неработающим драйвером помечается жёлтым восклицательным знаком - Дважды щёлкаем по строке с устройством, драйвер которого не работает, вызываем тем самым свойства. Переходим во вкладку «Сведения». Меняем фильтр «Свойство» на «ИД оборудования». Затем щёлкаем правой кнопкой по любой строчке в графе «Значение» и выбираем пункт «Копировать».
Каждое оборудование имеет уникальный ИД для поиска драйвера - Сохранённое в буфер обмена значение вставляем в строку поиска Google, Яндекс или любого другого поисковика и отправляем запрос.
Вставляем ИД оборудования в поисковую строку и отправляем запрос - Поиск выдаст наименование устройства и ресурсы, на которых можно скачать необходимый драйвер.
Установка драйвера вручную
После того как вы скачали драйвер, его необходимо установить. Большинство программ можно установить очень просто — запустив файл с расширением .exe. Но не все драйверы устанавливаются подобным образом.
- Открываем «Диспетчер устройств», щёлкаем правой кнопкой по строке устройства, драйвер которого будем устанавливать. В контекстном меню выбираем «Обновить драйвер».
Щелкаем правой кнопкой по строке оборудования и нажимаем «Обновить драйвер» - В открывшемся окне выбираем «Выполнить поиск драйверов на этом компьютере».
Выбираем пункт «Выполнить поиск драйверов на этом компьютере» - Прописываем путь к папке, где сохранен драйвер и нажимаем «Далее». Обязательно дожидаемся, пока мастер закончит свою работу. После чего желательно перезагрузить компьютер.
Указываем путь к папке с драйвером и нажимаем «Далее»
Видео: как установить драйвер вручную
Автоматическая установка драйвера неизвестного устройства
Всей волокиты с поиском и инсталляцией необходимого драйвера устройства можно избежать, воспользовавшись функцией автоматической установки с сервера Microsoft.
- Через контекстное меню, как в примере выше, вызываем функцию обновления драйвера.
- Выбираем пункт «Автоматический поиск обновлённых драйверов».
Выбираем пункт «Автоматический поиск обновлённых драйверов» - Дожидаемся, когда мастер установки закончит свою работу, и перезагружаем компьютер. Для корректного обновления необходимо стабильное подключение к интернету.
На серверах Microsoft содержатся только драйверы типа Plug and Play, то есть стандартные программные продукты. Это означает, что с ними работают только базовые функции устройства. Особенно это заметно в играх. На личном опыте не раз убеждался, что производительность компьютера значительно повышается при установке драйверов, скачанных с официального сайта, а не через «Диспетчер устройств». Особенно касается видеокарт и материнских плат. Драйверы для этих устройств я настоятельно рекомендую не устанавливать через «Автоматический поиск». Разве что существует острая необходимость и мало времени.
Исправить проблему «Неизвестное устройство» очень просто. Достаточно лишь определить, какой драйвер отсутствует, и установить его вручную или в автоматическом режиме с серверов Microsoft.
- Распечатать
Здравствуйте! Меня зовут Алексей. Мне 27 лет. По образованию — менеджер и филолог.
Оцените статью:
- 5
- 4
- 3
- 2
- 1
(20 голосов, среднее: 3.3 из 5)
Поделитесь с друзьями!
Содержание
- 1 Как узнать, какой драйвер нужен и скачать его вручную
- 2 Автоматическая установка драйвера неизвестного устройства
- 3 Причины появления проблемы «Неизвестное устройство» в «Диспетчере устройств» Windows 10
- 4 Определение необходимого драйвера
- 5 Автоматическая установка драйвера неизвестного устройства
- 6 Как определить неизвестное устройство в Windows 10
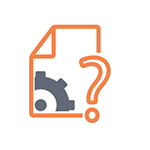
В этой инструкции вы найдете подробное объяснение, как найти этот драйвер, скачать и установить его на компьютер. Я рассмотрю два способа — как установить драйвер неизвестного устройства вручную (рекомендую этот вариант) и автоматическую его установку. Чаще всего ситуация с неизвестным устройством возникает на ноутбуках и моноблоках, ввиду того, что на них используются специфические комплектующие.
Как узнать, какой драйвер нужен и скачать его вручную
Главная задача — узнать, какой именно драйвер требуется для неизвестного устройства. Для этого потребуется выполнить следующее:
- Зайдите в диспетчер устройств Windows. Я думаю, вы знаете, как это сделать, но если вдруг нет, то самый быстрый способ — нажать клавиши Windows + R на клавиатуре и ввести devmgmt.msc
- В диспетчере устройств кликните правой кнопкой мыши по неизвестному устройству и нажмите «Свойства».
- В окне свойств перейдите на вкладку «Сведения» и выберите пункт «ИД оборудования» в поле «Свойство».
В ИД оборудования неизвестного устройства самое главное, что нас интересует — это параметры VEN (производитель, Vendor) и DEV (устройство, Device). То есть, из скриншота, получаем VEN_1102&DEV_0011, остальная информация при поиске драйвера нам не потребуется.
После этого, вооружившись этой информацией отправляемся на сайт devid.info и вводим эту строчку в поле для поиска.
В результате у нас будет информация:
- Название устройства
- Производитель оборудования
Кроме этого, вы увидите ссылки, позволяющие скачать драйвер, однако я рекомендую скачивать его с официального сайта производителя (к тому же в результатах поиска может не быть драйверов для Windows 8 и Windows 7). Для этого достаточно ввести в поиске Googleили Яндекс производителя и название вашего оборудования или просто зайти на официальный сайт.
Автоматическая установка драйвера неизвестного устройства
Если по какой-то причине вышеописанный вариант кажется вам сложным, вы можете скачать драйвер неизвестного устройства и установить его в автоматическом режиме, с помощью набора драйверов. Отмечу, что для некоторых моделей ноутбуков, моноблоков и просто комплектующих может не сработать, тем не менее, в большинстве случаев установка проходит успешно.
Самый популярный набор драйверов — это DriverPack Solution, который доступен на официальном сайте http://drp.su/ru/
После загрузки останется только запустить DriverPack Solution и программа автоматически определит все необходимые драйвера и установит их (за редкими исключениями). Таким образом, этот способ очень удобен для начинающих пользователей и в тех случаях, когда на компьютере после переустановки Windows нет вообще никаких драйверов.
Кстати, на сайте этой программы вы также можете найти производителя и наименование неизвестного устройства, введя в поиск параметры VEN и DEV.
Ошибка «Неизвестное устройство» возникает в случае, когда один из девайсов компьютера (шина, USB-порт, контроллер и т. д.) перестаёт работать из-за того, что файлы драйвера не обнаруживаются. Проблема решается довольно простым способом, а именно: переустановкой драйвера, программы, которая переводит язык Windows в понятные для устройства задачи.
Причины появления проблемы «Неизвестное устройство» в «Диспетчере устройств» Windows 10
Причина появления «Неизвестного устройства» в компьютере всего одна: драйвер этого устройства не работает. А вот из-за чего программа общения перестала работать, это другой вопрос. Основных причины три:
- драйвер изначально не устанавливался после установки Windows, а Microsoft не имеет в своих базах необходимого программного обеспечения;
- драйвер повреждён вирусом или ошибкой диска;
- драйвер удалён пользователем или вредоносным ПО.
В случае, когда все устройства работали правильно, а потом появилось одно или несколько «Неизвестных», необходимо проверить компьютер на наличие вирусов и вредоносного ПО. Использовать для этого лучше всего две-три программы разных разработчиков для улучшенного сканирования потенциальных угроз. А после работы антивирусов драйвер нужно установить заново.
Определение необходимого драйвера
Для того чтобы понять, работают ли драйверы устройств корректно или нет — необходимо просмотреть все вкладки «Диспетчера устройств».
- Нажимаем комбинацию клавиш Win+X и в выпавшем меню выбираем «Диспетчер устройств».
Нажимаем комбинацию клавиш Win+X и в выпавшем меню выбираем «Диспетчер устройств» - Открываем все вкладки и ищем устройства с жёлтым восклицательным знаком. В большинстве случаев программа сама укажет на проблемные девайсы.
Опознанное устройство с неработающим драйвером помечается жёлтым восклицательным знаком - Дважды щёлкаем по строке с устройством, драйвер которого не работает, вызываем тем самым свойства. Переходим во вкладку «Сведения». Меняем фильтр «Свойство» на «ИД оборудования». Затем щёлкаем правой кнопкой по любой строчке в графе «Значение» и выбираем пункт «Копировать».
Каждое оборудование имеет уникальный ИД для поиска драйвера - Сохранённое в буфер обмена значение вставляем в строку поиска Google, Яндекс или любого другого поисковика и отправляем запрос.
Вставляем ИД оборудования в поисковую строку и отправляем запрос - Поиск выдаст наименование устройства и ресурсы, на которых можно скачать необходимый драйвер.
Установка драйвера вручную
После того как вы скачали драйвер, его необходимо установить. Большинство программ можно установить очень просто — запустив файл с расширением .exe. Но не все драйверы устанавливаются подобным образом.
- Открываем «Диспетчер устройств», щёлкаем правой кнопкой по строке устройства, драйвер которого будем устанавливать. В контекстном меню выбираем «Обновить драйвер».
Щелкаем правой кнопкой по строке оборудования и нажимаем «Обновить драйвер» - В открывшемся окне выбираем «Выполнить поиск драйверов на этом компьютере».
Выбираем пункт «Выполнить поиск драйверов на этом компьютере» - Прописываем путь к папке, где сохранен драйвер и нажимаем «Далее». Обязательно дожидаемся, пока мастер закончит свою работу. После чего желательно перезагрузить компьютер.
Указываем путь к папке с драйвером и нажимаем «Далее»
Видео: как установить драйвер вручную
Автоматическая установка драйвера неизвестного устройства
Всей волокиты с поиском и инсталляцией необходимого драйвера устройства можно избежать, воспользовавшись функцией автоматической установки с сервера Microsoft.
- Через контекстное меню, как в примере выше, вызываем функцию обновления драйвера.
- Выбираем пункт «Автоматический поиск обновлённых драйверов».
Выбираем пункт «Автоматический поиск обновлённых драйверов» - Дожидаемся, когда мастер установки закончит свою работу, и перезагружаем компьютер. Для корректного обновления необходимо стабильное подключение к интернету.
Исправить проблему «Неизвестное устройство» очень просто. Достаточно лишь определить, какой драйвер отсутствует, и установить его вручную или в автоматическом режиме с серверов Microsoft.
После чистой установки операционной системы пользователи могут заметить множество неизвестных устройств в диспетчере устройств Windows 10. А также может появиться устаревшее устройство после подключения или в случае сбоя драйверов. В любой из ситуаций пользователю необходимо не только определить неизвестное устройство, а и установить для него драйвера.
Данная статья расскажет как определить неизвестное устройство в диспетчере устройств Windows 10. Обычно возле неизвестного устройства пользователи наблюдают знак восклицания, который собственно и говорит об необходимости установки совместимых драйверов устройства. Чаще всего такая ситуация встречается на ноутбуках среднего класса, где производитель меньше внимания уделяет драйверам.
Как определить неизвестное устройство в Windows 10
Если ещё не пришло время обновлять компьютер, тогда скорее всего пользователю достаточно будет просто установить все драйвера со стандартного диска к материнской плате или ноутбуку. Полная установка драйверов избавить пользователя от неизвестных устройств в диспетчере устройств Windows 10. В случае наличия диска только с несовместимыми драйверами пользователю придется самостоятельно разбираться с возникшей проблемой.
Автоматический поиск и установка драйверов
Для работы с подключенным оборудованием пользователям доступный инструмент диспетчер устройств в операционной системе Windows 10. Диспетчер устройств помимо определения неизвестных устройств, позволяет устанавливать или же обновлять их драйвера. Смотрите также другие способы как можно открыть диспетчер устройств в Windows 10.
- Откройте диспетчер устройств выполнив команду devmgmt.msc в окне Win+R.
- Дальше в контекстном меню неизвестного устройства выберите пункт Обновить драйвер.
- В открывшемся окне выберите пункт Автоматический поиск обновленных драйверов.
Такой способ можно также использовать для обновления драйверов сетевой карты или драйверов видеокарты на Windows 10. В случае с неизвестными устройствами изредка автоматическое обновление драйверов действительно способно решить проблему, подобрав для оборудования нужные драйвера.
Поиск драйверов по ИД оборудования
Все драйвера автоматически загружаются со сайта корпорации Майкрософт. Пользователь имеет возможность самостоятельно найти драйвера используя ИД оборудования. Выполнить поиск драйверов по ИД оборудования действительно просто. Обычно все неизвестные устройства в диспетчере устройств располагаются в списке других устройств. Список других устройств по умолчанию открытый при наличии хотя бы одного неизвестного устройства.
- Нажмите правой кнопкой мыши на неизвестное устройство и в контекстном меню выберите пункт Свойства.
- В открывшемся окне перейдите в раздел Сведения, и выберите в списке пункт ИД оборудования.
- Дальше скопируйте значение ИД оборудования VEN и DEV или VID и PID в зависимости от подключенного устройства.
- Перейдите на сайт каталога центра обновления Майкрософт и в поисковой строке вставьте ранее скопированные значение, предварительно удалив не нужные данные.
Поиск в каталоге центра обновлений Майкрософт позволяет пользователю найти последние драйвера неизвестного устройства для операционной системы Windows 10. А также вместе с этим в каталоге можно также загрузить предыдущие версии драйверов для предыдущих версий операционной системы. Выберите нужную версию драйвера для Вашей операционной системы и нажмите загрузить.
После загрузки пользователь получает драйвер в непонятном для новичка формате. Лучше всего выполнить установку драйверов с помощью того самого диспетчера устройств. Вместо автоматического поиска выберите пункт Выполнить поиск драйверов на этом компьютере, и укажите расположение скачанного драйвера на системном диске.
Интересной особенностью такого способа есть возможность поиска драйверов по ИД оборудования не только в каталоге центра обновлений Майкрософт, а и просто в поисковой системе. По ИД оборудования будут также найдены драйвера на разных источниках, которые можно будет установить обычным способом. Но тут уже все дело в безопасности пользователя, загружая разного рода установщики с неизвестных источников пользователь подвергает риску операционную систему в целом.
Заключение
Большинство пользователей даже не догадываются на сколько может быть полезным диспетчер устройств. Самым главным преимуществом диспетчера устройств есть возможность определения неизвестных устройств и установка их драйверов в Windows 10. Такая же возможность работы с устройствами есть и в предыдущих версиях операционной системы.
Сейчас уже операционная система Windows 10 самостоятельно способна загрузить необходимые драйвера устройств при первом же подключении к Интернету. Более подробно в инструкции: Как отключить автоматическую установку драйверов в Windows 10.
Используемые источники:
- https://remontka.pro/draiver-neizvestnogo-ustroistva/
- https://winda10.com/programmy-i-prilozheniya/neizvestnoe-ustroystvo-v-dispetchere-ustroystv-windows-10.html
- https://windd.ru/neizvestnoe-ustrojstvo-v-dispetchere-ustrojstv-windows-10/
Содержание
- Как узнать чипсет материнской платы: все возможные способы
- Краткая вводная
- Как узнать чипсет материнской платы: простейший метод
- Информация в первичных системах BIOS/UEFI
- Как узнать, какой чипсет на материнской плате, в «Диспетчере устройств»?
- Дополнительная информация по драйверу чипсета
- Поиск информации через командную строку
- Использование сведений о системе
- Утилита CPU-Z
- Программа AIDA64
- Приложение PC Wizard
- Информационный апплет Speecy
- Утилита SSU
- Где в диспетчере устройств находится драйвер чипсета?
- Где я могу найти версию драйвера чипсета?
- Как мне найти драйвер для набора микросхем AMD?
- Что за драйвер чипсета?
- Устанавливает ли Windows 10 драйверы набора микросхем?
- Нужен ли драйвер чипсета AMD?
- Как установить драйверы чипсета?
- Как найти драйвер набора микросхем AMD для Windows 10?
- Улучшают ли драйверы чипсета производительность?
- Нужно ли мне устанавливать драйверы чипсета?
- Для чего нужны драйверы виртуальных устройств?
- Есть ли в драйверах чипсета USB?
- Windows 10 устанавливает драйверы материнской платы автоматически?
- Как переустановить драйверы чипсета Windows 10?
- Какой драйвер мне следует установить в первую очередь?
- Где находится чипсет в диспетчере устройств?
- Где найти чипсет в диспетчере устройств?
- Где мне найти свой чипсет?
- Как узнать, какой у меня чипсет AMD?
- Как мне найти драйвер для набора микросхем Intel?
- Как открыть диспетчер устройств?
- Нужен ли драйвер чипсета AMD?
- Нужно ли мне обновлять драйверы чипсета?
- Как узнать, какой у меня чипсет Samsung?
- Улучшают ли драйверы чипсета производительность?
- Как обновить драйверы набора микросхем AMD?
- Стоит ли обновлять драйверы чипсета AMD?
- Как узнать, установлен ли драйвер для моего набора микросхем?
- Нужно ли мне устанавливать драйверы чипсета Windows 10?
- Стоит ли устанавливать драйверы набора микросхем Intel?
- Узнаем драйвер чипсета и какой он версии
- Системная информация материнской платы
- Как определить модель чипсета с помощью сведений о системе
- Как узнать версию драйвера c помощью сторонних утилит
- Менеджеры драйверов
- Где находится чипсет в диспетчере устройств?
- Где найти чипсет в диспетчере устройств?
- Где мне найти свой чипсет?
- Как узнать, какой у меня чипсет AMD?
- Как мне найти драйвер для набора микросхем Intel?
- Как открыть диспетчер устройств?
- Нужен ли драйвер чипсета AMD?
- Нужно ли мне обновлять драйверы чипсета?
- Как узнать, какой у меня чипсет Samsung?
- Улучшают ли драйверы чипсета производительность?
- Как обновить драйверы набора микросхем AMD?
- Стоит ли обновлять драйверы чипсета AMD?
- Как узнать, установлен ли драйвер для моего набора микросхем?
- Нужно ли мне устанавливать драйверы чипсета Windows 10?
- Стоит ли устанавливать драйверы набора микросхем Intel?
Как узнать чипсет материнской платы: все возможные способы
Краткая вводная
Итак, для начала давайте кратко остановимся на некоторых важных аспектах, которые помогут понять разницу между основным устройством (материнской платой) и установленным чипсетом. Чипсет представляет собой набор микросхем и разъемов, обеспечивающий взаимодействие основных компонентов, установленных на материнской плате, между собой. Наименование модели «материнки» может отличаться от номенклатурного обозначения чипсета. Нередко в описательной документации или информации, получаемой посредством инструментария операционной системы или дополнительного программного обеспечения, можно встретить и специальные обозначения, касающиеся северного и южного мостов.

На сегодняшний день в основном привязка применяется именно к северному мосту, а вот его модификация как раз и соответствует названию чипсета. Таким образом, узнать, какой чипсет стоит на материнской плате, можно именно по этим сведениям, поскольку полное название системной платы можно использовать разве что при поиске соответствующей информации в интернете, например, на официальном ресурсе производителя.
Теперь стоит перейти к практической части. Для получения интересующих нас сведений можно воспользоваться либо средствами операционной системы (за основу берем Windows), либо сторонними информационными утилитами, применение которых выглядит более привлекательным, поскольку они предоставляют намного больше информации по любому «железному» компоненту.
Как узнать чипсет материнской платы: простейший метод
Для определения наименования чипсета в качестве наиболее простого метода используем самый простой способ. По всей видимости, многие пользователи обращали внимание на то, что сразу после включения компьютера или ноутбука на экране появляется какая-то краткая информация, которую иногда даже прочитать не успеваешь.

Именно здесь и находится нужная информация. Чтобы задержать стартовый экран на более длительный промежуток времени, сразу при старте нужно нажать кнопку паузы, обычно отмеченную на клавиатуре двойным названием Pause/Break. Наименование чипсета будет показано либо в одной из верхних строк, либо внизу сразу после отображения системной даты рядом с указанием клавиши или сочетания клавиш для доступа к BIOS.
Примечание: если речь идет о том, как узнать чипсет материнской платы на ноутбуке, клавиши задержки стартового экрана могут быть другими. На полноразмерных клавиатурах чаще всего пауза совпадает с клавишей вставки (Insert), но ее применение возможно только в паре с кнопкой Fn.
Информация в первичных системах BIOS/UEFI
Попутно стоит рассмотреть, как узнать чипсет материнской платы прямо в первичной системе.
При появлении стартового экрана, о котором было сказано выше, необходимо использовать клавишу или сочетание клавиш для входа в BIOS, а затем найти раздел чипсета (что-то вроде Chipset Configuration), который может быть представлен на основной панели или находиться в расширенных параметрах (Advanced). При развертывании опций там отображается конфигурация мостов. Северный мост отмечен в разделе North Bridge. Там и нужно искать необходимую информацию.
Как узнать, какой чипсет на материнской плате, в «Диспетчере устройств»?
Во всех операционных системах Windows имеется специальный диспетчер, в котором представлены все данные по установленному оборудованию. Равно как и в случае с первичными системами, здесь нужно найти компонент, в названии которого присутствует обозначение Chipset.
Только его можно увидеть непосредственно в разделе системных устройств. Обратите внимание, что модель материнской платы здесь может быть не указана. Если необходимо узнать ее точное наименование, можно воспользоваться либо названием чипсета, либо просмотреть идентификаторы оборудования, представленные на вкладке сведений.
Дополнительная информация по драйверу чипсета
Кстати сказать, если речь идет о том, как узнать драйвер чипсета материнской платы, сведения о нем можно просмотреть в свойствах оборудования, а при необходимости, используя идентификаторы, определенные в сведениях, найти максимально соответствующее ему управляющее ПО для установки, например, обновленного драйвера.
Обычно это не требуется, поскольку весьма сомнительным выглядит то, что компьютер будет нормально функционировать при наличии некорректно установленного или отсутствующего драйвера.
Поиск информации через командную строку
Еще одно решение проблемы того, как узнать чипсет материнской платы, состоит в использовании сведений, которые можно получить из командной строки или консоли PowerShell, которая является своего рода расширенным аналогом первого инструмента.
Для этого достаточно выполнить команду, представленную на изображении выше, после чего просмотреть сведения, касающиеся непосредственно чипсета.
Использование сведений о системе
Иногда целесообразно использовать сведения о системе. Этот информативный инструмент вызывается через меню «Выполнить» сокращением msinfo32. Необходимая информация будет отображена в разделе аппаратной части, причем сразу в нескольких местах (например, в подразделах конфликтов и общего доступа или прерываний IRQ). Неудобство такой методики состоит только в том, что указывается исключительно общее название чипсета определенного семейства без точного номенклатурного обозначения.
Например, в изображении выше показан чипсет Intel® Series 6/C200 Series Chipset Family, название которого используется и для обозначения разъемов PCI, и для портов USB, и т. д.
Утилита CPU-Z
Наконец, перейдем к более продвинутым программным апплетам, которые позволяют, что называется, «выжать» максимум информации о любом компоненте аппаратной части компьютера. Представленная утилита является одной из самой популярных и почитаемых программ среди пользователей всего мира (к тому же совершенно бесплатной).
В самом приложении необходимо перейти на вкладку сведений о материнской плате (Mainboard), где чуть ниже будет представлена не только ее маркировка, но и информация непосредственно об установленном чипсете.
Программа AIDA64
Более информативной, как считается, является бывшая программа Everest, в свое время переименованная в AIDA64. Для получения максимума сведений обо всех компонентах компьютера, а не только о чипсете, лучше воспользоваться версией Extreme.
Просмотреть необходимую информацию можно в пункте сведений о северном мосте. Правда, единственным и самым главным недостатком этой утилиты является только то, что она является платной, а пробную версию можно использовать только в течение 30-дневного триального срока, хотя в нашем случае это особого значения не имеет.
Приложение PC Wizard
Также в отношении получения сведений о чипсете неплохо смотрится бесплатное приложение PC Wizard.
Однако в нем придется осуществить несколько дополнительных переходов по разделам, а вся необходимая информация по чипсету будет представлена в пункте сведений о микропроцессоре (в нижнем окне отобразится информация по северному и южному мосту).
Информационный апплет Speecy
Теперь посмотрим, как узнать модель чипсета материнской платы с помощью использования программы Speecy. По своей природе она достаточно сильно напоминает вышеописанные утилиты и обладает не меньшей информативностью.
В ней также необходимо использовать подраздел, относящийся к системной плате, однако наименование чипсета будет показано в пунктах модели и ревизии северного моста.
Утилита SSU
Наконец, получить сведения о чипсете можно из специальной портативной программы SSU, разработанной компанией Intel. После запуска приложения, которое, как уже понятно, на жесткий диск устанавливать не нужно, необходимо отметить компоненты компьютера, по которым требуется найти информацию (для верности следует отметить материнскую платы и процессор), а затем в специальном выпадающим списке выбрать показ расширенных сведений.
Общая информация будет представлена в конце характеристик материнской платы, а более подробные сведения можно найти в разделе описания процессора.
Источник
Где в диспетчере устройств находится драйвер чипсета?
В диспетчере устройств откройте категорию Системные устройства. В этой категории найдите список драйверов для набора микросхем для системного и графического контроллера или процессора для контроллера AGP.
Где я могу найти версию драйвера чипсета?
Найдите «диспетчер устройств» в Windows и посмотрите там. Щелкните правой кнопкой мыши набор микросхем (также может найти в разделе «системные устройства»), выберите свойства, перейдите на вкладку драйвера и проверьте версию.
Как мне найти драйвер для набора микросхем AMD?
Откройте панель управления и выберите «Программы и компоненты». В разделе «Программы и компоненты» дважды щелкните «Программное обеспечение набора микросхем AMD», чтобы запустить установщик программного обеспечения набора микросхем AMD. Программа установки набора микросхем AMD отобразит список драйверов, которые необходимо удалить. По умолчанию эти компоненты будут отмечены.
Что за драйвер чипсета?
Драйверы набора микросхем отвечают за управление связью между различными компонентами вашей системы: процессором, видеокартой, жесткими дисками, устройствами PCI и системной памятью. Важно поддерживать эти драйверы в актуальном состоянии, особенно если вы обычно сталкиваетесь с низкой производительностью системы.
Устанавливает ли Windows 10 драйверы набора микросхем?
Windows установит работающие драйверы, но в лучшем случае только общие драйверы. Некоторые функции набора микросхем будут недоступны с общими драйверами. И установите их сразу после завершения установки / обновления Windows, прежде чем будут установлены другие драйверы.
Нужен ли драйвер чипсета AMD?
Вы можете загрузить последние версии драйверов для набора микросхем с веб-сайта AMD (https://www.amd.com/en/support). Вам нужно, чтобы они были установлены для бесперебойной работы, и они дают немного дополнительной производительности по сравнению со значениями по умолчанию, используемыми ОС, но вы заметите разницу только при выполнении некоторых тестов.
Как установить драйверы чипсета?
Необязательно: установите обновленное программное обеспечение для набора микросхем Intel или драйвер набора микросхем для сервера Intel из Центра обновления Windows:
Как найти драйвер набора микросхем AMD для Windows 10?
Улучшают ли драйверы чипсета производительность?
По вашему опыту, обновление драйверов набора микросхем улучшает производительность или стабильность? Да, иногда это улучшает производительность и стабильность. В некоторых случаях (например, с Ryzen) они включали оптимизированные схемы управления питанием, которые улучшали производительность в определенных случаях использования для людей, которые не занимались разгоном.
Нужно ли мне устанавливать драйверы чипсета?
Драйверы набора микросхем предназначены для обеспечения работоспособности материнских плат и совместимости с периферийными устройствами, такими как usb / sound / network / и т. Д. Если вы их не установите, возникнут проблемы.
Для чего нужны драйверы виртуальных устройств?
Драйвер виртуального устройства (VxD) — это программный драйвер устройства, который имитирует оборудование и другие устройства, чтобы несколько приложений, работающих в защищенном режиме, могли обращаться к каналам аппаратных прерываний, аппаратным ресурсам и памяти, не вызывая конфликтов.
Есть ли в драйверах чипсета USB?
На веб-сайте драйверов материнской платы MSI нет драйверов USB 3.0, и они, очевидно, не включены в драйверы набора микросхем, поставляемые Intel.
Windows 10 устанавливает драйверы материнской платы автоматически?
Windows 10 автоматически загружает и устанавливает драйверы для ваших устройств при первом их подключении. … Windows 10 также включает драйверы по умолчанию, которые работают универсально, чтобы обеспечить, по крайней мере, успешную работу оборудования. При необходимости вы также можете установить драйверы самостоятельно.
Как переустановить драйверы чипсета Windows 10?
Как обновить драйверы набора микросхем
Какой драйвер мне следует установить в первую очередь?
поскольку драйвер для контроллера должен быть установлен до того, как вы сможете перечислить устройства, подключенные к ним. Поскольку людям сложно их распознать, проще просто порекомендовать сначала установить драйверы для «набора микросхем».
Источник
Где находится чипсет в диспетчере устройств?
Если вы ищете набор микросхем материнской платы и используете Microsoft Windows, вы можете найти информацию о наборах микросхем в категории «Системные устройства» в Диспетчере устройств Windows. Чипсет материнской платы, вероятно, ALI, AMD, Intel, NVidia, VIA или SIS.
Где найти чипсет в диспетчере устройств?
Меню «Пуск»> щелкните правой кнопкой мыши «Мой компьютер»> выберите «Свойства». Щелкните вкладку «Оборудование»> «Диспетчер устройств». В диспетчере устройств откройте категорию с надписью: Контроллеры IDE ATA / ATAPI. Там вы увидите марку вашего чипсета.
Где мне найти свой чипсет?
Меню «Пуск»> щелкните правой кнопкой мыши «Мой компьютер»> выберите «Свойства». Щелкните вкладку «Оборудование»> «Диспетчер устройств». В диспетчере устройств откройте категорию с надписью: Контроллеры IDE ATA / ATAPI. Там вы увидите марку вашего чипсета.
Как узнать, какой у меня чипсет AMD?
Как мне найти драйвер для набора микросхем Intel?
Откройте Диспетчер устройств, а затем нажмите Пуск> Панель управления> Диспетчер устройств. Выберите «Просмотр»> «Устройства по типу». Разверните Системные устройства. Дважды щелкните устройство набора микросхем Intel из списка.
Как открыть диспетчер устройств?
Щелкните правой кнопкой мыши кнопку «Пуск» или нажмите комбинацию клавиш Windows + X на клавиатуре и в списке выберите «Панель управления». В окне Панели управления щелкните Диспетчер устройств.
Нужен ли драйвер чипсета AMD?
Вы можете загрузить последние версии драйверов для набора микросхем с веб-сайта AMD (https://www.amd.com/en/support). Вам нужно, чтобы они были установлены для бесперебойной работы, и они дают немного дополнительной производительности по сравнению со значениями по умолчанию, используемыми ОС, но вы заметите разницу только при выполнении некоторых тестов.
Нужно ли мне обновлять драйверы чипсета?
Обновите драйверы набора микросхем
Важно поддерживать эти драйверы в актуальном состоянии, особенно если вы обычно сталкиваетесь с низкой производительностью системы. Посетите веб-сайт производителя материнской платы, чтобы узнать, какой тип набора микросхем имеет ваша материнская плата и где можно найти самые свежие драйверы для него.
Как узнать, какой у меня чипсет Samsung?
Откройте настройки телефона Samsung. Затем щелкните «О ТЕЛЕФОНЕ». Там будут видны все характеристики вашего телефона, включая процессор. Вы можете проверить там, работает ли ваш телефон с Exynos или Snapdragon.
Улучшают ли драйверы чипсета производительность?
По вашему опыту, обновление драйверов набора микросхем улучшает производительность или стабильность? Да, иногда это улучшает производительность и стабильность. В некоторых случаях (например, с Ryzen) они включали оптимизированные схемы управления питанием, которые улучшали производительность в определенных случаях использования для людей, которые не занимались разгоном.
Как обновить драйверы набора микросхем AMD?
Найдите пакет драйвера набора микросхем и дважды щелкните исполняемый файл AMD Chipset Software. Исполняемый файл начнет распаковывать установочные файлы и запустит программу установки AMD Chipset Software Installer. Программа установки набора микросхем AMD отобразит список поддерживаемых драйверов, которые необходимо установить.
Стоит ли обновлять драйверы чипсета AMD?
Возможно, вам не нужно обновлять драйверы набора микросхем. Если что-то критически необходимо, оно, вероятно, появится через Центр обновления Windows, если вы не отключили обновления драйверов.
Как узнать, установлен ли драйвер для моего набора микросхем?
Найдите «диспетчер устройств» в Windows и посмотрите там. Щелкните правой кнопкой мыши набор микросхем (также может найти в разделе «системные устройства»), выберите свойства, перейдите на вкладку драйвера и проверьте версию.
Нужно ли мне устанавливать драйверы чипсета Windows 10?
Нужно ли мне устанавливать драйверы чипсета в Windows 10? Нет. Windows автоматически установит весь необходимый набор микросхем и другие драйверы. Им могут потребоваться обновления, которые вы можете проверить вручную в диспетчере устройств, или автообновление выполнит свою работу.
Стоит ли устанавливать драйверы набора микросхем Intel?
Также установите последние доступные драйверы SATA, чтобы получить максимум возможной производительности от контроллера хранилища (драйверы Intel, выпущенные в 2013 году). Это не обязательно, нет, но рекомендуется, если доступны более новые драйверы.
Источник
Узнаем драйвер чипсета и какой он версии
Всем здравствуйте! Сегодня рассмотрим, как узнать драйвер чипсета для AMD и для Intel на Windows 10 и более ранних версиях.
О том, как обновить чипсет материнской платы и для чего это нужно, можно почитать вот тут.
Системная информация материнской платы
Вероятно, вы замечали, что сразу после включения компьютера или ноутбука появляется информация о конфигурации компьютера, и лишь затем начинает загружаться операционная система. Происходит это часто настолько быстро, что вы попросту не успеваете прочитать. Что там указано.
Процесс можно поставить на паузу, нажав кнопку Pause/Break до загрузки ОС. В числе прочих данных здесь можно увидеть модель чипсета, которая обозначена как Chipset Model.
Определить, какое нужно ПО, уже дело техники — возобновите загрузку ОС, запустите браузер и найдите в поисковике подходящее.
Однако такой способ не определяет, какой установлен драйвер чипсета на текущий момент и есть ли он вообще. Впрочем, это не всегда нужно, если вы собираетесь устанавливать софт сразу после установки Windows, а установочного диска для материнской платы у вас нет.
Как определить модель чипсета с помощью сведений о системе
Для запуска этого инструмента нужно нажать комбинацию клавиш Win + R и ввести команду msinfo32. Метод работает на «Десятке» и «Семерке».
Информация о модели чипсета и используемом драйвере обычно указана в сводке «Сведения о системе». Однако недостаток такого метода в том, что Windows не всегда определяет модель нужной нам микросхемы и не понимает, какое именно ПО там установлено.
Здесь еще можно воспользоваться строкой поиска, ввести «chipset», затем посмотреть найденную строку — это например может быть Intel ® 7 Series/C216 Chipset Family USB Enhanced Host Controller, из которой можно понять что «Intel ® 7 Series/C216 Chipset» — это то, что мы искали.
Как узнать версию драйвера c помощью сторонних утилит
Существует ряд программ, как платных, так и бесплатных, которые собирают сведения о компонентах компьютера и их рабочих параметрах, обращаясь к встроенным датчикам.
Никаких изменений они не вносят — просто считывают информацию и представляют ее в удобном для пользователя виде. К самым удобным и популярным приложениям этого рода я бы отнес:
Менеджеры драйверов
Также стоит упомянуть еще один тип приложений — так называемые менеджеры драйверов. Самые популярные из них:
Такие приложения не только определяют текущую версию всех драйверов в системе или их полное отсутствие, но и скачать все недостающее ПО.
На мой взгляд, этот способ не самый удобный, так как есть вероятность, что программа может неверно определить действительно нужно ПО для установки(или ошибочный драйвер). Такой способ, я лично использую в крайних случаях, когда уже нет надежды найти необходимый драйвер.
Также советую почитать «Удаляем драйвер чипсета на Windows 10: от Intel и AMD». Буду признателен всем, кто расшарит этот пост в социальных сетях. До скорой встречи!
Источник
Где находится чипсет в диспетчере устройств?
Если вы ищете набор микросхем материнской платы и используете Microsoft Windows, вы можете найти информацию о наборах микросхем в категории «Системные устройства» в Диспетчере устройств Windows. Чипсет материнской платы, вероятно, ALI, AMD, Intel, NVidia, VIA или SIS.
Где найти чипсет в диспетчере устройств?
Меню «Пуск»> щелкните правой кнопкой мыши «Мой компьютер»> выберите «Свойства». Щелкните вкладку «Оборудование»> «Диспетчер устройств». В диспетчере устройств откройте категорию с надписью: Контроллеры IDE ATA / ATAPI. Там вы увидите марку вашего чипсета.
Где мне найти свой чипсет?
Меню «Пуск»> щелкните правой кнопкой мыши «Мой компьютер»> выберите «Свойства». Щелкните вкладку «Оборудование»> «Диспетчер устройств». В диспетчере устройств откройте категорию с надписью: Контроллеры IDE ATA / ATAPI. Там вы увидите марку вашего чипсета.
Как узнать, какой у меня чипсет AMD?
Как мне найти драйвер для набора микросхем Intel?
Откройте Диспетчер устройств, а затем нажмите Пуск> Панель управления> Диспетчер устройств. Выберите «Просмотр»> «Устройства по типу». Разверните Системные устройства. Дважды щелкните устройство набора микросхем Intel из списка.
Как открыть диспетчер устройств?
Щелкните правой кнопкой мыши кнопку «Пуск» или нажмите комбинацию клавиш Windows + X на клавиатуре и в списке выберите «Панель управления». В окне Панели управления щелкните Диспетчер устройств.
Нужен ли драйвер чипсета AMD?
Вы можете загрузить последние версии драйверов для набора микросхем с веб-сайта AMD (https://www.amd.com/en/support). Вам нужно, чтобы они были установлены для бесперебойной работы, и они дают немного дополнительной производительности по сравнению со значениями по умолчанию, используемыми ОС, но вы заметите разницу только при выполнении некоторых тестов.
Нужно ли мне обновлять драйверы чипсета?
Обновите драйверы набора микросхем
Важно поддерживать эти драйверы в актуальном состоянии, особенно если вы обычно сталкиваетесь с низкой производительностью системы. Посетите веб-сайт производителя материнской платы, чтобы узнать, какой тип набора микросхем имеет ваша материнская плата и где можно найти самые свежие драйверы для него.
Как узнать, какой у меня чипсет Samsung?
Откройте настройки телефона Samsung. Затем щелкните «О ТЕЛЕФОНЕ». Там будут видны все характеристики вашего телефона, включая процессор. Вы можете проверить там, работает ли ваш телефон с Exynos или Snapdragon.
Улучшают ли драйверы чипсета производительность?
По вашему опыту, обновление драйверов набора микросхем улучшает производительность или стабильность? Да, иногда это улучшает производительность и стабильность. В некоторых случаях (например, с Ryzen) они включали оптимизированные схемы управления питанием, которые улучшали производительность в определенных случаях использования для людей, которые не занимались разгоном.
Как обновить драйверы набора микросхем AMD?
Найдите пакет драйвера набора микросхем и дважды щелкните исполняемый файл AMD Chipset Software. Исполняемый файл начнет распаковывать установочные файлы и запустит программу установки AMD Chipset Software Installer. Программа установки набора микросхем AMD отобразит список поддерживаемых драйверов, которые необходимо установить.
Стоит ли обновлять драйверы чипсета AMD?
Возможно, вам не нужно обновлять драйверы набора микросхем. Если что-то критически необходимо, оно, вероятно, появится через Центр обновления Windows, если вы не отключили обновления драйверов.
Как узнать, установлен ли драйвер для моего набора микросхем?
Найдите «диспетчер устройств» в Windows и посмотрите там. Щелкните правой кнопкой мыши набор микросхем (также может найти в разделе «системные устройства»), выберите свойства, перейдите на вкладку драйвера и проверьте версию.
Нужно ли мне устанавливать драйверы чипсета Windows 10?
Нужно ли мне устанавливать драйверы чипсета в Windows 10? Нет. Windows автоматически установит весь необходимый набор микросхем и другие драйверы. Им могут потребоваться обновления, которые вы можете проверить вручную в диспетчере устройств, или автообновление выполнит свою работу.
Стоит ли устанавливать драйверы набора микросхем Intel?
Также установите последние доступные драйверы SATA, чтобы получить максимум возможной производительности от контроллера хранилища (драйверы Intel, выпущенные в 2013 году). Это не обязательно, нет, но рекомендуется, если доступны более новые драйверы.
Источник

После чистой установки операционной системы пользователи могут заметить множество неизвестных устройств в диспетчере устройств Windows 10. А также может появиться устаревшее устройство после подключения или в случае сбоя драйверов. В любой из ситуаций пользователю необходимо не только определить неизвестное устройство, а и установить для него драйвера.
Данная статья расскажет как определить неизвестное устройство в диспетчере устройств Windows 10. Обычно возле неизвестного устройства пользователи наблюдают знак восклицания, который собственно и говорит об необходимости установки совместимых драйверов устройства. Чаще всего такая ситуация встречается на ноутбуках среднего класса, где производитель меньше внимания уделяет драйверам.
Если ещё не пришло время обновлять компьютер, тогда скорее всего пользователю достаточно будет просто установить все драйвера со стандартного диска к материнской плате или ноутбуку. Полная установка драйверов избавить пользователя от неизвестных устройств в диспетчере устройств Windows 10. В случае наличия диска только с несовместимыми драйверами пользователю придется самостоятельно разбираться с возникшей проблемой.
Автоматический поиск и установка драйверов
Для работы с подключенным оборудованием пользователям доступный инструмент диспетчер устройств в операционной системе Windows 10. Диспетчер устройств помимо определения неизвестных устройств, позволяет устанавливать или же обновлять их драйвера. Смотрите также другие способы как можно открыть диспетчер устройств в Windows 10.
- Откройте диспетчер устройств выполнив команду devmgmt.msc в окне Win+R.
- Дальше в контекстном меню неизвестного устройства выберите пункт Обновить драйвер.
- В открывшемся окне выберите пункт Автоматический поиск обновленных драйверов.
Такой способ можно также использовать для обновления драйверов сетевой карты или драйверов видеокарты на Windows 10. В случае с неизвестными устройствами изредка автоматическое обновление драйверов действительно способно решить проблему, подобрав для оборудования нужные драйвера.
Поиск драйверов по ИД оборудования
Все драйвера автоматически загружаются со сайта корпорации Майкрософт. Пользователь имеет возможность самостоятельно найти драйвера используя ИД оборудования. Выполнить поиск драйверов по ИД оборудования действительно просто. Обычно все неизвестные устройства в диспетчере устройств располагаются в списке других устройств. Список других устройств по умолчанию открытый при наличии хотя бы одного неизвестного устройства.
- Нажмите правой кнопкой мыши на неизвестное устройство и в контекстном меню выберите пункт Свойства.
- В открывшемся окне перейдите в раздел Сведения, и выберите в списке пункт ИД оборудования.
- Дальше скопируйте значение ИД оборудования VEN и DEV или VID и PID в зависимости от подключенного устройства.
- Перейдите на сайт каталога центра обновления Майкрософт и в поисковой строке вставьте ранее скопированные значение, предварительно удалив не нужные данные.
Поиск в каталоге центра обновлений Майкрософт позволяет пользователю найти последние драйвера неизвестного устройства для операционной системы Windows 10. А также вместе с этим в каталоге можно также загрузить предыдущие версии драйверов для предыдущих версий операционной системы. Выберите нужную версию драйвера для Вашей операционной системы и нажмите загрузить.
После загрузки пользователь получает драйвер в непонятном для новичка формате. Лучше всего выполнить установку драйверов с помощью того самого диспетчера устройств. Вместо автоматического поиска выберите пункт Выполнить поиск драйверов на этом компьютере, и укажите расположение скачанного драйвера на системном диске.
Интересной особенностью такого способа есть возможность поиска драйверов по ИД оборудования не только в каталоге центра обновлений Майкрософт, а и просто в поисковой системе. По ИД оборудования будут также найдены драйвера на разных источниках, которые можно будет установить обычным способом. Но тут уже все дело в безопасности пользователя, загружая разного рода установщики с неизвестных источников пользователь подвергает риску операционную систему в целом.
Заключение
Большинство пользователей даже не догадываются на сколько может быть полезным диспетчер устройств. Самым главным преимуществом диспетчера устройств есть возможность определения неизвестных устройств и установка их драйверов в Windows 10. Такая же возможность работы с устройствами есть и в предыдущих версиях операционной системы.
Сейчас уже операционная система Windows 10 самостоятельно способна загрузить необходимые драйвера устройств при первом же подключении к Интернету. Более подробно в инструкции: Как отключить автоматическую установку драйверов в Windows 10.

Администратор и основатель проекта Windd.ru. Интересуюсь всеми новыми технологиями. Знаю толк в правильной сборке ПК. Участник программы предварительной оценки Windows Insider Preview. Могу с лёгкостью подобрать комплектующие с учётом соотношения цены — качества. Мой Компьютер: AMD Ryzen 5 3600 | MSI B450 Gaming Plus MAX | ASUS STRIX RX580 8GB GAMING | V-COLOR 16GB Skywalker PRISM RGB (2х8GB).
В разделе «Управление устройствами» в Windows 10 перечислены все аппаратные устройства, подключенные к вашей системе. Сюда входят как внутренние, так и портативные устройства, и даже учитываются различные вентиляторы, установленные в вашей системе, чтобы поддерживать ее охлаждение во время работы. Портативные устройства приходят и уходят, когда они подключены / отключены, но, тем не менее, они все еще там перечислены. Если вы подключили новое устройство, и оно не работает должным образом, Диспетчер устройств — хорошее место, чтобы начать искать, что может быть не так. Если вы видите, что оно помечено как неизвестное устройство в диспетчере устройств, у вас проблема с драйвером. Вот как это можно исправить.
Устранение основных неисправностей
Возможно, вы устали это слышать, но если устройство отображается как неизвестное, попробуйте перезапустить систему. При перезагрузке системы Windows 10 снова обнаружит любое новое оборудование, подключенное к системе, и найдет для него драйверы. Если это не сработает, вы должны удалить устройство и подключить его снова. Если вы подключаете его через порт USB, попробуйте использовать другой порт.
Обновление драйвера
Как упоминалось ранее, это проблема драйвера. По какой-то причине Windows 10 не установила драйверы для устройства. Это может быть простая ошибка, из-за которой не удалось найти драйверы или не удалось правильно идентифицировать устройство.
В любом случае, чтобы решить проблему, откройте Диспетчер устройств и щелкните правой кнопкой мыши неизвестное устройство. В контекстном меню выберите «Обновить диск», и вы увидите следующее окно. Выберите параметр «Автоматический поиск обновленного программного обеспечения драйвера». В большинстве случаев это должно помочь.
Проприетарные драйверы
В некоторых случаях, особенно когда вы имеете дело с принтерами, общих драйверов, которые обнаруживает Windows 10, может быть недостаточно. К счастью, принтеры, для которых требуются проприетарные драйверы, легко доступны на веб-сайтах их производителей. Посетите веб-сайт производителя вашего «неизвестного устройства» и загрузите все рекомендуемые драйверы. Установите их, как любое приложение, перезагрузите систему, и ваше устройство должно работать.
Дополнительные приложения
Windows 10 редко не может найти драйверы для устройства, однако в некоторых случаях Windows 10 найдет только один или два драйвера, тогда как устройству может потребоваться установка дополнительных приложений для безупречной работы. Это чаще всего наблюдается с iPhone, для которых требуется установка iTunes, или с более старыми телефонами Android, для которых требуется установка инструментов ADB или даже Android SDK.
Если у вас возникла аналогичная проблема, проверьте наличие дополнительных приложений, необходимых для управления устройством. Эти приложения не будут указаны как драйверы, поскольку они не являются драйверами.
Аппаратные проблемы
Если ваше устройство работало нормально и внезапно обнаруживается как неизвестное устройство, есть вероятность, что у вас проблема с оборудованием. Это может быть что-то простое, например, отсоединившийся кабель от внутреннего устройства или тот, который не работает должным образом, например, кабели для передачи данных. Если это внешнее устройство, попробуйте подключить его другим кабелем. Если это внутреннее устройство, и вы исчерпали все остальные возможности, обратитесь к профессионалу для проверки вашей системы.
Неизвестное устройство в диспетчере устройств Windows 10. Оповещение «Неизвестное устройство» может появится тогда, если одно из устройств вашего компьютера (это может быть шина с контроллером, USB вход и прочее) не функционирует в связи с тем, что драйвера этого устройства компьютер обнаружить не может. Данный сбой решается элементарным образом, а точнее: нужно убрать старый драйвер и установить новый. Также, сбой может дать софт, переводящий язык Виндовс в более понятный для этого прибора.
Из-за каких причин возникает оповещение «Неизвестное устройство»?
«>
В основном подобная надпись может появиться в ПК, как уже упоминалось, если драйвера неизвестного устройства не функционируют. Но, почему драйвера перестали функционировать? Давайте разберёмся?
- Нужный драйвер пользователь забыл (не подумал) установить после того, как переустановил ОС. В базах Майкрософт подобного драйвера нет;
- Драйвер удалил человек, или вредоносная программа;
- Драйвер повредил вирус или произошла сбой на диске.
Появляется выражение «Неизвестное устройство» когда вы посещаете «Диспетчер задач». Если же вначале все части компьютера функционировали без ошибок, а после возникли «Неизвестные устройства», желательно проанализировать ПК на выявление вредоносных программ.
Для этого, желательно применить антивирус, который у вас установлен, а затем ещё раз просканировать другим антивирусом Dr.Web Curelt, который является бесплатным, и скачивать который нужно в день сканирования, чтобы у него базы были обновлены. После анализа, устанавливаем драйвера вновь.
Ищем нужный драйвер
Чтобы определить, функционируют ли драйвера этих приборов в нормальном режиме, или же не работают – нам нужно просмотреть все каталоги, зайдя в «Диспетчер устройств».
- Кликнем по «Пуску» ПКМ и в восходящем меню нам нужно выбрать команду «Диспетчер устройств»;
- После этого, проходимся по всем каталогам и ищем ту вкладку, под ярлыком которой находится восклицательный знак. По большей части, эта утилита вам сама подскажет, где находятся устройства с проблемами;
- Итак, прибор, где находится неработающий драйвер будет помечен восклицательным знаком желтого цвета;
- После этого, нам нужно 2 раза кликнуть по прибору, у которого обнаружился не рабочий драйвер. У нас получится ниспадающее меню, где мы выбираем «Свойства»;
- После этого, переходим в меню «Сведения». Внизу выбираем команду «Свойства», затем фильтр «Ид оборудования». После этого, нам нужно клюкнуть ПКМ по одной из строк во вкладке «Значение» и в ниспадающем меню выбрать вкладку «Копировать»;
- У каждого такого устройства имеется свой особый ИД, помогающий искать драйвера;
- Скопированные данные нужно вставить в поисковую систему и нажать «Поиск»;
- Поисковая система подскажет нам название нашего прибора (к примеру, у меня это драйвер NVIDIA) и сайты, где есть возможность произвести закачку нужного драйвера.
Устанавливаем драйвер ручным методом
Итак, вы закачали на компьютер нужный драйвер. Далее, нужно произвести его установку. Большую часть софта есть возможность инсталлировать, если вы кликните по файлу с расширением .exe. Но, это подходит не для всех драйверов.
- Снова входим в «Диспетчер устройств», кликнем ПКМ по каталогу прибора, драйвера которого желаем обновить. У нас откроется ниспадающее меню, где нам нужно открыть вкладку «Обновить драйвер»;
- У нас открывается новое окошко, где нам нужно выбрать команду «Выполнить поиск драйверов на этом компьютере»;
- После этого, нам нужно указать адрес к папочке, в которой находятся наши найденные драйвера и кликнуть по кнопке «Далее». Нужно дождаться, когда утилита выполнит своё действие. Затем, нужна перезагрузка ПК.
Устанавливаем драйвера на автомате
Можно установку драйверов ускорить, если попробовать применить опцию «Автоматический поиск обновлённых драйверов» с сайта Майкрософт.
- Итак, нам нужно вновь найти опцию «Обновления драйверов», применив ниспадающее меню утилиты «Диспетчер устройств»;
- После этого, нам нужно выбрать вкладку «Автоматический … драйверов»;
- Затем, нужно дождаться, как только утилита проделает своё дело, и установить драйвера. После этого, желательно перезагрузить ПК. Разумеется, если вы хотите корректно обновить драйвера, у вас должно быть отличное соединение с интернетом.
Сайт Майкрософт содержит лишь драйвера, вроде Plug and Play. Другими словами, системные программы. Это значит, что они помогают функционировать лишь базовым функциям приборов. Можно заметить это в играх.
Поэтому: лучше скачать драйвера с основного ресурса, а не применив утилиту «Диспетчер устройств». По большей мере это относится к видеокартам и материнским платам. Отсюда, драйвера на эти приборы лучше скачать с официального сайта.
Вывод: если вы заметили сообщение: «Неизвестное устройство в диспетчере устройств Windows 10», вы знаете что нужно сделать. Самое главное, это понять, какой из драйверов пропал. После этого, устанавливаем его в ручном режиме, или на автомате с сайта Майкрософт. Успехов!
24.04.2018Рубрика: Программы и приложенияАвтор: Алексей Герус
Ошибка «Неизвестное устройство» возникает в случае, когда один из девайсов компьютера (шина, USB-порт, контроллер и т. д.) перестаёт работать из-за того, что файлы драйвера не обнаруживаются. Проблема решается довольно простым способом, а именно: переустановкой драйвера, программы, которая переводит язык Windows в понятные для устройства задачи.
- Определение необходимого драйвера
Установка драйвера вручнуюВидео: как установить драйвер вручную
Причина появления «Неизвестного устройства» в компьютере всего одна: драйвер этого устройства не работает. А вот из-за чего программа общения перестала работать, это другой вопрос. Основных причины три:
- драйвер изначально не устанавливался после установки Windows, а Microsoft не имеет в своих базах необходимого программного обеспечения;
- драйвер повреждён вирусом или ошибкой диска;
- драйвер удалён пользователем или вредоносным ПО.
Как найти драйвер неизвестного устройства
В моей практике нередко случаются ситуации, когда после переустановки системы обнаруживается, что для данного компьютера отсутствуют диски с драйверами устройств. Как правило, многие люди не имеют представления о значимости этих самых дисков для полноценной работы компьютера и попросту их теряют. Как же в таком случае найти драйвера для неизвестных устройств?
Есть несколько вариантов решения этой проблемы:
Во-первых, мы можем снять крышку системного блока, вытащить и внимательно рассмотреть необходимые компоненты (будь то видеокарта, сетевая карта, материнская плата, либо еще что-то). Затем находим на устройстве его название, идем к компьютеру с работающим интернетом и ищем в глобальной сети необходимый драйвер (желательно на официальном сайте производителя).
Во-вторых, можно установить на машину программу, предоставляющую сведения об аппаратном обеспечении компьютера. Например, AIDA64 (бывший Everest). Эта софтина позволит определить какие устройства имеются в вашем компьютере. Также в ней есть ссылки на закачку драйверов с сайта class=»aligncenter» width=»803″ height=»670″[/img]Каким бы из описанных способов мы не воспользовались, все равно при этом тратится значительное количество драгоценного времени. Причем в первом случае потребуется вскрывать системник, а во втором – устанавливать дополнительный софт.
В Windows есть еще один, более удобный способ найти нужный драйвер – по коду устройства. Итак, для начала определим код неизвестного устройства. Жмем правой кнопкой мыши по “Мой компьютер” — далее “Управление”. Выбираем на левой панели “Диспетчер устройств”. Справа мы увидим устройство, для которого необходимо установить драйвер (оно будет отмечено желтым восклицательным знаком), щелкаем по нему правой клавишей мыши, выбираем “Свойства”.
Метки: AIDA64, драйвер
Определение необходимого драйвера
Для того чтобы понять, работают ли драйверы устройств корректно или нет — необходимо просмотреть все вкладки «Диспетчера устройств».
- Нажимаем комбинацию клавиш Win+X и в выпавшем меню выбираем «Диспетчер устройств».
- Открываем все вкладки и ищем устройства с жёлтым восклицательным знаком. В большинстве случаев программа сама укажет на проблемные девайсы.
- Дважды щёлкаем по строке с устройством, драйвер которого не работает, вызываем тем самым свойства. Переходим во вкладку «Сведения». Меняем фильтр «Свойство» на «ИД оборудования». Затем щёлкаем правой кнопкой по любой строчке в графе «Значение» и выбираем пункт «Копировать».
- Сохранённое в буфер обмена значение вставляем в строку поиска Google, Яндекс или любого другого поисковика и отправляем запрос.
- Поиск выдаст наименование устройства и ресурсы, на которых можно скачать необходимый драйвер.
Установка драйвера вручную
После того как вы скачали драйвер, его необходимо установить. Большинство программ можно установить очень просто — запустив файл с расширением .exe. Но не все драйверы устанавливаются подобным образом.
- Открываем «Диспетчер устройств», щёлкаем правой кнопкой по строке устройства, драйвер которого будем устанавливать. В контекстном меню выбираем «Обновить драйвер».
- В открывшемся окне выбираем «Выполнить поиск драйверов на этом компьютере».
- Прописываем путь к папке, где сохранен драйвер и нажимаем «Далее». Обязательно дожидаемся, пока мастер закончит свою работу. После чего желательно перезагрузить компьютер.
Видео: как установить драйвер вручную
Как определить неизвестное устройство в Windows 10
Если ещё не пришло время обновлять компьютер, тогда скорее всего пользователю достаточно будет просто установить все драйвера со стандартного диска к материнской плате или ноутбуку. Полная установка драйверов избавить пользователя от неизвестных устройств в диспетчере устройств Windows 10. В случае наличия диска только с несовместимыми драйверами пользователю придется самостоятельно разбираться с возникшей проблемой.
Автоматический поиск и установка драйверов
Для работы с подключенным оборудованием пользователям доступный инструмент диспетчер устройств в операционной системе Windows 10. Диспетчер устройств помимо определения неизвестных устройств, позволяет устанавливать или же обновлять их драйвера. Смотрите также другие способы как можно открыть диспетчер устройств в Windows 10.
- Откройте диспетчер устройств выполнив команду devmgmt.msc в окне Win+R.
- Дальше в контекстном меню неизвестного устройства выберите пункт Обновить драйвер.
- В открывшемся окне выберите пункт Автоматический поиск обновленных драйверов.
Такой способ можно также использовать для обновления драйверов сетевой карты или драйверов видеокарты на Windows 10. В случае с неизвестными устройствами изредка автоматическое обновление драйверов действительно способно решить проблему, подобрав для оборудования нужные драйвера.
Поиск драйверов по ИД оборудования
Все драйвера автоматически загружаются со сайта корпорации Майкрософт. Пользователь имеет возможность самостоятельно найти драйвера используя ИД оборудования. Выполнить поиск драйверов по ИД оборудования действительно просто. Обычно все неизвестные устройства в диспетчере устройств располагаются в списке других устройств. Список других устройств по умолчанию открытый при наличии хотя бы одного неизвестного устройства.
- Нажмите правой кнопкой мыши на неизвестное устройство и в контекстном меню выберите пункт Свойства.
- В открывшемся окне перейдите в раздел Сведения, и выберите в списке пункт ИД оборудования.
- Дальше скопируйте значение ИД оборудования VEN и DEV или VID и PID в зависимости от подключенного устройства.
- Перейдите на сайт каталога центра обновления Майкрософт и в поисковой строке вставьте ранее скопированные значение, предварительно удалив не нужные данные.
Поиск в каталоге центра обновлений Майкрософт позволяет пользователю найти последние драйвера неизвестного устройства для операционной системы Windows 10. А также вместе с этим в каталоге можно также загрузить предыдущие версии драйверов для предыдущих версий операционной системы. Выберите нужную версию драйвера для Вашей операционной системы и нажмите загрузить.
После загрузки пользователь получает драйвер в непонятном для новичка формате. Лучше всего выполнить установку драйверов с помощью того самого диспетчера устройств. Вместо автоматического поиска выберите пункт Выполнить поиск драйверов на этом компьютере, и укажите расположение скачанного драйвера на системном диске.
Интересной особенностью такого способа есть возможность поиска драйверов по ИД оборудования не только в каталоге центра обновлений Майкрософт, а и просто в поисковой системе. По ИД оборудования будут также найдены драйвера на разных источниках, которые можно будет установить обычным способом. Но тут уже все дело в безопасности пользователя, загружая разного рода установщики с неизвестных источников пользователь подвергает риску операционную систему в целом.
Заключение
Большинство пользователей даже не догадываются на сколько может быть полезным диспетчер устройств. Самым главным преимуществом диспетчера устройств есть возможность определения неизвестных устройств и установка их драйверов в Windows 10. Такая же возможность работы с устройствами есть и в предыдущих версиях операционной системы.
Сейчас уже операционная система Windows 10 самостоятельно способна загрузить необходимые драйвера устройств при первом же подключении к Интернету. Более подробно в инструкции: Как отключить автоматическую установку драйверов в Windows 10.
Очень часто при переустановке или установке системы мы занимаемся восстановлением тех параметров и приложений, которые всегда были на компьютере. Конечно, без проблем не всегда удается обойтись. В данном случае я разбираю проблему, связанную с драйверами устройств.
Если зайти в диспетчер устройств, то вы можете обнаружить так называемое «Неизвестное устройство». Такое бывает чаще всего из-за того, что пользователь попросту не стал заниматься установкой и обновлением драйверов. Но даже при наличии установленных компонентов для устройств, всё равно могут возникнуть различного рода проблемы, например, с совместимостью. Определить «Неизвестное устройство» легко. Оно так и подписано и имеет желтый значок с восклицательным знаком.
Решить эту проблему можно и даже нужно. В данной статье предоставлено несколько способов, для решения проблемы. Какой именно использовать — решать вам.
Это интересно: Как выявить проблемные драйвера с помощью Driver Verifier
( 1 оценка, среднее 4 из 5 )
Когда на компьютере появляется надпись с уведомлением о неизвестном устройстве в Диспетчере устройств на ОС Windows 10, это значит, жизненно важные файлы отсутствуют в системе. Для решения данной проблемы скачивают необходимый устройству драйвер, если известно, что это за девайс. Когда невозможно определить, какой именно нужен драйвер, пользуются специальным программным обеспечением.
Причины появления проблемы «Неизвестное устройство»
Уведомление в операционной системе Виндовс 10 «Неизвестное устройство» говорит о том, что для подключенного через USB-порт девайса не нашлось специального драйвера.
Рассмотрим частые причины возникновения ошибки:
- на персональном компьютере есть вирус, который уничтожил файлы для работы программы;
- пользователь сам случайно или по незнанию удалил driver;
- в базах «Майкрософт» отсутствует нужный софт;
- driver изначально не устанавливали после загрузки операционной системы Windows 10;
- появилась ошибка диска.
Если прежде на компьютере не всплывало подобных уведомлений, и все периферийные приборы работали исправно, к поломке причастно вредоносное ПО. Для проверки этой версии запускают антивирус и сканируют систему. После выявления вирусных файлов антивирус чистит компьютер: необходимый софт устанавливается заново.
Как определить неизвестное устройство в Windows 10
Можно самостоятельно узнать, какой именно периферийный инструмент не работает на компьютере. Допустим, если Виндовс 10 не распознает мышку или клавиатуру, значит, именно этот девайс при эксплуатации не реагирует на движение курсором и нажатие клавиш.
Когда инструмент периферии определен, переходят к поиску драйвера для него. Выяснить это можно двумя способами:
- Использовать специальное программное обеспечение, которое не только найдет driver, но и определит, какому именно он оборудованию понадобился.
- Самостоятельно поискать информацию в интернете о софте, найти и скачать его.
Использование специального ПО
Людям, которые неуверенно пользуются персональным компьютером, рекомендуется установить специальное ПО, которое все сделает автоматически:
- Для начала можно поискать драйвера в базе Microsoft. В Диспетчере устройств в функциях неизвестного девайса находят «Обновление драйверов».
- Далее выбирают автоматический поиск обновлений. После завершения работы Мастера установки компьютер перезагружается.
Если попытка не удалась, можно в интернете найти драйверпаки, которые найдут и установят любое ПО после сканирования системы. Стоит внимательно изучить сайт, откуда скачивается специальное ПО: при сигналах антивирусника лучше не загружать файлы.
Ручной поиск и установка драйвера
Перед поиском драйвера в интернете необходимо узнать, какому оборудованию он нужен:
- Открывают диспетчер подключенных девайсов.
- В открывшемся окне нажимают правой кнопкой мыши на неизвестное оборудование и выбирают «Свойства».
- Далее переходят во вкладку «Сведения» и в новых свойствах находят ИД оборудования.
- В полученной строке копируем содержание параметров VEN и DEV.
- На сайте devid.info вставляют скопированный текст в поисковую строку.
- Высветится информация о названии и производителе оборудования.
- С этими данными переходят на официальный сайт прибора и скачивают driver.
Неизвестное оборудование в Диспетчере на Виндовс 10 легко определяется через поиск в сети интернет. На официальных сайтах оборудования есть весь софт для работы девайсов.
Вам помогло? Поделитесь с друзьями — помогите и нам!