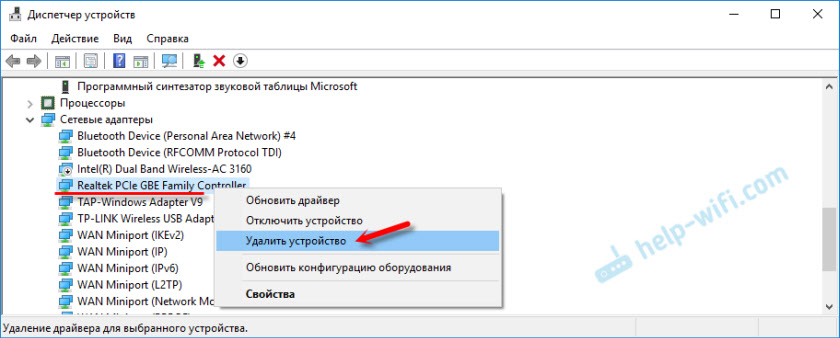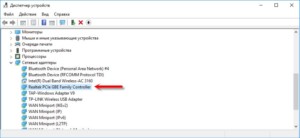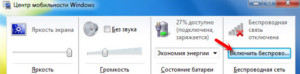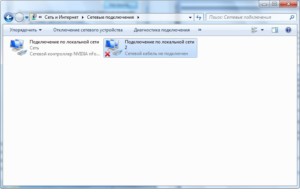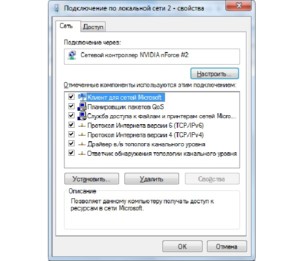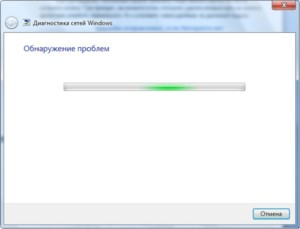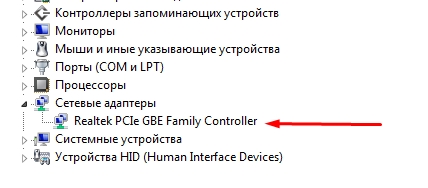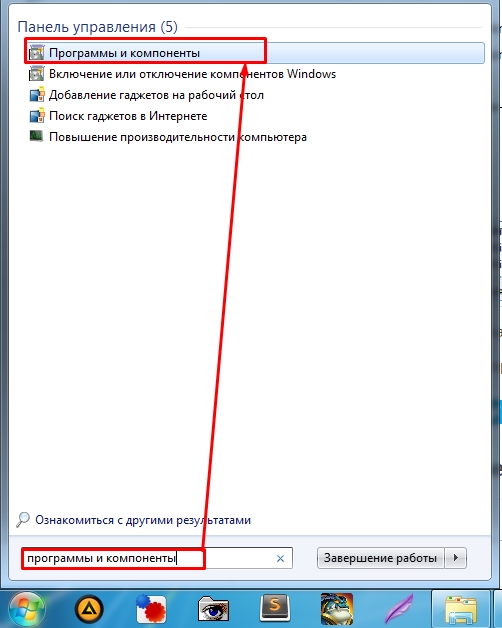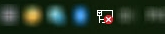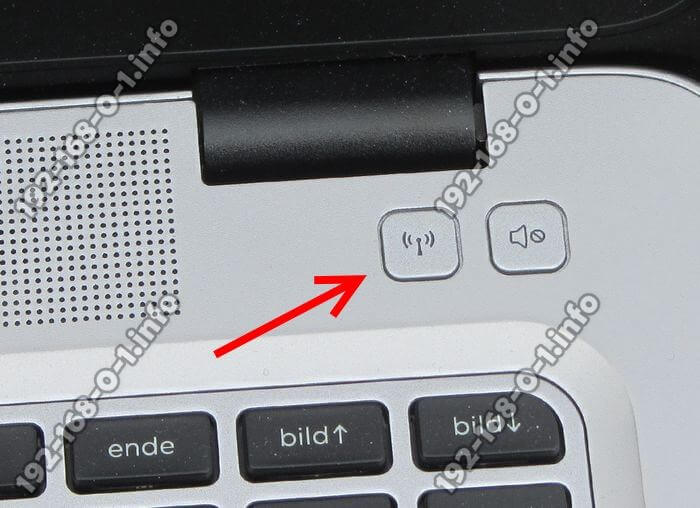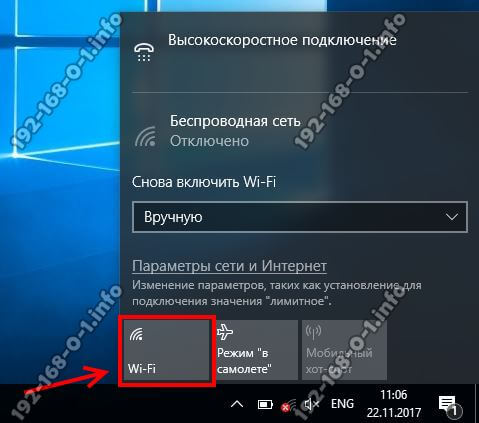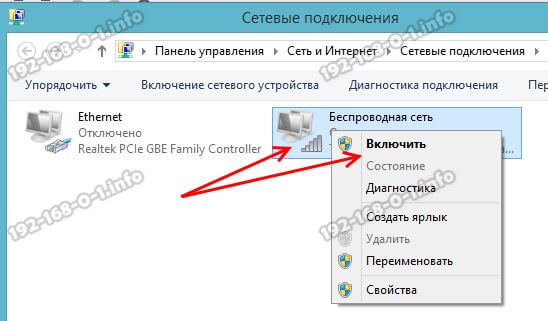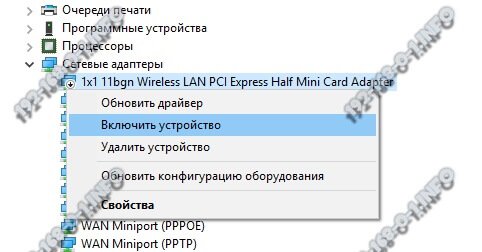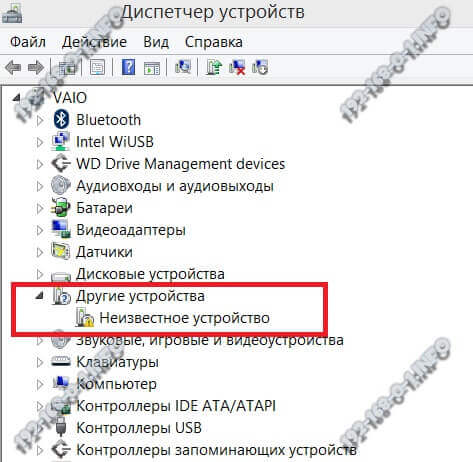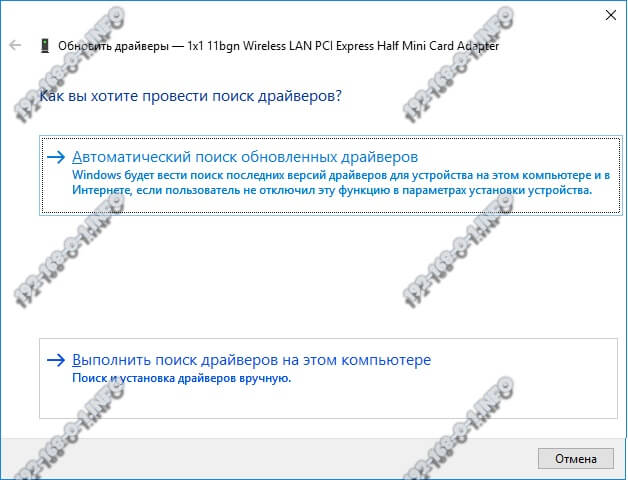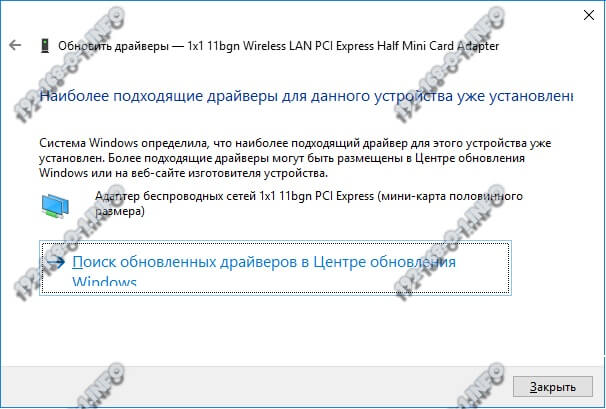В Windows бывает много разных проблем, которые как-то связаны с подключением к интернету. И одна из них – красный крестик на значке, который отображает статус подключения к интернету (а так же на адаптере в окне «Сетевые подключения»). Я имею введу иконку в трее (в правом нижнем углу), по которой мы можем определить, подключен ли наш компьютер к сети, подключение по Wi-Fi, или по кабелю, есть ли доступ к интернету, или нет.
В зависимости от способа подключения, этот красный крестик может сообщать нам о разных неполадках.
- Подключение по кабелю (LAN).
Такой значок можно увидеть в том случае, когда к компьютеру не подключен сетевой кабель от модема, роутера, или напрямую от провайдера. Если же кабель подключен, но все ровно статус подключения LAN с красным крестиком, то это уже какие-то неполадки. Например, что-то с кабелем, или самой сетевой картой. Возможно, не установлен драйвер сетевого адаптера.
- Подключение по Wi-Fi.
Такая иконка подключения отображается в том случае, когда Wi-Fi на ноутбуке отключен. Беспроводной модуль есть и драйвер установлен, но беспроводная сеть отключена в настройках Windows, или функциональными клавишами на клавиатуре ноутбука. Или же когда беспроводная сеть включена, но компьютер не видит доступные сети к которым можно подключиться.
Кстати, в Windows 10 этот значок немного другой, по сравнению с Windows 7 и Windows 8. Но решения будут одинаковые. Иногда сталкиваюсь с проблемой, когда на значке интернета нарисован красный крестик, но интернет работает. Это похоже на какой-то глюк системы Windows. Решение этой проблемы мы так же рассмотрим в статье.
Статус подключения по кабелю с красным крестиком и интернет не работает
Если раньше интернет по кабелю работал, то сначала я рекомендую проверить подключение кабелей и другое оборудование (я имею введу роутер или модем, если они есть). В том случае, если на этом компьютере интернет по кабелю еще не подключали, то нужно проверить, есть ли сетевая карта в диспетчере устройств. Начнем с этого.
1
Откройте диспетчере устройств. Есть много способов, как это можно сделать. Самый простой – нажимаем сочетание клавиш Win + R, копируем команду mmc devmgmt.msc и нажимаем Ok.
В диспетчере устройств открываем вкладку «Сетевые адаптеры». Там должна быть сетевая карта. В зависимости от производителя или драйвера, называться они могут по-разному. Очень часто это что-то типа «Realtek PCIe GBE…».
Если сетевая карта там есть и она работает нормально (возле нее нет никаких значков в виде стрелки и желтого восклицательного знака), то проблема скорее всего в сетевом кабеле, роутере, или у провайдера.
Возможно, сетевую карту в диспетчере устройств вы не найдете. В таком случае, посмотрите, есть ли неизвестные устройства (на вкладке «Другие устройства»). Если есть, то возможно, что это наша сетевая карта (очень часто она отображается как Ethernet-контроллер). Просто на нее не установлен драйвер. Его нужно скачать и установить. Здесь вам пригодится статья какой драйвер нужен для сетевой карты (Ethernet-контроллера).
2
Так как Windows 7, 8 и тем более Windows 10 практически всегда автоматически ставит драйвер на сетевую карту, то вполне возможно, что проблема не в ней. А если причина отсутствия подключения не в сетевой карте, то вполне возможно, что сигнал до нее не доходит. Хорошо бы это проверить, подключив другой кабель (от роутера или провайдера) к вашему компьютеру, или ноутбук. Так мы сможем понять, рабочая ли сетевая карта, и нет ли проблем в Windows из-за которых значок подключения может быть перечеркнут красным крестиком.
Если сетевой кабель от провайдера подключен напрямую к компьютеру, то попробуйте его отключить и подключить обратно. Посмотрите, не поврежден ли коннектор. Не поврежден ли сам кабель.
Если есть другой ПК/ноутбук – попробуйте подключить кабель к нему. Можно позвонить в поддержку интернет-провайдера и объяснить проблему. Возможно, причина в их оборудовании.
Когда подключение идет через роутер или модем, то нужно в первую очередь перезагрузить эти устройства. Если есть другой сетевой кабель – замените его. Обратите внимание, загорается ли индикатор на сетевой карте компьютера и индикатор на роутере (который показывает статус подключения по LAN). Попробуйте подключить в другой LAN порт (на роутере их обычно 4 штуки).
Не редко причина в том, что сетевая карат просто вышла из строя. Если никакие решения не помогают, то скорее всего придется купить и подключить новую карту. Подключается она в слот PCI. Если мы говорим о ПК. Для ноутбуков есть внешние USB Ethernet-адаптеры.
Больше решений этой проблемы вы сможете найти в этой статье: Сетевой кабель не подключен. Что делать, если он подключен но не работает.
3
В первом пункте я показывал как найти сетевую карту в диспетчере устройств. Попробуйте удалить ее оттуда. Просто нажмите на нее правой кнопкой мыши и выберите «Удалить устройство». Подтвердите удаление и перезагрузите компьютер. Возможно, после этого придется вручную установить драйвер. Но скорее всего он будет установлен автоматически.
Красный крестик на значке Wi-Fi сети
Здесь все еще более сложно, так как ноутбуки и Wi-Fi адаптеры у всех разные, разное программное обеспечение и т. д. Но, если у вас отображается иконка беспроводной сети (пусть даже с ошибкой), то это говорит о том, что система видит Wi-Fi адаптер. А значит драйвер установлен (правда, иногда он бывает не рабочий или не подходит под ваш адаптер/систему). Убедитесь, что возле вас действительно есть доступные Wi-Fi сети (проверьте на другом устройстве, если не уверены).
1
Пробуем просто включить Wi-Fi. В Windows 10 нужно нажать на значок в трее и нажать на кнопку «Wi-Fi». Так же можно проверить настройки беспроводной сети в параметрах.
Если кнопки нет, или она неактивная, то смотрите решения в этих статьях:
- Беспроводная сеть – Отключено в Windows 10. Не включается Wi-Fi
- Как включить Wi-Fi в Windows 10, когда нет кнопки Wi-Fi и ошибка «Не удалось найти беспроводные устройства на этом компьютере»
В Windows 7 попробуйте включить через центр мобильности, который можно открыть нажатием сочетания клавиш Win + X. В Windows 10 его можно открыть через поиск по запросу «Центр мобильности Windows».
Другие решения вы сможете найти в статье как включить Wi-Fi на ноутбуке с Windows 7 и Беспроводная связь отключена – не исправлено.
2
Обязательно проверьте сочетание клавиш, которое отвечает за активацию беспроводной сети на ноутбуке. На новых ноутбуках это может быть одна клавиша с изображением самолета. Правда, она включает и отключает режим полета, но все ровно попробуйте нажать на нее, вдруг сработает и красный крестик исчезнет, а интернет заработает.
Иногда необходимо установить драйвер (утилиту) с сайта производителя вашего ноутбука, чтобы функциональные клавиши начали работать. Я подготовил подробные инструкции для ноутбуков некоторых производителей:
- Как включить Wi-Fi на ноутбуке ASUS
- Как включить Wi-Fi на ноутбуке Lenovo
И общая статья, в которой подробно написано что делать, если не работает Wi-Fi на ноутбуке.
А еще иногда причина в том, что отключена служба автонастройки WLAN, которую нужно включить. Как это сделать, я писал здесь. Это особенно актуально не для ноутбуков, а для стационарных компьютеров с Wi-Fi адаптерами.
Интернет работает но значок показывает что нет соединения
Недавно я сам столкнулся с похожей проблемой в Windows 7. В окне «Сетевые подключения», возле «Подключение по локальной сети» (в Windows 10 – «Ethernet») было написано «Подключено», а возле значка в трее был красный крестик. Правда, в моем случае интернет не работал. Проблема была в компоненте, который появился в свойствах подключения после установки одной программы, который я просто отключил. После этого иконка со статусом подключения в трее стала нормальной и все заработало. Я написал об этом в отдельной статье: подключение по локальной сети или Ethernet – «Подключено», но интернет не работает (красный крестик).
Еще одно решение – удаление сетевой карты в диспетчере устройств.
После чего перезагрузите компьютер. Так же можно загрузить и заново установить драйвер сетевой карты.
Пишите комментарии, задавайте вопросы, делитесь решениями! Всего хорошего!
At times, you see a red cross X on the Wi-Fi or Network icon on the taskbar of your Windows machine. It indicates that there is some issue with the network device. It is possible to resolve the issue of Red Cross X on Wi-Fi or network icon. Read further to know how to do so.
How to fix Red Cross X on Wi-Fi or Network Icon issue
![]()
Following are some easy workarounds for the issue of Red Cross X on Wi-Fi or Network icon.
- Rebooting your Windows machine is the easiest way to resolve most of the issues. After rebooting, check if the network started working again.
- If there’s a network cable attached, try unplugging and plugging once.
- Check if the Wi-Fi is switched off. Try pressing the key on the keyboard that has a Wi-Fi icon on it.
The issue of Red Cross X on Wi-Fi or Network Icon may require more than the simple solutions mentioned above. You can try the next solutions.
- Enable network adapter
- Enable Wi-Fi
- Automate “WLAN AutoConfig”
- Run Windows Network Diagnostics
- Check the following services are enabled
- Disable Security Software temporarily.
Read further to know more about these fixes.
1] Enable Network Adapter
Trying to disable and enable network drivers may resolve the issue.
1] Press the Windows key and type Device Manager in the search bar and open it.
2] Now click Network adapters to see the different network drivers on your Windows device.
3] Now right-click on the network driver that is causing the issue, and click on Disable Device.
4] A dialog box will appear asking if you want to disable the particular network adapter. Click Yes.
5] now go back to the same network adapter and right-click on it. Now select Enable Device to enable the network adapter again.
6] Once enabled, click on Update driver. A window of Update Drivers opens with this. Click on Search automatically for updated driver software. This will fix any pending updates of the driver.
2] Enable Wi-Fi
The issue of Red Cross X on Wi-Fi or Network Icon may occur in case Wi-Fi is disabled. To enable it, follow the next steps.
1] Press Windows Key + R to open the Run window.
2] Type ncpa.cpl and click on OK.
3] It opens the Network Connections window. Now right-click on the Wi-Fi network connection and click on Enable.
This fix should be able to resolve the issue of Red Cross X on Wi-Fi or Network Icon in Windows 11 or Windows 10.
3] Automate “WLAN AutoConfig”
Sometimes all it takes to automate certain services to make the wifi and network up and running.
1] Click the Windows key and type Services. Now open the app.
2] In this window, double click on WLAN AutoConfig. This will open the WLAN AutoConfig Properties window.
3] Check the Startup type. If it is Manual or Disabled, change it to Automatic. Click OK.
4] Now, in the Services window, double click on Network Connections. This will open the Network Connection Properties window.
5] Change the Startup Type to Automatic.
6] In the same window, click on Start to start the service if the Service Status is Stopped.
7] Click OK and then Apply to make the changes effective.
Read: Wi-Fi icon greyed out in Windows
4] Run Windows Network Diagnostics
A proper diagnostic of the network connection may also resolve the issue of Red Cross X on Wi-Fi or Network Icon.
- Press Windows Key + R to open the Run window.
- Type ncpa.cpl and click on OK.
- It opens the Network Connections window. Right-click on the network or the wi-fi having the trouble. Click on Diagnose to run the diagnostic of the network connection.
5] Check the following services are enabled
1] Press Windows Key + R.
2] Type services.msc in the box. Check if these services are enabled:
- TCP/IP NetBIOS Helper service
- Wireless LAN
- DHCP
- DNS Client
- Function Discovery Resource Publication
- SSDP Discovery – UPnP Device Host
To start the service and set it to Automatic, follow these steps:
- Right-click each of the services listed above and click on Properties.
- Click the General tab, and then, next to Startup type, select Automatic.
- Click Apply, and then click Start.
6] Disable Security Software temporarily
Sometimes, certain actions of the network are stopped by the antivirus software in your system. You can enable these actions by disabling the antivirus for some time. However, remember that antivirus software can help protect your computer against viruses and other security threats. In most cases, you shouldn’t disable your antivirus software. If you have to temporarily disable it to install other software, you should re-enable it as soon as you’re done. If you’re connected to the Internet or a network while your antivirus software is disabled, your computer is vulnerable to attacks.
Why are there Red X’s on my icons in Windows 10?
Sometimes you see the Red cross X on certain files and folders on Windows 10. According to several reports, a rare error of Local Disk drive partitions having a red circle with an X in their icons. The cause of this error is still unknown, but it usually means that the file folder or disk or contents are not refreshing, updating, or syncing. There are several methods that help in troubleshooting this error. The main thing to note here is that it can occur on local disks, disks mapped on a network as well as files and folders.
You can try the following suggestions to resolve the issue of Red cross X on the icon in Windows:
- Reinstall your Cloud service app
- Disconnect the drive in case of Mapped drives
- Update your computer and BIOS.
- Run CHKDSK.
- Clear icon cache.
- Disable Hard disk Write Protect.
- Scan with an Antivirus.
Hope this helps.
At times, you see a red cross X on the Wi-Fi or Network icon on the taskbar of your Windows machine. It indicates that there is some issue with the network device. It is possible to resolve the issue of Red Cross X on Wi-Fi or network icon. Read further to know how to do so.
How to fix Red Cross X on Wi-Fi or Network Icon issue
![]()
Following are some easy workarounds for the issue of Red Cross X on Wi-Fi or Network icon.
- Rebooting your Windows machine is the easiest way to resolve most of the issues. After rebooting, check if the network started working again.
- If there’s a network cable attached, try unplugging and plugging once.
- Check if the Wi-Fi is switched off. Try pressing the key on the keyboard that has a Wi-Fi icon on it.
The issue of Red Cross X on Wi-Fi or Network Icon may require more than the simple solutions mentioned above. You can try the next solutions.
- Enable network adapter
- Enable Wi-Fi
- Automate “WLAN AutoConfig”
- Run Windows Network Diagnostics
- Check the following services are enabled
- Disable Security Software temporarily.
Read further to know more about these fixes.
1] Enable Network Adapter
Trying to disable and enable network drivers may resolve the issue.
1] Press the Windows key and type Device Manager in the search bar and open it.
2] Now click Network adapters to see the different network drivers on your Windows device.
3] Now right-click on the network driver that is causing the issue, and click on Disable Device.
4] A dialog box will appear asking if you want to disable the particular network adapter. Click Yes.
5] now go back to the same network adapter and right-click on it. Now select Enable Device to enable the network adapter again.
6] Once enabled, click on Update driver. A window of Update Drivers opens with this. Click on Search automatically for updated driver software. This will fix any pending updates of the driver.
2] Enable Wi-Fi
The issue of Red Cross X on Wi-Fi or Network Icon may occur in case Wi-Fi is disabled. To enable it, follow the next steps.
1] Press Windows Key + R to open the Run window.
2] Type ncpa.cpl and click on OK.
3] It opens the Network Connections window. Now right-click on the Wi-Fi network connection and click on Enable.
This fix should be able to resolve the issue of Red Cross X on Wi-Fi or Network Icon in Windows 11 or Windows 10.
3] Automate “WLAN AutoConfig”
Sometimes all it takes to automate certain services to make the wifi and network up and running.
1] Click the Windows key and type Services. Now open the app.
2] In this window, double click on WLAN AutoConfig. This will open the WLAN AutoConfig Properties window.
3] Check the Startup type. If it is Manual or Disabled, change it to Automatic. Click OK.
4] Now, in the Services window, double click on Network Connections. This will open the Network Connection Properties window.
5] Change the Startup Type to Automatic.
6] In the same window, click on Start to start the service if the Service Status is Stopped.
7] Click OK and then Apply to make the changes effective.
Read: Wi-Fi icon greyed out in Windows
4] Run Windows Network Diagnostics
A proper diagnostic of the network connection may also resolve the issue of Red Cross X on Wi-Fi or Network Icon.
- Press Windows Key + R to open the Run window.
- Type ncpa.cpl and click on OK.
- It opens the Network Connections window. Right-click on the network or the wi-fi having the trouble. Click on Diagnose to run the diagnostic of the network connection.
5] Check the following services are enabled
1] Press Windows Key + R.
2] Type services.msc in the box. Check if these services are enabled:
- TCP/IP NetBIOS Helper service
- Wireless LAN
- DHCP
- DNS Client
- Function Discovery Resource Publication
- SSDP Discovery – UPnP Device Host
To start the service and set it to Automatic, follow these steps:
- Right-click each of the services listed above and click on Properties.
- Click the General tab, and then, next to Startup type, select Automatic.
- Click Apply, and then click Start.
6] Disable Security Software temporarily
Sometimes, certain actions of the network are stopped by the antivirus software in your system. You can enable these actions by disabling the antivirus for some time. However, remember that antivirus software can help protect your computer against viruses and other security threats. In most cases, you shouldn’t disable your antivirus software. If you have to temporarily disable it to install other software, you should re-enable it as soon as you’re done. If you’re connected to the Internet or a network while your antivirus software is disabled, your computer is vulnerable to attacks.
Why are there Red X’s on my icons in Windows 10?
Sometimes you see the Red cross X on certain files and folders on Windows 10. According to several reports, a rare error of Local Disk drive partitions having a red circle with an X in their icons. The cause of this error is still unknown, but it usually means that the file folder or disk or contents are not refreshing, updating, or syncing. There are several methods that help in troubleshooting this error. The main thing to note here is that it can occur on local disks, disks mapped on a network as well as files and folders.
You can try the following suggestions to resolve the issue of Red cross X on the icon in Windows:
- Reinstall your Cloud service app
- Disconnect the drive in case of Mapped drives
- Update your computer and BIOS.
- Run CHKDSK.
- Clear icon cache.
- Disable Hard disk Write Protect.
- Scan with an Antivirus.
Hope this helps.
Красные крестик на значке интернета — что означает и почему возникает
Интернет стал жизненно необходимой вещью практически для всех людей. Он содержит огромное количество информации в виде фотографий, книг, схем, видеозаписей и музыки. Часто, особенно у неопытных пользователей компьютера, возникают проблемы с пропажей интернета, уменьшением его скорость и так далее. Это может случиться после любой настройки параметров сетей или адаптеров, выполняемой до возникновения проблемы. Одним из таких неприятных случаев становится ситуация, когда значок подключения к интернету Windows 7 дополняется красным крестиком. В этой статье будут разобраны причины и способы решения проблем, связанных с этим явлением, и даны рекомендации, как убрать красный крестик на значке интернета, хотя интернет работает.
Содержание
- Значение сигнала
- Статус подключения
- Красный крестик на значке Wi-Fi
- Интернет работает, но сигнал ошибки активен
- Способы исправления
Значение сигнала
В Виндовс может возникать огромное количество проблем: от некритических и незаметных для пользователя до серьезных, мешающих полноценной работе и выводящих операционную систему из строя. Как и в случае со многими другими ситуациями, красный крестик на значке подключения к интернет-соединению является всего лишь индикатором и может означать целую группу проблем с интернетом. Объединяет их все статус подключения, который отсутствует.
Смотря на способ подключения к интернету, можно определить, что именно показывает красный крестик. Здесь возможно два варианта:
- Подключение по LAN-кабелю. Красный значок при подключении к кабельному интернету может означать, что кабель LAN от провайдера, роутера или модема не подключен в порт сетевой карты компьютера. Если все подключено, а значок не меняется, то проблемы кроются в неисправности кабеля, сетевой платы или отсутствующих сетевых драйверах;
- Подключение по беспроводной связи Wi-Fi. Такой значок может появиться на ноутбуке или персональном компьютере с подключенным адаптером, если отключен Wi-Fi. То есть роутер исправен и работает, драйвера установлены, но сама возможность беспроводного подключения запрещена в настройках Виндовс.
Важно! Данный значок похож в Windows 7 и Windows 8, но отличается от 10 версии. Несмотря на это, решения будут практически идентичны. Сталкиваясь с проблемой, когда значок подключения к интернету Windows 7 перечеркнут, но интернет есть, важно четко следовать инструкциям, и тогда все встанет на свои места.
Статус подключения
Первое, что нужно сделать при проводном подключении — проверить исправность работы оборудования (роутеры и модемы) и кабелей. Особенно хорошо это помогает найти неисправность, если на этом компьютере уже работал интернет. Бывает и так, что компьютер новый и еще не подключался к кабелю. В этом случае следует проверить физическое наличие сетевой платы. Для этого:
- Нажать комбинацию Win+R и скопировать в поле строку без кавычек «mmc devmgmt.msc»;
- Найти вкладку Сетевые адаптеры и раскрыть ее. Там должно быть наименование установленной сетевой платы;
- Посмотреть на состояние платы, если она присутствует. Под состоянием понимается наличие тревожных значков возле ее названия;
- Если карта есть и работает нормально, то проблема в сетевом кабеле или роутере. Если же карта работает неисправно, то проблема явно в ней и следует ее заменить или произвести ее настройку.
Важно! Бывает и так, что в каталоге сетевых устройств карта не была обнаружена. В этом случае ее следует поискать в разделе «Другие устройства». Там она может быть подписана, как Ethernet-контроллер, на который не установлено драйверное обеспечение. Его необходимо скачать с официального сайта именно для нужной модели и установить.
Проверить, рабочая ли карта или проблема кроется в кабеле, просто. Достаточно подсоединить другой кабель к текущему устройству или подключить другое устройство к старому кабелю. Это однозначно даст понять, виноват ли провод. Если провод идет напрямую от провайдера, то следует вынуть его и вставить обратно, проверить провод и коннектор на наличие повреждений. Иногда бывает так, что проблема кроется в поломках оборудования со стороны провайдера.
При подключении через роутер первым делом нужно перезагрузить его, как и модем, заменить на них сетевые кабели, попробовать подключить их в другие порты (на роутерах их целых четыре).
Красный крестик на значке Wi-Fi
В таких случаях еще все более сложно, потому как производителей ноутбуков и Wi-Fi адаптеров под них огромное количество. У всех у них абсолютно разное программное и аппаратное обеспечение. Есть один нюанс: если иконка беспроводной сети отображается тусклым цветом и даже с ошибкой, то это значит, что адаптер системе все-таки виден и проблема не в его поломке или отсутствии драйверов.
Необходимо убедиться, что около устройства есть доступные беспроводные Wi-Fi сети. Дальнейшие действия таковы:
- Попытаться просто включить вай-фай. Для этого необходимо нажать на значок в трее и выбрать сеть. Можно проверить настройки сети в параметрах. Для ноутбуков подойдет поиск Центра мобильности в меню Пуск или по сочетанию Win + X;
- Проверить комбинации кнопок, отвечающих за активацию и дезактивацию беспроводной сети на портативном устройстве. В современных моделях роль комбинации может играть одна специальная клавиша. Чаще всего на ней изображен самолет. Если кнопки со спец. функциями не работают, то требуется установить утилиты с сайта разработчика, позволяющие активировать их;
- Попробовать включить службу автонастройки WLAN, если она выключена. Актуально это по большей мере для стационарных ПК.
Интернет работает, но сигнал ошибки активен
Случается и так, что интернет соединение есть и оно активно, но крестик на вай фай сети указывает на обратное. В этом случае может получиться и так, что в разделе сетевых подключений возле активного подключения будет написано, что оно работает, но в трее около иконки будет красный крест. Проблема чаще всего кроется в компоненте, который надо попросту отключить. Для этого следует:
- Зайти в Центр управления сетями и общим доступом;
- Выбрать пункт «Изменение параметров адаптера»;
- Кликнуть по интересующей сети правой кнопкой мыши и выбрать пункт «Свойства»;
- Во вкладке «Сеть» найти список компонент и отключить компонент под названием «NDISKHAZ LightWeight Filter» или другой с нестандартным именем;
- Перезагрузить ПК и проверить значок интернета.
Еще одно решение, помогающее решить проблему, когда красный крестик на значке интернета windows 7 не пропадет, заключается в том, что нужно удалить сетевую карту из списка в Диспетчере устройств, перезагрузить ПК и установить новые драйвера на удаленный модуль.
Способы исправления
Стандартной для всех современных систем Windows является встроенная автономная диагностика неполадок интернет-соединения. Для того чтобы ее запустить, нужно:
- Кликнуть правой кнопкой мыши по значку интернета в системном трее и выбрать из предложенного меню пункт Диагностика неполадок;
- Внести необходимые исправления при отключенной способности использовать беспроводную связь;
- Дождаться, пока система постарается обнаружить проблему и решить ее самостоятельно;
- Изучить отчет системы о проделанной проверке и определить проблемы, которые она не смогла решить самостоятельно;
- Закрыть модуль устранения неполадок.
После этого в соответствии с инструкциями выше следует проверить работоспособность сетевой платы, роутера или модема, а также целостность кабеля и его разъема.
Решить проблему, когда при включенном кабельном интернете или Wi-Fi горит крестик, означающий, что сети нет, можно многими способами. Все упирается в поиск причины неполадки и ее последующее устранение, которые могут быть различными.
Подгорнов Илья Владимирович
Всё статьи нашего сайта проходят аудит технического консультанта. Если у Вас остались вопросы, Вы всегда их можете задать на его странице.
Кто хоть раз не сталкивался с проблемой, когда красный крестик просто на мертво повис на значке интернета и конечно же доступ к глобально сети нет. Данное подключение или так называемый значок обычно отображается в правом нижнем углу экрана.
В зависимости от типа подключения, он может иметь разную иконку. В первую очередь сразу возникает вопрос – а почему так происходит. Если вы подключены через роутер, то есть несколько вариантов, но чаще всего проблема возникает именно со стороны провайдеры. Чуть реже бывают сбои у маршрутизатора и компьютера. Все эти варианты мы рассмотрим в статье, и я приведу все возможные решения по этой проблемке. Если будут возникать какие-то непредвиденные ошибки или вопросы – то пишем об этом в комментариях.
ПОМОЩЬ! Я постарался писать инструкции таким образом, чтобы они подошли для всех версий Windows: 7, 8, 10. Но если у вас возникнут трудности или вы захотите задать свой вопрос – то смело пишите в комментариях, и я вам отвечу.
Содержание
- Автономное исправление ошибок
- Первые действия
- Проверка сетевого модуля
- Проблема с драйверами
- Красный крестик на Wi-Fi
- Интернет есть, а значок показывает что нет
- Дополнительные советы
- Задать вопрос автору статьи
Автономное исправление ошибок
- Нажмите по подключению правой кнопкой и выберите «Диагностика неполадок»;
- Система постарается решить проблему самостоятельно, если найдет какие-то проблемы. Далее выберите «Внести эти исправления»;
- В конце нажимаем «Закрыть модуль устранения неполадок».
Первые действия
В первую очередь давайте проверим соединение. Если у вас кабель идёт напрямую от провайдера к компу или ноуту, то проверьте его целостность. У меня как-то у знакомого кот перегрыз кабель, а он пол дня убил, на то чтобы понять в чем проблема. На всякий случай я бы вытащил и поплотнее вставил кабель в нужный порт. Если это не помогло, то почти в 90% случаев проблема именно на стороне провайдера. Есть вариант сделать перезагрузку компьютера, чтобы он получил новый IP адрес от центрального маршрутизатора, но всё же лучше им позвонить.
Если у вас подключение идет от роутера или модема, то также проверьте чтобы кабель был целостным и плотно сидел в порту. Можно попробовать роутер или модем перезагрузить. Для этого на аппарате должна быть специальная кнопка, которая включает или выключает маршрутизатор. Если кнопочки нет, то можно просто выдернуть его из розетки, а потом подключить обратно. Только подождите хотя бы минуту, чтобы роутер немного «отдохнул» и остыл – иногда бывают сбои именно из-за перегрева.
Посмотрите внимательно на роутер, вытащите и опять вставьте кабель от провайдера и проверьте его целостность. Можно также выйти в подъезд и посмотреть – не перерезал ли его кто (бывали и такие случаи). Посмотрите на индикаторы, при подключении к 1 порту должен гореть 1 индикатор локального подключения. Если он не горит, то скорее всего кабель поврежден. Иногда бывает, что порт просто сгорел, поэтому просто возьмите кабель и переключите в другой свободный LAN вход.
Проверка сетевого модуля
Модуль может быть просто выключен, при этом его мог деактивировать сам пользователь или это можно сделать с помощью кнопок. Но мы постараемся проверить включен ли он вообще.
- Найдите на клавиатуре вспомогательную клавишу и английскую R – нажмите одновременно.
- Впишите команду «ncpa.cpl»;
- Если у вас ноутбук, то может быть два подключения у компьютера же будет одно. Если оно горит серым цветом, а сверху вы видите надпись «Отключено», то сетевая карта просто выключена. Нажимаем правой кнопкой и выбираем «Включить».
Проблема с драйверами
Вообще драйвера при установке системы устанавливаются автоматически. Но бывает, что такое не происходит или вообще ПО для железа ломается в результате каких-то программ. Поэтому нам нужно пройти в диспетчер устройств и всё проверить.
- Нажимаем на наше любимое сочетание клавиш: + R.
- Прописываем «devmgmt.msc».
- Попав внутрь, заходим в раздел «Сетевые адаптеры». Если у вас ноутбук, вы также тут должны лицезреть и Wi-Fi модуль. Смотрите, что бы на них не было никаких крестиков, восклицательных знаков и стрелочек. Если на нем будет стрелочка, то нажимаем правой кнопкой и выбираем «Задействовать».
- Если вообще сетевого подключения нет, то это значит, что на нем не установлены сетевые драйвера, а сам адаптер может находится в разделе «Другие устройства».
Можно попробовать переустановить драйвера для сетевой карты. Если есть возможность и у вас ноутбук, то попробуйте подключиться по Wi-Fi. Или придется просить у знакомого с интернетом скачать у него драйвер для своей «машины».
Заходим в свойства адаптера, нажав по нему правой кнопкой мыши. Теперь далее во вкладку «Сведения», установите «Свойства» как на картинке ниже и скопируйте первую строчку. На всякий случай я бы скопировал наименование сетевой карты. Драйвер скачиваем с этого сайта – devid.info. Там просто копируем это название или ID и ищем нужные «дрова».
Для ноутбуков у меня есть отдельная подробная статья по установке «дров» тут. Ничего сложного там нет, но понадобится доступ в интернет.
Красный крестик на Wi-Fi
Ещё раз проверьте, чтобы вай-фай модуль был включен. Его, кстати, можно нечаянно выключить с помощью сочетания клавиш: Fn и вспомогательная клавиша в строке «F» чаще всего это F2. Нужно просто найти значок «беспроводной сети» в строке «F» и нажать одновременно на Fn и эту клавишу.
Если модуль включен, то попробуйте проверить подключены ли вы вообще к нужной беспроводной сети. Нажмите по подключению и проверьте, чтобы рядом была нужная сеть. Попробуйте к ней подключиться повторно и удалите её, если вы уже к ней подключены.
Интернет есть, а значок показывает что нет
Как убрать красный крестик на значке интернета, если он всё же есть? С таким я встретился недавно в Windows 7, но видел аналогичную проблему у моего знакомого на десятке. Данная ошибка возникает чаще всего из-за конфликта подключений. Особенно это касается виртуальных подключений. У меня стояла программа, которая при запуске виртуально создавала новый коннект и мешало основному. После удаления этого приложения все встало на свои места.
Заходим в «Программы и компоненты». Далее установите сортировку по дате и удалите лишнюю программу, которая в теории может мешать подключению.
Дополнительные советы
Убедитесь, чтобы на вашем компьютере не было вирусов. Если есть возможность, то скачайте новые базы данных и полностью проверьте свой компьютер антивирусной программой. Почистите свой компьютер от лишнего хлама и также уберите лишнее из автозагрузки. Самый просто способ — это воспользоваться программой «CCleaner». В самом конце, когда зайдете в раздел «Автозагрузка» – уберите подозрительное ПО, а после перезагрузите компьютер.
Один раз мне помогло только восстановление системы. При этом интернет был везде, кроме моего компьютера. В таком случае скорее всего ломаются какие-то системные файлы и папки и решить проблему можно только так.
Сейчас я покажу несколько способов исправления проблемы, когда интернет есть, но пишет «Без доступа к интернету» (Windows 10, 8, 7) или «Нет подключения к интернету, защищено», что подходит для Wi-Fi адаптера и проводного соединения Ethernet. Один из них, уверен, поможет вам устранить эту ошибку сети в системе.
Казалось бы, что такого в этом случае, интернет же отлично работает. Однако, мой многолетний опыт показывает, что если сообщение с ошибкой доступа высвечивается даже когда все ОК, то последствия все-таки есть, кроме редких случаев наличия «бага» в ОС после ее обновлений.
Например, когда у меня такая же проблема возникла в Win 10, то несмотря на работающий интернет, я не мог загружать приложения из магазина Microsoft Store, заходить в свои аккаунты в любом стандартном приложении Виндовс (почта, календарь и др.), а программа «Записки» убеждала меня, что я не подключен к интернету и синхронизация не может выполняться.
Поэтому, рекомендую это решить по моей инструкции ниже.
Подключение к интернету отсутствует (Windows 10), но интернет есть: что делать?
Все описанные ниже варианты подходят практически для любых версий Windows, кроме самой старой XP. Т.е. для: 10, 8, 7. Применить действия можно как для беспроводного Вай-Фай подключения, так и соединения по кабелю.
Рекомендую вам начать с варианта №1, поскольку именно он уже дважды помогал мне буквально за 2 минуты решить проблему с непонятным сообщением об ограничении доступа к интернету. В некоторых случаях могут помочь остальные способы.
Способ 1: изменение параметра реестра, отвечающего за подключение к интернету
Итак, если на ПК интернет работает, но пишет «Без доступа к интернету», сразу проделываем следующее…
Заходим в реестр, так и написав в запросе поиска системы. Либо зажмите клавиши Win + R (Win — клавиша слева внизу, между Ctrl и Alt) и в открывшемся окне «Выполнить» наберите команду regedit и нажмите «ОК».

Теперь нужно перейти по следующему пути:
HKEY_LOCAL_MACHINESYSTEMCurrentControlSetServicesNlaSvcParametersInternet
Если у вас Win 10 или новее, то просто скопируйте этот путь и вставьте в адресную строку вверху, удалив стандартный. Или же просто перемещайтесь по папкам в левой части окна, пока не доберетесь до раздела «Internet».
В нем увидите параметр «EnableActiveProbing», в содержимом которого должно быть значение = 1. Если «0» или что-то другое, то кликните два раза левой кнопкой мыши по данному ключу и введите в окне «1», нажмите «ОК» для сохранения. Этот «ключ» как раз отвечает за корректную проверку доступа в глобальную сеть.

После этого перезагрузите компьютер, и если после подключения к сети по Вай-Фай или кабелю система снова пишет «Без доступа к интернету», хотя он работает, то проделайте действия по следующим способам.
Если EnableActiveProbing вообще нет в нужном разделе реестра, то создайте его вручную.
Для этого кликните правой кнопкой мыши в окне раздела, выберите «Параметр DWORD (32 бита)», назовите его точно также «EnableActiveProbing», введите значение 1 и сохраните.

Помните, что если что-то не получается, напишите в комментарии внизу о возникшей сложности по моей инструкции и я постараюсь помочь!
2: запустить средство диагностики (устранения неполадок) компьютера
Далее, если предыдущий метод не помог, рекомендую запустить средство диагностики доступа к сети, которое во многих случаях само находит проблему, причину возникновения и устраняет ее.
Для в Windows 10:
- Перейдите в «Пуск», откройте «Параметры» (кнопка «шестеренка»).
- Выберите категорию «Обновления и безопасность».
- Откройте раздел «Устранение неполадок», а в нем «Дополнительные средства устранения неполадок»
- В открывшемся окне, в блоке «Подключение к интернету» нажмите «Запустить средство устранения неполадок» и следуйте инструкциям мастера.

В более ранних версиях системы нужно открыть «Панель управления», найти утилиту «Устранение неполадок» и выбрать категорию «Сеть и интернет».
3: настройка беспроводного и проводного сетевого адаптера / сброс сети
Теперь необходимо проверить настройки адаптера Wi-Fi / Ethernet и настроить при необходимости.
Сначала перезапустите адаптер:
- В Win 10 кликните по значку активного подключения в трее и нажмите на «Параметры сети и интернет». В более ранних выпусках операционной системы, нужно кликнуть правой кнопкой по той же иконке и выбрать «Центр управления сетями и общим доступом».
- Перейдите в раздел «Параметры сетевого адаптера».
- Щелкните правой кнопкой по работающему подключению, выберите «Отключить», а после этого снова «Включить» и произойдет переподключение к роутеру.

Проверяем компоненты / протоколы и свойства сетевой карты:
- Также нажмите правой кнопкой по адаптеру, но теперь выберите пункт «Свойства». В списке компонентов проверьте, нет ли лишних, например, с названием антивирусного продукта, который у вас установлен (или когда-то был) в Винде. Если есть, его нужно удалить или деактивировать, сняв галочку, поскольку он может блокировать доступ к некоторым настройкам. Пример стандартно предустановленных компонентов оставлю ниже.
- Далее кликните дважды по строке «IP версии 4 (TCP/IPv4)» и проверьте, чтобы в окне были включены опции «Получить IP-адрес автоматически» и «Получить адрес DNS-сервера автоматически». Также можно попробовать прописать здесь вручную адрес шлюза 192.168.0.1 или … 1.1 в конце (это адрес вашего роутера, указан с обратной стороны); маску подсети 255.255.255.0 и IP-адрес 192.168.0.25 (или любую цифру в конце от 21). А в строках DNS внизу указать 8.8.8.8 и 8.8.4.4.

После выполнения двух пунктов не забудьте сохранить изменения, нажав сначала «Применить», а затем «ОК».

А если проблема с ошибкой «Без доступа к интернету» (при условии, что на самом деле он работает), появляется при подключении по Wi-Fi адаптеру, то необходимо еще проверить, включен ли режим «(FIPS)». Для этого:
- Щелкните правой кнопкой по беспроводному адаптеру, выберите «Состояние».
- В окне откройте «Свойства беспроводной сети».
- Перейдите на вкладку «Безопасность» и выберите «Дополнительные параметры».
- Если увидите, что функция «Включить для этой сети режим совместимости с Федеральным стандартом обработки информации (FIPS)» включена, то попробуйте ее отключить и сохранить настройки. Или, наоборот, если отключена, тогда включите. По умолчанию она обычно выключена, но в вашем случае ее активация может решить проблему.

Выполняем полный сброс сети
Если действия по спискам выше не привели к результату, то делаем полный сброс настроек сети. При этом будут восстановлены на стандартные все настройки каждого адаптера.
Важно! При сбросе удаляется также пароль подключения по Wi-Fi к роутеру (ключ безопасности), нужно будет вводить его заново. Он должен быть у вас сохранен либо он находится обычно на наклейке с обратной стороны роутера.
По этой ссылке есть моя = инструкция по сбросу сети в Windows 10 » Просто повторите несколько простых действий.
Если у вас более ранняя версия системы (Win 7, например), то делаем следующее:
- Открыть консоль CMD. Для этого нужно набрать в поиске меню «Пуск» запрос «командная строка», кликнуть правой кнопкой мыши по найденной утилите и выбрать «Запуск от имени Администратора».
- В окне командной строки поочередно выполните 5 команд и перезагрузите компьютер для проверки подключения. Команды копируйте и вставляйте по очереди прямо из списка ниже и нажимайте клавишу Enter на клавиатуре для их выполнения.

Перечень команд:
netsh int ip resetnetsh int tcp resetipconfig /flushdnsnetsh winsock resetroute -f
4: Обновление / переустановка драйвера сетевых карт Wi-Fi и Ethernet на ПК
В некоторых случаях «ложные» проблемы и ошибки доступа к интернету связаны с некорректной работой драйвера адаптеров сети Wi-Fi или Ethernet. Стоит попробовать обновить драйвер или переустановить его.
Откройте диспетчер устройств. Можно найти через поиск системы, либо набрать команду devmgmt.msc в окне «Выполнить», которое открывается клавишами Win + R.

Найдите нужный сетевой адаптер, кликните по нему правой кнопкой мыши и выберите «Обновить драйвер», а в следующем окне «Автоматический поиск».

Также имеет смысл установить драйвера с официального сайта устройства. В зависимости от того, ноутбук у вас или стационарный ПК, вам нужно найти в поисковой системе (Яндекс или Google, без разницы) официальный ресурс, выпустивший устройство и там найти раздел для скачивания драйверов.
Например, у меня ноутбук Asus N76VJ, я открою браузер и так и наберу его название в поиске, затем выберу одну из первых страниц (после рекламы) и попаду на нужный веб-сайт Asus. Если бы у меня был стационарный ПК, то я бы искал либо по модели сетевой карты (если она внешняя), либо по модели материнской платы (в случае если сетевуха интегрирована в плату).
На странице для загрузки найдите нужное устройство, загрузите и установите драйвер.

Не забудьте перезагрузить компьютер и пусть ПК повторно подключается к роутеру по беспроводному соединению или по кабелю.
5: Быстрые варианты решения неполадки
В конце концов рекомендую опробовать все быстрые варианты исправить проблему, не связанные непосредственно с настройками сети на компьютере:
- Отключите всю работающую защиту на компьютере. Особенно это касается сторонних установленных антивирусов, например, Касперского.
- Перезагрузите маршрутизатор (роутер), в некоторых случаях проблема именно в его глюках. Также роутер может просто подвисать, но тогда чаще всего не работает вообще никакое подключение.
- Если ноутбук работает от аккумулятора и именно в это время появляется сообщение о том, что нет подключения к интернету (но по факту он доступен и все сайты открываются как обычно), то проверьте, не исчезает ли проблема при работе от электросети. Т.е. подключите зарядное устройство к ноуту.
А также обязательно проверьте новые обновления для системы. В 10-й и 11 Windows нужно открыть параметры через меню «Пуск», перейти в раздел «Обновления и безопасность» и если уже есть список доступных обновлений, все их установите, кроме помеченных как «необязательные». Если в списке их нет, то запустите проверку, дождитесь поиска и установите все предложенное.
У некоторых пользователей не ставятся регулярно апдейты, которые как раз содержат заплатки и исправления, в том числе подобных неисправностей.

В более ранних версиях ОС, обновления можно найти через поисковую строку, так и написав «Обновления».
Причины ошибки: интернет есть, но пишет «Без доступа к интернету» (Windows 10 и др.)
Основных причин поведения компьютера, по которым Wi-Fi или проводное Ethernet подключение сообщает об ошибке «Без доступа к интернету», но интернет при этом есть, может быть несколько:
- Баг обновлений (признавала сама компания Microsoft);
- Установка программ VPN;
- Последствия вирусной активности;
- Неверные настройки сетевых адаптеров;
- Некорректные драйвера на сетевые карты;
- Неправильно настроенный антивирус;
- В некоторых случаях может глючить роутер.
Это самое основное, но иногда источником проблемы могут быть даже поврежденные системные файлы (сталкивался крайне редко).
Основные выводы о проблеме
Когда я сам ради интереса набрал в поиске запрос «интернет есть, но пишет без доступа к интернету windows 10», то попадались сайты с совершенно некорректными «ответами». Например, о том, что делать, если реально не работает интернет.
Получается фактически никто нормально не разъяснил описываемую в этой заметке ситуацию и, надеюсь, я этот пробел сумел поправить и вы нашли решение в моем материале.
И чтобы не запустить ситуацию, советую сразу пройтись по шагам и выполнить нужные действия, потому что запросто можно столкнуться с логически вытекающей другой проблемой, которую возможно придется решать уже в более срочном порядке.
Никогда не отказываю в помощи, которая в моих силах. Поэтому не стесняйтесь задавать вопросы в комментариях, если что-то непонятно пояснил или что-то пошло не так по инструкции 😊 С радостью каждому помогу!
Содержание
- Как убрать красный крестик на значке интернета и Wi-Fi: все способы
- Автономное исправление ошибок
- Первые действия
- Проверка сетевого модуля
- Проблема с драйверами
- Красный крестик на Wi-Fi
- Интернет есть, а значок показывает что нет
- Дополнительные советы
- Ноутбук не подключается к Wi-Fi: «не подключено, нет доступных подключений» (горит красный крестик в трее)
- Причины, по которым ноутбук не подключается к Wi-Fi
- Если горит красный крестик | нет доступных подключений…
- Если есть значок Wi-Fi, но со звездочкой (или крестиком), и своей Wi-Fi сети все-равно нет — ее невидно или к ней не подключиться…
- Решение проблемы «Беспроводная сеть — Отключено» в Windows 10
- Устраняем ошибку «Беспроводная сеть — Отключено» в Windows 10
- Способ 1: Включение Wi-Fi
- Способ 2: Использование средства устранения неполадок
- Способ 3: Редактирование параметров реестра
- Способ 4: Изменение плана электропитания
- Способ 5: Сканирование устройства на вирусы
- Способ 6: Установка или обновление драйверов Wi-Fi адаптера
- Способ 7: Устранение системных изменений
Как убрать красный крестик на значке интернета и Wi-Fi: все способы
Кто хоть раз не сталкивался с проблемой, когда красный крестик просто на мертво повис на значке интернета и конечно же доступ к глобально сети нет. Данное подключение или так называемый значок обычно отображается в правом нижнем углу экрана.
В зависимости от типа подключения, он может иметь разную иконку. В первую очередь сразу возникает вопрос – а почему так происходит. Если вы подключены через роутер, то есть несколько вариантов, но чаще всего проблема возникает именно со стороны провайдеры. Чуть реже бывают сбои у маршрутизатора и компьютера. Все эти варианты мы рассмотрим в статье, и я приведу все возможные решения по этой проблемке. Если будут возникать какие-то непредвиденные ошибки или вопросы – то пишем об этом в комментариях.
ПОМОЩЬ! Я постарался писать инструкции таким образом, чтобы они подошли для всех версий Windows: 7, 8, 10. Но если у вас возникнут трудности или вы захотите задать свой вопрос – то смело пишите в комментариях, и я вам отвечу.
Автономное исправление ошибок
Первые действия
Если у вас подключение идет от роутера или модема, то также проверьте чтобы кабель был целостным и плотно сидел в порту. Можно попробовать роутер или модем перезагрузить. Для этого на аппарате должна быть специальная кнопка, которая включает или выключает маршрутизатор. Если кнопочки нет, то можно просто выдернуть его из розетки, а потом подключить обратно. Только подождите хотя бы минуту, чтобы роутер немного «отдохнул» и остыл – иногда бывают сбои именно из-за перегрева.
Посмотрите внимательно на роутер, вытащите и опять вставьте кабель от провайдера и проверьте его целостность. Можно также выйти в подъезд и посмотреть – не перерезал ли его кто (бывали и такие случаи). Посмотрите на индикаторы, при подключении к 1 порту должен гореть 1 индикатор локального подключения. Если он не горит, то скорее всего кабель поврежден. Иногда бывает, что порт просто сгорел, поэтому просто возьмите кабель и переключите в другой свободный LAN вход.
Проверка сетевого модуля
Модуль может быть просто выключен, при этом его мог деактивировать сам пользователь или это можно сделать с помощью кнопок. Но мы постараемся проверить включен ли он вообще.
Проблема с драйверами
Вообще драйвера при установке системы устанавливаются автоматически. Но бывает, что такое не происходит или вообще ПО для железа ломается в результате каких-то программ. Поэтому нам нужно пройти в диспетчер устройств и всё проверить.
Можно попробовать переустановить драйвера для сетевой карты. Если есть возможность и у вас ноутбук, то попробуйте подключиться по Wi-Fi. Или придется просить у знакомого с интернетом скачать у него драйвер для своей «машины».
Заходим в свойства адаптера, нажав по нему правой кнопкой мыши. Теперь далее во вкладку «Сведения», установите «Свойства» как на картинке ниже и скопируйте первую строчку. На всякий случай я бы скопировал наименование сетевой карты. Драйвер скачиваем с этого сайта – devid.info. Там просто копируем это название или ID и ищем нужные «дрова».
Для ноутбуков у меня есть отдельная подробная статья по установке «дров» тут. Ничего сложного там нет, но понадобится доступ в интернет.
Красный крестик на Wi-Fi
Ещё раз проверьте, чтобы вай-фай модуль был включен. Его, кстати, можно нечаянно выключить с помощью сочетания клавиш: «Fn» и вспомогательная клавиша в строке «F» чаще всего это «F2». Нужно просто найти значок «беспроводной сети» в строке «F» и нажать одновременно на «Fn» и эту клавишу.
Если модуль включен, то попробуйте проверить подключены ли вы вообще к нужной беспроводной сети. Нажмите по подключению и проверьте, чтобы рядом была нужная сеть. Попробуйте к ней подключиться повторно и удалите её, если вы уже к ней подключены.
Интернет есть, а значок показывает что нет
Как убрать красный крестик на значке интернета, если он всё же есть? С таким я встретился недавно в Windows 7, но видел аналогичную проблему у моего знакомого на десятке. Данная ошибка возникает чаще всего из-за конфликта подключений. Особенно это касается виртуальных подключений. У меня стояла программа, которая при запуске виртуально создавала новый коннект и мешало основному. После удаления этого приложения все встало на свои места.
Заходим в «Программы и компоненты». Далее установите сортировку по дате и удалите лишнюю программу, которая в теории может мешать подключению.
Дополнительные советы
Убедитесь, чтобы на вашем компьютере не было вирусов. Если есть возможность, то скачайте новые базы данных и полностью проверьте свой компьютер антивирусной программой. Почистите свой компьютер от лишнего хлама и также уберите лишнее из автозагрузки. Самый просто способ — это воспользоваться программой «CCleaner». В самом конце, когда зайдете в раздел «Автозагрузка» – уберите подозрительное ПО, а после перезагрузите компьютер.
Один раз мне помогло только восстановление системы. При этом интернет был везде, кроме моего компьютера. В таком случае скорее всего ломаются какие-то системные файлы и папки и решить проблему можно только так.
Источник
Ноутбук не подключается к Wi-Fi: «не подключено, нет доступных подключений» (горит красный крестик в трее)

Вопрос от пользователя
Всем доброго времени суток!
Чаще всего с подобной проблемой сталкиваются после переустановки Windows, смены/покупки компьютера (ноутбука), при сбросе настроек роутера и т.д. Обычно, в этом случае в трее (рядом с часами) вы увидите вместо привычного значка Wi-Fi — красный крестик
(как у автора вопроса), либо звездочку и бесцветный значок
— и никаких тебе автоматических подключений к домашней сети…
В этой статье разберу основные причины почему так происходит, и что с этим делать…
Причины, по которым ноутбук не подключается к Wi-Fi
Если горит красный крестик | нет доступных подключений…
пример уведомления «не подключено»
Не установлены драйвера на адаптер
Первое, что рекомендую сделать — это проверить, установлены ли у вас драйвера на адаптер беспроводной сети (тем более, если вы недавно приобрели ноутбук или переустанавливали ОС Windows).
Чтобы посмотреть, есть ли драйвера, откройте диспетчер устройств. Универсальный способ, как его открыть:
Запуск диспетчера устройств — devmgmt.msc
Далее, в диспетчере устройств, откройте вкладку «Сетевые адаптеры» и посмотрите, есть ли там устройство в название которого присутствует слово «Wireless» (ну или по-русски «беспроводной»). Это и есть искомый адаптер — если напротив него нет никаких восклицательных знаков — вероятнее всего, драйвера на месте.
Драйвер для беспроводного адаптера установлен (прим.: Wireless — беспроводной)
Если вашего устройства во вкладке «Сетевые адаптеры» нет, скорее всего, на него не установлены драйвера — проверьте вкладку «Другие устройства». На скрине ниже показано, как будет выглядеть устройства, для которых нет драйверов — напротив каждого горит восклицательный желтый знак.
Как будет выглядеть устройство в диспетчере задач, для которого нет драйвера
Для поиска и обновления драйверов, рекомендую воспользоваться следующими материалами:
Не включен адаптер беспроводной сети
Еще одна частая причина неработоспособности Wi-Fi — это выключенный беспроводной адаптер. Есть несколько способов, как можно его включить:
1) на большинстве ноутбуков на функциональных клавишах есть значок с Wi-Fi — достаточно нажать сочетание, например, FN+F3 — и адаптер должен начать работу (на каждой модели ноутбука — сочетание кнопок своё) …
FN+F3 — включение беспроводной сети
2) другой вариант (универсальный) — нажмите сочетание кнопок Win+R, введите команду ncpa.cpl и нажмите Enter.
WIN+R — открываем все сетевые адаптеры, для которых есть драйвера
Должна открыться вкладка в панели управления Windows — «Сетевые подключения». Если драйвера установлены для беспроводного адаптера — он должен отображаться в этой вкладке. Обратите внимание, что выключенный адаптер — он серого цвета (бесцветный).
Щелкаем по адаптеру правой кнопкой мышки и в контекстном меню выбираем «Включить» (см. пример ниже).
Далее значок беспроводного адаптера должен стать цветным, и можно попытаться поискать и подключиться к своей сети (в трее рядом с часами щелкните по значку сети (кстати, он тоже должен поменяться: красного крестика уже быть не должно), и в появившемся списке поищите свою сеть).
Пробуем подключиться к Wi-Fi сети
Wi-Fi сеть подключена
Проверьте службу автонастройки WLAN
Еще одной причиной такого поведения ноутбука может стать отключенная служба автонастройки WLAN. Вообще, по умолчанию, она всегда включена, и нарваться на проблемы с ней — можно только если самому что-то не аккуратно сделать с настройками ОС, либо установить какую-нибудь «сборочную» Windows…
И так, чтобы открыть список служб, нужно:
services.msc — открываем список служб в Windows
В списке служб найдите «Служба автонастройки WLAN» и посмотрите, выполняется ли она и какой тип запуска у нее стоит. Вообще, должен стоять тип запуска автоматический, и служба должна выполняться.
Служба автонастройки WLAN — проверьте чтобы была запущена!
Если у вас стоят отличные от рекомендуемых настроек, откройте службу и поставьте так, как на скрине ниже. Далее сохраните настройки и перезагрузите ноутбук.
Тип запуска — автоматически!
Если есть значок Wi-Fi, но со звездочкой (или крестиком), и своей Wi-Fi сети все-равно нет — ее невидно или к ней не подключиться…
Не обнаружено доступного подключения / пример уведомления: драйвера установлены и Wi-Fi адаптер включен и работает (просто не находит Wi-Fi сетей к которым можно подключиться).
Есть доступные подключения! / Так гораздо лучше — значит ноутбук уже нашел несколько Wi-Fi сетей, к которым можно попытаться подключиться
Проверьте настройки роутера (нет ли ограничений на подключение)
Для начала рекомендую проверить работу роутера: включен ли он, настроена ли в нем Wi-Fi сеть, видят ли ее другие устройства (отличные от ноутбука).
О том, как пошагово настроить роутер, можете узнать в одной из предыдущих моих статей:
Также у меня на блоге есть еще одна мини-инструкция по самостоятельному подключению и настройке Wi-Fi маршрутизатора, рекомендую —
Чаще всего, в настройках роутера могут быть выставлены следующие ограничения:
В общем-то, все это может создавать определенные ограничения и ошибки. Рекомендую еще раз все проверить, пару ссылок выше — вам в помощь
Попробуйте перенести ноутбук поближе к маршрутизатору
Довольно частая проблема — слабый Wi-Fi сигнал. Как правило, ноутбук стоит в одной комнате, маршрутизатор Wi-Fi — в другой, за двумя-тремя стенками. Если маршрутизатор с не очень качественной антенной — то сигнал за двумя стенками будет либо очень слабым, либо ноутбук его вообще не увидит.
Поэтому, рекомендация простая — попробуйте перенести ноутбук (временно для настройки) поближе к Wi-Fi роутеру.
Вообще, о том, как усилить сигнал и правильно установить роутер в квартире, я высказывался в этой статье:
А видят ли вашу сеть другие устройства
Если ноутбук видит другие сети Wi-Fi, а конкретно вашу нет — то попробуйте в этом случае поменять канал и название (SSID) вашей сети.
Сделать это можно в настройках беспроводной сети вашего роутера, пример подобных настроек приведен ниже на скриншоте.
Настройки беспроводной сети / Роутер Tenda — меняем радиоканал
Диагностика и перезагрузка устройств (когда остальное не помогает)
Если все вышеперечисленное не помогло в решении проблемы, попробуйте перезагрузить ноутбук и роутер. Часто такой простой способ помогает в тех случаях, когда Windows сначала видела сеть и подключалась к ней, а потом вдруг в один момент соединение разорвалось и автоматически не восстанавливается.
Также, попробуйте запустить диагностику. В некоторых ситуациях, это один из последних вариантов, который реально помогает решить проблему (разработчики Windows 10 серьезно доработали диагностику, и теперь это весьма действенный инструмент).
Чтобы запустить диагностику, просто щелкните правой кнопкой мышки по значку сети в трее, и во всплывшем меню выберите «Диагностика неполадок» (см. на скрин ниже).
Далее запуститься мастер обнаружения проблем, будет проверена система на различные виды ошибок, неверных параметров, перезапущен адаптер, проверены службы и т.д. В общем, Windows проработает весь перечень всевозможных проблем, а в конце предоставит отчет (например, может написать, что «ошибки были устранены…» — и сеть заработает в штатном режиме) …
Источник
Решение проблемы «Беспроводная сеть — Отключено» в Windows 10
Сейчас у многих юзеров в использовании ноутбуки под управлением операционной системы Windows 10. В большинстве случаев соединение с интернетом на таких устройствах производится при помощи технологии Wi-Fi. Иногда обладатели мобильных ПК сталкиваются с уведомлением о том, что беспроводная сеть пребывает в состоянии «Отключено». В рамках этой статьи мы бы хотели максимально детально рассказать обо всех существующих методах исправления этой трудности.
Устраняем ошибку «Беспроводная сеть — Отключено» в Windows 10
При таком состоянии Wi-Fi никакая из беспроводных сетей не будет обнаруживаться и, соответственно, подключение выполнить не удастся. Это свидетельствует о том, что сейчас сеть в отключенном состоянии и даже не осуществляет поиск.
В первую очередь советуем перезагрузить компьютер — возможно, какой-то системный сбой привел к появлению этой проблемы. Если это не помогло, рекомендуем ознакомиться со следующими способами. Мы расставили каждый вариант от самого простого и действенного до более сложных и редко встречающихся, чтобы вам было быстрее и проще отыскать решение случившейся ситуации. Если же вы столкнулись с тем, что значок сети пропал из системного трея, вам поможет другой наш материал, где указаны детальные руководства по исправлению этой неполадки. Ознакомьтесь с ним, перейдя по следующей ссылке.
Способ 1: Включение Wi-Fi
Конечно, первоочередно необходимо попытаться включить Wi-Fi, ведь чаще всего пользователи сталкиваются именно с причиной банального отключения модуля. Для начала используйте функциональные клавиши на ноутбуке, например, Fn + F12, чтобы включить беспроводную сеть. Внимательно изучите обозначения на клавишах, скорее всего, вам без труда удастся отыскать подходящее сочетание.
Если вы не нашли эту клавишу или выполненные действия не принесли никакого результата, нажмите на соответствующий значок подключения в системном трее и включите Wi-Fi или выключите режим «В самолете», чтобы выполнить активацию.
Помимо этого, активировать Wi-Fi можно через меню «Параметры» в соответствующем разделе. Делается это буквально в несколько кликов:
В случае нерезультативности двух указанных выше инструкций следует проверить настройки BIOS и убедиться в том, что там включен режим WLAN. Ознакомиться с тем, как открыть меню BIOS, вы можете, перейдя по указанной ниже ссылке. В самом же БИОС необходимо перейти в раздел «Configuration» или «Security» и убедиться в том, что параметр «Wireless LAN» или «Wireless Device Control» находится в состоянии «Enabled» или «Always On». После внесения изменений не забудьте сохранить их перед выходом.
Однако не всегда метод с банальным включением беспроводной сети оказывается действенным, ведь проблема часто заключается в совсем другом. Сбои в системных настройках, изменение параметров реестра, действие программного обеспечения или вирусов — все это приводит к появлению подобной неполадки. Поэтому давайте постараемся разобраться с каждым фактором, чтобы по порядку исключить каждый из них или найти раздражителя.
Способ 2: Использование средства устранения неполадок
Системное средство исправления неполадок проводит комплексный анализ многих составляющих для быстрого и верного поиска пути решения различных трудностей с работой операционной системы, касается это и подключения к интернету. Запуск диагностики позволит автоматически отыскать и исправить неполадку, что может сэкономить не только время, но и силы.
К сожалению, системное средство затрагивает далеко не все возможные факторы возникновения различных ошибок, поэтому его эффективность является достаточно спорной. Однако, проведя подобный анализ, вы можете быть уверены в том, что на этом этапе были исключены самые распространенные проблемы.
Способ 3: Редактирование параметров реестра
После внесения определенных изменений в реестр необходимо обязательно перезагрузить компьютер или ноутбук, чтобы новая конфигурация вступила в силу. Только после этого следует пытаться повторно активировать Wi-Fi.
Способ 4: Изменение плана электропитания
Включенный на ноутбуке режим энергосбережения нередко приводит к тому, что адаптер беспроводной сети отключается, чтобы продлить срок работы батареи. Во избежание подобных ситуаций этот режим стоит отключить или перенастроить под себя. Всегда лучше выбрать режим «Максимальная производительность», если вы работаете от сети, тогда ничего подобного происходить не будет.
Способ 5: Сканирование устройства на вирусы
Не исключено, что действие вредоносных файлов могло негативно сказаться на работе Wi-Fi модуля, что и приводит к возникновению рассматриваемой сегодня проблемы. В таком случае вирус сосредотачивается в системных файлах и мешает запуску беспроводной сети. Его нужно отыскать и удалить. Самостоятельно сделать это вряд ли получится, поэтому лучше воспользоваться специальным программным обеспечением. О том, как производится сканирование антивирусом, читайте в материале по следующей ссылке.
Способ 6: Установка или обновление драйверов Wi-Fi адаптера
Иногда включение Wi-Fi на ноутбуке или компьютере обусловлено тем, что необходимые драйверы отсутствуют, работают некорректно или устарели. Поэтому необходимо заглянуть в раздел «Диспетчер устройств» и проверить там текущее состояние адаптера. Помочь с поиском и установкой драйверов призван наш отдельный материал, который вы можете найти, перейдя по указанной ниже ссылке.
Способ 7: Устранение системных изменений
Если неполадка с подключением возникла после внесения каких-либо системных изменений или установки программного обеспечения, например, VPN-сервиса, их необходимо откатить. Деинсталлировать посторонний софт вы можете самостоятельно с помощью встроенных средств ОС. Детальнее об этом читайте в следующем руководстве.
Однако подобные действия не всегда помогают, поэтому приходится восстанавливать состояние операционной системы, откатывая ее до точки восстановления или исправляя стандартные параметры. С инструкциями по осуществлению подобных действий знакомьтесь ниже.
Как видите, целых семь различных факторов могут вызывать рассматриваемую сегодня проблему. От вас требуется произвести анализ, чтобы отыскать подходящий метод ее исправления. После этого останется только выполнить приведенные инструкции и беспроводная сеть должна работать корректно, не отключаясь просто так.
Помимо этой статьи, на сайте еще 12339 инструкций.
Добавьте сайт Lumpics.ru в закладки (CTRL+D) и мы точно еще пригодимся вам.
Отблагодарите автора, поделитесь статьей в социальных сетях.
Источник
Сегодня мы расскажем Вам что делать если на ноутбуке не работает Wi-Fi. Например, после переустановки Windows на компьютере Windows пишет «Нет доступных подключений» и отображает красный крестик на индикаторе соединения в панели задач. Причин появления этой проблемы может быть несколько, но большинство из них отлично решаются самостоятельно пользователем, без необходимости вызова стороннего специалиста.
Как бы забавно это ни звучало, но самая частая проблема, из-за которой не работает Вай-Фай на ноутбуке — это выключенный адаптер. Сам ли пользователь случайно его выключил, либо шаловливые ручки кого-то из домашних — не суть важно. Смысл один — была нажата кнопка на ноутбуке и беспроводная сеть отключилась. Исправляется всё легко и просто! Надо внимательно осмотреть корпус ноутбука и найти на нём кнопку со значком Wi-Fi. Вот, для примера, как выглядит кнопка включения беспроводной сети на разных моделях лэптопов.
У старых моделей мобильных компьютеров для этой цели использовалась не кнопка, а специальный переключатель на торце корпуса.
В этом случае надо сдвинуть ползунок в противоположную сторону и проверить работу Вай-Фая.
Замечание: Если при нажатии на кнопку включения беспроводной сети ноутбук никак не реагирует, то скорее всего у Вас не установлен драйвер на функциональные кнопки ноутбука. Дело в том, что все клавиши, которые выполняют дополнительные функции, помимо стандартных (обычно они помечены на клавиатуре ноута другим цветом, но не всегда), нажимаются вместе с кнопкой Fn и называются «Фукнциональные клавиши».
Чтобы они работали, необходимо так же установить специальный драйвер с сайта производителя. Как правило, кнопку включения Wi-Fi обычно так же делают функциональной, а потому, если драйвера на спец.кнопки Вы не установили, то и адаптер скорее всего включить тоже не получится.
Это достаточно важный нюанс, который касающийся работы Wi-Fi именно на ноутбуке и, как правило, проявляется после переустановки Windows! Многие юзеры знают что надо устанавливать драйверы на устройства ПК, в том числе и беспроводную сеть, а про функциональные кнопки забывают или не знают вовсе. В итоге вроде бы всё сделано верно, а Windows 10 выдаёт сообщение «нет доступных подключений» и красный крестик на значке подключения — адаптер-то отключен.
Решение простое — Вам надо зайти на официальный сайт производителя ноутбука, открыть раздел «Поддержка» и найти все официальные утилиты. Среди них будет и ПО для спецклавиш. Оно обычно называется по типу Hotkey Utility (Asus, Acer), Launch Manager (Acer), Hotkey Features Integration (Lenovo), Keyboard Driver. После того, как Вы установите нужную программу и функциональные кнопки заработают — включите беспроводной адаптер и проверьте работу сети.
Беспроводная сеть выключена программно
Ещё один случай распространён у начинающих и неопытных пока ещё пользователей. Происходит это следующим образом: юзер случайно кликает мышкой по кнопке выключения Вай-Фай и после этого на значке сети появляется красный крестик:
Включить адаптер вновь можно очень просто. В Windows 10 кликаем по значку с красным крестиком и появится меню. В нижней его части будут кнопки, среди которых будет нужная нам с подписью «Wi-Fi». Кликаем на нём. Далее адаптер включится и появится список доступных сетей. Если среди них есть сохранённая сеть — ноутбук подключится к ней автоматически.
В более старых версия — Windows 7 и Windows 8 — для включения Вай-Фай адаптера надо нажать комбинацию клавиш Win+R и ввести команду ncpa.cpl чтобы попасть в сетевые подключения. Дальше, в списке подключений находим беспроводной адаптер, кликаем по нему правой кнопкой мыши и выбираем пункт «Включить».
Если предложенным выше способом включить Вай-Фай на компьютере не удалось, то можно попробовать сделать это через диспетчер устройств. Кликаем правой кнопкой мыши по значку компьютера на рабочем столе и меню, которое появится, выбираем пункт «Управление». Далее, в открывшемся окне слева будет меню, в котором надо выбрать пункт «Диспетчер устройств»:
Справа будет список устройств, установленных на компьютере или подключенных к нему через порты и интерфейсы. Открываем подраздел «Сетевые адаптеры» — в нём одним из пунктов как раз и будет Wi-Fi адапер, который не работает. Кликаем по нему правой кнопкой мыши и выбираем пункт меню «Включить устройство». Смотрим появилась сеть или нет.
Wi-Fi не работает из-за драйвера
Это, наверное, самый сложный случай из перечисленных, когда Не работает Вай-Фай на ноутбуке и горит красный крестик на значке в панели задач. Сложный потому, что у него есть море нюансов. Я рассмотрю самый распространённый вариант развития. В более сложных и запутанных случаях, когда у Вас не хватает знаний и опыта, оптимальнее всего будет обратиться к специалисту.
Самая распространённая причина — не установлен драйвер Wi-Fi для Windows. Как часто приходится видеть, что операционную систему устанавливал какой-то продвинутый родственник, товарищ или одноклассник. Но вот винду то он поставить смог, а про драйверы устройств забыл напрочь! Распознать такой случай просто. Во-первых в списке сетевых подключений нет беспроводной сетевой карты. Если открыть диспетчер задач, то там обнаружится Неизвестное устройство (Unknown Device):
Для решения Вам необходимо сначала как-то выйти в Интернет через телефон или у кого-то ещё и с официального сайта производителя скачать драйвер Wi-Fi для ноутбука. Обычно он называется Wireless Driver, WiFi Adapter Software или что-то в этом духе. Если он будет в формате EXE-файла, просто запустите его и следуйте этапам установки. А вот когда драйвер идёт в архиве (ZIP, RAR, 7Z), тогда его надо распаковать его, скормить Windows INF-файл драйвера и перезагрузится. После этого значок с красным крестом должен пропасть и появится список доступных к подключению точек доступа.
Следующая причина — старая версия драйвера. В этом случае ОС может без проблем увидеть адаптер Вай-Фай, но работать он будет некорректно. Самый просто способ исправления — это попробовать обновить драйвер прямо из диспетчера устройств, выбрав в меню соответствующий пункт:
Думаю понятно, что для этого надо подключить ноутбук к роутеру с помощью сетевого кабеля. Появится окно поиска драйвера, в котором надо выбрать автоматический поиск:
Если более новая версия есть — Виндовс сама установить её взамен имеющейся. Если обновлений нет, то ОС напишет, что наиболее подходящий драйвер на Wi-Fi уже установлен:
В последнем случае нужно будет поискать новую версию в Интернете самостоятельно. Хотя лично я бы посоветовал воспользоваться утилитой «DriverPack Online». Она имеет самую большую базу драйверов в Рунете и с её помощью у Вас скорее всего получится обновить ПО адаптера.
Так же, чтобы убрать красный крест на значке Wi-Fi сети, можно попробовать переустановить драйвер. Для этого его надо сначала вообще удалить, кликнув по пункту меню «Удалить устройство»:
После этого перезагружаем ноутбук. Windows 10 снова автоматически установит имеющуюся версию, после чего надо проверить работу беспроводной сети.
Совет: Воизбежание появления ещё больших проблем с операционной системой, мы настоятельно рекомендуем скачивать драйверы только с официального сайта производителя ноутбука. В противном случае, под видом специализированного программного обеспечения Вы можете скачать вредоносное ПО, которое может привести к полной неработоспособности ОС.