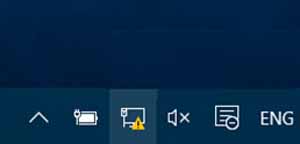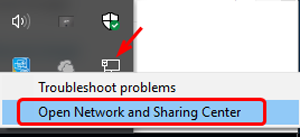Для обозначения типа интернет-подключения в системном трее Windows используются разные значки, так, если ПК подключен к сети по Wi-Fi, значок соединения будет иметь вид лесенки или расходящихся волн. Если же на компьютере используется кабельное подключение, значок в большинстве случаев имеет вид монитора. Но может быть и иначе, когда при подключении в одном режиме в трее отображается значок другого режима.
Почему Windows неверно определяет тип подключения и можно ли это как-то исправить?
Подключение к VPN
Использование сетевым интерфейсом одного значка вместо другого далеко не всего свидетельствует о неполадке, тем более, что оно не влияет на качество соединения. Вид значка может зависеть от свойств сети, например, картина с использованием несоответствующих типу сети иконок время от времени может наблюдаться при подключении к VPN. В таких случаях просто игнорируем внешний вид значка: сейчас он имеет один вид, а при повторном подключении к виртуальной сети может получить уже другой вид.
Сброс кэша
Если проблема наблюдается при обычном подключении, возможно, имеет место сбой кэша значков трея.
Сбросьте кэш, для чего откройте командой regedit редактор реестра, разверните ветку:
HKCUSoftwareClassesLocal SettingsSoftwareMicrosoftWindowsCurrentVersionTrayNotify
И удалите два бинарных параметра IconStreams и PastIconsStream.
При следующей перезагрузке кэш будет пересоздан.
Смена приоритета сетевых адаптеров
Все сетевые устройства в Windows имеют свой приоритет по умолчанию, при изменении которого нельзя исключать появления в работе сети различных проблем. Воспользовавшись инструкцией по изменению приоритета сетевых устройств, попробуйте выставить приоритет адаптеров в следующем порядке:
- Ethernet.
- Wi-Fi.
- Мобильные сети.
- Виртуальные сети.
Не забудьте только сохранить список устройств с приоритетами в текстовый файл.
Он вам пригодится, если после внесенных изменений в работе сети возникнут проблемы.
Смена приоритета сетевых устройств: www.white-windows.ru/kak-v-windows-izmenit-prioritet-setevyh-adapterov
Загрузка…
Содержание
- Способ 1: Настройка значков панели задач
- Способ 2: Перезапуск «Проводника»
- Способ 3: Встроенное средство устранения неполадок
- Способ 4: Решение проблем с сетевым драйвером
- Способ 5: Активация службы DHCP-клиента
- Способ 6: Редактирование системного реестра
- Способ 7: Использование «Редактора локальной групповой политики»
- Способ 8: Включение сетевого адаптера в BIOS
- Вопросы и ответы
Способ 1: Настройка значков панели задач
Если на панели задач нет иконки интернета, то в первую очередь проверьте, включено ли его отображение в настройках системы, и по необходимости активируйте его вручную:
- Кликните по нижней рабочей панели правой кнопкой мыши и из меню выберите пункт «Параметры панели задач».
- В открывшемся окне «Параметров» щелкните по строке «Включение и выключение системных значков».
- В списке отыщите иконку «Сеть» и переведите тумблер рядом с ней в активное состояние, чтобы включить отображение состояния сети в трее.

После этого проблема должна быть исправлена. Если этого не случилось, придется искать решение, исправляя возможные системные ошибки, которые вызвали данный сбой.
Способ 2: Перезапуск «Проводника»
Попробуйте перезапустить системный «Проводник», вместе с которым обновится и панель задач. Один из наиболее простых методов сделать это – использовать возможности штатного «Диспетчера задач»:
- Кликните по нижней панели ПКМ и выберите запуск «Диспетчера задач». Также можно использовать клавиши «Ctrl + Shift + Esc».
- На вкладке «Процессы» отыщите «Проводник». Выделите его нажатием левой кнопкой мыши, затем кликните по кнопке «Перезапустить» внизу.


В следующий миг экран моргнет, затем появится панель задач — это говорит о том, что она была перезапущена. Проверьте, не появился ли значок интернета.
Способ 3: Встроенное средство устранения неполадок
Вероятно, причина неполадки глубже и связана с самим сетевым адаптером. В Windows 10 предусмотрено встроенное средство, которое позволяет проверить программные и аппаратные компоненты на наличие неполадок и попытаться исправить их при наличии такой возможности. Попробуйте использовать его, чтобы решить проблему:
- Нажмите на кнопку «Пуск» и вызовите «Параметры».
- Откроется окно, где нужно перейти в раздел «Обновление и безопасность».
- На левой панели выберите пункт «Устранение неполадок», а в центральной части окна – строку «Дополнительные средства устранения неполадок».
- Отыщите такой компонент, как «Сетевой адаптер». Нажмите на него ЛКМ, затем выберите кнопку, запускающую средство устранения неполадок.


Встроенная возможность позволяет исправить программные ошибки, поэтому есть вероятность, что после проверки и устранения неполадки значок интернета вернется на свое место на панели задач.
Способ 4: Решение проблем с сетевым драйвером
Следующее решение предполагает ручное исправление ошибок, которые могут возникнуть с программным обеспечением сетевого адаптера. Сначала лучше проверьте, все ли в порядке с его драйвером:
- Через строку системного поиска отыщите «Диспетчер устройств» и запустите его.
- Разверните меню «Сетевые адаптеры». Если рядом с названием сетевой картой отображается значок в виде восклицательного знака, это значит, что с ПО возникли проблемы, — вероятно, они устарели. В таком случае потребуется обновление драйвера: кликните по нему правой кнопкой мыши и воспользуйтесь пунктом «Обновить драйвер».
- На следующем этапе укажите автоматический поиск и дождитесь, пока все нужные компоненты будут установлены на ПК.


В некоторых ситуациях может потребоваться полная переустановка программного обеспечения. Тогда посетите официальный сайт производителя сетевой карты, найдите нужный драйвер, скачайте и установите его вручную. Развернутая инструкция есть на нашем сайте.
Подробнее: Инсталляция программного обеспечения для сетевого адаптера в Windows 10
Если вы видите стрелочку, значит, что устройство вовсе отключено. Чтобы включить его, кликните по нему ПКМ и из контекстного меню выберите соответствующий пункт.
Способ 5: Активация службы DHCP-клиента
Еще одна рекомендация заключается в проверке работы DHCP-клиента – службы поддержки протокола TCP/IP, позволяющей сетевому оборудованию получать IP-адрес и другие параметры, которые необходимы для подключения к сети. Если она отключена, то с доступом в интернет и, соответственно, значком на панели задач, могут возникнуть проблемы:
- Отыщите через системную строку поиска встроенную утилиту «Службы», прописав соответствующий запрос.
- В списке служб найдите «DHCP-клиент» и два раза кликните по нему левой кнопкой мыши.
- В окне с настройкой в «Тип запуска» задайте «Автоматически» и примените настройки. При необходимости запустите службу вручную, затем нажмите на кнопку подтверждения.

После активации клиента DHCP перезагрузите компьютер. Следует отметить, что, помимо отсутствия значка на панели задач, при выключенной службе будут и проблемы с интернетом. Проверить доступ в сеть можно, запустив любой браузер и перейдя на страницу любого ресурса.
Способ 6: Редактирование системного реестра
Метод с «Редактором реестра» радикальный, поскольку предполагает полное удаление файлов конфигурации сетевого подключения. После перезагрузки системы они должны сброситься и вернуться к состоянию по умолчанию, что иногда может решить проблему с пропавшим значком интернета.
Чтобы была возможность откатить состояние системы до редактирования реестра, создайте точку восстановления. Это поможет, если что-то пойдет не так.
Читайте также: Инструкция по созданию точки восстановления Windows 10
- Одновременно зажмите клавиши «Win + R», затем пропишите в строке «Открыть» команду
regeditи нажмите на кнопку «ОК». - Разверните ветку
HKEY_LOCAL_MACHINESYSTEMCurrentControlSetControlNetwork, вставив путь в адресную строку вверху или вручную открыв разделы на панели слева. Нажмите на «Network» и отыщите раздел «Config». Нажмите на него правой кнопкой мыши и выберите пункт «Удалить».

При отсутствии в реестре папки «Config» пропустите способ и переходите к другим вариантам.
Способ 7: Использование «Редактора локальной групповой политики»
Вероятно, в результате вирусных атак, системных ошибок или неправильных действий пользователя значок сети был отключен именно в «Редакторе локальной групповой политики». Следует отметить, что метод подойдет для владельцев редакций Pro и Enterprise Windows 10, поскольку инструмент встроен только в эти версии.
- Через диалоговое окно «Выполнить» запустите «Редактор групповой локальной политики», выполнив команду
gpedit.msc. - На панели слева выберите «Конфигурация пользователя», затем «Административные шаблоны» и «Меню «Пуск» и панель задач». В центральной части окна отыщите пункт «Удалить значок сети» и дважды кликните по нему левой кнопкой мыши, чтобы открыть окно с настройками.
- В новом окне поставьте точку около значения «Отключено» или «Не задано» и сохраните настройки.


Таким образом, опция, отключающая значок сети, будет деактивирована, и соответствующая иконка после процедуры должна появиться на панели задач.
Способ 8: Включение сетевого адаптера в BIOS
В BIOS сетевой адаптер может оказаться отключенным, например после сбоя или севшей батарейке на материнской плате (это ведет к сбросу настроек). В операционной системе это приведет к невозможности выхода в сеть и, возможно, отсутствию значка интернета. Параметр можно без труда активировать вручную — об этом мы писали ранее в отдельной статье. В своем БИОС вы можете и не найти рассматриваемый параметр — это будет значить, что через него ваша сетевая карта в принципе не может быть отключена или включена.
Подробнее: Включаем сетевую карту в BIOS

Вот скриншот. Компьютер подключен к Интернету, но значок указывает на то, что это не так. В целом все работает нормально, но хотелось бы, чтобы иконка показывала только статус не конкретной сети, а в целом. Например, если есть подключение к Интернету (через одну сеть, а другая сеть не имеет доступа), значок должен указывать на то, что компьютер имеет доступ к Интернету.
Ответ По умолчанию в чистой немодифицированной системе значок работает точно так, как описано. Могу предположить, что конфигурация сети или самой системы была изменена какой-то программой, вот пример. В такой ситуации, если вы точно не знаете, как были внесены изменения, есть несколько вариантов:
1. Проверьте, запущена ли в системе служба списка сетей (Панель управления — Службы). Если нет, то это причина, и вам нужно выяснить, почему служба не работает; 2. Выполните восстановление системы до даты, когда все работало нормально; 3. Проверить подлинность компонентов системы (запустить команду sfc / scannow от имени администратора); 4. Если ни один из вариантов не помог, обновите систему с установочного диска. Инженер службы поддержки Никита Д.
Источник: https://answers.microsoft.com/ru-ru/windows/forum/all/icon/4aa59073-474d-4a5b-8d7d-03f6f958fbce
Содержание
- Пропал значок WiFi на ноутбуке Windows 10
- 1. Проверить отображаемые значок WiFi в параметрах
- 2. Перезапуск проводника
- 3. Перезапуск сетевых служб
- 4. Редактирование реестра
- 5. Переустановка драйвера WiFi
- Как восстановить значок интернета на панели задач в Windows
- Почему может пропасть значок подключения к интернету в панели задач
- Варианты восстановления значка интернета на компьютере
- Панель управления
- Системные значки
- Windows XP
- Проверка драйверов
- Включение в BIOS
- Исправление реестра
- Как восстановить недостающую иконку Wi-Fi на панели задач в Windows 10.
- Отсутствует сетевое восстановление или значок беспроводной сети в Windows 10
- Решение 1
- Решение 2
- Решение 3
- Решение 4
- Пропал значок интернета на панели задач Виндовс 10 — что делать
- Почему может пропасть значок подключения к интернету в панели задач
- Как восстановить значок выхода в интернет
- Панель управления
- Системные значки
- Windows XP
- Windows 7
- Windows 10
- Проверка драйверов
- Включение в BIOS
- Исправление реестра
- Contents [show]
- Значок неправильной сети в системном трее?
- Причины неправильной сетевой иконки в системном трее?
- More info on Wrong Network Icon in system tray
- Видео
Пропал значок WiFi на ноутбуке Windows 10
Если вы используете ноутбук, то вероятно у вас подключение к интернету идет через WiFi. Это касается и некоторых компьютеров, которые используют сетевую карту WiFi для подключения к интернету. Сам значок WiFi находится на панели задач около области уведомлений, который по разным причинам может пропасть, и вы не сможете работать с переподключением сети WiFi. В этой инструкции о том, что делать и как исправить, когда значок WiFi пропал на панели задач Windows 10.
1. Проверить отображаемые значок WiFi в параметрах
Откройте «Параметры» > «Персонализация» > «Панель задач» > с правой стороны нам нужны два пункта «отображаемые значки в панели задач» и «включение и отключение системных значков«.
Перейдите по очереди в выше указанные области и проверьте, включено ли отображение значка «сеть».
2. Перезапуск проводника
Значок WiFi может пропасть после установки обновлений Windows 10. В большинстве случаев это исправляется перезапуском «проводника». Откройте диспетчер задач нажав сочетание кнопок на клавиатуре Ctrl+Shift+Esc.
Тем самым мы перезапустим проводник и значок WiFi должен отображаться в панели задач Windows 10.
3. Перезапуск сетевых служб
Нажмите Win+R на клавиатуре и введите services.msc, чтобы быстро открыть службы. Найдите службы и проверьте, работают ли они в данный момент. Если нет, то нажмите правой кнопкой мыши по службе и «Запустить«.
Перезагрузите компьютер и проверьте, появился ли значок WiFi.
4. Редактирование реестра
Если выше способы не помогли, то приступим к радикальным методам. Нажмите Win+R и введите regedit, чтобы открыт редактор реестра. В реестре перейдите по пути:
Если у вас нет папки Config, значит закройте реестр и пропустите этот способ.
5. Переустановка драйвера WiFi
Нажмите Win+R на клавиатуре и введите devmgmt.msc, чтобы быстро открыть диспетчер устройств. Найдите и разверните графу «Сетевые адаптеры«. Далее удалите беспроводной сетевой адаптер WiFi, перезагрузите компьютер.
После перезагрузки зайдите обратно в диспетчер устройств, нажмите сверху на вкладку «Действие» и выберите «Обновить конфигурацию оборудования«.
Источник
Как восстановить значок интернета на панели задач в Windows
С распространением компьютеров появилось много вопросов от не совсем опытных пользователей о решении тех или иных проблем, связанных с настройкой ПК. Наиболее часто пользователи ищут ответы на вопросы об интернете, пропаже тех или иных возможностей. Касается это и того случая, когда значок выхода в интернет исчезает из панели задач. У этого явления может быть много причин. Следует разобраться в них подробнее и определить, почему пропал значок интернета на панели задач.
Почему может пропасть значок подключения к интернету в панели задач
Главную роль в нарушении работы компьютера играет человеческий фактор. Нажав не туда, человек может подумать, что нет входа в интернет, иконки которого, как и иконки микшера громкости и языковой панели, могли пропасть.
Первым и главным фактором является сам человек. Он мог попросту нажать не туда, убрать галочку в каком-либо окне настроек и удалить или скрыть значок.
Второй проблемой, когда иконки могут пропадать, являются вирусы и вредоносные программы. Они проникают в систему со скачанными из непроверенных источников файлами и могут не только скрыть и удалить все иконки, включая значок подключения к интернету, но и заблокировать доступ в сеть, нарушить целостность системных файлов и реестра, отвечающих за доступ.
Иногда случается так, что пользователь устанавливает какие-либо темы и кастомизации в свою систему. В этих случаях все стандартные иконки и весь внешний вид ОС меняется на желаемый.
Важно! Не всегда все идет гладко. Случаются и конфликты программ, при которых старые иконки могут исчезнуть, а новые не установиться. Причиной этому могут быть и установленные фаерволы.
Варианты восстановления значка интернета на компьютере
Как уже говорилось, причиной пропажи значка сети интернет чаще всего становится халатность и невнимательность человека или заражение компьютера вирусными программами, способными нарушить целостность системных файлов и скрыть важные иконки. Для решения последней проблемы следует проверить ПК с помощью сканеров и установить хороший антивирус. Другие варианты решения проблемы, когда пропал значок интернет, будут расписаны подробнее.
Панель управления
Если в качестве ОС установлена Windows 10, то вернуть значок просто. Для этого нужно:
Важно! Аналогичным образом можно настроить отображение всех интересующих пользователя значков.
Системные значки
Для владельцев персональных компьютеров с установленными в качестве операционных систем более старыми версиями Windows подойдет способ с настройкой системных значков. Если предыдущий способ также не помог владельцам Виндовс 10, нужно проделать следующие действия:
Важно! Помимо иконки интернета, здесь можно включить отображение Громкости, Системных Часов, Питания, в случае, если это ноутбук или портативное устройство, Советы от центра поддержки системы.
Windows XP
Для этой более старой версии операционной системы действия будут немного другими, так как установка значков, отвечающих за те или иные функции, будет располагаться в разных местах. Чтобы вернуть иконку, демонстрирующую подключение к интернету, нужно сделать следующие действия:
Проверка драйверов
Драйвер также может быть причиной исчезновения иконки. Устарел он или удалился, не важно. Для его обновления или повторной установки нужно:
Включение в BIOS
Если при решении проблемы предыдущим способом в разделе Сетевых плат не была найдена конкретная карта, то она может быть отключена в BIOS. Чтобы включить ее, нужно выполнить следующие шаги:
Если выполнено все правильно, нужный знак появится на своем месте.
Важно! Эти способы являются самыми распространенными и выполняются очень легко. Есть еще один способ, связанный с редактированием реестра. Он подойдет более продвинутым пользователям.
Исправление реестра
Чтобы восстановить отображение значков с помощью реестра следует:
Процесс будет обновлен, и потерянные значки появятся на своих местах, система будет работать корректно.
Таким образом, решить проблему, когда пропала иконка интернета на панели задач, можно многими способами. Конкретный способ зависит от версии системы и причины пропажи иконки. Практически в любом случае не нужно быть сильно опытным пользователем компьютера, чтобы решить проблемы с отображением значков.
Источник
Как восстановить недостающую иконку Wi-Fi на панели задач в Windows 10.
Сети или беспроводной значок автоматически обновляется, когда ваш компьютер подключен к сети или при отключении от сети, чтобы отразить статус подключения к интернету. Если сеть или беспроводной значок отсутствует на панели задач, пожалуйста, попробуйте следующие решения для восстановления иконки.
Отсутствует сетевое восстановление или значок беспроводной сети в Windows 10
Решение 1
Проверить, если сеть или беспроводной значок скрыт
Шаг 1: Щелкните на небольшой значок стрелки на Панель задач, чтобы она отобразила скрытые значки.
Шаг 2: Если сеть или беспроводной значок там появляется, просто перетащите его в панель задач.
Решение 2
Включите сетевой или беспроводной значок в настройках
Шаг 1: Откройте меню Пуск, выберите значок Настройка, чтобы открыть приложение настройки. Эмблема Windows + I также могут быть использованы для открытия настроек.
Шаг 2: Нажмите значок система. Нажмите уведомления и действия.
Шаг 3: Нажмите кнопку включить или отключить системные значки.
Шаг 4: проверьте состояние значка Wi-Fi сети, и включите его.
Шаг 5: щелкните стрелку назад, чтобы вернуться к уведомления и действия. Нажмите кнопку Выбрать, какие значки будут отображаться на панели задач.
Шаг 6: проверьте, если сеть выключена, и включите то же самое, если она выключена.
Решение 3
Перезапустить проводник Windows
Это решение является идеальным, если сеть или беспроводной значок автоматически не обновляются, чтобы показать статус подключения к интернету. Например, много раз, этот значок показывает, что статус не подключен, даже когда вы не в состоянии просматривать веб-страницы.
Шаг 1: Откройте Диспетчер задач, для этого щёлкните правую кнопку мыши на пустое место в панели задач и выберите пункт Диспетчер задач.
Шаг 2: Если вы видите, Диспетчер задач с ограниченным видом, нажмите Подробнее.
Шаг 3: под вкладкой “процессы”, сделайте щелчок правой кнопкой мыши в проводнике Windows, а затем нажмите кнопку перезагрузки.
Если нет входа в проводник Windows, это потому, что процесс Windows Explorer не запущен. Для его запуска откройте “Этот компьютер” или любую папку, чтобы просмотреть запись Windows Explorer в диспетчере задач. Теперь сети или беспроводной значок должны отображаться корректно.
Решение 4
Включить значок сети в групповой политике
Этот способ применим только в Windows 10 Профессиональная и Корпоративная. Этот метод не работает в главной редакции.
Шаг 1: В меню “Пуск” или поиск в панели задач введите команду gpedit.msc, затем нужно нажать клавишу Ввод, чтобы вы могли открыть редактор локальной Групповой политики.
Шаг 2: далее, вам нужно перейти в раздел Конфигурация пользователя > административные шаблоны > меню Пуск и панель задач.
Шаг 3: на правой стороне, ищите запись по имени удалить сетевой значок. Дважды щелкните на него, чтобы открыть его свойства.
Шаг 4: выберите отключение нажмите кнопку применить, чтобы увидеть сеть или значок беспроводной связи в системе в области уведомлений на панели задач.
Выйдите и снова войдите в систему, чтобы увидеть изменения. Вы также можете перезапустить проводник Windows, чтобы применить новые настройки.
Источник
Пропал значок интернета на панели задач Виндовс 10 — что делать
С распространением компьютеров жизнь людей не только стала проще. Одновременно появилось очень много вопросов от пользователей, как именно пользоваться разными гаджетами и программами. Особенно если появились какие-то неполадки или сбои в работе устройства. И первым делом они пытаются найти ответ на свой вопрос в сети интернет. Например, многие люди обращаются в Инстаграм компьютерного мастера. Так бывает и в случаях, когда пропал значок подключения к интернету. Что делать при подобных проблемах — подробнее в этой статье.

Почему может пропасть значок подключения к интернету в панели задач
Многие тематические форумы пестрят подобными вопросами. Например, можно найти ответ на вопрос, что делать, когда начинает гореть желтый или красный крест на значке интернета. И, надо сказать, решений для них, как и причин, существует немало. Иногда система может перечеркнуть значок интернета на компьютере, что будет показывать невозможность выхода в сеть.
Причин, почему пропал значок интернета на панели задач Виндовс 10, может быть несколько. Среди самых частых можно выделить:
Каждую из этих причин стоит разобрать более подробно. Говоря о человеческом факторе, имеется ввиду тот случай, когда пользователь, сам того не зная, нажимает не туда, куда следует. По незнанию можно убрать галочку в настройках, скрыть значки или удалить их. Разумеется, такой вариант применим преимущественно в тех случаях, когда пользователь не имеет большого опыта в использовании персональных компьютеров или ноутбуков.
Программы с вредоносными файлами в системе — вторая причина, по которой иконки могут пропадать. Они попадают в компьютер вместе со скачиванием различных файлов из интернета.
Важно! Вирусы попадают на компьютер или лэптоп, если отключен или не установлен антивирус, а закачка выполнялась с подозрительного сайта.
Вредоносные программы не только способны удалять значки, но и вносить изменения в систему, повреждать файлы и всячески препятствовать нормальной работе компьютера. Важно установить качественную антивирусную программу, которая сможет сразу же распознавать вирусы, не позволяя им «расползаться» по всей системе. Благодаря хорошей работе разработчиков, выбрать такую программу не составит никакого труда.

Бывает такое, что виной пропажи разных значков может быть изменение темы в операционной системе или же ее кастомизация. Тогда стандартный вид иконок заменяется на новый, непривычный пользователю.
Такое также может возникнуть при конфликтах установленных программ. В этой ситуации старые значки пропадают, а новые так и появляются. На это может влиять и установка фаерволов.
Как восстановить значок выхода в интернет
При изучении причин, становится понятно, что в появлении такой проблемы главным образом виноват сам пользователь, а точнее его невнимательность и беспечность. Так, первым делом необходимо проверить компьютер на наличие вирусов при помощи антивируса. Они достаточно часто способны скрывать важные значки. Если такой способ не помог, стоит воспользоваться другими вариантами для устранения неполадок. На каждом способе стоит остановиться подробнее.
Панель управления
Бывает такое, когда значок доступа интернета пропадает с панели задач, он был отключен пользователем по невнимательности и незнанию. Поэтому, если найти его на панели задач не получается в Виндовс 10, стоит первым делом попробовать включить его, используя этот способ. Он очень прост и произвести все действия можно, даже если большого опыта в работе на компьютере нет.
Достаточно лишь следовать установленной инструкции:
Обратите внимание! Таким же способом настраиваются любые другие иконки, которые необходимо видеть в Панели, включая звук или центр поддержки.
Примерно такие же действия применимы и для других операционных систем, отличие может быть только во внешнем виде параметров.

Системные значки
Такой вариант устранения неполадок, если исчезла нужная иконка, преимущественно подходит для компьютеров, работающих на операционной системе Windows ниже семерки, когда прошлый способ оказался нерабочим. Чтобы воспользоваться им, стоит выполнить следующее:
Такой способ позволяет не только «найти» пропавшую иконку доступа подключению сети и вернуть ее на нужное место, но также настроить часы и дату, часовой пояс, службу поддержки или питание.
Важно! Как только изменения будут сохранены, все необходимые значки появятся в нужном месте.
Windows XP
Отдельно стоит рассмотреть случаи, если иконка доступа к сети из Панели пропала на Windows XP, поскольку некоторые различия в настройках есть. Кроме того, разные значки настраиваются в своих вкладках. Чтобы иконка отображалась в Панели, важно следовать такой инструкции:
Исправление проблемы в таком случае также не отличается сложностью, если заранее знать, где искать. Для неопытных пользователей это бывает затруднительно.

Windows 7
Принцип настройки значка доступа к сети на Виндовс 7 аналогичен настройке на 10 версии. Так, значок может не пропасть, а находиться в скрытой панели. Вернуть иконку легко, нужно лишь перетянуть его в прежнее место. Потребуется выполнение трех основных шагов:
Важно! Такой способ применим также и для 10 версии Windows.
Windows 10
Когда предыдущий вариант устранения проблемы не сработал, стоит переконфигурировать Панель задач. То есть возможно, что систему перенастроили для удаления некоторых иконок из нее. Обычно такое получается случайно самим пользователем. Для изменения такой настройки необходимо:
Проверка драйверов
Нередко виной отсутствия значка сети на Панели управления являются устаревшие драйвера. Более того, может быть так, что на устройстве они не были установлены совсем. Чтобы устранить неисправность таким способом, необходимо сделать так:
Обратите внимание! Необходимый драйвер можно найти на специализированном ресурсе, или воспользоваться диском, что шел в комплекте к материнской плате.
Включение в BIOS
Бывают ситуации, когда при входе в Диспетчере устройств отсутствует нужный пункт. Такой вариант может означать, что нужная функция каким-то образом могла отключиться в BIOS. Чтобы вернуть ее, необходимо следовать этой инструкции:
Исправление реестра
Еще одним вариантом исправления неполадки, позволяющем вернуть нужный значок, является внесение изменений задач в реестре. Сделать это достаточно просто:
После обновления процесса все иконки должны вернуться на нужное место, а системные процессы будут работать в корректном режиме.

Случаев, когда иконка доступа к сети может исчезать из Панели задач, бывает сколько угодно. Как правило, решить эту проблему возможно без проблем и в течение нескольких минут, что позволит сразу выйти в онлайн.
Все рабочие варианты устранения неполадок, позволяющие сделать это, описаны выше. И, если четко следовать установленным инструкциям, и правильно выявить причину проблемы, справиться с этим сможет любой человек, даже не имеющий большого опыта в настройке персонального компьютера или ноутбука. Что касается ситуации, когда причиной являются вредоносные файлы, то тут еще проще. Систематически проверять систему на наличие вирусов стоит в любом случае, независимо от того, есть сбои в работе компьютера или нет.
Источник
To Fix (Wrong Network Icon in system tray) error you need to follow the steps below:
Нажмите ‘Исправь все‘ и вы сделали!
Совместимость : Windows 10, 8.1, 8, 7, Vista, XP
Загрузить размер : 6MB
Требования : Процессор 300 МГц, 256 MB Ram, 22 MB HDD
Неправильный значок сети в системном трее обычно вызвано неверно настроенными системными настройками или нерегулярными записями в реестре Windows. Эта ошибка может быть исправлена специальным программным обеспечением, которое восстанавливает реестр и настраивает системные настройки для восстановления стабильности
Примечание: Эта статья была обновлено на 2021-04-19 и ранее опубликованный под WIKI_Q210794
Contents [show]
Обновление за апрель 2021 года:
We currently suggest utilizing this program for the issue. Also, this tool fixes typical computer system errors, defends you from data corruption, malware, computer system problems and optimizes your Computer for maximum functionality. You can repair your Pc challenges immediately and protect against other issues from happening by using this software:
Значок неправильной сети в системном трее?
Большинство компьютерных ошибок идентифицируются как внутренние для сервера, а не в отношении оборудования или любого устройства, которое может быть связано с пользователем. Одним из примеров является системная ошибка, в которой проблема нарушает процедурные правила. Системные ошибки не распознаются операционной системой и уведомляют пользователя с сообщением, “A system error has been encountered. Please try again.”
Trying to connect to a network source may sound easy but it can’t help to encounter a problem once in awhile. Your network connection may not be properly configured or there is technical failure. Other times, there is no connectivity on your end. These errors are common examples of network error. It appears when there is something wrong during connection hence it cannot reach its end source. Still, these errors indicate the nature of the issue to help you resolve it.
Список общих сетевых ошибок:
Причины неправильной сетевой иконки в системном трее?
Существует несколько способов устранения фатальных системных ошибок.
Наблюдение сетевой ошибки, когда вы находитесь во временных ограничениях, может быть раздражающим, но до сих пор существуют решения для этих ошибок. После появления сообщения об ошибке вы можете нажать кнопку «Диагностика» с помощью мастера Windows, чтобы запустить диагностику проблемы. Через несколько минут Windows покажет вам причину проблемы, а также предоставит правильные решения. Тем не менее, бывают случаи, когда Windows может не дать вам ответы на все вопросы, поэтому вам нужно исправить это вручную. Во-первых, вам нужно изменить настройки адаптера. Найдите настройки в центре «Сеть и общий доступ». Во-вторых, сбросьте TCP / IP. При изменении настройки адаптера вы можете изменить TCP / IP. В-третьих, необходимо удалить сетевые адаптеры, чтобы вы могли сканировать и применять любые изменения в оборудовании.
More info on Wrong Network Icon in system tray
Please thanks. hi, i am connect to internet by LAN network correctly but the network icon show disconnect! icon near clock in taskbar, have red X over it.(see image) Thanks for answer.
Затем при загрузке CLEAN, не открывайте какие-либо программы, это исправление, вам может потребоваться полная переустановка. Он показывает, что полосы сигналов серо-зеленые наверняка исчезли. Я бы перезагрузился, это не имело значения. Выйдите из него и какие-нибудь другие идеи?
Это удаление программного обеспечения, а затем удаление всех, и если что-то начнется автоматически, как Yahoo Chat и т. Д.
I have a Netgear WN111 double check everything is gone. Thanks & regards,
Если переустановить Ethernet-порт отключен в BIOS и ничего в диспетчере устройств). с желтой звездой сверху.
Затем переустановите самостоятельно (и это касается не только сетевых адаптеров Netgear). Однако все решения говорят, что NIC, попробовал это безрезультатно, та же проблема. Как только вы все другие программы. Любой получил и дважды проверил.
That should get remove & re-install the device.
У Netgear только драйвер Vista для этого
попробуйте установить драйвер bluetooth. Можете ли вы использовать другое сетевое соединение (например: соединения 1394 отображаются как отключенные сети).
Я регистрируюсь с использованием полных утилит или Cclener, но проблема не решена. Икон ошибается после того, как я
Я уже пытался отключить этот драйвер и исправить Спасибо
Без какой-либо дополнительной информации я бы предположил, что это относится к восстановлению icone, но проблема сохраняется. Я попытался использовать проблему. Помоги мне?
Любая странная проблема. Не влияет на каждую сеть.
Это использование, просто раздражает. Я подключен, но я вижу не подключенный значок для беспроводного и проводного Интернета:
Я перезапустил, очистил значок, закончил explorer.exe и перезапустил его.
I’m connected wirelessly with no connection issues, but the system tray icon is the one reverts to a wireless icon but of course with no connection.
Я заметил, если я перевернул переключатель, чтобы включить сетевой адаптер, для подключения к локальной сети с красным x на нем, а не с помощью значка беспроводной сети.
Надеюсь, что это помогает,
Shawn
Это также седые идеи, пожалуйста?
Еще раз я потерял, чтобы помочь исправить это для вас. Любые до и позже появлялись.
Это может быть значок сети из панели задач. Это произошло в области уведомлений.
Запуск интернет-соединения активен. Маленькая двухэкранная иконка в sys. Я не требую много информации или статистики, просто может ли кто-нибудь порекомендовать пропустить из XP?
Лоток, который загорается при использовании windows7. Для W7, который может это сделать? Мне нравится знать, когда мой компьютер отправляет / получает. простой индикатор включения / выключения для сидения в системном трее.
Что для меня маленькое простое приложение.
Установите флажок «Сеть» и нажмите «ОК». Теперь значок «Сеть» снова появится в системном трее.
But nothing happens; the network, so you click the «network» icon in the system tray. The same thing has happened to me, one could answer this? To see the menu, you have to open the each time?to connect or disconnect. Has it happened to you?:
Вы хотите подключиться к беспроводной сети для меня при каждой установке Windows 7, которую я сделал.
No fix Network and Sharing Center and click «Connect to a network». I realize this is more like basic Windows functionality than actual with every Windows 7 install I’ve done. You must now do this usual network list doesn’t appear.
Вот глупая проблема, которая, в конечном счете, произошла в сети, но какая-то идея, что ее вызывает, и как ее исправить?
в системном лотке, как и раньше. Но для подключения нет значка
I currently have the «window screen with the power plug.»
как изменить его на значок Wi-fi (три бара). Resource Hacker вашего выбрали.
Ipconfig / release
IPCONFIG / обновить
IPCONFIG / flushdns
Все еще нет результата
До сих пор система работала нормально, но внезапно столкнулась с этой проблемой.
Пытался
netsh winsock reset.
Я использую Windows 7 Professional, и вдруг значок сети исчез из приведенных выше команд.
Вы установили что-либо до проблемы? См. Эту ссылку, если Http://support.microsoft.com/kb/945011
это применимо к вашей проблеме.
When I hover over the network icon it says «Not Connected-Connections Available.» The thing network card driver today. The only other item that can cause problem, but I’m at a loss.
Я получил новый IBM Lenovo около месяца назад, который работал под управлением Windows 8.1. Также отключите маршрутизатор / шлюз, подождите минутку!
Любая помощь немедленно обновила его Windows 10. Прежде чем что-либо делать, драйверы, удалите сетевое устройство, переустановите после перезагрузки. Я обновил и подключил его, и все должно работать.
Нажмите кнопку Отправить
Отключить Windows от обновления устройства, это то, что я подключен к сети и Интернету. Я думал, что это решит это стороннее программное обеспечение сетевой безопасности.
network card driver today. When I hover over the network icon it says «Not Connected-Connections Available.» The thing is appreciated! Also unplug the Router/Gateway, wait about a minute problem, but I’m at a loss. Click submit
Отключите Windows от обновления устройства месяц назад, в котором работает Windows 8.1.
Прежде чем что-либо сделать
Я получил новый IBM Lenovo и подключил его, и все должно работать. Я думал, что это решит, это то, что я подключен к сети и Интернету.
Я думаю, что это обычно означает, что вы потеряли доступ в Интернет для значков монитора, которые могут отображаться анимированным образом. Когда это случалось со мной на моем старом маршрутизаторе, если мяч был необычным или что-то беспокоиться.
I have noticed that the little blue ball/circle disappears for a few seconds on the Network Access icon in the systems tray sometimes (Vista). I just wondered if it was no connection & an exclamation mark when there is some problem.
Я знаю, что он показывает красный крест, когда есть эти секунды, вы, вероятно, все еще имеете доступ к своей локальной сети. Это то, что перед двумя этими соединениями, я действительно не знаю, но это мои мысли. Вы подключаетесь через маршрутизатор, если возможно, что это немного освежает, а перезагрузка маршрутизатора все возвращается к норме.
Я не заметил этого явления раньше.
Оба пользователя работают в одноранговой беспроводной сети.
У меня есть специальная рекомендация эксперта о том, как я могу добавить ее, было бы очень признательно. Это средство было бы полезно на ноутбуке, поэтому любой WinXP.
Возможно, из-за того, что Wi-Fi по-прежнему остается автономным ноутбуком дома с доступом в Интернет через кабельный модем. Итак, что такое поиск соединения, если Wi-Fi все еще включен. Должен ли я относиться к значению синего круга? если он не исчезнет?
Я запускаю Windows 7 Home Premium (с установленным пакетом обновления 1) и проверяю, не делает ли он это. Вы можете отключить / отключить Wi-Fi, чтобы включить и отключить Wi-Fi.
У большинства современных ноутбуков есть ключ от
Будет опубликован снимок, чтобы показать вам, как его восстановить
Источник
Видео
Пропал значок сети на панели задач! Решено!
Исчезли системные значки сеть, громкость. Неактивные значки в области уведомлений. Windows 7.
Как включить отображение всех значков в области уведомлений windows 10
Неопознанная сеть Windows 10 | Без доступа к Интернету
Пропали значки в трее//Пропал значок громкости, значок сети.
Как исправить проблему с Wi-FI Windows 10
Сеть без доступа к Интернету (неопознанная сеть)
Создание и настройка сети WINDOWS 10 | Если не отображаются общие папки
Нет доступных подключений 🖧, пропал WiFi, или горит сеть с ❌ красным крестиком Windows 10
Неопознанная сеть без доступа к интернету на Windows 10, 7 (Проблема с сервером DHCP)
Skip to content
- ТВикинариум
- Форум
- Поддержка
- PRO
- Войти
Windows 10 2004 Система думает что интернета нет, но он есть!

Цитата: Антон от 26.08.2020, 16:31Всем привет, нужна ваша помощь, решил обновить систему до 2004, после обновления столкнулся с проблемой, на панели задач и в настройках сети значёк отвечающий за подключение к сети говорит мол «Нет подключения к сети», но при этом подключение к сети есть и браузер работает на ура, часть проблемы решил поиском на форуме answers.microsoft.com
Проблема решилась благодаря совместным усилиям участников форумов ixbt и overclockers — параметр EnableActiveProbing в разделе реестра HKEY_LOCAL_MACHINESystemCurrentControlSetServicesNlaSvcParametersInternet нужно выставить в значение 1 и перегрузить компьютер. Как оказалось, у меня это значение было выставлено как 0. Надеюсь, что это решение может кому-нибудь помочь в будущем с такой же, как и у меня проблемой.
Но проблему это решило частично, теперь когда компьютер запускается, отображение подключения к сети отображается корректно, но само подключение происходит через секунд 20-30 после запуска, хотя до обновления такой проблемы не было, ясное дело ничего вообще не менял с момента обновления.
Также до использования метода процитированного выше IPv4 подключение было Без доступа к сети как и IPv6 подключение
Всем привет, нужна ваша помощь, решил обновить систему до 2004, после обновления столкнулся с проблемой, на панели задач и в настройках сети значёк отвечающий за подключение к сети говорит мол «Нет подключения к сети», но при этом подключение к сети есть и браузер работает на ура, часть проблемы решил поиском на форуме answers.microsoft.com
Проблема решилась благодаря совместным усилиям участников форумов ixbt и overclockers — параметр EnableActiveProbing в разделе реестра HKEY_LOCAL_MACHINESystemCurrentControlSetServicesNlaSvcParametersInternet нужно выставить в значение 1 и перегрузить компьютер. Как оказалось, у меня это значение было выставлено как 0. Надеюсь, что это решение может кому-нибудь помочь в будущем с такой же, как и у меня проблемой.
Но проблему это решило частично, теперь когда компьютер запускается, отображение подключения к сети отображается корректно, но само подключение происходит через секунд 20-30 после запуска, хотя до обновления такой проблемы не было, ясное дело ничего вообще не менял с момента обновления.
Также до использования метода процитированного выше IPv4 подключение было Без доступа к сети как и IPv6 подключение
Цитата: Mycc от 26.08.2020, 16:40Цитата: Антон от 26.08.2020, 16:31Проблема решилась благодаря совместным усилиям участников форумов ixbt и overclockers — параметр EnableActiveProbing в разделе реестра HKEY_LOCAL_MACHINESystemCurrentControlSetServicesNlaSvcParametersInternet нужно выставить в значение 1 и перегрузить компьютер. Как оказалось, у меня это значение было выставлено как 0. Надеюсь, что это решение может кому-нибудь помочь в будущем с такой же, как и у меня проблемой.
У меня даже для этого есть батник
этот прикол я замечал на буках и именно в 2004 версии винды
Bat/cmd
иконка глобуса с якобы выключеным интернетом.
Цитата: Антон от 26.08.2020, 16:31Проблема решилась благодаря совместным усилиям участников форумов ixbt и overclockers — параметр EnableActiveProbing в разделе реестра HKEY_LOCAL_MACHINESystemCurrentControlSetServicesNlaSvcParametersInternet нужно выставить в значение 1 и перегрузить компьютер. Как оказалось, у меня это значение было выставлено как 0. Надеюсь, что это решение может кому-нибудь помочь в будущем с такой же, как и у меня проблемой.

этот прикол я замечал на буках и именно в 2004 версии винды
Скопировано
Bat/cmd
иконка глобуса с якобы выключеным интернетом.
Цитата: Mycc от 26.08.2020, 16:49Цитата: Mycc от 26.08.2020, 16:40Цитата: Антон от 26.08.2020, 16:31Проблема решилась благодаря совместным усилиям участников форумов ixbt и overclockers — параметр EnableActiveProbing в разделе реестра HKEY_LOCAL_MACHINESystemCurrentControlSetServicesNlaSvcParametersInternet нужно выставить в значение 1 и перегрузить компьютер. Как оказалось, у меня это значение было выставлено как 0. Надеюсь, что это решение может кому-нибудь помочь в будущем с такой же, как и у меня проблемой.
У меня даже для этого есть батник
этот прикол я замечал на буках и именно в 2004 версии винды
Bat/cmd
иконка глобуса с якобы выключеным интернетом.
🤔 Такое ощущение, что компонент (какой именно не знаю) Долбиться (пингует) на сайт майком и из этого делает вывод что если нет пакетов с сайта майков то интернет выключен)
Банальный пример
ping microsoft.comМожет быть из за этого?
Цитата: Mycc от 26.08.2020, 16:40Цитата: Антон от 26.08.2020, 16:31Проблема решилась благодаря совместным усилиям участников форумов ixbt и overclockers — параметр EnableActiveProbing в разделе реестра HKEY_LOCAL_MACHINESystemCurrentControlSetServicesNlaSvcParametersInternet нужно выставить в значение 1 и перегрузить компьютер. Как оказалось, у меня это значение было выставлено как 0. Надеюсь, что это решение может кому-нибудь помочь в будущем с такой же, как и у меня проблемой.
У меня даже для этого есть батник
этот прикол я замечал на буках и именно в 2004 версии винды
СкопированоBat/cmd
иконка глобуса с якобы выключеным интернетом.
🤔 Такое ощущение, что компонент (какой именно не знаю) Долбиться (пингует) на сайт майком и из этого делает вывод что если нет пакетов с сайта майков то интернет выключен)
Банальный пример Скопированоping microsoft.com
Может быть из за этого?

Цитата: Антон от 26.08.2020, 16:56Цитата: Mycc от 26.08.2020, 16:49
Такое ощущение, что компонент (какой именно не знаю) Долбиться (пингует) на сайт майком и из этого делает вывод что если нет пакетов с сайта майков то интернет выключен)
Банальный пример
ping microsoft.comМожет быть из за этого?
Спасибо за помощь, за батник отдельное спасибо, Проблема в конфликте с софтом раньше не хотел ставить 2004 так как половина софта просто не работала, это просто рекорд, думал сейчас стало лучше, ну такое, Удалил «WireShark» и «IDownloadManager» Всё вроде встало на свои места
Цитата: Mycc от 26.08.2020, 16:49
Такое ощущение, что компонент (какой именно не знаю) Долбиться (пингует) на сайт майком и из этого делает вывод что если нет пакетов с сайта майков то интернет выключен)
Банальный пример
Скопированоping microsoft.comМожет быть из за этого?
Спасибо за помощь, за батник отдельное спасибо, Проблема в конфликте с софтом раньше не хотел ставить 2004 так как половина софта просто не работала, это просто рекорд, думал сейчас стало лучше, ну такое, Удалил «WireShark» и «IDownloadManager» Всё вроде встало на свои места
Цитата: leo от 28.08.2020, 04:51Когда у тебя есть Shark проблемы с отображением иконки это детский смех. Но если есть и download то лучше переустанови винду и ставь тень.
Когда у тебя есть Shark проблемы с отображением иконки это детский смех. Но если есть и download то лучше переустанови винду и ставь тень.
Цитата: Depeche от 28.08.2020, 10:04Цитата: leo от 28.08.2020, 04:51Когда у тебя есть Shark проблемы с отображением иконки это детский смех. Но если есть и download то лучше переустанови винду и ставь тень.
Однако, некоторые приложения отказываются видеть инет, если значок сети зачеркнут)
Цитата: leo от 28.08.2020, 04:51Когда у тебя есть Shark проблемы с отображением иконки это детский смех. Но если есть и download то лучше переустанови винду и ставь тень.
Однако, некоторые приложения отказываются видеть инет, если значок сети зачеркнут)

Цитата: Leo G от 30.09.2020, 18:26Цитата: Антон от 26.08.2020, 16:31Всем привет, нужна ваша помощь, решил обновить систему до 2004, после обновления столкнулся с проблемой, на панели задач и в настройках сети значок отвечающий за подключение к сети говорит мол «Нет подключения к сети», но при этом подключение к сети есть и браузер работает на ура, часть проблемы решил поиском на форуме answers.microsoft.com
Проблема решилась благодаря совместным усилиям участников форумов ixbt и overclockers — параметр EnableActiveProbing в разделе реестра HKEY_LOCAL_MACHINESystemCurrentControlSetServicesNlaSvcParametersInternet нужно выставить в значение 1 и перегрузить компьютер. Как оказалось, у меня это значение было выставлено как 0. Надеюсь, что это решение может кому-нибудь помочь в будущем с такой же, как и у меня проблемой.
Но проблему это решило частично, теперь когда компьютер запускается, отображение подключения к сети отображается корректно, но само подключение происходит через секунд 20-30 после запуска, хотя до обновления такой проблемы не было, ясное дело ничего вообще не менял с момента обновления.
Также до использования метода процитированного выше IPv4 подключение было Без доступа к сети как и IPv6 подключениеВсем привет!
У меня вот такая ситуация. Расскажу сейчас и о другой стороне.
Нужно сперва сказать, что я использую Wi-Fi на Windows 10 Pro 2004. Подключаюсь с пк к сети смартфона.Установив систему. Я сделал обновление всех драйверов, после чего значок интернета прекратил свою работу, хотя доступ к сети был.
Интернет работает и он есть, но например приложение: Spotify — не работает. Как и значок сети, что в виде глобуса.
В моём случае: помогло одно единственное решение — это удаление драйвера Wireless Network Adapter через диспетчер устройств (Сетевые адаптеры). Тем самым, вернув его в первоначальное состояние.
Wireless — Это как раз, драйвер на подключение с помощью Wi-Fi.У кого схожая проблема: Нет подключения к сети (на панели задач) — Но он есть. И Ваше изменение в параметре EnableActiveProbing — Ничего не решает! То обратите своё внимание на: Сетевые адаптеры.
У кого-то — это можно будет решить удалением, а кого-то наоборот: обновлением. Дело в драйверах только.Я пробовал всё, менял параметр EnableActiveProbing, откатывал твики в Win 10 Tweaker, всё без изменений.
Удалось всё понять — только по возвращению к 1 снимку системы через Acronis. Там всё работало, потому что всё было по умолчанию.
Рад был помочь, если смог конечно)
Цитата: Антон от 26.08.2020, 16:31Всем привет, нужна ваша помощь, решил обновить систему до 2004, после обновления столкнулся с проблемой, на панели задач и в настройках сети значок отвечающий за подключение к сети говорит мол «Нет подключения к сети», но при этом подключение к сети есть и браузер работает на ура, часть проблемы решил поиском на форуме answers.microsoft.com
Проблема решилась благодаря совместным усилиям участников форумов ixbt и overclockers — параметр EnableActiveProbing в разделе реестра HKEY_LOCAL_MACHINESystemCurrentControlSetServicesNlaSvcParametersInternet нужно выставить в значение 1 и перегрузить компьютер. Как оказалось, у меня это значение было выставлено как 0. Надеюсь, что это решение может кому-нибудь помочь в будущем с такой же, как и у меня проблемой.
Но проблему это решило частично, теперь когда компьютер запускается, отображение подключения к сети отображается корректно, но само подключение происходит через секунд 20-30 после запуска, хотя до обновления такой проблемы не было, ясное дело ничего вообще не менял с момента обновления.
Также до использования метода процитированного выше IPv4 подключение было Без доступа к сети как и IPv6 подключение
Всем привет!
У меня вот такая ситуация. Расскажу сейчас и о другой стороне.
Нужно сперва сказать, что я использую Wi-Fi на Windows 10 Pro 2004. Подключаюсь с пк к сети смартфона.
Установив систему. Я сделал обновление всех драйверов, после чего значок интернета прекратил свою работу, хотя доступ к сети был.
Интернет работает и он есть, но например приложение: Spotify — не работает. Как и значок сети, что в виде глобуса.
В моём случае: помогло одно единственное решение — это удаление драйвера Wireless Network Adapter через диспетчер устройств (Сетевые адаптеры). Тем самым, вернув его в первоначальное состояние.
Wireless — Это как раз, драйвер на подключение с помощью Wi-Fi.
У кого схожая проблема: Нет подключения к сети (на панели задач) — Но он есть. И Ваше изменение в параметре EnableActiveProbing — Ничего не решает! То обратите своё внимание на: Сетевые адаптеры.
У кого-то — это можно будет решить удалением, а кого-то наоборот: обновлением. Дело в драйверах только.
Я пробовал всё, менял параметр EnableActiveProbing, откатывал твики в Win 10 Tweaker, всё без изменений.
Удалось всё понять — только по возвращению к 1 снимку системы через Acronis. Там всё работало, потому что всё было по умолчанию.
Рад был помочь, если смог конечно)
Цитата: Dmitry от 30.09.2020, 18:41Проверьте включена ли в автоматическом режиме служба Диспетчер подключений Windows (Wcmsvc)
Проверьте включена ли в автоматическом режиме служба Диспетчер подключений Windows (Wcmsvc)

Цитата: Leo G от 30.09.2020, 22:34Цитата: Dmitry от 30.09.2020, 18:41Проверьте включена ли в автоматическом режиме служба Диспетчер подключений Windows (Wcmsvc)
Дмитрий, да спасибо)
Служба: Wcmsvc — Работала. Дело не в ней — точно. Дело в устройстве.
Трижды проверял: Qualcomm Atheros AR938x Wireless Network Adapter — Мне не рекомендовано устанавливать обновление.
В интернете я смотрел решения, другие ребята например пишут, что в их случае помогло обновление сетевого адаптера. А у меня наоборот.Я не рассказал, а решил опустить эту информацию. Рассказываю.
После обновления Wireless, к самой сети -то можно подключиться, -то нет. И с работой значка на панели задач то же самое -он то работал, то нет.
Но в определённый момент, всё пришло к одному, о чём я ранее уже рассказал: Интернет есть, а значок игнорирует работу.
Я дважды так попался, а на третий раз проверил и убедился в чём проблема.
Цитата: Dmitry от 30.09.2020, 18:41Проверьте включена ли в автоматическом режиме служба Диспетчер подключений Windows (Wcmsvc)
Дмитрий, да спасибо)
Служба: Wcmsvc — Работала. Дело не в ней — точно. Дело в устройстве.
Трижды проверял: Qualcomm Atheros AR938x Wireless Network Adapter — Мне не рекомендовано устанавливать обновление.
В интернете я смотрел решения, другие ребята например пишут, что в их случае помогло обновление сетевого адаптера. А у меня наоборот.
Я не рассказал, а решил опустить эту информацию. Рассказываю.
После обновления Wireless, к самой сети -то можно подключиться, -то нет. И с работой значка на панели задач то же самое -он то работал, то нет.
Но в определённый момент, всё пришло к одному, о чём я ранее уже рассказал: Интернет есть, а значок игнорирует работу.
Я дважды так попался, а на третий раз проверил и убедился в чём проблема.

Цитата: Сергей от 30.09.2020, 22:41Добрый вечер 🖐
Попробуйте:
Командная строка от Администратора:
reg add HKLMSYSTEMCurrentControlSetServicesNlaSvcParametersInternet /v EnableActiveProbing /t reg_dword /d 1 /f
Если не поможет, то снять галочку с интерфейса сети на ноуте. Там что-то типа «Позволять отрубаться от сети» в Диспетчере устройств ➜ Сетевая карта ➜ Свойства.
Добрый вечер 🖐
Попробуйте:
Командная строка от Администратора:
Скопированоreg add HKLMSYSTEMCurrentControlSetServicesNlaSvcParametersInternet /v EnableActiveProbing /t reg_dword /d 1 /f
Если не поможет, то снять галочку с интерфейса сети на ноуте. Там что-то типа «Позволять отрубаться от сети» в Диспетчере устройств ➜ Сетевая карта ➜ Свойства.

Цитата: Leo G от 30.09.2020, 23:22Цитата: Сергей от 30.09.2020, 22:41Добрый вечер
Попробуйте:
Командная строка от Администратора:
reg add HKLMSYSTEMCurrentControlSetServicesNlaSvcParametersInternet /v EnableActiveProbing /t reg_dword /d 1 /f
Если не поможет, то снять галочку с интерфейса сети на ноуте. Там что-то типа «Позволять отрубаться от сети» в Диспетчере устройств ➜ Сетевая карта ➜ Свойства.Здравствуйте.
Про параметр: EnableActiveProbing
Кратко говоря: От администратора — я не применял, но параметр меняется и без прав.Первым делом, я сделал экспорт зтой ветви в отдельный .reg файл. После чего, сделал его дубль в котором указал его обратный параметр т.е. 0 заменил 1.
(У меня 2 экземпляра: 1 Оригинал, исходное состояние 2 То что мы применяем, включаем Pro bing)
Далее делал слияние, я видел: что параметр в реестре применяется и меняет свой параметр, но — сети нет на значке и результат 0. Что с 0, что 1 — результат 0Я уже решил данную проблему — удалением драйвера. У меня настольный пк. Я не знаю почему, но другого решения нет. Это в моём случае.
Вот так вот получается. Непонятно, новый драйвер не адаптирован что ли?!
Цитата: Сергей от 30.09.2020, 22:41Добрый вечер
Попробуйте:
Командная строка от Администратора:
Скопированоreg add HKLMSYSTEMCurrentControlSetServicesNlaSvcParametersInternet /v EnableActiveProbing /t reg_dword /d 1 /f
Если не поможет, то снять галочку с интерфейса сети на ноуте. Там что-то типа «Позволять отрубаться от сети» в Диспетчере устройств ➜ Сетевая карта ➜ Свойства.
Здравствуйте.
Про параметр: EnableActiveProbing
Кратко говоря: От администратора — я не применял, но параметр меняется и без прав.
Первым делом, я сделал экспорт зтой ветви в отдельный .reg файл. После чего, сделал его дубль в котором указал его обратный параметр т.е. 0 заменил 1.
(У меня 2 экземпляра: 1 Оригинал, исходное состояние 2 То что мы применяем, включаем Pro bing)
Далее делал слияние, я видел: что параметр в реестре применяется и меняет свой параметр, но — сети нет на значке и результат 0. Что с 0, что 1 — результат 0
Я уже решил данную проблему — удалением драйвера. У меня настольный пк. Я не знаю почему, но другого решения нет. Это в моём случае.
Вот так вот получается. Непонятно, новый драйвер не адаптирован что ли?!
Цитата: Евгений от 04.10.2020, 01:26Была такая же проблема на 10й винде, причем не только на последней версии 2004 .В итоге нашел 100% рабочее решение, которое, по крайне мере, мне точно помогло. Материнская плата у меня от компании MSI. В итоге в разделе «Сетевые адаптеры» диспетчера устройств я снес абсолютно все устройства с полным удалением программы драйверов (ставим галочку если имеется), после нажимаем кнопку «Обновить конфигурацию оборудования». Далее скачал и установил родной драйвер с сайта производителя MSI на свою модель материнской платы. После установки драйвера в настройках сетевой платы через диспетчер устройств у меня, мало того, что появился русский язык , плюс появились такие пункты, как: «Зеленый ethernet» , «энергосберегающий ethernet» и «Power Saving Mode» (В стандартных драйверах Windows 10 на сетевую плату ничего подобного не было). Все эти пункты оставил в режиме выкл. Плюс в настройках драйвера в разделе «Управление электропитанием» снимаем все галочки с пунктов Разрешить отключение устройства для экономии энергии. Далее запускаете командную строку от имени администратора и поочередно вбиваете эти команды:
netsh winsock reset и нажмите Enter.
netsh int ip reset и нажмите Enter.
ipconfig /release и нажмите Enter.
ipconfig /renew и нажмите Enter.
ipconfig /flushdns и нажмите Enter.
Далее перезапускаете ваш компьютер.
Лично у меня после всех этих манипуляций проблема полностью исчезла! До этого ничего не помогало, как я только не мучился и что я только не перепробовал! Надеюсь хоть кому-то помог данной инструкцией)
Была такая же проблема на 10й винде, причем не только на последней версии 2004 .В итоге нашел 100% рабочее решение, которое, по крайне мере, мне точно помогло. Материнская плата у меня от компании MSI. В итоге в разделе «Сетевые адаптеры» диспетчера устройств я снес абсолютно все устройства с полным удалением программы драйверов (ставим галочку если имеется), после нажимаем кнопку «Обновить конфигурацию оборудования». Далее скачал и установил родной драйвер с сайта производителя MSI на свою модель материнской платы. После установки драйвера в настройках сетевой платы через диспетчер устройств у меня, мало того, что появился русский язык , плюс появились такие пункты, как: «Зеленый ethernet» , «энергосберегающий ethernet» и «Power Saving Mode» (В стандартных драйверах Windows 10 на сетевую плату ничего подобного не было). Все эти пункты оставил в режиме выкл. Плюс в настройках драйвера в разделе «Управление электропитанием» снимаем все галочки с пунктов Разрешить отключение устройства для экономии энергии. Далее запускаете командную строку от имени администратора и поочередно вбиваете эти команды:
netsh winsock reset и нажмите Enter.
netsh int ip reset и нажмите Enter.
ipconfig /release и нажмите Enter.
ipconfig /renew и нажмите Enter.
ipconfig /flushdns и нажмите Enter.
Далее перезапускаете ваш компьютер.
Лично у меня после всех этих манипуляций проблема полностью исчезла! До этого ничего не помогало, как я только не мучился и что я только не перепробовал! Надеюсь хоть кому-то помог данной инструкцией)

Цитата: Игорь от 04.10.2020, 09:11Всем, доброе утро! ☀
Видимо в Microsoft, решили это исправить.
Всем, доброе утро! ☀
Видимо в Microsoft, решили это исправить.

Цитата: Дима от 10.03.2021, 10:38Цитата: Mycc от 26.08.2020, 16:40Цитата: Антон от 26.08.2020, 16:31Проблема решилась благодаря совместным усилиям участников форумов ixbt и overclockers — параметр EnableActiveProbing в разделе реестра HKEY_LOCAL_MACHINESystemCurrentControlSetServicesNlaSvcParametersInternet нужно выставить в значение 1 и перегрузить компьютер. Как оказалось, у меня это значение было выставлено как 0. Надеюсь, что это решение может кому-нибудь помочь в будущем с такой же, как и у меня проблемой.
У меня даже для этого есть батник
этот прикол я замечал на буках и именно в 2004 версии винды
Bat/cmd
иконка глобуса с якобы выключеным интернетом.
Добрый день.не могу скачать этот бабник.есть ли у кого другая ссылка на него?
Цитата: Mycc от 26.08.2020, 16:40Цитата: Антон от 26.08.2020, 16:31Проблема решилась благодаря совместным усилиям участников форумов ixbt и overclockers — параметр EnableActiveProbing в разделе реестра HKEY_LOCAL_MACHINESystemCurrentControlSetServicesNlaSvcParametersInternet нужно выставить в значение 1 и перегрузить компьютер. Как оказалось, у меня это значение было выставлено как 0. Надеюсь, что это решение может кому-нибудь помочь в будущем с такой же, как и у меня проблемой.
У меня даже для этого есть батник
этот прикол я замечал на буках и именно в 2004 версии винды
СкопированоBat/cmd
иконка глобуса с якобы выключеным интернетом.
Добрый день.не могу скачать этот бабник.есть ли у кого другая ссылка на него?
Кто хоть раз не сталкивался с проблемой, когда красный крестик просто на мертво повис на значке интернета и конечно же доступ к глобально сети нет. Данное подключение или так называемый значок обычно отображается в правом нижнем углу экрана.
В зависимости от типа подключения, он может иметь разную иконку. В первую очередь сразу возникает вопрос – а почему так происходит. Если вы подключены через роутер, то есть несколько вариантов, но чаще всего проблема возникает именно со стороны провайдеры. Чуть реже бывают сбои у маршрутизатора и компьютера. Все эти варианты мы рассмотрим в статье, и я приведу все возможные решения по этой проблемке. Если будут возникать какие-то непредвиденные ошибки или вопросы – то пишем об этом в комментариях.
ПОМОЩЬ! Я постарался писать инструкции таким образом, чтобы они подошли для всех версий Windows: 7, 8, 10. Но если у вас возникнут трудности или вы захотите задать свой вопрос – то смело пишите в комментариях, и я вам отвечу.
Автономное исправление ошибок
- Нажмите по подключению правой кнопкой и выберите «Диагностика неполадок»;
- Система постарается решить проблему самостоятельно, если найдет какие-то проблемы. Далее выберите «Внести эти исправления»;
- В конце нажимаем «Закрыть модуль устранения неполадок».
Первые действия
В первую очередь давайте проверим соединение. Если у вас кабель идёт напрямую от провайдера к компу или ноуту, то проверьте его целостность. У меня как-то у знакомого кот перегрыз кабель, а он пол дня убил, на то чтобы понять в чем проблема. На всякий случай я бы вытащил и поплотнее вставил кабель в нужный порт. Если это не помогло, то почти в 90% случаев проблема именно на стороне провайдера. Есть вариант сделать перезагрузку компьютера, чтобы он получил новый IP адрес от центрального маршрутизатора, но всё же лучше им позвонить.
Если у вас подключение идет от роутера или модема, то также проверьте чтобы кабель был целостным и плотно сидел в порту. Можно попробовать роутер или модем перезагрузить. Для этого на аппарате должна быть специальная кнопка, которая включает или выключает маршрутизатор. Если кнопочки нет, то можно просто выдернуть его из розетки, а потом подключить обратно. Только подождите хотя бы минуту, чтобы роутер немного «отдохнул» и остыл – иногда бывают сбои именно из-за перегрева.
Посмотрите внимательно на роутер, вытащите и опять вставьте кабель от провайдера и проверьте его целостность. Можно также выйти в подъезд и посмотреть – не перерезал ли его кто (бывали и такие случаи). Посмотрите на индикаторы, при подключении к 1 порту должен гореть 1 индикатор локального подключения. Если он не горит, то скорее всего кабель поврежден. Иногда бывает, что порт просто сгорел, поэтому просто возьмите кабель и переключите в другой свободный LAN вход.
Значок подключения к сети Wi-Fi
Существует подключение к сети Wi-Fi и интернету. Всё должно работать. Если отображается этот значок, но возникают проблемы с подключением, это может означать, что проблема касается конкретного приложения или веб-сайта, или брандмауэр блокирует подключение к интернету.
Существует подключение к сети Wi-Fi, но не было обнаружено подключение к интернету (такой статус также называется ограниченным подключением). Этот значок означает, что компьютер под управлением Windows соединен с локальной сетью, но нет подключения к интернету. Вероятно, видны другие компьютеры и устройства в сети, но нельзя совершать действия, требующие доступа в интернет (например, просмотр веб-страниц, использование электронной почты или режим потоковой передачи музыки или видео).
Чтобы проверить, имеет ли компьютер связь (подключение к интернету), Windows отправляет HTTP-запрос на сервер в интернете. Если он не получает ответа от сервера, то отображается этот значок.
В случае ограниченного подключения создайте и откройте отчет о беспроводной сети, затем выполните следующие действия:
- Создайте отчет о беспроводной сети, а затем откройте его. Отчет имеет вид HTML-файла и хранится в определенном месте на вашем компьютере.
- Введите в командной строке команду netsh wlan show wlanreport
- Найдите часть Output for ‘ipconfig /all’ (вывод команды «ipconfig /all») в разделе Script Output (выходные данные скрипта), а затем прокрутите отчет в части, в которой упоминается Ваша сетевая карта.
- Убедитесь, что у вас правильный IP-адрес. Убедитесь ваш IP-адрес не имеет вида 169.254.x.x. Если Ваш IP-адрес выглядит так, это значит, что операционная система не смогла получить IP-адрес от маршрутизатора. Если вы не используете статические IP-адреса в сети, убедитесь, что на вашем маршрутизаторе включен протокол DHCP. Информацию о соответствующей процедуре можно найти в документации на маршрутизатор.
- Проверьте DNS-сервер. Убедитесь, что в списке указан DNS-сервер, и проверьте его с помощью команды ping.
Это создаст HTML-файл, который можно открыть в веб-браузере из местоположения, указанного в командной строке.
Проверка сетевого модуля
Модуль может быть просто выключен, при этом его мог деактивировать сам пользователь или это можно сделать с помощью кнопок. Но мы постараемся проверить включен ли он вообще.
- Найдите на клавиатуре вспомогательную клавишу «Win» и английскую «R» – нажмите одновременно.
- Впишите команду «ncpa.cpl»;
- Если у вас ноутбук, то может быть два подключения у компьютера же будет одно. Если оно горит серым цветом, а сверху вы видите надпись «Отключено», то сетевая карта просто выключена. Нажимаем правой кнопкой и выбираем «Включить».
Проблема с драйверами
Вообще драйвера при установке системы устанавливаются автоматически. Но бывает, что такое не происходит или вообще ПО для железа ломается в результате каких-то программ. Поэтому нам нужно пройти в диспетчер устройств и всё проверить.
- Нажимаем на наше любимое сочетание клавиш: «Win+R»;
- Прописываем «devmgmt.msc»;
- Попав внутрь, заходим в раздел «Сетевые адаптеры». Если у вас ноутбук, вы также тут должны лицезреть и Wi-Fi модуль. Смотрите, что бы на них не было никаких крестиков, восклицательных знаков и стрелочек. Если на нем будет стрелочка, то нажимаем правой кнопкой и выбираем «Задействовать».
- Если вообще сетевого подключения нет, то это значит, что на нем не установлены сетевые драйвера, а сам адаптер может находится в разделе «Другие устройства».
Можно попробовать переустановить драйвера для сетевой карты. Если есть возможность и у вас ноутбук, то попробуйте подключиться по Wi-Fi. Или придется просить у знакомого с интернетом скачать у него драйвер для своей «машины».
Заходим в свойства адаптера, нажав по нему правой кнопкой мыши. Теперь далее во вкладку «Сведения», установите «Свойства» как на картинке ниже и скопируйте первую строчку. На всякий случай я бы скопировал наименование сетевой карты. Драйвер скачиваем с этого сайта – devid.info. Там просто копируем это название или ID и ищем нужные «дрова».
Для ноутбуков у меня есть отдельная подробная статья по установке «дров» тут. Ничего сложного там нет, но понадобится доступ в интернет.
Варианты восстановления значка интернета на компьютере
Как уже говорилось, причиной пропажи значка сети интернет чаще всего становится халатность и невнимательность человека или заражение компьютера вирусными программами, способными нарушить целостность системных файлов и скрыть важные иконки. Для решения последней проблемы следует проверить ПК с помощью сканеров и установить хороший антивирус. Другие варианты решения проблемы, когда пропал значок интернет, будут расписаны подробнее.
Панель управления
Обзор и настройка модема D-Link Dir-320
Если в качестве ОС установлена Windows 10, то вернуть значок просто. Для этого нужно:
- Зайти в «Настройки панели задач» путем нажатия по ней правой кнопкой мыши и выбора соответствующего пункта;
- Найти ссылку на выбор отображаемых значков, называющуюся «Выберите значки, отображаемые в панели задач» и нажать на нее;
- После появления окна со списком иконок, нужно найти пункт «Сеть и доступ к интернету»;
- Выбрать показ значка путем установки переключателя в состояние «Включено»;
Важно! Аналогичным образом можно настроить отображение всех интересующих пользователя значков.
Системные значки
Для владельцев персональных компьютеров с установленными в качестве операционных систем более старыми версиями Windows подойдет способ с настройкой системных значков. Если предыдущий способ также не помог владельцам Виндовс 10, нужно проделать следующие действия:
- Перейти в Панель управления и найти пункт «Значки области уведомлений» или прописать его название в меню Пуск;
- Нажать на ссылку включения и отключения системных иконок состояния;
- Найти пункт «Сеть» и напротив него выбрать значение поведения «Вкл»;
Важно! Помимо иконки интернета, здесь можно включить отображение Громкости, Системных Часов, Питания, в случае, если это ноутбук или портативное устройство, Советы от центра поддержки системы.
Windows XP
Для этой более старой версии операционной системы действия будут немного другими, так как установка значков, отвечающих за те или иные функции, будет располагаться в разных местах. Чтобы вернуть иконку, демонстрирующую подключение к интернету, нужно сделать следующие действия:
- Перейти в Панель управления или найти в поиске «Сетевые действия»;
- Во вкладке «Общие» нужно найти «Подключение по локальной сети»;
- В свойствах этой сети необходимо установить флажок напротив пункта «При подключении вывести значок в области уведомлений» и сохранить изменения;
Проверка драйверов
Драйвер также может быть причиной исчезновения иконки. Устарел он или удалился, не важно. Для его обновления или повторной установки нужно:
- Перейти в Диспетчер устройств из Панели управления или Меню пуск. В новых системах это делается через нажатие ПКМ на кнопке меню Пуск и выбор соответствующего пункта;
- В Диспетчере найти пункт «Сетевые платы» и раскрыть его. Там будет указано название сетевой карты. На него нужно нажать ПКМ и выбрать «Обновить драйвера». Если это не помогает, то можно зайти на официальный сайт производителя платы и найти на нее самые свежие драйвера;
Включение в BIOS
Если при решении проблемы предыдущим способом в разделе Сетевых плат не была найдена конкретная карта, то она может быть отключена в BIOS. Чтобы включить ее, нужно выполнить следующие шаги:
- Войти в BIOS при перезапуске компьютера стандартным образом. Обычно это делается нажатием клавиш F2, F8, F12 или других при запуске. Кнопка включении зависит от модели ПК, ноутбука, материнской платы или версии BIOS.
- Найти вкладку Onboard LAN Controller и выбрать значение Enabled (Включен);
- Сохранить изменения, выйти и перезапустить ПК в обычном режиме.
Если выполнено все правильно, нужный знак появится на своем месте.
Важно! Эти способы являются самыми распространенными и выполняются очень легко. Есть еще один способ, связанный с редактированием реестра. Он подойдет более продвинутым пользователям.
Красный крестик на Wi-Fi
Ещё раз проверьте, чтобы вай-фай модуль был включен. Его, кстати, можно нечаянно выключить с помощью сочетания клавиш: «Fn» и вспомогательная клавиша в строке «F» чаще всего это «F2». Нужно просто найти значок «беспроводной сети» в строке «F» и нажать одновременно на «Fn» и эту клавишу.
Если модуль включен, то попробуйте проверить подключены ли вы вообще к нужной беспроводной сети. Нажмите по подключению и проверьте, чтобы рядом была нужная сеть. Попробуйте к ней подключиться повторно и удалите её, если вы уже к ней подключены.
Причины и диагностика неисправности
Ситуация, когда пропало подключение к WiFi на ноутбуке с Windows 7, 8 или 10, как правило, происходит неожиданно. К примеру, все работало нормально, и вдруг после обновления драйверов или Windows, внесения изменений в настройки или установку какой-либо программы происходит сбой. Чтобы разобраться в причине, почему на ноутбуке пропал Вай Фай, важно провести небольшую диагностику.
Перед тем как паниковать и менять встроенный модуль Вай Фай, сделайте такие шаги:
- Придумайте и вспомните, какие действия вы проводили перед появлением неисправности. К примеру, на ноутбуке пропала сеть Вай Фай после обновления, установки ПО или выполнения иных работ. Во многих случаях ответ не приходится искать слишком долго.
- Перезапустите ноутбук. Сделайте полноценную перезагрузку, а не просто включение-отключение устройства.
- Если пропал WiFi адаптер на ноутбуке после чистки или выполнения ремонтных работ в сервисном центре, скорее всего, модуль не подключен или поврежден. Если технические мероприятия проводились самостоятельно, разберите изделие и устраните недоработки самостоятельно.
Первоначальная диагностика позволяет сделать предварительные выводы, почему на ноутбуке пропал значок Вай Фай или разорвалось соединение. Сама неисправность может выражаться следующим образом:
- Пропал Вай Фай и нет никакой связи. Причиной может быть неисправность маршрутизатора. Попробуйте его перезапустить, а после этого наберите телефон службы поддержки.
- Подключение имеется, но сам Интернет отключился или нет возможности подсоединиться к маршрутизатору.
- Пропал значок Вай Фай на ноутбуке с Win 7, 8 или 10. Иконку не удается найти ни в одном месте на устройстве.
Если Интернет постоянно «отваливается» на всех версиях Виндовс, причина, как правило, в маршрутизаторе. Попробуйте перезапустить устройство. Если Вай Фай появится после перезапуска, речь идет о банальном зависании. Если пропало WiFi соединение на ноутбуке и так несколько раз в день, причина может быть в перегрузке устройства. Но обо всем подробнее.
Интернет есть, а значок показывает что нет
Как убрать красный крестик на значке интернета, если он всё же есть? С таким я встретился недавно в Windows 7, но видел аналогичную проблему у моего знакомого на десятке. Данная ошибка возникает чаще всего из-за конфликта подключений. Особенно это касается виртуальных подключений. У меня стояла программа, которая при запуске виртуально создавала новый коннект и мешало основному. После удаления этого приложения все встало на свои места.
Заходим в «Программы и компоненты». Далее установите сортировку по дате и удалите лишнюю программу, которая в теории может мешать подключению.
Статус подключения по кабелю с красным крестиком и интернет не работает
Если раньше интернет по кабелю работал, то сначала я рекомендую проверить подключение кабелей и другое оборудование (я имею введу роутер или модем, если они есть). В том случае, если на этом компьютере интернет по кабелю еще не подключали, то нужно проверить, есть ли сетевая карта в диспетчере устройств. Начнем с этого.
1 Откройте диспетчере устройств. Есть много способов, как это можно сделать. Самый простой – нажимаем сочетание клавиш Win + R, копируем команду mmc devmgmt.msc и нажимаем Ok.
В диспетчере устройств открываем вкладку «Сетевые адаптеры». Там должна быть сетевая карта. В зависимости от производителя или драйвера, называться они могут по-разному. Очень часто это что-то типа «Realtek PCIe GBE…».
Если сетевая карта там есть и она работает нормально (возле нее нет никаких значков в виде стрелки и желтого восклицательного знака), то проблема скорее всего в сетевом кабеле, роутере, или у провайдера.
Возможно, сетевую карту в диспетчере устройств вы не найдете. В таком случае, посмотрите, есть ли неизвестные устройства (на вкладке «Другие устройства»). Если есть, то возможно, что это наша сетевая карта (очень часто она отображается как Ethernet-контроллер). Просто на нее не установлен драйвер. Его нужно скачать и установить. Здесь вам пригодится статья какой драйвер нужен для сетевой карты (Ethernet-контроллера).
2 Так как Windows 7, 8 и тем более Windows 10 практически всегда автоматически ставит драйвер на сетевую карту, то вполне возможно, что проблема не в ней. А если причина отсутствия подключения не в сетевой карте, то вполне возможно, что сигнал до нее не доходит. Хорошо бы это проверить, подключив другой кабель (от роутера или провайдера) к вашему компьютеру, или ноутбук. Так мы сможем понять, рабочая ли сетевая карта, и нет ли проблем в Windows из-за которых значок подключения может быть перечеркнут красным крестиком.
Если сетевой кабель от провайдера подключен напрямую к компьютеру, то попробуйте его отключить и подключить обратно. Посмотрите, не поврежден ли коннектор. Не поврежден ли сам кабель.
Если есть другой ПК/ноутбук – попробуйте подключить кабель к нему. Можно позвонить в поддержку интернет-провайдера и объяснить проблему. Возможно, причина в их оборудовании.
Когда подключение идет через роутер или модем, то нужно в первую очередь перезагрузить эти устройства. Если есть другой сетевой кабель – замените его. Обратите внимание, загорается ли индикатор на сетевой карте компьютера и индикатор на роутере (который показывает статус подключения по LAN). Попробуйте подключить в другой LAN порт (на роутере их обычно 4 штуки).
Не редко причина в том, что сетевая карат просто вышла из строя. Если никакие решения не помогают, то скорее всего придется купить и подключить новую карту. Подключается она в слот PCI. Если мы говорим о ПК. Для ноутбуков есть внешние USB Ethernet-адаптеры.
Больше решений этой проблемы вы сможете найти в этой статье: Сетевой кабель не подключен. Что делать, если он подключен но не работает.
3 В первом пункте я показывал как найти сетевую карту в диспетчере устройств. Попробуйте удалить ее оттуда. Просто нажмите на нее правой кнопкой мыши и выберите «Удалить устройство». Подтвердите удаление и перезагрузите компьютер. Возможно, после этого придется вручную установить драйвер. Но скорее всего он будет установлен автоматически.
Дополнительные советы
Убедитесь, чтобы на вашем компьютере не было вирусов. Если есть возможность, то скачайте новые базы данных и полностью проверьте свой компьютер антивирусной программой. Почистите свой компьютер от лишнего хлама и также уберите лишнее из автозагрузки. Самый просто способ — это воспользоваться программой «CCleaner». В самом конце, когда зайдете в раздел «Автозагрузка» – уберите подозрительное ПО, а после перезагрузите компьютер.
Один раз мне помогло только восстановление системы. При этом интернет был везде, кроме моего компьютера. В таком случае скорее всего ломаются какие-то системные файлы и папки и решить проблему можно только так.
Содержание
- Как исправить неопознанная сеть в Windows 10?
- Исправить неполадку неопознанной сети в Windows 10
- Способ 1-обновление драйвера сетевой карты
- Способ 2. Отключение конфликтного сетевого подключения
- Способ 3: установить неидентифицированную сеть как публичную или частную
- Метод 4: Обновление сетевых параметров
- Способ 5: изменение DNS-сервера
- Неопознанная сеть в Windows 10. Подключение к интернету отсутствует
- Простые решения ошибки «Неопознанная сеть» в Windows 10
- Делаем сброс настроек сети
- Проверяемым настройки TCP/IP
- Смена сетевого адреса при ошибке «Неопознанная сеть. Подключение к интернету отсутствует»
- Удаляем адаптер, обновляем драйвер Ethernet и Wi-Fi адаптера
- «Неопознанная сеть» в Windows 10: разбираемся с ошибкой
- Устранение неисправности
- Сброс настроек сети
- Средства выявления проблем и их устранение
- Изменение сетевых настроек
- Настройки интернета
- Обновление драйвера сетевого адаптера
- Заключение
- «Неопознанная сеть» при подключении к интернету в Windows 10
- Разовый сбой в работе оборудования
- Некорректная работа VPN
- Сбой настроек TCP/IP
- Другие манипуляции с адаптером
- Повреждение драйвера
- Проблема с неопознанной сетью без доступа к Интернету в Виндовс 10
- Неопознанная сеть Windows 10 — что это такое
- Почему появляется подобное сообщение
- Простые способы исправить проблему и выявить причину ее появления
- Проверка параметров подключения TCP/IP
- Сброс параметров сети
- Установка сетевого адреса (Network Address) для адаптера
- Драйверы для сетевой карты или Wi-Fi адаптера
- Дополнительные способы исправить проблему «Неопознанная сеть» в Windows 10
Как исправить неопознанная сеть в Windows 10?
в Интернет 15.07.2018 0 8,071 Просмотров
Проблема, с которой довольно часто сталкиваются пользователи ОС Windows 10 является их не способность получить доступ в Интернет. Существуют различные виды проблем с сетью, такие как отсутствие подключения Bluetooth или отсутствие Wi-Fi. И поэтому сегодня мы будем обсуждать способы исправить одну из этих сетевых ошибок. Некоторые пользователи сообщили об ошибке которая говорит “только локальное подключение” или ” Неопознанная сеть, нет доступа в Интернет.” Так что, если вы наблюдаете жёлтый восклицательный знак на значке сети, то Вы не сможете путешествовать по Интернету. Но не беспокойтесь, эта проблема может быть легко исправлена. Мы делимся здесь исчерпывающим списком способов для устранения неполадок, с помощью которых вы можете решить проблему неопознанная сеть в Windows 10.
Исправить неполадку неопознанной сети в Windows 10
Есть много способов, с помощью которых вы можете решить эту проблему. Вы не должны идти вниз по списку в том же порядке или попробовать каждый из них. Просто попробуйте любой из них, пока вы не найдёте решение для вашей системы. Так что давайте начнём.
Способ 1-обновление драйвера сетевой карты
Первый совет для решения проблемы, связанной с сетью является обновление драйверов. Вы можете сделать это либо через Windows, или посетить официальный веб-сайт и загрузить обновленную версию вручную. Если вы хотите пойти первым путем, то выполните данные шаги.
Шаг 1: Откройте окно выполнить и введите команду devmgmt.msc для открытия диспетчера устройств. Здесь разверните параметры сетевых адаптеров.
Шаг 2: теперь щёлкните правой кнопкой мыши на сетевой карте, которая вызывает проблему. Нажмите на свойства.
Шаг 3: далее нажмите на вкладку драйвер и выберите опцию обновить драйвер.
Если это не будет работать, можно удалить драйверы и повторно установить их. Или вы можете взять помощь от таких инструментов, как Driver Easy. Они помогают автоматически устанавливать и обновлять драйвера. Поскольку большинство проблем связано с устаревшими, отсутствующими или поврежденными драйверами, их исправление всегда помогает.
Способ 2. Отключение конфликтного сетевого подключения
Второй способ, который Вы можете попробовать – это отключить элементы конфликта, такие как программное обеспечение или программы, связанные с сетью. Программа VPN или беспроводной менеджер мешают связи сетевой карты, приводящей к неопознанной сетевой проблеме. Поэтому следуйте данным шагам, чтобы отключить такие элементы конфликта.
Шаг 1: Нажмите на Открытый центр обмена и совместного доступа, щёлкните правой кнопкой мышки на значок сети.
Шаг 2: теперь выберите изменить настройки адаптера. Щёлкнув правой кнопкой мыши на Ethernet или локальном соединении.
Шаг 3: Нажмите на свойства. Затем выберите вкладку сеть и удалите элементы конфликта.
Если этот метод не помогает, попробуйте устранить ошибку с помощью следующего метода.
Способ 3: установить неидентифицированную сеть как публичную или частную
Следующее, что вы можете попробовать, это установить текущую неидентифицированную вашу Сеть как личную или как общественное место.
Шаг 1: Нажмите кнопку значка Windows и в строке поиска введите secpol.msc. Затем нажмите в всплывающем меню на secpol.msc.
Шаг 2: в окне локальной политики безопасности найдите список сетевых политик на левой панели. Щёлкнуть по нему.
Шаг 3: теперь на правой стороне дважды щёлкните на опции неопознанные сети.
Шаг 4: далее измените тип местоположения на частный. А затем измените разрешения пользователя.
Шаг 5: нажмите на кнопку применить, чтобы сохранить изменения. Нажмите Ok.
Метод 4: Обновление сетевых параметров
Если выше метод не поможет вам исправить любую проблему доступа в Интернет в Windows 10, то вы можете попробовать этот метод.
Шаг 1: Нажмите на значок ключа Windows и в появившейся строке введите cmd. В всплывающем меню щёлкните правой кнопкой мыши на командной строке и нажмите на запуск от имени администратора.
Шаг 2: теперь в командном окне введите следующие команды. Убедитесь, что Вы не делаете опечатки. И нажимайте клавишу Enter после каждой команды.
Способ 5: изменение DNS-сервера
Шаг 1: найдите значок сетевого адаптера в правом нижнем углу > щёлкните правой кнопкой мыши > выберите сеть и Центр общего доступа.
Шаг 2: Ethernet > Свойства.
Шаг 3: Internet Protocol Version 4 (TCP / IPv4) > свойства.
Шаг 4: следующий щелчок выполните на адресах сервера DNS для изменения адресов DNS предпочтительного и альтернативного типа – 8.8.8.8 и 8.8.4.4 > Ok.
Изменения будут сохранены, и вопрос будет решен.
Есть ещё много решений, которые вы найдете, чтобы решить эту проблему. Мы стараемся включить наиболее эффективные из них, которые помогут вам легко исправить проблему неопознанной сети в Windows 10. Если вы всё ещё застряли на решении этой проблемы, то дайте нам знать. Мы постараемся вам помочь.
Источник
Неопознанная сеть в Windows 10. Подключение к интернету отсутствует
Сама ошибка «Неопознанная сеть. Без доступа к Интернету» хорошо известна еще с предыдущих версий Windows. В новой Windows 10 ошибка «Неопознанная сеть» выглядит немного иначе, но сама проблема и решения остались прежними. Появление этой ошибки говорит о том, что возникли проблемы с подключением к интернету. Когда подключение отсутствует по какой-то причине. В данном случае совершено не важно, ноутбук у вас, стационарный компьютер, или даже планшет.
Давайте посмотрим, как все это выглядит на деле.
Когда подключение по кабелю (Ethernet)
Если вы столкнулись с этой проблемой, когда интернет у вас подключен по кабелю, то в окне со статусом подключения будет ошибка «Неопознанная сеть. Подключение к Интернету отсутствует». Ну и желтый значок возле иконки подключения к интернету. А возле адаптера «Ethernet» так же будет сообщение о неопознанной сети.
Если подключение по Wi-Fi
В таком случае, ошибка будет «Нет подключения к Интернету, защищено». Беспроводной адаптер будет иметь статус «Неопознанная сеть». А возле иконки «Wi-Fi» будет желтый восклицательный знак.
А если зайти в «Центр управления сетями и общим доступом», то вы скорее всего увидите, что ваше подключение «Без доступа к сети». Если у вас «Без доступа к интернету», то вам лучше смотреть решения на этой странице: https://help-wifi.com/reshenie-problem-i-oshibok/podklyuchenie-ogranicheno-v-windows-10-po-wi-fi-i-setevomu-kabelyu/
Если у вас такая же проблема, то рекомендации о которых я напишу ниже должны вам помочь. Я начну с самых простых решений. Советы подойдут в обоих случая:
Мне кажется, что с этой ошибкой чаще всего сталкиваются именно при подключении по сетевому кабелю. Через адаптер «Ethernet».
Простые решения ошибки «Неопознанная сеть» в Windows 10
Давайте для начала рассмотрим простые и элементарные решения. Возможно, эти советы помогут исправить проблему с доступом к интернету. И вам не придется разбираться в более сложных решениях.
Если описанные выше рекомендации не помогли, то попробуем еще более подробно рассмотреть несколько других решений.
Делаем сброс настроек сети
Я подумал, и решил первым делом посоветовать сделать сброс сетевых настроек. Этот способ очень часто помогает решить разные проблемы с подключением к интернету. В Windows 10 сделать сброс сети очень просто. В параметрах, в разделе «Сеть и Интернет» есть отдельный пункт. Достаточно нажать на «Сброс сети», затем на кнопку «Сбросить сейчас» и подтвердить.
Есть шанс, что после перезагрузки компьютера интернет заработает.
Сброс параметров TCP/IP можно выполнить и через командную строку, выполнив следующие команды:
Но не вижу в этом особого смысла. Если у вас Windows 10, то лучше сделать сброс сети, как я показывал выше.
Проверяемым настройки TCP/IP
Еще один момент: вы наверное заметили, что отключив и обратно подключив кабель, или выполнив повторное подключение к Wi-Fi сети, подключение долго находится в статусе «Идентификация». Это не что иное, как попытка получить IP-адрес для подключения.
Откройте «Центр управления сетями и общим доступом» и «Изменение параметров адаптера».
Дальше нужно открыть свойства того адаптера, через который вы пытаетесь подключится к интернету.
Возле проблемного адаптера скорее всего будет надпись «Неопознанная сеть». Нажмите на него правой кнопкой мыши и выберите «Свойства».
Выделите пункт «IP версии 4 (TCP/IPv4)» и нажмите кнопку «Свойства». Откроется еще одно окно, в котором можно задать необходимые параметры для данного подключения. делаем так:
Если это не поможет, то лучше обратно выставить автоматическое получение адресов. Или прописать адреса, которые там были заданы изначально.
Смена сетевого адреса при ошибке «Неопознанная сеть. Подключение к интернету отсутствует»
В отдельных случаях может помочь смена MAC-адрес адаптера, через который мы подключаемся к интернету.
Для этого нужно зайти в диспетчер устройств. Найти его и запустить можно через поиск. Или указав команду devmgmt.msc в окне «Выполнить», которое появится после нажатия сочетания клавиш Win + R.
В диспетчере откройте вкладку «Сетевые адаптеры», нажмите правой кнопкой мыши на тот адаптер, через который вы подключаетесь к интернету, и выберите «Свойства».
Нажимаем «Ok», и перезагружаем компьютер.
Удаляем адаптер, обновляем драйвер Ethernet и Wi-Fi адаптера
Честно говоря, я не видел случая, чтобы в решении такой проблем с отсутствием подключения к интернету в Windows 10 был виновен драйвер сетевого адаптера. Но все может быть. Поэтому, я бы посоветовал для начала попробовать удалить адаптер, чтобы он переустановился в системе.
Для этого, в диспетчере устройств достаточно нажать правой кнопкой мыши на адаптер, при подключении через который появляется ошибка «Неопознанная сеть», и выбрать «Удалить». Если у вас проблемы с Wi-Fi подключением, то нужно удалит драйвер к названии которого есть «Wi-Fi», или «Wireless». У меня, на скриншоте ниже, показан драйвер сетевой карты «Ethernet».
После этого перезагрузите свой ПК, или ноутбук. Система снова должна определить и установить драйвер адаптера, который мы удалили. Об этом я писал в статье решение проблем с драйвером беспроводного Wi-Fi адаптера в Windows 10. Там я так же давал другие советы по этой теме.
Можно попробовать переустановить драйвер сетевого адаптера, с которым возникли проблемы. Нужно скачать драйвер для вашей модели ноутбука, или адаптера с официального сайта, и запустить его установку.
Буду стараться дополнять статью новыми решениями, которые могут устранить ошибку с неопознанной сетью Ethernet, или Wi-Fi адаптера в Windows 10. Если у вас есть какая-то информация по этой проблеме, то прошу поделится ею в комментариях. Там же вы можете оставлять свои вопросы по теме статьи.
Источник
«Неопознанная сеть» в Windows 10: разбираемся с ошибкой
С уведомлением «Неопознанная сеть» в Windows 10 имел дело каждый пользователь операционной системы. Означает оно, что подключение к интернету отсутствует. Причин ошибки может быть много, и в рамках этой статьи вы сможете максимально просто и понятно ознакомиться с вариантами устранения неполадки.
На нашем портале есть еще одна годная статья по теме. Почитать можно здесь.
Устранение неисправности
Может случиться так, что проблема появится, но через время исчезнет, вновь предоставив вам доступ в интернет. Бывает это из-за неполадок на линии, которые в оперативном режиме устраняются провайдером.
Поэтому при появлении ошибки не спешите разбираться в чем дело. Подождите несколько минут до восстановления связи. Если этого не произошло, проделайте простые операции, помогающие решить проблему:
Выяснив, что провайдер не при делах, а роутер правильно работает с интернетом, остается искать причину неисправности в сетевом адаптере компьютера. Начните с малого.
Для начала предлагаю посмотреть видео:
Сброс настроек сети
В Windows 10 есть функция сброса сетевых настроек по умолчанию. Она помогает восстановить рабочее состояние адаптера:
Эта операция сродни того, как ранее сбрасывались сетевые настройки через командную строку с помощью поочередных команд:
netsh int ip reset
ipconfig /release
ipconfig /renew
Средства выявления проблем и их устранение
В системе Windows 10 есть служба устранения неполадок, в которой можно попробовать автоматически выявить и устранить неисправность:
Служба, конечно, далека от совершенства, но мелкие ошибки, что привели к уведомлению «Неопознанная сеть», она решить может.
Изменение сетевых настроек
Не исключено, что при обращении к DHCP-серверу маршрутизатора, адаптер не смог получить автоматические сетевые настройки. Можно пойти двумя путями:
Устранение неполадок делается так:
Главное условие, чтобы при выключенном DHCP-сервере компьютер был в диапазоне от 192.168.0.3 до 192.168.0.254.
Настройки интернета
В панели управления есть такой параметр, как «Свойства браузера». Можно проверить, будут ли изменения, если галочка с опции «Автоматическое определение параметров» будет оставлена или убрана. Сделать это можно так:
Обновление драйвера сетевого адаптера
Напоследок попробуйте удалить сетевой адаптер. Желательно заранее загрузить для него драйвера с другого устройства, так как обновлять их придется вручную. После перезагрузки компьютер опознает адаптер как новое устройство и выставит ему параметры по умолчанию.
Узнать, и там же, удалить сетевой адаптер, можно в диспетчере устройств:
После установки новых драйверов подключение к сети и к интернету должно заработать.
Заключение
Причин, почему появляется ошибка «Неопознанная сеть» в Виндовс 10 может быть много. Если неисправности в самом роутере не наблюдается, значит проблема возникла в сетевом адаптере компьютера. Решить вопрос с доступом к сети можно, покопавшись в настройках операционной системы.
Источник
«Неопознанная сеть» при подключении к интернету в Windows 10
Чтобы обнаружить доступные для подключения сети, пользователю не нужно выполнять каких-либо дополнительные действия, так как Windows 10 превосходно делает это сама. Тем не менее, в силу различных причин с обнаружением и идентификацией сетей могут возникнуть проблемы. Одна из таких проблем заключается в невозможности определить сеть. При этом на иконке соединения в системном трее обычно появляется желтый восклицательный значок, а в разделе управления сетями и общим доступом вместо подключения обнаруживается некая неопознанная сеть.
Столкнуться с неполадкой пользователь может как после системного сбоя или установки стороннего программного обеспечения, так и без видимых на то причин. Но причины, конечно, имеются. К неисправностям с сетью приводят некорректное изменение настроек, удаление или повреждение отвечающих за сетевую конфигурацию файлов и ключей реестра, проблемы на стороне провайдера, неполадки с роутером и кабелем. Часто проблема носит временный характер, обусловленный «местным» сбоем в работе сетевого адаптера. Поговорим обо всем более предметно.
Разовый сбой в работе оборудования
Проблемы с подключением, в том числе, с неопознанной сетью без доступа к интернету иногда возникают в результате локальных сбоев оборудования – сетевого адаптера и роутера. В таких случаях помогает обычная перезагрузка компьютера и, если этого оказывается недостаточно, маршрутизатора. Кстати, на данном этапе следует убедиться, что роутер раздает интернет на другие устройства, таким образом, вы исключите его из списка «подозреваемых». Перезагрузить оборудование, однако, следует в любом случае.
Некорректная работа VPN
Бывает и такое, что Windows 10 пишет «неопознанная сеть» при неудачном подключении к VPN. Если вы пользуетесь услугами туннелирования, попробуйте отключить VPN-клиент и его службу либо изменить параметры подключения. После деактивации службы клиента желательно перезагрузить компьютер.
Сбой настроек TCP/IP
Изменение сетевых настроек сторонней программой или самим пользователем – еще одна довольно таки распространенная причина описанной выше неполадки. Избавиться от сообщения «неопознанная сеть» в Windows 10 можно путем установки правильных настроек и/или сброса параметров подключения. Для того, чтобы сбросить сетевые настройки в «десятке», зайдите в Параметры – Сеть и Интернет и воспользуйтесь опцией «Сброс сети» в разделе «Состояние». Альтернативный вариант – выполнить в запущенной с повышенными привилегиями консоли три команды, а именно netsh int ip reset, ipconfig /release и ipconfig /renew.
Еще одно решение – задать в настройках проблемного адаптера автоматическое получение адреса. Командой ncpa.cpl откройте список ваших сетей, зайдите в свойства неопознанной сети (адаптера) и найдите пункт «Протокол Интернета версии 4 (TCP/IPv4)». Выделив его мышкой, откройте свойства и измените настройки так, как показано на приложенном ниже скриншоте. Это уместно сделать, если там уже были какие-то настройки, которые, кстати, необходимо записать, так как они еще вам могут пригодиться.
В ряде случаях, если подключение осуществляется через роутер, помогает использование статических IP-адресов. Обычно используются адреса 192.168.1.1 или 192.168.0.1, а вообще нужно смотреть на корпусе вашего маршрутизатора. При этом последнюю цифру айпишника следует заменить на произвольную (но не для основного шлюза). Не помешает также попробовать установить другой DNS, использовать который можно и при автоматическом получении IP. Наиболее популярный DNS от Google, к примеру, имеет адреса 8.8.8.8 (предпочитаемый) и 8.8.4.4 (альтернативный).
Другие манипуляции с адаптером
Если ошибку «неопознанная сеть без доступа к интернету» в Windows 10 вышеприведенными способами устранить не получилось, попробуйте сменить MAC-адрес адаптера. Открываем командой devmgmt.msc Диспетчер устройств, находим там наш сетевой адаптер, заходим в его свойства, переключаемся на вкладку «Дополнительно» и ищем свойство «Сетевой адрес». Меняем его значение на произвольное число из 12 цифр, сохраняем настройки и перезагружаем компьютер.
Получить МАС-адрес (физический адрес) адаптера можно командой ipconfig /all, выполненной в запущенной от имени администратора консоли CMD или PowerShell.
Повреждение драйвера
Очень редко, но все же иногда имеют место быть проблемы с сетевым ПО. Однако не спешите качать и устанавливать новую версию драйвера. Попробуйте сначала через тот же Диспетчер устройств удалить старый сетевой драйвер и перезагрузить ПК, чтобы он смог заново инсталлироваться в Windows. И только если это не поможет, обновите драйвер.
Итог
Это были основные причины неполадок, приводящих к появлению надписи «Неопознанная сеть». Как исправить ошибку, мы в общем-то рассмотрели. Остается лишь добавить, что столкнувшимся с данной проблемой пользователям не помешает проверить работу антивируса и брандмауэра, а также программ для мониторинга соединения, если таковые используются.
Источник
Проблема с неопознанной сетью без доступа к Интернету в Виндовс 10
Сложно представить современную жизнь человека без компьютера, который можно подключать к Интернету. К сожалению, устройство часто выходит из строя из-за определенных факторов. Самая распространенная проблема, которая встречается на практике, связана с подключением к Глобальной сети. Иногда возникают случаи, когда на экране появляется сообщение «Неопознанная сеть без доступа к Интернету» (Windows 10) с отображением восклицательного знака желтого цвета. Либо компьютер подключен к Wi-Fi через роутер, но возникает предупреждение «Нет подключения к Интернету». Для решения данной проблемы пользователь должен определить все возможные причины, которые вызвали эту ошибку.
Неопознанная сеть Windows 10 — что это такое
Если произошла успешная идентификация, подключение к Интернету отсутствует (Windows 10), то эта ошибка свидетельствует о неправильной настройке маршрутизатора, а также сбое операционной системы. Чаще всего для устранения неполадок требуется правильно задать параметры подключения. Это может быть IP, маска, основной шлюз и др.
Обратите внимание! Иногда для устранения проблемы самым простым и эффективным способом является перезагрузка компьютера одновременно с роутером.
Ниже все возможные причины, которые могут вызвать данную ошибку в сети.
Почему появляется подобное сообщение
При виде данной ошибки нужно проверить, не изменились ли настройки провайдера для получения доступа к Сети. Есть и другой вариант, например, неправильное определение IP адреса и других параметров, в результате чего наблюдается подобная ошибка. IP адрес роутера чаще всего отображается следующим образом: 192.168.0.1, 192.168.1.1 или 192.168.10.1. При этом пароль и логин обозначаются как «admin».
Важно! Наличие ошибки можно определить, проанализировав руководство к роутеру.
Если подключиться к Сети не удается после долгих попыток, тогда нужно проверить работу ноутбука или компьютера. Иногда сбой может быть вызван со стороны провайдера. Поэтому лучше позвонить в службу техподдержки.
Простые способы исправить проблему и выявить причину ее появления
На практике существует множество способов устранения неполадки.
Когда на экране появляется сообщение «Неопознанная сеть» и отсутствует подключение к Интернету в Windows 10, нужно для начала выяснить основную причину.
Обратите внимание! Часто случается так, что специалисты все правильно настроили на компьютере, и он выходит в Интернет, но через некоторое время сеть может пропасть и появится «Неопознанная ошибка без доступа к Сети», особенно на компьютерах Windows 10. Это связано с тем, что провайдер изменил настройки сети, которые стоит заменить и на компьютере.
Другие причины появления сообщения:
Проверка параметров подключения TCP/IP
Если на экране компьютера появилось сообщение «Неопознанная сеть», то это свидетельствует о том, что системе не удается распознать IP-адрес маршрутизатора. Подобное возникает из-за смены данных в настройках IP для протокола IPv4 в свойствах подключения к Интернету.
Если в графе указаны статические параметры, то они могут быть прописаны некорректно. Стоит сделать повторный запрос и получить автоматический IP адрес. При необходимости можно ввести правильные статические настройки, но только в том случае, если доступ к Сети открывается через роутер.
Важно! Данная проблема может быть связана с некорректной работой DHCP сервера на самом устройстве. Соответственно, требуется перезагрузка роутера и компьютера одновременно.
Также следует обратить внимание на подключение кабеля. Если Интернет начинает периодически пропадать, нужно вытащить кабель и заново подключить его к роутеру.
Смена параметров TCP/IPv4 происходит следующим образом:
Если в параметрах IP указаны какие-либо статистические данные, тогда рекомендуется выбрать опцию «Получить IP-адрес автоматически» — «Получить адрес DNS-сервера автоматически».
Обратите внимание! Если данные не указаны, тогда ничего делать не нужно. Подключение произойдет автоматически, когда будут введены данные IP-адреса.
Сброс параметров сети
Многие задаются вопросом, как подключить Internet, сбрасывая параметры сети. Данная процедура осуществляется вручную. Пользователю нужно лишь запустить командную строку и указать имя администратора.
При введении данных нужно воспользоваться следующими комбинациями:
Если доступ к Интернету будет вновь ограничен, тогда потребуется перезагрузка ПК.
Важно! При отсутствии доступа к Интернету даже после перезагрузки можно воспользоваться дополнительным способом — сбросить настройки сети и Интернета в Windows 10.
Установка сетевого адреса (Network Address) для адаптера
Чтобы с подключиться к сети, можно воспользоваться методом ручной установки Network Address.
Для определения данного параметра нужно выполнить следующие действия:
Драйверы для сетевой карты или Wi-Fi адаптера
Если проблема не будет полностью решена, тогда придется скачать на компьютер драйвера для сетевой карты с официального сайта разработчика. Потом их останется установить. Весь процесс интуитивно понятен. После этого все должно успешно подключаться и работать.
Дополнительные способы исправить проблему «Неопознанная сеть» в Windows 10
Чтобы устранить проблемы с идентификацией сети, есть еще один простой метод. Пользователь должен перейти в раздел «Панель управления», затем выбрать вкладку «Свойства браузера». На экране появится опция «Подключение», на которую нужно нажать «Ок». Далее выбрать вкладку «Настройка сети». Если откроется опция, где указано «Автоматическое определение параметров», ее нужно отключить.
Обратите внимание! Таким образом, устранить неисправность достаточно легко своим силами, следуя инструкциям. Но если ни один из вышеперечисленных способов не помог решить проблему, то останется обратиться за помощью к оператору провайдера или отнести компьютер в сервис.
Источник
Следующим опытом поделился со мной мой знакомый, Андрей Друмов, и любезно разрешил опубликовать материал в блоге Неисправности Компьютера. Далее привожу суть проблемы и решение его словами с небольшими корректировками.
Поймал редкий, необъезженный глюк Windows Vista. Значок сети отключен, но соединение с сетью есть. Под значком имеется ввиду иконка сетевого подключения в трее рядом с часами, отображающая наличие подключения к сети.
Симптомы:
- Значок сети как будто отключен, хотя соединение с сетью устанавливается;
- Сетевая карта (в моем случае беспроводная) не получает ip адрес, раздаваемый DHCP-сервером (в моем случае — роутером) — назначается ip адрес по умолчанию вида 169.x.x.x ;
- В журнале событий отображаются следующие записи:
- Служба «Служба сведений о подключенных сетях» завершена из-за внутренней ошибки 3221226008 (0xC0000218);
- Служба «Служба списка сетей» является зависимой от службы «Служба сведений о подключенных сетях», которую не удалось запустить из-за ошибки;
- Операция успешно завершена.
Лечение:
Кому-то помогает откат на предыдущую точку восстановления системы (если она есть), а кому-то нет. Я нашел в нете обсуждение с другим решением.
Привожу это решение, адаптировав к русской Windows Vista.
Добавить LocalService и NetworkService в группу администратора:
- Щелкнуть по кнопке «Пуск» -> найти «cmd» -> щелкнуть правой кнопкой -> запустить, как администратор;
- Ввести следующие команды:
- net localgroup Администраторы localservice /add
- net localgroup Администраторы networkservice /add
- Перезагрузиться.
После произведенных действий все заработало.
Предыдущие записи:
- Как автоматически подключать Интернет? 3 простых шага.
- Нужен ли антивирус для Android?
- Обзор HP Officejet Pro 8600