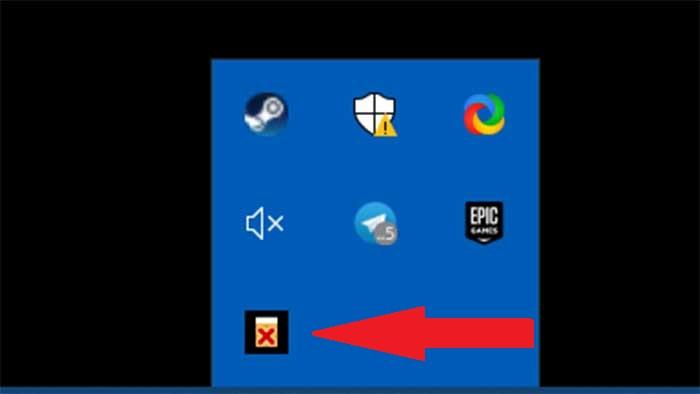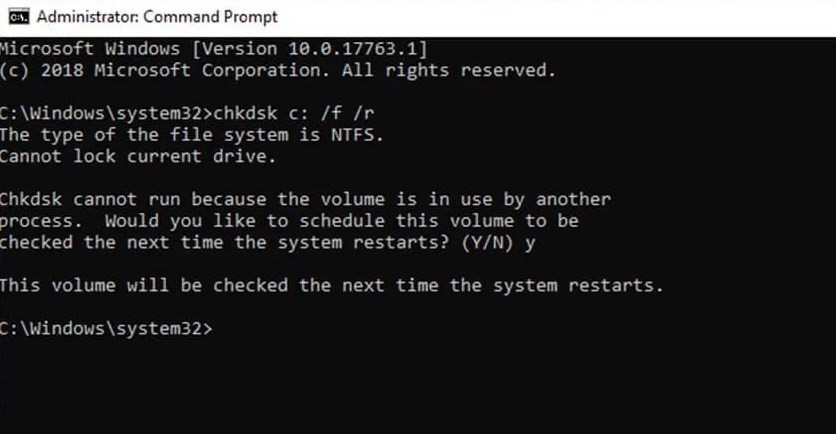Содержание
- Как скрыть всплывающее окно громкости в Windows 8 и 10
- Windows едва позволяет настроить эту функцию
- Как скрыть экранное меню громкости
- Как скрыть экранное меню громкости без иконки в трее, работающей в фоновом режиме
- Как скрыть экранный индикатор громкости в Windows 10 2022
- Dame Tu cosita ñ
- Volume Step Adjuster
- Скрыть экранный индикатор громкости в Windows 10
- Как вернуть экранный просмотрщик уровня на уровне экрана
- AppyMouse: экранный трекпад, указатель мыши для планшетов
- Как заблокировать приложения для Android с помощью шаблона кнопки громкости
- Как подключить пульт Apple TV TV Siri к телевизору для регулировки громкости
- Как скрыть индикатор громкости в Windows 10
- Скройте окно плавающего объема с помощью HideVolumeOSD
- Регулятор громкости, удобный и портативный
- Решите Windows 10 громкости, застрял на экране с этими 4 шагами
- Решите Windows 10 громкости, застрял на экране с этими 4 шагами
- Проверьте эти решения для застрявшей панели громкости
- 1. Перезагрузите Windows и отрегулируйте громкость через окно свойств аудиоустройства.
- 2. Отключите клавиатуру
- 3. Переустановите звуковые драйверы
- 4. Откройте средство устранения неполадок при воспроизведении аудио.
- Как убрать значок громкости с экрана?
- Как мне перестать убирать всплывающий баннер громкости?
- Как избавиться от наложения громкости?
- Как скрыть значок громкости в Windows 10?
- Как исправить мою громкость в Windows 10?
- Как отключить большое поле рядом с всплывающим окном громкости Firefox?
- Как мне избавиться от всплывающего оверлея громкости в Windows 10?
- Как отключить звук в экранном меню?
- Как отключить оверлей Windows?
- Как избавиться от громкости Windows?
- Где мой значок динамика?
- Почему у меня не работает громкость?
- Как исправить общую громкость?
Как скрыть всплывающее окно громкости в Windows 8 и 10
В Windows 10 и 8 имеется индикатор громкости, который появляется в верхнем левом углу экрана всякий раз, когда вы настраиваете громкость с помощью сочетания клавиш. Microsoft не предлагает встроенного способа его отключения, но есть способ его скрыть.
Это экранное меню (OSD) особенно утомительно, если вы используете программное обеспечение медиацентра со встроенным дисплеем громкости.
Windows едва позволяет настроить эту функцию
В Windows 10 есть только несколько настроек для управления функцией объемного экранного меню, и ни один из них не позволяет отключить ее.
В разделе «Настройки»> «Удобство доступа»> «Другие параметры» вы можете настроить параметр «Показать уведомления для» и указать, как долго он и другие уведомления будут отображаться на вашем экране. К сожалению, опция по умолчанию 5 секунд — самая низкая доступная опция. Настройки здесь только позволяют вам держать экранное меню громкости на экране дольше.
Цвет также настраивается и соответствует цвету акцента, который вы можете выбрать в меню «Настройки»> «Персонализация»> «Цвета».
Как скрыть экранное меню громкости
Единственное доступное решение для сокрытия тома OSD — это бесплатная утилита с открытым исходным кодом с именем HideVolumeOSD. Этот инструмент работает в Windows 8, 8.1 и 10.
Скачайте HideVolumeOSD с сайта разработчика Маркуса Вентури. Вы можете найти исходный код на GitHub, если вам интересно.
Установите приложение и выберите установку версии иконки в трее. Вы получите значок в системном трее, который запускается автоматически при входе в систему. Нажмите значок в трее, чтобы включить или отключить отображение громкости. Это так просто.
Как скрыть экранное меню громкости без иконки в трее, работающей в фоновом режиме
Если вы предпочитаете, вы можете установить версию HideVolumeOSD в автоматическом режиме. Это дает вам возможность отключить экранное меню тома без запуска приложения в системном трее.
После установки версии в автоматическом режиме вы увидите папку HideVolumeOSD в меню «Пуск» с тремя ярлыками. Ярлык «HideVolumeOSD» открывает обычную программу в системном трее. Программа HideVolumeOSD (Hide) запускается, скрывает экранное меню тома и затем исчезает. Программа «HideVolumeOSD (Show)» запускается, показывает OSD тома, а затем исчезает.
Чтобы эта программа запускалась автоматически при входе в систему, щелкните правой кнопкой мыши один из ярлыков «HideVolumeOSD» в меню «Пуск» и выберите «Еще»> «Открыть местоположение файла».
Щелкните правой кнопкой мыши по ярлыку «HideVolumeOSD (Hide)» и выберите «Copy».
Введите shell:startup в адресной строке File Explorer и нажмите Enter.
Щелкните правой кнопкой мыши внутри папки автозагрузки и выберите «Вставить», чтобы поместить копию ярлыка в папку «Автозагрузка». Windows автоматически запустит эту программу при входе в систему, скрывая экранное меню тома.
В следующий раз, когда вы войдете в систему, Windows автоматически запустит приложение «HideVolumeOSD (Hide)» и скроет экранное меню тома, не загромождая системный трей.
Чтобы временно отменить изменения, просто запустите ярлык «HideVolumeOSD (Показать)». Чтобы перестать скрывать экранное меню при каждом входе в систему, вернитесь в оболочку: запустите и удалите ярлык «HideVolumeOSD (Hide)».
Мы надеемся, что Microsoft однажды позволит нам скрыть эту функцию без сторонних утилит, но мы не затаили дыхание.
Источник
Как скрыть экранный индикатор громкости в Windows 10 2022
Dame Tu cosita ñ
Возможно, вы иногда заметили, что на экране Windows 10 на экране Windows 10 отображается индикатор громкости на экране, когда вы нажимаете клавиши громкости. Это не ново, так как оно доступно в Windows 8. У Windows 7 был значок тома в системном лотке, из которого пользователи могли изменить уровень громкости. Microsoft представила экранный индикатор объема по двум причинам: во-первых, он позволяет проверить фактический уровень громкости (72% или 50% или 60%), а во-вторых, он позволяет вам изменять уровень громкости без на экране появляется значок системного трея.
Однако иногда это может мешать. Предположим, вы просматриваете Интернет и слушаете песни. И вы хотите изменить уровень громкости. Если вы нажмете кнопку увеличения / уменьшения громкости на клавиатуре, на дисплее отобразится индикатор уровня громкости. Теперь, если вы хотите изменить уровень громкости прямо из экранного индикатора, есть высокая вероятность того, что вы нажмете в окне браузера, если вы не сможете изменить громкость в течение 3 секунд. Следовательно, можно было бы нажать на какую-то ненужную ссылку. То же самое может произойти и в любом другом приложении.
Поэтому, если вы хотите скрыть индикатор объема экрана и не показывать его в Windows 10, это простое решение.
Volume Step Adjuster
Скрыть экранный индикатор громкости в Windows 10
Сначала загрузите и распакуйте его. Вы получите исполняемый файл volstep.exe в вашей распакованной папке. Дважды щелкните по нему, чтобы запустить программу.
Вот и все! Вам не нужно ничего делать, кроме как открыть его. Индикатор объемного экрана теперь не будет отображаться на вашей машине Windows.
Как вернуть экранный просмотрщик уровня на уровне экрана
Как это портативное приложение, вам придется запускать его вручную каждый раз после перезапуска. Однако, если вы хотите, вы можете запустить программу при запуске.
AppyMouse: экранный трекпад, указатель мыши для планшетов
Как заблокировать приложения для Android с помощью шаблона кнопки громкости
Вот как можно легко заблокировать приложения для Android с помощью шаблона кнопки громкости.
Как подключить пульт Apple TV TV Siri к телевизору для регулировки громкости
Новый Apple TV Siri Remote теперь может регулировать громкость на вашем телевизоре. Вот как вы можете соединить его и беспокоиться об одном объекте в вашей гостиной.
Источник
Как скрыть индикатор громкости в Windows 10
Благодаря тому, что этот индикатор громкости появляется на экране, мы можем проверьте реальный уровень громкости. Таким образом, он отвечает за отображение суммы в процентах, когда мы ее корректируем (10%, 30%, 52% и т. Д.). Эти регулировки громкости легче сделать на экране, чем без необходимости переходить в область уведомлений. Наверняка по этой причине Microsoft решила, что лучше всего ей быть на экране.
К сожалению, Microsoft решила, что индикатор громкости всегда должен быть виден, поэтому он не позволяет отключить его в параметрах операционной системы, а также для настройки времени его появления на экране. Но, как почти всегда, есть сторонние альтернативы, которые помогут нам отключить надоедливый индикатор громкости, например HideVolumeOSD и Регулятор шага громкости.
Скройте окно плавающего объема с помощью HideVolumeOSD
Это маленький, бесплатное приложение с открытым исходным кодом для Windows 8 и 10. С его помощью мы можем предотвратить появление кнопки плавающей громкости на экране нашего компьютера. Его очень легко настроить, и его можно запускать в тихий режим или отображается в системном трее для легкого доступа, то, что мы можем выбрать во время его установки.
После того, как тип установки выбран, нам нужно только указать путь, по которому он будет установлен. После завершения установки мы можем увидеть, как при нажатии клавиш увеличения или уменьшения громкости плавающее окно больше не появляется на экране нашего компьютера.
Регулятор громкости, удобный и портативный
Источник
Решите Windows 10 громкости, застрял на экране с этими 4 шагами
Решите Windows 10 громкости, застрял на экране с этими 4 шагами
Некоторые пользователи заявляют в сообщениях на форуме, что их кнопки громкости застряли в левом верхнем углу экрана, когда они нажимают клавиши регулировки громкости. Громкость звука может застрять на максимальном уровне звука 0% или 100%. Таким образом, пользователи могут застрять без звука или максимальной громкости. Вот несколько возможных решений для исправления застрявших полос громкости.
Проверьте эти решения для застрявшей панели громкости
1. Перезагрузите Windows и отрегулируйте громкость через окно свойств аудиоустройства.
Один из способов, которым пользователи установили фиксированную шкалу громкости на 0%, — это перезапустить Windows, а затем поднять звук через окно свойств звукового устройства. Панель громкости исчезает в левом верхнем углу рабочего стола после перезапуска Windows. Затем пользователи могут восстановить звук на вкладке «Уровни» в окне свойств аудиоустройства. Следуйте инструкциям ниже, чтобы сделать это.
2. Отключите клавиатуру
Застрявшая панель громкости может быть из-за застревания клавиши регулировки громкости. Некоторые пользователи (настольных компьютеров) подтвердили, что устранили проблему, отсоединив свои клавиатуры, а затем снова включив их через минуту. Конечно, это разрешение не будет хорошо для ноутбуков; но это работает для настольных компьютеров, тем не менее.
3. Переустановите звуковые драйверы
Застрявшая шкала громкости также может быть связана с аудио драйверами. Некоторые пользователи заявили, что они исправили проблему, удалив звуковые драйверы. Вот как пользователи могут удалять аудио драйверы в Windows 10.
4. Откройте средство устранения неполадок при воспроизведении аудио.
СВЯЗАННЫЕ СТАТЬИ, ЧТОБЫ ПРОВЕРИТЬ:
Источник
Как убрать значок громкости с экрана?
Щелкните значок экранного регулятора громкости и выберите «Всегда скрывать» в раскрывающемся меню. В Windows 7 выберите «Скрыть значок и уведомления». Нажмите «Применить», чтобы отключить отображение регулировки громкости на экране.
Чтобы отключить всплывающее окно управления громкостью мультимедиа,
Как избавиться от наложения громкости?
Когда вы изменяете громкость мультимедиа, Windows 10 может отображать значок наложения громкости (ползунок громкости) в углу экрана.
…
Отключить системные значки
Как скрыть значок громкости в Windows 10?
Как исправить мою громкость в Windows 10?
В списке «Службы» найдите Windows Audio, щелкните его правой кнопкой мыши и выберите «Свойства». Обязательно измените Тип запуска на Автоматический. Нажмите кнопку «Стоп», и как только она остановится, запустите ее снова. Перезагрузите компьютер и проверьте, сможете ли вы получить доступ к значку громкости на панели задач.
Как отключить большое поле рядом с всплывающим окном громкости Firefox?
Чтобы отключить его, введите about: config в адресную строку и установите media. аппаратные средства. включен = ложь.
Как мне избавиться от всплывающего оверлея громкости в Windows 10?
Вы получите значок на панели задач, который запускается автоматически при входе в систему. Щелкните значок на панели задач, чтобы включить или выключить отображение громкости. Это так просто. Если вы не хотите видеть значок на панели задач, вы можете просто скрыть его, перетащив его слева от значков в области уведомлений.
Как отключить звук в экранном меню?
Чтобы скрыть экранное меню тома, вы можете выбрать пункт меню «Скрыть экранное меню тома» или просто щелкнуть значок в трее. С помощью этого элемента вы можете переключаться между экранным меню видимого и скрытого тома.
Как отключить оверлей Windows?
Как отключить Xbox Game Bar в Windows 10
Как избавиться от громкости Windows?
Удалить том или раздел на диске в управлении дисками
Где мой значок динамика?
Samsung: динамик обычно расположен в нижней части телефона справа от места подключения зарядного устройства. LG: динамики обычно расположены на задней панели телефона рядом с нижней частью или внизу рядом с тем местом, где вы подключаете зарядное устройство.
Почему у меня не работает громкость?
В приложении вы можете отключить звук или сделать его тише. Проверьте громкость мультимедиа. Если вы по-прежнему ничего не слышите, убедитесь, что громкость мультимедиа не выключена или выключена: … Переместите ползунок мультимедиа вправо, чтобы увеличить громкость.
Как исправить общую громкость?
Щелкните значок громкости на панели задач в правом конце панели задач. Если основная громкость отключена, на значке динамика слева появится красная стрелка. Просто щелкните по нему.
Источник
Привет! Сегодня я покажу вам как отключить слежение на компьютере Windows 10. Вы могли заметить, иногда при запуске определённых приложений или программ, в панели задач, внизу экрана справа, появляется значок в виде круга (смотри скриншот ниже). Этот значок обозначает, что на вашем компьютере включился режим определения вашего местоположения.
Простым языком, компания Microsoft знает где вы находитесь, вашу страну, город, улицу, дом. Это не значит, что за вами следят в прямом смысле этого слова. Просто некоторые приложения требуют информацию о вашем местоположении. Например, приложению Погода нужно знать ваш город, чтобы показать вам температуру именно в вашем городе. Ещё пример, в Windows 10 есть функция поиск устройства, если вы потеряли свой ноутбук (смартфон) или у вас его украли, вы можете определить его местоположение на сайте Microsoft. На самом деле, это очень полезная функция!
Чтобы отключить слежку в Windows 10, нажмите по значку в панели задач. У вас откроется окно, нажмите в нём на вкладку Открыть параметры конфиденциальности сведений о расположении.
Далее, у вас откроется страница Местоположение. Здесь будет включен параметр Служба определения местоположения.
Нажмите по переключателю рядом с параметром, чтобы отключить слежение. После чего значок в панели задач исчезнет. Всё готово!
Обратите внимание! Чтобы полностью отключить слежение, чтобы приложения не могли включать его у вас, вверху страницы нажмите на кнопку Изменить. В открывшемся окне переведите переключатель в положение Отключить. Всё готово! Служба определения местоположения станет не активна. Приложения не смогут автоматически включать слежение, даже если оно отключено.
Как настроить слежение на Windows 10
Если у вас данный значок не отображается и вы не знаете где можно настроить определение местоположения, вам нужно открыть меню Пуск (внизу экрана слева). В открывшемся окне нажмите на вкладку или значок Параметры.
Далее, на странице Параметры Windows нажмите на вкладку Конфиденциальность.
Далее, в параметрах конфиденциальности, слева в боковой панели, перейдите на вкладку Местоположение. Здесь вы можете настроить слежение, включить или отключить.
Смотрите, здесь вы можете:
— Указать своё местоположение по умолчанию.
— Очистить журнал сведений о местоположении.
— Можно выбрать приложения, которым разрешено следить за вами.
Всё готово! Вот так просто и быстро вы можете отключить и настроить слежение на Windows 10.
— Включить контроль памяти на Windows 10.
Остались вопросы? Напиши комментарий! Удачи!
Текстовое поле рядом с кнопкой «Пуск» говорит о том, что она делает: «Поиск в Интернете и Windows». При нажатии здесь появится меню, в котором будут отображаться результаты поиска по мере ввода. Это могут быть программы, документы, песни, картинки или что-то еще. Прямо над вашим введенным поисковым запросом вы можете нажать Мои материалы или Интернет, чтобы выполнить фильтрацию на основе содержимого, хранящегося на вашем компьютере, или содержимого в Интернете. Если вы живете в стране поддержки, вы можете включить Кортану с механизмом слева. Этот голосовой помощник может интеллектуально выполнять задачи, такие как отправка электронных писем, предоставлять результаты погоды и производить расчеты. Cortana адаптируется со временем в зависимости от вашего использования. Для быстрого доступа к поиску Windows, нажав кнопку «Пуск» на клавиатуре, вы начнете S, не нажимая на окно поиска.
Просмотр задач
Task View — это творческий способ управления активными окнами. Нажатие на нее уменьшит все ваши программы, так что будет видна небольшая миниатюра каждой из них. Оттуда вы можете щелкнуть каждое из них, чтобы просмотреть открытое приложение, или X, чтобы закрыть его. Действительно интересная функция — кнопка «Новый рабочий стол» в левом нижнем углу. Здесь вы можете настроить рабочий стол, созданный для конкретных задач, таких как просмотр фильмов или редактирование видео. Это означает, что вам не нужно будет чрезмерно загромождать один рабочий стол десятками окон, а вместо этого анализировать их на нескольких рабочих столах, ориентированных на задачи. Вы можете легко перетаскивать активные окна в представлении задач на соответствующий рабочий стол. Узнайте больше о том, как использовать Task View здесь .
Проводник и закрепленные программы
Значок «Проводник» — это желтая папка, которая при открытии позволяет просматривать содержимое вашего компьютера. Другие значки прямо рядом с ним — закрепленные программы. Это ярлыки программ, так что вы можете получить к ним немедленный доступ без необходимости копаться в меню «Пуск» или в строке поиска. Здесь можно закрепить практически любой тип программы или, если вы ее никогда не используете, открепить. Щелкните правой кнопкой мыши программу, и вы увидите варианты закрепления или открепления на панели задач. Некоторые закрепленные программы предоставляют более подробные параметры запуска после щелчка по ним правой кнопкой мыши, например, браузер, который напрямую переходит на недавний веб-сайт, а не на главную страницу по умолчанию. Закрепленные элементы панели задач могут быть переупорядочены; просто удерживайте левую кнопку мыши, переместите мышь и отпустите левую кнопку, чтобы поместить ее в другое место на панели задач.
Активные программы
Программы, которые в данный момент открыты, будут очень похожи на закрепленные приложения, за исключением того, что под ними будет тонкая линия. Более светлый фон будет за окном, которое в данный момент активно, и если открыто более одного экземпляра приложения, вы заметите край другой плитки, скрытой за значком. Для переключения между несколькими окнами приложения просто наведите курсор мыши на значок, и отобразятся эскизы каждого окна.
Наведите указатель мыши на каждый из этих эскизов, и они будут выделены на экране. Нажмите на тот, который вы хотите переключиться. Некоторые активные приложения будут иметь другие элементы управления, доступные при наведении на них курсора, например, изменение статуса в Skype или пропуск треков в музыке. Таким образом, вы можете взаимодействовать со своими программами, не открывая их. Вы также можете закрыть программы из этих предварительных просмотров, нажав X в правом верхнем углу их миниатюр. Если щелкнуть правой кнопкой мыши активные программы на панели задач, отобразятся более подробные задачи, аналогичные тем, которые предлагаются закрепленными программами. Также как закрепленные программы, они могут быть перемещены в меню переполнения или в системном трее рядом с часами путем перетаскивания.
перелив
Маленькая стрелка, направленная вверх, будет находиться на панели задач, рядом с набором других значков в правом нижнем углу экрана. Нажав на нее, вы увидите другие приложения, работающие в фоновом режиме. Их значки часто указывают на состояние приложений, и при щелчке их правой кнопкой мыши могут отображаться параметры взаимодействия, аналогичные активным приложениям. Эти приложения в системном трее, как правило, сохраняют себя без особого участия пользователя, поэтому они не живут с другими активными приложениями. Они часто запускаются при загрузке компьютера, хотя их можно отключить в диспетчере задач. У вас также должно быть немного свободного места вдоль панели задач слева от стрелки переполнения.
Это пространство будет заполняться приложениями по мере их открытия, но это также полезное пространство для работы с самой панелью задач. Щелкните правой кнопкой мыши, чтобы изменить поведение панели задач, например, добавив дополнительные панели инструментов или скрыв кнопку «Просмотр задач». Удерживайте левую кнопку мыши, когда курсор находится в этом месте, и переместите его влево, вправо или в верхнюю часть экрана, если вы предпочитаете панель задач там.
Состояние питания
Значок вилки и аккумулятора покажет, сколько энергии осталось в вашем ноутбуке. Значок будет меняться со временем, поэтому может быть очень полезен для быстрого наблюдения за временем автономной работы. Не беспокойтесь об этом, хотя. Windows сообщит вам, когда срок службы батареи станет особенно низким. Щелчок левой кнопкой мыши на значке батареи позволит вам легко уменьшить яркость дисплея вашего ноутбука и получить доступ к настройкам питания. Щелчок правой кнопкой мыши по значку дает еще больше ярлыков для определенных утилит, связанных с батареями, в том числе предоставленных производителем вашего компьютера.
Контроль громкости
Очень просто, это позволяет вам регулировать громкость через динамики вашего компьютера или наушники. Часто клавиатуры имеют встроенный регулятор громкости, который может сделать это также. Просто щелкните значок динамика, а затем нажмите и перетащите ползунок вверх или вниз, чтобы настроить его. Нажмите на динамик во всплывающем окне, чтобы отключить или включить звук. Щелчок правой кнопкой мыши по регулятору громкости обеспечивает доступ к подробным настройкам звука, таким как определение того, откуда вы хотите получить звук, и определение микрофонов, подключенных к вашему компьютеру. Выбор Open Volume Mixer позволит вам регулировать громкость отдельных программ.
Состояние сети
Следующий значок указывает на состояние вашей сети и, как часто, вы подключаетесь к Интернету. Это будет либо по беспроводной связи через Wi-Fi, либо подключен через кабель Ethernet. Если щелкнуть левой кнопкой мыши значок состояния сети, появится список сетей, к которым у вас есть доступ, хотя вам часто требуется пароль для входа в сети Wi-Fi. Дополнительные настройки можно увидеть, щелкнув Настройки сети на этом экране. Значки в нижней части окна состояния сети также позволят вам отключить Wi-Fi или войти в режим полета в случае необходимости. Когда вы сталкиваетесь с проблемами в Интернете, часто щелкнув правой кнопкой мыши на этом значке и щелкнув левой кнопкой мыши проблемы устранения неполадок, можно решить вашу проблему.
Центр событий
Action Center объединяет уведомления от всех ваших различных программ для удобного просмотра. Значок станет белым, когда появится новое уведомление, например, по электронной почте. Когда вы нажмете на значок, вы увидите все ваши последние уведомления. Внизу Action Center находится ряд переключателей, которые могут помочь вам подключиться к новым сетям и, кроме всего прочего, сэкономить заряд батареи. Если вы хотите, чтобы Action Center немного отключился, щелкните правой кнопкой мыши значок и выберите Включить тихие часы.
Время и дата
Утилита часов довольно универсальна. При наведении курсора на него появится альтернативный формат, поэтому вам не придется считать месяцы, пытаясь выяснить, в каком из них мы находимся. При щелчке левой кнопкой мыши открывается более крупный календарь, в котором можно пропустить месяц назад и назад. используя стрелки в правом верхнем углу окна. Нажмите на сегодняшнюю дату в верхней части окна, чтобы вернуться в календарь в календаре. Вы можете найти дополнительные настройки даты и времени по ссылке внизу этого окна.
Показать / скрыть рабочий стол
Небольшую тонкую полоску справа от часов можно легко не заметить, но она довольно удобна. Нажмите на нее, и ваши окна будут временно скрыты, чтобы вы могли видеть все на рабочем столе. Если вы снова нажмете на эту тонкую полосу, ранее открытые окна вернутся в полный размер. Одновременное нажатие клавиши «Пуск» на клавиатуре и клавиши «D» сделает то же самое.
Это оно!
Надеюсь, это всесторонний обзор всего, что позволяет панель задач Windows 10. Это ворота ко всему вашему компьютеру и интернету. Новые параметры настройки гарантируют, что он будет наилучшим образом соответствовать вашему опыту, так что начните загрязнять, внесите некоторые изменения и настройте панель задач по своему усмотрению. Если у вас есть какие-либо проблемы с этим материалом, оставьте комментарий, и мы сделаем все возможное, чтобы помочь.
Пока Windows работает как часы, а «железо» не обнаруживает даже малейших признаков неполадок, мало кто из пользователей обращает внимание на процесс загрузки операционной системы. И только когда в системе что-то пойдет наперекосяк, все начинают присматриваться то к одному, то к другому. Именно в такие моменты многие замечают появление белой мигающей черточки в верхнем левом углу экрана в момент загрузки Windows.
Она появляется на какие-то 2-3 секунды, после чего система благополучно загружается, но этого уже достаточно, чтобы вызвать у озабоченного пользователя подозрения и тревоги. Что случилось, это признак неполадки? Может быть это буткит? Почему я раньше ничего подобного не замечал? Такие мысли возникают в голове впервые столкнувшегося с этим явлением пользователя. Так в чем же причина явления и можно ли считать это неполадкой?
В целом, подобное поведение является совершенно нормальным при условии, что Windows спустя 2-3, а то и даже 5 секунд начинает грузиться в обычном режиме. Чаще всего его причиной являются особенности материнской платы и настроек BIOSa. В некоторых версиях BIOS, к примеру, имеется настройка Delay For HDD, устанавливающая задержку перед инициализацией жестких дисков, подключенных к IDE-контроллеру, эта же задержка, но уже для более новых SATA-контроллеров может быть задана производителем по умолчанию. Одним словом, черточка мигает, пока длиться опрос БИОСом железа.
Почему вы раньше не замечали мигающего курсора?
Возможно именно потому, что не обращали на этот момент особого внимания. Если же вы абсолютно уверены, что его раньше не было, есть смысл припомнить, какие действия вы производили на компьютере. Может быть установили вторую операционную систему, а потом снесли ее? Тогда причиной появления мигающего курсора может стать модифицированная второй системой MBR. Иногда исправить такое поведение удается полной очисткой и перезаписью загрузочной области, но опять же без гарантии.
А так, конечно, стоит проверить настройки вашего BIOS, первым делом убедившись, что загрузка выставлена именно с того жесткого диска, на котором установлена Windows. Если вы не используете какие-то устройства на вашем компьютере, скажем, оптический привод, отключите их, меньше времени станет затрачиваться на опрос железа. Возможно, в вашей версии BIOS есть настройка, позволяющая изменять время инициализации устройств, попробуйте ее деактивировать.
Совсем иное дело, если дальше мигания курсора на экране ничего не идет, компьютер виснет или в скором времени вылетает ошибка с предложением перезагрузиться нажатием Ctrl + Alt + Del. Это может указывать на неполадки как с загрузчиком, так и с самим жестким диском, точнее с появлением в области загрузочной записи нестабильных или поврежденных секторов. Вот тут уже явно есть, о чем беспокоиться.
Загрузка…
Содержание
- Решаем проблему с зелеными галочками на ярлыках в Windows 10
- Способ 1: Отключение Norton Online Backup
- Способ 2: Отключение отображения зеленых галочек
- Способ 3: Отключение синхронизации в OneDrive
- Вопросы и ответы
Обычно возле ярлыков на рабочем столе в Windows 10 не отображается никаких дополнительных значков, однако некоторые пользователи сталкиваются с появлением зеленых галочек. Соответственно, сразу же возникают вопросы, что это за значки, с чем они связаны и как их убрать. Сегодня мы постараемся ответить на эти вопросы, рассказав обо всех возможных причинах появления данных обозначений в операционной системе.
Самая очевидная причина появления зеленых галочек на отдельных файлах — активный режим синхронизации, который функционирует через штатное средство OneDrive в Виндовс. Этот инструмент практически всегда активируется пользователем вручную, например, после завершения установки операционной системы, и отвечает за синхронизацию объектов с облачным хранилищем и другими подключенными компьютерами. На приведенном ниже изображении вы видите небольшие сноски, которыми OneDrive помечает синхронизируемые файлы.
Решить эту ситуацию можно двумя способами — путем отключения отображения галочек и деактивацией синхронизации. Каждый пользователь сам определяет, какой из методов выбрать, а мы детально разберем их, представив соответствующие инструкции. Однако сначала остановимся на отдаленном методе, который относится к обладателям известного антивируса.
Способ 1: Отключение Norton Online Backup
Если у вас на компьютере установлено решение от Norton, вероятнее всего, сейчас активна функция Online Backup. Она отвечает за создание резервных копий определенных файлов с последующей возможностью их восстановления. Все те объекты, копии которых уже были созданы, помечаются зелеными галочками. Решить эту ситуацию можно только отключением самой функции, если она вам не нужна. Детальнее об этом читайте в официальной инструкции, перейдя по расположенной далее ссылке.
Использование Norton Online Backup для резервного копирования файлов
Способ 2: Отключение отображения зеленых галочек
Этот метод подойдет всем тем пользователям, кто не хочет отключать синхронизацию, но желает избавиться от зеленых галочек, которые время от времени появляются возле ярлыков на рабочем столе. В такой ситуации придется вручную выставить несколько важных параметров персонализации, что происходит так:
- Откройте «Пуск» и перейдите в «Параметры».
- Здесь выберите раздел «Персонализация».
- Воспользуйтесь меню слева, чтобы переместиться в категорию «Темы».
- В разделе «Сопутствующие параметры» кликните по надписи «Параметры значков рабочего стола».
- В отобразившемся окне снимите галочку с пункта «Разрешить темам изменять значки на рабочем столе» и примените изменения.
- После этого закройте текущее окно и через «Пуск» отыщите приложение «Панель управления».
- Перейдите к разделу «Параметры проводника».
- Переместитесь на вкладку «Вид».
- Опуститесь вниз по списку, где снимите галочку с пункта «Показать уведомления поставщика синхронизации», а затем щелкните на «Применить».
- Закройте окно и щелкните ПКМ по пустому месту на панели задач. В появившемся контекстном меню выберите «Диспетчер задач».
- Отыщите «Проводник», нажмите по данной строке правой кнопкой мыши и перезапустите этот процесс, чтобы произошло обновление рабочего стола.

Теперь синхронизация через OneDrive все еще будет активна, но при этом уведомляющие рисунки на значках и папках перестанут появляться. Если перезапуск «Проводника» не помог, создайте новую сессию операционной системы, перезагрузив компьютер. Так все изменения точно вступят в силу.
Способ 3: Отключение синхронизации в OneDrive
Последний метод нашей сегодняшней статьи подойдет тем пользователям, кто заинтересован в полном отключении синхронизации в OneDrive. Соответственно, после этой процедуры зеленые галочки возле файлов автоматически исчезнут.
- Найдите на панели задач иконку OneDrive и кликните по ней правой кнопкой мыши.
- В появившемся контекстном меню выберите пункт «Параметры».
- Зайдите на вкладку «Учетная запись».
- Нажмите по кнопке «Выбрать папки».
- Снимите галочку с пункта «Рабочий стол» и других расположений, где хотите отключить синхронизацию.

Теперь рекомендуется перезагрузить компьютер или «Проводник» так, как это было показано в предыдущем методе.
Сегодня мы разобрались с появлением зеленых галочек возле значков на рабочем столе в Windows 10. Вы были ознакомлены с тремя методами, позволяющими избавиться от этих пиктограмм. Используйте подходящую инструкцию, чтобы справиться с поставленной задачей.
Еще статьи по данной теме:
Помогла ли Вам статья?
Если на значках Рабочего стола появились зеленые галки или красные крестики, и пользователь операционной системы Windows 10 задается вопросом о том, как убрать эти галочки с ярлыков, то в первую очередь стоит разобраться в причинах их появления. От понимания предназначения таких символов будет зависеть решение о необходимости их отключения, а также выбор конкретного способа.
Возможные причины
Появление зеленых галок на ярлыках Рабочего стола означает то, что на компьютере включена синхронизация с облачным хранилищем OneDrive. Этот сервис предназначен для синхронизации различных файлов, объектов и документов, хранящихся на компьютере, с виртуальным пространством, размещенном на сервере Microsoft. Такая синхронизация не может включиться автоматически, а это означает, что некий пользователь или администратор операционной системы включил данный инструмент намеренно.
Причиной появления красных крестиков на ярлыках является другой программный продукт – Norton Online Backup. Красные символы говорят о том, что программа Norton выполняет функцию создания резервных копий файлов, имеющихся на компьютере пользователя. Сохраняя эти файлы в облачном пространстве, сервис может гарантировать безопасное хранение, восстановление и передачу файлов с одного устройства на другое.
Если пользователь ознакомился с причинами появления таких галок на ярлыках и принял для себя решение о необходимости их отключения, то можно применить несколько способов.
Отключение отображения зеленых галочек
Способом избавления от зеленых символов, которые появились на ярлыках, является принудительное отключение соответствующих уведомлений. Для этого нужно выполнить следующие действия:
- Открыть меню «Пуск», найти в нем иконку раздела «Параметры» и запустить его.
- В перечне общих параметров Windows необходимо найти ярлык «Персонализация» и запустить его.
- Воспользовавшись меню, расположенным в левой части окна, необходимо перейти в раздел «Темы».
- В этом разделе выбирается пункт «Параметры значков рабочего стола», после чего в появившемся меню необходимо снять галку с параметра «Разрешить темам изменять значки на рабочем столе».
- После применения настройки необходимо вернуться в корневой раздел меню «Пуск», в котором нужно найти и открыть раздел «Панель управления».
- Затем перейти в меню «Параметры проводника» и переместиться во вкладку «Вид».
- В нижней части этой вкладки найти параметр «Показать уведомления поставщика синхронизации», снять с него галку и применить настройки.
После выполнения описанных действий нужно перезапустить систему. Примененные настройки вступят в силу, и зеленые галочки на значках больше не будут отображаться, хотя при этом функция синхронизации продолжит работать.
Norton Online Backup
Для того чтобы крестики красного цвета не отображались на ярлыках приложений, потребуется отключить функцию создания резервных копий либо полностью удалить приложение Online Backup.
Для отключения функции необходимо выполнить следящие действия:
- Из меню «Пуск» или с Рабочего стола нужно запустить приложение Norton.
- В открывшемся окне программы необходимо найти раздел, отвечающий за создание резервных копий, – «Online Backup».
- В этом меню нужно снять все галки с перечисленных там типов резервируемых файлов.
- Сохранить настройки и перезапустить систему.
После этого функция резервирования прекратит свою активность. Но если пользователь решит полностью избавиться от данного предложения, то для его удаления потребуется:
- Открыть меню «Пуск», выбрать раздел «Панель управления».
- В появившемся окне найти пункт «Программы и компоненты», затем открыть его.
- В общем списке программ нужно выбрать приложение Norton и нажать на кнопку «Удалить».
- Затем, следуя текстовым подсказкам меню приложения, передвигаться по этапам удаления до логического завершения.
После перезагрузки компьютера приложение Norton Online Backup больше не будет выполнять резервирование и выводить красные значки на ярлыки.
Отключение синхронизации в OneDrive
Для полного прекращения функционирования синхронизации и, как следствие, избавления ярлыков от зеленых галок, потребуется выключить OneDrive. Для этого:
- На Панели задач нужно найти иконку приложения, кликнуть по ней правой кнопкой мыши и в появившемся меню выбрать пункт «Параметры».
- В открывшемся окне перейти во вкладку «Учетная запись», далее нажать кнопку «Выбрать папки».
- В появившемся меню снять галки со всех пунктов, по которым приложение осуществляет синхронизацию.
- После применения настроек и закрытия окна следует выполнить перезагрузку компьютера.
Запустив операционную систему, можно убедиться в отключении функции и отсутствии галок на ярлыках.
Таким образом, применив любой из описанных способов, пользователь Windows 10 сможет решить проблему, связанную с отображением зеленых и красных меток на значках Рабочего стола.
Некоторые из вас видели зеленые галочки на файлах, папках и некоторых значках на рабочем столе. Эти галочки появляются в нижней левой части файлов, папок и ярлыков, размещенных на рабочем столе. Не путайте с маленькими зелеными стрелками, которые появляются в нижней левой части ярлыков на рабочем столе. Эти галочки разные. В этой статье мы увидим, что это за зеленые галочки на значках на рабочем столе и как их убрать.
Что такое зеленые галочки на значках рабочего стола?
Наложенный значок зеленой галочки указывает, что это синхронизированный файл или папка. Это видно, если у вас установлен OneDrive или Dropbox и включена облачная синхронизация для этого файла или папки. Флажки на файлах, папках и значках указывают на то, что резервные копии этих файлов, папок и значков успешно скопированы в ваше облачное хранилище, а данные локально доступны в вашей системе.
Когда вы настраиваете OneDrive на своем компьютере с Windows 11/10, он показывает вам следующие три варианта управления резервным копированием папок:
По умолчанию все эти три папки остаются выбранными, и OneDrive создает резервные копии всех файлов и папок, которые вы помещаете в эти папки. Вы можете остановить резервное копирование в любое время для этих трех папок в настройках OneDrive. Резервное копирование ваших файлов и папок в облачное хранилище OneDrive защищает ваши файлы от полной потери в случае возникновения проблемы в вашей системе. Следовательно, эти зеленые галочки связаны с тем, что OneDrive установлен на вашем компьютере, а не из-за вируса или заражения вредоносным ПО.
Как убрать зеленые галочки на значках рабочего стола в Windows 11/10
Если вы не хотите, чтобы ваши файлы, папки и значки, размещенные на рабочем столе, отображали эти наложения зеленых галочек, вы можете удалить их.
- Отключить OneDrive
- Остановить резервное копирование в OneDrive
- Отключите его с помощью AutoRuns или ShellExView.
- Настройте реестр
Давайте подробно рассмотрим все эти исправления.
1]Отключить OneDrive
Зеленые галочки появляются, потому что OneDrive продолжает работать в фоновом режиме и синхронизировать ваши данные с облаком. OneDrive имеет возможность приостановить синхронизацию, но максимальный срок для этого составляет 24 часа. Следовательно, если вы выберете 24 часа, через 24 часа вам придется снова приостановить синхронизацию.
Следовательно, вместо использования функции «Приостановить синхронизацию» вы можете отключить OneDrive от своего компьютера. Это действие остановит синхронизацию ваших файлов с облаком и удалит все файлы, доступные только в сети, но файлы, доступные локально, не будут удалены. Вы сможете получить доступ к локально доступным файлам после отключения OneDrive от вашего компьютера.
Чтобы отключить OneDrive от вашего компьютера, выполните следующие действия:
- Нажмите на значок облака в правой части панели задач.
- Нажмите на значок шестеренки в правом верхнем углу и выберите «Настройки».
- Появится новое окно. Выберите вкладку «Учетная запись».
- Щелкните Отключить этот компьютер.
Прочтите: что это за красный крестик на папках, файлах или жестком диске?
2]Остановить резервное копирование в OneDrive
Если вы не хотите отсоединять OneDrive от своего компьютера, вы можете остановить резервное копирование в настройках OneDrive. Ранее мы объясняли, что OneDrive продолжает синхронизировать данные, размещенные в следующих трех папках:
Вы можете остановить резервное копирование для любой из этих папок. Для этого откройте настройки OneDrive, следуя инструкциям, описанным в предыдущем исправлении, и выберите вкладку «Синхронизация и резервное копирование». Теперь нажмите кнопку «Управление резервным копированием». Это действие откроет окно Управление резервным копированием папки. Здесь вы увидите три папки, упомянутые выше. Щелкните ссылку «Остановить резервное копирование» в разделе «Рабочий стол», чтобы остановить резервное копирование. После выполнения этого действия файлы и папки с зелеными галочками исчезнут с вашего рабочего стола.
Теперь вы можете скопировать эти файлы, папки и значки на рабочий стол, и они больше не будут отображаться зелеными галочками. Для этого откройте папку «Рабочий стол». Чтобы открыть папку «Рабочий стол», введите следующую команду в поле «Выполнить команду» и нажмите «ОК».
%Профиль пользователя%
Приведенная выше команда откроет папку вашего профиля пользователя, содержащую рабочий стол и другие папки. Откройте папку «Рабочий стол» и скопируйте все элементы из нее на рабочий стол.
Удалите зеленые галочки со значков на рабочем столе с помощью AutoRuns
Скачать AutoRuns можно с официального сайта Microsoft. После загрузки распакуйте zip-файл и откройте извлеченную папку. Там вы найдете исполняемый файл AutoRuns. Запустите его от имени администратора, чтобы включить или отключить расширения оболочки.
После запуска AutoRuns прокрутите вниз и найдите OneDrive. Вы найдете несколько записей OneDrive с именами от 1 до 7. Если вы не найдете записи OneDrive, перейдите на вкладку «Все». Зеленые галочки на значках, файлах и папках на рабочем столе связаны с любой из этих записей OneDrive. Теперь выполните шаги, описанные ниже:
- Отключите любую из записей OneDrive, например OneDrive1. Для этого снимите флажок.
- Откройте диспетчер задач и найдите проводник Windows.
- Щелкните правой кнопкой мыши проводник Windows и выберите «Перезагрузить».
Перейдите на рабочий стол и посмотрите, исчезли ли зеленые галочки. Если нет, отключите следующую запись OneDrive, OneDrive2, затем перезапустите проводник Windows и посмотрите, поможет ли это. Повторяйте процесс, пока зеленые галочки не исчезнут. В моем случае отключение записи OneDrive7 устранило проблему.
Обратите внимание, что отключение записи OneDrive с помощью AutoRuns также удаляет этот конкретный ключ из реестра, а включение той же записи восстанавливает удаленный ключ. Но вы не сможете восстановить этот ключ после выхода из автозапуска без включения этой записи. В этом случае единственный способ восстановить удаленный ключ — использовать восстановление системы или резервную копию реестра. Вот почему мы предложили вам создать точку восстановления системы и резервную копию реестра.
Прочтите: что это за две маленькие синие стрелки, которые появляются на значках на рабочем столе?
Удалите зеленые галочки со значков на рабочем столе с помощью ShellExView
Вы также можете использовать ShellExView, чтобы удалить зеленые галочки со значков, файлов и папок на рабочем столе. Во-первых, скачайте ShellExView с официального сайта, nirsoft.net. Теперь извлеките загруженный zip-файл и откройте извлеченную папку. Дважды щелкните файл приложения, чтобы запустить ShellExView, и выберите следующие элементы:
- Класс ErrorOverlayHandler
- Класс SharedOverlayHandler
- Класс UpToDateCloudOverlayHandler
- Класс UpToDatePinnedOverlayHandler
- Класс UpToDateUnpinnedOverlayHandler
Нажмите и удерживайте кнопку Ctrl, чтобы выбрать несколько элементов. После выбора вышеуказанных элементов нажмите красную точку в левом верхнем углу, чтобы отключить выбранные элементы. Кроме того, вы также можете использовать контекстное меню, вызываемое правой кнопкой мыши. После отключения вышеуказанных элементов перезапустите проводник Windows с помощью диспетчера задач.
4]Настройте реестр
Вы также можете навсегда удалить зеленые галочки со значков, файлов и папок на рабочем столе, удалив необходимый ключ из редактора реестра. В приведенном выше исправлении мы видели, что ключ OneDrive7 отвечает за зеленые галочки в моем случае. Следовательно, я удалил этот ключ из редактора реестра, и проблема исчезла. В вашем случае ключ может быть одинаковым или другим. Вы можете использовать этот трюк. Но прежде чем удалять какой-либо ключ OneDrive, мы рекомендуем вам создать резервную копию этого ключа, чтобы вы могли восстановить его снова.
Откройте редактор реестра и перейдите по следующему пути:
КомпьютерHKEY_LOCAL_MACHINEПРОГРАММНОЕ ОБЕСПЕЧЕНИЕMicrosoftWindowsCurrentVersionExplorerShellIconOverlayIdentifiers
Чтобы перейти по указанному выше пути, скопируйте и вставьте его в адресную строку редактора реестра. После этого нажмите Enter. Теперь разверните ключ ShellIconOverlayIdentifiers. Вы увидите подразделы OneDrive и другие подразделы под этим ключом. Чтобы удалить определенный ключ OneDrive, щелкните его правой кнопкой мыши и выберите «Удалить». Но прежде чем удалить его, щелкните его правой кнопкой мыши и выберите «Экспорт», чтобы сохранить его на своем компьютере, чтобы вы могли восстановить его позже.
Надеюсь, это поможет.
Читать дальше: исправить ошибку OneDrive: извините, возникла проблема с отображением этой папки.
Если на значках рабочего стола появляются зеленые галки или красные крестики, а пользователь операционной системы Windows 10 задается вопросом, как убрать эти галочки с ярлыков, то в первую очередь стоит разобраться в причинах их появления. Решение о том, отключать ли их, а также выбор конкретного метода будет зависеть от понимания назначения этих символов.
Возможные причины
Если вы видите зеленые галочки на ярлыках на рабочем столе, на вашем компьютере включена синхронизация с облачным хранилищем OneDrive. Эта служба предназначена для синхронизации различных файлов, объектов и документов, хранящихся на компьютере, с виртуальным пространством, размещенным на сервере Microsoft. Такую синхронизацию нельзя включить автоматически, что означает, что конкретный пользователь или администратор операционной системы специально включил этот инструмент.
Причина появления красных крестиков на этикетках – другой программный продукт – Norton Online Backup. Красные символы указывают на то, что Norton выполняет резервное копирование файлов на компьютере пользователя. Сохраняя эти файлы в облаке, сервис может обеспечить безопасное хранение, восстановление и передачу файлов с одного устройства на другое.
Если пользователь ознакомился с причинами появления таких флажков на ярлыках и самостоятельно принял решение об их отключении, то можно применить несколько способов.
Отключение отображения зеленых галочек
Один из способов избавиться от зеленых символов, появившихся на ярлыках, – это принудительно отключить соответствующие уведомления. Для этого выполните следующие действия:
- Откройте меню «Пуск», найдите в нем значок раздела «Настройки» и запустите его.
- В списке общих настроек Windows нужно найти ссылку «Персонализация» и запустить ее.
- Используя меню, расположенное в левой части окна, вам необходимо перейти в раздел «Темы».
- В этом разделе выберите пункт «Настройки значков рабочего стола», затем в появившемся меню необходимо снять флажок «Разрешить темам изменять значки на рабочем столе».
- После применения настроек нужно вернуться в основной раздел меню «Пуск», где нужно найти и открыть раздел «Панель управления».
- Затем перейдите в меню «Параметры проводника» и перейдите на вкладку «Просмотр».
- Внизу этой вкладки найдите параметр «Показывать уведомления поставщика синхронизации», снимите флажок и примените настройки.
После выполнения описанных действий вам необходимо перезагрузить систему. Примененные настройки вступят в силу, и зеленые галочки на значках больше не появятся, хотя функция синхронизации продолжит работать.
Norton Online Backup
Чтобы красные кресты не появлялись на ярлыках приложений, вам необходимо отключить функцию резервного копирования или полностью удалить приложение Online Backup.
Чтобы отключить функцию, необходимо выполнить следующие действия:
- Из меню «Пуск» или на рабочем столе вам нужно запустить приложение Norton.
- В открывшемся окне программы нужно найти раздел, отвечающий за создание резервных копий: «Online Backup».
- В этом меню вам необходимо снять все флажки с перечисленных типов файлов резервных копий.
- Сохраните ваши настройки и перезагрузите вашу систему.
Впоследствии функция резервирования прекратит свою работу. Но если пользователь решит полностью удалить это предложение, для его удаления потребуется:
- Откройте меню «Пуск», выберите раздел «Панель управления».
- В появившемся окне найдите пункт «Программы и компоненты», затем откройте его.
- В общем списке программ выберите приложение Norton и нажмите кнопку «Удалить».
- Затем, следуя текстовым инструкциям меню приложения, выполните действия по удалению до логического завершения.
После перезагрузки компьютера Norton Online Backup больше не будет выполнять резервное копирование и будет отображать красные значки на ярлыках.
Отключение синхронизации в OneDrive
Чтобы полностью остановить синхронизацию и, как следствие, удалить ярлыки с зеленых флажков, вам необходимо отключить OneDrive. Из-за этого:
- На панели задач нужно найти значок приложения, щелкнуть по нему правой кнопкой мыши и в появившемся меню выбрать пункт «Параметры».
- В открывшемся окне перейдите на вкладку «Учетные записи», затем нажмите кнопку «Выбрать папки».
- В появившемся меню снимите выделение со всех элементов, для которых приложение синхронизирует.
- После применения настроек и закрытия окна перезагрузите компьютер.
После загрузки операционной системы вы можете убедиться, что функция отключена и на ярлыках нет галки.
Таким образом, используя один из описанных методов, пользователь Windows 10 сможет решить проблему отображения зеленой и красной меток на значках рабочего стола.
Источник изображения: it-tehnik.ru
В операционную систему Windows 10 встроено приложение для работы с облачным хранилищем Microsoft — «OneDrive». Если в настройках этой программы включена синхронизация папки «Рабочий стол», на ярлыках рабочего стола появляются зеленые галочки в белом кружке. Они говорят об успешной синхронизации папки с облачным хранилищем.
Зеленые галочки показывают, что синхронизация с «OneDrive» прошла успешно
Если на вашем рабочем столе находятся не только ярлыки программ, но и документы и папки, к которым необходимо получать доступ с других компьютеров, то в такой синхронизации есть смысл. Также резервное копирование в облако «OneDrive» позволит сохранить данные рабочего стола, если ваш компьютер выйдет из строя.
Однако если на рабочем столе размещаются в основном ярлыки приложений для их быстрого запуска, делать резервную копию папки «Рабочий стол» никакой нужды нет, тем более что многих пользователей такие значки с галочками смущают. Из этой статьи вы узнаете, как отключить синхронизацию папки «Рабочий стол» с облаком «OneDrive» и избавиться от зеленых галочек на ярлыках рабочего стола в Windows 10.
Отключаем синхронизацию папки «Рабочий стол» в приложении «OneDrive»
Для отключения синхронизации папки «Рабочий стол» с облачным хранилищем, нам потребуется попасть в настройки программы «OneDrive». См. также: как отключить OneDrive в Windows 10.
- Для этого кликаем значок облака в правой части панели задач (если эта иконка не видна, следует щелкнуть на стрелку), далее нажимаем на кнопку с тремя точками «Другое», а затем выбираем команду «Параметры».
Кликаем на облако и открываем параметры «OneDrive»
- В открывшемся окне «Microsoft OneDrive» переходим на вкладку «Учетная запись» и нажимаем кнопку «Выбрать папки».
Кликаем кнопку «Выбрать папки» на вкладке «Учетная запись»
- Появится окно со списком папок. Рядом с папками, данные которых синхронизуются с облаком, будут стоять галочки. Находим папку «Рабочий стол» и снимаем галочку щелчком левой кнопки мыши.
Снимаем галочку напротив папки «Рабочий стол»
- Если бы мы отключали синхронизацию обычной папки, этим бы все и закончилось. Однако папка «Рабочий стол» является системной папкой Windows 10, поэтому для изменения настроек ее синхронизации программа предложит открыть параметры резервного копирования. Для этого жмем на кнопку «Открыть параметры» в окне предупреждения «Синхронизация папки не может быть остановлена».
Открываем параметры резервного копирования
- Откроется новое окно «Управление резервным копированием папок». Нам нужно кликнуть на ссылку «Остановить резервное копирование» под первым значком «Рабочий стол».
Нажимаем на ссылку «Остановить резервное копирование»
- В новом окне подтверждаем наше намерение, нажав кнопку «Остановить резервное копирование».
Подтверждаем, что мы действительно хотим остановить резервное копирование этой папки
- Появится окно с сообщением, что резервное копирование этой папки больше не выполняется. Нажимаем кнопку «Закрыть».
Резервное копирование папки «Рабочий стол» отключено
- Вы заметите, что все ярлыки программ, папки и документы, хранящиеся ранее на рабочем столе, исчезли. Но не нужно паниковать! Они находятся в облачном хранилище, и сейчас мы расскажем, как вернуть их назад.
- Обратите внимание, что на рабочем столе появился ярлык в виде синего облачка с говорящим названием «Где находятся мои файлы». Если дважды щелкнуть по нему, мы попадем в папку «Рабочий стол» в облачном хранилище «OneDrive».
Дважды кликаем по ярлыку «Где находятся мои файлы»
- Чтобы вернуть содержимое папки на прежнее место, выделяем все объекты в ней и перетаскиваем на рабочий стол.
Возвращаем ярлыки на рабочий стол
- Теперь эти объекты будут храниться только на вашем компьютере, и никаких зеленых галочек на них отображаться не будет, а папку «Рабочий стол» из «OneDrive» вы можете удалить.
Включаем синхронизацию папки «Рабочий стол» в приложении «OneDrive»
Если же вы опять захотите включить синхронизацию папки «Рабочий стол» с облачным хранилищем Microsoft, снова откройте настройки приложения «OneDrive», повторив шаг 1 нашей инструкции. А затем в окне «Microsoft OneDrive» перейдите на вкладку «Резервное копирование» и нажмите кнопку «Управление резервным копированием».
Кликаем кнопку «Управление резервным копированием»
В открывшемся окне отмечаем папку «Рабочий стол» галочкой и нажимаем кнопку «Запустить резервное копирование».
Запускаем резервное копирование
Post Views: 34 483
- Partition Wizard
- Partition Magic
- Remove Green Check Mark on Desktop Icons [4 Methods]
By Amy | Follow |
Last Updated December 02, 2022
MiniTool would shows you why is there a green check mark on desktop icons and how to remove it effectively. For more detailed information, please pay attention to the content of this post.
What Does Green Check Mark on Desktop Icons Mean
Why is there a green check mark on my desktop icons? You may have such doubt like many other users. Actually, you don’t have to worry about it because the green check mark is neither a virus nor malware. What does green check mark on desktop icons mean on earth?
Well, the green check mark on desktop icons means that Microsoft’s OneDrive has successfully backed up your files to the cloud. All selected files and folders that have been backed up are marked with a green check mark. If you lose access to your Windows PC, you can find these files or folders in OneDrive.
You are also allowed to restore all your desktop icons if you switch PCs. Though this sort of green checkmark is an indication feature of One Drive cloud storage system, it only appears on Windows PCs.
Further reading:
The green check mark has two main types. One is the green outlined checkmark, while the other is the solid green filled checkmark. The former means that files on your desktop are only available online and are just downloaded. If the always keep on this device option on the second green check mark is enabled, these files can be downloaded to your Windows and occupy drive space.
In addition to green check marks, OneDrive also generates red marks and blue marks. The read mark means that your file is out of sync with the OneDrive cloud, while the blue mark indicates that it is uploading files to the cloud server.
Method 1: Stop Syncing
Stopping syncing is the simplest way to remove green checkmarks on desktop icons.
Step 1: After opening the system tray, click on the OneDrive icon.
Step 2: In the pop-up menu, click Help & Settings.
Step 3: Click Pause syncing and then choose a time from the offered options. For instance, you can choose 2 hours, 8 hours, or 24 hours.
Method 2: Disable OneDrive
You can also remove checkboxes Windows 10 by disabling OneDrive using the following steps.
Step 1: Find and click on the OneDrive icon from the taskbar or system tray.
Step 2: Tap on the Settings icon to continue.
Step 3: Choose Disable Drive.
Method 3: Rebuild Icon Cache
Try rebuilding icon cache if the green check mark can’t be removed by stopping syncing and disabling OneDrive.
Step 1: Type cmd in the search box, and then right-click on Command Prompt and tap Run as administrator. Alternatively, you can also directly click Run as administrator in the right panel.
Step 2: In the pop-up window, type the following commands and hit Enter after each.
- exe-show
- taskkill /IM explorer.exe /F (note:- your desktop will go blank)
- DEL /A /Q “%localappdata%IconCache.db”
- DEL /A /F /Q “%localappdata%MicrosoftWindowsExplorericoncache*”
- Shutdown /p
Step 3: Your computer will shut down after executing the above commands. Then you just need to restart it.
Also read: Notebook vs Laptop: What’s the Difference & How to Move OS to SSD
Method 4: Free up Space Usage
Free up space, a useful feature offered by OneDrive, can help you clean copied files from OneDrive. After you free up usage space from OneDrive, green checkmarks in front of these files will disappear. Hence, using the free up space feature of OneDrive is a good way to remove green check marks. Here’s the guide on how to remove checkboxes Windows 10.
Step 1: Find and right-click on the icon with the green check mark on your desktop, and then choose the Free up space option in the elevated menu.
Step 2: You can repeat this process to remove all green checkmarks on the desktop icons.
Further reading:
If you want to find what’s taking up your hard drive space and free up space on computer, MiniTool Partition Wizard is a good choice. Its Space Analyzer feature helps you do that with ease. In addition, this partition manager also enables you to create/format/resize/move/extend/split/merge partitions and carry out other disk/partition related operations.
Free Download
Why is there a green check mark on my desktop icons? How to remove green check mark on desktop icons? You can learn the answers from this post.
About The Author
Position: Columnist
Having writing articles about computer tech for a long time, I am rather experienced especially on the aspect of computer optimization, PC enhancement, as well as tech terms explanation. The habit of looking through tech forums makes me a great computer issues collector. And then, many articles related to these issues are released, which benefit plenty of users. Professional, effective, and innovative are always the pursuit of an editing worker.
- Partition Wizard
- Partition Magic
- Remove Green Check Mark on Desktop Icons [4 Methods]
By Amy | Follow |
Last Updated December 02, 2022
MiniTool would shows you why is there a green check mark on desktop icons and how to remove it effectively. For more detailed information, please pay attention to the content of this post.
What Does Green Check Mark on Desktop Icons Mean
Why is there a green check mark on my desktop icons? You may have such doubt like many other users. Actually, you don’t have to worry about it because the green check mark is neither a virus nor malware. What does green check mark on desktop icons mean on earth?
Well, the green check mark on desktop icons means that Microsoft’s OneDrive has successfully backed up your files to the cloud. All selected files and folders that have been backed up are marked with a green check mark. If you lose access to your Windows PC, you can find these files or folders in OneDrive.
You are also allowed to restore all your desktop icons if you switch PCs. Though this sort of green checkmark is an indication feature of One Drive cloud storage system, it only appears on Windows PCs.
Further reading:
The green check mark has two main types. One is the green outlined checkmark, while the other is the solid green filled checkmark. The former means that files on your desktop are only available online and are just downloaded. If the always keep on this device option on the second green check mark is enabled, these files can be downloaded to your Windows and occupy drive space.
In addition to green check marks, OneDrive also generates red marks and blue marks. The read mark means that your file is out of sync with the OneDrive cloud, while the blue mark indicates that it is uploading files to the cloud server.
Method 1: Stop Syncing
Stopping syncing is the simplest way to remove green checkmarks on desktop icons.
Step 1: After opening the system tray, click on the OneDrive icon.
Step 2: In the pop-up menu, click Help & Settings.
Step 3: Click Pause syncing and then choose a time from the offered options. For instance, you can choose 2 hours, 8 hours, or 24 hours.
Method 2: Disable OneDrive
You can also remove checkboxes Windows 10 by disabling OneDrive using the following steps.
Step 1: Find and click on the OneDrive icon from the taskbar or system tray.
Step 2: Tap on the Settings icon to continue.
Step 3: Choose Disable Drive.
Method 3: Rebuild Icon Cache
Try rebuilding icon cache if the green check mark can’t be removed by stopping syncing and disabling OneDrive.
Step 1: Type cmd in the search box, and then right-click on Command Prompt and tap Run as administrator. Alternatively, you can also directly click Run as administrator in the right panel.
Step 2: In the pop-up window, type the following commands and hit Enter after each.
- exe-show
- taskkill /IM explorer.exe /F (note:- your desktop will go blank)
- DEL /A /Q “%localappdata%IconCache.db”
- DEL /A /F /Q “%localappdata%MicrosoftWindowsExplorericoncache*”
- Shutdown /p
Step 3: Your computer will shut down after executing the above commands. Then you just need to restart it.
Also read: Notebook vs Laptop: What’s the Difference & How to Move OS to SSD
Method 4: Free up Space Usage
Free up space, a useful feature offered by OneDrive, can help you clean copied files from OneDrive. After you free up usage space from OneDrive, green checkmarks in front of these files will disappear. Hence, using the free up space feature of OneDrive is a good way to remove green check marks. Here’s the guide on how to remove checkboxes Windows 10.
Step 1: Find and right-click on the icon with the green check mark on your desktop, and then choose the Free up space option in the elevated menu.
Step 2: You can repeat this process to remove all green checkmarks on the desktop icons.
Further reading:
If you want to find what’s taking up your hard drive space and free up space on computer, MiniTool Partition Wizard is a good choice. Its Space Analyzer feature helps you do that with ease. In addition, this partition manager also enables you to create/format/resize/move/extend/split/merge partitions and carry out other disk/partition related operations.
Free Download
Why is there a green check mark on my desktop icons? How to remove green check mark on desktop icons? You can learn the answers from this post.
About The Author
Position: Columnist
Having writing articles about computer tech for a long time, I am rather experienced especially on the aspect of computer optimization, PC enhancement, as well as tech terms explanation. The habit of looking through tech forums makes me a great computer issues collector. And then, many articles related to these issues are released, which benefit plenty of users. Professional, effective, and innovative are always the pursuit of an editing worker.
21.01.2021
Просмотров: 7186
После получения очередного обновления для Windows 10 на начальном экране монитора может появиться сообщение с предложением настроить ОС. Мало кто читает пункты такого предложения и как результат – зеленые галочки на ярлыках на рабочем столе. Появляются такие галочки на ярлыках программ, папках, файлах и указывают на синхронизацию рабочего стола с программой OneDrive. Также сторонние программы-антивирусы могут обладать функцией синхронизации данных с облаком. Поэтому, чтобы убрать зеленые галочки, стоит решить проблему с синхронизацией.
Читайте также: На рабочем столе Windows 10 не перемещаются ярлыки
Убираем зеленые галочки с ярлыков в Windows 10
Для того, чтобы убрать зеленые галочки с ярлыков в Windows 10, стоит нажать в системном трее правой кнопкой мыши на OneDrive и выбрать «Параметры» (если OneDrive не запущен, то нужно его запустить вручную).
После вызова «Параметров» появится новое окно. Нужно перейти во вкладку «Резервное копирование» и нажать на кнопке «Управление резервным копированием».
Теперь снимаем галочку с рабочего стола и отключаем синхронизацию резервного копирования.
ВАЖНО! После отключения синхронизации с рабочего стола могут пропасть все ярлыки. Их можно вернуть, открыв OneDrive и скопировать содержимое с папки «Рабочий стол».
Если у вас нет папки «Рабочий стол» в OneDrive, то нужно вновь вызвать «Параметры» OneDrive и перейти во вкладку «Учетная запись». Здесь нужно нажать на «Выбрать папки» и установить отметку «Рабочий стол».
После перезагрузки ПК все ярлыки вернуться на свое место.
Зеленые галочки на ярлыках, файлах и папках, размещенных на рабочем столе Windows 10, обозначают, что эти данные синхронизированы. Обычно это происходит, когда пользователь включил синхронизацию рабочего стола в облачной программе OneDrive от Microsoft. Также, вы должны понимать, что имеются и сторонние программы как Norton антивирус, который предлагает резервное копирование данных в свое облако.
Уберем зеленые галочки отключив синхронизацию рабочего стола OneDrive
1. Нажмите правой кнопкой мыши по OneDrive в трее и выберите «Параметры«. Если в трее программы нет, то напишите нажмите «Пуск» и напишите в поиске OneDrive, после чего запустите программу.
2. Перейдите в вкладку «Резервное копирование» и нажмите на «Управление резервным копированием«. Далее просто снимите галочку с рабочего стола и отключите синхронизацию резервного копирования, тем самым вы уберете зеленые галочки с ярлыков на рабочем столе.
Примечание: У вас могут пропасть все ярлыки и другие данные с рабочего стола. Не переживайте! Просто перейдите в OneDrive и найдите папку «Рабочий стол». Скопируйте все ваши данные и вставьте на рабочий стол. Если у вас нет папки «рабочего стола» в OneDrive, то:
- Откройте параметры OneDrive и перейдите во вкладку «Учетная запись».
- Нажмите на «Выбрать папки» и установите галочку «Рабочий стол».
- После этого, в проводнике OneDive папка «Рабочий стол» станет доступна локально.
Смотрите еще:
- Как полностью удалить облачное хранилище OneDrive в Windows 10
- Отключить или Включить фото OneDrive показывать в «Фотографиях»
- Как исправить код ошибки 0x8004deb4 OneDrive в Windows 10
- Личное хранилище OneDrive: Сохранение больше трех файлов
- Ограничить скорость скачивания и отправку файлов в OneDive Windows 10
[ Telegram | Поддержать ]
Это происходит в Windows 10? Вам нужно зайти в настройки, найти «Включить уведомления приложений и включить или отключить уведомления», найти Outlook (или свой почтовый клиент) в списке приложений и переместить ползунок, чтобы полностью отключить его, или щелкнуть приложение, чтобы увидеть параметры. ты можешь измениться.
Как отключить почтовые уведомления в Windows 10
- Откройте приложение Почта на своем компьютере.
- В нижнем левом углу окна щелкните значок «Настройки».
- Выберите Уведомления.
- Вариант 1. Выберите учетную запись, для которой вы хотите отключить уведомления, в раскрывающемся меню в верхней части экрана, затем установите флажок рядом с пунктом «Показать баннер с уведомлением».
11 колода 2019 г.
Как мне отключить отображение электронных писем на экране?
Чтобы отключить всплывающие окна с уведомлениями по электронной почте, перейдите к своему имени в правом верхнем углу экрана и нажмите «Мой профиль». В «Моем профиле» есть раздел «Настройки». Снимите флажок с поля «Отображать уведомление о входящей электронной почте в приложении», чтобы прекратить дальнейшие уведомления по электронной почте.
Отключить оповещение на рабочем столе Outlook о новом письме
- Откройте Outlook.
- Перейдите на вкладку «Файл».
- Нажмите Опции.
- В окне параметров Outlook щелкните Почта.
- Справа в разделе «Получение сообщения» выберите параметры, соответствующие вашим предпочтениям.
- Нажмите кнопку ОК.
Как отключить уведомления по электронной почте?
Включить или отключить уведомления
- На телефоне или планшете Android откройте приложение Gmail.
- В левом верхнем углу нажмите на значок.
- Нажмите «Настройки».
- Выберите свою учетную запись.
- Нажмите «Уведомления» и выберите уровень уведомлений.
- Коснитесь Уведомления в папке «Входящие». …
- Выберите настройки уведомлений, включая звуки.
Как отключить всплывающие окна электронной почты на моем ноутбуке?
Выберите Файл> Параметры> Почта. В разделе «Прибытие сообщения» установите или снимите флажок «Отображать предупреждение на рабочем столе» и нажмите кнопку «ОК».
Почему я продолжаю получать всплывающие сообщения электронной почты в Интернете?
Обычно это означает, что ваш пароль на почтовом сервере изменился, а тот, который вы вводите во всплывающем окне, не совпадает, поэтому он запрашивает снова (и снова и снова). Если вы уверены, что это правильно, я бы пошел на веб-сайт, на котором работает ваша электронная почта, и изменил ваш пароль, так как он мог быть взломан.
Как отключить уведомления команды?
В клиенте Teams щелкните свое изображение пользователя> настройки> уведомления. Внизу уведомления о встречах. Отключите их.
Как отключить уведомления по электронной почте Outlook на моем iPhone?
1 Ответ
- Зайдите в Настройки (приложение настроек для iPhone)
- Нажмите на Центр уведомлений.
- Найдите Outlook и нажмите на него.
- Коснитесь ползунка рядом с «Разрешить уведомления», чтобы отключить его.
При принятии приглашения на собрание Что произойдет, если вы нажмете кнопку «Не отправлять ответ»?
Это означает, что если организатор отправит вам приглашение, пометив его как «Принять-Не отправлять ответ», он соответствующим образом отметит его в вашем календаре, но для организатора он покажет, что вы никогда не принимали и не отклоняли.
Как отключить уведомления?
Вариант 2: в уведомлении
- Чтобы найти свои уведомления, проведите пальцем вниз в верхней части экрана телефона.
- Нажмите и удерживайте уведомление, а затем нажмите «Настройки».
- Выберите свои настройки: чтобы отключить все уведомления, нажмите «Уведомления выключены». Включите или отключите уведомления, которые хотите получать.
Как отключить уведомление по электронной почте на моем iPhone?
Для этого:
- Перейдите в Настройки> Уведомления.
- Прокрутите вниз и выберите приложение Почта.
- Выберите свою учетную запись электронной почты.
- Не забудьте выключить значки.
9 мар. 2016 г.
Содержание
- Мигает белая черточка при включении компьютера.
- 7 thoughts on “ Мигает белая черточка при включении компьютера. ”
- Черточка слева в углу экрана
- Решение
- Что означает мигающий курсор при загрузке Windows
- Значение мигающего курсора при загрузке
- Когда мигающий курсор считается нормой
- Что делать, если загрузка «не идёт»
- Безопасный режим запуска
- Компьютерные вирусы
- Восстановление Windows
- Проблема с диском
- Сбой в BIOS
- Отключение периферийных устройств
- Сбой в работе видеокарты
- Сбой оперативной памяти
- Загрязнение системного блока, засыхание термопасты
- Смена режима Legacy BIOS/UEFI
- Вздутые конденсаторы на МП
- При загрузке компьютера мигает курсор: причины и решение
- Причины черного экрана с белым курсором
- Методы исправления мигающего курсора при загрузке Windows
- Загрузка компьютера зависает на начальной заставке или черном фоне с мигающим курсором
- Описание
- Причина
- Решение
- 1. Перезагрузка
- 2. Ждем
- 3. После установки Windows
- 4. Настройка порядка загрузки в БИОС или извлечение накопителей
- 5. Проблема с диском
- 6. Сброс настроек БИОС или его перепрошивка
- 7. Отключение периферийных устройств
- 8. Отключение питания диска
- 9. Удаление драйверов видеокарты
- 10. Проверка оперативной памяти
- 11. Включаем режим Legacy BIOS или UEFI
- 12. Чистка компьютера и замена термопасты
- 13. Вздувшиеся конденсаторы на материнской плате
- 14. Перегрев
- 15. Восстановление загрузки системы
- 16. Переустановка системы
- В чем была проблема?
Мигает белая черточка при включении компьютера.
Если вместо загрузки операционной системы Windows вы видите на черном экране мигающую в левом верхнем углу белую черточку, то вам поможет один из представленных возможных вариантов решения это проблемы:
1. В первую очередь нужно убедиться, что система пытается загрузиться именно с жесткого диска, на котором установлена Windows.
Проверяем, что у нас нет подключенных USB-устройств или USB-Flash накопителей, так как возможно в BIOS у вас выставлен приоритет на загрузку с USB-устройств, а не с жесткого диска.
2. Перейдите в BIOS и обратите внимание в разделе Boot на каком месте стоит диск компьютера (HDD или SSD). Нужно переместить его на 1 место в списке. Если вы не видите в списке вашего диска, проверьте корректность подключения всех разъемов и питания диска.
3. Так же причиной данной проблемы может быть неправильная настройка BIOS.
Необходимо убедиться, что в случае если система установлена на MBR-диск, то в настройках BIOS должна быть включена поддержка Legacy (CSM, Compatibility Support Mode) и отключен Secure Boot. Для GPT-дисков отключите поддержку Legacy (CSM, Compatibility Support Mode).
4. Если вышеперечисленные способы вам не помогли, то остается восстановить систему с помощью установочного диска Windows, выбрав пункт “Восстановление Windows.”
Просьба в комментарии указать, какой способ стал действенным.
7 thoughts on “ Мигает белая черточка при включении компьютера. ”
Попробуйте выключить компьютер или ноутбук долгим удержанием кнопки питания, после этого отключить любые USB накопители и карты памяти (и другие устройства, если недавно были подключены), снова включить компьютер. Если проблема появилась сразу после установки Windows 10, в БИОС (UEFI) вашего компьютера вместо загрузки с HDD или SSD выберите в качестве первого пункта «Windows Boot Manager» (при наличии такого пункта).
Одна из распространенных проблем пользователей при загрузке компьютера или ноутбука — как со встроенного HDD или SSD, так и с флешки — черный экран, на котором мигает белая черточка, а точнее — символ подчеркивания и дальнейшей загрузки не происходит. В этой инструкции подробно о том, чем может быть вызвана проблема и как исправить ситуацию, если вы столкнулись с белой мигающей черточкой при загрузке компьютера.
Система может просто зависнуть при запуске. Пробуем перезагрузить компьютер кнопкой Reset или (если ее нет) удерживая Power, пока компьютер не выключиться. Если проблема возникла после установки операционной системы Windows, скорее всего, был неправильно установлен загрузчик. Пробуем еще раз переустановить систему, отключив от компьютера все дисковые носители, кроме того, на который будем ставить Windows.
Если проблема появилась после отключения одного из дисков, причиной может быть то, что загрузчик системы находился на нем (система и загрузчик могут находиться на разных дисках).
Источник
Черточка слева в углу экрана
Помощь в написании контрольных, курсовых и дипломных работ здесь.

Собрал такую конфу: Материнская плата MSI H310-A PRO Процессор Intel Core i3-9100F BOX.
Перестала загружаться Windows 10, белая чёрточка в левом верхнем углу
Добрый вечер! На SSD диске стояла система под Windows 10. Возникла необходимость установить вторую.
После переустановки Windows при загрузке появилась в левом верхнем углу мигающая чёрточка
После переустановки Windows появилась назойливая мигающая чёрточка длящаяся около двух.
В биос я не могу зайти, на клавиатуру он не реагирует вообще
Добавлено через 3 минуты
Без ибп тоже запускал, такая же хрень, индикатор есть какой то, но хрен знает это от накопителя или нет, но он моргает синим
Добавлено через 35 минут
Есть ещё второй индикатор с другой стороны, у него красный цвет, он не падает признаков жизни, стоит 2 жёстких диска, 1 ссд на 480 он с виндой, и 1 hdd на 1 тб
загружайтесь с лайв-сд! Эй!
Решение
Без хардов с загрузочной флешки загружается, теперь вопрос в другом, если мне сейчас делать лайф сд, то как я смогу проверить харды? Если с ними система не стартует и другой вопрос, сата провода могут выдавать такую проблему?
Добавлено через 4 минуты
Без флешки и хардов проблема такая же
Добавлено через 2 минуты
Теперь с флешкой и без хардов проблема осталась, не стартует
Добавлено через 19 минут
Система стартанула, причина была в джостике, он без проводной и передатчик был воткнут в переднюю панель, его вытащил система дала старт
Запуск Windows: после БИОС в левом верхнем углу появляется мигающая «чёрточка»
добрый вечер. включаю ноутбук, загорается экран биос, после на экране в левом верхнем углу.
Фоновый рисунок в углу экрана
Как установить фоновый рисунок в любое место на экране? Запустите программу Редактор реестра В.
Использование подсказок в углу экрана
Здравствуйте. Сделал для сайта заказчика систему всплывающих подсказок, сообщений об ошибках и.
Источник
Что означает мигающий курсор при загрузке Windows
Встречалась ли у вас ситуация, когда после включения компьютера он зависал, при этом на чёрном экране мигал только курсор? Большинство ответит, что да, такие случаи были, и обычно проблема решалась выключением и повторным включением ПК. Но так бывает далеко не всегда. Появление чёрного экрана может участиться, и это будет свидетельствовать о появлении проблем. Гораздо хуже, когда никакие перезагрузки уже не помогают, но и в этих ситуациях паниковать не стоит – существует немало методов, позволяющих реанимировать ваш ноутбук или компьютер.
Значение мигающего курсора при загрузке
Как мы уже отмечали, довольно часто такое случается при сбое загрузки ПК и лечится нажатием кнопки Reset, после чего система грузится как обычно. В одних случаях причина незначительна и легко устраняется, а иногда придётся хорошенько постараться, чтобы диагностировать проблему.
Любой специалист вам скажет, что определить причину намного легче, если знать, на каком этапе происходит зависание: до момента появления заставки BIOS, в промежутке между заставкой BIOS и Windows или же сразу после появления логотипа операционной системы.
В любом случае различают три вида проблем, приводящих к остановке загрузки: аппаратные, самые распространённые, программные и связанные с BIOS, то есть программно-аппаратные.
Так что если при загрузке ОС мигает курсор на чёрном экране и больше ничего не происходит, внимательно прочтите нижеследующий материал – в большинстве случаев вы можете самостоятельно устранить проблему. При этом всё, что вы будете делать — на ваш страх и риск, так что если сомневаетесь, лучше отнесите компьютер в сервисный центр.
Когда мигающий курсор считается нормой
Строго говоря – никогда, просто в одних случаях, когда при включении компьютера вы наблюдаете чёрный экран с мигающим курсором, такая ситуация обходится без последствий, в других – вам не удастся отделаться малой кровью.
Итак, первое, что можно и нужно предпринять, – просто нажать кнопку перезагрузки. При её физическом отсутствии или если она не срабатывает, нажмите и удерживайте кнопку Power – компьютер через 5-8 секунд должен выключиться. В крайнем случае, выдерните шнур питания из розетки. При повторном включении система загрузится, если до этого был какой-либо программный или аппаратный сбой.
Иногда чёрный экран наблюдается при запуске средства проверки диска, причём без какого-либо текстового сопровождения. Стоит подождать, но только если у вас есть достаточно времени – диск большого объёма может проверяться насколько часов.
В общем, если пауза сильно затянулась, а перезагрузка не помогает, приступаем к изучению причин этого явления и способов их устранения.
Что делать, если загрузка «не идёт»
Возможных причин – множество, но существует методика их определения, когда последовательно исключаются самые вероятные проблемы.
Безопасный режим запуска
Итак, при загрузке компьютер завис и не реагирует ни на какие клавиши, кроме кнопки Reset. Перовое, что можно предпринять – попытаться запустить ПК в безопасном режиме. Правда, этот способ поможет, только если мигающий курсор появился после того, как загрузился BIOS с характерным писком.
Вызывается безопасный режим частым нажатием кнопки F8 (в большинстве случаев, об этом у нас имеется отдельная статья) сразу после включения компьютера. При этом появится меню с вариантами загрузки, и оно тоже может иметь разный вид, но строка «Безопасная загрузка» там будет присутствовать обязательно. Устанавливаем курсор на эту строку и жмём Enter.
Безопасный режим – это такая палочка-выручалочка для ПК, позволяющая устранить многие проблемы, в том числе и нашу. Суть его заключается в загрузке операционной системы в минимальном варианте, без многих служб и драйверов.
Если в обычном режиме компьютер зависает, а в безопасном – грузится, скорее всего, проблема носит программный характер. И её можно решить обычным откатом до состояния, когда система работала нормально. То есть вам нужно запустить восстановление системы и выбрать точку восстановления с датой, когда ноутбук или компьютер нормально включался.
Компьютерные вирусы
Если предыдущий шаг оказался безрезультатным, стоит начать грешить на деятельность вредоносных программ. Особенно если вы принципиально не используете антивирусный пакет. Что можно здесь посоветовать? Просто впредь не игнорировать антивирусную защиту. Но в безопасном режиме вы такую программу не установите, однако проверить компьютер можно, например, запустив Dr. Web с другого носителя (переносной вариант).
И если проблема действительно была в активизации вирусов, после их удаления и нормальной загрузки системы обязательно установите полный пакет и выполните полное сканирование компьютера.
Восстановление Windows
Предусмотрительный пользователь всегда имеет под рукой установочный диск Windows. Если вы тоже относитесь к этой категории, самое время его использовать. Вставляем в компьютер этот диск или флешку, включаем его и сразу за ним — BIOS нажатием клавиши Del, для некоторых материнских плат — F2 или Esc.
Это нужно для того, чтобы поменять порядок загрузки, чтобы система грузилась с нашей флешки или DVD.
Итак, после того как мы вышли из BIOS, сохранив результат, инсталлятор Windows запустится с установочного носителя.
У вас будет два варианта: начать установку или восстановить систему. Выбираем второй вариант, а в появившемся меню – опцию «Восстановление запуска».
Метод сработает, если причина зависания компьютера заключалась в повреждении загрузочных файлов.
Проблема с диском
Иногда чёрный экран с мигающим курсором появляется при проблемах с жёстким диском или SSD. Чтобы удостовериться в этом, отключите все дисковые накопители и включите ПК. Если чёрный экран сменится сообщением «Disk boot failure», сопровождающимся двойным писком, значит, дело действительно в носителях. А здесь уже возможны варианты… Лучше сразу отнести диск специалисту – шансы, что повреждения не критические, есть. Но возможен и худший вариант, когда диск «умер», и все ваши данные вместе с ним.
Сбой в BIOS
Настройки BIOS иногда «слетают»: по неосторожности пользователей или когда заряд батарейки снизился до критического уровня, или в результате сбоя по питанию. Словом, загрузка может застопориться из-за того, что поменялся приоритет – выставлена опция загрузки с носителя, который отсутствует в системе.
Проверяем этот факт в разделе Boot, если так и есть – ставим на первое место диск с установленной ОС. Желательно также вытащить из компьютера все сменные носители – диски, флешки, карты памяти.
Если дело не в порядке загрузки, просто попробуйте сбросить настройки BIOS в заводские или загрузить оптимальные (Load Optimal Defaults).
Отключение периферийных устройств
Зависание компьютера на этапе загрузки может быть вызвано неисправным периферийным оборудованием, которое BIOS просто не в состоянии инициализировать. Это могут быть устройства, подключённые через порты SATA или USB (принтер, веб-камера, смартфон, внешний накопитель). Отключаем всю подобную периферию и включаем ПК. Если загрузка стартует, нужно определить, какое именно оборудование приводит к сбою.
Сбой в работе видеокарты
Поскольку за вывод изображения на монитор отвечает графический адаптер, сбои в работе его драйвера также могут стать причиной появления чёрного экрана с мигающим курсором. В этом случае заставка BIOS должна появиться, и даже логотип Windows покажется, поскольку на этом этапе драйвера видеокарты ещё не подгрузились.
Что делать в таком случае? Зайти в безопасный режим и снести злополучный драйвер. Если система загрузится, пускай и с низким разрешением, вы сможете переустановить драйвер и тем самым решить проблему.
Сбой оперативной памяти
ОП тоже не вечна, и если с памятью что-то случится, зависание неизбежно. Возможно, компьютер просигнализирует об этом пищанием, а возможно – нет. Способ проверки стандартный: извлекаем планки по очереди, каждый раз включая ПК, чтобы наблюдать результаты. Проблемную планку придётся заменить – они неремонтопригодны.
Загрязнение системного блока, засыхание термопасты
Системный блок компьютера – это настоящий пылесборник. Воздух всасывается кулером, внутри много статики – вот пылинки и оседают на всех внутренних компонентах. Именно поэтому рекомендуется чистить внутренности хотя бы раз в 6 месяцев. Пыль, хотя и считается диэлектриком, но бывает разная по составу, так что чистка вполне может помочь, избавив электронику от закорачиваний. Возможно, причина чёрного экрана в высыхании слоя термопасты – её тоже нужно менять где-то раз в год.
Смена режима Legacy BIOS/UEFI
Windows ХР, как и «семёрка», не поддерживает режим UEFI базовой системы ввода-вывода, старшие версии совместимы и с классическим BIOS, и с UEFI. Но ОС будет грузиться только с теми настройками, при которых была инсталлирована. Так что если в BIOS произошёл сбой по этому параметру, ПК при загрузке зависнет.
Проблема исправляется изменением этой характеристики – это просто, поскольку у вас будет только два варианта действий.
Вздутые конденсаторы на МП
Обычно эта проблема начинает проявляться исподволь – периодическими зависаниями компьютера, которые будут учащаться, пока однажды ПК откажется включаться. Такая неисправность характерна для старых материнских плат. Она лечится выпаиванием высохших конденсаторов и заменой их на новые. В сервисном центре, конечно же.
Если все перечисленные шаги не возымели результата, и даже специалисты не смогли вам помочь, остаётся единственный вариант – переустановка системы. Она точно поможет, если только проблема не заключалась в неисправном железе, но оно как раз диагностируется вполне надёжно.
Источник
При загрузке компьютера мигает курсор: причины и решение
Во время запуска компьютера или ноутбука пользователь операционной системы Windows любой версии может столкнуться с зависнувшем черным экраном с отображением мигающего курсора. При этом дальнейшая загрузка системы не происходит и нужно аварийно выключать ПК. Поэтому, если вы столкнулись с ситуацией, когда мигает черточка при загрузке компьютера, то стоит разобраться в причинах неполадки и способах её решения.
Причины черного экрана с белым курсором
Черный экран с мигающей черточкой или курсором может появляться по нескольким причинам:
Методы исправления мигающего курсора при загрузке Windows
В случае, если при загрузке компьютера мигает курсор, то в первую очередь нужно перезагрузить ПК и, если удается войти в Windows, то нужно отключить функцию быстрого старта. О том, как включить или отключить Быстрый запуск в Windows 10 мы писали ранее. Эта инструкция применима и для более ранних сборок.
В случае, если к вашему ПК подключены USB устройства, то неполадка может появиться из-за некорректной работы самого устройства или программного обеспечения, которое должно обеспечить работу этого устройства. Стоит на время отключить от ПК все устройства USB (кроме мышки и клавиатуры) и выполнить перезагрузку. Если проблема исчезла, то стоит обновить драйвера к компонентам или попробовать их подключить к другим разъемам.
Если черный экран с мигающим курсором появляется сразу после инсталляции Windows 10, то нужно проверить в BIOS, что загрузка выставлена с нужного носителя.
Если же вы в самой Windows программно отключили какой-то диск, то, возможно, на этом диске был загрузочный сектор. Нужно обратно подключить диск.
На отечественных и зарубежных форумах указано, что ситуация с черным экраном и мигающей черточкой может возникнуть при слабой или севшей батарейке BIOS. В данном случае сбрасываются настройки BIOS. Нужно их перепроверить: задать время и дату, включить поддержку Legacy для MBR и отключить Secure Boot для GPT.
Если же вышеуказанные способы не помогли исправить неполадку, стоит попробовать выполнить откат системы до более раннего состояния или, если такая неполадка появляется при установке Windows, то необходимо перезаписать установочный носитель.
Источник
Загрузка компьютера зависает на начальной заставке или черном фоне с мигающим курсором
Описание
Компьютер зависает в момент загрузки — до заставки операционной системы:
Причина
Чаще всего, из-за ошибки при инициализации дискового накопителя. Также проблема может быть связана с невозможностью получить корректный ответ от периферийных устройств, ошибки БИОС или проблем с оперативной памятью. Реже — из-за проблем с материнской платой.
Решение
1. Перезагрузка
Система может просто зависнуть при запуске. Пробуем перезагрузить компьютер кнопкой Reset или (если ее нет) удерживая Power, пока компьютер не выключиться.
Иногда, нужно выключить компьютер на некоторое время (минуты 2) и снова его включить.
2. Ждем
В некоторых ситуациях, может выполняться проверка диска или обновление Windows без указания прогресса. В данной ситуации можно просто подождать окончания процесса — он может продолжаться несколько часов.
Необходимо, чтобы загрузка начиналась с того диска, на который установлен загрузчик. Как правило, это тот диск с установленной операционной системой. Если мы не знаем, какой именно это должен быть диск, то пробуем различные варианты.
3. После установки Windows
Если проблема возникла после установки операционной системы Windows, скорее всего, был неправильно установлен загрузчик. Пробуем еще раз переустановить систему, отключив от компьютера все дисковые носители, кроме того, на который будем ставить Windows.
4. Настройка порядка загрузки в БИОС или извлечение накопителей
Если сбились настройки порядка загрузки, компьютер будет пытаться запустить систему с накопителя, на котором ее нет. Это приведет к проблеме с загрузкой.
Заходим в БИОС, переходим в раздел Boot и проверяем порядок загрузки системы. На первом месте должен быть накопитель, на который была установлена операционная система. Также стоит обратить внимание на настройку порядка загрузки дисков — если их несколько, нужно выбрать именно тот, на котором установлен загрузчик.
Еще можно попробовать извлечь из компьютера все лишние накопители (флешки, внешние диски, карты памяти), из-за которых система может пытаться грузиться с неправильного устройства.
5. Проблема с диском
Отключаем все диски и включаем компьютер. Если картина поменяется и появится ошибка «Disk boot failure, Insert system disk and press enter», то значит, проблема точно с диском.
В данном случае можно попробовать:
В случае неработоспособности диска, его придется заменить.
6. Сброс настроек БИОС или его перепрошивка
Пробуем сбросить настройки БИОС. Для этого можно в него войти и в разделе Exit применить настройки по умолчанию.
Также можно вытащить батарейку из материнской платы (кабель подачи электропитания должен быть выключен):
Через, минут 10, вставляем обратно батарейку и включаем компьютер.
Также пробуем применить оптимальные настройки — для этого опять заходим в БИОС и находим в разделе Exit пункт «Загрузить оптимальные настройки по умолчанию» (Load Optimal Defaults).
Если сброс настроек не помог, пробуем перепрошить БИОС или обновить его версию.
7. Отключение периферийных устройств
При наличии проблемного устройства, которое не может инициализировать базовая система ввода вывода, компьютер зависнет на начальном окне.
Пробуем отключить все устройства SATA и USB, подключенные к компьютеру (внешние накопители, телефоны, веб-камеры и другое). Оставляем подключенными процессор, память, видеокарту (если используется не встроенная). Теперь подключаем дисковый накопитель с установленной системой и запускаем компьютер. Если система загрузится нормально, подключаем по одному устройства обратно и находим то, из-за которого компьютер не загружается.
8. Отключение питания диска
Снова включаем компьютер.
9. Удаление драйверов видеокарты
В случае проблем с видеокартой или сбоя работы ее драйвера может возникнуть проблема при загрузке системы. Компьютер дойдет до заставки Windows, после чего зависнет на темном экране.
Для решения проблемы заходим в безопасный режим и удаляем драйвер видеокарты. После загружаем компьютер в обычном режиме. Если система загрузится нормально, обновляем драйвер видеокарты. Если это снова приведет к проблеме с загрузкой, пробуем поставить разные версии драйвера.
10. Проверка оперативной памяти
Проблема может возникнуть из-за проблем с оперативной памятью.
Самый простой способ это проверить — вытащить одну из планок, если их несколько. Также можно проверить модули специальной утилитой, например, Memtest86.
11. Включаем режим Legacy BIOS или UEFI
Старые системы (например, Windows 7), не поддерживают более новые режимы базовой системы ввода вывода (UEFI). Новые версии поддерживают оба режима. Однако, система может загружаться только при том режиме, при котором она была установлена. Таким образом, если настройки БИОС собьются, то загрузка будет невозможна.
В зависимости от версии БИОС, данная настройка имеет свои названия — пробуем найти одну из них и попробовать изменить значение настройки:
Нам нужно попробовать разные варианты. В некоторых версиях BIOS/UEFI есть опция выбора типа операционной системы — могут быть варианты Windows 8 (7) и Other OS. Для системы, не поддерживающих UEFI выбираем последний вариант.
12. Чистка компьютера и замена термопасты
Полностью разбираем компьютер, чистим его от пыли и грязи. Собираем, включаем и проверяем его загрузку.
Если чистка не помогла, снова разбираем компьютер, снимаем кулер процессора, убираем старый слой термопасты и наносим новый. Проверяем включение и загрузку компьютера.
13. Вздувшиеся конденсаторы на материнской плате
Внимательно осматриваем материнскую плату — на ней не должно быть вздувшихся конденсаторов:
в противном случае, необходимо сдать плату в ремонт или заменить на новую.
14. Перегрев
Проблема также характерна при перегреве дискового накопителя.
Пробуем отключить компьютер и дать ему остынуть в течение 30 минут. Включаем снова.
Для решения вопроса с перегревом, необходимо добавить вентилятор, который будет выдувать воздух из корпуса.
15. Восстановление загрузки системы
В результате системных сбоев могут повредиться программные компоненты, отвечающие за нормальную загрузку Windows. Для их восстановления предусмотрен инструмент восстановления загрузки.
Для этого нам нужна установочная флешка с Windows, которую можно сделать по инструкции Создание загрузочной флешки с Windows LiveCD и возможностью установки операционных систем. После загружаем режим восстановления. И наконец, выбираем автоматическое восстановление загрузки системы.
16. Переустановка системы
Если предыдущие варианты не помогли, пробуем переустановить операционную систему. Желательно, при этом, отключить все дисковые накопители, кроме того, на который необходимо поставить Windows.
Если это тоже не поможет, пробуем установить другую сборку Windows.
В чем была проблема?
Если вам удалось решить проблему, поделитесь своим опытом для других. Что помогло:
Источник