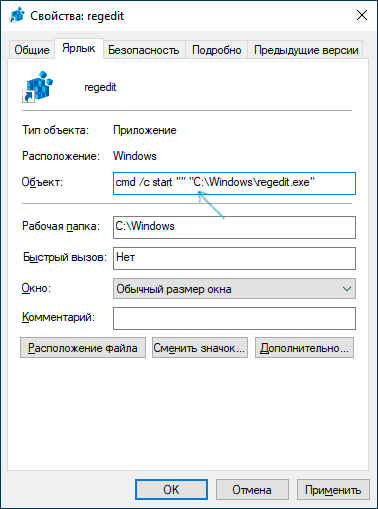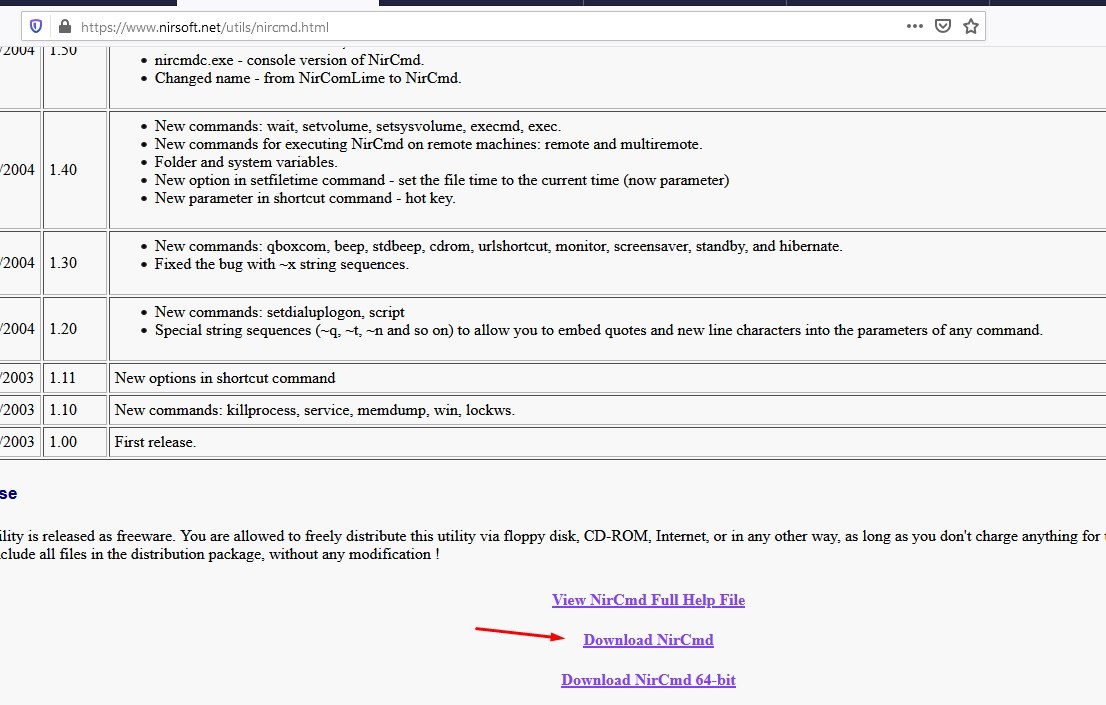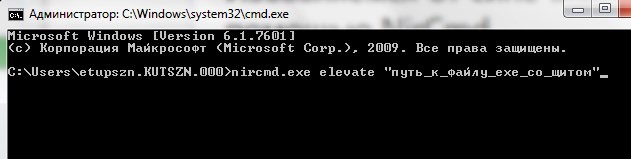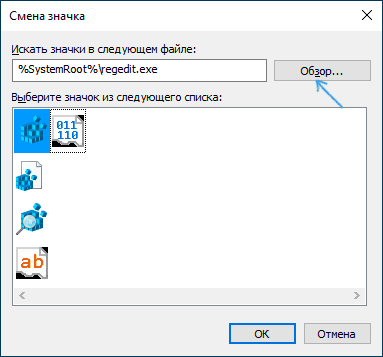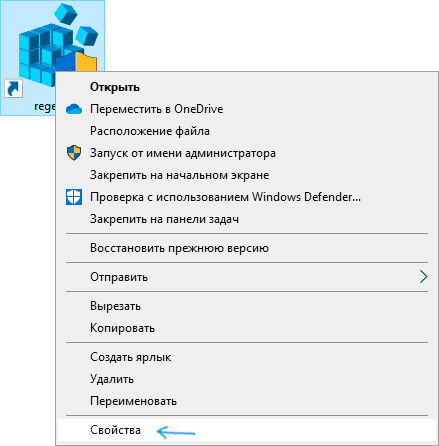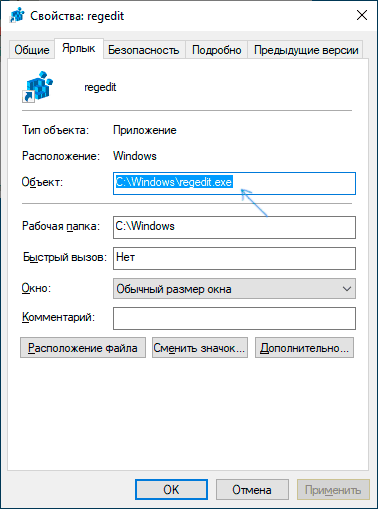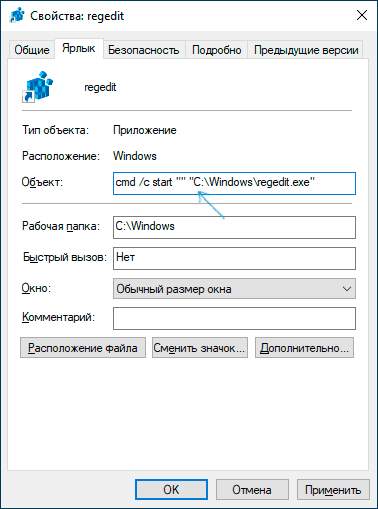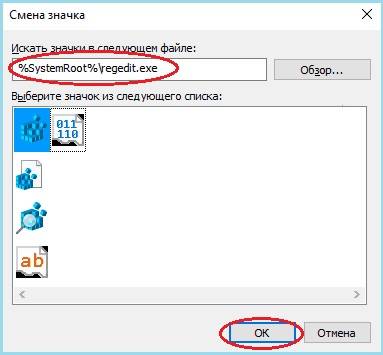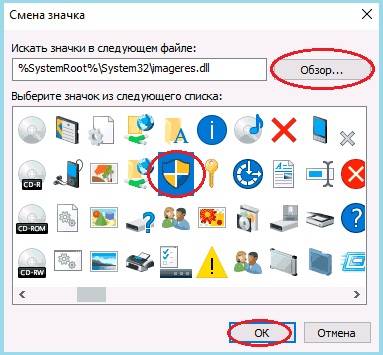Содержание
- Способ 1: Решение проблем с облачным хранилищем
- Вариант 1: Отключение синхронизации с аккаунтом Microsoft
- Вариант 2: Проверка хранилища OneDrive
- Вариант 3: Переустановка облака
- Способ 2: Устранение системных ошибок
- Вариант 1: Обновление версии ОС
- Вариант 2: Восстановление системных файлов
- Вариант 3: Очистка кэша значков
- Вариант 4: Настройки персонализации
- Вопросы и ответы
Красные крестики на ярлыках в Windows 10 чаще всего появляются после установки или использования какого-либо облачного хранилища: Google Drive, Dropbox или Microsoft OneDrive. Они говорят о том, что данные не синхронизируются с облаком, но иногда причиной могут стать системные ошибки, для которых есть универсальные решения.
Способ 1: Решение проблем с облачным хранилищем
Самая распространенная причина появления крестиков – работа облачного хранилища. По умолчанию, в Windows 10 предустановлен OneDrive, поэтому исправлять неполадки будем на его примере. Если вы установили другое приложение, то действуйте в соответствии с его функциями и возможностями.
Вариант 1: Отключение синхронизации с аккаунтом Microsoft
В первую очередь попробуйте отключить синхронизацию данных с учетной записью Microsoft, чтобы попытаться решить проблемы. Например, в OneDrive делается это через раздел с настройками:
- Значок облачного хранилища, как правило, располагается в системном трее. Кликните по нему левой кнопкой мыши, затем нажмите на иконку в виде шестерни в правом верхнем углу и выберите пункт «Параметры».
- В новом окне перейдите на вкладку «Учетная запись». Щелкните по ссылке «Удалить связь с этим компьютером».
- Подтвердите действие в дополнительном окне.

Когда учетная запись отвяжется, можно попробовать вновь синхронизировать аккаунты через эту же вкладку.
Обычно после этого пропадают красные крестики с ярлыков. То же самое придется проделать и с приложениями других облачных хранилищ. Алгоритм действий может отличаться, но в большинстве случаев настройка доступна в параметрах аккаунта.
Вариант 2: Проверка хранилища OneDrive
Если с синхронизацией все в порядке, а после выполнения предыдущего варианта снова появились красные крестики, восклицательные знаки или другие элементы, то это может значить, что место на облачном хранилище заканчивается. Попробуйте вручную выбрать папки, которые нужно загружать в облако:
- Перейдите в «Параметры» OneDrive, затем на вкладку с учетной записью так же, как в Шагах 1 и 2 предыдущей инструкции. Кликните по кнопке «Выбрать папки».
- Отобразится окно со списком папок, которые могут загружаться в облако. Снимите галочки с тех каталогов, которые вы не хотите добавлять в OneDrive. Нажмите на кнопку «ОК».


Также не забудьте почистить облачное хранилище, чтобы освободить место на нем. Для этого через «Проводник» перейдите в папку «OneDrive», откуда можно удалить лишние файлы.

Вариант 3: Переустановка облака
Если ни один способ не помог, попробуйте переустановить приложение. Иногда в его работе происходят критические ошибки, которые решаются только удалением, затем последующей инсталляцией по новой. Поскольку мы говорим о OneDrive, то для начала потребуется избавиться от него, но не в разделе с программами и компонентами, как с другим софтом, а через консоль «Командная строка» или Windows PowerShell. Об этом мы рассказывали ранее.
Подробнее: Удаление OneDrive в Windows 10
После удаления установите приложение снова, скачав его с официального сайта Microsoft. Потребуется осуществить вход в учетную запись.
Скачать Microsoft OneDrive с официального сайта
С другими облачными хранилищами дела обстоят проще: достаточно удалить приложение стандартными способами, затем так же скачать и снова установить.
Читайте также: Установка и удаление программ в Windows 10
Несмотря на то, что этот вариант занимает немало времени, он наиболее действенный. К тому же на компьютер или ноутбук будет установлена актуальная версия приложения облачного хранилища.
Если вы вообще не пользуетесь Microsoft OneDrive, то его можно вовсе отключить, деактивировав автозапуск, а также отредактировав системный реестр или параметры локальной групповой политики.
Подробнее: Отключение облачного хранилища OneDrive в Windows 10
Способ 2: Устранение системных ошибок
Иногда проблема кроется гораздо глубже – в системе. Если манипуляции с облачным хранилищем не помогли, попробуйте несколько способов, описанных ниже, которые подразумевают исправление неполадки в самой Windows 10.
Вариант 1: Обновление версии ОС
Обновление версии операционной системы зачастую решает многие системные ошибки, поскольку разработчики улучшают функционирование и повышают стабильность работы ОС. Установка апдейтов происходит через «Центр обновления Windows», а также с помощью фирменных утилит, так как это наиболее безопасный способ. Наш автор разбирал методы обновления Windows 10. Переходите по ссылке ниже, чтобы узнать, как это сделать.
Подробнее: Обновление Windows 10 до последней версии
Вариант 2: Восстановление системных файлов
Красные крестики на ярлыках в Windows 10 могут появиться из-за повреждения важных системных файлов, что вызывает ошибку в отображении значков. В Виндовс есть встроенные утилиты для проверки и восстановления данных. Они проверяют систему на наличие поврежденных файлов и восстанавливают их из собственных резервных копий. Пользователю же достаточно запустить саму процедуру и дождаться ее окончания.
Подробнее: Восстановление системных файлов в Windows 10
Вариант 3: Очистка кэша значков
Если файлы ярлыков повреждены, попробуйте вручную очистить кеш значков. Существует несколько способов сделать, а мы рассмотрим наиболее эффективный и простой:
- Запустите встроенный «Блокнот», отыскав его в меню «Пуск» через строку поиска.
- Вставьте в поле следующий код:
taskkill /f /im explorer.exe
cd %userprofile%AppDataLocalMicrosoftWindowsExplorer
attrib –h iconcache_*.db
del /f IconCache*
del /f thumbcache*
cd %userprofile%AppDataLocal
attrib –h IconCache.db
del /f IconCache.db
start C:Windowsexplorer.exe - Кликните по вкладке «Файл» и выберите пункт «Сохранить как».
- В открывшемся «Проводнике» укажите путь сохранения файла. В поле «Имя файла» напишите
IconFix.bat, а в «Тип файлы» из выпадающего меню выберите «Все файлы». Сохраните изменения.

Таким образом, вами будет создан скрипт с расширением BAT. Найдите его и запустите двойным щелчком левой кнопки мыши, после чего кеш значков сбросится, а «Проводник» — перезапустится.
Следует отметить, что если вы использовали для иконок и папок сторонние значки, то после сброса вернется их первоначальный вид.
Вариант 4: Настройки персонализации
Если на иконке появляются дополнительные элементы, например крестики или зеленые галочки, то решить проблему может помочь изменение параметров значков рабочего стола:
- Откройте приложение «Параметры». Для этого щелкните по иконке «Пуск» и выберите соответствующий пункт из меню.
- Перейдите в раздел «Персонализация».
- Нажмите на вкладку «Темы», затем кликните по строке «Параметры значков рабочего стола».
- В новом окне снимите отметку у опции «Разрешить темам изменять значки на рабочем столе». Примените и сохраните настройки.


Этот вариант подойдет, если изменение в отображении значков произошло в результате смены оформления интерфейса или использования аналогичных программ для персонализации.
Также существует дополнительный способ отключения уведомления о синхронизации данных:
- Откройте классическую «Панель управления», используя системную поисковую строку.
- В меню «Просмотр» выберите «Крупные значки» для удобства, затем перейдите в раздел «Параметры Проводника».
- На вкладке «Вид» в списке параметров найдите «Показать уведомления поставщика синхронизации». Снимите с пункта галочку и сохраните настройки.


В некоторых случаях после запуска персонального компьютера (стационарного или портативного) пользователи обнаруживают на отдельных иконках дополнительные символы. Это означает, что произошел определенный сбой, причину которого необходимо устранить в кратчайшие сроки. Существуют специальные инструкции, объясняющие, как убрать значок щита с ярлыка в операционке Windows 10.
Что значит этот значок
Появление символа щита на ярлыках Рабочего стола в операционной системе Виндовс десятой версии означает, что указанный документ не может быть запущен в стандартном режиме – двойным щелком левой кнопки мышки.
Доступно два варианта активации файла:
- вызвать контекстное меню элемента (кликнуть по нему правой клавишей мыши), выбрать команду «Запуск от имени профиля с расширенными правами (Администратора)»;
- начать активацию обычным образом, после чего на мониторе отобразится дополнительное сообщение с запросом на получение отдельных прав либо отказ в воспроизведении документа.
Если в окне нажать на кнопку «Да», программа начнет воспроизводиться в обычном режиме. При выборе клавиши «Нет» на рабочем пространстве файл не откроется.
Внимание! При появлении разного рода неисправностей необходимо приступить к решению проблемы как можно скорее. Если причина в заражении персонального устройства вирусами или в сбое внутренних параметров – могут появиться дополнительные, более серьезные, неполадки.
Как убрать значок щита с ярлыков в Windows 10
Устранить неисправность с появлением дополнительных значков на ярлыках операционной системы десятой версии Windows пользователь может самостоятельно, не прибегая к помощи мастера. Существует несколько основных способов – использование характеристик раздела «Свойства» нужного документа, активация внешней утилиты NirCMD и блок редактирования ресурсов файла.
Через раздел «Свойства»
Данный способ больше подходит начинающим пользователям – инструкция несложная, практически невозможно совершить ошибку. Этапы действий:
- вызвать контекстное меню необходимого элемента (кликнуть по документу правой кнопкой мышки);
- в выпавшем перечне требуется выбрать строку «Свойства», нажать левой клавишей;
- откроется дополнительное рабочее окно, где необходимо выбрать подраздел «Объект» – в этом блоке отображается путь доступа к нужному документу;
- в указанном поле нужно внести изменения – если указано значение C:Program.exe, требуется прописать cmd /c start «» «C:Program.exe»;
- внесенные параметры необходимо применить, нажав соответствующую клавишу.
Внимание! В некоторых случаях после сохранения новых данных изменяется не только наличие щита на ярлычке, но и иконка отображения документа. Чтобы исправить ситуацию, нужно снова зайти в свойства, выбрать картинку и сохранить обновленные характеристики.
После выполнения указанных шагов элемент начнет запускаться в стандартном формате, но перед открытием на доли секунды будет появляться панель Командной строки.
Утилита NirCMD
NirCMD – это дополнение к встроенному ресурсу операционной системы Command Line, которое нужно скачать и установить отдельно. Этапы действий пользователя:
- зайти на официальную страницу компании-разработчика приложения, сохранить установочный документ и активировать его на персональном устройстве (портативном или стационарном);
- открыть раздел «Свойства» нужного файла (как в инструкции предыдущего пункта), в наименовании пути написать следующую команду: «nircmd.exe elevate «назначение пути»», нажать пункт «Применить»;
- затем снова перейти на «Свойства», чтобы установить необходимое изображение (иконку), посредством которой файл будет отображаться на мониторе Рабочего стола персонального устройства.
После выполнения перечисленных шагов значок желто-синего щита перестанет отображаться на ярлыке документа. Преимущество способа – после запуска элемента не будет отображаться окно Command Line (Командной строки).
«Редактирование ресурсов»
Для использования данной техники могут потребоваться дополнительные навыки, знания и предварительная подготовка. Сначала нужно создать небольшое изображение – важно, чтобы оно было прозрачным. Картинку сохраняют. Последующие этапы действий:
- открыть раздел «Смена значков» в блоке «Параметры»;
- выбрать изображение под индексом «78» (картинка щита);
- другой способ – прописать в поле проводника путь: «C:Windows System32 imageres.dll»;
- вместо текущего изображения щита загрузить предварительно подготовленную прозрачную картинку.
После внесенных изменений запуск программ и документов будет проходить без неполадок и сбоев, а изображение щита не появится при любых неисправностях.
Появление щита на ярлыке в операционной системе Windows 10 свидетельствует о возникновении небольшого сбоя. Устранить неисправность пользователь может самостоятельно, в домашних условиях. Главное – следовать указанным инструкциям и корректно прописывать команды.
Содержание
- 1 Как убрать щиты с ярлыков, используя их свойства
- 2 Избавляемся от сине-желтого щита на иконках с помощью NirCmd
- 3 Дополнительная информация
- 4 Как убрать значок щита с ярлыков Windows
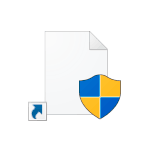
В этой инструкции подробно о двух способах убрать щиты с ярлыков Windows и, кратко, еще об одном. Самый простой, быстрый и никоим образом не затрагивающий работу и свойства системы или самой программы — первый способ, второй также безопасен, а третий вариант не очень желателен. См. также: Как убрать стрелки с ярлыков Windows.
Как убрать щиты с ярлыков, используя их свойства
Для начинающих пользователей рекомендую именно этот метод, так как вероятность что-то испортить с его помощью практически отсутствует. Шаги будут следующими:
- Откройте свойства ярлыка (нажать правой кнопкой мыши по ярлыку, выбрать пункт «Свойства»).
- Обратите внимание на поле «Объект», где указан путь к запускаемому файлу.
- Замените его, следующим образом: например, если сейчас в этом поле указано C:Program.exe, измените его на
cmd /c start "" "C:Program.exe"
- Примените сделанные настройки. В результате щит исчезнет.
- Если при этом изменится и иконка программы, то в свойствах ярлыка нажмите кнопку «Сменить значок», а затем укажите путь к файлу запускаемой программы, выберите значок и примените сделанные изменения.
В результате всё будет работать как прежде, единственным отличием станет то, что перед запуском непосредственно самой программы на короткое время будет появляться окно командной строки.
Если же не только щит на ярлыке, но и появление окна cmd.exe для вас неприемлем, можно использовать следующий, тоже сравнительно не сложный метод.
Избавляемся от сине-желтого щита на иконках с помощью NirCmd
NirCmd — сторонняя утилита командной строки, которая, помимо прочего может повысить права исполняемого файла (ранее была доступна утилита для этого и от Microsoft, но сейчас она не поддерживается), в результате он будет, как и раньше, запускаться от имени администратора, но, в отличие от предыдущего метода, окна командной строки вы не увидите, значок щита на ярлыке также исчезнет.
- Скачайте NirCmd с официального сайта http://www.nirsoft.net/utils/nircmd.html (ссылка на загрузку находится внизу указанной страницы) и распакуйте в папку C:/Windows.
- В свойствах ярлыка в поле «Объект» замените путь к программе на
nircmd.exe elevate "путь_к_файлу_exe_со_щитом"
и примените настройки
- В свойствах ярлыка нажмите «Сменить значок», укажите путь к запускаемому файлу .exe и выберите нужную иконку.
При первом запуске отредактированного ярлыка вам могут сообщить об отсутствии цифровой подписи, в дальнейшем запуск не будет отличаться от того, что был при наличии щита на ярлыке.
Видео инструкция
Дополнительная информация
Значок с изображением щита, появляющийся на ярлыках, требующих подтверждения UAC, находится в файле C:WindowsSystem32imageres.dll под индексом 78.
Если вы знакомы с редактированием ресурсов Windows, вы можете изменить этот значок на пустой прозрачный, в результате, на всех исполняемых файлах и ярлыках, где он используется, щит больше отображаться не будет. Однако, это не тот способ, который я мог бы рекомендовать большинству пользователей.
Большинство программ после установки в Windows создают ярлыки на рабочем столе. Ярлык можно отличить по знаку стрелочки. Кроме этого значка может присутствовать желто-синее изображения щита. Как вы можете видеть на рисунке ниже, желтый-синий значок щита отображается в правой нижней части некоторых ярлыков программ.
В этой статье я покажу как убрать щиты с ярлыков Windows 10. Но в начале давайте разберемся, что означает желто-синий значок щита на ярлыках.
РЕКОМЕНДУЕМ:Как включить режим бога в Windows 10
Желто-синий значок щита говорит, о том, что для запуска программы требуются права администратора. Другими словами, он всегда будет работать от имени администратора. Если два раза клинкуть по ярлыку на котором есть значок щита, появиться экран контроля учетных записей UAC (если его не отключили), где система предлагает выбрать Да, чтобы запустить программу с правами администратора или Нет, чтобы заблокировать запуск.
Многие пользователи ПК скрывают значки на рабочем столе или попросту не используют. Тем не менее, есть и те, кто предпочитают работать с ярлыками программ на рабочем столе.
Шаг 1: Кликните правой кнопкой мышки на ярлыке, над которым находится значок щита, а затем выберите параметр «Свойства».
Шаг 2: Перейдите на вкладку «Ярлык». В поле «Объект» в начале добавьте следующий строку:
cmd /c start ""
Шаг 3: Нажмите кнопку Применить. Если вы появилось диалоговое окно «Доступ запрещен», нажмите кнопку «Продолжить». Закройте диалоговое окно. Ярлык программы на рабочем столе больше не будет отображать сине-желтый значок щита, но он будет по-прежнему запрашивать экран UAC при запуске. При запуске программы вы можете заметить небольшую задержку (совсем незначительную).
Если иконка программы изменилась и стала значком командной строки или любым другим значком, щелкните правой кнопкой мышки по значку ярлыка и выберите «Свойства».
Перейдите на вкладку «Ярлык», нажмите кнопку «Изменить значок», нажмите кнопку «Обзор», перейдите к исполняемому файлу программы, выберите его, а затем нажмите кнопку «Открыть». Нажмите кнопку ОК, нажмите «Продолжить», когда откроется диалоговое окно «Отказано в доступе», а затем нажмите кнопку «Применить».
Чтобы восстановить прежний вид ярлыка программы, удалите добавленный путь cmd /c start "".
РЕКОМЕНДУЕМ:Как разделить экран в Windows 10
На этом все. Надеюсь вы смогли скрыть щиты с ярлыков Windows 10.
Как известно, компания Майкрософт постоянно дополняет свою ОС какими-то очень необходимыми дополнениями, которые не всегда нравятся среднестатистическим пользователям. В некоторых случаях, данные «дополнения», пользователи могут убрать самостоятельно, в других случаях, им помогает сторонний софт, но как бы там не было, в любом из вариантов с действиями, необходимо четко отдавать себе отчет в том: «Что приходится делать и для чего это необходимо?» Вот почему, когда возникает вопрос: «Как убрать щит на ярлыке Windows 10?» Большинство из тех, кто им задается, практически сразу сдаются, так как думают, что это не возможно сделать, а если и возможно, то очень сложно. Мы же,знаем несколько очень простых способов, которые идеально подойдут любому, кто ими решит воспользоваться.
Способ № 1
Здесь, будут использоваться системные возможности операционной системы Windows 10 и не более того, вот почему, необходимо выполнить следующие действия: наводите курсор мыши на тот ярлык, которые имеет щит → используя ПКМ, вызывается контекстное меню → используется кнопка «Свойства» в контекстном меню → в новом окне, переходите на вкладку «Ярлык» → спускаетесь до надпись «Объект» и меняете в поле напротив неё все на cmd /c start «» «C:Program.exe».
Все, можно убедиться в том, что щит исчез с ярлыка и теперь, сам ярлык, выглядит точно так же, как и все его «коллеги».
Бывает при данной настройке и такое, что сама иконка меняется и в таком случае, лучше всего: использовать функцию «Сменить значок» → указать путь к запускаемой программе — к файлу «.exe → произвести выбор ярлыка → применить изменения.
После такого, ваш ярлык будет выглядеть именно так, как того вы хотели, но помните, что вышеописанные манипуляции отразившиеся на визуальном облике ярлыка, каждый раз при запуске программы, дадут возможность запускать на несколько мгновений «Командной строке». В этом нет не чего страшного, просто это побочный эффект, который сам по себе будет своевременно исчезать и не как не будет влиять на работу системы в целом.
Способ № 2
В данном способе прибегнуть придется к использованию стороннего софта, который имеет непосредственное отношение к утилите «NirCmd». С помощью этого программного дополнения, можно так же внести корректировки в отображение ярлыков в системе и убрать везде щиты.
Скачать NirCmd можно с официальной странице сайта (ссылка внизу страницы) → в «C:/Windows» нужно выполнить распаковку скаченного файла NirCmd → заходите в «Свойства ярлыка» → выполняете переход в поле «Объект» → производите смену имеющегося пути на новый — nircmd.exe elevate «путь_к_файлу_exe_со_щитом» → используете кнопку «Применить» / «Ок».
Снова обращаетесь к «Свойствам ярлыка» → выбираете «Сменить значок» → указываете путь до того файла, который запускается по средствам «.exe» → производите выбор конкретного ярлыка.
Здесь, бывает некий «побочный эффект», который появляется только при первом запуске приложения через отредактированный ярлык. Проблема кроется в системном сообщение «Цифровая подпись отсутствует…». Но не стоит пугаться данного сообщения, так как оно появится только один раз и больше, вас беспокоить не будет.
Способ № 3
Для того, чтоб убрать щит на ярлыке Windows 10, можно использовать еще один весьма изощренный способ, но тут стоит понимать все последствия такого использования…
Любой ярлык, который имеет изображение щита, требует подтверждение UAC и располагается по такому пути: «C:WindowsSystem32imageres.dll». Кроме того, данный ярлык, имеет «индекс» под номером «78».
Теперь, если ранее, вы выполняли редактирование хоть каких-то ресурсов Windows, вам не составит труда заменить «стандартный» значок со щитом, на прозрачный. Таким образом, все исполняемые ярлыки приложений со щитами, окажутся без щитов.
С одной стороны данный способ хорош собой, что устраняет щиты единовременно на всех ярлыках, но вот с другой стороны, у него есть и минус, который кроется в том, что вы не сможете увидеть щит на ином системном ярлыке, который вам будет необходим для использования в первозданном облике.
Какой из нижеописанных способов выбирать, решать только вам, главное, чтоб вы осознавали всю ответственность за проделываемые системные настройки и они вас в дальнейшем не огорчили.
Используемые источники:
- https://remontka.pro/remove-shield-shortcut-windows/
- https://tech-geek.ru/remove-shield-from-shortcut-windows/
- https://gold-nm.biz/blog/how-to-remove-the-shield-on-the-label-of-windows-10
Большинство пользователей Windows знакомы с серым крестиком на значках на рабочем столе. Значки на рабочем столе очень полезны для доступа к файлам, папкам или важным приложениям одним щелчком мыши на экране рабочего стола. Многие из этих значков на рабочем столе уже созданы заранее, например, «Этот компьютер», «Корзина» и т. д. Очень часто в обновленной Windows 10 можно увидеть серый крестик. Многие пользователи нашли несколько способов решить эту проблему, некоторые из которых включают удаление приложения или перезагрузка системы, что в конечном итоге бесполезно для пользователей, потому что значки снова становятся серыми x. Если вы также столкнулись с той же проблемой, вы находитесь в правильном месте. Мы предлагаем вам идеальное руководство, которое поможет вам исправить серый крестик на значках на рабочем столе. Итак, продолжайте читать, чтобы исправить серый крестик на значках на рабочем столе.
Вы можете задаться вопросом, почему появляется серый крестик на значках рабочего стола Windows 10. Ответ на ваше сомнение заключается в причинах, изложенных ниже:
- Ошибка в облачных приложениях может привести к многократному появлению серого крестика на файлах.
- Недостаток облачного хранилища — еще одна причина появления серого крестика. Попробуйте удалить облачные данные, чтобы избавиться от них.
- Ошибки приложений ярлыков также могут иногда приводить к появлению серого крестика на значках на рабочем столе.
Несмотря на то, что существует множество причин, по которым вы видите серый крестик на значках рабочего стола, существует также множество способов исправить серый крестик на значках рабочего стола.
Способ 1: Обновить ПК
Самый простой и удобный способ решить проблему с серым крестиком на рабочем столе — обновить систему. Для этого:
1. Перейдите на экран рабочего стола и щелкните правой кнопкой мыши в любом месте.
2. Нажмите кнопку «Обновить».
Использование параметра обновления помогает воссоздать экран и, таким образом, также помогает обновить приложения, что помогает исправить серый крестик на значках на рабочем столе.
Способ 2: открыть с помощью другого приложения
Проблемные файлы или папки можно исправить, открыв их с помощью различных приложений. Если вы столкнулись с проблемой появления серого x на значках на рабочем столе, попробуйте использовать следующий метод:
1. Перейдите к проблемному файлу и щелкните его правой кнопкой мыши.
2. Щелкните Открыть с помощью.
3. Откройте файл с помощью другого приложения, чтобы устранить проблему.
Способ 3: удалить кеш значков
Одной из причин появления серого x может быть поврежденный кеш значков. Поэтому, чтобы избавиться от проблемы с серым x, вам нужно удалить кеш значков. Но после этого также важно перестроить кеш значков, чтобы он не влиял на производительность вашей системы.
1. Нажмите клавиши Windows + R, чтобы открыть диалоговое окно «Выполнить».
2. Введите %LocalAppData% и нажмите клавишу Enter.
3. Щелкните правой кнопкой мыши папку кеша и Удалить ее.
4. Наконец, перезагрузите компьютер.
Способ 4: разблокировать файл
Серый x также может появиться из-за нежелательных разрешений, предоставленных уважаемому файлу, или заблокированных разрешений. Вы можете отменить это и исправить серый крестик на значках на рабочем столе, разблокировав проблемный файл.
1. Щелкните правой кнопкой мыши файл/значок с серым крестиком и выберите «Свойства».
2. Перейдите на вкладку Общие.
3. В разделе Безопасность установите флажок Разблокировать.
4. Нажмите «Применить» > «ОК», чтобы сохранить изменения.
Способ 5: отключить наследование
Если вышеуказанный метод не работает для вас, и вы все еще видите серый крестик на файлах, то следующим шагом будет отключение наследования ваших файлов. Иногда недействительные разрешения могут быть препятствием, что приводит к серому x.
Таким образом, эти недействительные разрешения можно изменить, выполнив следующие действия:
1. Щелкните правой кнопкой мыши проблемный файл и откройте «Свойства».
2. Перейдите на вкладку Безопасность.
3. Нажмите кнопку «Дополнительно», как показано на рисунке.
4. Щелкните Отключить наследование.
5. Выберите Удалить все унаследованные разрешения от этого объекта.
Способ 6: выйти из OneDrive
Если какой-либо из приведенных выше методов не помогает вам исправить серый крестик на значках на рабочем столе, можно выбрать еще один простой способ — выйти из OneDrive. Сделав это, вы легко устраните проблему.
1. Щелкните правой кнопкой мыши значок OneDrive на панели задач.
2. Щелкните значок «Настройки» и выберите «Приостановить синхронизацию».
3. Если серый значок x не исчезает, нажмите «Выйти из OneDrive».
Способ 7: отключить файлы по запросу
Отключение файлов по запросу также помогает решить проблему с серым крестиком на значках на рабочем столе. Если вы сталкиваетесь с проблемой снова и снова, вы можете сэкономить место в OneDrive и отключить файлы по запросу.
1. Щелкните правой кнопкой мыши значок OneDrive в вашей системе.
2. Нажмите «Настройки».
3. Откройте в нем вкладку Настройки.
4. Установите флажок Экономить место и загружать файлы по мере их использования и нажмите OK.
Проверьте, решена ли проблема с серым значком x.
1. Если нет, то щелкните правой кнопкой мыши проблемный файл.
2. Найдите и выберите параметр Всегда сохранять на этом устройстве.
Это, безусловно, поможет вам избавиться от серого крестика на значках на рабочем столе.
Способ 8: переустановите один диск
Если вам посчастливилось опробовать каждый или почти каждый метод, представленный выше, то в крайнем случае вам нужно переустановить облачное приложение (OneDrive) на свой рабочий стол. Переустановка поможет удалить поврежденные файлы или устранить любую ошибку, приводящую к появлению серого крестика на файлах.
Чтобы переустановить OneDrive на рабочем столе, выполните следующие действия:
1. Щелкните правой кнопкой мыши значок OneDrive.
2. Нажмите в нем Настройки.
3. Откройте вкладку «Учетная запись».
4. Нажмите Отключить этот компьютер.
5. Выберите Отключить учетную запись.
6. Далее перезагружаем ПК.
7. Войдите в свою учетную запись OneDrive.
Вышеуказанные шаги помогут вам решить проблему с серым x на рабочем столе. Если проблема не устранена, попробуйте удалить облачное хранилище и установить его снова.
Часто задаваемые вопросы
Q1. Как я могу исправить серый крестик на всех значках на рабочем столе?
Ответ Если вы видите серый крестик на всех значках на рабочем столе, попробуйте решить проблему, очистив поврежденный кеш значков.
Q2. Почему я вижу серый крестик при создании новых папок или файлов?
Ответ Серый крестик на новых папках или файлах может быть результатом проблем с OneDrive. Если вы постоянно сталкиваетесь с одной и той же проблемой, приостановите синхронизацию в OneDrive. Остановка процесса синхронизации поможет вам создать новые папки без серого крестика на них.
Q3. Как исправить серый крестик на значках на рабочем столе?
Ответ Вы можете исправить серый крестик на значках на рабочем столе, просто обновив экран рабочего стола. Если это не поможет, отключите значки на рабочем столе, чтобы убрать серый значок x.
Q4. Означает ли серый крестик на значках на рабочем столе, что мои файлы повреждены?
Ответ Нет, серый крестик на значках на рабочем столе не означает, что ваши файлы повреждены. Серый крестик отображается из-за ошибки кэша значков в вашей системе или из-за ошибок OneDrive.
Q5. Почему на значках рабочего стола появляется серый крестик?
Ответ Если на значках или файлах на рабочем столе отображается серый крестик, это означает, что ваш файл не может синхронизироваться с Dropbox из-за ошибки, которая может быть связана с кешем значков или вашим приложением OneDrive.
Q6. Обязательно ли иметь OneDrive?
Ответ Нет необходимости иметь OneDrive в вашей системе. В зависимости от ваших потребностей, вы можете использовать приложение. Основная цель приложения — предоставить хранилище и сохранить файлы, данные и другие важные вещи в вашей системе. Если вы не хотите использовать OneDrive, вы можете использовать другие приложения для хранения, которые помогут вам добиться того же.
Q7. Что, если я перестану использовать OneDrive?
Ответ Если вы хотите прекратить использование OneDrive, вы по-прежнему можете получить доступ ко всем своим данным или файлам в вашей системе. Удаление или прекращение использования OneDrive никоим образом не влияет на ваши важные данные. Вы можете использовать другое приложение для хранения данных.
***
Мы надеемся, что это руководство было полезным, и вы смогли исправить серый x на значках на рабочем столе в Windows 10. Сообщите нам, какой метод сработал для вас лучше всего. Если у вас есть какие-либо вопросы или предложения, не стесняйтесь оставлять их в разделе комментариев ниже.
На чтение 4 мин Просмотров 8.3к. Опубликовано 31.07.2020
Обычно в Windows 10 крестики на ярлыках появляется после установки на компьютер Google Диск, SkyDrive, Dropbox или какое-нибудь другое облачное хранилище в котором ваши файлы можно синхронизировать с другим устройством. Серый крестик показывает, что началась синхронизация данных программ и файлов.

Отключить серый крестик можно с помощью Параметров которые запускаются через кнопку Пуск. В открывшемся окне Параметров заходите в категорию Персонализация.
В окне Персонализация слева открываете Темы и справа в самом низу находите и нажимаете на ссылку под названием Параметры значков рабочего стола.

После этого откроется окно в котором нужно убрать галочку с пункта Разрешить темам изменять значки на рабочем столе и нажать кнопку Применить или ОК. Закрыв все открытые окна вы увидите, что серый крестик на ярлыках Windows 10 пропал.
Исправление появившихся красных крестиков на значках локальных дисков
1) Откройте Панель Управления -> Диспетчер Устройств
1.1) Проверьте включены ли все IDE ATA/ATAPI контроллеры
1.2) Проверьте включены ли все Дисковые устройства
2) Если есть общий доступ, попробуйте его отключить
Щелкните ПКМ на диске -> Общий доступ -> Расширенная настройка общего доступа. -> Расширенная настройка.
3) Почистите кэш иконок: для этого в папке %USERPROFILE%AppDataLocal удалите файл IconCache.db
4) Воспользуйтесь специальными утилитами для оптимизации работы компьютера. Например:
4.1.) TuneUp Utilities
4.1.1) В колонке Customize Windows нажимаете All functions и выбираете Change Windows appearance
4.1.2) В меню слева в списке группы Icons выбираете Repair
4.1.3) Нажмите на кнопку Reload Icons, а после на кнопку Repair Icon Cache
4.2) Windows 7 Manager
4.2.1) В меню слева во вкладке Information выберите Repair Center
4.2.2) В меню слева в Repair Center нажмите Icon Repair
4.2.3) В разделе Rebuild Icon Cache нажмите Rebuild
Дубликаты не найдены
Синхронизация контента с серверами Microsoft успешно завершена.
С Вами свяжутся сотрудники правоохранительных органов для обсуждения дальнейших действий.
Эти галочки — знак того, что прошла синхронизация файлов(OneDrive). Чтоб от них избавиться, нужно,соответственно, удалить/отключить OneDrive(Параметры>Система>Хранилище>Убрать OneDrive>Применить)
Нажми F5 на рабочем столе и Все.
Подпишусь, аналогичная фигня, гугл ничего понятного не выдал. Иногда вместо галок стоят крестики, лечится по Ф5 (обновить).
ну хоть не я один такой.
Разобрался, в чем дело?) Перешел на десятку пару дней назад, такая же ерунда появилась. Поисковики по прежнему не помогают.
КНОПКУ F5 нажми и всё! написали ж
Может поздно уже, но все таки это OneDrive. После его отключения все стало нормально.
Точнее даже так: я отвязал учетку майкрософта от компа. Соотвественно вырубился OneDrive.
Поздно, но спасибо и на этом)
В десятке такие галочки зеленые в папке OneDrive, при успешном сохранении в облаке чего- либо.
Win10 на борту. oneDrive не пользую, даже не залогинен. Пришел за пк смотрю галочки, wtf.
Просто поочерёдно переименовывайте нужные папки Ondrive пока не доберётесь до нужной, или просто сохраните резервный reg файл предварительно.
Это называется Оверлейные значки.
и ее можно отключить
а я думал, что это рекомендация к удалению
Это блять ярлыки
эти галки обозначают ярлык
Не угадал, если не используешь Win 10, хоть умным казаться не пытайся. Извини.
ярлык серый. слева.
Ты не стоишь 5-ти минусов, давай ещё десять комментов. =)
А по сабжу — это выделенные тобой файлы.
Выделил. Кому ты чешешь? xDD
выделение в винде окрашивает фон иконки в светло синий оттенок.
Ну мля, окей, у тебя включено отображение выбранных элементов, этой самой «галочкой».
Зайди в Панель управления => Параметры папок => Вид, и отключи параметр «Использовать флажки для выбора элементов».
Нет не то, этот «флажок» сверху слева. и он появляется при выделении, этот же появился просто так.
Для начала — извиняюсь за неверную информацию (не использую Win 10 и не планирую использовать в течении года, как минимум).
В общем, найдите в сети статьи о «Анализ и настройка безопасности», там прояснят ситуацию.
Содержание
- Windows 10 крестики на ярлыках
- Исправлено: серые крестики на значках рабочего стола в Windows 10.
- Решение 1.Измените параметры папки в вашей системе
- Включение / отключение значков рабочего стола
- Включить скрытые элементы
- Перезапустите проводник из диспетчера задач.
- Решение 2.Измените параметры питания сетевой карты
- Решение 3.Измените права доступа к файлу / папке
- Решение 4. Удалите файлы IconCache
- Решение 5. Отредактируйте приложения для наложения
- Приостановить и возобновить синхронизацию (OneDrive):
- Отключить состояние синхронизации файлов (Norton)
- Отключить файлы по запросу (OneDrive)
- Восстановить / сбросить установку (Malwarebytes)
- Повторное подключение и переустановка облачных приложений (OneDrive)
- Решение 6.Используйте изменения реестра
- Установите для значков оболочки значения по умолчанию:
- Принудительное автоматическое переподключение автономных файлов:
- Повторная инициализация кэшированных автономных файлов:
- Переименуйте / удалите ShellIconsOverlays:
- Появились крестики на ярлыках windows 10
- Исправление появившихся красных крестиков на значках локальных дисков
- Дубликаты не найдены
- Fix: Graue x auf Desktop-Symbolen in Windows 10
- Недостаточно памяти
Windows 10 крестики на ярлыках
Обычно в Windows 10 крестики на ярлыках появляется после установки на компьютер Google Диск, SkyDrive, Dropbox или какое-нибудь другое облачное хранилище в котором ваши файлы можно синхронизировать с другим устройством. Серый крестик показывает, что началась синхронизация данных программ и файлов.

Отключить серый крестик можно с помощью Параметров которые запускаются через кнопку Пуск. В открывшемся окне Параметров заходите в категорию Персонализация.
В окне Персонализация слева открываете Темы и справа в самом низу находите и нажимаете на ссылку под названием Параметры значков рабочего стола.

После этого откроется окно в котором нужно убрать галочку с пункта Разрешить темам изменять значки на рабочем столе и нажать кнопку Применить или ОК. Закрыв все открытые окна вы увидите, что серый крестик на ярлыках Windows 10 пропал.
Источник
Исправлено: серые крестики на значках рабочего стола в Windows 10.
Серые крестики на значках показаны в результате конфликта облачных приложений. Более того, поврежденный кеш значков вашей системы также может вызвать проблему. Пользователь начинает видеть серые крестики на значках на рабочем столе (для небольшого контингента проблема ограничивается только некоторыми значками).
Прежде чем переходить к решениям, обязательно удалите все приложения для управления ярлыками (например, редактор Windows Shortcut Arrow Editor). Кроме того, проверьте, не скопированы ли проблемные файлы / папки на ленточное устройство (это может занять некоторое время). Кроме того, убедитесь, что в вашей системе, резервном диске и облачном хранилище достаточно места.
Вы можете попробовать, если какой-либо из следующих способов решит проблему:
Решение 1.Измените параметры папки в вашей системе
В вашей системе существуют различные параметры папок, которые могут вызвать текущую проблему со значками. В этом контексте изменение параметров папки может решить проблему.
Включение / отключение значков рабочего стола
Включить скрытые элементы
Перезапустите проводник из диспетчера задач.
Решение 2.Измените параметры питания сетевой карты
Серые крестики на значках могут быть вызваны неправильной конфигурацией настроек питания вашей сетевой карты, так как это может приостановить различные операции, связанные с сетью (особенно облачными службами), и, таким образом, вызвать проблему. В этом случае изменение параметров питания сетевой карты может решить проблему.
Решение 3.Измените права доступа к файлу / папке
Проблема со значками может быть результатом неверных разрешений, и редактирование разрешений для файлов / папок может решить проблему.
Предупреждение: соблюдайте осторожность, поскольку редактирование прав доступа к файлам / папкам может вызвать у вас серьезные проблемы.
Если нет, то проверьте, решает ли проблема изменение приложения по умолчанию для любого из проблемных файлов / папок.
Решение 4. Удалите файлы IconCache
На значках могут отображаться серые крестики, если кэш значков вашей системы поврежден. В этом случае восстановление кэша значков может решить проблему. Но имейте в виду, что это может повлиять на производительность компьютера до тех пор, пока кеши значков не будут перестроены и проиндексированы.
Если проблема все еще существует, вы можете попробовать перечисленные ниже команды для решения проблемы. Но обязательно закройте все другие приложения, так как ваша система сразу же перезагрузится после этих команд.
Решение 5. Отредактируйте приложения для наложения
Проблема может быть результатом конфликта между оверлейными приложениями (в основном облачными сервисами) при запуске оверлеев соответствующих значков. В этом контексте редактирование наложенных приложений или удаление конфликтующих может решить проблему. Практически невозможно скрыть все сценарии, поэтому мы обсудим только некоторые приложения для иллюстрации, и вам придется предпринять аналогичные шаги с приложением, которое вы используете. Но прежде чем пытаться выполнить любой из нижеперечисленных шагов, убедитесь, что все приложения (Dropbox, Boxcryptoer, Carbonite, OneDrive, Google Backup & Syne и т. Д.) Обновлены.
Приостановить и возобновить синхронизацию (OneDrive):
Отключить состояние синхронизации файлов (Norton)
Если нет, проверьте, решает ли проблему удаление рабочего стола из резервной копии облачного приложения.
Отключить файлы по запросу (OneDrive)
Восстановить / сбросить установку (Malwarebytes)
Если нет, проверьте, решает ли проблему сброс OneDrive.
Повторное подключение и переустановка облачных приложений (OneDrive)
Если нет, то, возможно, вам придется повторить то же самое с другими облачными приложениями. Если проблема не исчезнет, возможно, вам придется удалить все облачное хранилище, а затем устанавливать его по одному (пока не найдете проблемное).
Решение 6.Используйте изменения реестра
Если до сих пор ни одно из решений не помогло решить проблему со значками, некоторые изменения реестра могут помочь вам решить эту проблему.
Предупреждение: продвигайтесь на свой страх и риск, так как редактирование системного реестра требует определенного уровня знаний / навыков, и в случае неправильного выполнения вы можете нанести непоправимый ущерб своим данным / системе.
Запустите редактор реестра с правами администратора и внесите следующие изменения одно за другим, чтобы проверить, решает ли это проблему. Прежде чем продолжить редактирование, обязательно сделайте резервную копию системного реестра.

Установите для значков оболочки значения по умолчанию:
Принудительное автоматическое переподключение автономных файлов:
Повторная инициализация кэшированных автономных файлов:
Если проблема не исчезнет, проверьте, решает ли проблему создание другого профиля пользователя. Если нет, то используйте Автозапуск чтобы проверить, какое из приложений вызывает проблему, или вы можете попробовать стороннее приложение для управления значками ярлыков.
Источник
Появились крестики на ярлыках windows 10
Обычно в Windows 10 крестики на ярлыках появляется после установки на компьютер Google Диск, SkyDrive, Dropbox или какое-нибудь другое облачное хранилище в котором ваши файлы можно синхронизировать с другим устройством. Серый крестик показывает, что началась синхронизация данных программ и файлов.

Отключить серый крестик можно с помощью Параметров которые запускаются через кнопку Пуск. В открывшемся окне Параметров заходите в категорию Персонализация.
В окне Персонализация слева открываете Темы и справа в самом низу находите и нажимаете на ссылку под названием Параметры значков рабочего стола.

После этого откроется окно в котором нужно убрать галочку с пункта Разрешить темам изменять значки на рабочем столе и нажать кнопку Применить или ОК. Закрыв все открытые окна вы увидите, что серый крестик на ярлыках Windows 10 пропал.
Исправление появившихся красных крестиков на значках локальных дисков
4.1.1) В колонке Customize Windows нажимаете All functions и выбираете Change Windows appearance
4.1.2) В меню слева в списке группы Icons выбираете Repair
4.1.3) Нажмите на кнопку Reload Icons, а после на кнопку Repair Icon Cache
4.2) Windows 7 Manager
4.2.1) В меню слева во вкладке Information выберите Repair Center
4.2.2) В меню слева в Repair Center нажмите Icon Repair
4.2.3) В разделе Rebuild Icon Cache нажмите Rebuild
Дубликаты не найдены
Синхронизация контента с серверами Microsoft успешно завершена.
С Вами свяжутся сотрудники правоохранительных органов для обсуждения дальнейших действий.
Эти галочки – знак того, что прошла синхронизация файлов(OneDrive). Чтоб от них избавиться, нужно,соответственно, удалить/отключить OneDrive(Параметры>Система>Хранилище>Убрать OneDrive>Применить)
Нажми F5 на рабочем столе и Все.
Подпишусь, аналогичная фигня, гугл ничего понятного не выдал. Иногда вместо галок стоят крестики, лечится по Ф5 (обновить).
ну хоть не я один такой.
Разобрался, в чем дело?) Перешел на десятку пару дней назад, такая же ерунда появилась. Поисковики по прежнему не помогают.
КНОПКУ F5 нажми и всё! написали ж
Может поздно уже, но все таки это OneDrive. После его отключения все стало нормально.
Точнее даже так: я отвязал учетку майкрософта от компа. Соотвественно вырубился OneDrive.
Поздно, но спасибо и на этом)
В десятке такие галочки зеленые в папке OneDrive, при успешном сохранении в облаке чего- либо.
Win10 на борту. oneDrive не пользую, даже не залогинен. Пришел за пк смотрю галочки, wtf.
Просто поочерёдно переименовывайте нужные папки Ondrive пока не доберётесь до нужной, или просто сохраните резервный reg файл предварительно.
Это называется Оверлейные значки.
и ее можно отключить
а я думал, что это рекомендация к удалению
эти галки обозначают ярлык
Не угадал, если не используешь Win 10, хоть умным казаться не пытайся. Извини.
Ты не стоишь 5-ти минусов, давай ещё десять комментов. =)
А по сабжу – это выделенные тобой файлы.
Выделил. Кому ты чешешь? xDD
выделение в винде окрашивает фон иконки в светло синий оттенок.
Ну мля, окей, у тебя включено отображение выбранных элементов, этой самой «галочкой».
Зайди в Панель управления => Параметры папок => Вид, и отключи параметр «Использовать флажки для выбора элементов».
Нет не то, этот «флажок» сверху слева. и он появляется при выделении, этот же появился просто так.
Для начала – извиняюсь за неверную информацию (не использую Win 10 и не планирую использовать в течении года, как минимум).
В общем, найдите в сети статьи о «Анализ и настройка безопасности», там прояснят ситуацию.
Источник
Fix: Graue x auf Desktop-Symbolen in Windows 10
Geschrieben von 2022-10-26
Suchen Sie nach einer Möglichkeit, graue X auf Desktopsymbolen in Windows 10 zu entfernen?
Windows steckt voller Überraschungen, die nicht alle angenehm sind.
Vor kurzem berichteten mehrere Windows-Benutzer, dass graue X zufällig auf ihren Desktop-Symbolen erschienen sind. Mehrere Benutzer lösten dieses Problem, indem sie einfach ihren Computer neu starteten, aber viele behaupteten, dass die Zeichen nach dem Neustart des PCs zurückkamen.
Wir haben uns mit dieser Angelegenheit befasst und eine Liste mit praktischen Lösungen zusammengestellt, die Ihnen helfen könnten, die grauen X-Zeichen loszuwerden. Wir empfehlen jedoch, alle von Ihnen verwendeten Verknüpfungsverwaltungsanwendungen zu deinstallieren, da ein Korruptionsfehler in diesen Anwendungen das vorliegende Problem ebenfalls verursachen kann.
Lasst uns beginnen!
1. Aktualisieren Sie die Datei oder App.
Wenn die Symbole auf Ihrem Desktop die grauen X-Zeichen anzeigen, sollten Sie als Erstes versuchen, die problematische Datei oder App zu aktualisieren.
Die Refresh-Komponente von Windows markiert die Dateien auf Ihrem Bildschirm als fehlerhaft und erstellt dann den Bildschirm neu. Durch das Aktualisieren des Desktops wird auch die grafische Benutzeroberfläche (GUI) des Desktops aktualisiert und der neueste Status abgerufen.
Aktualisieren Sie die Desktop-Komponenten, und so gehen Sie vor:
Gehen Sie zu Ihrem Desktop und klicken Sie auf eine beliebige Stelle auf dem Bildschirm.Wählen Sie Aktualisieren aus der Liste der Optionen verfügbar und klicken Sie darauf.
Alternativ können Sie auch auf eine beliebige freie Stelle auf dem Desktop klicken und dann auf F5 klicken.
So einfach ist das!
Hoffentlich entfernt das Aktualisieren des Desktops die grauen X aus den Symbolen.
2. Klicken Sie mit der rechten Maustaste auf die problematische Datei.
Eine andere einfache Methode, die für mehrere Benutzer funktionierte, bestand darin, die fehlerhaften Dateieinstellungen anzupassen und zu versuchen, sie mit einer anderen Anwendung zu starten.
Wenn das graue X mit einer Datei auf Ihrem Desktop erscheint, können Sie diese Methode ausprobieren. Wenn es jedoch mit einer Anwendung erscheint, die zum Starten keine Plattform wie Chrome erfordert, können Sie zur nächsten Methode weiter unten springen.
Hier ist, was Sie tun müssen:
Klicken Sie mit der rechten Maustaste auf die problematische Datei und suchen Sie nach Öffnen mit.
Wählen Sie Eine andere App auswählen. Klicken Sie abschließend in der nächsten Eingabeaufforderung auf OK.
Das war’s. Dadurch werden die grauen X auf den Desktopsymbolen in Windows 10 im Handumdrehen entfernt.
3. Bearbeiten Sie die Berechtigungen.
Mehrere Apps und Programme benötigen bestimmte Berechtigungen, um in Windows 10 ordnungsgemäß zu funktionieren. Wenn die Apps oder Ordner das graue X-Symbol anzeigen, liegt dies möglicherweise an ungültigen Berechtigungen.
Eine einfache Lösung für dieses Problem besteht darin, die Berechtigungen nach Ihren Wünschen zu bearbeiten.
Um die Berechtigungen der problematischen App zu verwalten, führen Sie die folgenden Schritte aus:
Schließen Sie das Fenster und prüfen Sie, ob das Problem behoben ist.
Wenn das Problem durch ungültige Berechtigungen der bestimmten App/des Ordners verursacht wurde, können Sie es bearbeiten. Wenn das Problem mit dem Desktopsymbol weiterhin besteht, fahren Sie mit der nächsten Methode fort.
4. Zwischengespeicherte Dateien entfernen.
Dies ist möglicherweise neu für Sie, aber Symbole auf Ihrem Desktop behalten ihre separaten zwischengespeicherten Dateien bei, die Windows helfen, Symbole zu zeichnen, ohne ein Bild aus der Originaldatei abzurufen.
Obwohl diese Dateien helfen, sowohl Zeit als auch Rechenleistung zu sparen, können sie manchmal beschädigt werden und Probleme innerhalb der Anwendung verursachen. Wenn ein graues X mit Ihren Desktop-Symbolen angezeigt wird, besteht die Möglichkeit, dass die beschädigten Symbol-Cache-Dateien dies verursachen.
Sie können dieses Problem beheben, indem Sie einfach die zwischengespeicherten Dateien entfernen. Beachten Sie jedoch, dass Sie die zwischengespeicherten Dateien neu erstellen müssen, um andere potenzielle Probleme zu vermeiden, sobald der Fehler behoben ist.
Hier ist, was Sie tun müssen:
Drücken Sie gleichzeitig Windows + R, um eine Ausführung zu öffnen Dialogfeld.Geben Sie ‘%LocalAppData%/‘ in das Dialogfeld ein und drücken Sie Eingabe.
Da Sie die zwischengespeicherten Dateien jetzt entfernt haben, empfehlen wir, sie zur Sicherheit neu zu erstellen. Mach dir keine Sorgen; Der Prozess ist einfach und nimmt nicht viel Zeit in Anspruch.
Hier ist, was Sie tun müssen:
Das war’s. Ihre Desktop-Symbole sollten jetzt einwandfrei funktionieren.
5. Nehmen Sie Änderungen in der Registrierung vor.
Die Windows-Registrierung ist eine Datenbank, die die Konfiguration für installierte Anwendungen und das Betriebssystem speichert. Es ist auch ein großartiger Ort zur Fehlerbehebung, da Benutzer Änderungen am Betriebssystem entsprechend ihren Anforderungen vornehmen können.
Wir empfehlen Ihnen jedoch dringend, diese Methode sorgfältig zu befolgen, da selbst ein kleiner Fehler zu ernsthaften Problemen auf Ihrem PC führen kann.
So können Sie die Windows-Registrierung verwenden, um graue X auf Desktopsymbolen in Windows 10 zu korrigieren:
Wenn Sie fertig sind, starten Sie Ihren PC neu und prüfen Sie, ob der Fehler behoben ist.
Hoffentlich werden dadurch die grauen X von Ihren Desktopsymbolen entfernt.
6. Versuchen Sie es mit CleanMyPC.
Wie bereits erwähnt, verursachen beschädigte zwischengespeicherte Dateien häufig Probleme wie das vorliegende. Eine weitere effektive Möglichkeit, die beschädigten Cache-Dateien und andere Fehler in Ihrem System zu beheben, ist die Verwendung eines zuverlässigen PC-Reinigers.
PC-Reiniger sind eine großartige Option, um die Gesamtleistung Ihres PCs zu steigern und Fehler zu beseitigen. Obwohl es so viele Optionen auf dem Markt gibt, empfehlen wir dringend, CleanMyPC zu verwenden.
Источник
Недостаточно памяти
На компьютере недостаточно памяти
Установлено оперативной памяти: 4 ГБ. Зарезервировано аппаратно: 224 МБ. Файл подкачки: 3000 МБ.
Недостаточно памяти для обработки команды
Привет всем! Такая проблема: Флешка на 10-ке с общим доступом, все компы с 7-й могут по сетке зайти.
Система пишет, что ей недостаточно памяти
Имеется 16гб оперативной памяти. Внезапно при игре в GTA 5 последняя крашится с ошибкой о том, что.
А как у тебя фильмы оказались в папке windows.old? Ты их реально хранишь на системном разделе?!
Как же я устал от всего этого.
Ну и молодец!
Есть конечно, но зачем.
Добавлено через 2 минуты
А ты юзай на здоровье свой терабайтный диск. Тебе ж так удобнее.
Недостаточно Прав на SSD
Переустановил Windows 10, установил всё как обычно поставил дрова вроде всё нормально было и т.д.

Здравствуйте! При установке Windows 10 1709 пишет, что недостаточно свободного места на системном.
Диспетчер печати недостаточно ресурсов для выполнения операции
нужно запустить диспетчер печати запускаю в службах и выдает ошибка 0x800706b9 диспетчер печати.
Источник
Опубликовано
Значок на ярлыке в виде жёлто-синего щита обозначает, что данный файл будет запускаться с предупреждением (Разрешить этому приложению от неизвестного издателя вносить изменения на вашем устройстве).
Если в этом предупреждении выберите ДА то программа запустится, а если Нет то программа не запустится.
Если же вы просто хотите отключить окно с сообщение которое появляется при запуске ярлыка со знаком щита то нужно открыть Панель управления — Система и безопасность — Изменение параметров контроля учётных записей.
Откроется окно в котором нужно переместить ползунок в самый низ и нажать ОК то есть тем самым вы отключите UAC. После перезагрузки компьютера окно с предупреждением не будет открываться, а сразу будет запускаться программа.
После отключения UAC можно убрать значок щита с ярлыков Windows 10, но к сожаленью не со всех. Для этого на клавиатуре одновременно нажимаете сразу две клавиши WIN+R. Откроется окно Выполнить в которое вписываете команду Gpedit.msc и нажимаете ОК.
Команда Gpedit.msc открывает Редактор локальной групповой политики который состоит из левой и правой части. В левой части раскрываете Конфигурация компьютера — Конфигурация Windows — Параметры безопасности — Локальные политики — Параметры безопасности. Нажимаете на последний пункт Параметры безопасности, а затем в правой части находите пункт Контроль учётных записей: все администраторы работают в режиме одобрения администратором. Открываете свойства этого пункта или делаете двойной клик по этому пункту.
Откроется окно в котором нужно поставить точку у пункта Отключён и нажать ОК. После этого нужно перезагрузить компьютер и вы увидите, что у некоторых ярлыков иконки в виде щита пропадут.