7 класс Информатика Урок 9
Тема «Пользовательский интерфейс. Знакомство с интерфейсом операционной системы, установленной на ПК. Лабораторная работа «Работа с объектами пользовательского интерфейса Windows»
Цель: Формировать у школьников целостную систему ведущих знаний по теме “Пользовательский интерфейс”; учебно-познавательную компетентность через содержание, методы и организацию учебного занятия.
Задачи:
-
сформировать представление учащихся о пользовательском интерфейсе;
-
учить ориентироваться в среде пользовательского интерфейса операционной системы;
-
учить активизировать объекты с помощью элементов управления;
-
учить различать окна по назначению и виду;
-
закрепить новые знания в практической деятельности учащихся;
-
развивать наблюдательность и логическое мышление, умение выявлять причинно — следственные связи;
-
поддерживать познавательную активность посредством смены видов учебной деятельности;
Тип урока: введение нового материала с использованием ЭОР при ведущей роли учителя.
Формы работы: фронтальные, индивидуальные и групповые.
Необходимое техническое оборудование:
-
компьютерный класс
-
ЭОРы, представленные на сайтах ФЦИОР и school-collection;
-
мультимедийный проектор,
-
презентация;
-
диск с музыкой Моцарта для релаксации.
Структура и ход урока
1 этап – организационный (1 мин.)
Учитель приветствует учащихся. Создает комфортную рабочую атмосферу в классе. Проверяет готовность к уроку. Учащиеся настраиваются на работу.
2 этап – актуализация знаний (5 мин.)
Учитель проводит опрос:
— Как называется операционная система, используемая в вашем компьютерном классе?
— Что такое файл?
— Что такое путь к файлу на диске, полное имя файла?
— На что указывает расширение?
— Что такое каталог?
— Какую файловую структуру использует ОС на ваших компьютерах (одноуровневую, многоуровневую)?
Обучающиеся отвечают на вопросы, оценивают свои знания и ответы товарищей.
3 этап — введение нового материала, формулирование учебной проблемы учителем (3 мин)
Используя ЭОР (N 119291), Приложение, № 1 (слайд1) учитель обращается к материалу для наблюдений с целью определения темы урока. Задает вопрос:
— Как вы думаете, почему так легко запомнить и выполнить представленные операции с объектом?
— Такой способ взаимодействия программы с нами, пользователями, называют пользовательским интерфейсом.
Предлагает учащимся сформулировать тему урока?
Обучающиеся включаются в репродуктивную деятельность.
Отвечают на вопрос:
— Потому что можно видеть, что происходит, управлять объектами.
Осознают проблемную ситуацию, пытаются ответить на проблемный вопрос учителя и сформулировать тему урока.
4 этап-формулирование темы урока (2 мин.)
Обучающиеся формулируют и записывают скорректированную учителем тему урока в тетрадь.
5 этап — усвоение новых знаний и умений (9 мин.)
Учитель, используя ЭОР (N 119282), Приложение, № 2 и ЭОР (N 119288), Приложение, №3 знакомит с понятиями «пользовательский интерфейс» (слайд 3), «объектно-ориентированный интерфейс»(слайд 4). Говорит об объектах ОС, об информации, которую они содержат, связях программ и документов между собой, об информационных и физических объектах, об их обозначении (пиктограмма) .
Объясняет, что такое контекстное меню и как с ним работать (слайд 5).
Обучающиеся включаются в репродуктивную деятельность, воспринимают информацию ЭОР, поэтапно заполняют опорный конспект по материалам ЭОР.
6 этап – физкультминутка (1 мин.) (слайд 6)
Звучит музыка. Учитель дает инструкцию: «Закройте глаза и прикройте их ладонями. Представьте лист белой бумаги и попытайтесь мысленно написать на нем тушью свое имя, четко представляя себе каждую букву в отдельности. В конце записи поставьте точку. Теперь забудьте о буквах и вспоминайте только точку. Она должна казаться вам двигающейся из стороны в сторону короткими, медленными и легкими покачиваниями. Представили себя птицей. Своими большими крыльями делаем взмах, задерживаем руки над головой, делаем глубокий вдох, опускаем руки вниз – делаем выдох. Повторим упражнение еще раз»[2]. Обучающиеся выполняют физкультминутку.
7 этап — обобщение и закрепление нового материала, тренировка практических навыков (5 мин.)
Учитель проверяет глубину осмысления учебного материала. Предлагает задания группам учащихся:
-
1 группе: сравнить элементы оконного интерфейса Windows и Linux (панели инструментов, кнопки управления окном)(слайд 7)
-
2 группе: сравнить главное меню Windows и Linux (как открывается? что содержит?) (слайд
Обучающиеся, используя слайды презентации 7,8, работают в группах. сравнивают, высказывают мнения, делают выводы.
8 этап — выполнение тестовых заданий (10 мин) (слайд 9)
Обучающиеся выполняют тестовые задания по теме урока, самооценка (ЭОР, Приложение, №4 «Основные элементы интерфейса и управления»).
9 этап — домашнее задание (2 мин.) (слайд 10)
Учитель предлагает выполнить задания ЭОР (N 119109) практического типа индивидуально или в группах (Приложение, № 5). Обучающие записывают домашнее задание.
10 этап – рефлексия (2 мин.) (слайд 11)
Учитель побуждает высказать мнение по теме урока; о трудностях усвоения нового материала, а также сделать объективную оценку собственным знаниям и уроку в целом. Обобщает материал урока. Обучающиеся анализируют, что понравилось и что вызвало затруднения; оценивают собственные знания и знания товарищей; обобщают материал урока.
Урок ИВТ в 7 классе «Графический интерфейс Windows. Рабочий стол. Окна».
ТЕМА: «ГРАФИЧЕСКИЙ ИНТЕРФЕЙС WINDOWS. РАБОЧИЙ СТОЛ. ОКНА.» 7 кл.
Цели урока: — помочь учащимся усвоить понятие графический интерфейс, способы управления в Windows, дать основные понятия, необходимые для работы на компьютере.
— воспитание информационной культуры учащихся, внимательности, аккуратности, дисциплинированности, усидчивости.
— развитие познавательных интересов, навыков работы с мышью и клавиатурой, самоконтроля, умения конспектировать.
Оборудование:
доска, компьютер, компьютерная презентация.
План урока:
I. Орг. момент. (1 мин)
II. Проверка и актуализация знаний. (2 мин)
III. Теоретическая часть. (12 мин)
IV. Практическая часть. (16 мин)
V. Д/з (2 мин)
VI. Вопросы учеников. (5 мин)
VII. Итог урока. (2 мин)
Ход урока:
I. Орг. момент.
Приветствие, проверка присутствующих. Объяснение хода урока.
II. Актуализация знаний.
В настоящее время все операционные системы для персональных компьютеров обеспечивают взаимодействие с пользователем с помощью графического интерфейса.
Это позволяет даже начинающему пользователю компьютера уверенно работать в среде операционной системы (проводить операции с файлами, запускать программы и так далее).
На этом уроке мы рассмотрим, как же управлять этой самой главной и сложной программой, т.е. ОС Windows.
III. Теоретическая часть.
Графический интерфейс позволяет осуществлять взаимодействие человека с компьютером в форме диалога с использованием окон, меню и элементов управления (диалоговых панелей, кнопок и так далее).
Интерфейс — это посредник, переводчик, задача которого преобразовать все внутренние «рычаги управления» Windows в понятную людям графическую форму. Можно без конца спорить о многочисленных недостатках и недоработках в тех или иных элементах интерфейса Windows. Можно, потрясая пыльными историческими справочниками, доказывать, что все лучшее, что заключено в нем, Microsoft просто-напросто скопировала у своих конкурентов — Unix, MacOS, Linux, OS/2… Но только зачем? В любом случае то, что мы видим во время сеанса работы с Windows, выглядит не просто логично и удобно, но в некоторых случаях еще и просто красиво!
Интерфейс Windows прост и доступен, а разгадать почти все его загадки может практически каждый.
Для работы с графическим интерфейсом используется мышь или другое координатное устройство ввода, при этом пользователь должен уметь производить:
• левый щелчок — однократное нажатие и отпускание основной (обычно левой) кнопки мыши;
• правый щелчок — однократное нажатие и отпускание дополнительной (обычно правой) кнопки мыши;
• двойной щелчок — два нажатия основной кнопки мыши с минимальным интервалом времени между ними;
• перетаскивание (протаскивание) — нажатие левой или правой кнопки мыши и перемещение объекта с нажатой кнопкой.
Элементы графического интерфейса Windows:
• Рабочий стол.
Название «Рабочий стол» подобрано удачно. На нем, как и на обычном рабочем столе расположены различные программы и инструменты, представленные в виде значков, или иконки.
• Значки.
Значками в Windows обозначаются программы, документы. Запуск производится двойным щелчком кнопки мыши по значку. Программа может быть расположена непосредственно на Рабочем столе, а может быть скрыта глубоко на диске, но и в этом случае представлена на Рабочем столе своим образом – ярлыком.
• Ярлыки.
Ярлык программы – это не сама программа, а только ее образ, указание на то место на диске, где она находится. Двойной щелчок по ярлыку также вызывает запуск программы. Ярлыки от значков отличаются наличием небольшой стрелочки внизу слева.
• Панель задач.
Располагается в нижней части экрана. На ней находятся: кнопка Пуск, кнопки открытых окон, индикаторы и часы.
• Окно.
Окно – один из главных элементов интерфейса Windows.
Рабочий стол. Как найти Рабочий стол? — спрашивают многие начинающие пользователи. Никак. В том смысле, что Рабочий стол не найти просто невозможно. Ибо все, что вы видите на своем экране после запуска Windows — это он и есть.
Название «Рабочий стол» выбрано крайне удачно. На своем обычном рабочем столе люди держат все необходимые им инструменты, документы и так далее. На виртуальном Рабочем столе Windows также собраны самые необходимые вам программы и инструменты, представленные в виде значков.
На нашем Рабочем столе пока что лежат лишь несколько небольших значков. Какие-то из них выглядят как прямоугольные папки желтого цвета, какие-то обозначены другими картинками. У одних в левом нижнем углу красуется значок в виде стрелочки, у других нет… Нетрудно запутаться.
Кроме значков, на Рабочем столе могут располагаться окна, контекстное меню и многое другое.
Значки. И программы, и документы обозначаются похожими друг на друга значками-иконками. Щелкнув по любому из них, вы можете запустить нужную вам программу и тут же открыть в ней документ. Все просто — сиди себе и щелкай по значкам!
Значок соответствует одному файлу — документу или программе. Программа часто состоит из нескольких сотен файлов, но Microsoft считает (и не без основания), что пользователю совершенно не нужно видеть их все. Хватит одного — того файла, который запускает программу. И это часто разумно.
Значки документа заменяют расширения файлов. Так что в подписи к значкам вы увидите только название файла.
У каждой программы, установленной в Windows, есть собственный, оригинальный значок. И значок этот, как правило, в той или иной мере присутствует в значке документа, созданного с помощью этой программы. Таким образом, глядя на значок, вы всегда узнаете, какому именно типу файлов он соответствует.
Значок может обозначать не только файл, но и папку. Или каталог, или директорию — кто как привык. Щелкнув по нему левой кнопкой мышки, вы можете раскрыть папку в виде окна. При этом все файлы, живущие в этой папке, будут представлены своеобразной «портретной галереей» — рядом значков с подписями.
Щелкнув по значку программы, вы дадите команду на ее выполнение — как говорят компьютерщики, «запустите».
Любые значки вы можете переименовывать, перемещать из папки в папку, удалять или копировать с помощью мышки. Однако помните, что любые операции над значками — это операции с оригинальными файлами программ или документом Удаляя значок с Рабочего стола или из любой папки, вы тем самым физически удаляете файл с диска — а это стоит делам только в том случае, если вы точно уверены в необходимости этого действия.
Ярлыки. Существуют, однако, и другие типы значков, любые операции с которыми ни как не отразятся на оригинальных файлах — ярлыки. Эти значки отличаются от обычных наличием маленькой черной стрелочки в левом нижнем углу.
Английский термин shortcut переведя словом «ярлык» не совсем удачно. Точнее было бы «указатель», поскольку этот самый shortcut на Рабочем столе указывая на файл, находящийся в другом месте, служит как бы его тенью, отражением.
Дело в том, что, несмотря на всю Красочность и новизну графического интерфейса Windows, под ним скрывается обычная, знакомая нам всем структура «дерева каталогов». Каждая программа лежит в своем собственном каталоге. И наш Рабочий стол — это, по сути дела, самый настоящий каталог.
Что происходит, если мы хотим пометить на наш Рабочий стол какую-нибудь программу, например, Microsoft Word? Программу запускает файл winword.exe, который находится вместе с другими файлами Word в папке C:Program FilesMicrosoft OfficeOffice. И переместить файл ни в какую другую папку, в том числе и на Рабочий стол, нельзя — программа работать не будет… Но можно создать на Рабочем столе указатель — ярлык! Этот значок будет отличаться от значка самой программы только стрелочкой в уголке, но зато предоставит пользователю прямо-таки неограниченные возможности! Значок можно безбоязненно переименовывать или удалять, не опасаясь за судьбу самой программы или документа — при любых изменениях они останутся в добром здравии.
Ярлыки не требуют присутствия в папке, куда мы этот ярлык поместим, самой программы. Внутри ярлыка находится не сама программа, а лишь ссылка, содержащая точный адрес программы.
Для быстрого доступа к дискам, принтеру, часто используемым документам целесообразно создать на рабочем столе ярлыки. Ярлык отличается от значка тем, что обозначает объект, фактически расположенный не на Рабочем столе, а в некоторой другой папке. Стрелочка означает, что мы имеем не сам объект, а ссылку на него. Ярлыки создаются перетаскиванием значков объектов на Рабочий стол.
Панель задач. В нижней части экрана располагается Панель задач, на которой находятся кнопка Пуск, кнопки выполняемых задач и открытых папок, индикаторы и часы. Кнопка Пуск позволяет вызывать Главное меню, которое обеспечивает доступ практически ко всем ресурсам системы и содержит команды запуска приложений, настройки системы, поиска файлов и документов, доступа к справочной системе и др.
Windows является многозадачной операционной системой, то есть параллельно могут выполняться несколько приложений. Каждое запущенное приложение обозначается кнопкой на Панели задач, при этом переход от работы в одном приложении к работе в другом может производиться с помощью щелчка по кнопке. Работающее (активное) приложение изображается на панели задач в виде нажатой кнопки.
На панели задач можно отобразить различные панели.В крайней правой части Панели задач находится языковая панель, на которой указывается язык ввода символов. Например, индикатор Ru обозначает, что в текущий момент используется русская раскладка клавиатуры.
Область уведомлений (tray(трей)) используется для отображения значков некоторых программ, связанных с работой компьютера. Чтобы не загромождать панель задач, вместо значков редко используемых объектов, представленных в области уведомления, может быть видна кнопка со стрелкой. Для отображения всех значков щелкните по этой кнопке.
Цифровые часы на панели задач показывают текущее время. Чтобы увидеть текущую дату, месяц и год, достаточно подвести к часам указатель мыши.
Окна. Важнейшим элементом графического интерфейса Windows являются окна, действительно ведь «windows» в переводе означает «окна». Существуют два основных типа окон — окна приложений и окна документов.
Окно – это обрамленная часть экрана, в которой отображается приложение, документ или сообщение.
Окна приложений. В окне приложения выполняется любое запущенное на выполнение приложение или отражается содержимое папки. Открыть или закрыть окно приложения — то же, что и запустить программу на выполнение или завершить ее. Окна приложений можно перемещать на любое место Рабочего стола, разворачивать на весь экран или сворачивать в кнопки на панели задач.
Основными элементами окна приложения являются:
• рабочая область: внутренняя часть окна, содержит вложенные папки или окна документов;
• границы: рамка, ограничивающая окно с четырех сторон. Размеры окна можно изменять, перемещая границу мышью;
• заголовок: строка непосредственно под верхней границей окна, содержащая название окна;
• значок системного меню: кнопка слева в строке заголовка открывает меню перемещения и изменения размеров окна;
• строка меню: располагается непосредственно под заголовком, содержит пункты меню, обеспечивает доступ к командам;
• панель инструментов: располагается под строкой меню, представляет собой набор кнопок, обеспечивает быстрый доступ к некоторым командам;
• кнопки Свернуть, Развернуть/Восстановить, Закрыть расположены в верхней правой части окна.
• полосы прокрутки. Если текст или картинка полностью не помещается в окне программы, то для ее просмотра снизу или справа появляются полосы прокрутки, которые можно двигать, открывая участки, не помещающиеся на экране.
Окна документов. Окна документов предназначены для работы с документами и «живут» внутри окон приложений. Можно раскрывать, сворачивать, перемещать или изменять размеры этих окон, однако они всегда остаются в пределах окна своего приложения. Окно документа имеет те же кнопки управления, что и окно приложения.
Окно документа содержит зону заголовка (содержащую имя документа) и часто полосы прокрутки (появляющиеся, когда документ не помещается полностью в окне) и линейки.
Окно является активным (текущим), если с ним в данный момент работает пользователь. В противном случае окно будет пассивным (в пассивном состоянии). Если окно находится в пассивном состоянии (зона заголовка не выделена цветом), то, щелкнув по любой его части мышью, можно перевести его в активное состояние.
Меню является одним из основных элементов графического интерфейса и представляет собой перечень команд (как правило, тематически сгруппированных), из которых необходимо сделать выбор (поместив на пункт меню указатель мыши и произведя щелчок). Выбор пункта меню приводит к выполнению определенной команды. Если за командой меню следует многоточие, то ее выбор приведет к появлению диалоговой панели, которая позволяет пользователю получить или ввести дополнительную информацию.
Вопросы:
• Что такое графический интерфейс пользователя?
• С помощью чего происходит управление в Windows?
• Какие действия можно произвести с помощью мыши?
• Перечислите элементы графического интерфейса Windows.
• Что такое рабочий стол?
• В чем отличие между значками и ярлыками?
• Как получить доступ ко всем программам установленным на компьютере и ко всем настройкам Windows?
• Где находятся цифровые часы?
• Как переключить язык ввода с помощью мыши?
• Как узнать текущую дату?
• Перечислите основные элементы окна.
III. Практическая часть.
Сегодня на практической части мы продолжим работу с программой Блокнот и научимся копировать и перемещать текст. Для этих целей мы будем использовать буфер обмена. Буфер обмена – это область ОЗУ, предназначенная для временного размещения данных при переносе из одного места в другое. Эту память нам выделяет операционная система.
Чтобы поместить какие-то данные в буфер обмена необходимо их сначала выделить. Выделить текст в Блокноте можно разными способами, например:
• удерживая нажатой кнопку [Shift] перемещаться по тексту с помощью кнопок со стрелочками;
• выделить текст, удерживая нажатой левую (основную) кнопку мыши;
• для выделения нескольких частей текста, выделяйте их с помощью мыши, удерживая нажатой кнопку [Ctrl] на клавиатуре;
• для выделения всего текста дайте команду Правка→Выделить все;
• для выделения всего текста можно воспользоваться специальной комбинацией клавиш [Ctrl]+[A]…
Чтобы снять выделение достаточно щелкнуть левой кнопкой мыши в любом месте текста или нажать любую курсорную клавишу, не нажимая [Shift].
Но что делать после того, как текст выделен? Давайте обратимся к справочной системе Блокнота и найдем информацию о копировании текста. Учащиеся работают со справкой…
Чтобы вырезать, скопировать, вставить или удалить текст:
• Чтобы вырезать фрагмент текста для переноса в другое место, выделите нужный текст, а затем выберите в меню Правка команду Вырезать.
• Чтобы скопировать фрагмент текста для его вставки в другое место, выделите нужный текст, а затем выберите в меню Правка команду Копировать.
• Чтобы вставить скопированный или вырезанный фрагмент текста, поместите курсор в место вставки, а затем выберите в меню Правка команду Вставить.
• Чтобы удалить текст, выделите его и выберите в меню Правка команду Удалить.
А теперь задание: некий ученик Иванов Иван к уроку литературы выучил наизусть стих А.С. Пушкина «Зимнее утро», но на уроке растерялся и перепутал все строчки. Помогите Иванову вспомнить стихотворение.
Файл со стихом (с перепутанными строчками) – C:Наш урокУрок12 Практика.txt. Результат работы сохраните в свою папку под именем «Зимнее утро».
Учащиеся выполняют задание.
IV. Д/з
Знать, элементы графического интерфейса Windows, уметь работать с окнами. Учащимся, имеющим компьютеры дома, продолжить осваивать «слепой десятипальцевый метод печати».
Дополнительное задание: узнать, как можно создать дополнительную панель с ярлыками часто используемых вами программ.
V. Вопросы учеников.
Ответы на вопросы учащихся.
VI. Итог урока.
Подведение итога урока. Выставление оценок.
На уроке мы рассмотрели элементы графического интерфейса Windows. Так же мы научились перемещать часть текста, используя буфер обмена Windows.
1
7 класс Операционная система WINDOWS Операционная Для продолжения щелкните по кнопке ДАЛЕЕ
2
Выберите необходимый вам урок УРОК 1 НАЧАЛО РАБОТЫ УРОК 1 НАЧАЛО РАБОТЫ УРОК 2 ОКНА УРОК 2 ОКНА УРОК 3 ФАЙЛЫ И ПАПКИ УРОК 3 ФАЙЛЫ И ПАПКИ УРОК 4 РАБОТА С ОБЪЕКТАМИ УРОК 4 РАБОТА С ОБЪЕКТАМИ ВВЫЫХХООДДВВЫЫХХООДД Для возвращения НАЗАД щелкайте по этой кнопке
3
Начало работы Включите компьютер, нажав кнопку Включения компьютера на передней панели системного блока, — она называется Power. Завершение работы ЧТОБЫ ВЕРНУТЬСЯ К ОГЛАВЛЕНИЮ НАЖМИ КНОПКУ С ДОМИКОМ
4
Объекты Windows Объекты Windows Windows — это графическая операционная система, основные объекты которой изображаются в виде окон и значков. Рабочий стол Объекты Управляющие элементы Папки Файлы Ярлыки Окна Значки Указатели мыши Кнопка Пуск Главное меню Меню Команды
5
РАБОЧИЙ СТОЛ основной экран ОС Windows. Значки Панель задач задач КнопкаПУСК
6
При нажатии на кнопку ПУСК появится ГЛАВНОЕ МЕНЮ Вывод списка имеющихся программ Вывод списка избранных документов Вывод списка недавно открывавшихся документов Вывод списка компонентов системы, настройка которых может быть изменена Поиск папки, файла, общего компьютера или почтового сообщения Вызов справочной системы Запуск программы, открытие папки или выполнение команды MS DOS Завершение работы или перезагрузка компьютера
7
Окно — основной объект ОС Windows Окна папок Окна папок Окна приложений Окна приложений Диалоговые окна Диалоговые окна Окна справок Окна справок
8
Элементы окна Строка заголовка Управляющие кнопки Строка меню Панель инструментов Рабочая область Строка состояния Значок системного меню Адресная строка Полоса прокрутки
9
Управляющие кнопки Закрыть Свернуть Развернуть Восстановить Закрывает окно Увеличивает окно до размеров экрана Возвращает окно к стандартному состоянию Убирает окно с экрана и отображает в виде кнопки на панели задач
10
Панель инструментов окон папок.
11
Полосы прокрутки Кнопка прокрутки окна вверх Ползунки Кнопка прокрутки окна вниз Кнопка прокрутки окна вправо Кнопка прокрутки окна влево
12
Переключение между окнами Активное окно Кнопка соответствующая активному окну Способы переключения активного окна: щелкнуть мышкой по любому месту окна, которое станет активным щелкнуть по соответствующей кнопке на панели задач
13
ФАЙЛЫ И ПАПКИ ПАПКА — это хранилище объектов, содержит файлы, значки, ярлыки и другие папки. Закрытая папка — в виде значка Открытая папка — в виде окна
14
Папки в компьютере расположены в определенной последовательности, которая называется иерархией. Иерархию папок можно увидеть в левой части окна приложения ПРОВОДНИК
15
Рабочий стол Мой компьютер Корзина A:C:D:Принтеры Панель управления Папки Файлы Ярлыки Папки Файлы Ярлыки Папки Файлы Ярлыки Папки Файлы Ярлыки Файлы Ярлыки Файлы Ярлыки
16
Системные — папки, которые хранят объекты Windows, создаются программами. Рабочие — папки, которые вы создали сами, или папки, созданные Windows для вас. Папки можно вкладывать друг в друга до бесконечности Папки
17
Файл Файл — это некоторая последовательность байтов имеющая имя, может представлять собой или программу (приложение) или документ. Левая часть Правая часть Определяет назначение документа для пользователя, имеет длину от 1 до 255 символов Определяет тип файла — программа или документ, состоит из трех символов ИМЯ ФАЙЛА В имени файла запрещено использовать символы: ? : * |
18
ТИП ФАЙЛА ДОКУМЕНТПРОГРАММА Расширение.exe.com.bmp Графический редактор Paint.dos Текстовый редактор Word и WordPad.txt Приложение Блокнот.wav Звуковой файл прил-ие Фонограф.avi Видеоклип.xls Табличный процессор Excel.ppt Презентация Power Point Документ является подчиненным по отношению к программе, так как он служит либо объектом для обработки программы, либо результатом обработки программы.
19
Как создать папку. Правой кнопкой по свободному месту окна или Рабочего стола На экране появится значок папки с именем Новая папка Введите с клавиатуры нужное имя, нажмите клавишу Enter Первый способ — через динамическое меню Второй способ — через строку меню окна Откройте папку В строке меню команда Файл Создать Папку
20
РАБОТА С ОБЪЕКТАМИ. ОБЪЕКТЫ ФАЙЛЫ ПАПКИ ЯРЛЫКИ
21
ПЕРЕМЕЩЕНИЕ И КОПИРОВАНИЕ ОБЪЕКТОВ При копировании объект остается на старом месте, а копии его переносятся на новое место. Копий может быть сколько угодно. При перемещении объект переносится на новое место, а на старом месте исчезает. Копирование Перемещение Копировать Вырезать Вставить Вставить
22
КАК ПЕРЕМЕСТИТЬ ИЛИ СКОПИРОВАТЬ ОБЪЕКТ посредством команд меню
23
ПЕРЕМЕЩЕНИЕ И КОПИРОВАНИЕ ОБЪЕКТОВ С ПОМОЩЬЮ ПРАВОЙ КНОПКИ МЫШИ Щелкнуть правой кнопкой мыши по объекту. В появившемся динамическом меню выбрать необходимую команду. Щелкнуть правой кнопкой мыши по пустому месту окна или рабочего стола (куда вы хотите вставить объект). В появившемся динамическом меню выбрать команду Вставить.
24
ПЕРЕМЕЩЕНИЕ И КОПИРОВАНИЕ ОБЪЕКТОВ С ПОМОЩЬЮ ЛЕВОЙ КНОПКИ МЫШИ При перетаскивании объекта левой кнопкой мыши можно использовать клавиши Ctrl или Shift. 1. Нажав при перетаскивании клавишу Ctrl, выбранные объекты независимо от типов файлов и их места назначения копируются. 2. При нажатой клавише Shift Windows перемещает объекты. Ctrl Shift Копирует объекты Перемещает объекты
25
ПЕРЕМЕЩЕНИЕ И КОПИРОВАНИЕ ОБЪЕКТОВ посредством команд ПАНЕЛИ ИНСТРУМЕНТОВ. Если в окне нет Панели инструментов, то установить её можно выполнив команду Вид — Панель инструментов. Вырезать в буфер Копировать в буфер Вставить из буфера
26
ТЕМА УРОКА: Операционная система Windows
(урок-зачет)
ЦЕЛИ УРОКА: – контроль усвоения и уровня обученности учащихся основным знаниям и умениям по теме «Операционная система Windows».
Прогpаммно-дидактическое обеспечение: ПК, ОС, карточки-задания, игра «Найди клад».
ХОД УРОКА
I. Организационный момент.
Постановка целей и задач урока.
II. Контроль приобретенных знаний.
Учащиеся выполняют тест на компьютере по теме: «Операционная система Windows».
ТЕСТ
Вариант 1
- Операционная система – это:
- набор из определенных узлов ПК;
- комплект программ, позволяющий создавать новые программы;
- комплекс программ, управляющий работой ПК;
- программа, позволяющая избавляться от вирусов.
- Активизировать или выделить файл или папку можно:
- двойным щелчком мыши;
- щелчком;
- протаскиванием;
- указыванием.
- На панели задач находятся:
- кнопки свернутых программ;
- только ярлыки;
- кнопка Пуск;
- кнопка Пуск и значки свернутых и работающих программ.
- Главное меню открывается:
- щелчком по значку Мой компьютер;
- кнопкой Пуск;
- контекстным меню;
- щелчком на Панели задач.
- Окно – это:
- рабочая область экрана;
- основное средство общения с Windows;
- приложение Windows;
- событие Windows.
- Где расположена строка меню окна:
- сверху;
- снизу;
- слева;
- справа.
- Для изменения размеров окна равномерно по ширине и высоте необходимо:
- потянуть за горизонтальную рамку;
- потянуть за вертикальную рамку;
- потянуть за угол;
- потянуть за заголовок.
- Кнопка
используется для:
- закрытия окна;
- восстановления окна;
- свертывания окна;
- разворачивания окна.
Вариант 2
- К операционным системам можно отнести:
- Qbasic, Kobol, PL/1;
- Exsel, Access, FoxPro;
- MS-DOS, Windows 95, Unix;
- PowerPoint, Word, Paint.
- Включить программу или открыть документ можно:
- щелчком;
- двойным щелчком;
- перетаскиванием;
- зависанием.
- В главном меню стрелка справа напротив некоторых пунктов:
- запускает приложение;
- сворачивает этот пункт;
- раскрывает подменю;
- открывает окно.
- Значки свернутых программ находятся:
- на Рабочем столе;
- в Главном меню;
- на Панели задач;
- на панели индикации.
- Кнопка
используются для:
- закрытия окна;
- сворачивая окна;
- восстановления окна;
- изменения размеров окна.
- Где расположен заголовок окна:
- снизу;
- сверху;
- справа;
- слева.
- Чтобы просмотреть содержимое окна, не поместившегося в рабочую область, нужно воспользоваться:
- заголовком;
- полосой прокрутки;
- строкой меню;
- кнопкой Свернуть.
- Завершение работы с компьютером происходит по команде:
- Пуск/Программы/Завершение работы;
- Пуск/Завершение работы;
- нажать Reset;
- Ctrl+Alt+Delete.
III. Контроль приобретенных навыков и умений.
1. Разминка. Игра «Найди клад».
На каждом компьютере построена следующая файловая система:
Термины и понятия – это названия папок. Их определения – содержимое текстовых файлов, находящихся в соответствующих папках. Во всех остальных папках текстовые файлы со следующим содержанием: «Ай-ай-ай!!! Ты неверно ответил на вопрос. Закрой окно и подумай еще раз!»
|
Папка |
Текст подсказки |
|
Найти клад |
Привет. Предлагаю найти клад. Если ты правильно выполнишь все задания, тебя ждет награда. Правильные ответы на вопросы приведут тебя к кладу. Вопрос 1. Какие программы предназначены для обслуживания самого компьютера, для управления работой его устройств? Закрой окно и найди папку с именем, совпадающим с ответом. Удачи! |
|
Системные программы |
Вопрос 2. Как называется главная часть системного программного обеспечения? Закрой окно и найди папку с именем, совпадающим с ответом. Удачи! |
|
Операционная система |
Вопрос 3. Как называется операционная система, установленная на этом компьютере? Закрой окно и найди папку с именем, совпадающим с ответом. Удачи! |
|
Windows XP |
Вопрос 4. Назовите объект Windows, осуществляющий диалог с пользователем. Закрой окно и найди папку с именем, совпадающим с ответом. Удачи! |
|
Окно |
Вопрос 5. Как называется этот элемент окна папок? Закрой окно и найди папку с именем, совпадающим с ответом. Удачи! |
|
Строка меню |
Поздравляю! Ты выполнил все правильно. Клад – оценка 5!!! (Если ты нашел его первым.) |
Задание. Прочитайте первую подсказку, находящуюся в самой верхней папке «Найди клад». Ответ на подсказку – это название папки, в которую необходимо перейти для продвижения по пути к кладу. В этой папке также находится подсказка. И т.д. В последней папке будет клад.
2. Проверка умений и навыков выполнения операций с файлами и папками
Задания для практического выполнения.

IV. Итоги урока.
Оценка работы всего класса на уроке.
Опубликовано 13.08.20 в 11:59
Слайд 1Лекция № 5
Основы работы с операционной системой Windows 7

Слайд 2Структурная схема вычислительной системы
Операционная система

Слайд 3Основные задачи современных операционных систем — ОС
Мультизадачный режим работы. ОС позволяет
запускать на современном компьютере одновременно несколько программ и изолирует работу этих программ друг от друга.
Управление устройствами ввода-вывода. ОС берет на себя все тонкости обращения с периферийными устройствами различных типов, абстрагируя пользователя от конкретных устройств и предоставляя ему простой интерфейс
Управление оперативной памятью. Объёма оперативной памяти может быть недостаточно для выполнения всех выполняющихся в системе программ и их данных. При активном размещении и удалении программ в оперативной памяти может возникнуть проблема фрагментации. Также может возникать проблема адресации для различных программ . ОС разделяет и дефрагментирует оперативную память

Слайд 4Определение операционной системы
Операционная система – ОС — комплекс программ низкого уровня,
обеспечивающих взаимодействие пользователя и прикладных программ с аппаратурой компьютера и периферийными устройствами.

Слайд 5Основные задачи современных операционных систем — ОС
Взаимодействие процессов. Программы не всегда
выполняюся автономно. Часто им требуется взаимодействие, например, для обмена данными. Эти функции выполняет ОС.
Разграничение полномочий. Регламентирование доступа пользователей, а точнее различных пользовательских программ к аппаратным ресурсам системы – одна из важнейших функций ОС. Причём в однопользовательской ситуации (на личном персональном компьютере) эти фунции очень важны, т.к. современный пользователь как правило запускает одновременно множество программ.

Слайд 7Мультизадачный режим работы
Задача1
Задача 2
Задача 3
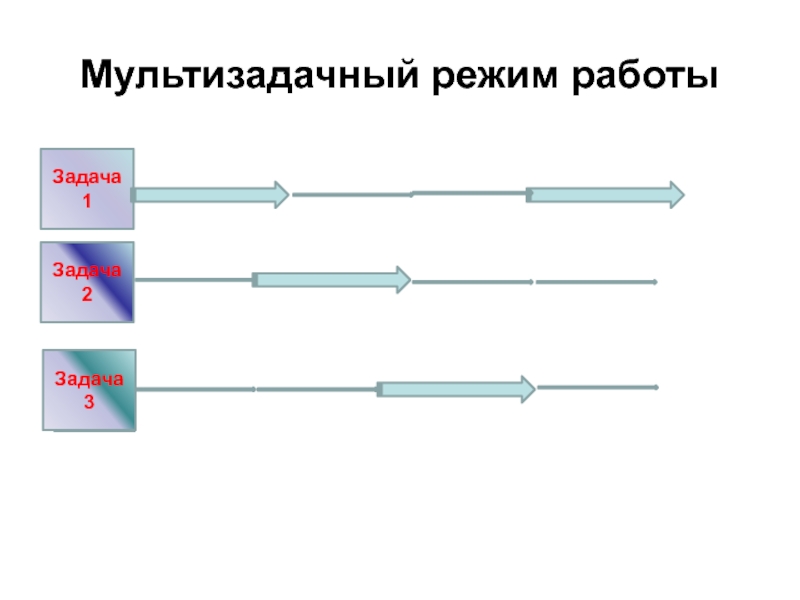
Слайд 8
Операционная система Windows является многозадачной многопользовательской операционной системой.

Слайд 9 В настоящее время операционная система Windows 7 среди
других ОС
обладает наибольшей универсальностью
имеет самое широкое распространение
Поэтому Windows 7 получает особую поддержку со стороны производителей аппаратного и программного обеспечения.
Для компьютера, работающего в этой системе, наиболее просто подобрать прикладные программы и драйверы устройств.

Слайд 105.1. Основные объекты и приемы управления Windows
Windows 7 является графической операционной
системой для компьютеров платформы IBM PC.
Основные средства управления — графический манипулятор и клавиатура.
Windows 7 предназначена для управления автономным компьютером.
Windows 7 содержит все необходимое для создания одноранговой локальной компьютерной сети
Windows 7 имеет средства для интеграции компьютера во всемирную сеть (Интернет).

Слайд 11Рабочий стол Windows 7
Стартовый экран Windows 7 представляет собой системный объект,
называемый Рабочим столом.
Практически экран Windows 7 является Рабочим столом.
Существуют видеоадаптеры, позволяющие создать Рабочий стол, размер которого больше, чем видимый размер экрана.
Windows 7 имеет штатные средства, позволяющие разместить Рабочий стол на нескольких экранах, если к компьютеру подключено несколько мониторов.

Слайд 12Панель быстрого доступа
Панель задач
Панель индикации
Значок
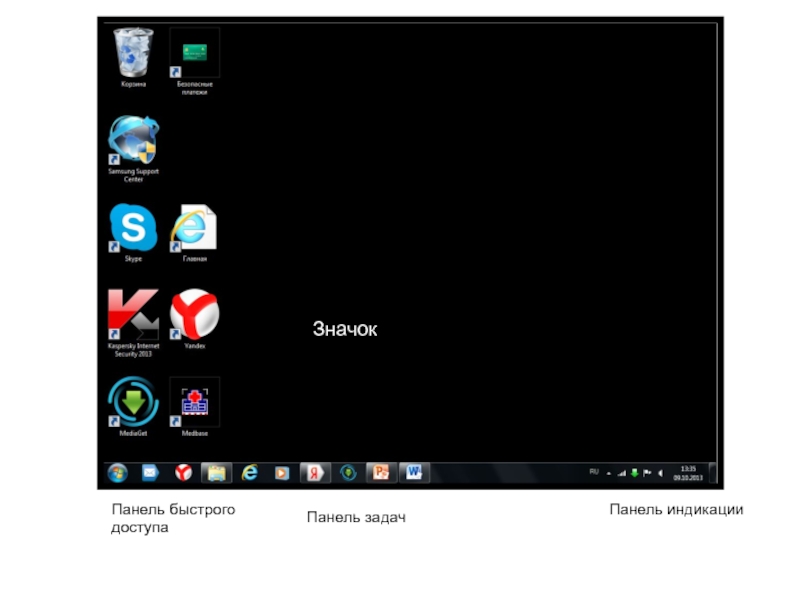
Слайд 13Рабочий стол — это графическая среда, на которой отображаются объекты Windows
и элементы управления Windows.
Все, с чем мы имеем дело, работая в среде Windows, можно отнести либо к объектам, либо к элементам управления.
В исходном состоянии на Рабочем столе можно наблюдать несколько экранных значков и Панель задач.
Значки — это графическое представление объектов Windows
Панель задач — один из основных элементов управления.
□ зависание — наведение указателя мыши на значок объекта или на элемент управления и задержка его на некоторое время (при этом обычно на экране по¬является всплывающая подсказка, кратко характеризующая свойства объекта).
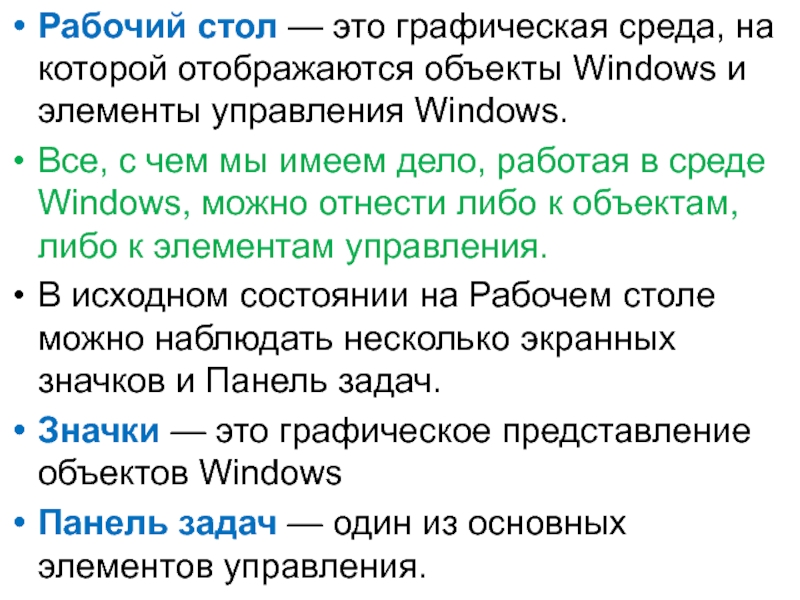
Слайд 14Управление Windows 7
Большая часть управления выполняется с помощью мыши, активный элемент
управления – указатель мыши
Основные приемы управления
Щелчок
Двойной щелчок
Щелчок правой кнопкой мыши
Перетаскивание (Drag-and-Drop)
Протягивание мыши
Специальное перетаскивание
Зависание
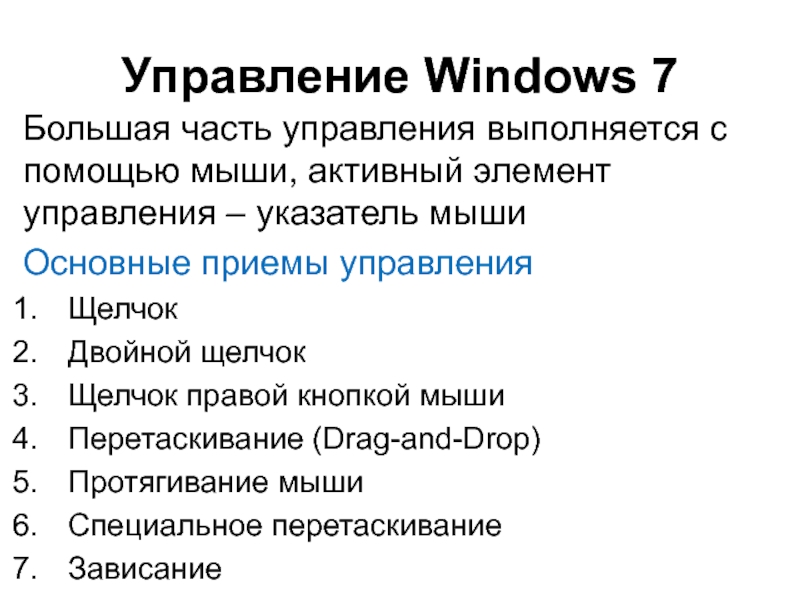
Слайд 15Значки и ярлыки объектов
Создание ярлыков объектов — это одна из функций
приема специального перетаскивания.
Рассмотрим понятие ярлыка на примере Корзины.
Корзина — специальный объект Windows, выполняющий функции контейнера. Она служит для временного хранения удаляемых объектов. Если какой-то документ или программа стали не нужны, их можно удалить, но при этом они не удаляются безвозвратно, а откладываются в Корзину, из которой их впоследствии можно восстановить.

Слайд 16Значок является графическим представлением объекта. То, что мы делаем со значком,
мы на самом деле делаем с объектом. Например, удаление значка приводит к удалению объекта; копирование значка приводит к копированию объекта и т. д.
Ярлык является указателем на объект. Удаление ярлыка приводит к удалению указателя, но не объекта; копирование ярлыка приводит к копированию указателя, но не объекта.
Для пользователя приемы работы с ярлыками ничем не отличаются от приемов работы со значками. Точно так же можно запускать программы двойным щелчком на их ярлыках, так же можно и открывать документы.

Слайд 17Ярлыки позволяют экономить место на жестком диске.
Если объект (например, файл с
текстовым документом) имеет большой размер, то его многократное копирование в различные окна папок привело бы фактически к появлению новых объектов (копий файла). При этом многократно увеличился бы расход рабочего пространства на жестком диске, а у пользователя появились бы сложнейшие заботы по синхронизации содержимого этих копий.
Ярлык является лишь указателем, он занимает ничтожно мало места, и его размножение позволяет обеспечить удобный доступ к связанному с ним объекту из разных мест операционной системы. При этом расход рабочего пространства на жестком диске ничтожен и нет проблем с синхронизацией данных. Из какой бы папки ни открывался документ щелчком на его ярлыке, редактированию всегда подвергается только один связанный с ним объект.

Слайд 185.2. Файлы и папки Windows
Файловая система — способ хранения файлов на
дисках компьютера
Файловая структура — иерархическая структура, в виде которой операционная система отображает файлы и папки диска.
Windows 7 предоставляет средства для управления этой структурой.
Окно папки — это контейнер, содержимое которого графически отображает содержимое папки. Любую папку Windows можно открыть в своем окне. Количество одновременно открытых окон может быть достаточно большим — это зависит от параметров конкретного компьютера
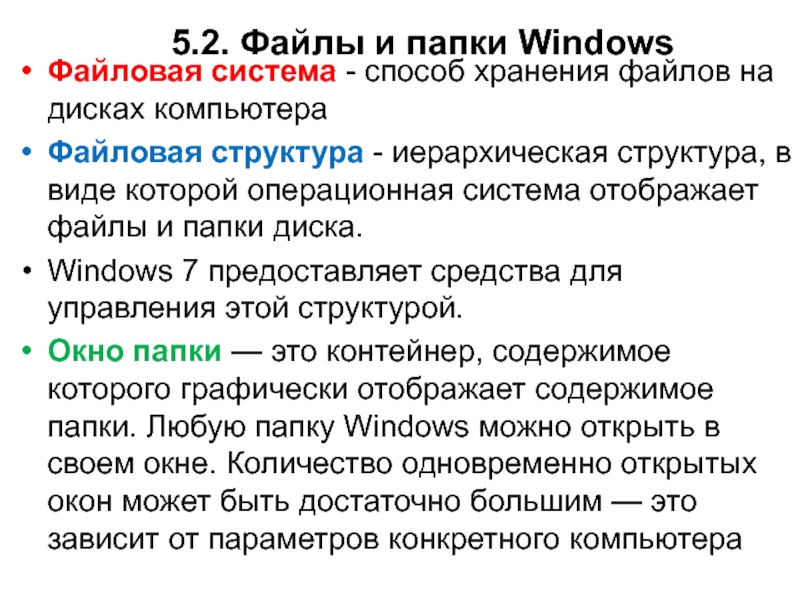
Слайд 195.3. Операции с файловой структурой
К основным операциям с файловой структурой относятся:
навигация
по файловой структуре;
запуск программ;
открытие документов;
создание папок;
копирование файлов и папок;
перемещение файлов и папок;
удаление файлов и папок;
переименование файлов и папок;
создание ярлыков.
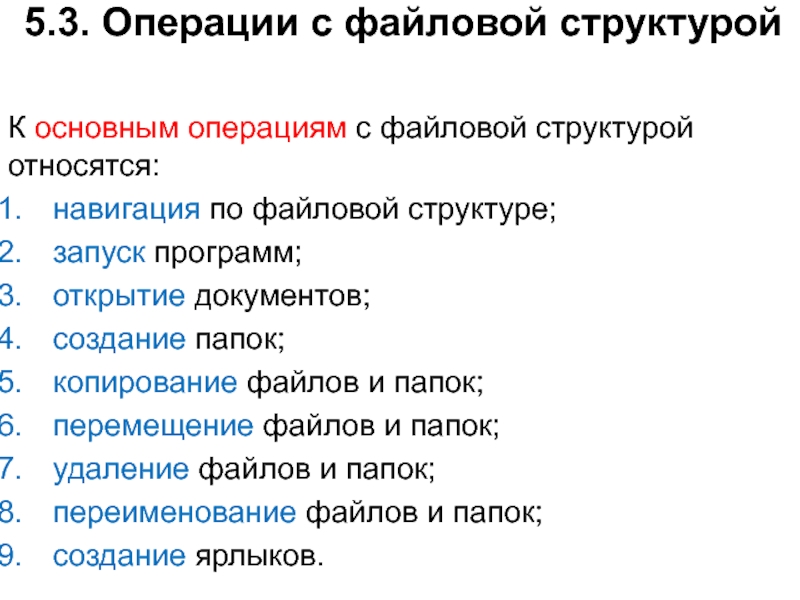
Слайд 20Приемы повышения эффективности в работе с файловой структурой
Использование буфера обмена для
работы с объектами. Система Windows создает и обслуживает на компьютере невидимую для пользователя область памяти, называемую буфером обмена. В любой момент времени в буфере можно хранить только один объект.
Групповое выделение объектов. Для многих операций (удаление, копирование, перемещение и т. п.) требуется выделить не один объект, а несколько. Для группового выделения при щелчке надо держать нажатой клавишу SHIFT или CTRL
При нажатой клавише CTRL выделение нового объекта не снимает выделение с объектов, выделенных ранее. Так можно выделить любую произвольную группу.
Если выделяемые объекты расположены подряд, то можно воспользоваться клавишей SHIFT. В этом случае при нажатой клавише щелкают на первом выделяемом объекте группы и на последнем. Все промежуточные объекты выделяются автоматически.

Слайд 21Приемы повышения эффективности в работе с файловой структурой
Представление объектов. Существует пять
типов представления объектов:
Плитка;
Значки;
Список;
Таблица;
Содержимое.
Упорядочение объектов. Под упорядочением понимают сортировку. В системе Windows 7 существует несколько методов сортировки, наиболее часто используемые:
Имя,
Тип,
Размер,
Дата изменения.

Слайд 225.4. Использование главного меню
Главное меню – один из основных системных компонентов
управления Windows
Главное меню доступно всегда из любых приложений
С помощью главного меню можно
Запустить все программы, установленные на компьютере или в сети
Открыть последние документы, с которыми выполнялась работа
Получить доступ к средствам настройки операционной системы
Получить доступ к поисковой системе Windows
Получить доступ к справочной системе Windows
Главное меню позволяет корректно завершить работу Windows
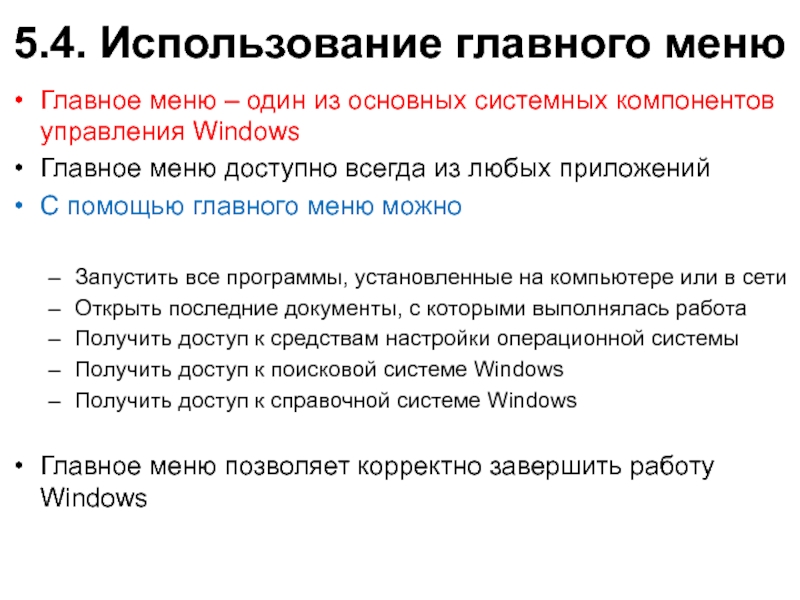
Слайд 235.5. Установка и удаление приложений Windows
В Windows 7 есть несколько способов
установки приложений.
Перед началом установки нового приложения следует закрыть все работающие программы и все открытые документы. В некоторых случаях необходимо закрывать и ряд фоновых процессов (их наличие отображается в виде значков панели индикации на правом краю Панели задач).
Необходимо помнить, что процедура установки непроверенных программных средств относится к категории потенциально опасных.

Слайд 24Методы установки приложений Windows
Метод установочных файлов
При установке с дистрибутивного (установочного) диска
очень важно, чтобы он прошел правильную регистрацию.
В составе дистрибутивов всегда есть установочные файлы setup.exe или install.exe
WEB-установка
Первоначально на компьютер загружается Web-установщик
Далее, после выбора пользователем необходимых компонентов, на компьютер будет произведена установка с Web-сайта
Основная цель установки – корректная регистрация в системе новых компонентов и приложений
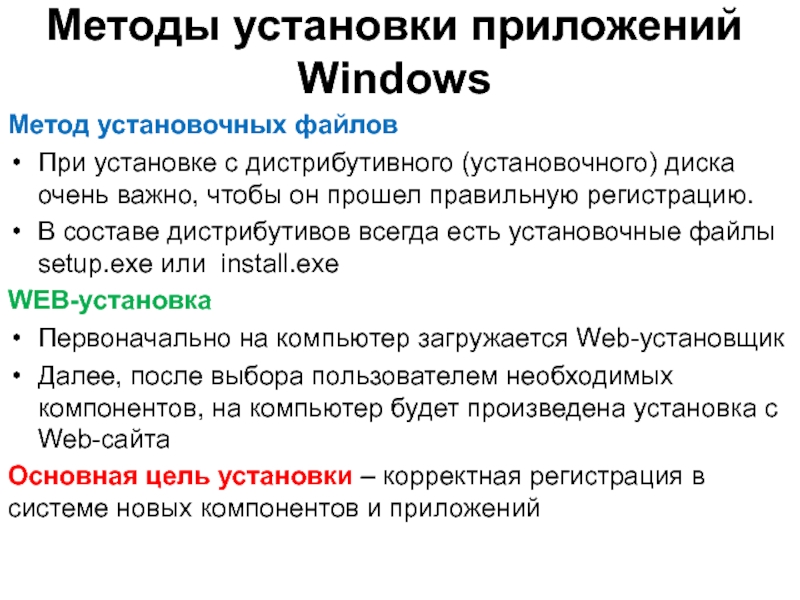
Слайд 25Удаление приложений Windows
Удаление установленных приложений проводится с помощью Панели управления. Путь:
Пуск>Панель управления> Удаление программ
Удаление редко бывает полным.
Скорее всего, какие-то компоненты останутся.
Чаще всего остаются некоторые папки (как правило, пустые).
Компоненты, не удаленные автоматически, следует удалить вручную. Рекомендуется удалять их в Корзину и наблюдать за компьютером в течение нескольких дней.
Если после этого работоспособность прочих программ не нарушается, эти компоненты можно удалить и из Корзины.

Слайд 265.6. Установка оборудования
Оборудование подключается к компьютеру дважды: аппаратно и программно.
Под
аппаратным подключением понимают физическое соединение с компьютером либо с помощью гнезд на материнской плате, либо с помощью внешних разъемов стандартных портов на задней стенке системного блока.
Под программным подключением понимают установку программы-драйвера, являющейся посредником между операционной системой и устройством. При установке драйвера происходит выделение операционной системой части ресурсов новому устройству, а также регистрация устройства и его драйвера в реестре операционной системы.

Слайд 27На этом все…
Благодарю
за внимание !!!









