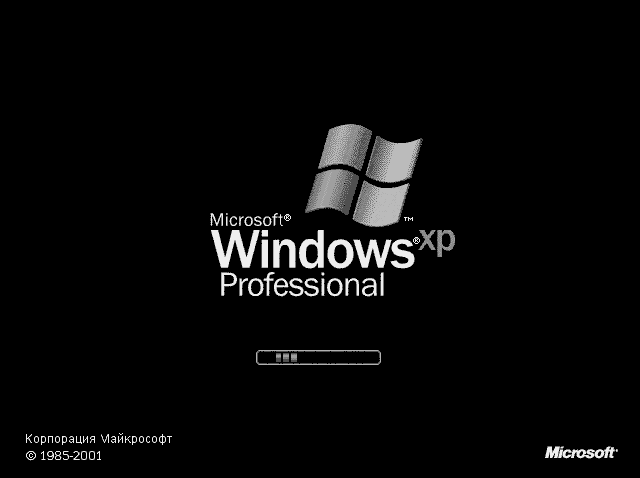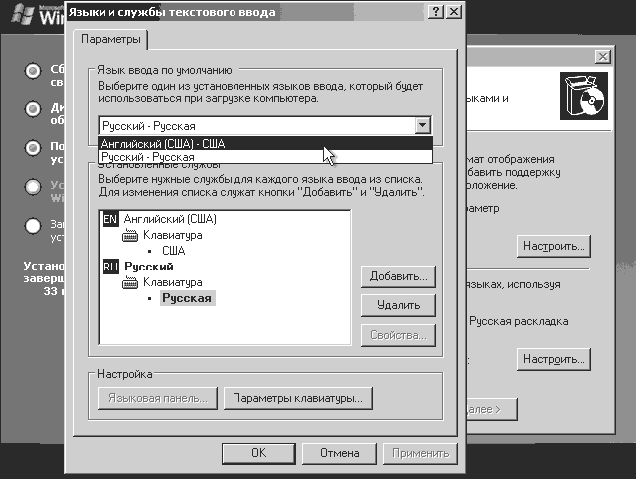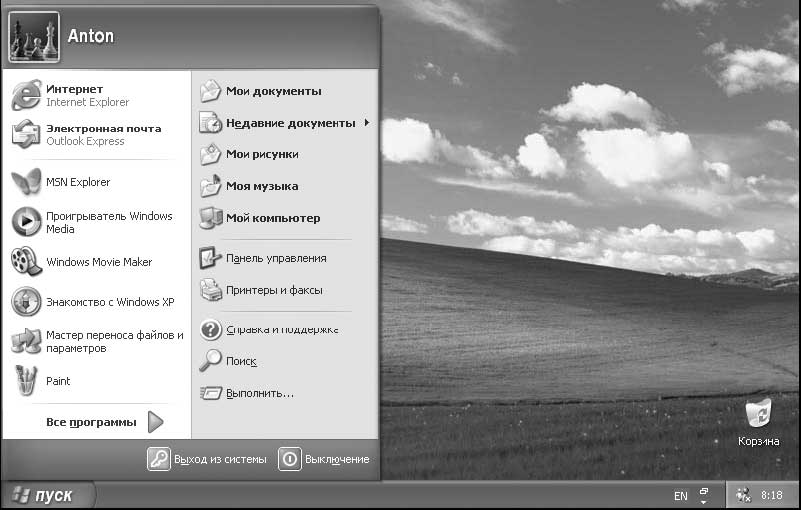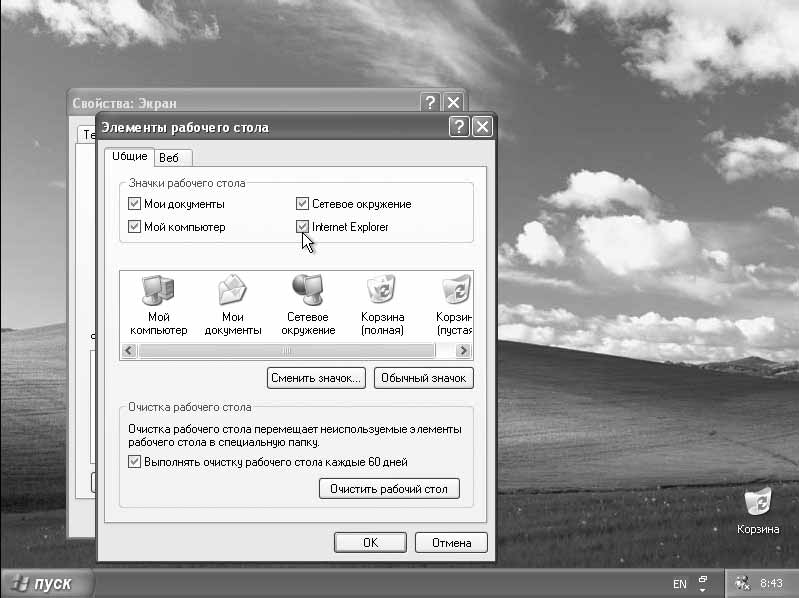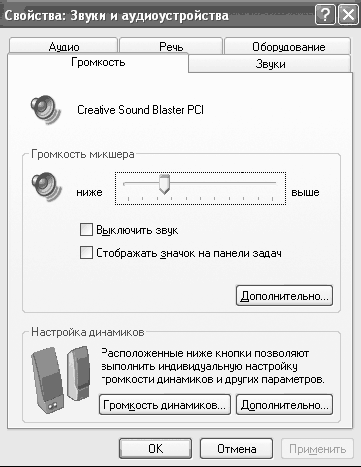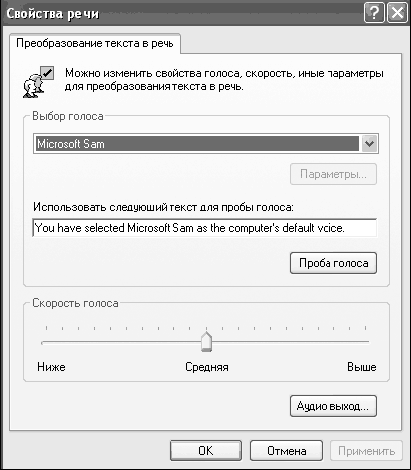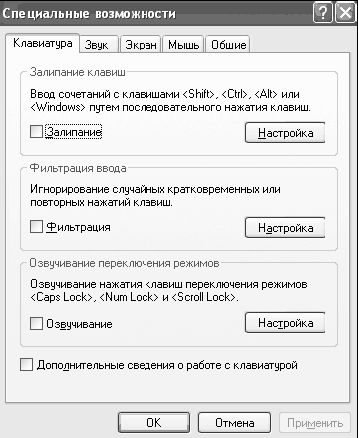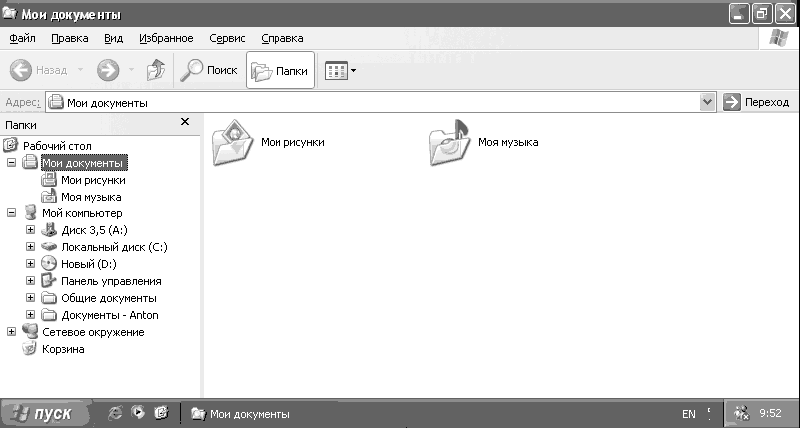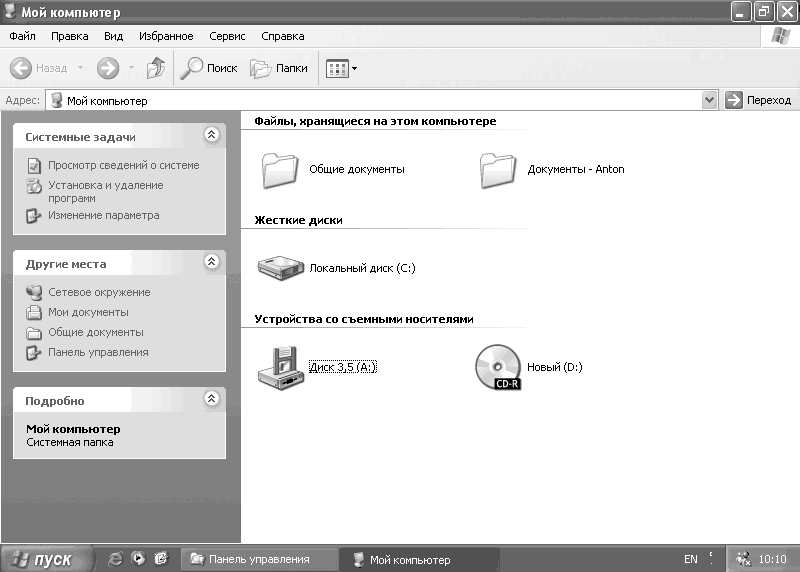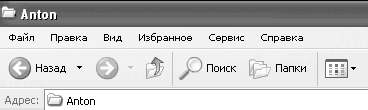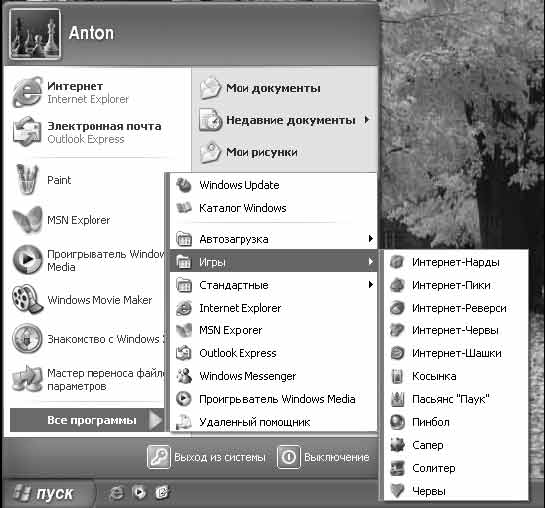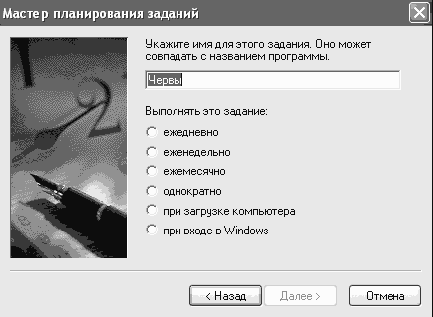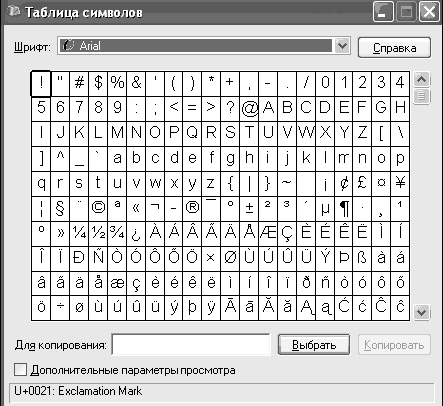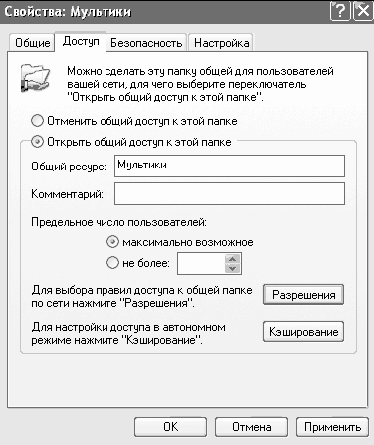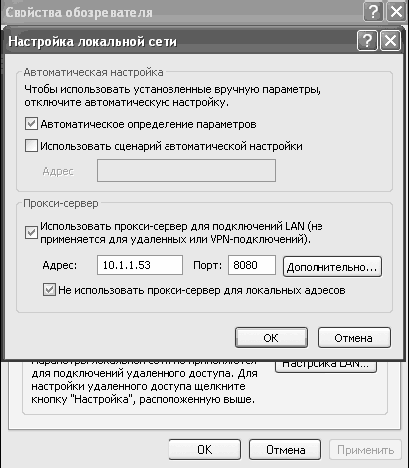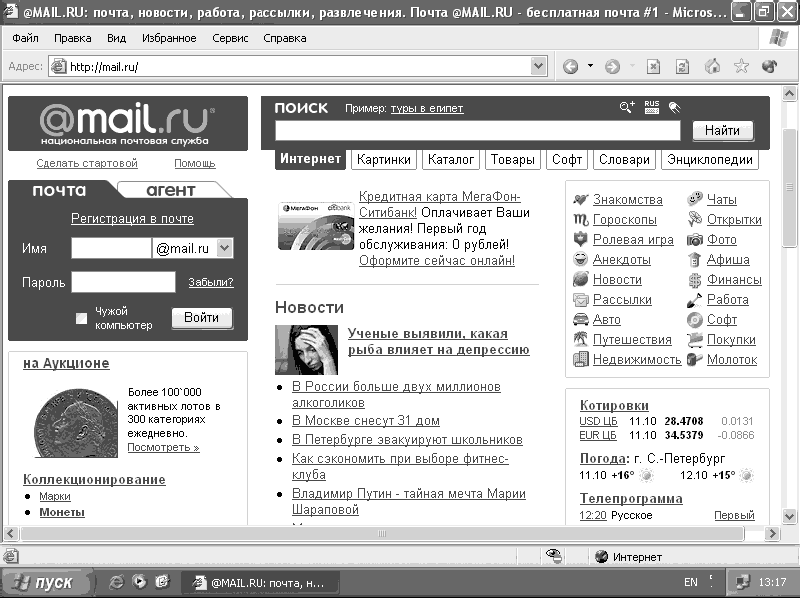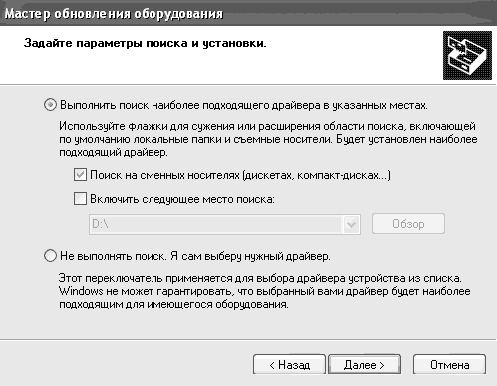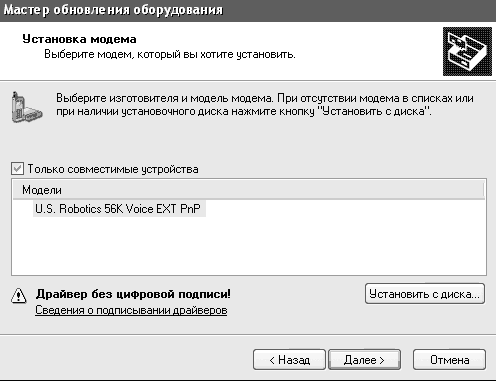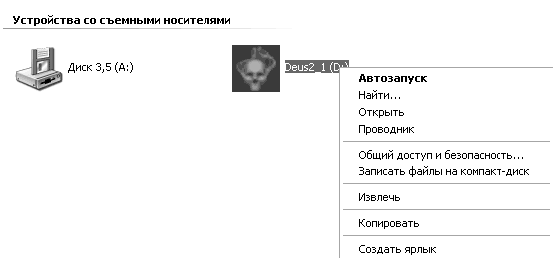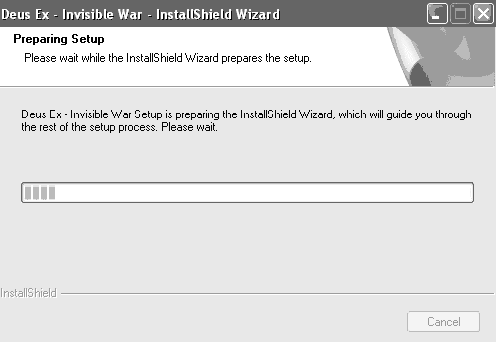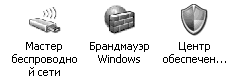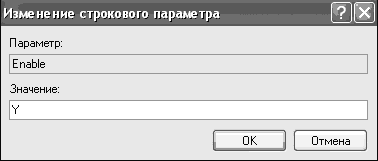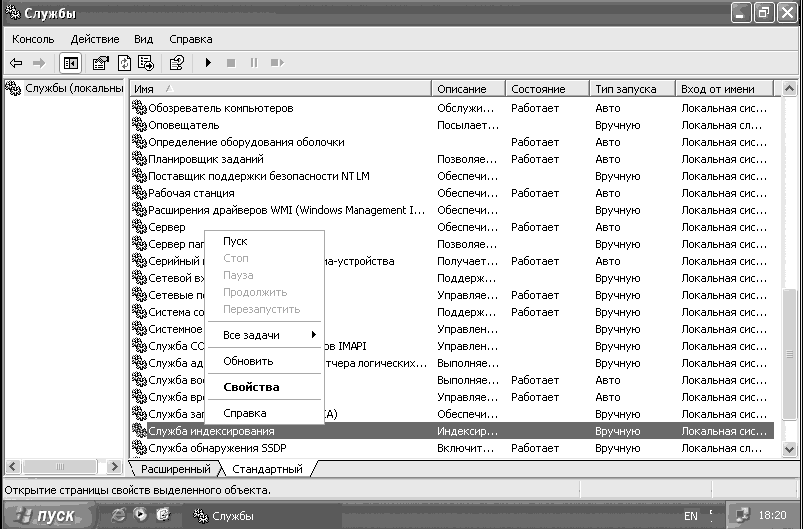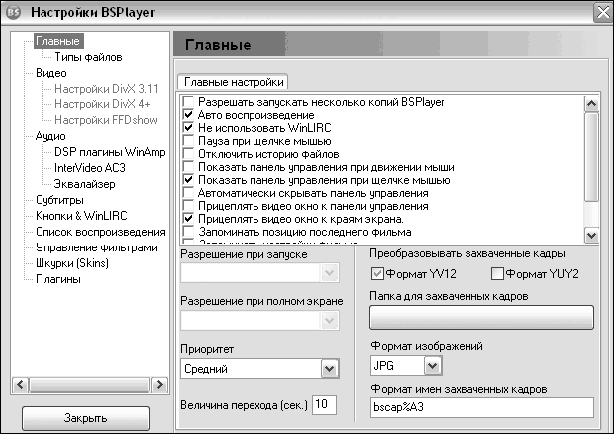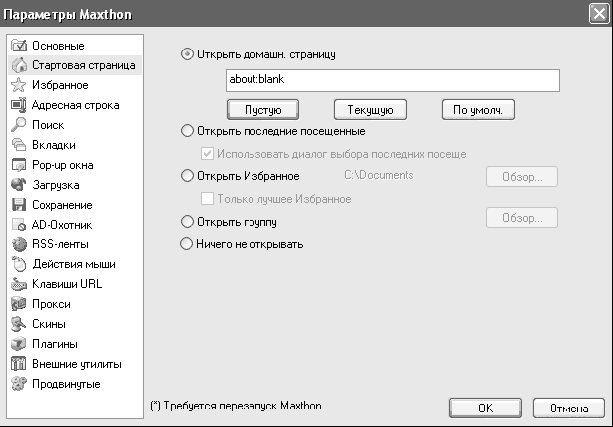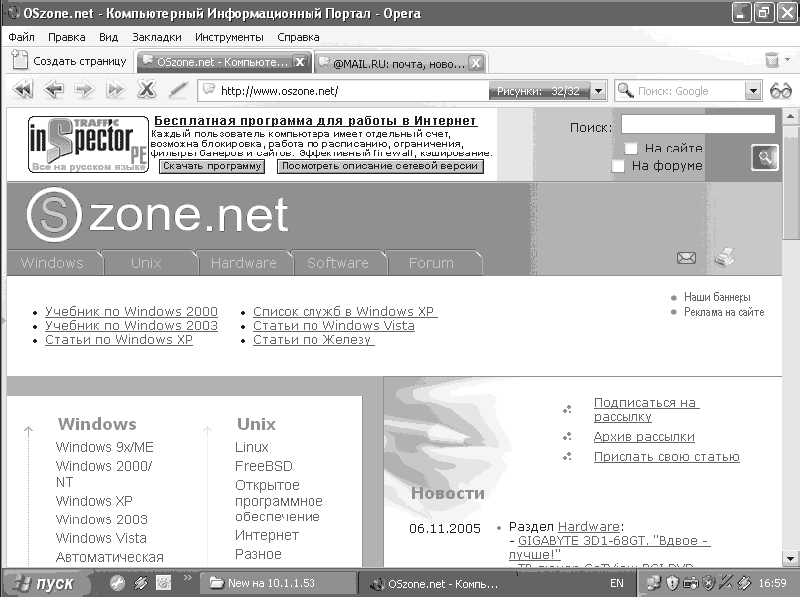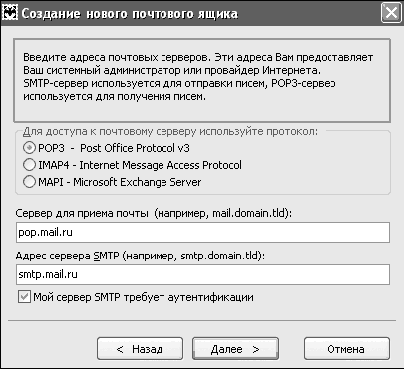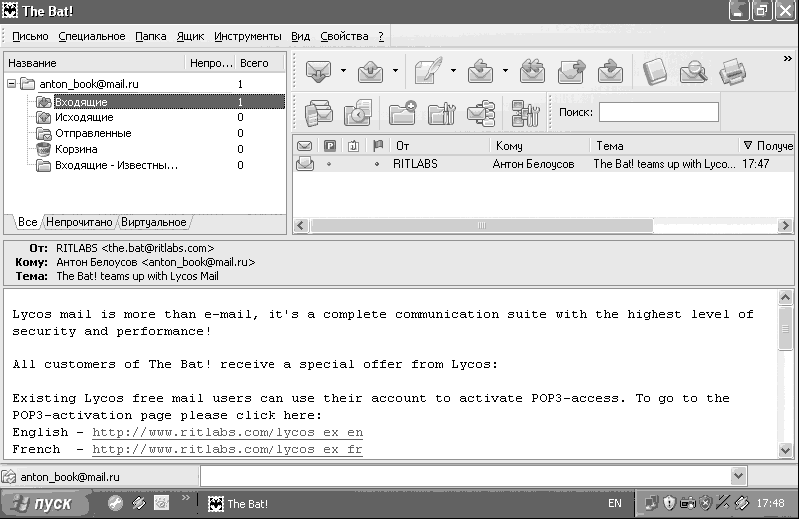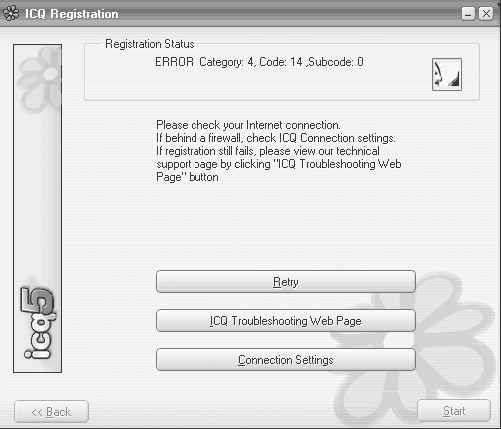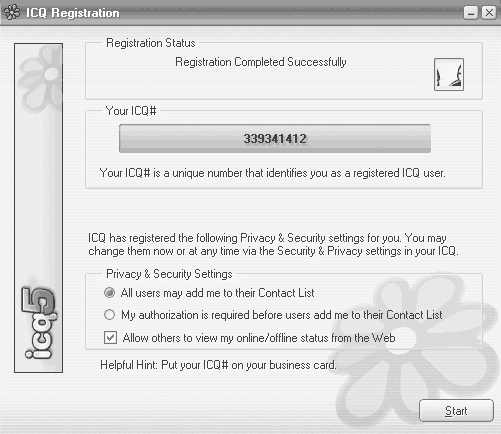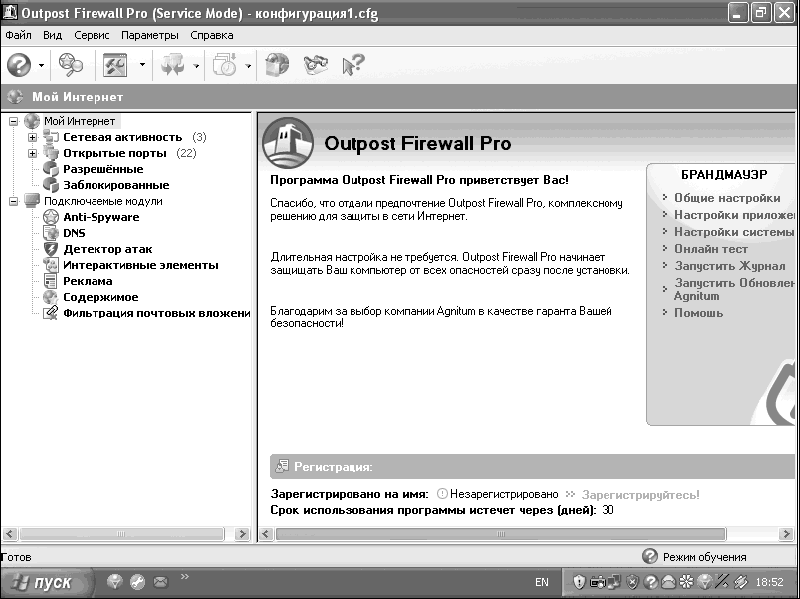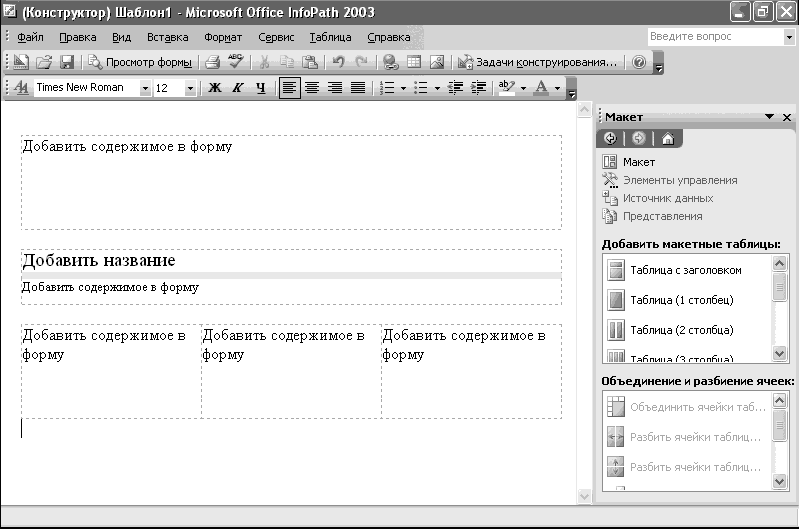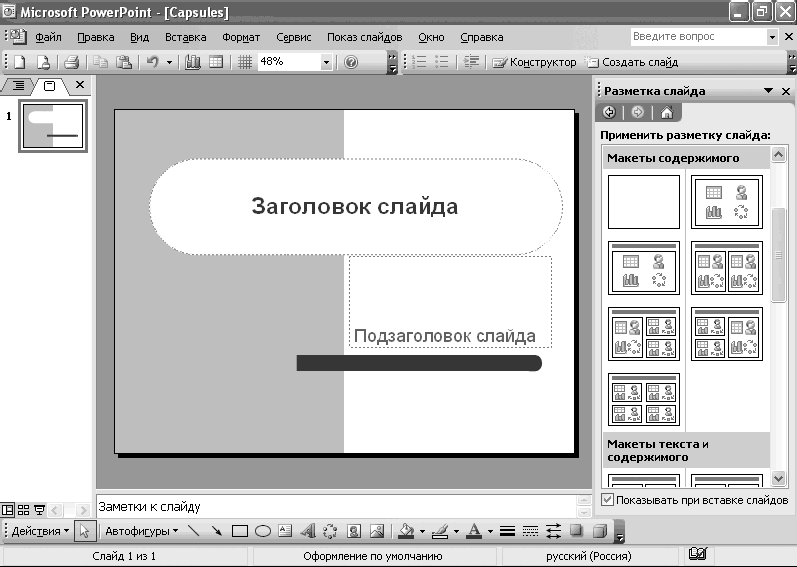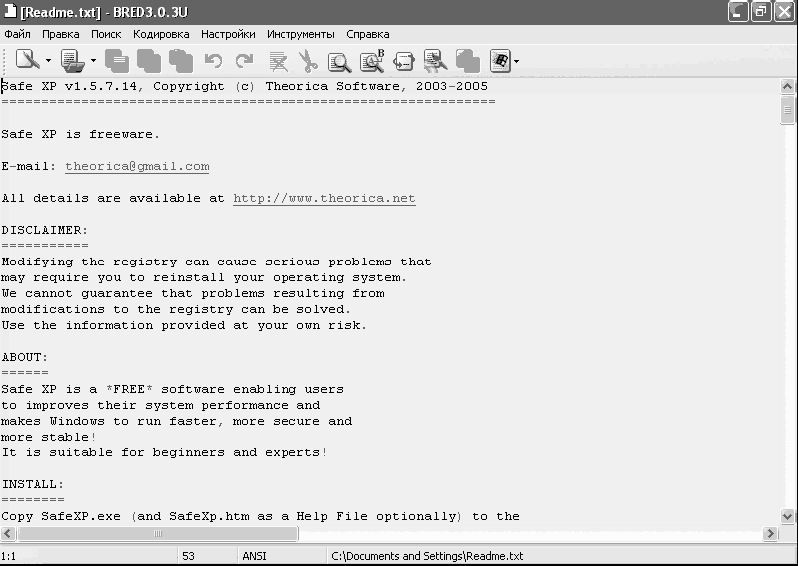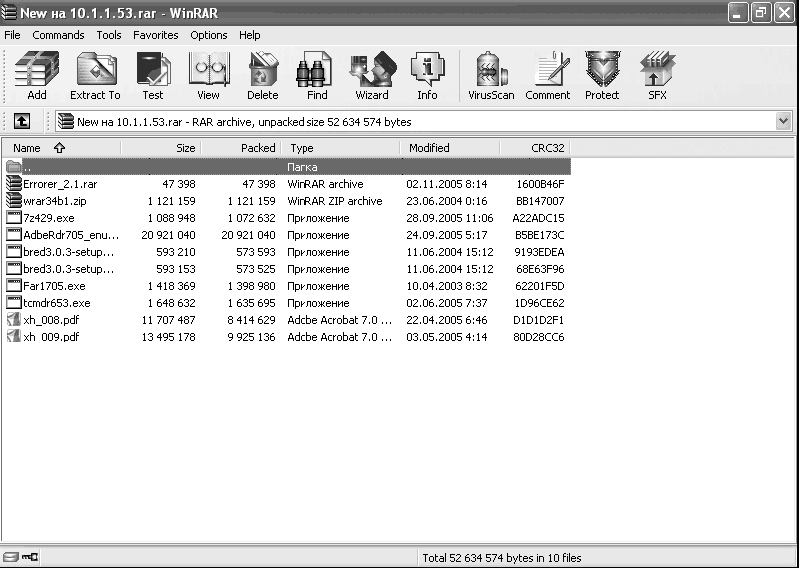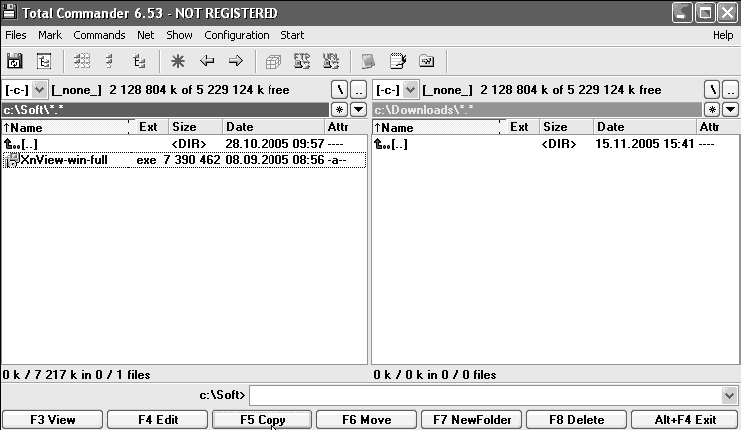1.
Лекция: Знакомство с Windows XP
Изучив
эту лекцию, вы сможете: разобраться в
основах работы с операционной системой
Windows XP, входить в систему, правильно
завершать сеанс работы, выключать
компьютер.
Microsoft
Windows XP является последней версией в
серии операционных систем Windows. Windows XP
— преемник операционных систем Microsoft
Windows 2000 и Microsoft Windows Millennium Edition (Windows Me).
Это первая операционная система,
специально разработанная компанией
Microsoft так, чтобы она соответствовала
требованиям как личных, так и корпоративных
пользователей. В этой лекции дается
предварительный обзор Windows XP и
рассказывается о том, как провести сеанс
работы на компьютере с операционной
системой Windows XP Professional или Windows XP Home
Edition. Вы найдете в этой лекции полезную
информацию независимо от того, работаете
ли вы впервые с Windows или работали с одной
из предыдущих версий. Впрочем, множество
новых особенностей, присущих Windows XP,
либо касаются внутренних процессов и
могут остаться незамеченными обычным
пользователем, либо предназначены для
администрирования сети. В данном курсе
эти свойства не рассматриваются, так
как большинство пользователей никогда
с ними не столкнется.
В
этой лекции, в отличие от прочих лекций,
некоторые действия различаются для
версий Windows XP Home Edition и Windows XP Professional из-за
разницы в процедурах началаи
окончания сеанса работы, а такжевыключениякомпьютера. Вы можете
работать над упражнениями, разработанными
для той версии Windows XP, которая установлена
у вас, и пропускать упражнения,
предназначенные для другой версии.
Для
выполнения всех упражнений на вашем
компьютере уже должна быть установлена
операционная система Windows XP Professional или
Windows XP Home Edition, кроме того, вы должны знать
свое имя пользователя (login)и пароль
(если это необходимо). Для этой лекции
файлов упражнений не предусмотрено.
Система
Windows XP позволяет с легкостью работать
на компьютере без изучения происходящих
в нем процессов. Функции операционной
системы можно сравнить с функциями
мозга и нервной системы вашего компьютера
— они указывают компьютеру, что сделать
и как. Операционная система взаимодействует
с программным обеспечением,
установленным на компьютере и позволяет
вашему компьютеру взаимодействовать
с другими компьютерами и другими типами
электронных устройств: принтером,
сканером,модемом, сетевой картой
и т.д.
Операционная
система типа Windows, в том числе и Windows XP,
также обеспечивает взаимодействие
между вами и компьютером. Вы даете
компьютеру задание средствами графического
пользовательского интерфейса (UI),
который позволяет вам работать интуитивно,
опираясь на графические образы — например,
вы можете выбиратькоманды, щелкая
на значках-пиктограммах.
Windows
XP обеспечивает высокую надежность
работы. Если вы привыкли к обычному
пользовательскому интерфейсу Windows,
поначалу вас могут удивить перемены,
но удобство и новые возможности Windows XP
наверняка придутся вам по вкусу.
Так чего же вам ждать от новой операционной системы?
Первое
и самое важное — последовательное и
безошибочное выполнение задач и
взаимодействие между программами. Для
тех, кто уже знаком с другими версиями
Windows, ниже перечислены те возможности
Windows XP, которые присутствуют как в версии
Professional, так и в версии Home Edition.
-
Для
упрощения выполнения простых задач и
действий в обновленном интерфейсе
активно используются графические
элементы. -
Функциональный
дизайн и динамические меню предоставляют
опции, ориентированные именно на ту
задачу, с которой вы в данный момент
работаете.
Модернизация операционной системы до Windows xp (апгрейд)
Вы
можете модернизировать вашу операционную
систему до версии Windows XP Home Edition из
Microsoft Windows 98 или Windows Me, а до версии Windows
XP Professional — из Microsoft Windows NT Workstation или
Windows 2000.
Модернизация
системы до Windows XP не должна повлиять на
ваши личные файлы и настройки, однако
перед началом модернизации все же лучше
сохранить важные файлы.
-
Быстрое
переключение пользователей (Fast User
Switching)
позволяет нескольким пользователям
иметь доступ к одному и тому же компьютеру
без «перемешивания» индивидуальных
настроек, программ и файлов.Важно!
Свойство Быстрое
переключение пользователей (Fast User
Switching)
недоступно для компьютера, подключенного
к сети. -
Модернизированное
меню Пуск
(Start)
можно настроить так, чтобы самые
необходимые файлы, папки и программы
были сгруппированы и всегда под рукой. -
Окно
Добро
пожаловать (Welcome)
может быть настроено и защищено паролем
отдельно для каждого пользователя,
который зарегистрирован на компьютере. -
Помощник
(Search
Companion)
определяет, какая помощь вам нужна, и
находит информацию, необходимую для
выполнения задания. -
Система
управления файлами позволяет легко
объединять файлы так, как вам требуется,
и обеспечивает папки картинками с
кратким представлением об их содержимом. -
В
папке Моя
музыка (My Music)
вы можете размещать и просматривать
музыкальные файлы, а также создавать
списки композиций (playlist). -
В
папке Мои
Рисунки (My Pictures)
вы можете хранить фотографии, просматривать
изображения в уменьшенном виде или как
демонстрацию слайдов, сохранять
фотографии для размещения в Интернете,
архивировать фотографии так, чтобы их
можно было послать по электронной
почте, печатать фотографии из Интернета
и оптимизировать настройки печати для
лучшего использования высококачественной
фотобумаги. -
Мастер
работы со сканером и камерой (Scanner and
Camera Wizard)
позволяет сделать более простым
сканирование одного или нескольких
изображений в один или несколько
графических файлов. -
Мастер
сетевой загрузки изображений (Web
Publishing Wizard)
поможет вам разместить изображения и
другие файлы в Интернете, чтобы они
были доступны другим пользователям. -
Мастер
настройки сети (Network Setup Wizard)
выполнит первые шаги по созданию сети,
включая возможность разделения файлов,
принтеров и других устройств для разных
пользователей; обеспечит разделение
доступа в Интернет и настройку Internet
Connection Firewall, которая защищает от взлома
компьютер, когда вы находитесь в сети. -
Разделение
доступа в Интернет (Internet Connection Sharing)
обеспечивает общий доступ в сеть для
большого количества компьютеров. -
Microsoft
Internet Explorer 6 — браузер, который входит в
большинство версий Windows XP — обладает
новыми возможностями, которые упрощают
ежедневные действия в сети и помогают
вам защитить личную информацию.
(Однако
если вы захотите, вы можете установить
другой браузер.)
-
Центр
помощи и поддержки (Help and Support Center)
включает опции Поиск
(Search),
Каталоги
(Index)
и Избранное
(Favorites),
когда вы находитесь в сети, и позволяет
получать помощь от других пользователей
Windows XP и виртуальную поддержку
профессионалов. -
Удаленная
поддержка (Remote Assistance)
позволяет вам контролировать клавиатуру
и следить за экраном монитора своего
компьютера через любой компьютер с
Windows XP. -
Сайт
Модернизация
Windows через подключение к Интернету
(Windows Update Web)
позволит вам быстро дополнить и улучшить
систему, установить новые драйвера
для устройств
и обновления защиты системы. С вашего
разрешения модернизация может быть
автоматически произведена в тот момент,
когда вы подключены к Интернету. -
Улучшения
в области совместимости прикладных
программ позволяют запустить в Windows XP
множество программ, не работающих в
Windows 2000. Вы можете воспользоваться
Мастером
программной совместимости (Program
Compatibility Wizard),
чтобы запустить программу так, как если
бы она принадлежала более ранней версии
Windows. -
Функция
Восстановление
cистемы (System Restore)
позволит вам вернуть систему в предыдущее
состояние без потери персональных
данных или документов. -
Свойство
Установка
Windows (Windows Installer)
позволит вам устанавливать, выбирать
конфигурацию, следить за состоянием
программного обеспечения, а также
изменять и удалять его должным образом. -
Свойство
Многоязыковая
поддержка (Multilingual Support)
в английской версии Windows XP Professional поможет
вам без труда создавать, читать и
редактировать документы на разных
языках. -
Среда
операционной системы Windows XP быстро
приспосабливается к вашему стилю
работы, позволяя вам с легкостью находить
основную информацию и программы. -
Улучшенные
средства защиты от вирусов
позволяют обезопасить прикрепленные
к вашей электронной почте файлы, а ваш
системный администратор сможет удаленно
выделить конкретные программы, работу
которых можно разрешить на вашем
компьютере. -
Специалисты,
работающие в Службе технической
поддержки (Help and Support Center), помогут вам
или администратору системы конфигурировать,
оптимизировать и разрешать проблемы
Windows XP Professional. -
Свойство
ClearType в три раза увеличивает горизонтальное
разрешение для отображения текста на
экране, делая текст более четким и более
удобным для прочтения. -
На
вашем компьютере может быть установлено
до 4 гигабайт (Гб) памяти RAM и один или
два процессора. -
Аудио-
и видеосистемы были значительно улучшены
и теперь включают контроль за качеством
аудио и видео. Уменьшено также время
отклика аудиоустройств, установлена
новая схема поддержки для новых камер,
поддержка для синхронизации видео и
звука и поддержка для видеозаписей
большого размера. -
Режим
бездействия (Hibernate mode)
сохраняет содержимое памяти компьютера
на жесткий
диск.
Вы можете приостановить работу компьютера
таким образом, что, когда вы вновь
включаете мощность, все приложения
будут открыты так же, как в тот момент,
когда вы выключили компьютер. -
Сетевая
поддержка позволит вам взаимодействовать
с компьютерами, работающими с более
ранними версиями Windows, и разделять
ресурсы, например, папки, принтеры и
периферийные
устройства. -
Большинство
ситуаций, при которых вы были вынуждены
перезапускать компьютер в системах
Windows NT 4.0, Windows Me, Windows 98 и Microsoft Windows 95, были
устранены в системе Windows XP.
Глава 2. Первое знакомство с системой Windows XP Professional
Ранее мы уже отмечали, что для работы на компьютере необходим специальный программный продукт — операционная система. В этой книге приводится описание самой популярной на сегодняшний день операционной системы Windows от компании Microsoft (рассматривается версия Windows XP Professional).
Первое, что отображается на экране после загрузки компьютера — это пользовательский интерфейс Windows (рис. 2.1), включающий в себя следующие компоненты: Рабочий стол, Панель задач и меню Пуск.
Рис. 2.1. Пользовательский интерфейс Windows
Меню Пуск открывается нажатием одноименной кнопки, которая расположена в левом нижнем углу интерфейса. Панель задач представляет собой полосу, располагающуюся вдоль всей нижней границы интерфейса, и включает в себя значки, кнопки открытых приложений, системные часы и др. Наибольшую часть пользовательского интерфейса занимает Рабочий стол — это вся область экрана, кроме кнопки Пуск и панели задач.
Далее мы подробнее познакомимся с этими, а также другими элементами ОС Windows.
2.1. Рабочий стол
Рабочий стол оформляется фоновым рисунком, поверх которого отображаются ярлыки вызова приложений и значки папок. Кроме этого, нажатием на рабочем столе правой кнопки мыши вызывается контекстное меню.
2.1.1. Фоновый рисунок рабочего стола
В качестве фонового рисунка рабочего стола можно использовать файлы, имеющие одно из следующих расширений: bmp, gif, jpg, dib, png или htm.
Примечание. Расширение файла представляет собой набор символов, характеризующих его тип, следующих сразу за его именем и отделяющихся от имени файла точкой. Чтобы было понятнее, поясним на конкретных примерах: в файле Список. doc расширение — doc (оно указывает на то, что этот документ создан в программе Word), в файле Рисунок. bmp расширение — bmp (кстати, это одно из графических расширений), и т. д.
По умолчанию в качестве фонового рисунка рабочего стола предлагается изображение, которое называется Безмятежность (см. рис. 2.1). Отметим, что разработчики включили в состав операционной системы еще целый ряд графических файлов, и любой из них вы можете выбрать для оформления рабочего стола. Делается это несложно: щелкните на рабочем столе правой кнопкой мыши, в открывшемся меню выполните команду Свойства, и в появившемся окне Свойства: Экран выберите вкладку Рабочий стол (рис. 2.2).
Рис. 2.2. Выбор изображения для фонового рисунка
В поле Фоновый рисунок представлен список графических файлов, любой из которых можно использовать для оформления. Чтобы выбрать подходящее изображение, выделите его в списке курсором и нажмите кнопку Применить либо ОК. Над списком изображений демонстрируется образец того, как будет выглядеть рабочий стол при выбранном в данный момент рисунке — это позволяет оперативно просмотреть все содержимое перечня и подобрать наиболее приемлемый вариант. Обратите внимание: на рис. 2.2 в списке выбран фоновый рисунок Безмятежность, которым оформлен рабочий стол на рис. 2.1.
В принципе, для оформления рабочего стола можно использовать любое изображение (например, фотографию любимой болонки, или семейное фото, и т. п.), добавив его в список и выбрав по общим правилам. Для выполнения данной операции предназначена кнопка Обзор, которая находится справа от списка (см. рис. 2.2). С ее помощью на экран вызывается окно Обзор (рис. 2.3).
Рис. 2.3. Выбор произвольного изображения
Здесь в поле Папка (вверху окна) указывается путь к файлу требуемого рисунка. Откройте раскрывающийся список, выберите каталог (если файл рисунка находится не в корневой директории, то последовательно открывайте все папки на пути к нему), затем щелкните мышью на требуемом файле и нажмите кнопку Открыть.
В результате выполненных действий указанный рисунок будет добавлен в перечень фоновых изображений, расположенный в окне Свойства: Экран на вкладке Рабочий стол. Причем на нем автоматически позиционируется курсор, а в расположенном выше поле отобразится образец того, как будет выглядеть рабочий стол (рис. 2.4).
Рис. 2.4. Произвольное изображение
Изменения вступят в силу после нажатия кнопки Применить либо ОК (рис. 2.5).
Рис. 2.5. Оформление рабочего стола произвольным изображением
Аналогичным образом вы можете оформлять рабочий стол любым рисунком. Единственное условие — его расширение должно соответствовать одному из тех, которые приведены в начале раздела.
2.1.2. Значки и ярлыки на рабочем столе
Основной функциональный элемент рабочего стола Windows — это расположенные на нем значки и ярлыки, предназначенные для оперативного доступа к программам, файлам, документам и папкам. Вы можете сами установить на рабочий стол необходимые значки и ярлыки.
Примечание. Как правило, на рабочий стол выводятся ярлыки и значки для наиболее часто используемых приложений, файлов и папок. В остальных случаях лучше использовать Проводник (о нем более подробно поговорим ниже), чтобы не загромождать рабочий стол редко используемыми элементами.
После установки операционной системы на рабочий стол по умолчанию выводится значок Корзина. С его помощью осуществляется доступ к корзине с удаленными файлами, папками и иными объектами. Периодически следует удалить из корзины все содержимое, чтобы не хранить на жестком диске то, что уже не понадобится.
Примечание. Если вам нужно сразу и окончательно удалить объект с жесткого диска, минуя корзину, воспользуйтесь комбинацией клавиш Shift+Del.
Также при установке Windows на рабочий стол могут быть автоматически выведены следующие значки и ярлыки:
Мой компьютер — для доступа к файлам, папкам и документам, хранящимся на компьютере.
Мои документы — в данной папке хранятся различные текущие документы пользователя (письма, отчеты и т. д.).
Моя музыка — папка предназначена для хранения музыкальных и звуковых файлов.
Мои рисунки — в данной папке целесообразно хранить цифровые фотографии, рисунки, графические объекты и т. п.
О том, как самостоятельно создавать на рабочем столе значки и ярлыки, мы расскажем в следующей главе.
2.1.3. Контекстное меню рабочего стола
Чтобы открыть контекстное меню рабочего стола, щелкните правой кнопкой мыши в любом его свободном месте. Это меню включает в себя перечисленные ниже команды.
Упорядочить значки — с помощью команд, входящих в состав данного подменю, осуществляется настройка представления значков и ярлыков на рабочем столе. Команды Имя, Размер, Тип и Изменен позволяют быстро выполнить сортировку рабочего стола соответственно по имени, размеру, типу и дате последнего использования объекта. С помощью команды Автоматически осуществляется включение режима автоматической сортировки объектов рабочего стола по какому-либо из указанных выше признаков. Команда Отображать значки рабочего стола предназначена для управления отображением элементов рабочего стола (она позволяет сделать так, что на рабочем столе будет отображаться лишь фоновый рисунок). Очистка рабочего стола от давно не применявшихся объектов осуществляется с помощью команды Мастер очистки рабочего стола. При этом на экране открывается окно, в котором в пошаговом режиме выполняются соответствующие действия; при этом следует руководствоваться появляющимися подсказками.
Обновить — команда предназначена для обновления рабочего стола (например, после внесения изменений в его настройки).
Вставить и Вставить ярлык — данные команды становятся доступными только при наличии в буфере обмена какого-либо предварительно скопированного туда элемента рабочего стола (папки, значка, и т. д.). При выполнении этих команд соответствующий элемент вставляется из буфера обмена на рабочий стол.
Свойства — команда предназначена для перехода в режим настройки параметров экрана настройка экрана, и в том числе — рабочего стола (см. рис. 2.2 и 2.4).
Создать — с помощью команд этого подменю осуществляется быстрое создание тех либо иных объектов (папок, документов и т. д.). Подменю Создать включает в себя следующие команды:
• Папку;
• Ярлык;
• Портфель (используется для синхронизации файлов, обрабатываемых на двух разных компьютерах);
• Точечный рисунок;
• Документ Microsoft Word;
• Приложение Microsoft Access;
• Презентация Microsoft PowerPoint;
• Текстовый документ;
• Лист Microsoft Excel;
• Сжатая ZIP-папка.
Если щелкнуть правой кнопкой мыши на каком-либо объекте рабочего стола (значке, папке, и др.), то открывшееся контекстное меню будет включать в себя следующие команды:
Открыть — с помощью команды осуществляется открытие или запуск объекта по аналогии с тем, как это происходит при двойном щелчке мышью;
Проводник (только для папок) — при выполнении этой команды папка будет открыта в окне Проводника Windows.
Найти — эта команда позволяет быстро перейти в режим поиска данных.
Вырезать, Копировать и Вставить — команды предназначены для работы с буфером обмена. При выполнении команды Вырезать папка будет удалена с рабочего стола и помещена в буфер обмена, с помощью команды Копировать папка помещается в буфер обмена без удаления с рабочего стола. При выполнении команды Вставить содержимое буфера обмена (папка или ярлык) будет помещено в текущую папку, причем открывать ее для этого не нужно.
Создать ярлык — при выполнении данной команды для текущей папки будет создан ярлык на рабочем столе.
Удалить — с помощью этой команды объект (если это папка — вместе с содержимым) удаляется с рабочего стола и помещается в корзину.
Переименовать — эта команда применяется для перехода в режим переименования объекта.
Свойства — команда предназначена для просмотра свойств объекта.
Контекстное меню ярлыков, помимо перечисленных команд, может включать в себя команду Закрепить в меню «Пуск», при выполнении которой соответствующий пункт будет добавлен в меню кнопки Пуск.
2.2. Панель задач
В операционной системе Windows панель задач находится правее кнопки Пуск вдоль всей ширины экрана. Она включает в себя следующие компоненты: область быстрого запуска, область открытых приложений, область уведомлений, адресная панель, панель ссылок, языковая панель и панель рабочего стола. Управление отображением данных элементов (за исключением области открытых приложений и области уведомлений) осуществляется с помощью команд подменю Панели инструментов, которое находится в контекстном меню панели задач.
Итак, рассмотрим подробнее каждый из перечисленных элементов: с большинством из них приходится иметь дело каждому пользователю.
2.2.1. Область быстрого запуска
Область быстрого запуска расположена рядом с кнопкой Пуск, в левой части панели задач (рис. 2.6). В ней отображаются значки и ярлыки, с помощью которых осуществляется быстрый запуск наиболее востребованных программ.
Рис. 2.6. Область быстрого запуска
По умолчанию область быстрого запуска содержит значки Свернуть все окна (данный значок предназначен для быстрого сворачивания сразу всех открытых окон; кстати, к аналогичному результату приводит нажатие комбинации клавиш Windows+D), Internet Explorer, Windows Media Player и Microsoft Outlook.
Добавить ярлык в область быстрого запуска несложно: для этого просто перетащите его мышью с рабочего стола (но на рабочем столе он при этом сохранится). Учтите, что многие приложения при установке самопроизвольно добавляют свой ярлык в область быстрого запуска. Для удаления объекта из области быстрого запуска щелкните на нем правой кнопкой мыши и в открывшемся контекстном меню выберите команду Удалить.
2.2.2. Область открытых приложений
Область открытых приложений находится правее области быстрого запуска. В ней отображаются кнопки открытых в данный момент окон (см. рис. 2.6 — в панели открытых приложений содержится кнопка проводника Total Commander). Если в данный момент в системе не функционирует ни одна программа и не открыто ни одно окно, то данный элемент панели задач остается пустым.
Вы можете использовать режим группировки однотипных кнопок. При этом в области открытых приложений кнопки файлов, открываемых одной программой, будут собраны в меню. Для этого нажмите в свободном месте панели задач правую кнопку мыши и в открывшемся контекстном меню выберите команду Свойства (рис. 2.7).
Рис. 2.7. Команда Свойства
В результате на экране откроется окно Свойства панели задач и меню Пуск, в котором на вкладке Панель задач нужно установить флажок Группировать сходные кнопки панели задач (рис. 2.8) и нажать кнопку Применить либо ОК.
Рис. 2.8. Включение группировки сходных кнопок
После этого, чтобы получить доступ к требуемому файлу, надо щелкнуть левой кнопкой мыши на объединенной кнопке, и в появившемся меню выбрать его имя. На рисунке 2.8 показан пример, когда в одну кнопку собрано пять файлов, открываемых текстовым редактором Word (с которым, кстати, мы подробно познакомимся ниже).
Рис. 2.9. Группировка сходных кнопок в панели задач
Отметим, что данный механизм удобно применять тогда, когда одновременно открыто много окон.
2.2.3. Область уведомлений
Область уведомлений — еще один важный элемент панели задач. Он находится в ее правой части и обычно содержит символы и значки некоторых функционирующих программ, а также системные часы (рис. 2.10).
Рис. 2.10. Область уведомлений
Отметим, что отображением системных часов вы можете управлять самостоятельно. Для этого в окне свойств панели задач (см. рис. 2.8) предназначен флажок Отображать часы (при снятом данном флажке часы не отображаются, и наоборот).
2.2.4. Адресная панель
Адресная панель (рис. 2.11) позволяет пользователю быстро перейти к указанной веб-странице.
Рис. 2.11. Адресная панель
По умолчанию адресная панель отключена. Чтобы включить ее отображение, необходимо в контекстном меню панели задач в подменю Панели инструментов выполнить команду Адрес (рис. 2.12).
Рис. 2.12. Включение адресной панели
После этого в панели задач появится слово Адрес; чтобы адресная панель раскрылась, как на рис. 2.11, следует на данном слове дважды щелкнуть мышью.
Внимание. Для раскрытия адресной панели необходимо, чтобы в контекстном меню панели задач был отключен пункт Закрепить панель задач (см. рис. 2.12).
Чтобы открыть нужный веб-ресурс, в поле Адрес с клавиатуры либо из раскрывающегося списка введите соответствующий адрес и нажмите кнопку Переход.
2.2.5. Панель ссылок
Панель ссылок (рис. 2.13) включает в себя ссылки на ресурсы в Интернете, содержащие информацию о некоторых приложениях Windows.
Рис. 2.13. Панель ссылок
Управление отображением панели ссылок осуществляется с помощью команды Ссылки, которая находится в подменю Панели инструментов (см. рис. 2.12).
Для раскрытия панели ссылок щелкните мышью на стрелочке, находящейся правее слова Ссылки (см. рис. 2.13). В системе реализована возможность пополнения содержимого панели с помощью перетаскивания на нее мышью требуемых ссылок.
Чтобы удалить ссылку из панели, щелкните на ней правой кнопкой мыши и в появившемся меню выполните команду Удалить.
2.2.6. Языковая панель
Главная задача языковой панели (рис. 2.14) — предоставление пользователю возможности переключать раскладку клавиатуры (например, с русского на английский язык и наоборот).
Рис. 2.14. Языковая панель
Для управления отображением данного элемента панели задач предназначена команда Языковая панель, расположенная в подменю Панели инструментов (см. рис. 2.12).
Чтобы переключить раскладку клавиатуры, щелкните мышью на значке языка, и в появившемся меню укажите требуемый язык. Можно делать это и по-другому — с помощью соответствующей комбинации клавиш (как правило, Ctrl+Shift или Alt(слева)+Shift — подходящий вариант выбирается в настройках системы).
Отметим, что вы можете расположить языковую панель не только в панели задач, но и в каком-нибудь ином месте экрана. Для этого щелкните правой кнопкой мыши на значке языка, в открывшемся меню выберите команду Восстановить языковую панель, а затем мышью перетащите ее в требуемое место (перед этим указатель мыши нужно подвести к левой кромке панели).
2.2.7. Панель рабочего стола
Панель рабочего стола (рис. 2.15) включает в себя список элементов, которые в данный момент присутствуют на рабочем столе.
Рис. 2.15. Панель рабочего стола
Включение/выключение данной панели производится с помощью команды Рабочий стол, расположенной в подменю Панели инструментов (см. рис. 2.12).
Содержимое панели открывается щелчком мыши на стрелочке, расположенной справа от имени панели (на рис. 2.15 панель Рабочий стол открыта).
2.2.8. Контекстное меню панели задач
Чтобы открыть контекстное меню панели задач (см. рис. 2.12), нужно щелкнуть на ней правой кнопкой мыши. С некоторыми командами данного меню мы уже познакомились, теперь пора рассмотреть и остальные.
Команды Окна каскадом, Окна сверху вниз и Окна слева направо предназначены для включения соответствующего режима представления окон открытых приложений (выбранный режим действует тогда, когда окна не свернуты).
Команда Показать рабочий стол позволяет быстро свернуть все окна, чтобы открыть доступ к рабочему столу. Данная команда вызывается также нажатием комбинации клавиш Windows+D либо щелчком мышью на значке Свернуть все окна, находящимся в области быстрого запуска панели задач. Эту возможность особенно удобно использовать, когда одновременно открыто много окон.
Команда Диспетчер задач предназначена для вызова окна диспетчера задач. Эта команда активизируется также нажатием комбинации клавиш Ctrl+Alt+Del.
Команда Закрепить панель задач позволяет зафиксировать либо разблокировать текущее состояние панели задач. В зафиксированном состоянии размер либо месторасположение панели задач изменить невозможно.
С помощью команды Свойства осуществляется переход в режим настройки параметров панели задач и меню Пуск.
2.3. Меню Пуск
Меню Пуск — один из ключевых инструментов Windows. Оно позволяет получить доступ к приложениям, папкам и файлам, хранящимся на компьютере, перейти в режим настройки и администрирования системы, вызвать справочную информацию, открыть режим поиска, выключения и перезагрузки компьютера, и др.
Отметим, что в операционных системе Windows XP и Windows Vista было реализовано новое оформление меню Пуск, заметно отличающееся от предыдущих версий системы. При этом функциональность меню Пуск почти не изменились, а вот эргономические качества заметно улучшились. Здесь мы рассмотрим меню Пуск операционной системы Windows XP — в настоящее время именно эту версию считают наиболее распространенной в России.
При необходимости вы можете вернуться к классическому представлению меню Пуск, используемому в предыдущих версиях Windows. Это делается следующим образом: нужно щелкнуть правой кнопкой мыши на кнопке Пуск, и в открывшемся контекстном меню выбрать пункт Свойства, в результате чего на экране откроется окно Свойства панели задач и меню «Пуск». В данном окне на вкладке Меню «Пуск» нужно установить переключатель в положение Классическое меню «Пуск», после чего нажать кнопку Применить либо ОК.
На рис. 2.16 показано меню Пуск в том виде, в котором оно предлагается по умолчанию в Windows XP.
Рис. 2.16. Меню Пуск
В левой колонке данного меню отображается перечень часто вызываемых приложений. Его содержимое формируется автоматически на основании того, как часто пользователь запускает разные программы. Этот перечень дает возможность оперативного доступа к самым востребованным приложениям.
Итак, познакомимся подробнее с основными компонентами меню Пуск.
2.3.1. Все программы
Меню Все программы расположено сразу под списком часто вызываемых программ. Оно включает в себя перечень всех (или, по крайней мере, большинства) программ, установленных на данном компьютере. Иначе говоря, если установленное приложение отсутствует в списке часто вызываемых программ — ищите его в меню Все программы.
Примечание. Необходимость включения приложения в меню Все программы обычно определяется при его инсталляции. При этом, как правило, можно ввести название пункта меню, при выполнении которого будет осуществляться запуск данной программы. Но учтите, что в меню Все программы прописываются не все продукты: например, если приложение не требует инсталляции — вы его там не найдете.
Многие приложения помещают в меню Все программы не только команду запуска программы, но и ряд других пунктов пункты; при этом все пункты одного приложения объединяются в соответствующее подменю. Обычно в нем могут находиться следующие команды:
• Запуск программы;
• Деинсталляция (удаление) программы;
• Обновление программы (ссылка на веб-страницу обновления);
• Вызов справочной информации;
• Открытие файла Readme.txt;
• Открытие файла What’s New (Что нового);
• Ссылка на сайт разработчика;
• Открытие текста лицензионного соглашения.
Далее мы рассмотрим пункты, которые по умолчанию включаются в состав меню Все программы.
Windows Update — при активизации данной команды осуществляется автоматический переход на веб-страницу обновления Windows (windowsupdate.microsoft.com). Обратите внимание — это возможно только при наличии действующего подключения к Интернету.
Активация Windows — с помощью данной команды осуществляется переход в режим активации Windows (это необходимо делать после установки или переустановки системы). Активация необходима для предотвращения использования нелицензионных копий операционной системы.
Выбор программ по умолчанию (эта команда может быть также вынесена непосредственно в меню Пуск) — команда предназначена для перехода в режим выбора приложений, используемых по умолчанию для выполнения тех или иных операций. Например, для открытия веб-страниц можно использовать по умолчанию Internet Explorer, а можно — другой обозреватель (например, Mozilla). Для работы с электронной корреспонденцией можно использовать по умолчанию, например, Outlook Express, а можно — The Bat, и т. д. При активизации команды на экране отображается окно Установка и удаление программ с открытым режимом Выбор программ по умолчанию (рис. 2.17).
Рис. 2.17. Выбор программ по умолчанию
В этом окне указывается подходящий вариант конфигурации используемых по умолчанию приложений. Возможные варианты — Microsoft Windows, Программы сторонних разработчиков и Другая. Чтобы просмотреть параметры выбранной конфигурации и настроить их, ее необходимо открыть с помощью расположенной справа стрелочки (на рис. 2.17 открыта конфигурация Другая). Учтите, что конфигурации Microsoft Windows и Программы сторонних разработчиков не редактируются.
При выборе конфигурации Microsoft Windows по умолчанию используются следующие программы:
• Для работы в Интернете — интернет-обозреватель Internet Explorer;
• Для работы с электронной корреспонденцией — почтовая программа Outlook Express;
• Для работы с медиа-файлами — проигрыватель Windows Media Player;
• Для обмена мгновенными сообщениями — программа Windows Messenger;
• Виртуальная машина Java — виртуальная машина Microsoft.
Ко всем перечисленным программам открыт доступ из меню кнопки Пуск либо из других мест (рабочий стол и др.).
Если выбрана конфигурация Программы сторонних разработчиков, то все перечисленные программы становятся недоступными, а по умолчанию для указанных выше операций используются текущие приложения.
При выборе конфигурации Другая пользователь сам настраивает ее параметры:
• Для работы в Интернете можно выбрать либо обозреватель Internet Explorer, либо текущий обозреватель.
• Для работы с электронной почтой можно использовать либо текущую почтовую программу, либо Outlook Express.
• В качестве используемого по умолчанию проигрывателя можно выбрать либо текущий проигрыватель, либо Windows Media Player.
• Для обмена мгновенными сообщениями можно использовать либо Windows Messenger, либо текущую программу.
• В качестве используемой по умолчанию машины Java можно выбрать либо текущую виртуальную машину Java, либо виртуальную машину Microsoft.
Для каждой из перечисленных позиций доступен флажок Сделать программу доступной в том случае, если выбрана программа не корпорации Microsoft.
С помощью команды Все программы → Каталог Windows можно выполнить поиск в Интернете программных продуктов, предназначенных для Windows.
Команда Открыть документ Office предназначена для поиска и открытия документа Office, почтового сообщения, базы данных и т. п. При выполнении команды на экране открывается окно Открыть документ Office, в котором указывается требуемый путь. Для создания нового документа Office, почтового сообщения, базы данных и т. д. предназначена команда Создать документ Office. При ее выполнении на экране открывается окно Создать документ Office; в данном окне осуществляется выбор шаблона, на основании которого будет создан документ.
В подменю Автозагрузка, которое также расположено в меню Все программы, содержится перечень приложений, запускаемых автоматически при загрузке Windows.
Подменю Игры включает в себя перечень команд, с помощью которых осуществляется запуск поставляемых с системой игр. Некоторые из них предназначены для использования на локальном компьютере, а в некоторые можно играть с удаленными партнерами через Интернет. К первым из них относятся Пинбол, Пасьянс, Сапер и др., ко вторым — Интернет-Нарды, Интернет-Червы, Интернет-Шашки и др.
Использование команды Удаленный помощник позволяет отправить приглашение удаленному пользователю, в результате чего он сможет подключиться к данному компьютеру для оказания какой-либо помощи (консультация, выполнение каких-либо действий и т. д.). Для использования данной возможности необходимо наличие действующего подключения к Интернету.
Помимо перечисленных элементов, меню Все программы включает в себя достаточно объемное подменю Стандартные, которое предназначено для доступа к стандартным приложениям, поставляемым в комплекте с операционной системой. С этими программами (соответственно — и с подменю Стандартные) мы познакомимся ниже, в разделе «Стандартные программы, поставляемые с системой».
2.3.2. Прочие элементы меню Пуск
Однако подменю Все программы — это лишь часть меню Пуск, включающего в себя еще целый ряд элементов. Познакомимся с ними подробнее.
Команды Мои документы, Мои рисунки и Моя музыка предназначены для доступа к папкам, в которых хранятся соответственно: текущие документы (письма, отчеты, заметки и т. д.); рисунки, фотографии и иные графические объекты; музыкальные и звуковые файлы. Для удобства работы рекомендуется вывести значки этих папок на рабочий стол.
Совет. При сохранении документов Windows по умолчанию предлагает делать это в папку Мои документы. Поэтому почти все начинающие пользователи, которые еще не освоили навигацию по компьютеру, на первых порах работают только с этой папкой. Однако не рекомендуется слишком затягивать этот период: намного удобнее создать на жестком диске несколько тематических папок (например, Отчеты, Рецензии, Письма, Задания, и т. п.), и хранить соответствующие документы в предназначенных для них папках. То же самое касается папок Мои рисунки и Моя музыка: на первых порах в них можно хранить все файлы соответствующих форматов, но со временем нужно научиться сортировать их. Например, для графики и фото можно создать папки Семейное фото, Отпуск, Детские рисунки, Корпоративы, а для музыки — папки Эстрада, Классика, Рок-музыка, Джаз, и т. д.
В подменю Недавние документы содержится список недавно использовавшихся файлов и документов (по умолчанию он может включать в себя до 15 позиций). Ингода бывает полезно удалить этот список из меню Пуск, или просто очистить его содержимое — например, чтобы посторонние не могли знать о том, с какими документами вы работали. Это делается в режиме настройки меню Пуск следующим образом.
Вначале щелкните правой кнопкой мыши на кнопке Пуск и в появившемся меню выполните команду Свойства. В результате на экране отобразится окно Свойства панели задач и меню «Пуск» с открытой вкладкой Меню «Пуск» (рис. 2.18).
Рис. 2.18. Режим настройки меню Пуск
Проверьте, чтобы на данной вкладке переключатель был установлен в положение Меню «Пуск», и нажмите кнопку Настроить — в результате откроется окно Настройка меню «Пуск». В данном окне на вкладке Дополнительно нужно снять флажок Отображать список недавно использовавшихся документов (рис. 2.19).
Рис. 2.19. Настройка меню Пуск, вкладка Дополнительно
Чтобы не удалять из меню Пуск пункт Недавние документы, а просто очистить его, нужно при установленном флажке Отображать список недавно использовавшихся документов нажать кнопку Очистка списка. Учтите, что выполненные изменения вступят в силу после нажатия в окне Настройка меню «Пуск» кнопки ОК, а в окне Свойства панели задач и меню «Пуск» — кнопки Применить либо ОК. Кстати, очистка подменю Недавние документы подразумевает удаление позиций только из него, при этом в компьютере соответствующие документы сохранятся (просто доступа к ним из этого подменю уже не будет).
Команда Выполнить предназначена для открытия файлов, документов, папок или веб-страниц. При активизации данной команды на экране отображается окно Запуск программы, которое представлено на рис. 2.20.
Рис. 2.20. Окно Запуск программы
В данном окне в поле Открыть следует с клавиатуры либо из раскрывающегося списка (этот список содержит введенные ранее имена объектов) ввести имя открываемого объекта, после чего нажать кнопку ОК. Заполнить поле Открыть можно также с помощью кнопки Обзор — при нажатии на нее на экран выводится окно, в котором указывается путь к открываемому объекту. Чтобы закрыть окно, нажмите кнопку Отмена.
Команда Выход из системы предназначена либо для завершения текущего сеанса работы Windows, либо для смены пользователя. При активизации данной команды на экран выводится окно, которое показано на рис. 2.21.
Рис. 2.21. Выход из системы
В данном окне находится три кнопки: Смена пользователя, Выход и Отмена. При нажатии на кнопку Выход текущий сеанс работы Windows завершается. Кнопка Отмена предназначена для закрытия данного окна без выполнения каких-либо действий.
Кнопка Смена пользователя применяется для смены текущего пользователя. Дело в том, что с одним компьютером и одной системой может работать несколько разных пользователей, причем каждый — под своим именем. Для каждого пользователя в режиме администрирования системы заводится учетная запись с именем и паролем, и эти данные он вводит при загрузке компьютера. Помимо прочего, это можно использовать для того, чтобы, например, один человек мог работать только с одними какими-то данными, кто-то другой — с другими данными, и т. д. Иными словами — каждый имеет доступ только к предназначенной для него информации, а также к данным, которые являются общими для всех пользователей.
Вот для того, чтобы без выключения компьютера сменить пользователя, и предназначен данный режим. При нажатии на кнопку Смена пользователя на экране открывается окно входа в систему, в котором содержится перечень учетных записей пользователей данного компьютера, а также кнопка Выключить компьютер. Для каждой учетной записи показывается количество работающих приложений (при наличии таковых). Несомненным достоинством режима смены пользователей является то, что при нем не требуется закрывать работающие программы и перезагружать компьютер. На практике это выглядит примерно так: пользователь Работник работает с какими-либо документами, и в этот момент пользователю Руководитель срочно понадобилось посмотреть свои данные. В этом случае, не закрывая работающие программы, нужно включить режим смены пользователей, и в окне входа в систему выбрать учетную запись пользователя Руководитель. После того, как он просмотрит необходимые ему данные и освободит компьютер, пользователь Работник
Конец ознакомительного фрагмента.
Антон Белоусов
Windows XP. От простого к сложному
Введение
Книга написана для тех, кто начинает работать на компьютере. С ее помощью вы установите и настроите операционную систему Windows XP. Вы сможете совершенствовать свои знания шаг за шагом, начиная от установки операционной системы и заканчивая созданием собственного дистрибутива Windows XP.
Вам не обязательно читать всю книгу, так как некоторые главы содержат информацию, которая вам уже известна. Однако мы настоятельно рекомендуем ознакомиться с разделом «Основные понятия» в главе 1, в котором приведен список основных терминов, используемых в книге.
В книге описаны программы, которые помогут облегчить работу с Windows XP, а также настройки, позволяющие значительно увеличить производительность системы.
Структура книги
В главе 1 рассказывается об истории создания Windows XP, целесообразности перехода на эту операционную систему, о ее основных возможностях, а также о различиях между версиями Ноте и Professional. Приведен список основных терминов.
Глава 2 поможет подготовить компьютер к установке Windows XP.
Рассказ о процессе установки операционной системы со всеми проблемами, которые могут возникнуть при установке, ждет вас в главе 3. Каждый шаг инсталляции Windows XP для наглядности сопровождается изображением экрана и подробным описанием.
Глава 4 посвящена основам работы в Windows XP. Подробно описаны все основные значки, кнопки и возможности Windows XP.
В главе 5 описываются программы, входящие в Windows XP.
В главе 6 вы найдете всю необходимую информацию для подключения вашего компьютера к сети Интернет и локальной сети. Кроме того, рассмотрены основные принципы работы в сети Интернет и использования электронной почты.
В главе 7 подробно описывается установка нового оборудования (принтера, сканера и т. д.), а также описаны проблемы, которые могут возникнуть в процессе подключения оборудования к компьютеру. Приведены инструкции для установки программ с компакт-диска или жесткого диска вашего компьютера.
Глава 8 содержит подробную информацию о настройке операционной системы Windows XP для увеличения ее производительности. Данная глава особенно обрадует владельцев маломощных компьютеров. Здесь вы также найдете ответы на вопросы, которые могут возникнуть в процессе настройки операционной системы.
Глава 9 содержит рекомендации по установке основного набора программ, которые облегчат работу в операционной системе Windows XP. Если какая-либо программа не понравилась вам по дизайну, функциональности или другим причинам, вы можете установить ее аналог. Сейчас многие программы имеют схожие возможности и зачастую отличаются лишь внешним видом, поэтому есть возможность выбора.
От издательства
Ваши замечания, предложения и вопросы отправляйте по адресу электронной почты comp@piter.com (издательство «Питер», компьютерная редакция).
Мы будем рады узнать ваше мнение!
Подробную информацию о наших книгах вы найдете на веб-сайте издательства http://www.piter.com.
Глава 1
Знакомство с Windows XP
Данная глава посвящена истории создания операционной системы Windows XP, а также основным отличиям данной системы от предыдущих продуктов Microsoft. Кроме того, рассмотрены отличия между версиями Home Edition и Professional Edition. В начале главы вы познакомитесь с основными компьютерными терминами, которые будут использоваться в дальнейшем.
В данной главе приведены аргументы перехода на операционную систему Windows XP. Основные возможности этой операционной системы подробно рассмотрим в следующих главах.
Основные понятия
Познакомимся с основными компьютерными терминами, без которых не обойтись ни одному владельцу персонального компьютера. Так как книга предназначена для новичков, упор сделан на отражение основного смысла термина, а не на подробное описание принципов работы устройства.
Процессор – центральная часть вашего компьютера. Именно процессор отвечает за скорость обработки информации. Сейчас на рынке представлены процессоры компаний Intel (Pentium и Celeron) и AMD (Athlon, Sempron и Duron). У любого процессора имеются две характеристики, определяющие его производительность: тактовая частота, которая измеряется в мегагерцах (МГц), а также объем кэша, измеряемый в килобайтах (Кбайт). Чем больше значения этих характеристик, тем быстрее будет работать ваш компьютер.
Жесткий диск – это внутреннее устройство компьютера, которое служит для долговременного хранения информации. Если вы собираетесь приобрести компьютер, рекомендуем купить жесткий диск емкостью не менее 100 Гбайт. Жесткие диски можно разделить на несколько типов в зависимости от способов их подключения: IDE, SATA, SCSI и другие. На данный момент оптимальным выбором по соотношению цена/качество являются диски SAT А. К основным характеристикам жесткого диска, на которые стоит обратить внимание при покупке, относятся максимальная скорость вращения шпинделя (рекомендуется покупать жесткие диски со скоростью вращения от 7200 об./мин.) и объем жесткого диска, который измеряется в гигабайтах (Гбайт).
Оперативная память – одно из важнейших устройств компьютера. Именно из нее процессор берет данные для обработки, а потом в нее же записывает полученные результаты. В отличие от жесткого диска, в оперативной памяти данные сохраняются лишь до тех пор, пока работает компьютер. При выключении компьютера все данные из оперативной памяти стираются. Основные характеристики оперативной памяти – ее объем, измеряемый в мегабайтах, и частота, измеряемая в мегагерцах. Для нормальной работы современного компьютера рекомендуется покупать не менее 512 Мбайт оперативной памяти с максимальной частотой, которую поддерживает ваша материнская плата.
Материнская плата – основное устройство, к которому подключаются все остальные устройства компьютера. Характеристиками материнской платы могут служить максимальная частота процессора, максимальный объем оперативной памяти, жесткого диска, которые можно установить. При выборе материнской платы следует обратиться за помощью к консультантам в любом компьютерном магазине.
Видеокарта – устройство, подготавливающее информацию для ее отображения на мониторе. В зависимости от типа подключения видеокарты бывают двух типов: AGP и PCI-E. Если вы собираетесь использовать компьютер для работы с документами или простых игр, можете смело покупать материнскую плату со встроенной видеокартой.
Монитор – устройство для отображения информации, получаемой с видеокарты. Наиболее популярны мониторы двух типов: электронно-лучевые (ЭЛТ) и жидкокристаллические (ЖК). Если вы собираетесь работать с графикой, необходимо остановить свой выбор на ЭЛТ-мониторах. Для дома лучше выбрать ЖК-монитор.
Клавиатура – устройство ввода, работающее подобно пишущей машинке.
Мышь – устройство ввода. Мыши бывают оптические и механические.
CD-ROM (DVD-ROM) – устройство для чтения и записи компакт-дисков.
Floppy-дисковод – устройство для чтения гибких дисков (дискет).
Модем – устройство для передачи информации между компьютерами посредством телефонной линии. Это одно из устройств, с помощью которого можно выходить в Интернет.
Принтер – устройство вывода графической и текстовой информации.
Сканер – устройство для ввода графической и текстовой информации.
Компакт-диск – внешний носитель информации. Служит для хранения средних объемов информации. На компакт-диск можно записать до 700 Мбайт информации.
Гибкий диск – внешний носитель информации в виде диска с магнитной поверхностью, заключенного в защитный футляр. Служит для хранения небольшого объема информации (до 1,5 Мбайт).
BIOS – встроенное в материнскую плату программное обеспечение, доступное без обращения к жесткому диску.
Операционная система – специальная программа, создающая среду, в которой работают компьютерные программы.
Щелчок – предложение щелкнуть мышью на указанном объекте (кнопке, рисунке и т. д.).
История создания операционной системы Windows XP
Операционная система Windows XP имела кодовое название Whistler. Первоначально задумывалось создание двух систем с кодовыми названиями Neptune и Odyssey. Проект Neptune должен был стать продолжением линейки операционных систем на базе Windows 98, a Odyssey – продолжением линейки на ядре NT. Однако в корпорации Microsoft решили пойти другим путем и объединили два проекта в один, который и получил название Whistler.
В результате слияния двух проектов родилась операционная система, унаследовавшая лучшие черты операционных систем Windows Millennium и Windows 2000. От Windows Millennium ей достались удобство установки, простота настройки, простота использования, богатые мультимедийные возможности и другие функции, облегчающие работу. От Windows 2000 новая система получила высокую надежность работы, многофункциональность, а также широкие возможности настройки безопасности.
10 причин для перехода на Windows XP
Рассмотрим 10 основных причин, которые помогут вам окончательно определиться с выбором операционной системы.
1. Обеспечение защиты вашего компьютера. Windows XP автоматически загружает из Интернета обновления для операционной системы. Кроме того, в Windows XP встроен брандмауэр (программа для защиты вашего компьютера в локальной сети и сети Интернет), который обеспечит безопасность вашего компьютера при использовании сетевых подключений.
2. Простота и удобство настройки сетевых подключений. С помощью встроенных мастеров вы сможете быстро и легко подключить ваш компьютер к локальной сети, а также открыть доступ к папкам и файлам на вашем компьютере.
3. Удобный интерфейс. Windows XP имеет приятный и функциональный дизайн.
4. Обеспечение конфиденциальности при использовании сети Интернет. С помощью встроенного браузера Internet Explorer 6 вы можете не беспокоиться за сохранность своих данных при работе в сети Интернет.
5. Возможность общения с друзьями в режиме реального времени. В Windows XP включена программа Windows Messenger, с помощью которой можно обмениваться с друзьями текстовыми сообщениями.
6. Восстановление системы в случае возникновения ошибки. Если в результате установки программы или по другой причине ваш компьютер перестал работать, с помощью системы восстановления вы можете вернуть ему работоспособность, сохранив при этом важную информацию.
7. Большие мультимедийные возможности. С помощью встроенной программы Widows Media Player вы можете смотреть свои любимые фильмы на DVD, записывать диски, слушать музыку и многое другое.
8. Простота подключения к беспроводным сетям. С помощью встроенного мастера подключения к беспроводной сети вы без проблем сможете подключить ваш компьютер к беспроводной сети.
9. Использование удаленного помощника. Если у вас есть знакомый, которому вы доверяете настройку вашего компьютера, данная функция незаменима для вас. Теперь можно отправить запрос удаленному помощнику для того, чтобы он смог настраивать ваш компьютер удаленно.
10. Хорошая совместимость с прошлыми версиями Windows. Разработчики Windows ХР постарались, чтобы программы, написанные под предыдущие версии Windows, работали и в Windows ХР. Теперь у вас не должно возникнуть проблем при использовании старых программ.
Основные возможности Windows ХР
Рассмотрим основные возможности, включенные в операционную систему Windows ХР. Прочитав данный раздел, вы поймете, почему стоит остановить свой выбор именно на этой системе.
– Устранена большая часть конфликтных ситуаций, при которых владельцы Windows NT 4.0 и Windows 95/98/ME были вынуждены перезагружать компьютеры. Кроме того, во многих случаях теперь не требуется выполнять перезагрузку после установки программного обеспечения.
– Windows ХР предохраняет основные системные файлы от перезаписи при установке приложений. Если произошла перезапись файла, правильная версия будет восстановлена благодаря защите Windows.
– Допускается одновременная работа нескольких приложений; при этом обеспечиваются быстрая реакция системы и высокая стабильность ее работы.
– Сохранив ядро Windows 2000, операционная система Windows ХР Professional приобрела обновленный внешний вид. Типичные задачи объединены и упрощены, добавлены новые визуальные подсказки, помогающие в работе с компьютером. Одним щелчком на кнопке администратор или пользователь может сменить обновленный интерфейс на классический интерфейс Windows 2000.
– При выборе файла в Проводнике появляется динамическое меню, в котором перечислены действия, выполняемые с файлами данного типа.
– В программу Проводник Windows встроена поддержка как однократной записи, так и многократной перезаписи компакт-дисков.
– Рабочий стол компьютера может отображаться на двух мониторах, управляемых одним видеоадаптером.
– По прошествии установленного времени или по требованию пользователя операционная система Windows ХР Professional сохраняет содержимое памяти на жестком диске и отключает питание. При повторном включении питания все приложения открываются заново в том же состоянии, что и в момент отключения.
– Центр справки и поддержки объединяет в себе функции предыдущих версий системы Windows (например, Поиск, Указатель и Избранное) с информационными ресурсами Интернета, тем самым повышая шансы на получение именно такой помощи, которая вам необходима. Для диагностирования и устранения неполадок можно использовать информацию папки Мой компьютер и средства восстановления системы.
– При установке новых драйверов для некоторых классов устройств система Windows XP Professional сохраняет копию предыдущего драйвера и позволяет установить его заново в случае неполадок.
– Сотни приложений, которые отказывались работать в операционной системе Windows 2000 Professional, будут функционировать в Windows XP Professional благодаря наличию новых исправлений.
– С разрешения пользователя операционная система Windows XP Professional загружает критически важные обновления в фоновом режиме из Интернета. Загрузка почти не влияет на просмотр веб-сайтов, а если компьютер был отключен от сети до окончания загрузки, процедура автоматически возобновляется при следующем подключении.
Отличия версий Ноте и Professional
Теперь определимся с версией Windows XP, которую мы будем устанавливать на компьютер. Существует три версии Windows XP: Home Edition, Professional Edition и 64-bit Edition.
Как видно из названия, Windows XP Home Edition предназначена для домашнего использования, a Windows XP Professional Edition – для офиса. Однако дома рекомендуется ставить именно Professional Edition, ТЭ.К КЭ.К ОНИ обладает полезными функциями (о них будет рассказано ниже), которых нет в версии Ноте Edition. Windows XP Home Edition является заменой операционных систем линейки Windows 98, a Windows XP Professional – заменой систем линейки Windows NT/2000. Различия между этими двумя версиями операционной системы представлены в табл. 1.1.
Таблица 1.1. Различия между версиями Ноте и Professional.
Как видно из данной таблицы, рядовому пользователю хватит версии Ноте Edition, но если вы хотите постепенно повышать свой уровень овладения операционной системой Windows XP, рекомендуем вам остановить выбор на версии Professional Edition. По мере освоения Windows XP вы можете столкнуться с ситуацией, когда необходимо будет разграничить доступ к файлам или зашифровать их (то есть защитить), именно поэтому и рекомендуется устанавливать версию операционной системы с максимальным количеством возможностей.
Какую версию Windows XP выбрать?
В предыдущем разделе мы рассмотрели, какая из версий операционной системы Windows XP подойдет вам больше всего. После версии системы указаны обозначения SP1 или SP2. SP – это сокращение от Service Pack, что в переводе с английского языка означает пакет обновлений. Таким образом, если вы видите перед собой диск Windows XP SP2 Professional Edition, то это значит, что на нем записана операционная система Windows XP Professional Edition, в которую уже включен второй пакет обновлений.
После выпуска Windows XP в корпорации Microsoft продолжают работать над поиском ошибок в этой операционной системе. Если находят ошибки в работе операционной системы или ошибки, нарушающие безопасность вашего компьютера, выпускается обновление. Именно для обеспечения безопасности необходимо устанавливать обновления (процесс установки и загрузки обновлений рассмотрен в следующих главах). Периодически (примерно раз в один-два года) выпускаются пакеты обновлений, содержащие все обновления, имеющиеся на момент выпуска пакета обновлений. Таким образом, Service Pack 1 содержит все обновления с момента выпуска Windows XP до момента выпуска самого пакета обновлений. Аналогично обстоит дело и с Service Pack 2.
ПРИМЕЧАНИЕ
В Service Pack 2 включены обновления с момента выпуска Service Pack 1 до момента выпуска второго пакета обновлений плюс все обновления, которые были включены в Service Pack l. Поэтому если у вас установлен Service Pack 2, вам уже не нужно устанавливать Service Pack l.
Итак, вам нужно приобрести операционную систему Windows XP SP2.
Глава 2
Подготовка компьютера к установке Windows XP
В данной главе рассказывается обо всех требованиях, которые необходимо выполнить перед установкой операционной системы Windows XP. Приведены минимальная и рекомендуемая конфигурации компьютера, а также описана последовательность действий перед установкой Windows XP.
Системные требования
Операционная система Windows XP более требовательна к ресурсам компьютера по сравнению с предыдущими версиями. Поэтому если у вас установлена одна из предыдущих версий Windows, перед установкой Windows XP обязательно ознакомьтесь с этим разделом, так как мощности вашего компьютера может быть недостаточно для комфортной работы с этой операционной системой. Минимальные и рекомендуемые системные требования, объявленные корпорацией Microsoft, представлены в табл. 2.1.
Таблица 2.1. Системные требования, рекомендуемые Microsoft.
На самом деле эти требования занижены, то есть вы сможете установить систему, но скорость работы будет далека от идеальной. Для достижения приемлемой скорости работы системы придется долго настраивать Windows XP. Поэтому в табл. 2.2 указаны минимальные и рекомендуемые требования, необходимые для нормальной работы Windows XP без дополнительных настроек.
Таблица 2.2. Реальные системные требования.
Как видите, разница довольно существенная, но именно данные из табл. 2.2 позволят добиться комфортной работы в Windows XP, не прибегая к дополнительным настройкам системы.
Подготовка компьютера к установке Windows XP
Подготовимся к установке Windows XP. Нам понадобится загрузочный компакт-диск с русской версией операционной системы Windows XP, а также компьютер, отвечающий требованиям, приведенным в табл. 2.2.
Рис. 2.1. Главное окно BIOS.
Перед началом установки нужно сделать несколько изменений в BIOS.
1. Включите компьютер.
2. После появления экрана с черным фоном нажмите клавишу Del (иногда вместо клавиши Del используется клавиша F2).
3. Появится экран, напоминающий изображенный на рис. 2.1.
ПРИМЕЧАНИЕ
Внешний вид вашего BIOS может отличаться, так как существует две наиболее распространенные версии BIOS: Award BIOS и Phoenix BIOS (последняя приведена на рис. 2.1).
4. Теперь с помощью клавиш <– и —> перейдите на вкладку Boot.
5. С помощью клавиш 8 и 2 выберите пункт CD-Rom Drive и нажимайте клавишу + до тех пор, пока пункт CD-Rom Drive не будет первым в списке (рис. 2.2).
Рис. 2.2. Выбор источника загрузки.
6. Нажмите клавишу F10.
7. В появившемся окне выберите Yes и нажмите Enter (рис. 2.3).
ПРИМЕЧАНИЕ
Если внешний вид вашего BIOS не похож на тот, который приведен на рис. 2.2 и 2.3, у вас установлен Award BIOS. В таком случае в пунктах 4 и 5 с помощью клавиш 8 и 2 выберите пункт Bios Features, в пункте 1-st Boot device с помощью клавиш Page Up, Page Down выберите значение CDROM.
Рис. 2.3. Сохранение изменений.
У вас может возникнуть вопрос: «А зачем нам все это нужно?» Делается это для того, чтобы загрузка произошла с компакт-диска, на котором находится дистрибутив операционной системы Windows XP.
На этом подготовка к установке Windows XP закончена. Вставьте компакт-диск с операционной системой Windows XP и переходите к главе 3.
Глава 3
Установка Windows XP
В данной главе мы опишем процесс установки Windows XP шаг за шагом. Каждое действие для наглядности сопровождается рисунком, поэтому у вас не должно возникнуть затруднений.
СОВЕТ
В процессе установки вам будет предложено ввести пароль администратора компьютера, который лучше где-нибудь записать, так как потеря этого пароля может вызвать массу проблем, вплоть до необходимости переустановки операционной системы и потери данных. Записанный пароль нужно спрятать в укромное место, чтобы никто не смог получить к нему доступ.
Начало установки
Итак, все готово к началу установки Windows XP. Вставьте компакт-диск с дистрибутивом операционной системы в дисковод и перезагрузите компьютер. Не забудьте, что в настройках BIOS нужно задать CD-привод первым загрузочным устройством. Если этот параметр задан правильно, вставленный диск начнет вращаться, и через какое-то время вы увидите сообщение о том, что идет проверка оборудования, необходимая для установки Windows XP.
После окончания проверки конфигурации вашего компьютера системе необходимо загрузить файлы, называемые драйверами, которые требуются для работы всех устройств, установленных на вашем компьютере.
После загрузки всех драйверов экран вашего монитора на некоторое время станет черным. Не пугайтесь! Вам может показаться, что компьютер завис, но это не так. Подождите несколько секунд, установка продолжится.
Информация о разделах жесткого диска
На следующем этапе на экране появится информация о вашем жестком диске, а также об имеющихся на нем разделах (логических дисках) (рис. 3.1).
ПРИМЕЧАНИЕ
Если вы устанавливаете операционную систему на новый компьютер, то есть до этого момента на жестком диске не было информации, вы увидите специальное окно (рис. 3.1), в котором будет указан размер вашего жесткого диска.
Рис. 3.1. Информация о разделах жесткого диска.
Вы увидите подсказку, какими клавишами нужно пользоваться на данном этапе для конфигурирования жесткого диска. Для продолжения установки операционной системы нажмите клавишу Enter.
Если у вас большой жесткий диск (например, более 20 Гбайт), имеет смысл разбить его на несколько логических дисков. С помощью дополнительных логических дисков вы сможете более удобно разместить файлы – например, на диск С: установить все программы, а на диске D: хранить свои данные: документы, фотографии, видео и т. п. Впрочем, не следует увлекаться и создавать много логических дисков. Это не позволит гибко использовать общее дисковое пространство. Для начала можно ограничиться двумя логическими дисками или не создавать их вовсе.
Если вы все же решили использовать отдельный логический диск (обычно С:) для установки операционной системы и другого программного обеспечения, не делайте его слишком маленьким. Задайте его размер не менее 5-10 Гбайт, а если объем вашего жесткого диска более 100 гигабайт, выделите под системный логический диск 20—30 Гбайт.
ПРИМЕЧАНИЕ
Со временем для работы операционной системы требуется все больше свободного места на жестком диске, поэтому под системный раздел нужно стараться выделять как можно больше места. Вы можете ориентироваться на 25—30% от общей емкости жесткого диска.
При соблюдении этих простых правил вы сможете максимально обезопасить себя от потери важных файлов.
Иногда работоспособность операционной системы нарушается, и единственным способом решения проблемы является переустановка Windows XP. В случае, если ваш жесткий диск полностью предоставлен логическому диску С:, вам придется устанавливать новую операционную систему поверх старой, что может привести к нестабильной работе компьютера и потере ваших файлов.
Предпочтительнее перед началом установки отформатировать (форматирование – процесс разметки диска на секторы и дорожки для записи данных) диск, на который будет установлена Windows XP. Однако если диск у вас всего один, накопленные данные будут потеряны. Именно из этих соображений рекомендуется разбивать жесткий диск на несколько разделов (логических дисков) и использовать для установки программ и хранения данных разные логические диски.
ПРИМЕЧАНИЕ
Имейте в виду, что при форматировании диска все имеющиеся на нем данные уничтожаются.
Еще один аргумент в пользу логических дисков возникнет, когда на компьютере будут работать несколько пользователей. В этом случае имеет смысл создать логический диск для каждого пользователя. Для создания логического диска нажмите клавишу С: и в появившемся окне укажите размер создаваемого диска.
ПРИМЕЧАНИЕ
Помните, что под системный диск рекомендуется выделять не менее 10 Гбайт.
После создания первого логического диска с помощью клавиш 2 и 8 снова выберите Неразмеченная область и создайте остальные логические диски аналогично диску С:.
Как только вы закончите разбиение вашего жесткого диска на разделы, переведите курсор на первую строчку и нажмите клавишу Enter.
Форматирование раздела
После выбора раздела необходимо его отформатировать. На выбор будет предложено четыре варианта форматирования (рис. 3.2):
– Форматировать раздел в системе NTFS (быстрое);
– Форматировать раздел в системе FAT (быстрое);
– Форматировать раздел в системе NTFS;
– Форматировать раздел в системе FAT.
Рис. 3.2. Форматируем раздел.
С помощью клавиш 2 и 8 выберите первый пункт. Ниже приведены основные отличия систем FAT и NTFS, из которых вы увидите преимущества файловой системы NTFS:
– при большом количестве файлов и каталогов производительность системы NTFS будет выше, чем системы FAT;
– система NTFS позволяет настраивать безопасность файлов и каталогов, ограничивая доступ к папкам и файлам на вашем компьютере;
– система NTFS включает в себя систему шифрования файлов EFS (Encrypting File System), которая позволяет зашифровать данные на жестком диске;
– при использовании NTFS можно задавать дисковые квоты – каждому пользователю компьютера можно определить количество места, которое он может использовать на диске;
– NTFS также обладает встроенными средствами сжатия, которые можно применять к отдельным файлам, целым каталогам и даже томам (и впоследствии отменять или назначать их по своему усмотрению); с помощью сжатия можно сэкономить место на жестком диске.
ПРИМЕЧАНИЕ
Так как мы устанавливаем систему на новый жесткий диск, нет необходимости выполнять полное форматирование, достаточно произвести быстрое форматирование.
Форматирование
Если вы выбрали быстрое форматирование, процесс займет около двадцати секунд. В том случае, если вы выбрали полное форматирование, вам придется ждать от нескольких минут до получаса в зависимости от размера раздела, на который происходит установка Windows XP (рис. 3.3).
Рис. 3.3. Форматирование
Копирование файлов
Как только закончится создание списка необходимых файлов, сразу же начнется процесс их копирования на ваш жесткий диск (рис. 3.4). В зависимости от мощности вашего компьютера этот процесс займет от одной до десяти минут.
Рис. 3.4. Копирование файлов
Создание информационных файлов
После окончания процесса копирования файлов начнется создание информационных файлов и будет проведена инициализация конфигурации Windows XP (рис. 3.5). Как только завершится процесс инициализации, система выполнит перезагрузку.
Рис. 3.5. Создание информационных файлов.
ВНИМАНИЕ
Сразу же после перезагрузки компьютера необходимо выполнить изменения в BIOS вашего компьютера.
Изменение параметров BIOS
Теперь необходимо изменить порядок выбора источника загрузки вашего компьютера подобно тому, что мы делали в начале прошлой главы. Мы не будем снова описывать порядок ваших действий (см. главу 2). Сейчас нам необходимо, чтобы первым в списке загрузки стоял пункт Hard Drive. Если мы не внесем изменений в BIOS, процесс установки, который был описан в начале этой главы, повторится снова.
ВНИМАНИЕ
Не забудьте сохранить изменения, произведенные в BIOS вашего компьютера. Подробно об этом рассказано в главе 2.
Экран загрузки Windows XP
Если вы все сделали правильно, то увидите экран загрузки Windows XP (рис. 3.6).
Рис. 3.6. Экран загрузки
Новое оформление
Сразу же после экрана загрузки вы увидите новое оформление Windows XP, продолжится процесс установки (рис. 3.7). В отличие от начала процесса установки, внешний вид программы установки становится приятнее. С этого момента до конца установки остается от 10 до 30 минут.
Рис. 3.7. Новое оформление
Мастер установки Windows XP
Далее появится мастер установки Windows XP, навигация по которому осуществляется уже с помощью мыши (рис. 3.8). Для продолжения установки наведите курсор мыши на кнопку Далее и нажмите левую клавишу мыши.
Рис. 3.8. Мастер установки
Лицензионное соглашение
Теперь вашему вниманию предлагается лицензионное соглашение Windows XP. Вы можете ознакомиться с ним, нажимая клавиши Page Up (пролистывание текста вверх) и Page Down (пролистывание текста вниз). Для продолжения установки необходимо установить флажок рядом с пунктом Я принимаю это соглашение, щелкнув левой клавишей мыши (рис. 3.9).
Рис. 3.9. Лицензионное соглашение
Языковые и региональные настройки
Следующий этап установки Windows XP – настройка языковых и региональных параметров. Для того чтобы настроить раскладку клавиатуры (языки, на которых вы будете набирать текст с клавиатуры), в появившемся окне щелкните левой клавишей мыши на кнопке Настроить (рис. 3.10).
Перед вами появится новое окно (рис. 3.11). Рекомендуется в качестве языка по умолчанию использовать английский язык, так как все пароли, вводимые при запуске Windows XP, рекомендуется вводить на английском языке. В противном случае при входе в систему перед вводом пароля вам придется переключать раскладку клавиатуры с русского языка на английский.
Для смены раскладки по умолчанию на английскую вам необходимо левой клавишей мыши щелкнуть на белом фоне, на котором располагается фраза Русский – Русская, и выбрать фразу Английский (США) – США. Затем щелкните на кнопке Применить, перед вами снова появится окно (рис. 3.10), в котором нужно щелкнуть на кнопке Далее для продолжения установки.
Рис. 3.10. Настройка региональных стандартов.
Рис. 3.11. Смена раскладки
Ввод имени и названия организации
Если вы все сделали правильно, откроется окно, в котором будет предложено ввести имя и название организации (рис. 3.12). Введенные вами данные будут использоваться при установке программ в Windows XP. Как вы увидите далее, многие устанавливаемые программы будут требовать ввода имени и организации. Для того чтобы не вводить эти данные каждый раз вручную, и введен этот этап установки Windows XP.
Рис. 3.12. Ввод имени.
СОВЕТ
Всю информацию желательно вводить на английском языке. Это своеобразные правила хорошего тона.
Для продолжения установки необходимо щелкнуть на кнопке Далее.
Ввод пароля администратора
На данном этапе вам предлагается ввести имя компьютера, которое будет идентифицировать ваш компьютер в локальной сети (об этом мы поговорим позже). Вам также необходимо придумать и ввести пароль администратора (рис. 3.13).
ВНИМАНИЕ
Не вводите простые пароли, так как это может поставить под угрозу безопасность вашего компьютера. К простым паролям можно отнести следующие: 111, Qwerty (5 клавиш подряд на клавиатуре), пароль, совпадающий с именем пользователя. Запишите введенный вами пароль на бумажке и спрячьте его в укромное место. Если вы потеряете пароль администратора, то в случае проблем с операционной системой вам может потребоваться зайти в систему под именем пользователя Администратор, а без пароля это невозможно.
Рис. 3.13. Ввод пароля администратора Для продолжения установки щелкните на кнопке Далее.
Настройка времени и даты
Теперь необходимо настроить дату и время согласно вашему часовому поясу. Выбрать нужный регион можно из раскрывающегося списка регионов (рис. 3.14). Не забудьте установить флажок у пункта Автоматический переход на летнее время и обратно, это избавит вас от необходимости вручную переводить системные часы при переходе с летнего времени на зимнее и обратно.
Для продолжения установки щелкните на кнопке Далее.
Завершение установки
Это было последнее действие, которое необходимо было произвести для установки Windows XP. Дальше система все сделает сама, на что ей потребуется от 5 до 20 минут в зависимости от мощности вашего компьютера.
После того как система установит все необходимые файлы и удалит временные файлы, которые требовались для установки Windows XP, компьютер выполнит перезагрузку.
Параметры экрана
После выполнения перезагрузки вы увидите окно, в котором сообщается о том, что ОС Windows XP сама выберет наилучшие параметры монитора. Вам остается лишь согласиться с этим, щелкнув на кнопке 0К (рис. 3.15).
Рис. 3.14. Настройка времени и даты.
Рис. 3.15. Параметры экрана.
После щелчка на кнопке ОК ваш монитор мигнет (в этот момент Windows переходит на новые параметры отображения) и перед вами появится окно с сообщением (рис. 3.16). Если вы видите четкое изображение и без проблем можете прочитать написанный текст, щелкните на кнопке О К, в противном случае щелкните на кнопке Отмена.
Рис. 3.16. Сохранение изменений
Приветствие Windows XP
После сохранения настроек появится экран приветствия, выполненный в стиле Windows XP. Для продолжения установки щелкните на кнопке Далее.
Создание учетных записей
На данном этапе вам будет предложено ввести имена пользователей, которые будут работать на компьютере (рис. 3.17). Для каждого создается отдельная учетная запись. Сделано это для того, чтобы пользователь мог настраивать Рабочий стол и внешний вид операционной системы под себя, использовать документы отдельно от остальных пользователей и т. д., а администратор компьютера смог ограничивать права доступа (запуск программ, внесение изменений в операционную систему и другие настройки) для каждой учетной записи.
Это последний шаг в процессе установки Windows XP на ваш компьютер. Для окончания установки щелкните на кнопке Далее.
Первый запуск системы
После загрузки операционной системы вы увидите картину, подобную той, которая изображена рис. 3.18.
Рис. 3.17. Ввод имен пользователей.
Рис. 3.18. Внешний вид Windows XP.
Через несколько секунд после загрузки на экране появится всплывающая подсказка Знакомство Windows XP, на которой необходимо щелкнуть левой клавишей мыши. Если вы не сделаете этого, то при последующих загрузках компьютера эта всплывающая подсказка будет появляться до тех пор, пока вы не щелкнете на ней.
Информация о Windows XP
После щелчка на всплывающей подсказке откроется новое окно, в котором будет кратко рассказано об основных возможностях этой операционной системы. После знакомства с ними закройте это окно, щелкнув на красном крестике в правом верхнем углу окна (рис. 3.19).
Рис. 3.19. Информация о Windows XP
Активация Windows XP
Для завершения установки необходимо активировать вашу копию ОС Windows XP. Для этого щелкните на кнопке Пуск, наведите курсор мыши на фразу Все программы и дождитесь появления раскрывающегося меню. Щелкните левой клавишей мыши на ссылке Активация Windows для начала регистрации копии вашей ОС. Появится окно (рис. 3.20), в котором будет предложено три варианта регистрации. Так как соединение с Интернетом еще не настроено, выберите пункт Нет, но периодически напоминать об активации, после чего щелкните на кнопке Далее. После настроек подключения к Интернету запустите снова мастера активации, выберите пункт Да, активировать Windows через Интернет, после чего щелкните на кнопке Далее.
Рис. 3.20. Активация.
В случае удачной проверки легальности вашей ОС перед вами появится экран, сообщающий об удачной активации Windows XP.
ПРИМЕЧАНИЕ
В случае проблем с активацией обратитесь в службу поддержки корпорации Microsoft или к продавцам компакт-диска с ОС Windows XP, с которого была произведена установка.
На этом данная глава заканчивается. Основные понятия Windows XP и принципы работы в этой операционной системе рассмотрены в следующей главе.
Глава 4
Основы работы в Windows XP
Глава полностью посвящена азам работы в операционной системе Windows XP. Если у вас есть опыт работы с данной системой, можете смело пропустить эту главу, так как не найдете здесь для себя ничего нового. Если же ваши познания в этой области минимальны, настоятельно рекомендуем прочитать полностью эту главу. Прочитав данную главу, вы сможете выполнять простые действия в Windows XP, a также получите представление обо всех основных кнопках, значках, окнах и других объектах, отображающихся на экране вашего монитора.
Кнопка Пуск
Если вы уже работали в операционных системах Windows, то знаете о наличии кнопки Пуск, которая находится в левом нижнем углу вашего экрана. С помощью меню, открываемого при щелчке на этой кнопке, вы получаете доступ ко всем установленным на компьютере программам, а также к стандартным программам Windows (рис. 4.1).
Рис. 4.1. Новое меню Пуск.
Щелкните на кнопке Пуск. Перед вами откроется меню. В Windows XP существенно изменился вид меню Пуск, в него были добавлены несколько пунктов для удобства доступа к ним, о них мы поговорим чуть позже. Если же вы привыкли к классическому виду меню Пуск, выполните следующие действия.
1. Щелкните правой клавишей мыши на панели задач (синяя полоса внизу) (рис. 4.2).
2. Откроется небольшое меню, в котором нужно щелкнуть левой клавишей мыши на строке Свойства.
3. Откроется новое окно. В верхней части перейдите на вкладку Меню Пуск.
4. Выберите пункт Классическое меню «Пуск» (рис. 4.3).
5. Щелкните на кнопке ОК.
ПРИМЕЧАНИЕ
«Выбрать пункт» означает щелкнуть левой клавишей мыши на белом кружочке около этого пункта.
Теперь меню Пуск будет оформлено в классическом стиле.
Рис. 4.2. Панель задач.
Рис. 4.3. Выбор классического меню
Настройка Рабочего стола
Теперь разместим на Рабочем столе основные ярлыки, которые потребуются нам в дальнейшем.
ПРИМЕЧАНИЕ
Ярлык – это ссылка на исполняемый файл: при нажатии на ярлык запускается файл, на который этот ярлык ссылается.
Для этого выполните следующие действия.
1. Щелкните правой клавишей мыши на Рабочем столе (на фоновом рисунке с полями и облаками).
2. В появившемся меню щелкните левой клавишей мыши на строке Свойства (рис. 4.4).
Рис. 4.4. Вызов меню.
3. Откроется новое окно. В верхней части перейдите на вкладку Рабочий стол.
4. Щелкните на кнопке Настройки рабочего стола, располагающейся в нижней части окна.
5. Перед вами появится еще одно окно. В верхней части этого окна установите флажки у пунктов Мои документы, Мой компьютер, Сетевое окружение и Internet Explorer (рис. 4.5).
6. Щелкните на кнопке ОК в открытых окнах.
ПРИМЕЧАНИЕ
Фраза «перейти на вкладку» означает, что вам нужно навести курсор на эту вкладку и нажать левую клавишу мыши.
Теперь на вашем Рабочем столе находится 5 ярлыков: Мои документы, Мой компьютер, Сетевое окружение, Internet Explorer и Корзина (рис. 4.6).
Панель задач
Теперь подробно поговорим о Панели задач. Если вы посмотрите на экран вашего монитора, то справа от кнопки Пуск обнаружите темно-синюю полосу – это и есть Панель задач. Когда вы запускаете какую-нибудь программу, на панели задач появляется кнопка с названием запущенной программы. Щелкните на Рабочем столе на папке Мой компьютер. Откроется окно, изображенное на рис. 4.7.
Рис. 4.5. Ставим галочки.
Рис. 4.6. Рабочий стол.
Рис. 4.7. Мой компьютер.
Если теперь вы щелкнете на кнопке Мой компьютер на панели задач, это окно свернется и перед вами появится Рабочий стол.
Как видите, на панели задач осталась кнопка Мой компьютер. Для того чтобы вернуться к запущенной программе, необходимо снова щелкнуть на этой кнопке на панели задач. Теперь щелкните поочередно на значках Мои документы и Корзина. На панели задач появятся три значка с названиями запущенных программ (рис. 4.8). Щелкнув на значке с названием нужной программы, вы переключитесь на окно этой программы.
Рис. 4.8. Панель задач.
Наверно, у вас возникает вопрос: а как закрыть эти окна? Для этого необходимо подвести курсор к необходимому значку и нажать правую клавишу мыши. В открывшемся меню достаточно выбрать пункт Закрыть – программа закроется (рис. 4.9).
Рис. 4.9. Закрыть программу
Системная панель
Системная панель – это полоса значков, расположенная в нижней правой части окна, показывающая некоторые свернутые программы (рис. 4.10). Каждую такую программу можно вызвать щелчком левой клавиши мыши на ее значке. Кроме того, некоторые программы сообщают о своем состоянии, изменяя вид своего значка в системной панели.
Некоторые программы позволяют выполнять различные действия через меню, которое можно вызвать, щелкнув правой клавишей мыши на значке программы. Кроме того, в системной панели отображается текущее время.
Рис. 4.10. Системная панель
Мой компьютер
С помощью папки Мой компьютер можно получить доступ к установленным в системе жестким дискам, приводам CD/DVD, дисководам для гибких дисков, а также получить информацию об установленном процессоре, объеме оперативной памяти и других параметрах вашего компьютера. Можно просмотреть содержимое вашего диска, папки Мои документы, получить доступ к программе Установка/ Удаление программ. В следующих главах вы подробнее узнаете о возможностях папки Мой компьютер. В этой главе мы продолжим изучение основных программ, входящих в состав Windows XP.
Мои документы
Если вы щелкнете на Рабочем столе на ярлыке Мои документы, то перейдете в папку, в которую Windows XP по умолчанию помещает все созданные документы. Данная папка содержит еще две папки: Мои рисунки и Моя музыка, в которые по умолчанию записываются соответственно все графические изображения и музыкальные файлы.
Windows XP создает личные папки для каждой учетной записи. Если на компьютере работает несколько человек, каждая личная папка обозначается именем соответствующего пользователя. Например, если на компьютере работают Иван и Мария, на нем будет создано два набора личных папок: для документов, музыки и рисунков Ивана, а также для документов, музыки и рисунков Марии. Когда Иван войдет в систему на этом компьютере, его личные папки будут представлены как Мои документы, Мои рисунки и Моя музыка, а папки Марии – как Документы – Мария, Музыка – Мария и Рисунки – Мария.
Корзина
Для того чтобы открыть папку Корзина, необходимо дважды быстро щелкнуть на ярлыке Корзина (рис. 4.11).
ПРИМЕЧАНИЕ
Все ярлыки с рабочего стола запускают двумя быстрыми нажатиями левой клавиши мыши на выбранном ярлыке.
Рис. 4.11. Корзина.
Корзина обеспечивает дополнительную безопасность при удалении файлов или папок с вашего компьютера. При удалении файла или папки с жесткого диска Windows помещает его в Корзину. Файлы или папки остаются в папке Корзина до того момента, пока вы их не удалите. Эти элементы все еще занимают место на диске и их можно восстановить – в этом случае они появятся в той папке, откуда были удалены. Когда папка Корзина заполняется, Windows автоматически ее очищает. Щелкнув правой клавишей мыши на папке Корзина, можно задать ее предельный объем в процентах от емкости диска.
СОВЕТ —
При нехватке места на жестком диске всегда освобождайте Корзину, это позволит высвободить еще немного места.
Рабочий стол
А теперь поговорим о таком понятии, как Рабочий стол. Итак, Рабочий стол – это область экрана, на которой отображаются окна, значки и меню. На рис. 4.6 изображен Рабочий стол, который вы увидите после первой загрузки операционной системы. Теперь рассмотрим примеры работы с Рабочим столом.
Изменение фонового рисунка. Фоновой рисунок – это фон, который изображен на рабочем столе. В нашем случае это изображение холмов и неба. Для того чтобы изменить фоновый рисунок, необходимо проделать следующее.
1. Щелкните правой клавишей на Рабочем столе (на фоновом рисунке).
2. Перед вами появится небольшое меню, в котором нужно щелкнуть левой клавишей мыши на строке Свойства.
3. Откроется новое окно. В верхней части перейдите на вкладку Рабочий стол (рис. 4.12).
4. Из предоставленного списка выберите нужный рисунок. Если вы хотите поставить в качестве рисунка Рабочего стола изображение, находящееся на вашем жестком диске или других носителях, щелкните на кнопке Обзор, откройте в появившемся окне необходимую папку и дважды щелкните на нужном рисунке.
Рис. 4.12. Установка фонового рисунка.
ПРИМЕЧАНИЕ
Для предпросмотра рисунка щелкните левой клавишей мыши на интересующем вас изображении.
5. Щелкните на кнопке ОК. Теперь у вас установлен новый фоновый рисунок (рис. 4.13).
Рис. 4.13. Новый фоновый рисунок.
Изменение названия ярлыка. Если вам не нравятся названия ярлыков, вы можете их исправить. Для этого необходимо дважды с паузой в секунду щелкнуть на подписи у ярлыка (или щелкнуть правой клавишей на ярлыке и в появившемся меню выбрать пункт Переименовать), а затем ввести необходимое название и нажать клавишу Enter (рис. 4.14).
Изменение размера шрифта интерфейса Windows. Если у вас слабое зрение или вам просто хочется сделать шрифт заголовков окон и других подписей (например, у ярлыков) в Windows XP крупнее, выполните следующие действия.
1. Щелкните правой клавишей на Рабочем столе (на фоновом рисунке).
2. Появится небольшое меню, в котором нужно щелкнуть левой клавишей мыши на строке Свойства.
3. Откроется новое окно. В верхней части окна перейдите на вкладку Оформление.
4. В самом нижнем раскрывающемся списке выберите необходимый пункт. После выбора размера шрифта вы увидите, как будут выглядеть заголовки окон, в окне предпросмотра (рис. 4.15). Кроме того, можно выбрать цветовую схему с помощью раскрывающегося меню Цветовая схема.
Рис. 4.14. Изменение названия ярлыка.
Рис. 4.15. Выбираем размер шрифта.
5. Теперь необходимо щелкнуть на кнопке ОК и подождать, пока Windows применит новые параметры.
Теперь все подписи к ярлыкам на Рабочем столе, а также текст на кнопке Пуск и часы стали крупнее (в рассмотренном случае был выбран пункт Огромный шрифт).
Панель управления
Панель управления содержит средства настройки, предназначенные для изменения внешнего вида и характеристик различных компонентов Windows.
Некоторые из этих средств позволяют выбрать параметры, делающие работу с компьютером более веселой. Например, компонент Мышь позволяет заменить стандартные указатели мыши на анимированные значки, которые перемещаются по экрану, а компонент Звуки и аудиоустройства позволяет заменить стандартные системные звуковые сигналы на звукозаписи по вашему выбору. Другие компоненты помогают настроить Windows так, чтобы облегчить управление компьютером.
Для того чтобы открыть панель управления, щелкните на кнопке Пуск и выберите пункт Панель управления (рис. 4.16). Если выбран классический стиль меню Пуск, щелкните на кнопке Пуск, наведите указатель мыши на пункт Настройка и выберите Панель управления.
Рис. 4.16. Панель управления.
Как вы видите, все настройки разнесены по группам, но это неудобно при частом использовании этих утилит. Поэтому рекомендуем щелкнуть на ссылке Переключение к классическому виду, которая находится в левом столбце открытого окна (рис. 4.17).
Рис. 4.17. Классический вид Панели управления.
Теперь все доступные утилиты расположены в одном окне. Немного поговорим о каждом из компонентов.
Администрирование. Данный компонент состоит из нескольких утилит (рис. 4.18).
– Источники данных (ODBC) – программный интерфейс, с помощью которого программы получают доступ к данным в системах управления базами данных, использующих язык SQL как стандарт доступа к данным.
Рис. 4.18. Администрирование.
– Локальная политика безопасности – служит для настройки параметров безопасности локального компьютера. Такими параметрами, помимо прочих, являются политика паролей, политика учетных записей, политика аудита, политика безопасности IP, определение присвоения прав пользователям, назначения агентов восстановления зашифрованных данных.
– Производительность – используется для сбора и просмотра в реальном времени данных о памяти, диске, процессоре, сети и других процессах в виде графика, гистограммы или отчета.
– Просмотр событий – просмотр и управление журналами системных и программных событий, а также событий безопасности на компьютере. В окне просмотра событий собираются сведения о неисправностях оборудования и неполадках программного обеспечения, а также отображаются события безопасности.
– Службы – используется для управления службами компьютера, определения действий по восстановлению в случае их сбоя.
– Службы компонентов – применяются системными администраторами для использования и администрирования программ СОМ+ из графического интерфейса, а также для автоматизации административных задач с помощью языков программирования и подготовки сценариев. Разработчики программного обеспечения могут использовать службы компонентов для наглядной настройки стандартных действий компонентов и программ, например безопасности и участия в операциях, а также для интеграции компонентов в программы СОМ+.
– Управление компьютером – управление локальными компьютерами. Объединяет несколько средств администрирования Windows XP в одно дерево консоли, что обеспечивает легкий доступ к свойствам администрирования конкретного компьютера.
Дата и время. Данная утилита служит для изменения даты, времени и часового пояса (рис. 4.19). Кроме того, можно изменить адрес сервера времени в Интернете, с которым происходит синхронизация времени, или отключить синхронизацию.
Рис. 4.19. Дата и время.
Звуки и аудиоустройства. Данная утилита позволяет заменить стандартные системные звуковые сигналы на звукозаписи по выбору пользователя (рис. 4.20). Кроме того, можно изменить громкость воспроизведения звуков в операционной системе, а также выбрать устройства, которые будут воспроизводить звуки, записывать с помощью микрофона речь и т. д.
Игровые устройства. Данная утилита позволяет добавить, удалить, настроить игровые устройства. Кроме того, компонент Игровые устройства поможет решить проблемы при неправильной работе игровых устройств.
Клавиатура. С помощью данной утилиты можно изменить скорость повтора символа при удержании клавиши в нажатом положении и время задержки перед началом повтора (рис. 4.21). Также допускается изменение частоты мерцания курсора.
Рис. 4.20. Звуки и аудиоустройства.
Рис. 4.21. Клавиатура.
Большинство действий, выполняемых с помощью мыши, также можно выполнить с помощью клавиатуры. Используемые в Windows сочетания клавиш будут описаны в конце этой главы. Сведения о сочетаниях клавиш в отдельных программах содержатся в справке по этим программам.
Мышь. С помощью данной утилиты можно изменить конфигурацию клавиш, левой клавише присвоить значение правой и наоборот (то есть настроить мышь для левши). Кроме того, можно настроить скорость выполнения двойного щелчка, включить залипание клавиши мыши, изменить указатель мыши, используемый по умолчанию в Windows, изменить параметры указателя, а также изменить другие настройки (рис. 4.22). Таким образом, данный компонент поможет настроить мышь под себя.
Рис. 4.22. Мышь.
Назначенные задания. С помощью планировщика заданий можно назначить выполнение сценария, запуск программы или открытие документа на наиболее удобное время. Запускается при каждом сеансе Windows XP и выполняется в фоновом режиме. Планировщик заданий позволяет:
– назначать задание к выполнению ежедневно, еженедельно, ежемесячно или в определенные моменты (например, при запуске системы);
– изменять расписание для задания;
– прекращать выполнение назначенного задания;
– настраивать режим запуска задания в назначенное время.
Панель задач и меню «Пуск». Мы уже сталкивались с этой панелью ранее. Давайте поговорим о пунктах, которые здесь можно выбрать (рис. 4.23).
Рис. 4.23. Панель задач и меню «Пуск»
– Закрепить панель задач. Сбросив флажок напротив этого пункта, вы сможете изменить размер панели задач, ширину панели быстрого запуска (рис. 4.24).
Рис. 4.24. Изменение размеров панели задач.
После изменения размеров желательно снова установить флажок, чтобы в дальнейшем зафиксировать панель и избежать случайных изменений ее размеров.
– Автоматически скрывать панель задач. Данный пункт будет полезен тем, кто не хочет, чтобы панель задач отображалась на экране. Если вы установили в этом пункте флажок и таким образом убрали панель задач с экрана, то для ее появления необходимо подвести курсор мыши к нижнему краю экрана. Панель снова появится на своем обычном месте, а при перемещении курсора вверх снова пропадет.
– Отображать панель задач поверх всех окон. Если вы сбросите флажок напротив этого пункта, панель задач будет отображаться ТОЛЬКО на Рабочем столе, а при открытии других окон она будет исчезать с экрана.
ПРИМЕЧАНИЕ
В данном случае панель задач не будет появляться при подведении курсора к нижней границе экрана.
– Группировать сходные кнопки панели задач. Если здесь установлен флажок, то при запуске нескольких копий одной и той же программы их значки будут отображены на панели задач в виде одной кнопки. При щелчке на этой кнопке будет открываться подробный список всех копий запущенной программы (рис. 4.25).
Рис. 4.25. Группировка копий программ.
В противном случае все для каждой копии программы на панели задач будет создана своя кнопка (рис. 4.26).
Рис. 4.26. Группировка отключена.
– Отображать панель быстрого запуска. Если установить здесь флажок, справа от кнопки Пуск появится несколько ярлыков программ (рис. 4.27). В дальнейшем на панель быстрого запуска рекомендуется выносить несколько наиболее часто используемых программ для быстрого доступа к ним.
Рис. 4.27. Панель быстрого запуска.
– Отображать часы. Данный пункт говорит сам за себя. Если вы сбросите флажок в данном пункте, из правого угла системной панели исчезнут часы (рис. 4.28).
Рис. 4.28. Убираем часы.
– Скрывать неиспользуемые значки. При установке на компьютер программ некоторые из них загружаются автоматически с запуском Windows XP и помещают свои значки рядом с часами. Если установить здесь флажок, будут скрыты значки, которые редко используются, что позволяет освободить дополнительное место около часов (рис. 4.29).
Рис. 4.29. Скрываем неиспользуемые значки.
Для того чтобы получить доступ ко всем скрытым значкам, необходимо щелкнуть на голубой кнопке с изображением белой стрелки (рис. 4.30).
Рис. 4.30. Отображаем все значки.
Принтеры и факсы. Данная папка содержит мастер установки принтеров и значки для всех принтеров, установленных в операционной системе компьютера.
Речь. Данный компонент позволяет преобразовать печатный текст в речь (рис. 4.31). Внутренний драйвер, называемый модулем TTS, распознает текст и, используя синтезированный голос, выбранный из нескольких встроенных голосов, произносит написанный текст.
Рис. 4.31. Речь.
Свойства обозревателя. С помощью данной утилиты можно изменить параметры обозревателя Интернета (программы, с помощью которой можно «бродить» по сети Интернет). Параметры распределены по семи вкладкам: Содержание, Подключения, Программы, Дополнительно, Общие, Безопасность и Конфиденциальность (рис. 4.32). Подробнее об этих настройках мы поговорим в следующих главах.
Рис. 4.32. Свойства обозревателя.
Свойства папки. Данный компонент служит для определения функций и внешнего вида папок (рис. 4.33). Подробнее мы поговорим о настройках в главе 5, когда будем рассматривать Проводник Windows.
Сетевые подключения. Данный компонент обеспечивает связь локального компьютера с Интернетом, локальной сетью или другим компьютером. Специальный мастер нового подключения помогает создавать подключения к Интернету с использованием модема, адаптера ISDN, линии DSL или кабельного модема. С помощью этого мастера можно создавать входящие подключения, прямые подключения и подключения виртуальной частной сети (VPN). Если на компьютере установлен сетевой адаптер, автоматически создается подключение по локальной сети. Кроме того, здесь отображаются все имеющиеся сетевые подключения. У нас пока не создано сетевых подключений, поэтому в нашей папке должно быть пусто.
Система. Данный компонент позволит получить сводную информацию по вашей системе. Кроме того, можно изменять параметры, которые управляют использованием памяти в программах, в том числе размер файла подкачки (скрытый файл на жестком диске, используемый Windows XP для хранения программ и файлов данных, не помещающихся в оперативной памяти) и переменные среды, указывающие компьютеру расположение данных некоторых типов. Параметры загрузки и восстановления определяют, какая операционная система должна загружаться при запуске компьютера и что система должна делать при возникновении неустранимой ошибки.
Рис. 4.33. Свойства папки.
В окне Система также доступны данные об оборудовании и устройствах. С помощью мастера установки оборудования можно устанавливать, удалять и настраивать оборудование некоторых типов. Диспетчер устройств показывает список всех установленных на компьютере устройств и позволяет изменять их свойства (рис. 4.34).
Подробнее о большинстве этих функций мы поговорим в следующих главах, когда будем настраивать Windows XP.
Сканеры и камеры. Данный компонент позволяет устанавливать сканеры, цифровые фото– и видеокамеры, а также другие устройства записи изображений.
После установки устройства можно использовать мастер работы со сканером или цифровой камерой для загрузки изображений и сохранения их в указанной папке на компьютере. Имеется возможность просмотра свойств устройства, удаления изображений из камеры или вывода на печать, а также проверки правильности работы устройства.
Специальные возможности. Мастер специальных возможностей помогает выполнить процесс настройки компьютера в соответствии с индивидуальными особенностями пользователя (рис. 4.35). Некоторые из этих опций помогают пользователям с ограниченными возможностями полноценно работать на компьютере.
Рис. 4.34. Свойства системы.
Рис. 4.35. Специальные возможности.
Давайте немного поговорим о каждом из пунктов.
– Залипание клавиш – позволяет ввести сочетание клавиш, нажимая их последовательно.
– Фильтрация – позволяет настраивать отклик клавиатуры.
– Озвучивание – обеспечивает подачу звуковых сигналов при нажатии клавиш Caps Lock, Scroll Lock и Num Lock.
– Визуальное оповещение – сопровождение звуковых сигналов системы визуальными эффектами.
– Субтитры – позволяет сопровождать звуки и речь в программе субтитрами.
– Высокая контрастность – повышение контрастности изображения с помощью дополнительных цветов и размеров шрифтов.
– Управление указателем с клавиатуры – управление указателем мыши с помощью клавиатуры.
– Альтернативные устройства ввода – использование вместо клавиатуры и мыши дополнительных устройств ввода.
Телефон и модем. Данный компонент служит для установки клиента телефонии и для установки или настройки модема. После щелчка на ярлыке Телефон и модем перед вами появится окно, в котором необходимо ввести код вашего города и другие настройки (рис. 4.36).
Рис. 4.36. Сведения о местонахождении.
После щелчка на кнопке ОК перед вами появится окно Телефон и модем. Подробно об установке модема мы поговорим в одной из следующих глав.
Установка и удаление программ. С помощью данной утилиты можно удалять уже установленные программы, а также устанавливать новые программы с компакт– диска или гибкого диска (дискеты). Кроме того, можно устанавливать компоненты Windows, которые по умолчанию не ставятся при установке операционной системы.
Установка оборудования. По типу установки устройства можно условно разделить на две группы: Plug and Play и не Plug and Play. Большинство устройств, изготовленных после 1995 года, используют технологию Plug and Play. Устройства Plug and Play достаточно подключить к компьютеру, после чего их можно использовать сразу, не настраивая вручную. Установка нового устройства, независимо от того, поддерживает ли оно технологию Plug and Play, обычно выполняется в три этапа:
– подключение к компьютеру;
– загрузка соответствующих драйверов устройства (если устройство поддерживает технологию Plug and Play, этот шаг можно пропустить);
– настройка свойств и параметров устройства (если устройство поддерживает технологию Plug and Play, этот шаг можно пропустить).
Если Windows не удалось обнаружить новое оборудование, необходимо воспользоваться мастером установки оборудования на панели управления, чтобы сообщить Windows о типе устанавливаемого устройства (рис. 4.37).
Подробнее о процессе установки основных типов устройств читайте в главе 7.
Рис. 4.37. Мастер установки оборудования.
Учетные записи пользователей. Данный компонент очень полезен для тех, кто делит компьютер с другим человеком (например, с сыном, женой), так как он позволит создать для каждого пользователя свою учетную запись. Для чего это нужно? Учетная запись пользователя определяет, какие действия человек может выполнять в Windows. Компонент Учетные записи пользователей позволяет создавать или изменять пароли для учетных записей локальных пользователей, что удобно при создании новой учетной записи или в том случае, если пользователь забыл пароль (рис. 4.38). Учетная запись локального пользователя – это учетная запись, созданная данным компьютером.
Рис. 4.38. Учетные записи.
Существует два типа учетных записей пользователей, доступных на компьютере: учетная запись администратора компьютера и учетная запись с ограниченными правами. Учетная запись гостя доступна для пользователей, не имеющих собственных учетных записей на компьютере.
– Учетная запись администратора компьютера предназначена для тех, кто может вносить изменения на уровне системы, устанавливать программы и иметь доступ ко всем файлам на компьютере. Пользователь с учетной записью администратора компьютера имеет полный доступ к другим учетным записям пользователей на компьютере. Он наделен следующими правами:
– создавать и удалять учетные записи пользователей на компьютере;
– создавать пароли для других пользователей на компьютере;
– изменять в учетной записи имена пользователей, рисунки, пароли и типы учетных записей;
– не может изменить тип своей учетной записи на ограниченную в случае, когда на компьютере больше нет пользователей с учетной записью администратора компьютера; таким образом обеспечивается наличие на компьютере по крайней мере одного пользователя с учетной записью администратора.
– Учетная запись с ограниченными правами предназначается для пользователей, которым запрещено изменять большинство настроек компьютера и удалять важные файлы. Такие пользователи имеют следующие права:
– не могут устанавливать программы и оборудование, но имеют доступ к уже установленным на компьютере программам;
– могут изменять собственный рисунок, назначенный учетной записи, а также создавать, изменять или удалять собственный пароль;
– не могут изменять имя или тип собственной учетной записи; такие изменения должны выполняться пользователем с учетной записью администратора компьютера.
ПРИМЕЧАНИЕ
Некоторые программы могут работать неправильно для пользователей с ограниченными правами. В таком случае следует изменить тип учетной записи на администратора компьютера, временно или навсегда.
– Учетная запись гостя предназначается для пользователей, не имеющих собственных учетных записей на компьютере. У учетной записи гостя нет пароля. Это позволяет быстро входить на компьютер для проверки электронной почты или просмотра Интернета. Пользователь, вошедший с учетной записью гостя:
– не может устанавливать программы и оборудование, но имеет доступ к уже установленным на компьютере программам;
– не может изменить тип учетной записи гостя;
– может изменить рисунок учетной записи гостя.
ПРИМЕЧАНИЕ
Учетная запись Администратор создается в процессе установки системы. Эта учетная запись с полномочиями администратора компьютера использует пароль администратора, который вы ввели во время установки (если помните, мы несколько раз акцентировали внимание на этом моменте).
Рассмотрим процесс создания учетной записи с правами администратора.
1. Щелкните на пункте Создание учетной записи.
2. В появившемся окне введите имя создаваемой учетной записи и щелкните на кнопке Далее.
ПРИМЕЧАНИЕ
Это имя будет отображаться при входе в систему на экране приветствия Windows.
3. В появившемся окне выберите тип создаваемой учетной записи. В нашем случае это будет запись с правами администратора, то есть Администратор компьютера. После щелчка на кнопке Создать учетную запись будет создан новый пользователь с введенными данными (рис. 4.39).
Рис. 4.39. Выбор типа учетной записи Теперь в списке учетных записей появился еще один пользователь (рис. 4.40).
Рис. 4.40. Новый пользователь.
Давайте внесем изменения в учетную запись (в ту, которую мы создали при первой загрузке операционной системы и под которой мы работаем в данный момент, то есть Anton). Для этого щелкните на имени пользователя левой клавишей мыши. Откроется новое окно, в котором будут представлены возможные действия с нашей учетной записью.
– Изменение имени – изменение отображаемого при входе в систему имени вашей учетной записи.
– Изменение изображения – изменение изображения, используемого для представления выбранной учетной записи пользователя. Можно выбрать файл любой картинки, имеющийся на данном компьютере.
– Изменение типа учетной записи – изменение типа учетной записи с целью увеличения или уменьшения прав пользователя на данном компьютере.
– Создание/Изменение пароля – создание пароля для нашего пользователя с целью повышения безопасности компьютера. После щелчка на данной ссылке откроется окно – в нем нужно будет дважды ввести пароль и секретный вопрос, который поможет вам вспомнить пароль в случае его потери (рис. 4.41).
ПРИМЕЧАНИЕ
Не рекомендуется создавать простые пароли. Желательно использовать заглавные и строчные латинские буквы, а также цифры.
Рис. 4.41. Создание пароля.
После щелчка на кнопке Создать пароль откроется следующее окно с предложением сделать ваши папки и файлы личными. Это означает, что другие пользователи с ограниченными правами не смогут получить доступ к вашим папкам и файлам (это относится только к папке Мои документы и всем папкам и файлам, содержащимся в ней).
Теперь при входе в систему вам необходимо будет ввести пароль к вашей учетной записи на экране приветствия. Для входа в систему нужно будет щелкнуть левой клавишей мыши около своей учетной записи, ввести пароль и нажать клавишу Enter (рис. 4.42).
Рис. 4.42. Вход в систему.
– Удаление учетной записи – удаление учетной записи пользователя с данного компьютера. Нельзя удалить учетную запись пользователя, зарегистрированного на компьютере в текущий момент. Для удаления такой учетной записи необходимо войти в систему под ДРУГОЙ учетной записью с правами администратора и, проделав предыдущие шаги, зайти в редактирование учетной записи (рис. 4.43). В списке функций появится строка Удаление учетной записи, с помощью которой можно провести удаление.
Рис. 4.43. Удаление учетной записи.
Шрифты. Данный компонент поможет узнать, какие шрифты установлены на вашем компьютере. Шрифты используются для отображения текста на экране, а также для печати. Они характеризуются начертанием, например: полужирный, курсив и полужирный курсив.
Экран. Данный компонент нам уже встречался, только запускали мы его щелчком правой клавиши мыши на Рабочем столе. Не будем снова рассказывать о возможных настройках, рассмотрим лишь вкладку Параметры, с помощью которой можно изменить разрешение экрана. Чтобы изменить разрешение экрана, необходимо выполнить следующие действия.
1. Откройте вкладку Настройка.
2. На вкладке Настройка перетащите ползунок в нужное положение в группе Разрешение экрана, а затем щелкните на кнопке Применить (рис. 4.44).
Рис. 4.44. Изменяем разрешение экрана.
ПРИМЕЧАНИЕ
Оптимальное разрешение экрана можно узнать из документации к вашему монитору. Например, для LCD мониторов с размером экрана 15 дюймов рекомендуется использовать разрешение 1024×768. Для мониторов с экраном 17 дюймов – 1280×1024. Если же при установке разрешения значки и текст стали заметно меньше, что вызывает неудобства, переместите ползунок левее и выберите более низкое разрешение. Качество цветопередачи нужно стараться выбирать как можно выше, в нашем случае это 32 бита.
3. Когда появится запрос на применение новой настройки, щелкните на кнопке ОК. Экран ненадолго станет черным.
4. После изменения разрешения экрана необходимо подтвердить выбор в течение 15 секунд. Для этого следует щелкнуть на кнопке Да; если щелкнуть на кнопке Нет или ничего не нажимать, будет восстановлен предыдущий уровень разрешения.
Мы увеличили разрешение экрана, в результате чего все значки стали мельче.
ПРИМЕЧАНИЕ
Чем выше разрешение экрана, тем меньше размер экранных элементов и тем больше места на Рабочем столе. Изменение разрешения экрана имеет силу для всех пользователей, входящих в систему на данном компьютере.
Электропитание. С помощью данного компонента можно настроить параметры электропитания. Схема управления питанием представляет собой предопределенное семейство параметров управления питанием (рис. 4.45). Выберите схему управления питанием, чтобы применить параметры, которые соответствуют способу использования компьютера, или задействовать схему в качестве отправной точки при создании собственной схемы управления питанием.
Рис. 4.45. Электропитание.
Язык и региональные стандарты. С помощью данной утилиты может быть изменен способ, которым Windows отображает даты, время, денежные суммы, большие числа и числа с десятичными дробями (рис. 4.46).
Завершение работы компьютера
Теперь научимся выключать, перезагружать компьютер и выходить из вашей учетной записи. Для того чтобы выключить или перезагрузить компьютер, необходимо выбрать Пуск/Выключение. Откроется небольшое окно, при этом весь Рабочий стол потемнеет. Для перезагрузки компьютера необходимо в этом окошке щелкнуть на кнопке Перезагрузка, а для выключения – на кнопке Выключение.
Рис. 4.46. Язык и региональные стандарты.
Если же вы хотите войти в операционную систему под другим именем, необходимо либо завершить сеанс пользователя, под которым вы работаете в данный момент, либо зайти под другим именем, не завершая работу текущего пользователя.
Для этого необходимо выбрать Пуск/Выход из системы. Откроется небольшое окно, при этом Рабочий стол потемнеет. Для смены пользователя и завершения текущего сеанса необходимо в этом окошке щелкнуть на кнопке Выход, а для смены пользователя без завершения сеанса текущего пользователя – на кнопке Смена пользователя.
Горячие клавиши в Windows XP
С помощью горячих клавиш можно обеспечить быстрый доступ к некоторым свойствам программ и операционной системы. Ниже представлен список горячих клавиш, которые работают в Windows XP.
– Общие:
– открыть меню Пуск – Ctrl+Esc или Windows (находится обычно между Ctrl и Alt);
– переключить активное окно – Alt+Tab;
– активировать меню – F10;
– выполнить команду меню – Alt+подчеркнутая буква;
– закрыть текущее окно в программе – Ctrl+F4;
– закрыть окно или выйти из программы – Alt+F4;
– вывести справку – F1;
– вывести системное меню для текущего окна – Alt+«npo6e.n»;
– вывести опции для выделенного элемента – Shift+F10;
– выделить знак – Shift+—»;
– выделить слово – Shift+Ctrl+—>;
– копировать – Ctrl+C;
– вырезать – Ctrl+X;
– удалить – Del;
– вставить – Ctrl+V;
– отменить – Ctrl+Z;
– удалить, не помещая в корзину – Shift+Del.
– Проводник:
– открыть выделенную папку->;
– открыть все подкаталоги в каталоге – Num Lock+*;
– раскрыть выделенную папку – Num Lock+«mnoc»(+);
– переключение между панелями – F6;
– свернуть выделенную папку – <—;
– свернуть выделенную папку – Num 1_оск+«минус»(-).
– Проводник + Мой Компьютер:
– назад – ALt+<—;
– вперед – Alt+—>;
– на уровень выше – Backspace;
– Проводник + Мой Компьютер + Рабочий стол:
– пропустить автозагрузку компакт-диска – удерживать клавишу Shift во время загрузки компакт-диска;
– копировать файл – удерживать Ctrl во время перемещения;
– создать ярлык – удерживать Ctrl+Shift во время перемещения файла;
– удалить, не помещая в корзину – Shift+Del;
– найти: Все файлы – F3;
– обновить – F5;
– переименовать – F2;
– выбрать все – Ctrl+A;
– посмотреть свойства – Alt+ Enter или Alt+двойной щелчок.
– Диалоговые окна:
– завершить текущее задание – Esc;
– нажать на выбранную кнопку или поставить флажок – клавиша Пробел;
– нажать соответствующую кнопку – Alt+подчеркнутая буква;
– нажать на выбранную кнопку – Enter;
– движение назад по опциям – Shift+Tab;
– движение назад по закладкам – Ctrl+Shift+Tab;
– движение вперед по опциям – Tab;
– движение вперед по закладкам – Ctrl+Tab;
– на уровень выше (в окнах Открыть и Сохранить как) – Backspace;
– обновить окно загрузки или сохранения – F5.
– WinKey + другие клавиши:
– переключение между кнопками на панели задач – Windows+Tab;
– отобразить поиск файлов – Windows+F3;
– вывести помощь по Windows – Windows+F1;
– отобразить Выполнить – Windows+R;
– открыть меню Пуск – Windows;
– вывести Системные опции – Windows+Break;
– открыть Проводник – Windows+E;
– свернуть или восстановить все окна – Windows+D;
– восстановить все окна – Shift+Windows+M.
Глава 5
Стандартные программы Windows ХР и основы работы в них
Данная глава – логическое продолжение предыдущей главы, в которой мы рассматривали основные компоненты операционной системы. Здесь описываются принципы работы в программах, которые устанавливаются вместе с операционной системой.
Проводник Windows
Проводник Windows отображает иерархическую структуру файлов, папок и дисков, расположенных на вашем компьютере. С его помощью можно копировать, перемещать и переименовывать файлы и папки, а также выполнять их поиск. Например, можно открыть папку, содержащую файл, который требуется скопировать или переместить, а затем перетащить его в другую папку или на другой диск. Для запуска Проводника выберите Пуск/Все программы/Стандартные/Проводник (рис. 5.1).
Рис. 5.1. Проводник Windows
Подробно о работе с файлами и папками мы поговорим чуть ниже. А сейчас вернемся к компоненту Свойства папки, который мы кратко рассматривали в предыдущей главе. Итак, для вызова данного компонента в программе Проводник щелкните на ссылке Сервис вверху страницы. В раскрывшемся меню необходимо выбрать пункт Свойства папки. Теперь рассмотрим, какие здесь можно выполнить настройки.
– Раздел Задачи отвечает за наличие левого столбца с полезными ссылками в таких программах как Мой компьютер, Панель управления и так далее. На рис. 5.2 выбрана опция Отображение списка типичных задач в папках, а на рис. 5.3 – Использовать обычные папки Windows.
Рис. 5.2. Отображение списка типичных задач в папках
– Обзор папок – если выбран пункт Открывать папки в одном и том же окне, то при навигации все папки будут открываться в этом же окне. При выборе второго пункта для каждой открываемой папки будет открываться новое окно.
– Щелчки мышью – выбор способа открывания и отображения ярлыков. Если выбрать пункт Открывать одним щелчком, выделять указателем и подпункт Подчеркивать подписи значков, то все ярлыки будут запускаться не двойным, а одиночным щелчком левой клавиши мыши; кроме того, все подписи ярлыков будут подчеркнуты.
– Восстановить значения по умолчанию – с помощью этой кнопки можно восстановить все настройки компонента Свойства папки до того состояния, в котором он находился сразу же после установки операционной системы.
Рис. 5.3. Использование обычных папок Windows
Теперь перейдем к вкладке Вид и посмотрим, что еще можно изменить во внешнем виде Проводника (рис. 5.4).
Рис. 5.4. Вид
В верхней части окна расположены две кнопки: Применить ко всем папкам и Сброс для всех папок. Если вы внесете какие-либо изменения в разделе Дополнительные параметры (то есть поставите или сбросите хотя бы один флажок) и просто щелкнете на кнопке Применить, то изменения коснутся лишь той папки, в которой вы сейчас находитесь (или, проще говоря, той папки, в которой вы настраивали Свойства папки). Если же перед щелчком на кнопке Применить вы щелкнете на кнопке Применить ко всем папкам, то изменения коснутся всех папок, включая и ту, в которой вы находитесь. Кнопка Сброс для всех папок служит для того, чтобы применить настройки по умолчанию ко всем папкам.
Итак, что же скрывается в разделе Дополнительные параметры?
– Автоматический поиск сетевых папок и принтеров. При включении данного пункта Windows будет автоматически обнаруживать общие папки и принтеры в сети. Все найденные общие папки и принтеры будут отображаться в окне Сетевое окружение.
ПРИМЕЧАНИЕ
Рекомендуем отключить данный пункт, так как если в вашей сети находится много компьютеров, у которых много общих папок, в окне Сетевое окружение будут ссылки на все эти папки. В результате этого все окно будет занято ссылками, и вам будет сложно ориентироваться. При необходимости можно создать ярлык на нужные папки и поместить его в Сетевое окружение.
– Восстанавливать прежние окна папок при входе в систему. Данная опция позволяет после запуска операционной системы автоматически открывать те папки, которые были открыты в момент выключения компьютера.
– Выводить полный путь в панели адреса. Данный пункт позволяет отображать полный путь к открытой папке в панели адреса. Если флажок установлен, показан полный путь к папке (рис. 5.5); если сброшен, адрес не отображается полностью (рис. 5.6).
Рис. 5.6. Полный путь в панели адреса
Рис. 5.6. Адрес не отображается
– Выводить полный путь в строке заголовка. Данная функция аналогична рассмотренной в предыдущем пункте, однако изменения будут касаться строки заголовка, а не панели адреса. Если флажок установлен, показан полный путь к папке в заголовке (рис. 5.7); если сброшен, адрес не отображается полностью (рис. 5.8).
Рис. 5.7. Флажок стоит
Рис. 5.8. Флажок отсутствует
– Использовать простой общий доступ к папкам. Если данный флажок установлен, то при обеспечении доступа по сети к данной папке вы можете либо разрешить ВСЕМ пользователям и группам доступ к данной папке, либо запретить ВСЕМ. Если сбросить флажок, доступ можно предоставлять конкретному пользователю или группе пользователей. Для открытия доступа к какой-либо папке необходимо щелкнуть на ней правой клавишей мыши и выбрать пункт Общий доступ и безопасность. На рис. 5.9 и 5.10 изображены настройки доступа в случаях включенного и отключенного простого общего доступа.
Рис. 5.9. Общий доступ разрешен
ПРИМЕЧАНИЕ
Рекомендуется сбросить данный флажок: в этом случае вы сможете контролировать доступ к вашим папкам пользователей, подключающихся к вашему компьютеру из сети. С помощью вкладки Безопасность можно ограничить доступ к папке и локальным пользователям (то есть тем, кто работает на вашем компьютере).
Рис. 5.10. Общий доступ отменен
– Не кэшировать эскизы. Эскизы позволяют определить содержимое папки, не заходя в нее (подробнее об эскизах мы поговорим чуть позже при рассмотрении возможных вариантов отображения файлов и папок в Проводнике). Если флажок сброшен, эскизы папок размещаются в файле кэша и при повторном открытии папки берутся из него, а не создаются заново. Если флажок установлен, при использовании эскизов страницы могут открываться медленнее (об этом чуть позже).
– Открывать каждую папку в отдельном окне. Данный пункт совсем не похож на тот, который мы рассматривали ранее на вкладке Общие. Если флажок установлен, то для каждой папки выделяется своя область памяти. Это позволит увеличить стабильность работы Windows XP, но в то же время может привести к уменьшению быстродействия вашего компьютера.
– Отображать «Панель управления» в папке «Мой компьютер». После включения данной функции в папке Мой компьютер появится ссылка на панель управления внизу окна (рис. 5.11).
– Отображать описание для папок и элементов рабочего стола. Если данная опция включена, то при наведении на любой ярлык на Рабочем столе будет отображаться подсказка по программе, на ярлык которой вы навели указатель мыши (рис. 5.12).
Рис. 5.11. Мой компьютер
Рис. 5.12. Всплывающие подсказки
– Отображать простой вид папок в списке папок «Проводника». Если данная функция включена, то при щелчке на папке, содержащей подпапки, в древовидной структуре в левой части окна Проводника будет происходить следующее: в правой части окна будет отображаться список всех подпапок и файлов, находящихся в данной папке, а в левой части будет выдаваться список подпапок в виде древовидной структуры (рис. 5.13). При переходе в другую папку древовидная структура в левой части окна будет автоматически сворачиваться до первоначального состояния. Если отключить данную функцию, то при открытии папки, содержащей в себе другие папки, они будут отображаться лишь в правой части окна, в древовидной структуре ничего не будет изменяться.
– Отображать сведения о размере файлов в подсказках файлов. Если данная опция включена, то при наведении указателя мыши на папку появится всплывающая подсказка с информацией о размере папки и содержащихся в ней файлах и папках (рис. 5.14).
Рис. 5.13. Древовидная структура
Рис. 5.14. Всплывающая подсказка по папкам
– Отображать сжатые или зашифрованные файлы NTFS другим цветом. С помощью данной функции все зашифрованные или сжатые средствами Windows файлы и/или папки будут выделены цветом. Для того чтобы зашифровать или сжать файл, необходимо щелкнуть на нем правой клавишей мыши и выбрать пункт Свойства. В появившемся окне щелкните на кнопке Дополнительно. Откроется новое окно, в котором можно отметить флажком пункт Сжимать содержимое для экономии места на диске или Шифровать содержимое для защиты данных (рис. 5.15).
Рис. 5.15. Шифрование
ПРИМЕЧАНИЕ
Функция шифрования работает только на дисках с файловой системой NTFS. Не рекомендуем вам злоупотреблять шифрованием. С одной стороны, вы увеличиваете безопасность за счет шифрования личных файлов, но с другой, в случае проблем с операционной системой (а именно ее «гибели») вы не сможете открыть зашифрованные файлы. Эти файлы можно будет смело удалять, так как дешифровать их не получится.
– Отображать содержание системных папок. В системных папках (Program Files, Windows) содержатся файлы, необходимые для работы компьютера. Если установить этот флажок, содержимое данных папок не будет скрываться.
– Помнить параметры отображения каждой папки. Если установлен данный флажок, Windows запоминает все изменения, производимые с папкой. Если флажок сброшен, то при изменениях в отображении папки и закрытии окна настройки сбрасываются. При следующем открытии папки к ней будут применены настройки по умолчанию.
– Скрывать защищенные системные файлы. Во многих папках (например, Windows) находятся системные файлы, необходимые для нормального функционирования операционной системы. Если флажок установлен, эти файлы будут скрыты. Сделано это с целью безопасности, чтобы предотвратить их случайное удаление. Если вы сбросите данный флажок, системные файлы больше не будут скрываться.
– Скрывать расширения для зарегистрированных типов файлов – если напротив этого пункта стоит флажок, Windows будет скрывать расширения некоторых файлов для удобства работы (рис. 5.16). Если же вы хотите, чтобы расширения всех файлов отображались, сбросьте флажок (рис. 5.17).
ВНИМАНИЕ
Отображение расширений для зарегистрированных типов файлов поможет обеспечить дополнительную защиту компьютера от вирусов. Обычно вирусы добавляют расширение ехе, то есть имя файла может быть не picture.jpg, а picture.jpg.exe, – значит исполняемый файл, содержащий в себе вирус, маскируется под файл изображения. Если около данного пункта будет стоять флажок, вы не заметите подмены расширения у файла, поэтому рекомендуется сбросить флажок.
Рис. 5. 16 Расширения скрыты, а флажок установлен
Рис. 5. 16 Расширения отображаются, а флажок сброшен
– Скрытые файлы и папки – последняя функция, доступная на вкладке Вид. По умолчанию Windows не показывает скрытые файлы и папки (рис. 5.18). Сделано это с целью вашей безопасности, но если вы хотите, чтобы все скрытые файлы и папки были видны, выберите пункт Показывать скрытые файлы и папки (рис. 5.19).
Рис. 5.18. Скрытые файлы и папки не показываются
Рис. 5.19. Скрытые файлы и папки отображаются
На рисунках изображена одна и та же папка. Как видите, в Windows довольно много скрытых файлов и папок.
В утилите Свойства папки остались еще две закладки: Типы файлов и Автономные файлы. Но мы не будем концентрировать свое внимание на этих вкладках, так как они не представляют для нас особого интереса.
Мы подробно описали все настройки, доступные в окне Свойства папки. Теперь поговорим о назначении кнопок в верхней части Проводника (рис. 5.20).
Рис. 5.20. Кнопки навигации
Возвращение к предыдущей просматриваемой папке; если щелкнуть на стрелочке около кнопки, появится список нескольких последних просмотренных папок.
Действует аналогично предыдущей кнопке, но активируется только после того как вы воспользуетесь кнопкой Назад. Приведем простой пример: предположим, что вы находились в папке Test, потом зашли внутри нее в папку 0Szone.net, а затем щелкнули на кнопке Назад. После этого щелчка появится кнопка, щелкнув на которой, вы снова попадете в папку 0Szone.net. Как видите, данная кнопка может быть полезна при большом количестве папок, так как не всегда можно запомнить, в какой папке вы находились.
Позволяет вам вернуться на уровень выше. Предположим, что вы находитесь в папке C: Documents and SettingsOSzone. После щелчка на этой кнопке вы попадете в папку C: Documents and Settings, при повторном щелчке вы перейдете на диск С:.
Позволит найти файлы на вашем компьютере. Подробнее о поиске файлов мы поговорим чуть позже.
Отображает/скрывает древовидное меню в левой части Проводника (рис. 5.21 и 5.22).
Рис. 5.21. Кнопка неактивна
Позволяет настроить способ отображения папок и файлов. Рассмотрим, как меняется вид Проводника при выборе разных видов отображения файлов и папок:
– Эскизы страниц – все папки будут отображаться в виде эскизов (рис. 5.23);
– Плитка – данный режим стоит по умолчанию после установки операционной системы (рис. 5.24);
Рис. 5.22. Кнопка активна
Рис. 5.23. Эскизы страниц
Рис. 5.24. Плитка – Значки – размер значков стал еще меньше (рис. 5.25);
Рис. 5.25. Значки
– Список – значки отображаются в виде списка (рис. 5.26);
Рис. 5.26. Список
– Таблица – данный вид отображения папок и файлов особенно полезен тем, кто хочет иметь подробную информацию о папках и файлах (рис. 5.27).
Рис. 5.27. Таблица
ПРИМЕЧАНИЕ
Если вы хотите, чтобы произведенные изменения касались всех папок на вашем компьютере, необходимо щелкнуть на кнопке Применить ко всем папкам. Для этого необходимо выбрать Сервис/Свойства папки/Вид.
Работа с файлами и папками
В этом разделе мы научимся работать с файлами и папками в операционной среде Windows XP. Вы узнаете, как создавать текстовый документ, копировать, сохранять и удалять файлы и папки и т. д. Для начала необходимо запустить Проводник. Для этого выберите Пуск/Все программы/Стандартные/Проводник.
С помощью дерева папок в левой части окна зайдите в папку Documents and Settings, которая расположена на диске С:. А теперь приступим к выполнению различных простых операций над файлами и папками.
Создание новой папки. Для того чтобы создать новую папку, необходимо щелкнуть правой клавишей мыши в правой части окна на белом фоне и выбрать пункт Создать/Папку (рис. 5.28).
Рис. 5.28. Создаем папку
На следующем этапе необходимо ввести имя для вашей новой папки, а затем нажать клавишу Enter. Если вы все сделали правильно, новая папка должна появиться в списке файлов и папок (рис. 5.29).
Рис. 5.29. Отображение новой папки
Создание текстового файла. Для создания текстового файла необходимо щелкнуть правой клавишей мыши в правой части окна на белом фоне и выбрать пункт Создать/Текстовый документ. После ввода имени нового текстового файла он появится в Проводнике рядом с имевшимися в этой папке файлами. Для того чтобы внести изменения в созданном текстовом файле, необходимо выполнить двойной щелчок левой клавишей мыши на его значке или нажать клавишу Enter. Кроме того, можно щелкнуть правой клавишей мыши на значке текстового файла и выбрать пункт Открыть или Изменить. Откроется программа Блокнот, в которой мы можем внести изменения в наш документ (рис. 5.30).
Рис. 5.30. Внесение изменений в программе Блокнот
После ввода текста необходимо сохранить текстовый файл. Для этого нажмите сочетание клавиш Ctrl+S или в меню Файл выберите пункт Сохранить.
Переименовывание папки или файла. Для того чтобы переименовать файл или папку, необходимо щелкнуть на нем/ней правой клавишей мыши и выбрать пункт Переименовать (рис. 5.31).
После этого необходимо ввести новое название файла или папки и нажать клавишу Enter.
Рис. 5.31. Переименовываем файл
Копирование файлов. Предположим, что нам нужно скопировать один или несколько файлов из одной папки в другую. Давайте рассмотрим на примере процесс копирования одного и нескольких файлов.
1. Допустим, вам необходимо скопировать один файл из папки, например из папки C: Documents and Settings в папку C: Program Files. Для решения этой задачи мы можем пойти двумя путями.
– Выберите необходимый файл и щелкните на нем правой клавишей мыши, а затем выберите пункт Копировать (рис. 5.32).
Рис. 5.32. Копируем файл
Теперь открываем папку C: Program Files с помощью дерева папок или с помощью кнопок навигации программы Проводник. Щелкните правой клавишей мыши на белом фоне в правой части окна и выберите пункт Вставить (рис. 5.33). Все, файл скопирован.
ПРИМЕЧАНИЕ
Если вместо пункта Копировать вы выберете пункт Вырезать, файл не скопируется, а переместится, то есть будет удален из исходной папки и появится в конечной. При копировании файл будет и в новой, и в старой папках.
Рис. 5.33. Вставляем файл
– Кроме того, перетащить файл можно и с помощью мыши. Для этого необходимо открыть папку C: Documents and Settings (или любую другую, откуда нужно переместить файл), выбрать необходимый файл и, удерживая левую клавишу мыши, перетащить его в нужную нам папку (в нашем примере это C: Program Files) в левой древовидной части Проводника.
А что делать, если нам необходимо скопировать или переместить несколько файлов? Действия будут аналогичными, с той лишь разницей, что необходимо выбрать все эти файлы. Как это делается? Предположим, что нам необходимо выбрать все файлы в папке. Для этого щелкните один раз левой клавишей мыши на первом в списке файле и, удерживая клавишу Shift, щелкните левой клавишей на последнем файле в списке. Если же необходимо выбрать определенные файлы, то после выделения файла, удерживая клавишу Ctrl, одиночным щелчком левой клавиши мыши поочередно выбирайте файлы, которые необходимо скопировать (рис. 5.34).
Все выделенные файлы будут подсвечены синим цветом, как это показано на рис. 5.34. Выбранные файлы можно копировать и перемещать с помощью описанных выше способов.
Копирование папок. Для копирования или перемещения необходимо проделать те же действия, как и с файлами. Однако имейте в виду, что при копировании и перемещении будут копироваться или перемещаться все файлы, находящиеся в папках, над которыми выполняются действия.
Удаление файлов. Мы научились создавать и копировать файлы. А что делать, если файлы устарели и больше нам не нужны? Их нужно удалить. Для этого необходимо выбрать один или несколько файлов или папок, щелкнуть на нем правой клавишей мыши и выбрать пункт Удалить (рис. 5.35). Кроме того, вы можете выбрать необходимые файлы и нажать клавишу Del.
Рис. 5.34. Выделяем файлы
Рис. 5.35. Удаляем файлы
Все удаляемые файлы помещаются в Корзину. Если же вы вдруг передумали и решили восстановить удаленные файлы, то необходимо зайти в Корзину через Рабочий стол, выбрать необходимый файл, щелкнуть на нем правой клавишей мыши и выбрать пункт Восстановить объект. В результате этих действий файл появится на том месте, откуда вы его удалили.
ПРИМЕЧАНИЕ
Не забывайте периодически очищать Корзину с помощью клавиши Очистить корзину, так как файлы, находящиеся в Корзине, занимают место на жестком диске. Если вы хотите их окончательно удалить и освободить место на диске, удалите их из Корзины (то есть очистите ее). Имейте в виду, что удаленные из Корзины файлы уже не восстановить стандартными средствами Windows.
Удаление папки. Действия над папками аналогичны тем, что мы выполняли с файлами. Только учтите, что при удалении папки удаляются и файлы, находящиеся в этой папке.
Изменение значка папки. А теперь предположим, что вы захотели изменить значок папки. Это может понадобиться в том случае, если у вас в папке много под-папок, в некоторых из которых содержится полезная информация. Для того чтобы отличить важные папки от всех остальных, можно изменить значки у данных папок. Для смены значка необходимо выбрать нужную папку, щелкнуть на ней правой клавишей мыши и выбрать пункт Свойства. В появившемся окне перейдите на вкладку Настройка и в нижней части окна щелкните на кнопке Сменить значок.
После щелчка на кнопке откроется новое окно, в котором вы сможете выбрать подходящий для данной папки значок, после чего необходимо щелкнуть на кнопке ОК. Как видите, теперь вы сможете отличать папки друг от друга (рис. 5.36).
Рис. 5.36. Индивидуальный значок папки
Создание ярлыка на Рабочем столе. Чуть выше мы познакомились с основными действиями над файлами и папками. А теперь создадим ярлык и поместим его на Рабочий стол. Предположим, что вы захотели создать ярлык к папке Мои рисунки и поместить его на Рабочий стол для ускорения доступа к необходимым рисункам. Для этого необходимо щелкнуть правой клавишей мыши на нужной папке (в нашем случае это папка Мои рисунки) и выбрать пункт Создать ярлык. Если вы все сделали правильно, рядом с папкой Мои рисунки должен появиться ярлык к этой папке (рис. 5.37).
Рис. 5.37. Ярлык для папки
Теперь осталось переместить созданный ярлык на Рабочий стол: для этого нужно свернуть Проводник, щелкнув на кнопке с двумя окошечками в верхнем правом углу (рис. 5.38).
Окно проводника уменьшилось, и мы можем перетащить ярлык на Рабочий стол (о том, как перетаскивать файлы, мы уже говорили). В результате вышеописанных действий на Рабочем столе появится ярлык на папку Мои рисунки.
Рис. 5.38. Свернуть в окно
Однако данный способ довольно сложный, поэтому приведем более простой способ создания ярлыка для любой папки на Рабочем столе. Выберите необходимую папку и щелкните на ней правой клавишей мыши, в появившемся окне наведите указатель мыши на пункт Отправить и в появившемся меню выберите пункт Рабочий стол (создать ярлык). Как видите, данный способ намного проще и экономит время.
Если вы хотите создать ярлык для какой-либо программы на Рабочем столе, то необходимо зайти в папку, в которую установлена программа, и проделать такие же действия, как и с папками, с исполняемым файлом программы (обычно это файл вида Название программы. ехе).
Вы можете создать ярлык для программы прямо с Рабочего стола. Для этого необходимо щелкнуть правой клавишей мыши на Рабочем столе и выбрать пункт Создать, в появившемся меню выбрать пункт Ярлык. Появится новое окно, в котором необходимо щелкнуть на кнопке Обзор и указать путь к исполняемому файлу программы, для которой вы хотите создать ярлык (рис. 5.39). После этого необходимо щелкнуть сначала на кнопке ОК, а затем на кнопке Далее. Если вы все сделали правильно, на Рабочем столе должен появиться ярлык выбранной вами программы.
Рис. 5.39. Создаем ярлык к программе Internet Explorer
Ограничение доступа к папкам
Вы уже узнали о возможностях ограничения доступа пользователей вашего компьютера к определенным папкам и файлам. Давайте рассмотрим на примере процесс создания правил для доступа к папке.
1. Щелкните правой клавишей мыши на изображении папки и в появившемся меню выберите пункт Общий доступ и безопасность. Если вы хотите, чтобы данная папка была доступна пользователям вашей локальной сети, выберите пункт Открыть общий доступ к этой папке, в противном случае выберите пункт Отменить общий доступ к этой папке. Если вы перейдете на вкладку Безопасность, то увидите список пользователей и группы пользователей, а также права каждой из записей.
2. Предположим, что мы хотим запретить пользователю Brother доступ к данной папке. Для этого щелкните на кнопке Добавить, если пользователя нет в списке.
3. Откроется окно, в котором необходимо щелкнуть на кнопке Дополнительно.
4. После этого перед вами появится еще одно окно, в котором необходимо щелкнуть на кнопке Поиск для поиска всех имеющихся на компьютере пользователей и групп пользователей.
5. После завершения поиска выберите из списка необходимую учетную запись (в нашем случае это пользователь Brother) и щелкните на кнопке ОК (рис. 5.40). Чтобы перейти к настройкам доступа, необходимо еще раз щелкнуть на кнопке ОК.
Рис. 5.40. Выбор пользователя
Теперь пользователь Brother появился в списке, и вы можете настраивать для него права доступа. Если вы хотите разрешить пользователю только просмотр файлов в данной папке, поставьте флажок около пункта Чтение и выполнение. Для сохранения изменений необходимо щелкнуть на кнопке Применить. Аналогичным образом настраиваются права доступа для остальных пользователей или групп пользователей к другим папкам и файлам.
Функции меню Пуск
Поговорим обо всех возможностях, которые нам предлагает меню Пуск (рис. 5.41).
Рис. 5.41. Меню Пуск
В левой части меню Пуск располагаются ярлыки часто используемых программ. Над горизонтальной чертой располагаются те ярлыки программ, которые вы сами туда поместили, а под чертой находятся ярлыки часто запускаемых программ. Если вы начинаете часто запускать через меню Пуск какую-нибудь другую программу, она появится под чертой и вытеснит отсюда самую нижнюю программу. В правой части меню Пуск над верхней чертой располагаются ярлыки основных папок пользователя, работающего в данный момент на компьютере. Между двумя горизонтальными чертами расположились ссылки на Панель управления и Принтеры и факсы для обеспечения быстрого доступа к этим настройкам.
Под нижней чертой в правой части окна расположены три ссылки: Справка и поддержка, Поиск и Выполнить, с которых мы и начнем изучение возможностей меню пуск.
– Справка и поддержка. Данная ссылка запускает справку по операционной системе Windows ХР (рис. 5.42). Если при работе с системой у вас возникнут какие-либо вопросы, зачастую вы сможете найти на них ответы именно в справочной системе.
Рис. 5.42. Справка и поддержка
– Поиск. Данная ссылка поможет найти файлы и папки на вашем компьютере. Это бывает необходимо в том случае, если вы забыли, где лежит нужный вам файл. Для поиска файла необходимо щелкнуть в левой части окна на ссылке Файлы и папки и ввести в появившемся поле часть имени файла или же полное название файла, если вы его помните (рис. 5.43). Для начала поиска необходимо щелкнуть на кнопке Поиск. Если вы хотите настроить параметры поиска, то это можно сделать с помощью настроек, находящихся над кнопками Назад и Найти.
Через некоторое время после щелчка на кнопке Найти в правой части окна появятся результаты поиска файлов – в случае, если такие файлы или папки нашлись (рис. 5.44). Если же файлов, соответствующих критериям поиска, на компьютере нет, вам будет предложено повторить поиск или внести изменения в параметры поиска.
Рис. 5.43. Ввод имени файла
Рис. 5.44. Результаты поиска
Для того чтобы открыть папку, содержащую один из найденных файлов, необходимо щелкнуть на нем правой клавишей мыши и в появившемся меню выбрать пункт Открыть содержащую объект папку.
– Выполнить. С помощью данного компонента можно осуществлять быстрый запуск программ. После вызова этой команды появится окно, в котором необходимо ввести путь к исполняемому файлу программы и нажать клавишу Enter (рис. 5.45).
Рис. 5.45. Команда Выполнить
Игры в Windows XP
В комплект поставки операционной системы Windows XP входит несколько игр. Конечно, это не популярные игры Doom, Quake и т. п., а всего лишь офисные игры, которые помогут скоротать время в течение рабочего дня. Для запуска игр необходимо открыть Пуск/Все программы/Игры и выбрать из списка нужную игру (рис. 5.46).
Рис. 5.46. Запуск игры
Солитер. Цель игры: переместить все карты в дом, используя пустые ячейки как промежуточные. Чтобы выиграть, следует расположить карты по возрастанию в четырех ячейках дома, соответствующих четырем мастям: двойку на туза, тройку на двойку и т. п. (рис. 5.47).
Рис. 5.47. Солитер
Сапер. Цель игры: как можно быстрее найти все мины на минном поле, не взорвав ни одну из них (рис. 5.48).
Рис. 5.48. Сапер
Червы. Цель игры: набрать наименьшее количество очков к концу игры. После розыгрыша каждой сдачи игрок получает по одному очку за каждую взятую черву и 13 очков за даму пик (рис. 5.49). Счет игрока, собравшего взятки, содержащие все червы и даму пик, не увеличивается, а всем остальным начисляется по 26 очков. Этот трюк называется «прокрутить динамо». Игра продолжается до тех пор, пока кто-нибудь из игроков не наберет 100 и более очков или сдающий не прекратит игру.
Рис. 5.49. Червы
Косынка. Цель игры: сложить четыре стопки карт одной масти от туза до короля (рис. 5.50).
Пинбол. Цель игры: набрать максимальное количество очков, начисляемых за попадание запущенного шарика в амортизаторы, мишени и флажки (рис. 5.51).
Игра разделена на девять уровней, представленных званиями. Низшим званием является юнга, старшим – адмирал флота. Для получения следующего звания необходимо выбрать и выполнить ряд миссий. После повышения в звании становятся доступными более сложные миссии. Чем выше полученное звание, тем больше вознаграждение.
Независимо от навыков пользователя каждая игра начинается с тремя шариками в звании юнги. В ходе игры требуется выигрывать дополнительные шарики и высшие звания.
Рис. 5.50. Косынка
Рис. 5.51. Пинбол
Пасьянс «Паук». Цель: переместить все карты из десяти столбцов в верхней части окна за наименьшее число ходов (рис. 5.52).
Рис. 5.52. Пасьянс «Паук»
Стандартные программы в Windows XP
Кроме игр, в дистрибутив операционной системы Windows XP включено большое количество полезных программ, о которых и будет рассказано далее. Все стандартные программы можно запустить, выбрав Пуск/Все программы/Стандартные (рис. 5.53). Для начала рассмотрим программы, которые не сгруппированы по папкам.
Рис. 5.53. Запуск стандартных программ
Paint. Графический редактор Paint позволяет создавать черно-белые или цветные рисунки и сохранять их в виде файлов с расширением. bmp (рис. 5.54). С помощью программы Paint можно также отправлять изображения по электронной почте, определять рисунок в качестве фона Рабочего стола, а также сохранять файлы изображений в различных форматах.
Рис. 5.54. Paint
Windows Movie Maker. С помощью программы Windows Movie Maker можно переносить на компьютер изображение и звук с аналоговых или цифровых видеокамер (рис. 5.55). Помимо использования записанного содержимого, для создания фильмов можно импортировать существующие звуковые и видеофайлы. Созданный фильм можно представить родственникам и друзьям непосредственно из программы Windows Movie Maker, отправить по электронной почте или разместить на веб-узле.
WordPad. При помощи текстового редактора WordPad можно создавать и редактировать как простые текстовые документы, так и документы со сложным форматированием и рисунками (рис. 5.56). Имеется возможность связывать или внедрять данные из других документов в документ WordPad. Файлы WordPad можно сохранять как текстовые документы, файлы в формате RTF, текстовые документы MS-DOS или документы в формате Юникод.
Адресная книга. Адресная книга представляет собой удобное средство для хранения сведений о контактах (рис. 5.57). Позволяет запросить данные о контактах из программ Outlook, Outlook Express, Internet Explorer и NetMeeting. Здесь можно выполнять поиск людей и организаций, создавать группы контактов для рассылки почты, а также отправлять и получать электронные визитные карточки.
Рис. 5.55. Windows Movie Maker
Рис. 5.56. Окно программы WordPad
Рис. 5.57. Адресная книга
Блокнот. Блокнот – это простой текстовый редактор, используемый для создания простых документов (рис. 5.58). Программа Блокнот поддерживает только основное форматирование, поэтому случайное сохранение специального форматирования в документах, в которых должен остаться чистый текст, исключено. Это особенно полезно при создании HTML-документов для веб-страниц, так как особые знаки или другое форматирование могут не отображаться на опубликованных веб-страницах и даже приводить к возникновению ошибок.
Рис. 5.58. Блокнот
Знакомство с Windows XP. Данная ссылка откроет окно, в котором содержится информация обо всех основных возможностях Windows XP (рис. 5.59). Вы сможете узнать об интересующих вас возможностях операционной системы, щелкнув на ссылке в правой части окна.
Рис. 5.59. Знакомство с Windows XP
Калькулятор. Программа предназначена для выполнения вычислений. Она выполняет основные арифметические действия, такие как сложение и вычитание, а также функции инженерного калькулятора, например нахождение логарифмов и факториалов.
После первого запуска перед вами появится упрощенный режим калькулятора. Для запуска инженерного режима калькулятора, с помощью которого можно будет считать логарифмы, синусы, косинусы, экспоненты и т. д., необходимо в верхней части окна выбрать Вид/Инженерный (рис. 5.60).
Командная строка. С помощью командной строки можно выполнять различные действия – так же, как и с помощью утилиты Выполнить (рис. 5.61). Для того чтобы узнать список всех возможных команд, необходимо после запуска командной строки ввести Hel p.
Мастер совместимости программ. Этот мастер предлагает протестировать программу в различных режимах (средах) с различными параметрами. Например, если программа изначально предназначена для работы под управлением Windows 95, установите режим совместимости с Windows 95 и попробуйте снова запустить программу. Если попытка окажется удачной, значит, программа будет каждый раз запускаться в этом режиме. Мастер также предоставит возможность попробовать другие параметры, например переключить экран в режим 256 цветов и установить разрешение 640×480.
Рис. 5.60. Инженерный калькулятор
Рис. 5.61. Командная строка
Если проблемы совместимости мешают установить программу в Windows XP, запустите мастер совместимости программ для ее установочного файла. Обычно имя этого файла – Setup.exe или аналогичное ему, и, скорее всего, он расположен на установочном диске программы.
Проводник. С проводником Windows мы уже познакомились в начале этой главы, поэтому не будем акцентировать на нем свое внимание.
Синхронизация. Диспетчер синхронизации позволяет управлять синхронизацией автономных файлов и файлов, находящихся в сети (рис. 5.62). При этом упрощается получение последних версий файлов из локальной сети или Интернета.
Диспетчер синхронизации может автоматически синхронизировать данные, доступные в автономном режиме, несколькими способами:
– при каждом входе в систему и (или) выходе из нее;
– в заданные интервалы времени во время простоя компьютера;
– в запланированное время.
Диспетчер синхронизации сравнивает элементы в сети с элементами, которые были открыты или изменены при работе в автономном режиме, и делает доступной самую последнюю версию как на компьютере, так и в сети. Имеется возможность синхронизировать отдельные файлы, содержимое папок и автономные веб-страницы. Диспетчер позволяет синхронизировать в одном окне любые общие файлы, доступные в автономном режиме, независимо от их типа и программы, с помощью которой был установлен автономный доступ к этим файлам.
Рис. 5.62. Синхронизация
Итак, мы познакомились с частью программ, которые входят в стандартный комплект поставки операционной системы Windows XP. Теперь рассмотрим программы, которые можно запустить, выбрав Пуск/Все программы.
Internet Explorer. При наличии подключения к Интернету программа Internet Explorer позволяет выполнять поиск и просмотр сведений в Интернете (рис. 5.63). Для открытия нужной веб-страницы можно ввести ее адрес в адресной строке или выбрать из списка Избранное. Internet Explorer также позволяет выполнять в Интернете поиск людей, организаций и сведений по интересующим вопросам.
Рис. 5.63. Internet Explorer
При первой попытке запуска перед вами появится Мастер подключения к Интернету, на котором необходимо выбрать пункт Запустить мастер новых подключений для выбора другого метода подключения.
После щелчка на кнопке ОК откроется следующее окно: Мастер новых подключений (рис. 5.64). Процесс подключения к Интернету мы рассмотрим в главе 6, поэтому щелкните на кнопке Отмена. После этого запустите Internet Explorer еще раз.
Рис. 5.64. Мастер новых подключений
MSN Explorer. MSN Explorer – это новая универсальная программа, позволяющий более полно использовать Интернет (рис. 5.65). С помощью MSN Explorer можно читать электронную почту, общаться с друзьями и слушать музыку по сети, а также просматривать веб-страницы.
Рис. 5.65. MSN Explorer
Рис. 5.66. Outlook Express
Outlook Express. Программа для чтения электронной почты, позволяющая обмениваться с друзьями и коллегами электронными сообщениями, а также подписываться на группы новостей (рис. 5.66). Можно управлять несколькими учетными записями почты и новостей, оставлять свою почту на сервере, чтобы просматривать ее более чем с одного компьютера, а также добавлять в сообщения личную подпись.
Windows Messenger. С помощью Windows Messenger вы сможете оперативно отправлять сообщения другим пользователям Интернета, которые используют Windows Messenger, a также отправлять файлы, обмениваться сообщениями с группой друзей, играть с ними в игры, получать уведомления о поступлении новых сообщений в почтовый ящик Hotmail и т. д. (рис. 5.67).
Проигрыватель Windows Media. С помощью проигрывателя Windows Media можно воспроизводить компакт-диски и DVD, создавать собственные компакт-диски, слушать радиопередачи, а также работать со всевозможными мультимедиа-файлами (рис. 5.68).
Рис. 5.67. Windows Messenger
Удаленный помощник. Используя Удаленный помощник, вы можете попросить любого человека подключиться к вашему компьютеру через Интернет или локальную сеть, разговаривать с вами и контролировать вашу работу с компьютером (рис. 5.69). С вашего разрешения он сможет при помощи своей клавиатуры и мыши помочь вам решить возникшую проблему.
Рис. 5.68. Проигрыватель Windows Media
Рис. 5.69. Удаленный помощник
Теперь пришло время рассмотреть программы, которые скрываются в папках Развлечения, Связь, Служебные и Специальные возможности. Для доступа к ним выберите Пуск/Все программы/Стандартные. Группа Развлечения.
Громкость. Регулятор громкости служит для регулировки громкости, баланса и тембра звуков, воспроизводимых с помощью компьютера или приложений мультимедиа (рис. 5.70). Кроме того, регулятор громкости можно использовать для регулирования уровня системных звуков, микрофонов, компакт-дисков, линейного входа, синтезатора и волнового выхода.
Рис. 5.70. Громкость
Звукозапись. Данная программа служит для записи, наложения, воспроизведения и редактирования звукозаписей (рис. 5.71). Кроме того, звукозаписи можно связывать с другими документами или вставлять в них.
Рис. 5.71. Звукозапись
Проигрыватель Windows Media. О данной программе мы говорили ранее, поэтому не будем заострять на ней внимание.
Группа Связь.
HyperTerminal. Данная программа позволяет подключаться к другим компьютерам, узлам Интернета, электронным доскам объявлений (BBS), интерактивным службам с помощью модема или нуль-модемного кабеля (рис. 5.72).
Рис. 5.72. HyperTerminal
Мастер настройки сети. После установки компьютеров и их физического подключения друг к другу воспользуйтесь указаниями мастера настройки сети для наладки работы домашней или малой офисной сети. После выполнения мастера все компьютеры сети смогут совместно использовать общие ресурсы, такие как файлы, принтеры и подключение к Интернету.
Мастер новых подключений. С помощью данного мастера вы сможете шаг за шагом настроить подключение к Интернету, подключить частную сеть и установить домашнюю сеть. Одним словом, данный мастер поможет вам при подключении компьютера к Интернету.
Подключение к удаленному рабочему столу. С помощью данной утилиты можно подключиться к удаленному компьютеру и управлять им со своего компьютера, однако для этого надо знать имя и пароль пользователя, находящиеся на компьютере, к которому вы подключаетесь (рис. 5.73). После установки связи откроется окно, где вы увидите Рабочий стол того компьютера, к которому подключились.
Сетевые подключения. Щелкнув на этой ссылке, вы откроете компонент Сетевые подключения, который находится в Панели управления (рис. 5.74). Мы рассматривали его в предыдущих главах, поэтому не будем на нем останавливаться.
Группа Служебные.
Архивация данных. Данная утилита помогает создать копию данных на жестком диске (рис. 5.75). Если исходные данные будут случайно удалены, заменены или станут недоступны из-за неисправности жесткого диска, можно использовать резервную копию для их восстановления. С помощью планировщика можно автоматически создавать архивы с данными в определенные дни.
Рис. 5.73. Подключение к удаленному рабочему столу
Рис. 5.74. Сетевые подключения
Рис. 5.75. Архивация данных
ПРИМЕЧАНИЕ
При первом запуске данной программы перед вами появится Мастер архивации данных. Если вы хотите, чтобы перед вами открывалась программа архивации, а не мастер, сбросьте флажок, который отвечает за запуск мастера. После чего щелкните на кнопке Отмена и снова запустите компонент Архивация данных.
Восстановление системы. О данном компоненте мы поговорим подробнее, так как с его помощью можно будет восстановить систему в случае возникновения ошибок. Бывают ситуации, когда после установки программы или внесения изменений в настройки компьютера и последующей перезагрузки операционная система перестает загружаться. В таких случаях данная утилита позволяет восстановить работоспособное состояние системы путем отката на несколько дней назад (в зависимости от даты, когда были созданы контрольные точки восстановления (рис. 5.76)).
Утилита Восстановление системы ведет наблюдение за изменениями системы и некоторыми файлами приложений и автоматически создает точки восстановления. Эти точки восстановления позволяют вернуть систему к состоянию на момент времени, в который была создана точка. Они создаются ежедневно, а также во время существенных системных событий (таких, как установка приложений или драйверов устройств). Кроме того, можно создавать контрольные точки в любой момент.
Рассмотрим процесс восстановления системы подробно. Предположим, что система перестала загружаться после установки какой-либо программы. Что же делать? Необходимо загрузиться в безопасном режиме (если вы не знаете что это, обратитесь к концу данной главы) и запустить утилиту Восстановление системы. В открывшемся окне необходимо выбрать пункт Восстановление более раннего состояния и щелкнуть на кнопке Далее. Откроется окно, в котором представлены существующие контрольные точки (для удобства дни, для которых существуют контрольные точки, выделены жирным шрифтом в календаре (рис. 5.77)).
Рис. 5.76. Восстановление системы
Рис. 5.77. Выбор точки восстановления
После выбора необходимой точки восстановления необходимо щелкнуть на кнопке Далее. Откроется окно с предупреждением о том, что все изменения в системе будут потеряны. Необходимо щелкнуть на кнопке Далее, после чего начнется восстановление системы, а затем ваш компьютер выполнит перезагрузку.
ВНИМАНИЕ
При восстановлении системы вы НЕ потеряете ваши личные данные – такие как почта, документы и т. д.. Будет восстановлено лишь состояние системных настроек, которые отвечают за работоспособность системы.
После перезагрузки компьютера и входа в систему откроется окно с сообщением о том, что восстановление успешно завершено (или что системе не удалось восстановить исходное состояние).
СОВЕТ
Всегда старайтесь восстановить систему на дату, максимально близкую к моменту восстановления. Если системе не удалось восстановить параметры на указанную дату, то попробуйте снова запустить Восстановление системы и выбрать более старую контрольную точку.
Дефрагментация диска. Данная утилита объединяет фрагментированные файлы и папки на жестком диске компьютера (рис. 5.78). Объединяя отдельные части файлов и папок, программа дефрагментации также объединяет в единое целое свободное место на диске, что делает менее вероятной фрагментацию новых файлов. Зачем нужна дефрагментация? С ее помощью вы сможете увеличить быстродействие компьютера за счет более быстрого доступа к файлам и папкам.
СОВЕТ
Выполняйте дефрагментацию всех разделов вашего жесткого диска не реже одного раза в месяц. Таким образом вы сможете добиться максимальной эффективности при работе с жестким диском вашего компьютера.
Рис. 5.78. Дефрагментация диска
Перед запуском дефрагментации щелкните на кнопке Анализ. Система проверит диск и информирует вас о необходимости дефрагментации. Если она необходима, то для ее запуска необходимо щелкнуть на кнопке Дефрагментация.
Мастер переноса файлов и параметров. Данный мастер помогает перемещать файлы и личные настройки со старого компьютера на новый без необходимости настройки параметров, выполненных на старом компьютере (рис. 5.79). Например, на новый компьютер можно перенести личные настройки окна, настройки папок и панели задач, а также настройки обозревателя и почты, находящиеся на старом компьютере. Данный мастер также перемещает некоторые файлы или целые папки, такие как Мои документы, Мои рисунки и Избранное.
Рис. 5.79. Мастер переноса файлов и параметров
Назначенные задания. О данном компоненте мы уже рассказывали, когда рассматривали компоненты панели задач. Напомним, что он позволяет запускать различные программы и файлы по расписанию в определенное время и дни недели. Для добавления программы в Назначенные задания необходимо щелкнуть на кнопке Добавить задание, в открывшемся окне щелкнуть на кнопке Далее. Откроется окно, в котором необходимо выбрать программу из списка (или с помощью кнопки Обзор, указав точное расположение файла) и щелкнуть на кнопке Далее.
Предположим, что вы решили выбрать игру Червы. После щелчка на кнопке Далее откроется окно, в котором можно выбрать необходимое расписание загрузки этой программы. Выберите необходимые параметры и щелкните на кнопке Далее (рис. 5.80).
Откроется окно: в нем вам нужно будет ввести имя пользователя, от имени которого будет запускаться данная программа. В нашем случае ничего менять не нужно, по умолчанию там ставится имя пользователя, который в данный момент сидит за компьютером. Вам также необходимо ввести дважды ваш пароль на компьютер в полях Введите пароль и Подтверждение, после чего щелкнуть на кнопке Далее.
Рис. 5.80. Расписание
Откроется окно, в котором необходимо щелкнуть на кнопке Готово. Новое задание появится в списке заданий в папке Назначенные Задания.
Очистка диска. С помощью данной программы можно освободить пространство на жестком диске путем удаления временных файлов Интернета, установленных компонентов и программ, которые больше не используются, а также очистки Корзины (рис. 5.81). Установив флажки около определенного пункта и щелкнув на кнопке ОК, вы удалите выбранные файлы и освободите пространство на жестком диске.
Рис. 5.81. Очистка диска
ПРИМЕЧАНИЕ
Удаление файлов с помощью программы Очистка диска не повлияет на работоспособность вашего компьютера. Поэтому вы можете использовать эту программу всегда, когда возникает необходимость в освобождении пространства на жестком диске.
Сведения о системе. С помощью данного компонента можно получить подробную информацию о вашей операционной системе, установленном на компьютере оборудовании. Одним словом, это средство для технической поддержки, позволяющее быстро собрать данные о компьютере и его операционной системе. В левой области окна программы находится дерево категорий, похожее на дерево папок проводника Windows. В правой части окна программы находится область сведений, в которой выводятся данные, относящиеся к элементу, выделенному в дереве категорий (рис. 5.82).
Рис. 5.82. Сведения о системе
Таблица символов. Таблица символов служит для просмотра символов, включенных в выбранный шрифт (рис. 5.83). Она отображает следующие наборы символов: Windows, DOS и Юникод. Отдельный символ или группу символов можно скопировать в буфер обмена (для этого необходимо левой клавишей мыши щелкнуть на нужном символе, затем щелкнуть на кнопке Выбрать и Копировать), а затем вставить (для этого необходимо в документе на месте, в которое вставляется символ, нажать правой клавишей мыши и выбрать пункт Вставить) в любое приложение, в котором они будут отображаться. Многие программы, например WordPad, позволяют копировать символы путем перетаскивания из таблицы символов непосредственно в открытый документ.
Если известно значение нужного символа в кодировке Юникод, специальный символ можно вставить непосредственно в документ без помощи таблицы символов. Для этого откройте документ и отметьте курсором место, куда требуется вставить специальный символ. Затем при включенном режиме NUM LOCK нажмите клавишу Alt и, не отпуская ее, введите на цифровой клавиатуре значение нужного символа в кодировке Юникод.
Рис. 5.83. Таблица символов
Группа Специальные возможности.
Диспетчер служебных программ. Данная утилита позволяет проверять состояние программ специальных возможностей, а также запускать их и останавливать (рис. 5.84). Встроенными программами, доступными из диспетчера служебных программ, являются Экранная лупа и Экранная клавиатура. С помощью диспетчера служебных программ можно настроить Windows на автоматический запуск программ специальных возможностей при каждом входе в систему, закреплении элементов рабочего стола или запуске диспетчера служебных программ. Например, вы можете указать, что программа Экранная лупа должна запускаться автоматически при входе в систему. Это позволит каждый раз при входе в систему пропускать все шаги для открытия программы Экранная лупа.
Мастер специальных возможностей. Данный мастер помогает выполнить процесс настройки компьютера в соответствии с индивидуальными особенностями пользователя. Режимы специальных возможностей (залипание клавиш, субтитры и управление указателем с клавиатуры) помогают пользователям с физическими недостатками полноценно работать с компьютером.
Рис. 5.84. Диспетчер служебных программ
Экранная клавиатура. Позволяет применять мышь или другое координатное устройство для ввода с клавиатуры, отображаемой на экране (рис. 5.85). При этом можно использовать для ввода любой установленный в системе язык. Экранная клавиатура поддерживает три режима ввода данных:
– режим использования клавишей мыши – нужно щелкать на выбранных клавишах мышью;
– режим сканирования – на экранной клавиатуре выделяются области, в которых можно вводить символы путем нажатия сочетания клавиш или с помощью кнопочного устройства ввода;
– режим ожидания – в течение времени ожидания символ выделяется указателем мыши или джойстиком и по истечении этого времени печатается автоматически.
Экранная клавиатура также предоставляет следующие возможности:
– отображение расширенной клавиатуры с цифровой частью или отображение стандартной клавиатуры без цифровой части;
– отображение обычной раскладки клавиатуры или блочной раскладки, при которой клавиши сгруппированы в прямоугольные блоки; блочная раскладка клавиатуры удобна в режиме сканирования;
– отображение стандартной клавиатуры (101 клавиша), универсальной клавиатуры (102 клавиши) или клавиатуры с дополнительными японскими символами (106 клавиш);
– использование режима Звуковое подтверждение для выдачи звукового подтверждения при выборе клавиши;
– использование режима Поверх остальных окон для сохранения экранной клавиатуры на экране при переключении между программами или окнами.
Рис. 5.85. Экранная клавиатура
Экранная лупа. Данная программа облегчает работу с экраном пользователям с нарушениями зрения (рис. 5.86). Она выводит отдельное окно, в котором отображается увеличенная часть окна. Кроме того, для облегчения восприятия в окне лупы нетрудно изменить цветовую схему. Можно переместить или изменить размеры окна лупы, либо перетащить его к краю окна и закрепить в этом месте. При работе с экранной лупой можно выполнять следующие действия:
– изменять степень увеличения;
– изменять размеры окна лупы;
– изменять положение окна лупы на Рабочем столе;
– обращать экранные цвета.
Кроме того, лупа имеет ряд параметров слежения, обеспечивающих следующие режимы:
– следование за перемещениями указателя мыши;
– следование за фокусом ввода (положением курсора);
– следование за вводом текста.
Когда окно экранной лупы открыто, на нем можно щелкнуть правой клавишей мыши для изменения параметров экранной лупы или выхода из программы.
Рис. 5.86. Экранная лупа
Другие полезные программы Windows XP
Рассмотрим еще несколько полезных программ, входящих в состав Windows XP. На начальном этапе вашего знакомства с операционной системой они вряд ли вам понадобятся. Но чем лучше вы будете владеть информацией о системе и больше работать с ней, тем больше вы будете испытывать необходимость в данных утилитах. Поэтому если вы хотите ближе познакомиться со служебными программами операционной системы Windows XP, дочитайте главу до конца.
Диспетчер задач. Данная утилита предоставляет сведения о производительности компьютера, а также о выполняемых компьютером программах и процессах (рис. 5.87). При наличии подключения к локальной сети можно просматривать эффективность использования пропускной способности сети. С помощью диспетчера задач можно завершать выполнение программ или процессов, запускать программы, а также просматривать динамику производительности компьютера.
Рассмотрим подробнее принцип работы данной утилиты. Предположим, что некая программа зависла. Для того чтобы ее закрыть, необходимо запустить диспетчер задач (для этого щелкните правой клавишей мыши на панели задач и в появившемся меню выберите пункт Диспетчер задач), выбрать данную программу в списке приложений левой клавишей мыши и щелкнуть на кнопке Снять задачу, а потом подтвердить выполняемое действие. Однако не всегда есть возможность завершить программу через вкладку Приложения в Диспетчере задач. В этом случае необходимо открыть вкладку Процессы и постараться найти там название процесса, отвечающего за работу программы, которую мы хотим завершить. Например, процесс wmplayer.exe отвечает за работу программы Проигрыватель Windows Media. Поэтому если вы хотите завершить работу данной программы, необходимо завершить процесс wmplayer.exe (рис. 5.88).
Рис. 5.87. Диспетчер задач
Рис. 5.88. Завершение процесса
Кроме того, внизу окна Диспетчера задач отображается статистика запущенных процессов, загрузки процессора и количество используемой памяти. Таким образом, с помощью Диспетчера задач можно отключать и обнаруживать зависшие программы и следить за использованием ресурсов вашего компьютера. Более подробную информацию о данной программе вы сможете получить, щелкнув в верхней части окна Диспетчера задач на пункте Справка.
Утилита msconfig. Данная утилита поможет настроить некоторые параметры запуска вашего компьютера: программы и службы, загружаемые при загрузке операционной системы, а также параметры загрузки операционной системы. Для запуска утилиты выберите Пуск/Выполнить и в командной строке введите msconfig, а затем щелкните на кнопке ОК.
Откроется окно утилиты msconfig. Как видите, здесь находится множество настроек запуска операционной системы. Мы не будем подробно рассказывать обо всех настройках, так как для этого нужно хорошо знать систему Windows XP, а остановимся лишь на вкладке Автозагрузка (рис. 5.89).
Рис. 5.89. Окно утилиты msconfig
После установки операционной системы Windows XP в данном списке должно быть две программы: ctfmon и msmsgs. Первая из них отвечает за загрузку языковой панели (а значит, за переключение языков), а вторая – за запуск программы Windows Messenger. Мы сразу можем освободить ресурсы нашего компьютера (а значит, увеличить его быстродействие), отключив автозагрузку программы Windows Messeng сГ? ТЭ.К КЭ.К В России данная программа не получила широкого распространения (об аналогах данной программы мы поговорим в главе 9). Для этого необходимо сбросить флажок около строки msmsgs, a затем щелкнуть на кнопке ОК и перезагрузить компьютер.
СОВЕТ
Настройки на остальных вкладках могут повлиять на загрузку операционной системы, поэтому не советуем вам что-либо менять в них, если вы не знаете, к чему это приведет. После изменения этих параметров система может перестать загружаться.
Многие программы при установке прописываются в автозагрузку и загружаются вместе с операционной системы, расходуя системные ресурсы, что замедляет работу компьютера. Кроме того, при автозагрузке многие программы помещают свои значки в системную панель (область рядом с часами на панели задач). Поэтому рекомендуем после установки программ и перезагрузки компьютера заглядывать в утилиту msconfig и отключать лишние программы. Таким образом вы сможете сохранить быстродействие вашего компьютера и убрать лишние значки из системной панели.
ПРИМЕЧАНИЕ
В столбце Команда на вкладке Автозагрузка вы сможете увидеть путь к программе, которая будет загружаться вместе с операционной системой. Это полезно в тех случаях, когда в столбце Элемент автозагрузки стоит запись, не позволяющая идентифицировать программу, которая будет загружаться с системой.
Редактор реестра. Данная программа позволяет просматривать и редактировать данные в системном реестре (рис. 5.90). Что такое реестр? Это база данных, в которой хранятся сведения о конфигурации Windows. В реестре содержатся профили всех пользователей компьютера, а также информация об оборудовании системы, установленных программах и параметрах настройки. Windows постоянно обращается к этим данным во время работы.
ВНИМАНИЕ
Категорически не рекомендуется изменять параметры реестра в том случае, если вы не уверены в дальнейшей работоспособности системы после вносимых изменений.
Для запуска данной утилиты необходимо выбрать Пуск/Выполнить и в командной строке ввести regedit, a затем щелкнуть на кнопке ОК.
Перед любым изменением настоятельно рекомендуем делать резервную копию реестра для восстановления работоспособности системы в случае возникших неполадок. Кроме того, рекомендуется раз в месяц делать резервные копии реестра на случай сбоя в работе компьютера. Для этого необходимо зайти в меню Файл в верхней части окна и выбрать пункт Экспорт, а затем ввести имя файла и путь на жестком диске, куда будет сохранена резервная копия. Для импорта файла системного реестра можно запустить файл с резервной копией (он будет вида имя_файла. гед) или пункт Импорт.
Редактор групповой политики. Основной инструмент администратора компьютера для определения и управления параметрами работы программ, сетевых ресурсов и операционной системы для пользователей вашего компьютера (рис. 5.91). Если вы хотите получить подробную информацию о данной программе, обратитесь к справочной системе. Для запуска утилиты необходимо выбрать Пуск/Выполнить и в командной строке ввести gpedit.msc, a затем щелкнуть на кнопке ОК.
Рис. 5.90. Редактор реестра
Рис. 5.91. Групповая политика
Безопасный режим (режим Safe Mode). Данный режим загрузки операционной системы будет полезен в случае нарушения работоспособности системы из-за установки программы, драйверов устройств или других действий. Итак, если компьютер не загружается в обычном режиме, попробуйте загрузить его в безопасном режиме. В безопасном режиме Windows XP использует настройки по умолчанию (монитор VGA, поддержка сети отсутствует, драйвер мыши Microsoft и минимальный набор драйверов устройств, необходимых для запуска Windows). Для запуска компьютера в безопасном режиме включите компьютер и после окончания отображения информации об устройствах, установленных на компьютере, перед окном загрузки Windows XP, нажмите клавишу F8. Если вы все сделали правильно, откроется окно, в котором будут представлены различные способы запуска операционной системы (рис. 5.92).
СОВЕТ
Если у вас не получается запустить окно выбора загрузки операционной системы, то через несколько секунд после включения компьютера нажимайте с паузами в секунду клавишу F8 до появления окна, на котором будет предложено выбрать способ загрузки операционной системы Windows XP.
Рис. 5.92. Выбор вариантов загрузки
Для загрузки компьютера в безопасном режиме с помощью клавиш 8 и 2 выберите пункт Безопасный режим и нажмите клавишу Enter. После этого начнется загрузка операционной системы.
СОВЕТ
Для входа в операционную систему при загрузке в безопасном режиме лучше использовать учетную запись Администратор, так как только она обладает неограниченными правами, которые могут потребоваться при работе в безопасном режиме.
После ввода пароля и входа в систему откроется окно, предупреждающее вас о том, что компьютер работает в безопасном режиме. Если вы хотите восстановить систему, щелкните на кнопке Нет. Если же хотите работать в безопасном режиме, щелкните на кнопке Да.
Рис. 5.93. Безопасный режим
Безопасный режим отличается минимальным графическим интерфейсом, в нем нельзя запускать часть программ и вызывать некоторые функции операционной системы (рис. 5.93). Однако в данном режиме вы можете изменять системные файлы, которые невозможно изменить при работе с операционной системой в обычном режиме.
Глава 6
Настройка доступа в Интернет и сетевые настройки
В данной главе подробно рассказывается о процессе подключения компьютера к локальной сети и сети Интернет. Кроме того, описаны основные принципы работы в сети Интернет с помощью стандартных программ Internet Explorer и Outlook Express.
Создаем подключение к сети Интернет при помощи модема
Рассмотрим процесс создания подключения к сети Интернет при помощи модема (процесс установки модема описан в главе 7, посвященной установке различного оборудования). Предположим, что вы купили интернет-карту какого-нибудь провайдера. На данной карте на обратной стороне (как правило) вы найдете имя пользователя (login), пароль (password) и телефон модемного пула. Эти данные потребуются для установки подключения к сети Интернет.
1. Для создания подключения необходимо зайти в Панель управления/Сетевые подключения и выбрать в левой части окна пункт Создание нового подключения. После этого появится новое окно, в котором следует щелкнуть на кнопке Далее.
2. Появится следующее окно, в котором необходимо выбрать пункт Подключить к Интернету и щелкнуть на кнопке Далее.
3. В следующем окне необходимо выбрать пункт Установить подключение вручную для того чтобы ввести данные, находящиеся на интернет-карте (рис. 6.1).
4. После щелчка на кнопке Далее появится окно, в котором нужно выбрать способ подключения. Мы подключаемся через модем, поэтому необходимо выбрать Через обычный модем.
5. После щелчка на кнопке Далее появится окно, в котором следует ввести имя поставщика услуг. В данное поле можно ввести любую информацию: название провайдера, карточку которого вы купили, или любое другое слово, – это не принципиально.
Рис. 6.1. Установка подключения вручную
6. На следующем этапе введите номер телефона (модемного пула), указанный на карте (рис. 6.2).
ПРИМЕЧАНИЕ
Если у вас используется импульсный набор номера, перед номером телефона необходимо поставить латинскую букву р. В противном случае некоторые модемы не будут набирать номер телефона.
Рис. 6.2. Ввод номера телефона
7. После щелчка на кнопке Далее откроется следующее окно, в котором необходимо ввести имя пользователя (login), пароль (password), указанный на купленной вами интернет-карте, и еще раз повторить пароль в поле Подтверждение. Рекомендуем сбросить флажок в пункте Включить брандмауэр для подключения к Интернету. В главе 9 мы рассмотрим альтернативную программу для защиты вашего подключения.
8. После щелчка на кнопке Далее откроется окно с сообщением об удачном создании модемного подключения. Не забудьте установить флажок около пункта Добавить ярлык подключения на рабочий стол. Это позволит добавить ярлык на Рабочий стол для быстрого доступа к программе дозвона.
Теперь для подключения к Интернету достаточно выполнить двойной щелчок на ярлыке с модемным подключением. Откроется окно дозвона, в котором вы можете изменить номер телефона, имя пользователя и пароль, используемые для подключения к удаленному компьютеру (рис. 6.3).
Рис. 6.3. Окно дозвона
Для начала набора номера необходимо щелкнуть на кнопке Вызов, после чего начнется дозвон до провайдера. Если подключение произошло успешно, в системной панели появятся два мониторчика (рис. 6.4). Для отключения от Интернета следует щелкнуть на них правой клавишей мыши и выбрать пункт Отсоединиться.
Рис. 6.4. Подключение установлено
Создаем подключение к локальной сети
Рассмотрим случай подключения к сети Интернет через домашнюю локальную сеть. Таких в последнее время становится все больше, причем тарифы в этих сетях зачастую выгоднее, чем у традиционных провайдеров; кроме того, вы научитесь устанавливать соединение между двумя компьютерами – это будет особенно полезно тем, у кого дома стоит несколько компьютеров, и тем, кто часто переносит данные с одного компьютера на другой.
Предположим, что вы уже установили сетевую карту и подсоединили к ней сетевой кабель. Если вы все сделали правильно, то в панели управления, в разделе Сетевые подключения, появится пункт Подключение по локальной сети (рис. 6.5).
Рис. 6.5. Подключение по локальной сети
Итак, вы решили подключиться к Интернету через домашнюю локальную сеть, вам выделили IP-адрес и адрес прокси-сервера. Что же это такое и как это использовать?
1. Щелкните на значке подключения по локальной сети правой клавишей мыши и выберите пункт Свойства.
2. Выберите пункт Протокол Интернета (TCP/IP) и щелкните на кнопке Свойства.
3. Откроется окно, в котором нужно будет ввести IP-адрес и другие параметры, выданные вам для подключения к локальной сети (рис. 6.6). Перед этим установите флажок в пункте При подключении вывести значок в области уведомлений для отображения состояния подключения в системной панели (при подключении к локальной сети там будут находиться два мониторчика, как при модемном соединении).
При щелчке на кнопке Дополнительно становятся доступны еще несколько настроек, но мы не будем их рассматривать, так как они рассчитаны на опытного пользователя. Щелкните на кнопке О К и вернитесь к свойствам подключения по локальной сети. На вкладке Проверка подлинности вы увидите несколько настроек безопасности. Смело можете сбросить флажок рядом с пунктом Управлять сетевым доступом с помощью IEEE 802.1X.
Рис. б. б. Ввод параметров для подключения к локальной сети
Если вы все сделали правильно, то в системной панели появятся два мониторчи-ка, которые свидетельствуют об успешном подключении к локальной сети. Правда для подключения к Интернету через локальную сеть зачастую требуется еще ввести адрес прокси-сервера, но об этом мы поговорим чуть позже при настройке программы – Internet Explorer.
А теперь представим, что у вас дома находятся два компьютера и вы хотите их соединить в локальную сеть. Для этого нам потребуется два компьютера с сетевыми карточками. Для соединения компьютеров напрямую можно использовать так называемый кроссовер-кабель. В случае, если у вас дома более трех компьютеров, необходимо использовать обычные кабели типа «витая пара» и подключать их к устройству, которое называется хаб (многопортовый репитер или концентратор, служащий узлом кабельных систем в сетях с древовидной и звездообразной топологиями).
СОВЕТ
Не бойтесь новых терминов. В компьютерном магазине продавцы подберут вам нужные кабели и обожмут их, чтобы вы могли вставить их в сетевые карты.
Итак, вы купили кроссовер-кабель, подключили его одним концом к первому компьютеру, а другим ко второму. Теперь необходимо настроить компьютеры, которые мы условно назовем Компьютер-1 и Компьютер-2.
1. Зайдите в свойства подключения по локальной сети на Компьютере-1, как это было показано выше.
2. В поле IP-адрес введите адрес 192.168.0.1 и маску подсети 255.255.255.0, если она не подставилась автоматически; остальные графы оставьте пустыми. После чего щелкните на кнопке ОК.
3. На втором компьютере введите аналогичные данные, только вместо адреса 192.168.0.1 необходимо ввести адрес 192.168.0.2. То есть у каждого компьютера должен быть свой IP-адрес и одинаковая маска подсети, это главное условие построения локальной сети. Таким образом, если вы собираетесь подключить к локальной сети еще один компьютер, то должны указывать в его настройках адрес 192.168.0.3, 192.168.0.4 и т. д.
4. Кроме того, для того чтобы можно было видеть список компьютеров в сетевом окружении, необходимо установить для всех компьютеров одну и ту же рабочую группу. Для этого необходимо на Рабочем столе каждого компьютера щелкнуть правой клавишей мыши на ярлыке Мой компьютер, в появившемся меню выбрать пункт Свойства и перейти на вкладку Имя компьютера. Здесь вы можете ввести описание компьютера, которое будет отображаться в качестве комментария к имени вашего компьютера в сетевом окружении. Для изменения группы, в которую входит компьютер, необходимо щелкнуть на кнопке Изменить.
5. Откроется окно; в нем нужно ввести имя рабочей группы, которое должно быть одинаково у всех компьютеров, подключаемых к локальной сети. Кроме того, необходимо указать имя компьютера, которое должно быть уникально для каждого компьютера. После ввода информации щелкните на кнопке ОК (рис. 6.7).
Рис. 6.7. Изменение имени компьютера
Если вы правильно ввели данные на всех компьютерах, при запуске ярлыка Сетевое окружение на Рабочем столе и щелчке на ссылке в левой части окна Отобразить компьютеры рабочей группы в правой области окна отобразится список всех компьютеров, входящих в состав вашей рабочей группы (рис. 6.8).
Рис. 6.8. Компьютеры рабочей группы
Поздравляю, мы соединили домашние компьютеры в локальную сеть.
А теперь научимся открывать доступ к папкам на компьютерах. Предположим, что на первом компьютере имеется папка Мультики, в которой находятся мультфильмы. Открыв доступ к этой папке, вы можете смотреть мультфильмы, находящиеся на первом компьютере, со второго. Для этого на первом компьютере необходимо щелкнуть правой клавишей мыши на папке Мультики и выбрать пункт Общий доступ и безопасность. В появившемся окне вы можете ввести название папки, которое будет видеть пользователь через сетевое окружение, а также ввести максимальное количество подключений к данной папке, то есть то количество пользователей, которые могут одновременно находиться в данной папке (рис. 6.9).
Рис. 6.9. Назначение прав доступа
Если вы все сделали правильно, то теперь, зайдя со второго компьютера в сетевое окружение и дважды щелкнув на значке первого компьютера, вы увидите папку Мультики. Вы можете копировать данные из этой папки, запускать файлы и т. д. в зависимости от прав доступа, которые вы поставили на первом компьютере для данной папки.
Как видите, подключение компьютера к локальной сети и открытие папок для общего доступа занимает совсем немного времени.
Запускаем Internet Explorer
Пора приступить к настройкам программы Internet Explorer для работы в Интернете.
1. Для запуска браузера щелкните на значке программы на Рабочем столе или в панели быстрого запуска. После запуска браузера откройте пункт меню Сервис, в раскрывшемся меню выберите пункт Свойства обозревателя (рис. 6.10).
Рис. 6.10. Свойства обозревателя
2. Откроется окно с настройками. Откройте вкладку Подключение и в нижней части окна щелкните на кнопке Настройка LAN (в том случае, если вы подключаетесь к Интернету через домашнюю сеть) либо на кнопке Настройка (в том случае, если вы используете модем).
3. В открывшемся окне установите флажок около пункта Автоматическое определение параметров, а также около пункта Использовать прокси-сервер для подключений LAN.
4. В поля Адрес и Порт введите данные, которые сообщили вам при подключении к сети (в случае подключения через модем вы сможете найти их на интернет-карте). Не забудьте также установить флажок около пункта Не использовать прокси-сервер для локальных адресов (рис. 6.11). Если вы не установили данный флажок, работа по сети будет идти через прокси-сервер, что скажется на быстродействии работы в локальной сети.
5. После ввода данных щелкните на кнопке ОК.
6. Теперь проверим работоспособность вашего подключения. Для этого в адресной строке браузера введите адрес какого-нибудь сайта, например wvjw.oszone.net, и щелкните на кнопке Переход или нажмите клавишу Enter. Если все настройки введены правильно, загрузится страница, адрес которой вы ввели (рис. 6.12).
Рис. 6.11. Ввод адреса прокси-сервера
Рис. 6.12. Отображение сайта
Рассмотрим подробнее настройки браузера Internet Explorer. Для этого выберите Сервис/Свойства обозревателя (рис. 6.13).
Рис. 6.13. Свойства обозревателя
В первой части окна вы можете указать адрес страницы, которая будет загружаться при открытии браузера. Если вы хотите, чтобы не открывалась ни одна страница, щелкните на кнопке С пустой. В области Временные файлы Интернета вы можете удалить файлы, которые сохраняются на жестком диске при посещении веб-страниц, а также настроить параметры сохранения данных файлов. В области Журнал можно очистить журнал, а также настроить время, в течение которого будут храниться ссылки. В журнале сохраняются ссылки на все страницы, посещенные вами за определенное время. С помощью кнопок Цвета, Шрифты, Языки и Оформление можно настроить параметры отображения страниц. Вы можете настроить цвета отображения ссылок, запретить стили, используемые на страницах, и заменить их настроенным вами стилем, и т. д.
На вкладке Безопасность настраиваются параметры безопасности. Если вы плохо разбираетесь в компьютерах, мы не рекомендуем вам что-либо менять на этой вкладке.
На вкладке Конфиденциальность настройте параметры обработки файлов cookie (рис. 6.14). Некоторые веб-узлы сохраняют данные на локальном компьютере в виде небольших текстовых файлов. Эти файлы и называют файлами cookie. С помощью данной вкладки вы сможете выбрать один из нескольких уровней защиты.
– Блокировать все cookie. Блокировка файлов cookie для всех веб-узлов. Файлы cookie, уже имеющиеся на компьютере, не будут доступны для веб-узлов.
Рис. 6.14. Конфиденциальность
– Высокий. Блокировка файлов cookie для всех веб-узлов, не имеющих компактной политики (сжатых формализованных условий конфиденциальности). Блокировка всех файлов cookie для всех веб-узлов, использующих личные идентификационные данные пользователя без его явного согласия.
– Умеренно высокий. Блокировка файлов cookie для сторонних веб-узлов, не имеющих компактной политики (сжатых формализованных условий конфиденциальности). Блокировка всех файлов cookie для сторонних веб-узлов, использующих личные идентификационные данные пользователя без его явного согласия. Блокировка всех файлов cookie для просматриваемых веб-узлов, использующих личные идентификационные данные пользователя без его подразумеваемого согласия.
– Средний. Блокировка файлов cookie для сторонних веб-узлов, не имеющих компактной политики (сжатых формализованных условий конфиденциальности). Блокировка всех файлов cookie для сторонних веб-узлов, использующих личные идентификационные данные пользователя без его подразумеваемого согласия. Удаление всех файлов cookie для просматриваемых веб-узлов, использующих личные идентификационные данные пользователя без его подразумеваемого согласия, при закрытии обозревателя Internet Explorer.
– Низкий. Блокировка файлов cookie для сторонних веб-узлов, не имеющих компактной политики (сжатых формализованных условий конфиденциальности). Удаление всех файлов cookie для сторонних веб-узлов, использующих личные идентификационные данные пользователя без его подразумеваемого согласия, при закрытии обозревателя Internet Explorer.
– Принимать все cookie. Сохранение на компьютере всех файлов cookie. Файлы cookie, уже имеющиеся на компьютере, будут доступны для всех создавших их веб-узлов.
На вкладке Содержание можно настроить параметры ограничения доступа к некоторым сайтам, а также параметры автозаполнения форм и полей при посещении веб-страниц. Щелкнув на кнопке Включить в области Ограничение доступа, вы включаете систему контроля посещаемых страниц и можете ограничить доступ к сайтам, содержащим сцены насилия, ненормативную лексику, порнографию и т. д. Щелкнув на кнопке Автозаполнение, вы сможете настроить параметры автозаполнения и сохранения данных, введенных в формах на веб-страницах, и адресов страниц, а также очистить список уже сохраненных паролей и фраз.
Со вкладкой Подключение мы уже знакомы, поэтому мы не будем повторяться. На данной вкладке вы увидите список всевозможных подключений, а также сможете настроить параметры подключения.
На вкладке Программы можно выбрать программы по умолчанию для работы с почтой, группами новостей, адресной книгой и календарем, а также назначить Internet Explorer браузером по умолчанию, то есть программой, которая будет автоматически использоваться при открытии HTML-файлов и ссылок. Для этого необходимо установить флажок около пункта Проверять, является ли Internet Explorer используемым по умолчанию обозревателем (рис. 6.15).
Рис. 6.15. Программы
Вкладка Дополнительно позволяет изменить множество других настроек (рис. 6.16). Вы сможете отключить отображение картинок, анимации, звуков, видео на вебстраницах, настроить параметры подчеркивания ссылок, а также изменить другие параметры безопасности и отображения страниц.
Рис. 6.16. Дополнительно
Если вы хотите изменить размер кнопок на панели инструментов, щелкните правой клавишей мыши на панели инструментов справа от кнопок и выберите в появившемся меню пункт Настройка. Появится новое окно, в котором с помощью кнопок Добавить и Удалить можно выбрать кнопки, которые будут отображаться на панели инструментов. Кроме того, можно выбрать размер значков и отключить отображение текста около значков (рис. 6.17).
Рис. 6.17. Отображение панели инструментов до изменений
Рис. 6.18. Отображение панели инструментов после изменений
Как видите, панель инструментов стала намного компактнее и удобнее (рис. 6.18). Добиться такого результата довольно просто – необходимо выбрать маленькие значки, отключить отображение текста около значков и убрать лишние кнопки с панели инструментов. Для того чтобы перенести кнопки вправо от адресной строки, необходимо щелкнуть на панели инструментов и выбрать пункт Закрепить панели инструментов, после чего щелкнуть левой клавишей мыши на прерывистой вертикальной черте перед кнопками и, не отпуская левую клавишу мыши, перетащить панель кнопок вправо от адресной строки. После этого необходимо снова закрепить панели инструментов.
Путешествуем по Всемирной Паутине
В первой части этой главы мы создали подключение к Интернету и проверили его работоспособность. А теперь научимся путешествовать по Интернету и решать все проблемы, возникающие в процессе посещения различных страниц.
Для путешествия мы будем использовать программу Internet Explorer, которую можно запустить с Рабочего стола или из панели быстрого запуска. После запуска программы откроется пустая страница (если при настройке программы вы указали домашнюю страницу С пустой). В адресной строке введите адрес сайта, на который вы хотите попасть, и нажмите клавишу Enter. Если вы ввели правильный адрес страницы и она существует, в окне браузера начнется загрузка страницы (рис. 6.19).
Рис. 6.19. Загрузка страницы
Вы можете развернуть рабочую область программы на весь экран. Для этого нажмите клавишу F11 (рис. 6.20). Для возвращения в обычный режим просмотра нажмите повторно клавишу F11.
Рис. 6.20. Отображение страницы на весь экран
Если же такой страницы не существует или она временно недоступна, вы увидите так называемую ошибку 404 (рис. 6.21). В случаях появления данной ошибки попробуйте вернуться на прошлую страницу с помощью кнопки Назад на панели инструментов или проверить введенный адрес страницы.
Если на открытой странице вы нашли полезные ссылки (ссылки на другие страницы с информацией), то для их открытия щелкните один раз левой клавишей мыши; если же вы хотите открыть эту ссылку в новом окне Internet Explorer, щелкните на ссылке, удерживая клавишу Shift. Или щелкните правой клавишей мыши на ссылке и в раскрывающемся меню выберите пункт Открыть в новом окне.
При посещении различных страниц вы встретите различные баннеры (анимиро-ванные изображения) рекламного характера (рис. 6.22). Зачастую они не несут полезной информации, однако иногда встречаются ссылки на полезные сайты.
А теперь поговорим о сайтах, с которых можно начать свое посещение сети World Wide Web.
Рис. 6.21. Страница не найдена
Рис. 6.22. Рекламные баннеры
Поисковые системы. Ресурсы, на которых можно найти интересующую вас информацию по любой тематике. Для поиска нужной информации в строке Поиск введите интересующий вас текст, например: статьи по windows XP и щелкните на кнопке Поиск (рис. 6.23).
После поиска перед вами откроется страница, на которой будут приведены ссылки на страницы, отвечающие вашему поисковому запросу. В настоящее время данные ресурсы уже не только являются поисковыми системами, но и представляют огромное количество полезных сервисов: погода, курсы валют, новости и т. д. Основные поисковые системы Рунета:
– www.yandex.ru;
– www.rambLer.ru;
– www.googLe.ru;
– www.maiL.ru.
Рис. 6.23. Ввод поисковой фразы
Сайты компьютерной тематики. В данную группу мы поместили ссылки на популярные сайты, посвященные обзорам программного и аппаратного обеспечения, а также операционным системам Windows:
– www.oszone.net – компьютерный информационный портал, статьи по всем компьютерным тематикам;
– www.ixbt.com – крупнейший сайт, посвященный «железу»;
– www.3dnews.ru – обзоры компьютерных устройств и программного обеспечения.
Сайты с программами. На данных сайтах вы сможете найти и загрузить различные программы для вашего компьютера. Обзору полезных программ посвящена глава 9. Все описываемые там программы можно найти на сайтах, представленных ниже:
– soft.oszone.net;
– www.softodrom.ru;
– www.freesoft.ru;
– www.downLoad.com (англоязычный ресурс).
Погода. На данных сайтах вы сможете узнать прогноз погоды на день, на 5 дней, на неделю, на месяц и т. д.:
– www.gismeteo.ru;
– www.pogoda.ru;
– weather.yandex.ru.
Новостные сайты. К данной группе можно отнести сайты новостных изданий, которые помогут вам быть в курсе событий, происходящих в мире:
– www.Lenta.ru – новостной сайт;
– www.cnews.ru – издание о высоких технологиях;
– www.rbk.ru – новостной сайт, преимущественно финансовой тематики, курсы валют;
– www.rian.ru – Российское информационное агентство «Новости».
Форумы. Форумы – это сайты, на которых можно общаться на интересующие вас темы:
– forum.oszone.net – форум компьютерной тематики, где обсуждаются все вопросы, связанные с компьютерами;
– forum.ixbt.com – один из крупнейший форумов, где обсуждаются все вопросы, связанные с компьютерами;
– forum.cosmo.ru – разговоры обо всем, преимущественно для женской аудитории.
Почтовые сайты. На данных сайтах вы можете создать себе адрес электронной почты. Мы подробнее остановимся на процессе создания почтового адреса, так как он потребуется нам для настройки программы Outlook Express:
– www.maiL.ru;
– www.hotbox.ru;
– maiL.rambLer.ru;
– maiL.yandex.ru.
Рассмотрим процесс создания почтового ящика в службе Mail.ru, которая является лидером в сфере бесплатной электронной почты на данный момент. Зайдите на сайт www.maiL.ru и щелкните на ссылке Регистрация в почте, расположенной на синем фоне, в верхней левой части окна (рис. 6.24).
Перед вами откроется страница, на которой необходимо ввести различные данные, необходимые для создания почтового ящика. Все обязательные поля отмечены звездочкой (рис. 6.25).
СОВЕТ
В качестве адреса e-mail не пытайтесь ввести адреса вида ваше_имя@таП.ги, так как они уже давным-давно заняты. Старайтесь добавлять к вашему имени часть вашей фамилии или выбирайте другой адрес. Не забудьте записать ответ на свой секретный вопрос. В противном случае при потере пароля к почтовому ящику вам не удастся его восстановить, так как вы не сможете ответить на контрольный вопрос.
После ввода всех данных щелкните на кнопке Зарегистрировать почтовый ящик.
Если вы все сделали правильно, то автоматически попадете в созданный почтовый ящик. Для написания письма необходимо щелкнуть на ссылке Написать письмо (рис. 6.26).
Рис. 6.24. Главная страница mail.ru
Рис. 6.25. Ввод персональных данных
Рис. 6.26. Почтовый ящик
Для входа в ваш почтовый ящик необходимо на главной странице Mail.ru в полях Имя и Пароль ввести имя вашего почтового ящика и пароль к нему, а затем щелкнуть на кнопке Войти.
Настройка почтовой программы Outlook Express
С помощью программы Outlook Express можно принимать почту на свой компьютер, а не просматривать ее в Интернете. Это намного удобнее, так как экономит время и трафик. Кроме того, некоторые провайдеры предлагают льготные тарифы для работы только с почтой. Для настроек нам нужны будут следующие данные: имя пользователя, пароль, адреса РОРЗ– и SMTP-серверов.
1. Если вы создали почтовый ящик на Mail.ru, то в качестве имени пользователя необходимо вводить адрес почтового ящика без ©mail.ru, то есть если у вас адрес anton@maiL.ru, в качестве имени пользователя нужно ввести anton. В качестве пароля введите пароль к вашему почтовому ящику. В качестве сервера РОРЗ укажите pop.maiL.ru, а в качестве сервера SMTP – smtp.maiL.ru.
2. Для запуска программы необходимо зайти в меню Пуск/Все программы/Outlook Express. Откроется окно программы с предложением создать учетную запись. На первом шаге предлагается ввести ваше имя и фамилию. Эти данные будут подставляться в строку От кого при получении отправленной почты вашими друзьями.
3. После щелчка на кнопке Далее откроется следующее окно, в котором необходимо ввести ваш адрес электронной почты.
4. После перехода к следующему окну необходимо ввести данные серверов для получения и отправления электронной почты. В нашем случае это pop.maiL.ru и smtp.maiL.ru соответственно (рис. 6.27).
Рис. 6.27. Адреса почтовых серверов
5. Следующий этап – ввод имени пользователя и пароля, необходимых для авторизации на серверах входящей и исходящей почты.
Основные настройки учетной записи закончены. Перед вами появилось главное окно программы. Для удобства рекомендуется установить внизу окна флажок При запуске программы Outlook Express открывать папку Входящие.
Если вы щелкнете на папке Входящие в левой части окна, то справа вверху увидите список сообщений (пока там только одно сообщение от группы разработчиков программы Outlook Express), а в нижней части – текст сообщения (рис. 6.28).
Некоторые почтовые службы требуют проверки имени пользователя перед отправкой сообщения, поэтому нам необходимо поставить один флажок. Для этого в меню Сервис выберите Учетные записи. Выберите левой клавишей мыши свою учетную запись и щелкните на кнопке Свойства.
Перед вами откроется новое окно, в котором нужно перейти на вкладку Серверы, внизу страницы необходимо установить флажок Проверка подлинности пользователя. Данный флажок отвечает за проверку имени пользователя перед отправкой почты (рис. 6.29).
Кроме того, вы можете настроить различные варианты отображения писем и получения почты. Для этого выберите Сервис/Параметры. Можно и не редактировать данные параметры, так как это не сказывается на работоспособности про —
граммы, но если вы хотите добавить к сообщениям подпись, изменить размер шрифтов, отображение сообщений и т. д., изучите данные настройки. Рассмотрим лишь пример создания подписи.
Рис. 6.28. Чтение сообщения
Рис. 6.29. Проверка подлинности
Для создания подписи необходимо перейти на вкладку Подписи и щелкнуть на кнопке Создать, после чего ввести текст подписи в поле Текст и щелкнуть на кнопке ОК (рис. 6.30).
Рис. 6.30. Создание подписи
Рис. 6.31. Панель инструментов
Панель инструментов Outlook Express:
– кнопка Создать служит для создания электронного письма;
– кнопка Ответить позволяет ответить на выбранное письмо, причем в верхней части вашего сообщения будет ваш текст, а в нижней – текст исходного письма, на которое вы отвечаете;
– кнопка Ответить всем позволяет ответить не только автору, но и другим пользователям, получившим письмо, на которое вы отвечаете;
– кнопка Переслать позволяет полностью переслать письмо, включая присоединенные файлы, на любой электронный адрес;
– кнопка Печать позволяет распечатать сообщение, а Удалить – соответственно удалить выбранное сообщение;
– с помощью кнопки Доставить вы можете принять и отправить почту;
– кнопка Адреса отвечает за вызов адресной книги, в которой можно хранить электронные адреса и другие контакты ваших друзей.
Попробуем создать письмо и отправить его вашему другу. Для этого необходимо щелкнуть на кнопке Создать. Откроется новое окно, в котором нужно ввести электронный адрес получателя (поле Кому), а также получателя копии письма, если таковой имеется (поле Копия). В поле Тема можно ввести тему сообщения, однако это поле не является обязательным. В нижней части данного окна вы можете ввести текст вашего сообщения. Если вы создали подпись, то она расположится под текстом вашего сообщения (рис. 6.32).
Рис. 6.32. Создание сообщения
Кроме того, вы можете прикрепить различные файлы к вашему письму. Для этого необходимо щелкнуть на кнопке Вложить при создании сообщения и выбрать файлы, которые вы хотите прикрепить к письму. Вы также можете выбирать различные шрифты и стили при написании письма.
ПРИМЕЧАНИЕ
Вы можете выбирать различные стили и шрифты только в том случае, если определили в настройках формат отправляемых писем как HTML.
После написания сообщения необходимо щелкнуть на кнопке Отправить.
Что такое спам и как его отличить от других писем
Спам – это письма от неизвестных вам адресатов, попадающие в ваш почтовый ящик без вашего согласия на их получение. Если вы не просили выслать вам данное сообщение и не подписывались на рассылку по данной тематике,
не оставляли свой адрес электронной почты, заполнив форму в Интернете, то это – спам. По сути, в большинстве случаев спам – это реклама навязываемых вам товаров и услуг.
К сожалению, полностью избежать спама практически невозможно. Однако попытаться сократить объем получаемого «мусора» можно, если придерживаться весьма простых правил:
– никогда не отвечайте по адресам, указанным в «мусорной почте», – ваш ответ только подтвердит, что ваш электронный адрес действующий;
– по той же причине никогда не пользуйтесь предложениями исключить ваш адрес из списков рассылки – это уловка для простаков;
– не указывайте на своей персональной странице свой адрес «для связи и отзывов»; если вам действительно необходимо знать, что думают ваши посетители, установите «Гостевую книгу».
Для борьбы со спамом можно использовать различные программы, о которых мы поговорим в главе 9. Если же вы получаете почту через веб-интерфейс вашей почтовой службы, то на сайте зачастую уже установлены различные фильтры против спама, и большая его часть сразу попадает в сомнительную почту. Поэтому если у вас не получается самим защититься от спама, используйте веб-интерфейсы почтовых служб. Однако в данном случае вам придется просматривать все рекламные баннеры, появляющиеся при работе с почтой. Вот и попробуйте решить, что для вас лучше: получать спам или смотреть рекламные баннеры, но иметь защиту от нежелательных писем.
Глава 7
Установка оборудования и программ
В данной главе вы научитесь устанавливать новые программы, а также подключать к компьютеру различные устройства и устанавливать для них драйверы. Кроме того, вы научитесь обновлять драйверы для уже установленного оборудования.
Установка нового оборудования
В данном разделе вы научитесь подключать новое оборудование к вашему компьютеру. Мы не будем описывать процесс подключения устройства к компьютеру, так как этот процесс подробно описан в инструкции по эксплуатации. Мы рассмотрим лишь процесс установки драйверов к подключаемым устройствам. Если говорить кратко, драйвер – это программа, которая объясняет Windows, что за устройство подключено к компьютеру.
При подключении нового оборудования к работающему компьютеру в системной панели появляется значок, сообщающий об этом (рис. 7.1).
Рис. 7.1. Найдено новое оборудование
ПРИМЕЧАНИЕ
Значок появляется в случае подключения устройств по интерфейсу USB. Для других устройств может потребоваться перезагрузка компьютера, чтобы ОС Windows определила новое оборудование.
Для некоторых устройств, драйверы которых были уже включены в дистрибутив операционной системы, Windows XP самостоятельно установит драйверы, что обеспечит работоспособность подключенного устройства. Если у вас есть новые версии драйверов (на диске, входящем в комплект поставки), рекомендуется заменить ими стандартные драйвера Windows, что позволит стабилизировать работу устройства и устранить возможные сбои в ней.
Установка модема
Если для выхода в Интернет вы собираетесь использовать обычный модем, то метод, описанный ниже, поможет вам подключить его и настроить для работы в Интернете.
Сначала необходимо подключить модем к компьютеру, для этого следует обратиться к инструкции по установке модема. После подключения модема можно действовать двумя способами.
Сразу же после подключения модема вставьте диск, идущий в комплекте с устройством, и установите драйверы, следуя инструкциям программы установки. После этого перезагрузите компьютер. Ваш модем готов к работе.
Если по какой-либо причине не сработал первый вариант или же у вас нет установочного диска с драйверами, но есть драйверы где-то на компьютере, описанный далее способ поможет их установить.
1. После подключения модема перезагрузите компьютер. После перезагрузки появится окно с предложением установить драйверы для данного устройства (рис. 7.2).
Рис. 7.2. Мастер установки оборудования
2. Рекомендуется всегда выбирать пункт Установка из указанного места, так как при автоматической установке Windows зачастую не может корректно установить драйверы для устройства. Щелкните на кнопке Далее.
3. В появившемся окне выберите пункт Выполнить поиск наиболее подходящего драйвера в указанных местах и установите флажок рядом с пунктом Поиск на сменных носителях в том случае, если драйверы находятся на дискете или компакт-диске (рис. 7.3). Если же драйверы находятся в какой-либо папке, отметьте флажком пункт Включить следующее место поиска и укажите месторасположение папки, в которой находятся драйверы. Щелкните на кнопке Далее, Windows установит все необходимые драйверы.
Рис. 7.3. Установка драйверов
4. Если же ОС Windows не смогла установить драйверы автоматически (а это часто бывает в случаях, если драйвер не имеет цифровой подписи), придется выбрать драйвер для модема вручную. Для этого необходимо выбрать пункт Не выполнять поиск. Я сам выберу нужный драйвер и щелкнуть на кнопке Далее. В появившемся окне щелкните на кнопке Установить с диска (рис. 7.4).
Рис. 7.4. Установка с диска
Откроется новое окно, в котором нужно щелкнуть на кнопке Обзор и указать месторасположение драйверов. Найдите файлы с расширением. inf. Очень часто файл с драйверов называется oemsetup.inf, поэтому если вы не знаете точного расположения драйвера на диске, то с помощью поиска можно попробовать найти данный файл или же просто найти все файлы формата INF и выбрать из них подходящий. После выбора файла щелкните на кнопке Открыть и в открывшемся окне щелкните на кнопке ОК.
5. После этого появится список совместимых устройств. Если там присутствует ваш модем, щелкните на кнопке Далее (рис. 7.5). Если ваш модем отсутствует в списке, попробуйте указать другой файл с драйверами устройства.
Рис. 7.5. Подтверждение выбора драйвера
6. После щелчка на кнопке Далее начнется процесс установки драйверов для данного устройства. В процессе установки может появиться окно, предупреждающее о том, что у данного драйвера нет цифровой подписи, то есть оно не тестировалось на совместимость с Windows XP (рис. 7.6).
Однако не стоит пугаться, так как практически всегда это предупреждение ложно и драйвер прекрасно будет работать под Windows XP. Поэтому необходимо выбрать пункт Все равно продолжить и подождать завершения процесса установки.
Поздравляем, мы закончили процесс установки драйверов для вашего модема. Как видите, намного проще устанавливать драйверы, используя первый способ, но он подходит только в том случае, если у вас есть диск с драйверами, поставляемый вместе с модемом. Если же диска нет или возникли проблемы при использовании первого способа, выберите второй способ, который хоть и долгий, но зато всегда помогает установить драйверы для любого устройства.
Рис. 7.6. Драйвер не имеет цифровой подписи
Для настройки модема выберите Панель управления/Телефон и модем, перейдите на вкладку Модемы, выберите в списке свой модем и щелкните на кнопке Свойства. В появившемся окне перейдите на вкладку Модем: вы увидите несколько настроек для вашего модема (рис. 7.7).
Рис. 7.7. Настройки модема
С помощью ползунка можно включать/выключать динамик модема, то есть отключать и включать звуки, которые издает модем при наборе номера и подключении к удаленному компьютеру. Можно настроить максимальную скорость работы вашего модема. Так как мы используем обычный модем, то из раскрывающегося меню выберите пункт 57600. Кроме того, не забудьте отметить флажком пункт Дождаться сигнала «Линия свободна» для того, чтобы модем начинал набирать номер только при свободной телефонной линии.
Установка принтера
Сегодня практически в каждом доме, где есть компьютер, используется принтер. Современные принтеры подключаются через USB, то есть операционная система обнаруживает их сразу после подключения к компьютеру. Старые принтеры подключаются через LPT и определяются только после перезагрузки компьютера.
Перед подключением принтера к компьютеру необходимо установить программное обеспечение с диска, поставляемого в комплекте (рис. 7.8).
1. После установки всех драйверов необходимо перезагрузить компьютер, а затем выбрать Пуск/Панель управления/Принтеры. Если в правой части окна нет вашего принтера, выберите в левой части пункт Установка принтера.
Рис. 7.8. Установка драйверов
2. Перед вами появится мастер установки принтеров, с помощью которого вы сможете установить принтер. Так как драйверы вы уже установили, в окне выбора типа устанавливаемого принтера нужно выбрать пункт Локальный принтер и отметить флажком пункт Автоматическое определение и установка принтера Plug and Play, после чего дождаться окончания копирования файлов (рис. 7.9).
3. Если не получилось автоматически установить драйверы, попробуйте сделать это вручную. Для этого в окне выбора типа устанавливаемого принтера нужно выбрать пункт Локальный принтер и сбросить флажок около пункта Автоматическое определение и установка принтера Plug and Play. После этого необходимо выбрать интерфейс подключения принтера и закончить установку.
Рис. 7.9. Выбор типа принтера
Если вы все сделали правильно, в списке принтеров появится значок вашего принтера.
Установка сканера
В наши дни сканеры есть у многих владельцев компьютеров. С помощью этого устройства можно сканировать фотографии, документы и т. д. При сканировании документ или фотография сохраняются на компьютере в виде графического файла. Таким образом, с помощью сканера можно создать электронную версию имеющихся у вас фотографий. Кроме того, с помощью сторонних программ можно распознать отсканированный текст. Это значит, что с помощью сканера можно оцифровать текстовый документ.
Процесс установки сканера напоминает процесс установки принтера и других устройств. Однако при установке сканера кроме драйверов необходимо дополнительно устанавливать программы, которые позволят работать с этим устройством.
Существуют сканеры, которые подключаются к компьютеру через интерфейс SCSI. При таком подключении вы вставляете в компьютер карточку, а уже к ней подключаете сканер. При этом сначала необходимо установить драйверы для SCSI-карты, а уже потом для сканера.
После установки сканера перезагрузите компьютер и выберите Пуск/Панель управления/Сканеры и камеры. Если вы все сделали правильно, вы увидите там значок вашего сканера.
Мы рассмотрели лишь установку основных устройств. Остальные устройства устанавливаются точно так же. Устройства, подключаемые по USB, определяются сразу, причем Windows XP часто устанавливает для них драйверы автоматически. Устройства, подключаемые с помощью остальных интерфейсов, определяются только после перезагрузки компьютера.
Установка программного обеспечения
В этом разделе рассмотрим установку необходимых программ и драйверов для нового оборудования.
Установка новых драйверов для оборудования
Периодически производители устройств выпускают новые версии драйверов, в которых исправляют всевозможные ошибки, найденные в предыдущих версиях, а также зачастую увеличивают производительность и стабильность работы данного устройства. Поэтому рекомендуется хотя бы раз в месяц посещать официальные сайты производителей оборудования в поисках новых версий драйверов для ваших устройств. Это поможет добиться максимальной производительности и стабильности в работе компьютера. Для того чтобы обновить драйверы для конкретного устройства, выполните следующие действия.
1. Щелкните правой клавишей мыши на папке Мой компьютер на Рабочем столе и выберите пункт Свойства.
2. На вкладке Оборудование щелкните на кнопке Диспетчер устройств, перед вами появится окно со списком установленного в системе оборудования.
3. Выберите нужное устройство и щелкните правой кнопкой мыши на нем, после чего выберите пункт Обновить драйвер (рис. 7.10).
4. Windows не сможет автоматически установить драйвер, поэтому необходимо выбрать пункт Установка из указанного места и вручную указать месторасположение драйвера подобно тому, как это было сделано при установке модема.
5. Если же вы загрузили с сайта производителя или из других источников самораспаковывающийся архив (файл с расширением ехе), то для обновления драйвера устройства необходимо запустить этот файл и следовать появляющимся на экране инструкциям. После установки обновленных драйверов устройств необходимо перезагрузить компьютер.
Установка программ с компакт-диска
В первой части этой главы мы научились устанавливать драйверы для различных устройств, которые обеспечивают взаимодействие этих устройств и операционной системы. А теперь рассмотрим процесс установки различных программ или игр с жесткого диска и компакт-дисков.
Рис. 7.10. Обновить драйвер
Если программа распространяется на компакт-диске, она обычно имеет функцию автозагрузки, которая сразу запускает программу установки. Вставьте компакт-диск в CD-привод и подождите несколько секунд до появления окна автозагрузки (рис. 7.11).
Рис. 7.11. Автозагрузка диска
Как видите, с помощью автозагрузки диска значительно проще ориентироваться в процессе установки игры/программы, так как здесь присутствует кнопка Install. Однако не на каждом диске имеется автозагрузка. Если ее нет, перед вами появится Проводник Windows, который отобразит содержание вставленного диска. Если же не появилось окно автозапуска или Проводник Windows, можно самостоятельно вызвать окно автозапуска, если оно имеется. Для этого откройте папку Мой компьютер, щелкните правой клавишей мыши на значке компакт-диска и выберите пункт Автозапуск (рис. 7.12).
Рис. 7.12. Автозапуск диска
Если же и это не помогло, выберите пункт Открыть. Перед вами появится содержимое диска. Найдите файл autorun.inf, который отвечает за автозапуск диска, нажмите на нем правой клавишей мыши и выберите пункт Открыть (рис. 7.13).
Рис. 7.13. Открытие файла autorun.inf
Откроется окно программы Блокнот, в котором будет находиться содержимое открытого нами файла. Структура файла будет следующая:
[autorun]
open=autorun.exe
icon=autorun.exe,0
Строка open отвечает за файл, который открывается при автозапуске диска. То есть в нашем случае после того, как вы вставили диск, должен запуститься файл autorun.exe. Если же этого не происходит, запустите данный файл вручную. Установка программы после появления окна автозагрузки не должна вызвать проблемы, так как все кнопки и шаги обычно сопровождаются подробными комментариями.
Установка программ с жесткого диска
Из Интернета можно загрузить бесплатные программы или платные программы для ознакомления. Для этого существует множество специализированных каталогов программ. Обычно все загружаемые файлы будут иметь вид название_файла. ехе или название_файла.21’р. Если вы загрузили исполняемый файл, то для установки данной программы нужно всего лишь запустить этот файл. Появится окно установки программы, которое поможет вам ее установить (рис. 7.14).
Рис. 7.14. Установка программы
Если вы загрузили файл с расширением. zip, то перед установкой программы необходимо извлечь все файлы из загруженного архива в какую-нибудь папку. Для этого выполните двойной щелчок на имени файла, после чего перед вами появится содержимое открываемого архива. Для извлечения всех файлов щелкните в левой части окна на кнопке Извлечь все файлы. Перед вами появится мастер извлечения файлов, с помощью которого нужно выбрать ту папку, куда будут извлечены файлы из архива (рис. 7.15).
Рис. 7.15. Извлечение файлов
Внутри архива могут располагаться файлы для установки программы. В этом случае в архиве будут файлы и папки, а для установки программы после разар-хивирования следует запустить файл setup.exe (рис. 7.16).
Рис. 7.16. Файлы для установки программы
В архиве может располагаться программа, которую не нужно будет устанавливать. Для запуска такой программы обычно нужно запускать файл вида имя_про-граммы. ехе (рис. 7.17).
Рис. 7.17. Файлы программы
Бывает, что в архиве находится только один файл, который нужно запустить для установки программы после разархивирования файлов (рис. 7.18).
Рис. 7.18. Установочный файл программы
После установки программ вы сможете запустить их из списка в меню Пуск/Все программы. Некоторые программы после установки добавляют ярлыки на Рабочий стол для быстрого запуска.
Удаление ненужных программ
Ранее мы с вами узнали, как устанавливать программы, но теперь нам нужно понять, как их удалять. Со временем некоторые программы становятся ненужными. Для удаления таких программ откройте Пуск/Настройка/Панель управления/Установка и удаление программ (рис. 7.19).
Рис. 7.19. Список установленных программ
Перед вами появится список всех установленных на компьютере программ. Для удаления программы нужно выбрать ее в списке с помощью левой клавиши мыши и щелкнуть на кнопке Заменить/Удалить. Появится мастер, который поможет удалить выбранную программу.
Установка SP2
А теперь рассмотрим процесс установки Service Pack 2 (сокращенно SP2) для Windows XP. Service pack – это пакет, в который вошли обновления, вышедшие с момента выпуска операционной системы Windows XP до момента выхода самого пакета обновлений.
Если вы купили диск с операционной системой Windows XP недавно, то он, скорее всего, уже содержит второй пакет обновлений. Как понять, установлен в операционной системе второй пакет обновлений или нет? Для этого необходимо щелкнуть правой клавишей мыши на Рабочем столе на папке Мой компьютер и выбрать пункт Свойства. Откроется окно с информацией о системе. Если в разделе Система последняя строчка будет содержать фразу Service Pack 2, это значит, что пакет обновлений у вас установлен (рис. 7.20).
Рис. 7.20. Service Pack2 не установлен
В окне на рис. 7.21 показана система, в которой уже установлен второй пакет обновлений.
Если Service Pack 2 у вас не установлен, его нужно установить. Вы можете загрузить его из Интернета. Для того чтобы загрузить пакет обновлений из Интернета, необходимо зайти на страницу www.microsoft.com и с помощью поля Поиск найти нужный дистрибутив.
1. Для установки пакета обновлений выполните двойной щелчок левой клавишей мыши на нем или подведите к нему мышь и нажмите клавишу Enter. После этого начнется извлечение файлов из архива. В зависимости от мощности вашего компьютера это может занять от одной до десяти минут.
2. После завершения процесса извлечения файлов запустится Мастер установки Service Pack 2 для Windows XP. Для предотвращения возможных проблем при установке пакета обновлений рекомендуется закрыть все запущенные программы и все лишние окна.
Рис. 7.21. Service Pack2 установлен
3. Для продолжения установки щелкните на кнопке Далее. Откроется окно, в котором вам будет предложено принять условия лицензионного соглашения (рис. 7.22).
Рис. 7.22. Принятие лицензионного соглашения
4. Так как мы хотим установить второй пакет обновлений, щелкните левой клавишей мыши на пункте Принимаю для того, чтобы принять лицензионное соглашение. В противном случае процесс установки прекратится и пакет обновлений не будет установлен. Затем щелкните на кнопке Далее.
5. Появится следующее окно, в котором будет предложено заархивировать системные файлы для возможности их восстановления в случае отмены установки второго пакета обновлений (рис. 7.23).
Рис. 7.23. Архивация системных файлов
Если вы хотите самостоятельно указать месторасположение архивируемых системных файлов, щелкните на кнопке Обзор и выберите необходимую папку, после чего щелкните на кнопке ОК. Для продолжения установки необходимо щелкнуть на кнопке Далее. Начнется проверка свободного места и, в случае если свободного места для установки пакета обновления достаточно, установка продолжится.
6. Сначала начнется процесс архивирования системных файлов в папку, которую вы указали несколько шагов назад, а также создания контрольной точки восстановления на случай сбоя при установке пакета обновления. После успешного архивирования файлов и создания контрольной точки восстановления начнется сам процесс установки новых системных файлов, находящихся во втором пакете обновлений для операционной системы Windows XP. Этот процесс довольно долгий, поэтому приготовьтесь к тому, что вам придется подождать от 5 до 30 минут. Процесс установки не требует вашего участия.
7. После окончания процесса установки обновлений откроется окно с сообщением об этом и предложением перезагрузить компьютер. Для перезагрузки компьютера необходимо щелкнуть на кнопке Готово. Если же вы по каким-либо причинам хотите отложить перезагрузку, установите флажок рядом с пунктом Отложить перезагрузку (рис. 7.24).
Рис. 7.24. Завершение установки второго пакета обновлений
СОВЕТ
Категорически не рекомендуется откладывать перезагрузку после установки второго пакета обновлений – возможно появление ошибок при работе обновленной операционной системы.
8. После перезагрузки вы заметите, что перед появлением экрана приветствия, на котором необходимо выбрать пользователя и ввести пароль, появится окно с предложением выбрать один из двух вариантов защиты компьютера. Это новая функция, появившаяся во втором пакете обновлений (рис. 7.25).
Рис. 7.25. Защита компьютера
Процесс настройки параметров защиты мы подробно рассмотрим чуть позже, поэтому сейчас выберите пункт Отложить это действие и щелкните на кнопке Далее.
После загрузки операционной системы снова откроется окно (но уже другое, с более детальными настройками) с предложением защитить ваш компьютер. Но по уже названной причине пропустите и этот шаг и закройте данное окно (рис. 7.26).
Рис. 7.26. Детальные параметры защиты
Кроме того, теперь при каждой загрузке и отключенной защите в системной панели будет располагаться значок с изображением красного щита, сообщающий об отключенной защите компьютера и низкой безопасности. Но мы не будем обращать на него внимания, так как обеспечим безопасность компьютера средствами сторонних более функциональных программ.
ПРИМЕЧАНИЕ
После установки второго пакета обновлений может потребоваться повторная активация вашей операционной системы, о чем сообщит появившийся в системной панели значок с двумя ключами (рис. 7.27). Процесс активации рассмотрен в главе 3.
Рис. 7.27. Требование активации системы
Если вы зайдете в меню Пуск и выберете Панель управления, то обнаружите, что после установки второго пакета обновлений там появилось три новых значка (рис. 7.28).
Рис. 7.28. Новые значки в панели управления
Кроме того, в SP2 значительно переделан брандмауэр, в который добавлено множество функций (рис. 7.29). Теперь стандартный брандмауэр Windows XP может заменить такие популярные продукты как ZoneAlarm, Outpost Firewall, Norton Personal Firewall и другие. Для настройки данной программы требуется серьезное знание сетевых технологий, поэтому мы не будем концентрировать на ней свое внимание. Так как мы решили не настраивать брандмауэр и использовать альтернативный продукт, лучше его отключить, чтобы избежать проблем с доступом по сети и при работе в Интернете.
Рис. 7.29. Главное окно брандмауэра
Третьим глобальным (пожалуй, самым значимым) разделом является Центр обеспечения безопасности, который позволяет настроить параметры брандмауэра, автоматического обновления и свойств обозревателя (рис. 7.30).
Рис. 7.30. Центр обеспечения безопасности
Основная задача данного центра – облегчение доступа к настройкам безопасности вашей операционной системы.
В Internet Explorer и Outlook Express тоже предприняты довольно серьезные шаги для обеспечения безопасности. Обращают на себя внимание сразу два новшества: возможность блокирования всплывающих окон и возможность подключения надстроек для Internet Explorer.
При включении первой функции будут блокироваться все всплывающие окна, но вы можете указать сайты, на которых хотите разрешить всплывающие окна. Блокировку окна может сопровождать звуковой сигнал.
Для доступа к настройке параметров блокировки всплывающих окон необходимо в Internet Explorer выбрать Сервис/Свойства обозревателя и в появившемся окне перейти на вкладку Конфиденциальность (рис. 7.31).
Если же вы не хотите использовать функцию блокировки всплывающих окон, сбросьте флажок с пункта Блокировать всплывающие окна. При желании детальнее настроить параметры блокировки щелкните на кнопке Параметры (рис. 7.32).
Чтобы указать ресурсы, на которых вы не хотите блокировать всплывающие окна, введите адрес данного ресурса в строке Адрес разрешенного веб-узла и щелкните на кнопке Добавить. Кроме того, вы можете выбрать один из трех фильтров блокировки всплывающих окон с помощью раскрывающегося меню Уровень фильтра. Доступны следующие варианты:
– Высокий – позволяет блокировать все всплывающие окна;
– Средний – позволяет блокировать большинство автоматически всплывающих окон;
– Низкий – разрешает всплывающие окна от безопасных узлов.
Рис. 7.31. Блокировка всплывающих окон
Рис. 7.32. Параметры блокировки
Вторая новинка – это возможность подключать панели и надстройки для Internet Explorer. Надстройки Internet Explorer – это программные компоненты, которые в отдельных случаях загружаются при посещении веб-узла автоматически, а в других – самим пользователем в ответ на соответствующее предложение. Для получения последних версий некоторых надстроек Internet Explorer необходимо специально обращаться на веб-узел разработчика. К числу надстроек относят элементы управления ActiveX сторонних разработчиков, предназначенные для расширения функциональных возможностей Internet Explorer или добавления в обозреватель специальных элементов интерфейса. Для управления надстройками служит компонент Управление надстройками в меню Управление надстройками (рис. 7.33).
Рис. 7.33. Управление надстройками
Разработчики из компании Microsoft не обошли вниманием и программу Outlook Express, которой пользуются многие владельцы Windows. В связи с увеличением количества вирусов, рассылаемых по почте, появилась возможность блокировать открытие рисунков и других внешних объектов при прочтении письма. Для этого в Outlook Express необходимо открыть Сервис/Параметры и перейти на вкладку Безопасность. Для активизации функции блокировки открытия рисунков с внешних источников необходимо установить флажок около пункта Блокировать изображения и другое внешнее содержимое в сообщении в формате HTML
Кроме того, в SP2 введена возможность проверки вложений в Outlook Express. Она позволит заблокировать небезопасные вложения. Для пользователя работа этой службы будет незаметна до появления опасного вложения.
В SP2 подвергнуто переработке и автоматическое обновление в Windows XP. Если раньше вам предлагалось установить только критические обновления, то теперь с помощью автоматического обновления можно установить:
– обновления безопасности;
– критические обновления;
– наборы обновлений.
Теперь автоматическое обновление расставляет обновления пакетов в порядке их важности. То есть если имеются два обновления, одно из которых критическое, сначала будет загружено критическое обновление. Это сделано для повышения безопасности вашего компьютера.
Для настройки параметров автоматического обновления операционной системы необходимо проделать следующее.
1. Откройте окно Свойства системы, щелкнув правой клавишей на папке Мой компьютер.
2. Перейдите на вкладку Автоматическое обновление (рис. 7.34).
Рис. 7.34. Автоматические обновления
Итак, выход второго пакета обновлений для операционной системы Windows XP можно считать серьезным шагом корпорации Microsoft для обеспечения безопасности пользователей операционных систем Windows XP. В этой главе мы постарались рассказать обо всех основных нововведениях, касающихся безопасности компьютера. Если вы заботитесь о сохранности ваших данных и безопасности, рекомендуем установить SP2.
Установка консоли восстановления
Консоль восстановления – это командная строка, поддерживающая список команд, которые могут быть использованы при устранении неполадок в системе, если компьютер запускается некорректно или не запускается вовсе. Если вы не можете загрузиться в безопасном режиме (Safe Mode), попробуйте использовать консоль восстановления.
В консоли восстановления Windows XP можно делать следующее:
– копировать, переименовывать или замещать системные файлы и папки;
– исправлять загрузочный сектор (boot sector) файловой системы или главную загрузочную запись (Master Boot Record, MBR – место, откуда начинается загрузка компьютера);
– включать или отключать сервисы или установку устройств при последующем запуске компьютера;
– создавать или форматировать разделы на диске.
В консоль восстановления можно попасть различными способами. Можно загрузить ее с инсталляционного диска Windows XP, когда появится необходимость, но лучше установить консоль восстановления заранее. Преимущество установки консоли восстановления на ваш компьютер очевидно: вы можете запустить ее намного быстрее.
Вы должны понять, что не исключена ситуация, когда вы не сможете загрузиться с вашего жесткого диска, – в этих случаях вам все равно придется использовать инсталляционный диск Windows XP. Но для других проблем консоль восстановления, установленная на ваш компьютер, может быть прекрасным решением.
Для установки консоли восстановления на ваш компьютер потребуется около 7 Мбайт свободного места. Для установки вам необходимо проделать следующее.
1. Вставьте в CD-привод оригинальный диск Windows XP и щелкните на кнопке Выход, когда появится окно с началом установки системы. (Вы можете пропустить этот шаг, если на вашем жестком диске имеется папка i386.)
ВНИМАНИЕ
Если вы уже установили второй пакет обновлений, вам нужно взять диск, на котором находится Windows XP SP2, так как в противном случае установка окажется невозможной из-за несоответствия друг другу версии операционной системы на диске и той, что установлена у вас на компьютере.
2. Выберите Пуск/Выполнить и в появившемся окне введите:
(X):i386winnt32.exe /cmdcons где (X) – буква диска, соответствующая CD-приводу. Если папка i386 уже содержится на вашем компьютере, достаточно указать к ней путь, например: C: i386winnt32.exe /cmdcons (рис. 7.35).
Рис. 7.35. Ввод пути до файла
3. Откроется окно с просьбой подтвердить начало установки. Щелкните на кнопке Да (рис. 7.36).
Рис. 7.36. Подтверждение установки
4. После щелчка на кнопке Да откроется окно, в котором Windows попытается провести динамическое обновление файлов установки консоли восстановления. Этот шаг требует наличия подключения к Интернету. Однако можно пропустить этот шаг и установить консоль восстановления той версии, которая расположена на установочном диске. Для этого необходимо нажать клавишу Esc.
5. Если вы все сделали правильно, начнется копирование файлов на ваш жесткий диск. После завершения установки перед вами появится окно, которое сообщит об удачном завершении установки, а также предложит перезагрузить компьютер для запуска консоли восстановления.
У вас возникает резонный вопрос: «А как запустить консоль восстановления в случае сбоя?». Запуск консоли восстановления будет осуществляться при загрузке системы.
ПРИМЕЧАНИЕ
Для запуска безопасного режима загрузки операционной системы мы нажимали клавишу F8 после включения компьютера. Теперь там появится еще один пункт: Консоль восстановления. Кроме того, при обычной загрузке операционной системы теперь будет появляться меню выбора загрузки, на котором можно выбрать загрузку операционной системы или же запуск консоли восстановления (рис. 7.37).
Рис. 7.37. Окно выбора
Очевидно, что для запуска операционной системы нужно выбрать пункт Microsoft Windows XP Professional RU и нажать клавишу Enter. Если же вы хотите запустить консоль восстановления, то с помощью клавиш 8 и 2 выберите пункт Microsoft Windows XP Recovery Console.
ПРИМЕЧАНИЕ
Для использования консоли восстановления вам необходимы права администратора.
Если за 30 секунд выбор не будет сделан, загрузится пункт по умолчанию, то есть операционная система. Вы можете изменить время, которое отводится на выбор варианта загрузки. Для этого в операционной системе необходимо открыть Пуск/Выполнить и в командной строке ввести msconfig (рис. 7.38).
Рис. 7.38. Запуск утилиты msconfig
После запуска утилиты msconfig необходимо перейти на вкладку Boot.ini. Для изменения таймаута выбора операционной системы измените значение в поле Таймаут (рис. 7.39).
Рис. 7.39. Изменение таймаута
ПРИМЕЧАНИЕ
По умолчанию стоит значение таймаута в 30 секунд; возможный диапазон – от 3 до 999 секунд.
Глава 8
Настройка быстродействия Windows XP
Вот мы и подошли к одной из самых важных глав нашей книги (если не самой важной). Прочитав главу и применив все описанные настройки, вы сможете добиться максимальной производительности и стабильности работы компьютера. Некоторые настройки можно изменить, не обращаясь к редактору реестра, а часть – только с помощью реестра.
ВНИМАНИЕ
При внесении изменений в реестр настоятельно рекомендуется создавать резервные копии реестра, а также запоминать, куда и какие изменения были внесены.
Для максимальной производительности компьютера необходимо отключить неиспользуемые службы, что позволит освободить дополнительные ресурсы процессора и оперативную память. Настройка служб рассматривается в конце данной главы.
Визуальные эффекты
Отключив большинство визуальных эффектов, добавленных в Windows XP, которые не влияют на работу компьютера, вы сможете добиться неплохого прироста производительности. Для этого выполните следующие действия.
1. Щелкните правой клавишей мыши на папке Мой компьютер, выберите пункт Свойства и перейдите на вкладку Дополнительно.
2. Щелкните на кнопке Параметры в разделе Быстродействие. Откроется окно со всевозможными визуальными настройками (рис. 8.1). Можно изменять настройки самостоятельно или выбрать пункты Обеспечить наилучший вид либо Обеспечить наилучшее быстродействие. Кроме этого, если при изменении настроек вы отключили одну из функций и забыли, какую именно, вам поможет пункт Восстановить значения по умолчанию. Для получения максимальной производительности и одновременно сохранения привлекательного интерфейса операционной системы рекомендуем сбросить все флажки за исключением пунктов Использование стилей отображения для окон и кнопок, Использование типичных задач для папок и Сглаживать неровности экранных шрифтов (рис. 8.1).
Рис. 8.1. Настройка визуальных эффектов
3. После изменений щелкните на кнопке ОК и подождите пару секунд, пока Windows применит новые настройки. Если вам не хватает некоторых визуальных эффектов, вы можете включить их, однако это скажется на производительности компьютера.
Использование ресурсов процессора и памяти
Кроме различных визуальных настроек можно настроить использование ресурсов процессора и памяти при работе с программами и службами, которые работают в фоновом режиме. Для изменения этих настроек необходимо щелкнуть правой клавишей мыши на папке Мой компьютер, выбрать пункт Свойства и перейти на вкладку Дополнительно. Затем щелкните на кнопке Параметры в разделе Быстродействие и в появившемся окне перейдите на вкладку Дополнительно (рис. 8.2).
Операционная система Windows может распределять задачи по процессорам, а также выполнять несколько процессов на одном процессоре. На данной вкладке можно настроить Windows XP таким образом, чтобы программе, выполняющейся в данный момент, выделялось больше времени процессора, или же выделить больше ресурсов под фоновые программы, такие как печать или архивация диска. Рекомендуется оптимизировать работу компьютера под выполняющиеся программы, так как в домашних условиях вы реже запускаете фоновые программы.
Рис. 8.2. Распределение ресурсов процессора и памяти
Файл подкачки
Если компьютер испытывает нехватку свободной оперативной памяти, а для завершения текущей задачи требуется дополнительная память, Windows использует пространство жесткого диска для виртуальной памяти, или файла подкачки. По умолчанию размер файла подкачки (pagefile.sys), создаваемого в ходе установки, в полтора раза превышает объем оперативной памяти компьютера.
Для изменения этих настроек щелкните правой клавишей мыши на папке Мой компьютер, выберите пункт Свойства и перейдите на вкладку Дополнительно. Затем щелкните на кнопке Изменить в разделе Виртуальная память (рис. 8.3).
Если на вашем компьютере установлено более 1 гигабайта оперативной памяти, можно отключить файл подкачки и увеличить производительность компьютера за счет того, что под программы будет выделяться вся память из оперативной памяти, а значит, не будет лишних обращений к жесткому диску.
Отключение удаленного помощника
При помощи удаленного рабочего стола в Windows XP Professional можно получить доступ к сеансу Windows на своем компьютере, находясь при этом за другим компьютером. Например, можно подключиться к рабочему компьютеру из дома и получить доступ ко всем файлам, приложениям и сетевым ресурсам так же, как и при работе на рабочем компьютере. Можно оставить работающие программы на рабочем компьютере и дома продолжить работу с теми же программами, окна которых будут отображаться на экране домашнего компьютера.
Рис. 8.3. Изменения файла подкачки
Если вы не планируете использовать функцию удаленного Рабочего стола, отключите данную опцию. Тем самым вы повысите безопасность вашего компьютера.
Для этого необходимо щелкнуть правой клавишей мыши на папке Мой компьютер и выбрать пункт Свойства, после чего перейти на вкладку Удаленное использование. Откроется окно, в котором нужно сбросить флажок с пунктов Разрешить отправку приглашения удаленному помощнику и с пункта Разрешить удаленный доступ к этому компьютеру (рис. 8.4).
Отключение автоматического обновления системы
Если вы подключены к Интернету с помощью модема, имеет смысл отключить автоматическое обновление компонентов системы для экономии трафика. В результате система перестанет загружать обновления на ваш компьютер. Вам придется загружать их самостоятельно.
Для настроек автоматического обновления щелкните правой клавишей мыши на папке Мой компьютер на Рабочем столе и в раскрывшемся меню выберите пункт Свойства. В появившемся окне перейдите на вкладку Автоматическое обновление. Для отключения данной функции выберите пункт Отключить автоматическое обновление (рис. 8.5).
Рис. 8.4. Удаленное использование
Рис. 8.5. Настройки автоматического обновления
Отключение всплывающих подсказок
Если вас раздражают всплывающие уведомления в системной панели (например, при установлении интернет-соединения), вы можете от них избавиться (рис. 8.6).
Рис. 8.6. Всплывающие подсказки
Для этого необходимо запустить редактор реестра.
1. Выберите Пуск/Выполнить, введите в командной строке команду regedit.
2. Перейдите в ветку реестра HKEY_CURRENT_USERSoftwareMicrosoftWindowsCurrentVersionExpLorerAdvanced.
3. Щелкните правой клавишей мыши на правой панели, выберите пункт Новый/DWORD параметр и назовите его EnabLeBaLLoonTips.
4. Оставьте значение этого параметра равным 0.
5. Закройте редактор реестра и перезагрузите компьютер.
Отключение уведомления о недостатке места на диске
Когда места на жестком диске становится недостаточно, Windows время от времени выводит предупреждения в системной панели. Ничего страшного в этом нет, но не всегда можно очистить место на диске, удалив или переместив файлы. Чтобы выключить это уведомление, проделайте следующее (рис. 8.7).
1. Выберите Пуск/Выполнить, в командной строке введите команду regedit.
Рис. 8.7. Отключение предупреждения
2. Перейдите в ветку HKEY_CURRENT_USERSoftwareMicrosoftWindowsCurrentVersionPoLiciesExpLorer.
3. Щелкните правой клавишей мыши на правой панели, выберите пункт Новый/DWORD параметр и назовите его NoLowDiskSpaceChecks.
4. Щелкните правой клавишей мыши на созданном ключе и выберите пункт Изменить.
5. Введите в поле Значение: 1.
6. Щелкните на кнопке ОК.
7. Закройте редактор реестра и перезагрузите компьютер.
Отключение значков системной панели
Если вы хотите видеть в системной панели только дату и хотите скрыть значки программ, можно отключить отображение значков в системной панели (рис. 8.8).
Рис. 8.8. Пустая системная панель
Для этого выполните следующие действия.
1. Выберите Пуск/Выполнить, в командной строке введите команду regedit.
2. Перейдите в ветку HKEY_CURRENT_USERSoftwareMicrosoftWindowsCurrentVersionPoLiciesExpLorer.
3. Щелкните правой клавишей мыши на правой панели, выберите пункт Новый/DWORD параметр и назовите его NoTrayltemsDisplay.
4. Щелкните правой клавишей мыши на созданном ключе и выберите пункт Изменить.
5. Сделайте значение параметра равным 1.
6. Щелкните на кнопке ОК.
7. Закройте редактор реестра и перезагрузите компьютер.
Очистка меню Пуск
В Windows XP появилось много новых функций в меню Пуск по сравнению с предыдущими операционными системами Windows. Например, по умолчанию отображается шесть наиболее часто используемых программ. Чтобы изменить число этих программ или вообще отключить данную функцию, щелкните правой клавишей мыши на свободном месте на панели задач и выберите пункт Свойства. После этого перейдите на вкладку Меню Пуск и щелкните на кнопке Настроить. Откроется окно, в котором можно задать количество программ, отображающихся в списке, а также изменить размер самих значков (рис. 8.9).
Если вы откроете вкладку Дополнительно, то увидите другие настройки меню Пуск. В частности, можно определить, какие ярлыки вы хотите отображать, а также каким образом вы хотите отображать меню Мой Компьютер, Мои Документы и т. д. На этой же вкладке можно отключить или очистить лист документов, к которым вы обращались в последнее время (рис. 8.10).
Рис. 8.9. Общие настройки меню Пуск
Рис. 8.10. Дополнительные настройки меню Пуск
Увеличение числа одновременных закачек в Internet Explorer
Если при посещении веб-страниц вы нашли файлы, которые хотите скачать, то можете обнаружить, что одновременно возможно загружать только два файла, а остальные файлы Internet Explorer ставит в очередь и начинает загружать только после завершения предыдущих загрузок. Однако можно изменить количество одновременно скачиваемых файлов.
Для этого проделайте следующие действия.
1. Выберите Пуск/Выполнить, в командной строке введите команду regedit.
2. Перейдите в ветку HKEY_CURRENT_USERSoftwareMicrosoftWindowsCurrentVersionInternetSettings.
3. Щелкните правой клавишей мыши на правой панели, выберите Новый/DWORD параметр и назовите его MaxConnectionsPerServer.
4. Щелкните правой клавишей мыши на созданном ключе и выберите Изменить.
5. Отметьте десятичное исчисление и введите значение, равное желаемому количеству сессий закачек.
6. Щелкните на кнопке ОК.
7. Закройте редактор реестра и перезагрузите компьютер.
Ускорение меню Пуск
Можно увеличить скорость открывания пунктов меню Пуск, то есть увеличить скорость появления раскрывающихся меню при подведении указателя мыши к названию программы в меню Пуск. Для этого проделайте следующее.
1. Выберите Пуск/Выполнить, в командной строке введите команду regedit.
2. Перейдите в ветку реестра HKEY_CURRENT_USERControlPanelDesktop.
3. Щелкните правой клавишей мыши на параметре MenuShowDelay и выберите пункт Изменить.
4. Измените значение параметра (чем меньше значение, тем быстрее открываются пункты меню; время указывается в миллисекундах, значение по умолчанию -400) (рис. 8.11).
Рис. 8.11. Ускорение меню Пуск
5. Щелкните на кнопке ОК.
6. Закройте редактор реестра и перезагрузите компьютер.
Выгрузка. dll из оперативной памяти
Windows ХР помещает в кэш библиотеки dll в течение некоторого времени после закрытия приложения, которое их использует. Это приводит к загрузке оперативной памяти, что сказывается на производительности компьютера. Для решения проблемы необходимо проделать следующее.
1. Выберите Пуск/Выполнить, в командной строке введите команду regedit.
2. Перейдите в ветку HKEY_LOCAL_MACHINESOFTWAREMicrosoftWindowsCurrentVersionExpLorer.
3. Щелкните правой клавишей мыши на правой панели, выберите пункт Новый/DWORD параметр и назовите его AlwaysUnloadDLL.
4. Щелкните правой клавишей мыши на созданном ключе и выберите пункт Изменить.
5. Введите в поле Значение: 1 (рис. 8.12).
Рис. 8.12. Изменение значения ключа
6. Щелкните на кнопке ОК.
7. Закройте редактор реестра и перезагрузите компьютер.
В результате выполненных настроек и перезагрузки компьютера вы увеличите производительность вашей системы за счет того, что теперь после завершения работы программы из оперативной памяти будут выгружаться все библиотеки. dll.
Время ожидания программ
В операционной системе Windows XP программе на работу в фоновом режиме отводится определенное время, то есть если программа зависла, она какое-то время будет «висеть» в памяти, пока не окажется «заморожена». Обычно это время слишком велико, но иногда бывает и наоборот (программа закрывается, так и не успев выполнить необходимые задачи). Для предотвращения данных проблем можно выставить таймаут для программ. Для этого проделайте следующее.
1. Выберите Пуск/Выполнить, в командной строке введите команду regedit.
2. Перейдите в ветку HKEY_CURRENT_USERControlPanelDesktop.
3. Щелкните правой клавишей мыши на параметре HungAppTimeout и выберите пункт Изменить (рис. 8.13).
Рис. 8.13. Изменение параметра
4. Измените значение параметра (чем оно меньше, тем меньше время таймаута; время указано в миллисекундах; значение по умолчанию – 5000).
5. Щелкните на кнопке ОК.
6. Закройте редактор реестра и перезагрузите компьютер.
Настройки автоматической перезагрузки
В Windows XP есть функция, которая автоматически перезагружает компьютер при возникновении серьезной ошибки во время работы. Однако зачастую это неудобно, так как теряются изменения во всех открытых в данный момент документах, если вы забыли их сохранить. Поэтому рекомендуется отключить данную функцию.
Для этого проделайте следующее.
1. Выберите Пуск/Выполнить, в командной строке введите команду regedit.
2. Перейдите в ветку HKEY_LOCAL_MACHINESYSTEMCurrentControLSetControLCrashControL.
3. Щелкните правой клавишей мыши на параметре AutoReboot и выберите пункт Изменить.
4. Введите в поле Значение: 0 для отключения данной функции или 1 для включения (рис. 8.14).
5. Щелкните на кнопке ОК.
6. Закройте редактор реестра и перезагрузите компьютер.
Теперь в случае возникновения критической ошибки компьютер не будет автоматически перезагружаться, а всего лишь сообщит об ошибке.
Рис. 8.14. Отключение функции автоперезагрузки
Очистка жесткого диска
Windows ХР использует файл hiberfil.sys, располагающийся в корне диска С:, для сохранения всех данных при переходе в спящий режим. Спящий режим – это состояние, в котором компьютер завершает работу, предварительно сохранив все содержимое памяти на жестком диске. При перезапуске компьютера состояние Рабочего стола полностью восстанавливается.
Если вы не используете спящий режим, просто отключите его, этим вы удалите файл hiberfil.sys и сэкономите место на жестком диске, равное размеру вашей оперативной памяти, то есть в нашем случае при отключении спящего режима вы освободите на жестком диске 128 Мбайт.
Для отключения спящего режима необходимо проделать следующее.
1. Выберите Мой Компьютер/Панель Управления/Электропитание.
2. Откройте вкладку Спящий режим и сбросьте флажок рядом с пунктом Разрешить использование спящего режима (рис. 8.15).
3. Перезагрузите компьютер.
Рис. 8.15. Отключение спящего режима
Отключение экрана загрузки
В операционной системе Windows XP есть возможность отключить экран загрузки (Boot Logo), что ускорит процесс загрузки операционной системы (рис. 8.16).
Рис. 8.16. Экран загрузки включен
Для этого проделайте следующее.
1. Выберите Пуск/Выполнить, в командной строке введите команду msconfig.
2. Перейдите на вкладку Boot.ini и установите флажок около пункта /N0GUIB00T (рис. 8.17).
Рис. 8.17. Отключение экрана загрузки 3. Перезагрузите компьютер.
После перезагрузки компьютера вы увидите сообщение о том, что с помощью программы настройки системы были произведены изменения в способе загрузки ОС. Чтобы отключить появление данного сообщения, после следующей перезагрузки установите флажок и щелкните на кнопке ОК.
Отключение восстановления системы
По умолчанию в Windows XP включена служба восстановления системы, которая позволяет восстановить компьютер в случае сбоя компьютера. Рекомендуется ее не отключать, но если вам не хватает места, можно освободить более 1 гигабайта.
ПРИМЕЧАНИЕ
После отключения службы восстановления не будут создаваться контрольные точки для восстановления системы при сбое.
Для отключения системы нужно сделать следующее.
1. Щелкните правой клавишей мыши на значке Мой компьютер и выберите пункт Свойства.
2. Перейдите на вкладку Восстановление системы.
3. Установите флажок около пункта Отключить восстановление системы на всех дисках (рис. 8.18).
Рис. 8.18. Отключаем восстановление системы
4. Щелкните на кнопке ОК.
5. Перезагрузите компьютер.
С помощью данного способа вы отключили систему восстановления, однако делать это категорически не рекомендуется.
Отключение записи документов в history
Обычно при открытии документа ссылка на него сразу же добавляется в список, который находится в меню Пуск/Недавние документы (рис. 8.19).
Рис. 8.19. Недавние документы
Данная функция используется редко, поэтому просто отключите автоматическое добавление документов в history.
Для этого необходимо сделать следующее.
1. Выберите Пуск/Выполнить, в командной строке введите команду regedit.
2. Найдите ветви реестра HKEY_CURRENT_USERSoftwareMicrosoftWindowsCurrentVersionPoLicies и HKEY_L0CAL_MACHINESoftwareMicrosoftWindowsCurrentVersionPolicies.
3. Создайте ключ (если он еще не создан) NoRecentDocsHistory. Для этого щелкните правой клавишей мыши на правой панели, выберите пункт Новый/DWORD параметр и назовите его NoRecentDocsHistory.
4. Щелкните правой клавишей мыши на созданном ключе и выберите пункт Изменить.
5. Сделайте значение параметра равным 1.
6. Щелкните на кнопке ОК.
7. Перезагрузите компьютер.
Boot дефрагментация
В Windows ХР появилась очень полезная функция – boot-дефрагментации. Данная функция позволяет расположить все загрузочные файлы один за другим на диске, что позволяет увеличить скорость загрузки. В некоторых дистрибутивах операционной системы эта функция отключена.
Для включения функции boot-дефрагментации необходимо сделать следующее.
1. Выберите Пуск/Выполнить, в командной строке введите команду regedit.
2. Перейдите в ветку HKEY_LOCAL_MACHINESOFTWAREMicrosoftDfrgBootOptimizeFunction.
3. Щелкните правой клавишей мыши на параметре Enable и выберите пункт Изменить.
4. Введите Y для включения данной функции или N для ее отключения (рис. 8.20).
Рис. 8.20. Включаем функцию
5. Щелкните на кнопке ОК.
6. Закройте редактор реестра и перезагрузите компьютер.
Отключение индексирования
Windows XP сохраняет список всех файлов на жестком диске и поэтому при поиске выдает результаты довольно быстро. Но в этом есть и недостаток – системе приходится индексировать все файлы, а это вызывает задержку при выполнении таких команд, как закрыть, открыть и т. д. Если вы не очень часто пользуетесь поиском, рекомендуется отключить индексирование.
Для этого сделайте следующее.
1. Выберите Пуск/Выполнить, в командной строке введите команду servi ces. msc.
2. В появившемся окне в списке службы найдите Службу индексирования, щелкните на ней правой клавишей мыши и выберите пункт Свойства (рис. 8.21).
Рис. 8.21. Свойства службы индексирования
3. В появившемся окне в поле Тип запуска выберите вариант Отключено (рис. 8.22).
4. Щелкните на кнопке ОК.
Отключение ненужных служб
Отключение неиспользуемых служб позволит добиться увеличения производительности вашего компьютера за счет освобождения системных ресурсов. Для начала необходимо просмотреть список всех служб и разобраться, какие из них работают, а какие нет.
Перед отключением ненужных служб настоятельно рекомендуется создать копию ветви реестра, отвечающую за работу служб. Это позволит восстановить исходное состояние системы в случае неполадок, вызванных отключением некоторых служб. Для этого проделайте следующее.
1. Выберите Пуск/Выполнить, в командной строке введите команду regedit.
2. Найдите ветвь реестра HKEY_LOCAL_MACHINESYSTEMCurrentControLSetServices.
3. Щелкните на выбранной ветви реестра правой клавишей мыши и в появившемся меню выберите пункт Экспортировать (рис. 8.23).
Рис. 8.22. Отключение службы индексирования
Рис. 8.23. Экспорт настроек реестра
4. Откроется окно, где необходимо указать путь к папке, в которую будет сохранена копия ветви реестра, отвечающая за службы (рис. 8.24).
Рис. 8.24. Выбор папки
Если после отключения различных служб появились сбои в работе компьютера (перестал работать Интернет, не запускаются некоторые программы и т. д.), запустите файл, в котором находится копия ветви реестра, сделанная до произведенных настроек.
Теперь пришло время поговорить о том, каким способом можно настроить (отключить или включить) различные службы. Для этого в операционной системе Windows XP была создана специальная утилита, которую можно запустить, выбрав в меню Пуск пункт Выполнить и введя в командной строке команду services.msc. Откроется окно, в котором вы увидите список всех служб, их рабочее состояние и краткое описание (рис. 8.25).
Для того чтобы изменить тип запуска службы, выберите ее из списка служб и щелкните на ней правой клавишей мыши, после чего в появившемся меню выберите пункт Свойства (рис. 8.26).
Вам будут доступны три типа запуска службы:
– Авто – при данном типе запуска выбранная служба будет автоматически запускаться при загрузке операционной системы;
Рис. 8.25. Список всех служб в Windows XP
Рис. 8.26. Свойства службы
– Вручную – служба не будет автоматически запускаться при загрузке операционной системы; при выборе данного пункта вам необходимо задействовать службу вручную;
– Отключено – если вы выберете этот вариант запуска, то ни вы, ни операционная система не сможете запустить данную службу.
Ниже приведен список служб, которые можно смело отключить, а также даны комментарии к каждой из отключаемых служб.
– Автоматическое обновление – данная служба отвечает за автоматическое обновление различных компонентов операционной системы. Если вы используете модемное соединение или платите за трафик, рекомендуется отключить данную службу и загружать обновления вручную для экономии трафика.
– Адаптер производительности WMI – предоставляет информацию о библиотеках производительности от поставщиков WMI HiPerf. В домашних условиях данную службу можно смело отключить.
– Беспроводная настройка – предоставляет автоматическую настройку адаптеров беспроводной связи. Если к компьютеру не подключены устройства беспроводной связи, рекомендуется отключить данную службу для экономии системных ресурсов.
– Брандмауэр Интернета (ICF) / Общий доступ к Интернету (ICS) – обеспечивает защиту вашего компьютера при работе в домашней сети или Интернете. Если вы используете брандмауэр сторонних производителей (Outpost Firewall, Norton Personal Firewall, ZoneAlarm и т. п.), необходимо отключить данную службу.
– Веб-клиент – позволяет Windows-программам получать доступ к файлам, хранящимся в Интернете, изменять их и создавать новые Отключив данную службу, вы не заметите изменений при работе в Интернете или локальной сети.
– Диспетчер отгрузки – управляет синхронной и асинхронной передачей файлов между клиентами и серверами в сети. Владельцу домашнего компьютера данная служба не нужна, поэтому смело отключите ее.
– Диспетчер сеанса справки для удаленного рабочего стола – управляет возможностями удаленного помощника. Если вы не используете удаленного помощника, отключите данную службу.
– Диспетчер сетевого DDE – данная служба никогда не используется в домашних условиях, поэтому отключите ее.
– Доступ к HID-устройствам – обеспечивает универсальный доступ к НШ-уст-ройствам (Human Interface Devices), которые активизируют и поддерживают использование заранее определенных клавиш быстрого вызова, устройствах управления или иных устройствах мультимедиа. Если эта служба остановлена, клавиши быстрого вызова, управляемые ей, не будут работать. Если какая-нибудь «уникальная» функция вашего устройства перестанет работать, измените значение на Автоматически.
– Журналы и оповещения производительности – управляет сбором данных о производительности с локального или удаленных компьютеров. Данная служба не представляет особой ценности, поэтому ее можно отключить.
– Источник бесперебойного питания – управляет работой источников бесперебойного питания (ИБП), подключенных к компьютеру. Обычно ИБП продается с собственным программным обеспечением, поэтому в данной службе нет необходимости.
– Локатор удаленного вызова процедур (RPC) – мы не видим необходимости в использовании этой службы, поэтому рекомендуем ее отключить.
– Маршрутизация и удаленный доступ – данная служба необходима, если вы хотите разрешить входящие подключения к вашему компьютеру с помощью модема (или других устройств) для получения доступа к вашей локальной сети. В домашних условиях данные возможности не используются, поэтому службу можно отключить.
– Модуль поддержки смарт-карт – еще одна не нужная обычному для пользователю служба, которая существует для поддержки локальной или сетевой авторизации через смарт-карты. Смело отключаем данную службу.
– Обозреватель компьютеров – данную службу можно не запускать в домашних условиях.
– Оповещатель – посылает выбранным пользователям и компьютерам административные оповещения. В домашних условиях данная служба не нужна.
– Сервер папки обмена – позволяет просматривать страницы папок обмена удаленных компьютеров. Эта служба не нужна в домашних условиях, поэтому ее можно отключить.
– Серийный номер переносного медиа-устройства – получает серийные номера всех переносных медиа-устройств, подключенных к системе. Данная служба бесполезна для большинства пользователей.
– Сетевой вход в систему – данная служба не нужна в условиях домашних сетей, поэтому можете ее отключить.
– Служба времени Windows – управляет синхронизацией даты и времени на всех клиентах и серверах в сети. Для экономии системных ресурсов рекомендуется отключить данную службу.
– Служба индексирования – один из главных «пожирателей» ресурсов, поэтому настоятельно рекомендуется ее отключить.
– Служба обнаружения SSDP – данная служба включает обнаружение UPnP-уст-ройств в домашней сети. Необходимость данного сервиса в домашних условиях вызывает сомнения.
– Служба регистрации ошибок – позволяет регистрировать ошибки для служб и приложений, выполняющихся в нестандартной среде. При возникновении ошибки отправляет информацию об ошибке в корпорацию Microsoft. Использование данной службы – это пустая трата системных ресурсов вашего компьютера.
– Служба сетевого DDE – мы не видим необходимости в применении данной службы в домашних условиях. Если вы не используете службу Сервер папки обмена, отключите данную службу.
– Служба сообщений – позволяет обмениваться сообщениями между клиентами и серверами. Рекомендуется отключить данную службу для повышения безопасности и экономии системных ресурсов.
– Службы IPSEC – может понадобиться при использовании VPN или домена. Домашние пользователи могут отключить данную службу.
– Съемные ЗУ – управляет съемными носителями, дисками и библиотеками. Необходима для работы со сменными носителями (магнитооптическими приводами и т. д.). Если у вас есть такие носители, переведите данную службу в автоматический режим. В домашних условиях данная служба не нужна, поэтому можно выбрать значение Отключено.
– Удаленный реестр – данной службы нет в операционной системе Windows XP Ноте, да и в Windows XP Professional она абсолютно не нужна. Ее можно отключить сразу после установки операционной системы.
– Узел универсальных РпР-устройств – отключение данной службы никак не скажется на работе вашего компьютера и позволит сэкономить системные ресурсы.
– Фоновая интеллектуальная служба передачи – позволяет использовать для передачи данных резервы сети по пропускной способности. В домашних условиях она не нужна.
– QoS RSVP – советуем отключить данную службу, так как в 99% случаев в ней нет необходимости. Во многих статьях в сети Интернет указывается, что служба QoS резервирует под себя 20% пропускной способности сети и не дает использовать эти 20% для работы в сети. Это заблуждение. Подробно об этом можно прочитать в статье q316666 на сайте корпорации Microsoft.
– Telnet – данная служба не нужна при работе на домашнем компьютере.
Отключение ненужных служб позволит существенно сэкономить ресурсы вашего компьютера, что поможет увеличить его быстродействие. Подробную информацию обо всех службах, содержащихся в операционной системе Windows XP, можно найти на странице http://www.oszone.net/displ.ay.php7ich2357.
ВНИМАНИЕ
При внесении изменений в работе служб не забывайте делать резервные копии соответствующей ветви реестра, чтобы восстановить исходное состояние в случае сбоя в работе компьютера.
Функция Prefetch
Функция Prefetch впервые появилась в операционной системе Windows XP. Она позволяет увеличить скорость работы системы путем кэширования программ.
Для включения или отключения данной функции необходимо сделать следующее.
1. Выберите Пуск/Выполнить, в командной строке введите команду regedit.
2. Найдите ветвь реестра HKEY_LOCAL_MACHINESYSTEMCurrentControLSetControLSessionManagerMemoryManagementPrefetchParameters.
3. Щелкните правой клавишей мыши на параметре EnabLePrefetcher и выберите пункт Изменить.
4. Можно ввести следующие значения: 0 – функция отключена; 1 – функция включена для программ; 2 – функция включена для загрузки; 3 – функция включена для программ и загрузки. Рекомендуется выбрать значение 3 (рис. 8.27).
Рис. 8.27. Включаем функцию Prefetch
5. Щелкните на кнопке ОК.
6. Перезагрузите компьютер.
Включение данной функции должно увеличить скорость загрузки системы и запуска программ.
ВНИМАНИЕ
Не рекомендуется включать данную функцию на компьютерах, у которых установлено менее 128 Мбайт оперативной памяти, так как это может вызвать обратный эффект, то есть система будет работать медленнее, чем до момента включения данной функции.
Расстановка приоритетов
Данную операцию можно разделить на две части. Сначала необходимо сделать следующее.
1. Выберите Пуск/Выполнить, в командной строке введите команду regedit.
2. Найдите ветвь реестра HKEY_LOCAL_MACHINESYSTEMCurrentControLSetControLPriorityControL.
3. Щелкните правой клавишей мыши на параметре Win32PrioritySeparation и выберите пункт Изменить.
4. Введите в поле Значение: 38 (рис. 8.28).
Рис. 8.28. Вводим новое значение 5. Щелкните на кнопке ОК.
Второй шаг состоит из следующих пунктов.
1. Дважды щелкните левой клавишей мыши на папке Мой компьютер.
2. В появившемся окне выберите Сервис/Свойства папки.
3. Перейдите на вкладку Вид и установите флажок около пункта Открывать каждую папку в отдельном окне (рис. 8.29).
Рис. 8.29. Настройки свойства папки
После данных изменений Windows XP будет выделять под каждую папку и программу свою область в памяти и таким образом разделит приоритет процессора. Это увеличивает стабильность системы и скорость работы, но занимает намного больше памяти, чем раньше. Поэтому данные настройки рекомендуется применять только тем, у кого на компьютере установлена оперативная память большого объема.
Уменьшение времени загрузки приложений
Корпорация Microsoft создала команду, которая позволяет ускорить загрузки приложений: достаточно добавить в свойствах программы команду /prefetch: 1 – и время ее загрузки уменьшится в несколько раз.
Давайте рассмотрим на примере процесс добавления данной команды. Щелкните правой клавишей мыши на любом ярлыке программы (в данном случае на ярлыке проигрывателя Windows Media на панели быстрого запуска) и выберите пункт Свойства. Откроется окно, в котором в графе Объект после кавычек необходимо добавить команду /prefetch:! (рис. 8.30).
Рис. 8.30. Добавление команды к объекту
После этого щелкните на кнопке ОК. Аналогичным образом можно добавить эту команду к ярлыкам других программам, которые долго запускаются.
Ускорение загрузки Windows XP
Если ваша система находится «в подвисшем состоянии» в течение 2-3 минут после загрузки, когда вы не можете получить доступ к кнопке Пуск или панели задач, то это означает, что у вас, скорее всего, включена Фоновая интеллектуальная служба передачи. Отключив ее, вы увидите, что система стала загружаться практически моментально после ввода пароля на экране приветствия.
Для отключения данной службы необходимо проделать следующее.
1. Выберите Пуск/Выполнить, в командной строке введите команду servi ces. msc.
2. В появившемся окне в списке службы найдите пункт Фоновая интеллектуальная служба передачи, щелкните на ней правой клавишей мыши и выберите пункт Свойства.
3. В появившемся окне в поле Тип запуска выберите вариант Отключено (рис. 8.31).
4. Щелкните на кнопке ОК.
5. Перезагрузите компьютер.
Рис. 8.31. Отключение службы передачи
Увеличение скорости работы в сети
В Windows XP присутствует небольшая ошибка, которая снижает скорость работы при обращении к сетевым ресурсам. Она связана с назначенными заданиями: когда вы присоединяетесь в сети к компьютеру, на котором установлена операционная система Windows XP, сначала идет процесс идентификации наличия назначенных заданий на компьютере, к которому происходит присоединение. Этот процесс занимает около 30 секунд, но зачем их тратить впустую?
Для решения данной проблемы необходимо проделать следующее.
1. Выберите Пуск/Выполнить, в командной строке введите команду regedit.
2. Найдите ветвь реестра HKEY_LOCAL_MACHINE/Software/Microsoft/Windows/CurrentVersion/ExpLorer/Remote-Computer/NameSpace.
3. Удалите ветвь реестра (D6277990-4C6A-11CF-8D87-00AA0060F5BF) (рис. 8.32).
4. Перезагрузите компьютер.
Рис. 8.32. Удаление ветви реестра
Уменьшение количества временных файлов Интернета
Временные файлы Интернета «поедают» место на жестком диске при каждом посещении веб-страницы. Может возникнуть проблема при посещении страниц, которые постоянно обновляются. Если у вас низкая скорость подключения (вы выходите в Интернет через обычный модем), хранение временных файлов позволит ускорить работу, но если скорость вашего подключения больше 56 Кбит/с, советуем уменьшить количество временных файлов Интернета на вашем компьютере.
1. Запустите Internet Explorer.
2. Выберите пункт меню Сервис/Свойства обозревателя и перейдите на вкладку Общие.
3. В разделе Временные файлы Интернета щелкните на кнопке Параметры. С помощью ползунка можно указать размер дискового пространства, отводимого для временных файлов Интернета (рис. 8.33).
4. Щелкните на кнопке ОК.
Рис. 8.33. Выбор размера временных файлов
Ускорение работы в Интернете
При активном использовании сети Интернет для посещений различных сайтов вы можете заметить, что постепенно скорость загрузки страниц начинает падать. В чем же проблема? Проблема в кэше DNS. Для поддержания высокой скорости загрузки сайтов необходимо периодически его очищать. Для этого выполните следующие действия.
1. Выберите Пуск/Выполнить, введите в командной строке команду cmd.
2. Введите ipconfig /flushdns.
3. Закройте окно командной строки.
В заключение отметим, что это лишь часть возможных настроек для повышения быстродействия вашего компьютера. В следующей главе мы познакомимся с различными программами, которые без вашего участия смогут настроить компьютер для достижения максимальной производительности.
Глава 9
Установка программ для комфортной работы в Windows XP
Зачастую стандартные средства Windows не дают свободы действий, так как их функциональность ограничена. В данной главе вы познакомитесь с программами сторонних производителей, которые помогут упростить работу в операционной системе Windows XP. В основном мы рассмотрим бесплатные программы, а также несколько платных программ, являющихся лидерами в своей области. Если вам хватает стандартных программ, поставляемых в комплекте с операционной системой Windows XP, можете пропустить данную главу. Однако рекомендуем всем хотя бы бегло ознакомиться с изложенным материалом, чтобы понять различия между стандартными программами Windows XP и программами сторонних производителей.
Все рассматриваемые программы можно найти в одном из каталогов (soft.oszone.net или www.softodrom.ru), воспользовавшись поиском по названию программы.
Программы для просмотра и редактирования изображений
Начнем наш обзор со знакомства с программами, которые помогут сделать процесс просмотра графических изображений комфортнее. Кроме того, мы познакомимся с продуктами, которые позволят вносить изменения в графические изображения.
XNview
Начнем обзор с бесплатной программы для просмотра графических изображений XNview. Для удобства рекомендуем создать на одном из дисков папку Soft (или любую другую), в которую вы будете загружать программы из Интернета или сохранять с компакт-дисков.
1. После загрузки программы в папке Soft появится файл с именем XnView-win-fulL Для начала установки необходимо запустить его (выполнить на нем двойной щелчок левой клавишей мыши или же выбрать ярлык и нажать клавишу Enter).
2. Откроется окно с сообщением о начале загрузки. В нем необходимо щелкнуть на кнопке Next. В следующем окне будет предложено ознакомиться с условиями лицензионного соглашения. Выберите пункт I accept the agreement, если вы согласны с условиями распространения программы, и щелкните на кнопке Next. Если вы не примете лицензионное соглашение, установка будет прервана.
3. По умолчанию программа будет установлена в папку C: Program_FilesXnView. Если вы хотите выбрать другую папку, щелкните в появившемся окне на кнопке Browse и выберите нужную папку (рис. 9.1).
Рис. 9.1. Выбор папки для установки
4. Кроме того, данная программа установки позволяет выбрать компоненты, которые будут установлены на ваш компьютер. Рекомендуется ничего не менять и оставить пункт Full installation.
5. После этого щелкните на кнопке Next и в открывшемся окне введите название, которое будет отображаться для данной программы в меню Пуск.
6. Однако это еще не все, перед вами появится еще одно окно, которое отвечает за создание ярлыков для запуска программы. Если вы хотите поместить ярлык на Рабочий стол, установите флажок около пункта Create a desktop icon. Если вы хотите поместить ярлык в панель быстрого запуска, установите флажок около пункта Create a Quick Launch icon. Если же вы хотите поместить ярлык и на Рабочий стол, и в панель быстрого запуска, установите флажки около обоих пунктов, затем щелкните на кнопке Next
7. Перед началом копирования файлов откроется окно, содержащее всю информацию о параметрах установки программы. После щелчка на кнопке Install начнется процесс установки программы.
Теперь вы обнаружите на Рабочем столе и на панели быстрого запуска ярлык для запуска данной программы. Запустите программу, выполнив двойной щелчок на ярлыке XnView. При первом запуске перед вами появится окошко с советами по работе с программой. Если вы не хотите каждый раз видеть это окно при запуске, установите флажок около пункта Не показывать советы при запуске и щелкните на кнопке Закрыть (рис. 9.2).
Рис. 9.2. Окно программы XnView
Для того чтобы все графические файлы открывались с помощью установленной программы, необходимо зайти в меню Инструменты/Опции и в левой части появившегося окна выбрать пункт Ассоциации.
Для того чтобы выбрать все типы файлов, щелкните на кнопке Добавить все, после чего щелкните на кнопке ОК. После произведенных нами изменений все графические файлы будут отображаться с помощью программы XnView. Давайте убедимся в этом. Зайдите в любую папку с графическими изображениями (рисунками, обоями, фотографиями и т. п.) – около каждого значка появился значок программы XnView.
Запустите любой графический файл и дождитесь его загрузки. Как видите, программу XnView гораздо удобнее использовать для просмотра графических изображений, чем стандартные средства операционной системы (рис. 9.3).
Если вы хотите познакомиться с программой детальнее, изучите файл справки. Запустить его можно из меню Инфо/Помощь.
ПРИМЕЧАНИЕ
При обзоре остальных программ мы не будем подробно рассматривать процесс установки.
Рис. 9.3. Отображение рисунка в программе XnView
IrfanView
Рассмотрим еще одну бесплатную программу для просмотра изображений – IrfanView. После запуска программы установки вы увидите окно, в котором представлены практически все настройки, доступные при установке программы.
Как видите, опции практически те же самые, что и при установке программы XnView. Однако здесь вы можете выбрать пользователей, которые смогут задействовать эту программу. Если вы хотите, чтобы программа была доступна только для текущего пользователя, выберите пункт For current user only. Если же вы хотите, чтобы все пользователи на вашем компьютере смогли использовать программу, выберите пункт For all users.
В одном из следующих окон программы установки вы сможете выбрать типы файлов, которые необходимо открывать с помощью данной программы. Для выбора всех типов графических файлов выберите пункт Images Only.
После окончания установки откроется окно, в котором находятся два флажка. Что же они обозначают? Если вы оставите флажок около пункта Visit IrfanView FAQ’s homepage, то после щелчка на кнопке Done откроется страница с ответами на часто задаваемые вопросы. Если же вы оставите флажок около пункта Start IrfanView, после щелчка на кнопке Done автоматически запустится программа IrfanView.
Если теперь вы зайдете в папку с рисунками, то увидите, что ярлыки рисунков изменились. Для запуска любого рисунка дважды быстро щелкните на нем левой клавишей мыши (рис. 9.4).
Рис. 9.4. Отображение рисунка в программе IrfanView
Если сравнивать данную программу с программой XnView, то можно отметить, что XnView более громоздка. IrfanView идеально подходит для просмотра изображений на слабых компьютерах.
У IrfanView язык интерфейса английский. Однако можно загрузить с официального сайта программы (www.irfanview.com) русификатор (файл, который позволяет изменить язык интерфейса на русский).
1. Из загруженного файла необходимо извлечь файл Russian.dll и поместить его в подкаталог Languages, расположенный в каталоге с программой IrfanView.
2. Запустите программу IrfanView и зайдите в меню Options/Change Language. В списке языков теперь появился русский язык.
3. Выберите русский язык и щелкните на кнопке ОК. С помощью этой несложной операции мы добавили русский интерфейс к программе IrfanView.
Если для вас важнее скорость работы программы, вам подойдет программа IrfanView. Если же для вас имеет значение функциональность программы, лучшим выбором будет программа XnView.
СОВЕТ
Кроме рассмотренных выше программ существует множество других, которые содержат похожие функции, поэтому если ни одна из рассмотренных программ не подошла вам по тем или иным причинам, не отчаивайтесь, а просто воспользуйтесь одной из поисковых систем.
Программы для просмотра видео
Видеомагнитофоны потихоньку уходят в прошлое, а на их место приходят DVD-проигрыватели и компьютеры. На своем компьютере вы можете просматривать фильмы, записанные на компакт-дисках (файлы формата AVI, MPEG и т. п.), а также смотреть фильмы, распространяемые на DVD (только в том случае, если у вас в компьютере установлен привод DVD).
Для просмотра фильмов можно пользоваться стандартным проигрывателем Windows ХР. Однако программы сторонних производителей позволяют сделать этот процесс комфортнее. Начнем с программ для просмотра фильмов в формате AVI, MPEG и т. д.
BSplayer
На данный момент BSplayer – одна из лучших бесплатных программ для просмотра видео.
Процесс установки программы не вызовет у вас затруднений, так как нужно всего лишь выбрать папку для установки программы, параметры создания ярлыков и язык интерфейса программы (поддерживается русский язык). Если вы откроете папку с видеофайлами, то увидите около них значок программы BSplayer. Для просмотра видеофайла запустите его двойным щелчком мыши и дождитесь загрузки программы BSplayer (рис. 9.5).
Рис. 9.5. Просмотр видео в программе BSplayer
Если вы хотите развернуть изображение на весь экран, щелкните на нем правой клавишей мыши и выберите Видео/Режим Полный экран.
Для выхода из полноэкранного режима проделайте аналогичные действия или дважды щелкните левой клавишей мыши на любой точке изображения. Программа содержит множество других полезных настроек, которые можно вызвать, щелкнув правой клавишей мыши на окне программы или изображении и выбрав пункт Опции/Настройки (рис. 9.6).
Рис. 9.6. Настройки программы
Как видите, программа позволяет настроить практически любые аудио– и видеопараметры воспроизведения. Кроме того, BSPlayer поддерживает оболочки, изменяющие внешний вид. Для этого в окне настроек перейдите в пункт Шкурки (Skins) и выберите понравившуюся вам оболочку. Теперь главное окно программы, которое позволяет увеличивать громкость, останавливать, запускать и перематывать фильм, изменило внешний вид.
При попытке запуска некоторых видеофайлов может появиться сообщение об ошибке запуска файла из-за неизвестного формата изображения (рис. 9.7).
Рис. 9.7. Ошибка при запуске фильма
Это не значит, что файл не будет проигрываться на вашем компьютере. Вам просто нужно установить необходимые кодеки (кодек – аббревиатура от «КОмпрес-сор-ДЕКомпрессор), которые отвечают за кодирование и декодирование аудио-и видеопотоков. О кодеках мы поговорим чуть позже – после обзора программ для просмотра фильмов.
Light Alloy
Следующая в нашем списке программ для просмотра фильмов – бесплатная программа Light Alloy. Это компактный мультимедийный плеер, который проигрывает файлы ASF, AVI, DAT, M1V, M2V, МРЕ, MPEG, MPG, MOV, QT, МРЗ, MID, WAV и некоторые другие, а также DVD.
После установки программы у видеофайлов на вашем компьютере появится значок программы Light Alloy. Запустив программу, вы увидите, что она отличается от BSplayer (рис. 9.8).
Рис. 9.8. Главное окно программы Light Alloy
Для того чтобы попасть в меню программы, щелкните на кнопке в нижнем правом углу окна программы или нажмите клавишу F10.
Данная программа содержит чуть больше настроек, которые могут потребоваться при просмотре фильмов. Но, по большому счету, рассмотренные нами программы ничем не отличаются. Они обе позволяют просматривать фильмы и настраивать аудио– и видеопараметры. Вся разница заключается лишь в различных возможностях изменения интерфейса и наличии других полезных функций.
WinDVD
Данная программа – однин из лидеров в области программ для проигрывания DVD. К сожалению, программа является условно-бесплатной, то есть работает без регистрации в течение 14 дней (стоимость регистрации составляет 49,95 доллара).
При установке программы вам будет предложено установить еще несколько программ для комфортной работы с видеофайлами, но от этого предложения стоит отказаться, так как приложения можно установить вместе с набором кодеков. Поэтому необходимо сбросить флажки со всех пунктов и щелкнуть на кнопке Далее.
После установки программы запустите ее и вставьте в DVD-привод диск с фильмом. После считывания программой информации о диске нажмите клавишу Enter, перед вами появится меню DVD (рис. 9.9). Если вы видите данное меню, то вы все сделали правильно: все готово для просмотра фильма. Можно выбрать понравившийся вам эпизод фильма и щелкнуть на нем левой клавишей мыши для запуска.
Рис. 9.9. Меню диска в программе WinDVD
Если вы щелкнете правой кнопкой мыши в окне программы и выберете пункт Установка, то попадете в меню настроек программы, в котором сможете выбрать параметры работы программы и воспроизведения фильмов.
Для того чтобы при просмотре фильма перейти из оконного режима в полноэкранный режим, дважды щелкните левой кнопкой мыши на воспроизводимом изображении. Для возвращения в оконный режим повторите эту операцию еще раз.
Если вам не подходит условие распространения данной программы, можете воспользоваться ее бесплатным (менее функциональным) аналогом – Media Player Classic.
Установка кодеков
Напомним, что кодеки отвечают за кодирование и декодирование аудио– и видеопотоков. Поэтому если на вашем компьютере отсутствуют кодеки, вы не сможете посмотреть практически ни одного фильма. Для решения данной проблемы можно установить по отдельности все необходимые кодеки, но это не очень удобно, так как не всегда известно, какие кодеки требуются при проигрывании того или иного видеофайла. Поэтому лучшим выходом будет установка всех кодеков одновременно. Для этого необходимо загрузить в Интернете один из наборов кодеков (их сейчас довольно много, они отличаются только названием) – K-Lite Codec Pack и K-Lite Mega Codec Pack от компании KL Software. Для рядового пользователя достаточно пакета K-Lite Codec Pack, но если вы хотите поставить абсолютно все имеющиеся на данный момент кодеки, установите пакет K-Lite Mega Codec Pack.
Запустите загруженный файл и установите набор кодеков. Рекомендуется выбрать пакет Playback + Encoding, так как он содержит все, кодеки необходимые для комфортного просмотра фильмов (рис. 9.10).
Рис. 9.10. Выбор кодеков
После этого щелкните на кнопке Next и дождитесь окончания процесса установки. Теперь видеофайлы можно спокойно смотреть.
Программы для прослушивания музыки
Мы познакомились с программами, которые необходимы для просмотра фильмов. Теперь пришло время изучить программы для прослушивания музыкальных записей в форматах МРЗ, WAV и т. д.
Winamp
Программа Winamp – признанный лидер в области воспроизведения музыкальных композиций. После загрузки программы запустите установочный файл и проследуйте инструкциям, появляющимся в процессе установки. В процессе инсталляции программы можно выбрать типы файлов, которые по умолчанию будут открываться с помощью данной программы, а также настроить несколько других функций.
Кроме того, вам будет предложено выбрать тип соединения с Интернетом. Однако в целях обеспечения максимальной безопасности компьютера рекомендуется выбрать пункт Not connected to the internet, чтобы предотвратить выход программы в Интернет. После запуска программы вас может смутить вид главного окна программы (рис. 9.11), но не пугайтесь: сейчас мы настроим внешний вид, убрав оттуда все лишнее.
Рис. 9.11. Первый запуск программы
Для начала закройте панель Media Library, щелкнув на крестике в верхнем правом углу окна Media Library. После этого перетащите мышью панель PLayList Editor прямо под панель Winamp, чтобы первая «приклеилась» ко второй (рис. 9.12).
Рис. 9.12. Новый вид главного окна
Согласитесь, что после произведенных изменений программа уже не кажется такой громоздкой. Для добавления файлов в список воспроизведения щелкните на кнопке Add и выберите пункт Add Files, если вы хотите добавить конкретные файлы, Add Folders, если вы хотите выбрать целую папку, или Add Url, если хотите указать адрес файла в Интернете.
Если вы щелкнете правой клавишей мыши на панели Winamp и выберете пункт Options/Preferences, то попадете в меню настроек, где сможете настроить огромное количество различных параметров отображения программы и воспроизведения файлов.
Итак, Winamp является лучшим средством для воспроизведения всех основных типов музыкальных файлов.
Программы для оптимизации работы компьютера
Перейдем к едва ли не самым полезным программам из, описанных в этой главе. С помощью рассматриваемых далее средств вы сможете добиться максимальной производительности вашего компьютера и поддерживать это состояние.
XP-Antispy
XP-Antispy – одна из тех программ, которые нужно установить буквально сразу после включения компьютера. Она поможет отключить ненужные службы и другие параметры, замедляющие работу компьютера. Помимо функциональности, к плюсам программы можно отнести ее бесплатность.
Для установки программы извлеките все файлы из загруженного архива в какую-нибудь папку и запустите файл Xp-Antispy.exe. Если после запуска программы в главном окне вы видите нечитаемый текст (рис. 9.13), необходимо загрузить английскую версию программы или же внести изменения в реестр.
Рис. 9.13. Нечитаемые надписи
Для внесения изменений в реестр проделайте следующее.
1. Выберите Пуск/Выполнить и в командной строке введите команду regedit.
2. Перейдите в ветвь реестра: HKEY_LOCAL_MACHINESYSTEMCurrentControlSetControL NLsCodePage.
3. Щелкните правой клавишей мыши на ключе 1250 и выберите пункт Изменить.
4. В строке значения введите c_1251.nl s.
5. Проделайте то же самое с ключом 1252.
6. Закройте редактор реестра и перезагрузите компьютер.
Если после перезагрузки вы запустите русскую версию программы XP-Antispy, то обнаружите нормальный текст вместо нечитаемых символов (рис. 9.14).
ПРИМЕЧАНИЕ
Данный способ позволяет избежать повторения проблем с отображением русских букв и в других программах.
Рис. 9.14. Главное окно программы
Если вы щелкнете на кнопке Профили в верхней части программы, то увидите список предлагаемых конфигураций. Если вам не хочется самостоятельно устанавливать флажки, выберите профиль Оптимальный и щелкните на кнопке Принять изменения. Рекомендуем самостоятельно отключить ненужные компоненты. Для того чтобы добиться оптимальной производительности и в то же время не уменьшить комфортность работы в операционной системе Windows XP, установите флажки около всех пунктов, за исключением следующих (рис. 9.15):
– Запретить автоматическое обновление
– Очистка файла подкачки при выключении
– Не показывать компьютер в сети
– Блокировать запуск regedit.exe
– Деактивировать Script Hosting
– Не показывать имя последнего вошедшего пользователя
– Всегда показывать расширение *.Ink
– Всегда показывать расширение *.pif
– Всегда показывать расширение *.scf
– Всегда показывать расширение *.url
– Блокировать автозапуск CD
– Очищать журнал последних использованных документов
– Показывать расширения известных файлов
– Отключить Javascript
– Отключить управляющие элементы ActiveX
– Очищать Интернет-кэш при отключении компьютера
– Отключить службу автоматического обновления
После этого щелкните на кнопке Принять изменения и дождитесь, пока данная кнопка снова станет неактивной (рис. 9.15).
Рис. 9.15. Примененные настройки
ПРИМЕЧАНИЕ
Если вы не хотите, чтобы компьютер сам без вашего участия загружал обновления для операционной системы, установите флажок около пунктов Запретить автоматическое обновление и Отключить службу автоматического обновления.
Если после примененных изменений и последующей перезагрузки компьютера вы заметили проблемы в работе компьютера, верните параметры по умолчанию, выбрав профиль По умолчанию из меню Профили.
Хру
Следующая программа для оптимизации компьютера – бесплатная программа Хру. Она очень похожа на XP-Antispy, однако позволяет настраивать больше параметров операционной системы.
После загрузки программы извлеките все файлы из архива в какую-нибудь папку и запустите файл хру. ехе. Если вы хотите добиться максимальной производительности вашего компьютера и готовы пожертвовать некоторыми удобствами, выберите пункт ALL possible settings (Auto Detection), щелкните на кнопке Apply и перезагрузите компьютер. Если же вы хотите самостоятельно отключить только те функции, которые вам кажутся ненужными, установите флажки около соответствующих пунктов (рис. 9.16).
Рис. 9.16. Выбор параметров в программе Хру
ПРИМЕЧАНИЕ
Описание всех настроек появляется в правой части окна программы при наведении курсора мыши на каждый пункт.
Safe XP
Safe XP – еще одна бесплатная программа настройки вашей операционной системы для обеспечения максимальной производительности.
После загрузки программы извлеките все файлы из архива в какую-нибудь папку и запустите файл SafeXP.exe. Как видите, здесь присутствуют те же настройки, что в ранее рассмотренных программах (рис. 9.17). Вы можете выбрать рекомендованные авторами программы настройки – для этого щелкните на кнопке Recommended Settings. Если же вы хотите сами выбрать необходимые параметры, установите флажки около соответствующих пунктов. Описание каждого из параметров будет появляться внизу программы под навигационными кнопками. Для внесения изменений в параметры операционной системы необходимо щелкнуть на кнопке Apply и перезагрузить компьютер.
Рис. 9.17. Главное окно программы Safe XP
Ram 2 Free
Данная бесплатная программа позволяет выгружать из оперативной памяти неиспользуемые библиотеки программ, что освобождает некоторое количество памяти, а значит, увеличивает быстродействие компьютера.
Запустив программу, вы увидите небольшое окно, в котором в режиме реального времени будет отображаться количество свободной физической и виртуальной памяти (рис. 9.18).
Рис. 9.18. Главное окно программы
Для того чтобы освободить память, необходимо щелкнуть на кнопке Free RAM и подождать некоторое время. Данная программа поможет вам освобождать дополнительное количество памяти при длительной работе на компьютере.
XP Tweaker
Данная бесплатная программа практически ничем не отличается от рассмотренных выше, за исключением наличия русскоязычного интерфейса. После загрузки программы извлеките из архива установочный файл и установите программу на ваш жесткий диск. XP Tweaker позволяет настроить огромное количество различных параметров работы операционной системы Windows XP, однако не имеет рекомендованных конфигураций, поэтому все настройки придется вносить вручную – самостоятельно устанавливать флажки рядом с соответствующими пунктами (рис. 9.19).
Рис. 9.19. Главное окно программы XP Tweaker
Перед настройкой операционной системы с помощью данной программы рекомендуется сохранить текущее состояние системы. Для этого в левой части главного окна выберите значок Настройки, а в появившейся правой части щелкните на ссылке Сохранить настройки в файле реестра.
Если после перезагрузки компьютера с измененными настройками вы заметили проблемы в работе операционной системы, восстановите сохраненные вами параметры. Для этого выполните двойной щелчок левой клавишей мыши на сохраненном файле и подтвердите желание внести настройки в реестр щелчком на кнопке Да в появившемся окне.
Итак, существует множество различных бесплатных и платных программ для настройки операционной системы Windows XP, которые можно найти на просторах Интернета с помощью поисковых систем. Если вам нужна программа на русском языке с основными настройками, которые смогут обеспечивать минимальный уровень быстродействия вашего компьютера, обратите внимание на утилиту XP-Antispy. Если вы хотите иметь возможность настроить максимально возможное количество программ, остановите свой выбор на программе Хру. Если же вам нужна программа с возможностями Хру, но на русском языке, вам подойдет программа XP Tweaker.
Программы для комфортной работы в Интернете
Поговорим о программах, которые помогут нам при использовании Интернета. Рассмотрим браузеры (программы для просмотра веб-страниц), почтовые программы, программы для общения в сети Интернет, утилиты для комфортной загрузки файлов и другие программы. Начнем обзор с браузеров.
Maxthon
Один из лучших браузеров, построенных на основе Internet Explorer, и, к тому же, бесплатный. Раньше данная программа называлась MylE, но некоторое время назад изменила свое название на Maxthon. Файл русификации внешнего вида программы можно загрузить со страницы http://Lemnews.com/myie2/.
1. После загрузки браузера Maxthon запустите файл mcombo.exe и выполните все шаги установки.
2. После окончания установки откроется окно с предложением запустить установленную программу. Однако не спешите щелкать на кнопке Finish, если вы хотите установить русский языковой пакет. Загрузите языковой пакет на свой компьютер, переместите из него папку Russian в папку с программой Maxthon.
3. Если вы не изменяли путь установки по умолчанию, языковой пакет необходимо распаковать в папку C: Program FilesMaxthonLanguage. После этого можно щелкнуть на кнопке Finish в окне установки программы Maxthon.
4. Перед вами появится окно, в котором будет предложено выбрать язык интерфейса программы. Если вы хотите выбрать русский язык, щелкните один раз левой клавишей мыши на пункте Russian, а затем на кнопке Finish.
5. В следующем окне появится список всех доступных встраиваемых модулей (надстроек с полезными функциями), которые можно подключить. Рекомендуется отключить все модули, сбросив флажки. Если же вам понадобятся модули, загрузите их со страницы http://maxthon.tarapages.com.
6. После выбора подключаемых модулей щелкните на кнопке ОК. После этого загрузится программа и сообщит, что она не является браузером по умолчанию. Если вы хотите сделать Maxthon браузером по умолчанию, то есть чтобы все ссылки и HTML-файлы открывались по умолчанию данной программой, щелкните на кнопке Да. В противном случае щелкните на кнопке Нет (рис. 9.20).
Рис. 9.20. Выбор браузера по умолчанию
Как видите, данный браузер поддерживает возможность открытия каждой страницы на новой вкладке в одном окне, а не в новом окне, как было в программе Internet Explorer. Данная функция очень полезна, если вы активно путешествуете по просторам глобальной сети Интернет.
Кроме того, вы можете настроить огромное количество параметров отображения веб-страниц и работы самой программы. Для этого зайдите в пункт меню Настройки/Параметры Maxthon (рис. 9.21).
Если вы хотите, чтобы при запуске программы открывалась пустая страница, зайдите в пункт Стартовая страница в левой части окна и щелкните на кнопке Пустую в его правой части. Настроить параметры открытия вкладок при щелчке на ссылке можно с помощью пункта Вкладки в левой части окна.
Для того чтобы при щелчке на любой ссылке из избранного открывалась новая вкладка в окне программы, необходимо установить флажок около пункта Ссылки Избранного. Если вы хотите, чтобы при каждом нажатии ссылки на веб-странице для нее открывалась новая вкладка, установите флажок около пункта Ссылки на странице. Аналогичным способом можно поступить и с другими ссылками.
Еще одна очень полезная функция программы Maxthon – возможность блокировки рекламы и всплывающих окон, появляющихся при посещении различных веб-сайтов. Данные настройки вы найдете в разделе AD-охотник.
Рис. 9.21. Настройки программы
Кроме того, программа позволяет использовать оболочки, с помощью которых вы сможете изменить ее внешний вид. Для этого зайдите в раздел Скины и выберите понравившуюся оболочку.
ПРИМЕЧАНИЕ
После выбора оболочки не забудьте щелкнуть на кнопке Применить для изменения внешнего выбора программы.
После произведенных изменений в настройках программы щелкните на кнопке ОК.
Данная программа обладает огромным количеством настроек, с помощью которых вы сможете сделать ваши путешествия по сети Интернет более комфортными.
Mozilla Firefox
Последнее время все большую популярность завоевывают программы на движках, отличных от Internet Explorer, так как они позволяют увеличить скорость загрузки страниц и более стабильны в работе. Одной из таких бесплатных программ является Mozilla Firefox, построенная на движке Mozilla.
Как и Maxthon, данная программа поддерживает встраиваемые модули, которых написано огромное количество. Их можно найти на странице https://addons. mozilla.org/?application=firefox.
После загрузки и установки программы запустите браузер (рис. 9.22). Как и в случае с Maxthon, откроется окно, в котором будет предложено сделать Mozilla Firefox браузером по умолчанию. Для этого щелкните на кнопке Да.
Рис. 9.22. Главное окно браузера Mozilla Firefox
Мы не будем подробно описывать все настройки программы, которых очень много. Найти их можно в пункте меню Инструменты/Настройки. Если вы хотите узнать подробно о каждой настройке, обратитесь к справочной системе. Для этого щелкните на кнопке Справка в нижней правой части окна.
Opera
Еще один популярный бесплатный браузер на собственном движке. До появления программы Mozilla Firefox Opera была единственным серьезным конкурентом браузеров на основе движка Internet Explorer. Однако в последнее время программа стала утрачивать былые позиции, поэтому разработчикам пришлось сделать программу полностью бесплатной, освободив ее от рекламных баннеров.
Процесс установки данного браузера ничем не отличается от установки других программ, поэтому не будем акцентировать на нем ваше внимание. Как и рассмотренные ранее браузеры, Opera позволяет открывать все веб-страницы в одном окне на разных вкладках (рис. 9.23).
Для доступа к настройкам зайдите в пункт меню Инструменты/Настройки. Для удобства настройки разделены на несколько групп. Вы сможете настроить параметры соединения с Интернетом, выбрать язык интерфейса программы, настроить параметры блокировки всплывающих окон и многое другое.
Рис. 9.23. Главное окно программы
Итак, на данный момент существует несколько типов браузеров: на движке Internet Explorer и на движке, отличном от Internet Explorer. Если для вас основным фактором является нормальное отображение всех страниц и стилей на них, а также вы хотите иметь возможность работать со всеми веб-страницами в одном окне с помощью вкладок, обратите внимание на программу Maxthon или любой ее аналог. Если же вы хотите использовать браузеры на движке, отличном от Internet Explorer, лучшим выбором будет программа Mozilla Firefox. Выбор остается за вами.
The Bat!
А теперь поговорим о программах для работы с электронной почтой. Они являются аналогами Outlook Express, входящей в состав операционной системы Windows ХР, но обладают большим количеством настроек.
The Bat! – одна из лучших на сегодняшний день программ для работы с электронной почтой (если не лучшая). К сожалению, она распространяется на платной основе (без регистрации программа работает в течение 30 дней).
1. После установки программы запустите ее. Откроется окно, в котором будет предложено зашифровать вашу базу данных с сообщениями. Если вы хотите использовать шифрование, установите флажок около пункта Использовать шифрование для защиты почтовой базы и адресов.
2. В следующем окне нужно выбрать тип работы с программой. Так как мы используем программу в домашних условиях, необходимо выбрать пункт Рабочая станция с TCP/IP (рис. 9.24).
Рис. 9.24. Выбор типа работы
3. Теперь необходимо выбрать каталог, в котором будет храниться база всех сообщений ваших почтовых ящиков (рис. 9.25). Рекомендуется выбрать пункт Подпапка «MAIL» папки программ, тогда вся почтовая база будет сохраняться в папке с программой, а именно C: Program FilesThe Bat!MAIL..
Рис. 9.25. Выбор каталога для хранения почты
4. После этого вам будет предложено сопоставить The Bat! с типами файлов электронной почты. Всегда ставьте флажок около соответствующих пунктов, если хотите, чтобы все электронные письма открывались с помощью данной программы.
5. А теперь пришло время ввести в программу данные об имеющемся у нас почтовом ящике, который мы создали в одной из предыдущих глав. Для этого выберите пункт Создать новый почтовый ящик и щелкните на кнопке Далее (рис. 9.26).
Рис. 9.26. Создание почтового ящика
6. В следующем окне необходимо ввести имя для почтового ящика. Для простоты рекомендуем вводить ваш адрес электронной почты, который мы настраиваем в программе (рис. 9.27). После этого будет предложено ввести еще несколько данных.
7. Теперь необходимо ввести адреса РОРЗ– и SMTP-серверов (рис. 9.28). Их можно найти на сайте почтовой службы, ящик которой мы настраиваем, как это описано в главе 6.
Не забудьте установить флажок около пункта Мой сервер SMTP требует аутентификации в том случае, если перед отправкой почты требуется авторизация на SMTP-сервере. Данная функция должна быть включена практически всегда для нормальной работы с почтой, расположенной на бесплатных серверах.
8. После щелчка на кнопке Далее откроется окно, в котором нужно ввести имя пользователя и пароль для авторизации на почтовом сервере.
9. Кроме того, если вы хотите оставлять копии сообщений на почтовом сервере (это может быть полезно в том случае, если вы проверяете почту на нескольких компьютерах), необходимо установить флажок около пункта Оставлять письма на сервере.
Рис. 9.27. Ввод персональных данных
Рис. 9.28. Ввод адресов почтовых серверов
10. После щелчка на кнопке Далее откроется окно, а в нем нужно выбрать тип вашего подключения, который будет использоваться при проверке электронной почты. Для продолжения установки необходимо щелкнуть на кнопке Далее. Если вы не хотите настраивать остальные параметры вашего почтового ящика, выберите пункт Нет и щелкните на кнопке Готово.
Перед вами появится главное окно программы The Bat! (рис. 9.29). В левой части окна будет расположен список всех ваших почтовых ящиков, в верхней правой части вы увидите список сообщений в выбранной папке, а в нижней части окна текст выбранного сообщения.
Рис. 9.29. Главное окно программы The Bat!
Если вы хотите отредактировать настройки программы, выберите Свойства/Настройка (рис. 9.30). Здесь вы сможете выбрать тип отображения писем, ассоциацию файлов, а также настроить множество других параметров.
Рис. 9.30. Настройки программы The Bat!
В меню Вид можно настроить параметры отображения программы: выбор отображаемых панелей инструментов, параметры сортировки писем, отображаемую кодировку писем и многое другое (рис. 9.31).
Рис. 9.31. Пункт Вид
Если же вы хотите изменить настройки вашего почтового ящика – адреса РОРЗ-и SMTP-серверов, имя пользователя и пароль, вашу подпись и т. д., – щелкните правой клавишей мыши на названии почтового ящика (в нашем случае это anton_book@maiL.ru) и в появившемся списке выберите пункт Свойства почтового ящика (рис. 9.32).
Если же вы хотите изменить язык интерфейса программы, выберите необходимый из списка в меню Вид/Язык.
IncrediMail
Рассмотрим практически бесплатную (при создании письма в него вставляется небольшая рекламная ссылка) программу для работы с электронной почтой, которая может служить заменой стандартной программы Outlook Express и многофункциональной The Bat!.
1. При первом запуске программы вам будет предложено ответить на три вопроса, касающихся вашего возраста, пола и страны проживания.
2. Если вы не хотите получать на ваш электронный адрес сообщения о выходе новой версии программы и новости компании, сбросьте флажок в пункте I wish to receive email updates…
3. После щелчка на кнопке Next откроется окно, которое попросит ввести ваше имя и фамилию, а также адрес электронной почты.
4. Следующий шаг – ввод адресов РОРЗ– и SMTP-серверов почтовой службы, электронный адрес которой мы будем настраивать (рис. 9.33).
Рис. 9.32. Свойства почтового ящика
Рис. 9.33. Ввод адресов серверов
5. После ввода адресов почтовых серверов необходимо ввести имя пользователя и пароль для доступа к ним для продолжения настройки программы. Это последний шаг в настройках программы. Откроется главное окно программы (рис. 9.34). Вы сразу заметите, что основной упор был сделан не на функциональность, как в The Bat! a на внешний вид программы.
Рис. 9.34. Главное окно программы IncrediMail
Для доступа к настройкам программы необходимо зайти в пункт меню Tools/Options. Здесь вы сможете настроить внешний вид и другие параметры (рис. 9.35).
Если же вы хотите изменить настройки вашего почтового ящика (адреса серверов, имя пользователя и т. д.), необходимо зайти в пункт меню Tools/Accounts, выбрать из списка ваш почтовый ящик и щелкнуть на кнопке Properties.
Мы рассмотрели две альтернативные стандартному почтовому клиенту Outlook Express программы, чтобы вы представляли себе возможности программ для работы с почтой. Если вам необходимы максимум функциональности, русский интерфейс и вас не смущает платное распространение программы, лучшим выбором будет The Bat!. Если же вы хотите использовать бесплатную программу с максимумом графических возможностей и вас не смущает англоязычный интерфейс, остановите свой выбор на IncrediMail. Если же вам необходима бесплатная программа с русскоязычным интерфейсом, и не пугает минимальное количество настроек, остановите свой выбор на Outlook Express, поставляемой в комплекте с операционной системой Windows XP.
Рис. 9.35. Настройки программы IncrediMail
ICQ
Последнее время бурно развивается сегмент программ для общения в режиме реального времени. Благодаря таким программам вы можете общаться со своими друзьями в режиме реального времени с помощью текстовых сообщений (а также голоса и видеоизображений). Бесплатная программа ICQ является старейшей и наиболее популярной утилитой для общения в сети Интернет.
После установки откроется главное окно программы. Так как у вас пока нет ICQ-номера и нам нужно его создать, щелкните на кнопке Get an ICQ Number.
1. Для регистрации на сервере ICQ необходимо ввести ваше имя и фамилию, а также ваш псевдоним (Nickname). Кроме того, потребуется ввести адрес вашей электронной почты и пароль для доступа к вашему номеру. Если вы не хотите, чтобы ваш электронный адрес был виден другим, установите флажок около пункта Don’t publish my E-mail adress… (рис. 9.36).
2. После щелчка на кнопке Next откроется окно, в котором будет предложено ввести дополнительную информацию о себе. Если вы не хотите ее сообщать, щелкните на кнопке Next и закончите регистрацию вашего ICQ-номера (рис. 9.37).
3. Если в процессе регистрации номера появится сообщение о проблеме с соединением, необходимо настроить параметры соединения программы ICQ (рис. 9.38).
Рис. 9.36. Ввод регистрационных данных
Рис. 9.37. Ввод дополнительной информации
4. Для этого щелкните на кнопке Connection Settings. Откроется окно, в котором необходимо ввести параметры вашего соединения (рис. 9.39).
Рис. 9.38. Ошибка соединения
Рис. 9.39. Ввод сетевых настроек
5. Если вы работаете через прокси-сервер, выберите пункт Using Firewall – Using Proxy и введите в поле Host и Port адрес прокси-сервера и его порт соответственно. После чего щелкните на кнопке Next для завершения регистрации вашего ICQ-номера.
6. Для завершения регистрации введите слово, указанное на картинке (рис. 9.40). Сделано это с целью предотвращения автоматических регистрации.
Рис. 9.40. Ввод слова
7. Если вы ввели слово правильно и регистрация прошла успешно, откроется окно, в котором будет указан выданный вам номер (рис. 9.41).
СОВЕТ
Запишите этот номер, чтобы не забыть его. Именно этот номер вы должны давать вашим друзьям для того, чтобы они вас добавили в свой контактный лист.
8. После загрузки программы вы можете добавить своих друзей в свой контактный лист. Для этого щелкните на кнопке с изображением плюсика и лупы. В появившемся окне введите номер ICQ, вашего друга или его имя и т. п., после чего щелкните на кнопке Add user для добавления его в контактный лист (рис. 9.42).
Мы не будем подробно рассказывать о настройках и принципе работы данной программы, так как это заняло бы значительную часть данной книги. Всю необходимую информацию можно получить на официальном сайте программы – www.icq.com/ help/.
Download Master
Для работы в Интернете просто необходимы утилиты для загрузки файлов. С помощью данных программ вы сможете увеличить скорость загрузки файлов из сети Интернет, приостанавливать загрузку файлов, загружать несколько файлов одновременно, планировать загрузку на определенное время и многое другое.
Рис. 9.41. Завершение регистрации
Рис. 9.42. Добавление пользователя
Существует огромное количество менеджеров загрузки файлов, как платных, так и бесплатных. Бесплатные программы зачастую ни в чем не уступают платным ана —
логам, поэтому рассмотрим только одну программу – Download Master. В качестве платы за использование программы в ее окне отображается рекламный баннер.
После установки запустите программу. Вы увидите русскоязычный интерфейс. Для добавления файла в очередь загрузки щелкните на кнопке с изображением плюса и укажите путь к файлу (рис. 9.43).
Рис. 9.43. Главное окно программы
Процесс загрузки программы будет отображаться в отдельном окне, в котором вы увидите количество загруженных байтов, оставшееся до конца загрузки время, скорость загрузки, а также кнопки для приостановки загрузки и скрытия данного окна (рис. 9.44).
Рис. 9.44. Окно загрузки файлов
После установки данной программы и щелчка на любой ссылке на веб-странице, ведущей на файл, автоматически будет запущена программа Download Master, с помощью которой и будет загружен данный файл.
Если вы хотите получить доступ к настройкам программы, зайдите в пункт меню Закачки/Настройки. Узнать о других возможностях программы можно с помощью справки. Для этого нажмите клавишу F1 или зайдите в пункт меню Помощь/Содержание.
Другие полезные программы можно найти в любом каталоге программ (http:// soft.oszone.net, www.softodrom.ru).
Программы для обеспечения безопасности
Для защиты вашего компьютера от вирусов, троянов, других вредоносных программ и хакерских атак рекомендуется использовать программы, о которых мы расскажем ниже.
Agnitum Outpost Firewall PRO
Начнем обзор с программы Outpost Firewall, которая поможет защитить компьютер от несанкционированного доступа из сети (аналог брандмауэра Windows XP). Без регистрации программа работает в течение 30 дней.
После установки программа автоматически предложит выбрать тип настройки. Если вы не очень хорошо разбираетесь в сетевых настройках, выберите пункт Автоматическая настройка.
После этого Outpost Firewall автоматически произведет поиск программ и сетевых настроек и создаст для них правила доступа. Затем необходимо перезагрузить компьютер, иначе программа не начнет работать. После перезагрузки будет предложено вынести ссылку на один из модулей программы на панель браузера Internet Explorer.
Кроме того, будет предложено включить защиту от шпионских модулей. Рекомендуем сбросить флажки около обоих пунктов, так как далее мы рассмотрим программу, специализирующуюся именно на борьбе с компьютерными «шпионами». После щелчка на кнопке Готово запустится главное окно программы (рис. 9.45).
Теперь расскажем о минимальных настройках, которые помогут добиться высокой степени защиты вашего компьютера без уменьшения комфорта работы в Интернете. Для начала необходимо отключить ненужные модули. Для этого выберите Параметры/Подключаемые модули. Откроется окно, в котором вы увидите список всех подключенных модулей. Выберите нужный модуль и щелкните на кнопке Удалить. Обычно оставляют только три модуля – DNS, Детектор атак и Реклама, так как их вполне достаточно для защиты компьютера.
На вкладке Политики вы увидите несколько политик работы брандмауэра, которые вы можете выбрать. Первое время рекомендуется работать в политике Режим обучения, так как именно в этом режиме будет блокироваться самовольный доступ программ в Интернет, а при каждой попытке доступа будет появляться информационное окно, которое выдаст подробную информацию о приложении и предложит вам заблокировать его или разрешить ему доступ в сеть (рис. 9.46).
Рис. 9.45. Главное окно программы
Рис. 9.46. Политики безопасности
В будущем логичнее использовать режим Блокировать: при нем блокируется весь сетевой трафик, который явно не разрешен, то есть будут блокироваться все программы, для которых не созданы правила доступа.
На вкладке Системные вы увидите настройки локальной сети (рис. 9.47). Если вы плохо в них разбираетесь, лучше не меняйте настройки на данной вкладке, так как вы можете по ошибке заблокировать весь сетевой трафик, то есть полностью закрыть вашему компьютеру доступ в сеть.
Рис. 9.47. Системные параметры
На вкладке Приложения вы увидите список приложений, разбитый на три группы (рис. 9.48). Приложения, находящиеся в группе Доверенные, имеют полный доступ к Интернету и локальной сети. В группе Пользовательский уровень находятся приложения, имеющие доступ к сети на основе созданных приложений. И, наконец, приложения из группы Запрещенные не имеют доступа к сети. Так как мы выбрали при установке программы автоматическую настройку, то в доверенных приложениях находится большое количество программ. Рекомендуется очистить данный список за исключением программы SVCHOST.EXE, которая является системной службой и должна иметь доступ к сети.
После очистки списка попробуйте запустить какую-нибудь программу для работы с Интернетом, например браузер Maxthon. При попытке зайти на любой сайт откроется окно программы Outpost Firewall, которое предложит настроить параметры доступа для данной программы (рис. 9.49).
Рис. 9.48. Приложения
Рис. 9.49. Создание правила
Как видите, для данной программы уже есть правило, поэтому смело выбирайте пункт Создать правило на основе стандартного.
СОВЕТ
Если предлагается создать правило для определенной программы, для которой уже имеется стандартное правило, выбирайте пункт Создать правило на основе стандартного. Если же его нет, выбирайте пункт Разрешить этому приложению выполнять любые действия. А если вы хотите запретить доступ для данной программы, выбирайте пункт Запретить данному приложению выполнять какие-либо действия.
Таким образом, если вы работаете в режиме обучения, то для каждой программы, которая не входит ни в одну из трех групп, будет предложено выбрать правила доступа.
Кроме того, вы можете отключить контроль компонентов, так как иначе вам довольно часто придется видеть окно с предупреждением о доступе программы. Однако это незначительно скажется на безопасности вашего компьютера. Для отключения контроля компонентов программ зайдите в пункт меню Параметры/Приложения. После появления окна со списком программ щелкните на кнопке Компоненты и в появившемся окне выберите пункт Отключен (рис. 9.50).
Рис. 9.50. Отключение контроля компонентов
При правильной настройке программы Outpost Firewall вы сможете предотвратить утечку информации с вашего компьютера, а также защитить компьютер от несанкционированного доступа из локальной сети и Интернета.
Подробную информацию о настройках и принципе работы данной программы можно найти в справке к программе, а также на официальном сайте по адресу http://www.agnitum.ru/products/outpost/docs.php.
Практически невозможно найти бесплатный брандмауэр для Windows XP, поэтому если вы хотите использовать бесплатную программу для защиты вашего компьютера, используйте стандартный брандмауэр из состава операционной системы Windows XP.
Dr. Web
Еще одной группой программ, которые позволяют защитить ваш компьютер, являются антивирусы. Данные программные продукты призваны обеспечивать защиту вашего компьютера от вирусов, которые последнее время очень часто рассылаются по электронной почте. К сожалению, данная программа предлагается лишь в ознакомительном варианте (для ее полноценной работы и доступа к обновлениям вирусных баз требуется покупка лицензионного ключа).
Во время установки программы вам будет предложено выбрать тип установки. Выбирайте пункт Обычная, который установит все основные компоненты, требующиеся для защиты компьютера от вирусов. После завершения установки необходимо перезагрузить компьютер.
Для проверки вашего компьютера на наличие вирусов необходимо щелкнуть на ярлыке Сканер Dr.Web. После этого запустится программа и начнется проверка системных файлов. По окончании данной проверки вы можете выбрать папки на вашем компьютере, которые следует проверить на вирусы (рис. 9.51).
Рис. 9.51. Главное окно программы
Подробные инструкции по работе с программой можно получить в разделе Помощь, поэтому мы не будем останавливаться на принципах работы и возможностях данной программы. Отметим лишь, что после установки данной программы ваш компьютер будет защищен постоянно, и при попытке запустить любой файл, в котором находится вирус, Dr. Web выдаст предупреждение и блокирует его.
ВНИМАНИЕ
Если вы хотите, чтобы безопасность вашего компьютера оставалась всегда на высоком уровне, не забывайте обновлять антивирусные базы. Для этого в программе присутствует кнопка с изображением компьютера на зеленом шаре.
AVG Anti-Virus
Рассмотрим один из немногих бесплатных антивирусов. Во время установки программы вам будет предложено выбрать тип установки. На данном шаге необходимо выбрать пункт Standart Installation, который позволит установить все компоненты антивируса.
После щелчка на кнопке Next будет предложено ввести имя пользователя и серийный номер продукта. Однако там уже будет указан серийный номер, который нельзя менять. Данный ключ позволяет использовать бесплатную версию продукта (рис. 9.52).
Рис. 9.52. Ввод серийного номера
После щелчка на кнопке Next начнется установка программы. После завершения копирования файлов запустите ярлык программы с Рабочего стола.
При первом запуске перед вами появится мастер, который предложит обновить вирусную базу. Для этого щелкните на кнопке Check for updates. Если же вы хотите сделать обновление позже, щелкните на кнопке Next.
На следующем шаге будет предложено создать аварийный диск, который поможет восстановить работоспособность компьютера при заражении вирусами. Вы можете пропустить этот пункт, щелкнув на кнопке Next.
Одним из последних шагов при первом запуске антивируса будет предложение проверить ваш компьютер на вирусы. Если на одном из предыдущих шагов вы обновили вирусные базы, рекомендуется проверить систему на наличие вирусов. Для этого щелкните на кнопке Scan Computer. Теперь обратимся к главному окну программы (рис. 9.53).
В правой части окна расположены три большие кнопки:
– Scan Computer – позволяет проверить все жесткие диски вашего компьютера и при обнаружении вируса поможет вам удалить их с помощью инструкций шаг за шагом;
– Scan Selected Areas – позволяет проверить выбранные области: папки, гибкие диски, разделы жесткого диска и т. д.;
Рис. 9.53. Главное окно программы
– Check for Updates – обновление программы и вирусной базы; рекомендуется как минимум раз в неделю проделывать эту операцию, чтобы встретить новые вирусы во всеоружии.
ВНИМАНИЕ
Никогда не устанавливайте на компьютер несколько антивирусов, так как это способно нарушить работоспособность компьютера.
Программы для работы с текстом и офисными документами
Microsoft Office
Практически на каждом компьютере можно найти документы, созданные с помощью Microsoft Office. Пройдем процесс установки офисных программ от корпорации Microsoft шаг за шагом. Для установки данных программ нам необходим диск с программой Microsoft Office последней версии (на момент написания книги это Office 2003).
1. Вставьте диск в CD-привод и дождитесь появления окна автозапуска. После окончания процесса подготовки откроется окно, в котором необходимо ввести серийный номер вашего продукта. После чего необходимо щелкнуть на кнопке Далее.
2. Если вы правильно ввели серийный номер, откроется следующее окно, в котором необходимо указать некоторые сведения о себе. После чего щелкните на кнопке Далее.
3. Для продолжения установки пакета офисных программ необходимо принять лицензионное соглашение. Для этого надо установить флажок около пункта Я принимаю условия лицензионного соглашения.
4. После щелчка на кнопке Далее откроется окно, в котором нужно выбрать тип установки. Доступны следующие варианты:
– Обычная установка – устанавливаются только часто используемые пользователями компоненты;
– Полная установка – самая полная установка, которая включает в себя абсолютно все компоненты и средства для работы с ними;
– Минимальная установка – установка минимального набора компонентов, которые необходимы для работы;
– Выборочная установка – установка выбранных вами компонентов (рис. 9.54).
Рис. 9.54. Типы установки
5. Если у вас достаточно места на жестком диске, рекомендуется выбрать вариант Полная установка, чтобы избежать необходимости установки компонентов и средств, которые могут потребоваться в будущем по мере освоения офисных приложений. Если для вас важно свободное место на жестком диске, выберите вариант Выборочная установка. О нем мы и будем рассказывать дальше.
6. Если вы выберете пункт Выборочная установка и щелкнете на кнопке Далее, откроется окно, в котором необходимо выбрать компоненты, каковые и будут установлены (рис. 9.55). Если вы хотите перейти к меню расширенной настройки приложений, установите флажок около пункта Расширенная настройка приложений и щелкните на кнопке Далее.
Рис. 9.55. Выбор устанавливаемых компонентов
Для того чтобы понять, какие компоненты вам необходимы, кратко расскажем о каждом из них.
Access
Access – это мощная программа для профессионалов, которую применяют для создания баз данных как отдельного пользователя, так и компании (рис. 9.56). Это решение в вопросе организации, поиска и разделения информации на составляющие. Access поддерживает различные форматы данных, в том числе XML, OLE, ODBC, и формат служб Microsoft Windows SharePoint Services.
Excel
С помощью Excel можно преобразовывать данные в такой вид информации, который можно проанализировать, обработать и затем получить результат (рис. 9.57). Таблицы Excel помогают производить разнообразные расчеты и строить графики. В этом приложении вы можете работать на языке XML (Extensible Markup Language), который уже стал отраслевым стандартом.
FrontPage
FrontPage применяется для создания веб-страниц. Эта программа никогда не пользовалась популярностью у веб-мастеров. Однако она поможет вам понять азы HTML. FrontPage включает различные средства, возможности разметки и графические функции, которые ускоряют работу и позволяют создавать вебстраницы.
Рис. 9.56. Главное окно программы Access
Рис. 9.57. Главное окно программы Excel
InfoPath
InfoPath – это программа по сбору информации (рис. 9.58). Она упрощает сбор данных и многократно использует информацию в различных приложениях. Сегодня компании собирают информацию по одному шаблону: с помощью анкет, электронных таблиц и электронной же почты. Как правило, в этом случае теряется много времени на повторный ввод данных и синхронизацию. InfoPath призвана решить эту проблему.
Рис. 9.58. Главное окно программы InfoPath
OneNote
Новое приложение из пакета Microsoft Office 2003 позволяет записывать, упорядочивать и повторно использовать электронные заметки на переносных, настольных и планшетных компьютерах.
OneNote дает возможность:
– записывать звуковые заметки, синхронизированные с рукописными, для большей уверенности в том, что не пропущено ничего важного;
– вводить написанные от руки заметки, рисовать диаграммы;
– автоматически сохранять веб-адрес источника, с которого были перенесены материалы;
– создавать неограниченное количество блокнотов, папок и страниц, настраивать их для работы и держать в одном месте;
– производить быстрый поиск среди заметок;
– помечать некоторые записи, папки и материалы особым способом.
Outlook
Данная программа позволяет работать с электронной почтой и может быть использована вместо программы Outlook Express или ее аналогов (рис. 9.59).
Outlook также помогает:
– автоматически настраивать фильтры для приема сообщений;
– получать напоминания о срочных письмах.
Рис. 9.59. Главное окно программы Outlook
PowerPoint
PowerPoint позволяет создавать презентации с графикой, анимацией и другими мультимедийными элементами, а также предоставляет средства для их показа (рис. 9.60).
Высококачественная настройка анимации в PowerPoint позволяет создавать динамичные презентации. Можно применять различные эффекты анимации, например одновременное перемещение нескольких объектов или перемещение объектов по определенной траектории, а также легко задавать последовательность для всех эффектов анимации.
Publisher
Publisher представляет собой универсальную систему создания и публикации разнообразных материалов, предназначенных для печати на настольном принтере или в типографии, рассылки по электронной почте или размещения в Интернете (рис. 9.61).
Рис. 9.60. Главное окно программы PowerPoint
Рис. 9.61. Главное окно программы Publisher
Word
Данная программа (текстовый редактор) позволяет создавать различные текстовые документы, используя множество видов форматирования, добавляя рисунки и т. д. (рис. 9.62).
Рис. 9.62. Главное окно программы Word
Выбор компонентов для установки зависит от вас. Мы рекомендуем в обязательном порядке установить Word и Excel, так как сейчас невозможно представить себе человека, который не работал бы с документами в формате Word и таблицами в формате Excel.
Для завершения установки необходимо щелкнуть на кнопке Установить. Процесс копирования файлов занимает некоторое время в зависимости от количества выбранных компонентов.
Мы не будем описывать процесс работы с каждым из компонентов, так как этому можно посвятить отдельную книгу. Информацию по работе с программами вы найдете на официальном сайте корпорации Microsoft в разделе, посвященном Microsoft Office, по адресу http://www.microsoft.com/rus/office/DefauLt.mspx.
Adobe Reader
Еще одной бесплатной программой, которая должна быть установлена на каждом компьютере, является Adobe Reader. Она позволяет открывать файлы с расширением. pdf, используемые для различного рода документации и статей. Практически вся документация на компакт-диске, поставляемом в комплекте с компьютерным оборудованием, записана в формате PDF.
Процесс установки не должен вызвать у вас затруднений, так как нужно только указать путь установки. После завершения установки запустите любой файл с расширением. pdf. Для этого дважды щелкните левой клавишей мыши на имени файла или нажмите клавишу Enter.
При первом запуске программы откроется окно, в котором будет предложено ознакомиться с условиями лицензионного соглашения. Для продолжения работы с программой щелкните на кнопке Accept. После загрузки документа вы можете изменить его масштаб с помощью клавиш + и – в верхней части окна (рис. 9.63).
Рис. 9.63. Главное окно программы
Листать страницы можно с помощью колесика мыши или с помощью клавиш Page Up и Page Down. Настройки программы можно вызвать из меню Edit/Preferences в верхней части окна.
В качестве альтернативы программам из набора Microsoft Office можно использовать бесплатную программу OpenOffice.org. В нее входят следующие компоненты: Writer (текстовый процессор и редактор HTML), Cale (электронные таблицы), Draw (графический редактор), Impress (система презентаций), Редактор формул, Модуль доступа к данным. По своим возможностям OpenOffice.org вполне сопоставим с Microsoft Office.
Вы можете без проблем загружать документы Office (Word, Excel, Powerpoint), редактировать их и сохранять как в оригинальном формате, так и в формате OpenOffice.org. Основное ограничение состоит в том, что OpenOffice.org не исполняет макросы в этих документах. Но они сохраняются, и вы можете их использовать при работе в Microsoft Office.
Bred
В стандартном Блокноте нельзя открывать большие файлы, менять кодировку текста, нет подсветки синтаксиса различных языков программирования и т. д. Альтернативой является программа Bred, бесплатная для жителей России.
Во время установки программы вам будет предложено выбрать устанавливаемые компоненты, а также выбрать типы файлов, которые по умолчанию будут открываться данной программой (рис. 9.64).
Рис. 9.64. Ассоциации
Если теперь вы запустите какой-нибудь текстовый файл, он откроется в программе Bred. Вы увидите более приятный интерфейс, чем у Блокнота, и подсветку синтаксиса (ссылок на веб-страницы, электронный адрес и т. д.) (рис. 9.65).
Попасть в настройки программы можно из меню Настройки/Параметры. Здесь можно настроить цветовую гамму, параметры переносов слов и т. д.
Рис. 9.65. Главное окно программы
Другие программы и утилиты
А теперь пришло время познакомиться с другими программами, которые полезно иметь на компьютере. Начнем с архиватора Winrar. Архиваторы – это программы, которые позволяют сжимать файлы, добавляя их в архив. Архивирование особенно полезно при сжатии текстовых и некоторых графических файлов.
Winrar
Данная программа является на сегодняшний день одним из лидеров среди архиваторов, показывая очень хорошие результаты при архивировании файлов (конечный размер архива и время сжатия). Она позволяет работать практически со всеми известными типами архивов. К сожалению, без регистрации программа работает в течение 40 дней.
При установке программы после завершения копирования файлов вам будет предложено выбрать типы архивов, которые будут открываться с помощью программы Winrar (рис. 9.66).
Давайте рассмотрим предназначение данной программы и любого другого архиватора и поймем, зачем архивируют файлы. Предположим, что у нас есть папка с некоторым количеством файлов. В данном случае в папке находится 10 файлов общим объемом 50 Мбайт. Для того чтобы заархивировать файлы, необходимо запустить программу Winrar. Перейдите в папку с файлами в главном окне программы и выберите все файлы и папки с помощью сочетания клавиш Ctrl+A (рис. 9.67).
Рис. 9.66. Типы архивов
Рис. 9.67. Главное окно программы
Для создания архива с выбранными файлами щелкните на кнопке Add. Откроется окно, в котором мы сможем выбрать различные параметры архивирования: название получаемого архива, степень сжатия и т. д. (рис. 9.68).
Рис. 9.68. Параметры архивирования
Для обеспечения наилучшей степени сжатия необходимо выбрать в меню Compression method пункт Best. После щелчка на кнопке ОК начнется архивирование файлов, которое займет некоторое время (продолжительность операции зависит от размера исходных файлов и конфигурации вашего компьютера).
После завершения процесса архивации посмотрим на размер полученного архива. Он составляет 43,5 Мбайт, то есть мы сэкономили более 6 Мбайт.
Архивирование имеет смысл при отправке документов или файлов по электронной почте, а также при нехватке места на жестком диске.
Рассмотрим процесс извлечения файлов из архива. Выполните двойной щелчок на любом архиве и дождитесь загрузки программы Winrar, которая отобразит содержимое архива (рис. 9.69).
Выберите файлы, которые вы хотите извлечь из архива, удерживая клавишу Ctrl. Затем щелкните на кнопке Extract To и в появившемся окне укажите папку, в которую необходимо извлечь выбранные файлы. Для начала извлечения файлов щелкните на кнопке ОК (рис. 9.70).
Total Commander
При работе с файлами и папками зачастую неудобно пользоваться Проводником Windows, поэтому рассмотрим несколько файловых менеджеров, которые помогут упростить работу с файлами и папками, а также облегчить процесс копирования и удаления файлов, удаления и создания папок и т. д.
Рис. 9.69. Содержимое архива
Рис. 9.70. Параметры извлечения файлов из архива
Total Commander распространяется бесплатно, однако, при каждом запуске вам будет необходимо щелкнуть на кнопке с цифрами от одного до трех для запуска программы. Если вы хотите избежать этой процедуры, вам необходимо приобрести лицензию.
На первом шаге установки программы необходимо выбрать язык интерфейса. Для продолжения установки щелкните на кнопке Next. Остальные шаги процесса установки не должны вызвать у вас проблем, поэтому не будем их рассматривать.
Главное окно программы разделено на две части, в каждой из которых может отображаться содержимое разных папок (рис. 9.71). Чем же удобны файловые менеджеры? Предположим, что вам необходимо скопировать файл из папки Soft в папку Downloads. В Проводнике Windows вам бы пришлось перетаскивать файлы. Для решения данной задачи в программе Total Commander необходимо в одной части окна программы выбрать исходную папку с файлом (в нашем случае это папка Soft), a также конечную папку (Downloads). Затем в исходной папке нужно с помощью клавиш 8 и 2 выбрать данный файл и щелкнуть на кнопке Сору или нажать клавишу F5 (рис. 9.72).
Рис. 9.71. Запуск программы Total Commander
Нажав клавишу F3, можно просмотреть содержимое файла с помощью встроенной утилиты (или же назначенной вами) без возможности редактирования. Клавиша F4 позволит не только посмотреть содержимое файла, но и отредактировать его. Клавиша F6 перемещает файл. Для создания новой папки служит клавиша F7. Для удаления выбранного файла или папки нажмите клавишу F8. Для перехода из одной части окна программы в другую необходимо нажать клавишу Tab.
Рис. 9.72. Копирование файла
Кроме стандартных операций, Total Commander позволяет встроенными средствами открывать архивы всех популярных форматов и создавать новые архивы с файлами, соединяться с удаленными серверами в Интернете и т. д.
Рассмотрим несколько настроек программы. Для доступа к ним необходимо выбрать Configuration/Options. Одной из первых опций, которую можно включить для облегчения перехода по разделам жесткого диска, является отображение кнопок дисков. Для этого необходимо отметить флажками пункт Show drive buttons и два его подпункта. После это щелкните на кнопке ОК. Теперь в верхней части окна программы вы увидите кнопки разделов вашего диска и сменных носителей, что поможет ускорить процесс навигации по разделам диска (рис. 9.73).
Рис. 9.73. Появление новых кнопок
Кроме того, можно изменять цвета, используемые в интерфейсе программы, назначать программы для просмотра и редактирования файлов, а также настраивать массу других параметров.
FAR
Рассмотрим бесплатный для жителей стран бывшего СССР аналог рассмотренной выше программы, напоминающий по внешнему виду Norton Commander, который использовался в качестве файлового менеджера в эпоху операционных систем Windows 95 и Windows 98 (рис. 9.74).
Рис. 9.74. Главное окно программы
Как видите, интерфейс программы намного скромнее Total Commander, да и функциональностью данная утилита уступает рассмотренному выше файловому менеджеру.
Для доступа к настройкам программы необходимо нажать клавишу F9. Перед вами появится навигационное меню в верхней части окна программы, в котором с помощью клавиш Влево/Вправо необходимо выбрать пункт Options и нажать клавишу Вниз.
Если вы хотите изменить язык интерфейса программы на русский, необходимо выбрать пункт Languages и нажать клавишу Enter. В появившемся окне выберите пункт Русский и нажмите клавишу Enter.
StyleXP
Как вы помните, в главе 8 мы рассматривали процесс отключения окна загрузки Windows XP. С помощью данной программы вы легко сможете изменить стили, экран приветствия, окно загрузки и другие визуальные компоненты операционной системы. Программа работает без регистрации в течение 30 дней.
После завершения копирования установочных файлов вам будет предложено применить тему для тестирования возможностей программы (рис. 9.75). Однако вы можете отказаться и самостоятельно выбрать понравившуюся тему, а также загрузить ее с различных сайтов в Интернете.
Рис. 9.75. Предложение применить тему
Если вы решили самостоятельно выбрать тему, щелкните на кнопке Нет. После запуска программы зайдите в пункт Language и выберите пункт Russian для установки русского языка интерфейса. После этого можно перейти в раздел Темы для выбора одной из предлагаемых тем (рис. 9.76). Кроме того, в разделах Стили, Заставки, Загрузчики и т. д. можно изменить стили, окна загрузки, значки, экран приветствия и т. д.
Рис. 9.76. Главное окно программы
При выборе темы из списка в правой части окна вы увидите стили этой темы в окне предварительного просмотра. Для примера применим тему WatercoLor Blue.
Выберите в списке соответствующую тему, щелкните на кнопке Применить Тему и дождитесь изменения стилей в Windows XP.
Как видите, внешний вид операционной системы существенно изменился и стал более приятным. Для возвращения к стандартной теме необходимо выбрать в списке тему Windows XP. Мы не будем подробно рассказывать о возможностях данной программы, так как это заняло бы целую главу.
К сожалению, данная программа платная (стоимость – 14.99 доллара).
Burn4Free
Практически на каждом компьютере имеется пишущий привод. Поэтому наш обзор был бы неполным, если бы мы не рассмотрели хотя бы одну программу для записи данных на диски. Сейчас существует огромное количество таких программ. Бесспорным лидером является программа Nero компании Ahead (www.nero.com). Однако здесь мы опишем одну из неплохих бесплатных программ.
Во время установки необходимо согласиться с установкой панели для обозревателя Internet Explorer для продолжения установки программы. Для этого нужно установить флажки около обоих пунктов (рис. 9.77).
Рис. 9.77. Установка панели
При первом запуске программы будет предложено выбрать язык интерфейса. Выберите пункт Russian, щелкните на кнопке ОК и дождитесь загрузки программы.
После загрузки программы вы увидите приятный, интуитивно понятный интерфейс (рис. 9.78). Для добавления файлов к проекту (то есть списку файлов, которые будут записаны на диск) необходимо щелкнуть правой клавишей мыши на белом фоне и выбрать пункт Добавить.
Выберите папку и/или файлы и щелкните на кнопке Добавить в проект. После добавления всех необходимых файлов можно закрыть окно добавления файлов и щелкнуть на кнопке Запись для записи выбранных данных на диск (рис. 9.78).
Рис. 9.78. Запись файлов на диск
Как видите, процесс записи диска не вызывает особых проблем. Достаточно следить за размером записываемых файлов (чтобы они поместились на диск).
Очистка компьютера после установки программ
Мы установили множество программ, которые прописались в автозагрузки, а также заняли место в системной панели и создали ярлыки на Рабочем столе и в панели быстрого запуска (рис. 9.79). На данном примере еще раз рассмотрим процесс оптимизации компьютера. Для начала необходимо отключить ненужные процессы в автозагрузке.
Выберите Пуск/Выполнить и в командной строке введите команду msconfig. После этого перейдите на вкладку Автозагрузка и сбросьте флажки около ненужных пунктов, то есть программ, которые не нужно запускать при загрузке операционной системы (рис. 9.80).
Рис. 9.79. «Мусор» на компьютере
Рис. 9.80. Настройка автозагрузки
Рекомендуем оставить в автозагрузке только два процесса: outpost, который отвечает за запуск брандмауэра Outpost Firewall, и ctfmon, который отвечает за загрузку мастера смены раскладки. Остальные программы можно запускать по мере необходимости. Таким образом вы сэкономите ресурсы вашего компьютера (уменьшите загрузку процессора и использование оперативной памяти). После щелчка на кнопке ОК перезагрузите компьютер.
Теперь нам осталось удалить с Рабочего стола и из панели быстрого запуска лишние ярлыки. Каждый пользователь сам решает, какими программами он будет пользоваться чаще других, а следовательно, какие ярлыки оставлять на Рабочем столе и в панели быстрого запуска (рис. 9.81).
СОВЕТ
Рекомендуется выполнять вышеописанные действия после каждой установки любой программы. Таким образом вы сможете поддерживать ваш компьютер в оптимальном состоянии.
Рис. 9.81. Состояние компьютера после очистки
После перезагрузки вы обнаружите увеличение быстродействия компьютера за счет освобождения дополнительных ресурсов. Кроме того, в системной панели останутся лишь необходимые значки.
Алфавитный указатель
А
автозагрузка, 166
автозапуск, 167
автоматическая перезагрузка, 195
автоматическое обновление, 180, 188
адресная книга, 103
активация, 175
антивирус, 254
архив, 167
архиватор, 267
архивация данных, 114,116
Б
база данных, 259
безопасный режим, 129
беспроводная связь, 205
библиотеки. dll, 194
блокирование всплывающих окон, 177
брандмауэр, 14, 176, 205, 250
браузер, 232, 235
Firefox, 234
Opera, 235
буфер обмена, 121
быстродействие, 77, 118
В
веб-страница, 105
видеокамера, 103
видеокарта, 13
видеофайл, 103
визуальные эффекты, 185
вирус, 179, 255
восстановление системы, 116, 198
временные файлы Интернета, 141, 212
всплывающие подсказки, 190
Г
гибкий диск, 13
горячие клавиши, 69
графический редактор, 103
Д
дата и время, 33, 51
дефрагментация диска, 118
динамическое меню, 15
дисковая квота, 26
диспетчер
задач, 125
синхронизации, 107
устройств, 58
драйвер, 157
обновление, 164
Ж
жесткий диск, 12, 23
3
загрузочный сектор, 181
залипание клавиш, 60, 122
защищенные системные файлы, 80
звуковые сигналы, 48
звукозапись, 113
И
игровые устройства, 51
игры, 98
импульсный набор номера, 133
имя и название организации, 32
индексирование, 200
источник бесперебойного питания, 206
К
кабель
кроссовер-кабель, 136
витая пара, 136
калькулятор, 106
качество цветопередачи, 67
клавиатура, 13, 51
кодек, 221, 223
кодировка
Юникод, 122
командная строка, 106
компакт-диск, 13
компьютер
завершение работы, 68
перезагрузка, 68
консоль восстановления, 181
контрастность, 60
контрольные точки, 198
Корзина, 45
очистка, 92
кэш DNS, 213
Л
лицензионное соглашение, 30
логический диск, 25
M
мастер совместимости программ, 106
материнская плата, 13
меню
Пуск, 95
очистка, 191
ускорение, 193
модем, 13, 60, 132
настройка, 161
установка, 158
монитор, 13
мышь, 13
настройка, 53
указатель, 48
H
назначенные задания, 119
настройка
даты и времени, 33
сети, 114
языковых и региональных параметров, 30
новые подключения, 114
О
обновления, 16, 170
общий доступ к папкам, 76
оперативная память, 13
операционная система, 13
оптимизация, 186
работы компьютера, 225
откат, 116
отключение
индексирования, 200
ненужных служб, 201
очистка диска, 120
П
память
оптимизация, 186
панель быстрого запуска, 55
панель задач
поверх всех окон, 54
скрытие, 54
Панель задач, 41
панель управления, 48, 77
папка
доступ, 76
изменить значок, 92
настройки, 80
ограничение доступа, 94
создание, 87
параметры
обозревателя Интернета, 56
параметры безопасности, 50
пароль, 23
администратора, 32
создание, 65
перенос файлов и параметров, 119
переустановка Windows XP, 24
письмо
прикрепленные файлы, 155
планировщик заданий, 53
подключение
к локальной сети, 134
к удаленному компьютеру, 114
по локальной сети, 57
поисковые системы, 147
полноэкранный режим, 222
почтовая программа, 236
почтовый ящик
создание, 149
права доступа, 35
презентация, 262
преобразование текста в речь, 56
принтер, 13, 56, 162
Проводник, 72
программа
зависание, 125
запуск, 98
совместимость, 106
таймаут, 195
удаление, 170
установка, 167
программы
стандартные, 102
прокси-сервер, 139
прослушивание музыки, 224
просмотр
DVD, 222
видео, 219
изображений, 214
процессор, 12
оптимизация, 186
Р
Рабочий стол, 46
разрешение экрана, 67
раскладка клавиатуры, 30
распознавание текста, 163
расстановка приоритетов, 208
региональные стандарты, 68
регулятор громкости, 113
редактор групповой политики, 128
редактор реестра, 128, 190
реестр
импорт файла, 128
копия ветви, 201
резервная копия, 128, 185
С
сетевая карта, 135
сетевое окружение, 75
сетевой адаптер, 57
сетевые подключения, 57
сжатие, 26
синтезированный голос, 56
системная панель, 44
системные звуковые сигналы, 51
системные требования, 19
сканер, 163
SCSI-интерфейс, 163
скорость загрузки страниц, 213
служба индексирования, 201
службы, 203
смена пользователя, 69
спам, 155
специальные возможности, 58, 122
спящий режим, 196
субтитры, 60
Т
таблица символов, 121
текстовый редактор, 103, 105
точка восстановления, 116
У
удаление программ, 60
удаленный помощник, 188
ускорение загрузки, 210
установка
Windows XP, 23
подготовка, 20
оборудования, 61
учетная запись, 35
администратора компьютера, 62
гостя, 62
пользователя, 61
создание, 63
Ф
файл
восстановить, 91
копировать, 89
переименовать, 88
подкачки, 57, 187
расширение, 80
скрытый, 81
создание, 88
удалить, 90
файловый менеджер, 269
фоновый рисунок, 46
форматирование, 24, 26
X
хаб, 136
хакер, 250
Ц
цветовая схема, 48
Ш
шифрование, 79, 236
файлов, 26
шпионский модуль, 250
шрифт, 66
заголовков окон, 47
Э
экран загрузки, 197
экранная клавиатура, 123
экранная лупа, 124
электронная почта, 236
электронные визитные карточки, 103
электропитание, 68
эскиз, 77
Я
ярлык, 41
создание, 92
Notes
Оглавление
Знакомство с Windows XP
Подготовка компьютера к установке Windows XP
Установка Windows XP
Основы работы в Windows XP
Стандартные программы Windows ХР и основы работы в них
Настройка доступа в Интернет и сетевые настройки
Установка оборудования и программ
Настройка быстродействия Windows XP
Установка программ для комфортной работы в Windows XP
Аннотация: Изучив эту лекцию, вы сможете: разобраться в основах работы с операционной системой Windows XP, входить в систему, правильно завершать сеанс работы, выключать компьютер.
Microsoft Windows XP — преемник операционных систем Microsoft Windows 2000 и Microsoft Windows Millennium Edition (Windows Me). Это первая операционная система, специально разработанная компанией Microsoft так, чтобы она соответствовала требованиям как личных, так и корпоративных пользователей. В этой лекции дается предварительный обзор Windows XP и рассказывается о том, как провести сеанс работы на компьютере с операционной системой Windows XP Professional или Windows XP Home Edition. Вы найдете в этой лекции полезную информацию независимо от того, работаете ли вы впервые с Windows или работали с одной из предыдущих версий. Впрочем, множество новых особенностей, присущих Windows XP, либо касаются внутренних процессов и могут остаться незамеченными обычным пользователем, либо предназначены для администрирования сети. В данном курсе эти свойства не рассматриваются, так как большинство пользователей никогда с ними не столкнется.
В этой лекции, в отличие от прочих лекций, некоторые действия различаются для версий Windows XP Home Edition и Windows XP Professional из-за разницы в процедурах начала и окончания сеанса работы, а также выключения компьютера. Вы можете работать над упражнениями, разработанными для той версии Windows XP, которая установлена у вас, и пропускать упражнения, предназначенные для другой версии.
Для выполнения всех упражнений на вашем компьютере уже должна быть установлена операционная система Windows XP Professional или Windows XP Home Edition, кроме того, вы должны знать свое имя пользователя (login) и пароль (если это необходимо). Для этой лекции файлов упражнений не предусмотрено.
Изучение основ Windows XP
Система Windows XP позволяет с легкостью работать на компьютере без изучения происходящих в нем процессов. Функции операционной системы можно сравнить с функциями мозга и нервной системы вашего компьютера — они указывают компьютеру, что сделать и как. Операционная система взаимодействует с программным обеспечением, установленным на компьютере и позволяет вашему компьютеру взаимодействовать с другими компьютерами и другими типами электронных устройств: принтером, сканером, модемом, сетевой картой и т.д.
Операционная система типа Windows, в том числе и Windows XP, также обеспечивает взаимодействие между вами и компьютером. Вы даете компьютеру задание средствами графического пользовательского интерфейса (GUI), который позволяет вам работать интуитивно, опираясь на графические образы — например, вы можете выбирать команды, щелкая на значках-пиктограммах.
Windows XP обеспечивает высокую надежность работы. Если вы привыкли к обычному пользовательскому интерфейсу Windows, поначалу вас могут удивить перемены, но удобство и новые возможности Windows XP наверняка придутся вам по вкусу.
Так чего же вам ждать от новой операционной системы?
Первое и самое важное — последовательное и безошибочное выполнение задач и взаимодействие между программами. Для тех, кто уже знаком с другими версиями Windows, ниже перечислены те возможности Windows XP, которые присутствуют как в версии Professional, так и в версии Home Edition.
- Для упрощения выполнения простых задач и действий в обновленном интерфейсе активно используются графические элементы.
- Функциональный дизайн и динамические меню предоставляют опции, ориентированные именно на ту задачу, с которой вы в данный момент работаете.
ВикиЧтение
Самоучитель работы на компьютере: быстро, легко, эффективно
Гладкий Алексей Анатольевич
Глава 2. Первое знакомство с системой Windows XP Professional
Ранее мы уже отмечали, что для работы на компьютере необходим специальный программный продукт – операционная система. В этой книге приводится описание самой популярной на сегодняшний день операционной системы Windows от компании Microsoft (рассматривается версия Windows XP Professional).
Первое, что отображается на экране после загрузки компьютера – это пользовательский интерфейс Windows (рис. 2.1), включающий в себя следующие компоненты: Рабочий стол , Панель задач и меню Пуск .

Рис. 2.1. Пользовательский интерфейс Windows
Меню Пуск открывается нажатием одноименной кнопки, которая расположена в левом нижнем углу интерфейса. Панель задач представляет собой полосу, располагающуюся вдоль всей нижней границы интерфейса, и включает в себя значки, кнопки открытых приложений, системные часы и др. Наибольшую часть пользовательского интерфейса занимает Рабочий стол – это вся область экрана, кроме кнопки Пуск и панели задач. Далее мы подробнее познакомимся с этими, а также другими элементами ОС Windows.
Данный текст является ознакомительным фрагментом.
Читайте также
3.9. Борьба с системой
3.9. Борьба с системой
1. Помните: вы должны бороться с «правосудием», а не ждать от него милостей (их не будет). Потому очень хорошо изучите Уголовно-процессуальный кодекс и следите за его соблюдение и следствием, и тюремщиками. Сразу же пишите жалобы прокурору, в управление
Глава 2 ИВС и СИЗО. Знакомство с тюремными нравами
Глава 2
ИВС и СИЗО. Знакомство с тюремными нравами
Теперь расскажу, как вести себя в ИВС (изоляторе временного содержания) и СИЗО (следственном изоляторе).Обычно опера пугают, что посадят в специальную камеру, где вас будут «прессовать» (то есть издеваться, глумиться, бить)
ГЛАВА 3 ПЕРВОЕ ЗНАКОМСТВО С МЕЧОМ ЦЗЯНЬ
ГЛАВА 3
ПЕРВОЕ ЗНАКОМСТВО С МЕЧОМ ЦЗЯНЬ
Прежде чем перейти к изучению искусства тай-цзи цзянь, следует получить представление о самом цзянь — оружии, которое является главным атрибутом этой формы. Для обозначения частей данного оружия и специфических приемов с ним
Первое знакомство с Прагой
Первое знакомство с Прагой
1. Прага сегодня. 2. Экскурс в историю города. 3. Основные этапы застройки ПрагиПрага издавна принадлежит к числу красивейших городов Европы. С незапамятных времен ее называли стобашенной, златой Прагой, и эти эпитеты верно определяют
Первое знакомство
Первое знакомство
Есть в Горьковской области город Кулебаки. Более трех веков стоит это селение (полвека — город) неподалеку от берегов немудреной речки Теши — правого притока Оки, петляющей между зеленых лугов, плакучих ив и перелесков. Живут и работают в этом городе
Как лучше провести первое знакомство детей
Как лучше провести первое знакомство детей
Очень важным для ваших детей будет первое знакомство.Когда вы будете возвращаться из роддома, то лучше будет, если малыша внесет в дом отец или кто-то из близких, а вы сами будете в это время со старшим. Ласково разговаривайте с
Глава 3. Учимся выполнять основные операции в Windows XP
Глава 3. Учимся выполнять основные операции в Windows XP
Итак, полученных к данному моменту знаний и навыков уже достаточно для того, чтобы приступать к выполнению некоторых основных операций на компьютере. Их описанию и посвящена данная глава
Глава 11. Основные операции по обслуживанию ОС Windows
Глава 11. Основные операции по обслуживанию ОС Windows
Чтобы операционная система Windows функционировала стабильно и надежно, желательно хотя бы изредка производить некоторые несложные операции по ее обслуживанию. Переход к соответствующим режимам выполняется с помощью
Глава 2. Штатные средства Windows, предназначенные для восстановления данных
Глава 2. Штатные средства Windows, предназначенные для восстановления данных
В некоторых случаях для восстановления данных можно воспользоваться штатными средствами Windows. В первую очередь это касается случаев, когда данные были ошибочно удалены в Корзину, а также – при