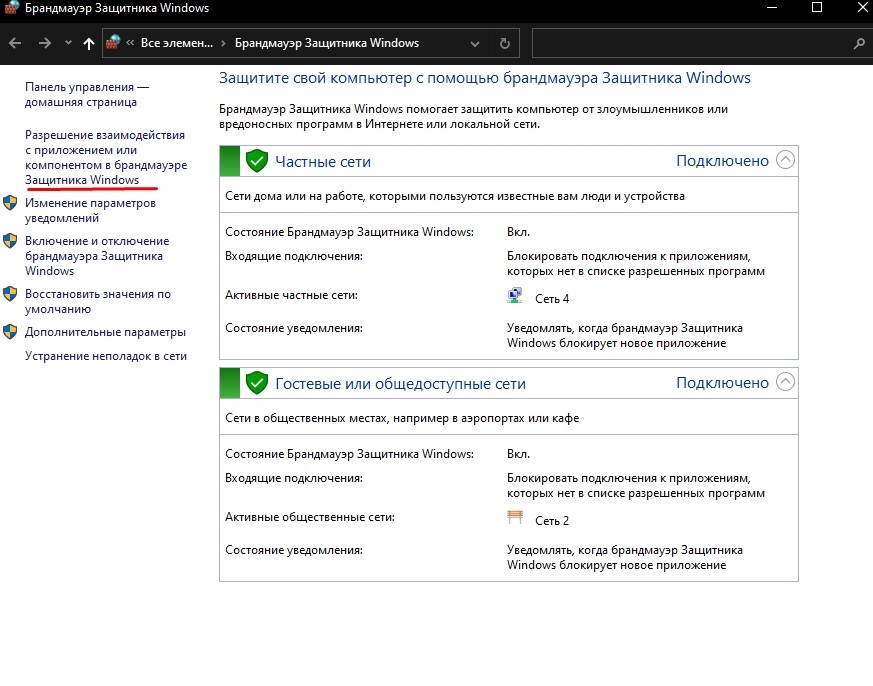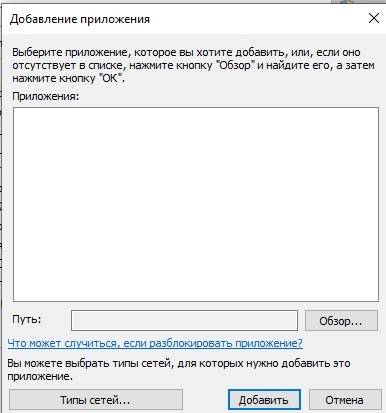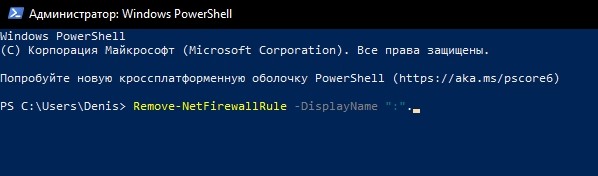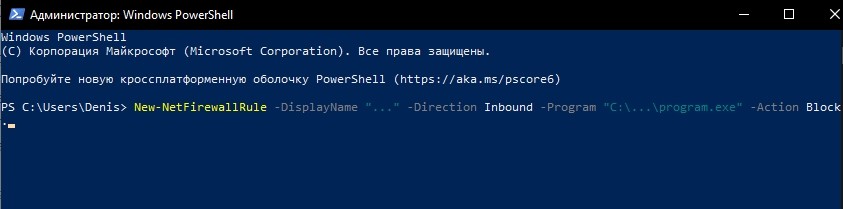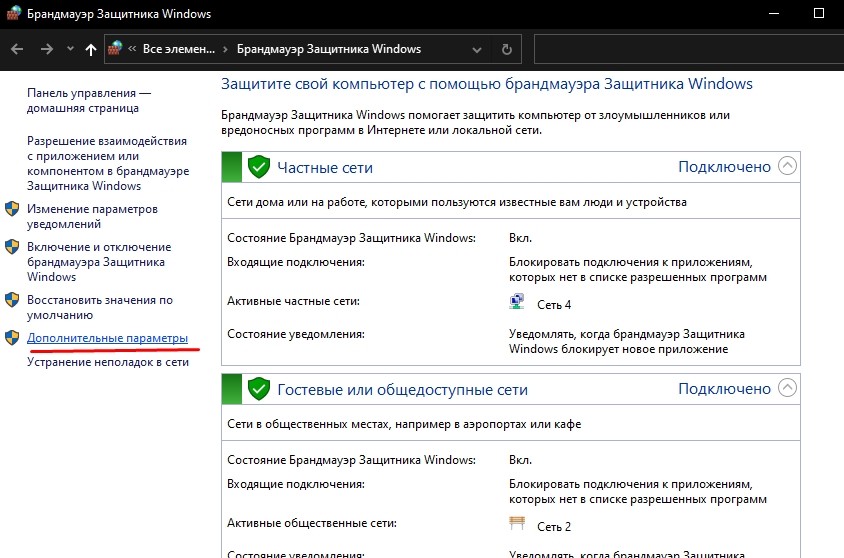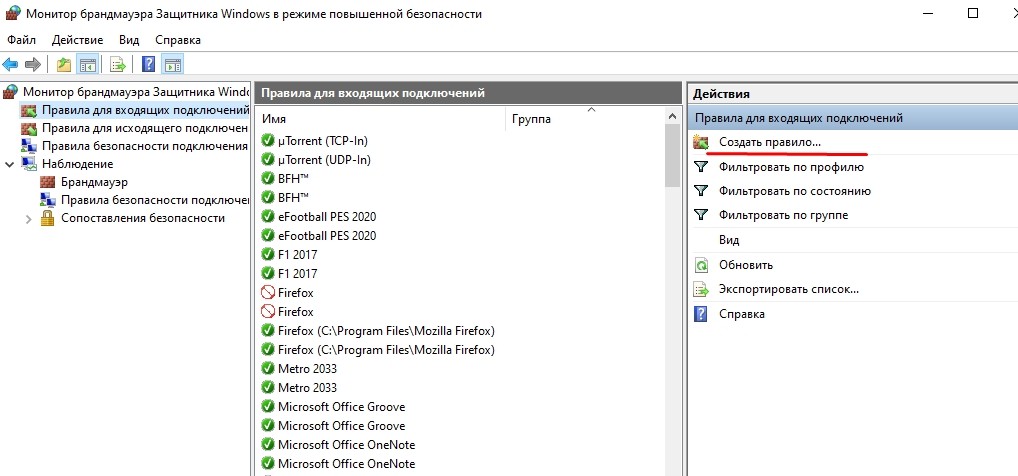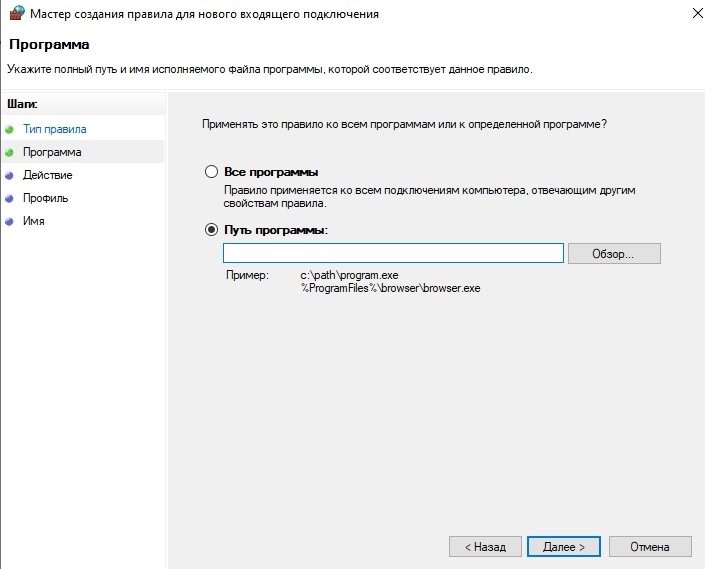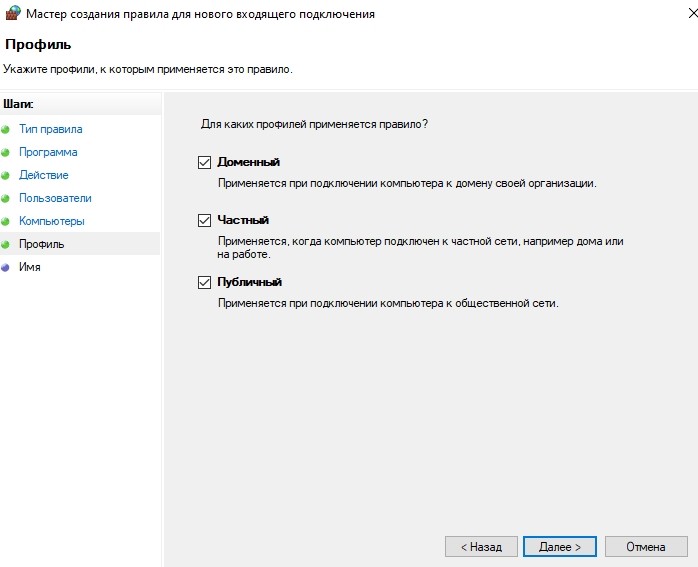Содержание
- Почему Zona не работает и что делать?
- Почему Zona не устанавливается
- Отключение антивируса
- Обновление Java
- Zona не открывается
- Установка параметров совместимости
- Настройка Java
- Устранение вредоносного ПО
- Почему Zona не качает
- Невозможность найти торрент
- Блокировка брандмауэром
- Почему антивирус блокирует Zona
- Не запускается или не работает ZONA. Что делать?
- 99% пользователей помог данный метод
- Помощь и частые вопросы
- Что-то не работает
- Антивирус блокирует Зону
- Ошибка доступа к серверу
- Нет источников
- Не работают ТВ-каналы
- Не работает раздел спорт
- Телевизор не «видит» Зону
- Зона на других платформах
- Smart TV
- Mac OS X, Linux
- iOS, Android
- Общие вопросы
- Низкая скорость загрузки
- Как скачать весь сериал?
- Когда выйдет фильм?
- Как посмотреть новинки?
- Как скопировать избранное?
- Фильмы для взрослых
- Как удалить Зону
- Регистрация и синхронизация
- Зачем нужна регистрация?
- Как зарегистрироваться?
- Что синхронизируется?
- Проблемы с установкой и их решение
- Устаревшая версия Java
- Антивирус блокирует Зону
- Ничего не помогает
- Zona не качает
- Возможные проблемы при использовании программы Zona
- Не открывается
- Не загружает фильмы
- Не найден файл
- Нет источников
- Нехватка данных
- Zona не запускается, не работает, не качает или выдаёт ошибку
- Часто сервис zona отказывается скачивать фильм или другой медиа-файл. расскажем, почему zona не качает и как вернуть клиент к жизни…
- Почему в зоне не идет загрузка?
- Faq по программе zona
- Zona не качает — причины и решения
- Zona не открывается
- Антивирус блокирует зону
- Зона запускается, но не загружает файлов
- Зона не скачивает
- Зона требует отправить смс
- Инструкция по добавлению программ в исключения брандмауэра на примере windows 10
- Как посмотреть новинки?
- Как смотреть тв (не воспроизводятся каналы)
- Когда выйдет фильм?
- Настройка java
- Не воспроизводит звук
- Не загружает фильмы
- Не запускается
- Не найден файл
- Нет источников
- Нет спортивных трансляций
- Нехватка данных
- Низкая скорость загрузки
- Обновление java
- Отключение антивируса
- Ошибка «ru.zona.utils»
- Ошибка доступа к серверу
- Переустановка программного продукта
- Помогла ли вам эта статья?
- Ругается антивирус, zona автоматически завершает работу
- Способ 1: проверка совместимости
- Способ 2: отключение брандмауэра windows
- Способ 3: отключение антивируса
- Способ 5: очистка локальных файлов софта
- Тв не видит zona
- Установка параметров совместимости
- Устранение вредоносного по
Почему Zona не работает и что делать?
Из-за неправильных настроек системы, конфликта с другими программами программа Zona может не устанавливаться, не запускаться, не работать и показывать различные ошибки. Рассмотрим основные проблемы при запуске и работе с торрент-клиентом Зона и способы их устранения.
Почему Zona не устанавливается
Причины, мешающие установке «Зоны»:
Перейдём к решению перечисленных проблем.
Отключение антивируса
Антивирусные программы рекомендуется отключить на время инсталляции Zona. Не стоит опасаться за безопасность компьютера, так как установщик «Зоны» не содержит троянов, червей и прочего вредоносного ПО.
Рассмотрим процесс отключения на примере продуктов Kaspersky Anti-Virus и Avast, так как с ними больше всего проблем.

Отключение защиты Kaspersky:
Отключение защиты Avast:
Обновление Java
Из-за некорректно работающей Java на компьютере не запускается установщик «Зоны». Удалите текущую версию программы джава.
Устанавливать библиотеки Java заново не надо, так как установщик Zona содержит все нужные для его работы библиотеки и сам их инсталлирует. Если все-таки Джава не установилась с Зоной, перейдите на официальный сайт Java для загрузки свежей версии.
Zona не открывается
Программа может не работать по следующим причинам:
Перейдём к устранению перечисленных проблем.
Установка параметров совместимости
Кликните ПКМ по иконке торрент-клиента. 
Windows проведёт анализ программы. Это может занять несколько минут. Ожидайте завершения.
В следующем окне выберите «Использовать рекомендованные параметры». Сделайте тестовый запуск с подобранными параметрами, воспользовавшись одноимённой кнопкой.
Если после этого Zona запустится, то проблема была решена. Если же выйдет какое-нибудь сообщение, например ошибка «no data zona», то проблема кроется в другом.
Настройка Java
Удалите все библиотеки Java на компьютере по инструкции из пункта «Обновление Java» выше. Так как Zona уже была установлена, то её тоже придётся удалить. Затем выполните установку заново.
Устранение вредоносного ПО
Рассмотрим процесс на примере Kaspersky Anti-Virus:
Почему Zona не качает
Программа может не скачивать файлы по нескольким причинам:
Невозможность найти торрент
Если вы получили ошибку приложения Zona «Не найдено источников торрента» и не знаете, что делать, то попробуйте воспользоваться поиском в самой программе. Этот вариант особенно выручит, если пытаетесь загрузить торрент-файл со стороннего и малоизвестного сайта.
Скачивайте файлы, у которых количество сидов, выделенных светлым цветом, больше 10. В противном случае вы можете столкнуться с ошибкой, когда источник действительно не может быть найден.
Блокировка брандмауэром
При установке Zona файл-установщик интересуется, нужно ли добавлять программу в исключение брандмауэра. Если не добавить, то возможны различные сбои в работе, например невозможность что-либо скачать. В таком случае придётся полностью переустановить торрент-клиент.
Почему антивирус блокирует Zona
Некоторые антивирусы могут мешать работе Zona. Это вызывает у пользователей вопрос: является Zona вирусом или нет?
«Зона» – не вредоносное ПО. Антивирус может блокировать работу программы только в тех случаях, если в настройках выставлена жёсткая фильтрация. Если не планируете отключать жёсткую фильтрацию по ряду причин, то добавьте «Зону» в исключения.
В качестве примера рассмотрим Касперский Антивирус:
Перед последним действием убедитесь, что выбран статус «Активно».
Источник
Не запускается или не работает ZONA. Что делать?
Что делать если программа ZONA в один прекрасный момент перестала запускаться? Обидно, досадно но ладно. Есть решение, чаще всего это случается из-за проблем с JAVA
Данные ошибки особо распространены на операционных системах Windows 10 и Windows 7. Сейчас мы рассмотрим несколько причин а также методов решения данной проблемы.
99% пользователей помог данный метод
Исправление проблем с совместимостью, нажмите на ярлык программы правой клавишей выбрав параметр «Запустить в режиме совместимости с..» выбрав более старшую версию операционной системы чем у вас. Особенно это распространено с Windows 8, если у вас именно эта версия, запустите в режиме совместимости с «Windows 7».
Первым делом убедитесь что запуску программы не мешает Антивирус, попробуйте отключить его на время а также внести программу в списки исключения. Возможно у вас проблемы с ярлыком который имеет неверный путь, по этому перейдите в папку с программой а именно C:Program Files (x86)Zona найдите файл «Zona.exe» и нажав один раз правой клавишей выберите параметр «Запустить от имени Администратора». Также запуску программы может мешать ранее запущенный активный процесс программы, по этому перейдите в диспетчер задач и найдите процесс ZONA, после нажмите один раз правой клавишей выбрав параметр «Завершить древо процессов». Еще одним немаловажным фактором из-за которого программа может не работать, это ошибке в реестре.
Прочитайте статью о том как очистить реестр, после очистки перезагрузите ваш ПК. В 99% все эти простые но действующие методы должны помочь, но если программа ZONA до сих пор не запускается смотрите ниже «Второй метод»
Все еще не работает? Уфф, какой ужас. И так, в начале статьи мы что то говорили о Java, все еще помните? Вот он корень всех проблем и несчастий. Удалите JAVA, а также саму программу ZONA. После заново установите программу, при этом менеджер установки должен предложить вам установить пакет JAVA, соглашайтесь, дождитесь полной установки программы и повторите запуск.
Источник
Помощь и частые вопросы
Что-то не работает
Антивирус блокирует Зону
Зона не содержит каких-либо вирусов, троянов и червей. Это подтверждают эксперты компании «AntiMalware» в своем отчете.
Зона гарантирует отсутствие вирусов в каталоге. Приложение работает только с проверенными базами. Риск заражения компьютера при работе с Зоной ниже, чем при скачивании файлов через браузер.
Инструкции по настройке Dr. Web, Eset Nod 32, AVG, Avast, Comodo и Avira
Ошибка доступа к серверу
Обычно эта ошибка связана с тем, что ваш антивирус или фаервол ошибочно блокирует Зону. Добавьте её в исключения. Инструкции по настройке Dr. Web, Eset Nod 32, AVG, Avast, Comodo и Avira
Так же эта ошибка может возникнуть, если у вас отключился интернет — проверьте настройки сети.
В редких случаях сервер Зоны не работает по техническим причинам. В этом случае подождите, когда работа сервера будет восстановлена.
Нет источников
Иногда источников нет в сети. Подождите, когда они появятся. Если файл не начал качаться в течение суток, скорее всего этот вариант никто не раздает — найдите другой вариант фильма или сериала, с большим количеством источников.
Не работают ТВ-каналы
Не работает раздел спорт
Зона находит ссылки на трансляции на разных сайтах. К сожалению, ссылки не всегда работают. Нажмите на название трансляции и выберите другой вариант из списка.
Телевизор не «видит» Зону
Проверьте, что в настройках Зоны стоит галочка «Показывать скачанные фильмы на телевизорах с DLNA».
Зона на других платформах
Smart TV
Mac OS X, Linux
Зоны для этих платформ не существует. К сожалению, мы не можем сообщить, когда они выйдут и появятся ли вообще.
iOS, Android
Для просмотра фильмов и сериалов онлайн с мобильного устройства перейдите на сайт w6.zona.plus
Общие вопросы
Низкая скорость загрузки
В разделе загрузок откройте регулятор скорости в правом верхнем углу и нажмите «Без ограничений».
Убедитесь, что другие программы ничего не загружают в данным момент. Скачайте вариант фильма или сериала с большим количеством источников.
Как скачать весь сериал?
Зайдите на страницу сериала, нажав на его название. Прокрутите страницу до таблицы вариантов загрузки. Выберите «все сезоны» и «все серии», чтобы скачать сериал целиком.
Когда выйдет фильм?
Обычно фильмы появляются в Зоне через пару дней после выхода в кинотеатре. Cначала фильм появляется в низком качестве, снятый на камеру с экрана.
После выхода DVD он появится в высоком качестве. Чтобы не пропустить выход фильма — подпишитесь на него. Включите вкладку «+ недоступные» на странице поиска и нажмите «Узнать о выходе». Или оставьте заявку Вконтакте.
Как посмотреть новинки?
Зона показывает список фильмов в порядке популярности. Если вы хотите увидеть новинки, зайдите в раздел фильмов, нажмите на сортировку «Популярные сверху» и выберите «Новые сверху».
Как скопировать избранное?
Для доступа к избранному, подпискам и истории просмотров с разных компьютеров заведите учётную запись в Зоне. Все отметки о фильмах и сериалах будут едиными на всех ваших компьютерах и мобильных устройствах с Зоной.
Фильмы для взрослых
В настройках программы включите функцию «Показывать фильмы, сериалы и ТВ-каналы для взрослых». Затем выберите «для взрослых» в списке жанров в нужном разделе. Скачанные и просмотренные фильмы попадают в «историю просмотра». При необходимости вы можете удалить их.
Как удалить Зону
Зайдите в «Пуск → Панель управления → Установка и удаление программ».
Найдите в списке Зону и нажмите «Удалить».
Регистрация и синхронизация
Зачем нужна регистрация?
Регистрация гарантирует хранение и доступ к избранному, истории и подпискам со всех устройств с установленной Зоной. В ближайшем будущем — и в мобильной Зоне.
Как зарегистрироваться?
Для регистрации нажмите «Вход» в верхнем правом углу окна Зоны. В появившейся форме введите почту и пароль и нажмите «Зарегистрироваться». Зона отправит на почтовый ящик письмо с кнопкой для потдверждения создания учётной записи. После её нажатия вернитесь к Зоне — учётная запись будет создана.
Что синхронизируется?
Синхронизируются избранное, просмотренные фильмы, подписки на фильмы и сериалы, позиция просмотра видео, язык интерфейса и предпочтительный язык фильмов. Загруженные фильмы и сериалы между компьютерами не переносятся.
Проблемы с установкой и их решение
Устаревшая версия Java
Зона сама пробует установить необходимую для работы версию Java. Это не всегда получается. Если у вас не запускается Зона, переустановите Java.
Зайдите в «Пуск → Панель управления → Установка и удаление программ».
Найдите в списке все программы, название которых начинается на Java, и нажмите Удалить. Найдите в списке программ Зону и удалите её. Теперь установите последнюю версию Зоны ещё раз.
Антивирус блокирует Зону
Зона не содержит каких-либо вирусов, троянов и червей. Это подтверждают эксперты компании «AntiMalware» в своем отчете.
Зона гарантирует отсутствие вирусов в каталоге. Приложение работает только с проверенными базами. Риск заражения компьютера при работе с Зоной ниже, чем при скачивании файлов через браузер.
Инструкции по настройке Dr. Web, Eset Nod 32, AVG, Avast, Comodo и Avira.
Ничего не помогает
Источник
Zona не качает
Если приложение Zona не показывает кинофильмы или тормозит при просмотре, присутствует высокая вероятность, что произошёл какой-либо сбой в самой утилите, либо проблема кроется в источнике, либо в скорости вашего интернет-соединения. Так как с этим неприятными моментами приходится сталкиваться многим современным пользователям, потребуется наглядно разобрать все возможные неприятности, а кроме того подробно рассмотреть доступные пути решения этих неприятных моментов.
Возможные проблемы при использовании программы Zona
При работе с этим приложением, можно столкнуться с абсолютно разными неприятностями. Выделяют следующие основные трудности, с которыми уже неоднократно встречались пользователи данного софта:
Каждая перечисленная ошибка может доставить уйму головной боли для пользователя, однако, не стоит отчаиваться, так как пути решения подобных спорных ситуаций чаще всего достаточно простые.
Важно! Следует понимать, что часто причиной сбоев в работе приложения является антивирус, который при запуске может блокировать работу утилиты. Предлагаем вам добавить Zona в список исключения для вашего антивируса.
Не открывается
Если само по себе приложение не работает и не открывается соответствующей командой, то причина может быть скрыта либо в антивирусе, либо в старой версии софта, либо в некорректной установке ПО. Для разрешения этой проблемы, рекомендуется полностью удалить Zona со своего устройства, а после скачать и установить актуальную версию приложения с нашего сайта по вкладке «Скачать Zona».
Не загружает фильмы
В данном случае речь идет про серьёзную неприятность, которую разрешить сложней, нежели разрешение ситуации с запуском, так как здесь скрыто три возможных варианта развития событий:
Каждый вариант проблемы требует соответствующего разрешения, так как пользователю предстоит выполнять определённые манипуляции, чтобы впоследствии спокойно насладиться просмотром киноленты.
Не найден файл
Если вы не можете через поиск найти соответствующую картину, можно воспользоваться расширенными параметрами, включая дату выпуска, страну производителя, а кроме того участвующих актёров. Не исключена вероятность, что при внесении киноленты в базу была попросту допущена ошибка с наименованием.
Нет источников
Программа работает по принципу peer-2-peer, то есть другие пользователи выступают в качестве источника контента. Иногда источников нет в сети. Просто подождите, когда они появятся. Не исключена вероятность, что источник потерял связь с сервером. В этой ситуации можно либо дождаться возобновления связи, либо попытаться отыскать другой вариант записи. Для этого вы можете сменить качество, либо поменять вариант озвучивания.
Нехватка данных
Еще одна причина может быть скрыта в том, что в базу данных был залит битый вид киноленты, либо неполный вариант картины. В этом случае вам потребуется сделать всё то же самое, что и при отсутствии источника. Попросту меняете качество или вариант озвучивания и продолжаете наслаждаться кино.
Важно! Необходимо учитывать тот факт, что программа Зона, это торрент-клиент, который также может быть подвержен неполадкам в работе серверов, здесь уже не предусмотрено объективного решения, а приходится лишь ждать и рассчитывать на скорейшее разрешение ситуации.
Популярная программа Зона получила колоссальное распространение среди пользователей сети, что связано с возможностью получить бесплатный доступ к тысячам фильмов и сериалов. Здесь вы можете без проблем смотреть онлайн или скачивать любые кинофильмы себе на устройство, однако не стоит забывать, что Zona, это такая же программа, которая также не защищена от сбоев и ошибок, поэтому потребуется заблаговременно ознакомиться с возможными вариантами сбоев и путями их разрешения. Кроме того, не забывайте обновлять программу Zona своевременно.
Источник
Zona не запускается, не работает, не качает или выдаёт ошибку
Часто сервис zona отказывается скачивать фильм или другой медиа-файл. расскажем, почему zona не качает и как вернуть клиент к жизни…
Торрент клиент Zona предназначен для потокового просмотра фильмов и скачивания других медиа продуктов таких как аудио, книги, игры.Клиент обладает широким функционалом и стандартным набором инструментов.
Несмотря на в целом положительные отзывы многие пользователи жалуются на сбои в работе клиента. Кроме этого есть много жалоб на рассылку рекламных сообщений на которую пользователь подписываются при установке клиента
Случаются и сбои, при которых Zona и вовсе не запускается или не скачивает файлы.
Далее — разберем самые распространенные причины почему Zona не качает.
Почему в зоне не идет загрузка?
Из-за неправильных настроек системы, конфликта с другими программами программа Zona может не устанавливаться, не запускаться, не работать и показывать различные ошибки. Рассмотрим основные проблемы при запуске и работе с торрент-клиентом Зона и способы их устранения.
Причины, мешающие установке «Зоны»:
Перейдём к решению перечисленных проблем.
Faq по программе zona
Сама проблема может скрываться как в кодеках, так и в драйверах, или даже настройках вашей оперативной системы. Для начала вам стоит проверить настройки звука операционной системы, и убедиться, что ползунок звука для программы зона не лежит на нуле.
Для этого жмем на динамик в панели запущенных приложений, и под ползунком открываем «Микшер», в нем ищем Зону, и проверяем уровень громкости, если он стоит не на нуле, но звук вы все еще не слышите, попробуйте включить принудительную синхронизацию картинки и звука в зоне. Если и это не сработало, вам стоит обратить внимание на работоспособность ваших кодеков, и драйверов, и по потребности произвести переустановку.
Zona не качает — причины и решения
Часто чтобы ответить на вопрос почему Zona не качает стоит попробовать переустановить платформу Java — для работы клиента Zona требуется её последняя версия.
Вообще, рекомендуется обновить все системные библиотеки и фреймворки до последней версии для корректной работы клиента
Часто если Zona не качает помогает её переустановка. Для этого необходимо сперва деинсталлировать клиент через «Установку и Удаление программ» Windows, а затем заново установить клиент.
Для корректного удаление клиента необходимо открыть проводник и в командной строке набрать %AppData%/Zona
После подтверждение команды все содержимое открывшейся папки нужно выделить и удалить. Только после этого необходимо приступать к инсталляции новой версии Java, а затем и самой Zona.
Скачивать дистрибутивы необходимо только с официальных сайтов разработчика. Установка в указанном порядке делается для того чтобы избежать конфликтов программного обеспечения.
Zona не открывается
Программа может не работать по следующим причинам:
Перейдём к устранению перечисленных проблем.
Антивирус блокирует зону
Зона не содержит каких-либо вирусов, троянов и червей. Это подтверждают эксперты в своем отчете.
Зона гарантирует отсутствие вирусов в каталоге. Приложение работает только с проверенными базами. Риск заражения компьютера при работе с Зоной ниже, чем при скачивании файлов через браузер.
Инструкции по настройке Dr. Web, Eset Nod 32, AVG, Avast, Comodo и Avira.
Зона запускается, но не загружает файлов
Если торрент Zona запускается, однако не загружает программ, стоит проверить, не блокирует ли программу встроенный файрвол. Для этого кликаем «Пуск», «Панель управления», «Система и безопасность» и выбираем «Брэндмауэр Windows».
Здесь нужно либо отключить службу, либо добавить Zona в исключения. Выбираем «Разрешение запускать программу через брэндмауэр Windows».
Выбираем из списка нужную программу, ставим отметку и кликаем «ОК».
Если данный метод не помог, стоит удалить Zona и Java и переустановить данные элементы.
Ссылки на скачивание ниже:
Зона не скачивает
Программа работает по технологии Bittorrent — все файлы хранятся на компьютерах пользователей. Если количество источников мало или скорость их канала слишком низкая, подыщите аналогичную раздачу с большим числом раздающих. Справа в верхнем углу снимаем ограничение на скорость закачки.
Зона требует отправить смс
Мы только рекламу показываем. Скорее всего, это работа вредоносного ПО.
Инструкция по добавлению программ в исключения брандмауэра на примере windows 10
Откройте Пуск, наберите на клавиатуре слово «панель», начнется поиск, в результатах сверху кликните на «Панель управления».
Переключите вид на мелкие значки и найдите в списке Брандмауэр. Откройте его.
На левой панели настроек откройте список разрешений.
Кликните на кнопку «Изменить параметры», затем в списке ниже найдите объекты Zona и zona.exe и проставьте галочки в обоих окошках рядом.
*отсортируйте список по названию, чтобы было проще искать.
После, нажмите кнопку ОК, чтобы сохранить изменения.
Как посмотреть новинки?
Зона показывает список фильмов в порядке популярности. Если вы хотите увидеть новинки, зайдите в раздел фильмов, нажмите на сортировку «Популярные сверху» и выберите «Новые сверху».
Как смотреть тв (не воспроизводятся каналы)
Обновите приложение по ссылке. В последних обновлениях мы сменили поставщиков каналов и восстанавливаем работу более 150 из них.
Когда выйдет фильм?
Обычно фильмы появляются в Зоне через пару дней после выхода в кинотеатре. Cначала фильм появляется в низком качестве, снятый на камеру с экрана.
Настройка java
Удалите все библиотеки Java на компьютере по инструкции из пункта «Обновление Java» выше. Так как Zona уже была установлена, то её тоже придётся удалить. Затем выполните установку заново.
Не воспроизводит звук
Тут виноваты настройки Windows.
Не загружает фильмы
В данном случае речь идет про серьёзную неприятность, которую разрешить сложней, нежели разрешение ситуации с запуском, так как здесь скрыто три возможных варианта развития событий:
Каждый вариант проблемы требует соответствующего разрешения, так как пользователю предстоит выполнять определённые манипуляции, чтобы впоследствии спокойно насладиться просмотром киноленты.
Не запускается
Проблема присуща Windows 10.
Не найден файл
Если вы не можете через поиск найти соответствующую картину, можно воспользоваться расширенными параметрами, включая дату выпуска, страну производителя, а кроме того участвующих актёров. Не исключена вероятность, что при внесении киноленты в базу была попросту допущена ошибка с наименованием.
Нет источников
Программа работает по принципу peer-2-peer, то есть другие пользователи выступают в качестве источника контента. Иногда источников нет в сети. Просто подождите, когда они появятся. Не исключена вероятность, что источник потерял связь с сервером. В этой ситуации можно либо дождаться возобновления связи, либо попытаться отыскать другой вариант записи. Для этого вы можете сменить качество, либо поменять вариант озвучивания.
Нет спортивных трансляций
Zona автоматически находит ссылки на трансляции на доверенных ресурсах. Эти URL, увы, не всегда рабочие. Подыщите иную ссылку или вариант из списка.
Нехватка данных
Еще одна причина может быть скрыта в том, что в базу данных был залит битый вид киноленты, либо неполный вариант картины. В этом случае вам потребуется сделать всё то же самое, что и при отсутствии источника. Попросту меняете качество или вариант озвучивания и продолжаете наслаждаться кино.
Важно! Необходимо учитывать тот факт, что программа Зона, это торрент-клиент, который также может быть подвержен неполадкам в работе серверов, здесь уже не предусмотрено объективного решения, а приходится лишь ждать и рассчитывать на скорейшее разрешение ситуации.
Популярная программа Зона получила колоссальное распространение среди пользователей сети, что связано с возможностью получить бесплатный доступ к тысячам фильмов и сериалов. Здесь вы можете без проблем смотреть онлайн или скачивать любые кинофильмы себе на устройство, однако не стоит забывать, что Zona, это такая же программа, которая также не защищена от сбоев и ошибок, поэтому потребуется заблаговременно ознакомиться с возможными вариантами сбоев и путями их разрешения. Кроме того, не забывайте обновлять программу Zona своевременно.
Низкая скорость загрузки
В разделе загрузок откройте регулятор скорости в правом верхнем углу и нажмите «Без ограничений».
Обновление java
Из-за некорректно работающей Java на компьютере не запускается установщик «Зоны». Удалите текущую версию программы джава.
Устанавливать библиотеки Java заново не надо, так как установщик Zona содержит все нужные для его работы библиотеки и сам их инсталлирует. Если все-таки Джава не установилась с Зоной, перейдите на официальный сайт Java для загрузки свежей версии.
Отключение антивируса
Антивирусные программы рекомендуется отключить на время инсталляции Zona. Не стоит опасаться за безопасность компьютера, так как установщик «Зоны» не содержит троянов, червей и прочего вредоносного ПО.
Рассмотрим процесс отключения на примере продуктов Kaspersky Anti-Virus и Avast, так как с ними больше всего проблем.
Чтобы антивирус не блокировал установку программы, приостановите действие защиты.
Отключение защиты Kaspersky:
Отключение защиты Avast:
Ошибка «ru.zona.utils»
Свидетельство блокировки трафика файрволом. Добавляем софт в перечень доверенных.
Ошибка доступа к серверу
Обычно эта ошибка связана с тем, что ваш антивирус или фаервол ошибочно блокирует Зону. Добавьте её в исключения. Инструкции по настройке Dr. Web, Eset Nod 32, AVG, Avast, Comodo и Avira
Так же эта ошибка может возникнуть, если у вас отключился интернет — проверьте настройки сети.
В редких случаях сервер Зоны не работает по техническим причинам. В этом случае подождите, когда работа сервера будет восстановлена.
Переустановка программного продукта
Нужно попробовать выполнить обновление установленной на ПК программы, что потребуется для обеспечения корректной работы приложения Zona. Клиент обновляется пользователем до последней версии, изначально, важно «подчистить» все имеющиеся «хвосты». Удаляется софт и все его компоненты аналогичным образом, как это делается с другими программами.
Помогла ли вам эта статья?
Ругается антивирус, zona автоматически завершает работу
Мы гарантируем безопасность приложения, что подтверждается специалистами компании «AntiMalware». Программа работает только с проверенными файлами и базами данных, поэтому приложение следует добавить в список исключений антивируса и файрвола.
Способ 1: проверка совместимости
Не всегда юзеры используют на компьютере последнюю версию операционной системы — Windows 10. Сейчас еще многие обладают Виндовс 7. Поэтому в таких случаях первоочередно решается проблема с совместимостью. Само средство исправления подобной неполадки является встроенным в систему и запустить его можно так:
К сожалению, выполнение данного метода не всегда заканчивается успешным исправлением неполадок, тем более в тех случаях, когда вызваны они вовсе не проблемами с совместимостью. Однако использовать стандартное средство можно быстро, не прикладывая особых усилий, поэтому мы и разобрали этот вариант в качестве первого.
Способ 2: отключение брандмауэра windows
Брандмауэр Windows или межсетевой экран — встроенное по умолчанию в ОС средство, отвечающее за фильтрацию входящего и исходящего трафика. Изначально в этот инструмент уже встроены определенные параметры, автоматически блокирующие действия разного софта, пытающегося получить доступ к интернету.
По случайному стечению обстоятельств и Зона может попасть в этот черный список. Чтобы этого не произошло во время инсталляции ПО, нужно ставить галочку напротив пункта «Добавить в исключения брандмауэра», как это показано на скриншоте ниже.
Подробнее: Отключение брандмауэра в Windows 7 / Windows 8 / Windows 10
Если вдруг окажется, что старту Zona мешает стандартный брандмауэр, его можно оставить в выключенном состоянии или самостоятельно добавить ПО в список исключений, используя настройки защитника. Детальнее об этом читайте в другом нашем материале, перейдя по ссылке далее.
Способ 3: отключение антивируса
Разработчики рассматриваемого программного обеспечения на своем сайте заявляют, что хоть их продукция и прошла тщательную проверку на наличие вредоносных файлов, некоторые антивирусы все еще считают ее опасной и автоматически блокируют выполнение запуска.
Подробнее: Отключение антивируса
По аналогии с брандмауэром здесь действует то же самое правило. Если вдруг окажется, что в неисправностях Зоны виноват именно антивирус, его можно навсегда отключить, а лучше всего добавить софт в исключения, чтобы защитный инструмент на него вообще никак не реагировал. Все необходимые инструкции по этой теме ищите в статье по ссылке ниже.
Подробнее: Добавление программы в исключения антивируса
Способ 5: очистка локальных файлов софта
При установке Zona в определенной системной папке формируется отдельная директория, куда помещаются конфигурационные и прочие объекты, отвечающие за применение параметров и нормальную работу софта. Иногда случаются такие ситуации, что трудности с запуском заключаются именно в том, что какой-то из файлов не был установлен или это произошло не совсем правильно.
Перечисленные выше методы должны помочь справиться с возникшей неполадкой при запуске Zona. Однако иногда проблемы вызываются из-за того, что ПО было просто неправильно установлено. Решить их можно только путем переустановки. С инсталляцией вы справитесь самостоятельно, а вот с инструкцией по полному удалению и очищению «хвостов» советуем ознакомиться в другой нашей статье, переход к которой осуществляется нажатием на указанную ниже ссылку.
Подробнее: Полное удаление программы Zona
Тв не видит zona
Проверьте, поддерживает ли ваш приемник технологию DLNA в его документации или на официальном сайте. Отметьте флажком опцию отображения полученного контента на девайсах с DLNA.
Установка параметров совместимости
Кликните ПКМ по иконке торрент-клиента. В контекстном меню выберите «Исправление неполадок совместимости».
Windows проведёт анализ программы. Это может занять несколько минут. Ожидайте завершения.
В следующем окне выберите «Использовать рекомендованные параметры». Сделайте тестовый запуск с подобранными параметрами, воспользовавшись одноимённой кнопкой.
Если после этого Zona запустится, то проблема была решена. Если же выйдет какое-нибудь сообщение, например ошибка «no data zona», то проблема кроется в другом.
Устранение вредоносного по
Качественное антивирусное ПО вычисляет и устраняет вредоносные программы.
Источник
-
Нажмите Пуск и откройте Параметры . В разделе Конфиденциальность и защита выберите Защита от вирусов и угроз.
-
В разделе Параметры защиты от вирусов и угроз выберите Управление настройками, а затем в разделе Исключения нажмите Добавление или удаление исключений.
-
Нажмите Добавить исключение, а затем выберите файлы, папки, типы файлов или процесс. Исключение папки будет также применяться ко всем вложенным в нее папкам.
-
Выберите Пуск > Параметры > Обновление и безопасность > Безопасность Windows > Защита от вирусов и угроз.
-
В разделе Параметры защиты от вирусов и угроз выберите Управление настройками, а затем в разделе Исключения нажмите Добавление или удаление исключений.
-
Нажмите Добавить исключение, а затем выберите файлы, папки, типы файлов или процесс. Исключение папки будет также применяться ко всем вложенным в нее папкам.
Многие программы, которые работают в тесном взаимодействии с интернетом, имеют в своих установщиках функции автоматического добавления разрешающих правил в брандмауэр Windows. В некоторых же случаях данная операция не выполняется, и приложение может быть заблокировано. В этой статье мы поговорим о том, как разрешить доступ в сеть, добавив свой пункт в список исключений.
Внесение приложения в исключения брандмауэра
Данная процедура позволяет быстро создать правило для любой программы, разрешающее ей получать и отправлять данные в сеть. Чаще всего мы сталкиваемся с такой необходимостью при установке игр с онлайн-доступом, различных мессенджеров, почтовых клиентов или софта для трансляций. Также подобные настройки могут понадобиться приложениям для получения регулярных обновлений с серверов разработчиков.
- Открываем системный поиск сочетанием клавиш Windows+S и вводим слово «брандмауэр». Переходим по первой ссылке в выдаче.
- Идем в раздел разрешения взаимодействия с приложениями и компонентами.
- Нажимаем кнопку (если она активна) «Изменить параметры».
- Далее переходим к добавлению новой программы, нажав кнопку, указанную на скриншоте.
- Жмем «Обзор».
Ищем файл программы с расширением EXE, выбираем его и нажимаем «Открыть».
- Переходим к выбору типа сетей, в которых будет действовать созданное правило, то есть софт будет возможность получать и передавать трафик.
По умолчанию система предлагает разрешить подключения к интернету напрямую (публичные сети), но если между компьютером и провайдером присутствует маршрутизатор или планируется игра по «локалке», имеет смысл поставить и второй флажок (частная сеть).
Читайте также: Учимся работать с брандмауэром в Windows 10
- Жмем кнопку «Добавить».
Новая программа появится в списке, где можно будет по необходимости с помощью флажков остановить выполнение правила для нее, а также изменить тип сетей.
Таким образом, мы добавили приложение в исключения брандмауэра. Выполняя подобные действия, не стоит забывать о том, что они приводят к снижению безопасности. Если вы не знаете точно, куда будет «стучаться» софт, и какие данные передавать и получать, от создания разрешения лучше отказаться.
Еще статьи по данной теме:
Помогла ли Вам статья?

В этой пошаговой инструкции подробно о способах добавить исключения в брандмауэр Windows 11 или Windows 10 (способы подойдут и для предыдущих версий системы). Также может быть полезным: Как сбросить настройки брандмауэра Windows.
Добавление программы в исключения брандмауэра в окне «Безопасность Windows» или через Панель управления
Первый способ — использование нового интерфейса управления брандмауэром Windows в окне «Безопасность Windows» или Панели управления.
Шаги для добавления программы в исключения брандмауэра будут следующими:
- Откройте окно «Безопасность Windows», для этого можно использовать значок Microsoft Defender в области уведомлений или «Параметры» (путь в Windows 11: Конфиденциальность и защита — Безопасность Windows — Открыть службу «Безопасность Windows».
- Откройте пункт «Брандмауэр и безопасность сети».
- Нажмите «Разрешить работу с приложением через брандмауэр» ниже списка профилей сети.
- Вместо шагов 1-3 можно открыть Панель управления, открыть пункт «Брандмауэр Защитника Windows», а затем нажать по ссылке «Разрешение взаимодействия с приложением или компонентом в брандмауэре защитника Windows».
- В открывшемся окне нажмите «Изменить параметры» (для этого требуются права администратора).
- Если нужного приложения нет в списке (если есть — просто установите отметки для нужных сетей, чтобы разрешить ему работу с сетью), нажмите кнопку «Разрешить другое приложение».
- Нажмите кнопку «Обзор» и укажите путь к нужной программе.
- Нажмите кнопку «Типы сетей» и отметьте те сети, с которыми программе должно быть разрешено работать.
- Нажмите кнопку «Добавить».
Программа будет добавлена в список разрешенных в брандмауэре, останется нажать «Ок» для того, чтобы настройки были применены.
Добавление порта или программы в исключения в мониторе брандмауэра Защитника Windows в режиме повышенной безопасности
Еще один способ добавления программ и портов в исключения брандмауэра Windows 10 и Windows 11 — Монитор брандмауэра в режиме повышенной безопасности.
- Нажмите клавиши Win+R, введите wf.msc и нажмите Enter, либо откройте пункт «Брандмауэр защитника Windows» в Панели управления, а затем нажмите «Дополнительные параметры» в панели слева.
- В панели слева выберите «Правила для входящих подключений» или «Правила для исходящих подключений» (часто бывает необходимо настроить и то и другое).
- В панели справа нажмите «Создать правило».
- Укажите, для программы или порта создается правило и нажмите «Далее».
- Укажите путь к программе, либо протокол и номера портов для правила. Нажмите «Далее».
- Выберите пункт «Разрешить подключение», чтобы для выбранного порта или программы подключение не блокировалось. Нажмите «Далее».
- Выберите, для каких сетевых профилей будет применяться правило.
- Укажите имя и, при необходимости, описание созданного правила. Нажмите кнопку «Готово».
В результате трафик для выбранного порта или программы будет разрешен, при необходимости создайте аналогичное правило для другого типа подключений (для входящих вместо исходящих или наоборот).
Добавление исключений брандмауэра с помощью командной строки
Запустив командную строку от имени администратора, вы можете использовать следующие команды для разрешения доступа в сеть для программы или открытия определенного порта.
Для программы. Первая команда — разрешает входящие, вторая — исходящие подключения, в обоих случаях для всех сетевых профилей:
netsh advfirewall firewall add rule name="Имя_правила" dir=in action=allow program="путь_к_программе" enable=yes netsh advfirewall firewall add rule name="Имя_правила" dir=out action=allow program="путь_к_программе" enable=yes
Для порта. Первая команда — входящие, вторая — исходящие подключения:
netsh advfirewall firewall add rule name="Имя_правила" dir=in action=allow protocol=TCP localport=номер_порта netsh advfirewall firewall add rule name="Имя_правила" dir=out action=allow protocol=TCP localport=номер_порта
Справку по добавлению правил брандмауэра с помощью командной строки можно получить с помощью команды
netsh advfirewall firewall add rule ?
Если у вас остаются вопросы по теме, можно задать их в комментариях к этой статье, я постараюсь найти решение.
Обычно, при первом запуске игры или программы, которой нужен доступ в интернет, появляется окно Брандмауэра Windows 10 с просьбой разрешить доступ. Но, иногда такое окно не появляется, и программа не может нормально работать. В таких случаях необходимо вручную добавить эту программу в исключения Брандмауэра Windows.
Для того чтобы добавить игру или программу в исключение Брандмауэра Windows 10 вам нужно открыть настройки Брандмауэра в «Панели управления». Для этого проще всего воспользоваться командой «firewall.cpl». Нажмите комбинацию клавиш Windows-R и в появившемся окне введите «firewall.cpl». После чего нажмите на клавишу ввода.
В результате перед вами появятся настройки Бранмауэра Windows 10. Здесь нужно перейти по ссылке «Разрешение взаимодействия с приложением или компонентом», которая находится в левой части окна.
Дальше нужно нажать на кнопку «Изменить параметры», а потом на кнопку «Разрешить другое приложение». Нажимать нужно именно в таком порядке. Иначе кнопка «Разрешить другое приложение» будет не активной.
После нажатия на кнопку «Разрешить другое приложение» появится небольшое окно для добавления исключений в Брандмауэр Windows 10. Здесь нужно нажать на кнопку «Обзор» и выбрать exe-файл игры или программы, которую нужно добавить в исключения.
После того, как вы выбрали нужную игру или программу, нужно нажать на кнопку «Типы сетей».
В открывшемся окне нужно выбрать тип сетей, в которых должна работать ваша игра или программа. Если хотите, чтобы добавленное исключение работало в любом случае, то установите обе отметки.
После выбора типа сетей нажмите на кнопку «Добавить» для того, чтобы добавить новое исключение.
В результате, в списке исключений Брандмауэра Windows 10 появится нужная вам игра или программа. Для сохранения настроек закройте окно нажатием на кнопку «ОК».
Если появится необходимость удалить ранее добавленное исключение, то это делается в этом же окне.
Сначала нажимаем на кнопку «Изменить параметры», потом выбираем исключение, а потом нажимаем на кнопку «Удалить».
Как добавить исключение с помощью командной строки или PowerShell
Также вы можете добавить игру или программу в исключение Брандмауэра Windows 10 с помощью командной строки. Для этого вам нужно открыть командную строку с правами администратора и выполнить следующую команду:
netsh advfirewall firewall add rule name="Program name" dir=in action=allow program="C:pathprogram.exe" enable=yes
Обратите внимание, «Program name» — это название программы, которую вы хотите добавить в исключения, а «C:pathprogram.exe» — это путь к exe-файлу данной программы.
При необходимости, с помощью командной строки можно и заблокировать программу в Брандмауэре. Для этого нужно изменить «action=allow» на «action=block»:
netsh advfirewall firewall add rule name="Program name" dir=in action=block program="C:pathprogram.exe" enable=yes
Для того чтобы удалить программу или игру из списка исключений Брандмауэра Windows 10 используйте команду:
netsh advfirewall firewall Delete rule name="Program name"
При желании, аналогичные действия можно выполнить и с помощью PowerShell. В этом случае для добавления исключения в Брандмауэр Windows 10 нужно использовать вот такую команду:
New-NetFirewallRule -DisplayName "Program name" -Direction Inbound -Program "C:pathprogram.exe" -Action Allow
Как и в предыдущем случае, данная команда включает название программы, которую нужно добавить в исключения, а также путь к exe-файлу этой программы. Блокирование программы выполняется схожей командой:
New-NetFirewallRule -DisplayName "Program name" -Direction Inbound -Program "C:pathprogram.exe" -Action Block
А для удаления исключения используется команда:
Remove-NetFirewallRule -DisplayName "Program name"
Как видите, существует не мало разных способов, для того чтобы добавить программу или игру в список исключений Брандмауэра Windows 10, и вы можете выбрать то, что вам более удобно.
Автор
Александр Степушин
Создатель сайта comp-security.net, автор более 2000 статей о ремонте компьютеров, работе с программами, настройке операционных систем.
Остались вопросы?
Задайте вопрос в комментариях под статьей или на странице
«Задать вопрос»
и вы обязательно получите ответ.
Перейти к содержанию
На чтение 3 мин Просмотров 5.4к. Опубликовано 12.05.2021 Обновлено 12.05.2021
В этой статье мы разберемся, как добавить в исключения брандмауэра Windows 10 игру, программу или приложение. Например, запускной файл программы торрента Utorrent, VPN Хамачи, игры WOT или онлайн-сервиса Стим. Так же покажу, как добавить порт в исключения брандмауэра Виндовс 10.
Если вам не требуется полное выключение брандмауэра, а нужно только дать полный доступ к порту, программе, игре и другим приложениям, то сделать это можно путем добавления их в исключения. Есть два основных способа сделать это. В первом варианте можно внести в исключения любую программу и отдельный порт. Во втором случае только программу, но он попроще и быстрее в реализации.
Открываем порт и добавляем программу в исключения
- Зайдите через панель управления в пункт “Брандмауэр Защитника Windows” и в левой части рабочего окна найдите и перейдите в “Дополнительные параметры”. Если не знаете как это сделать, то смотрите здесь.
- Переходим во вкладку “Правила для исходящего подключения” и с правой стороны жмем “Создать правило”.
- Выбираем тип правила (для программы или порта) и нажимаем далее.
- В мастере создания правила выбираем нужный пункт и жмем далее.
- Ставим галочку напротив нужного нам действия и далее. По стандарту лучше выбрать “Разрешить подключение”.
- Выбираем профиль, который у нас является активным для нашего брандмауэра.
- Задаем имя и описание созданного правила и нажимаем готово.
Аналогичным образом создаем правило для входящего подключения этой же программы или порта.
Если в процессе создания исключения возникнут какие-то проблемы, то все настройки можно сбросить до значений по умолчанию в одноименном пункте в окне параметров.
Добавляем программу или приложение в исключения
- Через панель управления, зайдите в пункт “Брандмауэр Защитника Windows” и слева выберите пункт «Разрешение взаимодействия с приложением или компонентом в брандмауэре Защитника Windows».
- Далее нажмите по кнопке «Изменить параметры», затем прокрутите окно до самого низа и нажмите кнопку «Разрешить другое приложение».
- Нажмите кнопку “Обзор” и укажите полный путь к исполняемому файлу программы или приложения для добавления его в исключения. Также можно выбрать, для каких типов сетей это правило будет применяться.

Александр
В 1998 году — первое знакомство с компьютером. С 2002 года постоянно развиваюсь и изучаю компьютерные технологии и интернет. Сейчас военный пенсионер. Занимаюсь детьми, спортом и этим проектом.
Задать вопрос
( 1 оценка, среднее 4 из 5 )
«Брандмауэр» — важный защитный компонент «Виндовс». Он уберегает ваш компьютер от заражения вирусами. Но порой сетевой экран может по ошибке блокировать безопасные программы. Что в таком случае делать?
Что такое «Брандмауэр» Windows 10 и зачем туда добавлять исключения
«Брандмауэр» или по-другому сетевой экран — часть антивируса. Этот компонент не даёт вирусам проникать в компьютер. Он постоянно сканирует соединение и пакеты, которые попадают на ПК с интернета. Ведь антивирус может обезвредить угрозу, которая уже попала на ПК. Заблокировать её при передаче данных он не может — за это отвечает «Брандмауэр».
Встроенный сетевой экран «Виндовс» 10 — компонент стандартного антивируса системы «Защитник» (Windows Defender). У любого другого стороннего антивируса есть свой «Брандмауэр».
Иногда «Брандмауэр» может работать не на пользу: он может блокировать работу программы, которой нужен доступ к интернету, принимая её за угрозу. Если вы уверены в этой программе и хотите всё же начать ей пользоваться, вам нужно добавить её в исключения «Брандмауэра», чтобы тот её оставил в покое.
Как добавить утилиту в перечень исключений «Брандмауэра» Windows 10 — классический способ
Чтобы разрешить программе действовать в обход «Брандмауэра», сделайте следующее:
- Кликните по иконке лупы на «Панели задач». В поиске вбейте запрос «брандмауэр». Щёлкните по первой же ссылке в результатах.
Воспользуйтесь панелью «Поиск», чтобы найти «Брандмауэр»
- Перейдите по ссылке «Разрешение взаимодействия».
Откройте раздел для разрешений
- Кликните по кнопке «Изменить параметры» вверху. Попробуйте отыскать в перечне свою программу. Если нашли, установите все галочки на строчке и сохранитесь. Если не нашли, нужно добавить программу в список вручную. Для этого нажмите на клавишу внизу «Разрешить другую программу».
Нажмите на кнопку «Разрешить» под таблицей
- Нажмите на кнопку для обзора. В «Проводнике» отыщите папку с проблемным приложением. Выделите в каталоге лаунчер программы с расширением exe, а затем кликните по «Открыть».
Щёлкните по «Обзор» в новом окне
- Щёлкните по видам сетей.
Кликните по «Типы сетей»
- Отметьте оба типа и сохранитесь.
Выделите частную и публичную сети
- Щёлкните по «Добавить» в предыдущем окне.
Подтвердите добавление программы в список
- Через некоторое время пункт появится в перечне исключений. Вам останется только отметить его птичками, если те ещё не стоят, и сохранить все изменения.
Отметьте программу в перечне
Как вернуть программу из исключений
Чтобы убрать приложение из перечня исключений сетевого экрана, достаточно снять все галочки с пункта в окне «Разрешение взаимодействия» и сохраниться. Можно полностью убрать утилиту из списка. Для этого выделите её и щёлкните по кнопке «Удалить» под перечнем.
Не все пункты (программы) в исключениях можно убрать. Некоторые компоненты будут некликабельными — обычно это предустановленные программы и элементы ОС.
Добавить приложение в список исключений сетевого экрана «Виндовс» 10 с помощью PowerShell
Этот способ подходит для более продвинутых пользователей ПК, так как он предполагает работу в командной консоли. Можно использовать «Командную строку», если у вас «Виндовс» 7 и ниже. Мы же будем использовать PowerShell для «десятки»:
- Запуск PowerShell простой: кликаем правой клавишей мышки по значку «Пуска». В чёрном меню выбираем строчку PowerShell с пометкой «администратор».
В контекстном меню «Пуска» выберите «Windows PowerShell (администратор)»
- В синем меню нам нужно прописать команду пот типу: New-NetFirewallRule -DisplayName «Имя_утилиты» -Direction Inbound -Program «Путь_к_утилите» -Action Allow.
- Вместо «Имя_утилиты» пишем точное название программы. Вместо «Путь_к_утилите» указываем директорию к исполняемому файлу программы (лаунчеру с расширением exe).
Введите команду и кликните по Enter на клавиатуре
- Нажимаем на «Энтер» для выполнения команды.
- Если вы захотите удалить приложение из исключений, введите или вставьте PowerShell команду Remove-NetFirewallRule -DisplayName «Имя_утилиты».
- Чтобы просто отключить исключение для программы, выполните такую команду: New-NetFirewallRule -DisplayName «Имя_утилиты» -Direction Inbound -Program «Путь_к_утилите» -Action Block. Команда отличается от первой (для добавления исключения) лишь последним словом: вместо Allow ставим Block.
Если ваша игра или любая другая программа была заблокирована по ошибке «Брандмауэром», включите для неё исключение в настройках сетевого экрана. Если в списке программ нужного приложения не будет, добавьте его вручную. Управлять исключениями «Брандмауэра» можно и через «Командную строку» или PowerShell (командная консоль для «Виндовс» 10).
- Распечатать
Оцените статью:
- 5
- 4
- 3
- 2
- 1
(1 голос, среднее: 3 из 5)
Поделитесь с друзьями!

Брандмауэр Защитника Windows был добавлен компанией Майкрософт с целью увеличения безопасности пользователей в целом. Ещё с первых версий был создан функционал с возможностью добавления программ и различных приложений в исключения брандмауэра. Всё потому что существует не мало необходимых программ, которые не принимает брандмауэр.
Данная статья покажет как добавить программу в исключение брандмауэра Windows 10. А также рассмотрим как изменить разрешение взаимодействия с приложением или компонентом в брандмауэре Защитника Windows 10. Бывает намного легче полностью отключить брандмауэр в Windows 10 и проверить работает ли нужная программа.
Как разрешить приложение в брандмауэре
При запуске новых программ выскакивает окно брандмауэра, в котором пользователю предлагается разрешить или запретить обмен данными с приложениями. Если же пользователь ошибочно выберет не правильный вариант, изменить своё решение именно в этих настройках.
- Открываем брандмауэр Windows 10 любым из способов, например, нажав Win+Q и в поиске находим Брандмауэр Защитника Windows.
- В разделах брандмауэра выбираем пункт Разрешение взаимодействия с приложением или компонентом в брандмауэре Windows.
- В открывшимся окне нажимаем Изменить параметры, а потом уже выбираем пункт Разрешить другое приложение.
- В окне добавления приложения нажимаем Обзор и находим программу, которая отсутствует в списке.
Добавление исключений в брандмауэр Windows происходит путем создания правил входящих и исходящих подключений. Есть возможность создать правило подключения как для программы, так и для порта. Поскольку иногда появляется необходимость разрешить определенный порт для конкретного приложения.
- Запускаем окно брандмауэра Windows 10 выполнив команду firewall.cpl в окне Win+R.
- Открываем Мониторинг брандмауэра Защитника Windows в режиме повышенной безопасности выбрав в разделах брандмауэра пункт Дополнительные параметры.
- Дальше переходим в пункт Правила для входящих подключений или Правила для исходящего подключения и нажимаем кнопку Создать правило.
- В открывшимся окне выбираем какого типа правило Вы хотите создать, в нашем случае выбираем Для программы и нажимаем Далее.
- Следующим шагом необходимо указать путь программы нажав кнопку Обзор и нажать Далее.
- Последними шагами будет указание действия, когда подключение удовлетворяет указанным условиям, выбор профилей к которым применяется правило и указание имени нового правила.
При создании неверного правила брандмауэра или же когда подключение блокируется правилом брандмауэра Windows в пользователей есть возможность отключить или вовсе удалить проблемное правило. Для этого нужно со списка правил найти ненужное правило и в контекстном меню выбрать пункт отключить правило или удалить.
Выводы
Брандмауэр вместе с обновленным Защитником в Windows 10 является полезным средством защиты системы в целом. Поэтому мы не рекомендуем полностью отключать брандмауэр. Более простым способом решения ситуации с не работоспособностью приложений из-за брандмауэра есть добавления исключений путем создания правил входящих и исходящих подключений.
В этой статье мы разобрались как добавить программу в исключение брандмауэра Windows 10. А также рекомендуем обратить внимание на пункт инструкции как разрешить приложение в брандмауэре, поскольку возможно при автоматическом выскакивании запроса был выбран не правильный вариант.

Администратор и основатель проекта Windd.ru. Интересуюсь всеми новыми технологиями. Знаю толк в правильной сборке ПК. Участник программы предварительной оценки Windows Insider Preview. Могу с лёгкостью подобрать комплектующие с учётом соотношения цены — качества. Мой Компьютер: AMD Ryzen 5 3600 | MSI B450 Gaming Plus MAX | ASUS STRIX RX580 8GB GAMING | V-COLOR 16GB Skywalker PRISM RGB (2х8GB).
Многим программам, особенно играм, для нормальной работы на ПК нужен доступ в интернет. На Виндовс 10 это регулирует система внутренней безопасности, или брандмауэр. Перед запуском игры он запросит разрешение на подключение к сети. Только вот порой этого не происходит, а ПО «глючит». В подобной ситуации лучше знать, как добавить игру в список исключений брандмауэра Windows 10.
Внесение приложения в исключения брандмауэра
Реестр особых ПО файрвол доступен для редактирования в Панели управления Виндовса. Порой он мешает не только работе игр, но и функционированию обязательных программ для сетевого обмена данными и связи нескольких ПК в единую сеть, таким как Хамачи.
А через панель можно внести их в список исключений.
- Вызываем утилиту «Выполнить» нажатием «Windows+R», далее вводим в нем код «firewall.cpl» и жмем «ВВОД».
- Выпадет обширное меню контакта с файрволом, в нем чуть левее расположена строка «Разрешение взаимодействия с приложениями или компонентами». Кликаем туда.
- Затем жмем иконку со щитом «Изменить параметры», и сразу «Разрешить другое приложение». Важно соблюдать только описанный план действий.
- Появится список исключенных из файрвола проектов. Жмем на «Обзор» и кликаем по exe-файлу желаемой игрушки.
- Кликаем внизу «Типы сетей» и выбираем, в какой сети будет работать оригинальное качество. Лучше поставить галочки в обоих квадратиках.
- Тапнуть внизу «Добавить» и отмечаем нужную игру. Готово.
С помощью командной строки или PowerShell
Консоль, открытая через профиль Администратора, способна творить любые чудеса. В том числе и настроить по нужным параметрам исключения брандмауэра.
- Чтобы сделать ПО уникальным, нужно ввести: netsh advfirewall firewall add rule name=» …» dir=in action=allow program=»C…program.exe» enable=yes. Где вместо точек вписать имя игры, а после диска С указан путь к exe-файлу.
- Если нужно стереть игру из перечня, тоже есть способ: netsh advfirewall firewall Delete rule name=»…».
- Или вообще заблокировать ПО внутри файрвола. Для этого повторяем директиву из первого пункта, но меняем action на allow.
Идентичные возможности доступны и в Пауэр Шелл, только пользоваться стоит следующими путями:
- New-NetFirewallRule -DisplayName «…» — Direction Inbound -Program «C:…program.exe» -Action Allow. Пропущенные значения заменяются идентично.
- Что бы убрать из реестра: Remove-NetFirewallRule -DisplayName «…».
- Для блокировки игры: New-NetFirewallRule -DisplayName «…» -Direction Inbound -Program «C:…program.exe» -Action Block.
Добавление исключений в безопасном режиме
Благодаря ему можно внести в реестр файрвола не только ПО, но и порты, профили, и даже IP-адреса.
- Запустить брандмауэр в стандартном режиме и кликнуть в области левее «Дополнительные параметры».
- В новом окне будет три области. В левой можно настраивать тип правил для подключений входящих и исходящих.
- Когда речь идет о новой игре, жмем кнопку в меню справа «Создать правило». В дальнейшем выбираем для нововведения тип.
- Переходим дальше, прописываем путь к программному файлу игры.
- Вновь «Далее». Из трех предложенных пунктов ставим галочку напротив «Разрешить подключение».
- Выставляем разрешение для всех видов сети.
- Называем созданное правило, например, «Расширение для игры…», жмем «Готово». Лучше назвать его легко и понятно, чтобы в дальнейшем не возникало вопросов, что это и зачем оно нужно.
- Аналогичным образом можно создать правило для другого типа подключения, если это потребуется. Кстати, эти способы пригодны не только для «десятки», на Виндовс Виста, 8 и 7 версии они тоже будут работать.
Вам помогло? Поделитесь с друзьями — помогите и нам!