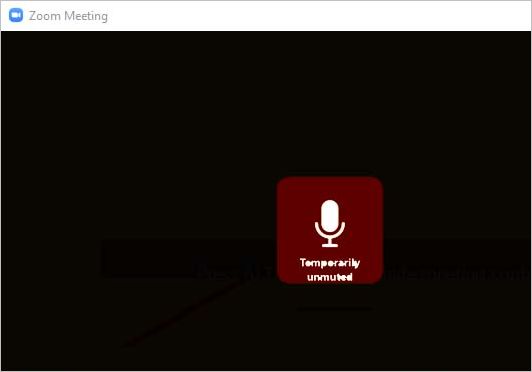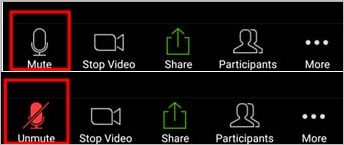Содержание
- Вариант 1: Компьютер
- Способ 1: Настройки конференции
- Способ 2: Настройки программы
- Способ 3: Системные настройки
- Вариант 2: Мобильное устройство
- Способ 1: Настройки конференции
- Способ 2: Настройки программы
- Способ 3: Системные настройки
- Вопросы и ответы
Вариант 1: Компьютер
При использовании компьютера выключение звукозаписывающих устройств в Zoom осуществляется одним из трех способов на выбор, в каждом из которых можно без проблем возобновить передачу голоса. Вдобавок к этому, если вы используете отдельное устройство ввода вроде гарнитуры или стационарного микрофона, не стоит забывать про физическое отключение, о чем мы не будем подробно рассказывать в рамках инструкции.
Читайте также: Устранение проблем с работой микрофона в Zoom
Способ 1: Настройки конференции
Наиболее простой метод отключения сводится к использованию панели управления непосредственно во время сеанса связи, чего, как правило, будет достаточно, и другие решения не потребуются. К тому же отключение может быть выполнено не только для себя, но и для остальных участников конференции, если вы являетесь одним из организаторов.
Отключение своего микрофона
- Чтобы прекратить передачу собственного голоса в рамках активной конференции, разверните программу и на нижней панели нажмите кнопку «Выключить звук». Несмотря на подпись, после этого вас перестанут слышать другие участники сеанса связи, пока вы повторно не воспользуйтесь функцией.
- В качестве альтернативы можете нажать на клавиатуре сочетание клавиш «ALT+A», которое по умолчанию отвечает за указанную опцию. К сожалению, сработает это, только если программа открыта или курсор мыши наведен на окно активного видеочата в свернутом режиме.
- Помимо сказанного, можно нажать кнопку с изображением стрелочки на кнопке включения/выключения передачи аудио и воспользоваться функцией «Выключить звук компьютера». В этом случае гарантированно деактивировано будет не только устройство ввода, но и вывода, что при определенных обстоятельствах может стать проблемой.
Удостовериться в том, что выключение прошло успешно, самостоятельно не получится – только попытавшись что-либо спросить у других участников конференции. В дальнейшем для включения используйте кнопку «Подключить звук», подпись на которой может меняться в зависимости от способа деактивации.
Отключение микрофона у собеседников
- Если вы являетесь создателем или назначенным организатором конференции, можно принудительно запретить передачу голоса конкретного или каждого участника. В первом случае для этого будет достаточно навести курсор мыши на фотографию или видео пользователя, развернуть меню «…» в правом верхнем углу и воспользоваться опцией «Выключить звук».
- Чтобы заблокировать микрофон каждого пользователя, на основной панели мессенджера откройте список «Участников» и в нижней части правой колонки нажмите кнопку «Выкл. весь звук». Процедуру необходимо будет подтвердить во всплывающем окне путем нажатия «Да», что моментально деактивирует голоса других участников без исключений.
По желанию можете установить или снять галочку «Разрешить участникам включать свой звук». Если выключить данную опцию, в будущем без личного разрешения со стороны организаторов ни один пользовать не сможет самостоятельно включить собственный микрофон.
Способ 2: Настройки программы
Во внутренних настройках рассматриваемой программы присутствует множество параметров, отвечающих за качество и передачу голоса, но, к сожалению, произвести полное отключение таким образом нельзя. Единственное, что можно сделать, это изменить источник и разрешить автоматическую деактивацию звука при подключении к видеочату.
- Откройте параметры мессенджера с помощью иконки с изображением шестеренки в правой части «Главной» страницы и перейдите на вкладку «Звук» в левой колонке. Аналогично открыть «Настройки звука» можно при нажатии значка со стрелочкой на кнопке включения/выключения аудио во время конференции.
- Находясь на указанной странице, найдите блок «Микрофон» и в первую очередь через выпадающий список выберите другое устройство передачи аудио. В отличие от портативных устройств, на компьютере хорошей альтернативой может стать «Стерео микшер», который будет передавать данные напрямую из системы.
- Чтобы звукозаписывающее устройство отключалось автоматически при входе, пролистайте рассматриваемый раздел ниже и установите галочку рядом с пунктом «Отключить звук моего микрофона при подключении к конференции». В результате, когда вы начнете сеанс связи, передачу голоса придется разрешать вручную с помощью соответствующей опции.
Завершив изменение настроек, можете просто закрыть окно, так как применение параметров производится автоматически. Более того, если вы в момент переключения устройства находились в чате, это сразу отразится на других пользователях.
Способ 3: Системные настройки
Из всех существующих решений для компьютера отключение микрофона системными средствами является наиболее глобальным и вариативным методом. В рамках примера мы остановимся на деактивации устройства через «Панель управления звуком» и параметры конфиденциальности, тогда как вы вполне можете попробовать изменение настроек драйвера, отключение через «Диспетчер устройств» и многое другое.
Читайте также: Отключение микрофона на ноутбуке
Настройки звука
- Для перехода к нужному разделу параметров кликните ПКМ по иконке динамика на панели задач Windows и во всплывающем окне выберите «Звуки». Также перейти в нужное место можно через «Параметры звука», воспользовавшись ссылкой «Панель управления звуком».
- В рамках открывшегося окна «Звук» перейдите на вкладку «Запись» и найдите устройство, которое используется для передачи аудио. После этого щелкните по нужному пункту правой кнопкой мыши и воспользуйтесь опцией «Отключить».
Устройство будет деактивировано и станет недоступно в любых программах, включая Zoom. Вместо микрофона при этом автоматически будет выбран «Стерео микшер», который по желанию можно аналогичным образом выключить.
Настройки конфиденциальности
- Любая программа для Windows может использовать устройство передачи звука, только если в настройках конфиденциальности выставлены соответствующие разрешения. Чтобы отменить выданные привилегии для конкретной или всех программ сразу, откройте меню «Пуск», перейдите в «Параметры» и выберите категорию «Конфиденциальность» на главном экране.
- Через меню в левой колонке перейдите на вкладку «Микрофон» и произведите отключение опции «Разрешить приложениям доступ к микрофону» и «Разрешить классическим приложениям доступ к микрофону». Это приведет к полной блокировке устройства ввода во всех программах до тех пор, пока параметры не будут снова изменены.
- Иногда ограничить доступ к звукозаписывающему устройству можно без глобальных изменений с помощью списка «Выбрать приложения из Microsoft Store, которые могут получать доступ к микрофону». Чтобы это сделать, просто переключите ползунок «Вкл» в состояние «Откл» в строке «Zoom Meeting».
Данная программа может отсутствовать в указанном списке, но отображаться в качестве классического приложения. Если вы столкнулись с подобной ситуацией, деактивировать доступ к микрофону придется так, как было указано в начале.
Вариант 2: Мобильное устройство
На устройствах под управлением Android и iOS деактивировать микрофон можно теми же тремя способами, основные из которых сводятся к изменению внутренних настроек приложения. При этом, если интерфейс мобильного клиента не отличается на разных платформах, то глобальные параметры напрямую зависят от используемой операционной системы.
Способ 1: Настройки конференции
После входа в конференцию отключение выполняется всего одним действием с помощью специальной кнопки на основной панели инструментов. Каждый из организаторов при этом может принудительно ограничивать возможности участников, как было продемонстрировано ранее.
Отключение своего микрофона
- Для прекращения передачи собственного голоса вне зависимости от роли в сеансе связи коснитесь любой области на экране, чтобы отобразить панель управления, и воспользуйтесь кнопкой «Выключить звук». Это приведет к тому, что вас перестанут слышать другие участники конференции.
- Если вы являетесь обычным участником без специальных привилегий, но все равно хотите заглушить других пользователей, можно избавиться от всех источников аудио сразу. Чтобы это сделать, разверните меню «Подробнее» в правой части нижней панели и коснитесь пункта «Отключить звук».
В результате без каких-либо дополнительных подтверждений в приложении исчезнут все звуки, включая голоса других пользователей. К сожалению, в обычной ситуации ограничиться отключением определенного человека не получится.
Отключение микрофона у собеседников
- Организатор или создатель конференции, как было сказано, может заглушать других пользователей. Если вам необходимо отключить микрофон конкретного человека, на нижней вкладке откройте список «Участники», выберите нужного пользователя на экране и во всплывающем окне воспользуйтесь опцией «Отключить звук».
- Чтобы сделать аналогичное по отношению ко всем участникам, откройте тот же раздел приложения, в нижнем правом углу экрана нажмите кнопку с тремя точками и во всплывающем меню коснитесь пункта «Выключить звук для всех». В отличие от предыдущего варианта, данное действие требует подтверждения через отдельное окно.
Учитывайте, что отключение опции «Разрешить участникам включать свой звук» приведет к блокировке связанной возможности у каждого пользователя до завершения конференции или обновления настроек. В то же время ограничение можно снять однократно, воспользовавшись функцией «Попросить вкл».
Способ 2: Настройки программы
Блокировать собственный голос можно не только во время сеанса связи, но и заранее, изменив соответствующий параметр. Для этого следует перейти на вкладку «Настройки», открыть категорию «Конференции» и коснуться ползунка напротив пункта «Выключить звук моего микрофона».
После этого при подключении к конференции вне зависимости от вашей роли передача голоса будет автоматически блокироваться. Остальные пункты из блока «Звук» в параметрах приложения, к сожалению, почти ни на что не влияют, и потому рассматриваться не будут.
Способ 3: Системные настройки
Равно как и на компьютере, изменение системных настроек позволит гарантированно отключить исходящие звуки в Зуме. В качестве примера мы остановимся на параметрах конфиденциальности, отвечающих за доступ определенных приложений к микрофону.
Android
- Разверните стандартные «Настройки» и перейдите к полному списку установленных приложений. Здесь, чаще всего в самом конце, необходимо коснуться пункта «Zoom» и на открывшейся странице выбрать категорию «Разрешения».
- Так как существует огромное количество версий, нельзя не упомянуть, что нужный пункт может быть представлен сразу на экране «Приложения и уведомления» в качестве «Управления разрешениями». В данном случае сначала нужно выбрать «Микрофон» и только после этого найти в полном списке «Zoom», на странице с которым осуществляется выключение.
Сама по себе деактивация осуществляется путем отключения соответствующего ползунка или установки маркера напротив пункта «Запретить». Параметры в любом случае применяются автоматически, и потому по завершении можно сразу пользоваться программой.
iOS
- Чтобы отменить выданные изначально разрешения для рассматриваемого мессенджера на iOS-устройстве, откройте системное приложение «Настройки», перейдите в категорию «Конфиденциальность» и выберите «Микрофон». Здесь достаточно будет коснуться ползунка в правой колонке напротив пункта «Zoom».
- В качестве альтернативы можете пролистать главную страницу «Настроек» практически до самого низа, выбрать «Zoom» и на представленном экране деактивировать опцию «Микрофон». Какое бы из решений вы не выбрали, сохранять что-либо не требуется, можете сразу закрыть параметры и пользоваться приложением.
Несмотря на то, что можно менять системные разрешения прямо во время конференции, этого лучше не делать, потому как приложение будет перезапущено и вы автоматически покинете сеанс связи. Сами настройки в будущем могут быть изменены только вручную, тогда как при использовании приложения вы не увидите никаких уведомлений о выключенном микрофоне вне зависимости от устройства.
Как в Зуме отключить микрофон? Это необходимо сделать в том случае, если создатель конференции против трансляции звука другими участниками. Для применения необходимой настройки достаточно воспользоваться фирменным приложением, установленным на компьютере или смартфоне. Обо всем подробно и с примерами расскажем дальше.
Как отключить микрофон в Zoom на телефоне и компьютере
Если вы интересуетесь, как выключить микрофон в Zoom-конференции, то первым делом откройте программу и перейдите к нужному собранию. А затем уже выполните следующие действия, которые помогут успешно выключить микрофон и камеру на компьютере или телефоне:
-
- На странице с конференцией кликаем по значку «Выключить звук», расположенному в нижней панели. При правильном выполнении действия появится красная черта, проходящая через всю иконку. Это знак того, что трансляция звука прервана.
- Существует и дополнительный способ, актуальный перед входом в беседу. Вам нужно поставить галочку в пункте «Не включать звук», а затем перейти в конференцию. Эффект будет таким же, как и в прошлом случае. Единственное, выбранная настройка применится и к последующим собраниям.
А как отключить микрофон на телефоне? В принципе, алгоритм действий практически ничем не отличается. Только для открытия панели с опциями вам понадобится единожды нажать по экрану — и затем следуем предыдущей инструкции.
Но часто у людей возникает такой вопрос: звук вашего микрофона отключен – что делать? В этом случае уведомление означает, что вы не можете участвовать в переговорах. Для решения проблемы необходимо всего-то разрешить трансляцию в настройках программы.
Итак, мы выяснили, как выключить микрофон в Зум на ноутбуке или смартфоне. Представленное руководство актуально в каждом из случаев. А для большего и постоянного эффекта рекомендуем перейти во вкладку «Разрешения» через настройки смартфона и убрать галочки с основных пунктов.
Как отключить микрофон
Содержание
- Как выключить микрофон в ZOOM
- Как отключить микрофон в настройках
- Отключить микрофон себе, не заходя в конференцию
- Отключить микрофон себе во время конференции
- Как отключить микрофон участникам конференции в Zoom
- Отключение звука в Zoom
- Отключение входящих звуков
- Вариант 1: Компьютер
- Вариант 2: Мобильное устройство
- Отключение микрофона
- Как: отключить звук участников собрания Zoom, звука и микрофона
- Published by IT Info on May 27, 2021
- Отключение звука участников собрания Zoom, звука и микрофона
- 1. Отключить звук участников собрания Zoom
- 2. Конференция Zoom с отключением микрофона-компьютер/веб-приложение
- 3. Отключение звука собрания Zoom-компьютер/Интернет
- Заключение
Как выключить микрофон в ZOOM
Даже у самых продвинутых пользователей возникают проблемы при демонстрации экрана, включении видео, подключении к конференции, настройке аудио и фона для видео, включении и выключении звука во время онлайн-конференции.
Рассмотрим тот случай, когда пользователю необходимо отключить звук во время проведения видеоконференции.
Как отключить микрофон в настройках
Для начала нужно зайти в настройки Zoom. После выбираем вкладку «Звук» и ставим галочку на «Всегда выключать звук микрофона при входе в конференцию».
После данных действий собеседники не смогут вас слышать.
Отключить микрофон себе, не заходя в конференцию
После того, как вы ввели идентификатор и имя, вам предоставляется выбор:
- запомнить моё имя для будущих конференций;
- не подключать звук;
- выключить моё видео.
Нажимаем на пункт «Не подключать звук», после которого собеседники не будут вас слышать.
Отключить микрофон себе во время конференции
При подключении к конференции появляется трансляция камеры говорящего и своеобразная панель управления видеоконференцией.
В данной области нужно нажать на «Выключить или включить звук», после чего собеседники не будут вас слышать. Звук будет работать только тогда, когда нажат пробел (эту функцию можно изменить в настройках).
Как отключить микрофон участникам конференции в Zoom
Во время того, как вы находитесь в конференции и являетесь администратором, нужно выбрать вкладку «Участники» и в самом низу нажать на «Выключить звук для всех» после чего вы не сможете слышать ваших собеседников. Если же вы хотите отключить звук некоторым участникам, то необходимо навести курсор мыши на имя и нажать на «Выключить звук», после чего вы не сможете слышать только тех участников, которым было отключено аудио.
Источник
Отключение звука в Zoom
Отключение входящих звуков
Деактивировать звуки в рамках сеанса связи можно на выбор с помощью личных параметров конференции или воспользовавшись инструментами руководителя из полного списка участников. Рассматриваемые настройки доступны во всех существующих версиях мессенджера и практически не отличаются друг от друга в плане возможностей.
Вариант 1: Компьютер
Если вами используется устройство под управлением Windows, принудительно отключить любые входящие звуки в Zoom можно при помощи специальной функции на основной панели инструментов. Прочие решения, требующие изменения параметров операционной системы, лучше оставить на крайний случай, если внутренних средств по какой-то причине оказалось недостаточно.
Способ 1: Управление конференцией
- Чтобы избавиться от входящего аудиосигнала в рамках начатой конференции, в нижней части экрана наведите курсор мыши на кнопку «Выключить/включить звук», нажмите по иконке с указывающей вверх стрелкой и во всплывающем меню выберите «Выключить звук компьютера». Это приведет к моментальному отключению любых устройств ввода и вывода в рамках рассматриваемой программы.
- Выступая создателем или одним из организаторов сеанса связи, можно воспользоваться дополнительными настройками. Для этих целей необходимо открыть полный список «Участников» с помощью соответствующей кнопки, навести курсор мыши на строку с именем человека и нажать «Выключить звук».
Учитывайте, что отключенные таким образом микрофоны нельзя будет вновь задействовать без личного желания каждого участника. Это не распространяется на первый пункт, где возобновить работу устройств ввода и вывода можно простым нажатием кнопки «Подключить» на нижней панели.
Способ 2: Настройки программы
- Общие параметры в программе, к сожалению, не позволяют в полной мере заглушать собеседников, но при этом можно воспользоваться несколькими опциями. В первую очередь для этого откройте «Настройки» с помощью значка с изображением шестеренки на вкладке «Главная» и перейдите на страницу «Звук».
- Здесь в рамках категории «Динамик» можете изменить уровень «Громкости» при помощи соответствующего ползунка, установив минимальное значение из возможных. Кроме этого, можно поменять устройство воспроизведения через выпадающий список, что при определенных обстоятельствах поможет избавиться от входящего аудиосигнала.
Прочие опции нацелены исключительно на работу микрофона и не позволяют автоматически отключать устройства ввода и вывода по аналогии с мобильной версией. Из-за этого наиболее актуальным является решение из первого раздела инструкции.
Способ 3: Системные настройки
- Еще один способ деактивации звука в Zoom сводится к изменению системных параметров, что может как повлиять на конкретную программу, так и на любые другие приложения. Для начала можете воспользоваться «Микшером громкости», кликнув правой кнопкой по значку динамика на панели задач и выбрав соответствующий пункт во всплывающем окне.
- Чтобы выполнить поставленную задачу, найдите колонку «Zoom» и «Zoom Meetings» и в нижней части окна нажмите кнопку с иконкой динамика. Если все сделано правильно, появится дополнительный красный значок, и любые входящие данные будут моментально приглушены.
Избавиться от аудио можно аналогичным образом через «Диспетчер устройств», что приведет к идентичному результату. Единственное отличие будет в том, что повторное включение во втором случае, как правило, требует перезагрузки системы.
Не стоит также забывать и про более простые решения вроде физического отключение колонок, что на компьютере делается достаточно легко. Кроме этого, можете ознакомиться с другими способами по представленной выше ссылке, если рассмотренные действия ни к чему не привели.
Вариант 2: Мобильное устройство
На смартфонах вне зависимости от системы деактивировать звук можно теми же способами, что и на ПК, но с куда большим количеством ограничений из-за особенностей приложения Zoom и платформы. Как правило, для этого хватит инструментов, доступных прямо во время конференции, тогда как прочие методы являются дополнительными и не всегда ведут к полному отключению аудио.
Способ 1: Управление конференцией
- Из всех доступных инструментов во время конференции в первую очередь стоит уделить внимание функции громкой связи, которая деактивируется с помощью иконки динамика в левом верхнем углу приложения. Воспользовавшись данной опцией, вы перенаправите аудиосигнал в полифонический динамик, что значительно снизит громкость, хотя это и не поможет полностью избавиться от звуков.
- Если простого отключения громкой связи оказалось недостаточно и требуется полностью заглушить динамик, нажмите «Подробнее» на нижней панели и в данном меню выберите «Отключить звук». При успешном завершении процедуры на той же панели появится другая кнопка, которую можно использовать для повторного включения аудио в рамках конференции.
- Каждый участник со статусом «Организатора» может по своему усмотрению деактивировать микрофоны других пользователей, что также считается решением рассматриваемой задачи. Для этого следует коснуться кнопки «Участники» на нижней панели, на одноименной странице выбрать конкретного пользователя и во всплывающем окне нажать «Выключить звук».
- Помимо индивидуального приглушения конкретных участников можно деактивировать микрофоны сразу всех собеседников, что делается с той же страницы со списком пользователей. Здесь вполне достаточно нажатия «Выключить звук для всех» в меню «…» и подтверждения в дополнительном окне.
Особое внимание уделите ползунку «Разрешить участникам включать свой звук» в нижней части окна, так как в случае деактивации ни один из пользователей не сможет снова задействовать микрофон без личного обращения к вам или изменения параметров. В свою очередь, узнать об успешном выключении звука можете по значку перечеркнутого микрофона в списке собеседников напротив имени человека.
Способ 2: Настройки приложения
Внутренние параметры рассматриваемого приложения позволяют автоматически деактивировать динамики при входе в конференцию, не считая разве что тех диалогов, которые вы сами создали, пригласив других участников. Чтобы выключить данную функцию, с помощью нижней панели перейдите в «Настройки», откройте «Конференции» и выберите «Автоматическое подключение звука» в рамках отдельной категории.
После этого установите галочку напротив пункта «Выкл» и можете покинуть настройки с помощью стрелочки или ссылки «Готово». В результате упомянутое в самом начале данного раздела инструкции положение параметров будет выставлено автоматически и динамик с микрофоном придется включать самостоятельно при желании.
Способ 3: Системные настройки
В отличие от компьютера, на смартфонах полностью отключить входящие звуки от конкретного приложения не получится, но некоторые действия все же можно сделать. Уделить внимание стоит общему регулятору громкости, который при активной конференции будет ограничен определенным минимальным значением и различным дополнительным возможностям.
К сожалению, большинство таких решений ни к чему не приведет, потому как в настройках приложений нельзя ограничить доступ к динамику, как это реализовано в случае с микрофоном. При этом, если вами используется ОС Android, могут быть установлены сторонние средства, выполняющие роль микшера громкости.
Отключение микрофона
Чтобы выключить передачу данных со своего устройства во время конференции, достаточно будет воспользоваться специальной кнопкой в левой части нижней панели приложения. Кроме этого, микрофон может быть деактивирован одновременно вместе с динамиками, если открыть меню «Подробнее» и коснуться опции «Отключить звук» или выключить функцию «Автоматическое подключение звука» в настройках.
Любое изменение состояния микрофона будет видно каждому участнику конференции, но при этом никто, включая организатора встречи, не сможет принудительно включить звук. В то же время, само по себе отключение может быть выполнено со стороны руководителя сеанса связи с автоматической блокировкой возможности включения микрофона.
Источник
Как: отключить звук участников собрания Zoom, звука и микрофона
Published by IT Info on May 27, 2021
Онлайн-собрания удобны, так как вам не нужно путешествовать и много f функции, которые есть в инструментах для онлайн-встреч, упрощают управление . Тем не менее, у них есть свои проблемы.
Не многие люди привыкли к онлайн-встречам, и когда вы присоединяетесь к одной из них, вы внезапно понимаете, насколько шумно в вашей комнате и как шумно все остальные, даже когда они не разговаривают.

Отключение звука участников собрания Zoom, звука и микрофона
На собрании Zoom используются различные типы управления звуком. Организатор может отключить звук для всех участников, пользователи могут отключить звук для себя во время собрания, и они могут выбрать отключение звука собрания для себя.
1. Отключить звук участников собрания Zoom
Чтобы отключить звук для всех участников собрания в настольном приложении или в Интернете, вы должен быть хозяином этой встречи.
- Откройте Масштаб .
- Начать встречу.
- Нажмите кнопку Участники на панели управления внизу.
- На открывшейся панели нажмите кнопку”Отключить все”.
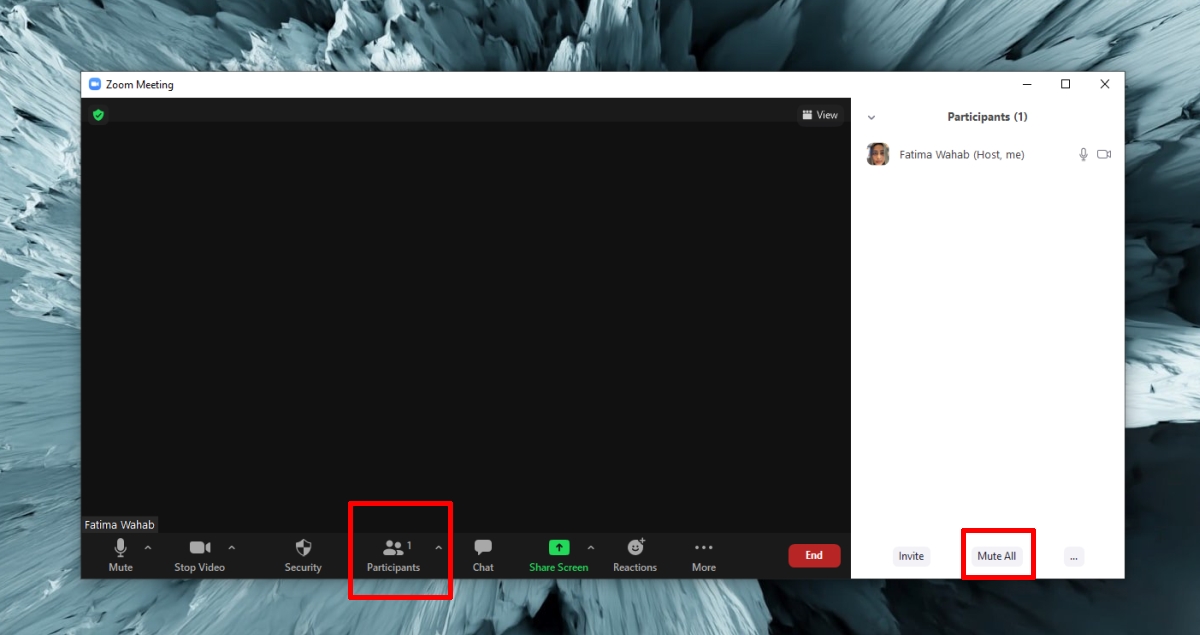
Чтобы отключить звук для всех участников собрания из приложения для iOS или Android, выполните следующие действия.
- Начать встречу.
- Нажмите кнопку Участники на нижней панели.
- На следующем экране нажмите дополнительные параметры .
- Выберите в меню пункт”Отключить все”.

2. Конференция Zoom с отключением микрофона-компьютер/веб-приложение
Вы можете отключить микрофон на масштабном совещании, независимо от того, являетесь ли вы организатором или участником. Хост может попросить вас включить звук, но не может заставить вас это сделать.
- Начать встречу или присоединиться к ней
- Нажмите значок микрофона в левом нижнем углу панели управления, чтобы отключить микрофон.
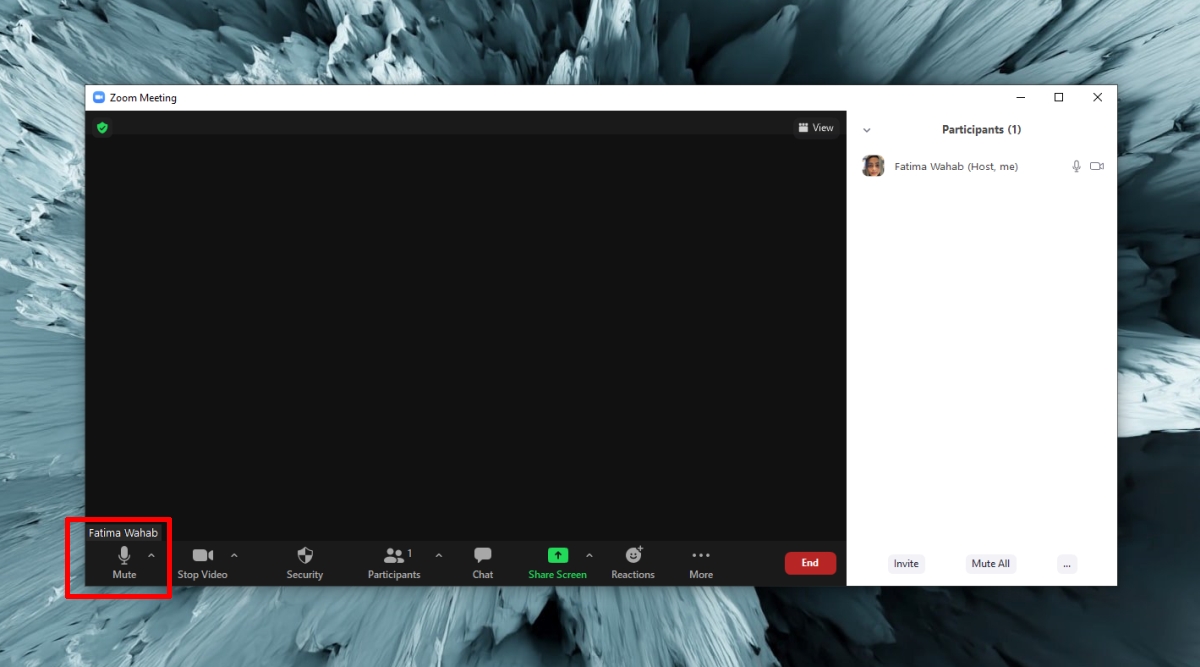
Чтобы отключить микрофон во время встречи на телефоне (iPhone или телефоне Android), выполните следующие действия.
- Начать встречу или присоединиться к ней
- Нажмите кнопку микрофона в левом нижнем углу панели управления.
- микрофон будет отключен
- Если вы едете за рулем, s протрите вправо, чтобы принять встречу в режиме вождения.
- Нажмите кнопку, чтобы выключить/включить микрофон.
Заявление об ограничении ответственности: как правило, небезопасно и даже незаконно встречаться во время вождения. Остановитесь.

3. Отключение звука собрания Zoom-компьютер/Интернет
Отключение звука на собрании Zoom означает, что вы не сможете слышать, о чем идет речь. Отключение звука не приводит к автоматическому отключению микрофона.
- Начать встречу Zoom или присоединиться к ней
- Нажмите кнопку дополнительные параметры рядом с микрофоном.
- Выберите Как в системе в разделе «Выберите динамик».
- Отключите динамики системы.
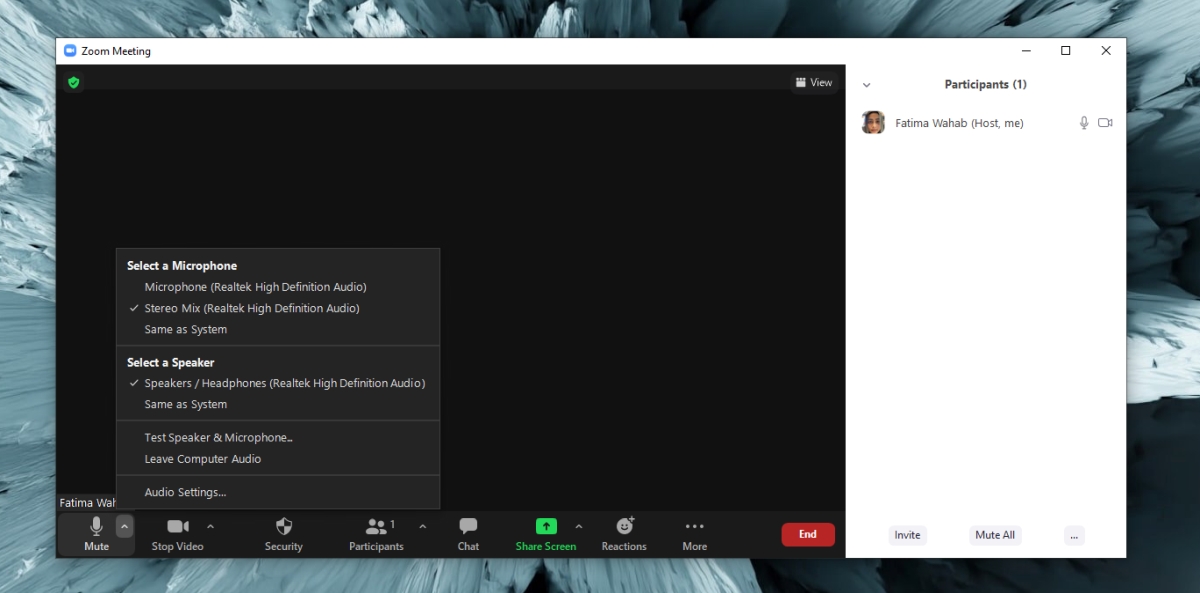
Чтобы отключить звук Zoom на iOS или Android, выполните следующие действия.
- Начните встречу Zoom или присоединитесь к ней.
- Нажмите на значок динамика в левом верхнем углу .
- Звук всех остальных будет отключен
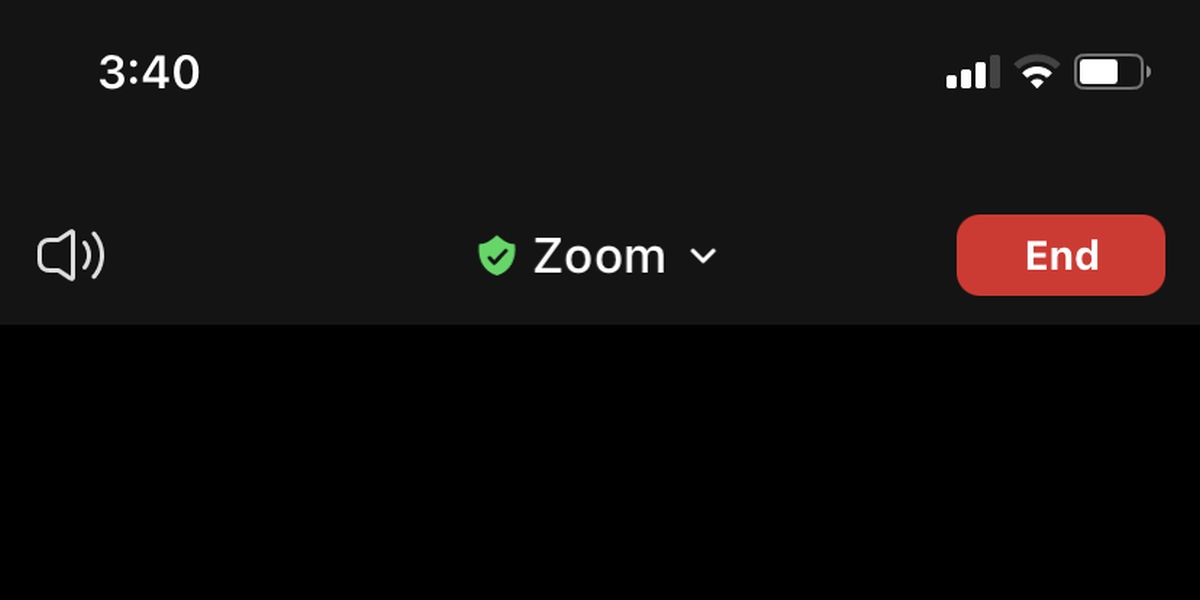
Заключение
Обычно рекомендуется отключать микрофон, когда вы не выступаете на собрании. Если вы используете Zoom для проведения класса, отключение звука других участников может быть полезным или контрпродуктивным. Что касается отключения звука Zoom, убедитесь, что у вас не будет проблем из-за того, что вы пропустили то, что говорится.
Источник
Во время видеозвонков в Zoom можно временно отключать микрофон, когда не говорите, а только слушаете своих собеседников. Либо можете приглушить звуковой фон, создаваемый вокруг вас, переключением на функцию push to talk.
Содержание
- 1 Отключение микрофона в Zoom
- 1.1 На компьютере
- 1.2 В смартфоне
В последние месяцы Zoom бьет рекорды популярности, будучи одним из лучших инструментов для создания видеоконференций во время пандемии. Нынешняя ситуация поставила многих людей перед необходимостью общаться с друзьями, сотрудниками, студентами или преподавателями.
Однако не всегда есть условия, чтобы безупречно настроить трансляцию голоса. Возможно, кто-то из семьи или четвероногие питомцы дадут о себе знать. В этом случае полезно узнать, как отключить микрофон в Zoom, чтобы не заглушать передачу нежелательным фоном из нашей квартиры.
На компьютере
Отключить звук микрофона в программе Zoom очень просто. Кликните на кнопку Mute, расположенную в левом нижнем углу. Голос будет приглушен, и никакие звуки из вашего окружения не будут транслироваться. В качестве альтернативы, то же самое можно сделать нажатием комбинации Alt + A.
Если в ходе конференции кто-то из участников обращается к вам, сможете быстро включить звук нажатием на кнопку Unmute или комбинацией Alt + A.
Стоит отметить, что возобновить трансляцию можно с помощью функции push to talk, то есть «нажмите, чтобы говорить». Для этого выключите передачу голоса нажатием на Mute или клавишами ALT+A. Если нужно продолжить общение, нажмите и удерживайте пробел на клавиатуре. При этом увидите сообщение «Temporarily unmated», которое означает, что в это время ваш голос транслируется.
Когда отпустите пробел, звук будет отключен. Таким образом, можно постоянно отключить микрофон, а когда хотите что-то сказать, нажимайте на пробел.
В смартфоне
На телефоне также можно отключить микрофон при необходимости. Все, что нужно сделать, это нажать значок Mute на экране разговора, который находится в нижнем левом углу экрана.
Если хотите выключить приглушение звука, кликните на значок Unmute. Эта операция является молниеносной и не требует подтверждения.
Как выключить микрофон в Зум
Как отключить микрофон в Zoom? Это необходимо сделать, если создатель конференции против передачи звука другими участниками. Для применения необходимой настройки достаточно использовать фирменное приложение, установленное на компьютере или смартфоне. Обо всем подробно и с примерами поговорим дальше.
Как отключить микрофон в Zoom на телефоне и компьютере
Если вам интересно, как отключить микрофон на собрании Zoom, сначала откройте программу и перейдите на нужное собрание. Затем выполните следующие действия, чтобы правильно выключить микрофон и камеру на вашем компьютере или телефоне:
- Есть дополнительный метод, который актуален перед тем, как присоединиться к беседе. Вам необходимо поставить галочку в пункте «Не включать аудио», после чего перейти в конференцию. Эффект будет таким же, как и в предыдущем случае. Единственная выбранная настройка также будет применяться к последующим собраниям.
Как выключить микрофон в Зуме на телефоне? В принципе, алгоритм действий практически ничем не отличается. Чтобы открыть панель параметров, вам нужно один раз коснуться экрана, а затем следовать приведенным выше инструкциям.
Но у людей часто возникает вопрос: у вас отключен звук микрофона — что делать? В этом случае уведомление означает, что вы не можете участвовать в переговорах. Чтобы решить проблему, просто включите трансляцию в настройках программы.
Итак, мы разобрались, как отключить микрофон в Zoom на ноутбуке или смартфоне. Представленное руководство актуально в каждом конкретном случае. А для большего и постоянного эффекта рекомендуем перейти во вкладку «Разрешения» через настройки смартфона и снять выделение с основных пунктов.
Если вы только начали знакомство с Zoom, недавно установив софт для онлайн-конференций и видеозвонков, вам предстоит открыть много нюансов работы в интерфейсе этой программы. И первое с чего стоит начать — разобраться с управлением микрофоном и камерой.
Так сложилось, что и микрофон, и камера включаются в “Зуме” по умолчанию в момент, когда вы решите присоединиться к конференции или ответить на видеозвонок. Это не всегда удобно. За последние два года зумовские мемы стали одними из самых популярных в социальных сетях. Чтобы ваши собеседники не застали вас врасплох, разберёмся, как отключить микрофон или камеру в Zoom на своём телефоне или компьютере.

Игорь Коваленко
Специалист сервисного центра, специализируется на ремонте звукозаписывающей техники.
Задать вопрос
Благодаря различным параметрам как в настольном, так и в мобильном приложениях вы можете отключить звук у себя, отдельного абонента или всех участников разговора. Однако важно отметить, что в Zoom вы сможете отключать/включать микрофоны других только в том случае, если вы — организатор этой онлайн-встречи.
Содержание
- 1 Как выключить микрофон и/или камеру в Zoom на компьютере
- 2 Как выключить микрофон и/или камеру в Zoom на телефоне
- 3 Выключить микрофон на конференции в Zoom
Как выключить микрофон и/или камеру в Zoom на компьютере
В момент активного видеозвонка может возникнуть потребность на время отключить микрофон: кто-то зашёл к вам в комнату (офис), чтобы перекинуться парой слов, вам нужно ответить на телефонный звонок, да просто понадобилось глотнуть воды или покашлять. Допустим, что вы уже разобрались, как инициировать онлайн-конференции или присоединяться к ним, теперь разберёмся, как во время видеосвязи в Zoom отключить микрофон и/или камеру.
Эти действия будут идентичными для приложений на ПК с любой операционной системой:
- В момент текущего вызова переместите курсор с рабочего стола на диалоговое окно Zoom. Это действие покажет нижнюю панель инструментов.
- В нижнем углу найдите значок микрофона (он будет слева). Чтобы выключить, просто кликните по нему. Рядом с иконкой микрофона расположена опция видео. Если на неё кликнуть, веб-камера вашего ПК отключится.
Вот так просто можно в любой момент отключить микрофон и камеру в Zoom. И, естественно, повторное нажатие на эти иконки позволит вновь активировать работу этих опций.
Как выключить микрофон и/или камеру в Zoom на телефоне
Здесь действия также будут применимы к смартфонам/планшетам с любой операционной системой.
Что делать:
- Чтобы открыть меню Zoom, во время текущего вызова в мобильном приложении коснитесь экрана.
- Слева внизу экрана вы увидите значок отключения микрофона. Рядом с ним будет иконка веб-камеры. Коснитесь их, чтобы отключить.
Вполне предсказуемо: повторное нажатие на иконки звука или веб-камеры вновь их включит.
Выключить микрофон на конференции в Zoom
Помимо выключения опций звука и видео во время активного вызова, вы можете настроить автоматическое отключение микрофона и камеры при присоединении к чатам или беседам в “Зуме”. Интерфейс мобильного приложения и программы для ПК практически не отличается. Поэтому можно смело пользоваться следующей инструкцией:
- Зайдите в приложение “Зум” на своём телефоне или компьютере (интерфейс будет незначительно различаться, но последовательность действий та же).
- На главном экране найдите пиктограмму “Настройки” (это стандартная шестерёнка), нажмите на неё, затем кликните на вкладку меню “Конференция”.
- После перехода к настройкам конференции активируйте опции: “всегда выключать звук моего микрофона” и/или “всегда выключать моё видео”.
Если вы получили приглашение на участие в конференции, на экране вашего устройства появится форма, с помощью которой вы можете присоединиться к беседе.
Если хотите отключить микрофон и камеру перед тем, как присоединиться к конференции в Zoom, просто активируйте оба пункта в параметрах входа.

Игорь Коваленко
Специалист сервисного центра, специализируется на ремонте звукозаписывающей техники.
Задать вопрос
Имейте в виду, участники онлайн-беседы вас не увидят и не услышат, но будут знать, что вы вошли в конференцию.
Наглядно и более подробно о том, как выключить звук микрофона в Zoom, а также много другой полезной информации о приложении в 20-минутном видео.
А какую программу для видеосвязи и/или онлайн-конференций используете вы?
Частично, информация поверхностная
20.17%
Вообще не нашел то, что искал
51.26%
Игорь Коваленко
Специалист сервисного центра, специализируется на ремонте звукозаписывающей техники. Занимается вокалом. Любит изучать различные иностранные языки. В совершенстве знает 3 языка. Женат, воспитывает двух сыновей.
Звук – очень важный аспект видеоконференций в Зуме. Собеседники должны вас отчетливо слышать, без посторонних шумов и прочих дефектов, иначе общение становится затруднительным. Потому так важно правильно все наладить. В этой статье мы собрали главные рекомендации, как настроить микрофон в Zoom. Предлагаем вам с ними ознакомиться.
Содержание
- Руководство
- Проверка
Руководство
Попасть на страницу параметров в программе выйдет тремя способами:
Далее, проследуйте ко вкладке «Звук». Здесь можно отрегулировать громкость и выбрать устройство вывода звука. Тут же имеется кнопка «Проверить…». Нажмите ее и попробуйте что-нибудь произнести вслух. В результате полоса «Входной уровень» должна заполняться. Если это не так, то смените устройство вывода.
На этой же странице имеется две полезные опции:
- «Отключить звук моего…» – при входе в конференцию никто вас не будет слышать, пока вы сами не активируете микрофон.
- «Нажмите и удерживайте…» – чтобы собеседники вас услышали, нужно зажать на клавиатуре Пробел при произнесении фразы.
Имеет смысл их включить, в противном случае возможны курьезные ситуации, когда другие участники конференции услышат от вас что-то не то, например, речь других жителей квартиры, непонятные шумы и т. д.
Но это еще не все настройки, которые хотелось бы разобрать. Далее, кликните по кнопке «Расширенные» в нижнем правом углу страницы.
Проверка
Настройка устройства завершена, самое время проверить микрофон в Zoom. Тогда вы сможете понять, хорошо ли все звучит. Для этих целей отлично подходит тестовая конференция. Включиться в нее можно следующим образом:
- В текущем браузере перейдите по ссылке https://zoom.us/test.
- На новой странице кликните на кнопку с надписью «Войти».
- Когда появится предложение открыть Zoom Meetings, согласитесь с ним.
- Дождитесь подключения к конференции.
- В ее окне кликните на «стрелочку» в нижнем левом углу.
- Выберите пункт «Проверить динамик и микрофон».
- В наушниках зазвучит мелодия. Ответьте «Да» на вопрос «Слышите ли вы рингтон?».
Теперь попробуйте четко произнести любую фразу. Спустя несколько мгновений она должна зазвучать в наушниках, а ползунок «Входной уровень» должен сразу же реагировать на речь. Это свидетельствует о том, что микрофон настроен и работает правильно.
«Zoom» — один из наиболее популярных инструментов для проведения видеоконференций онлайн. Он позволяет быстро, удобно, и с минимальными затратами обеспечить проведение таких конференций, позволяя связать воедино множество людей по всему миру. В процессе знакомства с функционалом сервиса у пользователей может возникнуть ряд вопросов по конфигурированию создаваемой ими конференции. Одним из таких вопросов является проблема, когда нужно включить и отключить микрофон или веб-камеру в программе Zoom во время конференции. Ниже мы детально разберём эту тему, и опишем шаги, которые нам понадобятся.
- Как отключить микрофон в Zoom
- Как выключить камеру в Зуме
- Что делать, если в Zoom нет кнопки с изображением микрофона
- Видео-инструкция
Как отключить микрофон в Zoom
Как известно, сервис «Зум» позволяет создать видеоконференцию как с помощью функционала обычного ПК, так и на мобильных устройствах.
В обоих случаях отключение микрофона проводится довольно просто:
- Запустите проведение конференции. Для этого будет достаточно нажать на «Новая видеоконференция» в начальном меню;
Нажмите на кнопку «Новая конференция» - Откроется окно входа в аудиоконференцию, нажмите на «Войти с использованием звука компьютера»;
Нажмите на «Войти с использованием звука компьютера» в Зум - Внизу слева будет располагаться значок микрофона с надписью «Выключить звук». Кликните на него для отключения микрофона в Zoom.
Кликните на изображение микрофона для его отключения
В мобильной версии «Zoom» выключение микрофона происходит аналогичным образом
Выполните следующее:
- Запустите или войдите в конференцию;
- Если на экране внизу отображаются три точки – тапните на экран телефона для открытия панели управления;
- Нажмите внизу слева на кнопку с изображением микрофона и надписью «Отключить звук»;
Тапните на кнопку «Отключить звук» - Микрофон окрасится в красный цвет, что будет означать его отключенный статус.
Кроме непосредственного отключения собственного микрофона вы можете как организатор конференции отключать звук его участникам. Для этого нужно будет внизу экрана на ПК выбрать опцию «Управлять участниками».
Справа откроется окно с перечнем участников. Вы можете отключить звук конкретному участнику, для чего будет достаточно навести на него курсор, и нажать на кнопку «Выключить звук».
Также вы можете выключить звук всем участникам, для чего внизу от списка участников существует кнопка «Выкл весь звук».
В мобильной версии Zoom существует аналогичная опция «Отключить все».
Это может быть полезным: Почему нет звука в конференции Zoom на телефоне.
Как выключить камеру в Зуме
Отключение камеры в Зум производится схожим образом с процедурой отключения микрофона.
Выполните следующие шаги:
- Запустите проведение конференции. Для этого будет достаточно нажать на «Новая видеоконференция» в начальном меню;
- Откроется окно входа в аудиоконференцию, нажмите на «Войти с использованием звука компьютера»;
- Внизу слева будет располагаться значок камеры с надписью «Остановить видео». Кликните на нём;
Кликните внизу на кнопку «Остановить видео» - Работа камеры будет остановлена, а значок изменится на изображение перечёркнутой камеры.
Значок изменится на изображении перечёркнутой камеры
На мобильной версии программы будет необходимо выполнить схожие действия. В окне конференции слева внизу нажмите на значок камеры с надписью «Остн.видео» и демонстрация видео (работа камеры в Зум) будет остановлена.
Что делать, если в Zoom нет кнопки с изображением микрофона
Существует достаточное количество случаев, когда вместо кнопки активации-деактивации микрофона на панели управления размещена кнопка с изображением наушников (динамика). Звук как таковой при этом может и вовсе отсутствовать, не говоря уже о возможности активации-деактивации микрофона.
Для решения проблемы со звуком в конференции в Zoom выполните следующее:
- Кликните на данную кнопку с изображением наушников и надписью «Подключить звук»;
- Появится окно с сообщением «Используется звук видео»;
- Кликните на данное сообщение, и если система запросит разрешение, кликните на «Разрешить»;
- Вместо значка наушников отобразится микрофон, и вы сможете пользоваться им в стандартном режиме.
Это может быть полезным: как транслировать видео с телефона на телевизор.
Видео-инструкция
В размещённом ниже видео будут показаны способы отключить и включить микрофон и камеру в приложении Zoom на мобильной конференции.