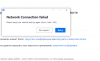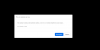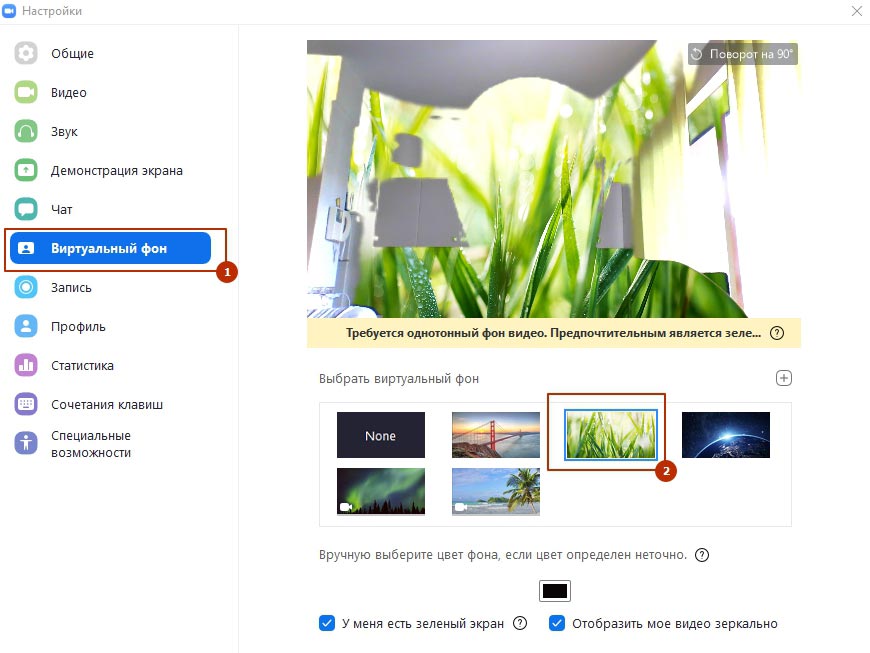Не скачивается Zoom на ПК
Zoom — это виртуальное место для проведения собраний, конференций и онлайн-занятий. Несмотря на все преимущества приложения, пользователи часто сталкиваются с проблемами при запуске или установке программы, что приводит к возникновению множества вопросов. Самым распространенным из них является: «Я не могу установить Zoom на свой компьютер. Что мне делать?». Каковы причины этих ошибок и как их исправить, вы узнаете из этой статьи.
Почему не скачивается Zoom
Если Zoom не удается загрузить на компьютер или программа установки не запускается, определите проблему и устраните ее. Возможные причины: недостаточный объем памяти на компьютере; устаревшая версия Windows; устаревшие аудио- или видеодрайверы; несовместимое программное обеспечение с компьютером; приложение, загруженное с неофициального сайта; наличие компьютерного вируса; включена защита от установки из неизвестных источников.
Если не скачивается Zoom: частые ошибки
Чтобы решить проблему, перезапустите программное обеспечение или компьютер, проверьте установку драйвера и попробуйте загрузить обновленную версию приложения. Если это не поможет, отключите блокировку в антивирусном ПО или переустановите программу с официального сайта.
Во время установки произошла ошибка 3000. Приложению не удалось перезаписать существующий файл, поскольку процесс находится в стадии выполнения. Для установки необходимо:
- Отключите антивирусную программу, которая препятствует установке приложения.
- Очистите кэш, удалите ненужные файлы.
- Измените свой IP-адрес или попробуйте подключиться к сети снова.
- Подключитесь с помощью VPN или DNS. Доступ может быть заблокирован вашим интернет-провайдером.
- Отключите или удалите дополнения в используемом браузере.
- Запустите программу от имени администратора.
- Удалите другое программное обеспечение из загрузочной системы.
- Обратите внимание на жесткий диск, оперативную память, процессор и т.д., так как он может не соответствовать требованиям.
Можно загрузить Zoom, если устройство его не поддерживает, изменив исходные данные устройства. Для этого загрузите специальную программу.
Конференция Zoom без установки программы
Если по каким-то причинам вы не можете загрузить Zoom на свой ноутбук или компьютер, вы можете принять участие в конференции без установки программы.
Последовательность действий:
- Когда вы получите ссылку на конференцию, нажмите на нее.
- В нижней части открывшегося окна находится строка «Подключиться через браузер».
- Заполните форму своими личными данными и введите код, который вам заранее сообщит организатор.
- Подождите, пока организаторы подтвердят ваше участие.
- Включите опцию «Войти в аудиоконференцию с компьютера», чтобы слышать других участников.
- Подтвердите свое согласие разрешить приложению доступ к вашему микрофону. Если хотите, вы можете позже отключить микрофон, чтобы другие участники не могли вас слышать.
- Чтобы другие участники могли видеть вас, нажмите на значок видео, разрешите приложению доступ к камере.
- При подключении через браузер в правом верхнем углу окна появится значок пользователя.
Вы не можете получить доступ к конференции с помощью планшета или телефона без загрузки программного обеспечения, так как соединение браузера не позволяет получить доступ с таких гаджетов.
Заключение
Видеоконференции — это современный и удобный способ проведения совещаний. Zoom — популярная программа, но поскольку она не всегда обновляется, в ней, как правило, есть ошибки, которые могут исправить даже неопытные пользователи.
Zoom стал необходимой опцией для нужд видеоконференций. Независимо от того, используете ли вы его для онлайн-уроков или собраний, Zoom может спасти день, пока он не перестанет запускаться на вашем ПК с Windows 10. Хотя этот вопрос может вызывать недоумение, вы можете пропустить важные встречи, лекции и уроки. Вот как это исправить.
Невозможно точно определить проблемы Zoom. В лучшем случае вы можете воспользоваться этими решениями, чтобы решить проблему, когда Zoom не запускается на вашем ПК с Windows 10.
1. Перезагрузите компьютер
Если вы уже это сделали, попробуйте перезагрузить компьютер, чтобы посмотреть, поможет ли это. Вы можете перезапустить его из Windows или использовать кнопку «Перезагрузка» на рабочем столе или ноутбуке.
После перезагрузки компьютера попробуйте запустить Zoom. Если он не открывается, перейдите к следующему способу.
Иногда Zoom мог неправильно закрыться из системы Windows 10. Он все еще может работать в фоновом режиме. В таких случаях, если вы попытаетесь открыть приложение на рабочем столе, оно встретит вас ошибкой. Обязательно принудительно закройте Zoom из приложения «Диспетчер задач». Вот как это сделать.
Шаг 1: Нажмите клавишу Windows и найдите диспетчер задач.
Шаг 2: Откройте меню «Процессы».
Шаг 3: Найдите Zoom в списке.
Шаг 4: Выберите приложение Zoom и нажмите кнопку «Завершить задачу» внизу.
Подождите пару секунд, пока система полностью остановит все процессы Zoom в фоновом режиме.
Перезагрузите компьютер и попробуйте снова открыть приложение Zoom.
3. Дайте соответствующие разрешения
Для правильной работы Zoom требуются соответствующие разрешения для камеры и микрофона. Отказ от таких разрешений может привести к снижению производительности Zoom на рабочем столе. Вот как предоставить камере и микрофону разрешение на масштабирование в Windows 10.
Шаг 1. Откройте приложение «Настройки» с помощью клавиш Windows 10 (используйте Windows + I).
Шаг 2: Перейдите в меню «Конфиденциальность».
Шаг 3. Прокрутите вниз до «Разрешения приложения» и выберите «Камера».
Шаг 4: Сначала включите разрешение приложений на доступ к вашей камере.
Шаг 5: прокрутите вниз и включите Разрешить настольным приложениям доступ к вашей камере разрешение.
Шаг 6: В боковом меню выберите «Микрофон».
Шаг 7. Включите переключатель Разрешить приложениям доступ к вашему микрофону.
Шаг 8: прокрутите вниз и включите Разрешить настольным приложениям доступ к вашему микрофону разрешение.
4. Очистить временный кэш
Со временем Windows собирает кэш приложений в фоновом режиме для выполнения своей работы. Иногда эти файлы кеша могут быть повреждены или стать настолько большими, что мешают правильной работе других приложений, таких как Zoom.
Вам необходимо удалить временный интернет и ненужные файлы кеша из системы Windows 10. Вот как это сделать.
Шаг 1: Нажмите клавишу Windows и найдите Очистка диска.
Шаг 2: Нажмите Enter и откройте приложение.
Шаг 3: Обязательно выберите диск C: из списка.
Шаг 4: Выберите из списка Временные файлы Интернета и Временные файлы кэша.
Шаг 5: Нажмите «Очистить системные файлы» внизу.
Шаг 6: Нажмите «ОК», и все готово.
Перезагрузите ПК и попробуйте снова запустить Zoom на ПК.
5. Обновите драйверы камеры
Устаревшие драйверы камеры в Windows 10 могут мешать запуску и работе приложения Zoom на устройстве. Следуйте инструкциям ниже, чтобы обновить его до последней версии.
Шаг 1: Нажмите клавишу Windows и найдите Диспетчер устройств.
Шаг 2: Откройте меню диспетчера устройств и найдите «Камеры».
Шаг 3: Разверните список и выберите веб-камеру из списка.
Шаг 4: Щелкните его правой кнопкой мыши и выберите «Обновить драйвер».
Windows 10 автоматически загрузит и установит последние версии драйверов на устройство. Продолжайте, попробуйте снова открыть приложение Zoom в Windows 10.
6. Закройте другие приложения, получающие доступ к камере и микрофону.
При запуске приложения Zoom пытается получить доступ к системной камере и микрофону для безупречной работы. Если какое-либо другое приложение или вкладка браузера используют камеру и микрофон в фоновом режиме, попробуйте закрыть их.
Закройте те вкладки браузера и приложения, которые обращаются к камере и микрофону, и попробуйте снова открыть приложение Zoom.
7. Переустановите приложение Zoom
Если ни один из приемов не работает, вы можете удалить Zoom со своего компьютера и выполнить чистую переустановку.
Шаг 1: Откройте меню настроек Windows 10 (Windows + I).
Шаг 2: Перейдите к Программы > Приложения и функции.
Шаг 3: Прокрутите вниз до приложения Zoom.
Шаг 4: Выберите приложение и нажмите кнопку Удалить кнопка.
Шаг 5: Загрузите последнюю версию Zoom с официального сайта и установите ее на свой ПК с Windows.
Скачать Zoom
Вот и все. После переустановки откройте приложение и начните видеовстречи, как обычно.
Исправьте Zoom, который не открывается в Windows 10
Если вы часто сталкиваетесь с проблемами приложения Zoom в Windows 10, подумайте о переходе на конкурентов, таких как Skype, Google Meet или Microsoft Teams.
Zoom по-прежнему предлагает простой в использовании интерфейс, богатые функции и достаточно хороший лимит времени в бесплатном плане. Если вы хотите придерживаться Zoom, следуйте приведенным выше советам по устранению неполадок и устраните проблему с запуском Zoom в Windows 10. Если вы нашли другое решение, поделитесь им в разделе комментариев ниже.
Далее: Столкнулись с проблемами со звуком в Zoom? Прочтите сообщение ниже, чтобы узнать, как исправить проблемы со звуком в Zoom.
Post Views: 786
1
0
22.05.2020, 20:36
Вы знаете, в такой ситуации может быть миллион причин. Уточните, какую именно ошибку выдает операционная система (желательно со скриншотом), иначе мы не сможем вам помочь. Для начала попробуйте скачать последнюю версию
Zoom
с нашего сайта и попытаться установить еще раз.
0
0
13.11.2020, 14:20
Аналогичная проблема, ОС Windows 10, программа скачана с оф. сайта последняя версия. Просто запускаю от имени администратора, быстро появляется окошко установки и пропадает и все, больше ничего не происходит!
1
0
14.11.2020, 22:14
Аналогичная проблема, ОС Windows 10, программа скачана с оф. сайта последняя версия. Просто запускаю от имени администратора, быстро появляется окошко установки и пропадает и все, больше ничего не происходит!


Нашел решение, возможно Вам поможет, поскольку сам столкнулся с такой проблемой:
https://www.zoom.us/client/latest/ZoomInstallerFull.msi
Отсюда скачайте и просто установите, должно помочь.
В ответ на сообщение от Алёна
#218916
1
0
26.11.2020, 08:23
Гость
Алёна
Аналогичная проблема, ОС Windows 10, программа скачана с оф. сайта последняя версия. Просто запускаю от имени администратора, быстро появляется окошко установки и пропадает и все, больше ничего не происходит!


Нашел решение, возможно Вам поможет, поскольку сам столкнулся с такой проблемой:
https://www.zoom.us/client/latest/ZoomInstallerFull.msi
Отсюда скачайте и просто установите, должно помочь.
Спасибо! Рефльно помогло)
В ответ на сообщение от Гость
#218934
Одна из распространенных ситуаций, возникающих при установке Zoom — ошибка 1012, не позволяющая продолжить начатый ранее процесс. Ниже рассмотрим причины, по которым она возникает, и что делать для устранения неприятной проблемы.
Что это, причины
Ошибка при установке Zoom 1012 — распространенная ситуация, которая часто встречается на ПК и ноутбуках. При появлении соответствующего окна инсталляция программы перерывается. Как правило, проблема появляется на Windows 7 и операционных системах более старых версий, а также при использовании старых версий браузеров, но возможны исключения из правил. Иногда ошибка Zoom выпадает и на Виндовс 10 (почему это происходит, рассмотрим ниже).
Распространенная причина — отключение протокола TSL в настройках веб-проводника Internet Explorer. Иногда система выдает ошибку из-за сбоев на стороне сервера или отсутствии обновления.
Как исправить
Рассмотренная ситуация очень неприятна и требует оперативных решений со стороны пользователя. Это особенно актуально, когда требуется срочно начинать конференцию, а программа отказывается устанавливаться. В такой ситуации возникает вопрос, что делать для решения проблемы.
Способ №1
Если вы пользуетесь IE (Internet Explorer), главная причина, почему не устанавливается Zoom — отключение TSL. Для исправления ситуации его необходимо включить. Сделайте следующие шаги:
- Запустите IE;
- Кликайте по шестеренке в правом верхнем углу;
- перейдите в Свойства браузера, а дальше Дополнительно;
- включите функцию Использовать TSL 1.1 /1.2;
- по очереди жмите кнопки Применить и ОК.
- закройте веб-браузер.
Способ №2
Рассмотренный метод устранения ошибки 1012 в Zoom считается наиболее эффективным. Если он по какой-то причине не сработал, сделайте следующие шаги:
- Войдите в свойства браузера.
- Перейдите в раздел Дополнительно.
- Кликните на кнопку Сброс.
- Подтвердите выполнение этой задачи в новом окне.
- Дождитесь завершения процедуры.
Теперь еще раз проверьте, выпадает ошибка 1012 в процессе установки или нет.
Способ №3
Еще один путь, как устранить проблему на Zoom — обновить ОС Виндовс до последней версии. Как правило, этот процесс проходит в автоматическом режиме. Если решить вопрос не удалось, сделайте следующие шаги:
- Перейдите по ссылке microsoft.com/ru-ru/software-download/windows10.
- Кликните на кнопку Обновить сейчас.
Если все сделано правильно, ошибка 1012 должна исчезнуть.
Если не удается решить проблему на компьютере или ноутбуке, можно установить Zoom на телефоне или планшете. Как правило, в этом нет необходимости, ведь после выполнения рассмотренных выше шагов сбой 1012 должен уйти. При этом не стоит его путать с ошибкой 1006, ведь последняя появляется при слабом Интернете. Все, что требуется для ее устранения — восстановить нормальную скорость Сети.
Ошибка 1012 при установке
Единственная на сегодняшний день причина появления ошибки «Advanced to enable» во время установки Zoom на ПК заключается в деактивированной функции «TLS» во внутренних настройках системного браузера, отвечающей за поддержку важного для программы защищенного протокола передачи данных. В свою очередь, задействовать нужный параметр можно в любой актуальной версии Windows без каких-либо ограничений или отличий.
- Откройте классическую «Панель управления», переключитесь в режим «Крупных значков» и выберите «Свойства браузера». Также в качестве альтернативы можете перейти к параметрам через некоторые другие разделы вроде «Прокси» или непосредственно сам Internet Explorer.
Подробнее: Как открыть «Панель управления» в Windows
- Находясь во всплывающем окне, перейдите на вкладку «Дополнительно» и в рамках списка «Параметры» найдите пункт «Использовать TLS». Как нетрудно догадаться, необходимо установить галочки рядом с каждой отмеченной строкой.
- Так как по умолчанию в любой версии Windows нужный протокол задействован, вполне можете воспользоваться кнопкой «Восстановить дополнительные параметры». По завершении нажмите «ОК» в нижней части экрана, чтобы сохранить изменения и закрыть настройки.
По завершении повторите установку Zoom, которая в этот раз должна завершиться без ошибок. Если рассматриваемое сообщение продолжает отображаться, попробуйте перезапустить компьютер и только после этого инсталлировать программу.
Еще статьи по данной теме:
Помогла ли Вам статья?
Программа зум не устанавливается на комптютере, почему?
Как установить Zoom на компьютере?
Если зум не устанавливается, что делать?
Не получается установить Zoom, как исправить?
Как установить зум на компьютере и на телефоне, если установка не получается?
Как это не устанавливается? Вылезает ошибка, просто ничего не происходит?
На компьютер установить Zoom очень просто, также, как и на телефон. Просто скачивание файл, ищете его в проводнике, нажимаете на него и начинаете установку. Дальше всё автоматически. Просто найдите Zoom в списке приложений (меню Пуск) и запустите.
Если не устанавливается есть несколько проблем/причин.
- Недостаточно памяти. Очистите память, что-нибудь удалите.
- Слишком старая версия Windows. Обновите, скачав новую из интернета.
- Банальная несовместимость компьютера с данной программой. Тут никак не починишь.
- «Неправильный» сайт. Просто скачайте Zoom с другого сайта. Лучше всего, во избежании вирусов и ошибок с официального сайта, либо же с официального паркета приложений Виндовс.
- Кое-что вспомнил-компьютерный вирус может препятствовать установке приложений, не всегда сразу всех. Так что проверьте компьютер через антивирус.
А также у вас может быть включена защита от приложений из других источников, то есть встроенный антивирус не даёт устанавливать приложения НЕ с официального паркета приложений. Эту функцию можно отключить в настройках «Защитника Виндовс».
Можете написать мне в сообщения, если всё равно не получилось установить.
Скачивать программу стоит с официального ресурса. Центр загрузок Zoom предлагает последнюю актуальную версию, всегда можно скачать и установить. На сторонних ресурсах могут быть старые версии, да и нет никакого смысла скачивать из неофициальных источников, если на официальном ресурсе программа предлагается бесплатно, хоть и имеет некоторое ограничения, если версия бесплатная.
Даже если скачали файл с официального сайта, но делали это давно, стоит скачать последнюю версию. Со старой версией могут быть проблемы.
Стоит также иметь обновленную версию Windows, возможно, есть какая-то проблема с совместимостью. Вирусы могут мешать установке программ, лучше проверить систему на вирусы. Может и сам антивирусник являться источником проблемы, особенно если файл скачан со сторонних ресурсов и версия не является официальной.
Лично я скачала и установила эту программу без проблем. Набираешь в поисковике «скачать бесплатно Зум», переходишь по ссылке на сайты, которые находятся в топе, должно без проблем скачаться и установиться на компьютере. Программа весит мало, так что скачается быстро.
Если все-таки возникли неполадки, то причины могут быть в следующем:
- у вас недостаточно памяти на компьютере. следует почистить его, в том числе программой CCleaner.
- установлена старая версия Windows, следует обновить,
- вы скачали неудачный файл. Лучше всего это сделать с официального сайта. Так будет надежнее?
- также проверьте компьютер на вирусы, глючить может из-за них.
В первую очередь, клиент видеоконференций Zoom необходимо скачивать с официального сайта компании, разработавшей данное программное обеспечение. Это сайт zoom.us, раздел Загрузки.
Не следует использовать непроверенные сторонние источники.
Вот ссылка на Центр загрузки программы Zoom. Страница сама определяет по версии браузера, для какой операционной системы необходимо скачать платформу и предлагает уже готовые ссылки на скачивание.
Зайдёте со старой Windows XP (Zoom ее поддерживает), предложат для скачивания инсталлятор для XP, для актуальной Windows 10 свой дистрибутив, и для смартфонов тоже отдельный, хотя проще установить из того же Google Play Market.
Если программа не устанавливается, то основной причиной может быть нехватка свободного места на локальном диске. Зум весьма требователен к свободному пространству, это касается всех его версий под любую платформу.
И ещё желательно установить все обновления для операционной системы перед установкой Zoom.
Это касается даже Windows XP, и 7 полный набор обновлений для XP здесь, для Windows 7 здесь.
Open internet options advanced to enable в Зуме
Как правило, с установкой программы для видеоконференций не возникает каких-то серьезных проблем, однако многие пользователи задают подобный вопрос: ошибка Advanced to enable в Zoom – что делать? Зачастую она появляется на компьютерах, работающих под управлением устаревшей операционной системы Windows 7. И для исправления ситуации потребуется активировать одну настройку, расположенную в веб-обозревателе Internet Explorer (именно посредством него сервис и подключается к сети). Предлагаем ознакомиться с пошаговым руководством, чтобы успешно установить программу и подключиться к конференции.
Как исправить ошибку Advanced to enable в Zoom?
И начнем с того, что сбой Open internet options Advanced to enable Zoom имеет перевод, позволяющий понять, что проблема вызвана отсутствующим сертификатом TSL. Именно он необходим для корректной работы приложения, но по умолчанию может быть отключен в настройках веб-обозревателя IE. 
- Запускаем браузер Internet Explorer (если не можете его отыскать, то воспользуйтесь меню «Пуск» и перейдите в соответствующую папку).
- С помощью верхней панели открываем меню «Сервис», а затем нажимаем по пункту «Свойства браузера». Если же ничего не отображается, то воспользуйтесь механической клавишей Alt на клавиатуре.
- Открываем вкладку «Дополнительно», позволяющую убрать сбой 1012 при установке.
- Активируем функции «Использовать TSL 1.1» и «Использовать TSL 1.2», поставив галочки в соответствующих пунктах (это нужно делать обязательно).
- Остается сохранить изменения и закрыть приложение (делать это нужно через значок крестика в углу экрана).
Как показывает практика, после выполнения действий из инструкции ошибка при установке Advanced to enable в Zoom автоматически исчезает. Если же этого не произошло, то предлагаем выполнить сброс настроек браузера Internet Explorer. Для этого в предыдущем окошке требуется отыскать соответствующую кнопку, а затем нажать на нее. А в конце рекомендуем перезагрузить компьютер, воспользовавшись клавишей питания (power). Также это можно делать через меню «Пуск».
Таким образом, мы выяснили, что делать, если возникла ошибка Advanced to enable в Zoom. Оказалось, что для решения проблемы достаточно включить нужные опции в настройках интернет-обозревателя. Если у вас остались дополнительные вопросы, то можете задавать их в комментариях!
Ошибка при загрузке Zoom 1012
Ошибка Installing Zoom requires 1012 появляется в ходе установки программы на компьютер или ноутбук с операционной системой Windows или же в ходе соединения. В результате этого процедура прерывается. Ситуация весьма неприятная, особенно когда в скором времени нужно принять участие в видеоконференции или же самостоятельно ее организовать. Как же поступить? По ходу данной статьи мы разберемся с данным сбоем и предложим простой способ его решения.
Руководство
Сообщение об ошибке выглядит примерно так:
Как правило, появляется она при использовании Виндовс 7 и более старых версий ОС от Microsoft, хотя возможны и исключения. А вызван сбой тем, что для работы последних обновлений Зум требуется протокол подключения TSL. Так вот он по умолчанию может быть отключен в настройках браузера Internet Explorer, который используется данной программой для входа в интернет. А значит, параметр следует вручную активировать. Делается это следующим образом:
- Откройте меню «Пуск».
- Из списка всех программ запустите обозреватель InternetExplorer.
- При активном окне программы на клавиатуре нажмите на клавишу Alt .
- В самом верху появится новая панель. Из нее откройте меню «Сервис».
- Кликните по надписи «Свойства браузера».
- Далее, посетите вкладку под названием «Дополнительно».
- Включите опции «ИспользоватьTSL 1.1» и «Использовать TSL 1.2».
- Поочередно кликните по кнопкам «Применить» и «ОК».
- Закройте интернет-обозреватель.
Итоги
Предложенный нами способ устранения ошибки 1012 в программе Zoom считается наиболее эффективным. Ну а если он почему-то не сработал, то выполните сброс IE настроек. Для этого:
- Опять откройте окошко «Свойства браузера».
- Также посетите вкладку «Дополнительно».
- Но на этот раз кликните по кнопке «Сброс…».
- В новой форме подтвердите выполнение процедуры.
- Дождитесь ее завершения.
Почему не устанавливается Зум, ошибка 1012
Одна из распространенных ситуаций, возникающих при установке Zoom — ошибка 1012, не позволяющая продолжить начатый ранее процесс. Ниже рассмотрим причины, по которым она возникает, и что делать для устранения неприятной проблемы.
Ошибка при установке Zoom 1012 — распространенная ситуация, которая часто встречается на ПК и ноутбуках. При появлении соответствующего окна инсталляция программы перерывается. Как правило, проблема появляется на Windows 7 и операционных системах более старых версий, а также при использовании старых версий браузеров, но возможны исключения из правил. Иногда ошибка Zoom выпадает и на Виндовс 10 (почему это происходит, рассмотрим ниже).
Распространенная причина — отключение протокола TSL в настройках веб-проводника Internet Explorer. Иногда система выдает ошибку из-за сбоев на стороне сервера или отсутствии обновления.
Не скачивается зум на компьютер
Да
Нет
Скачать Zoom бесплатно — официальная версия
Зум предназначен для удаленного рабочего взаимодействия или учебных онлайн-занятий. Конференцию можно провести сразу после создания, присоединяя к разговору желающих, или запланировать. После появления конференции в календаре создавший получает доступ к анонсу, который рассылается будущим участникам. В анонсе указаны дата и время онлайн-встречи, даны ссылка, номер и пароль комнаты администратора.
Создатель конференции управляет настройками: редактирует название, описание, время, ограничения и другие параметры. Для людей, которые мешают, предусмотрена функция отключения звука или удаления из конференции, а благодаря модерации при входе присутствовать будут только приглашенные участники.
Присоединившимся к стриму пользователям тоже доступны настройки: интуитивно понятный интерфейс, увеселительные функции и другие фишки Зума помогут скрасить скучное онлайн-мероприятие. В Зуме стандартные функции чата популярных мессенджеров: отправление файлов, смайлики, стикеры. Создание личных чатов и групп для будущих конференций ускоряет организацию онлайн-мероприятий. Во время онлайн-встречи сообщения отправляются как в общий чат, так и приватно.
Аккаунт в Зуме обязателен только для создания онлайн стриминга. К нему привязываются запланированные мероприятия и контакты участников. Авторизация необходима для начала группового онлайн-общения.
Как установить приложение на компьютер
Скачать и установить программу Zoom на компьютер можно совершенно бесплатно. Эта процедура не вызовет затруднений даже у начинающих пользователей.
Для установки Зум нужно выполнить всего два простых шага:
- Cкачать клиентское приложение с официального сайта по ссылке https://zoom.us/client/latest/ZoomInstaller.exe
- Запустить программу-установщик и дождаться ее завершения.
После завершения установки приложение Zoom автоматически запустится на компьютере и предложит выбрать один из двух вариантов использования:
Пункт «Войти в конференцию» позволяет присоединиться к чужому вебинару, онлайн конференции или групповому чату.
Для этого надо знать идентификатор видеоконференции или получить приглашение от организатора, в котором будет ссылка.
Чтобы иметь возможность самому организовывать конференции, необходимо выбрать пункт меню «Войти в…».
Откроется окно с полями ввода логина и пароля и предложением бесплатно зарегистрироваться. Можно также войти в сервис, используя почту Google или профиль Facebook.
При нажатии на ссылку «Зарегистрироваться бесплатно» откроется страница на официальном сайте приложения. Вначале нужно ввести дату рождения.
Далее сервис попросит указать адрес электронной почты.
На этот адрес вы получите письмо со ссылкой, по которой надо перейти для подтверждения регистрации.
Далее сервис попросит указать свое имя и фамилию, придумать и подтвердить пароль.
На следующих этапах регистрации сервис предложит:
- пригласить коллег присоединиться к Zoom;
- начать конференцию.
Оба этих шага можно пропустить и перейти к этапу вводу логина и пароля в клиентское приложение, установленное на компьютере. После входа откроется окно программы с полным доступом к функционалу.
Если планируется пользоваться сервисом постоянно, то рекомендуется настроить автоматический запуск программы при старте Windows. Для этого нужно нажать на изображение «шестеренки» в правом верхнем углу и установить соответствующую опцию.
Как настроить Zoom для ноутбука
Несмотря на то что регистрация и создание конференции в приложении на ноутбуке и в Зум на компьютере не отличаются, настройке программы на лэптопе уделите особое внимание. По характеристикам ноутбуки обычно «слабее» настольных ПК, настройки приложения на переносном компьютере зависят от видеокарты, процессора и ОЗУ. Читайте ниже, как настроить видео и звук.
Если на ноутбуке хотя бы 4 GB оперативной памяти и процессор Intel Core i3, включите в настройках видео режим HD с соотношением сторон 16:9. Это заметно улучшит качество картинки. Активируйте функцию «Подправить мой внешний вид», чтобы заретушировать мелкие недочеты внешности.
Перейдите в расширенные настройки и включите функцию понижения уровня шума. Поставьте галочки рядом с пунктами включения ускорения аппаратного обеспечения для обработки, отправки и получения видео.
Перейдите в раздел «Виртуальный фон» и установите на заднем плане пляж, зеленую лужайку, космос или загрузите фоновое изображение с лэптопа.
Обязательно отметьте флажок «Использовать идентификатор персональной конференции для мгновенных конференций» в настройках профиля пользователя на сайте zoom.us. Простановка галочки позволит участникам совещания повторно подключиться к удаленной встрече после истечения 40 минут.
Инсталляция Zoom на iPhone и iPad
Приведем пошаговую инструкцию по установке программы на планшет Apple. Инсталляция на телефон с iOS проходит аналогично.
1. Откройте магазин приложений App Store.
2. В правом верхнем углу экрана введите в строку поиска «zoom» и кликните по первой подсказке в выдаче.
3. Прочитайте описание, познакомьтесь с отзывами и нажмите на облачко справа от логотипа.
4. Для запуска программы щелкните по ссылке «Открыть», которая появилась на месте облачка.