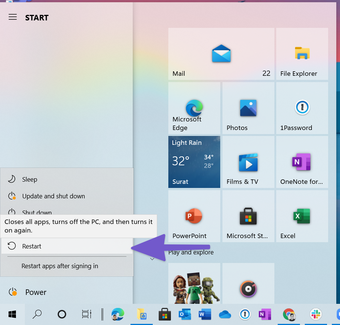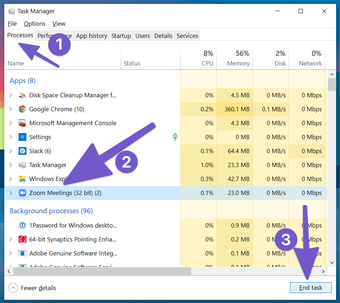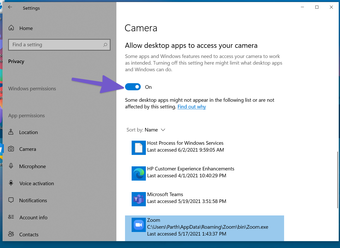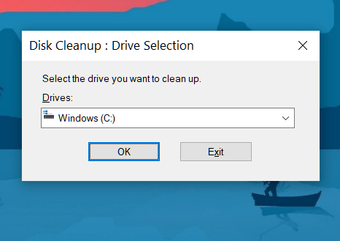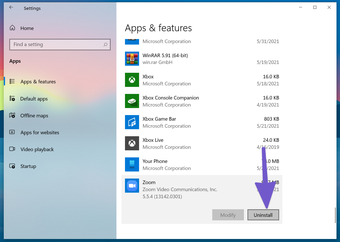Zoom стал необходимой опцией для нужд видеоконференций. Независимо от того, используете ли вы его для онлайн-уроков или собраний, Zoom может спасти день, пока он не перестанет запускаться на вашем ПК с Windows 10. Хотя этот вопрос может вызывать недоумение, вы можете пропустить важные встречи, лекции и уроки. Вот как это исправить.
Невозможно точно определить проблемы Zoom. В лучшем случае вы можете воспользоваться этими решениями, чтобы решить проблему, когда Zoom не запускается на вашем ПК с Windows 10.
1. Перезагрузите компьютер
Если вы уже это сделали, попробуйте перезагрузить компьютер, чтобы посмотреть, поможет ли это. Вы можете перезапустить его из Windows или использовать кнопку «Перезагрузка» на рабочем столе или ноутбуке.
После перезагрузки компьютера попробуйте запустить Zoom. Если он не открывается, перейдите к следующему способу.
Иногда Zoom мог неправильно закрыться из системы Windows 10. Он все еще может работать в фоновом режиме. В таких случаях, если вы попытаетесь открыть приложение на рабочем столе, оно встретит вас ошибкой. Обязательно принудительно закройте Zoom из приложения «Диспетчер задач». Вот как это сделать.
Шаг 1: Нажмите клавишу Windows и найдите диспетчер задач.
Шаг 2: Откройте меню «Процессы».
Шаг 3: Найдите Zoom в списке.
Шаг 4: Выберите приложение Zoom и нажмите кнопку «Завершить задачу» внизу.
Подождите пару секунд, пока система полностью остановит все процессы Zoom в фоновом режиме.
Перезагрузите компьютер и попробуйте снова открыть приложение Zoom.
3. Дайте соответствующие разрешения
Для правильной работы Zoom требуются соответствующие разрешения для камеры и микрофона. Отказ от таких разрешений может привести к снижению производительности Zoom на рабочем столе. Вот как предоставить камере и микрофону разрешение на масштабирование в Windows 10.
Шаг 1. Откройте приложение «Настройки» с помощью клавиш Windows 10 (используйте Windows + I).
Шаг 2: Перейдите в меню «Конфиденциальность».
Шаг 3. Прокрутите вниз до «Разрешения приложения» и выберите «Камера».
Шаг 4: Сначала включите разрешение приложений на доступ к вашей камере.
Шаг 5: прокрутите вниз и включите Разрешить настольным приложениям доступ к вашей камере разрешение.
Шаг 6: В боковом меню выберите «Микрофон».
Шаг 7. Включите переключатель Разрешить приложениям доступ к вашему микрофону.
Шаг 8: прокрутите вниз и включите Разрешить настольным приложениям доступ к вашему микрофону разрешение.
4. Очистить временный кэш
Со временем Windows собирает кэш приложений в фоновом режиме для выполнения своей работы. Иногда эти файлы кеша могут быть повреждены или стать настолько большими, что мешают правильной работе других приложений, таких как Zoom.
Вам необходимо удалить временный интернет и ненужные файлы кеша из системы Windows 10. Вот как это сделать.
Шаг 1: Нажмите клавишу Windows и найдите Очистка диска.
Шаг 2: Нажмите Enter и откройте приложение.
Шаг 3: Обязательно выберите диск C: из списка.
Шаг 4: Выберите из списка Временные файлы Интернета и Временные файлы кэша.
Шаг 5: Нажмите «Очистить системные файлы» внизу.
Шаг 6: Нажмите «ОК», и все готово.
Перезагрузите ПК и попробуйте снова запустить Zoom на ПК.
5. Обновите драйверы камеры
Устаревшие драйверы камеры в Windows 10 могут мешать запуску и работе приложения Zoom на устройстве. Следуйте инструкциям ниже, чтобы обновить его до последней версии.
Шаг 1: Нажмите клавишу Windows и найдите Диспетчер устройств.
Шаг 2: Откройте меню диспетчера устройств и найдите «Камеры».
Шаг 3: Разверните список и выберите веб-камеру из списка.
Шаг 4: Щелкните его правой кнопкой мыши и выберите «Обновить драйвер».
Windows 10 автоматически загрузит и установит последние версии драйверов на устройство. Продолжайте, попробуйте снова открыть приложение Zoom в Windows 10.
6. Закройте другие приложения, получающие доступ к камере и микрофону.
При запуске приложения Zoom пытается получить доступ к системной камере и микрофону для безупречной работы. Если какое-либо другое приложение или вкладка браузера используют камеру и микрофон в фоновом режиме, попробуйте закрыть их.
Закройте те вкладки браузера и приложения, которые обращаются к камере и микрофону, и попробуйте снова открыть приложение Zoom.
7. Переустановите приложение Zoom
Если ни один из приемов не работает, вы можете удалить Zoom со своего компьютера и выполнить чистую переустановку.
Шаг 1: Откройте меню настроек Windows 10 (Windows + I).
Шаг 2: Перейдите к Программы > Приложения и функции.
Шаг 3: Прокрутите вниз до приложения Zoom.
Шаг 4: Выберите приложение и нажмите кнопку Удалить кнопка.
Шаг 5: Загрузите последнюю версию Zoom с официального сайта и установите ее на свой ПК с Windows.
Скачать Zoom
Вот и все. После переустановки откройте приложение и начните видеовстречи, как обычно.
Исправьте Zoom, который не открывается в Windows 10
Если вы часто сталкиваетесь с проблемами приложения Zoom в Windows 10, подумайте о переходе на конкурентов, таких как Skype, Google Meet или Microsoft Teams.
Zoom по-прежнему предлагает простой в использовании интерфейс, богатые функции и достаточно хороший лимит времени в бесплатном плане. Если вы хотите придерживаться Zoom, следуйте приведенным выше советам по устранению неполадок и устраните проблему с запуском Zoom в Windows 10. Если вы нашли другое решение, поделитесь им в разделе комментариев ниже.
Далее: Столкнулись с проблемами со звуком в Zoom? Прочтите сообщение ниже, чтобы узнать, как исправить проблемы со звуком в Zoom.
Post Views: 785
Одна из ошибок, с которой приходится столкнуться пользователям Zoom — не запускается приложение при попытке входа. Также бывают ситуации, когда не получается войти в конференцию или на официальный сайт программы. Ниже рассмотрим, с чем могут быть связаны подобные проблемы, и что делать.
Не запускается сайт Зум
Для начала рассмотрим ситуацию, когда не открывается сайт Zoom, а при попытке входа на портал постоянно выпадает ошибка на экране. Для решения проблемы сделайте следующее:
- Временно выключите антивирусную программу, а после этого попробуйте заново подключиться к конференции. Часто бывает, что Zoom us не запускается из-за негативного действия антивирусного ПО. Аналогичные действия сделайте и с фаерволом.
- Почистите кэш браузера. Если рассмотренный выше шаг не помог, почистите браузер от лишнего «мусора» (Настройки — Очистить историю) и обновите страницу. Для этого можно использовать встроенные возможности браузера, встроенные плагины или специальное приложение.
- Очистите файлы куки. Как и в прошлом случае, это можно сделать через веб-проводник или дополнительный софт, к примеру, CCleaner.
- Поменяйте IP-адрес компьютера. Большинство провайдеров предлагает динамический IP. Если не получается открыть сайт, отключитесь от Интернета и снова подключитесь к нему.
- Почистите DNS-кэш на ПК, а после этого снова проверьте — запускается интернет-сайт Zoom или нет.
- Используйте альтернативные DNS или подключитесь через ВПН, например, при помощи браузера Опера со встроенным VPN.
- Попробуйте отключить дополнения в веб-браузере. Иногда ресурс не загружается из-за действия AdBlock или других расширений. Попробуйте их поочередно удалить.
Рассмотренные выше шаги должны помочь в решении проблемы, когда не удается войти на портал Zoom Us.
Не запускается конференция
Иногда случается, когда не запускается конференция Зум. Для решения проблемы сделайте следующие шаги:
- Перезагрузите программу.
- Проверьте факт установки драйверов на видеокарту и звук, обновите ПО.
- Временно выключите антивирусную программу, а после этого проверьте — запускается конференция в приложении или нет.
- Переустановите программу. Если рассмотренные шаги не помогли, полностью удалите Zoom и установите его с официального сайта.
Если ничего не помогает, обратитесь за помощью к службе поддержки.
Не удается войти в приложение
В Сети часто попадается вопрос, почему не запускается приложение Zoom. Причиной может быть несоответствие заявленным требованиям, технический сбой, действие антивирусного ПО и другие проблемы. Чтобы решить возникшую ситуацию, сделайте следующее:
- Проверьте ПК или ноутбук на соответствие требованиям приложения. Обратите внимание на ОЗУ, процессор, жесткий диск и другие параметры.
- Обновите и переустановите драйвера звука или видео.
- Очистите систему от лишнего «мусора» с помощью специального софта, к примеру, CCleaner.
- Удалите лишнее ПО из автозапуска. Иногда приложение Zoom не запускается, когда ему мешает другой софт.
- Проверьте компьютер или ноутбук от вирусов с помощью специального ПО.
- Запустите программу от имени администратора.
- Используйте DNS Гугла, к примеру, 8.8.8.8 и 8.8.4.4.
Если рассмотренные шаги не сработали, попробуйте переустановить приложение. После каждого из приведенных шагов пробуйте, запускается Zoom или нет.
При возникновении трудностей не нужно писать в службу поддержки. Зная, почему не открывается Zoom, многие вопросы можно решить самостоятельно. При этом начните с самого простого и постепенно переходите к более глобальным шагам.
Не запускается
Zoom стал необходимой опцией для видеоконференцсвязи. Независимо от того, используете ли вы его для онлайн-уроков или встреч, Zoom может сэкономить время, пока он не перестанет запускаться на вашем ПК с Windows 10. Хотя эта проблема может вызывать недоумение, вы можете пропустить важные встречи, лекции и уроки. Вот как это исправить.
<картинка>
Невозможно точно определить Проблемы с Zoom . В лучшем случае вы можете воспользоваться этими решениями, чтобы решить проблему, когда Zoom не запускается на вашем ПК с Windows 10.
1. Перезагрузите компьютер
Если вы еще это сделали, попробуйте перезагрузить компьютер, чтобы посмотреть, поможет ли это. Вы можете перезапустить его из Windows или использовать кнопку «Перезагрузить» на рабочем столе или ноутбуке.
<картинка>
<картинка>
Подождите пару секунд, пока система полностью не завершит все процессы Zoom в фоновом режиме.
Перезагрузите компьютер и попробуйте снова открыть приложение Zoom.
3. Предоставьте соответствующие разрешения
Zoom требует соответствующих разрешений камеры и микрофона для правильной работы. Отказ в таких разрешениях может испортить производительность Zoom на рабочем столе. Вот как разрешить камере и микрофону масштабировать в Windows 10.
Шаг 1. Откройте приложение”Настройки”в Windows 10 (используйте клавиши Windows + I)..
Шаг 2: перейдите в меню конфиденциальности.
Шаг 3: Прокрутите вниз до раздела”Разрешения приложений”и выберите”Камера”.
Шаг 4. Сначала включите параметр Разрешить приложениям доступ к вашей камере.
<картинка>
Шаг 5. Прокрутите вниз и включите Разрешить настольные приложения для доступа к вашей камере разрешения.
Шаг 6: В боковом меню выберите Микрофон.
Шаг 7. Включите переключатель”Разрешить приложениям доступ к вашему микрофону”.
<картинка>
Шаг 8: Прокрутите вниз и включите Разрешить настольные приложения для доступа к микрофону .
4. Очистить временный кэш
Со временем Windows собирает кеш приложений в фоновом режиме для выполнения своей работы. Иногда эти файлы кеша могут быть повреждены или стать настолько большими, что мешают другим приложениям, таким как Zoom, работать должным образом.
Вам необходимо удалить временные интернет-файлы и ненужные файлы кеша из Windows 10 система. Вот как это сделать.
Шаг 1. Нажмите клавишу Windows и выполните поиск Очистка диска .
Шаг 2: Нажмите клавишу ВВОД и откройте приложение.
Шаг 3: Обязательно выберите диск C: из списка.
<картинка>
Шаг 4: Выберите из списка временные файлы Интернета и файлы временного кэша..
Шаг 5. Нажмите Очистить системные файлы внизу.
<картинка>
Шаг 6: Нажмите”ОК”, и все готово.
Перезагрузите компьютер и попробуйте снова запустить Zoom на ПК.
5. Обновите драйверы камеры
Устаревшие драйверы камеры в Windows 10 могут мешать запуску и работе приложения Zoom на устройстве. Выполните следующие действия, чтобы обновить его до последней версии.
Шаг 1: нажмите клавишу Windows и найдите Диспетчер устройств .
Шаг 2. Откройте меню диспетчера устройств и выполните поиск камер.
Шаг 3: разверните список и выберите веб-камеру из списка.
<картинка>
Шаг 4: Щелкните его правой кнопкой мыши и выберите Обновить драйвер.
Windows 10 автоматически загрузит и установит последние версии драйверов на устройство. Продолжайте, попробуйте снова открыть приложение Zoom в Windows 10.
6. Закройте другие приложения, имеющие доступ к камере и микрофону
При запуске приложения Zoom пытается получить доступ к системной камере и микрофону для безупречной работы. Если какое-либо другое приложение или вкладка браузера используют камеру и микрофон в фоновом режиме, подумайте о том, чтобы закрыть их.
Закройте эти вкладки браузера и приложения, имеющие доступ к камере и микрофону, и попробуйте открыть приложение Zoom. снова.
7. Переустановите приложение Zoom
Если ни один из приемов не помог, вы можете удалить Zoom со своего компьютера и выполнить чистую переустановку.
Шаг 1. Откройте меню настроек Windows 10 (Windows + I).
Шаг 2: перейдите в Приложения > Приложения и функции .
Шаг 3. Прокрутите вниз до приложения Zoom.
Шаг 4. Выберите приложение и нажмите кнопку Удалить .
<картинка>
Шаг 5. Загрузите последнюю сборку Zoom с официального сайта и установите его на свой ПК с Windows.
Загрузить Zoom
Вот и все. После переустановки откройте приложение и начните видеоконференции как обычно.
Исправить Zoom, не открывающийся в Windows 10
Если вы часто сталкиваетесь с проблемами приложения Zoom в Windows 10, подумайте о переходе на конкуренты, такие как Skype , Google Meet или Microsoft Teams.
Zoom продолжает предоставлять простой в использовании интерфейс, богатый функции и достаточно хороший лимит времени в бесплатном плане. Если вы хотите придерживаться Zoom, следуйте приведенным выше рекомендациям по устранению неполадок и устраните проблему, из-за которой Zoom не запускается в Windows 10. Если вы нашли другое решение, поделитесь им в разделе комментариев ниже.
Следующий: Возникли проблемы со звуком при использовании Zoom? Прочтите сообщение ниже, чтобы узнать, как исправить проблемы со звуком в Zoom.
Последнее обновление 7 июн 2021 г.
Вышеупомянутая статья может содержать партнерские ссылки, которые помогают поддерживать Guiding Tech. Однако это не влияет на нашу редакционную честность. Содержание остается непредвзятым и аутентичным.
На чтение 5 мин. Просмотров 5.2k. Опубликовано 30.05.2021
0
Это очень раздражает, когда вы продолжаете сталкиваться с Zoom, вылетающим во время онлайн-встречи или демонстрации экрана. Но не волнуйтесь. Многие пользователи сообщают об одной и той же проблеме, и им удалось решить ее с помощью простых шагов.
Содержание
- Исправления, которые стоит попробовать:
- Исправление 1 – изменение настроек Zoom
- Исправление 2 – Откат драйвера камеры
- Исправление 3 – Обновите драйверы устройств
- Исправление 4 – Запустите Zoom на выделенной видеокарте
- Исправление 5 – Переустановите Zoom
Исправления, которые стоит попробовать:
Вот 5 проверенных исправлений для Zoom сбой в Windows 10. Необязательно пробовать их все; просто двигайтесь вниз по списку, пока не найдете тот, который подходит.
- Измените настройки масштабирования
- Откатите драйвер камеры
- Обновите драйверы устройства
- Запустите Zoom на выделенной видеокарте.
- Переустановите Zoom
Прежде чем пытаться более сложные методы, описанные ниже, обязательно перезапустите Zoom , чтобы восстановить приложение от временных сбоев.
Исправление 1 – изменение настроек Zoom
Если Zoom продолжает давать сбой на вашем компьютере, попробуйте настроить метод рендеринга видео, чтобы узнать, поможет ли это. Вы можете выполнить следующие действия, чтобы настроить этот параметр:
- Запустите Zoom и щелкните значок шестеренки в правом верхнем углу.
- Выберите вкладку Видео и нажмите Дополнительно .
- В разделе “Метод рендеринга видео” выберите Direct3D11 из раскрывающегося меню.
- Перезапустите Zoom, чтобы изменения вступили в силу.
Посмотрите, правильно ли работает клиент Zoom и позволяет ли вам оставаться в сети. Если проблема сбоя не решена, проверьте следующее исправление.
Исправление 2 – Откат драйвера камеры
По мнению некоторых Zoomers, откат камеры Драйвер заставляет их веб-камеру работать плавно и возвращает Zoom в нужное русло. Попробуйте, чтобы увидеть, как идут дела.
- На клавиатуре нажмите клавишу с логотипом Windows и R , чтобы одновременно вызвать команду “Выполнить”.
- Введите devmgmt.msc в поле и нажмите ОК . .
- Дважды щелкните Камеры ( или Устройства обработки изображений ), чтобы развернуть список.
- Щелкните камеру правой кнопкой мыши и выберите Свойства .
- Выберите вкладку Драйвер и нажмите Откатить драйвер .
- Выберите одну из причин в соответствии с вашей ситуацией и нажмите Да .
После завершения процесса перезагрузите компьютер, чтобы изменения вступили в силу. Затем запустите клиент Zoom. Если сбой не исчезнет, обратите внимание на исправления ниже .
Исправление 3 – Обновите драйверы устройств
Если откат графического драйвера не помогает, вероятно, драйверы вашего устройства неисправны или устарели. Чтобы исправить Сбой Zoom и избегайте других потенциальных проблем с программой, вам всегда следует обновлять драйверы вашего устройства до последней версии. Вот два безопасных способа для вас:
Обновление драйверов вручную – Вы можете обновить драйверы устройства вручную, перейдя на веб-сайт производителя и выполнив поиск последней версии правильного драйвера. Обязательно выбирайте только драйверы, совместимые с вашей версией Windows.
Автоматическое обновление драйверов (рекомендуется) . Если у вас нет времени, терпения или компьютерных навыков для обновления драйверов вручную, вы можете вместо этого сделать это автоматически с помощью Driver Eas y .
Driver Easy автоматически распознает вашу систему и найдет правильные драйверы для вашего оборудования и вашей версии Windows, а также правильно загрузит и установит их:
- Загрузите и установите Driver Easy.
- Запустите Driver Easy и нажмите кнопку Сканировать сейчас . Затем Driver Easy просканирует ваш компьютер и обнаружит все проблемные драйверы.
- Щелкните Обновить все для автоматической загрузки и установки правильных версий всех драйверов, которые отсутствуют или устарели в вашей системе (для этого требуется версия Pro – вы ‘ будет предложено обновить, когда вы нажмете Обновить все ). Вы также можете нажать Обновить , чтобы сделать это бесплатно, но частично вручную.
Pro-версия Driver Easy поставляется с полной технической поддержкой.
Если вам нужна помощь, обратитесь в службу поддержки Driver Easy по адресу support@drivereasy.com.
Перезагрузите компьютер и запустите Zoom для проверки. Если обновление драйвера не принесло вам удачи, продолжайте Исправление 4.
Исправление 4 – Запустите Zoom на выделенной видеокарте
Встроенная интегрированная графика карта на вашем ПК иногда неэффективна для управления требовательными приложениями и играми и может привести к сбою приложения Zoom. Если вы используете два графических процессора, обязательно запустите Zoom на выделенном. Ниже мы покажем вам, как это сделать на панели управления NVIDIA.
Пользователи AMD могут следовать этому руководству, чтобы настроить переключаемую графику в настройках Radeon.
- Щелкните правой кнопкой мыши любое пустое место на рабочем столе и выберите Панель управления NVIDIA .
- Выберите Управление настройками 3D на левой панели..
- Щелкните Настройки программы и щелкните значок Добавить внизу.
- Выберите Zoom Meetings в списке и нажмите Добавить выбранную программу .
- В разделе” Выберите предпочтительный графический процессор для этой программы “выберите Высокопроизводительный процессор NVIDIA .
- Нажмите Применить в правом нижнем углу, чтобы сохранить изменения.
Убедитесь, что Zoom по-прежнему часто дает сбой. Если да, не расстраивайтесь, и есть еще одно исправление, которое нужно попробовать.
Исправление 5 – Переустановите Zoom
Если ни одно из вышеперечисленных решений вам не поможет, вам следует подумать о переустановке Zoom, чтобы решить основные проблемы во время предыдущей установки.
- На клавиатуре нажмите клавишу с логотипом Windows и R , чтобы одновременно вызвать команду “Выполнить”. Затем введите appwiz.cpl и нажмите OK .
- Щелкните правой кнопкой мыши Zoom и выберите Удалить .
- Перейдите на официальный сайт Zoom и загрузите последнюю версию клиента.
Теперь вы должны убедиться, что недавно установленное приложение работает без проблем.
Если вы используете Zoom в браузерах, вам следует закрыть другие ненужные вкладки , чтобы избежать сбоев Zoom. Или вы можете просто переключиться на другой браузер , чтобы собрание Zoom работало.
Надеюсь, одно из вышеперечисленных исправлений решит вашу проблему сбоя Zoom. Если у вас есть какие-либо вопросы или предложения, не стесняйтесь оставлять свои комментарии ниже.
Содержание
- Не приходит письмо с приглашением в конференцию
- Не отображается картинка и не слышно звука
- Плохая слышимость участников конференции
- Не хватает функциональности Zoom
- Конференция прерывается через 40 минут
В Интернете много хвалебных и, вполне, заслуженных отзывов от пользователей программы Zoom. Она стала настоящим спасением во времена расцвета COVID-19, когда люди были вынуждены уйти в «тень» и решать рабочие и личные дела с помощью онлайн-сервисов. Но не единичны случаи, когда новичку не удаётся сразу «подружиться» с клиентом ZOOM. Приходится искать обходные пути, чтобы наладить эти «отношения». Если у вас не работает клиент Зум, то мы поможем вам разобраться во всём самостоятельно и, тем самым, сэкономить на услугах специалиста.
Не приходит письмо с приглашением в конференцию
Кстати, с подобной проблемой можно столкнуться и при регистрации. Для начала не стоит паниковать. Необходимо выждать какое-то время, понимая, что нагрузка на почтовые серверы часто бывает высокой, а скорость обработки запросов сервисов разной.
Если письма всё-так нет, то скорее всего ваше письмо попало в папку «Спам». Если желаемое приглашение и там не обнаружено, тогда это может быть «делом рук» ваших системных администраторов, которые должны разрешить своему почтовому серверу принимать письма от сервиса Zoom. В этом случае, я рекомедную сменить почту и повторить процедуру.
Обратите внимание! На почтовые сервера @mail.ru письма приходят.
Не отображается картинка и не слышно звука
Если при входе конференцию вы не слышите звука, то проверьте, нажали ли вы кнопку «Войти в аудиоконференцию с компьютера» (1), то есть не будет приписки: «Звук компьютера подключен».
Если нет, то в левом нижнем углу отыщите кнопку «Войти в аудиоконференцию…» (2), нажмите на неё.
Затем на кнопку «Войти с использованием звука компьютера» (3).
Проблемы со звуком и изображением могут быть всего лишь результатом банального отключения этой функции (4) и (5) на панели инструментов видеоконференции.
Плохая слышимость участников конференции
Тут уже проблема не техническая, а чисто организационная. «Базар» устраивают сами участники конференции, у которых не отключены микрофоны. Может помочь включение функции «Выключать звук участников при входе». Отыскать её легко: в чате нажать на иконку с тремя точками (6).
Затем выбрать «Выключать звук участников при входе» (7).
Также здесь располагается кнопка «Выключить весь звук» (8). Ею можно воспользоваться так: отключить звук, «приструнить» участников в чате, включить звук.
Когда вы вдруг обнаруживаете, что вам вдруг не хватает какой-то привычной для вас функции, которая всегда была под рукой, то с большой вероятностью вы вошли в Zoom через браузер, а не через привычные вам мобильную или десктопную версии. Кстати, работа в веб-версии «славится» не только ограниченным функционалом, а также медленной работой. Войдите в приложение, либо скачайте десктопную версию на компьютер.
Конференция прерывается через 40 минут
Если вы заметили, что конференция методически прерывается через 40 минут, то не стоит паниковать. Это ограничение для базового уровня использования, так же как и количество участников от 3 до 100 человек. Плюсом к ним будет отсутствие возможности настроить запись конференции напрямую в «облако». Пользователи базового уровня могут записывать конференцию только на персональный компьютер, а потом уже тиражировать её всеми доступными способами. Если вам этого мало, то приобретите платную версию и живите спокойно. Для этого перейдите в настройки приложения (9).
Откройте пункт «Профиль» (10). Нажмите на кнопку «Обновить до профессиональной версии» (11). После откроется веб-версия Zoom на вкладке «Оплата услуг» (12).
Нажмите на кнопку «Обновить учётную запись» (13) и следуйте дальнейшему указаниям сайта.
Надеюсь, что эта статья помогла вам не только выявить причины, почему не работает Зум, но и устранить их.
Сегодня из-за вспышки пандемии стиль обучения и работы стал виртуальным. Большое количество пользователей с удовольствием используют Zoom каждый день, поскольку разработчики проделали замечательную работу по разработке сервера и функций. Как и другие приложения для видеоконференций, Zoom также сталкивается с некоторыми ошибками, такими как код ошибки 5003. Этот код ошибки Zoom 5003 возникает исключительно в настольных приложениях и не возникает в веб-версиях Zoom. Если вы также столкнулись с тем же кодом ошибки, вы находитесь в правильном месте! Мы предлагаем идеальное руководство, которое поможет вам исправить код ошибки Zoom 5003.
Вы можете столкнуться со следующим запросом при попытке войти в Zoom. Убедитесь, что вы подключены к Интернету и ваше подключение к Zoom не блокируется брандмауэром или прокси-сервером. В большинстве простых случаев ошибка Zoom 5003 возникает из-за какой-либо внутренней ошибки сервера, проблемы с сетью или из-за того, что Zoom не запускается на вашем ПК. Помимо этого, некоторые другие причины способствуют обсуждаемой ошибке. Они перечислены следующим образом.
- Сбой подключения к Интернету.
- Сервер отключен на техническое обслуживание или по другим причинам.
- Брандмауэр или антивирусная программа блокируют Zoom.
- Устаревший клиент Zoom и устаревшие сетевые драйверы.
- Несовместимые настройки сетевого адаптера.
- VPN/прокси-сервер несовместим с клиентом Zoom.
Предварительные проверки
Когда подключение к Интернету не соответствует требованиям Zoom, вы можете столкнуться с кодом ошибки 5003.
- Вы можете запустить Тест скорости знать оптимальный уровень скорости сети, необходимый для правильного подключения. Вы также можете предпочесть новый более быстрый интернет-пакет и купить его у своего сетевого провайдера.
- Если вы используете соединение Wi-Fi, перезагрузите маршрутизатор или перезагрузите его, если это необходимо. Переключение на проводное соединение было бы разумным выбором.
- Вы можете столкнуться с ошибкой Zoom 5003, когда серверы не работают. Любой технический сбой или интенсивный трафик могут привести к сбою сервера, что приведет к ошибке невозможности подключения Zoom. Вы можете проверить статус сервера и посмотреть в социальных сетях, сталкиваются ли другие с той же проблемой.
1. Запустите свой любимый браузер и перейдите к Статус услуги Zoom страница.
2. Проверьте, видите ли вы сообщение «Все системы работают», и если вы видите какие-либо действия по обслуживанию, у вас нет другого шанса, кроме как ждать.
3. Если серверы вернулись, попробуйте снова подключиться и проверьте, не столкнулись ли вы с ошибкой.
Вот несколько эффективных методов устранения неполадок, которые помогут вам исправить ошибку Zoom 5003. Следуйте методам в том же порядке, чтобы достичь идеальных результатов.
Способ 1: перезапустить Zoom
Перезагрузка компьютера может помочь устранить все типы временных сбоев. Многие проблемы с Интернетом и любые проблемы с памятью, возникающие из-за длительного использования устройства, можно решить, перезагрузив компьютер. В качестве альтернативы вы можете выключить компьютер и снова включить его через несколько минут. Если перезагрузка ПК не дает исправления, вы можете попробовать перезапустить Zoom, как описано ниже.
1. Запустите диспетчер задач, выполнив поиск в строке поиска Windows.
2. В окне диспетчера задач щелкните вкладку «Процессы».
3. Найдите и выберите задачи Zoom, которые выполняются в фоновом режиме, и выберите «Завершить задачу».
4. Снова перезапустите Zoom.
Способ 2. Запустите средство устранения неполадок с подключением к Интернету.
Вы можете столкнуться с ошибкой Zoom, неспособной подключиться, если есть какие-либо сбои или ошибки в сетевом соединении и его компонентах, устранение неполадок поможет вам решить эту проблему. Следуйте методу, как указано ниже:
1. Нажмите одновременно клавиши Windows + I, чтобы запустить настройки.
2. Щелкните плитку «Обновление и безопасность», как показано на рисунке.
3. Перейдите в меню «Устранение неполадок» на левой панели.
4. Выберите «Подключения к Интернету» и нажмите кнопку «Запустить средство устранения неполадок», как показано ниже.
5. Выберите вариант «Устранение неполадок при подключении к Интернету».
6. Подождите, пока средство устранения неполадок обнаружит проблемы.
7. Следуйте инструкциям на экране. После завершения процесса перезагрузите компьютер.
Способ 3: добавить Zoom в качестве надежного сайта
Иногда ваш ПК с Windows 10 может рассматривать некоторые веб-сайты как небезопасные для обеспечения конфиденциальности и безопасности. Чтобы решить эту проблему, добавьте Zoom в качестве надежного сайта на своем компьютере, как указано ниже.
1. Нажмите клавишу Windows и введите «Панель управления» и «Открыть».
2. Установите для параметра «Просмотр» значение «Крупные значки» и нажмите «Свойства обозревателя».
3. Выберите вкладку «Безопасность», щелкните значок «Надежные сайты», затем «Сайты» и нажмите «ОК».
4. В следующем окне вы можете добавить https://zoom.us/ и другие масштабируемые страницы в поле Добавить этот веб-сайт в зону: с помощью параметра Добавить.
Примечание. Не удается найти кнопку «Добавить». проверь зачем?
5. Закройте окно «Надежные сайты» и нажмите «Применить» и «ОК» в окне «Свойства обозревателя», чтобы сохранить изменения.
Способ 4: отключить VPN
Хотя VPN предпочтительнее из соображений конфиденциальности, он может чаще замедлять скорость интернета. Если вы подключены к медленному VPN-серверу, ваше соединение будет очень медленным, и вы столкнетесь с ошибкой Zoom 5003.
1. Выйдите из Zoom и убедитесь, что вы закрыли все программы Zoom из диспетчера задач.
2. Нажмите кнопку Windows и выполните поиск «Прокси» и «Открыть».
3. Здесь отключите следующие настройки.
- Автоматически определять настройки
- Использовать скрипт установки
- Используйте прокси-сервер
4. Запустите Google Chrome еще раз и попробуйте запустить Zoom без ошибок.
5. Если нет, попробуйте подключить компьютер к другой сети, например к Wi-Fi или мобильной точке доступа.
Способ 5: обновить масштаб
Использование обновленной версии приложения защитит ваше устройство от любых ошибок. В последней версии будут исправлены все ошибки и ошибки, и если вы используете старую версию Zoom, обновите ее, как указано ниже.
1. Запустите Zoom и нажмите «Профиль».
2. Выберите параметр «Проверить наличие обновлений».
3. Убедитесь, что вы получили сообщение «Вы в курсе». Если какие-либо обновления ожидают выполнения, следуйте инструкциям на экране, чтобы обновить их.
Примечание. Вы также можете включить автоматические обновления Zoom, установив флажок «Автоматически обновлять настольный клиент Zoom» в настройках.
Способ 6: отключить антивирус (временно)
Пакет антивирусной защиты — это очень необходимая программа/приложение на вашем ПК с Windows 10. Он защищает ваш компьютер от вредоносных атак и угроз. Тем не менее, некоторые программы считают некоторые приложения или сайты угрозами и блокируют их, не позволяя вам получить доступ к их функциям. Зум не исключение. Для большей безопасности добавьте Zoom в качестве исключения в антивирусную программу или временно отключите его, если это крайний случай.
Вариант I: Белый список Zoom в антивирусе
1. Перейдите в меню поиска, введите Avast и щелкните пункт «Меню» в правом верхнем углу, как показано на рисунке.
Примечание. Вы можете найти антивирус, который вы используете, в моем случае это avast.
2. Нажмите «Настройки».
3. На вкладке «Общие» перейдите на вкладку «Заблокированные и разрешенные приложения» и нажмите «РАЗРЕШИТЬ ПРИЛОЖЕНИЕ» в поле «Список разрешенных приложений».
4. Нажмите на опцию ДОБАВИТЬ, соответствующую Zoom, чтобы добавить приложение в белый список.
Примечание. Вы также можете просмотреть путь к приложению, выбрав параметр ВЫБРАТЬ ПУТЬ К ПРИЛОЖЕНИЮ.
4. Наконец, нажмите ДОБАВИТЬ, чтобы подтвердить приглашение, и теперь вы добавили свое приложение или программу в белый список Avast.
5. Если вы хотите удалить приложение/программу из белого списка Avast, нажмите на трехточечный значок в главном окне настроек. Здесь вы увидите два варианта.
-
Изменить разрешенные функции — эта опция позволит вам изменить функции, которые вы включили при добавлении программы в белый список.
-
Удалить — этот параметр удалит программу из белого списка Avast.
6. Перезагрузите компьютер и проверьте, не возникает ли ошибка снова. Тем не менее, если вы не получили никакого исправления, отключите программу на своем ПК, как указано ниже.
Вариант 2: отключить антивирус
1. Перейдите к значку антивируса на панели задач и щелкните его правой кнопкой мыши.
2. Теперь выберите параметр управления щитами Avast, и вы можете временно отключить Avast, используя следующие параметры:
- Отключить на 10 минут
- Отключить на 1 час
- Отключить до перезагрузки компьютера
- Отключить навсегда
3. Выберите нужный вариант и подтвердите запрос, отображаемый на экране.
4. Теперь вернитесь в главное окно. Здесь вы отключили все щиты от Avast. Чтобы активировать настройки, нажмите ВКЛЮЧИТЬ.
Метод 7: Белый список Масштаб в брандмауэре
Точно так же брандмауэр Защитника Windows может заблокировать приложение, что приведет к коду ошибки 5003. Вот несколько шагов, чтобы внести Zoom в белый список в брандмауэре Защитника Windows.
1. Нажмите клавишу Windows и введите Брандмауэр Защитника Windows и Открыть.
2. Во всплывающем окне нажмите Разрешить приложение или функцию через брандмауэр Защитника Windows.
3. Щелкните Изменить настройки. Наконец, проверьте, разрешен ли Zoom доступ через брандмауэр.
Вы можете использовать Разрешить другое приложение… для просмотра вашей Программы, если Zoom не существует в списке.
4. Наконец, нажмите OK, чтобы сохранить изменения. Проверьте, не исправили ли вы исправленный Zoom, который не может подключиться.
Способ 8: сброс настроек сетевого адаптера
Чтобы решить проблемы с сетевым подключением, сбросьте настройки сетевого адаптера, как указано ниже.
1. Нажмите клавишу Windows, введите cmd или командную строку и откройте ее как «Запуск от имени администратора».
2. Теперь введите следующие команды одну за другой и нажимайте клавишу Enter после каждой команды.
ipconfig /flushdns netsh winsock reset
3. Дождитесь выполнения команд и перезагрузите компьютер после завершения.
Способ 9: обновить или переустановить сетевые драйверы
Устаревшие или несовместимые сетевые драйверы на вашем ПК чаще приводят к ошибке Zoom с кодом 5003. Попробуйте обновить их до последней версии или переустановить при необходимости.
Вариант I: обновить драйверы
1. Введите «Диспетчер устройств» в строке поиска Windows и нажмите «Открыть».
2. Нажмите Сетевые адаптеры на главной панели и дважды щелкните.
3. Щелкните правой кнопкой мыши драйвер (например, Intel(R) Dual Band Wireless-AC 3168) и выберите Обновить драйвер.
4. Щелкните Поиск драйверов на моем компьютере, чтобы найти и установить драйвер вручную.
5. Нажмите кнопку «Обзор…», чтобы выбрать любой каталог, а затем нажмите «Далее».
5А. Теперь драйвера будут обновлены до последней версии, если они не обновлены.
5Б. Если они уже находятся в стадии обновления, на экране появится следующее сообщение Лучшие драйверы для вашего устройства уже установлены.
6. Щелкните Закрыть, чтобы закрыть окно.
Вариант II: переустановите драйверы
1. Запустите Диспетчер устройств и разверните Сетевые адаптеры, дважды щелкнув его, как указано в методе 11А.
2. Щелкните драйвер правой кнопкой мыши и выберите Удалить устройство.
3. На экране появится предупреждение. Установите флажок «Удалить программное обеспечение драйвера для этого устройства» и подтвердите запрос, нажав «Удалить».
4. Посетите веб-сайт производителя (например, Интел), чтобы загрузить драйвер вручную.
5. После загрузки дважды щелкните загруженный файл и следуйте приведенным инструкциям, чтобы установить его.
Способ 10: изменить DNS-адреса
Несколько пользователей сообщили, что код ошибки Zoom 5003 будет исправлен путем изменения DNS-адреса, предоставленного вашим интернет-провайдером. Вы можете использовать DNS-адрес Google для решения этой проблемы, и вот несколько инструкций по изменению DNS-адреса вашего ПК.
1. Запустите диалоговое окно «Выполнить», нажав одновременно клавиши Windows + R.
2. Введите ncpa.cpl и нажмите клавишу Enter.
3. Щелкните правой кнопкой мыши активный сетевой адаптер и выберите «Свойства».
4. Появится окно свойств Wi-Fi. Нажмите «Протокол Интернета версии 4 (TCP/IPv4)» и нажмите «Свойства».
Примечание. Вы также можете дважды щелкнуть Интернет-протокол версии 4 (TCP/IPv4), чтобы открыть окно свойств.
5. Выберите параметр Использовать следующие адреса DNS-серверов. Затем введите указанные ниже значения в поля «Предпочитаемый DNS-сервер» и «Альтернативный DNS-сервер» соответственно.
8.8.8.8
8.8.4.4
6. Выберите Подтвердить настройки при выходе и нажмите OK.
7. Закройте окно, и этот метод исправит Запрещенную ошибку 403.
Способ 11: сброс настроек локальной сети
Некоторые проблемы с сетевым подключением могут привести к тому, что Zoom не может подключиться к ошибке, и вы можете исправить их, сбросив настройки локальной сети, как описано ниже.
1. Откройте панель управления, введя его в строке поиска Windows.
2. Установите для параметра «Просмотр по» значение «Категория» и выберите «Сеть и Интернет».
3. Нажмите «Свойства обозревателя».
4. Теперь в окне свойств Интернета перейдите на вкладку Подключения и выберите Настройки локальной сети.
5. Установите флажок «Автоматически определять настройки» и убедитесь, что флажок «Использовать прокси-сервер для вашей локальной сети» не установлен (если он вам не нужен), и нажмите «ОК», чтобы сохранить изменения.
Способ 12: переустановите Zoom
Если ни один из способов вам не помог, то попробуйте по возможности переустановить ПО. Все настройки и настройки конфигурации будут обновлены при переустановке Zoom, и, следовательно, у вас больше шансов решить свою проблему.
1. Нажмите кнопку Ключ Windowsвведите Панель управления и нажмите Открыть.
2. Теперь выберите параметр «Программы и компоненты», как выделено.
3. Теперь в списке нажмите «Масштаб» и выберите «Удалить».
4. Затем подтвердите удаление во всплывающем окне. Затем перезагрузите компьютер после завершения удаления.
5. Скачайте Zoom с Официальный сайт.
6. Теперь перейдите в Мои загрузки и запустите файл ZoomInstaller.
7. Следуйте инструкциям на экране, чтобы завершить установку на ПК.
Способ 13: обратитесь в службу поддержки Zoom
Если это не поможет, попробуйте связаться с Страница поддержки Zoom и проверьте, не столкнетесь ли вы снова с ошибкой 5003. Тем не менее, если вам не удалось исправить ошибку Zoom 5003, лучше обратиться к своему интернет-провайдеру (ISP) за помощью.
***
Мы надеемся, что это руководство было полезным, и вы смогли исправить Zoom Unable to Connect Error Code 5003. Сообщите нам, какой метод сработал для вас лучше всего. Кроме того, если у вас есть какие-либо вопросы/предложения относительно этой статьи, не стесняйтесь оставлять их в разделе комментариев.
Zoom — это популярное на рынке программное обеспечение для видеоконференцсвязи. В нем есть все навороты, такие как совместное использование экрана, планирование встреч и т. Д. Однако иногда он может выдавать ошибки. Некоторые из них довольно простые, а некоторые более сложные. Поэтому в этой статье мы собираемся найти исправления для всех ошибок и проблем с масштабированием.
Исправить ошибки и проблемы с масштабированием
Прежде чем говорить о каких-либо ошибках и соответствующих советах по устранению неполадок, мы должны убедиться, что вы используете последнюю версию Windows. Чтобы проверить это, запустите «Настройки» с помощью Win + X> «Настройки» и нажмите «Обновления и безопасность»> «Проверить наличие обновлений». Если доступно обновление, установите его на свой компьютер и проверьте, устранена ли проблема. Если проблема не исчезнет, найдите код ошибки, который вы получаете, и выполните соответствующие действия по устранению неполадок.
Ниже приведены ошибки и проблемы с зумом:
- Проблемы с подключением к серверу Zoom
- Ошибка «В накопителе нет диска»
- Ошибка масштабирования во время обновления — 0, 1002 или 1006
- Точка входа не найдена
- Код ошибки — 13003
- Код ошибки — 2008
- XmppDll.dll отсутствует на вашем компьютере
- Zoom Screen Share не работает
- Код ошибки — 3113.
Поговорим о них подробнее.
1]Проблемы с подключением к серверу Zoom
Если у вас возникла проблема с подключением к серверу Zoom, вы можете увидеть эти коды ошибок: 5000, 5003, 5004, 104101, 104102, 104103, 104104, 104105, 104106, 104110, 104111, 104112, 104113, 104114, 104115, 104116, 104117 и 104118.
Это наиболее распространенная ошибка, с которой сталкивается пользователь Zoom. Однако исправить это очень просто, вам просто нужно убедиться, что ничто не блокирует Zoom для доступа к сети.
Проверьте настройки брандмауэра
Вам необходимо убедиться, что Zoom разрешен через брандмауэр.
Чтобы проверить это, запустите «Настройки» с помощью Win + X> «Настройки» и нажмите «Обновления и безопасность»> «Безопасность Windows»> «Открыть безопасность Windows». Вы будете перенаправлены в окно «Безопасность Windows». Теперь нажмите «Брандмауэр и сетевая защита»> «Разрешить приложение через брандмауэр»> «Изменить настройки» и проверьте, установлены ли для Zoom Video Conference и «Частный», и «Общедоступный» параметры.
Таким образом, вы предоставили Zoom возможность проходить через брандмауэр. Теперь проверьте, устранена ли проблема.
Временно отключить брандмауэр и защиту от вирусов
Если проблема не исчезнет, вам необходимо временно отключить брандмауэр и защиту от вирусов. При использовании Zoom с отключенным брандмауэром и защитой от вирусов вы должны убедиться, что ничего не загружайте из Интернета.
Чтобы отключить брандмауэр, вы можете выполнить предписанные шаги:
- Запустите Защитник Windows из меню «Пуск».
- Перейдите на вкладку Брандмауэр и защита сети.
- Щелкните активную сеть и используйте переключатель, чтобы отключить брандмауэр.
Чтобы отключить защиту от вирусов, выполните следующие действия:
- Запустите Защитник Windows из меню «Пуск».
- Перейдите на вкладку Защита от вирусов и угроз.
- Нажмите «Управление настройками» в «Настройки защиты от вирусов и угроз» и отключите защиту в режиме реального времени.
Теперь вы отключили брандмауэр и защиту от вирусов, что означает, что ваш компьютер уязвим для вирусов и вредоносных программ, поэтому убедитесь, что в конечном итоге вы не загрузите что-либо вредоносное. Надеюсь, это решит проблему с подключением Zoom.
2]Ошибка «В накопителе нет диска»
Если вы получаете код ошибки 3000, то есть «В дисководе нет диска. Пожалуйста, вставьте диск в привод », тогда это не означает, что вам нужно вставить диск.
Эта ошибка обычно возникает при установке клиентского приложения Zoom на ваш компьютер из-за повреждения или отсутствия файла. Поэтому, чтобы решить эту проблему, нам необходимо переустановить Zoom.
Для этого запустите «Настройки» с помощью Win + X> «Настройки». Нажмите «Приложения», найдите «Zoom» и удалите его.
Теперь перейдите на официальный сайт Zoom, чтобы загрузить Zoom Client для встреч. Надеюсь, это решит проблему.
3]Ошибка масштабирования во время обновления 0, 1002 или 1006
Вы можете столкнуться с кодом ошибки масштабирования 0, 1002 или 1006 при обновлении программного обеспечения. Эта ошибка может быть вызвана несколькими причинами, первая из которых — нехватка памяти. Поэтому запустите проводник Windows и установите флажок «Этот компьютер». Если на нем нет места, удалите что-нибудь.
Если на вашем компьютере достаточно места, попробуйте обновить Zoom с официального сайта вместо приложения. Или попробуйте удалить и переустановить обновленную версию Zoom.
4]Точка входа не найдена
Если вы получаете сообщение об ошибке «Точка входа не найдена» или «Не удалось найти точку входа в процедуру», это означает, что существует некоторая проблема с Microsoft Visual C ++ 2008 SPI.
Чтобы решить эту проблему, вам необходимо загрузить и установить Microsoft Visual C ++.
Надеюсь, это исправит ошибку масштабирования, точка входа не найдена.
5]Код ошибки 13003
Вы можете столкнуться с этой ошибкой при установке или обновлении Zoom на вашем компьютере. Это может быть из-за отсутствия разрешения или конфликтующих драйверов.
Решение проблемы отсутствия разрешений довольно простое, и в большинстве случаев этого достаточно, чтобы исправить эту проблему.
Итак, чтобы дать Zoom соответствующее разрешение, загрузите приложение вручную со своего веб-сайта, перейдите в расположение загруженного файла, щелкните правой кнопкой мыши ZoomInstaller.exe и выберите Запуск от имени администратора.
Если проблема не исчезнет, мы должны управлять вашими аудио- и видеодрайверами. Существует три возможных ошибки: устаревшие драйверы, ошибочные драйверы или поврежденные драйверы, которые можно исправить путем обновления, отката или переустановки драйверов.
Откат драйвера
Чтобы откатить драйвер видео и аудио, запустите Диспетчер устройств из меню «Пуск». Теперь разверните Звуковые, видео и игровые контроллеры, щелкните правой кнопкой мыши все драйверы и выберите «Свойства». Теперь перейдите на вкладку «Драйвер» и нажмите «Откатить драйвер», чтобы понизить версию драйвера.
Если этот параметр выделен серым, это означает, что ваш драйвер устарел, и вам, возможно, придется обновить его, чтобы устранить проблему.
Обновить драйвер
Чтобы обновить драйвер видео и аудио, запустите Диспетчер устройств, нажав Win + X> Диспетчер устройств. Теперь разверните Звуковые, видео и игровые контроллеры, щелкните правой кнопкой мыши все драйверы и выберите Обновить драйвер.
Теперь следуйте инструкциям на экране, чтобы обновить драйвер.
Переустановите драйвер
Чтобы переустановить драйвер видео и аудио, запустите Диспетчер устройств, нажав Win + X> Диспетчер устройств. Теперь разверните Звуковые, видео и игровые контроллеры, щелкните правой кнопкой мыши все драйверы и выберите Удалить устройство.
Наконец, перезагрузите компьютер, откройте Диспетчер устройств, щелкните правой кнопкой мыши меню, драйвер которого вы удалили, и выберите Сканировать на предмет изменений оборудования, чтобы переустановить драйвер.
6]Код ошибки 2008
Вы можете столкнуться с кодом ошибки 2008 и сообщением «На собрании произошла непредвиденная ошибка». Эта ошибка может возникать из-за отсутствия правильного разрешения для клиента или истекшей лицензии веб-семинара для хоста.
Если вы являетесь клиентом, вам необходимо попросить своего хозяина посетить его учетную запись Zoom и дать соответствующее разрешение или продлить лицензию на веб-семинар.
7]XmppDll.dll отсутствует на вашем компьютере.
XmppDll.dll отсутствует на вашем компьютере, ошибка возникает, если ваш файл Zoom поврежден. Чтобы решить эту проблему, вам необходимо вручную загрузить приложение с официального сайта Zoom.
8]Zoom Screen Share не работает
Это наиболее частая ошибка, с которой можно столкнуться при использовании Zoom. Вы получите код ошибки 105035 при сбое совместного доступа к экрану. Однако есть много решений для устранения этой проблемы, вам просто нужно выполнить все решения в указанном порядке.
Разрешить Zoom доступ к камере и микрофону
Из-за недавних проблем с конфиденциальностью мы довольно скептически относимся к тому, чтобы давать приложению разрешение на доступ к нашей камере и микрофону. Несмотря на то, что это хорошо, он может заблокировать вам доступ к некоторым его функциям.
Чтобы проверить, есть ли у Zoom разрешение на доступ к камере и микрофону, вам необходимо выполнить предписанные шаги.
- Запустите «Настройки» с помощью Win + X> «Настройки» и нажмите «Приложения».
- Перейдите на вкладку «Камера» на левой панели, включите «Разрешить настольным приложениям доступ к вашей камере» и проверьте, входит ли Zoom Meetings в список приложений.
- Перейдите на вкладку «Микрофон» на левой панели, включите «Разрешить настольным приложениям доступ к вашему микрофону» и проверьте, входит ли Zoom Meetings в список приложений.
Если у Zoom есть разрешение на доступ к вашей камере и микрофону, вы, скорее всего, не столкнетесь с проблемой неработающего совместного использования экрана.
Надеюсь, вы сможете найти все решения
Проверьте настройки Zoom
Чтобы исправить ошибку Zoom Screen Sharing, нам нужно убедиться, что ее настройки оптимизированы для работы с функцией Screen Share.
Для этого запустите Zoom из меню «Пуск» и щелкните изображение своего профиля, а затем «Настройки». Теперь перейдите на вкладку «Поделиться экраном» и отметьте «Включить удаленное управление всеми приложениями».
Управляйте своим графическим драйвером
Если проблема не исчезла, попробуйте обновить графический драйвер, если обновление недоступно, попробуйте переустановить драйвер.
Для этого перейдите в Диспетчер устройств из меню «Пуск», разверните «Адаптер дисплея», щелкните правой кнопкой мыши драйвер и выберите «Обновить» или «Удалить» (если обновление недоступно). Если вы удалили драйвер дисплея, щелкните правой кнопкой мыши «Адаптер дисплея» и выберите «Сканировать на предмет изменений оборудования», чтобы переустановить удаленный драйвер.
9]Код ошибки масштабирования 3113
Код ошибки масштабирования 3113 означает, что вы не активировали код доступа или комнату ожидания для собрания. Чтобы устранить эту ошибку, перейдите в раздел «Дополнительные настройки» и включите пароль или настройте комнату ожидания для встречи.
Надеюсь, это решит проблему с неработающей функцией Zoom Screen Share.
Zoom — не единственное программное обеспечение для видеоконференцсвязи на рынке
Zoom популярен, но не единственный. Три из его ближайших конкурентов — это Google Meet, Skype и Microsoft Teams, вам обязательно стоит сравнить их, чтобы выбрать лучший для вас, если Zoom не работает должным образом.
.
Разберем причины почему платформа Зум не включается на пк и на мобильном. Причины и решения для устранения неполадок.
Вероятные причины, почему программа на ПК не открывается:
- Недостаточно памяти на компьютере;
- Не установлено последнее обновление программы;
- Необходимо почистить кэш браузера;
- Вход блокирует антивирус;
- Необходимо сменить IP-адрес ПК.
На андроиде
Некоторые проблемы могут быть такими же как и на ПК:
- Недостаточно памяти на телефоне;
- Не установлено последнее обновление программы;
- Необходимо сменить IP-адрес гаджета;
Что делать
Когда не запускается приложение Zoom на ПК или мобильном может помочь перезагрузка устройства. Банально, да, но почти во всех случаях помогает решить “глюк” программы.
- Если не помогает перезагрузка, посмотрите сколько свободного места на устройстве. Если недостаточно, тогда удалите ненужные файлы;
- Попробуйте авторизоваться с другого устройства, если не загружается Зум. Если приложение не открывается на компьютере: загрузите его с браузера, не запуская приложение, статья как войти или создать конференцию прямо из браузера здесь. Или зайдите с мобильного телефона. Если платформа не запускается с мобильного, попробуйте зайти с ПК;
- Воспользуйтесь VPN для изменения онлайн адреса. В некоторых регионах Zoom не работает, один из них — это Крым;
- Отключите, на время конференции, антивирус. Он может блокировать запуск Zoom и самой конференции, после снова включите его, чтобы не получить вирус;
- Обновите ваше приложения до последней версии. Это касается версии на компьютере и телефоне. Зачастую, обновления автоматически устанавливаются, но из-за нехватки памяти на устройстве, Зум не включается и может оставаться более старая версия платформы.
Решения, почему площадка, может не запускаться довольно банальны. Если во время пользования платформой Зум, пишет номер ошибки, ищите на нашем сайте короткие объяснения и решения багов, просто введя номер в поисковик на этом сайте.
Это приводит к зависанию Zoom, что может повлиять на взаимодействие с пользователем, особенно при проведении онлайн-встреч. Чтобы узнать больше о причине и о том, как исправить ошибку сбоя Zoom в Windows 10, прочитайте следующую статью.
Метод 1: закройте ненужные программы
Одна из основных причин, по которой Zoom зависает в Windows 10, может заключаться в том, что пользователи открывают слишком много программ в системе и вызывают конфликтные ошибки.
Более того, онлайн-встречи Zoom потребляют довольно много ресурсов полосы пропускания и оборудования. Для этого закройте ненужные программы, чтобы освободить системные ресурсы для правильной работы Zoom.
Для этого сначала откройте Диспетчер задач, щелкнув правой кнопкой мыши любое пустое место на панели задач и выбрав Диспетчер задач.
В окне диспетчера задач найдите и щелкните вкладку Процесс. Затем найдите и щелкните правой кнопкой мыши программы, которые хотите закрыть, и выберите «Завершить задачу».
Наконец, попробуйте проверить, правильно ли работает Zoom, завис, зависает или нет.
Метод 2: отключите аппаратное ускорение
Zoom содержит множество расширенных функций, которые помогают улучшить качество онлайн-видеовстреч и звук. Тем не менее, это также является виновником потребления большого количества оперативной памяти и системы ЦП, не говоря уже о том, что если пользователь включил функцию аппаратного ускорения, это может повлиять на оборудование и привести к зависанию и зависанию Zoom.
Идеальное решение в этом случае — отключить аппаратное ускорение.
Шаг 1. Сначала в окне «Масштаб» найдите и щелкните изображение своего профиля, а затем выберите «Настройки».
Шаг 2: В окне настройки масштабирования найдите и нажмите «Видео».
Шаг 3: Затем нажмите кнопку «Дополнительно», расположенную в правом нижнем углу экрана.
Шаг 4: Найдите и снимите флажки со следующих опций:
— Включить аппаратное ускорение для обработки видео.
— Включите аппаратное ускорение для отправки видео.
— Включить аппаратное ускорение для приема видео.
Шаг 5: Наконец выключите и снова откройте Zoom. На этом этапе приложение больше не будет зависать или зависать.
Метод 3: переопределить запросы питания от Zoom
Zoom может иногда отправлять запросы питания в Windows. Это может привести к случайному отключению компьютера и прекращению работы других процессов.
Чтобы проверить, отправляет ли Zoom запросы питания вашей системе, выполните следующие действия:
Шаг 1. Сначала откройте командную строку в разделе «Администратор».
Для получения подробной информации о том, как открыть командную строку в разделе «Администратор» в Windows 7, 8 и 10, вы можете получить к ней доступ здесь.
Шаг 2: Введите следующую команду в окне командной строки и нажмите Enter:
powercfg -requests
Шаг 3: После завершения команды попробуйте проверить, есть ли какие-либо запросы питания от Zoom. Если это так, вы можете вручную добавить новые запросы, чтобы переопределить запросы питания Zoom.
Используемая форма запроса имеет следующий вид:
powercfg -requestsoverride CALLER_TYPE «NAME» REQUEST.
В приведенной выше форме запроса замените CALLER_TYPE «NAME» REQUEST на запросы питания Zoom, например:
powercfg -requestsoverride ПРОЦЕСС «Zoom.exe» ДИСПЛЕЙ
powercfg -requestsoverride ПРОЦЕСС СИСТЕМА «Zoom.exe»
Метод 4: укажите масштабирование для работы на самом мощном графическом процессоре
В случае, если ваш компьютер оснащен графическим процессором NVIDIA или мощным внешним графическим процессором, вы можете указать Zoom для работы на этом графическом процессоре.
Следуйте инструкциям ниже:
Шаг 1. Нажмите Windows + I, чтобы открыть окно настроек. Здесь найдите и нажмите Система => Дисплей.
Шаг 2. Затем на правой панели в разделе «Несколько дисплеев» найдите и нажмите «Параметры графики».
Шаг 3. В меню «Выберите приложение для настройки» выберите вариант «Классическое приложение» и нажмите кнопку «Обзор», чтобы перейти к файлу Zoom.exe.
Шаг 4: Щелкните Параметры и выберите видеокарту, на которой вы хотите указать Zoom для запуска.
Шаг 5: Нажмите на опцию High performance, чтобы позволить Zoom работать, работать с высокой производительностью.
Шаг 6: Наконец, примените изменения, перезапустите Zoom и проверьте, сохраняется ли проблема.
В приведенной выше статье я только что рассказал вам о нескольких способах исправить ошибку зависания Zoom в Windows 10. Кроме того, читатели могут обратиться к некоторым статьям, которые уже есть на TipsMake, чтобы узнать больше о том, как исправить ошибки в приложении. Самое популярное приложение для онлайн-обучения Zoom.
Удачи.
Zoom is an application that most of us started using during the pandemic. Whether it was for work, online classes, catching up with loved ones, this app became a significant part of our lifestyle. You can use the app in your browser, phone, and even as a desktop app. However, sometimes the app may not launch properly on your computer, but there are ways to fix these issues. I will give you a step-by-step tutorial on fixing Zoom not launching on Windows 10 computers.
7 Methods To Fix Zoom Not Launching
There are various ways that you can fix an application that isn’t working properly. I will walk you through the most popular methods used to fix Zoom not launching properly on Windows 10.
1) Restart To Fix Zoom Not Launching
This is the first thing you should do whenever an application isn’t working properly. Go to the Start Menu and click on Power. Then select Restart.
After restarting your system, check to see if Zoom launches or not. If it doesn’t work, try the next method.
2) Force Quit Zoom
Sometimes, an app doesn’t get closed properly and runs in the background. As a result, when you try to open the app, it won’t work and will error. To ensure that this isn’t the cause your Zoom app isn’t working, close it from the Task Manager.
Step-1: Go to the Start Menu and type Task Manager in the search bar. Select Open.
Step-2: Under the Processes tab, look for the Zoom app and Select it.
Step-3: After you select the app, click End task at the bottom of the Window.
Step-4: Wait for a little bit for the system to close all Zoom processes and restart your computer.
Reaccess the app and see if it launches.
3) Permissions
Sometimes an app like Zoom doesn’t work properly because it doesn’t have relevant permissions. Essentially these permissions include access to your camera and microphone. You have to give the app relevant access for it to perform.
Step-1: Go to the Start menu and select Settings. (Shortcut keys: Win + I)
Step-2: Select Privacy.
Step-3: On the left side of your screen, you will see various options. Scroll down and under App permissions, select Camera.
Step-4: Under Allow apps to access your camera, make sure that the toggle switch is On.
Step-5: Scroll down and ensure that the toggle switch under Allow desktop apps to access your camera is switched On.
[Your apps now have camera access. Now you need to modify the settings for your microphone.]
Step-6: Select Microphone from under App permissions on the left side of your screen.
Step-7: Switch the toggle switch On under Allow apps to access your microphone.
Step-8: Scroll down, and under Allow desktop apps to use your microphone, switch the toggle On.

4) Temporary Cache
Windows collect app cache, and over time these cache files get too big or get corrupted. This can interfere with app functions, and to fix it, you must uninstall irrelevant cache files.
Step-1: Go to the Start menu and type Disk Cleanup in the search bar. Click Open.
Step-2: If you have multiple drives, select the C: drive from the list. Click OK.
Step-3: Select Temporary Internet Files and Temporary Files from the list. [You can only see the Temporary Files box checked in the image below]
Step-4: Click on the Clean up system files button and then click OK.
Restart the computer and try launching Zoom now.
5) Update Drivers
Outdated drivers cannot impact the functions of Zoom as well. Make sure that your camera drivers are up to date.
Step-1: Right-click on the Start Menu and select Device Manager.
[You can also access Device Manager by going to the Start Menu and typing Device Manager in the search bar. Click Open]
Step-2: Search for Cameras and click on it to expand the option.
Step-3: Right-click on the camera you are using and select Update driver.
Once the driver is updated, try relaunching Zoom.
6) Close Other Apps To Fix Zoom Not Launching
If other apps or browsers use the Camera or Microphone, consider closing them to ensure that Zoom can perform properly.
7) Reinstall App
If none of the above methods work, you can always reinstall the application.
Step-1: Go to the Start Menu and select Settings. (Shortcut Keys: Win + I)
Step-2: Select Apps.
Step-3: Under Apps & Features, there will be a list of applications installed on your computer. Scroll down to the bottom and click on Zoom.
Step-4: Select Uninstall. Once you do, you will get another option confirming whether you want to Uninstall or not. Select Uninstall again.
Step-5: Download the app again from the official Zoom website.
Hopefully, these methods will fix Zoom not launching, and you will be able to continue your video conferences as before.