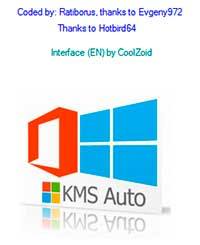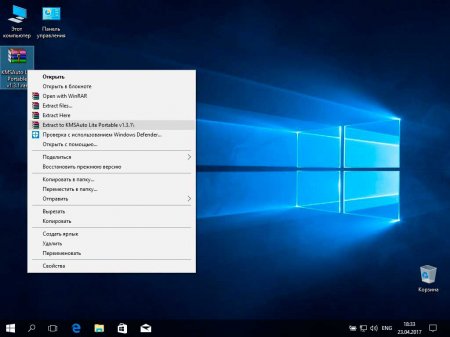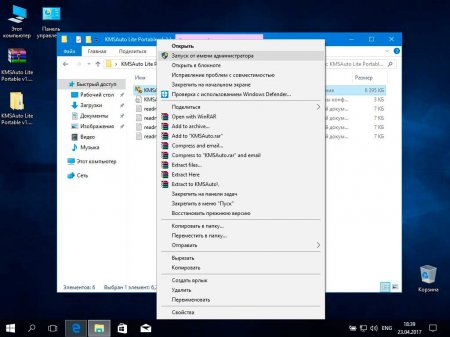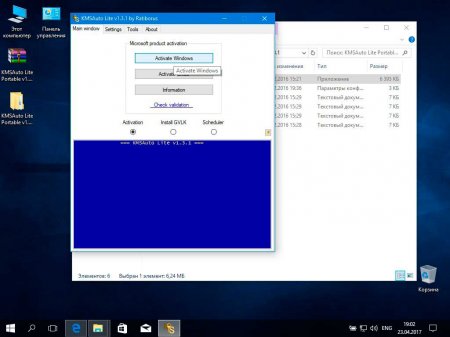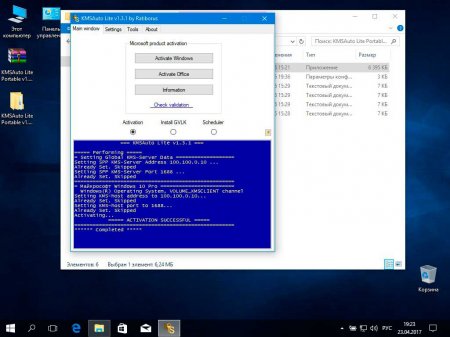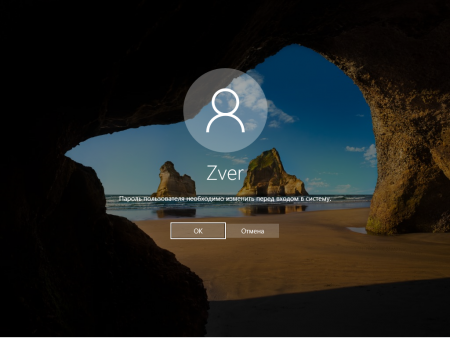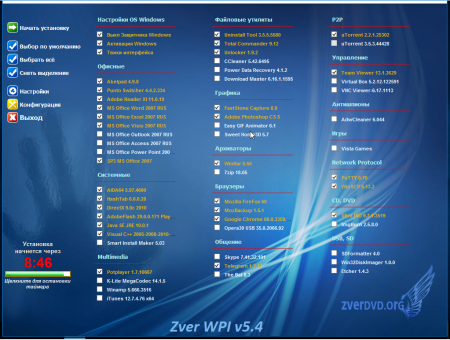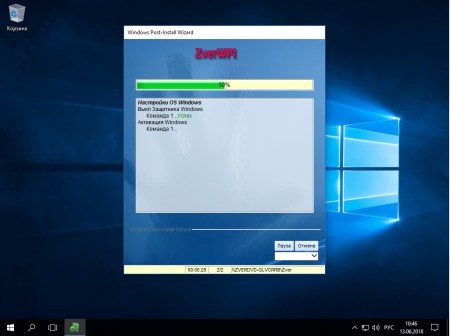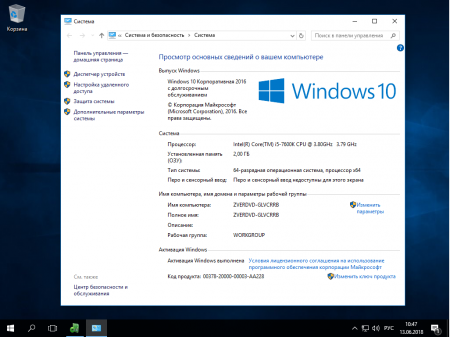Содержание
- Как в Windows 10 отключить пароль при входе
- Зачем отключать пароль
- Как в Windows 10 отключить пароль при входе
- Отключение в настройках аккаунта пользователя
- Смена пароля на пустой
- Вариант 3: Изменение пароля из меню учетных записей
- Из командной строки
- Через «Управление компьютером»
- Через редактор реестра
- Утилита Autologon
- Убрать пароль при входе в Windows 10
- Отключение запроса пароля при входе в настройках учётных записей пользователей
- Сменить пароль на пустой
- Отключить пароль из командной строки
- Через управление компьютером можно отключить пароль
- Убрать пароль при входе с помощью редактора реестра Windows 10
- Отключить пароль при выходе из режима сна
- Microsoft позволила убрать пароль Windows 10 через параметры электропитания.
- Отключить запрос пароля можно и при выходе из сна в редакторе реестра или редакторе локальной групповой политики
- Включить автоматический вход в Windows 10 с помощью Autologon for Windows
- Полностью убрать пароль пользователя Windows 10, удалить пароль
- Забыл пароль при входе в Windows 10 – как сбросить пароль
- Видеоинструкция
- Пароль просрочен и должен быть заменен Windows 10 как отключить что делать?
- Узнаём и настраиваем время работы пароля
- Применяем утилиту PowerShell
- Отключаем данную опцию
- Активация windows 10 zver
- Как активировать Windows 10? Элементарно!
- Скачать Активатор Windows 10:
- Описание:
- Скачать рабочий активатор Windows 10:
- Zver Windows 10 enterprise LTSC v2020.12 + программы
- Zver Windows 10 enterprise LTSC v2020.12 + программы
Как в Windows 10 отключить пароль при входе
Стандартными настройками Windows 10 предусмотрено появление окна для ввода пароля во время включения /перезагрузки или выхода компьютера из спящего режима. Подобные настройки установлены с целью обезопасить конфиденциальные данные пользователя от несанкционированного доступа.
Стандартными настройками Windows 10 предусмотрено появление окна для ввода пароля во время включения /перезагрузки или выхода компьютера из спящего режима. Подобные настройки установлены с целью обезопасить конфиденциальные данные пользователя от несанкционированного доступа.
Зачем отключать пароль
Если компьютер находится в единоличном пользовании, отключение окна с паролем позволит сократить загрузку на несколько секунд, избавит от выполнения лишних монотонных действий при начале работы с ПК.
Для рабочих компьютеров и тех устройств, которыми в домашних условиях пользуется несколько пользователей, отключение окна авторизации при входе не рекомендуется.
Как в Windows 10 отключить пароль при входе
Чтобы отключить пароль при входе, потребуется учетная запись администратора. Есть несколько способов убрать пароль.
Отключение в настройках аккаунта пользователя
После этого система будет загружаться без требования пароля.
Смена пароля на пустой
Вариант 3: Изменение пароля из меню учетных записей
Из командной строки
Если вы устанавливаете пароль, между кавычками указываются необходимые символы, если пароль пустой – не нужно никаких пробелов, достаточно знака открытия и закрытия кавычек.
Через «Управление компьютером»
Через редактор реестра
После этого потребуется перезагрузить компьютер. Следующий вход в систему уже будет произведен без пароля.
Утилита Autologon
Есть еще один доступный способ настройки автоматического входа в Виндовс 10. Чтобы воспользоваться ним, потребуется:
Autologon проверит внесенные параметры и в случае отсутствия ошибок применит их. После этого запуск Windows 10 будет выполняться автоматически без требования авторизации.
Источник
Убрать пароль при входе в Windows 10
Запрос пароля – самый простой метод защиты операционной системы от несанкционированного доступа. Если ПК не используется в общественных местах (и на нём не хранится секретная информация), безопасностью можно пренебречь – это ощутимо ускорит загрузку.
Разберёмся, как убрать пароль с Windows 10 – обозревать будем и средства самой ОС, и сторонние инструменты. Предварительно предупреждаем: варианты по отключению пароля не универсальны – потому их так много.
Отключение запроса пароля при входе в настройках учётных записей пользователей
Microsoft обязует каждого владельца фирменной ОС блокировать доступ – к счастью, в будущем такая защита быстро снимается. Есть простейший сценарий действий – применим ко всем выпускам системы:
Жертвуя конфиденциальностью данных, можно ощутимо ускорить процесс перехода ПК от выключенного в готовое к работе состояние. Если искомая функция отсутствует в окне управления аккаунтами, выполните такую последовательность действий:
Остаётся лишь повторить действия, описанные ранее – нужный пункт отобразится. Активировать его можно и через реестр, однако это потребует больших временных затрат – рассматривать такой путь не будем.
Разберём ещё несколько ответов на вопрос о том, как убрать пароль с Windows 10 – существует большое количество альтернатив.
Сменить пароль на пустой
Код, используемый в Windows 10, легко заменяется на пустой – запрос будет пропускаться. Метод реализуем на любом ПК:
Вхождение в систему сопровождает включение. Возможно, при переключении промелькнёт небольшая задержка (во многом зависит от производительности устройства). Убрать пароль при входе в Windows можно множеством отличных друг от друга способов – о них далее.
Отключить пароль из командной строки
Универсальный метод избавления от запроса (на выполнение уйдёт буквально несколько секунд, результат практически гарантирован):
Отключение запроса пароля подобным образом можно назвать наиболее удобным – из этого же окна можно сбросить сведения сразу для всех имеющихся аккаунтов. Предложенные команды применимы и в оболочке PowerShell (замена CMD в десятой Windows) – если с ней работать комфортнее, используйте.
Через управление компьютером можно отключить пароль
Отменить пароль можно инструментом «Управление компьютером» (способ не всегда удаётся применить к конкретному ПК):
OS начнёт выводить всевозможные предупреждения и просить разрешения – давайте согласие. Особых прав получать для этого не нужно, на все действия затратится несколько секунд. Интерфейс после нажатия на «Питание» на корпусе начнёт запускаться без ввода пароля от учётной записи. Интересующие нас пункты вполне могут отсутствовать в изображённом выше окне – убрать пароль при входе в Windows этим действием не получится.
Перед использованием дальнейших рекомендаций удостоверьтесь, что хорошо осознаёте назначение системного реестра – создавайте резервные копии, если беспокоитесь за целостность файлов.
Убрать пароль при входе с помощью редактора реестра Windows 10
Изменяя некоторые параметры в regedit, можно быстро убирать код — совершайте исключительно указания, размещённые далее (чтобы не навредить OS, нарушив структуру). Как убрать пароль:
При включении система не станет просить ввод пароля при входе. Стоит упомянуть – код будет виден человеку, зашедшему по нужному пути. Перед внесением изменений следует сформировать резервную копию – меню «Файл», «Экспорт» (потом исходники восстановятся в один клик). Копии умеют создавать и сторонние утилиты, предназначенные для удаления «мусорных» объектов.
Отключить пароль при выходе из режима сна
За безопасность «спящего» ПК отвечает отдельный инструмент. Чтобы отключить пароль при входе в Windows 10, проделайте короткую последовательность операций:
Microsoft позволила убрать пароль Windows 10 через параметры электропитания.
Подходит не для всех, но попробовать всё же стоит:
Если нужный пункт отсутствует и в том, и в другом окне, сразу переключайтесь на следующий вариант – в нём будут использованы более продвинутые инструменты, помогающие при выключении запроса.
Отключить запрос пароля можно и при выходе из сна в редакторе реестра или редакторе локальной групповой политики
На домашнем PC или на ноутбуке (любом) предложенные действия выполняются вручную. Не торопитесь переходить к этому методу – любые ошибочные действия обязательно приведут к негативным последствиям:
Выключить запрос при запуске можно и через «РЛГП» — пропустите, если установлена Home (искомого инструмента в ней нет):
«Редактор ЛГП» — крайне удобный и безопасный в использовании инструмент, который способен помочь даже в такой ситуации. С ним очень легко взаимодействовать. РГЛП нет в редакции Home, но его можно добавить вручную. Далее расскажем, как отключить пароль при входе в Windows 10 с помощью стороннего средства – небольшого безопасного инструмента, распространяемого на бесплатной основе и запускаемого один раз.
Включить автоматический вход в Windows 10 с помощью Autologon for Windows
Утилита представляет собой простейшее ПО, вводящее вставленный в него код, когда осуществляется вход в Windows 10. Она официальна, о безопасности можно не беспокоиться. После активации она сама запускает операции с реестром (они были описаны ранее, выполнялись вручную) – можно будет входить в Windows 10 без пароля. Распространяется через официальные ресурсы Microsoft – скачать можно по этой ссылке
Приложение можно закрывать – будет активирован вход без пароля в Windows 10. Беспокоиться за безопасность не стоит – утилита выполняет исключительно безопасные операции. Если запрос пароля при входе захочется активировать, нажмите на «Disable» — никаких прочих манипуляций не проводите.
Для работы этого инструмента не нужны специальные права. Функционирует под любой учёткой, не оказывая никакого влияния на скорость работы OS. Утилита идеальна в случаях, когда ПК в основном используется дома, но иногда перемещается в общественные места. Проделывать описанные операции постоянно не следует – изменения применяются один раз.
Полностью убрать пароль пользователя Windows 10, удалить пароль
Всем привычная CMD способна на многое – например, быстро удалить пароль. Процесс взаимодействия с этим многофункциональным средством был рассмотрен в соответствующем пункте. В роли альтернативы можно использовать PowerShell – ниже показано, как удалить пароль через неё.
Подобные инструменты применимы при решении огромного количества задач. Отключение пароля выполняется сразу. Применяйте предложенные выше методы поочерёдно – так нужный результат обязательно будет достигнут (вне зависимости от сборки OS). О том, как отключить пароль при входе в Windows 10, когда он утрачен – далее.
Забыл пароль при входе в Windows 10 – как сбросить пароль
Когда для работы применяется майкрософтовская учётная запись, код легко сбросится на сайте компании Microsoft. В случае с локальным аккаунтом есть два варианта того, как отключить пароль:
Видеоинструкция
Источник
Пароль просрочен и должен быть заменен Windows 10 как отключить что делать?
Добрый день, друзья. Пароль просрочен и должен быть заменен Windows 10. Я думаю, большинство из вас знакомы с данным сообщением этой системы. По большей части люди стараются защитить свои данные, хранимые на компьютере, используя пароль. Параметры системы дают нам возможность провести настройку срока действия этого пароля. Из-за этого хозяева компьютеров и видят на своих экранах подобное сообщение. Чтобы решить данную проблему, нужно понять особенности этой технологии и методы, позволяющие ей управлять.
Если мы желаем убрать данную надпись, можно просто ввести новый пароль в учётную запись. Этим мы и оповещение уберём, и вход в систему сделаем более безопасным. Если же у вас отсутствует желание часто менять пароль, мы применим другие методы.
Узнаём и настраиваем время работы пароля
Сотрудники Майкрософт стараются, чтобы хозяева компьютеров, на которых установлена их система, ощущали личную безопасность своих данных на компьютере. Отсюда и происходят подобные периодические советы поменять пароль во время запуска компьютера. Если подобные рекомендации успели вам надоесть, то есть возможность поменять настройки входа в систему, применив редактор групповых политик и прочие методы:
Применяем утилиту PowerShell
Рассмотренный предыдущий метод подходит под системы «Профессиональная» и «Корпоративная». Если же у вас «Домашняя», то групповые политики в ней отсутствуют. В этом случае нам нужно обратиться к командной строке, или применить консоль «PowerShell».
Я поставил первое число, которое мне пришло в голову 532, вам же нужно подумать, который период действия пароля актуален для вас?
Отключаем данную опцию
Если вы желаете полностью отключать данное уведомление, так как какое бы число вы не поставили, оно когда-нибудь устареет, то в этом случае мы просто выключим данную функцию:
Данные шаги можно осуществить и с помощью вашей учетной записью на сайте Майкрософт, если вы провели синхронизацию со службами Майкрософт. Чтобы это сделать, входим на сайт Microsoft и авторизуемся на нём. После этого меняем нужные нам настройки.
Вывод: что делать, если пароль просрочен и должен быть заменен Windows 10, мы выяснили. Лично мне больше нравится отключение этой опции оповещения полностью, а вам? Просьба поделиться в комментариях. Успехов!
Источник
Активация windows 10 zver
Windows 10 — не бесплатная операционная система. Для жителей СНГ покупка лицензионной копии бьет по карману, а пробные версии ОС довольно сильно урезаны в функционале. Поэтому пользователю иногда приходится прибегать к пиратству. Ведь взломанное посредством активации ПО семейства Windows ничем не будет отличаться от продукта, продаваемого в официальном магазине Microsoft.
Даже с хорошо защищенной 10-кой справляется KMSAuto Lite. Проверенная не одним поколением Windows, программа стала фаворитом среди себе подобных и способна активировать любую версию Виндовс 10 и полностью работоспособна. Никаких дополнительных знаний для ее использования не нужно. Если что всегда можно полагаться на инструкцию, в которой описаны все нюансы работы активатора. Серверные ОС и Office также поддерживаются программой. Переходим к делу.
Итак, у вас установлена оригинальная Windows 10, которую необходимо активировать. При этом разрядность не важна. Способ работает как с 32, так и с 64-разрядной версией. Сначала убедитесь, что ваш образ не является активированным. Состояние можно узнать в окне Свойства компьютера.
Подробная пошаговая инструкция по использованию KMSAuto Lite Portable. Данная версия является портативной и не требует установки.
Как активировать Windows 10? Элементарно!
1. Первым делом нужно скачать и распаковать архив в любое удобное место (например, Рабочий стол).
Кликните правой кнопкой мыши (ПКМ) по архиву, выберите пункт Extractto (извлечь в). После недолгого процесса деархивации на рабочем столе появится папка, в которую нужно будет зайти.
2. В папке найдите файл KMSAuto.exe. Нажмите по нему ПКМ и запустите от имени администратора. Программа получит необходимые права для обхода системной защиты. Откроется небольшое окно, в котором будут красоваться три кнопки. Одной из них мы воспользуемся.
3. Далее предстоит выбрать пункт Activate Windows. Для этого достаточно щелкнуть левой кнопки мыши один раз. Теперь утилита сделает все сама.
Вам остается лишь дождаться завершения процесса. Это может занять некоторое время.
4. Надпись Activation Successful подскажет об окончании работы и успешной активации ОС. Для закрепления результата перезагрузите компьютер.
Поздравляю. Ваша копия активирована, теперь вы можете пользоваться всеми возможностями без приобретения лицензии.
Скачать Активатор Windows 10:
Внимание! Настоятельно не рекомендуется скачивать готовые сборки системы с торрент-трекеров. Они могут стать причиной нестабильной работы системы. Помимо этого, существует вероятность наличия вирусов в образах с непроверенных сайтов.
У кого не сработало — пробуем другой:
Windows 10 Zver 2018 x64 – новый релиз от известного автора Виндовс сборок Zver, многие помнят о стабильных сборках Windows XP от Зверя, которые пользовались популярностью. Теперь и десятка 64 битная с обновления, программами и встроенной активацией, все что нужно – скачать Windows 10 Zver Enterprise торрент файл, записать на любой носитель.
Описание:
Внимание: по умолчанию после установки учетная запись без пароля, если необходим пароль вводите или оставляете поле пустым и пропускаете данное действие.
В данной Виндовс 10 64 бит встроен установщик программ WPI 5.4 Zver, что очень удобно, установите галочки напротив программ, которые необходимо установить и дождаться завершения. Отмечу что Zver Windows 10 Enterprise ltsb v 2018.5 имеет актуальные обновления по май 2018 и встроенный KMSAuto активатор, после установки который нужно запустить. Для установки Виндовс 10 Зверь подготовьте флешку или болванку, любой носитель, лучший вариант это флешка.
Скачайте с нашего сайта программу для записи Windows – UltraISO, а также саму Винду 10 через любую торрент программу. Образ Windows 10 x64 2018 должен быть в iso формате, далее открываем его через УльтраИсо, вставляем флешку и запускаем запись. Перед установкой я рекомендую скачать драйвера, а именно SDI – драйвер пак и перекинуть на ту же флешку. Так вы после установки системы сможете беспроблемно установить необходимые дрова без поиска в Интернете.
Теперь у вас готовая флешка с Windows 10 64 бит от Зверя с драйверами, программами и активатором, это все понадобиться для полноценной установки Десятки. Не смотря что образ максимально сжат в ESD формат, вам понадобится флешка не менее 8 гигабайт.
Системные требования для нормальной работы Windows 10 Zver 2018:
Процессор CPU – не менее двух ядер с частотой от 2 Ггц.
Оперативка ОЗУ – от 2 Гб и больше, не забывайте это 64 битная ОС и 35 Гб свободного места на жестком.
В окне Zver WPI установщик программ не забудьте поставить галочку о активации Windows 10 и нажать начать установку. Windows 10 Zver скачать торрент 2018 можно в начале описания по прямой ссылке.
Рано или поздно возникает момент, когда нужно провести активацию операционной системы Windows 10.
В случае если у Вас нет лицензионного ключа или просто жалко и непривычно покупать ОС, выручит специальный активатор windows 10 «десятки» (kmsauto).
Процесс активации ничем не отличается от других версий системы. Поддерживает все редакции Windows 10.

Скачать рабочий активатор Windows 10:
Пароль: 111
Win10_Activat 1 Mb
После активации можно не отключать обновления — их можно спокойно устанавливать. Если произойдет «слет» активатор в автоматическом режиме повторит процесс «лечения». Активация работает со всеми версиями Windows 10 вплоть до 1709 и 1803 / 1809, 1903, 1909. (да и на других будет в принципе).
Источник
Zver Windows 10 enterprise LTSC v2020.12 + программы
Zver Windows 10 enterprise LTSC v2020.12 + программы
Zver_X_LTSC_2020.12.iso, на базе оригинального дистрибутива MSDN, с обновлениями по декабрь 2020 года включительно.
В сборке присутствует ZverWPI v.6.5 с минимальным набором наиболее необходимых программ.
Компьютер для системы:
CPU 2 ГГц,
RAM 2 ГБ,
Video 1024 x 768,
HDD 30 ГБ.
Zver Windows 10 enterprise LTSC v2020.12 + программы торрент, изменения:
Настройки:
Стандартные по умолчанию как в оригинальной Windows
P.S.: Твики применяемые через WPI можно посмотреть в файле InstallTweaksTweaks.reg открыв его в блокноте
Список изменений:
— Критические обновления Microsoft, по декабрь 2020 года, включительно
— WIM файл ужат в образ ESD
Изменения в WPI:
Поправлены все недочеты котрые были в прошлой версии с установкой различных программ
Удалены:
Adobe Flash для браузеров
Обновлены:
— Все программы в WPI на момент выхода сборки
Настройки:
— Добавлены различные твики реестра
Отсчет времени теперь до автоматического старта 10 минут
Контрольные суммы:
8,23 ГБ (8 844 705 792 байт)
CRC32: 494F8E48
MD5: 394949275FA2950A6D5CC46D46926F68
SHA-1: C6F5F03785B89DBF6CEFA9A7EDE42E4CD51CFB3B
SHA-256: C27FA00C58333EF90FB95DB31E67B61C2F03B93F0CB6E70E9CC63E7DBF2BF97A
Скриншоты Zver Windows 10 enterprise LTSC v2020.12 + программы торрент:
Источник
Установил сборку Windows 10 zver. Учётная запись была без пароля какое-то время. Потом начала требовать пароль, чтобы войти в учётную запись, не подскажите, может у сборки zver какой-то пароль имеется или как можно его сбросить без наличия флэшки/диска с Windows. Заранее спасибо

19.12.2019
«сборка» Этим всё сказано. MediaCreationTool и вперёд.

19.12.2019
«сборки zver»
всё понятно, проходим мимо.

19.12.2019
Скачайте с оф. Сайта. При установке выберите настройка Про — для организации,
имя, пароль- не вводить. Всё работает отлично (активировать активатором)

05.03.2022
Пароля там нет, вместе старого пароль не чего не нужно вводить, вводите только новый пароль и повторяете его
- Виндовс 10 учетная запись Что делать переустановил пк и тут такая фигня, почту помню а пароль забыл пробывал востоновить через телефон, на телефон подходит пароль а на не нет! На пк не подходит а на телефон пароль подходит!
- Учетная запись виндовс 10 Решил сбросить компьютер в заводской режим, как обычно, все переустановилось, выбрал язык и так далее Затем вылезла совсем левая учётная запись и просит войти, изменить ее естественно не могу, как быть?
- Как удалить чужую учетную запись с винды 10 на компьютере без пароля? Добрый вечер, мой брат создал свою учетную запись на общем пк. Её необходимо удалить. Пароля не знаю. Что делать, подскажите. Цель: ликвидация учетной записи брата. В свою я итак могу зайти.
- Что делать если не загружается учетная запись Windows 10 при вводе правильного пароля? Я нажал вин + r на клавиатуре и ввел msconfig, и там выбрал загружать только основные драйверы. Потом перезагрузил комьютер и теперь не получается зайти в учетную запист при вводе правилтно пароля. Что делать? Учетная запись всего одна.
Добавить комментарий
|
Bat61 |
|
|
1 |
|
|
13.02.2013, 16:25. Показов 6024. Ответов 5
Такая проблемка уже который раз повторяется ! Переустановил винду,через несколько дней появляется окно запроса пароля отличное от первоначального ( пароль известен) но при вводе ,на несколько сек появляется окно раб стола,без всяких ярлыков и без кн пуск ,затем черный экран и окно запроса пароля. Пробовал переустанавливать винду несколько раз ,то же самое повторяется один в один! Кто нибудь Сталкивался с такой проблемой ? Помогите пожалуйста!
__________________ |
|
Bat61 |
|
|
13.02.2013, 16:42 |
3 |
|
Большое спасибо! Дело в том что у меня установлены две одинаковх версии на разных разделах . На C уже давно установлена и работает на удивление устойчиво, и на другом разделе тоже работала анологично,однажды я при загрузке нечаянно беспорядочно нажимал на клаве кнопки,после этого появилось это окно запроса и терерь повторяется ,не знаю ,может здесь другая причина . Может из за того что не установлен антивирус ( специально не установил ,чтобы можно было пользоваться генератором ключей при установке программ! |
|
21296 / 12106 / 653 Регистрация: 11.04.2010 Сообщений: 53,466 |
|
|
13.02.2013, 16:44 |
4 |
|
антивирус нужен, а вот генератор ключей и прочие приблуды можно положить в одну папку и внести в список исключений атнивируса
1 |
|
5519 / 1616 / 70 Регистрация: 07.05.2009 Сообщений: 5,680 |
|
|
13.02.2013, 17:30 |
5 |
|
Переустановил винду Горбатая сборка!…ищи — и обрящешь «»»»
0 |
|
Persk |
|
13.02.2013, 17:48
|
|
Не по теме:
чтобы можно было пользоваться генератором ключей при установке программ! :negative::no::angry:
0 |
|
IT_Exp Эксперт 87844 / 49110 / 22898 Регистрация: 17.06.2006 Сообщений: 92,604 |
13.02.2013, 17:48 |
|
6 |
�� ����� ����� �� �� Zver CD, ������ ������ ����� (�� ������), ������������� ��� ���. ������� ������� ������. � Zver CD ����� ����� ������ ������ ������ ���. � ����� ������ — � ��. ������� ���������� renew_1.1-BETA.cab bd080526.zip — �� �������. � ������ ������ �� ��������, �� ������ ��� ���� ��� ����� �����.
��� �����, ����, � ���.
��� ������? (� ��� ����� ������ � ������������…)
����� ����� ��� ��������� ������ ������ �� ��������?
����� ���� ����� �� ����� ��� ����.
�������!
� ��������� ����� ��� ������� ���� ����� ������ ��� ��� ��������, � ������� ������ �� ��������.
� ���� �� ��������?
�������, ���� �� ���������� �����. ���� z�ף��� LoacalAdmin �� ��� ������
��� ������ ������� ����� ���� ����. ��������� ��������� �����.. �������� �� ����� ����� ���� ���-�� ����� — ���� �������� � boot menu
�������. ���, � ���������
��� ������ ����� ����� ������������ �� �������?!
��� ���������. ���� ����������. �� ������� �������� ������������� ��������.
� �� ����� � ������-���� ����������� � ������ ��� ���� ������ ?
�������� ����� � ��� ����.
���� ����������� ����� Hirens Boot, ��� ���� ������� ��� ����� ������� ������� � ������.
��� ������������ �� ������������� � Admin ��� ��� �� ��������. ��� �����…
������-��� ������� admin ��� Admin — ��� ������
������ ��� � ���� ������ ��� �� ���. ���� �� ����� ‘�������� ��� ��������’
� ��� �� ���������� ��� ������, �� � ������ ������� �� �������(
� � ��������, �� ��� ������ ����� ���������� �������� ������. � ��� ���?
����� ������ ������� Windows Key Enterprise, ����������� �������� ������ ����� ������� ������ Windows Vista/XP/2000/NT ����� �� ��������� �����. ���������� ���������� �������� � ������������ �����, ������� ������, �� ������� ����������� ������� � ������� ������ ������� ������. ���� ����������� ������ ��������� ������� ������.
������: 9.38 Mb
������, �� ��������� «���ң���» ������� ��� ��������� ����!
������� ���� �� ������, �������� ���� �� ������.
�� �����,���� ��� ��� � ����� hirens boot. �� ��������� ����, �� ���� �������.
���� ������, ���� �������� ��������� hirens, ���-�� ���.
���� ��� �� ������ ������� ����������. �� ����� ţ ���(
��� ������, ��� ����� ������� Active Password Changer 3.0.420, �������� � �����.
������� �� ������������ ������������ � �� ����� ������� �������.
������ �������� — �� �������.
�������� ����.. ������ �� ����/�������, ��������� � ����/��… ����������.. ��� �������� ���� ������ �����������.
� ��������� ���������� ����:
11861016-pwd_chng.exe (69 Kb) ������� ����
Расскажу 5 способов, как убрать пароль в windows 10
Приветствую вас на канале » Ты ж программист! «✨
Рассмотрим 5 простых способрв, как можно удалить или полностью убрать пароль в Windows 10.
Сперва об ограничениях! Рекомендации ниже действительны только, если вы пользуетесь локальной учётной записью, а не учётной записью Microsoft.
Могут потребоваться права администратора, если ваша УЗ не административная.
Проверить это можете, нажав сочетание Windows + I , выбрав Учётные записи.
Безусловно я не рекомендую убирать пароль, а напротив, считаю, что его необходимо задать в целях безопасности.
Однако, если необходимость убрать пароль возникла, то пара минут в этой статье и вы узнаете, как это сделать.
💾1. С помощью параметров Windows
- Для начала, открываем Учётные записи следующими действиями: Нажимаем сочетание Windows + I , выбираем Учётные записи .
- Слева кликаем по Параметры входа и ищем справа пункт Пароль . Жмём по нему.
- Теперь жмём по появившейся кнопке Изменить .
- Вводим текущий пароль от вашей локальной УЗ и жмём далее .
- В окне с вводом нового пароля оставляем пустыми все три поля. Просто жмём Далее .
- Теперь нажимаем Готово и всё. Пароль убран😉.
Небольшая гифка для демонстрации:
💾2. С помощью оснастки Netplwiz.exe
- Нажимаем сочетание Win + R и вводим команду Netplwiz.exe .
- Во вкладке Пользователи в таблице кликаем по вашей учетной записи и внизу жмём Сменить пароль .
- Оставляем поля Новый пароль и Подтверждение пустыми, жмём ОК. После этого пароль исчезнет.
💾3. С помощью ctrl + alt + del
1. Нажимаем сочетание Ctrl + Alt + Del на клавиатуре:
2. Нажимаем Изменить пароль .
3. Вводим Сатрый пароль , а остальные поля оставляем пустыми и
нажимаем клавишу Enter или стрелочку вправо после поля
Подтверждение пароля.
Источник
Как отключить пароль при входе в Windows 10
«Как отключить пароль при входе в Windows 10». Предлагаю вашему вниманию несколько действенных способов, как отключить пароль при входе в Windows 10 . Делать мы это будем, внося некоторые изменения в реестр, меняя настройки в учетных записях, и даже в электропитании . Выполняя нижеописанные действия, необходимо учитывать, что учетная запись должна иметь права администратора . Иначе ничего не получится.
Как убрать пароль при входе Windows 10 используя реестр
Первым делом используя горячие клавиши +R введя команду regedit, в открывшемся окне реестра переходим по следующей ветке.
Где, вначале необходимо будет изменить значение (двойным левым кликом мыши) AutoAdminLogon на 1 .
Теперь следует внести изменения, а если быть точным, то локальное имя компьютера («Пуск» — «Этот компьютер» — «Свойства)» в DefaultDomainName .
Если оного нет, то создаем его. Для этого при помощи правой кнопки мыши вызываем контекстное меню, переходим в «Создать», и затем «Стоковый параметр».
И сразу же создаем новый и называем его DefaultPassword , где и устанавливаем пароль.
Если надумаете изменить логин, сделать это можно в DefaultUserName .
А в AutoAdminLogon можно вообще отключить автоматический вход в систему — вместо «0» вписать «1».
Как убрать пароль при выходе из спящего режима
Не редки случаи, когда требуется убрать данную процедуру при выходе системы из сна. Ну тут совсем все просто. Для этого переходим в «Параметры», затем следуем в «Учетные записи» и там «Параметры входа». На скриншоте ниже показан раздел и отмечена та часть, где требуется изменить на «Никогда».
Отключение пароля в настройках учетной записи
Вновь сочетанием горячих клавиш Win+R вызываем «Выполнить» и вводим уже другую команду (в отличии от первого способа) netplwiz, или альтернативную команду control userpasswords2 .
Как вы уже наверное догадались по скриншоту выше, нам надо снять галочку с отмеченного маркером пункта.
Далее нажимаем кнопку «Применить», затем «Ок» и в появившемся окне ввести новые данные с подтверждением оных.
Отключение запроса пароля при входе в настройках учетных записей пользователей
Один из вариантов абсолютно прост и схож с этой же процедурой предшествующей версии ОС. Проделываем следующие действия:
- Сочетание (Windows + R) — netplwiz или control userpasswords2 — Ок. Появится окно настройки.
Источник
Как убрать пароль при входе в Windows 10 — простые и рабочие способы
Если вы установили пароль для входа в систему и теперь Windows 7, 8.1 или 10 требует его у вас при каждом входе, то это не проблема. Воспользовавшись нашей инструкцией вы поймете, как убрать запрос пароля при входе в Windows, при этом не удаляя своей учетной записи.
Через Панель управления можно убрать запрос пароля при пробуждении ПК
Первым делом вы должны убедиться в том, что ваша учетная запись обладает правами администратора, иначе вы не сможете получить доступ к нужным разделам.
Далее действуем следующим образом:
- Нажимаем клавиши Win + R, что открывает командный интерпретатор;
- Печатаем команду netplwiz. Если вам так будет проще, то ее можно просто ввести в поисковой строке;
- Перед вами появится раздел “Учетные данные пользователей, где вам предстоит снять галочку напротив пункта “требовать пароль и имя пользователя”. Если на вашем ПК используется несколько учетных записей, то выберите аккаунт, на котором не должно быть пароля;
- Жмем “Применить” и “Ок”, после чего вас попросят ввести и подтвердить пароль из соображений безопасности.
Как убрать пароль при входе в Windows 10 с помощью редактора?
Вопрос, как убрать пароль со входа Windows 10 легко решается с помощью редактора реестра. Но нужно понимать, что в таком случае ваш пароль будет храниться в открытом виде в виде одного из значений реестра Виндовс, что не очень хорошо, ведь к нему может получить доступ любой желающий.
- Включаем реестр комбинацией клавиш Windows + R, печатаем regedit и жмем Enter;
- Переходим в раздел HKEY_LOCAL_MACHINE Software Microsoft Windows NT CurrentVersion Winlogon;
- Для включения автоматического входа в систему нужно поменять значение AutoAdminLogon, дважды нажав на 1 справа;
- Значение DefaultDomainName потребуется изменить на имя локального ПК или домена. Его можно узнать в свойствах компьютера. Если там его нет, то значение можно создать. Для этого нажимаем ПКМ — Создать — Строковой параметр);
- Создаем строковый параметр DefaultPassword, где в виде значения нужно прописать пароль от своей учетной записи;
- Закрываем редактор реестра и перезагружаем ПК.
Теперь при входе в систему от вас не будет требовать пароль.
Включение автоматического входа в Виндовс 10 с помощью Autologon
Это бесплатная программа, которая избавит вас от необходимости каждый раз вводить пароль. После включения утилиты вам нужно будет лишь согласиться с условиям ее использования, после чего ввести логин и пароль от учетной записи Майкрософт. Нажмите клавишу Enable, что активирует автоматический вход и шифрование пароля в реестре, что делает метод безопасным. Как видите, убрать пароль при входе в Windows 10 очень просто.
Не забывай поставить лайк, если понравился материал. Это лучший способ сказать автору спасибо)))
Источник
Содержание
- Как быстро убрать пароль при входе в Windows 10: проверенные решения
- Где в Windows 10 управление учетными записями и паролями
- 1. Поиск в меню «Пуск»
- 2. Программа «Выполнить»
- 3. Проводник Windows
- Как для локальной учетной записи отключить пароль при включении
- Альтернативный способ полного удаления пароля для учетной записи
- Какие бывают ошибки в управлении учетными записями
- 1. Неверный пароль.
- 2. Активация программы Windows Hello
- 3. Старый пароль утерян
- Zver требует пароль windows 10
- Пароль Windows 10: поставить, изменить, убрать и сбросить
- Как работать с паролями в Windows 10
- Как поставить пароль на Windows 10
- Контрольные вопросы Windows 10
- Как изменить пароль Windows 10
- Убрать пароль при входе в Windows 10
- Сброс пароля Windows 10
- Командная строка Windows 10: как поставить, изменить или сбросить пароль
- Список команд:
- Забыт пароль Windows 10
- Этапы сброса пароля Windows 10:
Как быстро убрать пароль при входе в Windows 10: проверенные решения
Удаление пароля при запуске системы — плохая идея, если только у вас компьютер в частном доме, к которому никто, кроме вас, никогда не прикасается. В таком случае, почему бы действительно не удалить свой пароль?
Но все-же мы настаиваем, что пароль, а также биометрическая аутентификация или, по крайней мере, PIN-код, по-прежнему являются хорошей идеей на случай, если ваш компьютер потеряется или будет украден, а также если кто-то, проходя мимо, решит поковыряться в нем. Но, если вы уверены, что такие риски не применимы для вас, читайте дальше.
Если вдруг ситуация изменится (например, у вас появится сосед по комнате), вы также сможете воспользоваться нашей инструкцией, чтобы вернуть пароль для входа в систему Windows 10
Где в Windows 10 управление учетными записями и паролями
Чтобы убрать или наоборот поставить в системе Windows 10 пароль при входе нам нужна программа управления учетными записями под названием « Netplwiz ». При запуске этого приложения открывается экран с учетными записями компьютера, где для каждой учётки можно установить или снять пароль. Но как найти эту программу? Есть несколько путей:
1. Поиск в меню «Пуск»
Щелкните меню «Пуск» в Windows 10, следом введите «netplwiz» в строку поиска и выберите в результатах одноименную программу. После запуска Netplwiz через меню «Пуск» вы должны увидеть диалоговое окно с созданными на десктопе учетными записями.
2. Программа «Выполнить»
Для начала вам нужно запустить утилиту «Выполнить», зажав одновременно на клавиатуре клавиши «Win +R». В поле ввода открывшегося окна вводим « netplwiz », что отыщет и запустит нужную нам программу в системе. Так же можно ввести и « control userpasswords2 » — это также приведет нас на нужный экран управления паролями.
3. Проводник Windows
Открываем «Мой компьютер», там открываем диск с системными папками (обычно диск C), а затем папку «Windows». Нужное нам приложение хранится в папке System32 с именем Netplwiz .
Как для локальной учетной записи отключить пароль при включении
После того как вы нашли приложение Netplwiz, вам нужно его запустить. Открывшееся окно дает вам доступ к пользовательским учетным записям и множеству элементов управления паролями. Далее следуйте таким этапам:
- Справа вверху находится чек-бокс напротив конфигурации «Требовать ввод имени пользователя и пароля». Снимите этот флажок. Утвердите изменения, щелкнув внизу кнопку «ОК» или «Применить».
- Далее введите ваш прежний пароль. Когда вы подтвердите изменения, кликнув «Применить», вы должны вновь подтвердить пароль. Введите его дважды, и все готово.
В следующий раз, когда вы перезагрузитесь вам больше не нужно будет вводить пароль.
Альтернативный способ полного удаления пароля для учетной записи
Если вы хотите совсем снести пароль для локальной учетки, то следуйте такому пути:
- Откройте командную строку любым доступным способом (скажем, через поиск в «Пуске»)
- После указания папки с системными файлами прописываем команду: net user и нажимаем Enter. Подождите пару секунд и перед вами появятся все учетные записи системы. Вам нужно скопировать имя той учетки, у которой вы будете удалять пароль.
- Затем прописываем в командную строку net user имя_пользователя «» и также тапните клавишу Enter. В кавычках вам следует вписать имя учетки без пробелов. Если имя включает несколько частей, то каждую из них придется взять в кавычки.
Такими действиями в командной строке вы удалите пароль, а это значит, что при следующем входе в систему пароль у вас запрашивать не будут.
Какие бывают ошибки в управлении учетными записями
1. Неверный пароль.
Если по какой-то причине вы ввели неправильный пароль, при перезагрузке вы, вероятно, увидите сообщение об ошибке. На экране у вас может появиться не одна, а две учетные записи на выбор. Они обе идентичны, но вам все равно придется войти в систему с помощью PIN-кода или Пароля.
Имейте в виду, если ваш компьютер принадлежит работодателю, администратор вашей компании может принудительно ввести пароль с помощью редактора локальной групповой политики в ОС Windows, и наша инструкция может не сработать (будет недоступна для вас.)
2. Активация программы Windows Hello
Возможно, при обновлении версии системы у вас каким-то образом включилась функция Windows Hello. Она может мешать управлением паролями для учетной записи. Чтобы решить проблему, вам нужно пройти по такому пути:
«Пуск» — меню «Параметры» — рубрика «Учетные записи»
Слева в столбце с конфигурациями находим «Варианты входа», а справа ищем управление настройками для Windows Hello. Этот параметр должен быть выключен. Если это не так, то сдвиньте переключатель в неактивное положение. Когда вы убедились, что это больше не мешает, переходите к нашей инструкции выше, чтобы отключить введение пароля в программе Netplwiz.
3. Старый пароль утерян
Если вы не помните пароль к учетке и потеряли доступ к своим файлам на ноутбуке – не отчаивайтесь, все возможно восстановить.
- Восстановление пароляна сайте Microsoft. Для начала определитесь – есть ли учетная запись Microsoft? Если вы проходили регистрацию на сайте, восстановить пароль вы сможете с компьютера или телефона там же на странице регистрации/авторизации. Для этого нужно также иметь при себе телефон или доступ к почте, которую вы использовали при регистрации.
- Восстановлениедоступа с помощью контрольных вопросов. Если при создании локальной учетки вы вводили контрольные вопросы, то задача по восстановлению заметно облегчается. После 3 неправильных вводов пароля, система задаст вам все три проверочных вопроса, ответив на которые вы восстановите пароль. А как его удалить, мы уже писали выше.
- Сброс пароля с помощью загрузочного диска сWindows 10. Если вы так и не смогли восстановить пароль, то сделать это можно в БИОС через командную строку.
Zver требует пароль windows 10
Часто бывает, что нет необходимости ввода пароля каждый раз при запуске Windows 10. Например, у вас домашний компьютер или ноутбук, и вы уверены, что кроме вас и ваших близких родственников (которые и так знают пароль) никто не сможет воспользоваться устройством. И вы хотите, чтобы при запуске компьютера ваш Windows 10 стартовал сразу до рабочего стола, без препятствия в виде необходимости вводить пароль.
Если вы уверены, что пароль при входе вам точно не нужен, то расскажу пошагово с картинками, как отключить ввод пароля при входе в Windows 10.
В Windows 10 это делается так же, как и в предыдущих версиях этой операционной системы компании Microsoft: «семёрке» и «восьмёрке».
Для начала, удерживая клавишу Win (это системная клавиша Windows на клавиатуре, расположенная, как правило, между левым Ctrl и Alt), надо нажать латинскую букву R.
В открывшемся окне «Выполнить» вводим команду netplwiz и нажимаем ОК.
В открывшемся окне «Учётные записи пользователей» нам необходимо убрать галочку с пункта «Требовать ввод имени пользователя и пароля», а затем сохранить сделанные изменения, нажав ОК.
Внимание! Начиная с версии 2004 операционной системы Windows 10 поля «Требовать ввод имени пользователя и пароля» с галочкой по умолчанию нет .
Чтобы оно появилось, надо:
- Запустить «Параметры» (для этого надо кликнуть значок шестерёнки в меню «Пуск» или просто нажать кнопки Win+I)
- Далее выбрать пункт «Учётные записи»
- Слева кликнуть «Варианты входа».
- После этого отключить кнопку «Для повышения безопасности разрешите вход Windows Hello.»
- Выйти из раздела «Варианты входа» и зайти заново
- Раскрыть пункт «ПИН-код для Windows Hello» и нажать «Удалить».
После всех этих действий снова выполнить команду netplwiz и в окне «Учётные записи пользователей» уже появится необходимый нам пункт «Требовать ввод имени пользователя и пароля» с галочкой. Как только вы отключите ввод пароля при перезагрузке, при желании можно снова добавить ПИН-код к своей учётной записи.
На последнем этапе вам будет предложено ввести свой пароль дважды для подтверждения того, что вы действительно хотите отключить ввод пароля при входе в систему Windows 10.
Вот и всё. Больше при входе в систему Windows 10 не будет у вас требовать вводить пароль. Ваш компьютер будет запускаться сам до состояния рабочего стола в то время как вы, например, с утра будете заниматься своими делами.
Обратите внимание! Отключение ввода пароля при загрузке Windows 10 может отключиться не сразу, а только со второй перезагрузки . То есть, при ближайшем выключении-включении компьютера пароль ввести придётся. Возможно, это глюк операционной системы, а может быть, дополнительная её защита.
Надо ли говорить о том, что включить ввод пароля при входе в Windows 10 можно таким же способом.
P.S.: Уже после написания статьи в комментариях ниже появилась такая запись: «После всех предложенных действий перезагрузила два раза; первоначально не требует пароля, а если крышку бука закрыть и открыть снова, опять запрашивает пароль.» Вопрос у пользовательницы Windows 10 возник вполне закономерный и справедливый. Поэтому добавляю здесь способ справиться и с этой задачей.
До этого мы с Вами отключили запрос пароля при включении или перезагрузке компьютера. А в этом случае (закрытие крышки ноутбука) компьютер отправляется в режим сна. Появление пароля после выхода из этих состояний определяется совсем другими параметрами. И вот как его отключить:
- Встаньте в поисковую строку Панели задач (лупа возле меню Пуск)
- Наберите фразу «Параметры входа»
- Запустите найденный инструмент «Параметры входа» .
- В пункте «Требуется вход» выберите «Никогда».
Или вот способ ещё быстрее:
- Нажимаем Win + i
- Выбираем пункт «Учётные записи».
- В левой колонке «Параметры входа».
- В пункте «Требуется вход» ставим «Никогда».Таким образом, мы с Вами ещё отключили и запрос пароля в Windows 10 после выхода из сна .
Внимание! За комментарии с матом и оскорблениями — мгновенный бан на сайте и жалоба администрации ВКонтакте в качестве бонуса. Уважайте свой язык, самих себя и других.
Пароль Windows 10: поставить, изменить, убрать и сбросить
Пароль Windows 10 — это пароль учетной записи пользователя, который вводят при входе в Windows 10, является превентивной мерой защиты конфиденциальной информации или результатов работы пользователя. Существует множество ситуаций, при которых, на одном компьютере (ноутбуке) могут работать несколько человек. Windows 10 позволяет не только создавать дополнительные учётные записи, но и назначать им пароли.
Поставить, изменить или убрать/сбросить пароль учётной записи в Windows 10 можно двумя способами: используя пользовательский интерфейс или командную строку с правами администратора.
Вначале, рассмотрим создание, изменение и удаление пароля пользователя стандартными средствами интерфейса Windows 10. Продвинутый вариант работы с паролями через командную строку описан в конце статьи.
Как работать с паролями в Windows 10
Для работы с паролями в Windows 10, необходимо воспользоваться настройками «Варианты входа» в разделе «Учётные записи», который находится в основном меню «Параметры Windows». Попасть туда можно двумя способами:
1. Пройдите по цепочке: «Пуск» — «Параметры» — «Учётные записи» — «Варианты входа» — «Пароль».
2. Воспользуйтесь поиском в Windows 10: в строке поиска введите «Варианты входа», после чего кликните по соответствующей надписи в результатах поиска и выберите «Пароль» в правой части окна.
Как поставить пароль на Windows 10
Чтобы установить пароль на Windows 10, кликните по надписи «Пароль» и нажмите «Добавить».

В открывшемся окне «Создание пароля», заполните три поля: «Новый пароль», «Подтверждение пароля» и «Подсказка для пароля». Пароль необходимо указать два раза, чтобы удостовериться в правильности ввода кода. Придумайте подсказку, она будет отображаться при неправильном вводе пароля.
Если вы сомневаетесь в правильности пароля, можно воспользоваться специальной кнопкой, которая находится в правой части поля ввода.

После того как вы нажмёте «Далее», в новом окне система предупредит вас о том, что при следующем входе в Windows 10, необходимо будет ввести пароль. Для сохранения пароля и завершения процесса его создания, нажмите «Готово». Всё, пароль учётной записи Windows 10 установлен.
Не забудьте обновить контрольные вопросы к локальной учётной записи Windows 10, которые могут понадобиться для сброса пароля, на тот случай, если вы его забудете.
Контрольные вопросы Windows 10
Процесс обновления вопросов не займёт много времени. Для этого, нажмите «Пароль» и «Обновить контрольные вопросы». Windows 10 запросит текущий пароль пользователя. Далее, выберите контрольные вопросы и ответы на них. Сохраните результат — нажмите «Завершить».

Как изменить пароль Windows 10
Изменить пароль учётной записи пользователя Windows 10 очень просто, для этого кликните по надписи «Пароль» и нажмите «Изменить».

Для начала Windows 10 попросит подтвердить текущий пароль, после чего, перенаправит вас в окно «Изменение пароля». Здесь, так же, как и при создании пароля, потребуется ввести новый пароль, подтвердить его, и придумать новую подсказку. Чтобы сохранить изменения, нажмите «Далее», а в следующем окне «Готово». Пароль учётной записи Windows 10 — изменён.

Убрать пароль при входе в Windows 10
Чтобы отключить пароль в Windows 10, достаточно проделать следующие шаги:
- нажать кнопку «Изменить»,
- указать текущий пароль,
- в окне «Изменение пароля» оставить поля пустыми,
- нажать «Далее» и «Готово».
Всё, пароль учётной записи пользователя Windows 10 отключен.



Сброс пароля Windows 10
Выполнить сброс пароля можно на этапе входа в Windows 10. Если вы не помните или потеряли доступы от учётной записи Windows 10, нажмите «Сбросить пароль».


Система предложит ответить на ряд контрольных вопросов. Если вы ответите правильно, Windows 10 отобразит поля для ввода нового пароля и его подтверждения. Укажите новый пароль и нажмите стрелку вправо, произойдёт успешный вход в систему.
Командная строка Windows 10: как поставить, изменить или сбросить пароль
Чтобы создать, изменить или удалить пароль учётной записи Windows 10 достаточно воспользоваться командной строкой с правами администратора. Для этого кликните правой кнопкой мыши «Пуск» и выберите «Командная строка (администратор)».
В Windows 10 существует специальная команда для работы с учётной записью пользователя, которая позволяет устанавливать, изменять или сбрасывать пароль:
- net user name password
- net — утилита операционной системы,
- user — подкоманда для работы с настройками пользователя,
- name — имя пользователя (можно использовать кириллицу, в идеале без пробелов),
- password — пароль к учётной записи.
Список команд:
- net user User 12345 — устанавливает пароль 12345 для пользователя User,
- net user User 54321 — изменяет пароль 54321 для User,
- net user User «» — удаляет пароль учётной записи User,
- exit — выход из режима командной строки.
Данные команды можно использовать, не только из-под своей учётной записи, но и при восстановлении доступа к Windows 10, в случае, если вы забыли пароль.
Забыт пароль Windows 10
Сбросить пароль учётной записи пользователя в Windows 10 можно при помощи установочной флешки и командной строки.
Этапы сброса пароля Windows 10:
- Запустите процесс установки с USB-накопителя (как это сделать, читайте здесь).
- Выберите язык установки и нажмите «Далее».
- В новом окне кликните «Восстановление системы».
- Пройдите по цепочке «Поиск и устранение неисправностей» — «Командная строка».
- Запустите «Редактор реестра» командной «regedit».
- В редакторе реестра Windows 10 выберите «HKEY_LOCAL_MACHINE» и выполните следующие действия:
- «Файл» — «Загрузить куст…»;
- найдите диск с вашей операционной системой (может быть любой: D, E…);
- откройте файл по пути D:WindowsSystem32configSYSTEM и укажите любое имя раздела (например, ResetPass);
- перейдите в ветку «HKEY_LOCAL_MACHINEResetPassSetup» и укажите в параметрах следующие значения:
- CmdLine: cmd.exe
- SetupType: 2
- кликните по «ResetPass», а затем сохраните изменения «Файл» — «Выгрузить куст…»;
- закройте окна редактора реестра и командной строки.
- Нажмите «Продолжить», для загрузки вашей операционной системы и дождитесь, пока не появится командная строка Windows 10.
- Введите команду сброса пароля «net user Имя_пользователя «»», в моём случае «net user User «»».
- Для выхода из режима командной строки, введите «exit» и дождитесь входа в Windows 10.
- Обязательно откройте «Редактор реестра» и перейдите в ветку «HKEY_LOCAL_MACHINESYSTEMSetup» и удалите значения в параметрах «CmdLine» и «SetupType».
Всё, пароль учётной записи пользователя Windows 10 сброшен.
Windows 10 ZVER Enterprise LTSB x64 DVD 2018
С обновлениями от 18/05/2018 11:56windows_10_zver_enterprise_ltsb_v2018_5_iso.torrent [16,41 Kb] (cкачиваний: 97933)
Установка zver windows 10 enterprise ltsb
Устанавливать сборку zver 2018.5 windows 10 enterprise ltsb рекомендуем через загрузочную флешку, созданную из скаченного iso образа программой rufus, либо make_Win7_8_USB_v8_2. После установки будет предложено установить программы и активировать виндовс.Как правило с десяткой нет проблем с драйверами на железо, интернет сразу подхватывается и все недостающие драйвера сами определяются, скачиваются и устанавливаются. Если интернета нет, то рекомендую воспользоваться этим драйверпаком windows, предварительно скачав его на флешку или на диск. Он установит всё даже без интернета.Если вы цените своё время, нервы и деньги — этот вариант самый оптимальный для вас. Windows 10 x64 скачать торрент / сборки
- Срок действия вашей лицензии Windows истекает, хотя она не истекает. Что делать? Несколько раз за день выскакивает такая табличка в которой говорится что моя лицензия истекает, ХОТЯ лицензия НЕ истекает и активирована! Как мне убрать эту вечно выскакивающую табличку?
- Что делать если пишет Срок действия Windows истекает и постоянно это окно высвечивается. Как продлить или убрать Что делать если пишет «Срок действия Windows истекает» и постоянно это окно высвечивается. Как продлить или убрать
- Срок действия Виндовс 10 истёк Установил windows 10 enterprise 2016 ltsb. Срок действия истёк, и теперь ПК завершает работу каждый час. Как убрать это авто-завершение работы или продлить срок действия?!
- Включил ноутбук. Вижу табличка, Срок действия лицензии Windows истек. Необходимо активировать винду в параметрах компа В параметрах компа, введите ключ продукта! У меня вопрос где я этот ключ найду? Если ноутбук у меня уже ломался и я относил мастеру примерно год назад ноутбук, что бы он переустанавил винду, с 8.1 на 8 , И что будет если я до 28 марта не введу этот ключ? Ключ продукта!
Добавить комментарий
Windows / windows 1011 001fubu411Размер: 7,31 GB<center><center>
</center></center>
Zver_Windows_10_enterprise_LTSC_v2019.5_x64, на базе оригинального дистрибутива MSDN, с обновлениями по май 2019 года включительно. В сборке присутствует ZverWPI v.6.0 с минимальным набором наиболее необходимых программ.Сборка была в режиме аудита. Учетная запись Zver без пароля.При первом входе потребуется или изменить пароль или оставить пустой, нажав клавишу Enter.Компьютер для системы: Процессор: Не менее 1 ГГц или SoC• ОЗУ: 1 ГБ (для 32-разрядных систем) или 2 ГБ (для 64-разрядных систем)• Место на жестком диске: 14 ГБ (для 32-разрядных систем) или 18 ГБ (для 64-разрядных систем)• Видеокарта: DirectX версии 9 или выше с драйвером WDDM 1.0• Дисплей: 800×600 точек.Zver Windows 10 enterprise LTSC v2019.5 x64 10.0.17763.316 торрент, изменения: Список изменений- Критические обновления Microsoft, по май 2019 года, включительно- WIM файл ужат в образ ESD, сборка весит меньше и вмещается на 8gb USB FlashИзменения в WPI:- ИсправленияДобавлены программы:-Удалены:- SmartInstallMaker (лежит в папке Utilites)- CCleaner (спорный функционал)- DowloadMaster (есть аналоги в виде плагинов в различных браузерах)- Power Data Recovery (очень специфична)- Mozbackup (синхронизация есть в Firefox)- Opera (двух браузеров пока достаточно)- The Bat (есть аналоги в виде плагинов в различных браузерах)- ADWCleaner (спорный функционал)Обновлены:- Все программы в WPI на момент выхода сборкиНастройки:- Добавлены различные твики реестраОтсчет времени теперь до автоматического старта 10 минутНастройкиСтандартные по умолчанию как в оригинальной WindowsP.S.: Твики применяемые через WPI можно посмотреть в файле InstallTweaksTweaks.reg открыв его в блокноте<center><center>
</center></center><center><center> Скачать с сервера напрямую </center></center>Используемые источники:
- https://windowsobraz.com/windows-10-x64-skachat-torrent/sborki/142-windows-10-zver-enterprise-ltsb-x64-dvd-2018.html
- https://windowsru.com/10/sjbz
- https://torrent-windows.net/windows/46974-zver-windows-10-enterprise-ltsc-v20195-x64-10017763316.html
Оценка статьи:
(пока оценок нет)
Загрузка…
Вопрос от пользователя
Добрый день.
Подскажите, как можно убрать запрос ввода пароля при входе в Windows 10 (во время установки системы создал по ее рекомендации, а теперь замучился вводить при каждой перезагрузке).
Хотелось бы чтобы система, после включения ПК, сразу автоматически загружала рабочий стол (без моих действий).
Александр.
Добрый день.
Вообще, пароль при входе в Windows — штука в некоторых ситуациях крайне нужная!
Например, в офисах, где посторонние люди (пока вас нет на месте) могут увидеть конфиденциальную информацию, да и дома, где есть любопытные дети, которые норовят посмотреть что-нибудь не нужное… 👀
Если «посторонних» глаз рядом с вашим ПК нет, то да — ввод пароля каждый раз — это пустая трата времени. И в этой статье, рассмотрим, как его отключить… 👌
Пример, что будем отключать…
*
📌 Дополнение!
Кроме установки пароля на вход в систему, для защиты информации можно зашифровать диск или отдельный файл (что куда надежнее).
*
Отключаем требование ввода пароля
Ниже привожу универсальный способ, как это делается. Работает он не только в Windows 10, но и в Windows 7/8/11.
Итак, по порядку:
- Нажимаем сочетание кнопок Win+R («плюс» нажимать не нужно, только Win и R);
- Должно появиться в углу экрана небольшое окно «Выполнить»;
- Вводим команду control userpasswords2 или netplwiz;
- Нажимаем OK или Enter;
control userpasswords2
- Далее выберите свою учетную запись (в моем случае «alex»), и смените пароль на «пустоту» (т.е. введете один раз старый пароль, а в поле введение нового пароля — ничего не вводите и нажмите «Далее»);
Учетные записи пользователей
- Затем просто снимите галочку с пункта «Требовать вводи имени пользователя и пароля» и сохраните настройки.
Windows 10 не будет больше требовать пароль при загрузке
- Теперь при загрузке системы вы ничего больше вводить не будете. Но остался еще один штрих — дело в том, что после 📌спящего режима система может потребовать пароль (чуть ниже отключим его тоже).
*
Отключаем ввод пароля после выхода из спящего режима
Современная Windows 10 может автоматически определять ваше отсутствие, и, естественно, переводить компьютер в спящий (ждущий) режим (защищая вход паролем).
С одной стороны — это хорошо, с другой — если уж мы отключаем защиту, так сделаем это полностью… 👌
- Сначала открываем меню ПУСК и переходим в параметры;
Пуск — параметры
- Далее открываем раздел «Учетные записи/варианты входа».В зависимости от версии вашей Windows 10/11, может быть несколько вариаций этой настройки. Например, она может называться «Требуется вход» (поставьте настройку в режим «Никогда»), или «Динамическая блокировка» (снимите галочку с данного пункта).
Оба варианта привел ниже на скринах. 👇
Параметры входа
Разрешать Windows автоматически определять ваше отсутствие
- Нажмите сочетание кнопок Win+L — ваш рабочий стол будет защищен заставкой (такой же, которая бывает при выходе из ждущего режима).Таким образом вы сможете проверить, требует ли система ввода пароля и правильно ли были выполнены предыдущие настройки.
*
Если забыли пароль админа (и не можете войти в систему)
Если вы забыли пароль администратора и не можете даже войти в систему — вам понадобиться другой компьютер/ноутбук на котором необходимо будет записать аварийную флешку (с помощью которой и будет сброшен пароль).
Например, мне импонирует LiveCD образ от Сергея Стрельца. Подготовив из спец. ISO-файла аварийную флешку и загрузившись с нее — можно будет в автоматическом режиме сбросить пароль (пример на фото ниже 👇).
📌 В помощь!
LiveCD для аварийного восстановления Windows — лучшие продукты (+ инструкция, как правильно записать LiveCD на флешку).
Windows login Unlocker — загрузочная флешка от Стрельца
Выбор ОС, пользователя и сброс пароля
О том, как это все последовательно и правильно выполнить, расскажет моя предыдущая статья, ссылка на которую приведена чуть ниже.
*
📌 В помощь!
Забыл пароль администратора в Windows 7/8/10. Что делать, как войти в систему.
*
Дополнения по теме приветствуются…
Всем удачи!
👣
Первая публикация: 25.04.2018
Корректировка: 1.03.2022


Полезный софт:
-
- Видео-Монтаж
Отличное ПО для создания своих первых видеороликов (все действия идут по шагам!).
Видео сделает даже новичок!
-
- Ускоритель компьютера
Программа для очистки Windows от «мусора» (удаляет временные файлы, ускоряет систему, оптимизирует реестр).