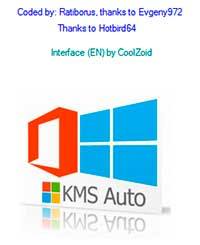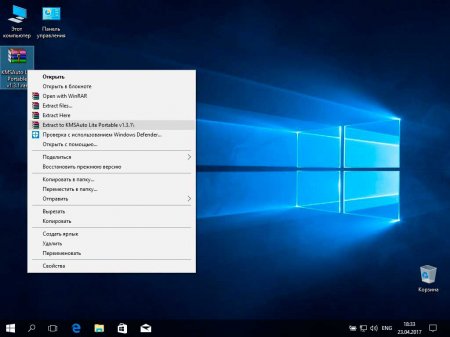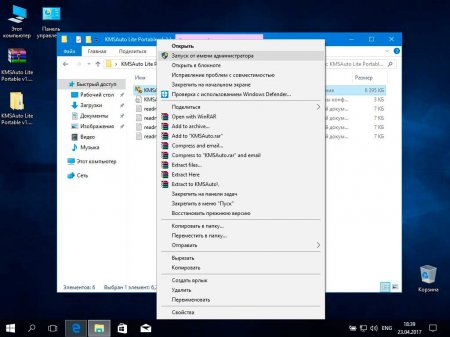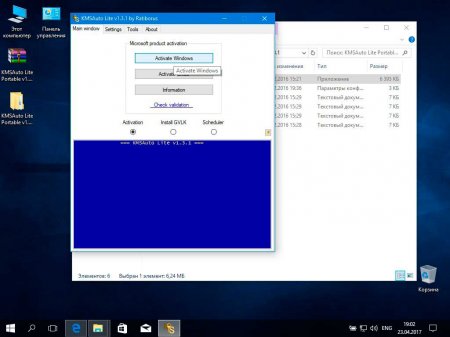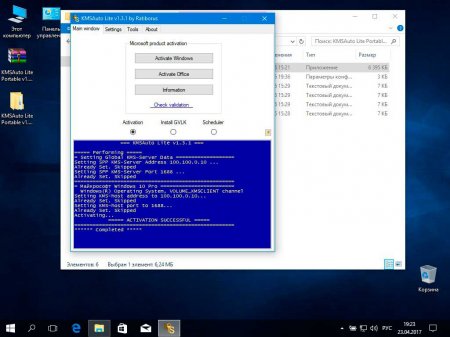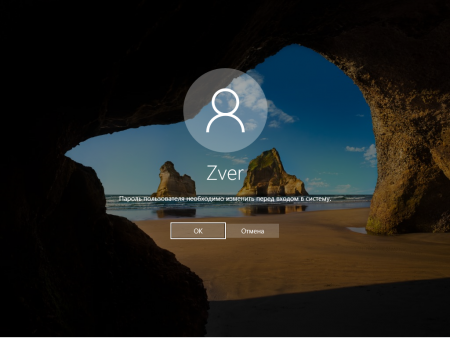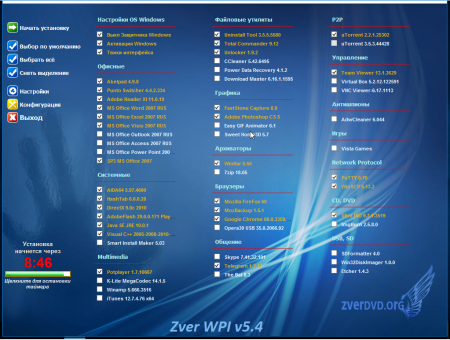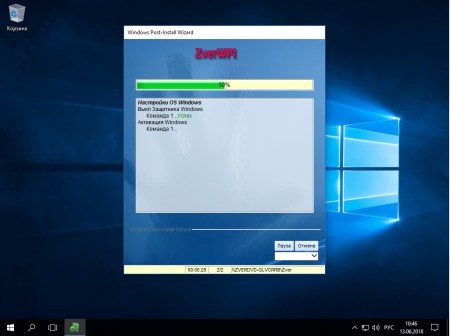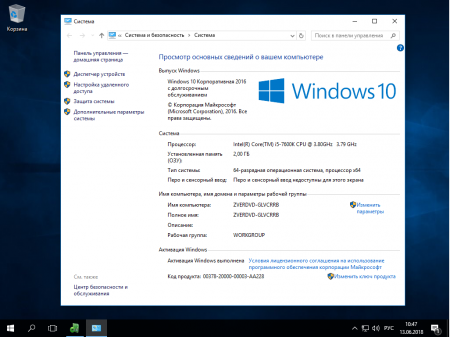Установил сборку Windows 10 zver. Учётная запись была без пароля какое-то время. Потом начала требовать пароль, чтобы войти в учётную запись, не подскажите, может у сборки zver какой-то пароль имеется или как можно его сбросить без наличия флэшки/диска с Windows. Заранее спасибо

19.12.2019
«сборка» Этим всё сказано. MediaCreationTool и вперёд.

19.12.2019
«сборки zver»
всё понятно, проходим мимо.

19.12.2019
Скачайте с оф. Сайта. При установке выберите настройка Про — для организации,
имя, пароль- не вводить. Всё работает отлично (активировать активатором)

05.03.2022
Пароля там нет, вместе старого пароль не чего не нужно вводить, вводите только новый пароль и повторяете его
- Виндовс 10 учетная запись Что делать переустановил пк и тут такая фигня, почту помню а пароль забыл пробывал востоновить через телефон, на телефон подходит пароль а на не нет! На пк не подходит а на телефон пароль подходит!
- Учетная запись виндовс 10 Решил сбросить компьютер в заводской режим, как обычно, все переустановилось, выбрал язык и так далее Затем вылезла совсем левая учётная запись и просит войти, изменить ее естественно не могу, как быть?
- Как удалить чужую учетную запись с винды 10 на компьютере без пароля? Добрый вечер, мой брат создал свою учетную запись на общем пк. Её необходимо удалить. Пароля не знаю. Что делать, подскажите. Цель: ликвидация учетной записи брата. В свою я итак могу зайти.
- Что делать если не загружается учетная запись Windows 10 при вводе правильного пароля? Я нажал вин + r на клавиатуре и ввел msconfig, и там выбрал загружать только основные драйверы. Потом перезагрузил комьютер и теперь не получается зайти в учетную запист при вводе правилтно пароля. Что делать? Учетная запись всего одна.
Добавить комментарий
|
1 / 1 / 1 Регистрация: 09.12.2010 Сообщений: 30 |
|
|
1 |
|
|
08.02.2019, 13:44. Показов 75806. Ответов 6
Здравствуйте! Установлен Windows 10. Ещё вчера вход в ноутбук осуществлялся без каких-либо паролей, а сегодня запрашивает пароль. Да ещё странная надпись «wai wait and see», в поисковиках такого не нашёл. Как избавиться от этого наваждения?
__________________
0 |
|
49 / 56 / 2 Регистрация: 08.02.2019 Сообщений: 103 |
|
|
08.02.2019, 19:19 |
2 |
|
Решение Фраза: wai wait and see, перевод: подождите, подождите и увидите.
2 |
|
37 / 37 / 6 Регистрация: 03.05.2018 Сообщений: 2,835 |
|
|
08.02.2019, 22:55 |
3 |
|
Решение Доброго времени суток!
0 |
|
20 / 17 / 2 Регистрация: 09.02.2019 Сообщений: 137 |
|
|
09.02.2019, 03:17 |
4 |
|
После сброса пароля имеет смысл загрузиться в безопасном режиме и проверить систему на вредоносное ПО, например CureIt’ом.
0 |
|
49 / 56 / 2 Регистрация: 08.02.2019 Сообщений: 103 |
|
|
09.02.2019, 18:40 |
5 |
|
byte777, Вы конечно правы, но сброс пароля не исправит проблему, так как на будущий день вновь будет стоять пароль так как за его пк сидит «другой» человек, который управляет его пк, так что лучше раз снести винду, и потом уже не перживать за что-либо, а выявление вируса не исправит проблему, если человек, который запустил му пасс умеет работать.
1 |
|
20 / 17 / 2 Регистрация: 09.02.2019 Сообщений: 137 |
|
|
18.02.2019, 00:01 |
6 |
|
fanway, эм, а как переустановка ОС поможет, если
за его пк сидит «другой» человек, который управляет его пк Тут скорее можно посоветовать сменить пароль но более сложный типа UNhhqqq8888#@! или что угодно. И веракриптом зашифровать диск
0 |
|
49 / 56 / 2 Регистрация: 08.02.2019 Сообщений: 103 |
|
|
18.02.2019, 21:22 |
7 |
|
Atardecer, в том, то и есть,что другой — это в кавычках, то есть человек сидит удаленным доступом.
0 |
|
IT_Exp Эксперт 87844 / 49110 / 22898 Регистрация: 17.06.2006 Сообщений: 92,604 |
18.02.2019, 21:22 |
|
7 |
�� ����� ����� �� �� Zver CD, ������ ������ ����� (�� ������), ������������� ��� ���. ������� ������� ������. � Zver CD ����� ����� ������ ������ ������ ���. � ����� ������ — � ��. ������� ���������� renew_1.1-BETA.cab bd080526.zip — �� �������. � ������ ������ �� ��������, �� ������ ��� ���� ��� ����� �����.
��� �����, ����, � ���.
��� ������? (� ��� ����� ������ � ������������…)
����� ����� ��� ��������� ������ ������ �� ��������?
����� ���� ����� �� ����� ��� ����.
�������!
� ��������� ����� ��� ������� ���� ����� ������ ��� ��� ��������, � ������� ������ �� ��������.
� ���� �� ��������?
�������, ���� �� ���������� �����. ���� z�ף��� LoacalAdmin �� ��� ������
��� ������ ������� ����� ���� ����. ��������� ��������� �����.. �������� �� ����� ����� ���� ���-�� ����� — ���� �������� � boot menu
�������. ���, � ���������
��� ������ ����� ����� ������������ �� �������?!
��� ���������. ���� ����������. �� ������� �������� ������������� ��������.
� �� ����� � ������-���� ����������� � ������ ��� ���� ������ ?
�������� ����� � ��� ����.
���� ����������� ����� Hirens Boot, ��� ���� ������� ��� ����� ������� ������� � ������.
��� ������������ �� ������������� � Admin ��� ��� �� ��������. ��� �����…
������-��� ������� admin ��� Admin — ��� ������
������ ��� � ���� ������ ��� �� ���. ���� �� ����� ‘�������� ��� ��������’
� ��� �� ���������� ��� ������, �� � ������ ������� �� �������(
� � ��������, �� ��� ������ ����� ���������� �������� ������. � ��� ���?
����� ������ ������� Windows Key Enterprise, ����������� �������� ������ ����� ������� ������ Windows Vista/XP/2000/NT ����� �� ��������� �����. ���������� ���������� �������� � ������������ �����, ������� ������, �� ������� ����������� ������� � ������� ������ ������� ������. ���� ����������� ������ ��������� ������� ������.
������: 9.38 Mb
������, �� ��������� «���ң���» ������� ��� ��������� ����!
������� ���� �� ������, �������� ���� �� ������.
�� �����,���� ��� ��� � ����� hirens boot. �� ��������� ����, �� ���� �������.
���� ������, ���� �������� ��������� hirens, ���-�� ���.
���� ��� �� ������ ������� ����������. �� ����� ţ ���(
��� ������, ��� ����� ������� Active Password Changer 3.0.420, �������� � �����.
������� �� ������������ ������������ � �� ����� ������� �������.
������ �������� — �� �������.
�������� ����.. ������ �� ����/�������, ��������� � ����/��… ����������.. ��� �������� ���� ������ �����������.
� ��������� ���������� ����:
11861016-pwd_chng.exe (69 Kb) ������� ����
Содержание
- Как в Windows 10 отключить пароль при входе
- Зачем отключать пароль
- Как в Windows 10 отключить пароль при входе
- Отключение в настройках аккаунта пользователя
- Смена пароля на пустой
- Вариант 3: Изменение пароля из меню учетных записей
- Из командной строки
- Через «Управление компьютером»
- Через редактор реестра
- Утилита Autologon
- Убрать пароль при входе в Windows 10
- Отключение запроса пароля при входе в настройках учётных записей пользователей
- Сменить пароль на пустой
- Отключить пароль из командной строки
- Через управление компьютером можно отключить пароль
- Убрать пароль при входе с помощью редактора реестра Windows 10
- Отключить пароль при выходе из режима сна
- Microsoft позволила убрать пароль Windows 10 через параметры электропитания.
- Отключить запрос пароля можно и при выходе из сна в редакторе реестра или редакторе локальной групповой политики
- Включить автоматический вход в Windows 10 с помощью Autologon for Windows
- Полностью убрать пароль пользователя Windows 10, удалить пароль
- Забыл пароль при входе в Windows 10 – как сбросить пароль
- Видеоинструкция
- Пароль просрочен и должен быть заменен Windows 10 как отключить что делать?
- Узнаём и настраиваем время работы пароля
- Применяем утилиту PowerShell
- Отключаем данную опцию
- Активация windows 10 zver
- Как активировать Windows 10? Элементарно!
- Скачать Активатор Windows 10:
- Описание:
- Скачать рабочий активатор Windows 10:
- Zver Windows 10 enterprise LTSC v2020.12 + программы
- Zver Windows 10 enterprise LTSC v2020.12 + программы
Как в Windows 10 отключить пароль при входе
Стандартными настройками Windows 10 предусмотрено появление окна для ввода пароля во время включения /перезагрузки или выхода компьютера из спящего режима. Подобные настройки установлены с целью обезопасить конфиденциальные данные пользователя от несанкционированного доступа.
Стандартными настройками Windows 10 предусмотрено появление окна для ввода пароля во время включения /перезагрузки или выхода компьютера из спящего режима. Подобные настройки установлены с целью обезопасить конфиденциальные данные пользователя от несанкционированного доступа.
Зачем отключать пароль
Если компьютер находится в единоличном пользовании, отключение окна с паролем позволит сократить загрузку на несколько секунд, избавит от выполнения лишних монотонных действий при начале работы с ПК.
Для рабочих компьютеров и тех устройств, которыми в домашних условиях пользуется несколько пользователей, отключение окна авторизации при входе не рекомендуется.
Как в Windows 10 отключить пароль при входе
Чтобы отключить пароль при входе, потребуется учетная запись администратора. Есть несколько способов убрать пароль.
Отключение в настройках аккаунта пользователя
После этого система будет загружаться без требования пароля.
Смена пароля на пустой
Вариант 3: Изменение пароля из меню учетных записей
Из командной строки
Если вы устанавливаете пароль, между кавычками указываются необходимые символы, если пароль пустой – не нужно никаких пробелов, достаточно знака открытия и закрытия кавычек.
Через «Управление компьютером»
Через редактор реестра
После этого потребуется перезагрузить компьютер. Следующий вход в систему уже будет произведен без пароля.
Утилита Autologon
Есть еще один доступный способ настройки автоматического входа в Виндовс 10. Чтобы воспользоваться ним, потребуется:
Autologon проверит внесенные параметры и в случае отсутствия ошибок применит их. После этого запуск Windows 10 будет выполняться автоматически без требования авторизации.
Источник
Убрать пароль при входе в Windows 10
Запрос пароля – самый простой метод защиты операционной системы от несанкционированного доступа. Если ПК не используется в общественных местах (и на нём не хранится секретная информация), безопасностью можно пренебречь – это ощутимо ускорит загрузку.
Разберёмся, как убрать пароль с Windows 10 – обозревать будем и средства самой ОС, и сторонние инструменты. Предварительно предупреждаем: варианты по отключению пароля не универсальны – потому их так много.
Отключение запроса пароля при входе в настройках учётных записей пользователей
Microsoft обязует каждого владельца фирменной ОС блокировать доступ – к счастью, в будущем такая защита быстро снимается. Есть простейший сценарий действий – применим ко всем выпускам системы:
Жертвуя конфиденциальностью данных, можно ощутимо ускорить процесс перехода ПК от выключенного в готовое к работе состояние. Если искомая функция отсутствует в окне управления аккаунтами, выполните такую последовательность действий:
Остаётся лишь повторить действия, описанные ранее – нужный пункт отобразится. Активировать его можно и через реестр, однако это потребует больших временных затрат – рассматривать такой путь не будем.
Разберём ещё несколько ответов на вопрос о том, как убрать пароль с Windows 10 – существует большое количество альтернатив.
Сменить пароль на пустой
Код, используемый в Windows 10, легко заменяется на пустой – запрос будет пропускаться. Метод реализуем на любом ПК:
Вхождение в систему сопровождает включение. Возможно, при переключении промелькнёт небольшая задержка (во многом зависит от производительности устройства). Убрать пароль при входе в Windows можно множеством отличных друг от друга способов – о них далее.
Отключить пароль из командной строки
Универсальный метод избавления от запроса (на выполнение уйдёт буквально несколько секунд, результат практически гарантирован):
Отключение запроса пароля подобным образом можно назвать наиболее удобным – из этого же окна можно сбросить сведения сразу для всех имеющихся аккаунтов. Предложенные команды применимы и в оболочке PowerShell (замена CMD в десятой Windows) – если с ней работать комфортнее, используйте.
Через управление компьютером можно отключить пароль
Отменить пароль можно инструментом «Управление компьютером» (способ не всегда удаётся применить к конкретному ПК):
OS начнёт выводить всевозможные предупреждения и просить разрешения – давайте согласие. Особых прав получать для этого не нужно, на все действия затратится несколько секунд. Интерфейс после нажатия на «Питание» на корпусе начнёт запускаться без ввода пароля от учётной записи. Интересующие нас пункты вполне могут отсутствовать в изображённом выше окне – убрать пароль при входе в Windows этим действием не получится.
Перед использованием дальнейших рекомендаций удостоверьтесь, что хорошо осознаёте назначение системного реестра – создавайте резервные копии, если беспокоитесь за целостность файлов.
Убрать пароль при входе с помощью редактора реестра Windows 10
Изменяя некоторые параметры в regedit, можно быстро убирать код — совершайте исключительно указания, размещённые далее (чтобы не навредить OS, нарушив структуру). Как убрать пароль:
При включении система не станет просить ввод пароля при входе. Стоит упомянуть – код будет виден человеку, зашедшему по нужному пути. Перед внесением изменений следует сформировать резервную копию – меню «Файл», «Экспорт» (потом исходники восстановятся в один клик). Копии умеют создавать и сторонние утилиты, предназначенные для удаления «мусорных» объектов.
Отключить пароль при выходе из режима сна
За безопасность «спящего» ПК отвечает отдельный инструмент. Чтобы отключить пароль при входе в Windows 10, проделайте короткую последовательность операций:
Microsoft позволила убрать пароль Windows 10 через параметры электропитания.
Подходит не для всех, но попробовать всё же стоит:
Если нужный пункт отсутствует и в том, и в другом окне, сразу переключайтесь на следующий вариант – в нём будут использованы более продвинутые инструменты, помогающие при выключении запроса.
Отключить запрос пароля можно и при выходе из сна в редакторе реестра или редакторе локальной групповой политики
На домашнем PC или на ноутбуке (любом) предложенные действия выполняются вручную. Не торопитесь переходить к этому методу – любые ошибочные действия обязательно приведут к негативным последствиям:
Выключить запрос при запуске можно и через «РЛГП» — пропустите, если установлена Home (искомого инструмента в ней нет):
«Редактор ЛГП» — крайне удобный и безопасный в использовании инструмент, который способен помочь даже в такой ситуации. С ним очень легко взаимодействовать. РГЛП нет в редакции Home, но его можно добавить вручную. Далее расскажем, как отключить пароль при входе в Windows 10 с помощью стороннего средства – небольшого безопасного инструмента, распространяемого на бесплатной основе и запускаемого один раз.
Включить автоматический вход в Windows 10 с помощью Autologon for Windows
Утилита представляет собой простейшее ПО, вводящее вставленный в него код, когда осуществляется вход в Windows 10. Она официальна, о безопасности можно не беспокоиться. После активации она сама запускает операции с реестром (они были описаны ранее, выполнялись вручную) – можно будет входить в Windows 10 без пароля. Распространяется через официальные ресурсы Microsoft – скачать можно по этой ссылке
Приложение можно закрывать – будет активирован вход без пароля в Windows 10. Беспокоиться за безопасность не стоит – утилита выполняет исключительно безопасные операции. Если запрос пароля при входе захочется активировать, нажмите на «Disable» — никаких прочих манипуляций не проводите.
Для работы этого инструмента не нужны специальные права. Функционирует под любой учёткой, не оказывая никакого влияния на скорость работы OS. Утилита идеальна в случаях, когда ПК в основном используется дома, но иногда перемещается в общественные места. Проделывать описанные операции постоянно не следует – изменения применяются один раз.
Полностью убрать пароль пользователя Windows 10, удалить пароль
Всем привычная CMD способна на многое – например, быстро удалить пароль. Процесс взаимодействия с этим многофункциональным средством был рассмотрен в соответствующем пункте. В роли альтернативы можно использовать PowerShell – ниже показано, как удалить пароль через неё.
Подобные инструменты применимы при решении огромного количества задач. Отключение пароля выполняется сразу. Применяйте предложенные выше методы поочерёдно – так нужный результат обязательно будет достигнут (вне зависимости от сборки OS). О том, как отключить пароль при входе в Windows 10, когда он утрачен – далее.
Забыл пароль при входе в Windows 10 – как сбросить пароль
Когда для работы применяется майкрософтовская учётная запись, код легко сбросится на сайте компании Microsoft. В случае с локальным аккаунтом есть два варианта того, как отключить пароль:
Видеоинструкция
Источник
Пароль просрочен и должен быть заменен Windows 10 как отключить что делать?
Добрый день, друзья. Пароль просрочен и должен быть заменен Windows 10. Я думаю, большинство из вас знакомы с данным сообщением этой системы. По большей части люди стараются защитить свои данные, хранимые на компьютере, используя пароль. Параметры системы дают нам возможность провести настройку срока действия этого пароля. Из-за этого хозяева компьютеров и видят на своих экранах подобное сообщение. Чтобы решить данную проблему, нужно понять особенности этой технологии и методы, позволяющие ей управлять.
Если мы желаем убрать данную надпись, можно просто ввести новый пароль в учётную запись. Этим мы и оповещение уберём, и вход в систему сделаем более безопасным. Если же у вас отсутствует желание часто менять пароль, мы применим другие методы.
Узнаём и настраиваем время работы пароля
Сотрудники Майкрософт стараются, чтобы хозяева компьютеров, на которых установлена их система, ощущали личную безопасность своих данных на компьютере. Отсюда и происходят подобные периодические советы поменять пароль во время запуска компьютера. Если подобные рекомендации успели вам надоесть, то есть возможность поменять настройки входа в систему, применив редактор групповых политик и прочие методы:
Применяем утилиту PowerShell
Рассмотренный предыдущий метод подходит под системы «Профессиональная» и «Корпоративная». Если же у вас «Домашняя», то групповые политики в ней отсутствуют. В этом случае нам нужно обратиться к командной строке, или применить консоль «PowerShell».
Я поставил первое число, которое мне пришло в голову 532, вам же нужно подумать, который период действия пароля актуален для вас?
Отключаем данную опцию
Если вы желаете полностью отключать данное уведомление, так как какое бы число вы не поставили, оно когда-нибудь устареет, то в этом случае мы просто выключим данную функцию:
Данные шаги можно осуществить и с помощью вашей учетной записью на сайте Майкрософт, если вы провели синхронизацию со службами Майкрософт. Чтобы это сделать, входим на сайт Microsoft и авторизуемся на нём. После этого меняем нужные нам настройки.
Вывод: что делать, если пароль просрочен и должен быть заменен Windows 10, мы выяснили. Лично мне больше нравится отключение этой опции оповещения полностью, а вам? Просьба поделиться в комментариях. Успехов!
Источник
Активация windows 10 zver
Windows 10 — не бесплатная операционная система. Для жителей СНГ покупка лицензионной копии бьет по карману, а пробные версии ОС довольно сильно урезаны в функционале. Поэтому пользователю иногда приходится прибегать к пиратству. Ведь взломанное посредством активации ПО семейства Windows ничем не будет отличаться от продукта, продаваемого в официальном магазине Microsoft.
Даже с хорошо защищенной 10-кой справляется KMSAuto Lite. Проверенная не одним поколением Windows, программа стала фаворитом среди себе подобных и способна активировать любую версию Виндовс 10 и полностью работоспособна. Никаких дополнительных знаний для ее использования не нужно. Если что всегда можно полагаться на инструкцию, в которой описаны все нюансы работы активатора. Серверные ОС и Office также поддерживаются программой. Переходим к делу.
Итак, у вас установлена оригинальная Windows 10, которую необходимо активировать. При этом разрядность не важна. Способ работает как с 32, так и с 64-разрядной версией. Сначала убедитесь, что ваш образ не является активированным. Состояние можно узнать в окне Свойства компьютера.
Подробная пошаговая инструкция по использованию KMSAuto Lite Portable. Данная версия является портативной и не требует установки.
Как активировать Windows 10? Элементарно!
1. Первым делом нужно скачать и распаковать архив в любое удобное место (например, Рабочий стол).
Кликните правой кнопкой мыши (ПКМ) по архиву, выберите пункт Extractto (извлечь в). После недолгого процесса деархивации на рабочем столе появится папка, в которую нужно будет зайти.
2. В папке найдите файл KMSAuto.exe. Нажмите по нему ПКМ и запустите от имени администратора. Программа получит необходимые права для обхода системной защиты. Откроется небольшое окно, в котором будут красоваться три кнопки. Одной из них мы воспользуемся.
3. Далее предстоит выбрать пункт Activate Windows. Для этого достаточно щелкнуть левой кнопки мыши один раз. Теперь утилита сделает все сама.
Вам остается лишь дождаться завершения процесса. Это может занять некоторое время.
4. Надпись Activation Successful подскажет об окончании работы и успешной активации ОС. Для закрепления результата перезагрузите компьютер.
Поздравляю. Ваша копия активирована, теперь вы можете пользоваться всеми возможностями без приобретения лицензии.
Скачать Активатор Windows 10:
Внимание! Настоятельно не рекомендуется скачивать готовые сборки системы с торрент-трекеров. Они могут стать причиной нестабильной работы системы. Помимо этого, существует вероятность наличия вирусов в образах с непроверенных сайтов.
У кого не сработало — пробуем другой:
Windows 10 Zver 2018 x64 – новый релиз от известного автора Виндовс сборок Zver, многие помнят о стабильных сборках Windows XP от Зверя, которые пользовались популярностью. Теперь и десятка 64 битная с обновления, программами и встроенной активацией, все что нужно – скачать Windows 10 Zver Enterprise торрент файл, записать на любой носитель.
Описание:
Внимание: по умолчанию после установки учетная запись без пароля, если необходим пароль вводите или оставляете поле пустым и пропускаете данное действие.
В данной Виндовс 10 64 бит встроен установщик программ WPI 5.4 Zver, что очень удобно, установите галочки напротив программ, которые необходимо установить и дождаться завершения. Отмечу что Zver Windows 10 Enterprise ltsb v 2018.5 имеет актуальные обновления по май 2018 и встроенный KMSAuto активатор, после установки который нужно запустить. Для установки Виндовс 10 Зверь подготовьте флешку или болванку, любой носитель, лучший вариант это флешка.
Скачайте с нашего сайта программу для записи Windows – UltraISO, а также саму Винду 10 через любую торрент программу. Образ Windows 10 x64 2018 должен быть в iso формате, далее открываем его через УльтраИсо, вставляем флешку и запускаем запись. Перед установкой я рекомендую скачать драйвера, а именно SDI – драйвер пак и перекинуть на ту же флешку. Так вы после установки системы сможете беспроблемно установить необходимые дрова без поиска в Интернете.
Теперь у вас готовая флешка с Windows 10 64 бит от Зверя с драйверами, программами и активатором, это все понадобиться для полноценной установки Десятки. Не смотря что образ максимально сжат в ESD формат, вам понадобится флешка не менее 8 гигабайт.
Системные требования для нормальной работы Windows 10 Zver 2018:
Процессор CPU – не менее двух ядер с частотой от 2 Ггц.
Оперативка ОЗУ – от 2 Гб и больше, не забывайте это 64 битная ОС и 35 Гб свободного места на жестком.
В окне Zver WPI установщик программ не забудьте поставить галочку о активации Windows 10 и нажать начать установку. Windows 10 Zver скачать торрент 2018 можно в начале описания по прямой ссылке.
Рано или поздно возникает момент, когда нужно провести активацию операционной системы Windows 10.
В случае если у Вас нет лицензионного ключа или просто жалко и непривычно покупать ОС, выручит специальный активатор windows 10 «десятки» (kmsauto).
Процесс активации ничем не отличается от других версий системы. Поддерживает все редакции Windows 10.

Скачать рабочий активатор Windows 10:
Пароль: 111
Win10_Activat 1 Mb
После активации можно не отключать обновления — их можно спокойно устанавливать. Если произойдет «слет» активатор в автоматическом режиме повторит процесс «лечения». Активация работает со всеми версиями Windows 10 вплоть до 1709 и 1803 / 1809, 1903, 1909. (да и на других будет в принципе).
Источник
Zver Windows 10 enterprise LTSC v2020.12 + программы
Zver Windows 10 enterprise LTSC v2020.12 + программы
Zver_X_LTSC_2020.12.iso, на базе оригинального дистрибутива MSDN, с обновлениями по декабрь 2020 года включительно.
В сборке присутствует ZverWPI v.6.5 с минимальным набором наиболее необходимых программ.
Компьютер для системы:
CPU 2 ГГц,
RAM 2 ГБ,
Video 1024 x 768,
HDD 30 ГБ.
Zver Windows 10 enterprise LTSC v2020.12 + программы торрент, изменения:
Настройки:
Стандартные по умолчанию как в оригинальной Windows
P.S.: Твики применяемые через WPI можно посмотреть в файле InstallTweaksTweaks.reg открыв его в блокноте
Список изменений:
— Критические обновления Microsoft, по декабрь 2020 года, включительно
— WIM файл ужат в образ ESD
Изменения в WPI:
Поправлены все недочеты котрые были в прошлой версии с установкой различных программ
Удалены:
Adobe Flash для браузеров
Обновлены:
— Все программы в WPI на момент выхода сборки
Настройки:
— Добавлены различные твики реестра
Отсчет времени теперь до автоматического старта 10 минут
Контрольные суммы:
8,23 ГБ (8 844 705 792 байт)
CRC32: 494F8E48
MD5: 394949275FA2950A6D5CC46D46926F68
SHA-1: C6F5F03785B89DBF6CEFA9A7EDE42E4CD51CFB3B
SHA-256: C27FA00C58333EF90FB95DB31E67B61C2F03B93F0CB6E70E9CC63E7DBF2BF97A
Скриншоты Zver Windows 10 enterprise LTSC v2020.12 + программы торрент:
Источник
Пароль Windows 10 — это пароль учетной записи пользователя, который вводят при входе в Windows 10, является превентивной мерой защиты конфиденциальной информации или результатов работы пользователя. Существует множество ситуаций, при которых, на одном компьютере (ноутбуке) могут работать несколько человек. Windows 10 позволяет не только создавать дополнительные учётные записи, но и назначать им пароли.
Поставить, изменить или убрать/сбросить пароль учётной записи в Windows 10 можно двумя способами: используя пользовательский интерфейс или командную строку с правами администратора.
Вначале, рассмотрим создание, изменение и удаление пароля пользователя стандартными средствами интерфейса Windows 10. Продвинутый вариант работы с паролями через командную строку описан в конце статьи.
Для работы с паролями в Windows 10, необходимо воспользоваться настройками «Варианты входа» в разделе «Учётные записи», который находится в основном меню «Параметры Windows». Попасть туда можно двумя способами:
1. Пройдите по цепочке: «Пуск» — «Параметры» — «Учётные записи» — «Варианты входа» — «Пароль».
2. Воспользуйтесь поиском в Windows 10: в строке поиска введите «Варианты входа», после чего кликните по соответствующей надписи в результатах поиска и выберите «Пароль» в правой части окна.
Как поставить пароль на Windows 10
Чтобы установить пароль на Windows 10, кликните по надписи «Пароль» и нажмите «Добавить».

В открывшемся окне «Создание пароля», заполните три поля: «Новый пароль», «Подтверждение пароля» и «Подсказка для пароля». Пароль необходимо указать два раза, чтобы удостовериться в правильности ввода кода. Придумайте подсказку, она будет отображаться при неправильном вводе пароля.
Если вы сомневаетесь в правильности пароля, можно воспользоваться специальной кнопкой, которая находится в правой части поля ввода.

После того как вы нажмёте «Далее», в новом окне система предупредит вас о том, что при следующем входе в Windows 10, необходимо будет ввести пароль. Для сохранения пароля и завершения процесса его создания, нажмите «Готово». Всё, пароль учётной записи Windows 10 установлен.
Не забудьте обновить контрольные вопросы к локальной учётной записи Windows 10, которые могут понадобиться для сброса пароля, на тот случай, если вы его забудете.
Контрольные вопросы Windows 10
Процесс обновления вопросов не займёт много времени. Для этого, нажмите «Пароль» и «Обновить контрольные вопросы». Windows 10 запросит текущий пароль пользователя. Далее, выберите контрольные вопросы и ответы на них. Сохраните результат — нажмите «Завершить».

Как изменить пароль Windows 10
Изменить пароль учётной записи пользователя Windows 10 очень просто, для этого кликните по надписи «Пароль» и нажмите «Изменить».

Для начала Windows 10 попросит подтвердить текущий пароль, после чего, перенаправит вас в окно «Изменение пароля». Здесь, так же, как и при создании пароля, потребуется ввести новый пароль, подтвердить его, и придумать новую подсказку. Чтобы сохранить изменения, нажмите «Далее», а в следующем окне «Готово». Пароль учётной записи Windows 10 — изменён.

Убрать пароль при входе в Windows 10
Чтобы отключить пароль в Windows 10, достаточно проделать следующие шаги:
- нажать кнопку «Изменить»,
- указать текущий пароль,
- в окне «Изменение пароля» оставить поля пустыми,
- нажать «Далее» и «Готово».
Всё, пароль учётной записи пользователя Windows 10 отключен.



Сброс пароля Windows 10
Выполнить сброс пароля можно на этапе входа в Windows 10. Если вы не помните или потеряли доступы от учётной записи Windows 10, нажмите «Сбросить пароль».


Система предложит ответить на ряд контрольных вопросов. Если вы ответите правильно, Windows 10 отобразит поля для ввода нового пароля и его подтверждения. Укажите новый пароль и нажмите стрелку вправо, произойдёт успешный вход в систему.
Командная строка Windows 10: как поставить, изменить или сбросить пароль
Чтобы создать, изменить или удалить пароль учётной записи Windows 10 достаточно воспользоваться командной строкой с правами администратора. Для этого кликните правой кнопкой мыши «Пуск» и выберите «Командная строка (администратор)».
В Windows 10 существует специальная команда для работы с учётной записью пользователя, которая позволяет устанавливать, изменять или сбрасывать пароль:
- net user name password
- net — утилита операционной системы,
- user — подкоманда для работы с настройками пользователя,
- name — имя пользователя (можно использовать кириллицу, в идеале без пробелов),
- password — пароль к учётной записи.
Список команд:
- net user User 12345 — устанавливает пароль 12345 для пользователя User,
- net user User 54321 — изменяет пароль 54321 для User,
- net user User «» — удаляет пароль учётной записи User,
- exit — выход из режима командной строки.
Данные команды можно использовать, не только из-под своей учётной записи, но и при восстановлении доступа к Windows 10, в случае, если вы забыли пароль.
Забыт пароль Windows 10
Сбросить пароль учётной записи пользователя в Windows 10 можно при помощи установочной флешки и командной строки.
Этапы сброса пароля Windows 10:
- Запустите процесс установки с USB-накопителя (как это сделать, читайте здесь).
- Выберите язык установки и нажмите «Далее».
- В новом окне кликните «Восстановление системы».
- Пройдите по цепочке «Поиск и устранение неисправностей» — «Командная строка».
- Запустите «Редактор реестра» командной «regedit».
- В редакторе реестра Windows 10 выберите «HKEY_LOCAL_MACHINE» и выполните следующие действия:
- «Файл» — «Загрузить куст…»;
- найдите диск с вашей операционной системой (может быть любой: D, E…);
- откройте файл по пути D:WindowsSystem32configSYSTEM и укажите любое имя раздела (например, ResetPass);
- перейдите в ветку «HKEY_LOCAL_MACHINEResetPassSetup» и укажите в параметрах следующие значения:
- CmdLine: cmd.exe
- SetupType: 2
- кликните по «ResetPass», а затем сохраните изменения «Файл» — «Выгрузить куст…»;
- закройте окна редактора реестра и командной строки.
- Нажмите «Продолжить», для загрузки вашей операционной системы и дождитесь, пока не появится командная строка Windows 10.
- Введите команду сброса пароля «net user Имя_пользователя «»», в моём случае «net user User «»».
- Для выхода из режима командной строки, введите «exit» и дождитесь входа в Windows 10.
- Обязательно откройте «Редактор реестра» и перейдите в ветку «HKEY_LOCAL_MACHINESYSTEMSetup» и удалите значения в параметрах «CmdLine» и «SetupType».
Всё, пароль учётной записи пользователя Windows 10 сброшен.











Поделитесь статьей в соцсетях — поддержите проект!
Вопрос от пользователя
Добрый день.
Подскажите, как можно убрать запрос ввода пароля при входе в Windows 10 (во время установки системы создал по ее рекомендации, а теперь замучился вводить при каждой перезагрузке).
Хотелось бы чтобы система, после включения ПК, сразу автоматически загружала рабочий стол (без моих действий).
Александр.
Добрый день.
Вообще, пароль при входе в Windows — штука в некоторых ситуациях крайне нужная!
Например, в офисах, где посторонние люди (пока вас нет на месте) могут увидеть конфиденциальную информацию, да и дома, где есть любопытные дети, которые норовят посмотреть что-нибудь не нужное… 👀
Если «посторонних» глаз рядом с вашим ПК нет, то да — ввод пароля каждый раз — это пустая трата времени. И в этой статье, рассмотрим, как его отключить… 👌
Пример, что будем отключать…
*
📌 Дополнение!
Кроме установки пароля на вход в систему, для защиты информации можно зашифровать диск или отдельный файл (что куда надежнее).
*
Отключаем требование ввода пароля
Ниже привожу универсальный способ, как это делается. Работает он не только в Windows 10, но и в Windows 7/8/11.
Итак, по порядку:
- Нажимаем сочетание кнопок Win+R («плюс» нажимать не нужно, только Win и R);
- Должно появиться в углу экрана небольшое окно «Выполнить»;
- Вводим команду control userpasswords2 или netplwiz;
- Нажимаем OK или Enter;
control userpasswords2
- Далее выберите свою учетную запись (в моем случае «alex»), и смените пароль на «пустоту» (т.е. введете один раз старый пароль, а в поле введение нового пароля — ничего не вводите и нажмите «Далее»);
Учетные записи пользователей
- Затем просто снимите галочку с пункта «Требовать вводи имени пользователя и пароля» и сохраните настройки.
Windows 10 не будет больше требовать пароль при загрузке
- Теперь при загрузке системы вы ничего больше вводить не будете. Но остался еще один штрих — дело в том, что после 📌спящего режима система может потребовать пароль (чуть ниже отключим его тоже).
*
Отключаем ввод пароля после выхода из спящего режима
Современная Windows 10 может автоматически определять ваше отсутствие, и, естественно, переводить компьютер в спящий (ждущий) режим (защищая вход паролем).
С одной стороны — это хорошо, с другой — если уж мы отключаем защиту, так сделаем это полностью… 👌
- Сначала открываем меню ПУСК и переходим в параметры;
Пуск — параметры
- Далее открываем раздел «Учетные записи/варианты входа».В зависимости от версии вашей Windows 10/11, может быть несколько вариаций этой настройки. Например, она может называться «Требуется вход» (поставьте настройку в режим «Никогда»), или «Динамическая блокировка» (снимите галочку с данного пункта).
Оба варианта привел ниже на скринах. 👇
Параметры входа
Разрешать Windows автоматически определять ваше отсутствие
- Нажмите сочетание кнопок Win+L — ваш рабочий стол будет защищен заставкой (такой же, которая бывает при выходе из ждущего режима).Таким образом вы сможете проверить, требует ли система ввода пароля и правильно ли были выполнены предыдущие настройки.
*
Если забыли пароль админа (и не можете войти в систему)
Если вы забыли пароль администратора и не можете даже войти в систему — вам понадобиться другой компьютер/ноутбук на котором необходимо будет записать аварийную флешку (с помощью которой и будет сброшен пароль).
Например, мне импонирует LiveCD образ от Сергея Стрельца. Подготовив из спец. ISO-файла аварийную флешку и загрузившись с нее — можно будет в автоматическом режиме сбросить пароль (пример на фото ниже 👇).
📌 В помощь!
LiveCD для аварийного восстановления Windows — лучшие продукты (+ инструкция, как правильно записать LiveCD на флешку).
Windows login Unlocker — загрузочная флешка от Стрельца
Выбор ОС, пользователя и сброс пароля
О том, как это все последовательно и правильно выполнить, расскажет моя предыдущая статья, ссылка на которую приведена чуть ниже.
*
📌 В помощь!
Забыл пароль администратора в Windows 7/8/10. Что делать, как войти в систему.
*
Дополнения по теме приветствуются…
Всем удачи!
👣
Первая публикация: 25.04.2018
Корректировка: 1.03.2022


Полезный софт:
-
- Видео-Монтаж
Отличное ПО для создания своих первых видеороликов (все действия идут по шагам!).
Видео сделает даже новичок!
-
- Ускоритель компьютера
Программа для очистки Windows от «мусора» (удаляет временные файлы, ускоряет систему, оптимизирует реестр).
Чтобы взломать защиту, необязательно быть хакером. Достаточно воспользоваться нашей инструкцией.
1. Сброс пароля Windows 10 с помощью ключа‑носителя
Если вы предусмотрительная личность и предпочитаете иметь решение для ещё несуществующей проблемы, создайте заранее USB‑носитель для сброса пароля.
Вам понадобится флешка, необязательно большого объёма. Она не будет отформатирована, но Microsoft рекомендует всё-таки сделать резервную копию файлов с неё — для подстраховки.
Вставьте устройство в компьютер. Затем сделайте вот что:
- Откройте меню «Пуск» и наберите там «Панель управления».
- В появившейся «Панели управления» нажмите «Учётные записи пользователей» → «Учётные записи пользователей» → «Создание дискеты сброса пароля». Да, классическая панель управления предполагает, что вы до сих пор пользуетесь дискетами. Но и USB‑носители она понимает.
- Следуйте указаниям «Мастера забытых паролей», нажимая кнопку «Далее».
В результате на флешке появится файл userkey.psw. При желании его можно скопировать на другой накопитель, про запас. Это универсальный ключ для вашего компьютера, он позволяет сбрасывать пароли сколько пожелаете. Даже если вы смените код уже после того, как создадите файл‑ключ, userkey.psw всё равно будет подходить к вашей системе.
Теперь, когда забудете шифр, введите в окошко для ввода паролей любое слово, чтобы отобразилась кнопка «Сбросить пароль». Вставьте флешку в компьютер, нажмите «Сбросить пароль» → «Вместо этого использовать диск сброса пароля» и следуйте инструкции мастера.
Этот трюк работает только с локальными учётными записями. Если вы предпочитаете использовать Microsoft Live, переходите к следующему пункту.
2. Сброс пароля учётной записи Microsoft Live
Тут всё просто, если у вас есть электронная почта, номер телефона или аккаунт Skype. Откройте форму сброса пароля на сайте Microsoft и введите один из этих трёх вариантов, затем нажмите «Далее».
Система предложит получить и применить секретный код, который вам отправят на почту, по SMS или в Skype. Нажмите «Далее», введите шифр и сможете назначить новый пароль для аккаунта Microsoft Live.
Это не сработает с локальными учётными записями Windows 10, которые не привязаны к Microsoft Live.
3. Сброс пароля через восстановление Windows 10 до предыдущего состояния
Допустим, вы назначили пароль, но опечатались при его создании (да, дважды). И теперь не знаете, как он выглядит, и не можете войти в систему. Воспользуйтесь инструментом восстановления Windows, и вы вернёте ПК к более раннему состоянию, когда кода ещё не было.
Нажмите на кнопку выключения в правом нижнем углу экрана и с зажатой клавишей Shift щёлкните «Перезагрузить». Система покажет меню «Автоматическое восстановление». Кликните «Дополнительные параметры» → «Поиск и устранение неисправностей» → «Дополнительные параметры» → «Восстановление системы».
Выберите точку восстановления с датой до того момента, как вы создали новый пароль. Нажмите «Восстановить», подождите. Когда компьютер снова загрузится, он будет в том состоянии, какое было до назначения кода.
Учтите: это сработает только с новыми, недавно установленными паролями.
4. Сброс пароля Windows 10 через вход по PIN‑коду или отпечатку пальца
Windows 10 позволяет одновременно входить в систему несколькими способами, например не только с паролем, но и с помощью отпечатка пальца, PIN‑кода или распознавания лица. Если у вас есть такая возможность, используйте её. А затем сбросьте забытый пароль таким образом:
- Нажмите Windows + X и выберите Windows Power Shell (Администратор).
- Введите команду
net user имя_пользователя новый_пароль - Забытый код доступа будет заменён новым.
Работает только с локальными паролями, не Microsoft Live.
5. Сброс пароля с помощью утилиты Lazesoft Recover My Password
На самом деле парольная защита в Windows 10 оставляет желать лучшего. Это подтверждается тем, как легко сторонние программы сбрасывают код системы. Для примера возьмём утилиту Lazesoft Recover My Password.
- Скачайте и установите Lazesoft Recover My Password на другой компьютер, доступ к которому у вас есть.
- Откройте программу и подключите к ПК флешку (система её отформатирует, так что не оставляйте на ней ничего важного).
- Нажмите кнопку Burn Bootable CD/USB Disk Now! и следуйте инструкциям программы.
- Вставьте флешку в заблокированный компьютер и перезагрузите его.
- Нажмите при запуске клавишу F2, F8, F9, F11 или F12 (нужная обычно отображается на экране), откройте BIOS и загрузите ПК с флешки — она будет называться Lazesoft Live CD (EMS Enabled).
- Выберите вариант Password Recovery и следуйте инструкциям программы.
Учтите: эта и подобные утилиты не сработают, если система установлена на зашифрованном с помощью встроенного инструмента BitLocker диске. С такого накопителя также нельзя извлечь данные. Так что убедитесь, что хорошо запомнили пароль и подготовили флешку для его сброса, как описано выше, прежде чем зашифровать системный диск Windows 10.
6. Сброс пароля Windows 10 через режим восстановления
Этот способ сложноват, но не требует дополнительных программ. Работает только с локальными учётными записями, не аккаунтами Windows Live.
Вам понадобится диск или флешка с установочным образом Windows 10. О том, как его получить, можно узнать в этой статье. Перезапустите компьютер, вставьте носитель и загрузитесь с него — нужная для этого клавиша обычно отображается на экране. Либо попробуйте нажать F2, F8, F9, F11 или F12. Далее действуйте так:
- Когда появится интерфейс установки Windows 10, нажмите Shift + F10. Или Shift + Fn + F10 на некоторых ноутбуках, если первая комбинация не сработает. Откроется командная строка.
- Введите команду
regeditи нажмите Enter. - В открывшемся редакторе реестра выделите справа папку HKEY_LOCAL_MACHINE. Затем нажмите «Файл» → «Загрузить куст».
- Откройте путь к файлу
C:WindowsSystem32configSYSTEM. Учтите, что в режиме восстановления могут путаться имена дисков, например диск С отображается как E. Это нормально. Узнать, на каком диске у вас папка Windows, можно, посмотрев их содержимое. - Система предложит ввести имя для куста реестра. Введите любое, чтобы не совпадало с существующими, например
lifehacker, и нажмите OK. - Откройте папку HKEY_LOCAL_MACHINE на панели слева, в ней — lifehacker, а в нём — раздел Setup.
- Найдите параметр CmdLine, щёлкните дважды и в поле «Значение» введите
cmd.exe, нажмите OK. Затем в другом параметре SetupType (он ниже) укажите значение2и опять кликните OK. - Выделите вашу папку lifehacker на панели слева и нажмите «Файл» → «Выгрузить куст».
- Закройте все окна и перезагрузите ПК. Вытащите флешку, чтобы он запустился как обычно.
- При перезагрузке логотип системы не появится. Вместо этого откроется командная строка. Введите
net user имя_пользователя новый_пароль, и пароль будет изменён на указанный вами. Если хотите убрать код вовсе, напишитеnet user имя_пользователя ""(две кавычки без пробелов и других символов). Нажмите Enter. - Введите команду
regeditи откройте раздел HKEY_LOCAL_MACHINE/System/Setup. В параметре CmdLine удалитеcmd.exe, в параметре SetupType установите значение. - Перезагрузите компьютер. Далее можете заходить в систему с новым паролем или вовсе без него.
Иногда выполнить шаг 11 не получается, так как в редакторе реестра не работает курсор. В таком случае просто выключите компьютер и включите его снова. Windows 10 запустится как обычно. Откройте редактор реестра через меню «Пуск» и измените параметры CmdLine и SetupType на обычные значения, как указано в пункте 11.
Как видите, избавиться от пароля Windows 10 может каждый. Так что, если хотите действительно защитить свои данные, лучше пользоваться функцией шифрования.
Читайте также 💻🖥💻
- Как отключить пароль при входе в Windows 10
- Как настроить двухфакторную аутентификацию при входе в Windows 10
- Как отключить экран блокировки в Windows 10
- 20 лучших генераторов паролей для защиты от взлома
- Как удалённо заблокировать компьютер с Windows 10

 Сообщение было отмечено grev_4 как решение
Сообщение было отмечено grev_4 как решение

 и всегда держать ноут заблокированным, если ты отходишь от него за пределы видимости экрана.
и всегда держать ноут заблокированным, если ты отходишь от него за пределы видимости экрана.