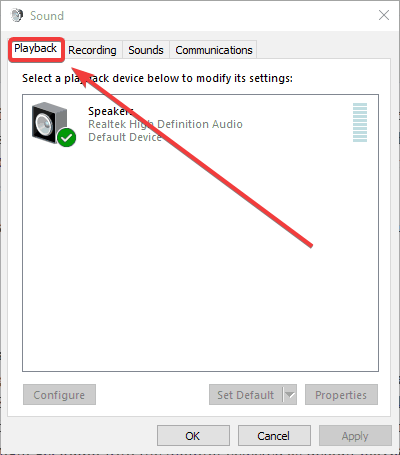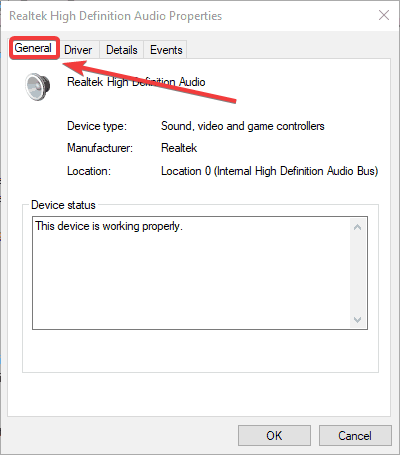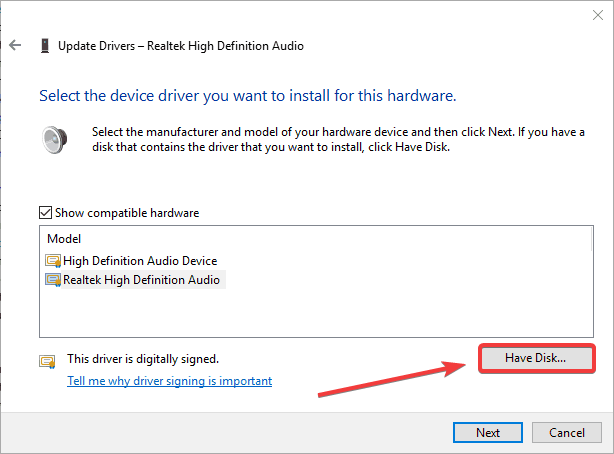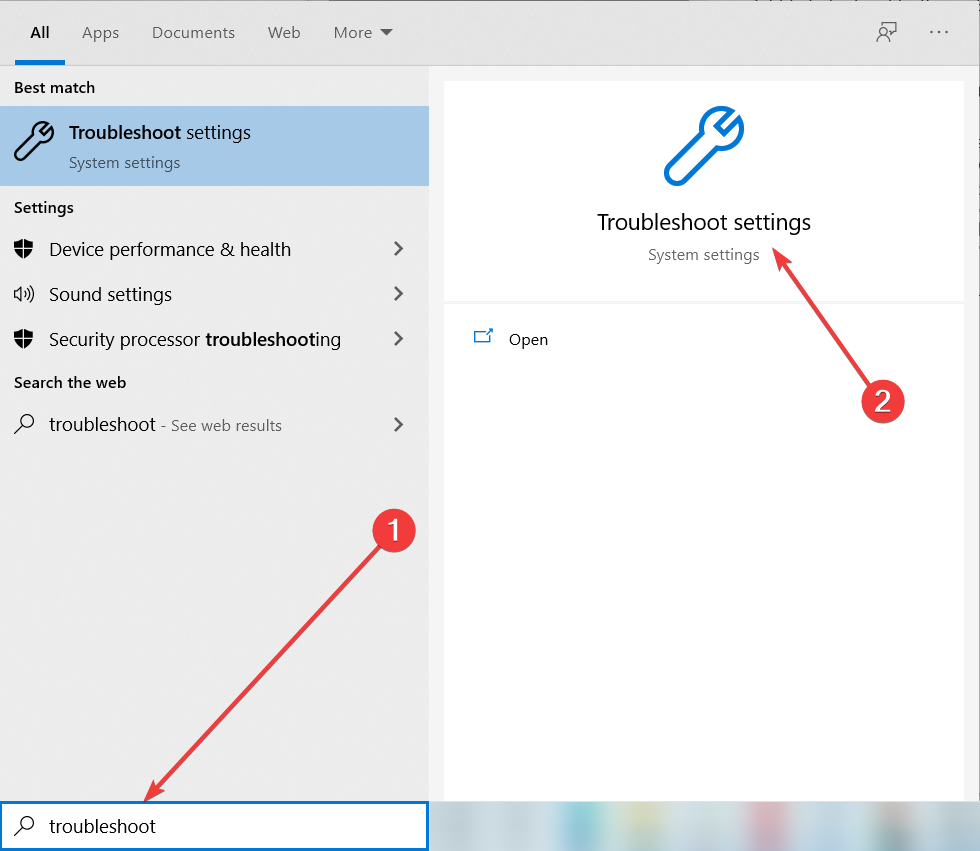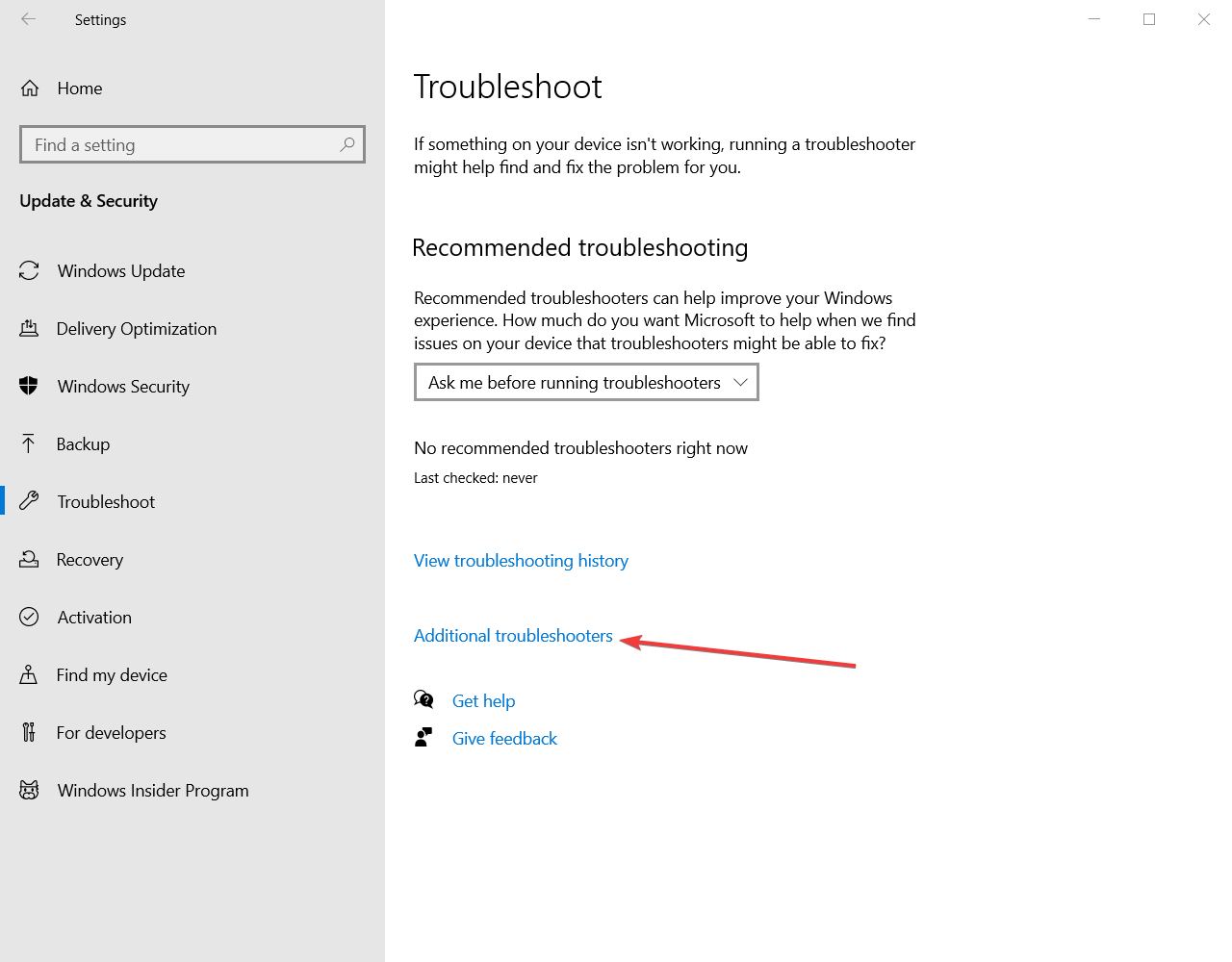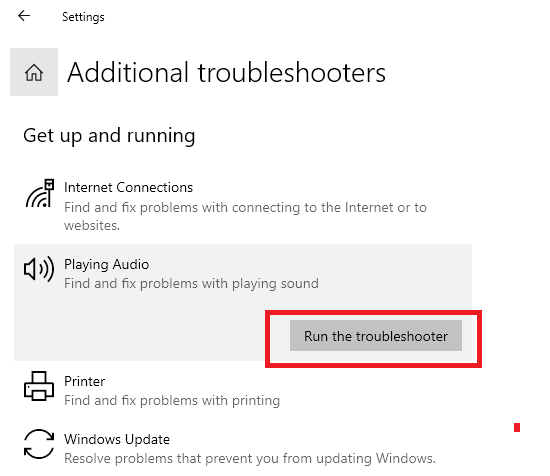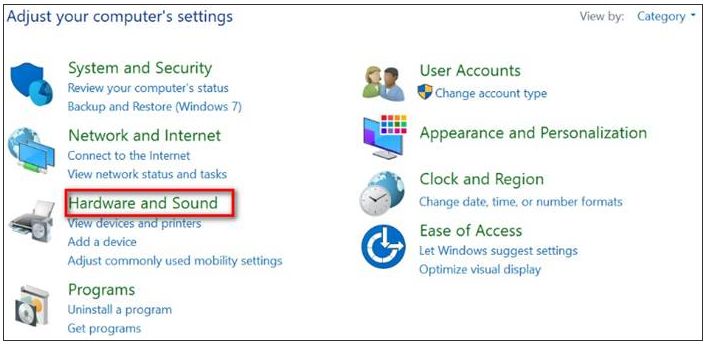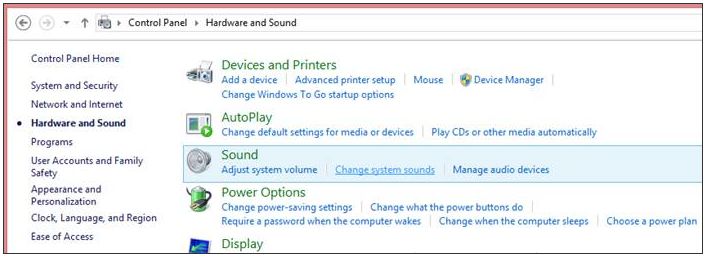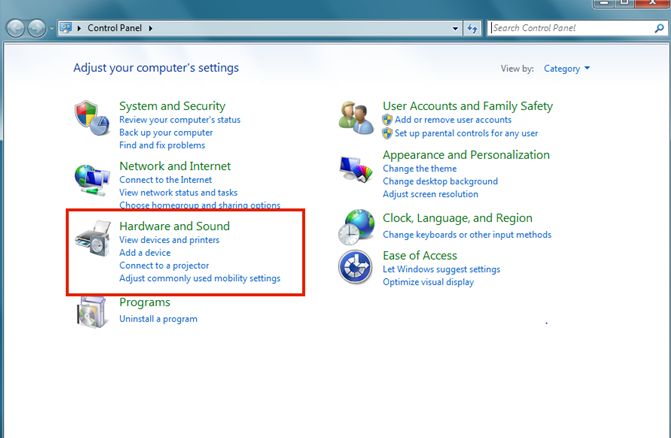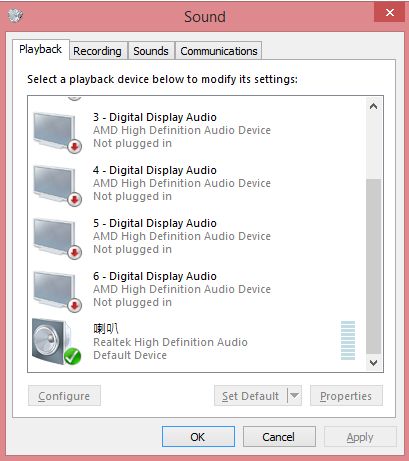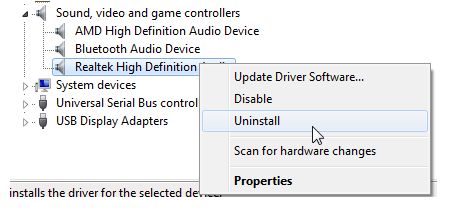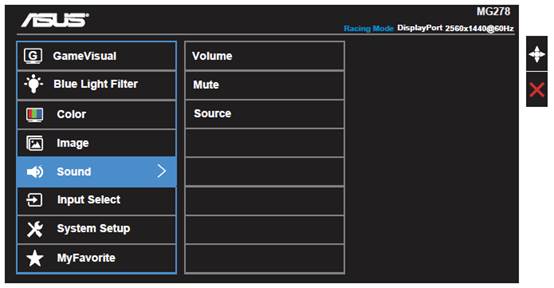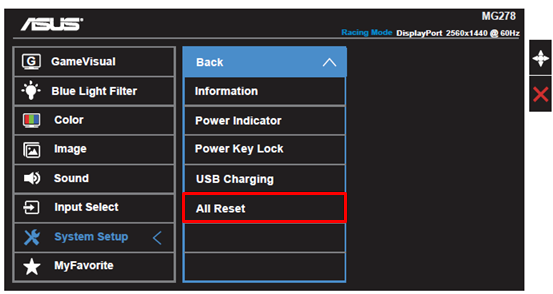Содержание
- Как включить звук через DisplayPort?
- Как получить звук через DisplayPort?
- Переносит ли DisplayPort аудио и видео?
- Почему на моем мониторе нет звука?
- Как включить звук на моем мониторе?
- Заменяет ли DisplayPort HDMI?
- Что лучше: DisplayPort или HDMI?
- Могу ли я использовать DisplayPort и HDMI одновременно?
- Как проверить версию DisplayPort?
- Почему HDMI более популярен, чем DisplayPort?
- Как мне включить звук на моем мониторе?
- Почему не работает звук через HDMI?
- Как мне получить звук с моего монитора без динамиков?
- Есть ли в DisplayPort звук?
- Почему у моего ПК не работает звук?
- Переносит ли HDMI звук?
- Что такое интерфейс DisplayPort и зачем он нужен?
- Содержание
- Содержание
- История создания
- Версии DisplayPort
- Виды разъемов и распиновка
- Какие бывают функции у DisplayPort
- Что лучше для геймера
- Устранение неполадок с подключением внешнего монитора в Windows 10
- Устранение неполадок, связанных с настройкой внешних мониторов
- Устранение неполадок, связанных с существующими конфигурациями
- Исправлено: DisplayPort Нет сигнала —
- Решение 1. Перезапуск и переподключение устройства
- Решение 2. Проверка соединения DisplayPort
- Решение 3: Обновление графического драйвера
- Решение 4: Тестирование с другим кабелем
- Исправить отсутствие звука HDMI в Windows 10 при подключении к телевизору
- Как исправить отсутствие звука HDMI в Windows 10 при подключении к телевизору
- Причины, по которым на телевизоре отсутствует звук по кабелю HDMI
- Метод 1. Установите HDMI в качестве устройства воспроизведения по умолчанию
- Метод 2: Обновите установленные драйверы
- Метод 3: Откат графических драйверов
- Метод 4: Включите аудиоконтроллеры
- Метод 5: Переустановите аудиодрайверы
- Метод 6: Используйте средство устранения неполадок Windows
- Метод 7: Проверьте свойства звука телевизора/монитора
- Метод 8: Перезагрузите Android TV
- Метод 9: Используйте правильный кабель и порт HDMI
Как включить звук через DisplayPort?
Подключитесь к телевизору или ресиверу с помощью кабеля HDMI (и адаптера DisplayPort-HDMI). Выйдите из режима ожидания (или перезапустите) Панель управления / Звуки и аудиоустройства / Вкладка «Аудио» / Устройство по умолчанию для воспроизведения звука. Выберите NVIDIA High Definition Audio и нажмите «Применить».
Как получить звук через DisplayPort?
Дисплей DisplayPort, подключенный к разъему DisplayPort: если через разъем подключено более одного дисплея, но графическая карта поддерживает только один аудиопоток на разъем, щелкните стрелку списка и выберите дисплей, который должен отображаться в качестве аудиоустройства. панель «Звук» Windows.
Переносит ли DisplayPort аудио и видео?
Передача звука, как и передача видео, является основным компонентом DisplayPort, что делает его универсальным и способным решением для передачи мультимедиа с исходного устройства, например ноутбука или настольного ПК, на монитор. … DisplayPort может передавать видеоисточник, аудио и некоторые формы данных.
Почему на моем мониторе нет звука?
Если динамики монитора не работают, обычно это связано с неверно настроенными настройками или кабелями. Есть несколько вещей, которые вы можете сделать, чтобы решить эту проблему, например, проверить свои соединения, отрегулировать громкость, выполнить звуковой тест или воспроизвести звук с помощью устройства, отличного от монитора.
Как включить звук на моем мониторе?
Как включить мониторные динамики
Заменяет ли DisplayPort HDMI?
DisplayPort имеет один стандарт для кабелей (и два стиля разъемов), в то время как HDMI имеет 4 стандарта для кабелей и 4 возможных типа разъемов. … DisplayPort 1.2 поддерживает MST (многопотоковый транспорт). Это возможность запускать более одного монитора на одном порте дисплея с помощью концентратора MST.
Что лучше: DisplayPort или HDMI?
Оба стандарта способны обеспечить хороший игровой процесс, но если вы хотите получить отличный игровой опыт, прямо сейчас DisplayPort 1.4, как правило, лучше, чем HDMI 2.0, HDMI 2.1 технически превосходит DP 1.4, а DisplayPort 2.0 должен превзойти HDMI 2.1. … Однако DisplayPort по-прежнему является предпочтительным стандартом для мониторов ПК.
Могу ли я использовать DisplayPort и HDMI одновременно?
Да, HDMI и DisplayPort можно использовать одновременно, если кадровые буферы для обоих интерфейсов дисплея различаются.
Как проверить версию DisplayPort?
Как узнать мою версию DisplayPort? К сожалению, по самому оборудованию невозможно определить, какую версию DisplayPort оно поддерживает. Проверьте исходные характеристики вашего устройства или обратитесь к производителю.
Почему HDMI более популярен, чем DisplayPort?
Вероятно, есть несколько разных причин, но одна из основных заключается в том, что, хотя порт дисплея поддерживает более высокое разрешение и более быструю передачу данных, его довольно много для 99% машин в дикой природе. … И HDMI — это потребительский стандарт, а DisplayPort — корпоративный стандарт.
Как мне включить звук на моем мониторе?
Почему не работает звук через HDMI?
Нет звука или звука от устройства-источника при подключении к телевизору с помощью кабеля HDMI. … Если у вас Android TV ™, проверьте формат сигнала HDMI® в настройках меню телевизора. Если он установлен на Enhanced, измените его на Standard. На пульте дистанционного управления нажмите кнопку HOME.
Как мне получить звук с моего монитора без динамиков?
5 лучших способов получить звук с монитора без динамиков [встроенный звук]
Есть ли в DisplayPort звук?
Поддерживает ли DisplayPort также звук? Да, DisplayPort поддерживает многоканальный звук и множество дополнительных звуковых функций. Адаптеры DisplayPort-HDMI также включают возможность поддержки звука HDMI.
Почему у моего ПК не работает звук?
С помощью значка динамика на панели задач убедитесь, что звук не отключен и включен. Убедитесь, что компьютер не отключен с помощью оборудования, например специальной кнопки отключения звука на ноутбуке или клавиатуре. Проверьте, проиграв песню. … Если наушники работают, снимите их, чтобы продолжить поиск и устранение неисправностей внутренних динамиков.
Переносит ли HDMI звук?
HDMI известен своим качеством видео, но он также может передавать звук без необходимости использования нескольких кабелей. HDMI поддерживает форматы Dolby TrueHD и DTS-HD для 7.1-канального звука без потерь и качества кинотеатра. HDMI 1.4 также поддерживает канал возврата звука, который передает звук с ТВ-тюнера на ресивер.
Источник
Что такое интерфейс DisplayPort и зачем он нужен?
Содержание
Содержание
Интерфейс HDMI широко распространен и используется от телевизоров до плееров. Однако для мониторов на рынке есть и другой стандарт подключения — DisplayPort. Давайте разберемся, в чем его преимущества по сравнению с HDMI, когда он появился, а главное — зачем.
История создания
Стандарт DisplayPort был разработан американской некоммерческой организацией VESA, первая версия появилась в 2006 году. Целью было заменить устаревший интерфейс DVI, который был частично аналоговым и существовал на рынке еще с конца 90-х годов. Как и HDMI, появившийся тремя годами ранее, он передавал на устройство не только изображение, но и звук.
DP изначально создавался как открытый стандарт, не требующий отчислений. HDMI же всегда был проприетарным: он предполагает ежегодные выплаты в 10 тысяч долларов, а также минимум 5 центов за каждое устройство с этим разъемом. У DisplayPort выплаты появились только 9 лет спустя — в 2015 году VESA установила ценник в 20 центов за конкретный девайс.
Версии DisplayPort
Актуальными можно назвать даже самые первые версии DP — в продаже до сих пор можно найти кабели ревизий 1.1 и 1.2. Последней будет вполне достаточно для подключения бюджетного геймерского монитора 1080p@144 Гц с технологией Freesync.
Для удобства сведем данные в таблицу.
Версия DP
Макс. скорость передачи данных
Максимальное доступное разрешение
Поддержка HDR
Поддержка Freesync и G-Sync
1.3 25,92 Гбит/с 1080р при 360 Гц
1440p при 240 Гц
4K при 120 Гц
8K при 30 Гц 1.4–1.4а См. версию 1.3 + появилась поддержка DSC:
4K при 240 Гц *
8K при 120 Гц * 2.0 77,37 Гбит/с 4K при 240 Гц
8K при 85 Гц
* данные передаются со сжатием по технологии Display Stream Compression 1.2
Несмотря на то, что DisplayPort 2.0 был представлен еще в 2019 году, до сих пор нет ни оборудования, ни кабелей, которые бы его поддерживали. Из-за пандемии, релиз мониторов задерживается до конца 2022: новинки смогут работать в 4K при 144 Гц (и выше) и HDR без применения сжатия.
С другой стороны, даже самые современные видеокарты вроде NVIDIA GeForce RTX 3090 и AMD Radeon RX 6900 XT последнюю версию стандарта пока не поддерживают. Геймерам нужно подождать следующего поколения видеоадаптеров — тем более, из-за майнеров карточки сейчас все равно не купить. Поэтому наиболее функциональным выбором на данный момент остается кабель версии 1.4.
Виды разъемов и распиновка
Одним из конструктивных преимуществ DP по сравнению с HDMI является механизм фиксации штекера в гнезде. Без нажатия механической кнопки кабель не вытащить — это может спасти от сгоревшего порта.
Помимо основного разъема, существует также версия DisplayPort mini, которая применяется в ноутбуках и других компактных устройствах. Например, лэптопы от Apple имеют разъем Thunderbolt 2, который обратно совместим с DP mini.
Распиновка очень похожа на HDMI, только вместо 19 контактов компания VESA использовала 20.
Интерфейс включает в себя три канала передачи данных. Основной отвечает за передачу графической информации и включает 12 контактов. Дополнительный канал использует три контакта и является двунаправленным, обеспечивая связь передающего (ПК) и приемного устройства (монитор). Третий канал называется линией горячего подключения (Hot Plug Detect) и служит для определения момента включения и выключения дисплея, используя один контакт. Оставшиеся четыре контакта используются для питания (током 3,3 В при 500 мА) и заземления.
Какие бывают функции у DisplayPort
DisplayPort Dual-Mode (DP++) позволяет выдавать сигнал в режиме HDMI/DVI, используя лишь пассивный переходник. Устройство, которое поддерживает двойной режим, обнаруживает, что подключен адаптер DVI или HDMI и отправляет ему соответствующие сигналы вместо стандартных сигналов DisplayPort. На практике, этот режим поддерживают практически все современные девайсы. Однако есть ограничения по разрешению и частоте обновления экрана.
DisplayPort Alternate Mode дает возможность подключиться к устройству с разъемом USB Type-C. При использовании соответствующего кабеля можно подключить смартфон или планшет к монитору с разъемом DisplayPort.
Multi-Stream Transport (MST) позволяет последовательно подключить между собой несколько мониторов, при этом к компьютеру или ноутбуку идет только один кабель. Удобно, если вы хотите избавиться от вороха проводов на рабочем столе с двумя-тремя дисплеями.
Что лучше для геймера
Производители обычно кладут в комплект игровых мониторов именно кабель Display Port. Мы также рекомендуем этот интерфейс. У владельцев видеокарт от NVIDIA альтернативы нет — HDMI попросту не поддерживает технологию G-Sync. У геймеров AMD доступны недорогие мониторы FreeSync с HDMI. Но DP все равно является предпочтительным вариантом: легче найти дисплей, который сможет отображать 144 Гц через DisplayPort с FreeSync, тогда как многие производители обычно делают порты HDMI «для галочки» — подключенные к ним мониторы работают только с более низким разрешением или частотой обновления.
Разрешение 2560×1440 при частоте обновления 144 Гц отлично работает на DisplayPort 1.2 или выше, а также с HDMI 2.0 или выше. Все, что ниже, также будет без проблем работать с любым типом подключения. Если вы все-таки хотите подсоединить дисплей по HDMI, убедитесь, что он поддерживает необходимую вам версию.
Источник
Устранение неполадок с подключением внешнего монитора в Windows 10
Примечание: Если у вас возникли проблемы с настройкой нескольких мониторов в Surface, см. статью Устранение неполадок с подключением к Surface второго экрана.
Устранение неполадок, связанных с настройкой внешних мониторов
Если вы хотите настроить внешний монитор и он не работает, нажмите клавишу Windows + P, чтобы убедиться, что выбран параметр Расширение. Если параметр Расширение выбран, попробуйте применить следующие советы по устранению неполадок.
Если вас не устраивает изображение на внешнем мониторе, начните с базовых процедур устранения неполадок с оборудованием.
Отключите все периферийные устройства от компьютера. Подключенные док-станции, аппаратные ключи, адаптеры и другие устройства могут вызывать конфликты.
Убедитесь, что кабель, соединяющий компьютер с внешним монитором, подключен надежно.
Попробуйте сменить кабель, соединяющий компьютер с внешним монитором. Если новый кабель работает, это означает, что предыдущий был неисправен.
Попробуйте подключить внешний монитор к другой системе. Это поможет определить, связана ли проблема с монитором или исходной системой.
Если это не помогло, попробуйте следующее.
Если ваша система оснащена несколькими видеовыходами, попробуйте подключить внешний монитор к одному из других видеовыходов. Типичные порты: HDMI, VGA, DVI и DisplayPort.
Если система оснащена несколькими видеоадаптерами (графическая плата), попробуйте изменить системный видеоадаптер по умолчанию. Например, в некоторых системах можно щелкнуть рабочий стол правой кнопкой мыши и выбрать программу, связанную с дополнительным видеоадаптером. Действия для изменения видеоадаптера по умолчанию зависят от устройства, поэтому обратитесь к производителю за дополнительной информацией.
Во-первых, убедитесь, что с вашей системой работает один внешний монитор, для чего изучите представленные выше сведения об использовании одного внешнего монитора.
Если вы можете использовать один внешний монитор, но у вас возникли проблемы с несколькими, возможно, что видеоадаптер (графическая плата) не поддерживает несколько мониторов. Для получения сведений о том, сколько мониторов поддерживает ваш видеоадаптер, обратитесь к его производителю.
Примечание: Если вы пытаетесь использовать разделитель сигнала для расширения изображения на несколько внешних мониторов, то это не получится. Разделитель дублирует исходный сигнал, а не создает два независимых сигнала.
Если в вашем устройстве только один видеовыход, оно по умолчанию поддерживает только один внешний монитор. Вам потребуется следующее для поддержки нескольких внешних мониторов:
Док-станция — чтобы узнать, имеются ли док-станции для вашего компьютера, обратитесь к его производителю.
USB-адаптер — если у вас есть USB-порт, возможно, вам удастся воспользоваться USB-адаптером, чтобы устроить дополнительный видеовыход для вашего устройства.
Устранение неполадок, связанных с существующими конфигурациями
Если настройка работала успешно, вот несколько вещей, которые вы можете попытаться.
В некоторых случаях нажатие клавиши с логотипом Windows + CTRL + SHIFT + B может устранить проблему. Если это не поможет, попробуйте перезапустить устройство.
Если вы столкнулись с проблемами после обновления, возврат или откат к предыдущей версии видеодрайвера может устранить проблему. Откат драйвера:
В поле поиска на панели задач введите Диспетчер устройств.
Если предыдущие действия не устранят проблему, переустановите видеодрайвер. Вот как это сделать.
В поле поиска на панели задач введите Диспетчер устройств.
Щелкните правой кнопкой мыши видеоадаптер, а затем выберите Удалить устройство, поставьте флажок Удалить программы драйверов для этого устройства и выберите Удалить.
Вам может быть предложено перезапустить компьютер. Запишите остальные инструкции перед перезагрузкой.
Снова откройте Диспетчер устройств и разверните раздел Видеоадаптеры.
Щелкните видеоадаптер правой кнопкой мыши и выберите Обновить драйвер.
Выберите Автоматический поиск обновленных драйверов и следуйте инструкциям по установке.
В поле поиска на панели задач введите Диспетчер устройств.
Вы увидите название производителя и название адаптера или адаптеров.
Если вы попробовали действия, описанные в этой статье или не нашли решение проблемы, используйте Центр отзывов о Windows, чтобы сообщить об ошибке.
Опишите действия, которые вы выполняли перед возникновением проблемы. Войдите в Центр отзывов и следуйте инструкциям для изложения сути и деталей проблемы. Сначала выберите категорию, а затем добавьте достаточно дополнительных сведений, чтобы можно было воспроизвести проблему. Такая информация поможет корпорации Майкрософт определить основную причину проблемы.
Источник
Исправлено: DisplayPort Нет сигнала —
DisplayPort — это интерфейс цифрового дисплея, в основном используемый для подключения источника видео к устройству отображения (в основном мониторам). Он также переносит другие формы данных, такие как аудио, USB и т. Д. Этот порт широко используется для подключения процессоров к мониторам для высококачественной графики.
Многие пользователи сталкиваются с проблемой, когда их DisplayPort не показывает какой-либо значимый вывод на монитор. Могут быть случаи, когда HDMI работает отлично, а DisplayPort — нет. Это может быть связано с рядом причин, но большинство из них связаны с аппаратными проблемами.
Решение 1. Перезапуск и переподключение устройства
Наиболее эффективный обходной путь, который работает почти во всех случаях, — это перезапуск и повторное подключение устройства отображения (монитора). Простое выключение монитора и его повторное включение не решают проблему, поскольку очевидно, что есть несколько конденсаторов, которые необходимо полностью разрядить, прежде чем пытаться снова подключить компьютер. Вы должны выключить его с помощью сетевого выключателя.
Замечания: Вы также можете включить монитор вручную после подключения источника питания, чтобы он не включался автоматически.
Решение 2. Проверка соединения DisplayPort
Было несколько случаев, когда проблема отсутствия сигнала возникает из-за неправильного подключения DisplayPort. Вы, возможно, соединили это отлично в своем представлении, но иногда контакты не вставлены внутрь должным образом. Неправильная установка выводов может быть причиной того, что DisplayPort вызывает у вас проблему.
Вам следует отсоединять а также повторно штекер порт дисплея правильно и убедитесь, что вы нажмите на соединение твердо, пока вы не почувствуете, что штифты фиксируются на месте. Вы также можете попробовать решение 1 снова после выполнения решения 2.
Замечания: Было также замечено, что DisplayPorts третьей части требует, чтобы решение 1 выполнялось снова и снова, пока сигнал не вернулся. Это не страшно и происходит с людьми по всему миру. Сторонние адаптеры не «идеально» созданы для используемого вами оборудования; следовательно, они требуют Jumpstart для их работы.
Решение 3: Обновление графического драйвера
Еще одна причина, по которой кабелю не удается получить какой-либо вывод, заключается в том, что ваш графический драйвер не обновлен до последней сборки или не совместим с вашим компьютером. Перейдите на веб-сайт производителя и загрузите последние версии графических драйверов для вашего компьютера. Затем вы должны попытаться установить драйвер вручную, поскольку автоматический режим не так уж надежен.
Другой способ запустить диспетчер устройств — нажать Windows + R, чтобы запустить приложение «Запуск», и ввести «devmgmt.msc».
Решение 4: Тестирование с другим кабелем
Если все вышеперечисленные решения не работают, мы можем попробовать протестировать компьютер с помощью другого кабеля. Возможно, что используемый вами кабель неисправен или один или несколько его выводов повреждены. Вы должны четко осмотреть и кабель, и адаптер на наличие пыли и при необходимости очистить. Если кабель по-прежнему не работает, попробуйте использовать другой кабель и проверьте, работает ли он должным образом. Не стесняйтесь применять решение 1, когда вы пытаетесь подключить новый кабель к компьютеру.
Замечания: В некоторых случаях было замечено, что проблема возникла из-за неправильной частоты обновления монитора и графического процессора на вашем компьютере. Попробуйте изменить разрешение вашего GPU, а также частоту обновления. Поэкспериментируйте, пока не убедитесь, что проблема не возникает из-за этого.
Источник
Исправить отсутствие звука HDMI в Windows 10 при подключении к телевизору
High-Definition Multimedia Interface, или HDMI поддерживает несжатое потоковое медиа, так что вы можете просматривать четкие изображения и слышать чистые звуки. Кроме того, вы можете наслаждаться потоковым видеоконтентом с поддержкой объемного звука и картинкой 4K на мониторе или телевизоре, используя всего один кабель.
Более того, вы можете одновременно передавать цифровое видео и аудио с телевизора или компьютера на проектор или другой компьютер/телевизор.
Некоторые пользователи жаловались, что, пока видеоконтент передавался и просматривался через HDMI, звук не сопровождал видео. Если вы тоже столкнулись с той же проблемой, вы попали в нужное место. Мы предлагаем идеальное руководство, которое поможет вам решить проблему отсутствия звука HDMI в Windows 10 при подключении к телевизору. Итак, продолжайте читать, чтобы узнать, как это сделать.
Как исправить отсутствие звука HDMI в Windows 10 при подключении к телевизору
Причины, по которым на телевизоре отсутствует звук по кабелю HDMI
Существует множество причин, вызывающих проблему HDMI Нет звука в Windows 10 при подключении к телевизору.
1. Все начинается с кабеля HDMI, который вы используете для подключения к компьютеру, телевизору или монитору. Подключите кабель HDMI к другому ПК/телевизору и проверьте, слышите ли вы звук. Если да, значит, проблема с монитором или телевизором, на который вы проецируете. Вам нужно будет настроить его для приема HDMI.
2. Если проблема со звуком не устранена, это указывает на проблему с кабелем HDMI. Следовательно, попробуйте подключиться с помощью нового исправного кабеля.
3. Проблемы со звуком на ПК могут быть вызваны несколькими причинами:
Прежде чем приступить к решению проблемы отсутствия звука на телевизоре с кабелем HDMI, вот список основных проверок, которые необходимо выполнить:
Ниже описаны различные методы, которые помогут вам включить передачу звука через HDMI на телевизор. Прочтите до конца, чтобы найти тот, который вам подходит.
Метод 1. Установите HDMI в качестве устройства воспроизведения по умолчанию
Когда на ПК установлены две или более звуковых карты, обычно возникает конфликт. Вполне вероятно, что аудиовыход HDMI не включается автоматически, поскольку звуковая карта динамиков, присутствующих внутри компьютера, считывается как устройство по умолчанию.
Вот как установить HDMI в качестве устройства воспроизведения по умолчанию на ПК с Windows 10:
1. Перейдите в окно поиска Windows, введите Панель управления и откройте ее.
2. Выберите Просмотр: Крупные значки. Теперь щелкните раздел Звук.
3. Теперь на экране появится окно настроек звука с вкладкой Воспроизведение.
4. Подключите кабель HDMI. Он будет отображаться на экране с названием вашего устройства.
Примечание. Если имя устройства не отображается на экране, щелкните правой кнопкой мыши пустое место. Проверьте, включены ли параметры Показать отключенные устройства и Показать отсоединенные устройства.
5. Теперь щелкните правой кнопкой мыши аудиоустройство и проверьте, включено ли оно. Если нет, нажмите Включить.
6. Теперь выберите свое устройство HDMI и нажмите Установить по умолчанию.
7. Наконец, нажмите Применить, а затем ОК, чтобы сохранить изменения и закрыть окно.
Метод 2: Обновите установленные драйверы
Драйверы устройств, установленные в вашей системе, если они несовместимы, могут привести к тому, что звук HDMI не будет работать в Windows 10 при подключении к телевизору. Можно быстро устранить эту проблему, обновив системные драйверы до последней версии.
Вы можете вручную обновить драйверы устройства с веб-сайта производителя. Найдите и загрузите на свой компьютер драйверы, соответствующие версии Windows. После загрузки дважды щелкните загруженный файл и следуйте инструкциям по его установке. Выполните те же действия для всех драйверов устройств, таких как аудио, видео, сеть и т. д.
Вы также можете обновить драйверы устройств через Диспетчер устройств:
1. Нажмите клавишу Windows + R, затем введите devmgmt.msc, как показано, и нажмите OK.
2. Теперь дважды щелкните, чтобы развернуть Звуковые, игровые и видеоустройства.
3. Теперь щелкните правой кнопкой мыши аудиоустройство HDMI и выберите Обновить драйвер.
4. Щелкните Автоматический поиск драйверов в разделе Как вы хотите провести поиск драйверов?
Примечание. Если щелкнуть Автоматический поиск драйверов, Windows сможет найти лучшие из доступных драйверов и установить их на компьютер.
Метод 3: Откат графических драйверов
Если HDMI работал правильно и начал давать сбои после обновления, то откат графических драйверов может помочь. Откат драйверов удалит текущий драйвер, установленный в системе, и заменит его предыдущей версией. Этот процесс должен устранить любые ошибки в драйверах и, возможно, исправить проблему отсутствия звука HDMI в Windows 10 при подключении к телевизору.
1. Введите Диспетчер устройств в строке поиска Windows и откройте его в результатах поиска.
2. Дважды щелкните видеоадаптеры на панели слева и разверните запись.
3. Щелкните правой кнопкой мыши имя вашей видеокарты и выберите Свойства.
Примечание. Если параметр Откатить в вашей системе неактивен, это означает, что в ней нет файлов предустановленных драйверов или отсутствуют исходные файлы драйверов. В этом случае попробуйте альтернативные методы, описанные в этой статье.
5. Нажмите ОК, чтобы применить это изменение.
6. Наконец, нажмите Да в запросе подтверждения и перезапустите систему, чтобы откат стал действующим.
Метод 4: Включите аудиоконтроллеры
Если аудиоконтроллеры вашей системы отключены, то возникнет проблема HDMI Нет звука в Windows 10 при подключении к телевизору, потому что обычная функция переключения аудиовыхода будет свернута. Все аудиоконтроллеры на вашем устройстве должны быть включены, особенно если у вас установлено более одного аудиодрайвера.
Таким образом, вам необходимо убедиться, что аудиоконтроллеры не отключены, выполнив следующие действия:
1. Откройте диспетчер устройств, как описано в предыдущем методе.
2. Теперь нажмите Вид > Показать скрытые устройства. Переходите к следующему шагу, если он уже отмечен.
3. Теперь разверните Системные устройства, дважды щелкнув по этой записи.
4. Найдите здесь аудиоконтроллер, т. е. Контроллер High-Definition Audio, и щелкните его правой кнопкой мыши. Затем нажмите Свойства.
5. Перейдите на вкладку Драйвер и нажмите Включить устройство.
Примечание. Если драйверы аудиоконтроллера уже включены, на экране будет опция Отключить устройство.
6. Наконец, перезапустите систему, чтобы сохранить изменения.
Метод 5: Переустановите аудиодрайверы
Если обновление или откат драйверов не помогает исправить неработающий звук HDMI в Windows 10, лучше переустановить аудиодрайверы и избавиться от всех подобных проблем за один раз. Вот как это сделать:
1. Как было описано ранее, запустите Диспетчер устройств.
2. Прокрутите вниз, найдите, а затем разверните Звуковые, игровые и видеоустройства, дважды щелкнув по записи.
3. Теперь щелкните правой кнопкой мыши High Definition Audio.
4. Щелкните Удалить устройство.
5. На экране появится предупреждение. Нажмите Удалить, чтобы продолжить.
6. Затем разверните Системные устройства, дважды щелкнув по этой записи.
7. Теперь повторите шаги 3-4, чтобы удалить Контроллер High Definition Audio.
8. Если в вашей системе Windows несколько аудиоконтроллеров, удалите их все, выполнив те же действия.
9. Перезагрузите систему. Windows автоматически установит последние версии драйверов из своего репозитория.
Если это не помогает решить проблему отсутствия звука HDMI в Windows 10 при подключении к телевизору, попробуйте следующее решение.
Метод 6: Используйте средство устранения неполадок Windows
Средство устранения неполадок Windows — это чрезвычайно полезный встроенный инструмент, который помогает решить ряд общих проблем с компьютерными системами Windows. В этом сценарии будет проверена функциональность аппаратных компонентов (аудио, видео и т. д.). Будут найдены и решены вопросы, ответственные за такие несоответствия.
Примечание. Прежде чем продолжить, убедитесь, что вы вошли в систему как администратор.
1. Нажмите клавишу Windows на клавиатуре и введите Параметры устранения неполадок.
2. Нажмите Открыть на правой панели, чтобы открыть окно Параметров устранения неполадок.
3. Здесь щелкните ссылку Дополнительные средства устранения неполадок.
4. Затем нажмите Воспроизведение звука в разделе Запустить диагностику и устранить неполадку.
5. Теперь нажмите Запустить средство устранения неполадок.
6. На экране появятся инструкции. Следуйте им, чтобы запустить средство устранения неполадок и применить рекомендуемые исправления.
7. Перезагрузите систему, если и когда будет предложено.
Метод 7: Проверьте свойства звука телевизора/монитора
Всегда проверяйте и корректируйте свойства звука телевизора/монитора, чтобы убедиться в соблюдении очевидных требований. Это включает в себя обеспечение правильного подключения кабеля HDMI к порту, рабочее состояние кабеля, отключение звука на телевизоре и настройку оптимальной громкости и т. д. Выполните указанные ниже действия, чтобы проверить свойства звука телевизора/монитора:
1. Перейдите в меню монитора или телевизора.
2. Теперь выберите Настройки, а затем Аудио.
3. Убедитесь, что звук включен, а для кодирования звука установлено значение Автоматически/HDMI.
4. Выключите режим громкости Dolby, поскольку это проверенное и протестированное решение.
5. Теперь установите любой из следующих звуковых диапазонов:
Примечание. Часто видеокарта HDMI не поддерживает звук HDMI, а не видео HDMI. В этом случае соединение можно установить, подсоединив аудиокабель между компьютером и системой.
Убедитесь, решена ли проблема со звуком HDMI.
Метод 8: Перезагрузите Android TV
Процесс перезапуска Android TV будет зависеть от производителя телевизора и модели устройства. Вот шаги, чтобы перезапустить Android TV:
Быстрые настройки.
2. Теперь выберите Перезагрузить.
В качестве альтернативы,
1. Нажмите HOME на пульте дистанционного управления.
2. Теперь перейдите в Настройки > Настройки устройства > Об устройстве > Перезагрузить.
Метод 9: Используйте правильный кабель и порт HDMI
Некоторые устройства имеют более одного порта HDMI. В таких случаях всегда проверяйте, что вы подключаете правильную пару портов к кабелю HDMI. Вы можете купить адаптеры, если кабель HDMI не соответствует кабелю компьютера.
Источник
Информационный рубин
22.09.2021
В данной модели вроде как нет встроенных динамиков, судя по спецификации.
В нем есть аудиовыход под наушники или акустику.
Ответить
Развернуть ветку
Vasya Pupkin
22.09.2021
Автор
Тогда печально. Придётся отдавать монитор, так как постоянно сидеть в наушниках не хочется.
Спасибо за ответ!
Ответить
Развернуть ветку
Nikita Sirenko
22.09.2021
Купи саундбар или колонки, они спокойно подключаются через 3.5 шнур к монитору.
Ответить
Развернуть ветку
johnsensonn
22.09.2021
Простите, а как вы его покупали, если для вас было критично наличие динамиков?
Ответить
Развернуть ветку
Vasya Pupkin
22.09.2021
Автор
Исходил из того, что в такой дорогой модели они есть. Но, видимо, тупанул.
В старом мониторе за 150 евро они были.
Ответить
Развернуть ветку
Химер
22.09.2021
У тебя же на звуковухе прописан HDMI кабель. Ты точно то устройство подключил?
ЗЫ. Вообще винда сама неплохо решает такие проблемы через «устранение неисправностей».
Ответить
Развернуть ветку
FabulousLama
22.09.2021
А монитор умеет в декодинг цифры в аналог?
Очень вероятно, что сигнал идёт цифровой, как S/PDIF.
Вам надо мини-джеком из материнки воткнуться в порт 7, тогда и динамики монитора заиграют.
Ответить
Развернуть ветку
Vasya Pupkin
22.09.2021
Автор
Не знаю.
Если подключить наушники к порту 7, то звук есть.
Т.е. нужен кабель мини-джек на мини-джек?
Ответить
Развернуть ветку
Информационный рубин
22.09.2021
Звук передаётся через HDMI или Display port на монитор, а с него на наушники, монитор в данном случае выступает как коммутирующее устройство.
Ответить
Развернуть ветку
johnsensonn
22.09.2021
Т.е. нужен кабель мини-джек на мини-джек?
Не нужен вам этот кабель, у вас в мониторе аудиовыход, а не вход.
Ответить
Развернуть ветку
Аккаунт удален
22.09.2021
Комментарий недоступен
Ответить
Развернуть ветку
Vasya Pupkin
22.09.2021
Автор
Во вкладке уровни всё в порядке.
Где можно посмотреть поддерживаемые форматы?
Ответить
Развернуть ветку
Аккаунт удален
22.09.2021
Комментарий недоступен
Ответить
Развернуть ветку
Vasya Pupkin
22.09.2021
Автор
Не заметил сразу.
Правда не знаю что именно показывает эта инфа.
Ответить
Развернуть ветку
Информационный рубин
22.09.2021
Да нету в нем динамиков встроенных.
Ответить
Развернуть ветку
Аккаунт удален
22.09.2021
Комментарий недоступен
Ответить
Развернуть ветку
johnsensonn
22.09.2021
Он его так видит, так как у него есть аудиовыход миниджек.
Ответить
Развернуть ветку
Аккаунт удален
22.09.2021
Комментарий недоступен
Ответить
Развернуть ветку
Аккаунт удален
22.09.2021
Комментарий недоступен
Ответить
Развернуть ветку
Читать все 25 комментариев
No audio through displayport — monitor recognized as Generic PNP in Device Manager
-
Thread starteriliketortoises
-
Start dateSep 14, 2015
- Status
- Not open for further replies.
-
#1
1.) ASUS PA238Q connected via DisplayPort (Primary Display)
2.) Samsung Syncmaster 245BW connected via DVI (Secondary Display)
The display of the monitors works perfectly, it’s just that when I start windows, the audio comes through my laptop speakers. Under «Playback devices», it lists the ASUS as «Not plugged in.» If I either power-cycle my ASUS or disconnect and re-connect the displayport cable, the monitor is detected as plugged in under «playback devices» and the audio comes through the speakers attached to the ASUS monitor. I have a Intel HD Graphic 3000 card and the Intel HD graphics app correctly recognized my monitors by their true model #. Device Manager has my laptop display (LCD 1600×900), SyncMaster 245B/245BW/245BPlus(Digital) and Generic PnP Monitor listed (instead of ASUS PA238Q). There do not seem to be any drivers for the ASUS monitors off their site that I could find. Does anybody know what might be wrong here? Thanks.
-
- Jun 24, 2014
-
- 76,305
-
- 6,366
-
- 168,290
- 9,380
-
#2
It’s more likely that it’s an audio or GPU driver issue. Most probably a GPU driver issue. Or, the fact that most laptops don’t carry the audio over the graphics connections, however, your user manual explicitly states that your model does carry the audio signal over the displayport connection. I’d run the DDU and install the most recent HD3000 drivers from the Intel website. Be sure to run the DDU as «Intel» in the option that is at the top of the main window when it opens.
I’d do this first:
http://www.tomshardware.com/faq/id-2767677/clean-graphics-driver-install-windows.html
And after installing the newest drivers, do this:
http://www.tomshardware.com/faq/id-2763685/stop-windows-automatically-updating-device-drivers.html
-
- Jun 24, 2014
-
- 76,305
-
- 6,366
-
- 168,290
- 9,380
-
#2
It’s more likely that it’s an audio or GPU driver issue. Most probably a GPU driver issue. Or, the fact that most laptops don’t carry the audio over the graphics connections, however, your user manual explicitly states that your model does carry the audio signal over the displayport connection. I’d run the DDU and install the most recent HD3000 drivers from the Intel website. Be sure to run the DDU as «Intel» in the option that is at the top of the main window when it opens.
I’d do this first:
http://www.tomshardware.com/faq/id-2767677/clean-graphics-driver-install-windows.html
And after installing the newest drivers, do this:
http://www.tomshardware.com/faq/id-2763685/stop-windows-automatically-updating-device-drivers.html
- Status
- Not open for further replies.
| Thread starter | Similar threads | Forum | Replies | Date |
|---|---|---|---|---|
|
S
|
Question Microphone goes extremely loud after muting/unmuting | Windows 10 | 7 | Jan 28, 2023 |
|
R
|
Question Audio Cracking, LatencyMon Reporting HDAudBus.sys as culprit, No idea what to do. | Windows 10 | 3 | Jan 23, 2023 |
|
B
|
Question Can someone recommend me a audio format converter program ? | Windows 10 | 5 | Jan 15, 2023 |
|
A
|
[SOLVED] Audio messed up after doing a clean install of Windows 10. | Windows 10 | 12 | Jan 11, 2023 |
|
L
|
Question Issue with updating Windows 10, accessing apps, and audio | Windows 10 | 1 | Jan 4, 2023 |
|
|
Question Audio playback sounds horrendous since updating audio drivers ? | Windows 10 | 1 | Jan 4, 2023 |
|
N
|
Question Cause of audio-popping ? | Windows 10 | 2 | Dec 27, 2022 |
|
S
|
Question SAMSUNG (NVidia High Definition Audio) «goes to sleep» and disappears | Windows 10 | 3 | Dec 26, 2022 |
|
C
|
Question Issues with audio input and output in Windows 10 and Discord | Windows 10 | 9 | Dec 25, 2022 |
|
|
Question Video/Audio Editing Software? | Windows 10 | 2 | Dec 23, 2022 |
- Advertising
- Cookies Policies
- Privacy
- Term & Conditions
- Topics
No audio through displayport — monitor recognized as Generic PNP in Device Manager
-
Thread starteriliketortoises
-
Start dateSep 14, 2015
- Status
- Not open for further replies.
-
#1
1.) ASUS PA238Q connected via DisplayPort (Primary Display)
2.) Samsung Syncmaster 245BW connected via DVI (Secondary Display)
The display of the monitors works perfectly, it’s just that when I start windows, the audio comes through my laptop speakers. Under «Playback devices», it lists the ASUS as «Not plugged in.» If I either power-cycle my ASUS or disconnect and re-connect the displayport cable, the monitor is detected as plugged in under «playback devices» and the audio comes through the speakers attached to the ASUS monitor. I have a Intel HD Graphic 3000 card and the Intel HD graphics app correctly recognized my monitors by their true model #. Device Manager has my laptop display (LCD 1600×900), SyncMaster 245B/245BW/245BPlus(Digital) and Generic PnP Monitor listed (instead of ASUS PA238Q). There do not seem to be any drivers for the ASUS monitors off their site that I could find. Does anybody know what might be wrong here? Thanks.
-
- Jun 24, 2014
-
- 76,305
-
- 6,366
-
- 168,290
- 9,380
-
#2
It’s more likely that it’s an audio or GPU driver issue. Most probably a GPU driver issue. Or, the fact that most laptops don’t carry the audio over the graphics connections, however, your user manual explicitly states that your model does carry the audio signal over the displayport connection. I’d run the DDU and install the most recent HD3000 drivers from the Intel website. Be sure to run the DDU as «Intel» in the option that is at the top of the main window when it opens.
I’d do this first:
http://www.tomshardware.com/faq/id-2767677/clean-graphics-driver-install-windows.html
And after installing the newest drivers, do this:
http://www.tomshardware.com/faq/id-2763685/stop-windows-automatically-updating-device-drivers.html
-
- Jun 24, 2014
-
- 76,305
-
- 6,366
-
- 168,290
- 9,380
-
#2
It’s more likely that it’s an audio or GPU driver issue. Most probably a GPU driver issue. Or, the fact that most laptops don’t carry the audio over the graphics connections, however, your user manual explicitly states that your model does carry the audio signal over the displayport connection. I’d run the DDU and install the most recent HD3000 drivers from the Intel website. Be sure to run the DDU as «Intel» in the option that is at the top of the main window when it opens.
I’d do this first:
http://www.tomshardware.com/faq/id-2767677/clean-graphics-driver-install-windows.html
And after installing the newest drivers, do this:
http://www.tomshardware.com/faq/id-2763685/stop-windows-automatically-updating-device-drivers.html
- Status
- Not open for further replies.
| Thread starter | Similar threads | Forum | Replies | Date |
|---|---|---|---|---|
|
S
|
Question Microphone goes extremely loud after muting/unmuting | Windows 10 | 7 | Jan 28, 2023 |
|
R
|
Question Audio Cracking, LatencyMon Reporting HDAudBus.sys as culprit, No idea what to do. | Windows 10 | 3 | Jan 23, 2023 |
|
B
|
Question Can someone recommend me a audio format converter program ? | Windows 10 | 5 | Jan 15, 2023 |
|
A
|
[SOLVED] Audio messed up after doing a clean install of Windows 10. | Windows 10 | 12 | Jan 11, 2023 |
|
L
|
Question Issue with updating Windows 10, accessing apps, and audio | Windows 10 | 1 | Jan 4, 2023 |
|
|
Question Audio playback sounds horrendous since updating audio drivers ? | Windows 10 | 1 | Jan 4, 2023 |
|
N
|
Question Cause of audio-popping ? | Windows 10 | 2 | Dec 27, 2022 |
|
S
|
Question SAMSUNG (NVidia High Definition Audio) «goes to sleep» and disappears | Windows 10 | 3 | Dec 26, 2022 |
|
C
|
Question Issues with audio input and output in Windows 10 and Discord | Windows 10 | 9 | Dec 25, 2022 |
|
|
Question Video/Audio Editing Software? | Windows 10 | 2 | Dec 23, 2022 |
- Advertising
- Cookies Policies
- Privacy
- Term & Conditions
- Topics
На чтение 6 мин. Просмотров 20.8k. Опубликовано 03.09.2019
Добавление второго VDU на рабочий стол или ноутбук – отличный способ расширить рабочий стол Windows. Однако звук может не всегда работать после подключения другого монитора к настольному компьютеру или ноутбуку с помощью кабеля HDMI. Некоторые люди обнаружили, что они теряют весь звук, когда подключен вторичный VDU, но тогда звук работает нормально, когда этот монитор отключен. Вот как вы можете исправить потерю звука после добавления второго монитора на рабочий стол Windows или ноутбук.
Содержание
- Нет звука после подключения второго монитора к компьютеру
- 1. Переконфигурируйте устройство воспроизведения звука по умолчанию
- 2. Проверьте динамики
- 3. Откройте микшер громкости, чтобы проверить настройки звука
- 4. Откройте средство устранения неполадок воспроизведения звука в Windows
- 5. Обновите или переустановите драйвер звуковой карты.
Нет звука после подключения второго монитора к компьютеру
- Переконфигурируйте устройство воспроизведения звука по умолчанию
- Проверьте динамики
- Откройте микшер громкости, чтобы проверить настройки звука
- Откройте средство устранения неполадок с воспроизведением звука в Windows
- Обновите или переустановите драйвер звуковой карты
1. Переконфигурируйте устройство воспроизведения звука по умолчанию
Часто случается, что звук теряется после подключения второго VDU, потому что подключенный монитор автоматически становится устройством воспроизведения по умолчанию. Кабели HDMI поддерживают аудиосигналы, но не все мониторы оснащены собственным набором встроенных динамиков. Таким образом, вы не можете получить звук от VDU без встроенных динамиков. Для решения этой проблемы обычно требуется перенастроить внешние динамики в качестве устройства воспроизведения по умолчанию, как показано ниже.
- Сначала щелкните правой кнопкой мыши значок динамика на панели задач Windows и выберите Воспроизвести устройства , чтобы открыть окно в снимке экрана непосредственно ниже.

- Выберите динамики, которые обычно являются вашим устройством воспроизведения по умолчанию.
- Затем нажмите кнопку Установить значение по умолчанию .
- Кроме того, вы можете щелкнуть правой кнопкой мыши устройство воспроизведения и выбрать Установить как устройство по умолчанию в контекстном меню.
- Нажмите кнопки Применить и ОК , чтобы подтвердить выбранное по умолчанию устройство воспроизведения.
- Если ваш дополнительный VDU имеет встроенные динамики, попробуйте отключить динамики и подключить монитор с помощью дополнительного аудиокабеля. Затем вы можете получить звук с монитором, выбранным в качестве устройства воспроизведения по умолчанию.
2. Проверьте динамики
Если указанное выше разрешение не восстанавливает звук, убедитесь, что динамики подключены. Обратите внимание, что внешние динамики обычно имеют отдельные регуляторы громкости, поэтому убедитесь, что динамики включены. Если звук по-прежнему отсутствует, убедитесь, что динамики работают с альтернативными устройствами. Если нет, то вам может понадобиться замена колонок.
3. Откройте микшер громкости, чтобы проверить настройки звука
Возможно, вам просто нужно повысить настройки уровня звука на вашем настольном компьютере или ноутбуке. Поэтому проверка настроек звука является очевидным решением, когда звук Windows, по-видимому, теряется. Лучший способ увеличить громкость – это щелкнуть правой кнопкой мыши значок в системном трее и щелкнуть Открыть громкоговоритель в контекстном меню. Это откроет окно, показанное на снимке прямо ниже.

Сначала убедитесь, что громкость не отключена. Если это так, нажмите кнопку Отключить звук динамиков . Кроме того, поднимите все отображаемые там звуковые панели как минимум до 70%. Если звука по-прежнему нет, отсутствие звука не имеет ничего общего с настройками уровня звука.
- ТАКЖЕ ЧИТАЙТЕ: гудение звука в Windows 10? Вот 9 способов исправить это
4. Откройте средство устранения неполадок воспроизведения звука в Windows
- Средство устранения неполадок с воспроизведением звука в Windows может пригодиться для исправления звука в Windows. Чтобы использовать это средство устранения неполадок, нажмите кнопку Cortana на панели задач Windows 10.
- Введите ключевое слово «устранение неполадок» в поле поиска Cortana.
- Нажмите «Устранение неполадок», чтобы открыть системные настройки, показанные ниже.

- Выберите «Воспроизведение аудио» и нажмите его кнопку Запустить средство устранения неполадок , чтобы открыть окно в снимке экрана непосредственно ниже.

- Теперь просмотрите исправления, предложенные специалистом по устранению неполадок, чтобы исправить звук.
5. Обновите или переустановите драйвер звуковой карты.
Отсутствие звука может быть связано с повреждением или устареванием драйвера звуковой карты. Таким образом, обновление или переустановка драйвера может восстановить звук. Вот как вы можете обновить звуковой драйвер в Windows 10.
Обновление вручную с помощью диспетчера устройств
- Во-первых, вам нужно получить последнюю версию драйвера с веб-сайта производителя звуковой карты. Если вы не уверены, какой веб-сайт открыть, нажмите клавишу Win + горячую клавишу X и выберите Диспетчер устройств .

- Дважды нажмите на кнопку «Звуковые, видео и игровые контроллеры», щелкните правой кнопкой мыши указанную звуковую карту и выберите Свойства , чтобы открыть окно в снимке экрана непосредственно ниже. Производитель вашей звуковой карты указан на вкладке Общие.

- Теперь откройте веб-сайт производителя звуковой карты в вашем браузере.
- Далее откройте раздел драйверов или загрузок на сайте производителя.
- Затем найдите нужный драйвер звуковой карты, введя звуковую карту в поле поиска или выбрав ее в раскрывающемся меню на веб-сайте.
- Загрузите самую последнюю версию драйвера для вашей звуковой карты, совместимую с вашей платформой Windows. Чтобы проверить тип вашей системы, введите ключевое слово «система» в поле поиска Cortana и выберите Система , чтобы открыть окно, расположенное ниже.

-
После загрузки драйвера звуковой карты снова откройте диспетчер устройств, щелкните правой кнопкой мыши указанную звуковую карту и выберите Обновить драйвер .
- Выберите Просмотреть мой компьютер для поиска драйверов , чтобы вручную найти сохраненный драйвер.
- Нажмите кнопку Разрешить мне выбирать из списка доступных драйверов , а затем нажмите кнопку Установить с диска на снимке прямо ниже.

- Нажмите Обзор , выберите загруженный драйвер, нажмите Открыть и нажмите кнопку Далее .
Обновлять драйверы автоматически
Мы рекомендуем автоматически обновлять драйверы с помощью инструмента Driver Updater от Tweakbit (одобрен Microsoft и Norton Antivirus). Этот инструмент позволит избежать необратимого повреждения, вызванного установкой неправильной версии драйвера. Ниже вы можете найти краткое руководство, как это сделать.
- Загрузите и установите средство обновления драйверов TweakBit
-
После установки программа автоматически начнет сканирование вашего компьютера на наличие устаревших драйверов. Driver Updater проверит установленные вами версии драйверов по своей облачной базе данных последних версий и порекомендует правильные обновления. Все, что вам нужно сделать, это дождаться завершения сканирования.
-
По завершении сканирования вы получите отчет обо всех проблемных драйверах, найденных на вашем ПК. Просмотрите список и посмотрите, хотите ли вы обновить каждый драйвер по отдельности или все сразу. Чтобы обновить один драйвер за раз, нажмите ссылку «Обновить драйвер» рядом с именем драйвера. Или просто нажмите кнопку «Обновить все» внизу, чтобы автоматически установить все рекомендуемые обновления.
Примечание. Некоторые драйверы необходимо установить в несколько этапов, поэтому вам придется нажать «Обновить» ‘несколько раз, пока не будут установлены все его компоненты.
Отказ от ответственности : некоторые функции этого инструмента не являются бесплатными.
Это несколько исправлений, которые могут восстановить потерянный звук при установке с двумя мониторами. Кроме того, проверка системных файлов и антивирусная проверка также могут помочь решить проблему.
Обновлено 1 января, 2021
Как разделить звук при расширении экранов
Настройка раздельного воспроизведения звука на ноутбуке и телевизоре
на
Windows 7, 8, 10
при подключении ноутбука к телевизору через HDMI, используя TV для просмотра фильма, а ноутбук – для прослушивания музыки.
Эти настройки подходят для устройств, имеющих свои независимые динамики – а это:
-
компьютер
с подключенной аудиосистемой или наушниками, -
ноутбук
,
-
подключенный к ним
телевизор
-
в различных сочетаниях –
монитор
,
телевизор
,
ноутбук
.
Пригодится, если в семье
один компьютер,
тогда на ТВ выводим интересный фильм, а на мониторе можно играть в компьютерные игры, слушать музыку, можно включить другое кино, но использовать свой видеоплеер, и тд…
Посмотрите
кабели и переходники HDMI, DisplayPort
для качественного подключения устройств к компьютеру
- Настроить диспетчер Realtek HD для одновременного воспроизведения двух различных звуковых сигналов.
С сайта
www.realtek.com.tw/downloads
скачайте
Realtek High Definition Audio Driver
, установите, откроется окно настроек аудиосистемы:
|
|
|
-
На плеере
AIMP3
, на котором будем слушать
музыку на ноутбуке
, в параметрах воспроизведения выбрать Динамики (Realtel HD Audio)
-
На видеоплеере
KMPlayer
, где будем смотреть
фильм на телевизоре
, в настройках Аудио –> Рендер аудио –> Samsung TV
-
Аналогично на
раздельный вывод звука
настраиваются и другие лучшие видеоплееры: VLC Media Player, KMPlayer, Media Player Classic, Daum PotPlayer, Light Alloy, Combo Player, GOM Player, BSPlayer, Zoom Player, Real Player, Tunes, Kantaris Media Player, JetAudio Basic, ALLPlayer, Kodi.
Как разделить звук браузера
Al
написал:
Как вывести звук из одного браузера на наушники, а из другого браузера на телек
?
Для этого надо попасть в меню
Параметры устройств:
На панели задач в трее правой кнопкой мыши по иконке звука –
Затем на вкладке
Звук
выбираем
Параметры устройств и громкости приложений:
Придется открыть два разных браузера, в данном случае это Хром и Опера, выбираем для Google Crome вывод звука через
телевизор
Samsung, а для Opera GX –
Динамики
(при подключенных наушниках).
Теперь на одном браузере включаем музыку, на другом браузере –
игру
, или что вы пожелаете,
Al.
PS. Есть еще расширение для Хрома
AudioPick current Tab
,
которое позволяет выводить звук для разных вкладок Google Crome на разные устройства, но сейчас
AudioPick
работает только на старых версиях браузера.
Содержание
- — Как вывести звук на второй монитор Windows 10?
- — Как вывести звук с монитора?
- — Как включить звук в двух наушниках?
- — Как разделить звук на двух мониторах виндовс 7?
- — Как включить стерео звук Windows 10?
- — Как добавить устройство воспроизведения звука Windows 10?
- — Как настроить встроенные динамики на мониторе?
- — Как перевести звук с колонок на монитор?
- — Как слушать музыку сразу с двух наушников андроид?
- — Как подключить наушники к 2 устройствам?
- — Как разделить звук на Windows 10?
Стерео микшер в Windows 10: вывод звука на два устройства одновременно Открываем параметры звука (нажав на соответствующую иконку в трее правой кнопкой мыши) и переходим в панель управления звуком. В окне «Звук» проверяем, чтобы устройство «Динамики» было в статусе «Устройство по умолчанию».
Как вывести звук с монитора?
Это можно сделать, войдя через меню «Пуск» в «Панель управления». В открывшемся окне нужно выбрать пункт «Звук». На появившейся панели «Воспроизведение» выберите «Свойства» и затем вкладку «Уровни». В случае обнаружения информации о выключенном состоянии динамиков, внесите свои коррективы.
Как включить звук в двух наушниках?
Для этого вам необходимо:
- Открой Стартовое меню.
- Ищи «звукИ нажмите на результат поиска под названием звук.
- Нажмите на Компьютерные колонки выбрать его и нажать на Выбрать по умолчанию установить его в качестве устройства воспроизведения по умолчанию.
- Перейдите к запись Вкладка.
Как разделить звук на двух мониторах виндовс 7?
Зайдите в свойства и перейдите на вкладку прослушивания и выберите прослушивание устройства, которое будет «прослушивать» звук на вашем основном устройстве. Под этой кнопкой находится меню «Воспроизведение через это устройство» и выберите второе устройство, т. е. ваш второй монитор.
Как включить стерео звук Windows 10?
Windows позволяет преобразовать стереозвук в один канал, чтобы вы могли слышать все, даже если вы используете только один наушник. Выберите кнопку Пуск, а затем Параметры >Доступ > звук и включит переключатель в области Включить монозвук.
Как добавить устройство воспроизведения звука Windows 10?
нажмите на панели задач кнопку Пуск и далее выберите Параметры или нажмите сочетание клавиш + I. В открывшемся окне «Параметры» выберите Система. В окне «Управление звуковыми устройствами» выберите устройство которое необходимо включить или отключить и нажмите кнопку Отключить или Включить (смотрите скриншоты ниже).
Как настроить встроенные динамики на мониторе?
В Windows это дозволено сделать через меню Пуск – Панель управления – Звук – вкладка Воспроизведение – Свойства – в новом окне вкладка Ярусы. Дозволено зайти через иконке в трее с тем же значком динамика.
Как перевести звук с колонок на монитор?
Как попасть в панель управления звуковоспроизводящих устройств в Windows. В правом нижнем углу экрана найдите часы, слева от них будет значок «Динамик», нажмите на него правой кнопкой мыши. В всплывающем меню нужно выбрать пункт «Звуки» и нажать на него левой кнопкой мыши.
Как слушать музыку сразу с двух наушников андроид?
Включение Dual Audio
Чтобы включить двойное аудио, перейдите в главное меню настроек вашей Galaxy, выберите «Подключения», затем выберите «Bluetooth». В правом верхнем углу выберите «Advanced», затем включите переключатель рядом с «Dual Audio».
Как подключить наушники к 2 устройствам?
Поместите наушники в зарядный чехол и откройте его. Нажмите и удерживайте кнопку питания в течение 2 секунд, пока индикатор не начнет мигать и наушники не перейдут в режим сопряжения. Используйте устройство А, чтобы найти наушники и выполнить сопряжение. Оставьте наушники в зарядном чехле и не закрывайте его.
Как разделить звук на Windows 10?
Щёлкните правой кнопкой мыши по упомянутой выше иконке звука и выберите «Открыть параметры звука». Пролистайте открывшееся окно до самого конца и нажмите на кнопку «Параметры устройств и громкости приложений». Здесь вы можете настроить предпочтения по громкости, выводу и вводу звука для каждого приложения.
Интересные материалы:
Как подключить беспроводные наушники друг к другу?
Как подключить беспроводные наушники Honor к телефону Honor?
Как подключить беспроводные наушники Huawei FreeBuds 4i?
Как подключить беспроводные наушники Huawei FreeBuds Lite?
Как подключить беспроводные наушники Huawei к андроиду?
Как подключить беспроводные наушники Huawei к самсунгу?
Как подключить беспроводные наушники Huawei к телефону Xiaomi?
Как подключить беспроводные наушники Inpods 12 к телефону?
Как подключить беспроводные наушники JBL 225?
Как подключить беспроводные наушники JBL к ПК?
Содержание
- Разделяем звук между компьютером и телевизором
- Вывод звука на разные аудиоустройства
- Способ 1: Один источник звука
- Способ 2: Разные источники звука
- Заключение
- Раздельный вывод звука при подключении телевизора к ноутбуку, компьютеру
- Как разделить звук при расширении экранов
- Как разделить звук браузера
- Одновременный вывод звука на два устройства в Windows. Звук из динамиков ноутбука, телевизора по HDMI, Bluetooth наушников и колонок
- Стерео микшер в Windows 10: вывод звука на два устройства одновременно
- Дополнительные настройки стерео микшера
- Настройка звука в Windows 10. Вывод звука на разные устройства для отдельных приложений
- Параметры звука Windows 10
- Настройки устройств воспроизведения и громкости для приложений в Windows 10
- Как разделить звук на двух мониторах без дополнительных программ на Windows 10
- KOMMENTARE • 49
Разделяем звук между компьютером и телевизором
Вывод звука на разные аудиоустройства
Существует два варианта разделения звука. В первом случае мы будем получать сигнал из одного источника и выводить его одновременно на несколько аудиоустройств. Во втором – из разных, к примеру, из браузера и плеера, причем каждый девайс будет воспроизводить свой контент.
Способ 1: Один источник звука
Данный способ подойдет в тех случаях, когда необходимо прослушивать текущую аудиодорожку сразу на нескольких устройствах. Это могут быть любые подключенные к компьютеру колонки, наушники и прочее. Рекомендации сработают, даже если используются разные звуковые карты – внутренняя и внешняя. Для осуществления задуманного нам понадобится программа с названием Virtual Audio Cable.
Рекомендуется устанавливать софт в ту папку, которую предлагает инсталлятор, то есть путь лучше не менять. Это поможет избежать ошибок в работе.
После установки софта в нашей системе появится дополнительный аудиодевайс «Line 1».
C:Program FilesVirtual Audio Cable
Находим файл audiorepeater.exe и запускаем его.

Способ 2: Разные источники звука
В этом случае мы выведем звуковой сигнал из двух источников на разные устройства. Для примера возьмем браузер с музыкой и плеер, на котором включим фильм. В качестве плеера выступит VLC Media Player.
Для выполнения данной операции нам также понадобится специальный софт – Audio Router, представляющий собой стандартный микшер громкости Windows, но с расширенным функционалом.
При загрузке обратите внимание, что на странице присутствуют две версии – для 32-х и 64-битных систем.

Таким образом мы получим желаемый результат – на телевизор будет выведен звук из VLC Media Player, а музыка из браузера будет транслироваться на любой другой выбранный девайс – наушники или колонки компьютера. Для того чтобы вернуться к стандартным настройкам, достаточно выбрать в списке «Default Audio Device». Не забудьте, что эту процедуру нужно провести два раза, то есть для обоих источников сигнала.
Заключение
«Разводка» звука на разные устройства – не такая уж и сложная задача, если в этом помогают специальные программы. Если вам часто требуется использовать для воспроизведения не только одни лишь компьютерные колонки, то стоит задуматься о том, чтобы «прописать» софт, о котором шла речь, в своем ПК на постоянной основе.
Помимо этой статьи, на сайте еще 12345 инструкций.
Добавьте сайт Lumpics.ru в закладки (CTRL+D) и мы точно еще пригодимся вам.
Отблагодарите автора, поделитесь статьей в социальных сетях.
Источник
Раздельный вывод звука при подключении телевизора к ноутбуку, компьютеру
Обновлено 1 января, 2022
Как разделить звук при расширении экранов
Настройка раздельного воспроизведения звука на ноутбуке и телевизоре на Windows 7, 8, 10 при подключении ноутбука к телевизору через HDMI, используя TV для просмотра фильма, а ноутбук – для прослушивания музыки.
Эти настройки подходят для устройств, имеющих свои независимые динамики – а это:
Пригодится, если в семье один компьютер, тогда на ТВ выводим интересный фильм, а на мониторе можно играть в компьютерные игры, слушать музыку, можно включить другое кино, но использовать свой видеоплеер, и тд…
Посмотрите кабели и переходники HDMI, DisplayPort для качественного подключения устройств к компьютеру
С сайта www.realtek.com.tw/downloads
скачайте Realtek High Definition Audio Driver, установите, откроется окно настроек аудиосистемы:
Как разделить звук браузера
Al написал: Как вывести звук из одного браузера на наушники, а из другого браузера на телек?
Для этого надо попасть в меню Параметры устройств:
На панели задач в трее правой кнопкой мыши по иконке звука –
Затем на вкладке Звук выбираем Параметры устройств и громкости приложений:
Придется открыть два разных браузера, в данном случае это Хром и Опера, выбираем для Google Crome вывод звука через телевизор Samsung, а для Opera GX – Динамики (при подключенных наушниках).
Теперь на одном браузере включаем музыку, на другом браузере – игру, или что вы пожелаете, Al.
PS. Есть еще расширение для Хрома AudioPick current Tab, которое позволяет выводить звук для разных вкладок Google Crome на разные устройства, но сейчас AudioPick работает только на старых версиях браузера.
Источник
Одновременный вывод звука на два устройства в Windows. Звук из динамиков ноутбука, телевизора по HDMI, Bluetooth наушников и колонок
Этот вопрос с одновременным выводом звука на колонки, или динамики ноутбука и на динамики телевизора подключенного по HDMI уже не раз обсуждали в комментариях к статье почему нет звука через HDMI на телевизоре, при подключении ноутбука (ПК) на Windows 7 и Windows 10. И там же в комментариях, Влад подсказал решение, как в Windows настроить одновременный вывод звука на динамики или колонки и на телевизор. Я проверил, но у меня почему-то не получилось. Сегодня решил еще раз все проверить, и как оказалось, все отлично работает. Достаточно настроить стерео микшер в Windows и звук выводится на два источника. В Windows 10 стерео микшер у меня заработал без проблем. В настройках устройств воспроизведения в Windows 7 я его почему-то не нашел. Возможно, нужно обновить драйвера. Сделаю инструкцию на примере Windows 10, а как разберусь с семеркой, то дополню статью. Там настройки практически одинаковые, так что если у Windows 7 и есть этот стерео микшер – настроите все без проблем.
Этим способом можно сделать так, чтобы звук воспроизводился одновременно из динамиков ноутбука, или подключенных к ноутбуку или компьютеру колонок и из динамиков телевизора, который подключен через HDMI-кабель. Так же можно настроить одновременный вывод звука на динамики и Bluetooth-наушники, или Bluetooth-колонку. Проверил – все отлично работает. Я так понял, что можно выводить максимум на два разных устройства.
Единственный минус, который я заметил у себя, так это то, что звук который выводится через стерео микшер немного отстает. Я выводил на монитор (подключен по HDMI) со встроенными динамиками. Есть небольшая рассинхронизация звука между разными источниками вывода. Возможно, это такая проблема только на моем оборудовании, так как железо у меня не самое новое и мощное. А вообще, эта фишка интересно работает. Так же пробовал выводить звук одновременно на динамики ноутбука и на Bluetooth-наушники. Можно, например, подключить Bluetooth-колонку, вывести на нее звук и поставить ее где-то за спиной. Получится объемный звук.
Подключили, проверили все ли работает, и только после этого можно переходить к настройке.
Стерео микшер в Windows 10: вывод звука на два устройства одновременно
Открываем параметры звука (нажав на соответствующую иконку в трее правой кнопкой мыши) и переходим в панель управления звуком.
В окне «Звук» проверяем, чтобы устройство «Динамики» было в статусе «Устройство по умолчанию». Если это не так, то нажмите на них правой кнопкой мыши и выберите «Использовать по умолчанию». Так же обратите внимание, что у меня там отображается подключенный по HDMI телевизор (в моем случае это монитор со встроенными динамиками, это не важно) и он в статусе «Готов».
Дополнительные настройки стерео микшера
Там в настройках стерео микшера есть еще несколько вкладок с дополнительными настройками. Давайте посмотрим, что там можно настроить и нужно ли это делать. Скажу сразу, что ничего интересного и полезного я там не нашел.
Открыв вкладку «Уровни», можно изменить громкость на устройстве, на которое выводится звук через стерео микшер. Так же можно отключить звук и изменить баланс.
Ну и вкладка «Дополнительно», на которой можно настроить разрядность и частоту дискретизации (эти настройки у меня не активны) и настроить монопольный режим. Эти настройки лучше не трогать. Хотя в моем случае, они ни на что не влияли. По крайней мере я ничего не заметил.
Вот собственно и все настройки.
Надеюсь, вы смогли настроить этот стерео микшер в Windows 10 и вывести звук на два устройства одновременно. Напишите в комментариях, для каких задач вы используете эту схему, на какие устройства выводите звук, и как все это у вас работает. Нет рассинхронизации звука? Ну и задавайте вопросы, не стесняйтесь 🙂
Источник
Настройка звука в Windows 10. Вывод звука на разные устройства для отдельных приложений
Заметил, что после очередного обновления Windows 10, в параметрах появились новые настройки звука. Кроме обычного, старого окна где можно поменять настройки устройств воспроизведения и записи, теперь открываются «Параметры звука». И там появилась возможность настроить разные устройства вывода и ввода звука для отдельных приложений. И настроить громкость звука для каждой программы отдельно. Такая возможность появилась после обновления до версии 1803 в апреле 2018 года.
Думаю, что многим может пригодится возможность отдельно выставлять уровень громкости для разных проигрывателей, браузеров, системных звуков и т. д. Более того, теперь можно выводить звук на разные устройства одновременно. Например, звук с видеоплеера можно вывести на телевизор, или монитор по HDMI (если у вас, например, к ноутбуку подключен монитор). В это же время можно смотреть видео в браузере, или слушать музыку через проводные, или Bluetooth наушники. А системные звуки, или музыку из другого приложения выводить на встроенные динамики, или подключенные к компьютеру колонки. Windows 10 позволяет все это делать без каких-то сторонних программ.
Я уже все проверил – все отлично работает. Windows 10 автоматически определяет приложения, которые выводят звук и отображает их в настройках. А мы уже можем выбрать отдельные устройства вводы и вывода звука для этого приложения. Ну и изменять громкость.
Параметры звука Windows 10
Начнем с регулировки общей громкости. Это, конечно, совсем для новичков – но пускай будет. В трее нажимаем на иконку звука и изменяем громкость.
В этом же окне будет написано, для какого устройства мы изменяем громкость. Громкость регулируется для устройства, которое установлено по умолчанию. Можно нажать на него и быстро изменить устройство вывода звука по умолчанию.
Чтобы открыть настройки, нажмите на иконку правой кнопкой мыши и выберите «Открыть параметры звука».
Откроется окно с основными настройками звука в Windows 10. Там можно изменить устройства ввода и вывода, отрегулировать громкость, проверить микрофон и открыть «Другие параметры звука».
И уже в окне «Параметры устройств и громкости приложений» можно менять настройки громкости приложений, или динамики и микрофоны, которые они используют.
А чтобы открыть старое окно управления устройствами воспроизведения, нужно в параметрах открыть «Панель управления звуком».
Старый «Микшер громкости», кстати, тоже на месте.
Давайте теперь подробнее рассмотрим новые настройки для разных приложений.
Настройки устройств воспроизведения и громкости для приложений в Windows 10
В параметрах, в разделе «Звук» нажимаем на «Параметры устройств и громкости приложений» (показывал выше) и переходим в окно с расширенными настройками.
Сначала там идут обычные настройки общей громкости и устройств вывода и ввода звука по умолчанию.
Ниже будет отображаться список приложений, для которых можно изменять параметры звука. Там отображаются приложения, которые воспроизводят, или записывают звук (на данный момент). Для каждого приложения можно изменить громкость, выбрать отдельное устройство вывода звука (динамики, колонки, наушники), или ввода (микрофоны).
На скриншоте ниже вы можете видеть, что я для браузера, в котором слушаю музыку, назначил вывод звука на Bluetooth наушники. А для проигрывателя «Кино и ТВ» выбрал в качестве устройства вывода – динамики монитора (это может быть телевизор), который подключен по HDMI. При этом остальные программы и системные звуки будут работать со встроенными в ноутбуке динамиками (так как они выбраны по умолчанию). Или с колонками, если у вас стационарный компьютер.
Чаще всего, в качестве второго устройства для вывода звука с компьютера, или ноутбука используют именно наушники. В таком случае, вам может пригодится статья: Не работают наушники на компьютере. Почему не идет звук на наушники.
Если у вас возникли какие-то проблемы с настройками звука в Windows 10, то задавайте вопросы в комментариях под статьей.
Источник
Как разделить звук на двух мониторах без дополнительных программ на Windows 10
KOMMENTARE • 49
может знаете как на виндовс 11 сделать?
может знаешь как на 11 винде это сделать?
Не пользовался ещё 11
Мужик спасибо коротко и ясно
я сразу прошел на главную. блин, ну ребята? чел хотя у тебя 3 видео, ну ты же рубишь, это же видно
СПАСИБО. помог, ты просто красавчег. Народ, кто-нибудь знает. это сработает на семерке? благодарю за ответ.
Ну наверно тоже в дополнительных или параметрах звука
Я несколько месяцев пытался настроить, даже с помощью программ, но я не видел этой чудесной кнопки настройки
Спасибо огромное
Источник
Содержание
- — Можете ли вы воспроизводить звук через 2 монитора?
- — Как разделить два аудиовыхода?
- — Как использовать 2 монитора с наушниками?
- — Как использовать несколько аудиовыходов в Windows 10?
- — Как разделить звук между HDMI и динамиками?
- — Когда я подключаю второй монитор, я теряю звук?
- — Как воспроизвести звук через монитор?
- — Почему на моем мониторе нет звука?
- — Стоит ли установка двух мониторов?
Да, вам просто нужно зайти в панель управления картой gfx. Под кратным. Раздел «Монитор» должен представлять собой раскрывающийся список аудиовыхода для обоих мониторов.
Можете ли вы воспроизводить звук через 2 монитора?
Зайдите в свойства и перейдите к Слушать вкладка и выберите прослушивать устройство, которое будет «слушать» звук на вашем основном устройстве. Под этой кнопкой находится меню «Воспроизведение через это устройство» и выберите второе устройство, то есть ваш второй монитор.
Как разделить два аудиовыхода?
Щелкните правой кнопкой мыши значок «Динамики» на панели задач и выберите «Звуки». Выберите вкладку «Воспроизведение», показанную на снимке ниже. Затем выберите устройство воспроизведения звука основных динамиков и нажмите «Установить по умолчанию». Это будет одно из двух устройств воспроизведения, которые воспроизводят звук.
Как использовать 2 монитора с наушниками?
(выигрыш 7) Щелкните правой кнопкой мыши регулятор громкости (внизу справа на рабочем столе), затем щелкните воспроизведение устройств. Найдите и выделите монитор, который вы хотите использовать (если он поддерживает его), затем нажмите «Установить устройство по умолчанию» (не устройство связи по умолчанию). Это позволит выбрать монитор, на котором вы хотите воспроизводить звук.
Как использовать несколько аудиовыходов в Windows 10?
Нажмите «Пуск», введите «Звук» в поле поиска и выберите его из списка. Выберите «Динамики» в качестве устройства воспроизведения по умолчанию. Записывающее устройство под названием «Микс Wave Out»,« Моно микс »или« стерео микс »должны появиться.
Как разделить звук между HDMI и динамиками?
Могу ли я одновременно воспроизводить звук из динамиков и HDMI на Win 10?
- Откройте панель «Звук».
- Выберите «Динамики» в качестве устройства воспроизведения по умолчанию.
- Переходим во вкладку «Запись».
- Щелкните правой кнопкой мыши и включите «Показать отключенные устройства».
- Должно появиться записывающее устройство под названием «Wave Out Mix», «Mono Mix» или «Stereo Mix» (это был мой случай).
Когда я подключаю второй монитор, я теряю звук?
Если вы не слышите звук из динамиков после подключения второго монитора, это может быть проблема конфигурации звука. Вы должны проверить, какое устройство воспроизведения используется по умолчанию в настройках звука, и установить правильное устройство. Если звук на двух мониторах не работает, обновите аудиодрайверы с помощью специального инструмента.
Как воспроизвести звук через монитор?
Щелкните правой кнопкой мыши аудио значок в области уведомлений панели задач Windows и выберите «Устройства воспроизведения». Если вы подключили монитор через HDMI или DisplayPort, щелкните имя монитора в списке устройств. Если вы подключались через аудиосистему 3,5 мм и DVI или VGA, нажмите «Динамики».
Почему на моем мониторе нет звука?
Пожалуйста, проверьте монитор, ПК / ноутбук и соединение.
Убедитесь, что на мониторе не отключен звук или не уменьшена громкость.. 2. Проверьте настройки ПК / портативного компьютера: … При подключении с помощью кабеля VGA убедитесь, что аудиокабель подключен к порту AUDIO / LINE / HEADPHONE OUT и подключен к AUDIO / LINE IN монитора.
Стоит ли установка двух мониторов?
Основным бизнес-преимуществом установки с двумя мониторами является продуктивность. Исследования подтверждают это предположение и показывают впечатляющее повышение производительности и сокращение времени, необходимого для выполнения задач. Исследование Jon Peddie Research показало, что при использовании нескольких дисплеев производительность увеличивается на 42%.
Интересные материалы:
Законно ли совместное использование автомобилей в Индии?
Законно ли совместное использование почтового ящика?
Законно ли владеть ртутью?
Законно ли владеть торием?
Законны ли 7 игровых автоматов за наличные?
Законны ли денежные бонусы?
Законны ли электросамокаты 2020?
Законны ли европейские номерные знаки в Калифорнии?
Законны ли гусеничные автомобили на улице?
Законны ли крышки противотуманных фар?
Этот вопрос с одновременным выводом звука на колонки, или динамики ноутбука и на динамики телевизора подключенного по HDMI уже не раз обсуждали в комментариях к статье почему нет звука через HDMI на телевизоре, при подключении ноутбука (ПК) на Windows 7 и Windows 10. И там же в комментариях, Влад подсказал решение, как в Windows настроить одновременный вывод звука на динамики или колонки и на телевизор. Я проверил, но у меня почему-то не получилось. Сегодня решил еще раз все проверить, и как оказалось, все отлично работает. Достаточно настроить стерео микшер в Windows и звук выводится на два источника. В Windows 10 стерео микшер у меня заработал без проблем. В настройках устройств воспроизведения в Windows 7 я его почему-то не нашел. Возможно, нужно обновить драйвера. Сделаю инструкцию на примере Windows 10, а как разберусь с семеркой, то дополню статью. Там настройки практически одинаковые, так что если у Windows 7 и есть этот стерео микшер – настроите все без проблем.
Этим способом можно сделать так, чтобы звук воспроизводился одновременно из динамиков ноутбука, или подключенных к ноутбуку или компьютеру колонок и из динамиков телевизора, который подключен через HDMI-кабель. Так же можно настроить одновременный вывод звука на динамики и Bluetooth-наушники, или Bluetooth-колонку. Проверил – все отлично работает. Я так понял, что можно выводить максимум на два разных устройства.
Единственный минус, который я заметил у себя, так это то, что звук который выводится через стерео микшер немного отстает. Я выводил на монитор (подключен по HDMI) со встроенными динамиками. Есть небольшая рассинхронизация звука между разными источниками вывода. Возможно, это такая проблема только на моем оборудовании, так как железо у меня не самое новое и мощное. А вообще, эта фишка интересно работает. Так же пробовал выводить звук одновременно на динамики ноутбука и на Bluetooth-наушники. Можно, например, подключить Bluetooth-колонку, вывести на нее звук и поставить ее где-то за спиной. Получится объемный звук.
Перед настройкой нужно подключить к компьютеру этот второй источник вывода звука и убедится, что он работает (звук выводится, если установить это устройство по умолчанию). Будь то телевизор, или Bluetooth наушники/колонка. Думаю, эти инструкции вам пригодятся:
- Как подключить телевизор к компьютеру через HDMI
- Как подключить ноутбук к телевизору через HDMI
- Как подключить Bluetooth колонку к ноутбуку или компьютеру
- Как подключить Bluetooth наушники к компьютеру или ноутбуку на Windows 10
Подключили, проверили все ли работает, и только после этого можно переходить к настройке.
Стерео микшер в Windows 10: вывод звука на два устройства одновременно
Открываем параметры звука (нажав на соответствующую иконку в трее правой кнопкой мыши) и переходим в панель управления звуком.
В окне «Звук» проверяем, чтобы устройство «Динамики» было в статусе «Устройство по умолчанию». Если это не так, то нажмите на них правой кнопкой мыши и выберите «Использовать по умолчанию». Так же обратите внимание, что у меня там отображается подключенный по HDMI телевизор (в моем случае это монитор со встроенными динамиками, это не важно) и он в статусе «Готов».
Переходим на вкладку «Запись». Там должен быть «Стерео микшер». Если он тусклый и возле него написано «Отключено», то нажмите на него правой кнопкой мыши и выберите «Включить». Так же, если он не используется по умолчанию (возле него нет соответствующей надписи), то нажмите правой кнопкой мыши и выберите «Использовать по умолчанию». После чего нажмите еще раз и откройте «Свойства».
В новом окне, открыв вкладку «Прослушать», убедитесь, что возле пункта «Прослушивать с данного устройства» стоит галочка. Из меню выберите устройство, на которое нужно вывести звук с компьютера. Значит динамики у нас используются по умолчанию, и нужно выбрать второе устройство. В моем случае это телевизор (имя устройства у вас будет другое). Так же это могут быть Bluetooth-наушники, колонка, возможно еще какое-то устройство.
После нажатия на кнопку «Применить», звук начал воспроизводится одновременно из колонок (динамиков ноутбука) и телевизора. Проверьте уровень громкости на телевизоре, или наушниках (колонке).
Чтобы отключить звук из второго источника, достаточно выключить стерео микшер, или отключит устройство. Настройки сохраняются. Когда мы регулируем звук в настройках Windows, то он одновременно регулируется на обеих устройствах (в моем случае на колонках и динамиках телевизора).
Дополнительные настройки стерео микшера
Там в настройках стерео микшера есть еще несколько вкладок с дополнительными настройками. Давайте посмотрим, что там можно настроить и нужно ли это делать. Скажу сразу, что ничего интересного и полезного я там не нашел.
На вкладке «Общие» находится информация о самом устройстве. Можно открыть свойства контроллера (обычно это Realtek High Definition Audio), сменить имя или иконку, или выключить/включить стерео микшер.
Открыв вкладку «Уровни», можно изменить громкость на устройстве, на которое выводится звук через стерео микшер. Так же можно отключить звук и изменить баланс.
На вкладке «Улучшения» по идеи должны быть какие-то настройки для улучшения звука. Но у себя я их не обнаружил. Только одна галочка «Отключение всех звуковых эффектов», которая ни на что не влияет (в моем случае).
Ну и вкладка «Дополнительно», на которой можно настроить разрядность и частоту дискретизации (эти настройки у меня не активны) и настроить монопольный режим. Эти настройки лучше не трогать. Хотя в моем случае, они ни на что не влияли. По крайней мере я ничего не заметил.
Вот собственно и все настройки.
Надеюсь, вы смогли настроить этот стерео микшер в Windows 10 и вывести звук на два устройства одновременно. Напишите в комментариях, для каких задач вы используете эту схему, на какие устройства выводите звук, и как все это у вас работает. Нет рассинхронизации звука? Ну и задавайте вопросы, не стесняйтесь 🙂
Learn to enable dual monitor sound back on
by Matthew Adams
Matthew is a freelancer who has produced a variety of articles on various topics related to technology. His main focus is the Windows OS and all the things… read more
Updated on December 12, 2022
Reviewed by
Vlad Turiceanu
Passionate about technology, Windows, and everything that has a power button, he spent most of his time developing new skills and learning more about the tech world. Coming… read more
- If you’re not getting any sound from speakers after hooking up a second monitor it can be an audio configuration problem.
- You should check what is the default playback device in the audio settings and set the correct device.
- If the dual monitor sound is not working, update the audio drivers using a dedicated tool.
- Checking the speakers is also a good solution as they can also have separate volume controls.
XINSTALL BY CLICKING THE DOWNLOAD FILE
This software will repair common computer errors, protect you from file loss, malware, hardware failure and optimize your PC for maximum performance. Fix PC issues and remove viruses now in 3 easy steps:
- Download Restoro PC Repair Tool that comes with Patented Technologies (patent available here).
- Click Start Scan to find Windows issues that could be causing PC problems.
- Click Repair All to fix issues affecting your computer’s security and performance
- Restoro has been downloaded by 0 readers this month.
Adding a second monitor to a desktop or laptop is a great way to expand the Windows desktop.
However, the sound might not always work after you connect another monitor to your desktop/laptop with an HDMI cable.
Some persons have found that they get no sound when connected to an external monitor, but then the audio works fine when that monitor is unplugged.
This is how you can fix the no sound after connecting a second monitor issue on your device.
How do I fix the sound on my laptop after connecting an external monitor?
- How do I fix the sound on my laptop after connecting an external monitor?
- 1. Reconfigure the Default Audio Playback device
- 2. Update or reinstall the Sound Card Driver
- 3. Check the speakers
- 4. Open the Volume mixer to check the audio settings
- 5. Open the Windows Playing Audio Troubleshooter
1. Reconfigure the Default Audio Playback device
- First, right-click the speaker icon on the Windows system tray and select Playback devices to open the window in the snapshot directly below.
- Select the speakers that are usually your default playback device.
- Then press the Set Default button.
- Alternatively, you can right-click a playback device and select Set as Default Device on the context menu.
- Press the Apply and OK buttons to confirm your newly selected default playback device.
- If your secondary VDU does include built-in speakers, try unplugging the speakers and connecting the monitor with a secondary audio cable. Then you might get audio with the monitor selected as the default playback device.
It is often the case that audio is lost after connecting a second VDU because the connected monitor automatically becomes the default playback device.
HDMI cables do support audio signals, but not all monitors come with their own set of built-in speakers. Thus, you can’t get any sound from a VDU without any built-in speakers.
If, for some reason, you can’t see the HDMI in the Playback devices list, check out this excellent guide to learn how you can fix this problem.
2. Update or reinstall the Sound Card Driver
2.1 Update the drivers manually
- First, you’ll need to get the latest driver from the sound card manufacturer’s website. If you’re not sure what website to open, press the Win key + X hotkey and select Device Manager.
- Double-click Sound, video and game controllers, right-click your listed sound card, and select Properties to open the window in the snapshot directly below. The manufacturer for your sound card is listed on the General tab.
- Open the sound card manufacturer’s website in your browser.
- Next, open a driver or download section on the manufacturer’s website.
- Then search for the required sound card driver by entering the sound card in a search box or selecting it from drop-down menus on the website.
- Download the most updated driver for your sound card that’s compatible with your Windows platform. To check your system type, enter the keyword system in Cortana’s search box and select System to open the window directly below.
- After downloading the sound card driver, open Device Manager again, right-click your listed sound card, and select Update driver.
- Select the Browse my computer for driver software to manually browse for the saved driver.
- Click the Let me pick from a list from a list of available drivers button, and then press the Have Disk button in the shot directly below.
- Click Browse, select the driver you downloaded, click Open, and then press the Next button.
A lack of audio can be due to corrupted or outdated sound card drivers. So, updating or reinstalling the driver might restore sound. This is how you can update the sound driver in Windows 10.
2.2 Update drivers automatically
Manually updating the drivers can be a long task that implies a little bit of skill. That’s why, if you don’t want any headaches, we recommend updating your drivers automatically by using a dedicated, third-party tool.
Some PC issues are hard to tackle, especially when it comes to corrupted repositories or missing Windows files. If you are having troubles fixing an error, your system may be partially broken.
We recommend installing Restoro, a tool that will scan your machine and identify what the fault is.
Click here to download and start repairing.
The solution recommended below will update and repair all your drivers in one swift action, quickly and with the minimal implication from you.
Some of the most common Windows errors and bugs are a result of old or incompatible drivers. The lack of an up-to-date system can lead to lag, system errors or even BSoDs.
To avoid these types of problems, you can use an automatic tool that will find, download, and install the right driver version on your Windows PC in just a couple of clicks, and we strongly recommend DriverFix. Here’s how to do it:
- Download and install DriverFix.
- Launch the application.
- Wait for DriverFix to detect all your faulty drivers.
- The software will now show you all the drivers that have issues, and you just need to select the ones you’d liked fixed.
- Wait for DriverFix to download and install the newest drivers.
- Restart your PC for the changes to take effect.

DriverFix
Drivers will no longer create any problems if you download and use this powerful software today.
Disclaimer: this program needs to be upgraded from the free version in order to perform some specific actions.
3. Check the speakers
If the above resolution doesn’t restore audio, check that the speakers are plugged in. Note that external speakers usually have separate volume controls.
So, make sure that the speakers are turned on. If there is still no sound, check that the speakers work with alternative devices.
If not, then you might need replacement speakers. Check out our best picks and choose the ones that suit you.
4. Open the Volume mixer to check the audio settings
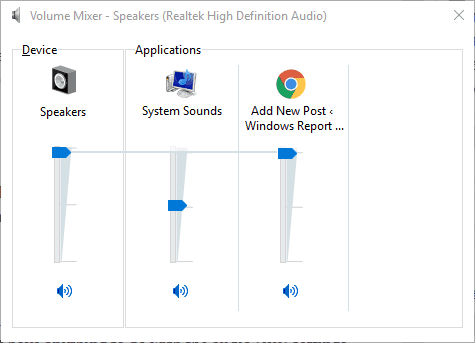
It might just be the case that you need to raise your desktop’s or laptop’s audio level settings. So, checking the audio settings is an obvious resolution when Windows audio is seemingly lost.
The best way to crank up the volume is to right-click the speaker system tray icon and click Open Volume Mixer on the context menu.
First, check that the volume is not muted. If it is, press the Mute Speakers button. In addition, raise all the audio bars displayed there to at least the 70% mark.
If dual monitor sound is not working, the lack of sound doesn’t have anything to do with the audio level settings. If the volume control doesn’t work in Windows 10 we’ve got an excellent guide to help you fix it.
- Fix: Second monitor not detected on Windows 10 [Easy Guide]
- Volume is Stuck at 100: How to Quickly Fix It
- Fix Wi-Fi Adapter Not Working/Not Available: 9 Easy Tips
- Dead Or Failing Motherboard: What Are The Symptoms?
5. Open the Windows Playing Audio Troubleshooter
- Type troubleshoot in the Windows search box.
- Click Troubleshoot settings to open the system settings shown directly below.
- Click on Additional troubleshooters.
- Select Playing Audio and press its Run the troubleshooter button.
- Now go through the troubleshooter’s suggested fixes to fix the sound.
If the Troubleshooter stops before completing the process, fix it with the help of this complete guide.
- Volume is Stuck at 100: How to Quickly Fix It
- Fix Wi-Fi Adapter Not Working/Not Available: 9 Easy Tips
- Dead Or Failing Motherboard: What Are The Symptoms?
That’s it! We hope that our solutions restored the lost sound for dual-monitor setups and benefit again from the signal out of your second display.
Aside from that, system file checker and anti-virus scans might also help resolve the issue of having no sound when connected to an external monitor on Windows 10.
If you have any other questions, feel free to drop them in the comments section below.
Newsletter
Learn to enable dual monitor sound back on
by Matthew Adams
Matthew is a freelancer who has produced a variety of articles on various topics related to technology. His main focus is the Windows OS and all the things… read more
Updated on December 12, 2022
Reviewed by
Vlad Turiceanu
Passionate about technology, Windows, and everything that has a power button, he spent most of his time developing new skills and learning more about the tech world. Coming… read more
- If you’re not getting any sound from speakers after hooking up a second monitor it can be an audio configuration problem.
- You should check what is the default playback device in the audio settings and set the correct device.
- If the dual monitor sound is not working, update the audio drivers using a dedicated tool.
- Checking the speakers is also a good solution as they can also have separate volume controls.
XINSTALL BY CLICKING THE DOWNLOAD FILE
This software will repair common computer errors, protect you from file loss, malware, hardware failure and optimize your PC for maximum performance. Fix PC issues and remove viruses now in 3 easy steps:
- Download Restoro PC Repair Tool that comes with Patented Technologies (patent available here).
- Click Start Scan to find Windows issues that could be causing PC problems.
- Click Repair All to fix issues affecting your computer’s security and performance
- Restoro has been downloaded by 0 readers this month.
Adding a second monitor to a desktop or laptop is a great way to expand the Windows desktop.
However, the sound might not always work after you connect another monitor to your desktop/laptop with an HDMI cable.
Some persons have found that they get no sound when connected to an external monitor, but then the audio works fine when that monitor is unplugged.
This is how you can fix the no sound after connecting a second monitor issue on your device.
How do I fix the sound on my laptop after connecting an external monitor?
- How do I fix the sound on my laptop after connecting an external monitor?
- 1. Reconfigure the Default Audio Playback device
- 2. Update or reinstall the Sound Card Driver
- 3. Check the speakers
- 4. Open the Volume mixer to check the audio settings
- 5. Open the Windows Playing Audio Troubleshooter
1. Reconfigure the Default Audio Playback device
- First, right-click the speaker icon on the Windows system tray and select Playback devices to open the window in the snapshot directly below.
- Select the speakers that are usually your default playback device.
- Then press the Set Default button.
- Alternatively, you can right-click a playback device and select Set as Default Device on the context menu.
- Press the Apply and OK buttons to confirm your newly selected default playback device.
- If your secondary VDU does include built-in speakers, try unplugging the speakers and connecting the monitor with a secondary audio cable. Then you might get audio with the monitor selected as the default playback device.
It is often the case that audio is lost after connecting a second VDU because the connected monitor automatically becomes the default playback device.
HDMI cables do support audio signals, but not all monitors come with their own set of built-in speakers. Thus, you can’t get any sound from a VDU without any built-in speakers.
If, for some reason, you can’t see the HDMI in the Playback devices list, check out this excellent guide to learn how you can fix this problem.
2. Update or reinstall the Sound Card Driver
2.1 Update the drivers manually
- First, you’ll need to get the latest driver from the sound card manufacturer’s website. If you’re not sure what website to open, press the Win key + X hotkey and select Device Manager.
- Double-click Sound, video and game controllers, right-click your listed sound card, and select Properties to open the window in the snapshot directly below. The manufacturer for your sound card is listed on the General tab.
- Open the sound card manufacturer’s website in your browser.
- Next, open a driver or download section on the manufacturer’s website.
- Then search for the required sound card driver by entering the sound card in a search box or selecting it from drop-down menus on the website.
- Download the most updated driver for your sound card that’s compatible with your Windows platform. To check your system type, enter the keyword system in Cortana’s search box and select System to open the window directly below.
- After downloading the sound card driver, open Device Manager again, right-click your listed sound card, and select Update driver.
- Select the Browse my computer for driver software to manually browse for the saved driver.
- Click the Let me pick from a list from a list of available drivers button, and then press the Have Disk button in the shot directly below.
- Click Browse, select the driver you downloaded, click Open, and then press the Next button.
A lack of audio can be due to corrupted or outdated sound card drivers. So, updating or reinstalling the driver might restore sound. This is how you can update the sound driver in Windows 10.
2.2 Update drivers automatically
Manually updating the drivers can be a long task that implies a little bit of skill. That’s why, if you don’t want any headaches, we recommend updating your drivers automatically by using a dedicated, third-party tool.
Some PC issues are hard to tackle, especially when it comes to corrupted repositories or missing Windows files. If you are having troubles fixing an error, your system may be partially broken.
We recommend installing Restoro, a tool that will scan your machine and identify what the fault is.
Click here to download and start repairing.
The solution recommended below will update and repair all your drivers in one swift action, quickly and with the minimal implication from you.
Some of the most common Windows errors and bugs are a result of old or incompatible drivers. The lack of an up-to-date system can lead to lag, system errors or even BSoDs.
To avoid these types of problems, you can use an automatic tool that will find, download, and install the right driver version on your Windows PC in just a couple of clicks, and we strongly recommend DriverFix. Here’s how to do it:
- Download and install DriverFix.
- Launch the application.
- Wait for DriverFix to detect all your faulty drivers.
- The software will now show you all the drivers that have issues, and you just need to select the ones you’d liked fixed.
- Wait for DriverFix to download and install the newest drivers.
- Restart your PC for the changes to take effect.

DriverFix
Drivers will no longer create any problems if you download and use this powerful software today.
Disclaimer: this program needs to be upgraded from the free version in order to perform some specific actions.
3. Check the speakers
If the above resolution doesn’t restore audio, check that the speakers are plugged in. Note that external speakers usually have separate volume controls.
So, make sure that the speakers are turned on. If there is still no sound, check that the speakers work with alternative devices.
If not, then you might need replacement speakers. Check out our best picks and choose the ones that suit you.
4. Open the Volume mixer to check the audio settings
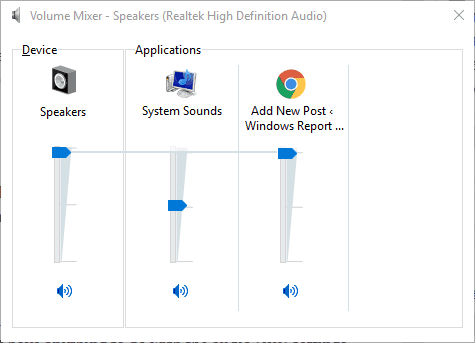
It might just be the case that you need to raise your desktop’s or laptop’s audio level settings. So, checking the audio settings is an obvious resolution when Windows audio is seemingly lost.
The best way to crank up the volume is to right-click the speaker system tray icon and click Open Volume Mixer on the context menu.
First, check that the volume is not muted. If it is, press the Mute Speakers button. In addition, raise all the audio bars displayed there to at least the 70% mark.
If dual monitor sound is not working, the lack of sound doesn’t have anything to do with the audio level settings. If the volume control doesn’t work in Windows 10 we’ve got an excellent guide to help you fix it.
- Fix: Second monitor not detected on Windows 10 [Easy Guide]
- Volume is Stuck at 100: How to Quickly Fix It
- Fix Wi-Fi Adapter Not Working/Not Available: 9 Easy Tips
- Dead Or Failing Motherboard: What Are The Symptoms?
5. Open the Windows Playing Audio Troubleshooter
- Type troubleshoot in the Windows search box.
- Click Troubleshoot settings to open the system settings shown directly below.
- Click on Additional troubleshooters.
- Select Playing Audio and press its Run the troubleshooter button.
- Now go through the troubleshooter’s suggested fixes to fix the sound.
If the Troubleshooter stops before completing the process, fix it with the help of this complete guide.
- Volume is Stuck at 100: How to Quickly Fix It
- Fix Wi-Fi Adapter Not Working/Not Available: 9 Easy Tips
- Dead Or Failing Motherboard: What Are The Symptoms?
- Fix: Laptop Touchpad & Mouse Click Buttons not Working
- Laptop Battery Drains When Off: 6 Quick and Easy Solutions
That’s it! We hope that our solutions restored the lost sound for dual-monitor setups and benefit again from the signal out of your second display.
Aside from that, system file checker and anti-virus scans might also help resolve the issue of having no sound when connected to an external monitor on Windows 10.
If you have any other questions, feel free to drop them in the comments section below.
Newsletter
Не секрет, что Windows по умолчанию воспроизводит звук через одно подключенное устройство вывода.
Таким образом, пользователям обычно необходимо переключаться между альтернативными подключенными динамиками или наушниками, чтобы выбрать необходимое устройство воспроизведения.
Однако вы можете настроить Windows 10 так, чтобы она одновременно воспроизводила звук с двух подключенных устройств воспроизведения.
Вот как вы можете воспроизводить звук с двух подключенных устройств воспроизведения одновременно в Windows 10.
Можно ли выводить звук на несколько устройств в Windows 11?
Да, в Windows можно одновременно использовать 2 USB-наушника, если вы правильно настроите оба устройства. В некоторых случаях вам может даже понадобиться специальное оборудование для достижения желаемых результатов.
Для этого вам также необходимо изменить динамики по умолчанию в Windows 11, и это довольно просто сделать из окна настроек звука.
Имейте в виду, что настроить несколько устройств вывода не всегда просто, и у вас может не получиться звук в Windows 11, но есть способы это исправить.
Как я могу выводить звук на несколько устройств в Windows 10?
- Включить стереомикс
- Выберите устройства вывода для воспроизведения звука из определенных приложений.
1. Включить стереомикс
- Щелкните правой кнопкой мыши значок « Динамики » на панели задач и выберите « Звуки » .
- Выберите вкладку «Воспроизведение», показанную на снимке экрана ниже.
- Затем выберите устройство воспроизведения звука с основных динамиков и нажмите «Установить по умолчанию». Это будет одно из двух устройств воспроизведения, воспроизводящих звук.
- Выберите вкладку «Запись», показанную непосредственно ниже.
- Щелкните правой кнопкой мыши пустое место на вкладке «Запись» и выберите параметр « Показать отключенные устройства ». Затем вы обычно увидите Stereo Mix на вкладке Recording.
- Щелкните правой кнопкой мыши Stereo Mix и выберите параметр «Включить«.
- Затем щелкните правой кнопкой мыши Stereo Mix, чтобы выбрать параметр «Установить как устройство по умолчанию» в его контекстном меню.
- Нажмите «Свойства» в контекстном меню «Стерео микс», чтобы открыть окно «Свойства стерео микса».
- Выберите вкладку Listen в окне Stereo Mix.
- Затем установите флажок Прослушивать это устройство.
- Выберите второе устройство воспроизведения, указанное в раскрывающемся меню «Воспроизвести это устройство».
- Нажмите кнопки «Применить» и «ОК» как в окне «Свойства стереомикса», так и в окне «Звук».
- Перезагрузите рабочий стол или ноутбук. После этого Windows будет одновременно воспроизводить звук с вашего основного аудиоустройства и того, которое вы выбрали в раскрывающемся меню «Воспроизведение на этом устройстве».
Windows 10 включает параметр Stereo Mix, который можно настроить для одновременного воспроизведения звука с двух устройств. Однако по умолчанию в Windows 10 это не включено.
Таким образом, вам нужно включить Stereo Mix в Win 10, а затем настроить его параметры, как описано выше.
Обратите внимание, что не все пользователи всегда будут видеть Stereo Mix на вкладке Recording даже после выбора Show Disabled Devices. Обычно это связано со звуковым драйвером вашего ноутбука или настольного компьютера.
Некоторые из последних звуковых драйверов больше не поддерживают Stereo Mix. Поэтому вам может потребоваться установить более старый звуковой драйвер, если вы не можете включить Stereo Mix.
2. Выберите «Устройства вывода», чтобы воспроизводить звук из определенных приложений.
- Чтобы выбрать аудиовыход для определенного программного обеспечения, щелкните правой кнопкой мыши значок « Динамики » и выберите « Открыть настройки звука» .
- Затем нажмите «Громкость приложения и настройки устройств», чтобы открыть параметры, показанные на изображении ниже.
- В настройках перечислены все ваши открытые приложения. Щелкните раскрывающееся меню «Вывод» рядом с программным обеспечением, для которого необходимо выбрать устройство воспроизведения.
- Затем вы можете выбрать подключенное устройство воспроизведения из раскрывающегося меню. Обратите внимание, что Windows сохранит выбранное устройство вывода звука, чтобы оно воспроизводило звук при открытии программного обеспечения, для которого оно было выбрано.
Последняя сборка Windows 10 включает новые настройки, которые позволяют пользователям настраивать устройства воспроизведения для программного обеспечения. Теперь пользователи могут выбирать разные устройства воспроизведения звука для альтернативных приложений.
Например, вы можете выбрать один набор динамиков для воспроизведения музыки из Google Chrome, а другой — для воспроизведения звука из приложения «Кино и ТВ».
Таким образом, вы можете воспроизводить звук с двух или более устройств воспроизведения одновременно, выбрав альтернативный вывод звука для программного обеспечения.
Если у вас возникли проблемы с открытием приложения «Настройки», ознакомьтесь с этой быстрой статьей, чтобы решить эту проблему.
Обратите внимание, что вы также можете включить Stereo Mix на более ранних платформах Windows, но вы не можете настроить несколько устройств вывода для воспроизведения звука из определенных приложений в Windows 7 или 8.
Таким образом, вы можете воспроизводить звук с двух или более звуковых устройств одновременно, включив Stereo Mix или отрегулировав громкость и настройки устройства в Win 10.
Если вы планируете подключить несколько наушников, но у вас недостаточно разъемов, используйте разветвитель для наушников.
Если вам известно другое решение проблемы, поделитесь им в разделе комментариев ниже, чтобы другие пользователи тоже могли его попробовать.
Помните, что вы по-прежнему можете выбирать определенные устройства воспроизведения звука для приложений с помощью программного обеспечения Audio Router.
Если у вас есть другие вопросы, не стесняйтесь оставлять их там.
Я пытаюсь подключить Elitebook 8440p ноутбук к моему HDTV Samsung. Ноутбук не имеет подключения HDMI, но у него есть DisplayPort. Я купил C&E TOOGOO DisplayPort-to-HDMI адаптер, и соединило его с 3 футами кабеля HDMI. Видео отображается нормально, но нет звука. DisplayPort, HDMI и адаптер поддерживают аудио.
Я связался со службой технической поддержки HP, которая сказала мне обновить звуковые драйверы. Я установил драйвер и перезагрузившей. Предположительно, я должен увидеть вкладку «HD Audio». Не повезло, даже после установки драйвера снова и перезагрузки. HP закрыл дело. Я использую Windows XP Pro.
источник
Я много путешествую – вот что я делаю:
- подключите HDMI
- включите телевизор на право ввода и т. д…
- закройте крышку и дайте ей уснуть подождите несколько секунд
- откройте крышку, затем быстро закройте ее
- подождите, пока он выведет видео на телевизор (может потребоваться перезагрузка с закрытой крышкой)
- после этого раскрывает крышку если вам нужно настроить экраны etc.. Я нашел программное обеспечение Intel в режиме клон работает отлично! Моя резервация 1280×720
Я использую порт дисплея к донглу HDMI но он не должен иметь значение.
отвечен operat0r 2013-11-19 05:50:12
источник
Я столкнулся с этой же проблемой недавно с моим Dell Latitude работает Nvidia NVS3100 мобильная видеокарта, с помощью аналогичного адаптера к 24 » HDMI Dell monitor и от исследования, я обнаружил, что аудио является дополнительно сигнал с Displayport 1.1 a. Большинство оборудования в эти дни включено, но обновленные драйверы являются обязательными, поэтому поддержка сказала вам это. Довольно грубо закрыть вас, не давая вам ссылку на водителя, однако.
HP тема форума ниже может иметь решение для вас, поскольку они используют аналогичные настройки и нашли рабочие решения. У меня нет фактического решения здесь, я просто пытаюсь быть полезным, как я изо всех сил, чтобы получить мою проблему решена в последнее время, и я знаю, что боль в прикладе это может быть!
источники:
-
Displayport Часто Задаваемые Вопросы
-
HP на форуме
изменить:
I также просто нашли эти советы для вас:
на машине с дискретной графической картой-просто выберите NVidia HD audio в качестве устройства воспроизведения после подключения дисплея.
На машине со встроенной графической картой — трюк, чтобы перейти к панели управления > Панель управления звуком > щелкните правой кнопкой мыши на телевизоре > выберите «Установить в качестве устройства по умолчанию». Затем вы должны начать слышать звук из динамиков телевизора, а зеленый индикатор громкости звука рядом с телевизором на панели управления звуком должен начните отвечать на звук, который вы играете.
отвечен Paul 2011-01-12 01:57:50
источник
У меня была аналогичная проблема с ПК с малым форм-фактором HP.
- применены все доступные обновления драйвера
- после исследования BIOS (поиск, если есть возможность в BIOS для переключения с SPDIF на HD аудио выход)
- поиск в Windows ХР — Панель управления — звук и аудио устройства для изменения устройства вывода звука HD
Я решил, что дисплей-порт не поддерживает аудио и подключен Мужчина / Мужчина Аудио-кабель от ПК к телевизору и подключенный HDMI-кабель к соответствующему порту (на телевизоре был аудио-вход ‘HDMI/PC / DVI-D AUDIO IN’ который работает вместе с одним конкретным HDMI-портом)
этот последний шаг работал штрафа для меня.
отвечен Crujach 2011-01-12 11:42:22
источник
поддержка HP действительно пытался помочь, но они не смогли устранить проблему, и в конечном итоге сдался слишком рано. Несмотря на то, что поддержка HP говорит мне, нет вкладки HD Audio.
спасибо Круджаху и полу за ваши идеи. Это привело меня на правильный путь, и вскоре я понял это.
вот что я сделал:
- Я начал за своим столом. в iTunes был
открыть, играя U2 через ноутбук
выступление ораторов. - Я носил ноутбук (еще) в
гостиная и соединенный с
домашнем ресивере центр
через порт HDMI / DisplayPort
соединение. - Я пошел в Панель управления / звуки и
Аудио устройства / вкладка аудио / звук
Устройство воспроизведения по умолчанию - он был установлен на IDT Audio, и там
не было никакого другого варианта. - Я поставил компьютер в режим ожидания, и
включил его обратно вверх. - в Панели Управления, я мог теперь
выбор между IDT Audio и NVIDIA
высокая четкость Audio - Я выбрал Nvidia аудио высокой четкости
и нажал на применить. Звук все еще
пришел через динамики ноутбука. - Я выключил iTunes, перезапустил его и
теперь он работал правильно.
сигнал поступает через DisplayPort, через адаптер DisplayPort / HDMI, через кабель HDMI к приемнику домашних развлечений и из динамиков объемного звука.
подведем итоги:
- выключить приложение (iTunes, интернет-браузер)
- перевести компьютер в режим ожидания
- телевизор и приемник должны быть включены
- подключение к телевизору или приемнику через кабель HDMI (и адаптер DisplayPort-HDMI)
- выйти из режима ожидания (или перезапуск)
- Панель управления / звуки и аудио устройства / вкладка аудио / воспроизведение звука устройство по умолчанию
- выберите Nvidia аудио высокой четкости и нажмите на применить
- Откройте приложение (iTunes, internet browser)
- Make уверенный звук на ноутбуке включен на максимум и не отключен
источник
Это может быть достигнуто путем перезагрузки звуковые устройства HD
- запустить Диспетчер устройств
- выберите звук видео и игровой контроллер
- удалить HD sound device(s)
- поиск нового оборудования
отвечен Sen 2013-01-08 16:34:24
источник
Я пришел сюда, хотя запрос google «displayport звук ушел», и хотел, чтобы оставить решение, которое работает для меня. После запуска обновления драйвера по какой-то причине устройство воспроизведения было отключено в диспетчере устройств. Просто повторное включение исправило мою проблему.
отвечен PBG 2014-12-13 18:28:53
источник
FAQ
Устранение неисправности — Нет звука/Шум из динамиков/Искажение голоса/Неконтролируемая громкость
Нет звука
1. Пожалуйста, убедитесь, что аудио разъем на устройстве подключен в верный вход/выход на ПК.
Есть два вида аудиоразъемов:
а) аудио вход 

б) вход для наушников 

Примечание: разъем для наушников не имеет функции записи.
2. Проверьте, имеет ли монитор встроенные динамики или есть необходимость подключить внешние колонки/наушники через черный порт.
3. Если Вы хотите передать звук через видеокабель, пожалуйста, убедитесь, что используете HDMI-HDMI, или DisplayPort-DisplayPort кабель для подключения к ПК. Потому что VGA / DVI переключатель будет отфильтровывать аудиосигнал от HDMI или DP.
4. Если у Вашего ПК нет разъема HDMI или DP порта, пожалуйста, подключите аудиокабель к PC для помощи.
5. Проверьте натсройки динамиков в ПК:
а) Выберите ваш монитор как устройство воспроизведения звука поумолчанию.
Перейдите в Панель управления > Звуки и Аппаратная часть > Звук> Изменить звук системы
В Windows 10.
В Windows 7
б) Если вы не видите в списке выбора звука вашего монитора, перейдите в Диспетчер устройств в Панели управления. Удалите и установите устройство повторно и проверьте аудио-вход и выход на распознование подключенного устройства. Также, убедитесь, что звуковая карта на самом компьютере активна и работает нормально.
(NB/PC Realtek аудио-чип как пример приведен ниже)
6. Проверьте настройки динамиков OSD
- OSD -> Звук-> Mute ВЫКЛ
- OSD -> Звук-> Источник Line in / HDMI / DisplayPort
Неконтролируемая громкость
1. Пожалуйста, проверьте шаг 5; убедитесь, что это единственное аудиоустройство, которое подключено.
Шум динамиков или Искаженный звук
1. Пожалуйста, убедитесь, что звуковая карта в ПК установлена верно и работает исправно.
2. Отодвиньте мобильные устройства подальше, т.к. они могут создавать помехи в работе динамиков.
3. 3.5mm разъем для наушников (черный) на мониторах ASUS LCD поддерживает стандарт TRS коннекторов/ кабелей. Мы рекомендуем вам использовать кабель стандарта 3.5mm TRS.
Если вы подключаете TRRS кабель в разъем 3.5 мини-джек ASUS LCD монитора, вы можете услышать электрический белый шум на заднем фоне от микрофонного пина на кабеле TRRS.
|
|
|
|
Слева направо 3.5mm TRS аудио-кабель (ASUS) / TRS кабель(iPod) / TRRS кабель (iPhone) |
4. Выполните сброс настроек на мониторе.
Если проблема сохранилась, свяжитесь, пожалуйста, с сервисными центрами Asus.
-
Категория
LCD Монитор/ Сенсорный экран /Дисплей, Электропитание/ Аккумулятор -
Тип
Product Knowledge
Эта информация была полезной?
Yes
No
- Приведенная выше информация может быть частично или полностью процитирована с внешних веб-сайтов или источников. Пожалуйста, обратитесь к информации на основе источника, который мы отметили. Пожалуйста, свяжитесь напрямую или спросите у источников, если есть какие-либо дополнительные вопросы, и обратите внимание, что ASUS не имеет отношения к данному контенту / услуге и не несет ответственности за него.
- Эта информация может не подходить для всех продуктов из той же категории / серии. Некоторые снимки экрана и операции могут отличаться от версий программного обеспечения.
- ASUS предоставляет вышеуказанную информацию только для справки. Если у вас есть какие-либо вопросы о содержании, пожалуйста, свяжитесь напрямую с поставщиком вышеуказанного продукта. Обратите внимание, что ASUS не несет ответственности за контент или услуги, предоставляемые вышеуказанным поставщиком продукта.










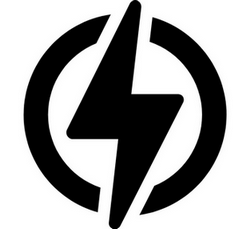
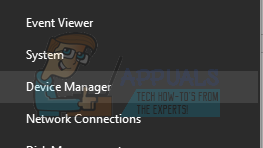
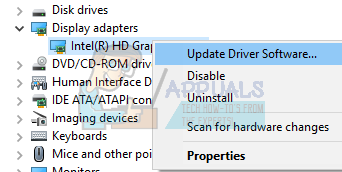
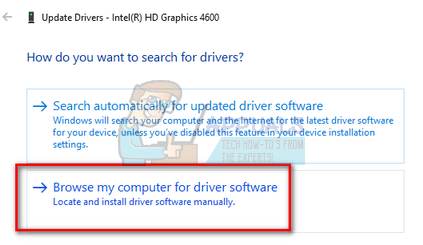
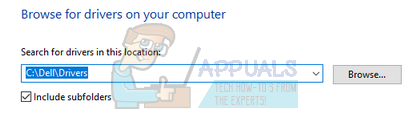


 После установки программа автоматически начнет сканирование вашего компьютера на наличие устаревших драйверов. Driver Updater проверит установленные вами версии драйверов по своей облачной базе данных последних версий и порекомендует правильные обновления. Все, что вам нужно сделать, это дождаться завершения сканирования.
После установки программа автоматически начнет сканирование вашего компьютера на наличие устаревших драйверов. Driver Updater проверит установленные вами версии драйверов по своей облачной базе данных последних версий и порекомендует правильные обновления. Все, что вам нужно сделать, это дождаться завершения сканирования.
 Примечание. Некоторые драйверы необходимо установить в несколько этапов, поэтому вам придется нажать «Обновить» ‘несколько раз, пока не будут установлены все его компоненты.
Примечание. Некоторые драйверы необходимо установить в несколько этапов, поэтому вам придется нажать «Обновить» ‘несколько раз, пока не будут установлены все его компоненты.